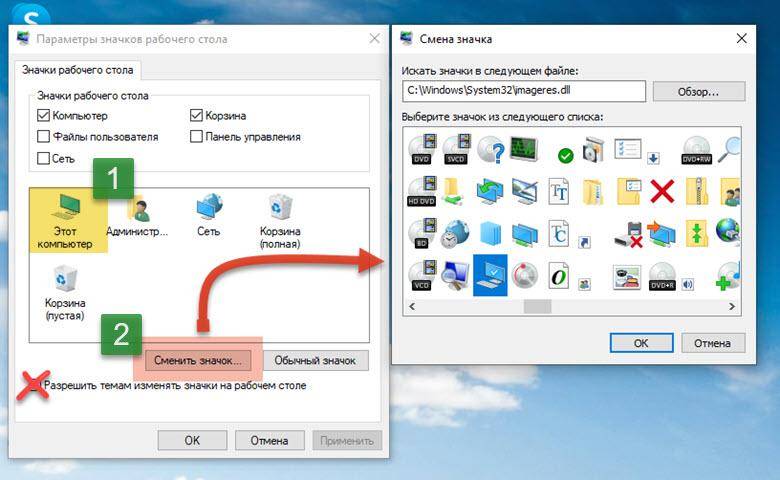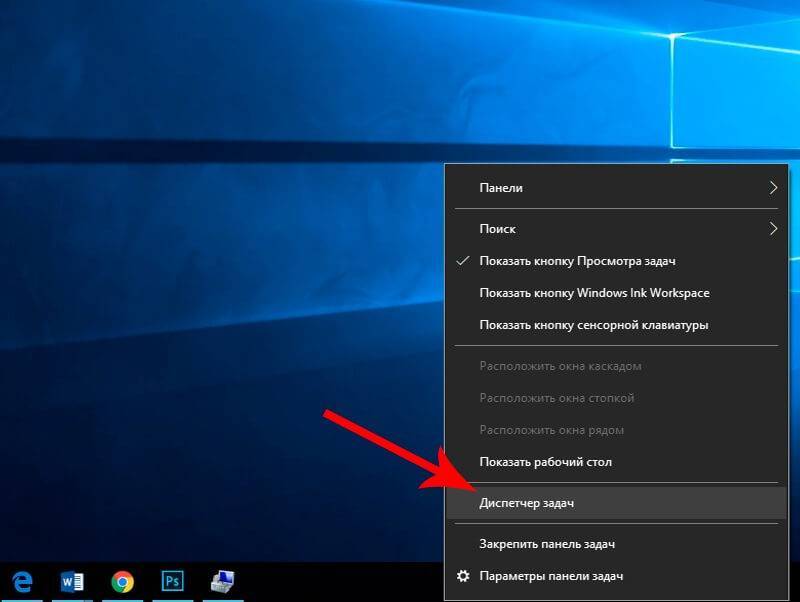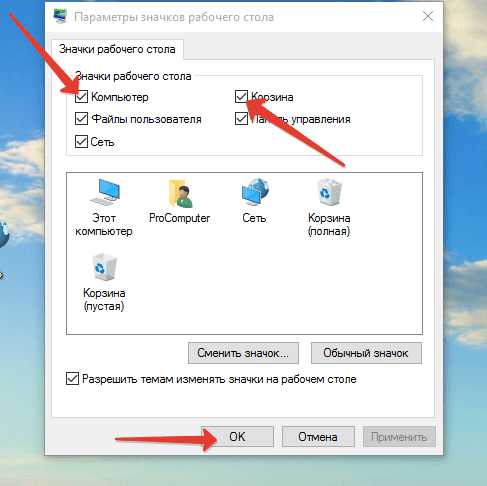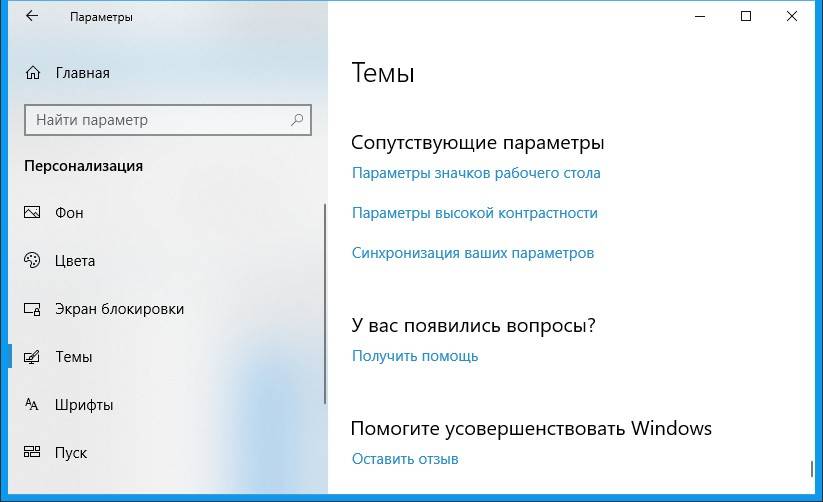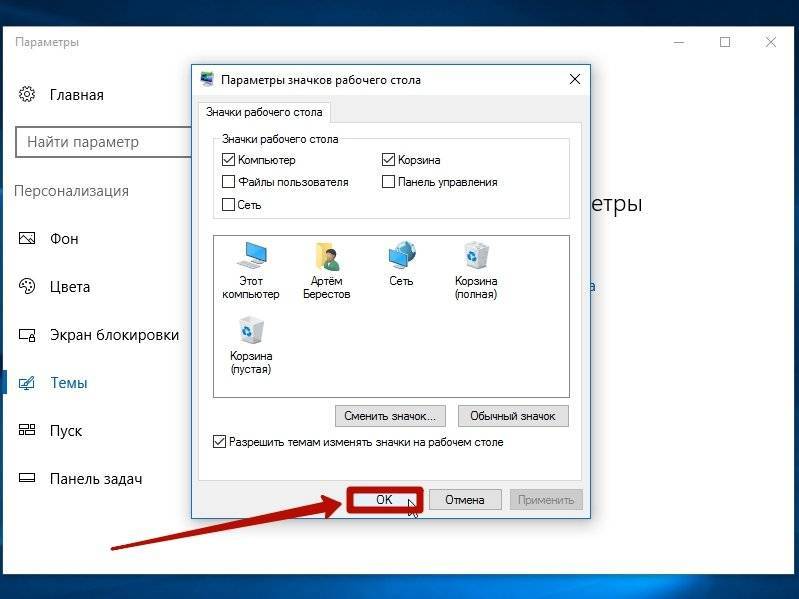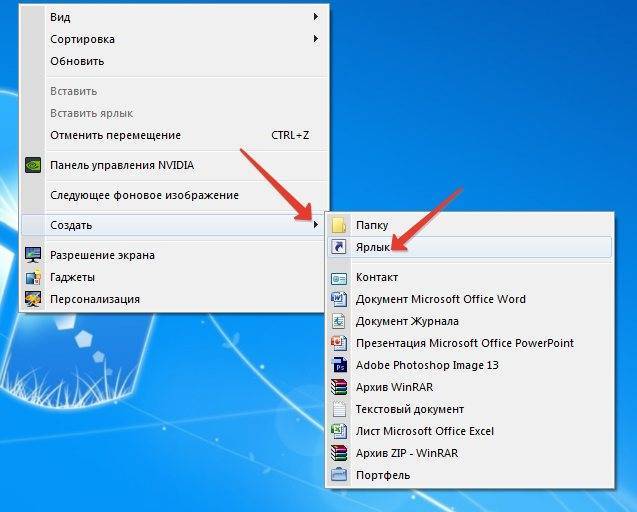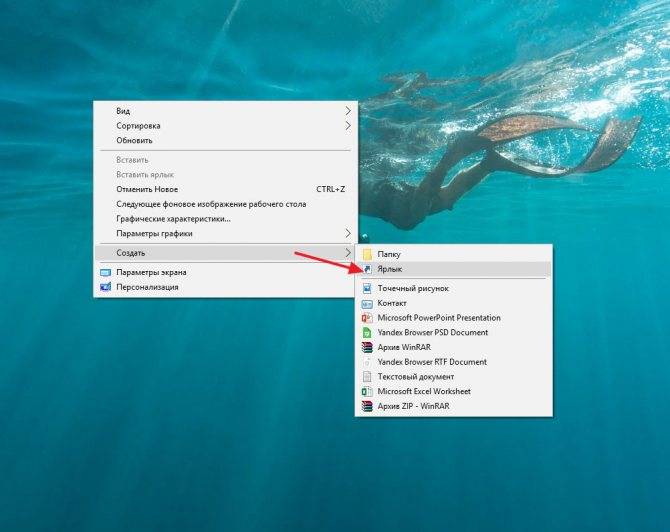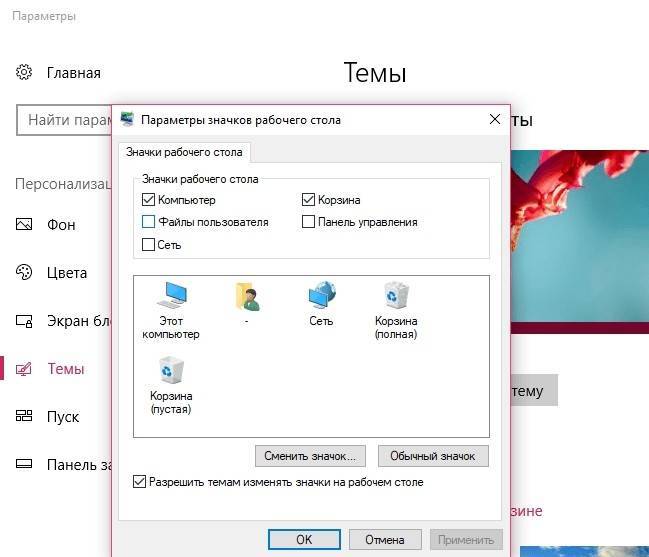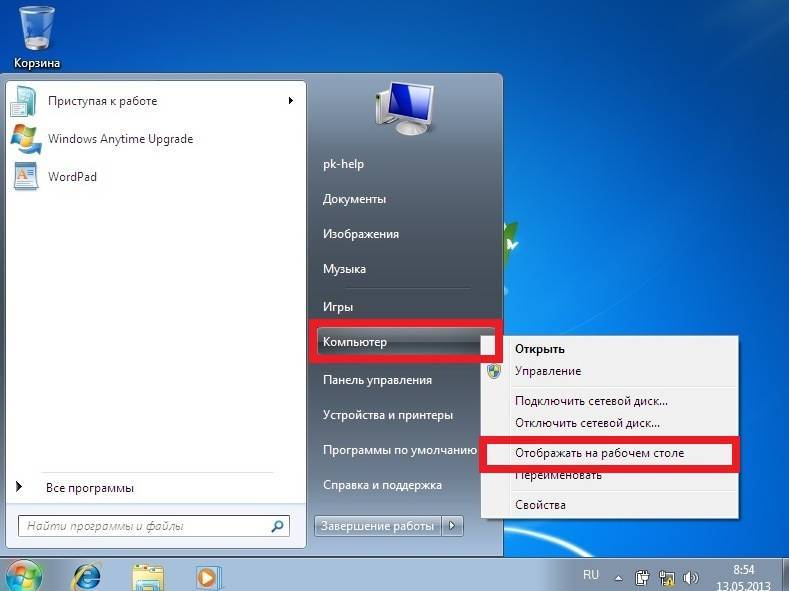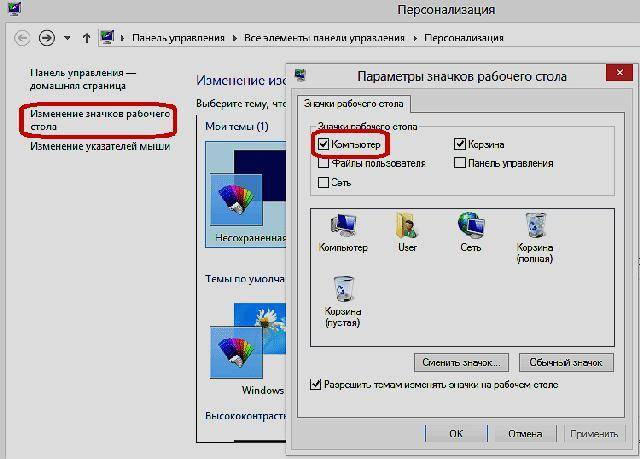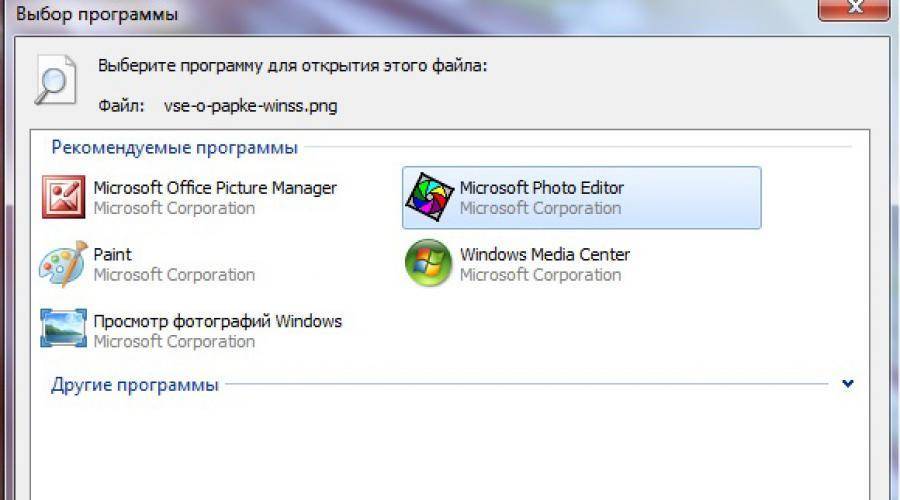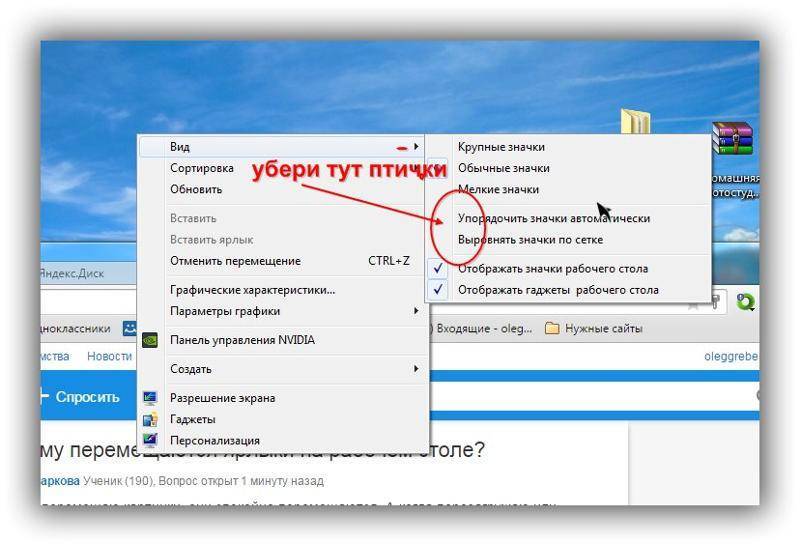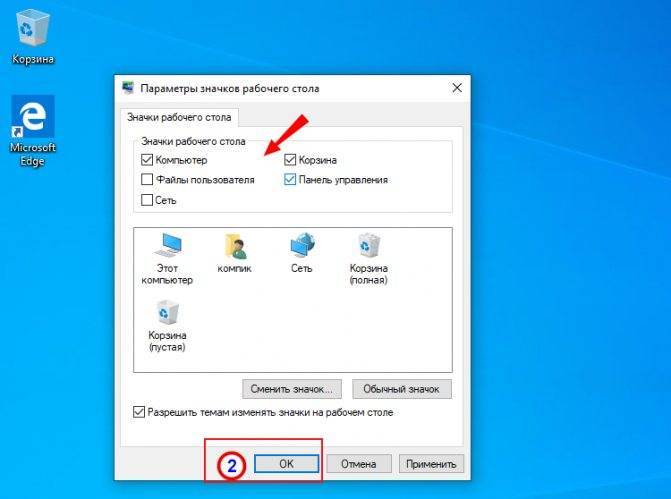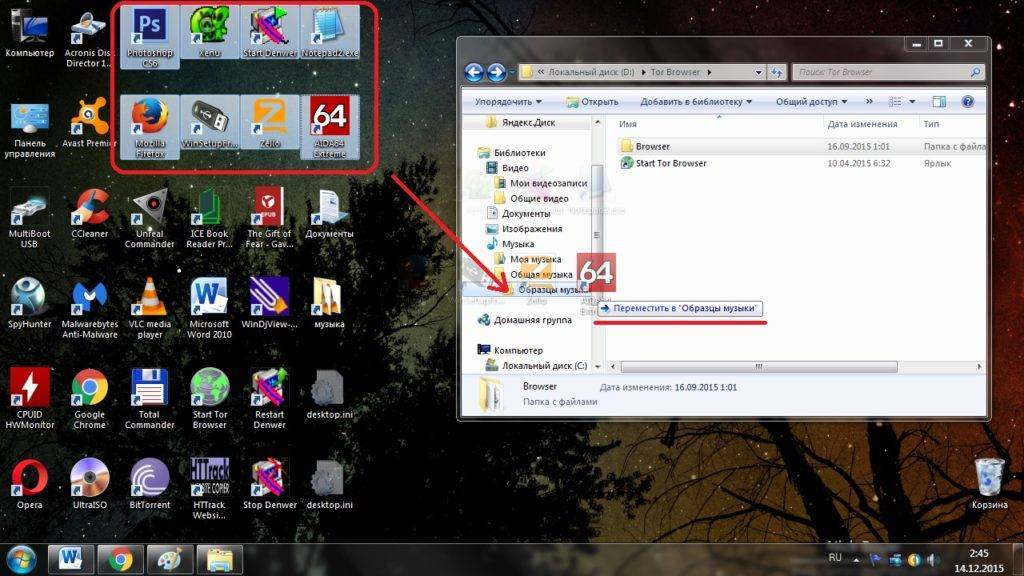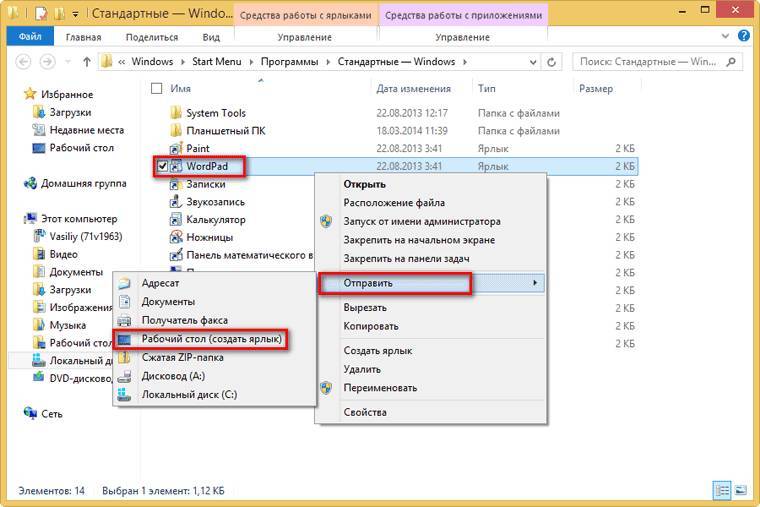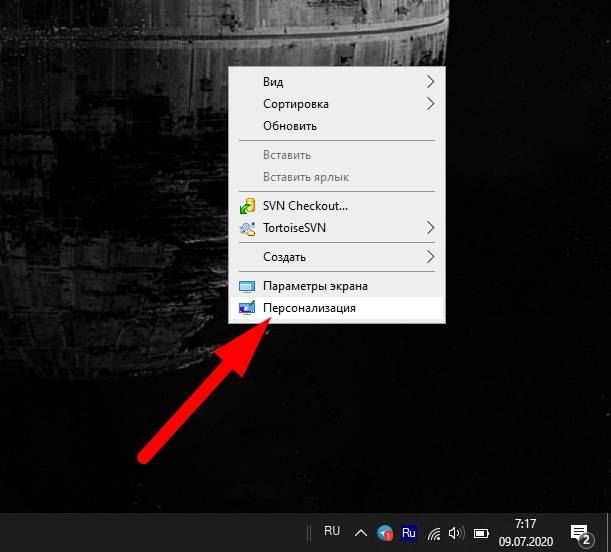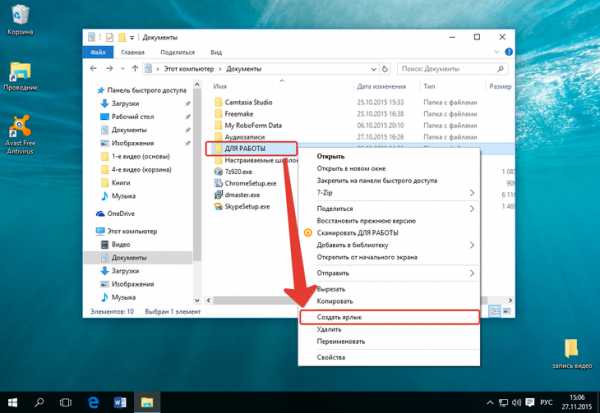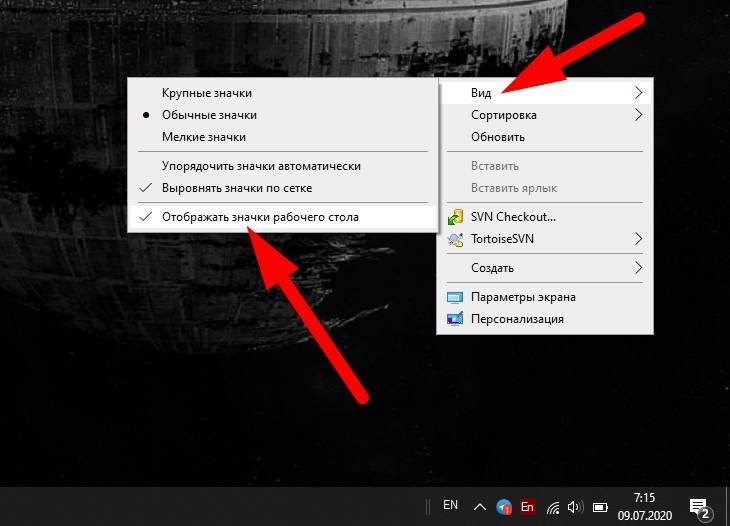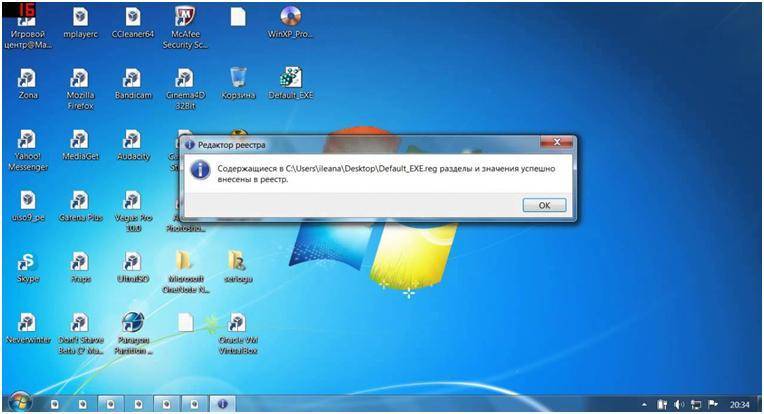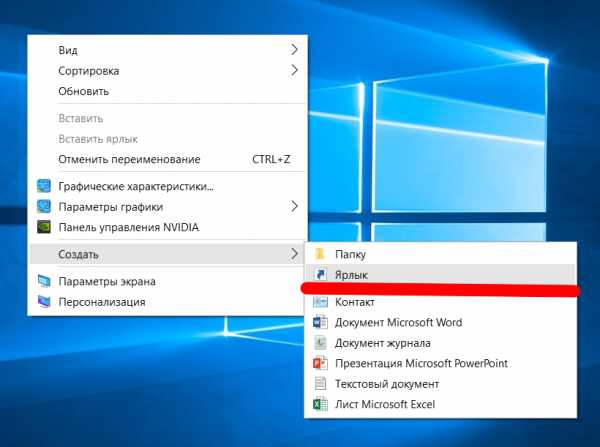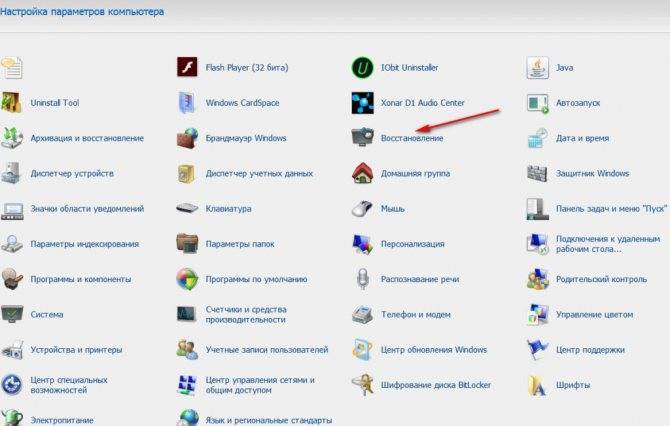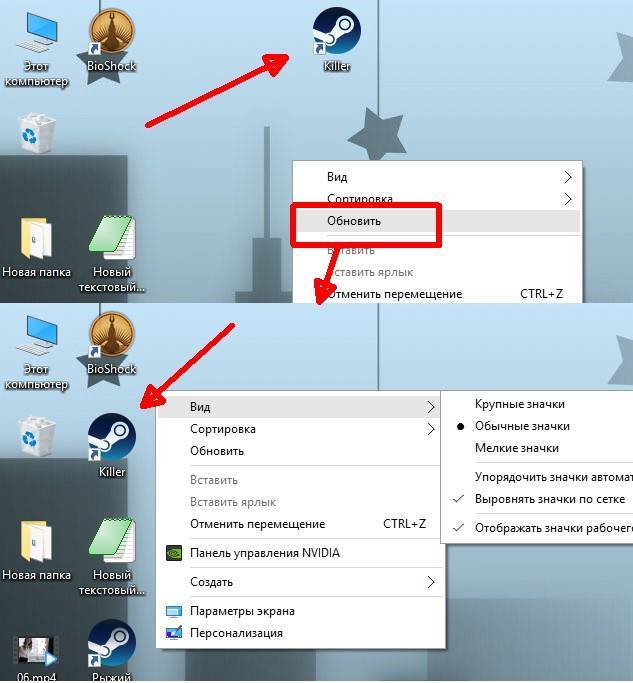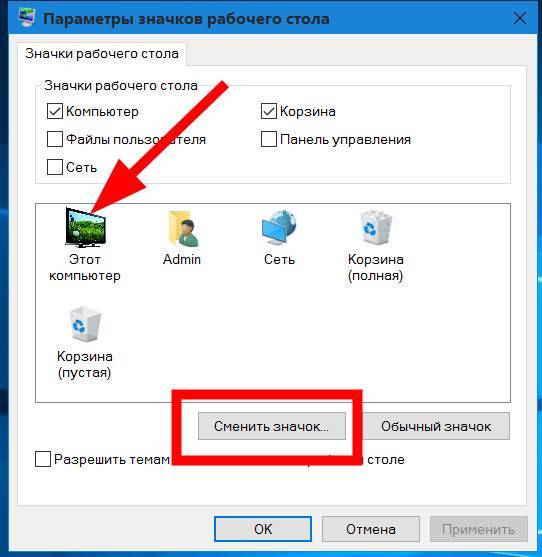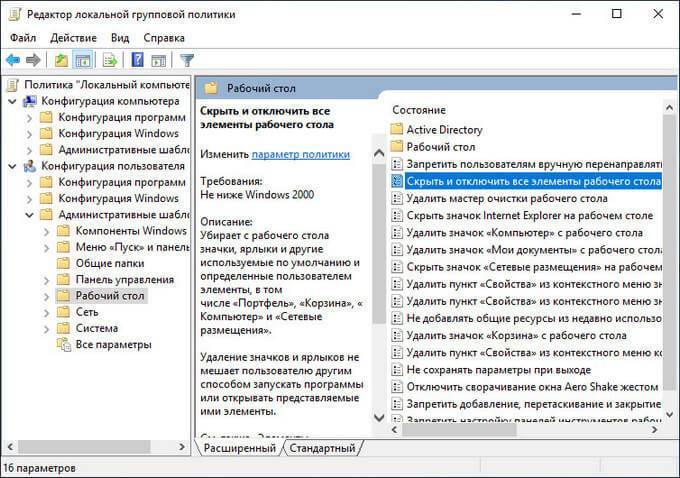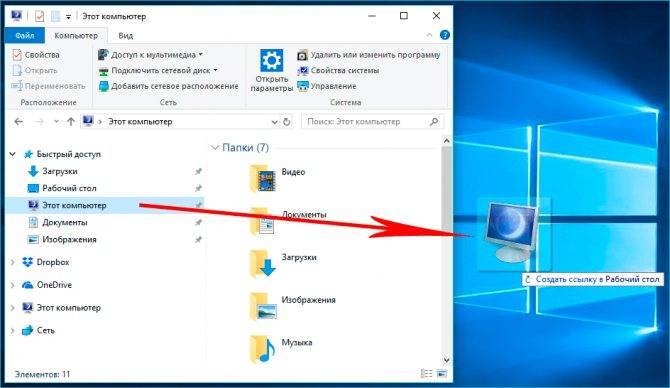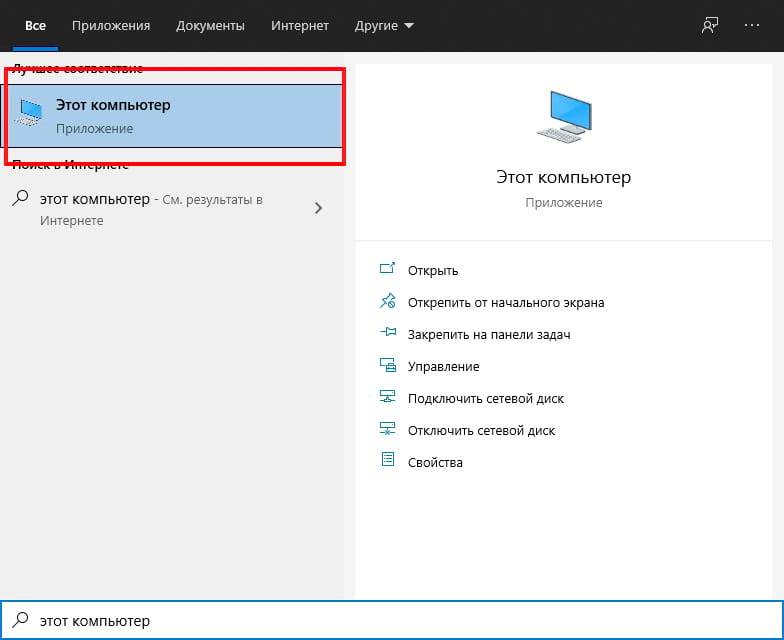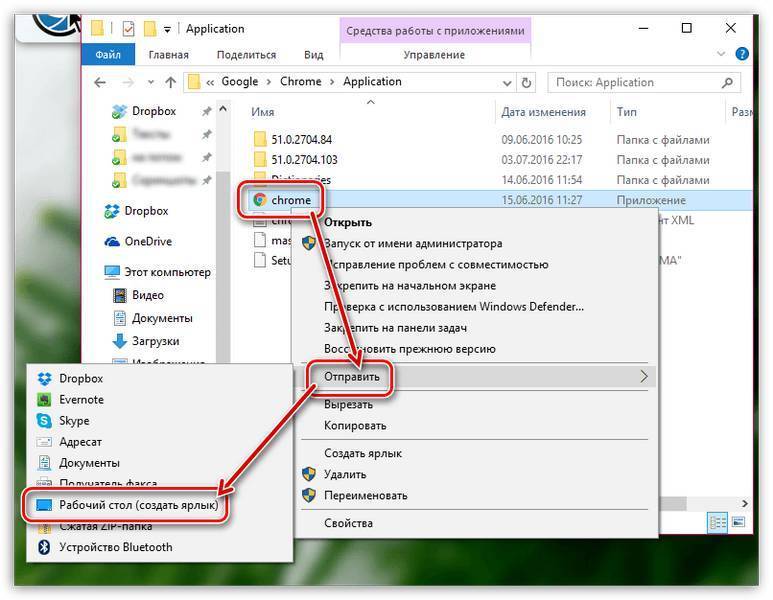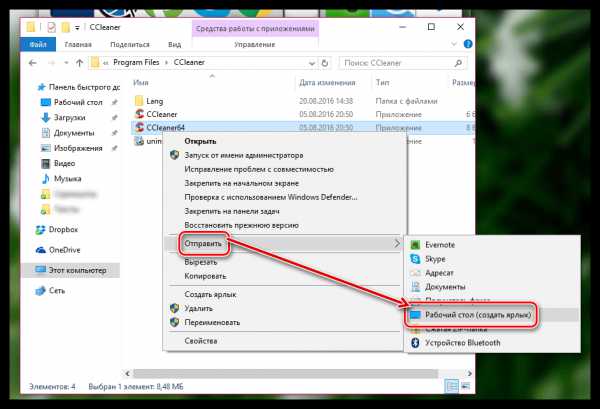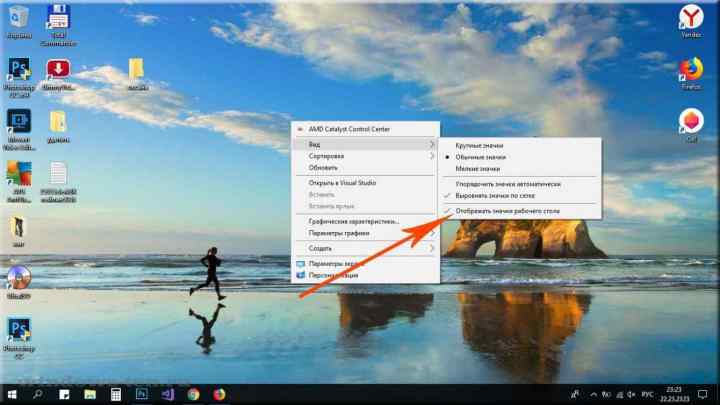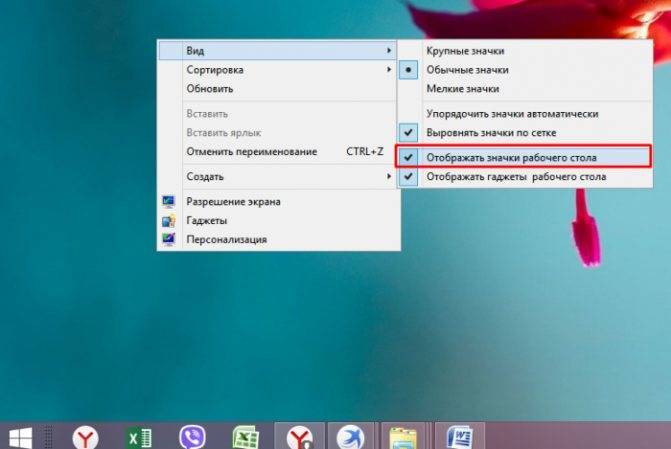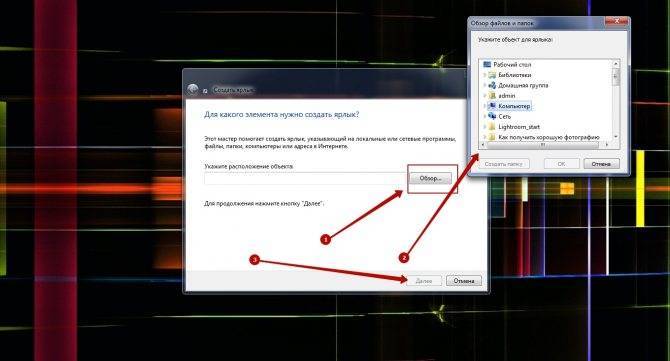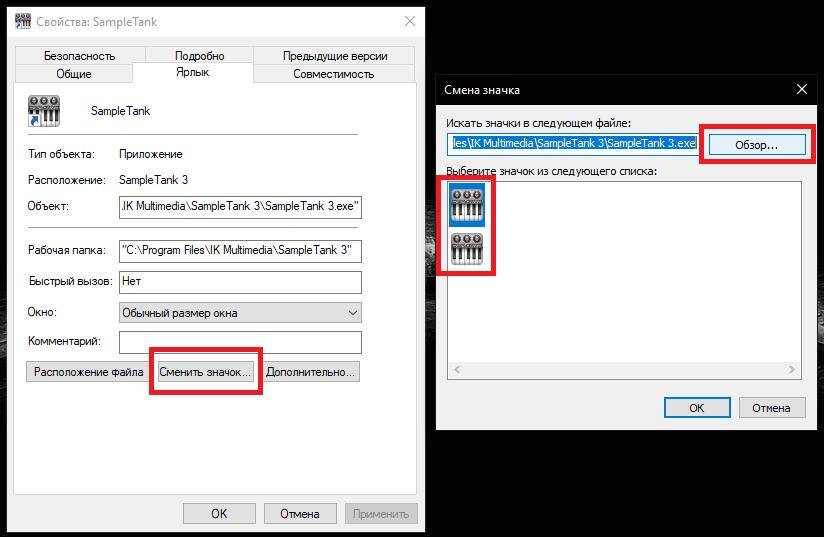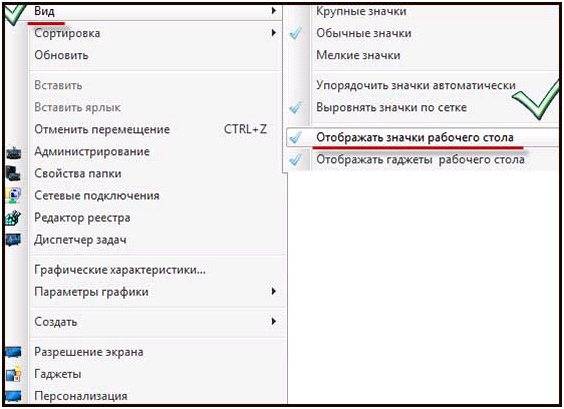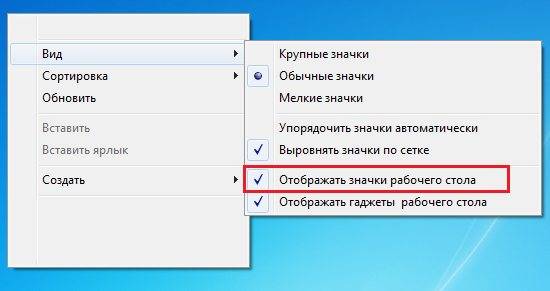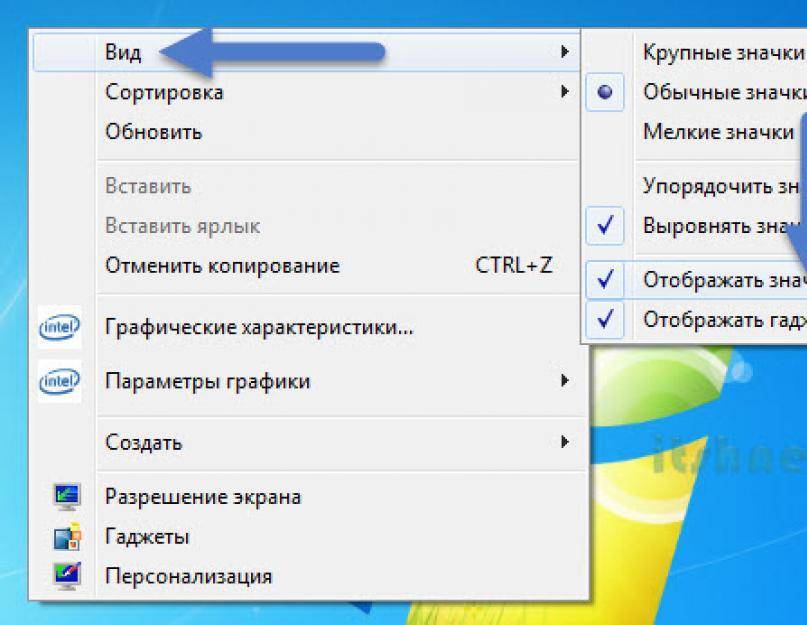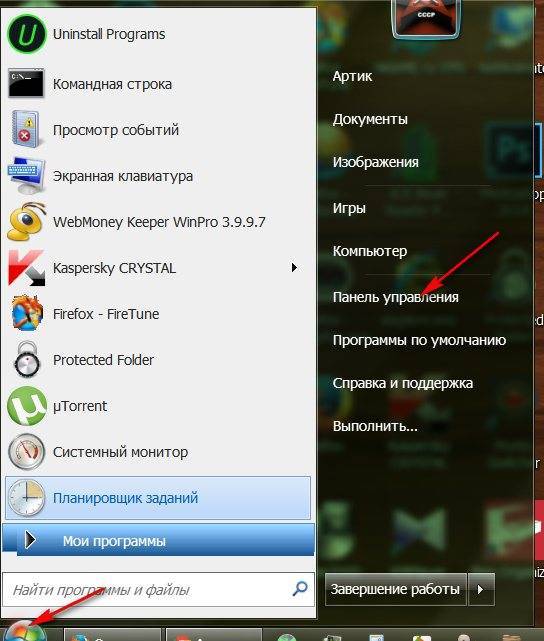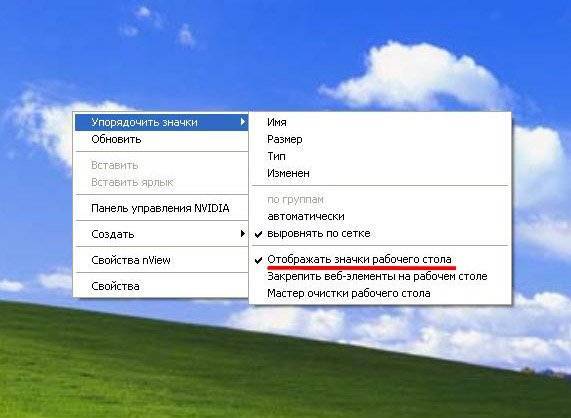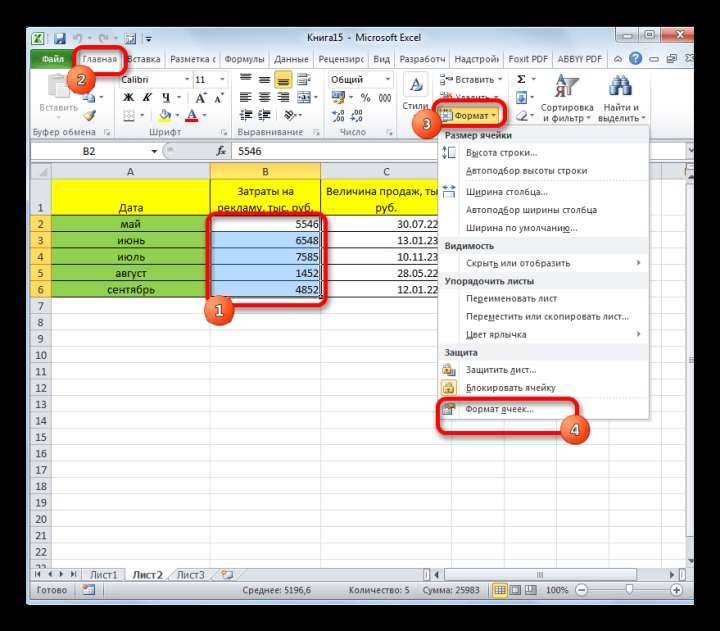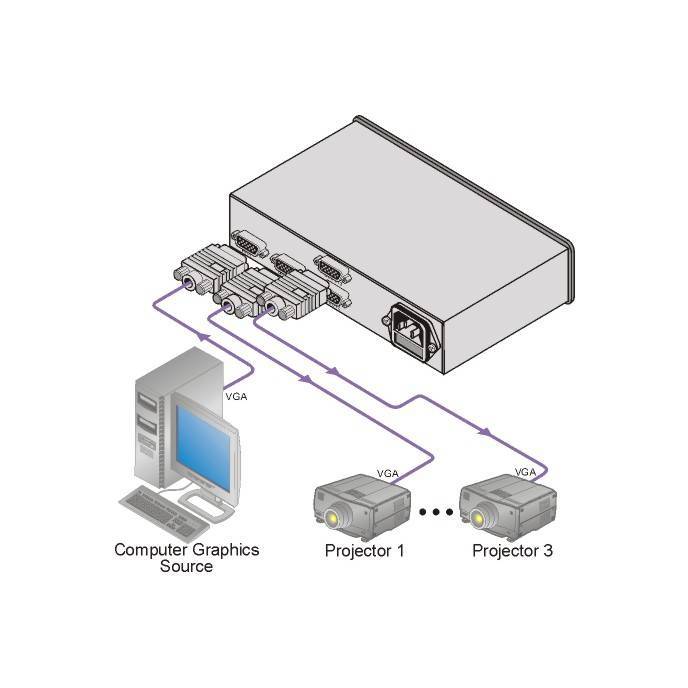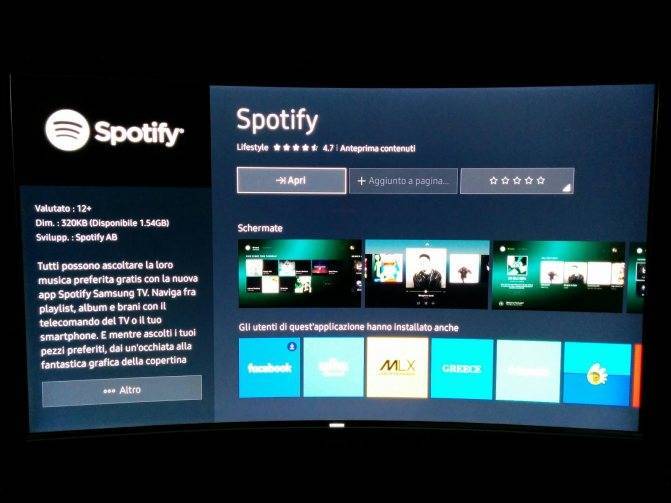Если не помогло – возможные причины перемещения ярлыков
Проблема с самовольным перемещение ярлыков может быть связана с большим количеством причин. Если Windows еще «чистый», недавно установленный, и сторонних программ пока мало, то вполне помогает штатный метод, описанный выше. Если ярлыки всё равно перемещаются, то виновато в этом либо некое приложение, либо, наоборот, чего-то не хватает.
Изучив различные форумы, где пользователи описывают такую же проблему и способы её решения, мы составили небольшой список возможных причин:
Использование антивируса NOD32 – после того, как он выполняет сканирование системных файлов, проблема может возвращаться. Помогает либо смена его на другой антивирус, либо обновление его до самой последней версии. Удалить и проверить эту версию – дело недолгое.
После установки системы нужно установить свежую версию Microsoft Visual C++. Это дополнительная библиотека функций, и её отсутствие может приводить к перемещению ярлыков. Эта библиотека может устанавливаться повторно с различными играми, заменяясь на старые версии, так что будьте внимательны.
У пользователей Windows 10 проблема может появляться из-за багов после очередных обновлений
После следующих обновлений она может также самостоятельно исчезнуть.
Неосторожное использование различных оптимизирующих систему утилит, в том числе для очистки от мусора. Например, использование популярной утилиты CCleaner, если ей задать режим очистки реестра, может привести к подобным проблемам.
Все эти причины имеют и соответствующее решение. Проверьте их по очереди, возможно, на каком-то этапе ярлыки перестанут перемещаться. Но, как показывает практика, проблема имеет свойство исчезать самостоятельно, если система и антивирус регулярно обновляются. Разработчики устраняют ошибки и улучшают совместимость программ.
Из-за чего на Рабочем столе не открываются многие папки в Windows 10
Пользователь сортирует информацию на Рабочем столе по своему усмотрению. Помимо стандартных ярлыков, на главный экран добавляются папки с файлами, чтобы не искать их через Проводник. Каталоги, расположенные на РС, должны моментально открываться и предоставлять доступ к информации.

Но, если одна или несколько папок на компьютере остаются «непреступными», этому могли послужить следующие причины:
- сбой в работе операционной системы;
- заполнение внутреннего хранилища или большое количество мусора в Корзине;
- проблемы с «железом» компьютера, включая процессор и оперативную память;
- воздействие вирусов.
Определить однозначно, почему не открываются папки на Рабочем столе, достаточно сложно. Для этого следует провести полную диагностику компьютера. Если такой возможности нет, рекомендуется следовать общим рекомендациям.
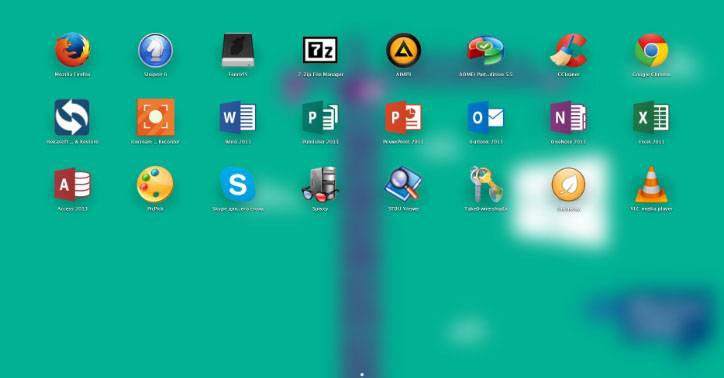
Не работают ярлыки в windows 7? Все ярлыки выглядят одинаково? Решит проблему быстро.
26.06.2016
Недавно помогал одному знакомому с такой проблемой: все ярлыки стали выглядеть одинаково и открываются блокнотом. Почитал комментарии людей в интернете и многие в ужасе от этой проблемы :). На самом деле все решается довольно быстро и легко.
Понятие, с которым мы столкнулись, называется ассоциациями ярлыков. Что такое ассоциации?
В windows хранится такая таблица, в которой расписано, какую программу запускать при обращении к конкретному типу файла. Логично, чтобы, когда я решил открыть картинку, запустилась именно Программа просмотра фотографий, а когда решил открыть песню, например, запустился Winamp. Так вот, в нашей ситуации эти самые ассоциации сбились.
Но, прежде чем решать проблему именно с ярлыками, убедитесь, что проблема в них. А в чем еще может быть? Когда мы запускаем файл, windows определяет с каким приложением он связан и запускает это приложение, а уже эта программа открывает файл.
С ярлыками чуть по-другому. Ярлык это просто ссылка на файл. То, есть по щелчку на ярлык запускается приложение, которое должно открыть этот файл. И если сбиты еще и ассоциации файлов приложений — exe, значит, проблема не только в ярлыках.
В этой статье мы разберемся только с тем случаем, когда проблема связана с ассоциациями ярлыков. Итак, как же выяснить, проблема с файлами exe или ярлыками?
Зайдите на диск C, в папку Program Files или Program Files x86, и попробуйте запустить любую программу, например, Skype. Для этого нужно запустить файл по адресу: c:\Program Files (x86)\Skype\Phone\Skype.exe. Если Skype запустился, значит, проблема действительно с ярлыками.
Восстанавливаем ассоциации ярлыков
Все настройки windows хранятся в ее реестре и журнале. Зайти в него можно с помощью специальной команды. Нажмите на клавиатуре Win + R. Теперь введите в строку команду
regedit
Перед вами открылся редактор реестра. Он построен в виде папок, в каждой из которых хранятся свои настройки. Нам нужна ветка HKEY_CURRENT_USER.
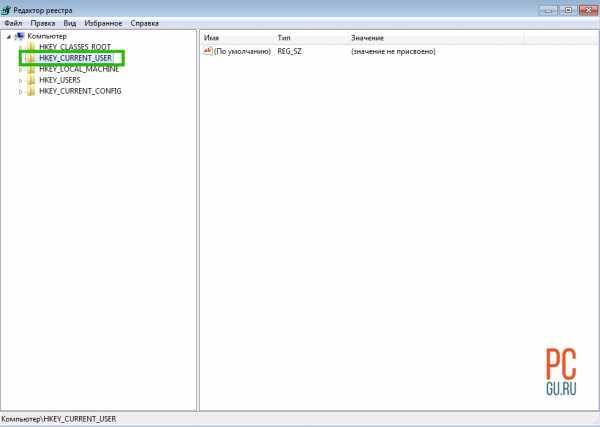
Раскройте ее, нажав на стрелку слева. Теперь ищем Software дальше Microsoft,
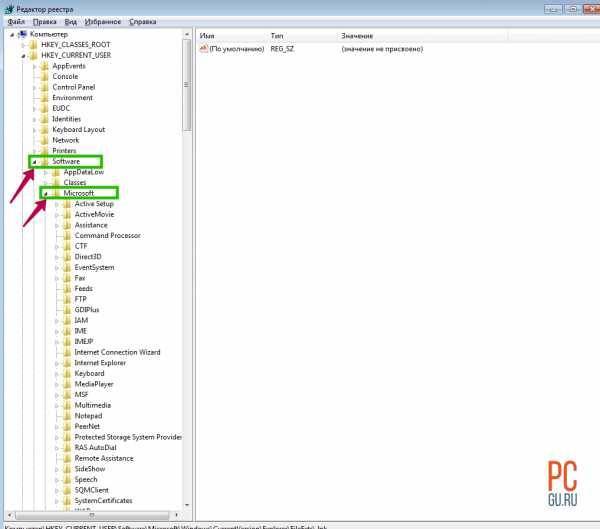
windows, CurrentVersion, в ней находим Explorer и FileExts,
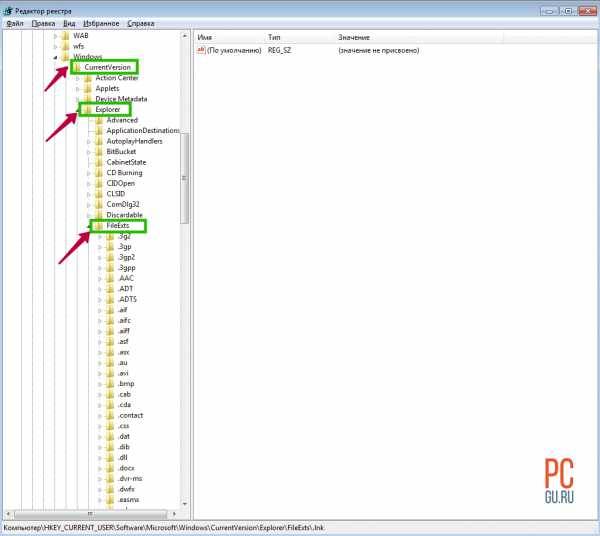
а уже в ней есть папка .lnk. В этой папке и хранятся те самые ассоциации ярлыков. Удалив ее, мы изменим все на значение по умолчанию. Нажимаем правой кнопкой и выбираем пункт «Удалить».
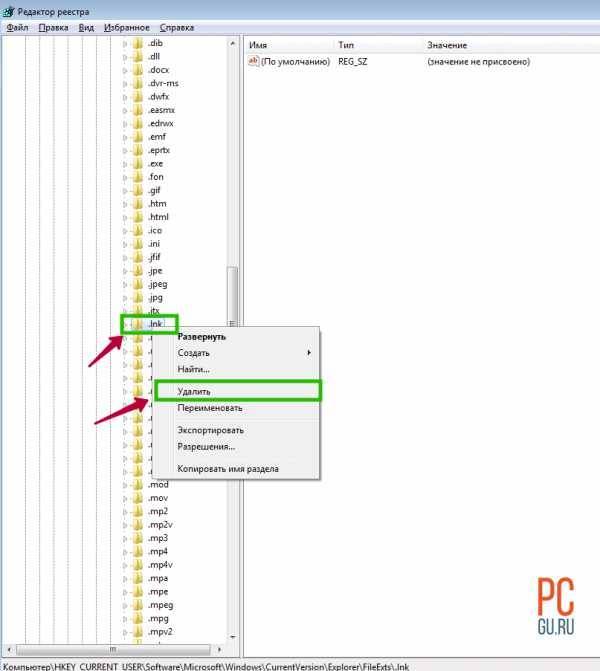
Теперь значки заработают, а после перезагрузки ярлыки приобретут прежние иконки.
Дополнительные способы решения проблемы
Существует несколько способов возврата пиктограмм на «Рабочий стол» для случаев, когда они исчезают по редко встречающимся причинам.
Перевод из «Режима планшета» в режим персонального компьютера
Случайный перевод компьютера в «Режим планшета» иногда приводит к исчезновению пиктограмм на «Рабочем столе». Для того чтобы отключить этот режим, нужно:
- Щёлкнуть левой клавишей по кнопке «Пуск».
- Во всплывшем меню щёлкнуть по пиктограмме «Параметры».
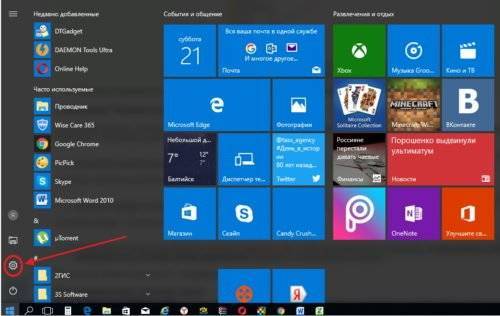
В меню щёлкните по пиктограмме «Параметры»
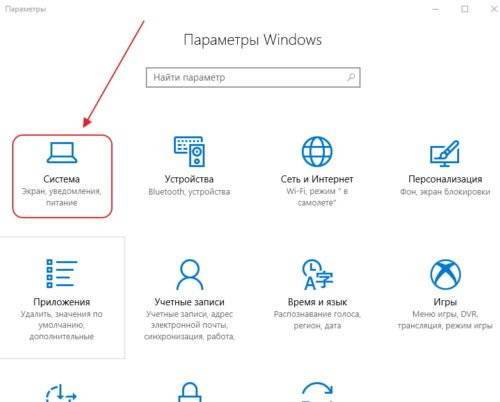
Щёлкните по пиктограмме «Система»
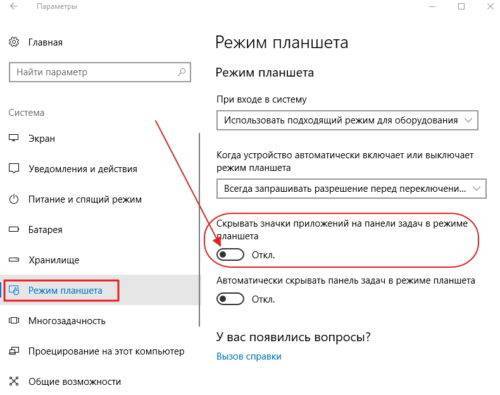
Передвиньте переключатель «Скрывать значки приложений на панели задач в режиме планшета» в положение «Откл.»
Видео: как восстановить пиктограммы рабочего стола, пропавшие из-за режима планшета
Как правило, компьютер переходит в «Режим планшета» из-за невнимательности пользователя. Системный сбой, приводящий к таким последствиям, случается крайне редко.
Восстановление настройки изображения в свойствах экрана и видеоадаптера
В том случае, когда пиктограммы и значки пропадают после активации или деактивации второго дисплея, необходимо выполнить изменение параметров экрана. Для этого нужно:
- Щёлкнуть правой кнопкой по свободному месту «Рабочего стола».
- В выпадающем меню щёлкнуть по опции «Параметры экрана».
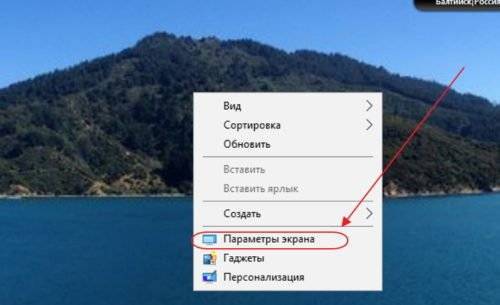
Щёлкните по опции «Параметры экрана»
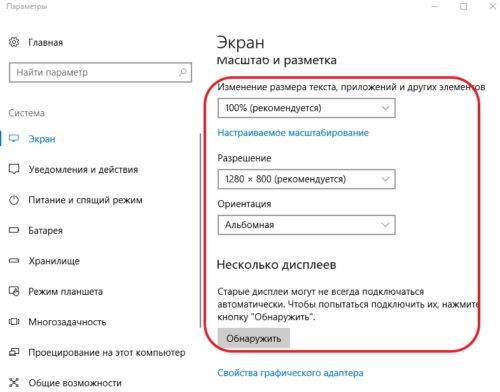
Измените настройки параметров экрана, выставив правильные значения параметров
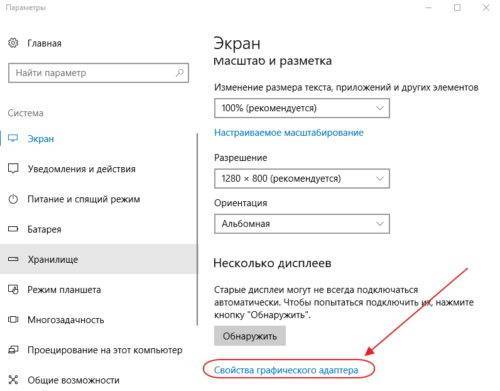
Откройте свойства графического адаптера и измените их
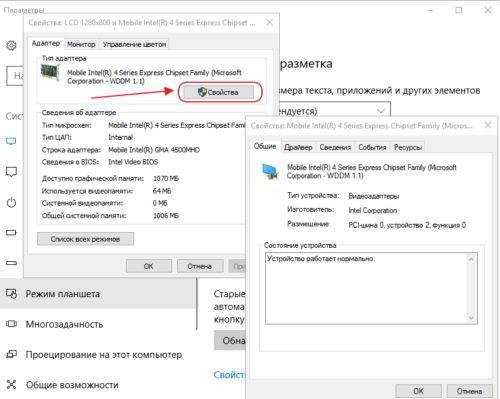
Измените свойства графического адаптера и параметры обоих экранов
Восстановление опции отображения значков в свойствах «Рабочего стола»
Для проверки разрешения на отображение значков на «Рабочем столе» нужно выполнить следующие действия:
- Щёлкнуть правой клавишей по свободному месту на «Рабочем столе».
- В выпадающем меню навести указатель на строку «Вид» и щёлкнуть по ней.
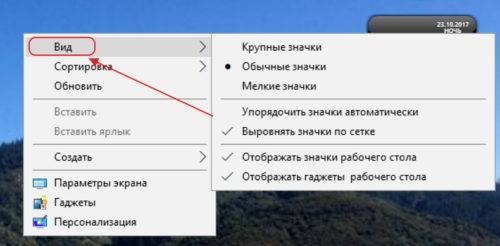
Разверните опцию «Вид»
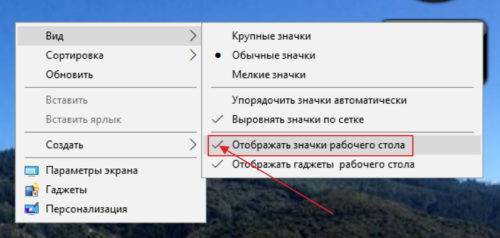
Проверьте наличие «галочки» у опции «Отображать значки рабочего стола»
Видео: как восстановить опцию «Отображать значки рабочего стола»
Опция отображения значков, как правило, отключается, если щёлкнуть по ней мышью. Часто это происходит случайно.
Восстановление пиктограмм при создании нового значка на «Рабочем столе»
Это самый простой способ вернуть параметры «Рабочего стола» в исходное состояние. Он срабатывает не всегда, но в большинстве случаев. Чтобы его применить, нужно:
- Щёлкнуть правой кнопкой мыши по свободному месту на «Рабочем столе».
- В выпадающем меню навести курсор на строку «Создать».
- В развернувшемся меню щёлкнуть по пиктограмме «Папку».
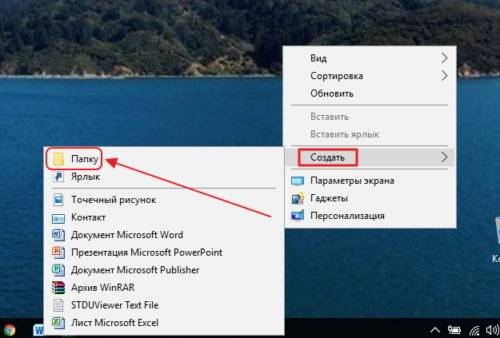
В выпадающем меню наведите курсор на строку «Создать» и в развернувшемся меню щёлкните по пиктограмме «Папку»
Если не открываются другие типы файлов
А вдруг и это будет интересно:
Почему бы не подписаться?
Здравствуйте помогите такая проблема установил игру запустил все работало вышел потом запускаю заново игра на экране заставки загрузка вылетает и пишет работа прекращена закрыть программу но если зайти в папку с игрой и запустить оттуда игру то всё работает подскажите что случилось с ярлыком или игрой и что делать теперь?
Не знаю, если честно, что случилось с ярлыком. Но из идей: создать заново ярлык с исполняемого файла игры, проверить, работает ли он, если да — заменить «испорченный» на новый.
Спасибо за ответ так и сделал работает пока)
Здравствуйте, беспокоит такая беда. Некоторые приложения не открываются. Запускаешь, и всё, больше ничего не происходит, не выдает ни какой ни ошибки, ничего. В диспетчере задач в процессах он открытый. А вот в вкладке приложений его нету. Это бывает не со всеми приложениями, какие-то открываются, а какие-то нет. Windows 7.
Ошибка 0xc0000005 появилась после установки какой-то программы. Эти программы я удалил, а также произвёл с компьютером все действия по устранению неполадок, которые знал и которые смог найти в сети.
В том числе, сделал всё по Вашей инструкции. При исполнении в командной строке reg-файла, вот этого предупреждения — «На запрос системы о внесении данных в реестр отвечаем «Да»» — не было, было лишь сообщение об успешном выполнении этой операции.
После перезагрузки компьютера ничего не изменилось, программы не открываются, или открывается только это предупреждение — «Error 0xc0000005». В реестре после перезагрузки и запуска файла от Администратора, этого ключа нет — HKEY_Current_User/Software/Classes/.exe, а равно нет и «ключа secfile в этой же ветке реестра».
Сиcтема Windows 7 Ultimate 86 eng. Просьба помочь советом по устранению этой ошибки.
Я даже не могу открыть диспетчер задач что делать?
А reg файл тоже не удается использовать? В безопасном режиме то же самое поведение?
Недавно перестали функционировать ярлыки рабочего стола, видимо что-то где-то не то нажала и сбила какие-то настройки. Как исправить?
Только на рабочем столе ярлыки не работают или любые? Что происходит при попытке запустить что-то с ярлыка? В общем случае должно помочь восстановление ассоциаций файлов .lnk
Что происходит? 1) ничего (обычное нажатие); 2) пр. часть мыши — меню: расположение файла. Если нажимать на значок скопированного файла (не ярлык) — opera.exe. Системная ошибка. Не удаётся продолжить выполнение кода, поскольку система не обнаружила opera_elf.dll. Для устранения этой проблемы попробуйте переустановить программу. Или: при нажатии значка Opera на рабочей панели: Нет приложения, сопоставимого с этим файлом для выполнения этого действия. Установите приложение или, если оно уже установлено, создайте связь на странице параметров приложений по умолчанию. Выйти в браузер можно с рабочей панели через расположение файла. На экране как-бы накладной двойной фон и всё страшно заторможено. (То же и с другими значками и ярлыками).
А если попробовать создать нового пользователя Windows, зайти под ним и там попробовать запускать, там работает? Кстати, а может есть точки восстановления системы? (панель управления — восстановление) Если есть, то можно их использовать.
для меня очень сложно skype пишет проверенный издатель затем пишет что этот тип не работает по моему номер 601 — спасибо
Не совсем понял ситуацию. Только Skype не запускается? Тогда может достаточным будет его удалить и установить заново с официального сайта?
Здравствуйте , у меня в HKEY_Current_User/Software/Classes/ нет exe что делать?
Источник
Способы восстановления значков на рабочем столе
В ОС Windows 7 за визуализацию рабочего стола отвечает программа explorer.exe, находящаяся на диске С в папке Windows. При изменении ее параметров исполняемый файл будет считываться некорректно, что может привести к пропаже не только всех значков на рабочем столе, но и панели задач.
Восстановить все ярлыки можно с помощью как стандартных, встроенных в ОС, приложений, так и дополнительного софта. Выбор того или иного метода зависит от критичности повреждений и наличия на компьютере требуемых для реанимирования данных.
Активирование функции отображения значков
Если на рабочем столе Windows 7 пропали все значки, однако панель задач работает в нормальном режиме, то это может говорить об отключении функции отображения ярлыков. Если это действительно так, то в папке «Рабочий стол» или Desktop, которая размещена на системном диске, должны присутствовать все иконки.
Для повторного запуска данной функции необходимо:
- На рабочем столе кликнуть правой кнопкой мышки.
- Во вкладке «Вид» активировать соответствующую процедуру.
Ручной запуск программы explorer.exe
Если пропажа иконок с рабочего стола Виндовс 7 не связана с повреждением приложения explorer.exe, то его можно запустить вручную с меню «Пуск» или «Диспетчера задач». В первом случае вам требуется войти в «Пуск» и во вкладке «Выполнить» набрать explorer.exe.
Если панель задач пропала вместе со всеми иконками, то для запуска вышеуказанного файла нужно:
- Открыть «Диспетчер задач» нажав Ctrl+Alt+Delete.
- Войти в меню «Файл», открыть новую задачу и дать команду на запуск explorer.exe.
Если при попытке войти в «Диспетчер задач» система блокирует ваши действия, что может наблюдаться при заражении компьютера вирусом, то у вас не получится восстановить значки этим методом.
Использование реестра
Файл, отвечающий за отображение ярлыков и визуализацию рабочего стола, активируется через определенную ветку реестра. При инфицировании компьютера может произойти так, что вместо запуска explorer.exe выполняется открытие вирусной программы. Чтобы устранить эту проблему и, соответственно, восстановить пропавшие иконки, нужно сделать следующее:
- Войти в реестр Windows 7, указав в строке «Выполнить» команду regedit. При невозможности открыть «Пуск» и «Диспетчер задач» вам потребуется перезапустить систему и загрузить компьютер в режиме безопасности. Для этого при включении ПК нажмите F8 и активируйте соответствующую строку.
- Войдя в реестр, откройте папку Winlogon, путь к которой отмечен на изображении снизу. Затем посмотрите, что прописано напротив параметра Shell. Там должно быть указано explorer.exe. Если это не так, двойным кликом откройте Shell и в строке «Значение» вручную впишите explorer.exe.
После выхода из реестра и рестарта ПК все значки на рабочем столе должны восстановиться.
Применения дополнительного софта
Если у вас на ПК пропали ярлыки, а войти в реестр или запустить команду explorer.exe почему-то не получается, можно попытаться восстановить рабочий стол с помощью специального ПО.
Такой программой является универсальный антивирусник AVZ. Его положительным качеством является то, что он может не только вычислить и очистить систему от вирусов, но также восстановить системные файлы Windows, разблокировать доступ к «Диспетчеру задач», реанимировать иконки на рабочем столе и многое другое.
Порядок работы с данной утилитой будет следующим:
- Скачайте AVZ и установите на компьютер. Здесь все стандартно.
- Запустите программу. Если обычным способом утилита не открывается, нужно войти в «Диспетчер задач» с помощью комбинации клавиш или из безопасного режима и в окне «Новая задача» указать путь к исполняемому файлу.
- В открывшемся окне кликните по «Файл» и обновите базу данных программы.
- Затем перейдите в раздел восстановления системы.
- В окне настроек выделите пункты 9 и 16, а затем запустите реанимирование.
После выполнения этих действий все иконки на рабочем столе должны восстановиться.
Если все рассмотренные методы не увенчались успехом, вам остается только запустить процедуру реанимирования всей ОС или переустановить Windows.
Пожаловаться на контент
Не загружается рабочий стол и ярлыки на нем
Такого поведения windows в виде пропавшего рабочего стола, ярлыков и значков в windows можно ожидать после: системного сбоя, воздействия вирусов, неправильного обращения с различными программами чистильщиками. Данная проблема вызвана некорректным запуском процесса explorer. В подобном случае нужно получить доступ к диспетчеру задач, с него можно легко управлять восстановлением рабочего стола windows. Еще, иногда бывает так, что рабочий стол включается, но на нем ничего нет, ни ярлыков, ни папок, ни кнопки пуск и нижней панели. В этом виновата сама windows. Данная инструкция актуальна для windows 7, 8, 8.1 и 10.
Запуск рабочего стола из диспетчера задач
Рабочий стол windows это обычная папка с визуальным оформлением, которая идеализируется процессом explorer.exe. Исчезнувший рабочий стол — это признак того, что не работает данный процесс. Значит решить проблему можно очень просто запустив его, конечно если путь к этому файлу или сам файл не поврежден. Запустить приложение explorer.exe можно из диспетчера задач, для вызова зажимаем три кнопки Ctrl+Alt+Delete одновременно.
В диспетчере задач, как и в любом другом приложении, есть стандартное меню «Файл» с выпадающим списком доступных команд. Нам нужна команда «Новая задача». В появившемся окне набираем команду на запуск – explorer.exe.
Нажимаем кнопку «Ок», ждем, папка рабочего стола должна быть запущенна. На экране должны появится: все папки, файлы и ярлыки, а также нижняя панель и кнопка “Пуск”. Что делать если не помогло?
Запускаем средство восстановления windows
Если предыдущий способ не помог, значит проблема более серьезная: причина проблемы может быть в поврежденном реестре или же поврежденном файле explorer.exe. В этом случае нужно при запуске системы быстро нажимать кнопку F8 ( для win 8, 8,1 и 10 – в поиске пишем msconfig, запускаем приложение, переходим во вкладку загрузка – ставим галочку “безопасный режим” – после выполнения всех операций убираем галочку и перегружаемся ) до появления окна, в котором можно выбрать загрузку последней удачной конфигурации. Еще можно попытаться восстановить систему к рабочему состоянию.
Если восстанавливать windows, снова заходим в диспетчер задач. Выбираем файл, новая задача и вводим уже: rstrui.exe.
Включится системное приложение восстановления windows, благодаря ему вы сможете выбрать точку восстановления, например, по дате. Приложение восстановит все системные файлы к исходному состоянию на указанную дату точки восстановления. Так же можно запустить средство восстановления с командной строки. Для запуска командной строки там же пишем CMD. В черном появившемся окне пишем rstrui.exe.

Правим реестр для восстановления рабочего стола
Реестр это база данных настроек windows. Возможно, что повреждены некоторые значения его параметров. Итак, пробуем самостоятельно проверить нужные значения реестра. Смотрим ключ:
HKEY_LOCAL_MACHINE/SOFTWARE/Microsoft/windowsNT/CurrentVersion/Winlogon
Значением параметра «Shell» должен быть explorer.exe, а в параметре «Userinit» должно быть так:
C:\windows\system32\userinit.exe,
Если у вас не так то замените на эти правильные.
Самый лучший вариант, если перед пропажей рабочего стола вы сохранили копию реестра на носителе. При возникновении любых проблем с реестром, рабочим столом, нужно будет лишь импортировать предварительно сохраненную копию с правильными значениями параметров реестра в неисправный реестр операционной системы.
Восстановление ярлыков на рабочем столе
Бывает так, что рабочий стол работает нормально, но куда-то пропадают ярлыки. В этом случае виновата сама windows, а точнее, утилита обслуживания компьютера. Одна из задач которой, сбор поврежденных, ярлыков рабочего стола. Раз в неделю эта утилита автоматически собирает подобный «мусор». Таким образом, удаляет ярлыки с рабочего стола. Чтобы избежать удаления важных ярлыков, нужно отключить средство обслуживания windows. Открываем панель управления -> Система и безопасность -> средство поиска и исправления проблем. В левой части необходимо выбираем Настройки. В появившейся вкладке отключаем средство обслуживания windows.
Ярлыки не работают, что делать если ярлыки не открываются?
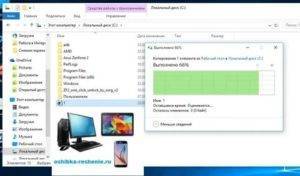
В этой статье мы обсудим популярную проблему с не рабочими ярлыками. Прочитав ее, вы узнаете, по каким причинам ярлыки работают не корректно и что нужно сделать, чтобы исправить такую ситуацию.
А в конце можно будет закрепить теорию просмотром видео инструкции с практическим примером. Так что всем удачи друзья, не бойтесь сами исправлять ошибки.
Вступление
Итак, друзья, если вы еще не попадали в ситуацию, когда внезапно все ярлыки в вашем компьютере начинают чудить. Действительно чудить, допустим, запускаете музыкальный плеер, а открывается ворд.
Пытаетесь запустить браузер, а открывается блокнот.
Ситуации бывают разнообразные, но суть всегда остается одной, при попытке запустить интересующий ярлык отрывается «левая» программа или совсем ничего не открывается.
Происходит это всегда из-за сбоя в настройках вашей операционной системы, в результате чего он работает некорректно и не выполняет поставленные вами задачи. Те ребята, кто уже интересовался этим или прошел через подобный случай, знают, что данную ситуацию называют – сбоем ассоциаций файлов, ярлыков.
У меня перестали работать ярлыки, почему?
Для тех, кто не в курсе, каждый файл на вашем компьютере открывается с помощью определенной программы и если попробовать открыть его не верной, не предназначенной для этого программой, скорее всего вы увидите на мониторе всплывающую ошибку или непонятные каракули.
Происходит это из-за того, что каждый файл имеет свой формат, называют его расширением. Например, вы наверное не раз слышали, что песни записывают в формате mp3, картинки в формате jpeg, а фильмы в avi. Все эти расширения позволяют пользователю и операционной системе понимать, что за файл перед ними и какой программой его нужно открывать.
Веду я все это к тому, что ярлыки тоже имеют свое расширение lnk. И если операционная система получит команду открывать расширение lnk с помощью блокнота, то все ярлыки на вашем компьютере автоматически станут открываться через блокнот. В результате изменения настроек ярлыки могут открываться любой программой на вашем компьютере, но при этом не будут выполнять своего предназначения.
Поэтому сначала сядьте, успокойтесь, подумайте минутку над тем, что вы делали перед тем, как ярлыки перестали работать. Думаю, вы почти сразу определите причину и запомните навсегда, что так делать не нужно.
А я немного подскажу вам.
Чаще всего ярлыки открываются одной и той же программой из-за вашей халатности, вы сами по случайности и специально задаете какому-то неизвестному вам файлу программу для открытия по умолчанию.
Для этого достаточно нажать на файл правой кнопкой мышки и в выпадающем меню выбрать стручку «Открыть с помощью» при этом выбираете программу и забываете снимать галочку с параметры настройки: «Использовать выбранную программу для всех файлов выбранного типа»
Конечно, кроме этого еще есть большая вероятность зацепить вирус, который без вашего вмешательства сделает все необходимые настройки, и ярлыки тоже перестанут открываться, так как положено. Если есть желание проверить компьютер на вирусы, то вот тут я показывал как это сделать.
Как восстановить работу ярлыков? Как восстановить ассоциации ярлыков?
Есть несколько способов, чтобы вернуть систему в рабочее состояние и не мучить свой мозг. Все задачи сводятся к изменению настроек, которые прописаны в реестре.
Поэтому если вы отличный программист, то не составит вам труда зайти в реестр и вручную отредактировать его до рабочего состояния. Но, скорее всего обычному пользователю это сделать невозможно.
Чтобы автоматически внести необходимые настройки в реестр любому, даже ничего не понимающему пользователю следует скачать готовый файл реестра и запустить его на своем компьютере.
Тут можно скачать набор файлов реестра для разных операционных систем, нажимаем и загружаем.
Наглядно можно посмотреть в конце статьи, там для этого есть видео инструкция с практическим примером.
Если сложилась такая ситуация, что после автоматического внесения изменений в реестр ярлыки все равно не работают, то готовимся к небольшим приключениям, но не переживаем. Просто нужно вручную запусти реестр и удалить оттуда лишний раздел.
Для запуска реестра нажмите на клавиатуре одновременно клавиши WIN+R (клавиша WIN – это кнопка с флажком виндовс) перед вами откроется панель ввода команды, где вы должны ввести слово «regedit»
Теперь нам необходимо найти раздел, который внес изменения в реестр и удалить его, для этого ищем раздел с названием UserChoice
Он находится по адресу:
HKEY_CURRENT_USER\Software\Microsoft\Windows\CurrentVersion\Explorer\FileExts\.lnk
После того как нашли просто удаляем и перезагружаем компьютер.
Если не открываются другие типы файлов
А вдруг и это будет интересно:
Почему бы не подписаться?
18.04.2019 в 13:08
Здравствуйте помогите такая проблема установил игру запустил все работало вышел потом запускаю заново игра на экране заставки загрузка вылетает и пишет работа прекращена закрыть программу но если зайти в папку с игрой и запустить оттуда игру то всё работает подскажите что случилось с ярлыком или игрой и что делать теперь?
18.04.2019 в 13:37
Не знаю, если честно, что случилось с ярлыком. Но из идей: создать заново ярлык с исполняемого файла игры, проверить, работает ли он, если да — заменить «испорченный» на новый.
18.04.2019 в 20:34
Спасибо за ответ так и сделал работает пока)
13.08.2019 в 19:59
Здравствуйте, беспокоит такая беда. Некоторые приложения не открываются. Запускаешь, и всё, больше ничего не происходит, не выдает ни какой ни ошибки, ничего. В диспетчере задач в процессах он открытый. А вот в вкладке приложений его нету. Это бывает не со всеми приложениями, какие-то открываются, а какие-то нет. Windows 7.
Примечание: после отправки комментария он не появляется на странице сразу. Всё в порядке — ваше сообщение получено. Ответы на комментарии и их публикация выполняются ежедневно днём, иногда чаще. Возвращайтесь.