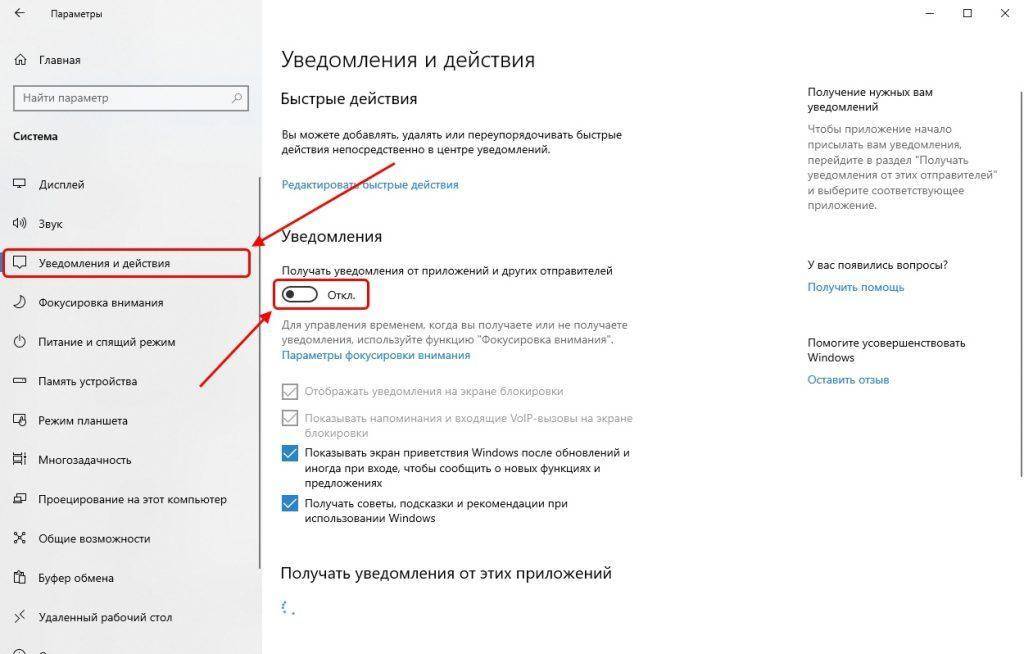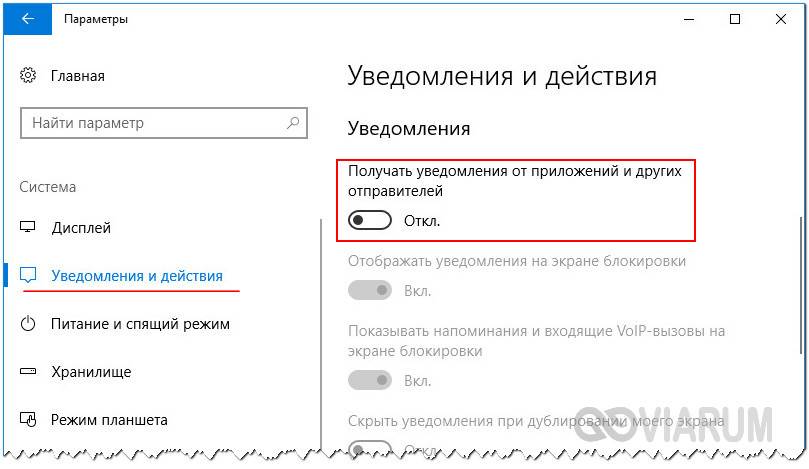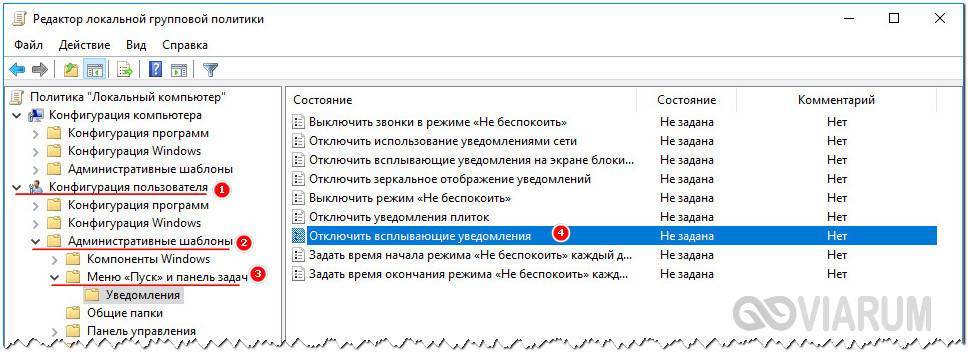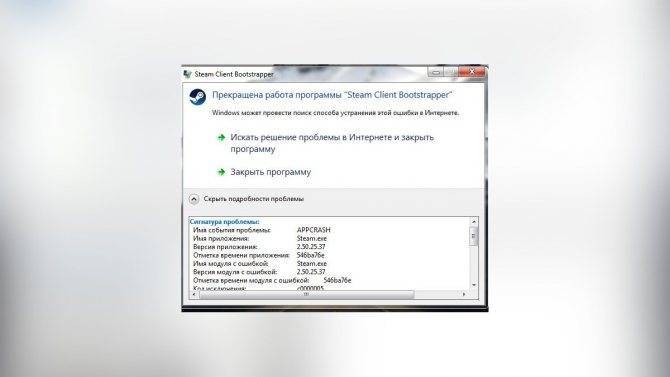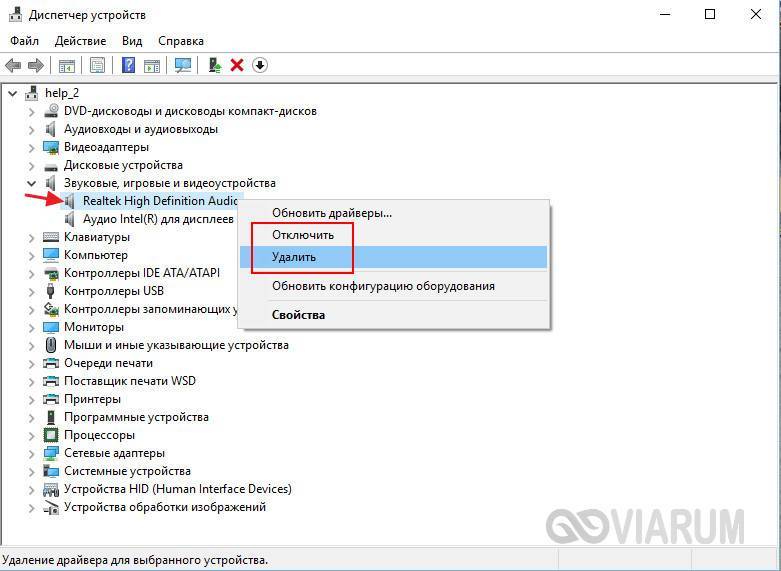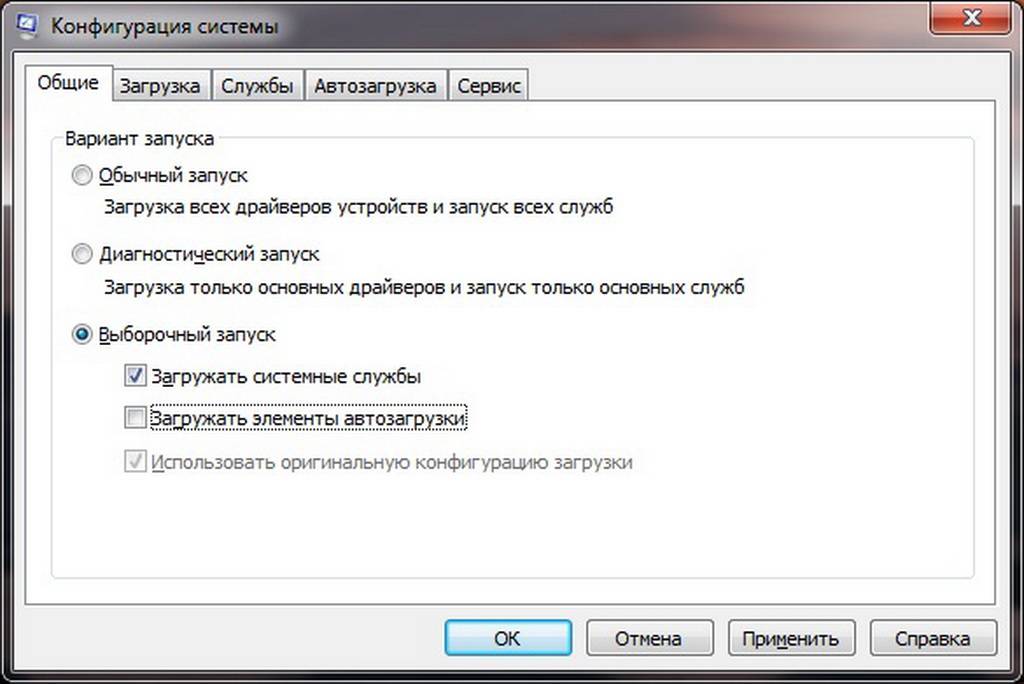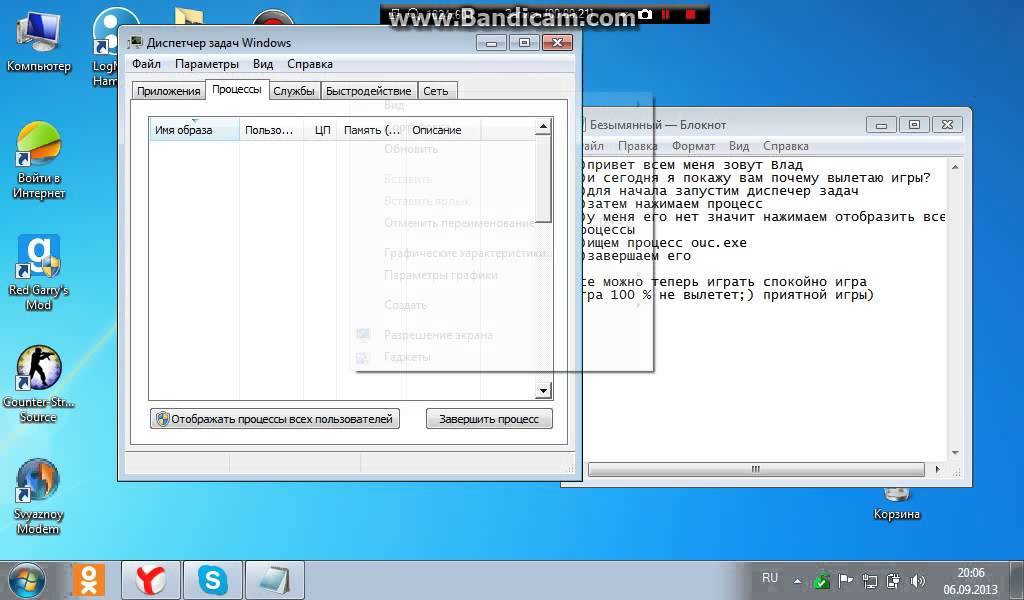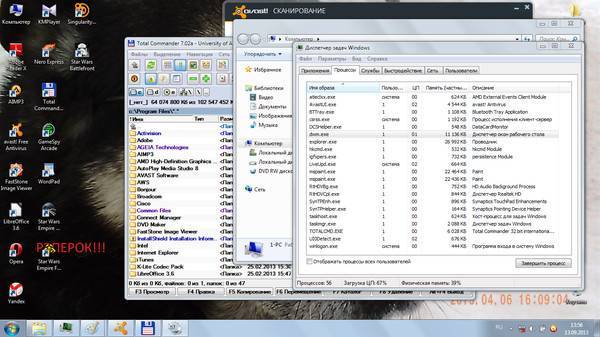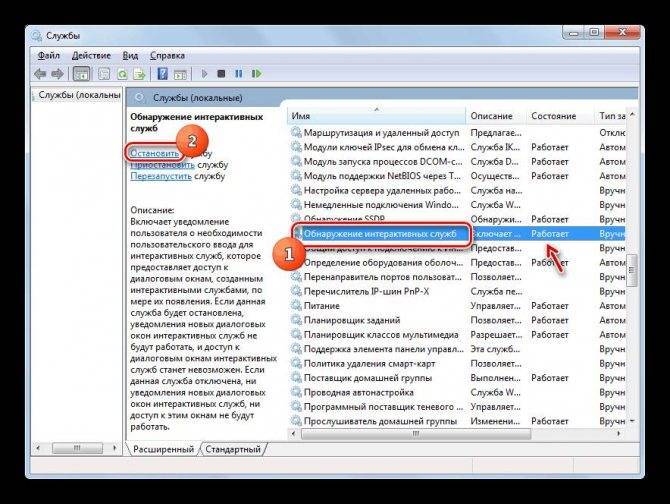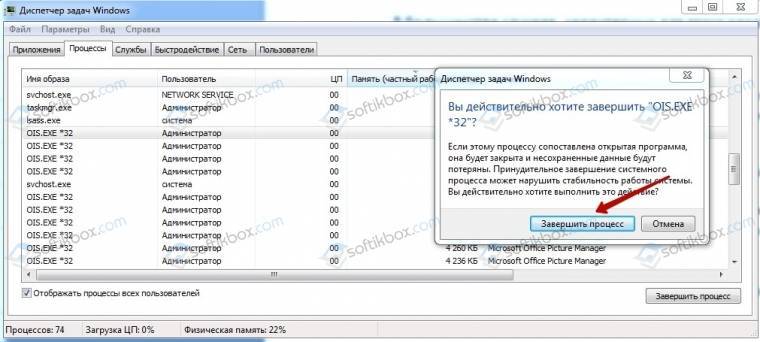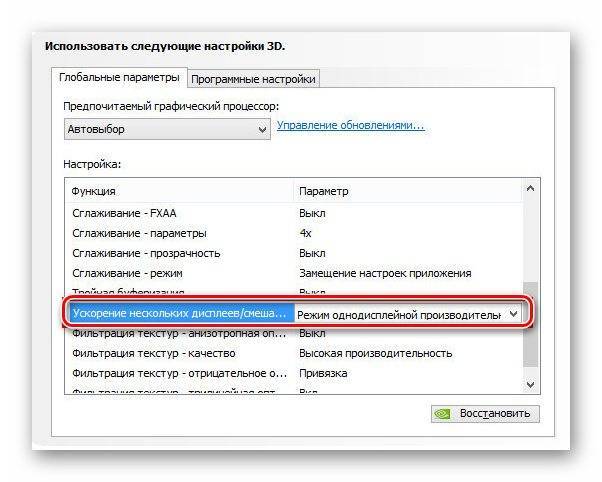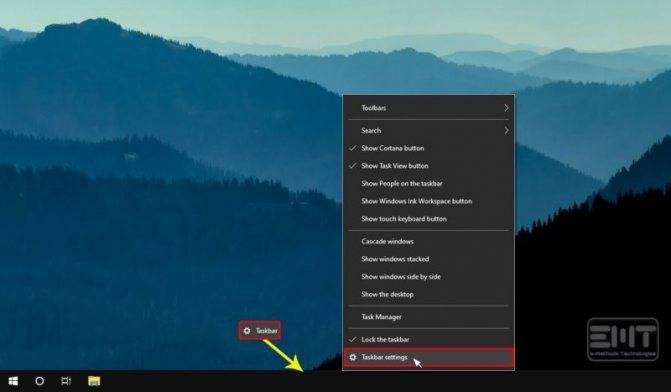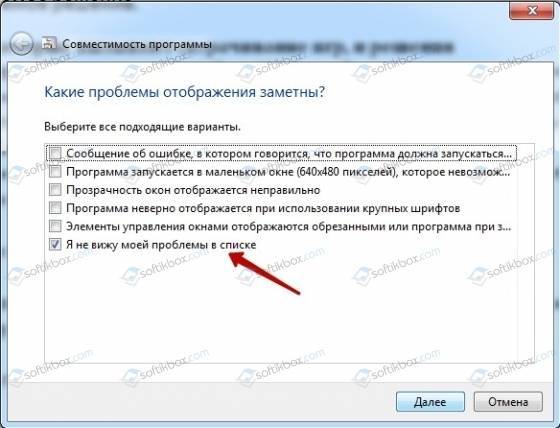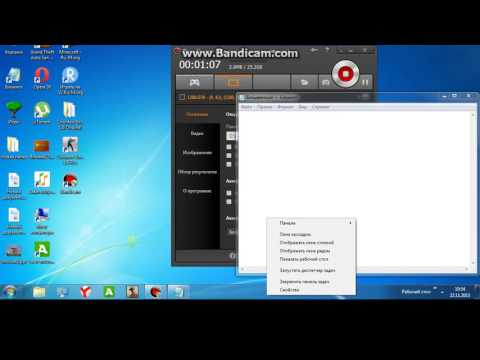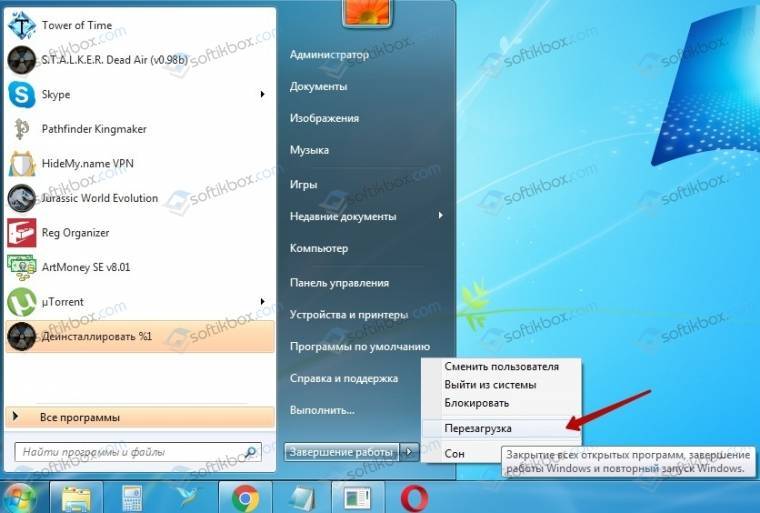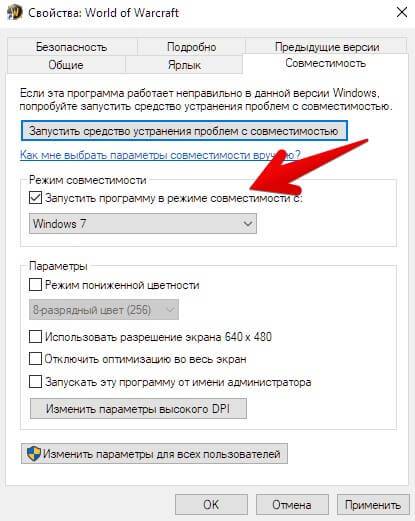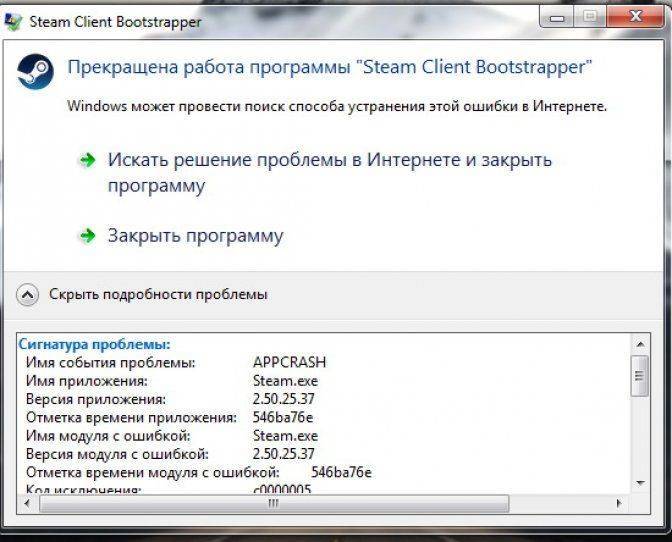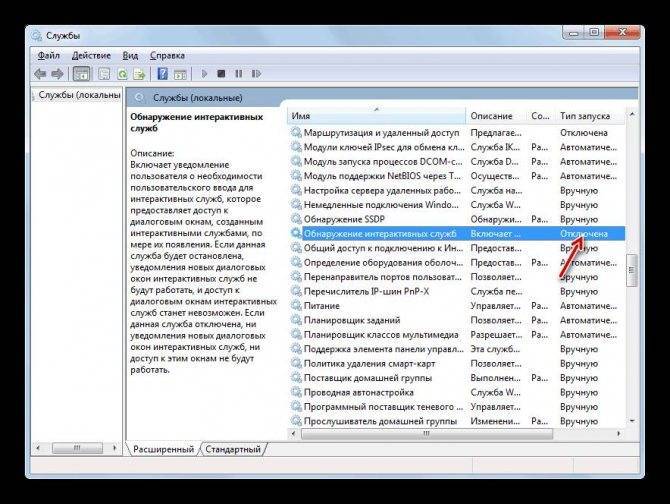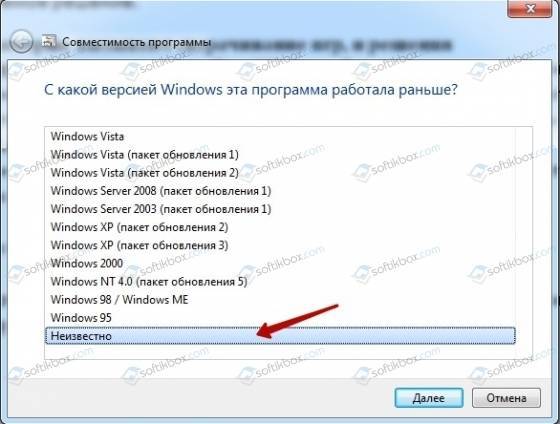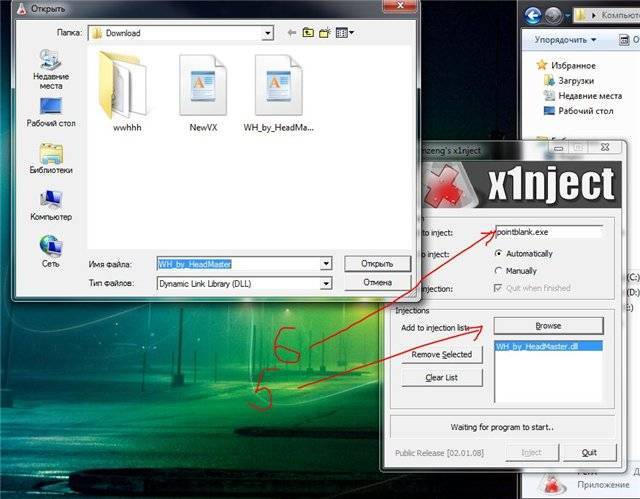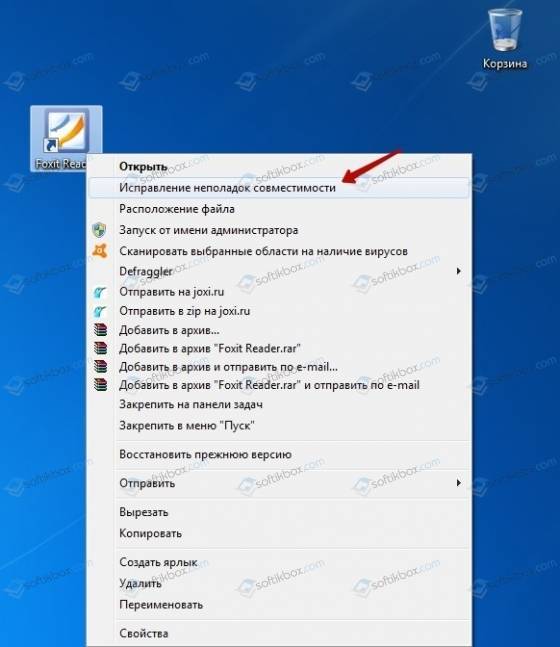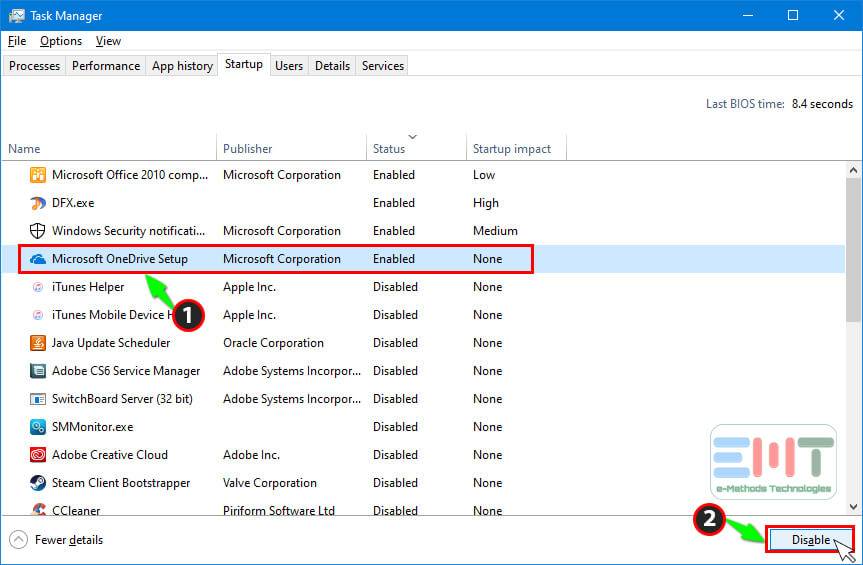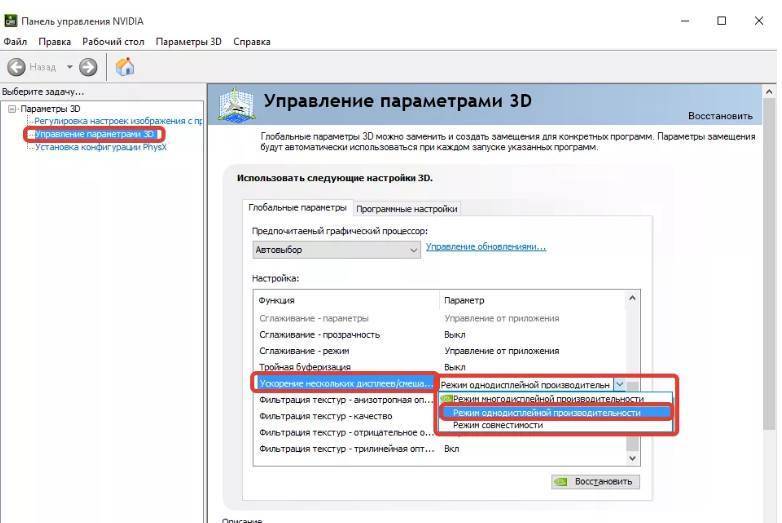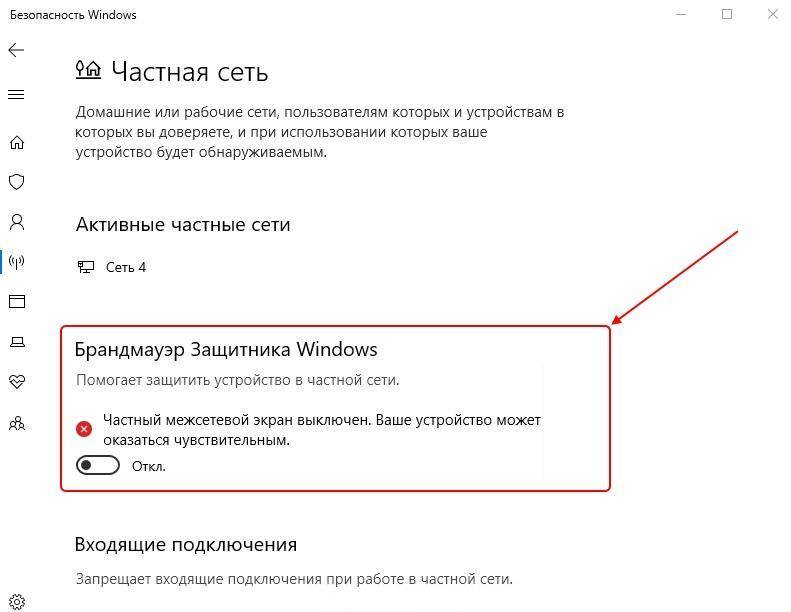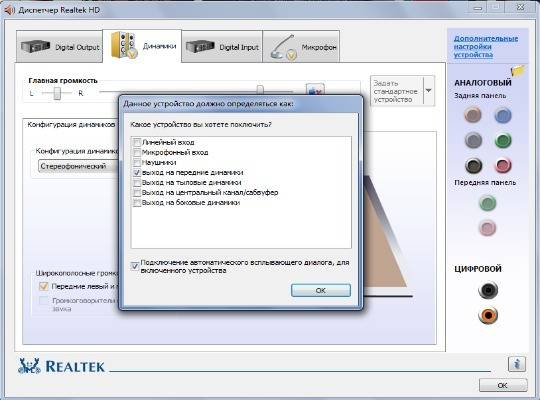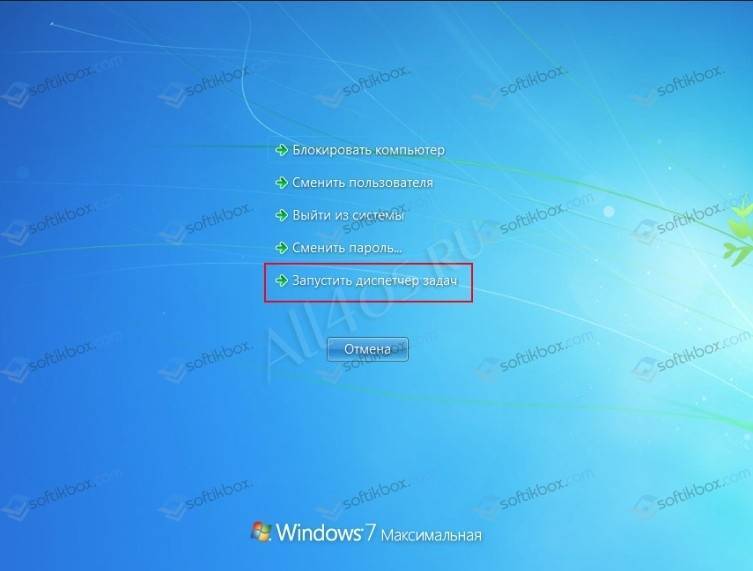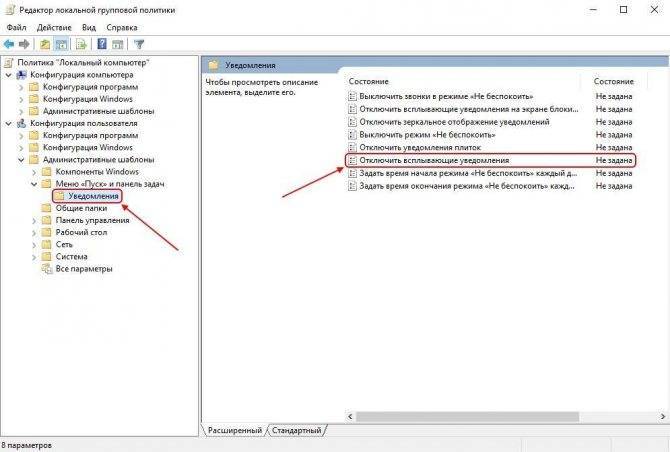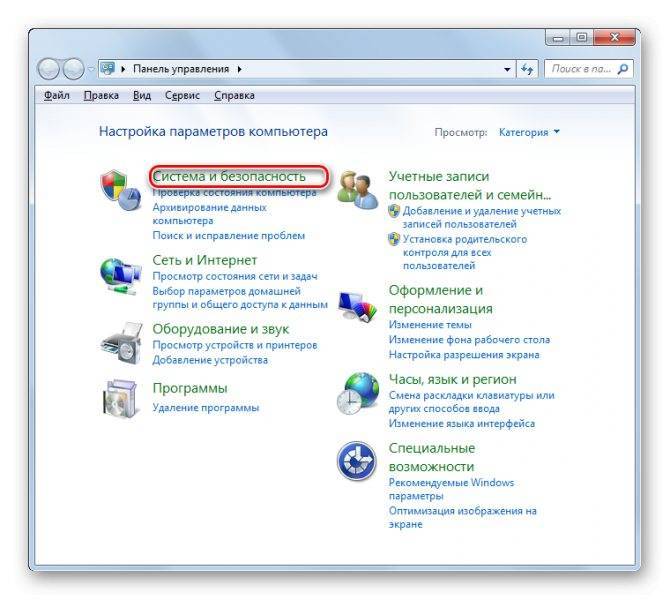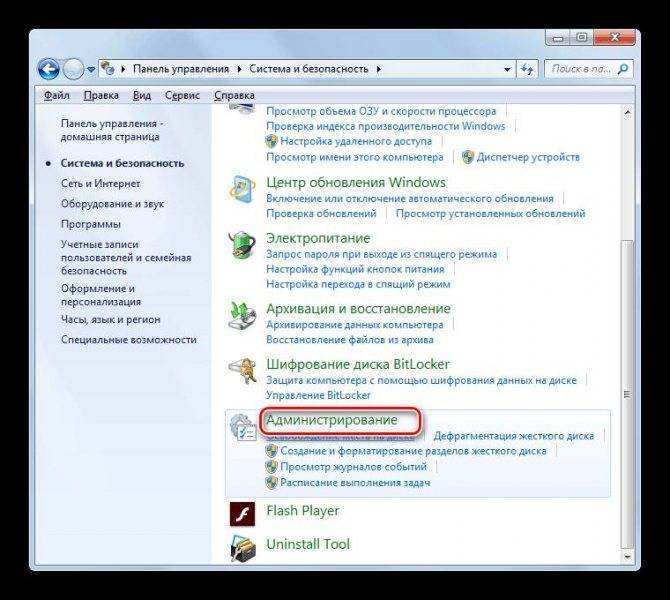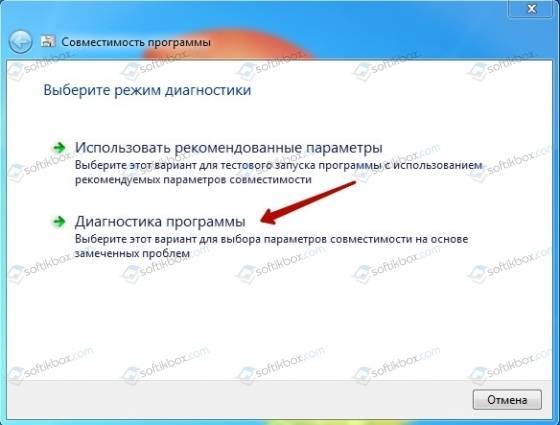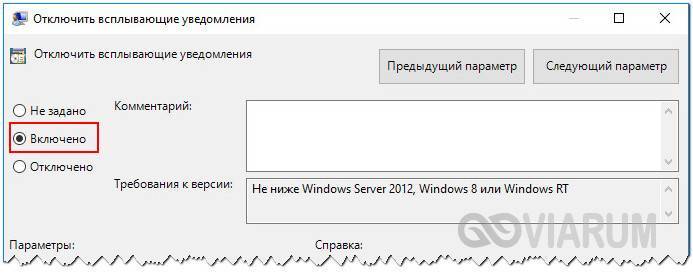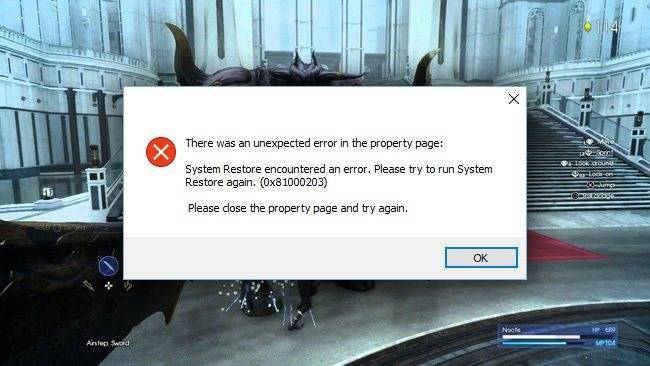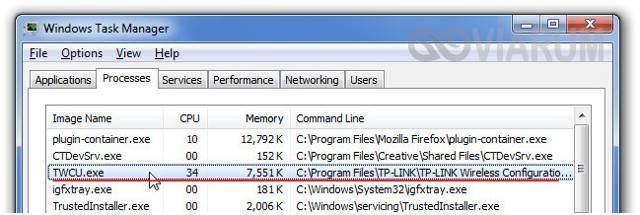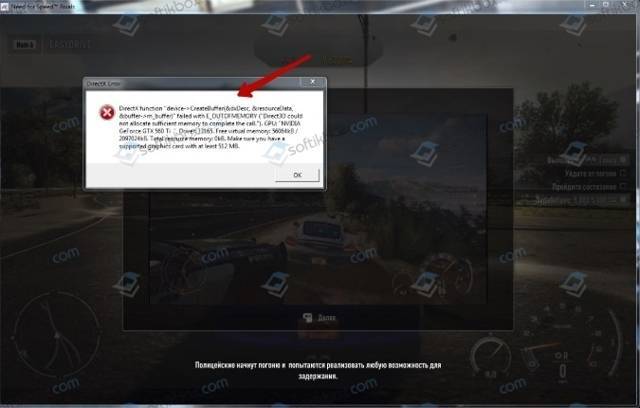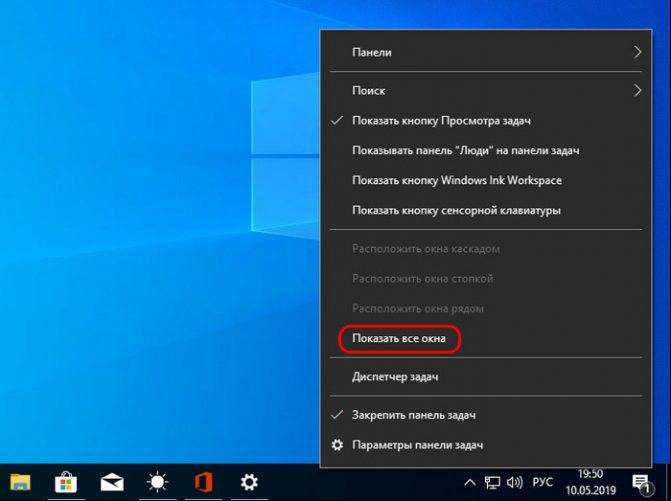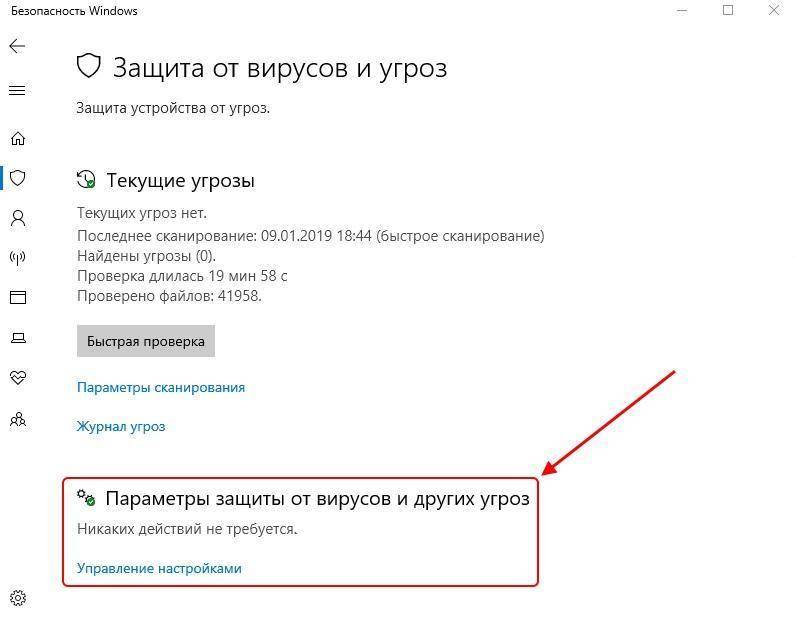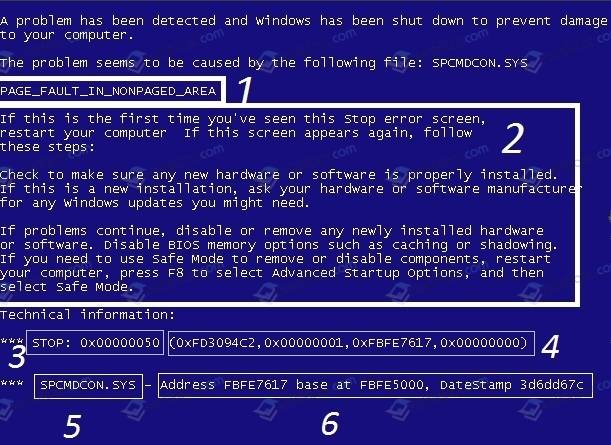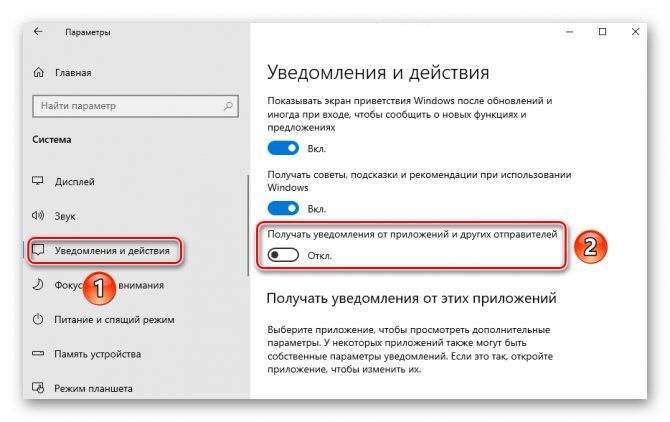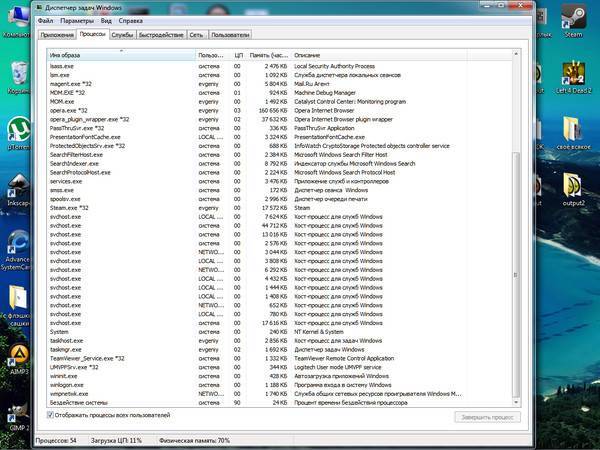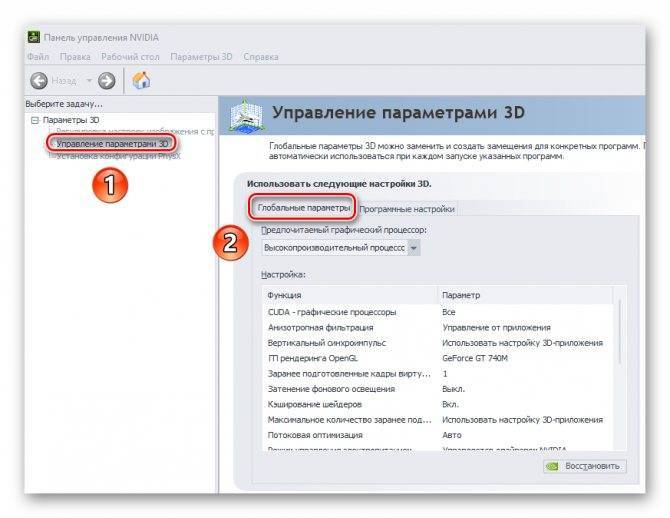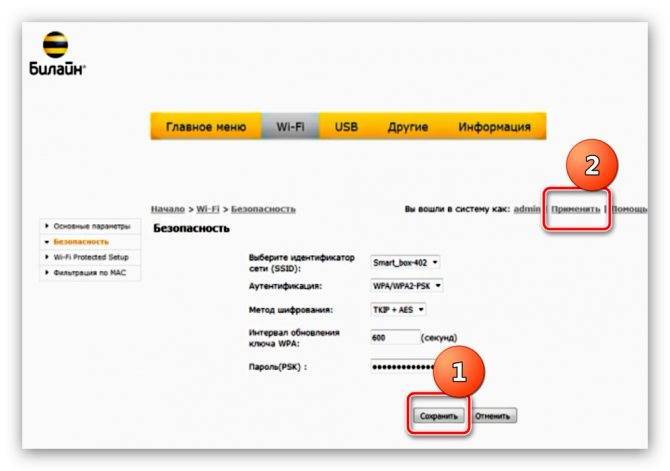Как решить проблему со сворачиванием игр в Windows 10
Неприятно получать уведомления, из-за которых сворачивается игра, не правда ли? В операционной системе Windows 10 данная проблема хорошо известна и легко решается через параметры операционной системы. См. также: как отключить уведомления в Windows 10.
Но что же делать, если игра постоянно сворачивается по непонятным причинам? Такая проблема неоднозначна, и искать ее решение нужно самостоятельно. Чтобы избавить вас от всего этого, я предлагаю воспользоваться следующей инструкцией.
В Windows 10 имеются три основных функции управления окнами – закрытие, минимизирование и сворачивание. Обычно они никогда не действуют самопроизвольно, а их управление всецело передано пользователю. Поэтому если окно закрывается или сворачивается самостоятельно, то в большинстве случаев это указывает на наличие некой проблемы.
Вот основные ошибки, которые могут сподвигнуть игру или приложение автоматически свернуться:
- сбой в работе брандмауэра;
- обрыв интернет-соединения;
- проблемы с драйверами;
- конфликтующие процессы;
- системные уведомления.
Об этих и других проблемах поговорим с вами далее, а начнем мы двух процессов ouc.exe и TWCU.exe, которые могут активно мешать запуску игры.
Отключение антивируса или firewall
Постоянно сворачивается игра вероятно по причине того, что требует доступ в интернет, а его блокирует какой-либо инструмент защиты. Кстати, это не всегда плохо, вероятно, что при загрузке игры, особенно пиратской, в неё встроены функции для отслеживания ввода ваших данных. В таком случае периодически будут происходить запросы на какой-то сервер.
В других случаях такая ситуация может стать проблемой, так как под санкции блокировки подпадает официальный сервер игры. Чаще всего игра сворачивается и показывается уведомление о блокировке доступа извне или изнутри. Если вы полностью доверяете источнику и устанавливали игру с популярных платформ, например, Steam, то можно отключить эту функцию.
Для удостоверения необходимо нажать ПКМ на антивирус и временно его отключить, а затем проверить сохранилась ли ошибка. Подобную процедуру проделать и с firewall`ом.
Как исправить автоматическое сворачивание игры в Windows 10
Описываемая неполадка нередко появляется во время конфликта стороннего ПО и игрушки. ОС при обмене данными трактует информацию неверно. Рассмотрим подробнее способы устранения неполадки, связанной с внезапным сворачиванием окна.
Отключение уведомлений ОС
Постоянное появление системных уведомлений или сообщений от других ПО может вызвать сворачивание приложений. В основном, такие окна всплывают в нижнем правом углу, что также отвлекает от игрового процесса. Появление уведомления может спровоцировать полное завершение игры. Устранить неполадку поможет Центр уведомлений:
- Открыть «Пуск».
- Выбрать «Параметры».
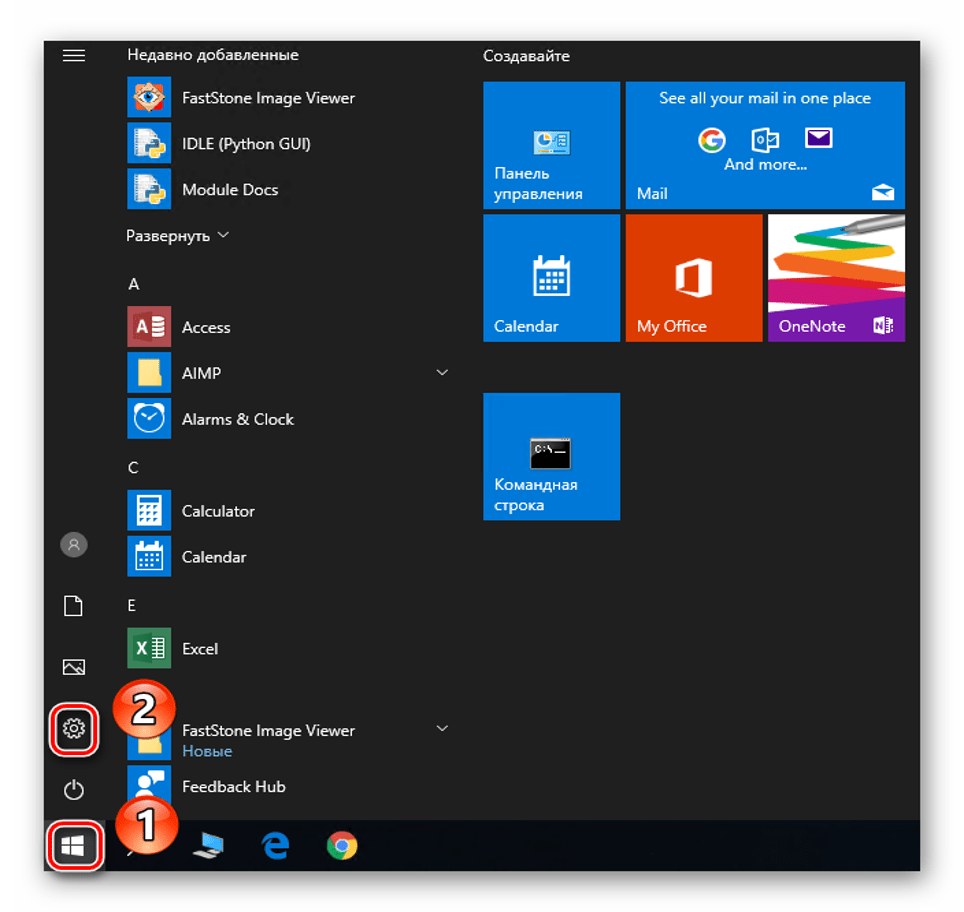
Зайти в меню «Система».
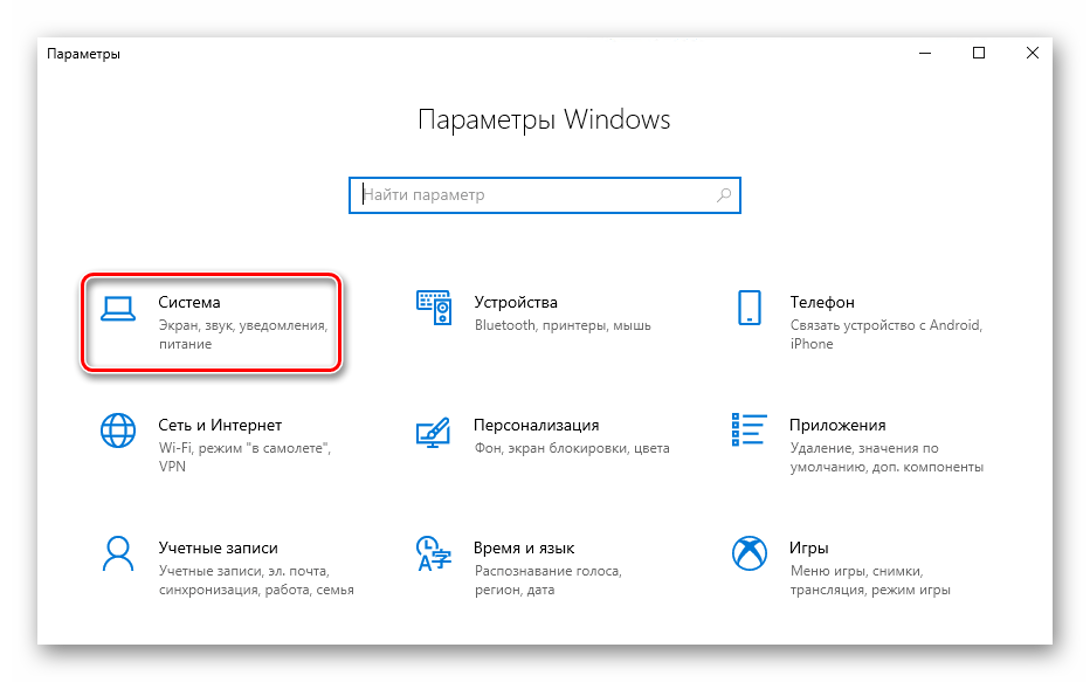
- Слева выбрать «Уведомления и действия».
- Под надписью «Получать уведомления от…» передвинуть переключатель в значение «Откл.».
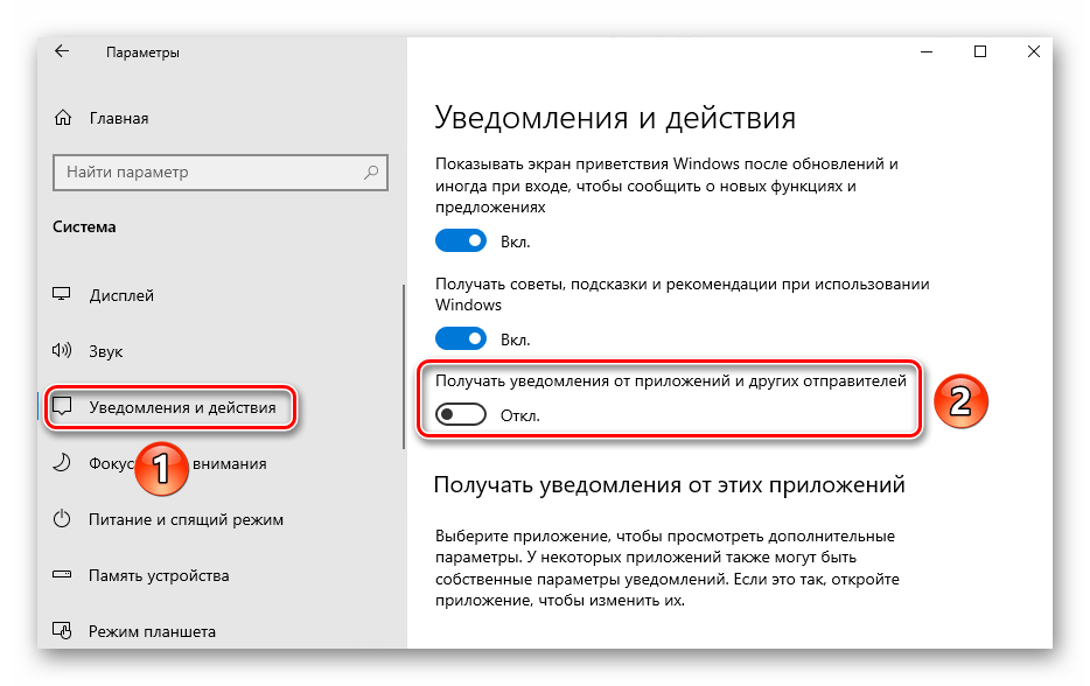
- Перейти в «Фокусировку внимания».
- В «Автоматических правилах» выбрать строку «Когда я играю в игру», переставить тумблер в положение «Вкл.».
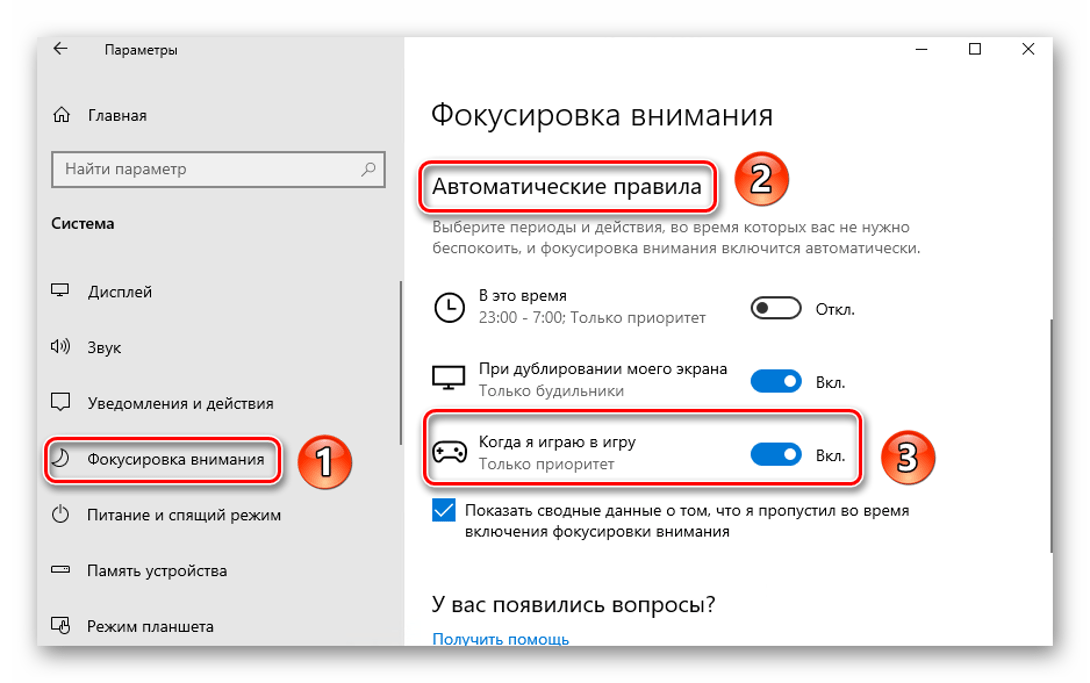
Пользователю останется закрыть все окна, снова запустить игру, чтобы убедиться в отсутствии проблемы. Если окно снова свернулось, перейти к следующему варианту устранения неполадки.
Отключение антивирусного ПО
Защитные средства могут внезапного свернуть окно игры или другой программы. Для устранения проблемы необходимо попробовать временно отключить защитное средство.
Рассмотрим пример с отключением встроенного защитника ОС:
- Нажать на иконку программы на Панели задач.
- Перейти в «Защиту от вирусов и угроз».
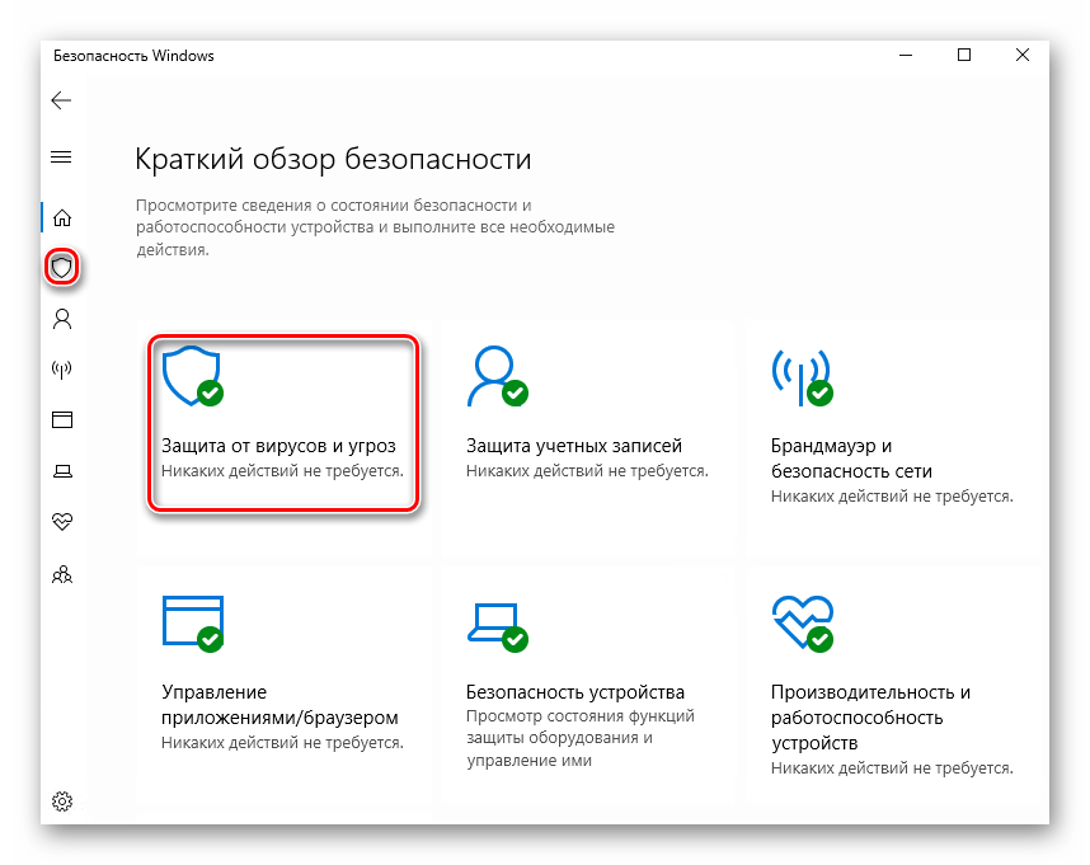
Кликнуть «Управление настройками» под надписью «Параметры защиты от вирусов и других угроз».
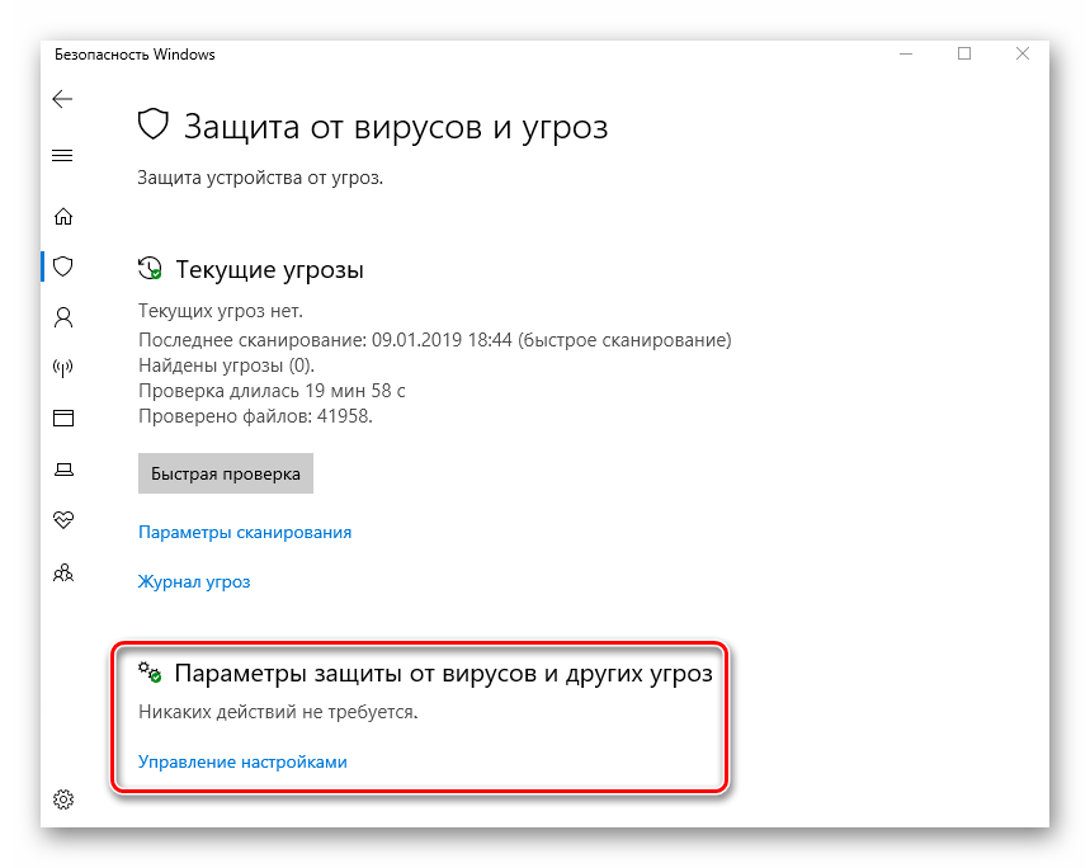
В «Защите в режиме реального времени» передвинуть тумблер в значение «Выкл.».
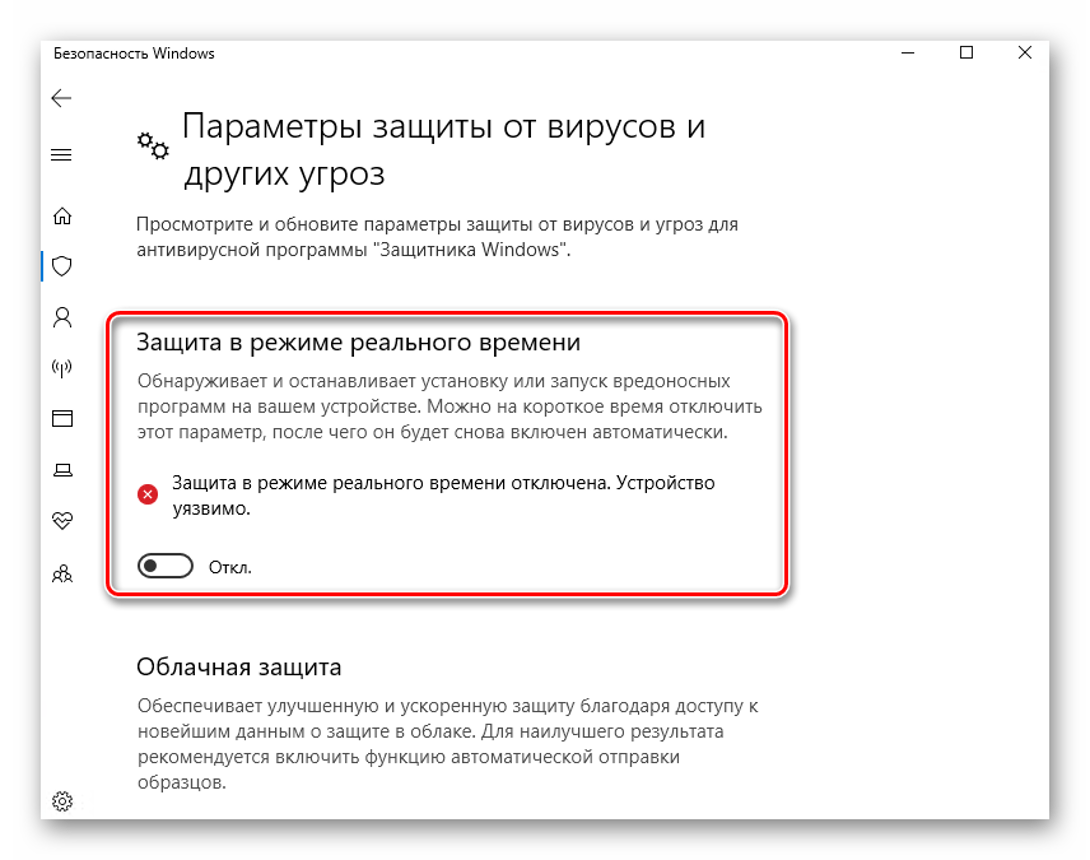
Операционка уведомит об уязвимости. Дать согласие на это действие.
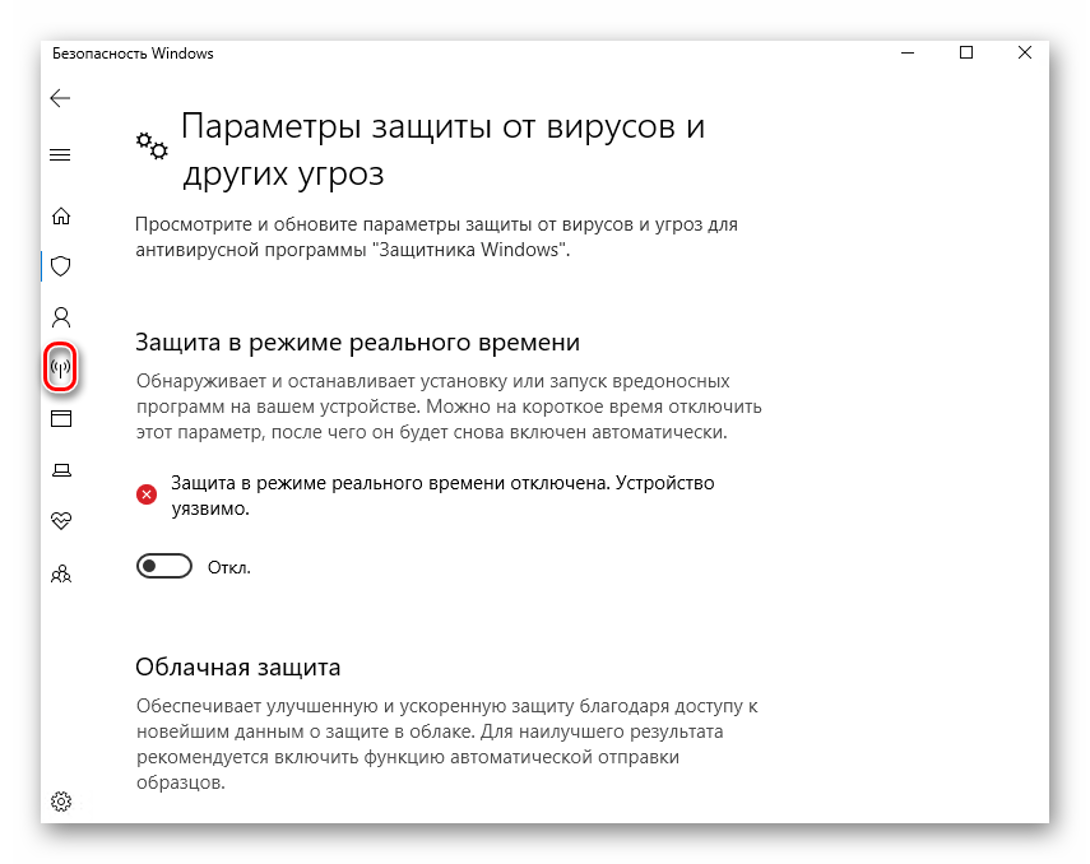
- Перейти в «Брандмауэр и безопасность сети».
- Нажать по активной сети.
- Выключить брандмауэр Виндовса.

После выполнения всех пунктов пользователю нужно убедиться в отсутствии проблемы. Убрать защиту Виндовса следует только на период игрового процесса, так как ОС окажется под угрозой.
Настройки видеодрайвера
Изменение параметров компонента подходит только для видеокарт Nvidia. Юзеру нужно выполнить следующее:
- Кликнуть ПКМ по Рабочему столу.
- Из списка выбрать «Панель управления Nvidia».

- Тапнуть по «Управлению параметрами 3D».
- Перейти в «Глобальные параметры».
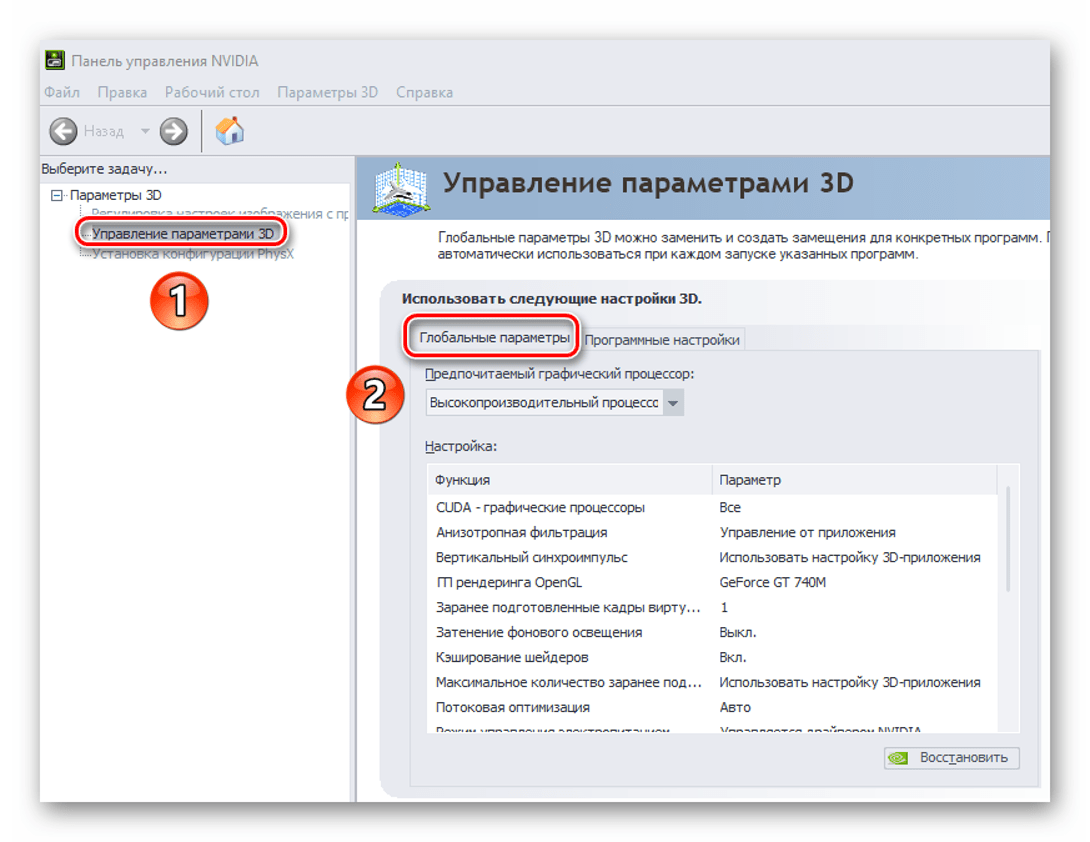
- В открывшемся списке найти «Ускорение нескольких дисплеев».
- Выбрать рядом «Режим однодисплейной производительности».
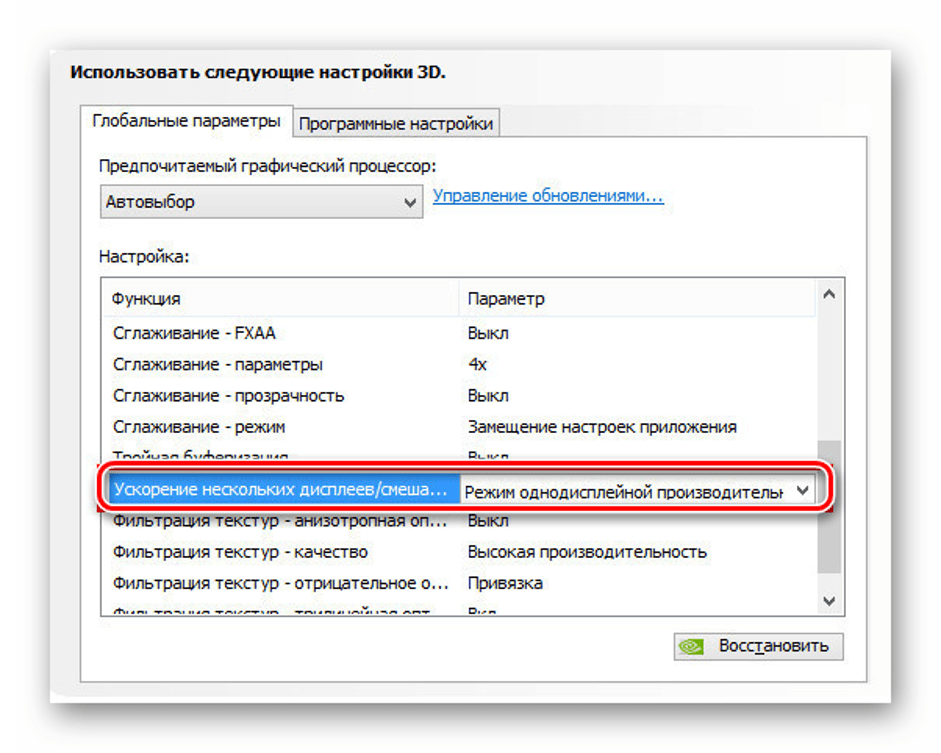
Нажать «Применить».
Юзер должен знать, что такая опция применима не ко всем видеокартам цифровых устройств. Если функция отсутствует, перейти к следующему способу.
Отключить процессы в Диспетчере задач
Конфликтующие процессы двух и более программ могут вызвать сворачивание игры. Завершить принудительно эти действия можно, воспользовавшись Диспетчером задач:
Вызвать Диспетчер задач одновременным нажатием: «Ctrl + Shift + Esc».

Перейти в «Подробности».
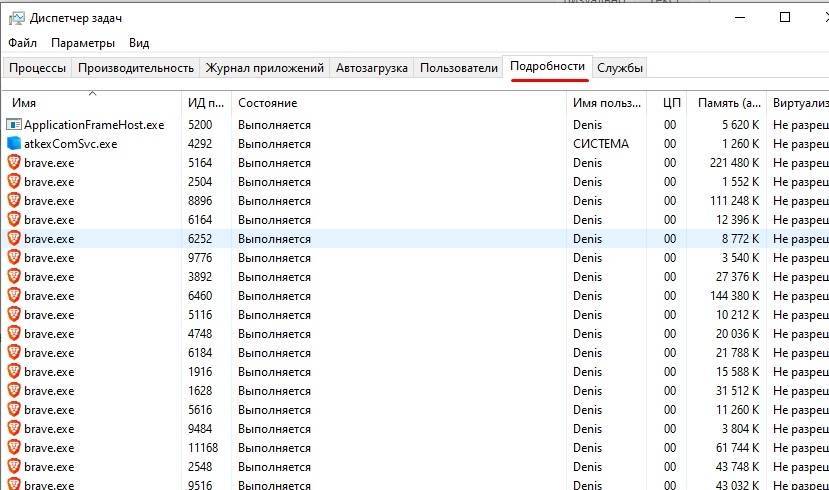
- Найти «TWCU.exe» или «ouc.exe».
- Зайти в процесс, нажать на завершение.
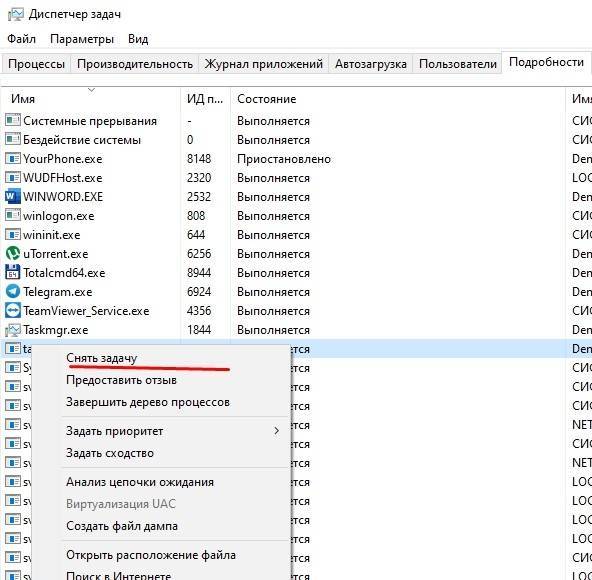
Подтвердить действие.
После выполнения всех действий юзеру снова нужно запустить игру и проверить, происходит ли ее сворачивание.
Деактивация «Обнаружения интерактивных служб»
Такая функция может также спровоцировать описываемую проблему. Деактивация опции происходит по инструкции:
- Нажать: «Win + R».
- Ввести: «control», нажать клавишу ввода.

Перейти в «Систему и безопасность».

В «Администрировании» найти «Службы».
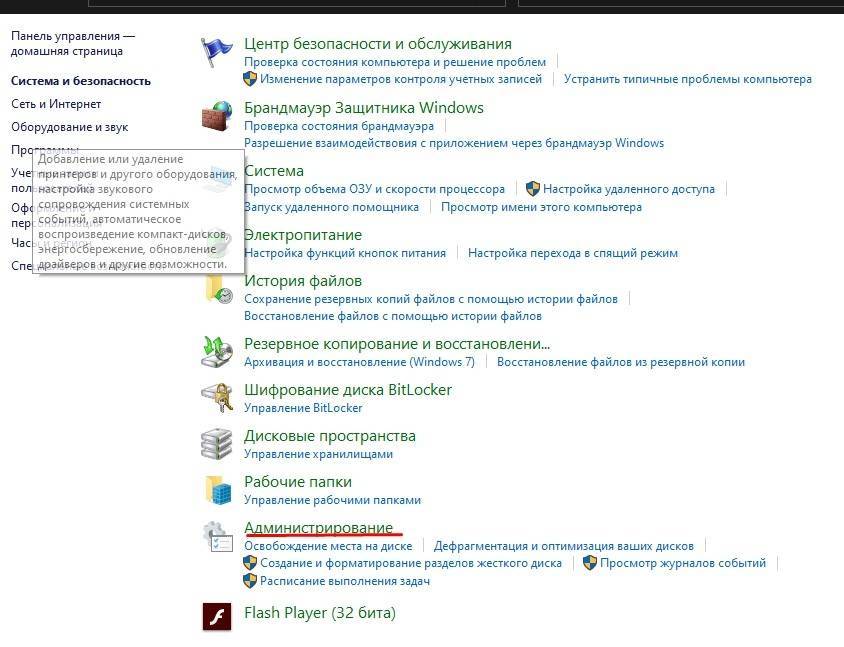
В появившемся окне найти «Обнаружение интерактивных служб».
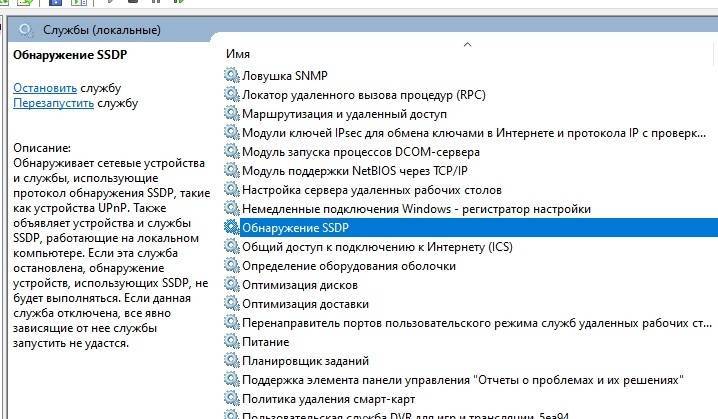
Нажать на «Остановить».

- Перейти в «Настройки», нажав двойным кликом по наименованию.
- В «Типе запуска» выбрать «Отключена».

Сохранить настройки.
Непроизвольное сворачивание окна запущенной игрушки должно прекратиться.
Отключение Кортаны
Функция голосового помощника – постоянно отслеживать голос пользователя. Во время игрового процесса это может сильно помешать участнику. Юзер может случайно вызвать голосового помощника, который, в свою очередь, свернет игровое меню.
Деактивировать утилиту можно, следуя пунктам плана:
- Нажать одновременно клавиши: «Win + S».
- Ввести в поисковую строку: «Кортана».
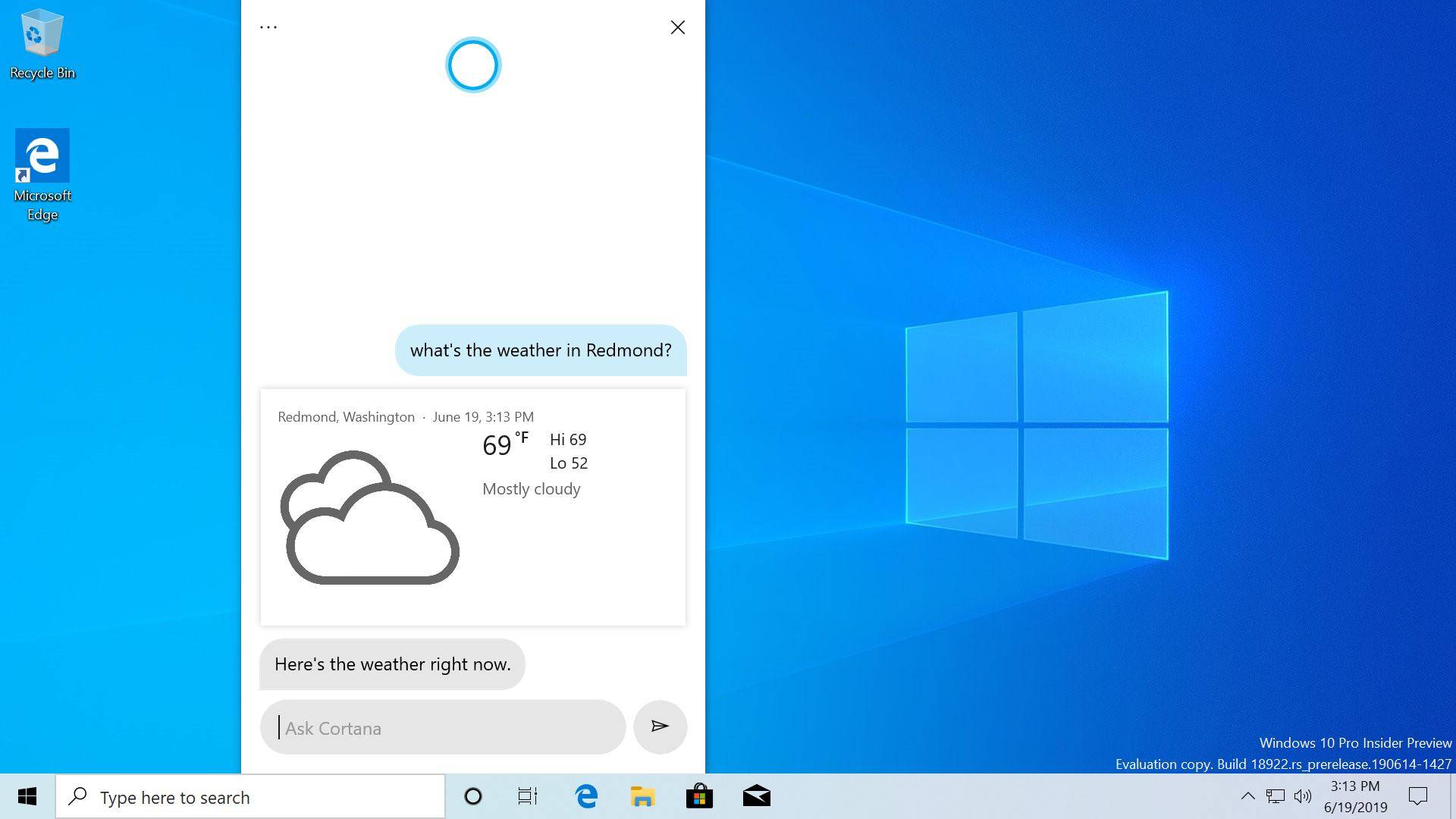
- Перейти в «Параметры Кортаны и поиска».
- Выключить все опции, касающиеся голосового помощника.
- Сохранить настройки.
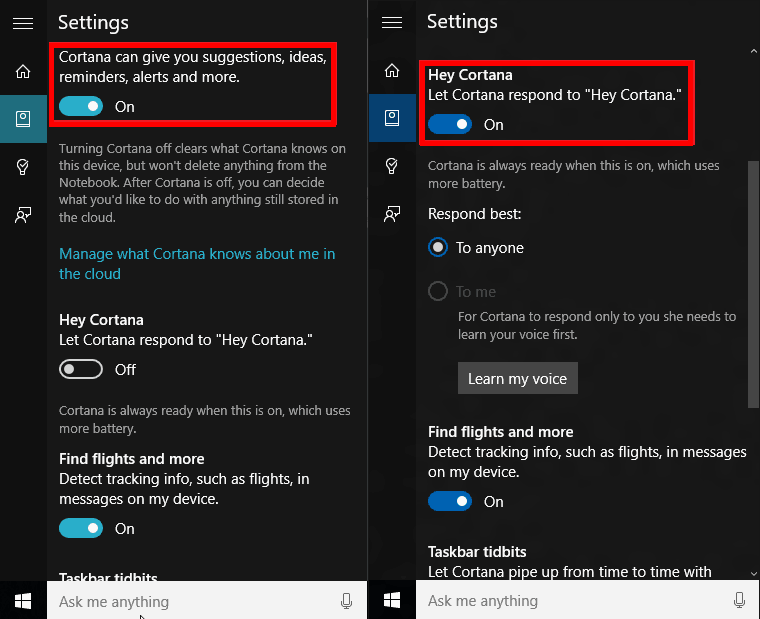
Пользователю останется перезапустить систему, чтобы изменения вступили в силу. После включения ПК проверить, что Кортана перестала функционировать, а игра больше не сворачивается.
Теперь любой пользователь знает, почему сворачивается игра во время процесса и как устранить неполадку. Нельзя забывать, что к такой проблеме приводят не только аппаратные или программные сбои, но и конфигурация ПК. Если игра по системным требованиям не подходит к устройству, это также вызовет проблемы при ее запуске.
Лечим самосворачивание игр!

Решение №1 Отключаем Кортану
Кортана, если та активирована, постоянно отслеживает ваш голос. Разумеется, многим пользователям Windows 10 не понравился новый голосовой помощник,, потому как он чуть ли не постоянно мешает нормально пользоваться системой. Только представьте, какой бардак начнется в вашей «десятке», если вы будете играть в одну из Halo!
Чтобы деактивировать Кортану на своем ПК, сделайте следующее:
- нажмите Win+S для вызова поисковой строки;
- пропишите запрос «Кортана» и выберите «Параметры Кортаны и поиска»;
- деактивируйте все опции, имеющие отношение к Кортане;
- сохраните изменения и перезагрузите компьютер.
Как только войдете в систему, протестируйте работу нужной вам игрушки. Можете даже громко проговаривать фразу «Ей, Кортана!».

Решение №2 Отключаем OfficeBackgroundTaskHandlerRegistration
OfficeBackgroundTaskHandlerRegistration — это фоновая служба, которая, получая доступ к вашей лицензии и серверам Windows, периодически проверяет регистрацию установленного пакета Microsoft Office.
Подобная служба стала причиной возникновения множества проблем, включая и случайных сворачиваний приложений. Давайте попробуем отключить OfficeBackgroundTaskHandlerRegistration в планировщике заданий.
- Нажмите Win+R и выполните taskschd.msc;
- открыв планировщик задач, пройдите этим путем: Библиотека планировщика заданий→Microsoft→Office;
- деактивируйте в списке справа следующие две задачи: OfficeBackgroundTaskHandlerRegistration
- OfficeBackgroundTaskHandlerLogon
сохраните изменения и перезагрузите компьютер.
Запустите нужную вам игру и проверьте, не будет ли та сворачиваться.
Решение №3 Сканируем ОС и избавляемся от нежданных гостей
Возможно, на ваш компьютер пробрался какой-то вредный вирус, который мешает нормальной работе не только различных приложений, но и всей системе. Просканируйте свою Windows 10 надежным антивирусом и избавьтесь от потенциальных угроз, если такие будут обнаружены. Очистив систему, проверьте наличие проблемы.

Решение №4 Модифицируем ForegroundLockTimeout
ForegroundLockTimeout — особый параметр в реестре ОС Windows 10, который способен автоматически переводить пользователя на Рабочий стол, даже если тот в настоящий момент задействует компьютер. К счастью, вы можете слегка модифицировать ForegroundLockTimeout следующим образом:
- нажмите Win+R;
- пропишите cmd и нажмите Ctrl+Shift+Enter;
- напишите REG QUERY “HKCU\Control Panel\Desktop” /v ForegroundLockTimeout и нажмите Enter;
- теперь откройте редактор реестра и найдите ForegroundLockTimeout — двигайтесь дальше, если значение этого параметра соответствует «0x30d400»;
- пропишите команду REG ADD “HKCU\Control Panel\Desktop” /v ForegroundLockTimeout /t REG_DWORD /d 0x00030d40 /f и нажмите Enter;
- перезагрузите ПК.
Заходим в систему и оцениваем ситуацию. Нужная вам игра все еще сворачивается? Тогда двигаемся дальше…

Решение №5 Проводим диагностику через Process Explorer
Process Explorer — это бесплатное программное обеспечение от Sysinternals, которое позволяет отслеживать буквально любой процесс, запущенный на вашем компьютере. В этой программке вы можете узнать, когда был запущен определенный процесс и сколько времени продлилась его работа. С помощью Process Explorer вы узнаете, какой конкретно процесс препятствует работе вашей игры.
- ;
- откройте программу и запустите игрушку;
- как только та снова свернется, быстро перейдите к открытому Process Explorer и посмотрите, какой процесс был только что запущен.
Таким вот нехитрым способом вы узнаете, что вызывает сворачивания игр на вашем компьютере. Дальнейшие действия будут зависеть сугубо от «виновника».
#Игры #Windows
Вылетает WoT при запуске клиента
Итак, запустили лаунчер:
вели логин и пароль, нажили кнопку «ВОЙТИ
» и вот он — «вылет» …Вы опять на рабочем столе, полны гнева и разочарования… но не время вздыхать и печалиться боремся -> тут нам поможеточистка КЭШа , если это именно Ваш случай вылета клиента, то идем чистить кэш, подробнее об очистке читаем в статье Ну а если это не Ваш случай, читаем статью далее…
И дабы не тратить Ваше время зря начнем мы с удаления модов. Тем самым установим причину вылетов, а тут причин всего две, либо это виноваты моды, либо что то с Вашим компьютером не так (драйвера, железо). Удалили??? Запускаем и смотрим… вылеты пропали? МОДЫ — зло, они и виноваты, как бороться, читаем . Если же вылеты остались, то читаем статью далее или через 3 абзаца.
Ну что тут можно поделать… для начала попробуйте переустановить или игры, возможно файлы повреждены, а сделать это могли Ваши шаловливые ручки
Решение проблем, связанных со сворачиванием окон
Если сворачивается игра на Windows 7, пользователю в первую очередь следует узнать о процессах, работа которых влияет на развитие неполадки. Нередко ситуацию могут спровоцировать процессы ouc.exe и TWCU.exe. Для этого следует запустить диспетчер задач посредством нажатия клавиш Ctrl + Alt + Del.
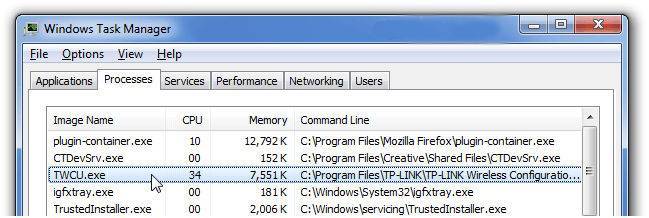
В разделе «Процессы» среди остальных работающих приложений нужно найти указанные, стоит отметить, что типовых разветвлений может быть несколько. После того как будет открыто место хранения файлов, юзер сможет вновь обратиться к диспетчеру и посредством кнопки «Завершить дерево процессов» нейтрализовать действие ouc.exe и ему подобных. Чтобы избавить директорию от процессов, их следует удалить посредством Magic Unlock.
Проблемы с драйверами
Наконец, неполадку может спровоцировать некорректная работа одного из драйверов устройств. Как правило, источником проблемы становится драйвер Realtek HD. Решений здесь есть несколько: временно отключить проблемный драйвер, переустановить/обновить его либо полностью удалить.
Если вы являетесь пользователем Windows 7, рекомендуем для начала убрать его из автозагрузки. В «семерке» для этого нужно открыть утилиту конфигурации msconfig, переключиться в раздел «Автозагрузка», найти в списке Диспетчер Realtek HD и снять с его чекбокса галочку.
Итог
Теперь вы знаете, почему сворачиваются игры на Windows 7/10 и как решить данную проблему. Есть, правда, один немаловажный аспект, о котором нельзя забывать – это конфигурация «железа». Если аппаратные компоненты не соответствует требованиям игры, то она будет работать некорректно. Чаще всего это проявляется в виде лагов, но нельзя исключать появление и более серьезных проблем, таких как самопроизвольное закрытие окна с игровым процессом.
Компьютерные игры сворачиваются сами по себе в момент самой игры. Данная проблема встречается довольно часто. Причин у нее может быть множество. В этой статье на нашем сайте мы постараемся подробно рассказать о ситуациях, когда внесены какие-нибудь изменения в работе персонального компьютера, из-за которых некоторые приложения и игры могут самопроизвольно сворачиваться.
1. Проблема может крыться в перегреве компонентов компьютера или ноутбука. Когда перегревается видеокарта, в игре появляются фризы или артефакты, а когда сильно перегревается, игры зависают, словно намертво, или вылетают.
2. Возможно, что дело в клавиатуре. Запустите игру и не трогайте, предварительно отключив клавиатуру, Возможны «подработки» сочетания горячих клавиш, а вследствие этого начинаются ложные срабатывания клавиатуры. Также могут случаться залипания клавиш. Попробуйте клавиатуру заменить на другую.
3. Без видимых окон запускается какой-то процесс, потому и сворачиваются окна, активные в этот момент. Скачайте программу Process Explorer и Autoruns (она нужна для контроля над автозагрузкой). Filemon – выполняет функцию мониторинга обращений процессов к файлам. Скачайте целиком пакет Sysinternals Suite для более глубокой проверки системы.
4. Есть вероятность нехватки оперативной памяти. Это может повлиять на сворачивания программ, которые особенно требовательны к ресурсам компьютера. В качестве решения проблемы можно добавить оперативной памяти. Также мешать могут программы Skype, RocstarGames.
5. Наличие вируса еще одна проблема. Причем не какого-нибудь, а Win32.Sality. Различные антивирусы определяют его по-разному, однако общее название остаётся неизменным. На что он способен, и стоит ли его лечить в срочном порядке? Естественно! Данный вирус не только является ответом на волнующий вас вопрос о том, почему сворачиваются игры. Это самая малая пакость, на которую он способен. Точнее, просто побочный эффект. «Салити» заражает большинство исполняемых файлов на вашем компьютере, проникает в большинство файлов и папок, а также создаёт свои копии на съёмных носителях. Поражаются не только обычные программы, но и антивирусы, что делает лечение компьютера проблематичным. Кроме этого, он выполняет функции автозагрузчика, шпиона и кейлогера. Ко всему прочему, вирус блокирует безопасный режим, редактор реестра и диспетчер задач.
6. Если вы используете USB-модем, то, причиной вылетов игр, скорее всего, является он. Дело в том, что модем регулярно проверяет обновление драйверов в Интернете, и именно это вызывает сворачивание игры. Лечится это просто удалением программы для обслуживания модема. Проблемы тут нет. Он будет работать и без неё. С другой стороны, вы можете ввести в командную строку команду «msconfig», в появившемся окне переходите на вкладку «Службы» и убираете галочку напротив «OUC» либо другой службы, отвечающей за обновление программного обеспечения модема.
Разобраться в причинах сворачивания окон можно попробовать самостоятельно, теперь вы знаете, где искать проблему.
Как избавиться
Начать стоит с запуска Диспетчера задач. Зажмите на клавиатуре клавиши Ctrl+Alt+Delete и выберите необходимый пункт в открывшемся меню. Перейдите на вкладку процессов вашей Windows 7.
В идеале стоит внимательно изучить весь список на предмет странных процессов. Но это не так-то просто и требует больших знаний. Зато есть некоторые общие рекомендации. Их и рассмотрим. Во-первых, это два процесса: ouc.exe и TWCU.exe.
Процесс ouc.exe вряд ли у вас появится, если вы не пользуетесь USB-модемом от МТС. Если таковой подключен к вашему компьютеру или ноутбуку, а окошки то и дело сворачиваются, то, считайте, что ответ найден! Этот пресловутый ouc.exe создает на компьютере с Windows 7 проблемы, которые схожи с действием троянской программы. А по сути, это маленькая программа, проверяющая наличие обновлений для модема.
Если вы обнаружили этот процесс у себя, вы можете его принудительно завершить. Если процессов с буквами ouc несколько, завершите все. Зайдите в игру и проверьте результат. Если окна больше не сворачиваются можно вас поздравить. Но беда в том, что завершать ouc придется при каждом запуске Windows 7. Единственным способом полностью избавиться от мешающего процесса раз и навсегда является удаление всего ПО МТС и отказ от модема.
Все-таки “убивать” процесс каждый раз при загрузке проще. Вы можете автоматизировать процесс, создав в блокноте файл с таким содержанием:
taskkill /f /IM ouc.exe
DEL/F /Q «%USERPROFILE%\AppData\Roaming\Connect Manager\ouc.exe» заменив USERPROFILE на имя вашего пользователя. Сохраните файл на рабочем столе с расширением.bat. Его запуск будет закрывать процесс.
TWCU.exe — программа роутеров TP-Link. Рецепт, как и в предыдущем случае: перестать пользоваться роутером и удалить все его ПО или завершать процесс при каждом запуске Windows 7.
Представьте, что вы участвуете в онлайн-соревнованиях по Dota 2, CS:GO и т.д. На кону признание, материальное вознаграждение и вкус победы. Но в самый ответственный момент игровое окно свернулось. Вы в шоке, команда проигрывает, жалобы летят.
Устояв перед соблазном разбить монитор, вы ищите причины возникновения столь неприятного события. Вот мы и расскажем, почему сворачиваются игры на Windows 7 и как это исправить.
Сторонние приложения
Некоторые сторонние программы могут провоцировать сворачивание игры, после чего она не разворачивается. В таком случае рекомендуется поступить следующим образом с такими приложениями:
- Отключить утилиты от Майл.ру.
- Обновить Flash Player до последней версии.
- При подключении к модему TP-Link посредством USB стоит перестать использовать утилиту настройки беспроводного режима или удалить ее.
- При подключение к модему от МТС при помощи шнура, стоит удалить в папке C:UsersИМЯПОЛЬЗОВАТЕЛЯAppDataRoamingConnectManager и C:ProgramFiles(x86)Connect ManagerUpdateDog файлы ouc и LiveApdate.
- В панели управленияNv />
- Удалить или перенастроить программу Agnitum Outpost Firewall Pro, если она используется.

Играя в некоторые игры на компьютере с Виндовс 7, ряд пользователей испытывают такое неудобство, как непроизвольное их сворачивание прямо во время игрового процесса. Это не только неудобно, но и может крайне негативно отразиться на результате игры и помешать её пройти. Давайте разберемся, какими способами можно исправить данную ситуацию.
Методы исправления автоматического сворачивания игр в Windows 10
Описанное выше поведение в подавляющем большинстве случаев возникает в результате конфликта различного программного обеспечения и самой игры. Причем это не всегда приводит к серьезным ошибкам, просто в определенный момент происходит обмен данными между приложением и ОС, которые последняя интерпретирует не верно. Предлагаем вашему вниманию несколько общих методов, которые помогут избавиться от автоматического сворачивания игр.
Способ 1: Отключение уведомлений операционной системы
В Windows 10 появилась такая функция как «Центр уведомлений». Там отображаются различного рода сообщения, в том числе и информация о работе конкретных приложений/игр. В числе таковых и напоминания о смене разрешения. Но даже такая мелочь может быть причиной озвученной в теме статьи проблемы. Поэтому в первую очередь нужно попробовать отключить эти самые уведомления, что можно сделать следующим образом:
- Нажмите кнопку «Пуск». В открывшемся меню кликните по иконке «Параметры». По умолчанию она отображается как векторная шестеренка. В качестве альтернативы можете воспользоваться комбинацией клавиш «Windows+I».
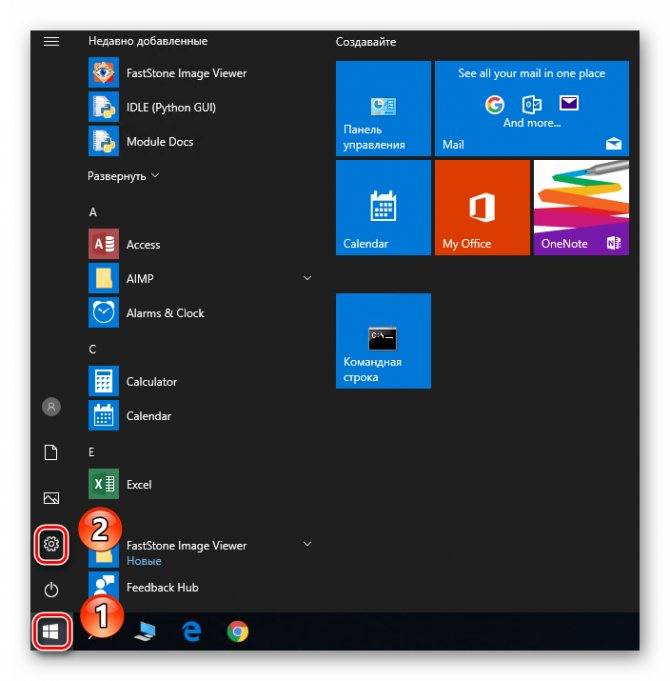
Далее необходимо зайти в раздел «Система». Кликните по кнопке с аналогичным названием в открывшемся окне.
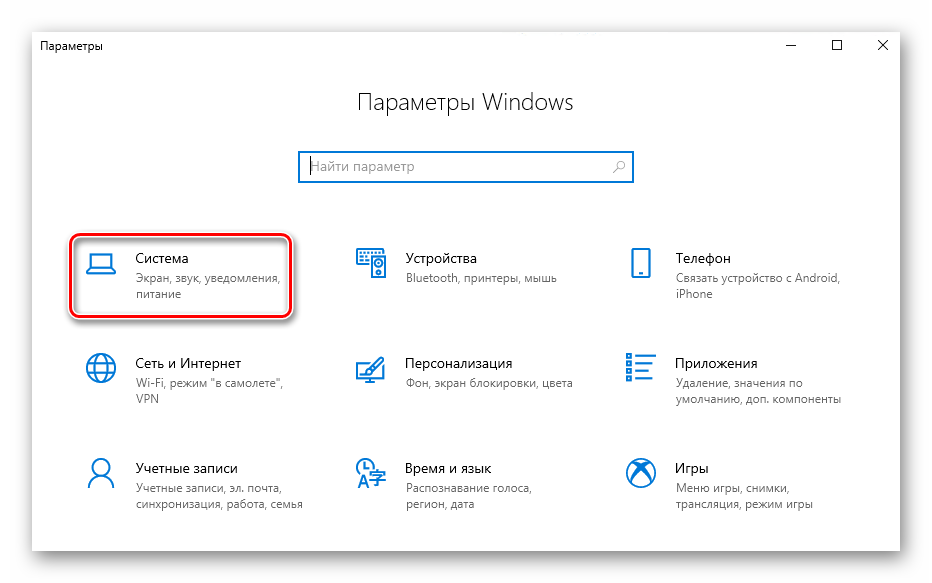
После этого появится перечень настроек. В левой части окна перейдите в подраздел «Уведомления и действия». Затем справа нужно найти строку с названием «Получать уведомления от приложений и других отправителей». Переключите кнопку рядом с этой строкой в положение «Откл».

Не спешите после этого закрывать окно. Вам нужно будет дополнительно перейти в подраздел «Фокусировка внимания». Затем найдите в нем область под названием «Автоматические правила». Переключите параметр «Когда я играю в игру» в положение «Вкл». Это действие даст понять системе, что вас не нужно беспокоить докучливыми уведомлениями во время игры.

Проделав описанные выше действия, можете закрыть окно параметров и попробовать запустить игру вновь. С большой долей вероятности можно утверждать, что проблема исчезнет. Если же это не поможет, попробуйте следующий метод.
Решаем проблему с зелеными галочками на ярлыках в Windows 10
Самая очевидная причина появления зеленых галочек на отдельных файлах — активный режим синхронизации, который функционирует через штатное средство OneDrive в Виндовс. Этот инструмент практически всегда активируется пользователем вручную, например, после завершения установки операционной системы, и отвечает за синхронизацию объектов с облачным хранилищем и другими подключенными компьютерами. На приведенном ниже изображении вы видите небольшие сноски, которыми OneDrive помечает синхронизируемые файлы.
Решить эту ситуацию можно двумя способами — путем отключения отображения галочек и деактивацией синхронизации. Каждый пользователь сам определяет, какой из методов выбрать, а мы детально разберем их, представив соответствующие инструкции. Однако сначала остановимся на отдаленном методе, который относится к обладателям известного антивируса.
Способ 1: Отключение Norton Online Backup
Если у вас на компьютере установлено решение от Norton, вероятнее всего, сейчас активна функция Online Backup. Она отвечает за создание резервных копий определенных файлов с последующей возможностью их восстановления. Все те объекты, копии которых уже были созданы, помечаются зелеными галочками. Решить эту ситуацию можно только отключением самой функции, если она вам не нужна. Детальнее об этом читайте в официальной инструкции, перейдя по расположенной далее ссылке.
Способ 2: Отключение отображения зеленых галочек
Этот метод подойдет всем тем пользователям, кто не хочет отключать синхронизацию, но желает избавиться от зеленых галочек, которые время от времени появляются возле ярлыков на рабочем столе. В такой ситуации придется вручную выставить несколько важных параметров персонализации, что происходит так:
- Откройте «Пуск» и перейдите в «Параметры».
Здесь выберите раздел «Персонализация».
Воспользуйтесь меню слева, чтобы переместиться в категорию «Темы».
В разделе «Сопутствующие параметры» кликните по надписи «Параметры значков рабочего стола».
В отобразившемся окне снимите галочку с пункта «Разрешить темам изменять значки на рабочем столе» и примените изменения.
После этого закройте текущее окно и через «Пуск» отыщите приложение «Панель управления».
Перейдите к разделу «Параметры проводника».
Переместитесь на вкладку «Вид».
Опуститесь вниз по списку, где снимите галочку с пункта «Показать уведомления поставщика синхронизации», а затем щелкните на «Применить».
Закройте окно и щелкните ПКМ по пустому месту на панели задач. В появившемся контекстном меню выберите «Диспетчер задач».
Отыщите «Проводник», нажмите по данной строке правой кнопкой мыши и перезапустите этот процесс, чтобы произошло обновление рабочего стола.
Теперь синхронизация через OneDrive все еще будет активна, но при этом уведомляющие рисунки на значках и папках перестанут появляться. Если перезапуск «Проводника» не помог, создайте новую сессию операционной системы, перезагрузив компьютер. Так все изменения точно вступят в силу.
Способ 3: Отключение синхронизации в OneDrive
Последний метод нашей сегодняшней статьи подойдет тем пользователям, кто заинтересован в полном отключении синхронизации в OneDrive. Соответственно, после этой процедуры зеленые галочки возле файлов автоматически исчезнут.
- Найдите на панели задач иконку OneDrive и кликните по ней правой кнопкой мыши.
В появившемся контекстном меню выберите пункт «Параметры».
Зайдите на вкладку «Учетная запись».
Нажмите по кнопке «Выбрать папки».
Снимите галочку с пункта «Рабочий стол» и других расположений, где хотите отключить синхронизацию.
Теперь рекомендуется перезагрузить компьютер или «Проводник» так, как это было показано в предыдущем методе.
Сегодня мы разобрались с появлением зеленых галочек возле значков на рабочем столе в Windows 10. Вы были ознакомлены с тремя методами, позволяющими избавиться от этих пиктограмм. Используйте подходящую инструкцию, чтобы справиться с поставленной задачей.
Опишите, что у вас не получилось.
Наши специалисты постараются ответить максимально быстро.