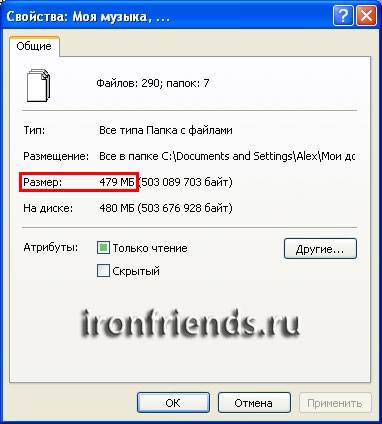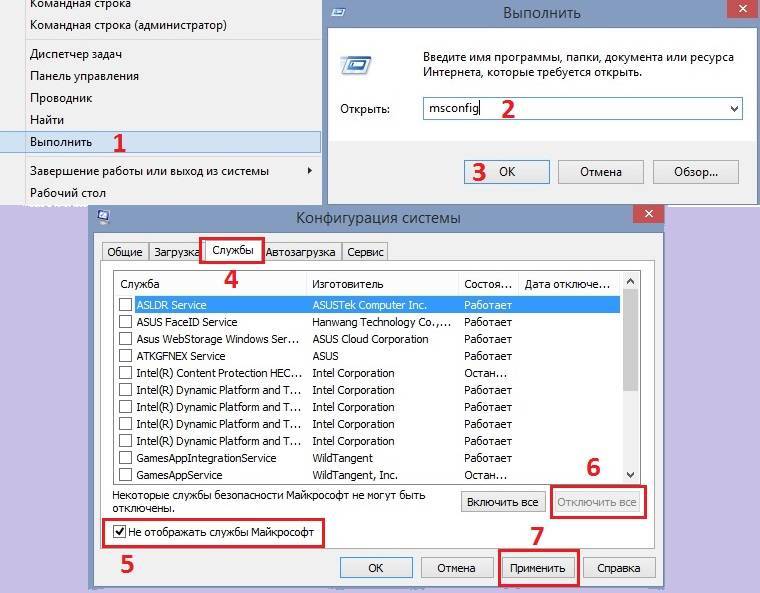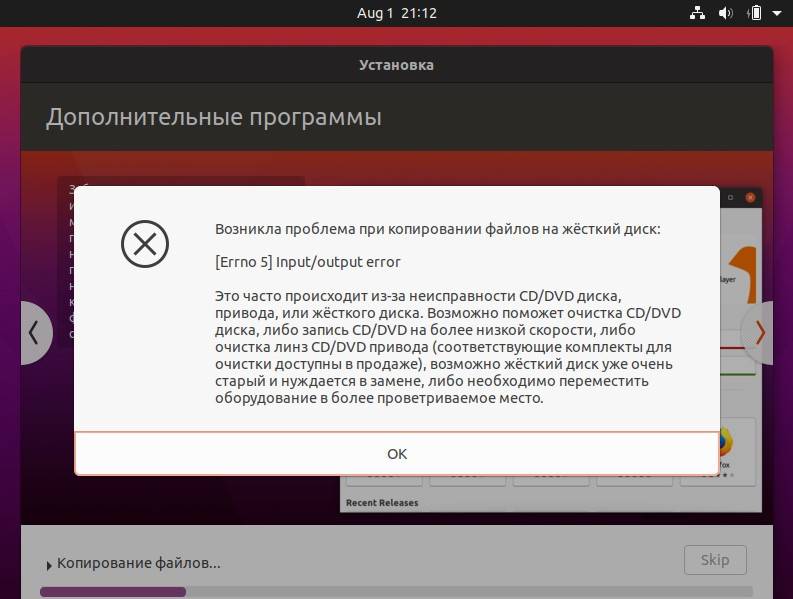Проверка Windows на наличие повреждений
Возможно, браузер не открывается из-за повреждения системных файлов, которые требуются для запуска. Для проверки целостности системы запустим сканирование системы утилитами SFC и DISM.
Нажмите на значок системного поиска, расположенный возле кнопки Пуск и наберите «командная строка». При отображении найденного результата, предоставьте ему доступ администратора нажатием на соответствующую кнопку.
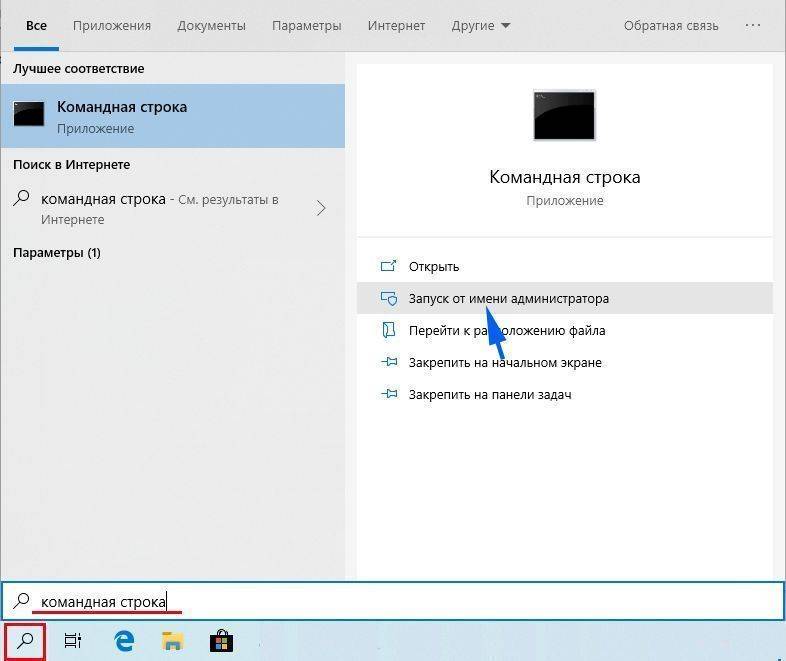
Для запуска сканирования выполните в консоли команду sfc /scannow.

Дождитесь результатов проверки, поскольку сканирование может занять продолжительное время.
Если после завершения увидите, что утилите не удалось восстановить некоторые файлы, проверим систему утилитой DISM. Поскольку утилита перезаписывает поврежденные файлы рабочими копиями, загруженными из серверов Майкрософта, проверьте, активно ли подключение к интернету.
После в консоли наберите следующую команду и подтвердите ее на Enter:
DISM /Online /Cleanup-Image /RestoreHealth
Дождитесь завершения сканирования, и перезапустите компьютер. Попробуйте открыть Microsoft Edge. Если по-прежнему не открывается, перейдите к следующему шагу.
Четвертый способ решения проблемы с браузером
В четвертом способе, чтобы переустановить браузер Microsoft Edge, мы попробуем удалить директорию «Microsoft.MicrosoftEdge_8wekyb3d8bbwe», которая отвечает за настройки самой программы. Но удалить эту директорию не так просто, так как она защищена системой от редактирования и удаления. Чтобы удалить эту папку, можно воспользоваться популярной утилитой Unlocker. Эта утилита удалит любую директорию из Windows 10. Саму утилиту можно вызвать через контекстное меню проводника, выбрав при этом удаляемую директорию.
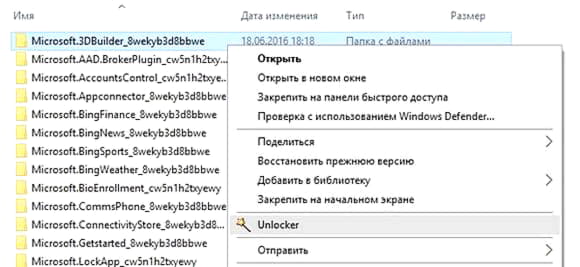
Саму директорию можно найти по такому адресу в проводнике «C:\Users\Alexander\AppData\Local\Packages», где «Alexander» — это имя пользователя Windows 10. После удаления директории перезагрузите ПК и снова пользуйтесь переустановленным браузером.
Лазейка закрыта
Microsoft закроет лазейку в операционной системе Windows 11, которая давала возможность пользователям полностью отказаться от встроенного браузера Edge.
С выходом одного из ближайших обновлений ОС настроить открытие результатов поиска в интернете через меню «Пуск» и гиперссылок в некоторых фирменных приложениях Microsoft в браузере стороннего разработчика станет невозможным.
Ранее различные инструменты, такие как программа EdgeDeflector, позволяли перехватывать ссылки, начинающиеся с microsoft-edge:// и перенаправлять их в браузер, заданный в системе по умолчанию. Кроме того, разработчики веб-обозревателей Firefox и Brave планировали встроить в свои программные продукты аналогичную функциональность.
 В Windows 11 становится сложнее полностью отказаться от встроенного браузера Edge
В Windows 11 становится сложнее полностью отказаться от встроенного браузера Edge
Согласно списку изменений в Windows 11 сборки 22000.346, который был опубликован на сайте Microsoft 12 ноября 2021 г., разработчики ОС сочли возможность перенаправления в такой ситуации проблемой и исправили ее. Данная сборка доступна ограниченному количеству участников программы предварительной оценки Windows Insider, но впоследствии обновление неминуемо пойдет в массы.
Ссылки такого формата (с префиксом microsoft-edge://), по задумке Microsoft, должны загружаться в Edge, игнорируя заданный в системе браузер по умолчанию. Согласно руководству по EdgeDeflector, за счет использования трюка с префиксом в Windows 11 Microsoft добилась того, что ссылки из приложений «Новости», «Почта» и «Ваш телефон»; результаты поиска в интернете посредством меню «Пуск» или с помощью голосового ассистента «Кортана» открываются в браузере Edge.
Microsoft Edge не запускается
На данный момент подавляющее большинство пользователей используют операционные системы компании Microsoft. Это обусловлено тем, что ОС Windows проста в использовании, где от пользователя требуется минимальное количество знаний и умений при работе с компьютером. Компания разрабатывает для комфорта специальные дополнительные программы, которые ещё более облегчают работу простого человека. Однако это не означает, что программный продукт компании не содержит ошибок и всегда способен корректно работать.
Функциональность и быстродействие Microsoft Edge действительно находятся на уровне. Однако молодой возраст приложения повлёк за собой ряд неполадок, которые привели к проблемам с запуском и производительностью. Разработчики стараются улучшать свой продукт и исправлять ошибки по мере возможности. Ну а пока существуют проблемы, при которых браузер не работает, нужно понимать, как с ними можно бороться. Именно об этом пойдёт речь ниже.
Чистка мусора
Все браузеры со временем начинают работать медленнее и дольше загружаться. Это вызвано тем, что пока приложение работает, в нём накапливается мусор — история посещений, кэш страниц, cookie и т.д. Если не принимать никаких действий, то производительность снижается. Исправить ситуацию можно несколькими способами.
Средствами браузера:
- Открываем Microsoft Edge.
- Переходим в параметры браузера.
- В блоке «Очистить данные браузера» нажимаем «Выберите, что нужно очистить» . Откроется дополнительное окно, где отметим те элементы, которые собираетесь удалить. Стоит отметить, что при очистке «Данные формы» и «Пароли», у вас исчезнут сохранённые пароли и автозаполнение форм, поэтому не рекомендуется этого делать без особой необходимости.
- После выбора нажимаем на кнопку «Очистить». Приложение избавлено от мусора и его скорость работы должна вернуться в нормальное состояние.
CCleaner:
- Открываем CCleaner.
- Сразу будет доступна для просмотра нужна нам вкладка «Очистка».
- Проверяем, все ли компоненты браузера выбраны для удаления. Увидеть их можно, найдя название Microsoft Edge.
- Очистка производится нажатием по аналогичной кнопке.
Стоит учесть, что утилита удаляет мусор не только из выбранного браузера, а из всех программ, которые отмечены, будьте внимательны.
Сброс настроек Microsoft Edge
- Находим элемент управления свойствами Интернет. Для этого используем комбинацию «Win+R» или вызвать окно «Выполнить». Далее вводим команду «inetcpl.cpl» и запускаем.
- Откроется окно «Свойства: Интернет». Переходим во вкладку «Дополнительно». Там нажимаем на кнопку «Сброс параметров Internet Explorer».
- Перезагружаем Windows 10.
После перезагрузки браузер корректно открывается.
Создание учётной записи
Данное решение является неким костылём, но всё же помогает избавиться от существующей проблемы. Вам понадобится новая учётная запись в системе. Это позволит получить копию Edge с первоначальными настройками.
Создаём новую учётную запись:
Такое решение не очень эффективно, ведь вторая учётная запись не содержит всех настроек системы, которые были проделаны при установке ОС. Но, таким образом, вы получите браузер, который снова запускается и стабильно работает.
Удаление папки с настройками
Так как папка, которую требуется удалить, является системной, избавиться от неё не так просто. Если удалить стандартными методами не выходит, воспользуйтесь утилитой Unlocker.
PowerShell
Это решение подходит для продвинутых пользователей, которые не боятся поработать руками. Нам понадобится консоль PowerShell и права администратора.
- Для начала найдём консоль в Windows 10. Вызываем поиск комбинацией клавиш WIN+Q, либо нажатием на соответствующий значок. В строке поиска вводим «PowerShell».
- Запустим консоль. Для этого необходимо вызвать контекстное меню, нажатием правой кнопки мыши по значку, и выбрать пункт «Запустить от имени администратора».
- Введём команду: cd C:\Users\«Имя пользователя Windows 10». Имя можно посмотреть, перейдя на диске C в папку «Users» или «Пользователи».
- Далее потребуется ввести команду и нажать на Enter: Get-AppXPackage -AllUsers -Name Microsoft.MicrosoftEdge | Foreach {Add-AppxPackage -DisableDevelopmentMode -Register «$($_.InstallLocation)\AppXManifest.xml» -Verbose}
Таким образом браузер Edge будет восстановлен и работает без проблем.
https://youtube.com/watch?v=uxx-409AJMk
Режим чтения
В сети можно наткнуться на множество интересных страниц, прочитать которые все сразу не получается. Реклама, ссылки, яркие заголовки отвлекают и не дают сосредоточиться. Решение Edge — режим чтения: в нём вы увидите только заголовок, текст и важные для статьи изображения. Можно поменять цвет фона и размер шрифта.
Как включить режим чтения
- Откройте Edge.
- Откройте нужную страницу.
- Нажмите кнопку «Режим чтения» в правом верхнем углу с иконкой открытой книги.
- Для выхода из режима снова нажмите на кнопку.
Как переключать стили режима чтения
- Откройте Edge.
- В правом верхнем углу нажмите кнопку с тремя горизонтальными точками.
- Нажмите «Параметры».
- Пролистайте вниз и нажмите «Стиль для просмотра текста».
- Выберите нужный вариант из меню.
Как поменять размер шрифта в режиме чтения
- Откройте Edge.
- В правом верхнем углу нажмите кнопку с тремя горизонтальными точками.
- Нажмите «Параметры».
- Пролистайте вниз и нажмите «Размер шрифта для просмотра текста».
- Нажмите на нужный вариант в меню.
Как отключить предварительную загрузку Microsoft Edge
Рекомендуем прочитать: Три способа удалить Microsoft Edge и отключить доступ к программе со стороны системы
Есть несколько способов, как отключить предварительную загрузку браузера Microsoft Edge, чтобы снизить нагрузку на ресурсы компьютера. Рассмотрим наиболее простые из них.
Отключить через редактор локальной групповой политики
Самый простой вариант, как отключить предварительный запуск Microsoft Edge, это воспользоваться редактором локальной групповой политики:
- Запустите строку «Выполнить» комбинацией клавиш Win+R и используйте команду gpedit.msc для перехода в редактор групповой политики;
- Откроется системная утилита. В левой части программы перейдите в следующий раздел:
Конфигурация компьютера — Административные шаблоны — Компоненты Windows — Microsoft Edge
- Далее необходимо в правой части окна среди состояний отыскать «Разрешить предварительный запуск Microsoft Edge при загрузке Windows, когда система простаивает, и каждый раз при закрытии Microsoft Edge». Чтобы искать было проще, можно нажать на слово «Состояние», тогда в столбце список доступных опций будет выстроен по названию. Отыскав нужное состояние, нажмите на него дважды левой кнопкой мыши;
- Раскроется окно настройки состояния. Здесь, чтобы отключить предварительную загрузку Microsoft Edge при старте Windows, нужно выбрать опцию «Отключено» и нажать «ОК».
Обратите внимание: Если установлена опций «Не задано», это означает, что применены настройки по умолчанию. А по умолчанию предварительный запуск Microsoft Edge активен
Отключить через редактор реестра
Еще один вариант, как можно отключить предварительный запуск Microsoft Edge, это заблокировать данную функцию на уровне реестра. Сделать это можно следующим образом:
- Запустите редактор реестра. Для этого нажмите Win+R и в строке «Выполнить» используйте команду Regedit;
- Следующий шаг — перейти к нужному параметру. Проследуйте в реестре по пути:
HKEY_LOCAL_MACHINE\SOFTWARE\Policies\Microsoft\MicrosoftEdge\Main
- Если у вас нет папки MicrosoftEdge внутри папки Microsoft, необходимо ее создать. Для этого нажмите правой кнопкой мыши на папку Microsoft и выберите «Создать» — «Раздел» и дайте ему название MicrosoftEdge. Аналогично поступите, если папка Main отсутствует в папке MicrosoftEdge;
- В папке Main внутри MicrosoftEdge нужно создать новый параметр DWORD (32 бита). Нажмите правой кнопкой мыши на любом пустом месте с разделе Main и выберите «Создать» — «Параметр DWORD (32 бита)». Назвать его нужно AllowPrelaunch;
- Создав параметр, нажмите на него дважды левой кнопкой мыши и установите значение «0».
После этого предварительный запуск Microsoft Edge на Windows 10 будет отключен.
Не работает Microsoft Edge в Windows 10: решение известных проблем
Бывает, включаешь ПК на Windows 10 и понимаешь, что не работает Microsoft Edge. Первая мысль: слава Богу, теперь можно пользоваться другими браузерами. Если, конечно, ты не школьник, которому папа и мама запретили это делать через родительский контроль. Здесь нужно заметить, что браузер Edge является неотъемлемой частью ОС. Его нельзя удалить никакими способами. Если только снести всю папку прямо из Проводника, присвоив себе нужные права.
Да, Эдж убрать непросто. Но помешать запускаться – пожалуйста! Иногда появляется окно ошибки, в других случаях – не происходит ровным счётом ничего. Вообще говоря, Edge передаёт большое количество информации на сервер. Это так называемая телеметрия, собираемая с каждого ПК. Сие является причиной того, почему постоянно работает жёсткий диск, это также загружает и сеть.
Проверка системных файлов (нерабочий)
Мы специально удалили браузер и теперь посмотрим, помогут ли средства, рекомендованные сообществом. На первом месте стоит совет восстановить системные файлы командой sfc.
- Win + X.
- Запуск строки от имени админа.
- Набираем sfc /scannow.
- На форуме говорят, что если повезёт, то процесс работы будет восстановлен.
Не помогло…
Создать новую учётную запись (рабочий)
Как часто случается, проблему решил тот, кто и задал вопрос. Вот что он пишет на сайте ответов Майкрософт.

Осталось лишь проверить этот совет. Немедленно создаём новую локальную учётную запись с правами админа и посмотрим, что из этого выйдет.
- Запускаем оснастку управления пользователями через Win + R и netplwiz.
- Создаём новый локальный аккаунт.
- Присваиваем ему права админа.
- Заходим.
- Система поздоровалась «Привет Андрей» (И. Аллегрова).
- Затем произошёл сбой в системе, и Андрюшу стали называть во множественном числе.
- Но мы не обращаем внимания на все это.
- Заходим: Эджа, по-прежнему нет.
- Пробуем через IE на сайт, появляется сообщение.
- И – ничего!
- Удаляем тем же образом старую запись.
- Воссоздаём с тем же именем.
- Присваиваем права.
Результата нет… Не всегда можно верить тому, что пишут на официальном сайте. Впрочем… к нашему удивлению, после перезагрузки Edge заработал под новым аккаунтом. Сейчас посмотрим, что творится под тем, что мы воссоздали. Видим опять «Привет Андрей» (И. Аллегрова), затем раздвоение личности пользователя, и…
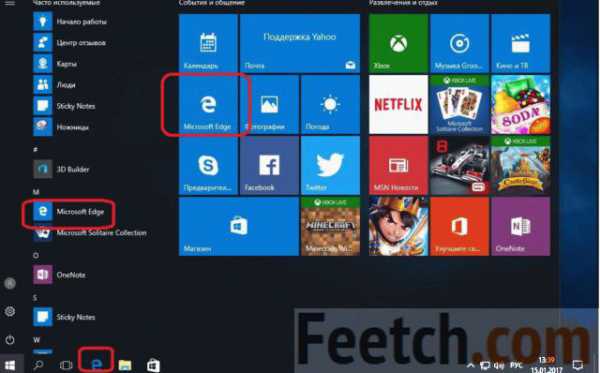
Наш браузер прописался уже в трёх местах и вновь работает. Пользователь действительно решил свою проблему и без переустановки десятки (как ему советовали).

Пользуйтесь этим способом на здоровье, но не снесите случайно свои файлы, хранящиеся на рабочем столе и в пользовательских папках.
Переустановка (нерабочий)
Не ломайте голову над тем, как переустановить Microsoft Edge, потому что этот путь ведёт в никуда. Говорят, что открывшийся в первый раз Internet Explorer, хранящийся в Program Files, предлагает «попробовать Edge». Не долго думая, мы покажем читателям, к чему это ведёт.
Через PowerShell (нерабочий)
Ряд ресурсов передрал старую инструкцию (ещё до 1511) по восстановлению системных пакетов через PowerShell. По нашим сведениям, способ под юбилейной версией не работает. Поэтому подробно мы его рассматривать не будем.

Какой способ выбрать?
Теперь, когда уже работает браузер, можно с улыбкой смотреть на такие советы, но когда приходится открывать страницу за страницей и листать тупые гайды, сие приводит в смятение. Немногим удавалось, например, справиться с такой проблемой: включаешь ноутбук, а там – синий экран. И написано: The Boot Configuration Data for your PC is missing or contains errors. И сделала это десятка. Только что это был здоровый ПК, теперь на нем не открывается даже рабочий стол. Недаром столь многие за рубежом отдают предпочтение Apple.
Так что будьте осторожны, используя данный продукт, и идите проторённой дорожкой. Не стоит впадать в безрассудство из-за того, что не удалось открыть эту страницу или посетить тот сайт из-под любимого Эджа. Единственный найденный способ решения проблемы приведён выше.
Удаляем Microsoft Edge
Сподвигнуть пользователя на удаление стандартного браузера могут разные причины. Многие, например, жалуются на то что Microsoft Edge запускается самостоятельно и открывает страницы с надоедливой рекламой. Если ваш браузер ведет себя таким образом, то настоятельно рекомендуется проверить компьютер на вирусы и просканировать систему с помощью сторонних приложения для удаления Adware. Данные приложения убирают разного рода рекламу из вашего браузера. Скорее всего, после сканирования и удаления вредоносного ПО, браузер перестанет навязчиво предлагать вам поиграть в казино. Но если этого не произошло, или это вам не подходит, то можно просто удалить сам браузер.
Удаление файлов Microsoft Edge в корневой папке
Этот способ довольно простой, но в процессе выполнения вам могут потребоваться права Администратора, так что если у вас в системе несколько учетных записей, то вам следует зайти в систему от имени Администратора, перед выполнением следующих действий.
- Откройте «Мой Компьютер» и перейдите в локальный диск «С».
- На диске «С» откройте папку «Windows».
- В папке «Windows» найдите каталог «SystemApps».
- Откройте «SystemApps» там находится папка с Edge, название её начинается с «MicrosoftEdge». Название может быть длинным, в нем присутствуют разные цифры и символы. Они отвечают за версию сборки вашей системы.
- Кликните по этой папке правой кнопкой мыши и выберите «Свойства».
- Поставьте галочку рядом с функцией «Только для чтения».
- Нажмите «Ок» и откройте папку.
- В отрывшейся папке найдите файлы MicrosoftEdge.exe и MicrosoftEdgeCP.exe и переименуйте их (правая кнопка мыши и «Переименовать») в любое другое название.
- После этого Microsoft Edge больше не будет вам надоедать. Вы также можете просто удалить всю папку с файлами, если хотите, но делать этого не рекомендуется.
Удаление браузера Microsofr Edge с помощью PowerShell
Этот способ не рекомендуется для неопытных пользователей, так как удаление стандартного браузера будет происходить через расширенную версию командной строки и при неосторожности можно навредить работе системы. Вследствие чего вам понадобится переустановить Windows. Но если вы уверены в своих силах, то предлагаем вам опробовать новую версию командной строки от Windows, которая называется Power Shell
В число многочисленных функций этой утилиты входит возможность отключать системные приложения, включая Microsoft Edge. Приступим
Но если вы уверены в своих силах, то предлагаем вам опробовать новую версию командной строки от Windows, которая называется Power Shell. В число многочисленных функций этой утилиты входит возможность отключать системные приложения, включая Microsoft Edge. Приступим.
- В поиске Windows введите «PowerShell», нажмите правой кнопкой мыши по найденному приложению и нажмите «Запустить от имени Администратора».
- Запустится утилита, далее необходимо прописать команду вывода на экран всех системных приложений. Напишите « Get-AppxPackage» и нажмите «Enter».
- Утилита выведет на экран все системные приложения, нам необходимо найти в этом списке Microsoft Edge. Список большой так что придется полистать.
- После того как вы отыскали строку с названием Microsoft Edge, найдите и скопируйте строку напротив « PackageFullName». Выглядит она примерно вот так: Microsoft.MicrosoftEdge_38.14393.0.0_neutral_8wekyb3b8bbwe.
- Далее выполните команду отключения браузера прописав Get-AppxPackage Microsoft.MicrosoftEdge_38.14393.0.0_neutral_8wekyd3d8bbwe | Remove-AppxPackage.
Отключение Microsoft Edge с помощью сторонних приложений
С увеличением жалоб пользователей на новый браузер от Microsoft, команда программистов разработала простое и удобное приложение, позволяющее деактивировать браузер в один клик. Приложение действительно элементарно в использовании, а самое главное она работает и помогает тысячам пользователей заблокировать надоедливый Microsoft edge. Скачать приложение можно на официальном сайте разработчиков http://www.sordum.org/9312/edge-blocker-v1-4/
После скачивания, архив с приложением необходимо распаковать и запустить программу. Далее следует нажать на кнопку «Block». Вот и все, Microsoft Edge теперь заблокирован. Если у вас появиться необходимость использовать Edge то запустите приложение и нажмите «UnBlock».
Загрузка обновлений браузера Microsoft Edge
Для автоматической загрузки обновлений браузера должен быть включён «Центр обновления Windows». Его настройка выполняется таким образом:
- Откройте параметры системы нажатием клавиши Win+I и перейдите в раздел «Обновление и безопасность».
Перейдите в раздел «Обновление и безопасность» для доступа к настройкам обновления
- На вкладке «Центр обновления Windows» вы увидите уведомление, если обновление нуждается в установке. Инсталлируйте его при необходимости, а затем перейдите в «Дополнительные параметры».
Обновите систему при необходимости, а затем откройте «Дополнительные параметры»
- Для вашего удобства переключите автоматическую установку в режим установки с уведомлением о перезагрузке. Это поможет вам корректно завершать работу программ перед обновлением.
Настройте уведомления о планировании перезагрузки при обновлении компьютера
- Убедитесь, что галочка «Отложить обновления» снята.
Снимите галочку с пункта «Отложить обновления»
Активируем скрытую учётную запись, не выполняя вход в среду Windows 10
Порой для исправления незначительных проблем с Windows 10 требуется войти в систему из-под встроенного администратора, но активировать учетную запись не всегда возможно, потому как входу в систему препятствует возникшая неполадка. Вот такой замкнутый круг. Или же пароль от своей учётной записи забыли или он почему-то не подходит.
При невозможности войты в Windows 10 по вышеназванным и иным причинам проделываем следующее.
- На экране авторизации нажимаем по пиктограмме питания, зажимаем клавишу Shift и вызываем команду перезагрузки компьютера.
- После запуска окружения для восстановления системы идем в раздел «Поиск/устранение неполадок».
- Из дополнительных параметров выбираем запуск командной строки. Для ее запуска необходимо указать пароль от аккаунта, если он установлен. Естественно, способ подойдет, если знаете пароль.
- Далее, выполняем команду — net user Administrator /active:yes, как это делали в предыдущем варианте решения проблемы.
- Завершаем работу командной строки.
- Жмём по пиктограмме «Продолжить. Выходим и используем Windows 10».
И второй способ включения встроенного администратора без входа в Windows 10, например, в случае, когда пароль почему-то не подходит или его забыли. Здесь поможет та же командная строка, через которую включали спрятанную учетную запись с привилегиями администратора.
Любые новинки в мире цифровых технологий имеют какие-либо изъяны, а если идёт речь о таком сложном обеспечении, как операционная система, то не обойтись без сложностей, возникающих в ней. Новая Microsoft Windows 10 в свой состав включает браузер Edge, также являющийся новинкой среди своего сегмента. Компанией Microsoft заявлено, что Edge заменит Explorer . Действительно, браузер весьма функциональный и быстродействующий, но с его запуском у пользователей нередко возникают проблемы.
Microsoft Edge сменит Internet Explorer
Главная причина нестабильности — в молодости. В браузерном коде находится множество ошибок, мешающих нормальной работе, поэтому иногда Microsoft Edge не запускается, ведь даже старые программы не лишены изъянов, порой вылезают те или иные погрешности в их работоспособности. А Edge пока только заявил о себе, и у создателей Windows 10 не было возможности предупредить некоторые отклонения в его функционировании.
Однако проблема запуска является вполне решаемой, причём пользователи могут собственными силами, не привлекая специалистов, наладить работу. Приведём несколько приёмов, улучшающих работу Edge, позволяющих сделать его запуск более быстрым. Но наши советы, прежде всего, направлены опытным пользователям. Если вы новичок в работе с программами, у вас не запускается Microsoft Edge в Windows 10, а решили исправить ситуацию самостоятельно, не обращаясь к специалистам, то создайте предварительно точку восстановления, дабы не потерять все ваши данные в Windows 10 и браузер полностью.
Иногда не работает Microsoft Edge в Windows 10, если в процессе работы накопилось много мусора, что сильно задерживает запуск программы. Мусором могут быть устаревшие сведения, сохраняемые в разных местах:
- журнал посещённых страниц;
- cookie;
- история загрузок;
- кэш загруженных за время работы в Интернете страниц;
- список веб-адресов, вводимых вами.
Есть два способа очистки от мусора.
Очистка в самом браузере
Откройте Edge, нажмите на крайнюю кнопку справа вверху — «Дополнительно». Выбираете там «Параметры», откроется окно, в котором найдите надпись «Очистить данные браузера» и под ней кнопка, позволяющая выбрать, что именно очищать в вашем компьютере. Поставьте галочку в окошке напротив всех пунктов очистки, кроме «Данные формы» и «Пароли». Нажмите на «Очистить». После удаления вернётся быстродействие браузера.
Очистка внешняя
Если браузер не запускается, работает нестабильно, то можно произвести его очистку посредством утилиты CCleaner. Программный продукт компании Piriform Ltd поможет удалить мусор. Активировав утилиту, вы сразу попадёте в окошко, в котором можно выбрать, что именно будет очищаться. Здесь можно очистить сразу и другие браузеры, которыми вы пользуетесь. Если браузер всё равно работает с перебоями, значит, надо полностью его обновить. Как это выполнить, – читайте ниже.


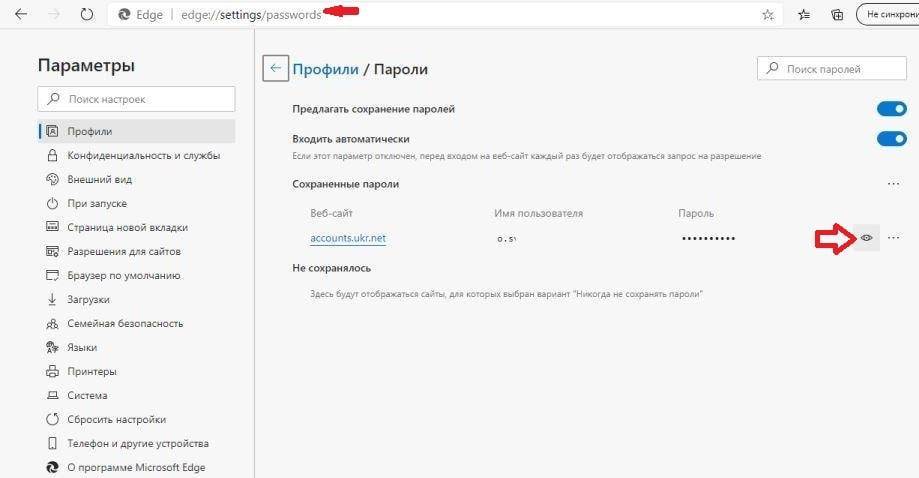
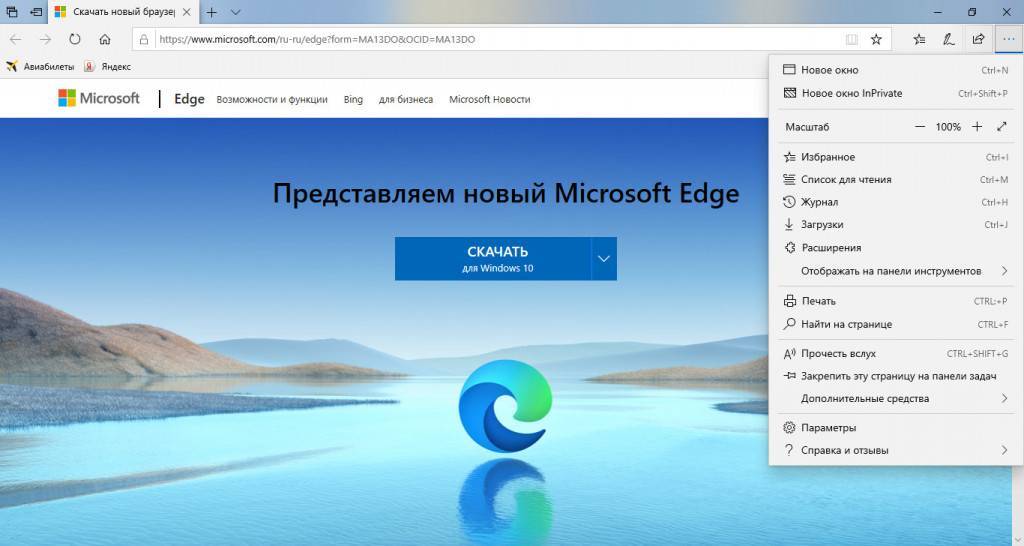
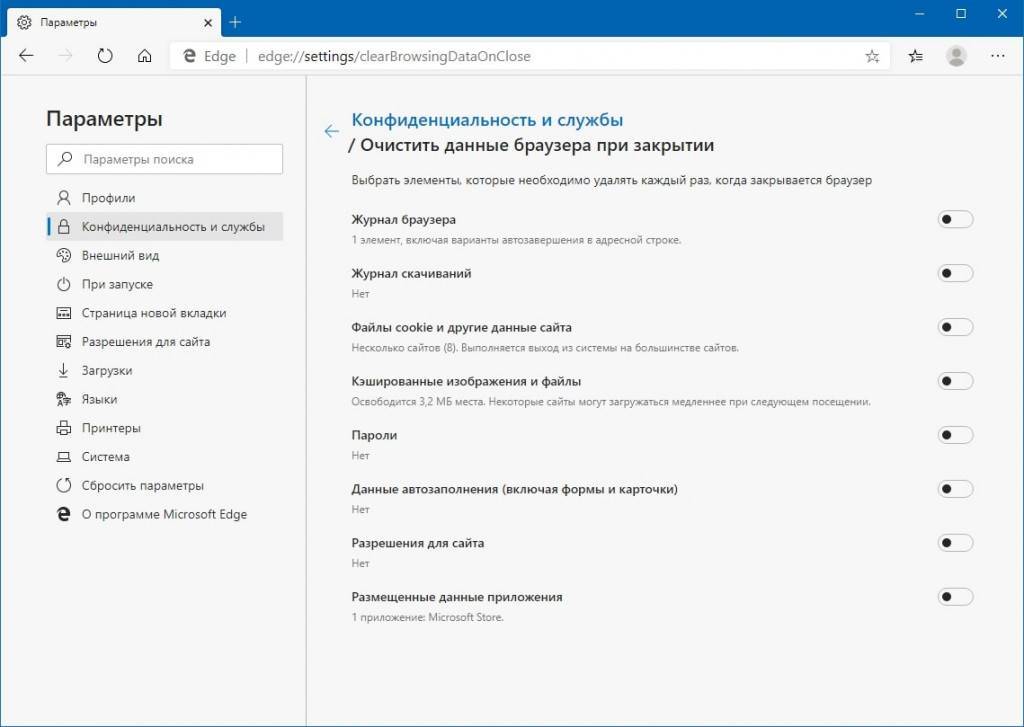
![3 способа принудительного удаления или отключения microsoft edge в windows 10 [it works!]](https://setemonic.ru/wp-content/uploads/f/c/5/fc5cf55f5f1742ae939c7a5d2e20b8a1.jpeg)
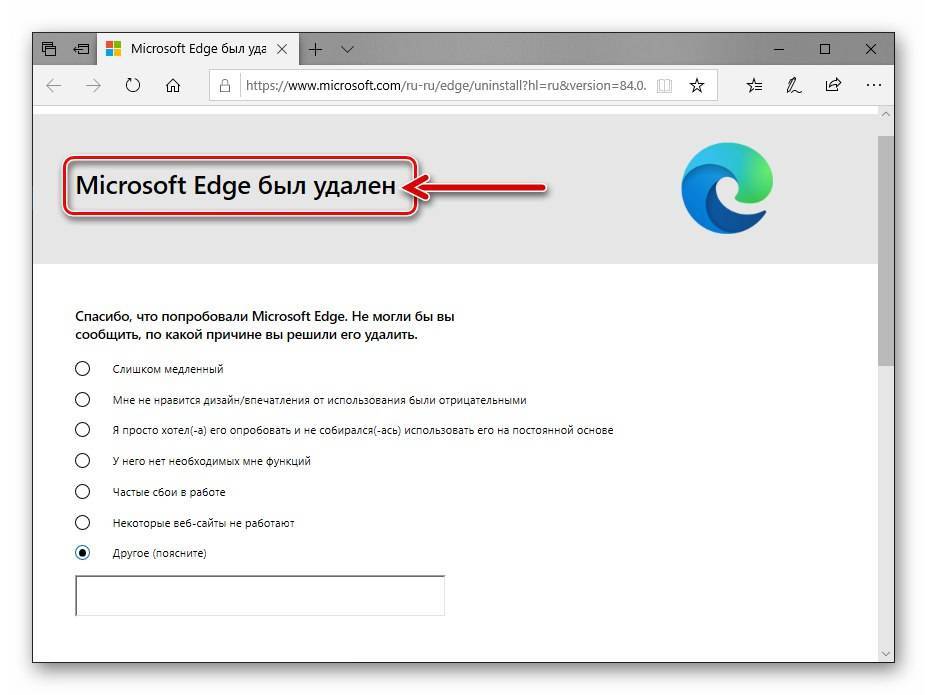
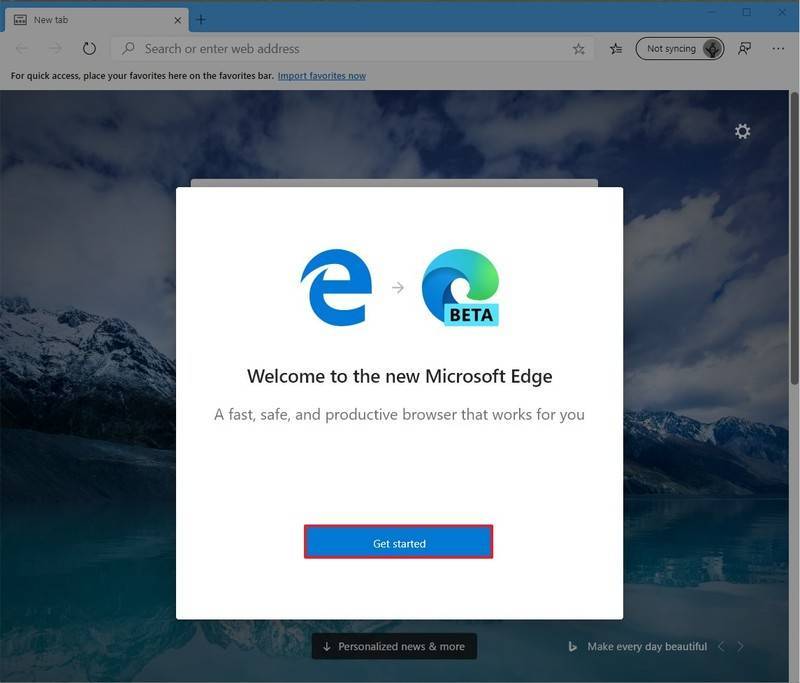
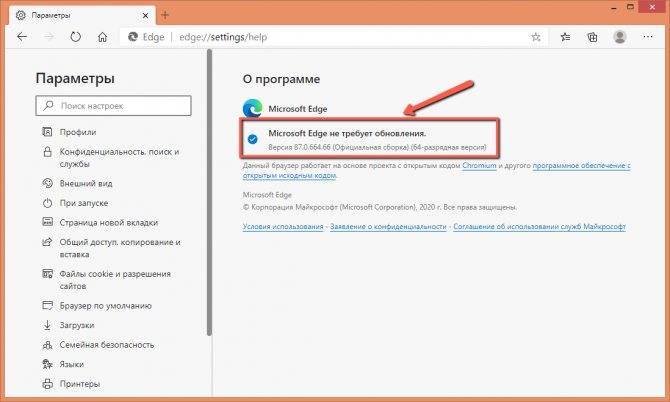
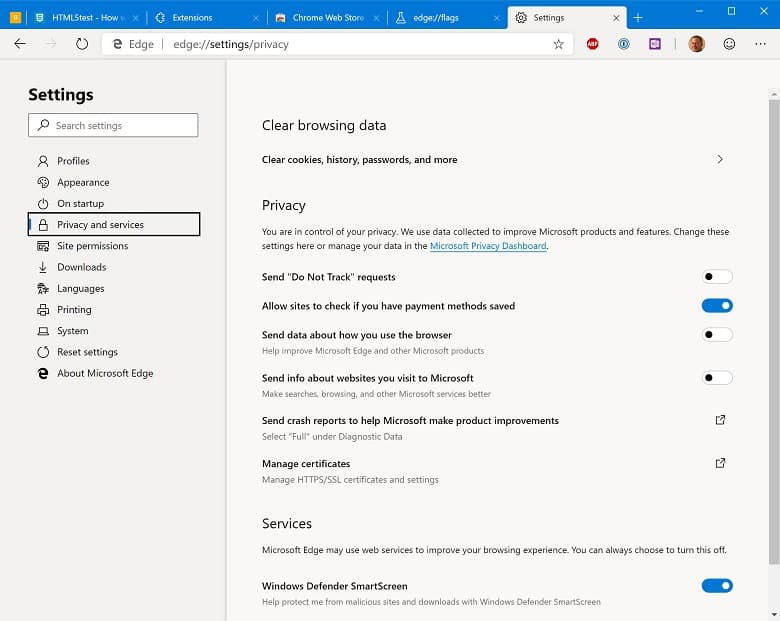
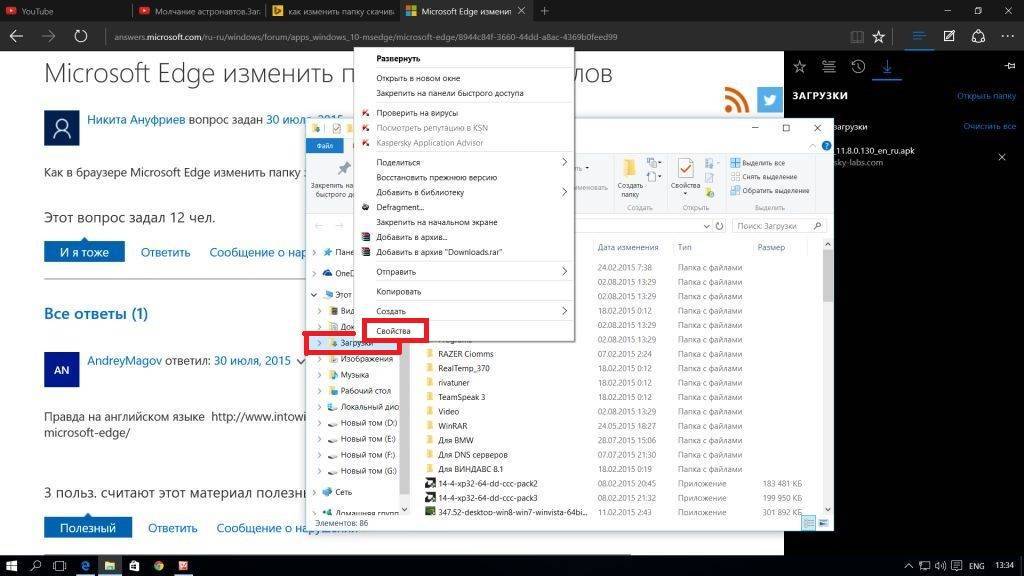
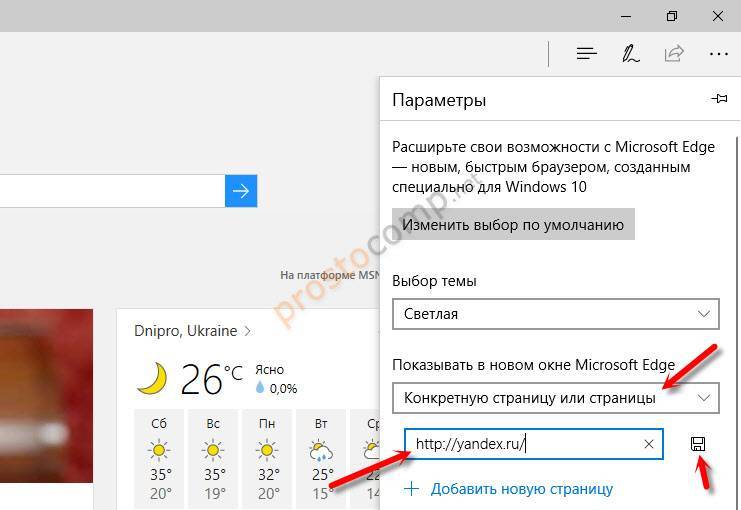
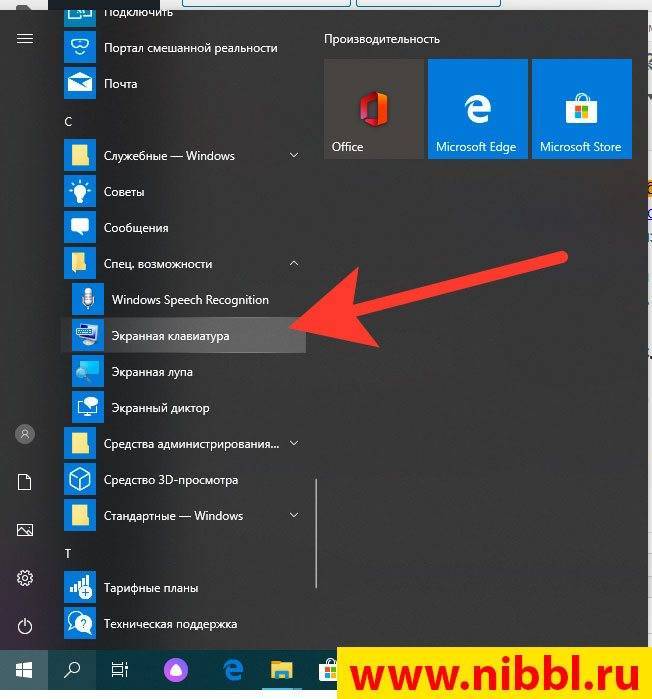
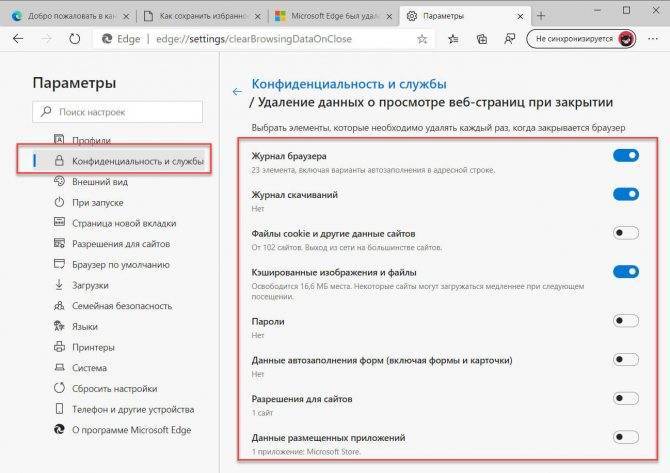
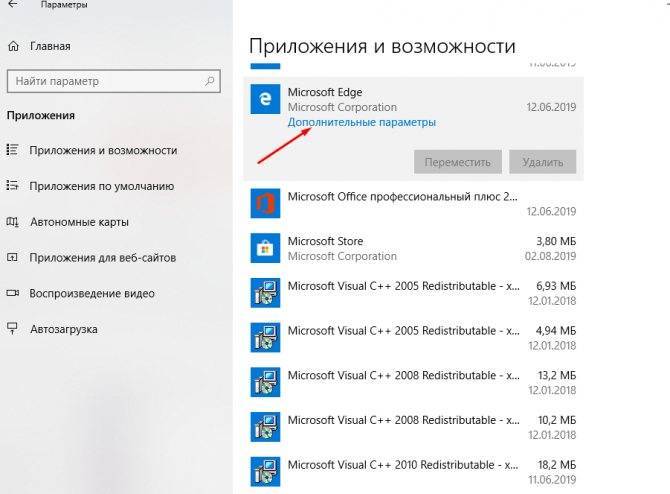
![3 способа принудительного удаления или отключения microsoft edge в windows 10 [it works!] - xaer.ru](https://setemonic.ru/wp-content/uploads/5/e/a/5ea83926d159f7aa41fbe196c06f3b5b.jpeg)
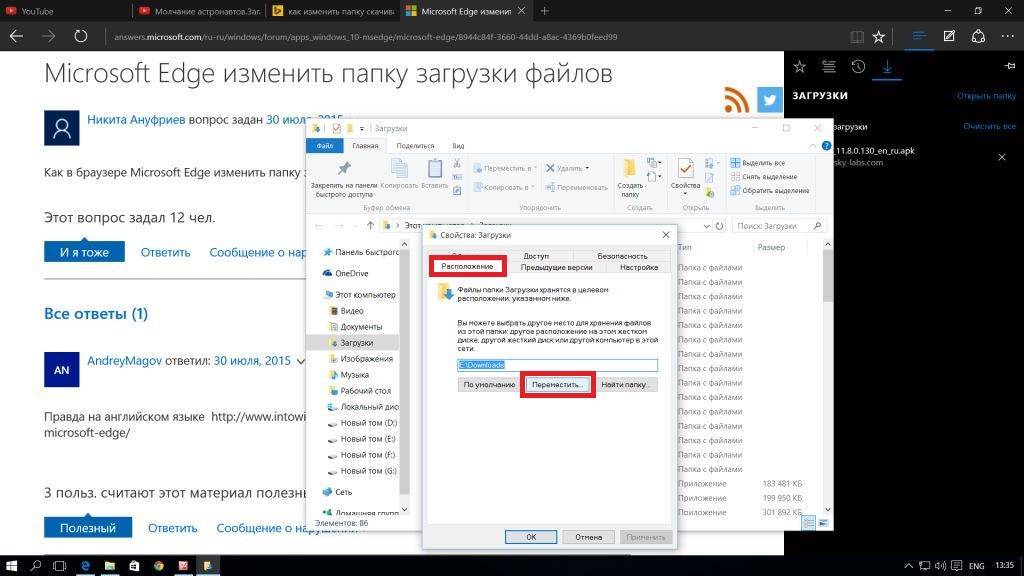
![Microsoft edge не работает в windows 10 [решено]](https://setemonic.ru/wp-content/uploads/e/f/4/ef4b8a97a52ec9cae34bf4bdd7f773c1.jpeg)
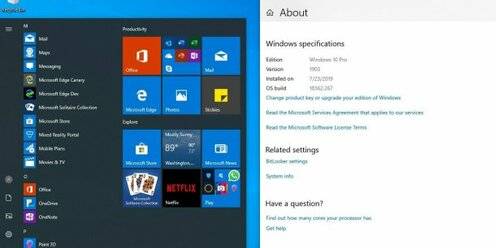
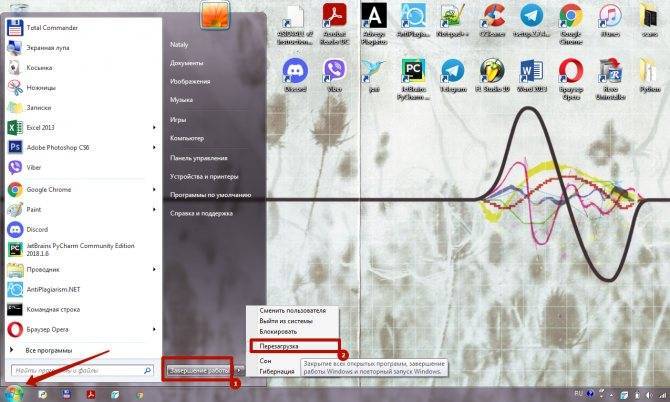
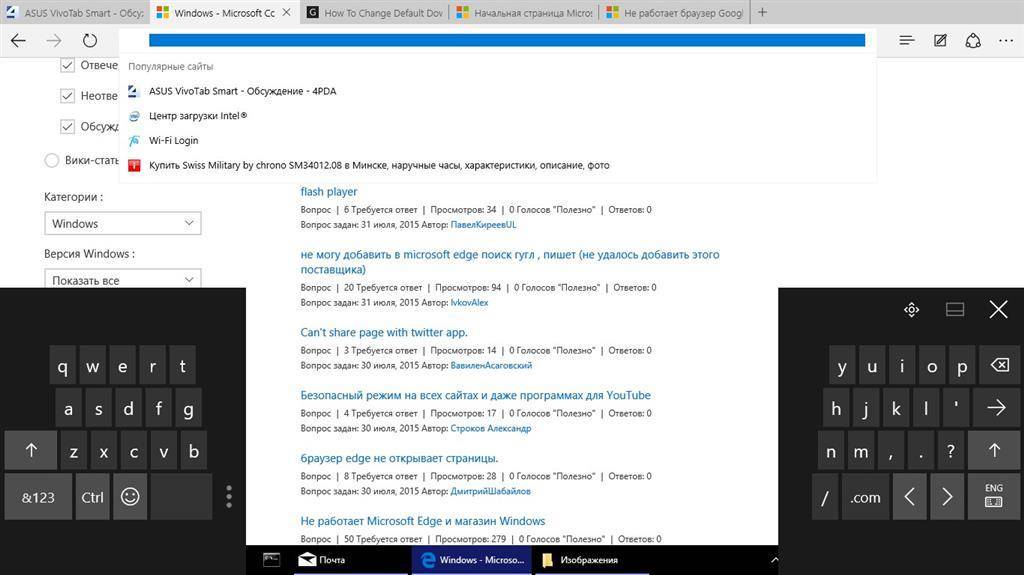
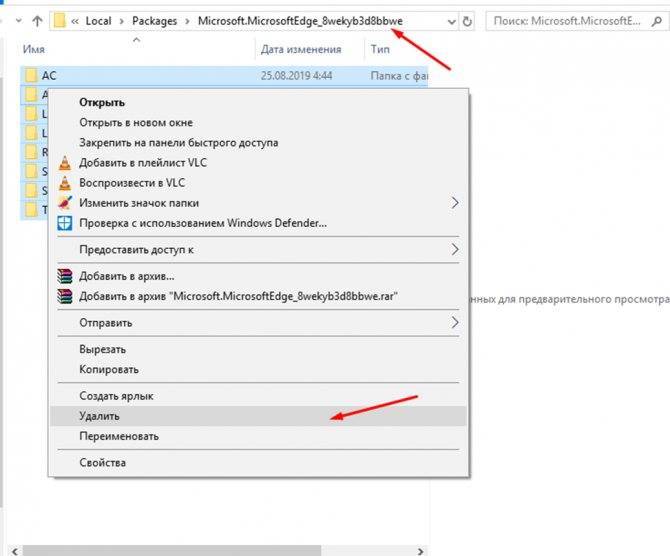
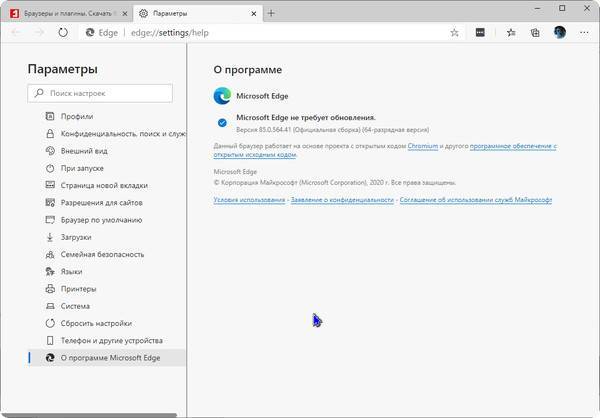
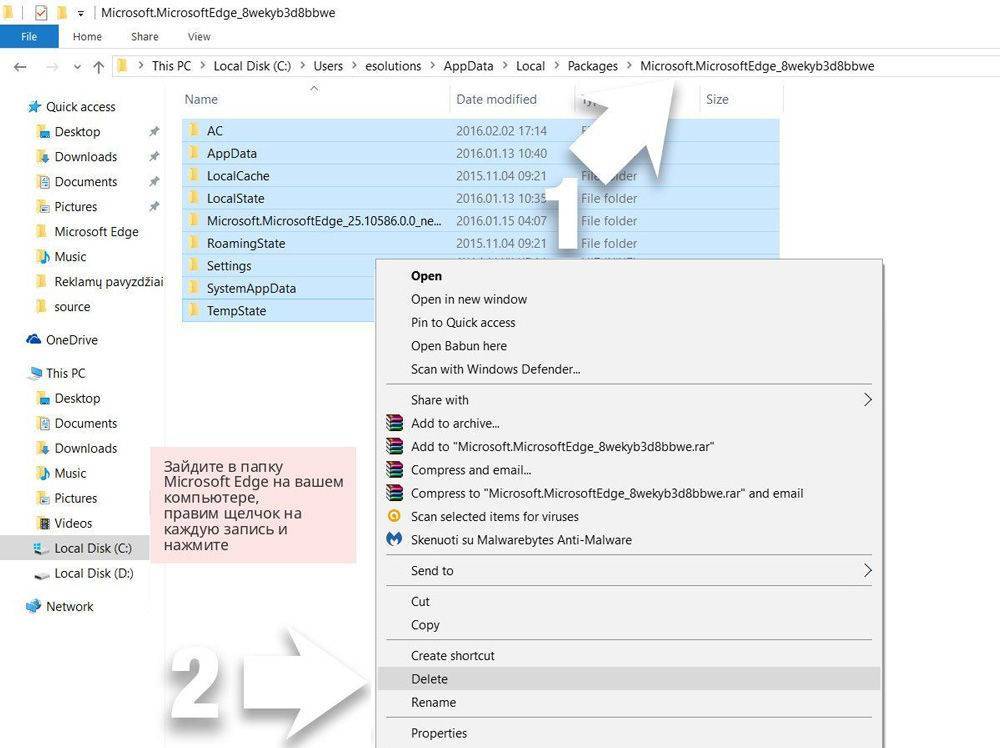
![Microsoft edge не работает в windows 10 [решено]](https://setemonic.ru/wp-content/uploads/7/1/7/717bd9228c70ccb74e79f3ad9016fd6f.jpeg)
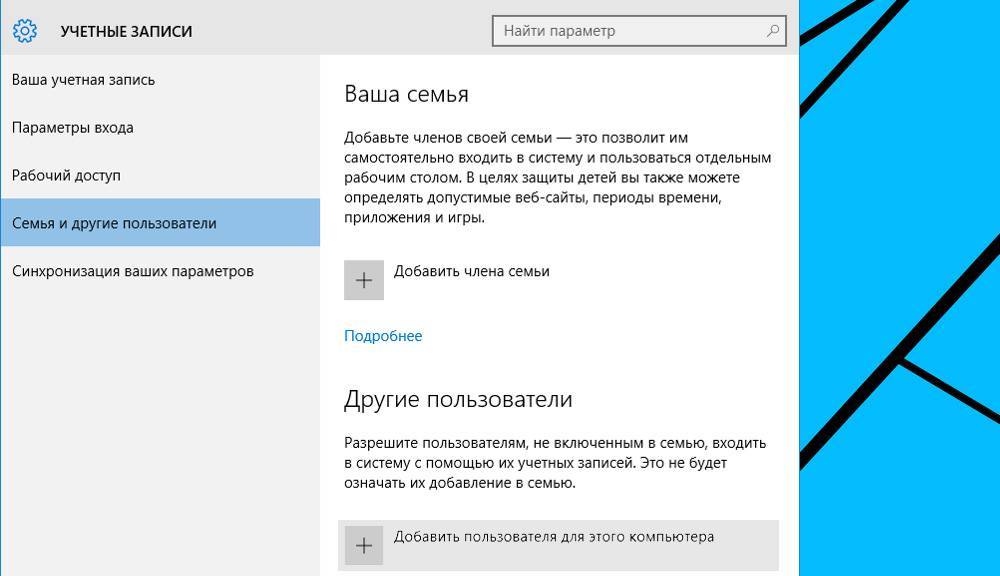
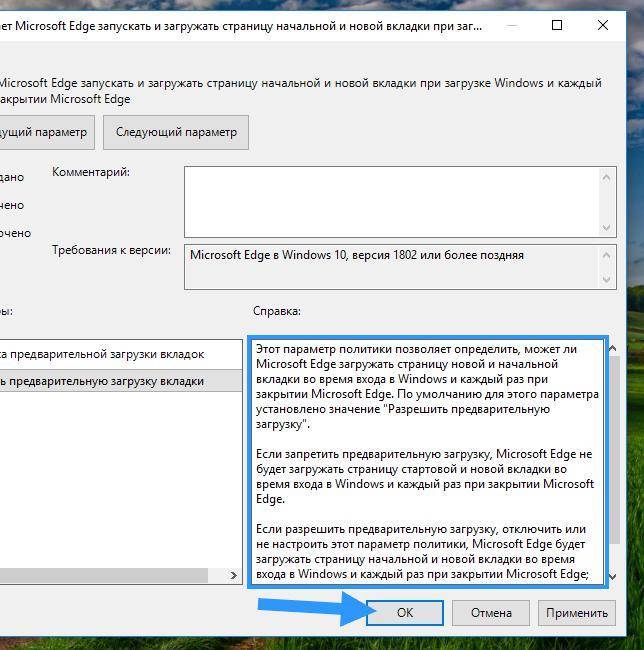
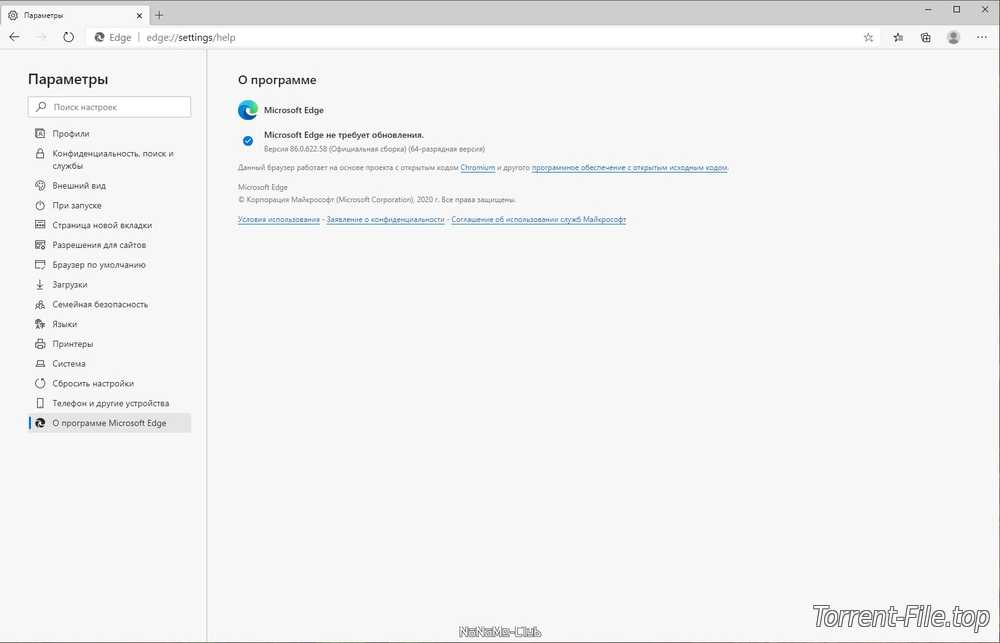
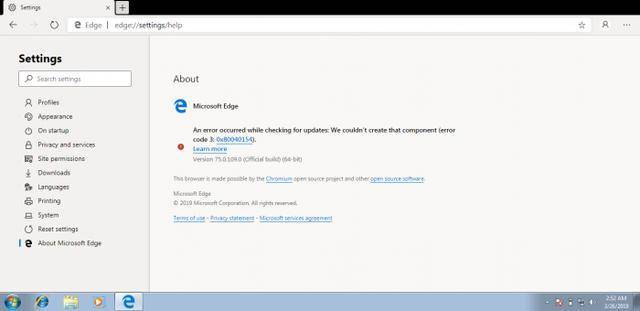
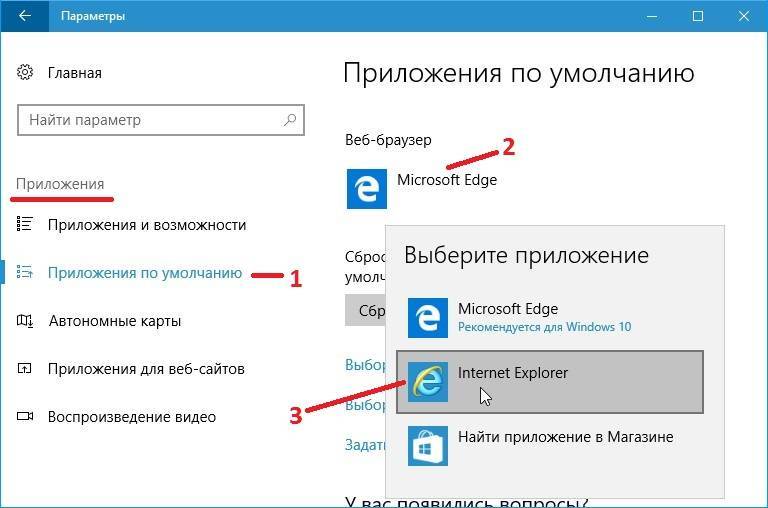
![3 способа принудительного удаления или отключения microsoft edge в windows 10 [it works!] - xaer.ru](https://setemonic.ru/wp-content/uploads/d/a/d/dad686463fe25b11e24f6295704d3c12.jpeg)
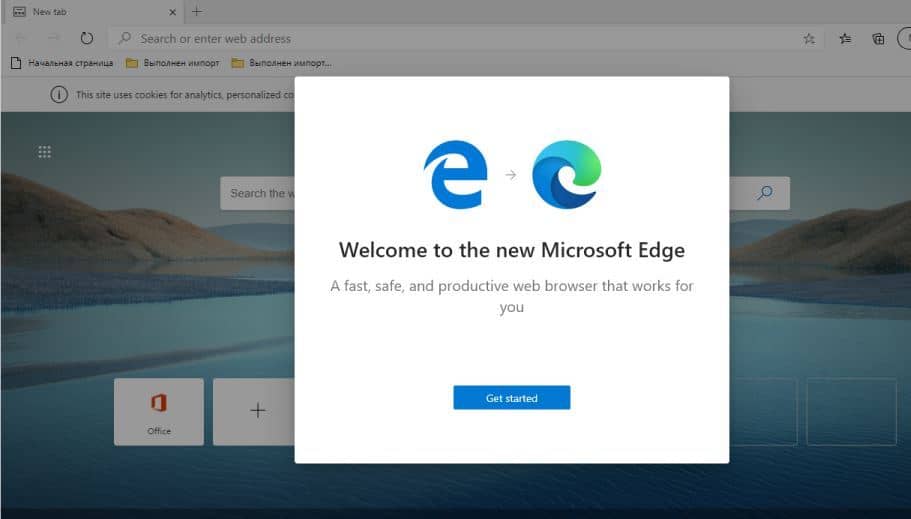
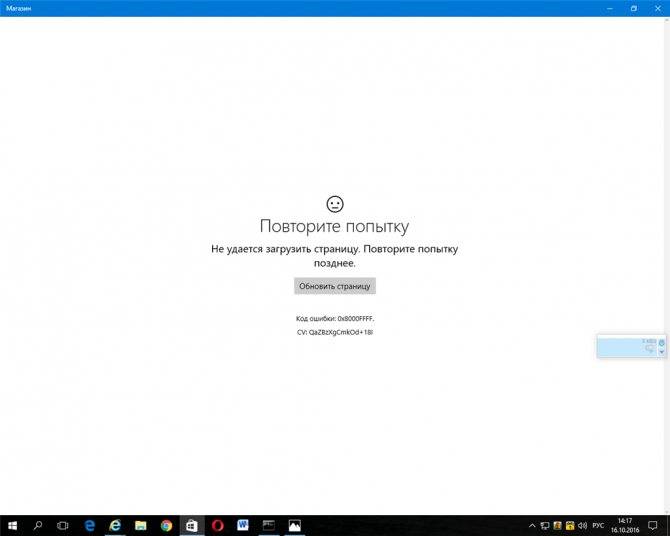
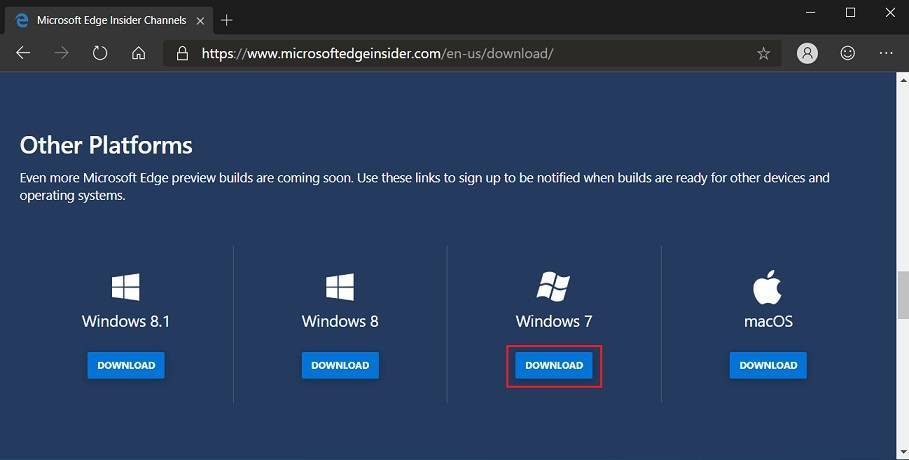
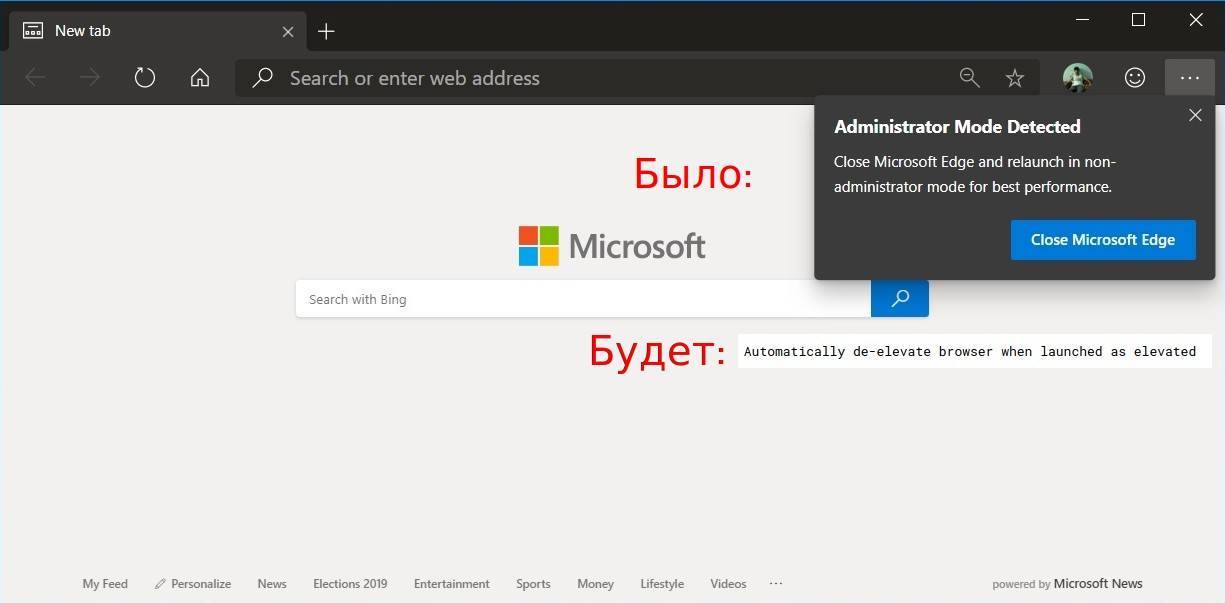
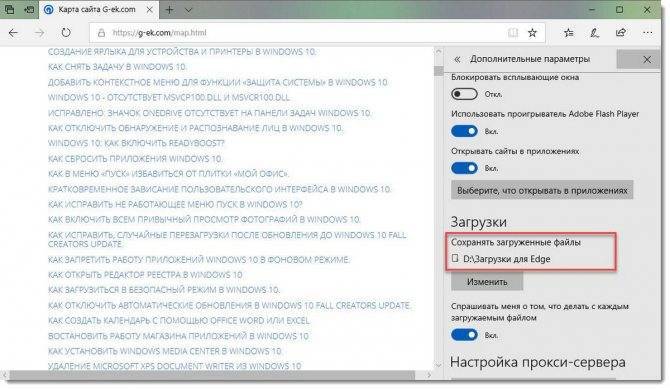
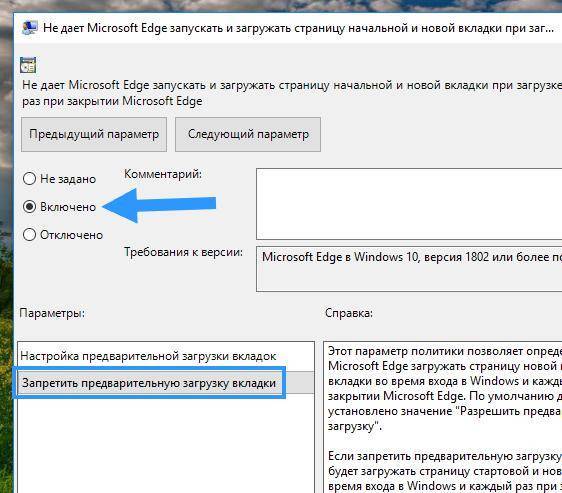
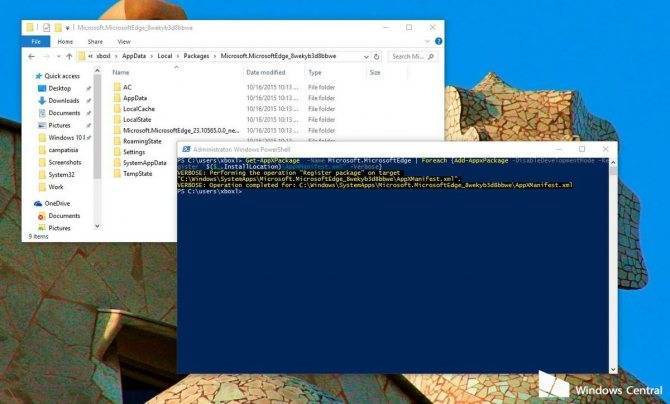
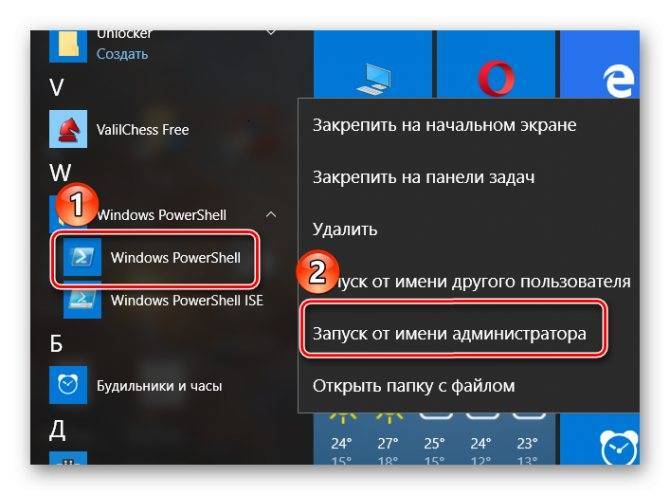
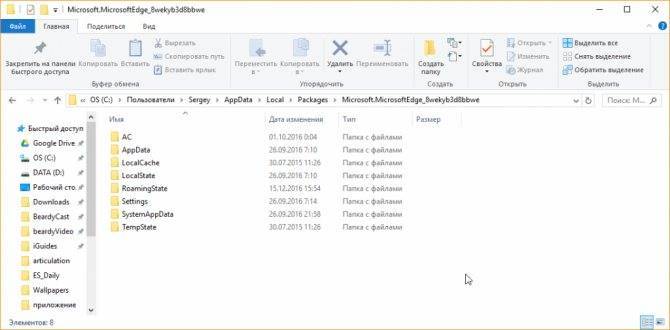

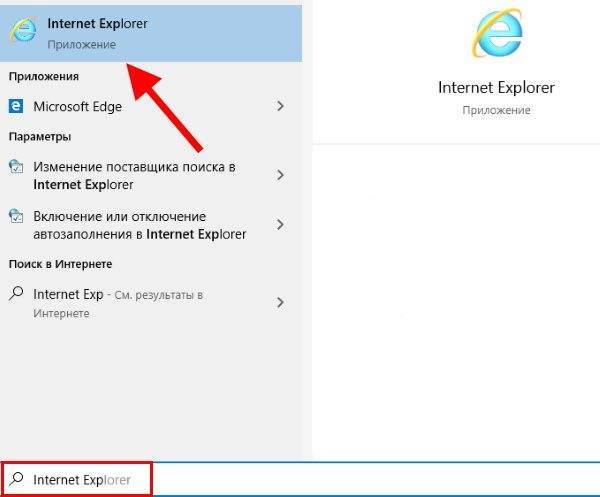
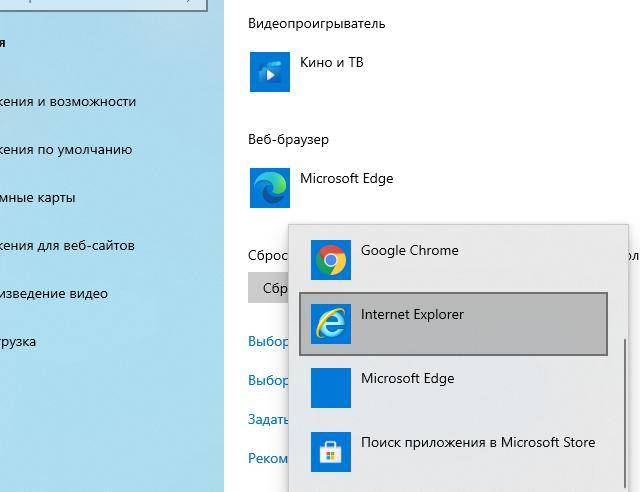
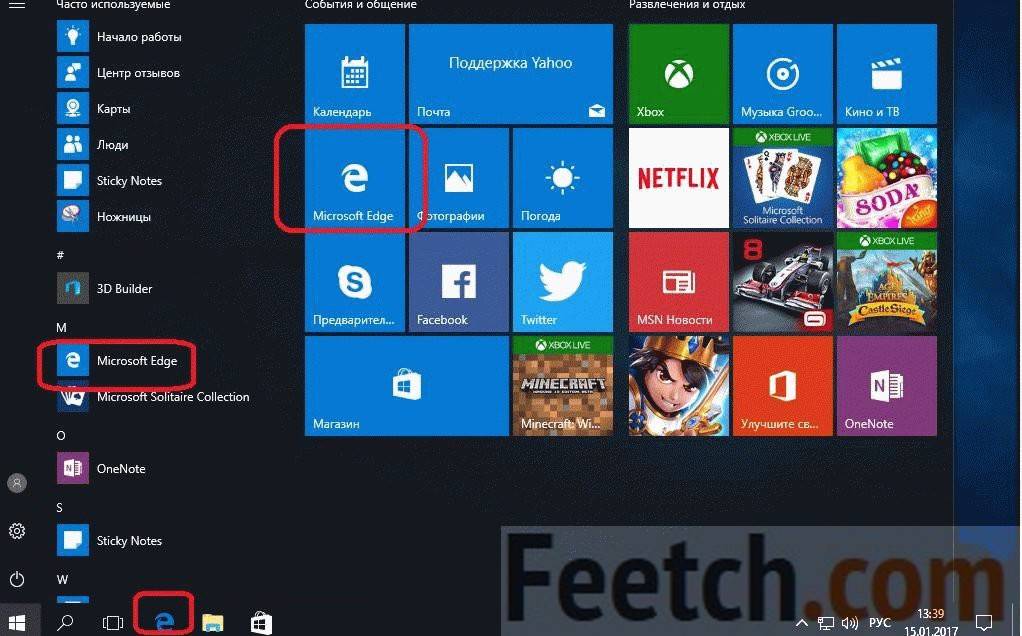
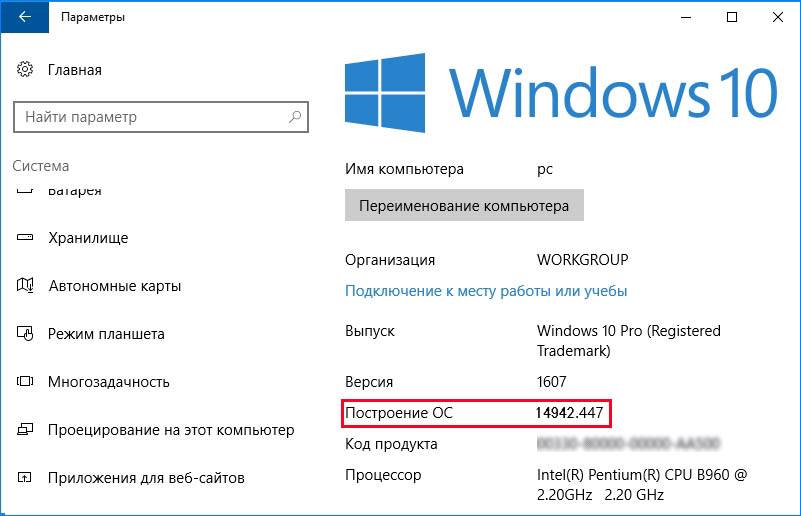
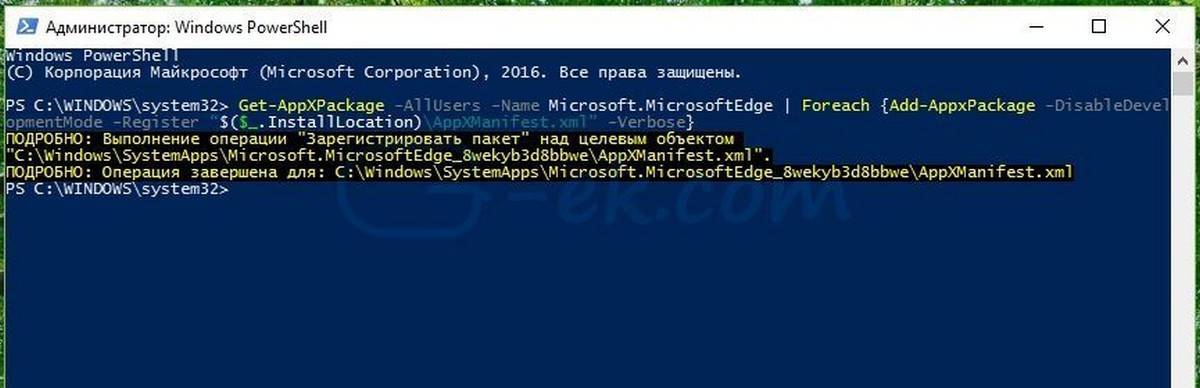
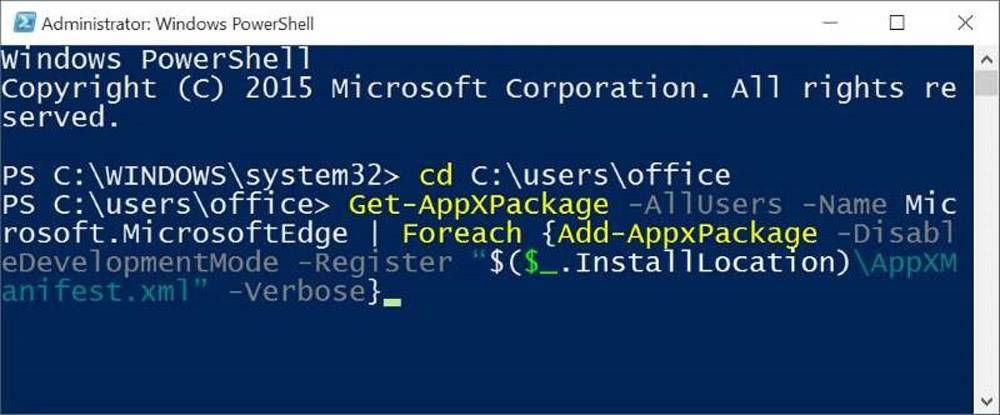
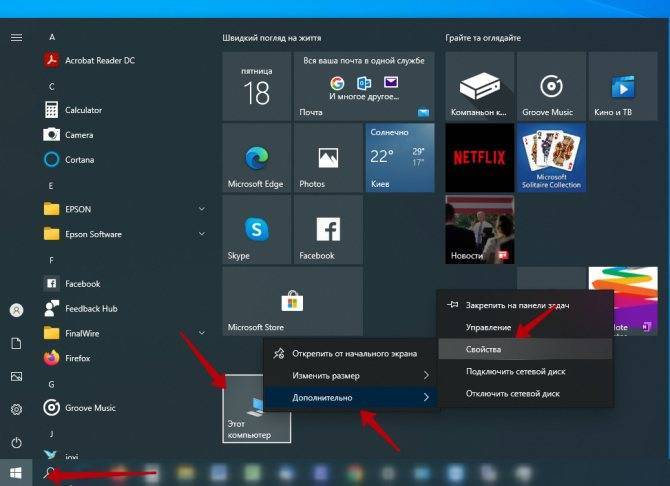
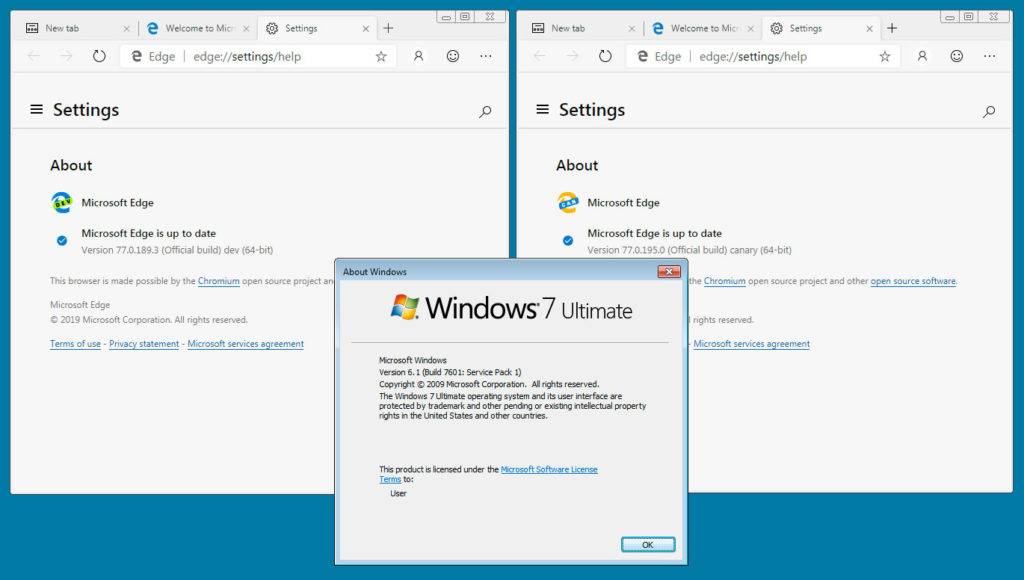

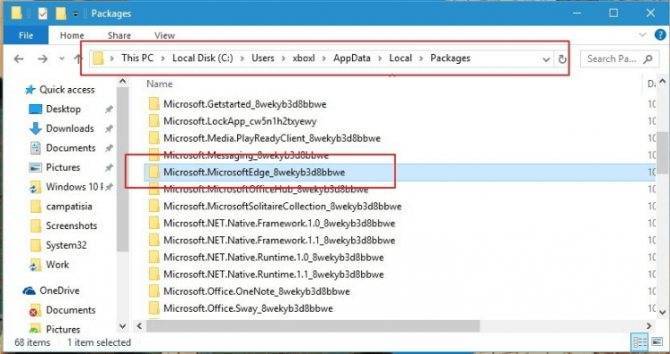
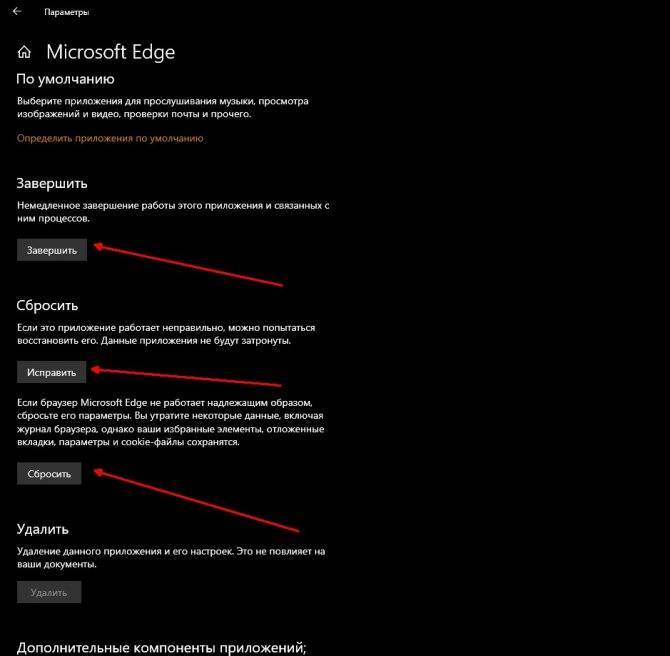
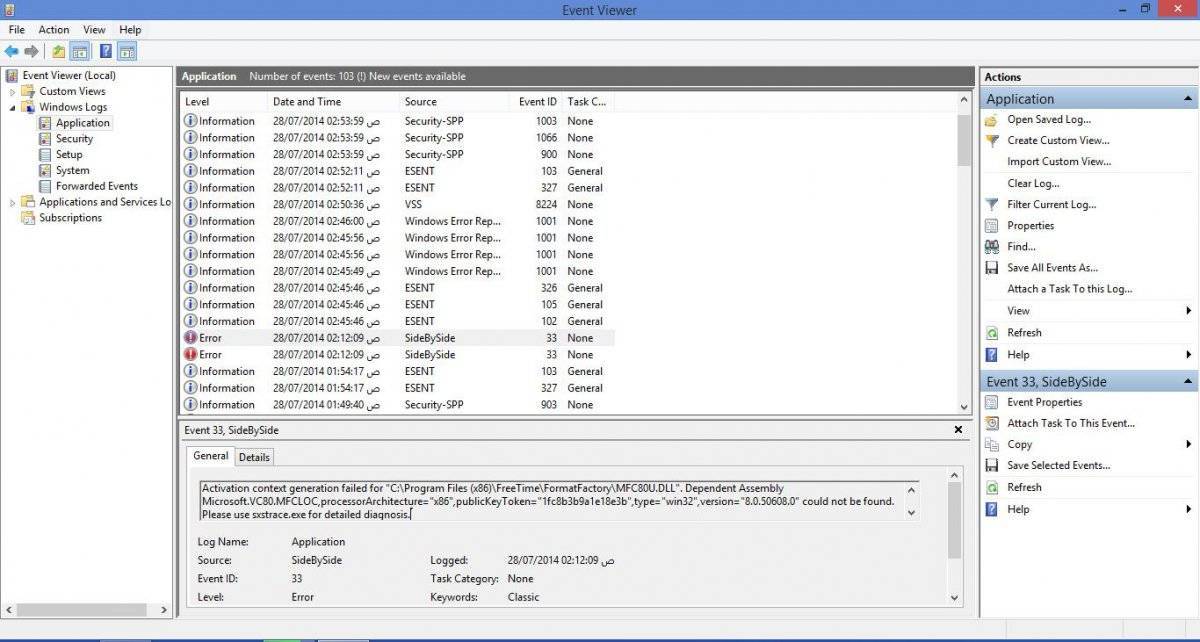
![Как почистить кэш на компьютере – пошаговая инструкция [2020]](https://setemonic.ru/wp-content/uploads/b/8/b/b8b4ab0adcefc906a00fa5dfeb65f021.jpeg)