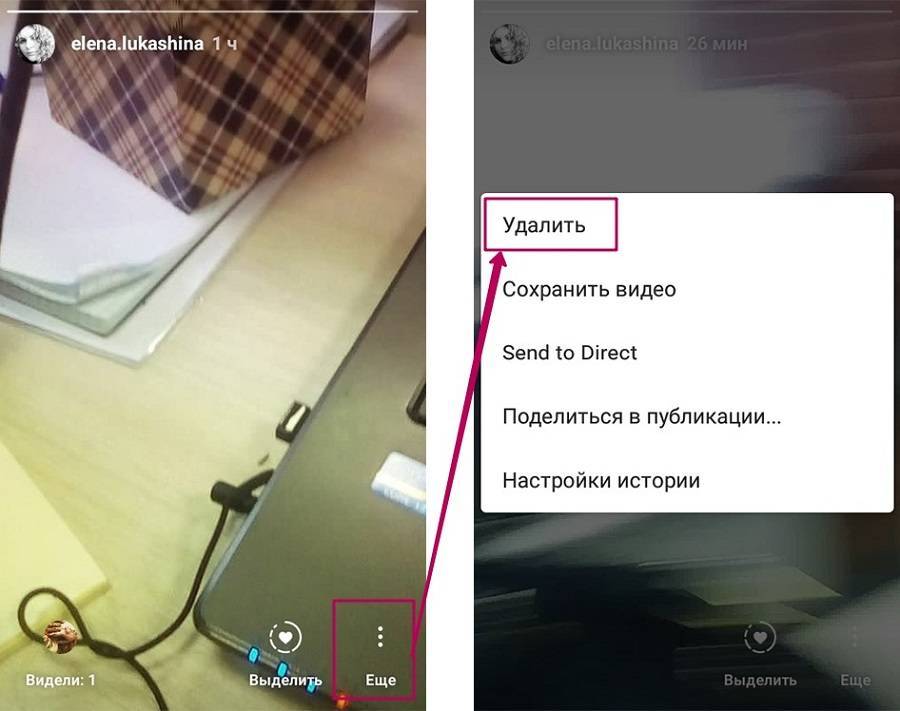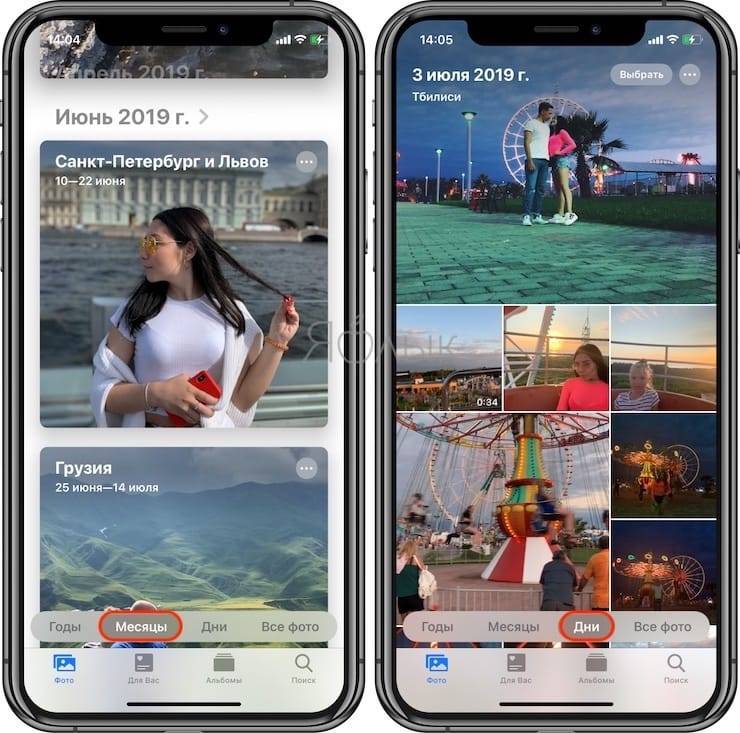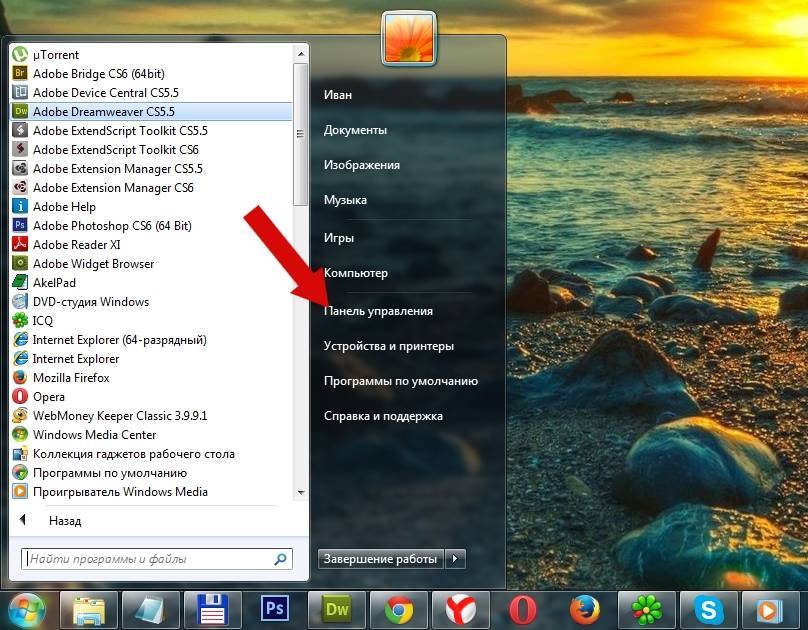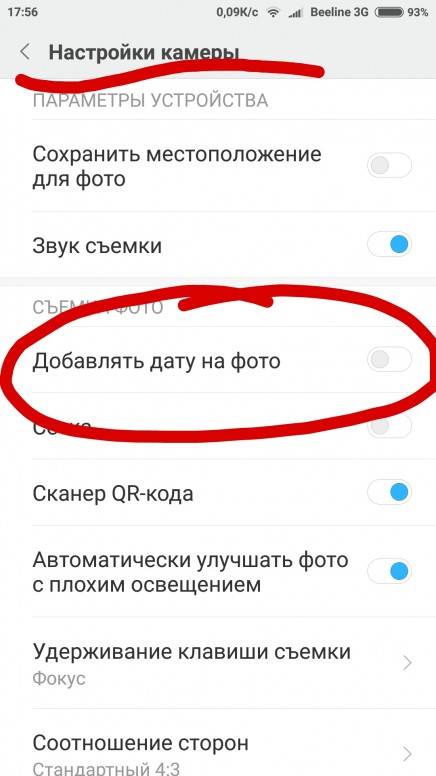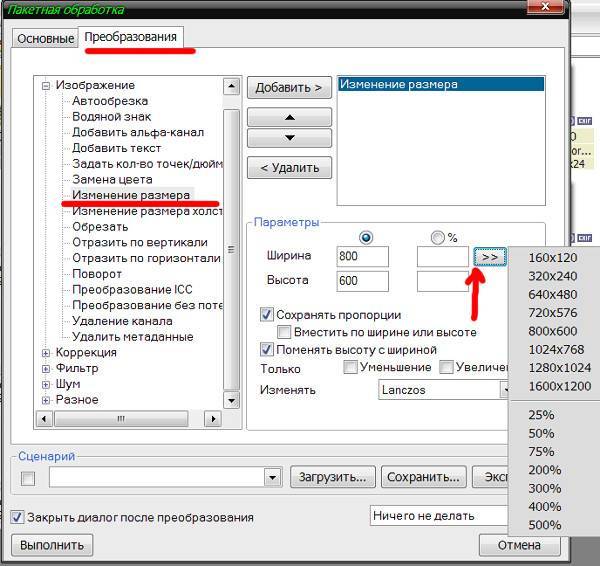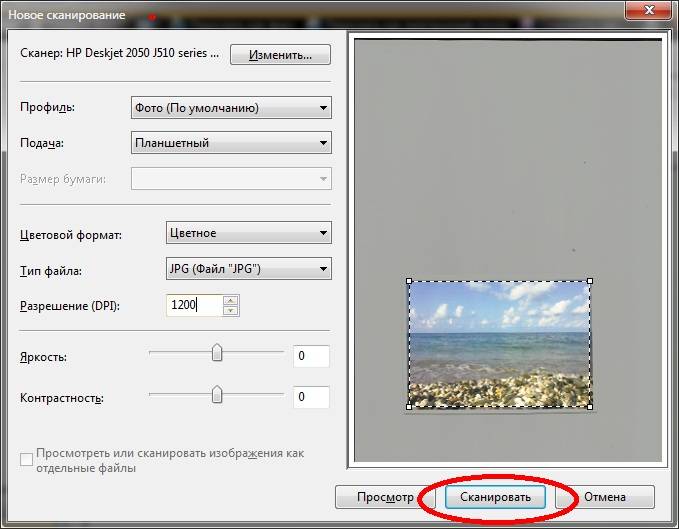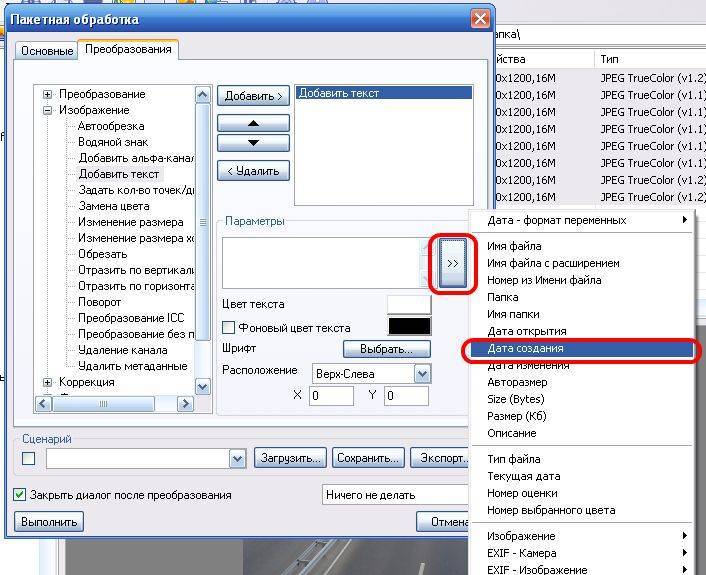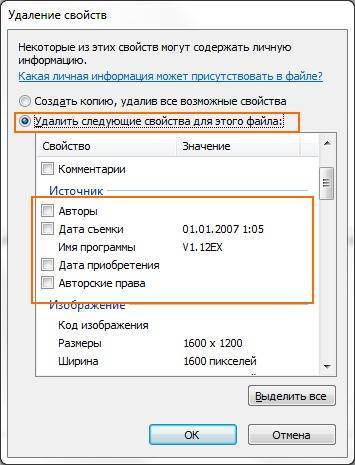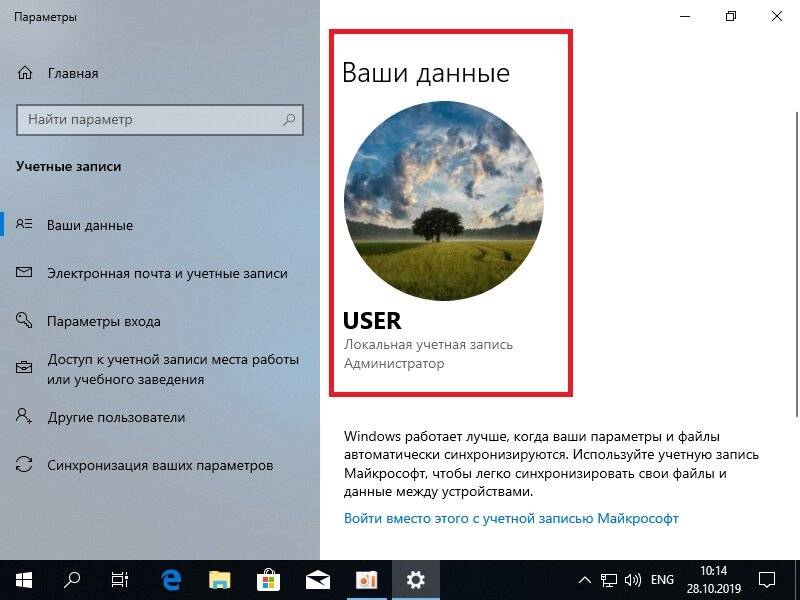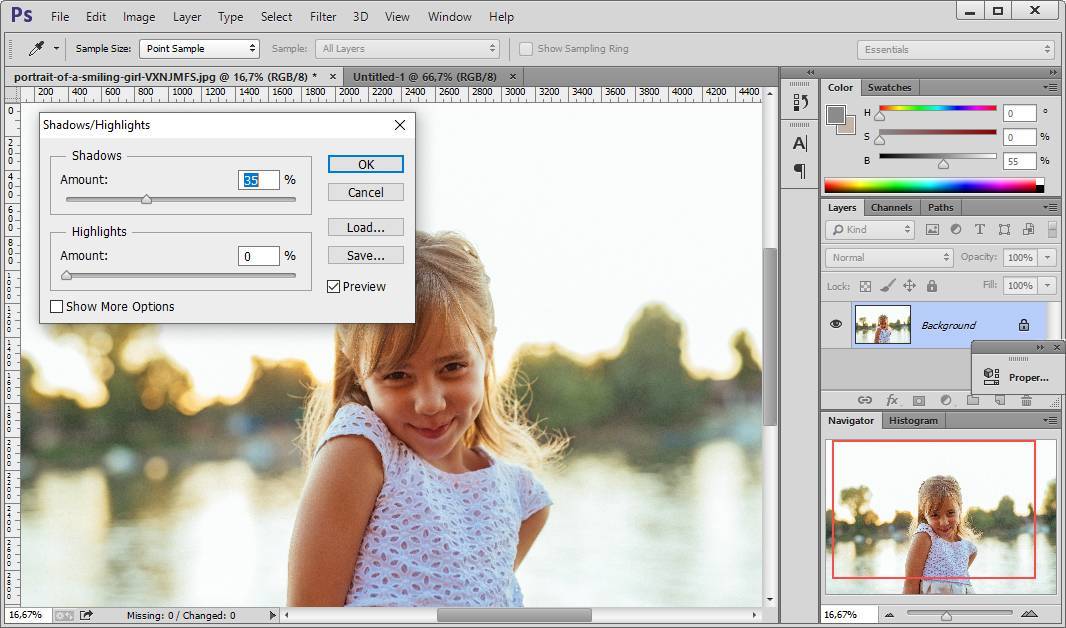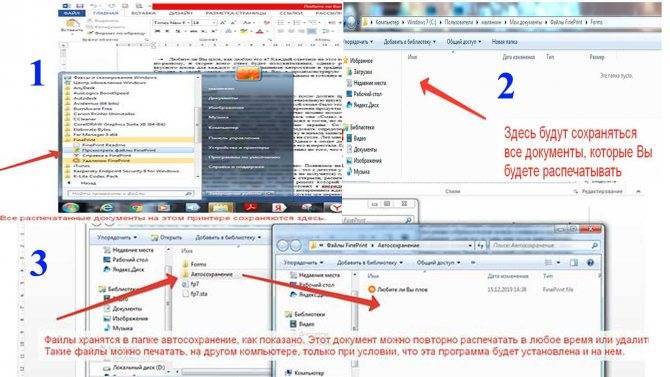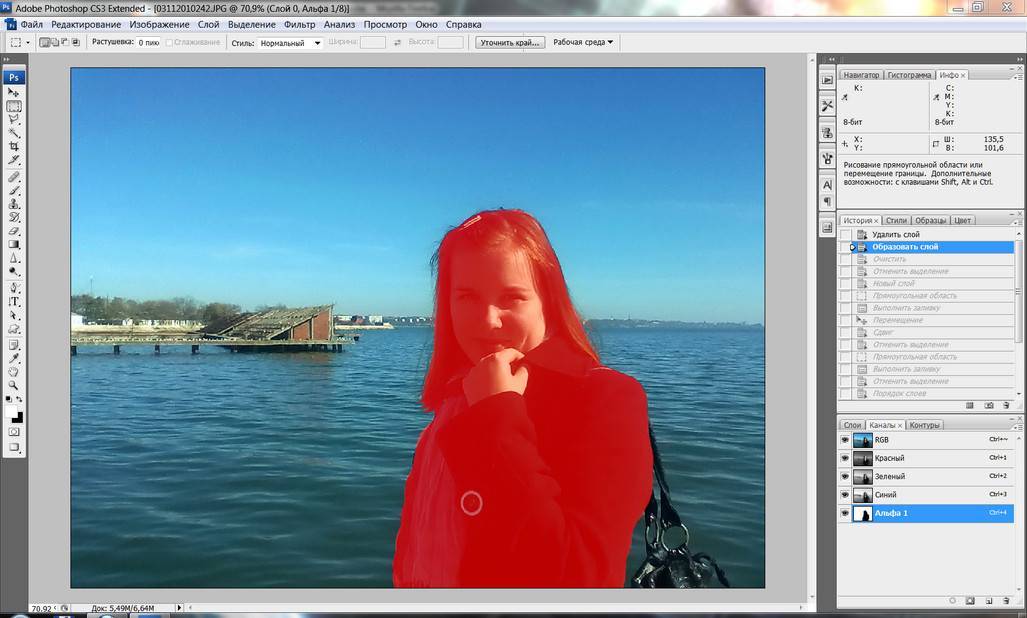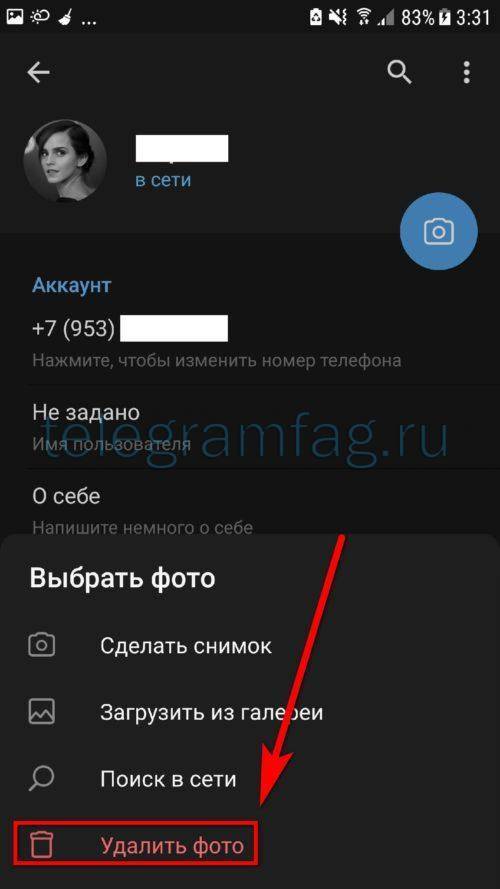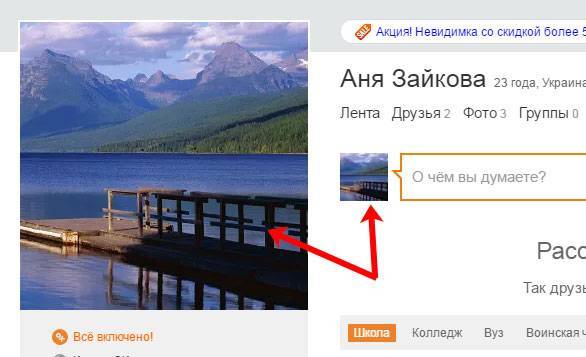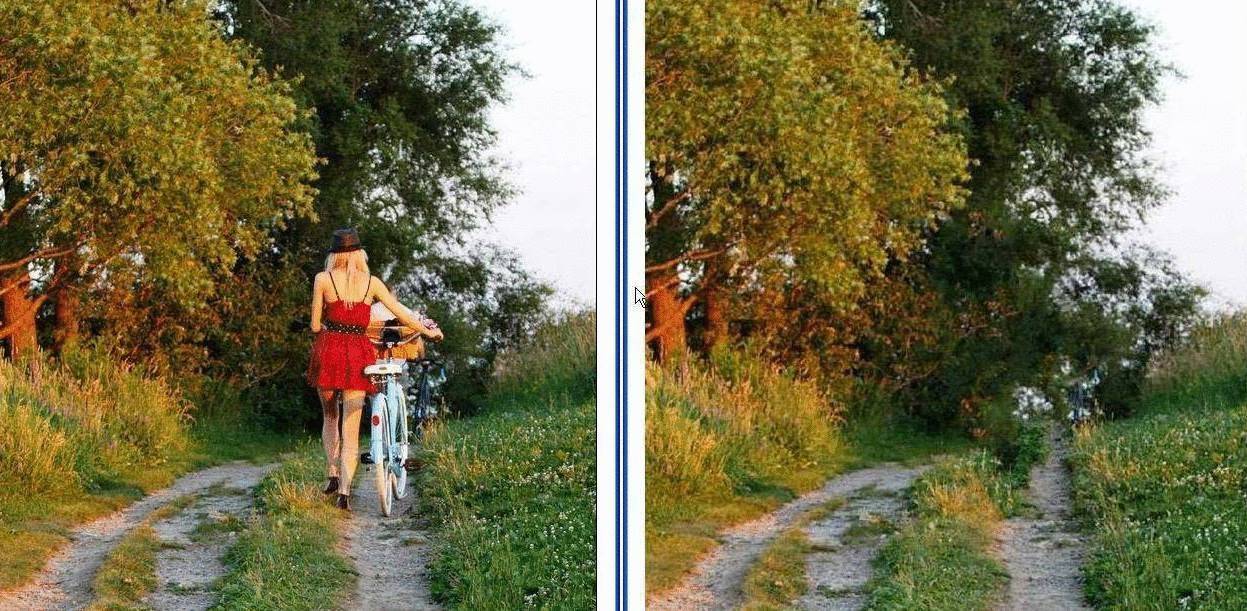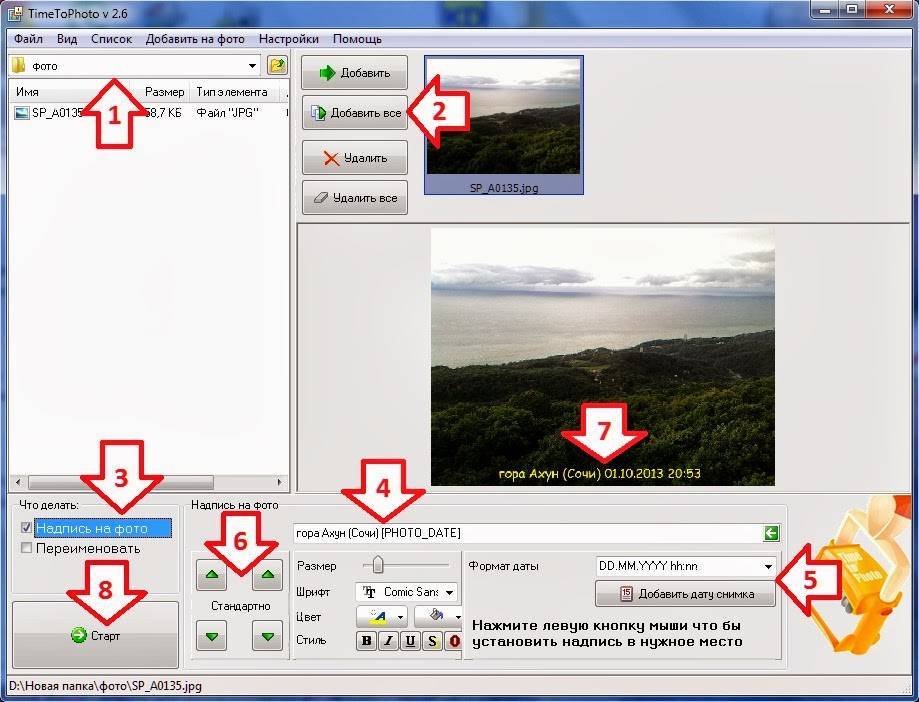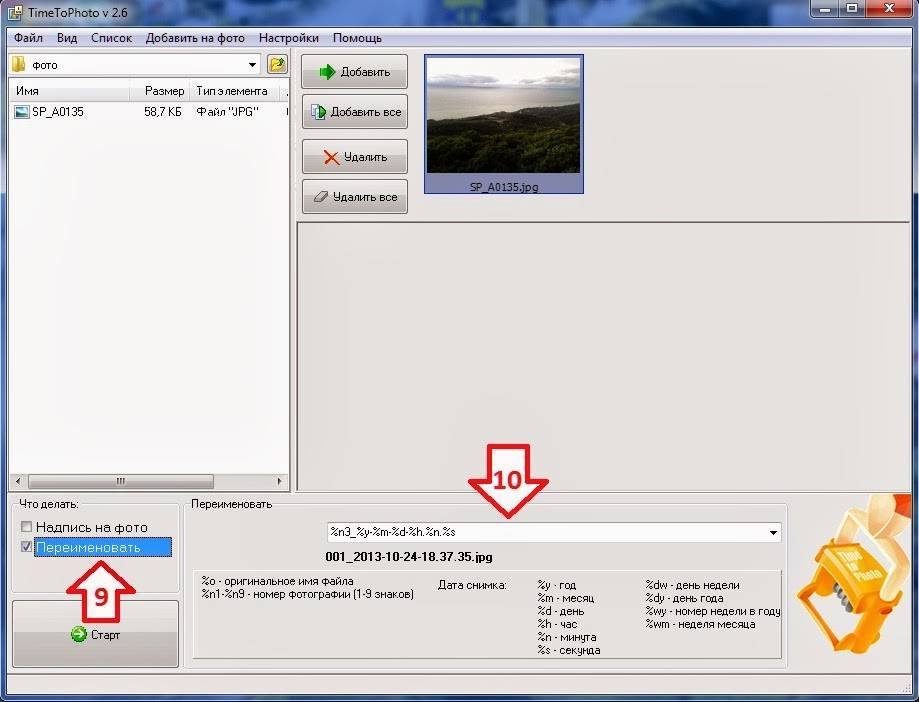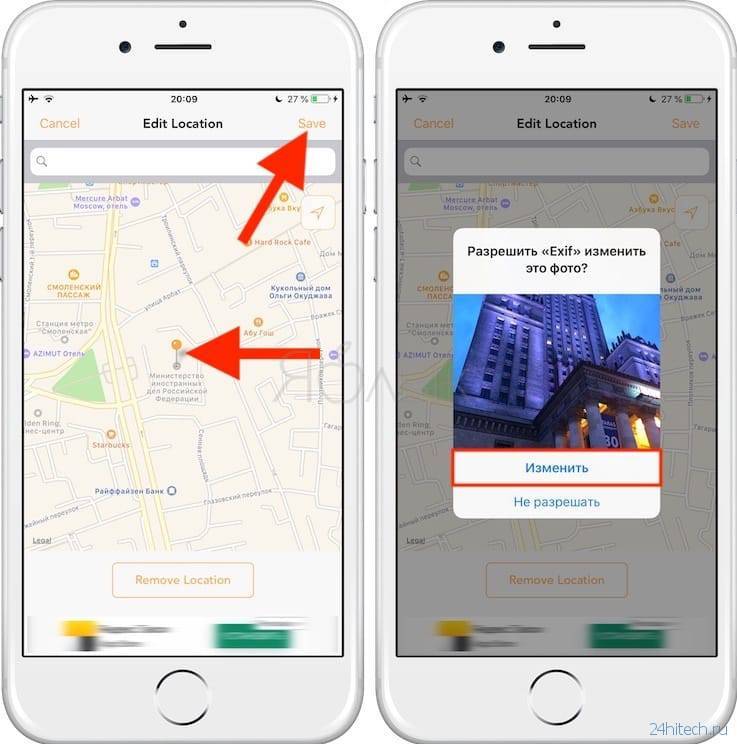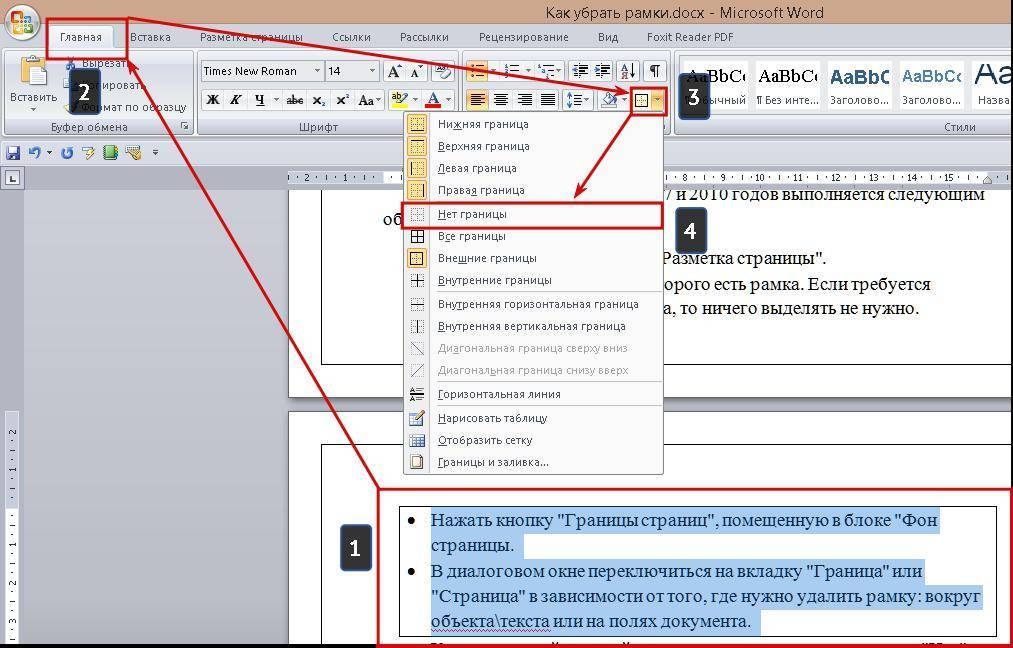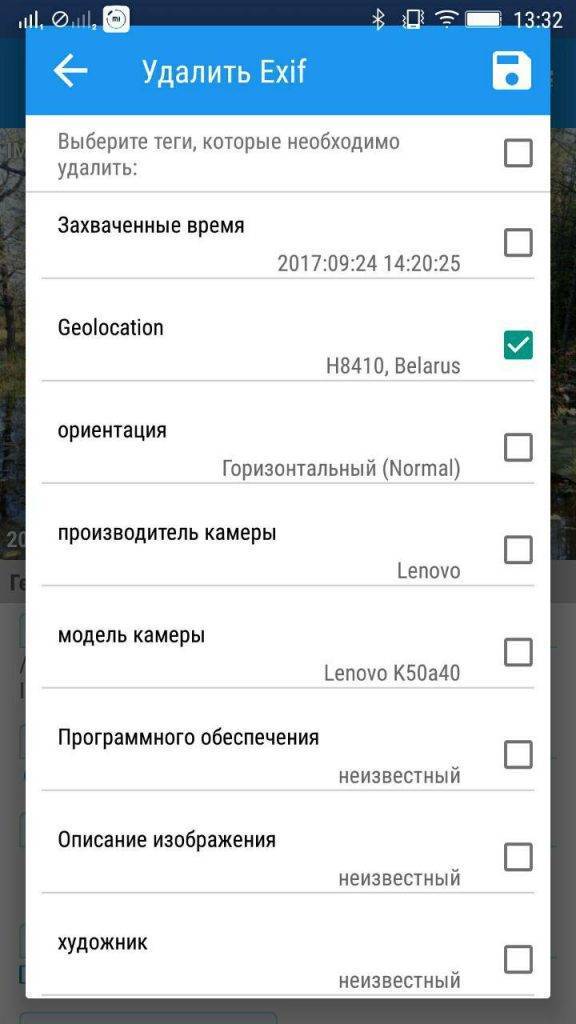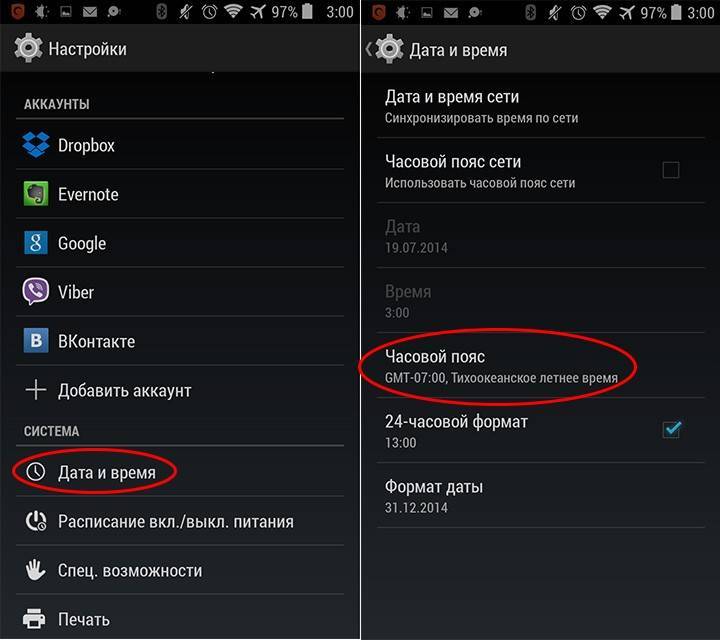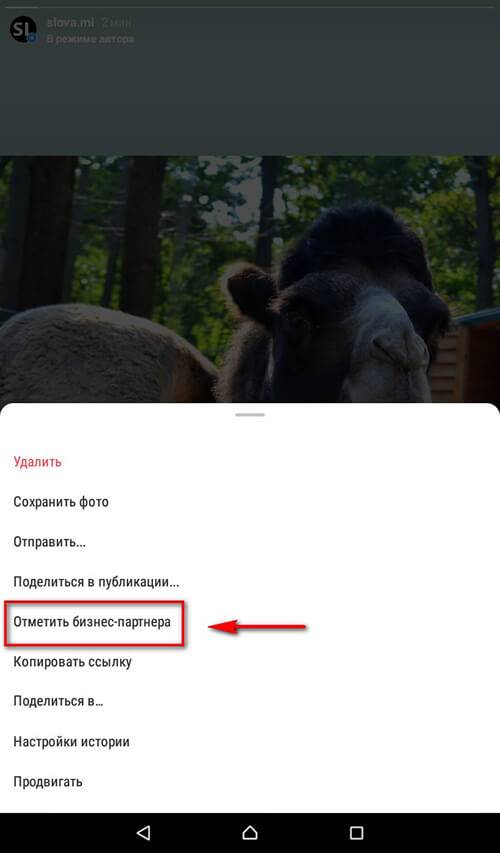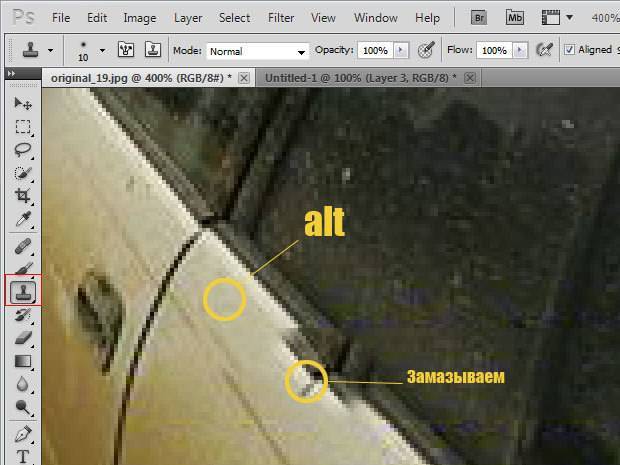Изменение информации
Добавляя новую фотографию, вы заметите появление стикера в виде часов в редакторе. Разберемся в вопросе, как изменить время в Инстаграме. Ответ расстроит многих – никак. На данный момент есть только одна альтернатива – работа с историей через стороннюю программу и последующее размещение временной публикации в социальной сети. Решить вопрос можно в нескольких бесплатных и платных фоторедакторах. Поменяйте информацию с помощью специальных программ для устройств:
- Date Camera – фоторедактор специально для проставления календарного числа.
- PhotoStamper Free – небольшое мобильное приложение со множеством дополнительных функций.
- APD Timestamp;
Выполнив работу в редакторах, проверьте правильность внесенных данных. Если вы готовы постить фотографию, сохраните внесенные изменения. Оформление в программах отличается от стандартов Инстаграма.
Зная о том, как изменять время и число, вы можете выдавать старые фотографии за новый контент. Проще всего обновить фото в редакторах или скриншотом. Осталось узнать, как убрать дату с фотографии в истории в Инстаграм, чтобы вы могли комфортно и просто работать с редактором сторис в социальной сети. Помните, что сторонние программы добавляют даты в другом формате, что заметно другим пользователям.
Изменить или добавить информацию о местоположении в вашей фотографии
После загрузки Exif Metadata и ее последующей установки приложение надо запустить и выполнить следующие шаги:
1. Разрешить доступ программы к вашим фотографиям.
2. Из списка отображаемых альбомов выберите требуемую фотографию. Откроется окно с подробными метаданными этого файла, в том числе информация о местоположении камеры во время снимка.
3. Нажмите на кнопку Editlocation, чтобы изменить текущие данные или добавить новые.
4. Есть возможность воспользоваться поиском локации, чтобы добавить свое текущее местоположение или же ввести координаты в поле SearchLocation. А можно перемещаться по карте с помощью пальца. Установка булавки на конечную точку осуществляется с помощью долгого на нее нажатия.
5. После окончания выбора координат нажмите кнопку Save в правом верхнем углу и подтвердите намерения нажатием кнопки Изменить.
Редактирование Exif на Андроид
- Что такое Exif данные?
- Зачем редактировать / удалять Exif данные на Android?
- Как изменить / удалить Exif на Андроид?
Что такое Exif?
Я не буду подробно рассказывать об Exif данных, только в двух словах, чтобы было понятно о чем речь.
Exif — это стандарт, который позволяет добавлять к цифровым фотографиям дополнительную информацию, описывающую этот файл.
Данные, записанные в Exif снимка, могут использоваться как человеком, так и различными устройствами. Ну это вкратце, более подробную информацию можете узнать посетив википедию .
Любая современная фотокамера сохраняет в Exif подробную информацию о фотоснимке. В Exif сохраняются такие данные как:
- Название камеры.
- Настройки камеры с которыми сделан снимок.
- Дата, когда сделана фотография.
- Местоположение.
- И многое другое.
Все это конечно в том случае, если в мобильном устройстве включена функция «Сохранить геоданные». По умолчанию она включена.
Зачем изменять Exif на Android?
В принципе метаданные фотографии — это довольно полезная штука. Например, в походе вы сфоткали какой-то интересный объект на который хотите в будущем вернутся. С помощью координат которые будут записанный в файл Exif и любого самого просто GPS-навигатора, вы сможете туда без проблем вернутся. Также метаданные фотографии могут быть использованы фотографами для анализа режимов фотографии, при которых был снят тот или иной снимок.
Как удалить информацию фотографии на Андроид?
Существует несколько приложений для изменения данных фотографии. В сегодняшней статье я расскажу о самом лучшем. Данное приложение на мой взгляд имеет самый богатый функционал для манипулирования метаданными Exif. Приложение называется Photo Exif Editor.
Скачать Photo Exif Editor
Скачать приложение Photo Exif Editor вы можете с Google Play по этой прямой прямой ссылке . Разработчик Banana Studio.
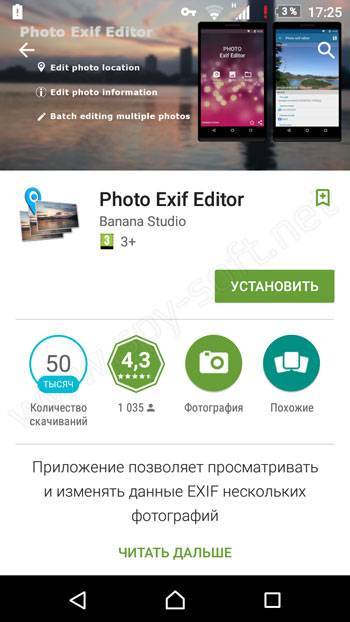
Разрешения тоже вполне адекватные для данного типа приложений.
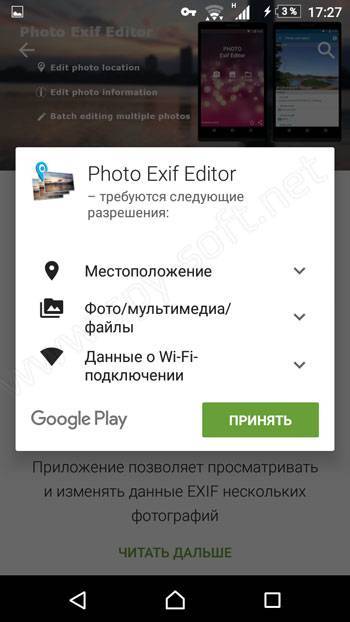
Для стандартной проверки приложений на вшивость, я с помощью пробил IP куда после установки пытается подключиться приложение и проанализировал пакеты сниффером . Все кашерно, можно использовать!
Использование Photo Exif Editor
После установки и запуска программы появится главное окно. В нем вы увидите три пункта меню:
- Фотография карта
- Просматривать

В пункте «Фото» вы можете просматривать фотографии по датам. Нажимаем на одну из фотографий и попадаем в меню редактирования Exif.
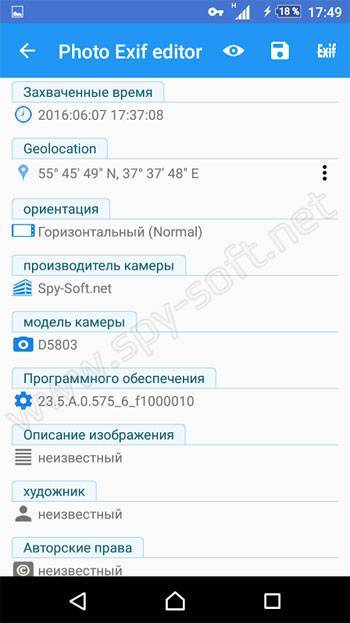
Нажатие на каждую вкладку открывает возможность редактирования данных. Как вы видите на скрине выше, в графе производитель гордо красуется мой любимый сайт www.сайт. Пролистав вниз окно вы увидите огромное количество вкладок, данные каждой можно изменить.
Пункт «Фотография карта» отвечает за просмотр всех фотографий на карте. Просто листаем фотки и видим местоположение каждого снимка на карте. Там же можно изменить данные, каждой отдельной фотографии.
Сегодня я хочу рассказать как изменить дату и время файла.
На самом деле этот вопрос может показаться очень простым пока дело не дойдет до его реализации. Так было и сегодня. В одном из отделов менеджер бился над этим вопросом пол дня и только после того как уже поджало время подошли ко мне с этим вопросом. И я сейчас расскажу два способа как изменить дату создания файла.
Зачем редактировать значения EXIF данных
Скажите честно. Вы всегда до начала съемок проверяете время, выставленное в вашем фотоаппарате или видеокамере? Думаю, что не ошибусь, если предположу такой вариант ответа из лексикона Виктора Акашина: “Скорее нет, чем да”. Опять же можно еще сказать, что счастливые часов не наблюдают.
Так ли уж это страшно, если часы в вашем фотоаппарате уйдут в любую сторону на несколько минут? Да нет, конечно. Если речь не идет о точном временном протоколировании некого события, то и бог с ним.
Проблема начинается тогда, когда нужно объединить в один альбом репортажные, то есть выстроенные в хронологическом порядке, фотографии, сделанные разными фотоаппаратами. Вот тут ошибка времени +-3…5 минут может стать крайне неприятной.
Когда по возвращении домой я взялся обрабатывать снимки, то выяснилось, что в предотъездной суете совершенно забыл проверить какое время показывают и, следовательно, записывают в EXIF данные фотографий, наши фотокамеры. На одной было что-то типа +3 минуты, на другой –4. Суммарные 7 минут оказались настоящим кошмаром.
Апофеозом той серии фотографий, после которого стало понятно, что дальше “так жить нельзя”, явился фуникулер в Бергамо. По версии одного фотоаппарата получалось, что мы уже благополучно поднялись наверх, попутно созерцая через окно головокружительные местные красоты, по версии другого, что еще только собираемся.
Нужно было найти способ отредактировать время, записанное в EXIF фотографий, причем в пакетном режиме. В принципе, изменить в EXIF отметку времени для каждой фотографии по отдельности можно в Picasa, но уж больно это муторно и долго получилось бы для нескольких сотен снимков.
Ожидания найти готовую программу, которая позволила бы осуществить нужное групповое редактирование снимков, были близки к нулю. Каково же было мое удивление, я бы даже сказал, восхищение, когда такая программа для редактирования EXIF нашлась. Она называется EXIF Date Changer.
Как изменить дату создания или изменения файла
Windows – очень мощная операционная система со множеством полезных утилит и программ. С каждой новой версией Microsoft добавляет в Windows новые возможности и функции. В одной из прошлых статей мы писали об интересных нововведениях Windows 10. Но как ни странно, среди стандартных утилит вы не найдете программ для изменения атрибутов файлов или папок. Наверное, Microsoft считает неправильным изменять дату создания или изменения файлов, но иногда этой возможности очень не хватает.
Возможно, недавний вирус, который вы подхватили на просторах интернета, изменил атрибуты файлов, или вы хотите скрыть свое вмешательство в файл, или файл создавался с неправильной датой. Причин может быть много. Цель этой статьи – рассказать, как можно изменить дату создания файла и другие его атрибуты с помощью специальных программ.
FileDate Changer
Полезная, проверенная временем, программа с простым графическим интерфейсом на английском языке. Найти ее в поисковой системе не составит труда. Само название FileDate Changer гласит, что с помощью данной программы можно изменять время и дату создания файлов.
Интересный факт: можно указать дату, которая еще не наступила, Windows даже не заподозрит что-то неладное. Кстати, утилита не требует установки на ПК.
eXpress Timestamp Toucher
Вторая небольшая программа, которая также не требует предварительной инсталляции. Если вам нужно изменить дату создания множества файлов, которые расположены в отдельных папках, eXpress Timestamp Toucher окажется хорошим решением. Программа позволяет изменять атрибуты всех объектов папки, включая файлы в подпапках.
Set File date
Ну а мы переходим к более мощной разработке под названием Set File Date, которая нуждается в предварительной установке. Особенностью данной утилиты есть поддержка поиска по маске. Поиск по маске позволяет выделить все файлы с определенным расширением. К примеру, используя Set File Date вы можете изменить дату создания всех фотографий, аудио файлов, PDF книг, сохраненных веб страниц.
Кстати, Google Chrome позволяет сохранять веб-страницы в PDF. Не знали? Читайте статью о секретах Google Chrome, а мы продолжим.
Так как пользоваться маской ввода? Так же, как и в проводнике Windows при поиске. Например: *.jpg – выделит все jpg изображения, а *.mp3 – выберет все аудиозаписи с форматом mp3. В отличии от предыдущей утилиты, Set File Date вместе изменяет дату создания, открытия и изменения файлов. Это регулируется флажками под Modify These Dates.
Attribute Manager
Мощная программа, позволяющая менять атрибуты папок и файлов. Легко обрабатывает большое количество объектов, имеет систему шаблонов и даже небольшой файловый менеджер. Позволяет изменять не только дату, но и другие известные атрибуты (Hidden, Indexed, Compressed, Encrypted, Temporary, Offline и т.д)
Attribute Manager – платная программа, но в течении 10-ти дневного пробного периода вы точно успеете изменить дату создания файла.
Как видите, изменить время и дату создания файлов и папок не сложно. Используйте это в своих целях. Желаю удачи.
Если вы нашли ошибку, пожалуйста, выделите фрагмент текста и нажмите Ctrl+Enter.
Способ 1: Контакты
Поставить фото на контакт Samsung реализуемо через родное приложение «Контакты»:
- Откройте это приложение.
- Выберите из списка человека, за номером которого будете прикреплять фотографию. Жмите (на Самсунге А5, или любой другом модели) кнопку «Изменить».
Обратите внимание на иконку фотоаппарата, размещенную по центру. Ее и нужно нажимать, чтобы добавить под номер картинку
- Фото можно сделать здесь и сейчас с помощью камеры, или внести его из имеющихся на устройстве. После добавления можно задействовать редактор и «поиграться» немного с кадрированием фотографии с помощью рамки. Таким способом можно вручную вместить в окно непропорциональную картинку, выкинув все лишнее.
- Жмите «Сохранить». Готово. Теперь каждый звонок на ваш номер этого абонента будет сопроваждаться выбранной вами картинкой.
Зачем нужна дата на фотографии
Привычка ставить дату на фото появилась в эпоху пленочных фотоаппаратов, которые автоматически или после ручной настройки пробивали на изображении информацию о дне и времени события. С появлением телефонов такая мода не утратила актуальности, поэтому многие продолжают ставить дату на фото в Самсунг с Андроид.
Такой шаг имеет следующие преимущества:
- Быстрое получение информации о дне, когда произошло событие.
- Не нужно ковыряться в настройках фото для получения нужной информации.
- Быстрая сортировка готовых фотографий в ПК.
- Возможность зафиксировать и видеть дату события на распечатанной фотографии.
Для решения задачи нужно знать, как поставить день и время на телефоне разными методами.
Изменение информации
Добавляя новую фотографию, вы заметите появление стикера в виде часов в редакторе. Разберемся в вопросе, как изменить время в Инстаграме. Ответ расстроит многих – никак. На данный момент есть только одна альтернатива – работа с историей через стороннюю программу и последующее размещение временной публикации в социальной сети. Решить вопрос можно в нескольких бесплатных и платных фоторедакторах. Поменяйте информацию с помощью специальных программ для устройств:
- Date Camera – фоторедактор специально для проставления календарного числа.
- PhotoStamper Free – небольшое мобильное приложение со множеством дополнительных функций.
- APD Timestamp;
Выполнив работу в редакторах, проверьте правильность внесенных данных. Если вы готовы постить фотографию, сохраните внесенные изменения. Оформление в программах отличается от стандартов Инстаграма.
Зная о том, как изменять время и число, вы можете выдавать старые фотографии за новый контент. Проще всего обновить фото в редакторах или скриншотом. Осталось узнать, как убрать дату с фотографии в истории в Инстаграм, чтобы вы могли комфортно и просто работать с редактором сторис в социальной сети. Помните, что сторонние программы добавляют даты в другом формате, что заметно другим пользователям.
Виртуальная клавиатура
Разберемся, как поставить дату в истории Инстаграм при помощи клавиатуры на смартфоне. Очевидный вариант добавления часов без автоматического стикера. Наберите нужное число календаря на виртуальной клавиатуре. Начать набор нужного текста вы сможете кликом по иконке «Аа». Нужная иконка расположена в редакторе фотографии. Сейчас текстовый редактор обладает разными функциями. Пользователи выбирают цвет, стиль, толщину набираемого текста. Всех настроек, предусмотренных разработчиками, хватит для того, чтобы добиться нужного эффекта. Старайтесь создать контрастную надпись, которая выделится на фоне конкретного изображения.
Как поставить дату и время на фото в Андроиде?
Как сделать, чтобы на фото в Андроиде отображалась дата и время съёмки (без перекидывания фотографии на компьютер)?
Какие приложения для Андроида позволяют установить дату и время на фото?
На уже имеющихся фотографиях можно установить дату и время вручную с помощью редакторов, но вряд ли это кому-то интересно. А вот сделать так, чтобы на будущих фото были дата и время можно сделать.
Для этого придется скачать приложение, например DateCamera. В приложении настраивается формат даты и времени (часы, минуты или часы, минуты, секунды), цвет, размер шрифта. Фотографируем специальной кнопкой и получаются фото с датой и временем.
Если все же есть необходимость проставить даты на уже имеющихся фото, то можно воспользоваться приложением Timestamp Photo and Video Free. Закачиваем фото из галереи и обрабатываем их.
Если нужно поставить дату и время (или просто дату) на фото на Андроиде, то можно поступить так:
1) Использовать приложения, с помощью которых можно добавлять текст на изображения — то есть написать дату / время самостоятельно.
2) Использовать приложения, которые устанавливают дату / время автоматически.
Первый способ, конечно, не совсем удобен — его можно особо не рассматривать.
Что касается специализированных бесплатных приложений для установки даты и времени, то могу выделить 2 из них:
2) Timestamp Photo and Video Free.
Далее напишу подробно о том, как их использовать.
DateCamera
Это камера с функцией установки даты и времени на фото.
Если вам нужно обработать уже имеющееся фотографии, то DateCamera не подойдёт; а вот если нужно сделать новую фотографию c датой / временем, то это приложение вполне можно использовать.
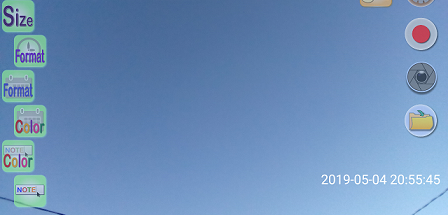
Можно настраивать внешний вид надписи:
Это первая кнопка слева (с надписью «Size»).
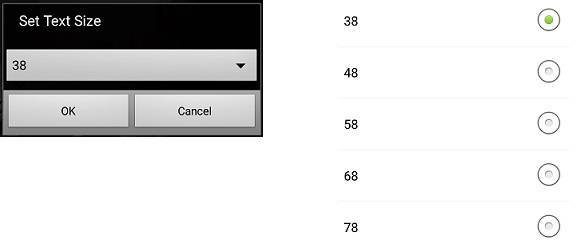
2) Формат времени.
Это вторая кнопка слева (с надписью «Format»).
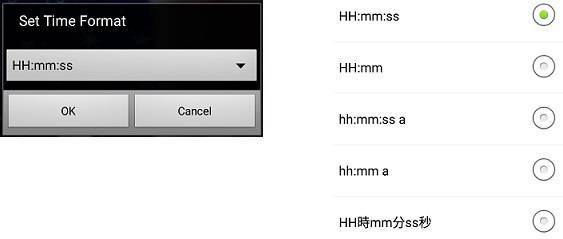
Здесь можно даже отключить отображение времени (чтобы отображалась только дата) — это очень удобно.
Это третья кнопка слева (с надписью «Format»).
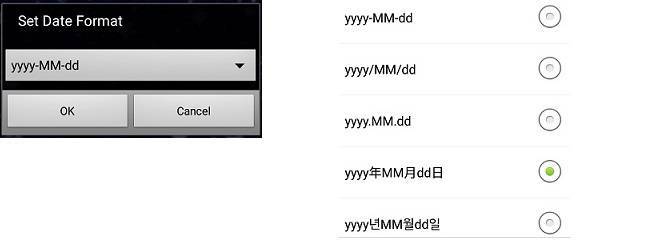
Это четвёртая кнопка слева (с надписью «Color»).
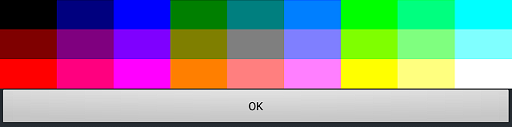
После задания всех настроек можно приступать к съёмке.
Для этого есть специальная круглая кнопка с правой стороны (на скриншоте выделена красным прямоугольником):
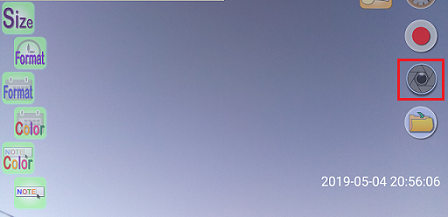
Нажимаем на неё, и получится снимок с отображением даты / времени.
В галерее телефона (смартфона) его можно найти в папке «DateCamera».
Timestamp Photo and Video Free
Это приложение, в отличие от DateCamera, позволяет ставить дату / время на уже имеющуюся фотографию.
Вот как это сделать:
1) Сначала нужно запустить приложение.
Откроется «Галерея», и оттуда выбираем фото для обработки (просто щёлкаем на нём).
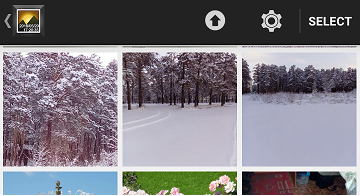
Замечу, что возможен и множественный выбор (кнопка «Select» и последовательно выбираем фото), но для этого должна стоять версия Pro.
2) Для того, чтобы настроить внешний вид надписи, нужно нажать на шестерёнку.
Например, можно изменить цвет (это актуально, если фотография зимняя, и белый цвет, который установлен по умолчанию не подойдёт).
Также имеется большой выбор форматов даты и времени, он несколько больше, чем в приложении DateCamera.
Наконец, можно выбрать шрифт и задать отступы.
3) После того как вы выберете фотографию, откроется её предпросмотр в отдельном окне.
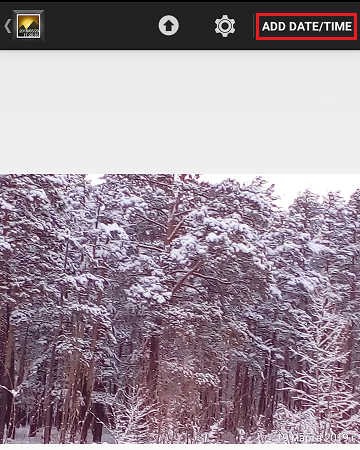
Теперь нажимаем на кнопку «ADD DATE/TIME» — начнётся обработка.
4) По завершении обработки получаем сообщение о том, что копия исходного фото с добавленной датой / временем была сохранена в памяти Андроида.
В галерее всё будет лежать в одноимённой папке под названием «Timestamp Photo».
А физически — в папке Pictures / TimestampPhoto.
В современных смартфонах можно просто воспользоваться стандартными настройками камеры, которые уже установлены на них. Внизу экрана выбираем опцию «Режимы», в правом верхнем углу мы увидим значок колесика или шестеренки, кто как его называет, нажимаем на этот значок, попадаем в настройки камеры, где нужно просто активировать опцию «Дата и время на фото», которая включает автоматическую установку времени и даты на фотографиях.
Если в вашем смартфоне таких опций нет, тогда используем приложения, которые также устанавливают дату и время автоматически на фотографиях, например, это приложение DateCamera или еще одно, которое называется: Timestamp Photo and Video Free, в нем можно ставить даты и время даже на фотографии, которые были сделаны еще до установки этого приложения.
2-й способ убрать дату с фотографии
А теперь рассмотрим вариант, когда пограничный фон около элементов даты не однородный. В таких случаях автоматическое заполнение фона не подходит. Для этого под элементами даты надо анализировать фон, а затем заполнять его вручную. В качестве примера уберем с фотографии шестой элемент даты (рис.12).
Рис.12 Убрать с фотографии элемент даты на неоднородном фоне можно с помощью клонирования фона из подходящей области.
Кнопкой «S» надо вызвать инструмент «Штамп». Он находится в одной группе с «Узорным штампом». При помощи кнопки «Alt» взять образец фона возле элемента даты, который нужно убрать с фотографии, а затем клонировать его на эту часть даты (рис.12).
Размер кисти инструмента настраивается так, чтобы взять образец фона, предполагаемого для клонирования, а жесткость 90%. Настройки кисти можно вызвать правой кнопкой мыши. Для точного клонирования фона, на место убираемой с фотографии части даты, надо представить, как он должен выглядеть и подобрать в соседней области его аналог (рис.13).
Рис.13 Так выглядит восстановленный фон на месте элемента даты, который был убран с фотографии.
После того как мы проделаем аналогичную работу со всеми элементами даты, она будет полностью убрана с фотографии (рис.14, 15, 16).
Рис.14 Так выглядит фон на месте даты которую убрали с фотографии.
Рис.15 Фотография до того как с нее убрали дату и после.
Рис.16 Кликнете по фотографии чтобы увидеть дату которая была убрана.
Если Вы хотите попробовать повторить все операции, описанные в этой статье, файлы этих фотографий можно взять . Для наглядности все элементы даты, которые были убраны с фотографии, на отдельном слое. Закрывая и открывая их, Вы увидите, каким должен быть фон под ними.
О том, что еще надо убирать с фотографий кроме даты, чтобы делать их лучше, читайте в следующих главах этой статьи:
Убрать дату с фотографии можно почти в любом профессиональном редакторе (PhotoShop, Gimp), но как это сделать знает далеко не каждый пользователь, плюс это требует немало времени.
1 способ. Как убрать надпись с фото c программой ФотоВИНТАЖ
В этом простом фоторедакторе смогут работать даже начинающие пользователи. Процесс удаления надписей очень прост и осуществляется всего за несколько описанных ниже шагов, а результат вас определенно порадует:


Шаг 2. Открыть фотографию
Далее нужно запустить программу с ярлыка на рабочем столе и загрузить в нее изображения для редактирования. Сделать это можно одним из трех простых способов:
- кликнуть по кнопке «Открыть фото» в центре рабочего поля;
- выбрать в меню «Файл» соответствующий пункт;
- путем перетаскивания фотографии в программу из открытой папки.
 Загрузите картинку для обработки в редактор
Загрузите картинку для обработки в редактор
Шаг 3. Убрать надпись с картинки
Функционал ФотоВИНТАЖа поможет стереть логотип, вотермарк, дату или другие лишние, на ваш взгляд, объекты на снимке. Выбирать инструмент лучше всего с учетом того, на каком участке располагаются слова или даты, которые планируется удалить, и какого они размера.
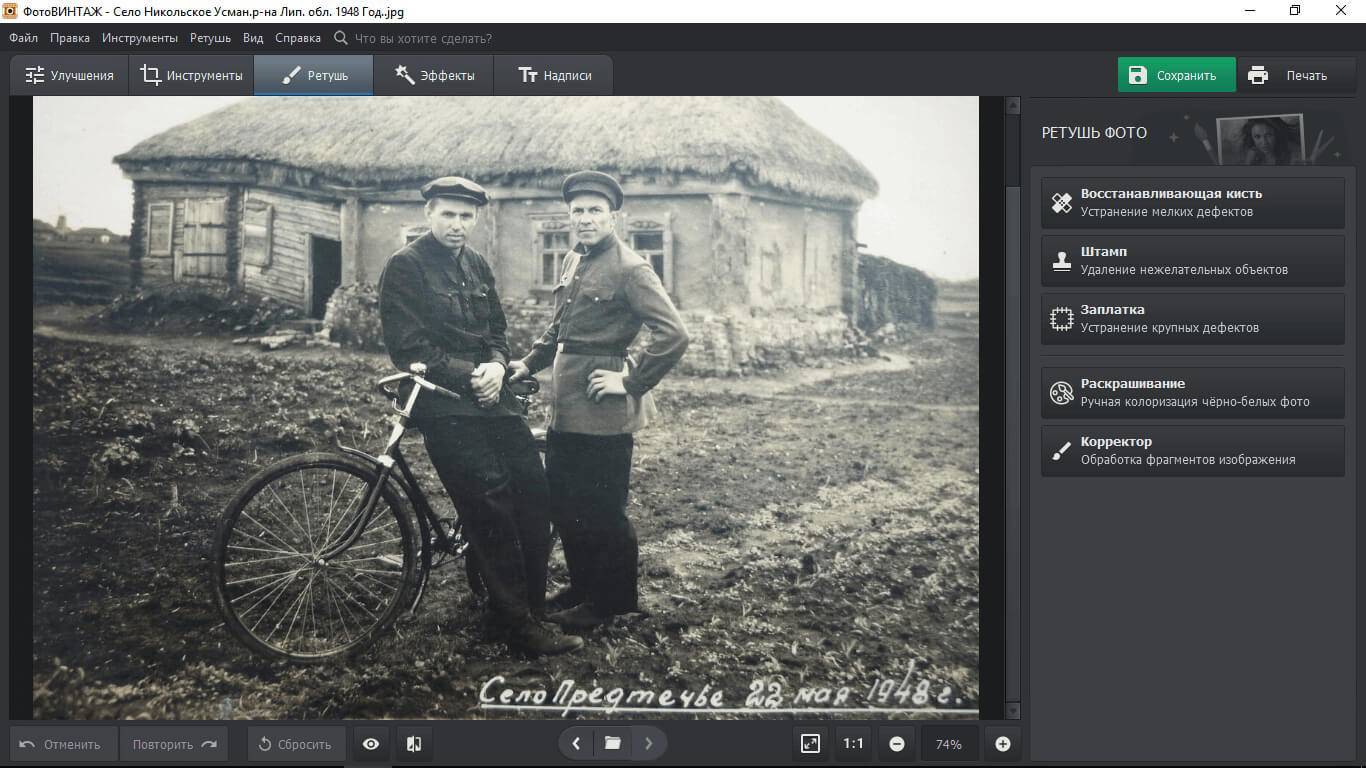 Подберите подходящий инструмент для ретуши фото
Подберите подходящий инструмент для ретуши фото
Например, если подпись находится на значимом объекте снимка или даже на модели, то действовать придется аккуратно. В случае, когда текст написан на однородном фоне, все гораздо проще. Вам помогут такие полезные инструменты:
- Восстанавливающая кисть
Она прекрасно подходит, если нужно устранить мелкие дефекты. Например, дату или несколько слов, разбросанных в разных местах. Как убрать текст с картинки кистью? Очень легко — следует кликнуть по буквам или цифрам, от которых нужно избавиться, а восстанавливающая кисть сама подберет участок для копирования с помощью обученной нейронной сети. Полупрозрачные и плохо заметные надписи можно быстро удалять именно таким способом. Используйте «Восстанавливающую кисть» для удаления мелких дефектов - Штамп
Принцип действия прост: подпись удаляется за счет того, что на ее место копируется подходящий участок фона. Кликая мышью, вы получаете два контейнера — из одного фрагмент изображения перемещается в другой. Можно настроить размер кисти, растушевку и прозрачность. Круглая форма кисти удобна далеко не всегда. Это не проблема: проведите по фото мышью с нажатой левой клавишей — контейнер примет нужную вам форму. Удалите лишний текст «Штампом» - Заплатка
Самый быстрый и точный инструмент — потребуется обвести с помощью мышки объект или текст, который планируется стереть, а потом переместить проблемную область на подходящий для замены участок. Так получится убрать дату с фотографии за пару кликов, хотя и для подписей этот способ тоже хорош. А самое главное — вы не затронете лишние участки фото. Сделайте «заплатку» и скройте лишние текст и дату
Шаг 4. Фиксируем результат
Не забудьте сохранить отретушированную фотографию. Потом ее можно будет распечатать и вставить в семейный альбом или фотокнигу. После завершения работы нажмите кнопку «Сохранить» в правой части рабочего поля или в меню «Файл».
Далее следует указать папку для расположения изображения и определиться с качеством — обратите внимание, что при передвижении ползунка будет меняться «вес» картинки. Все логично: чем лучше качество, тем больше весит файл
Размер имеет значение, например, при обработке большого количества снимков или для их последующей загрузки на сайт.
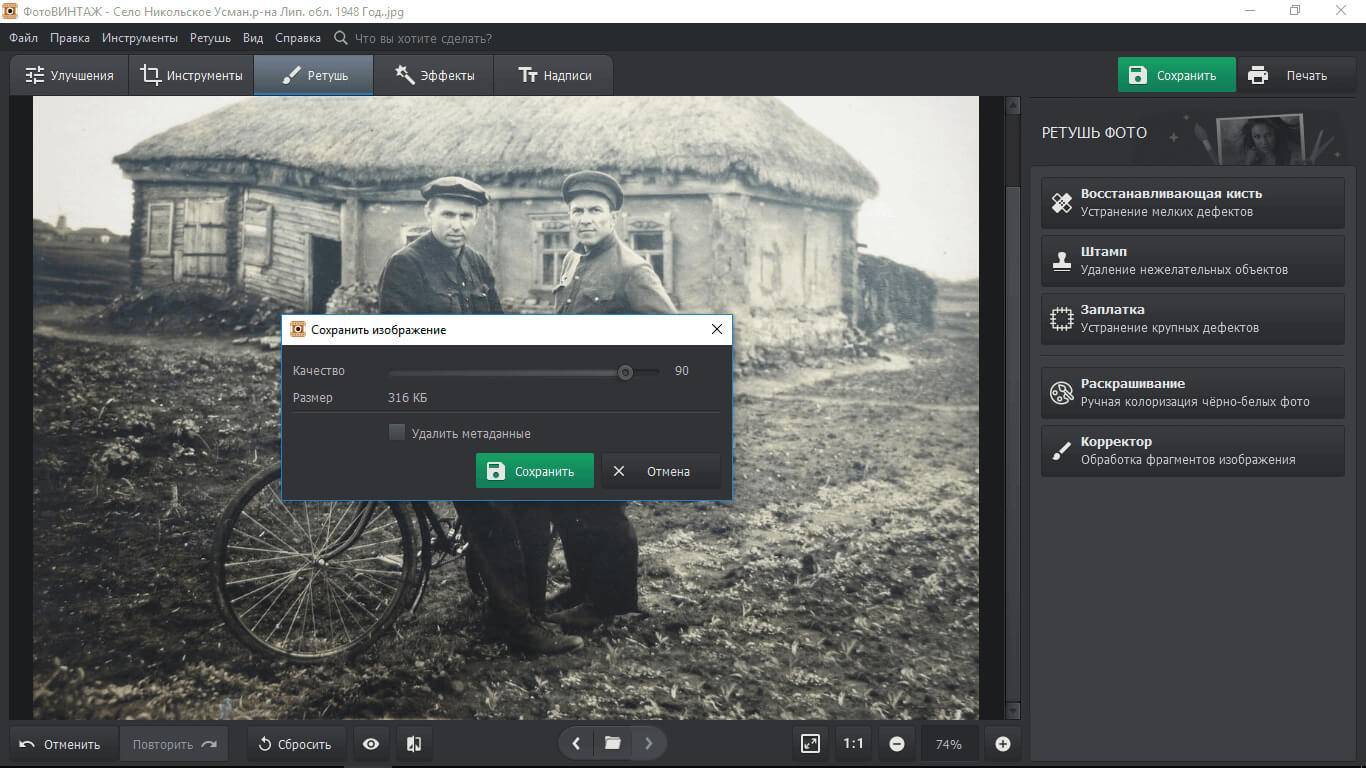 Сохраните обработанный снимок
Сохраните обработанный снимок
Программа позволяет обрабатывать не только старые фотографии, но и любые другие. Используя описанный выше алгоритм, убирайте со снимков ненужные подписи, названия брендов, данные о камере и дате и подобное. Подобным образом нетрудно избавиться от морщин, прыщей или веснушек. Все зависит от ваших целей.
С графическим редактором вы без труда сможете:
Редактирование в свойствах и через Фотоальбом Windows
Самый простой способ сменить датировку снимка – отредактировать соответствующую графу в свойствах. Операция выполняется в три шага, так что вы точно не запутаетесь:
- Откройте свойства.
- Перейдите на вкладку «Подробно».
- Найдите строку «Дата съемки» и поменяйте её значение.
Нажмите «Применить» для сохранения новой записи. Теперь в параметрах будет закреплено время, которое вы прописали самостоятельно. Остальные данные останутся нетронутыми, то есть подмену почти невозможно заметить. Можно создавать презентацию для отчета и не беспокоиться, что кто-то заподозрит неладное.
Если в составе Windows установлен компонент Фотоальбом, то можно воспользоваться его возможностями для редактирования данных.
- Запустите приложение Фотоальбом.
- Выделите каталог, где хранятся фотки, информацию о которых нужно подредактировать.
- Перейдите на вкладку «Вид» и отметьте пункт «Дата съемки».
Под каждой фоткой появится отметка о времени создания
Щелкайте по строке и меняйте сохраненные данные. Вы можете также поменять время фотографирования, если это важно. В этом преимущество способа с использованием Фотоальбома: остальные методы не предоставляют возможность вписать другое время
Как убрать дату с фотографии на телефоне Самсунг
Теперь рассмотрим обратную ситуацию, когда необходимо удалить лишнюю информацию с фото на телефоне. Здесь имеется три пути:
- Снимите опцию установки даты и времени на фото в настройках телефона Самсунг.
- Вырежьте информацию с помощью любого из графических редакторов или замажьте ее с помощью ластика.
- Используйте специальные приложения для телефона. Для удаления лишней информации можно использовать софт Photo Exif Editor. Его возможности позволяют корректировать место фотографирования, добавлять и менять теги, вносить правки в дату/время и решать иные задачи.
Теперь вы знаете, как включить и установить дату на фото Самсунг, и что делать для ее отключения или удаления в случае необходимости. Перед добавлением информации еще раз все продумайте. Возможно, лучше сразу отказаться от нанесения дня и времени, чем потом искать способы для их удаления.
Изменение через проводник Windows
Через Photoshop или вкладку «Подробно» в свойствах вы можете отредактировать за раз датировку одной фотографии, то есть если снимков несколько десятков, то эти способы потребуют слишком много усилий. На этот случай есть еще один удобный метод:
- Закиньте фотки с неправильной отметкой в одну папку.
- Выделите все файлы. Внизу в области сведений появится строка «Дата съемки».
- Кликните по строке и замените запись о времени создания фотографий.
Здесь тоже есть недостаток: изменения будут внесены в EXIF всех выделенных изображений. Если вам нужна различная датировка, то придется раскидывать фотки по разным каталогам и повторять процедуру для каждой папки.
Настройка даты изменения в Total Commander
Для примера возьмем обычный документ Word. Как видно в свойствах файла, он имеет три абсолютно разные даты, исходя из того, когда он был:
- Создан
- Изменен
- Открыт (последнее время просмотра документа)
Запускаем программу Total Commander, кликаем на файле один раз левой клавишей мыши (открывать его не надо, просто сделать активным).
В верхнем меню выбираем опцию «Файлы» — «Изменить атрибуты». Откроется окно редактирования свойств, где в соответствующей опции Вы можете указать любую дату и время, будь то глубокое прошлое или далекое будущее.
Установим для примера дату 27.02.2025 и время 12:32:39 и применим эти изменения.
Проверяем результат в свойствах:
Как добавить метаданные в фото
Что делать если вы хотите отредактировать или добавить новые метаданные на фото? Сделать это гораздо проще, чем кажется на первый взгляд. Нужно лишь зайти в те же «Свойства» файла, выбрать нужную строку и прямо там внести изменения.
Вы можете как удалить информацию, так и внести ее. Но это работает не для всех строк. Например, вы не можете изменить разрешение и размеры файла (оно и понятно). Но большинство параметров все же можно отредактировать, получится даже изменить дату съемки. Только не забудьте потом нажать «Применить» и «ОК» чтобы изменения сохранились.
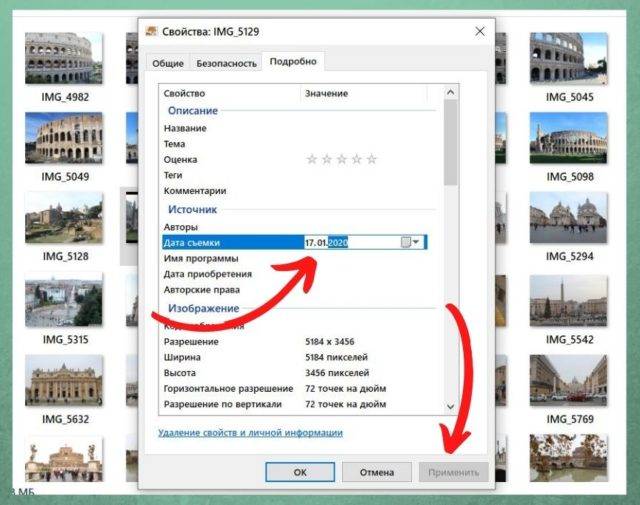
Что делать если у вас сотни фотографий, которым нужно присвоить одну и ту же информацию? Например, указать автора? Тогда на помощь придут специализированные программы. Чаще всего профессионалы используют Lightroom.
Чтобы сразу нескольким фотографиям присвоить одинаковые метаданные, нужно создать пресет. Для этого есть пошаговая инструкция:
1.Заходим в раздел Библиотека и выбираем любое фото.
2. Не выходя из Библиотеки посмотрите на правую панель. Там находятся вкладки Быстрая коррекция, Ключевые слова, Комментарии и Метаданныефото. Нужная вкладка на английском может называться Metadata. Нажимаем на нее.
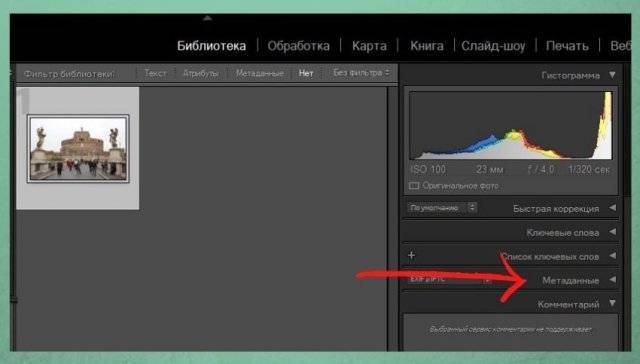
3. Вы увидите EXIF фотографии. Здесь же можно внести коррективы — добавить автора и копирайт. Но нам нужно создать пресет.
4. Первая строка называется Пресеты. Нажмите на стрелочки рядом с ней и выберите «Задать».
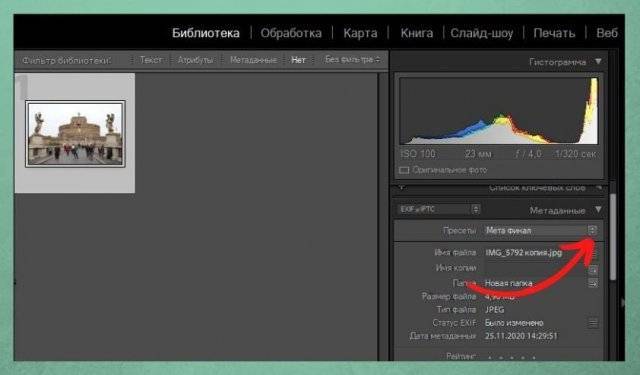
5. В открывшемся окне пропишите информацию, которая должна отображаться на всех фото. Нажмите «Готово» и сохраните Пресет под удобным именем.
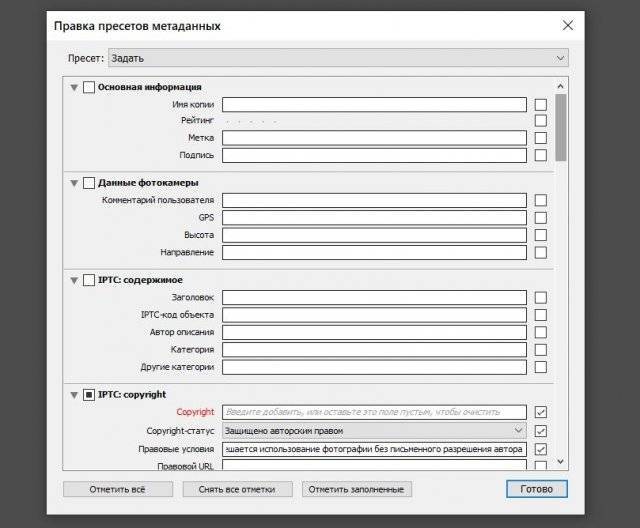
6. Все! Чтобы созданный пресет применялся ко всем снимкам просто выберите эту опцию при Импорте:
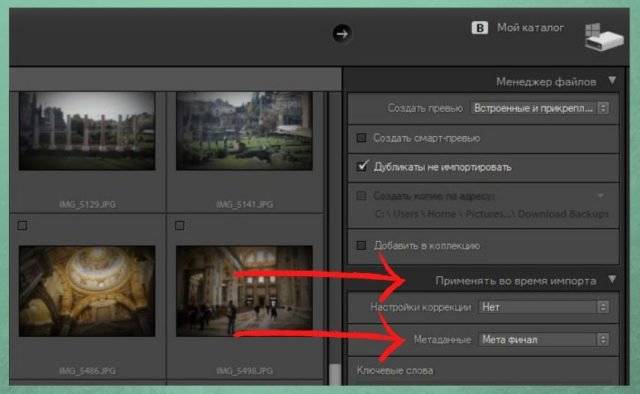
Редактирование EXIF в ShowEXIF
ShowEXIF — бесплатная программа, специально предназначенная для редактирования метаданных фотографий. С помощью ShowEXIF можно поменять время создания фото на другое. Программа ShowEXIF не требует установки на компьютер, поддерживает русский язык интерфейса.
Если программа при первом запуске открывается на английском языке, войдите в меню «Файл», нажмите на «Language», выберите русский язык.
Необходимо выполнить следующие действия:
- С помощью древа папок откройте в программе папку, в которой находится нужная фотография, а потом выделите это фото.
- Войдите в меню «Инструменты», в контекстном меню поочередно нажмите на «Операции с Датой/Временем» и «Изменить дату и время в разделе Exif».
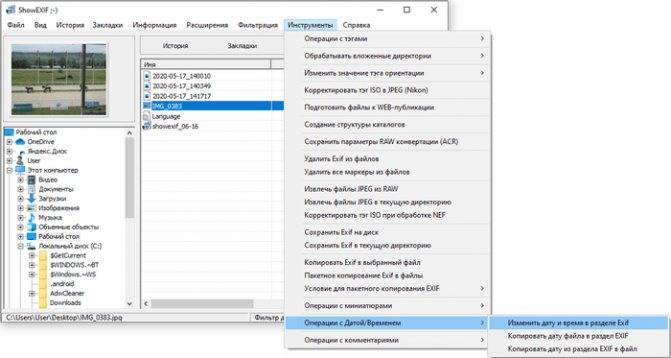
- В окне «Введите новую дату и время» заполните поля с новыми данными.
- Нажмите на кнопку «Записать».

Редактирование в свойствах и через Фотоальбом Windows
Самый простой способ сменить датировку снимка – отредактировать соответствующую графу в свойствах. Операция выполняется в три шага, так что вы точно не запутаетесь:
- Откройте свойства.
- Перейдите на вкладку «Подробно».
- Найдите строку «Дата съемки» и поменяйте её значение.
Нажмите «Применить» для сохранения новой записи. Теперь в параметрах будет закреплено время, которое вы прописали самостоятельно. Остальные данные останутся нетронутыми, то есть подмену почти невозможно заметить. Можно создавать презентацию для отчета и не беспокоиться, что кто-то заподозрит неладное.
Если в составе Windows установлен компонент Фотоальбом, то можно воспользоваться его возможностями для редактирования данных.
- Запустите приложение Фотоальбом.
- Выделите каталог, где хранятся фотки, информацию о которых нужно подредактировать.
- Перейдите на вкладку «Вид» и отметьте пункт «Дата съемки».
Под каждой фоткой появится отметка о времени создания. Щелкайте по строке и меняйте сохраненные данные
Вы можете также поменять время фотографирования, если это важно. В этом преимущество способа с использованием Фотоальбома: остальные методы не предоставляют возможность вписать другое время
Как смотреть дату фото и видео в приложении «Фото» на iPhone
Возможно, вы передумаете проставлять дату на фотографиях, хранящихся в iPhone, после того как ознакомитесь со стандартными инструментами сортировки контента по дате в приложении «Фото».
Для того чтобы посмотреть все фотографии или видео, снятые на iPhone в определенном году, откройте стандартное приложение «Фото», перейдите на вкладку «Фото» и выберите раздел Годы.
Аналогичным образом вы можете отсортировать имеющиеся фото и видео по месяцам и дням через разделы Месяцы и Дни, соответственно.
Для просмотра списка всех фото и видео в хронологическом порядке, используйте раздел Все фото.
Кроме того, дата и время съемки всегда отображаются над каждым фото или видео.


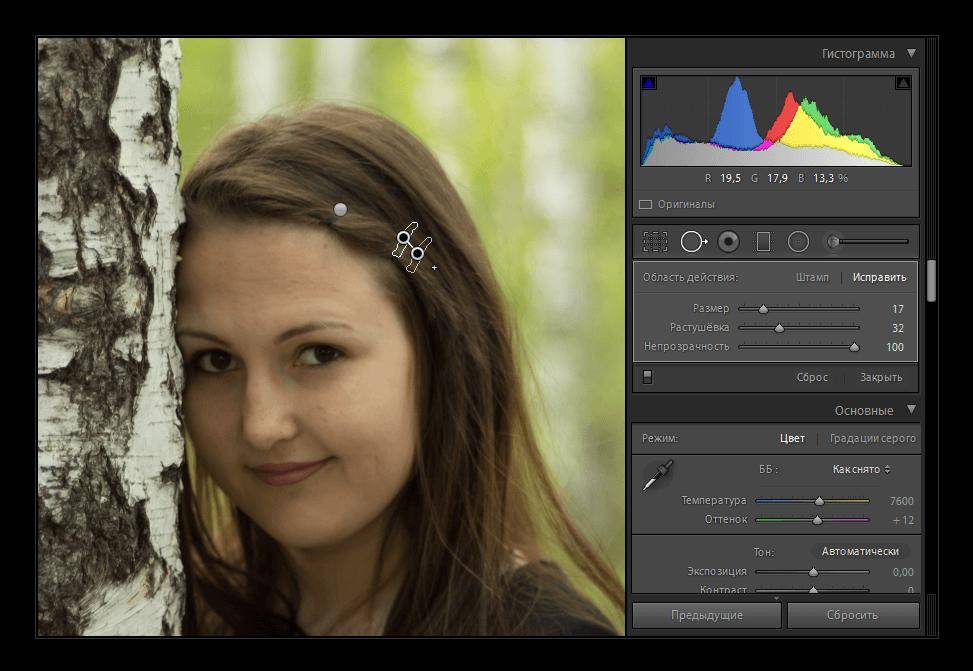
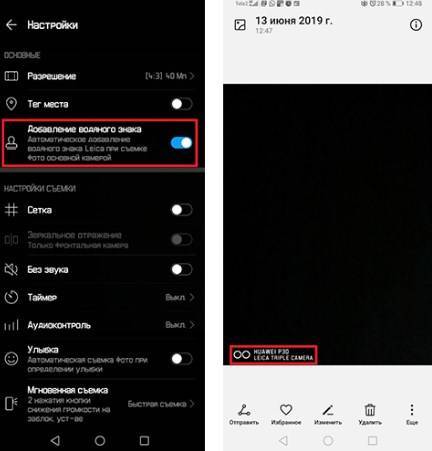
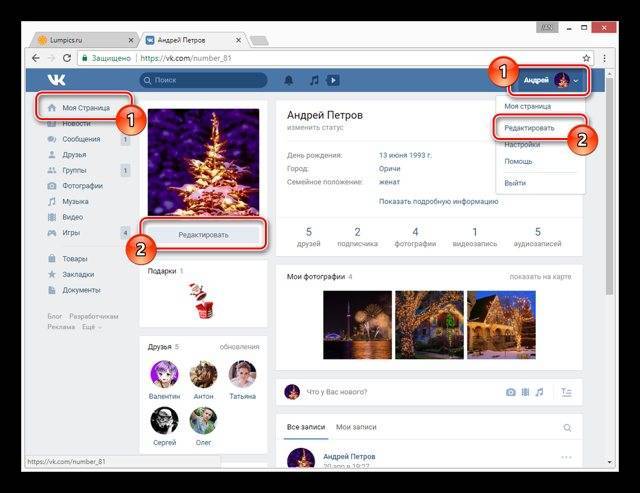

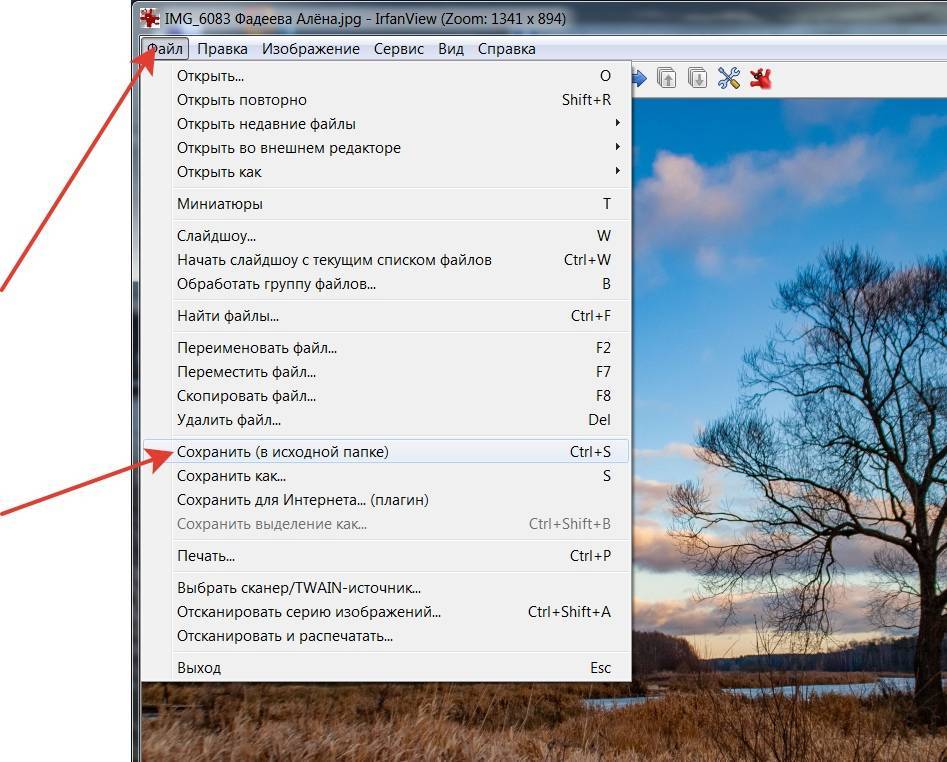
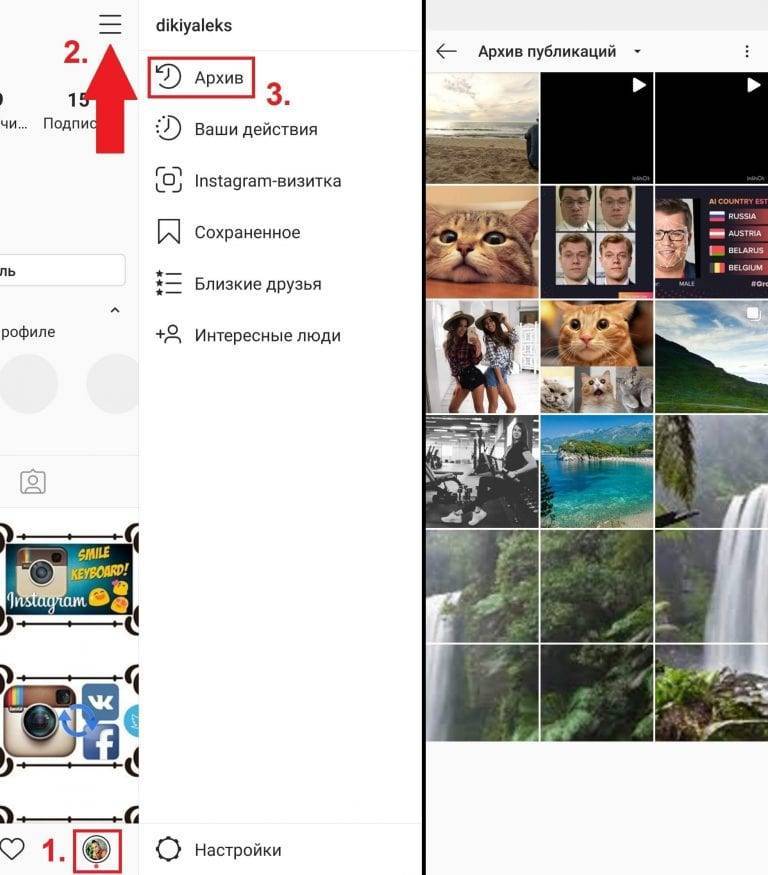
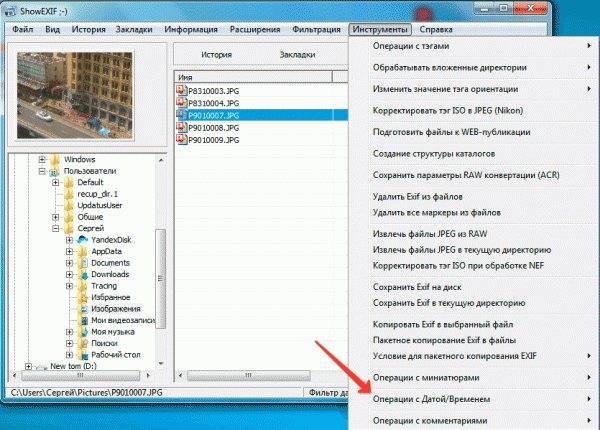
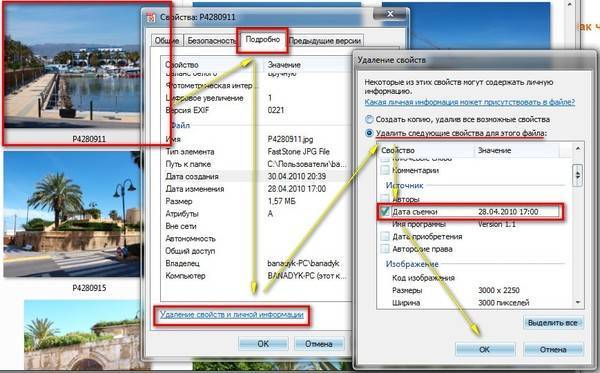

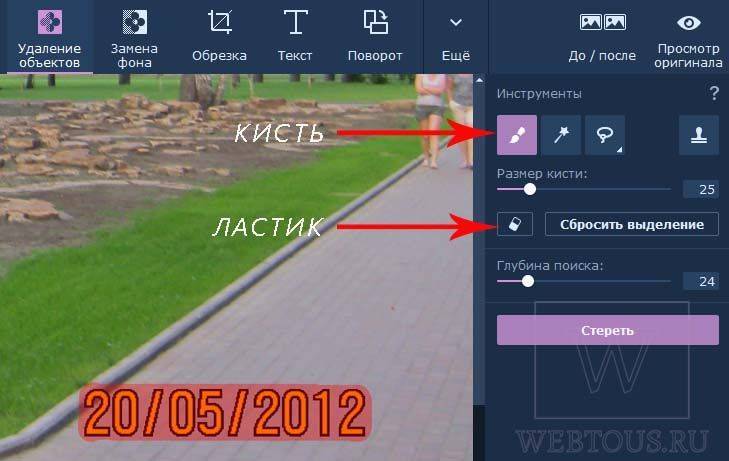
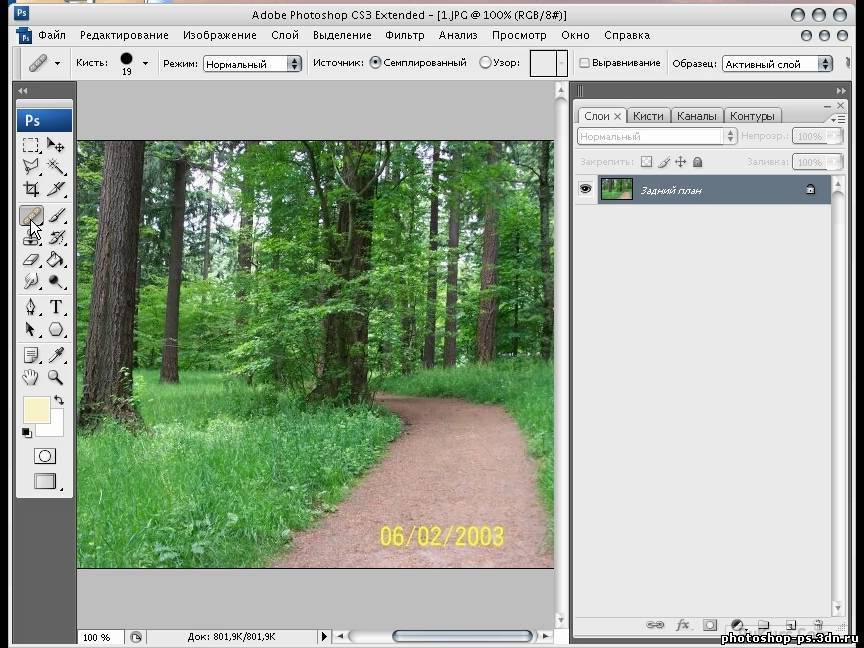

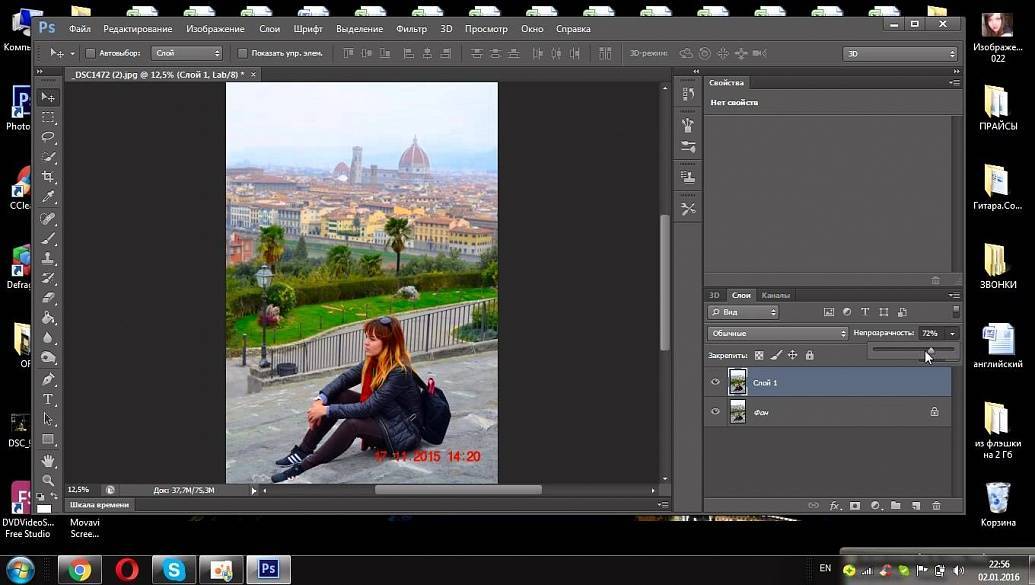
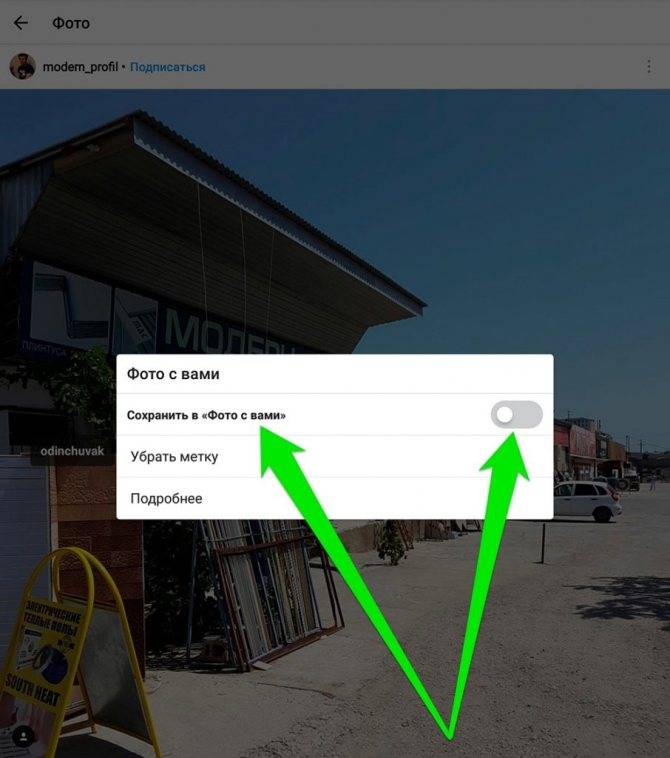
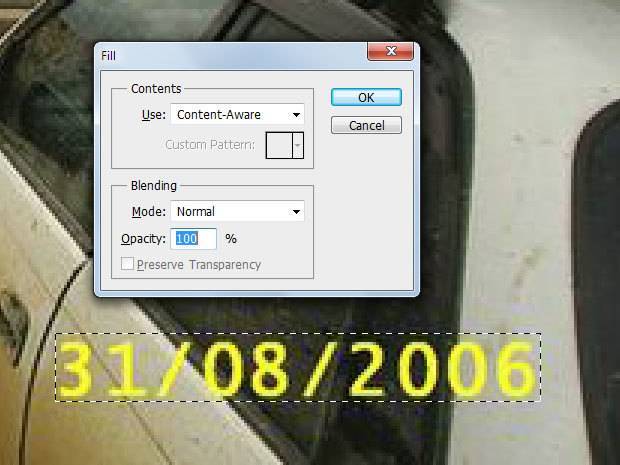
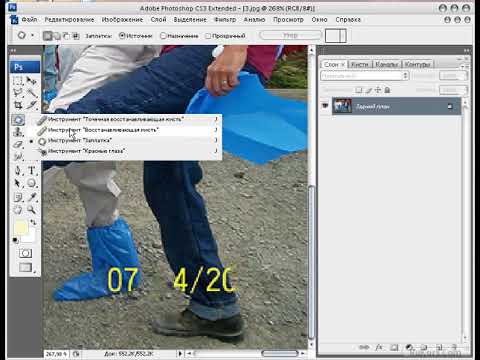
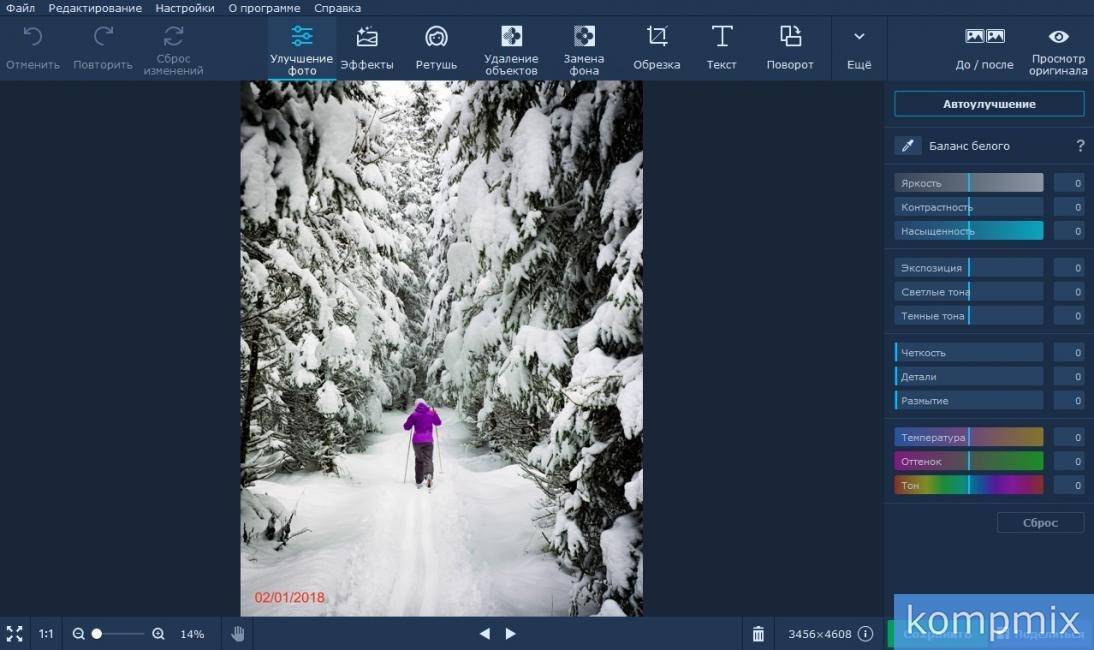
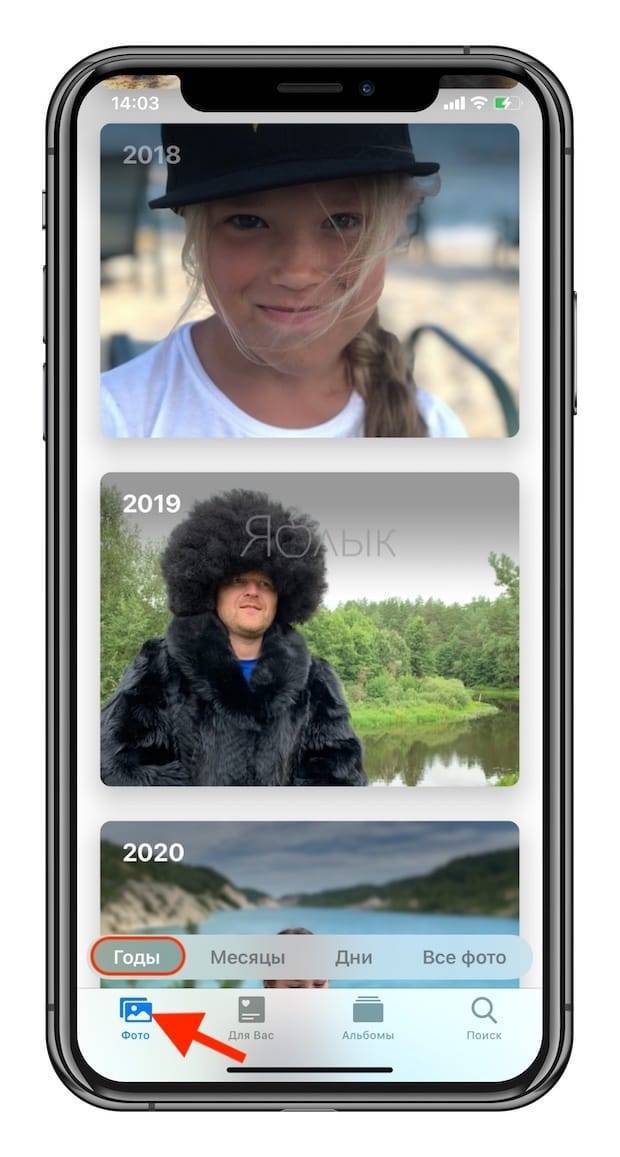
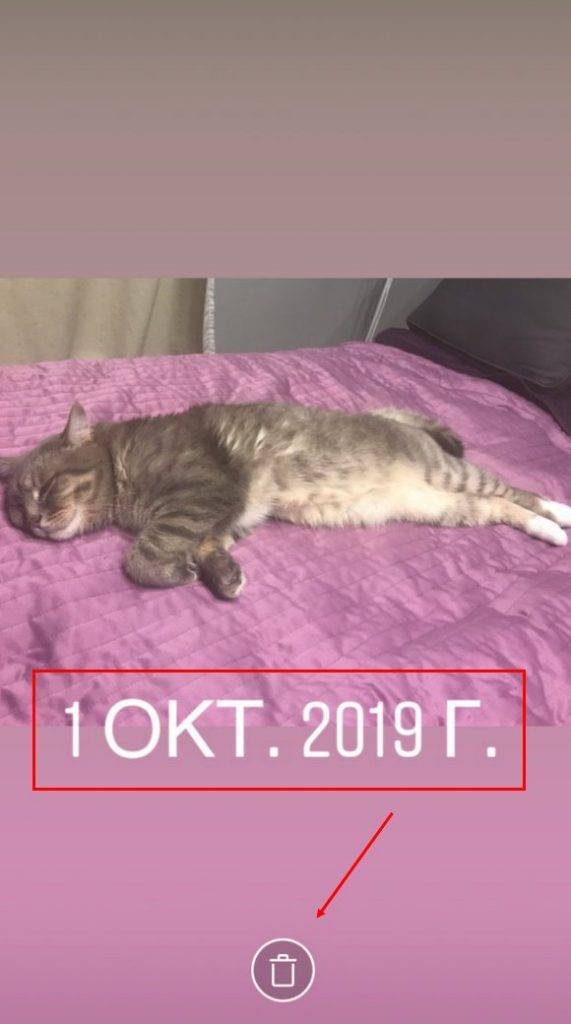
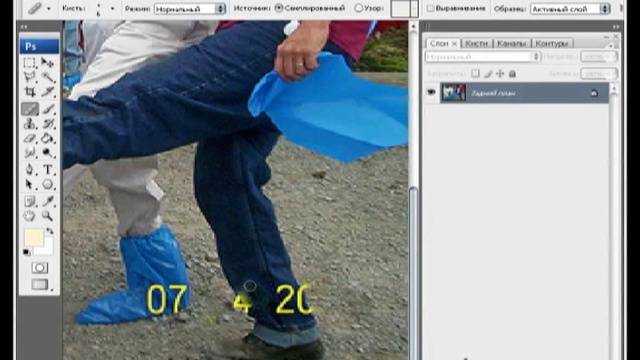
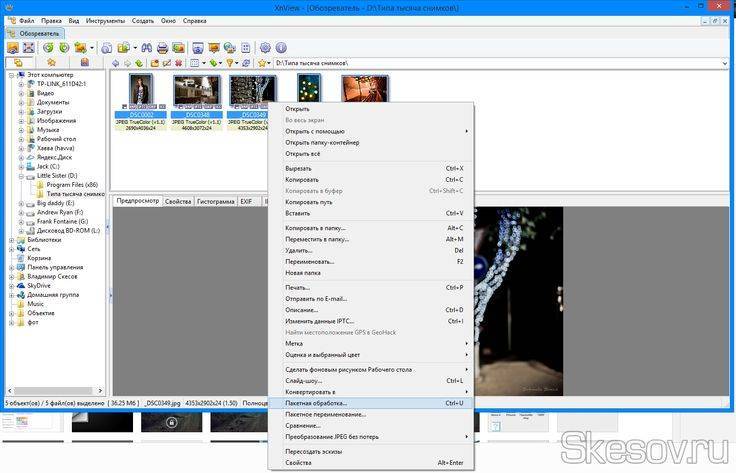
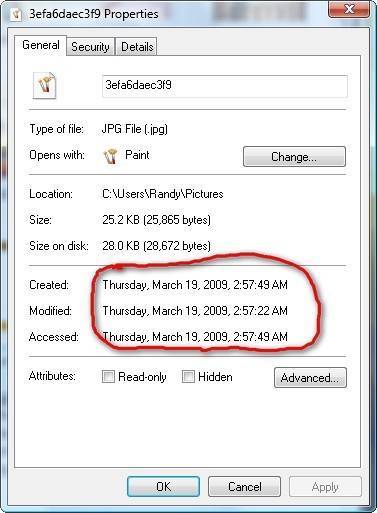
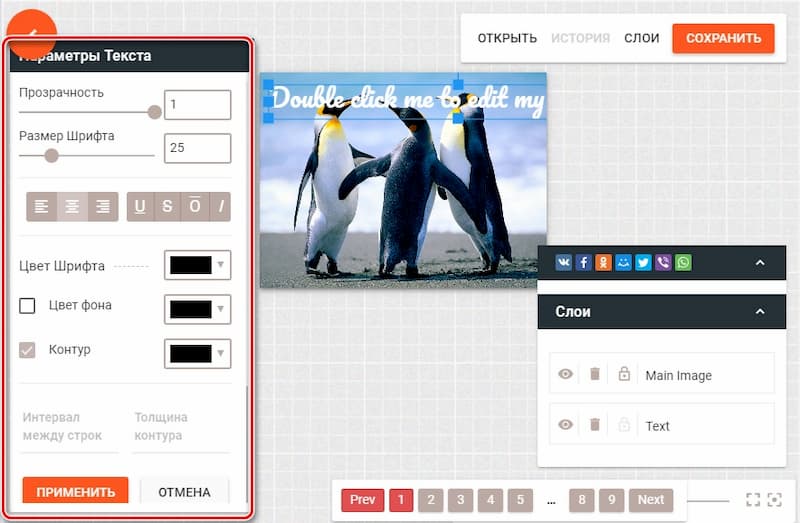
![Топ-5 способов как убрать надпись с фото [решено]](https://setemonic.ru/wp-content/uploads/f/6/5/f656b657d58232a2fcc2407c9d9593b7.jpeg)