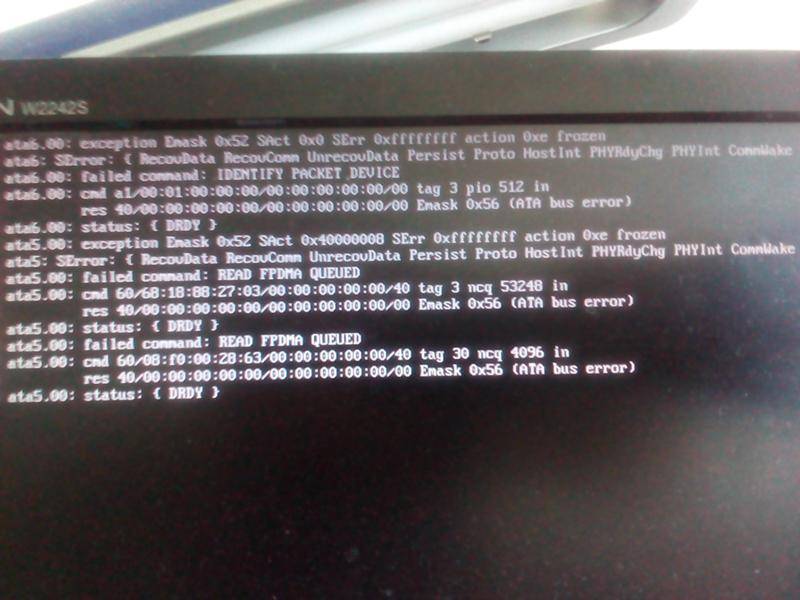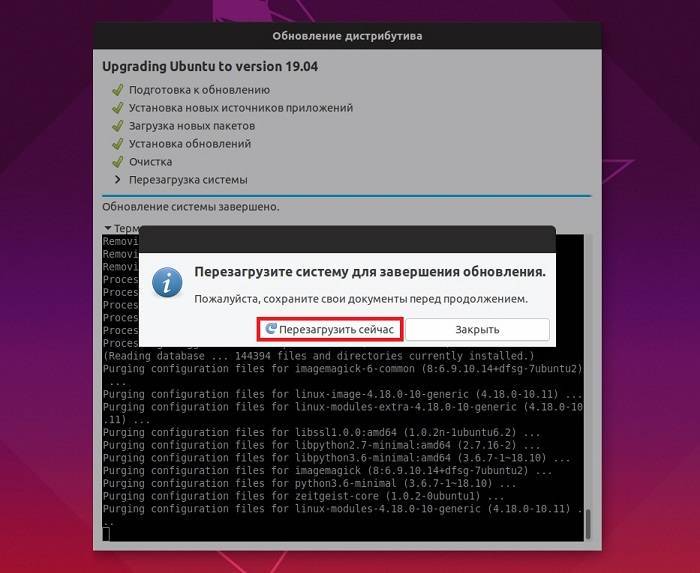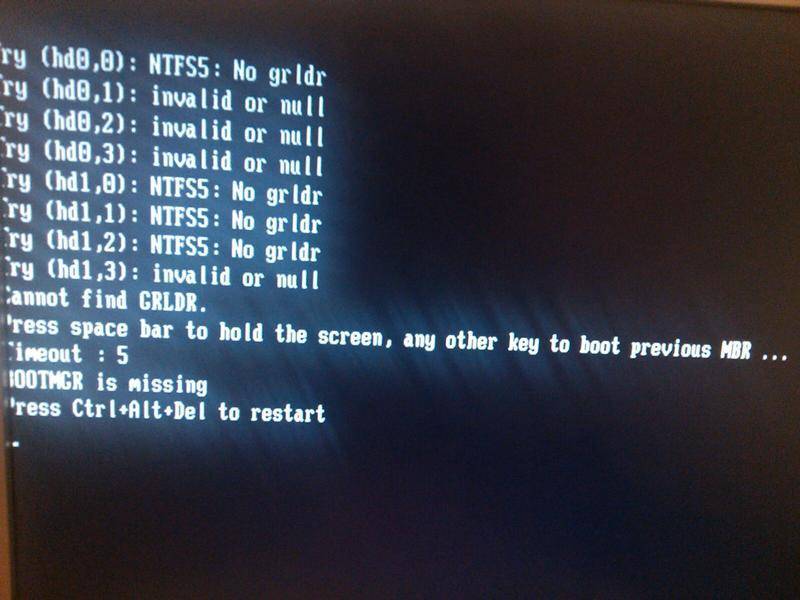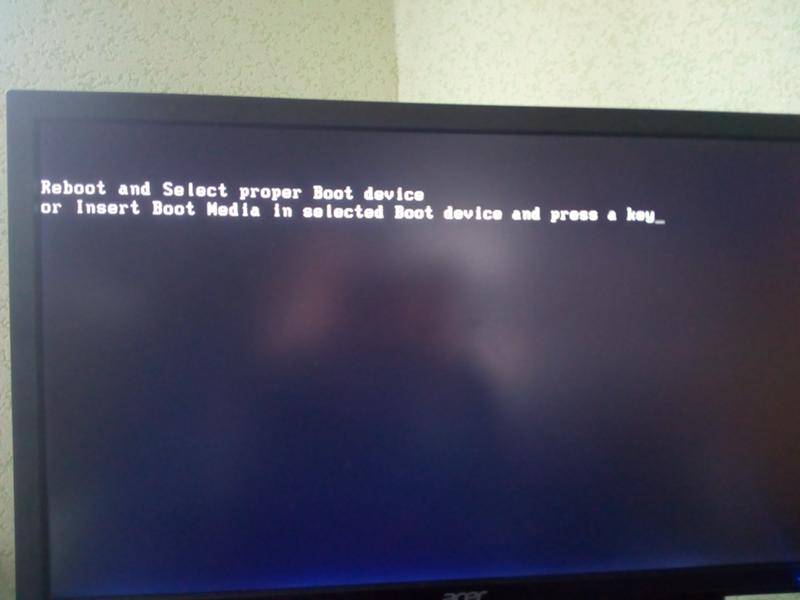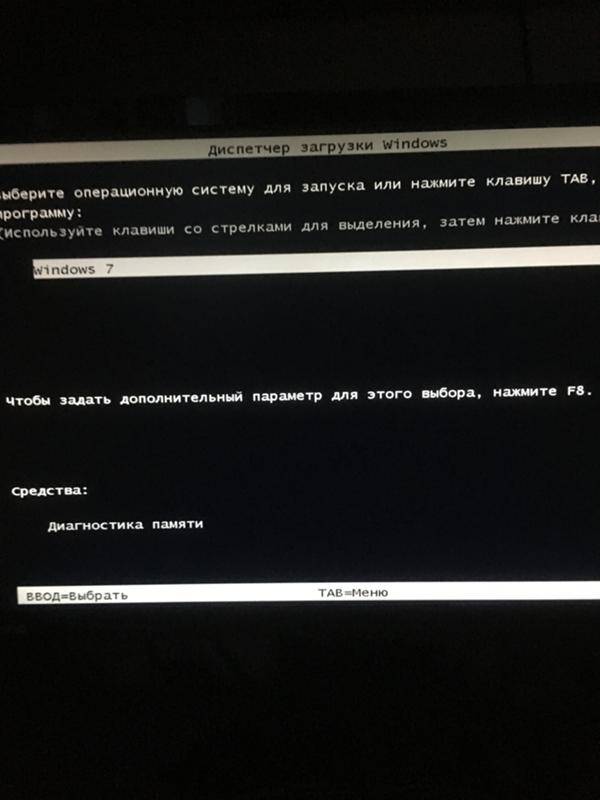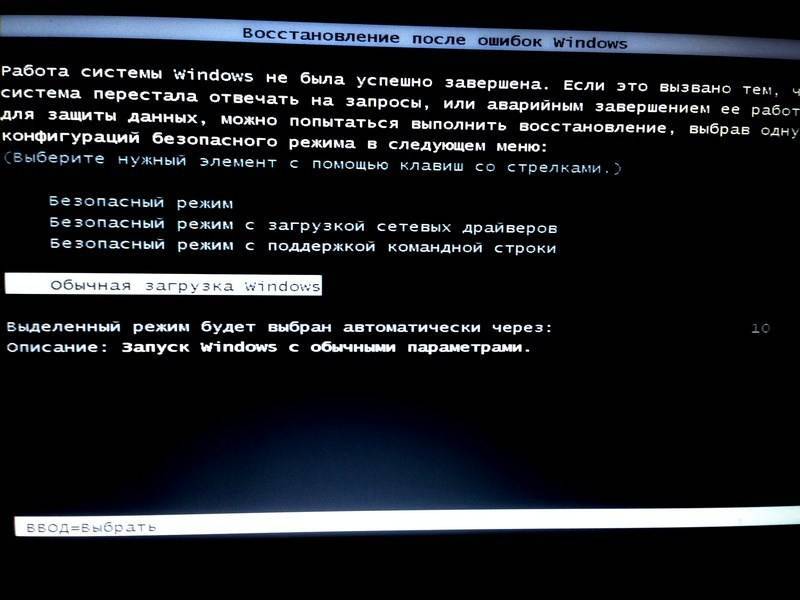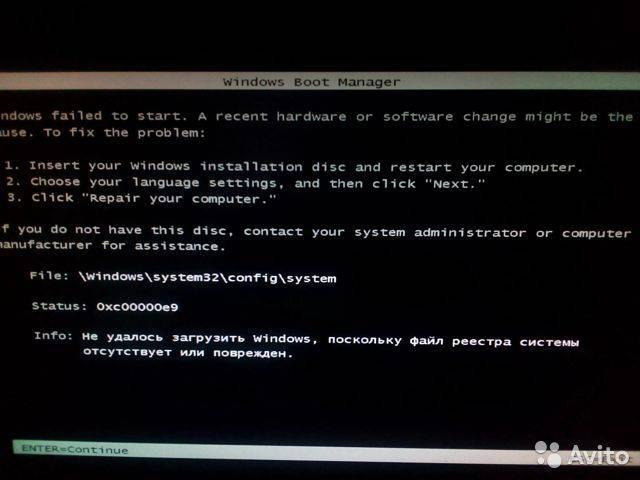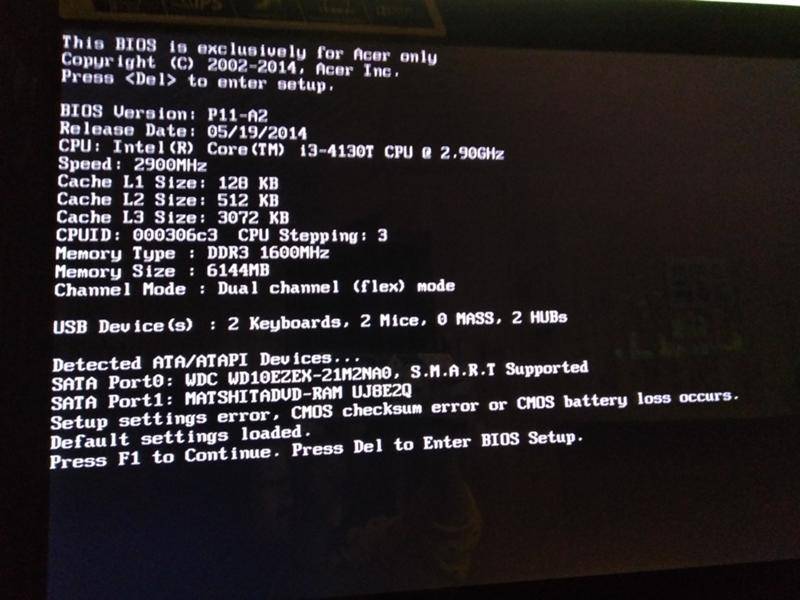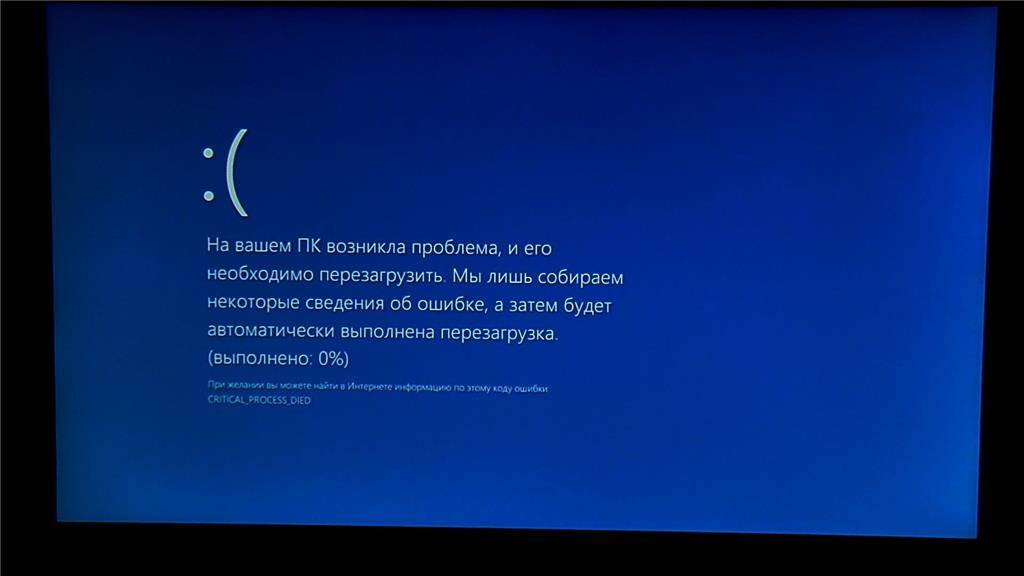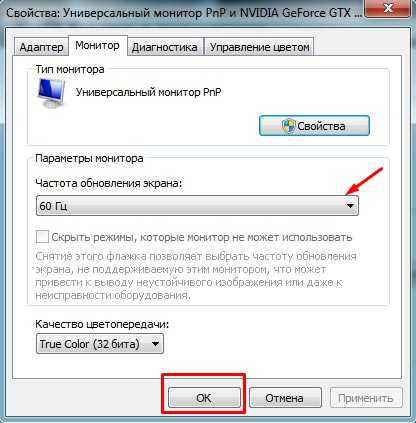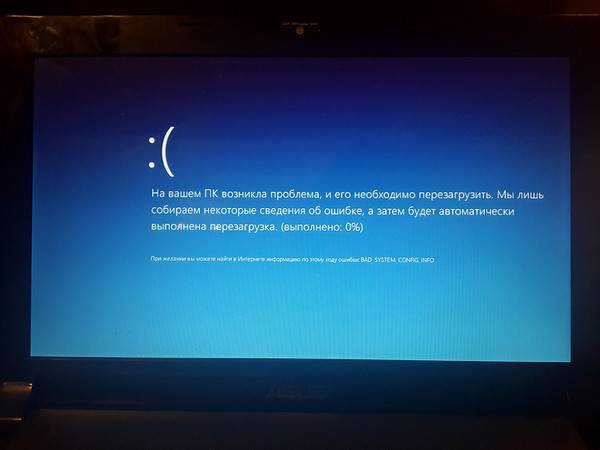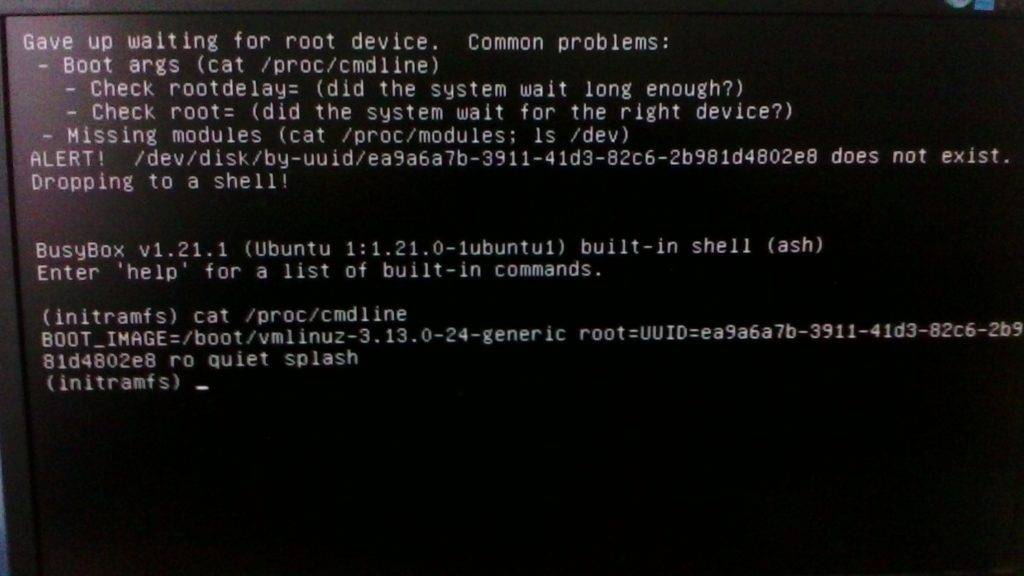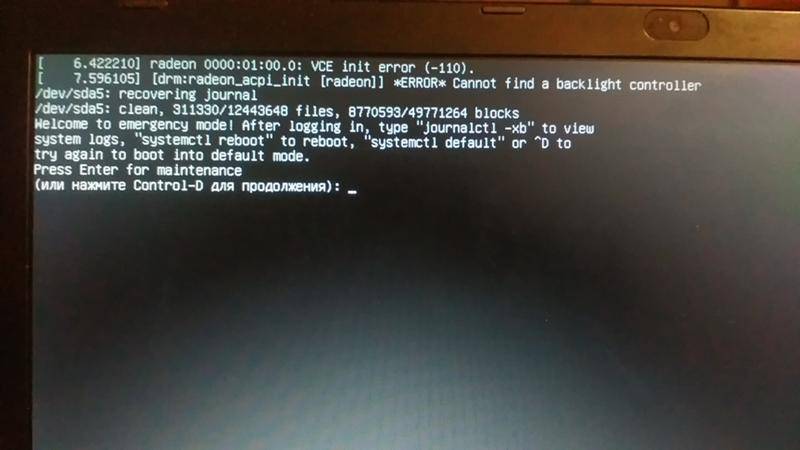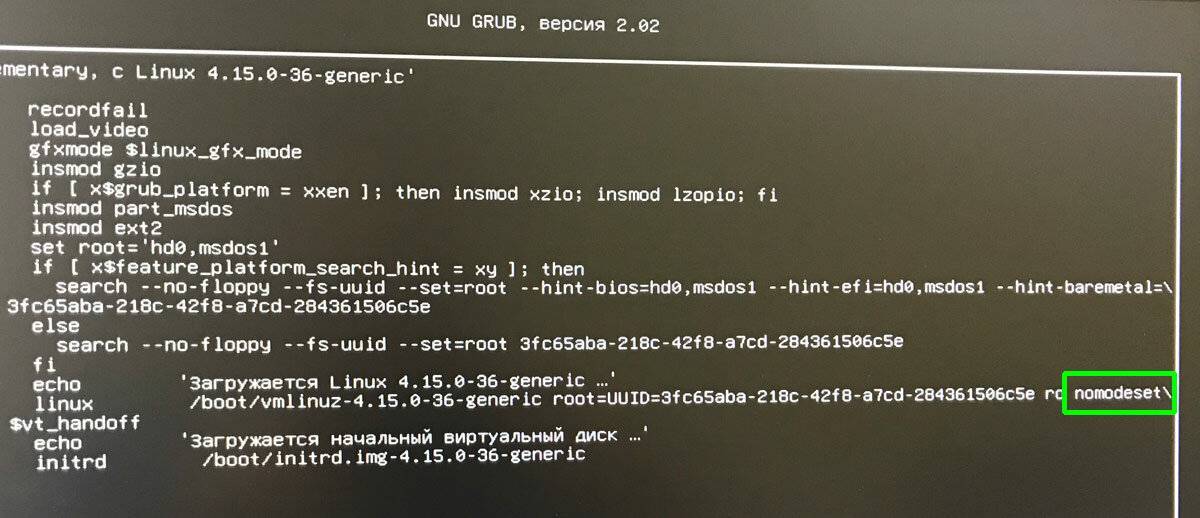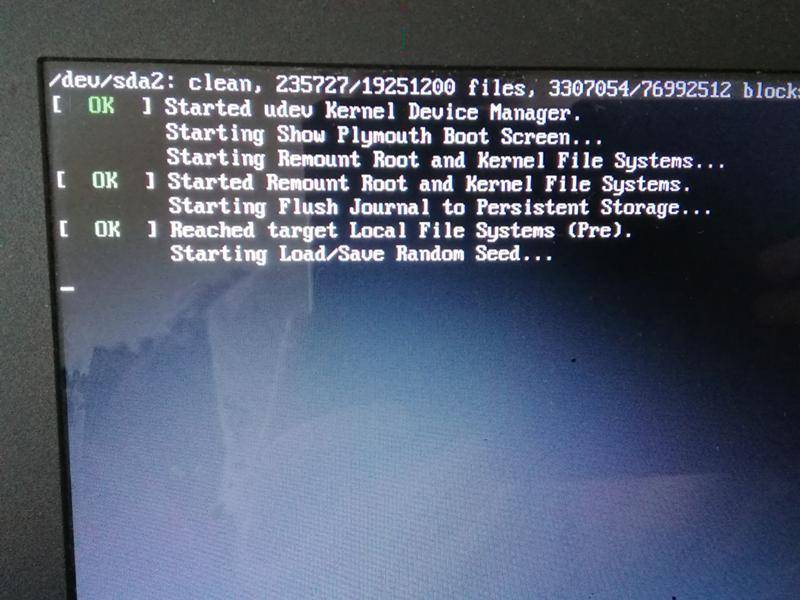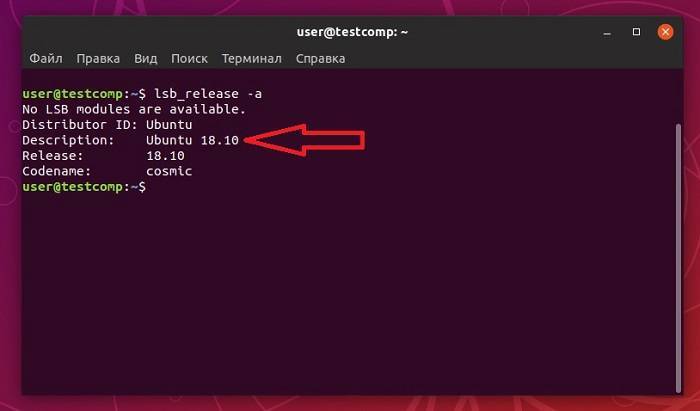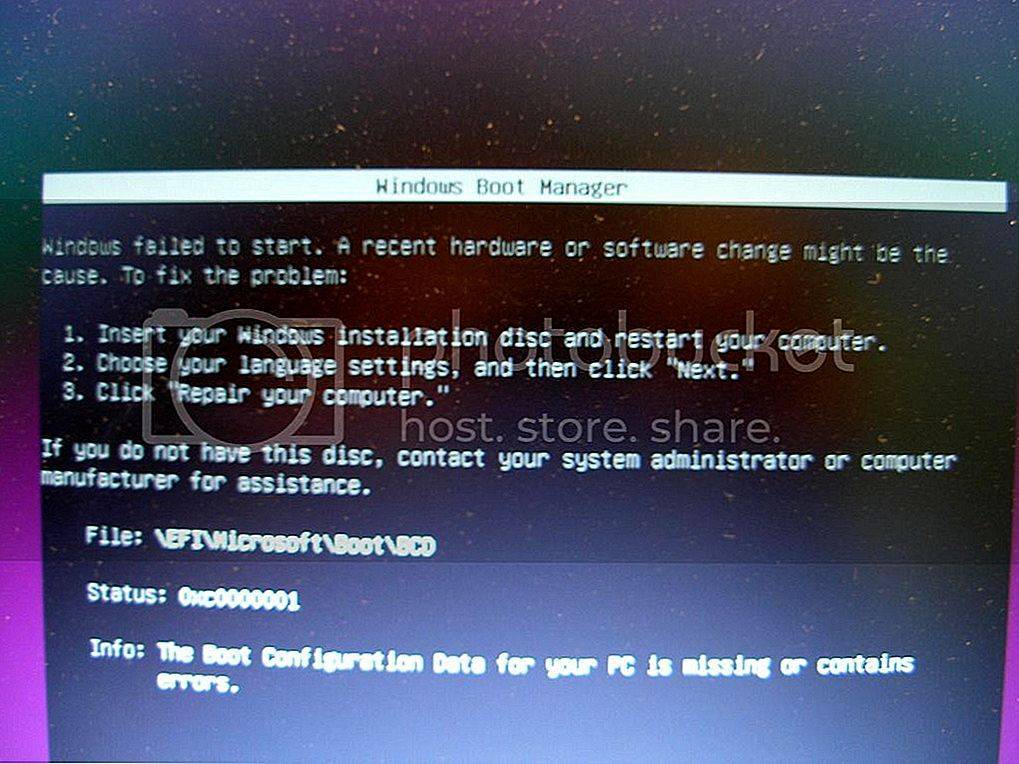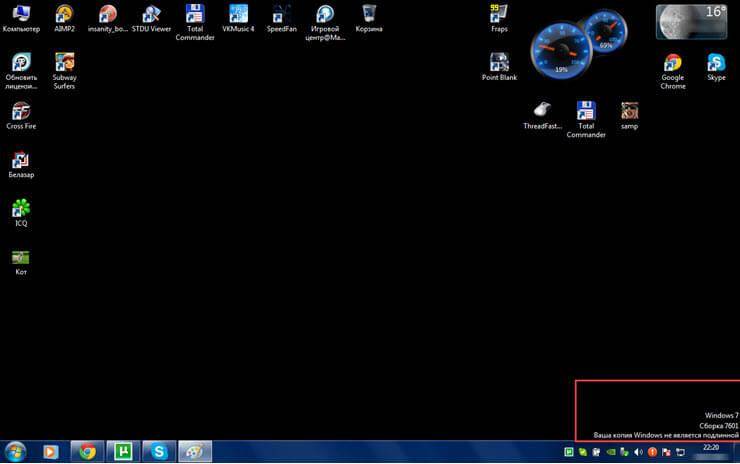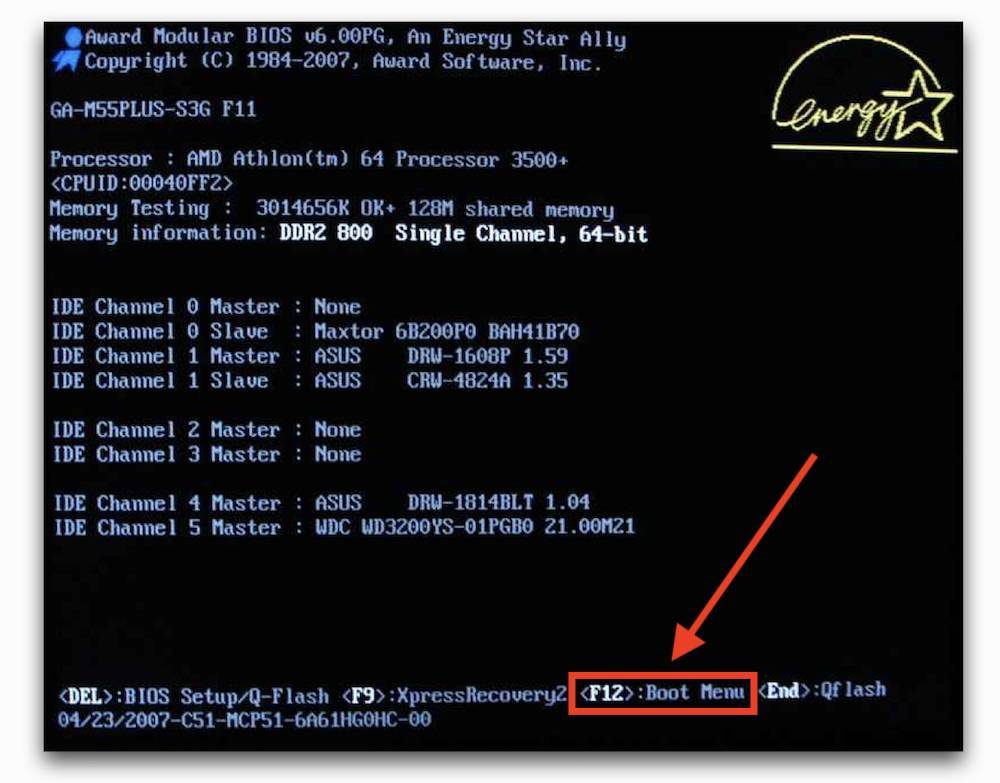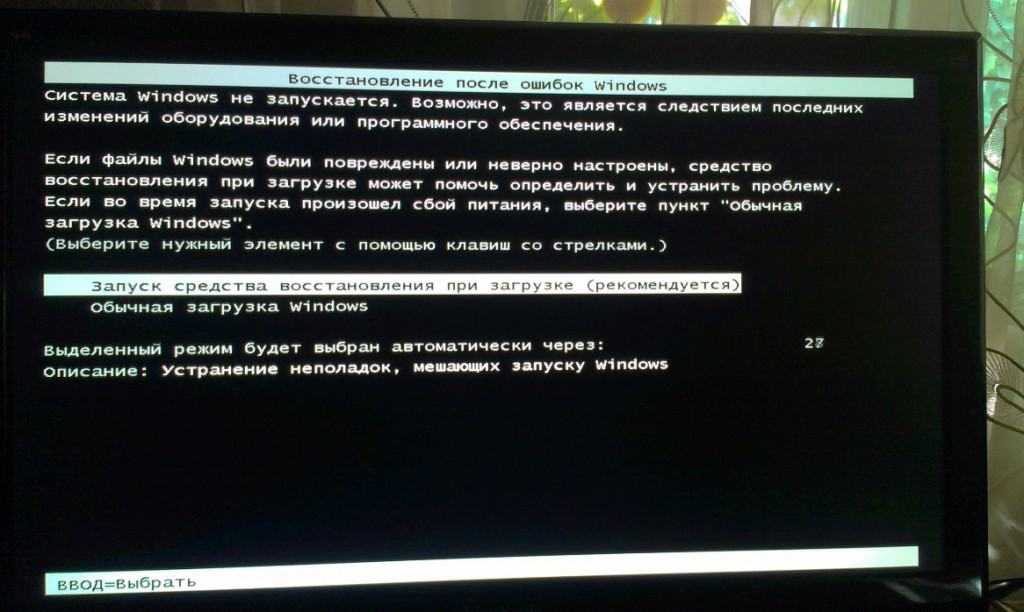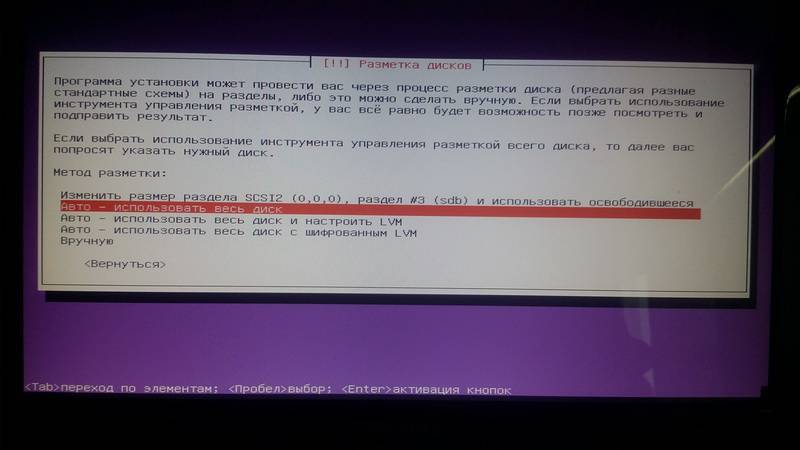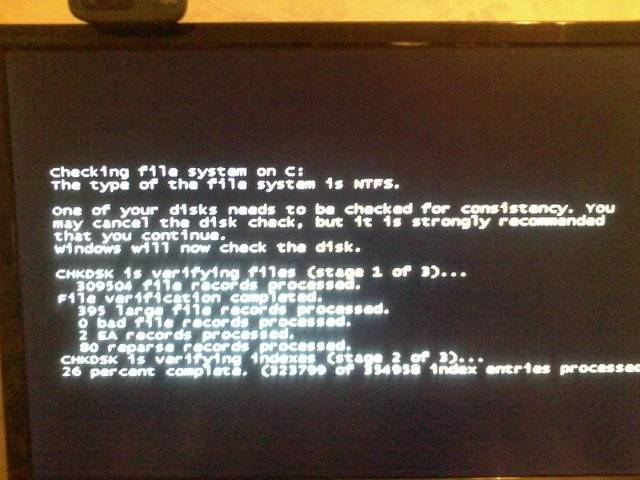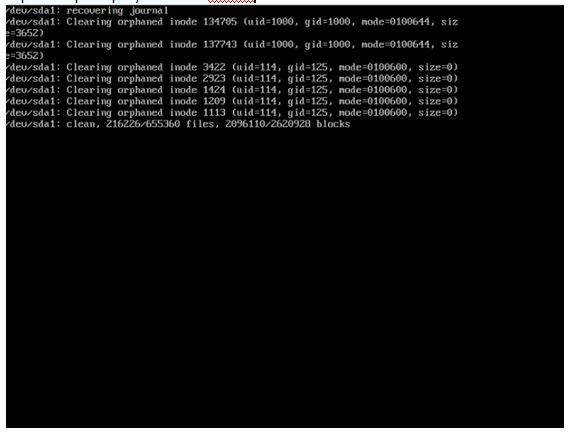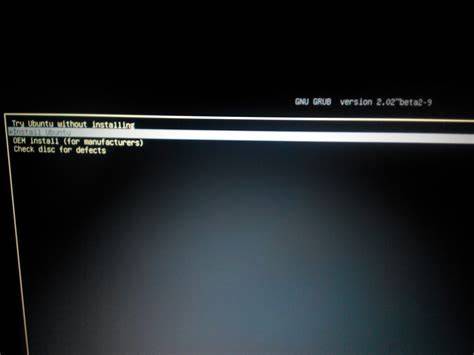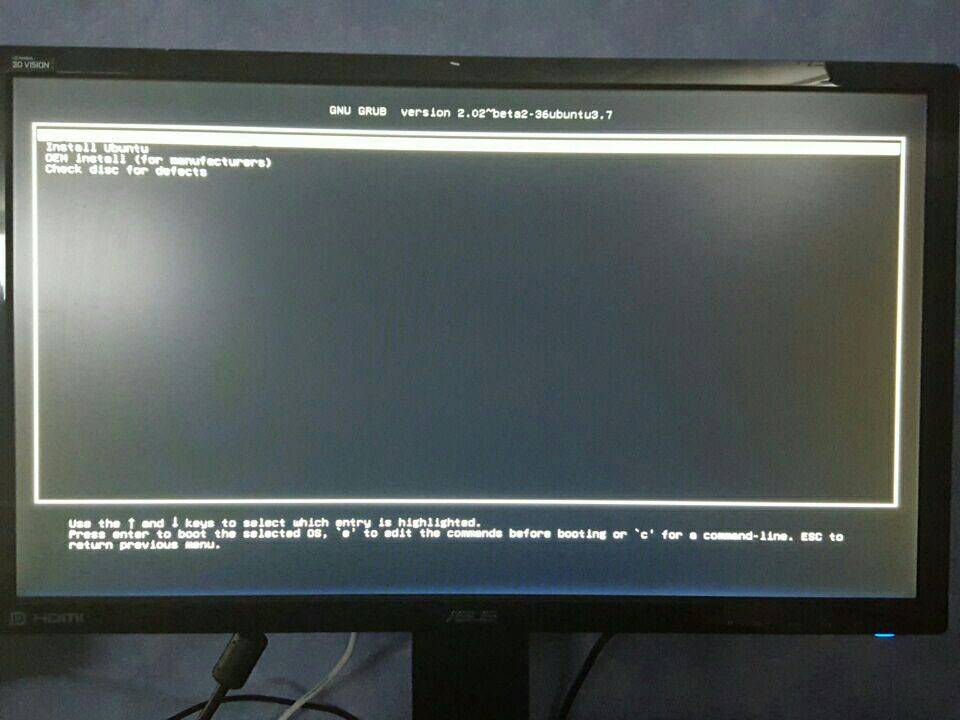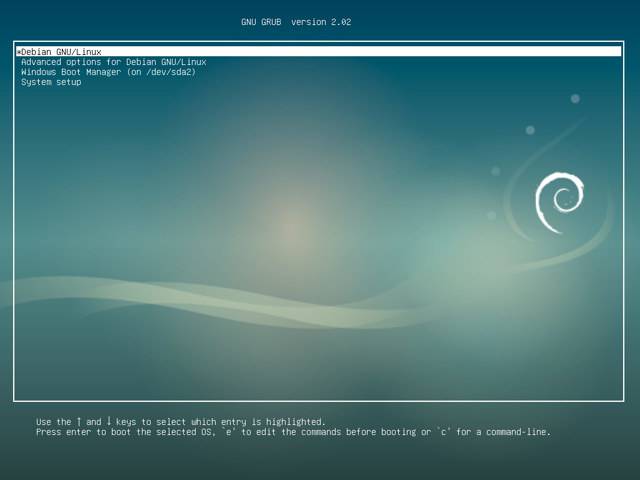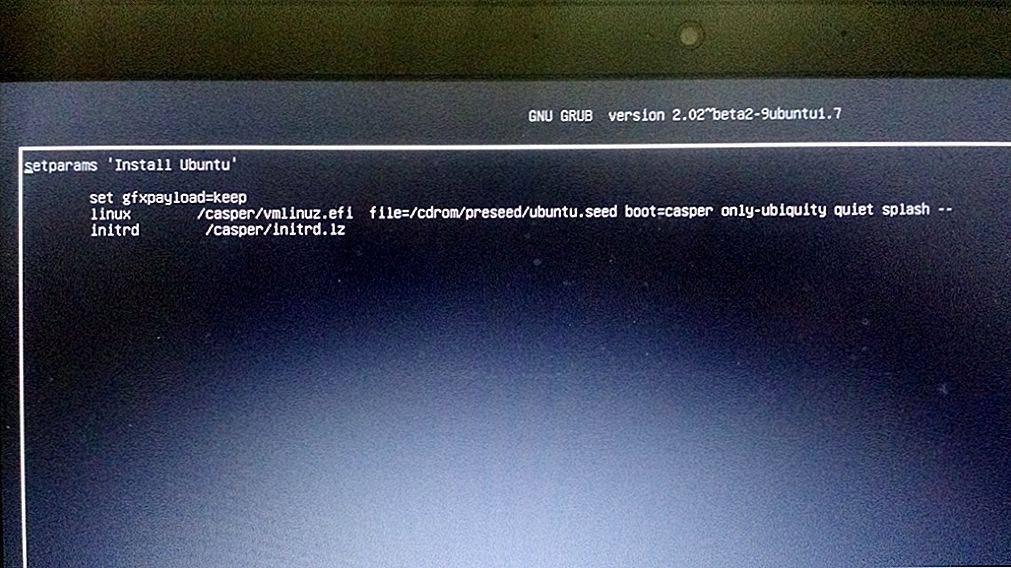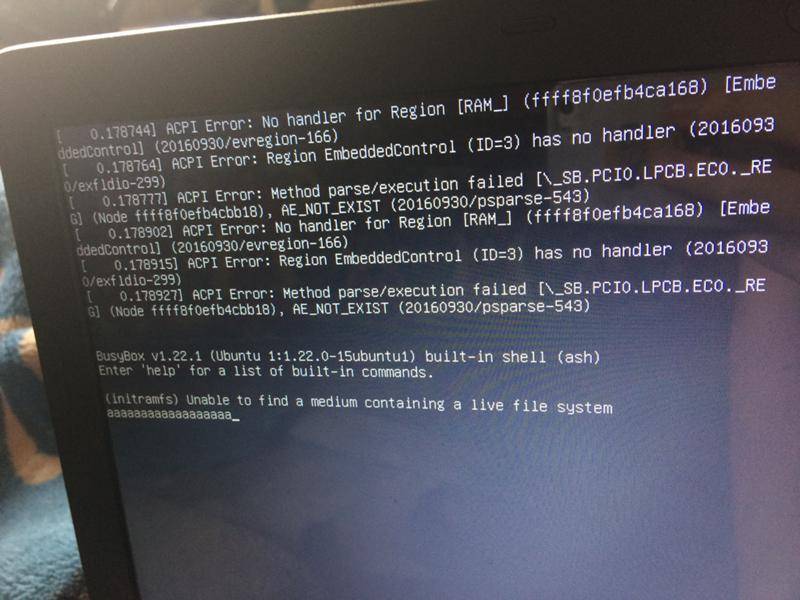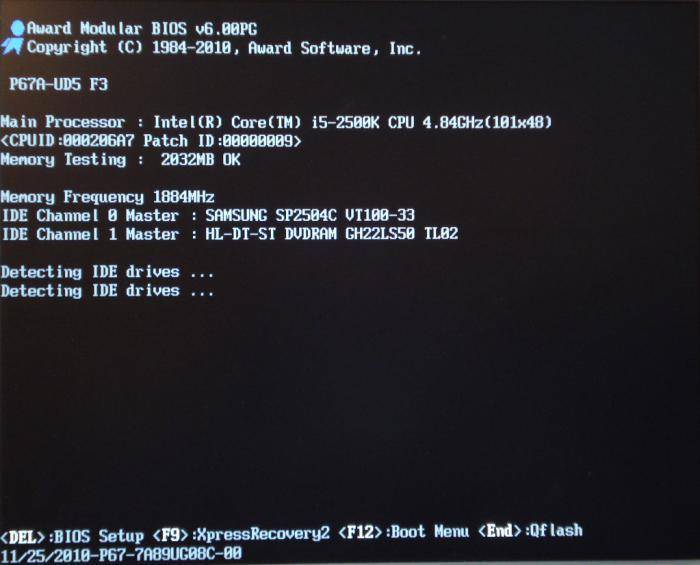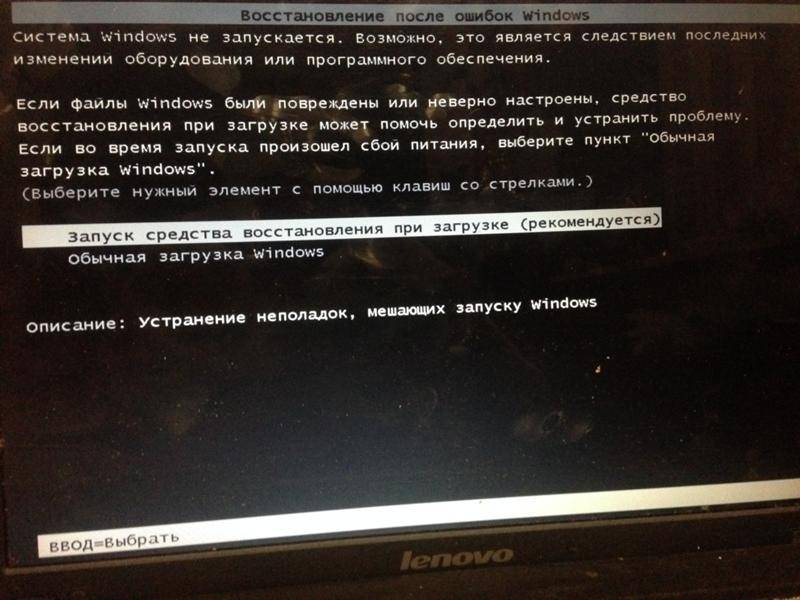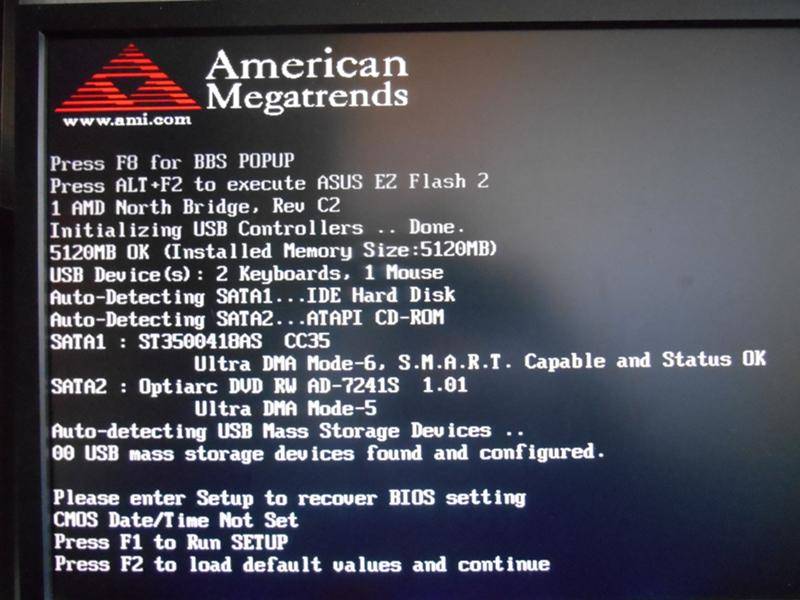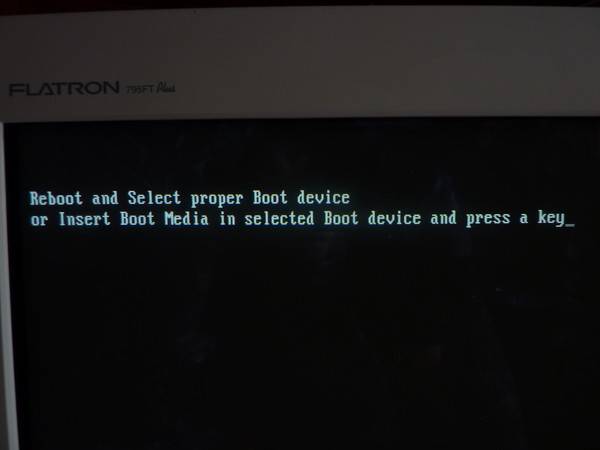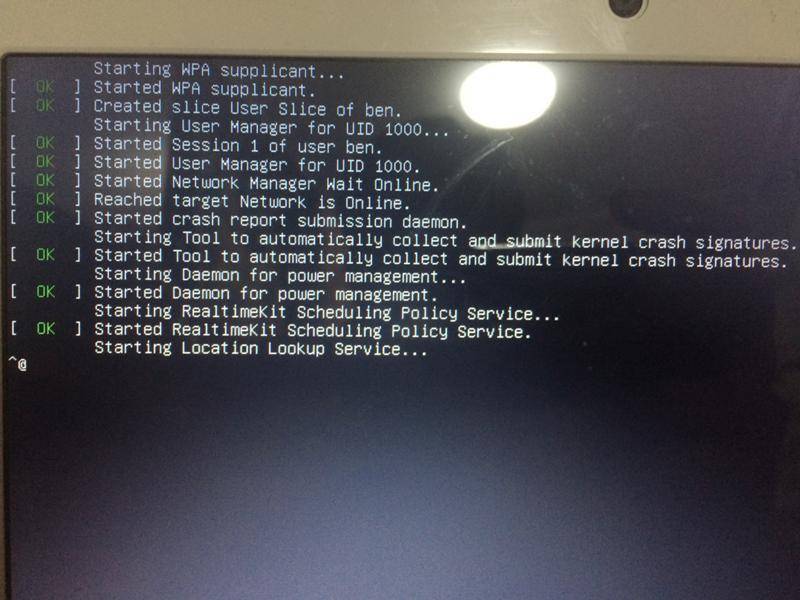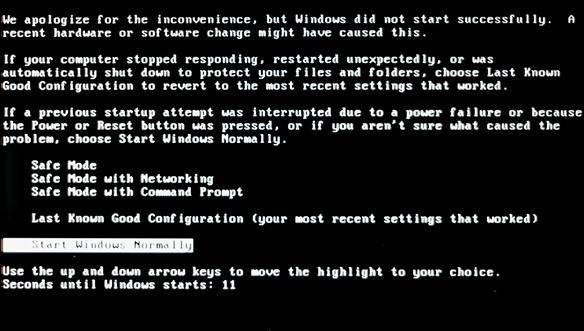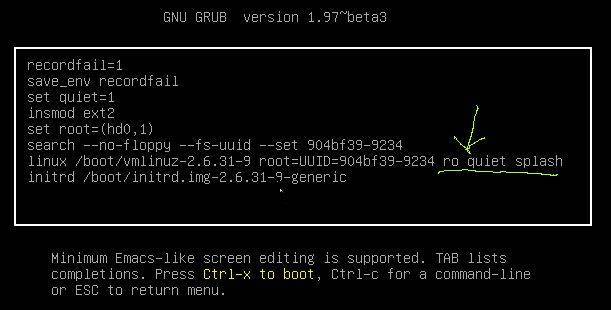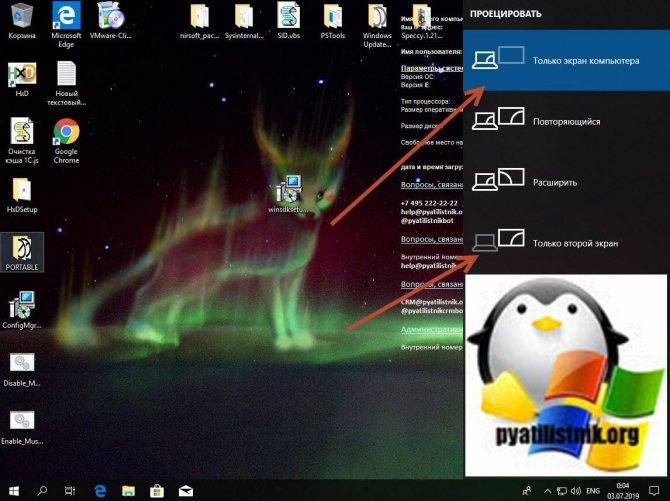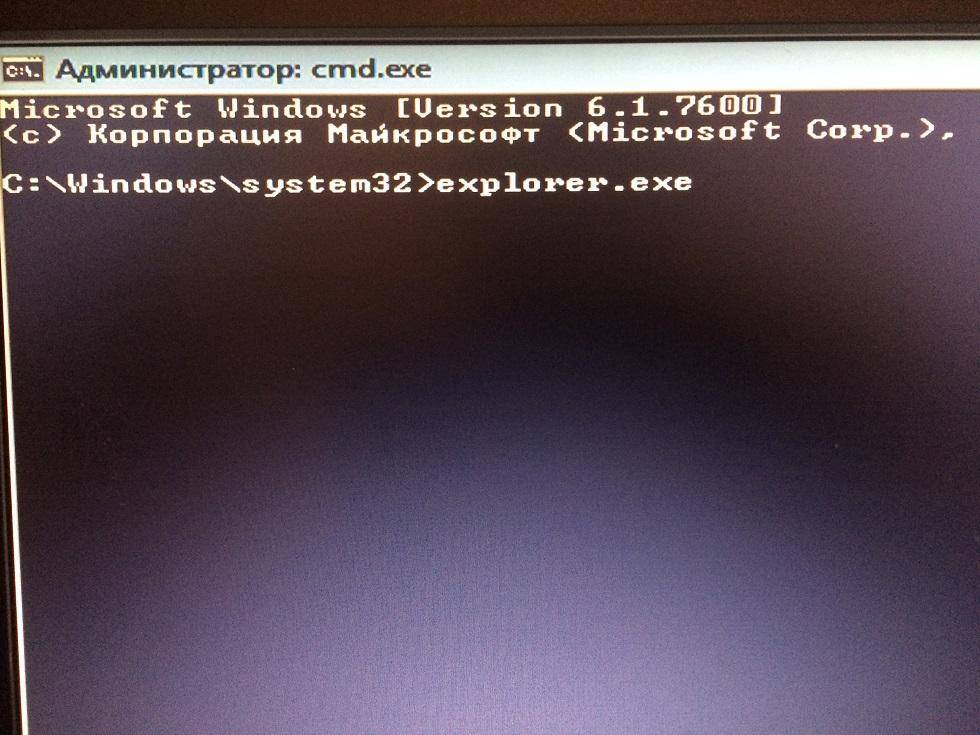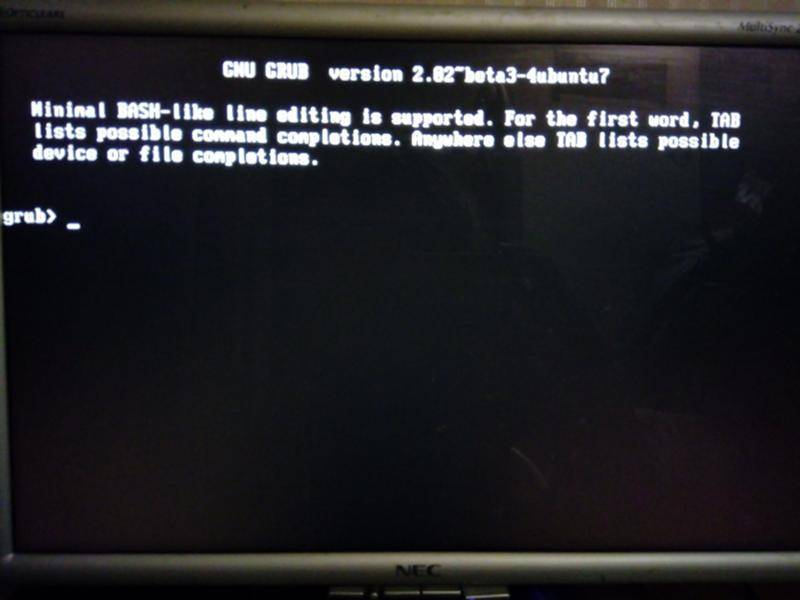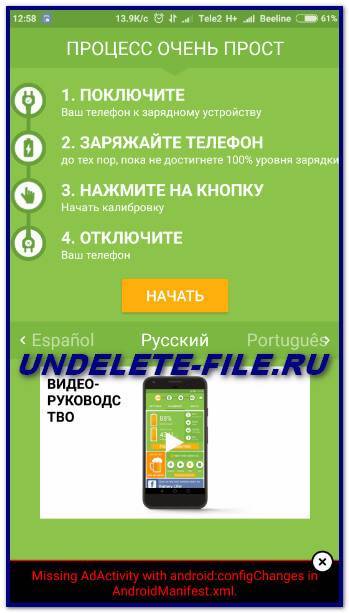Запуск explorer.exe
Вы решили установить Windows 7, воплотили свое желание в жизнь, активно системой пользовались и вдруг при очередном включении компьютера увидели, что вместо вашего рабочего стола на экране появляется чистый лист, не обремененный никакими ярлыками, гаджетами и панелями. Что же делать?
- Нажмите одновременно сочетание клавиш Ctrl+Alt+Delete.
- Раскройте меню «Файл» и выберите пункт «Новая задача».
- Введите в поле «explorer.exe» и нажмите кнопку «Ок».
Файл explorer.exe запускает графическую оболочку Windows, поэтому после его включения на экране появляется рабочий стол со всеми ярлыками и панелью задач. Возникает вопрос, почему этот системный файл не запустится в обычном режиме? Вероятнее всего, некая вредоносная программа изменила параметры его работы, прописанные в реестре, при этом сам файл остался рабочим.
Чтобы исправить эту ошибку, произведите восстановление системы, а затем обязательно проверьте компьютер с помощью антивируса или специальной чистящей утилиты Dr.Web CureIT.
Использование безопасного режима
Если при обычной загрузке Windows не открывается «Диспетчер задач» или не восстанавливается рабочий стол, можно попробовать выполнить описанные выше действия в безопасном режиме.
Перезагрузите компьютер и нажмите клавишу F8 (для верности нажмите её несколько раз сразу после запуска, пока не появится окно выбора режима).
В подавляющем большинстве случаев вы увидите свой рабочий экран со всеми ярлыками и панелями. Вам остается лишь зайти в меню «Пуск» и выбрать пункт «Восстановление системы», который находится в разделе «Служебные программы».
Если рабочий стол пустой, вызовите «Диспетчер задач» и снова попробуйте принудительно запустить файл «explorer.exe». Как вариант, можете сразу запустить восстановление системы, набрав команду «rstrui.exe».
Черный экран при установке Ubuntu
Сразу стоит сказать что большинство ошибок при установке возникает из-за неправильно скачанного/поврежденного образа или неправильной установки образа на накопитель. Здесь все решается довольно просто.
Для начала давайте проверяем md5 сумму образа.
Полученное вами значение должно совпадать с источником образа на сайте, откуда вы и скачали его.
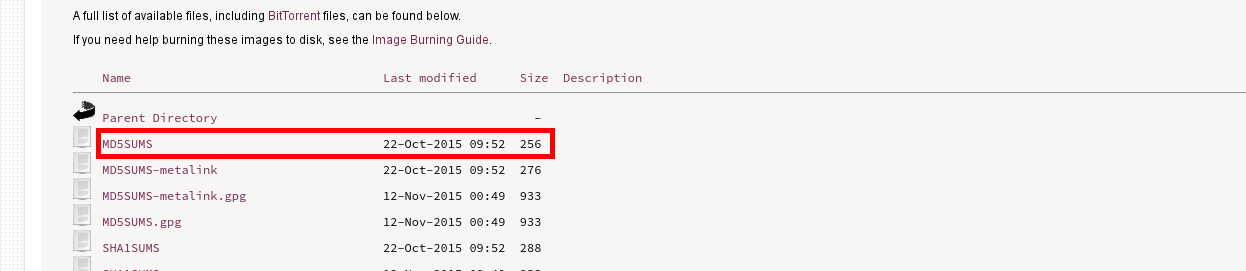
Если значения не совпадают тогда нужно скачать образ заново. После этого рекомендуется проверить носитель на который была установлена Ubuntu, его значение md5 по такому запросу в терминал:
Это значение также должно совпадать с предыдущими. Если не совпадает это значит что вы уже нашли проблему и образ нужно скачать заново, и переустановить.
Также если что вы можете проверить ваш диск на ошибки, выбрав пункт «Проверить диск на ошибки» в меню диска.
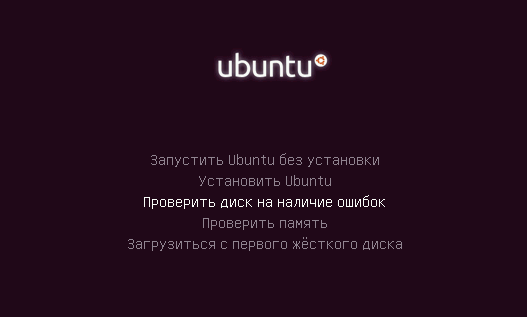
Если после этого система все еще не загружается, проблема может быть и в несовместимости свободного драйвера и вашего оборудования. К счастью, этому есть очень простое решение. Вам нужно использовать параметр ядра nomodeset. Этот режим используется для запуска особого режима работы драйверов. Для того чтобы запустить режим вам нужно будет нажать на клавишу F6 и после этого выбрать из нового «выпавшего» меню режим nomodeset.
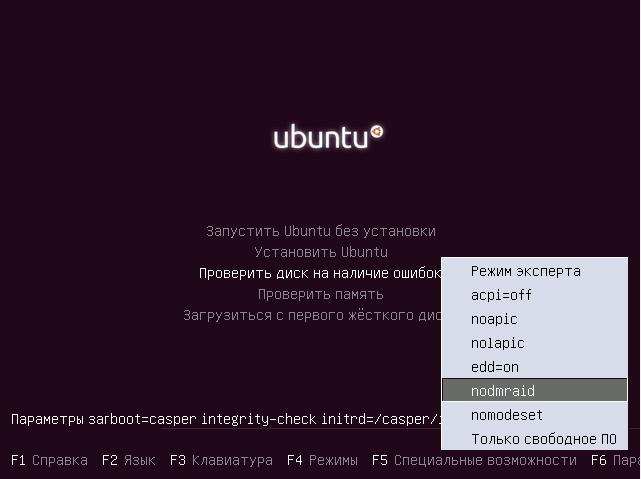
После этого нажмите «ESC», а затем Enter, и начните загрузку.
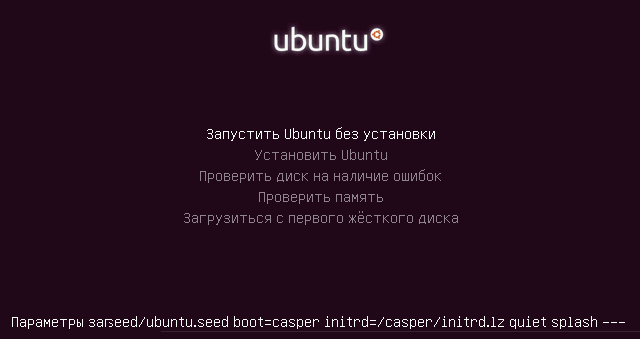
После того как все сделаете, можете запускать установку операционной системы. Черный экран Ubuntu после установки, может быть снова вызван из-за несовместимости оборудования и вам придется снова повторить все шаги, которые мы описали выше. После этого от вас потребуется установить требующие системой драйвера.
Почему не входит в систему Ubuntu
Если ошибка возникла во время работы компьютера, возможно решить её поможет перезагрузка. Если же нет, при возникновении любой серьезной ошибки сначала следует понять почему она произошла. Конечно, вариант, когда вы применяете различные варианты решения и если один из них помог, значит там и была ошибка тоже имеет право на существование, но куда быстрее выяснить где же ошибка и исправить её. Ошибки, связанные с работой X сервера записываются в файл /var/log/Xorg.0.log.
Но сначала надо попасть в терминал. Для этого на экране входа нажмите сочетание клавиш Ctrl+Alt+F2, затем введите логин и пароль:
Перед вами откроется командная строка в которую уже можно вводить команды терминала. Теперь вы можете просмотреть лог с ошибками:
Если здесь этого файла нет, что можно попытаться найти его по такому пути:
Все строки с ошибками помечены буквами EE. Опираясь на сообщения, которые есть в файле, вы сможете подобрать верный способ решения проблемы и быстро всё исправить.
1. Нет места на диске
Если в домашнем каталоге недостаточно места для создания временных файлов, необходимых для запуска окружения, с авторизацией могут возникнуть проблемы. Для исправления этой ошибки просто освободите место на диске. Это ваш случай если в логах вы видите сообщение об ошибке No space left on device… и при выполнении такой команды на домашнем или корневом разделе нет больше места:
2. Проблемы с обновлением
Если вы раньше выполняли обновление и оно прошло неудачно, попробуйте его завершить. Для этого выполните такие команды:
Затем очистите систему от лишних пакетов:
3. Неверные права на ~/.Xauthority
Убедитесь, что права на файл ~/.Xauthority верные. Владельцем этого файла должен быть пользователь, от имени которого вы пытаетесь войти в систему и у этого владельца должны быть все права на файл. В старых дистрибутивах этот файл находился в домашней папке:
В современной Ubuntu он находится по пути /run/user/id_пользователя/gdm/Xauthority и создается он уже после успешного входа в систему:
Во втором случае проблема с правами вряд-ли возникнет, но в первом она вполне может быть. Для её исправления выполните:
4. Неверные права на /tmp
Папка /tmp предназначена для записи временных файлов и поэтому она должна быть доступна всем пользователям в системе как для чтения, так и для записи. Проверьте какие сейчас установлены права на эту папку:
Затем установите правильные права если надо:
5. Проблема с проприетарными драйверами
Ещё одной причиной проблем может стать проприетарный драйвер видеокарты. Возможно он сломался после обновления или каких-либо действий с ядром. Его можно обновить до новой версии, переустановить или удалить вовсе. Для удаления драйвера Nvidia используйте команду:
Затем очистить конфигурацию Xorg:
нужно переустановить свободный драйвер Nouveau:
Подробнее про удаление видео драйвера Nvidia читайте тут. Про установку драйвера Nvidia — .
6. Перезапуск менеджера входа
После того, как вы проверили все методы надо вернуться в графический режим и попробовать войти в систему снова. Для этого используйте сочетание клавиш Ctrl+Alt+F1 или Ctrl+Alt+F7 в старых системах. Также вы можете полностью перезагрузить компьютер или только менеджер входа:
Установка OpenShot
Данный видеоредактор поддерживается на Windows, Linux и MacOS. Для корректной работы на вашем устройстве должно быть хотя бы 4 гигабайта оперативной памяти.
Установка на Windows и MacOS
Установить программу не составит труда даже не очень опытному пользователю:
Установка на Linux
Если на вашем компьютере установлена система Linux, то вам следует проделать немного другую операцию:
- Перейдите в терминал.
- Введите в нём следующие команды:
- sudo add-apt-repository ppa:openshot.developers/ppa/
- sudo apt-get update
- sudo apt-get install openshot-qt
- Чтобы в последующем нам были доступны все возможности видеоредактора, мы устанавливаем программу Blender. Для этого введите в терминале следующую команду: sudo apt-get install blender
Частые проблемы
У новичков есть множество общих проблем при работе с операционной системой Линукс.
При установке
При плохой загрузке линкус нужно войти в меню GRUB с помощью клавиши Shift, выбрать верхнюю строчку и нажать е. После quiet splash дописать nomodeset.
Нажать F10 для перезагрузки.
Установить драйвера с помощью вкладки «Параметры системы» и клавиши «Драйверы устройств».
Затем снова перезагрузить систему.
После установки
Получить русскую раскладку. Для этого зайти в «Параметры системы» и вкладку «Раскладка клавиатуры», нажать на иконку с + и выбрать нужное. Для настройки комбинации клавиш при переключении следует через параметры клавиатуры войти в «Клавиша» и выбрать необходимое.
Перегрев ноутбука может быть связан с действием нескольких карт. Для решения этой проблемы следует воспользоваться помощью сервисного мастера.
Что делать, если Ubuntu не загружается после установки
Существует несколько основных причин, которые имеют только один способ решения.
Несовместимое оборудование
Нужно войти в этом случае в Grub, выбрать вкладку «изменить параметры», нажать при этом клавишу «е». Затем ввести в конец строки nomodeset, quiet splash.
Далее нажать сочетание клавиш Ctrl и X.
При шифровании жесткого диска
Бывает так, что Линукс не отображается из-за «невидимого окна пароля» в процессе этой операции. Для решения проблемы следует либо переключиться из одного терминала в другой (Alt+ стрелки вправо и влево), либо ввести свой пароль и нажать Enter.
Нерабочий графический драйвер
Следует его удалить, в зависимости от типа, с помощью команд: sudo apt-get purge nvidia* или sudo apt-get purge fglrx*. Затем нужно обновить конфигурацию сервера sudo dpkg-reconfigure xserver-xorg. Потом перезагрузить систему с помощью sudo reboot.
После обновления
В этом случае следует воспользоваться переустановкой дисков. Причем так личные данные и сохраненные настройки, а также приложение загрузчика не изменятся. На диски всего лишь нужно выбрать опцию переустановки убунту.
Оболочка
В этом случае файлы оболочки лучше переименовать, а ненужные документы – удалить.
Нужно войти в необходимую программу с помощью клавиш Ctrl, Alt, F1. Ввести логин и пароль.
Для удаления настроек линукс нужно воспользоваться выражениями:
- dconf reset -f /org/compiz/;
- setsid unity.
Затем удалить настройки Compiz: mv
Потом перезапустить интерфейс: sudo service lightdm restart.
Метод 2: проверьте наличие поврежденных разделов
Если у вас нет установки Windows на том же диске или если описанный выше метод не решает вашу проблему, возможно, на вашем устройстве хранения поврежден раздел. В таком случае установщик, естественно, не продолжит работу и застрянет в той или иной точке.
Поэтому важно проверить наличие поврежденных разделов на жестком диске или SSD. Это довольно просто
Следуйте инструкциям ниже, чтобы проверить наличие поврежденного раздела:
- Чтобы найти поврежденный раздел, вам сначала нужно открыть GParted. Таким образом, нажмите клавишу Windows, а затем найдите gparted и откройте его.
- После запуска GParted убедитесь, что выбран диск, на который вы устанавливаете дистрибутив.
- Поврежденный раздел часто имеет красный восклицательный знак, а файловая система может быть неизвестна.Поврежденный раздел
- Проверьте, есть ли такой раздел.
- Если раздел поврежден, щелкните его правой кнопкой мыши и выберите в раскрывающемся меню команду «Удалить».
Проблемы при установке
Система не загружается после установки
При попытке запуска Ubuntu после установки вы наблюдаете лишь черный (фиолетовый?) экран без каких бы то ни было дальнейших действий системы. Чаще всего проблема заключается в драйвере установленной видеокарты.Решение:
- Необходимо до начала загрузки ОС зажать левый Shift, таким образом отобразив меню GRUB;
- Выбрав верхнюю строчку (наведя на неё курсор, но не нажимая Enter) нужно нажать клавишу «e» для редактирования параметров загрузки;
- В строке параметров загрузки ядра (после quiet splash …) необходимо дописать (параметры вводимые таким образом действуют только до перезагрузки, удалять их в последствии не нужно);
- Нажать F10 для загрузки ОС с введёнными параметрами;
- После корректной загрузки необходимо установить через меню «Параметры системы» → «Драйверы устройств» и перезагрузить систему.
Связанная статья: Kernel Mode Setting
Чёрный экран после обновления
Чёрный экран в Ubuntu после обновления свидетельствует о том, что часть пакетов несовместима либо установлена неправильно. Не исключены и просто неверные настройки.
В таком случае легче просто переустановить систему. Сделать это можно и без удаления пользовательских файлов и данных. Такие параметры повторной установки можно выставить через установочный диск. Переустановка влияет и на Grub, поэтому проблемы, которые касались его, обычно решаются.
После серьёзных обновлений также может возникнуть чёрный экран оболочки. Проблема вызвана неполадками с файлами кэша и настроек. Их стоит удалить или переименовать.
Затем можно сбросить настройки Unity, Compiz и перезапустить графический сервер.
- Запускаем виртуальную консоль: Ctrl + Alt + F
- Вводим команды:
После этого проблемы с пустотой на мониторе должны исчезнуть.
Настройка
Спящий режим (suspend to disk)
В связи с нестабильностью спящего режима разработчиками Ubuntu было принято решения отключения данной функции по умолчанию.Решение:
- Для начала необходимо проверить работоспособность спящего режима на вашем ПК, для этого введите в терминале:
sudo pm-hibernate
После этого компьютер должен войти в спящий режим и по нажатию кнопки включения стабильно выйти из него.
Если спящий режим работает стабильно , то необходимо выполнить
sudo gedit varlibpolkit-1localauthority10-vendor.dcom.ubuntu.desktop.pkla
и в последнем блоке строк:
Identity=unix-user:* Action=org.freedesktop.upower.hibernate ResultActive=no
заменить в строке ResultActive «no» на «yes»
Сохраните файл и перезагрузите сессию.
Поведение панели Launcher-а Unity как в 11.10
В настройках Launcher’а Unity (), возможно выбрать два пути отображения панели: или «всегда показывать» или «скрывать до вызова». Нижеописанная процедура позволяет активировать интерактивный режим поведения панели, кроме того, добавляет функцию сворачивания и разворачивания окна по нажатию соответствующей иконки.
Добавляем PPA исправленной Unity
sudo add-apt-repository ppa:ikarosdevunity-revamped
Обновляем список пакетов и систему
sudo apt-get update && sudo apt-get dist-upgrade
Перезапускаем Unity, для чего нажимаем Alt+F2 и вводим команду:
unity --replace
теперь в настройках Unity Plugin доступны пункты «Dodge window» и «Dodge maximize window», так же реализована возможность сворачивания/разворачивания окна по нажатию иконки в панели.
Для удаления необходимо из источников приложений удалить упомянутый выше PPA и обновить систему, выполнив
sudo apt-get update && sudo apt-get dist-upgrade
На данный момент обнаружены проблемы совместимости данного способа с Центром Приложений. После работы Центра Приложений панель перестает скрываться. Для восстановления работоспособности необходимо перезапустить Unity, как описано выше.
Выключение автоматического изменения окон приложений в gnome-shell
Для выключения автоматического изменения размера окон приложений при перемещении окон к краям экрана в gnome-shell необходимо запустить dconf Editor и в разделе org.gnome.shell.overrides снять галку напротив edge-tiling. Или выполнить:
gsettings set org.gnome.shell.overrides edge-tiling "false"
Работает сразу без перезапуска сеанса.
в промежутке между загрузкой BIOS и до появления фиолетового экрана. Можно зажать и во время загрузки BIOS, обычно он на это действие не реагирует, да и попасть проще
Если только Ubuntu не устанавливалась в дуалбут (своеобразный тандем) с Windows и (или) другими ОС, где меню загрузчика GRUB отображается по-умолчанию
оставшихся с прошлой версии дистрибутива
опять же, из-за неверной конфигурации
меню приложений, вызывается нажатием на пиктограмму логотипа Ubuntu на панели Unity
то есть входит и выходит
скрытие панели при контакте с окном
скрывать панель при разворачивании окна на весь экран
например, из главного меню; или открыв в терминале dconf-editor
Sfm черный экран при загрузке карты – Как убрать черный экран при запуске игр – подробная инструкция
Новости и события
Программное обеспечение
Особенно часто черный экран в играх появляется из-за отсутствия или старой версии следующих программ: Net Framework, Visual C++, DirectX, и драйверов для видеокарты.
Чтобы исправить ситуацию, достаточно будет установить или обновить уже установленное ПО до последней версии. Рекомендую скачивать их только с официальных сайтов, чтобы не накачать себе вирусов.
Что касается DirectX, то он устанавливается автоматически вместе с драйверами на видеокарту, поэтому просто скачайте драйвера с оф.
После этого причина появления черного экрана во время игры должна исчезнуть, однако, если этого не произошло, идем дальше.
Оконный режим
У меня был случай, когда после запуска игры выключался экран, долгое время самостоятельно не мог с этим разобраться, ползая по интернету, я все же нашел интересное решение, которое помогло.
Все что нужно, это:
Не удалось устранить проблему?Обратитесь за помощью к специалисту!
Решите мою проблему
После запуска, когда вы увидите черный экран, нажмите комбинацию на клавиатуре «Alt+Enter», для перехода в оконный режим.
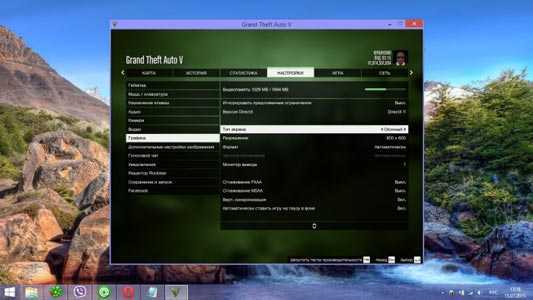
После этого, в настройках игры поменяйте разрешение на более низкое. Но если данный способ вам не помог, обратитесь к разработчикам игры через техническую поддержку.
Техническая неисправность
Если при включении игры вы видите черный экран, при этом сама игрушка не запускается, причина может быть в перегреве видеокарты, либо перегреве северного или южного моста на материнской плате.

В таком случае следует разобрать компьютер или ноутбук и тщательно почистить его от пыли, не забудьте разобрать и систему охлаждения для замены термопасты
Процедуру очистки выполняйте осторожно, потому что даже малейшие повреждения материнской платы или комплектующих могут привести их в нерабочее состояние
После завершения процесса очистки, проверьте, гаснет ли экран компьютера во время игры, проблема должна быть решена.
Не удалось устранить проблему?Обратитесь за помощью к специалисту!
Решите мою проблему
Подключение монитора
В большинстве случаев, решение простое и для того, чтобы убрать черноту, достаточно проверить свой монитор на исправность
А именно нужно:
- Проверить кабель на повреждения, если они имеются, заменить его.
- Соединить компьютер с монитором через другой разъем. Например, если изначально онбыл подключен через VGA интерфейс, то соедините его через DVI или HDMI.
- Кликните правой мышкой по рабочему столу, перейдите в раздел «Разрешение», затем в «Дополнительные параметры», потом во вкладку «Монитор» и установите минимальную частоту обновления, у меня это «60Гц».
Заново запустите игрушку и проверьте, выключается ли экран.
Ошибки
Все так же при запуске игры наблюдаете черный экран, но при этом звук есть? Возможно причина в самой игрушке, установка произошла с ошибками или в ней баг.
Разумеется возникает вопрос, что же делать?
Не удалось устранить проблему?Обратитесь за помощью к специалисту!
Решите мою проблему
В первом случае, просто переустановить игрушку, а баг лечится при помощи специальных патчей, которые можно найти и скачать в интернете.
Системные требования
Перед установкой любой игрушки, проверьте, а подходит ли она под технические характеристики компьютера
Ниже я опишу параметры, на которые необходимо обращать внимание, зачастую они пишутся в описании игрушки
- Версия операционной системы.
- Характеристики видеокарты (часто пишется модель карты и объем видеопамяти).
- Поколение и частота процессора, например (Core I5 – поколение, 2.4Ггц – тактовая частота).
- Оперативная память (ОЗУ), объемом например (4 Gb).
- Требуемое место на жестком диске.
Примерно так это выглядит в описании:
Убедитесь, что ваш компьютер или ноутбук соответствует всем требующим характеристикам и только после этого, начинайте процесс установки.
Профессиональная помощь
Если не получилось самостоятельно устранить возникшие неполадки,то скорее всего, проблема кроется на более техническом уровне. Это может быть: поломка материнской платы, блока питания,
жесткого диска, видеокарты, оперативной памяти и т.д.
Важно вовремя диагностировать и устранить поломку,чтобы предотвратить выход из строя других комплектующих.
В этом вам поможет наш специалист.
Возможные причины
Итак, операционная система Ubuntu выдала вам уведомление о доступных обновлениях, и вы, долго не задумываясь, обновили систему. Пакет обновлений может включать как набор новых версий приложений, так и самой Ubuntu. После завершения процедуры вы как обычно перезагружаете компьютер, а вместо рабочего стола наблюдаете чёрный экран. Из-за чего это может быть?
- Проблема с железом. Если при запуске вы не видите заставки с эмблемой производителя, а вход в BIOS не работает ни под одной кнопкой, большая доля вероятности в том, что вам придётся обратиться в сервисный центр, так как компьютер или ноутбук сломался. Не факт, что проблема была вызвана именно обновлением, но случаи бывают и повторяются на регулярной основе.
- Повреждение загрузчика Grub. Если утилита обновления срабатывает некорректно и необходимые для работы файлы повреждаются или вовсе удаляются, загрузка системы не происходит. Подробнее о том, как восстановить Grub в Ubuntu, читайте в этой статье.
- Несовместимость драйвера видеокарты. Очень часто бывает, что пользователи не заморачиваются над регулярным обновлением версии видеодрайвера либо же видеокарта настолько устарела, что попросту не выходят новые версии драйверов. Вполне может быть, что используемая версия драйвера становится несовместимой с обновлённой версией Ubuntu, либо же происходит конфликт с другим программным обеспечением, в какой-то мере зависящим от драйвера для видеокарты.
- Сбой графической оболочки Убунту. Опять же возникает при некорректной работе утилиты обновления, из-за чего возникает конфликт между различными программами или зависимостями, и рабочий стол может не загружаться.
- Неожиданное отключение питания компьютера. Хотя современные девайсы создаются с определённой защитой и в большинстве случаев ничего плохого не произойдёт, в некоторых ситуациях именно это может стать причиной того, что рабочий стол Ubuntu не отображается.
- Отсутствие некоторых программных компонентов. Некоторые разработчики программного обеспечения могут добавить какую-то важную зависимость, которой может не быть на вашем оборудовании, из-за чего и возникает конфликт.
Выводы
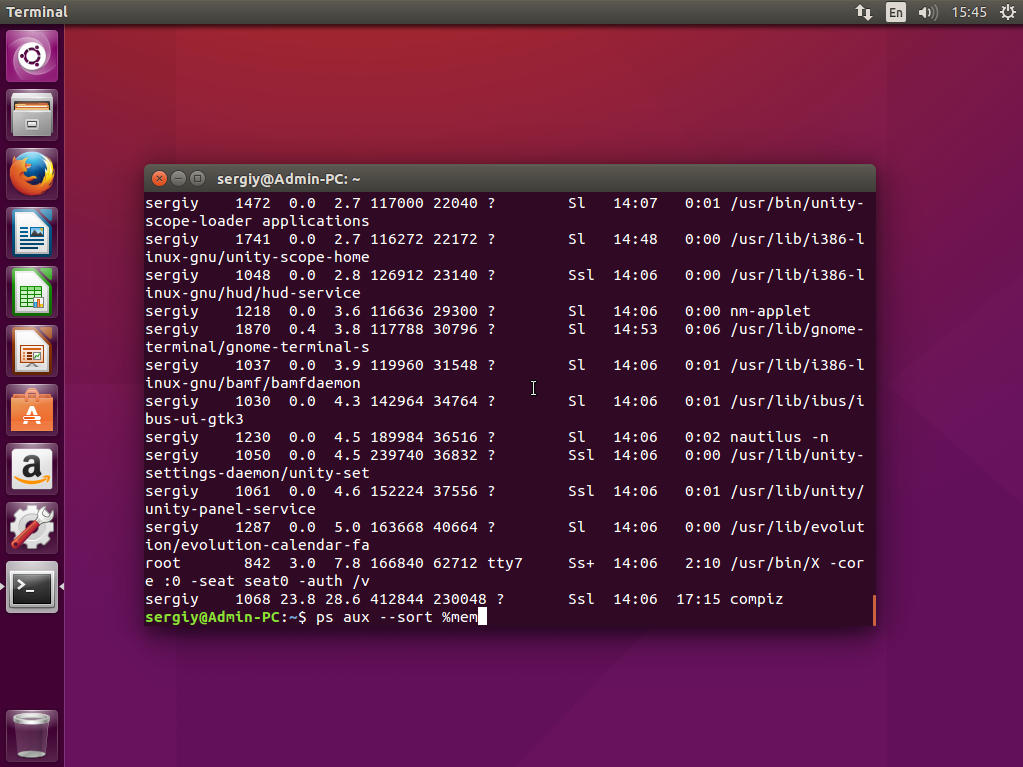
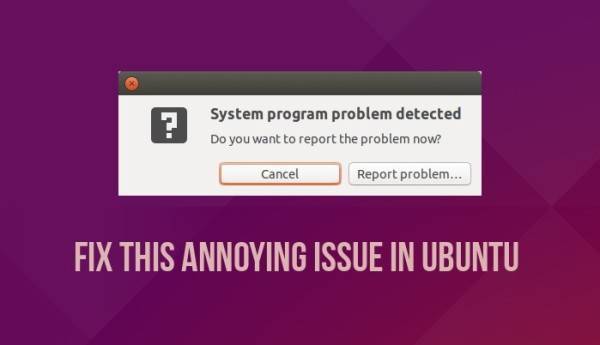
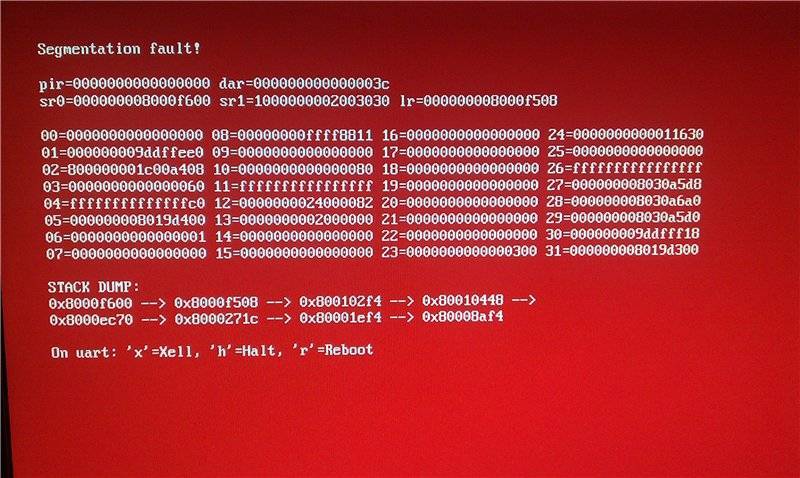

Об авторе
Основатель и администратор сайта losst.ru, увлекаюсь открытым программным обеспечением и операционной системой Linux. В качестве основной ОС сейчас использую Ubuntu. Кроме Linux интересуюсь всем, что связано с информационными технологиями и современной наукой.
44 комментария
спасибо за отличную статью
У меня следующая ситуация; при старте компа загрузка проходит штатно затем, когда по идее должна загрузится система и рабочий стол я вижу черный экран, спустя минуту появляется курсор мыши на черном экране и секунд через 30 – 40 появляется рабочий стол и все прекрасно работает. в чем может быть прикол?
Скорее всего проблема в настройках рабочего окружения или драйверах. При чем первое поправимо, просто сбросьте настройки Unity до начального состояния или попробуйте создать нового пользователя. Также в логах
/.xsession-erros должна была засветиться ошибка, если она есть.
я на линуксе примерно неделю и пака вообще не понимаю местную экосистему=) Настройки юнити и компиз для верности сбросил к дефолтным настройкам, проблема осталась.
в .xsession-errors следующая строчка:
openConnection: connect: Нет такого файла или каталога cannot connect to brltty at :0
до сброса настроек юнити и компиз я попытался решить проблему откатом системы видимо файл был создан до отката. откат системы проблему не решил, ниже содержимое файла .xsession-errors.old
openConnection: connect: Нет такого файла или каталога cannot connect to brltty at :0 upstart: Процесс indicator-bluetooth main (1557) завершен с помощью сигнала TERM upstart: Процесс indicator-power main (1558) завершен с помощью сигнала TERM upstart: Процесс indicator-datetime main (1559) завершен с помощью сигнала TERM upstart: Процесс indicator-printers main (1562) завершен с помощью сигнала TERM upstart: Процесс indicator-session main (1563) завершен с помощью сигнала TERM upstart: Процесс indicator-application main (1564) завершен с помощью сигнала TERM upstart: Процесс indicator-bluetooth main (3081) завершен с помощью сигнала TERM upstart: Процесс indicator-power main (3086) завершен с помощью сигнала TERM upstart: Процесс indicator-datetime main (3087) завершен с помощью сигнала TERM upstart: Процесс indicator-session main (3091) завершен с помощью сигнала TERM upstart: Процесс indicator-application main (3101) завершен с помощью сигнала TERM upstart: Процесс unity-settings-daemon main (1408) завершен с помощью сигнала HUP upstart: Процесс bamfdaemon main (1409) завершен с помощью сигнала TERM upstart: Процесс hud main (1417) завершен с помощью сигнала HUP upstart: Процесс at-spi2-registryd main (1431) завершен с помощью сигнала HUP upstart: Процесс unity-panel-service main (3394) завершен с помощью сигнала HUP upstart: Процесс indicator-bluetooth main (3410) завершен с помощью сигнала TERM upstart: Процесс indicator-power main (3416) завершен с помощью сигнала TERM upstart: Процесс indicator-datetime main (3418) завершен с помощью сигнала TERM upstart: Процесс indicator-keyboard main (3421) завершен с помощью сигнала HUP upstart: Процесс indicator-sound main (3422) завершен с помощью сигнала HUP upstart: Процесс indicator-session main (3423) завершен с помощью сигнала TERM upstart: Процесс indicator-application main (3431) завершен с помощью сигнала TERM upstart: Процесс indicator-application pre-stop (3687) завершен с помощью сигнала TERM upstart: Процесс gnome-session (Unity) pre-stop (3688) завершен с помощью сигнала TERM upstart: Процесс gnome-session (Unity) main (1437) завершен с помощью сигнала HUP upstart: Disconnected from notified D-Bus bus upstart: Процесс unity7 main (3395) завершен с кодом 1
Сама по себе эта строчка ничего мне не говорит, покажите еще вывод команды sudo dmesg. Какая видеокарта? Драйвера на нее установлены?