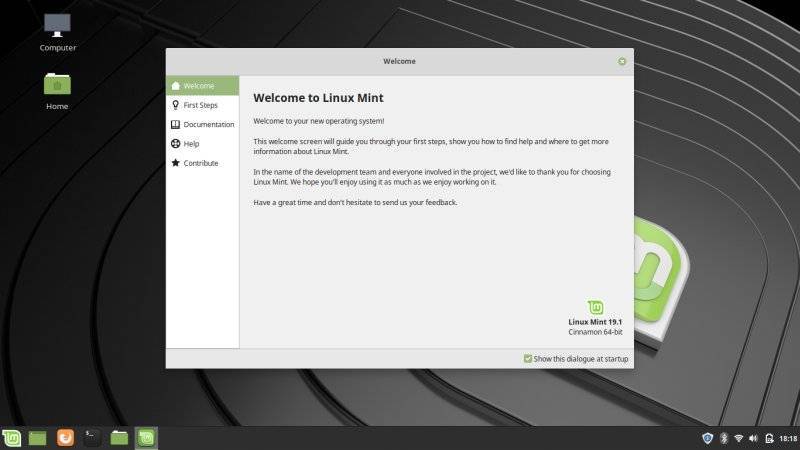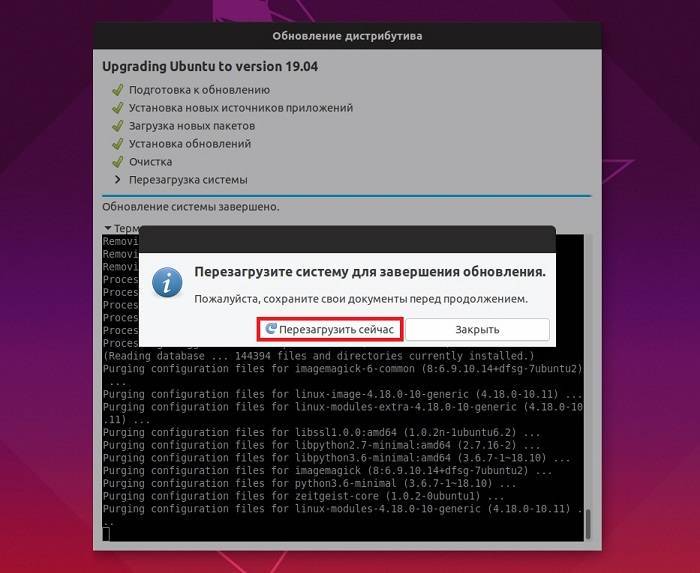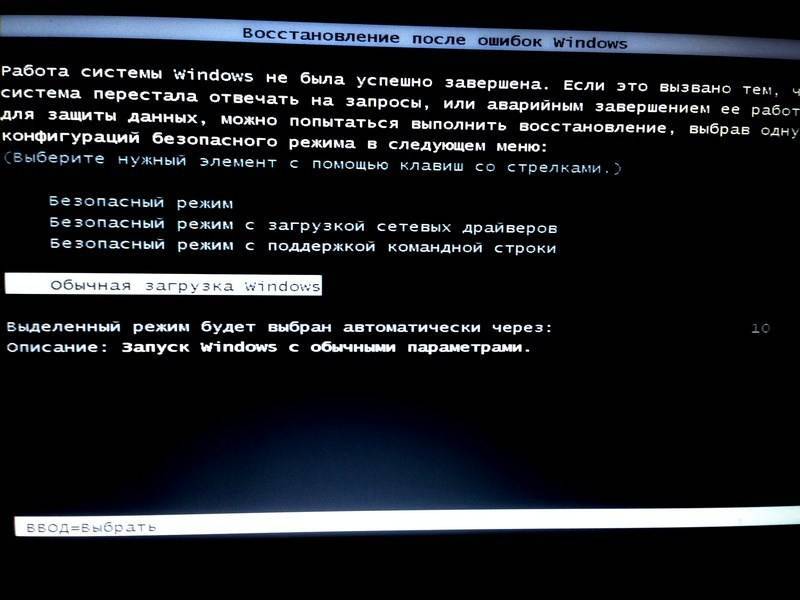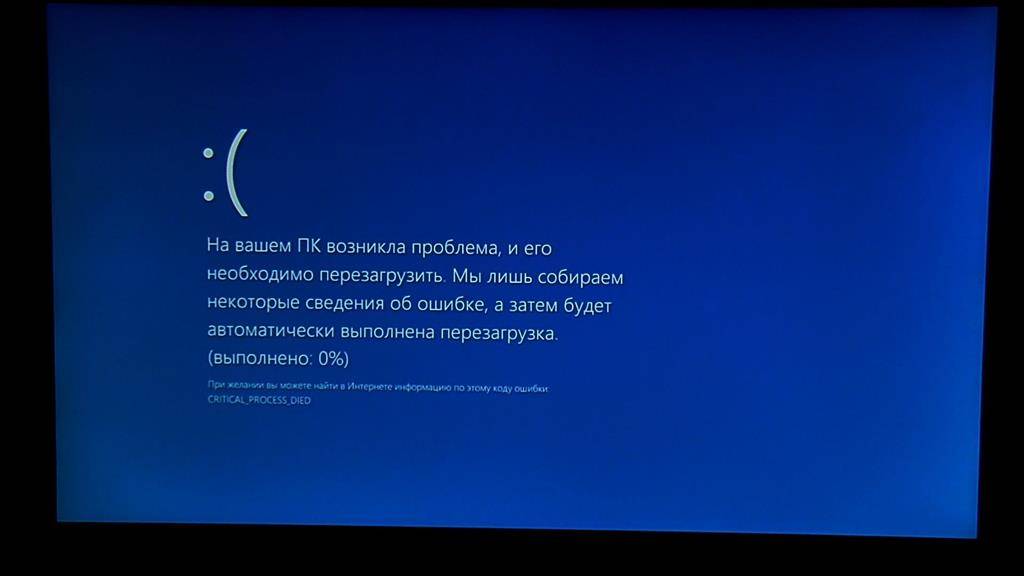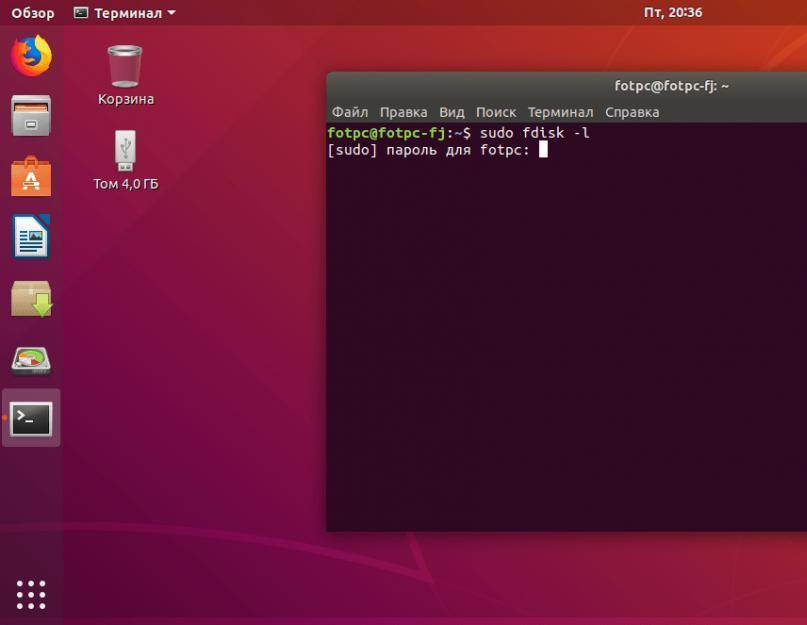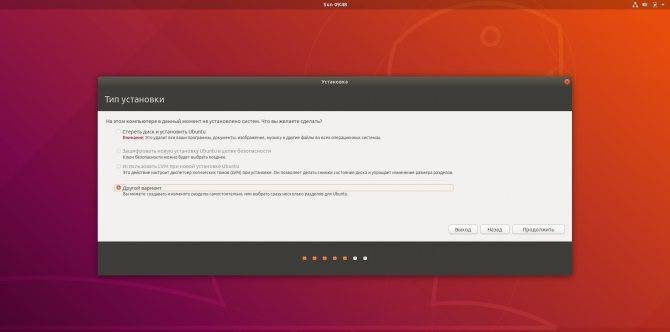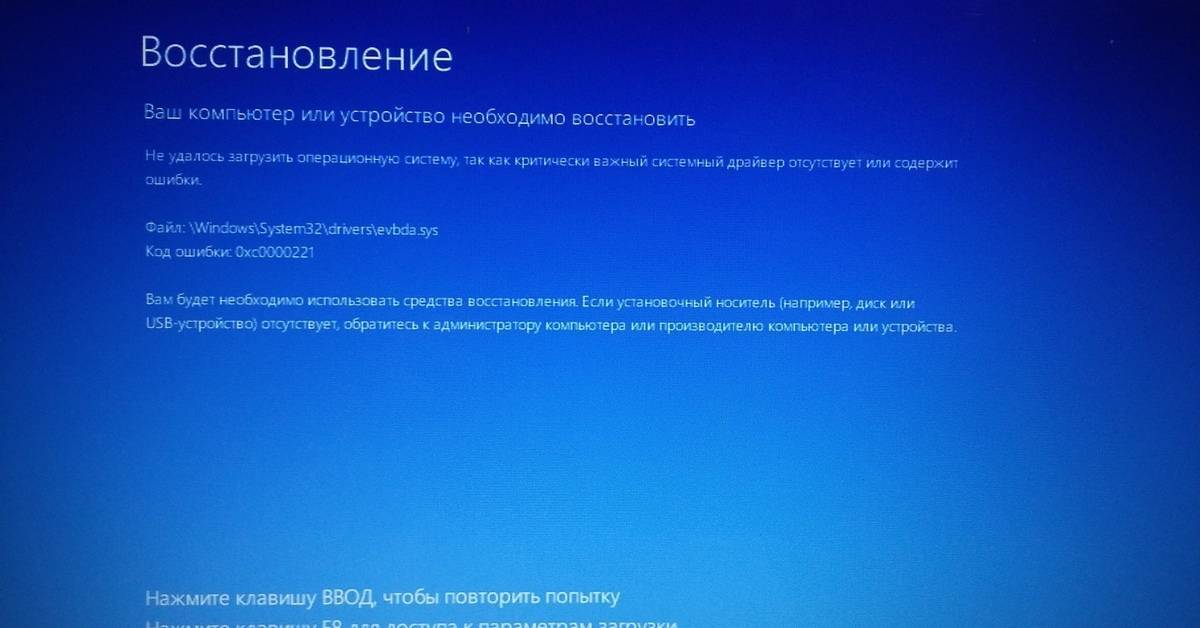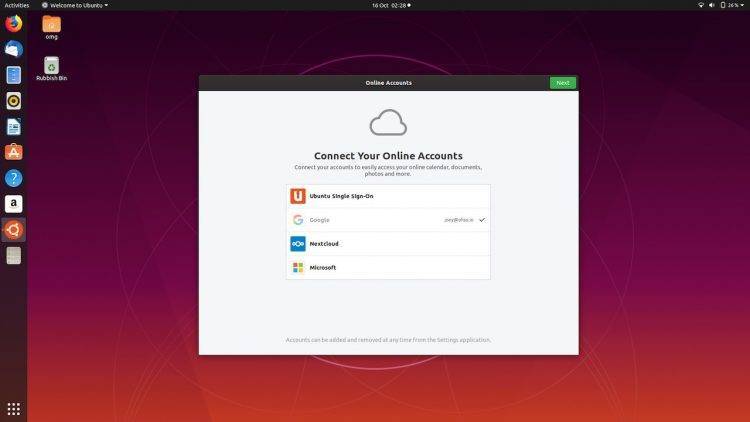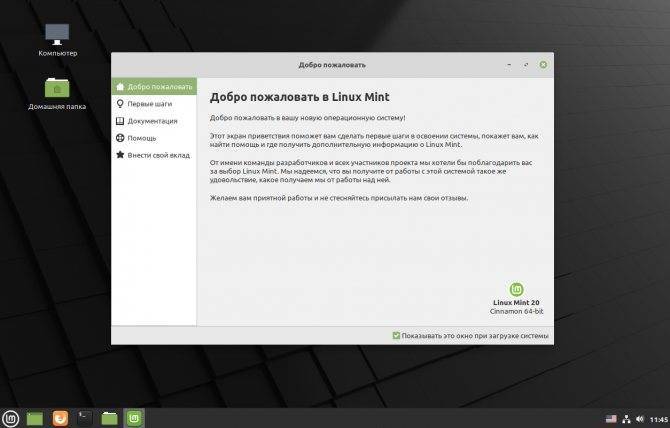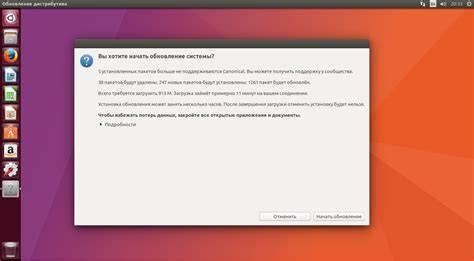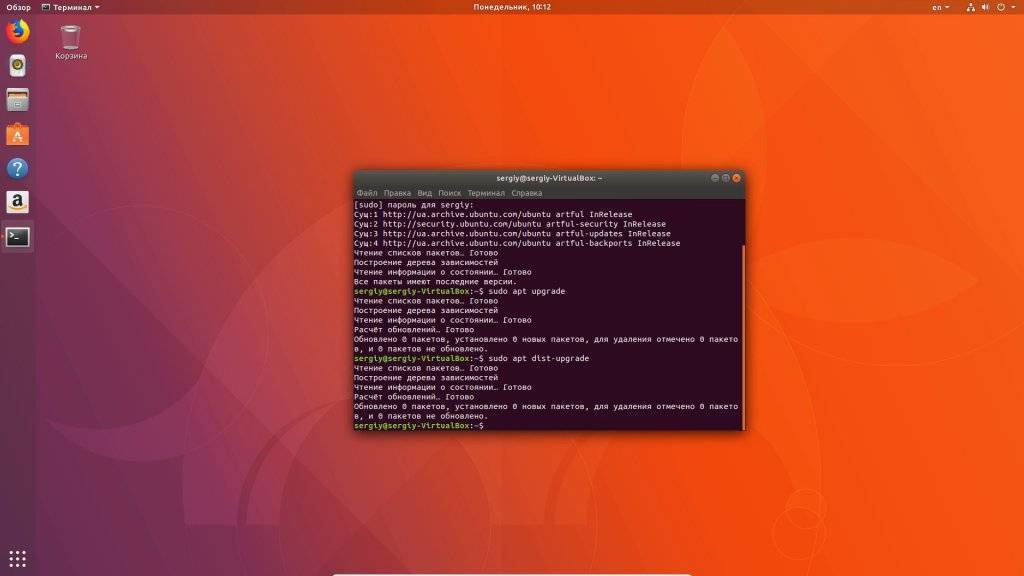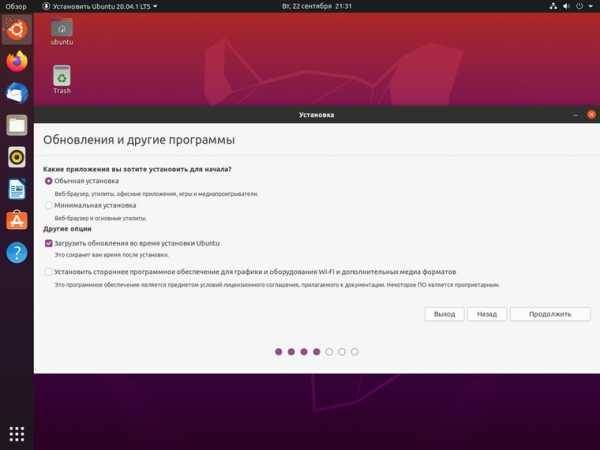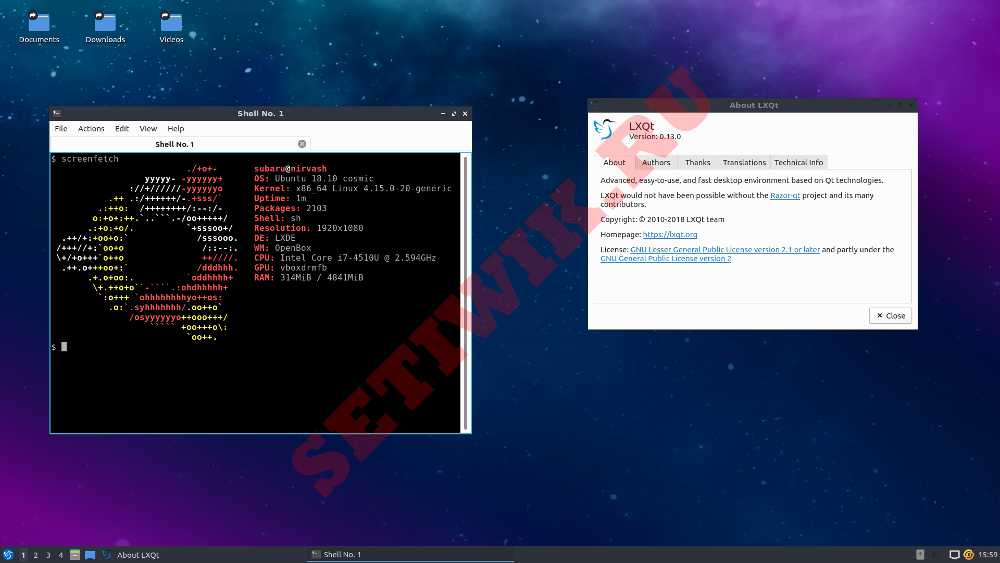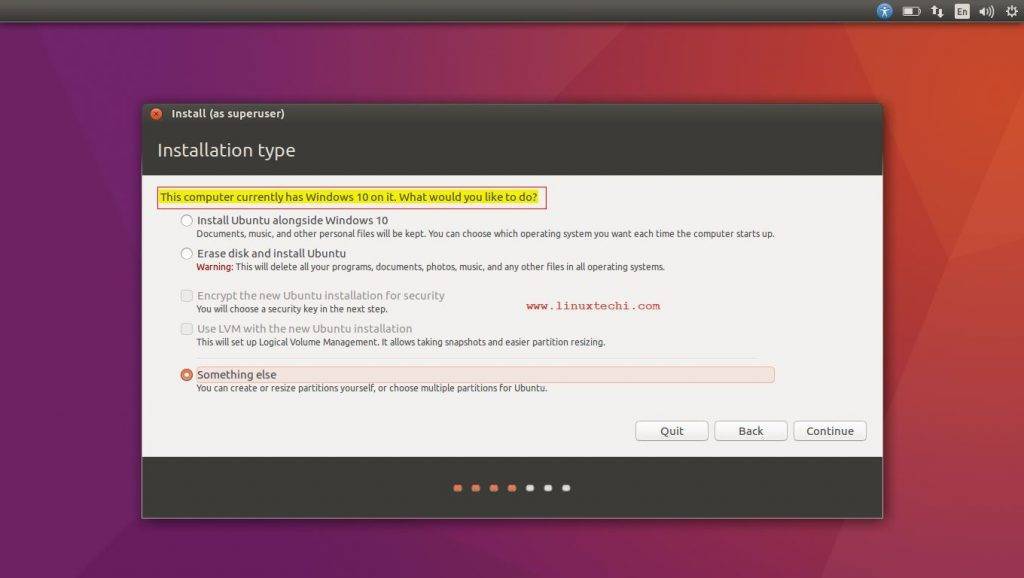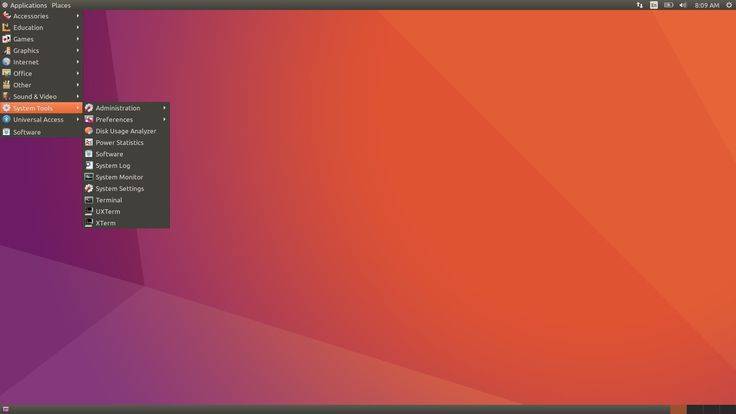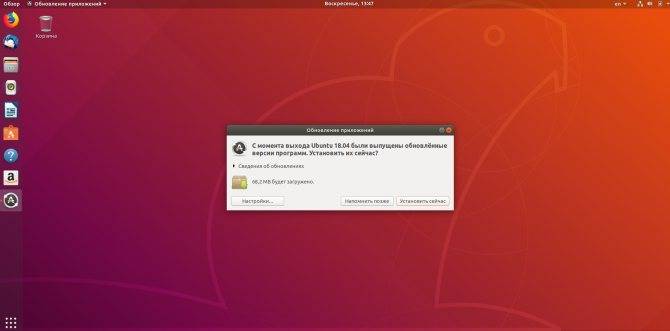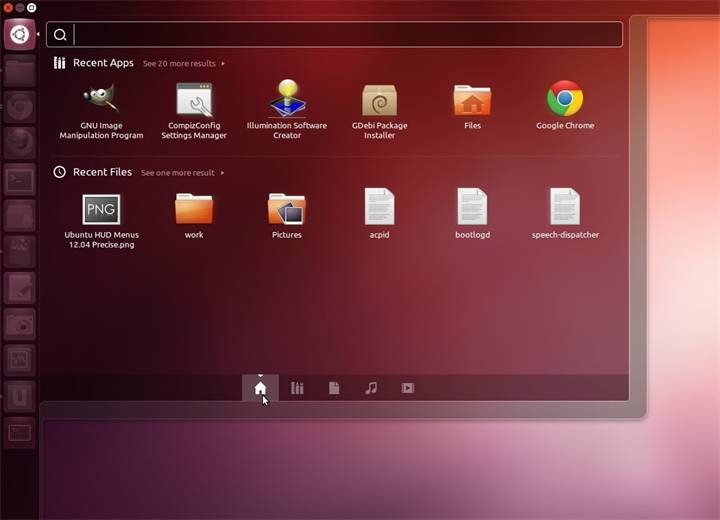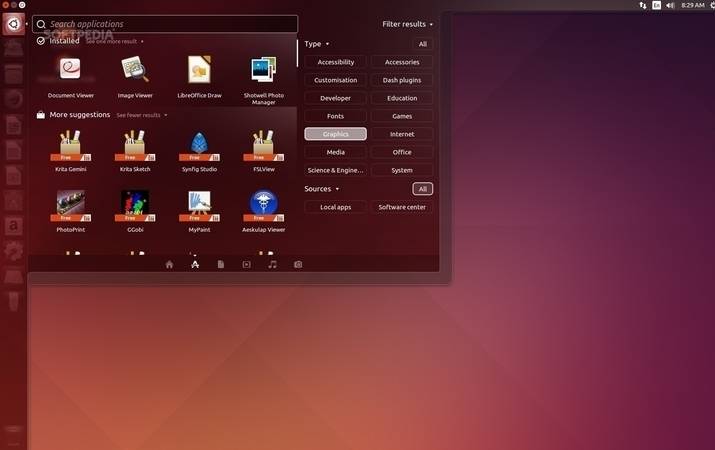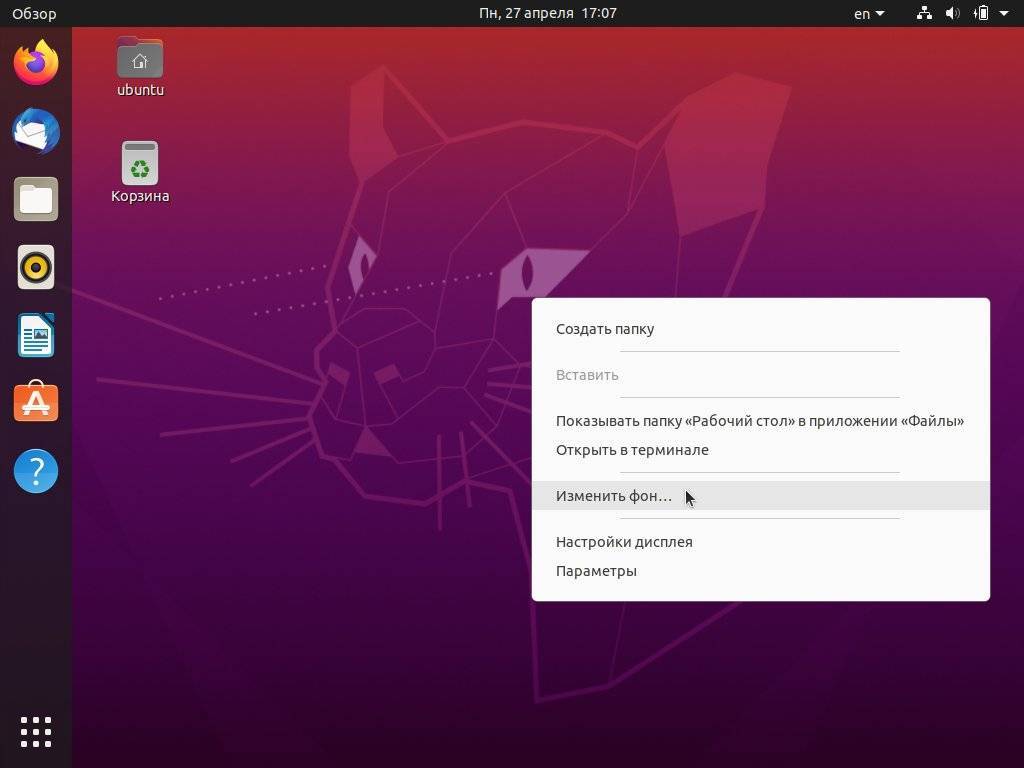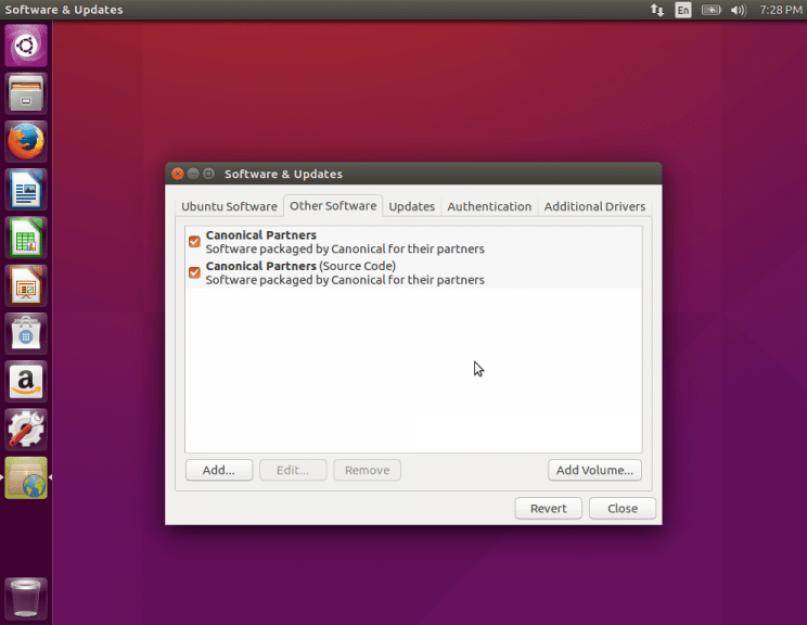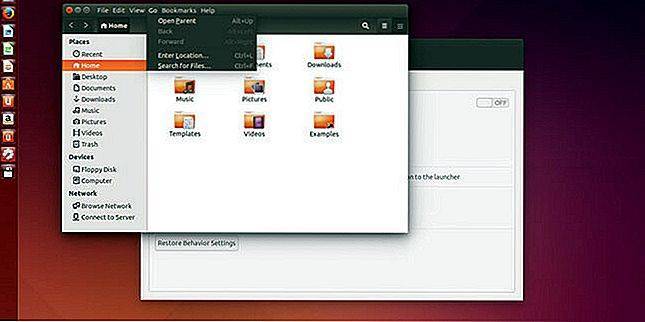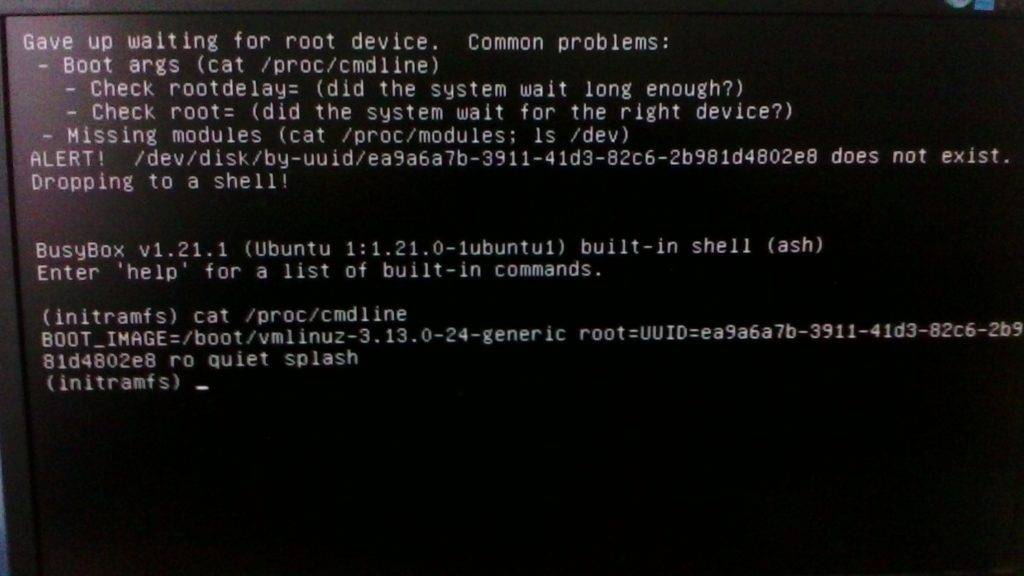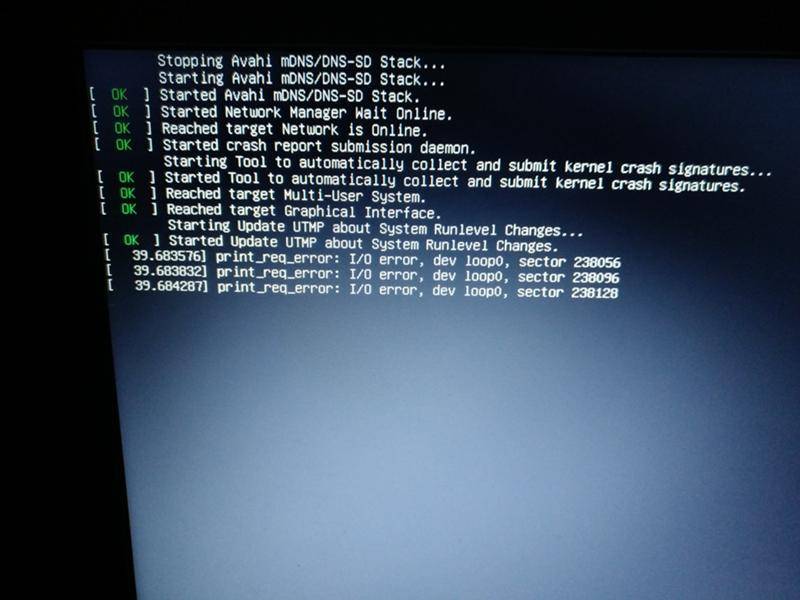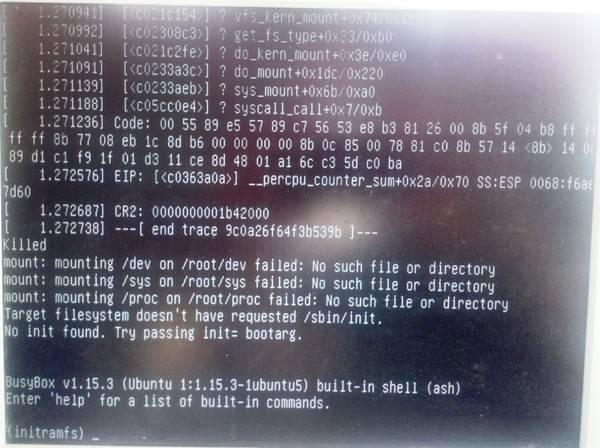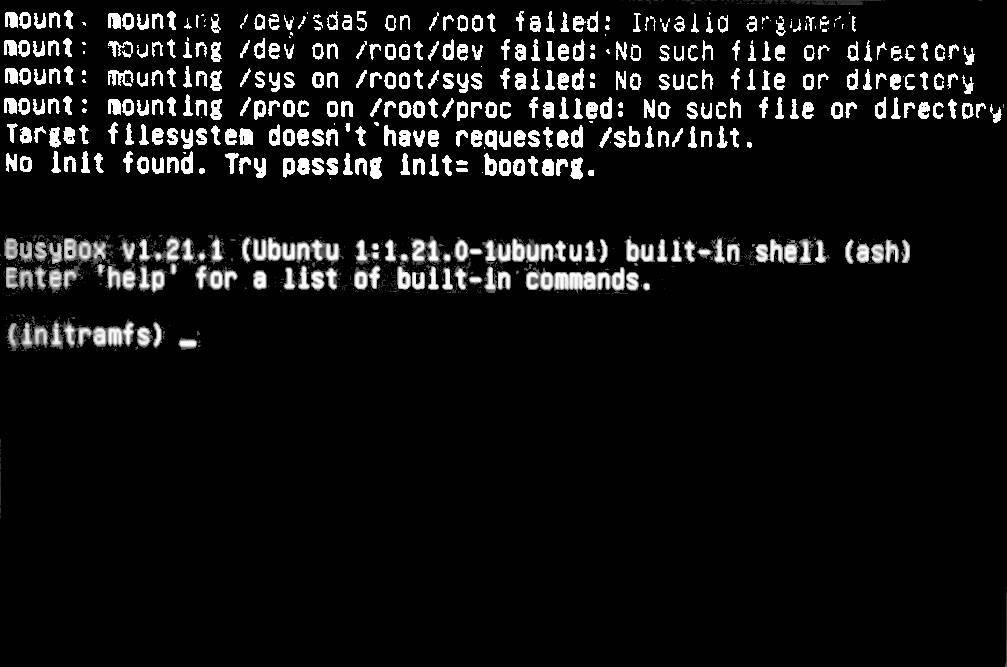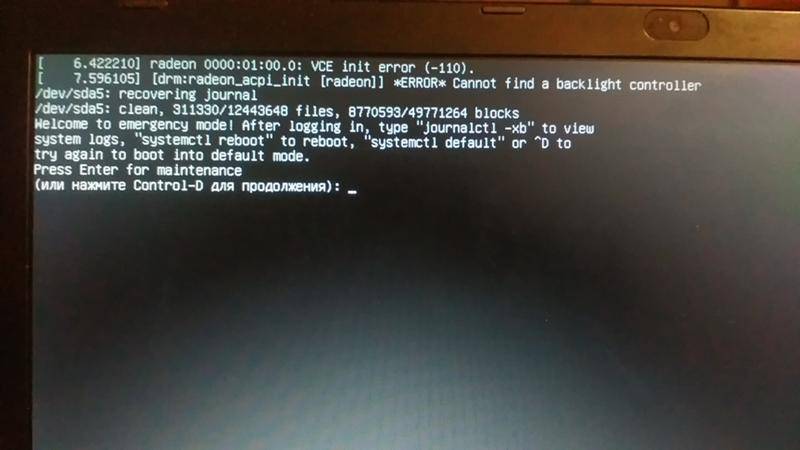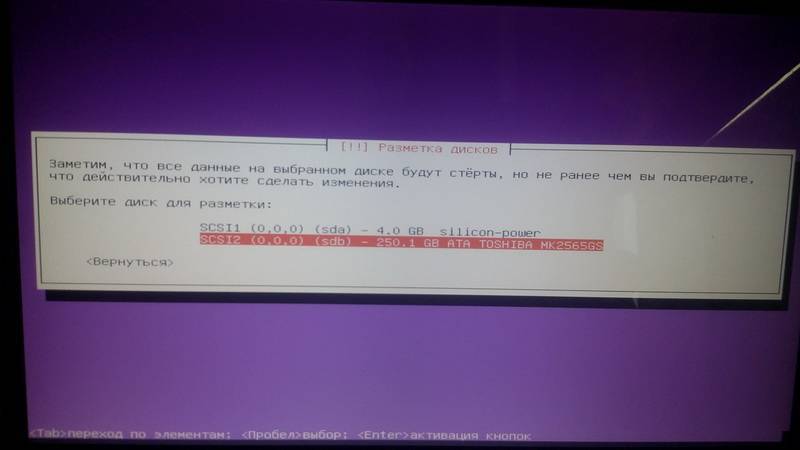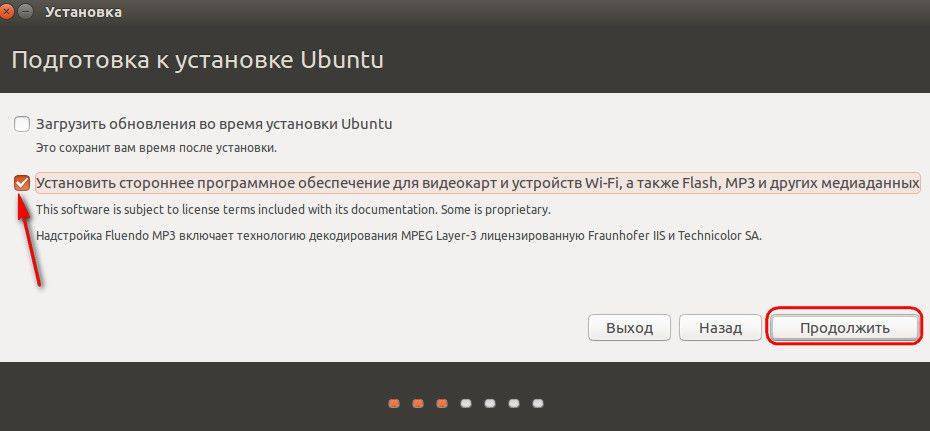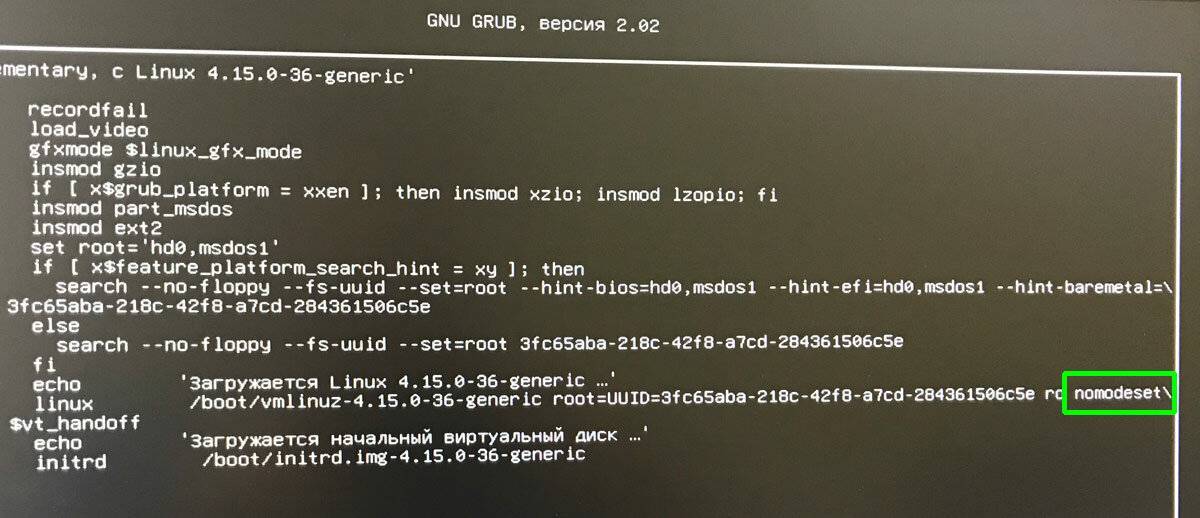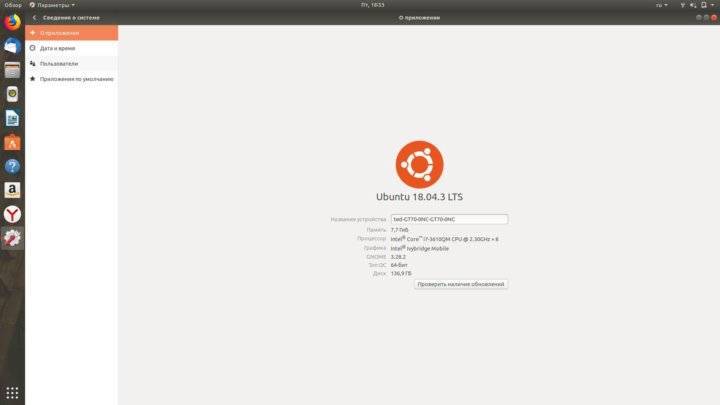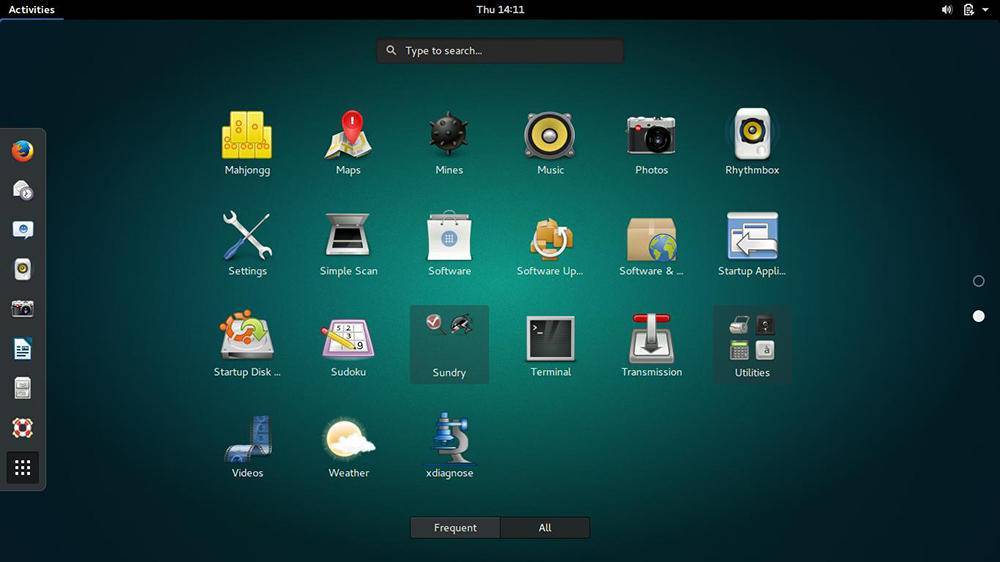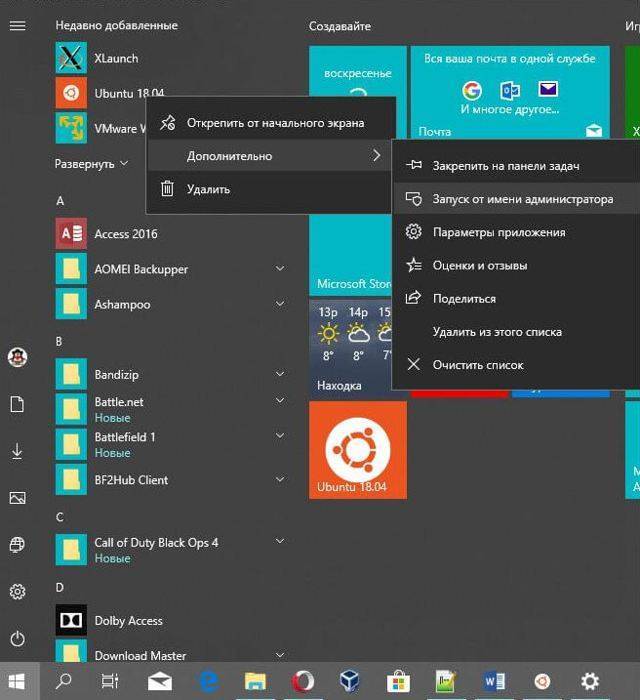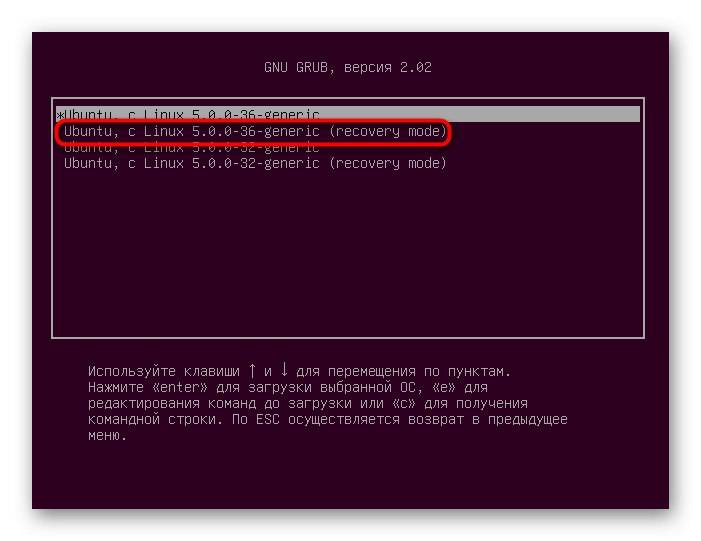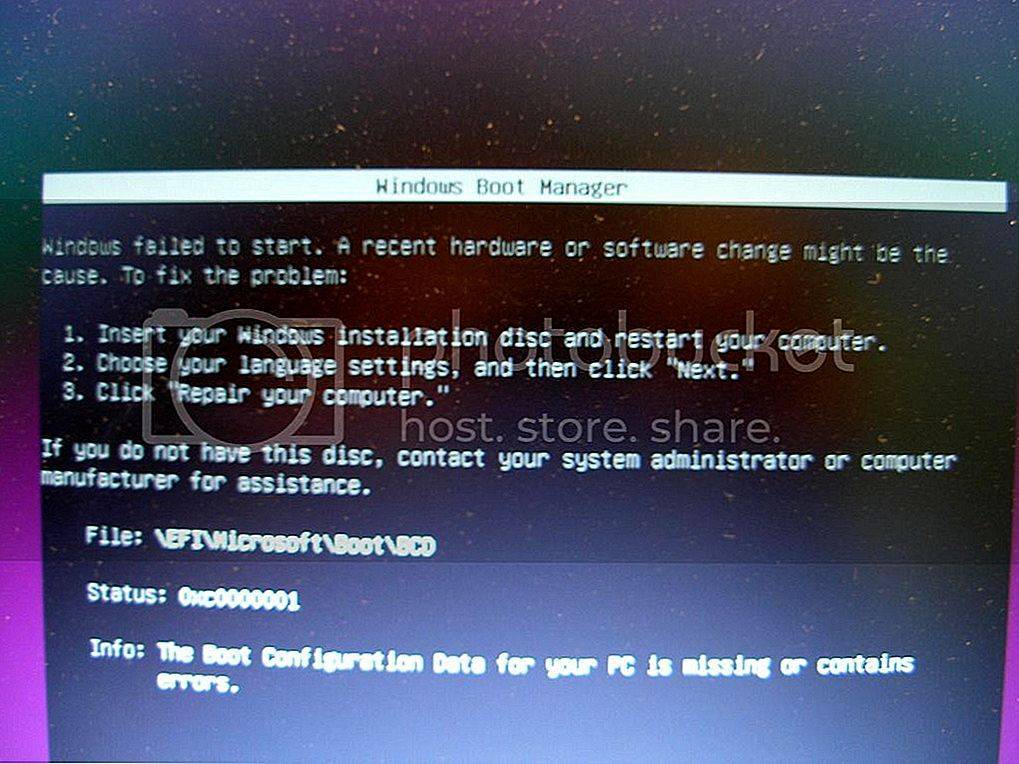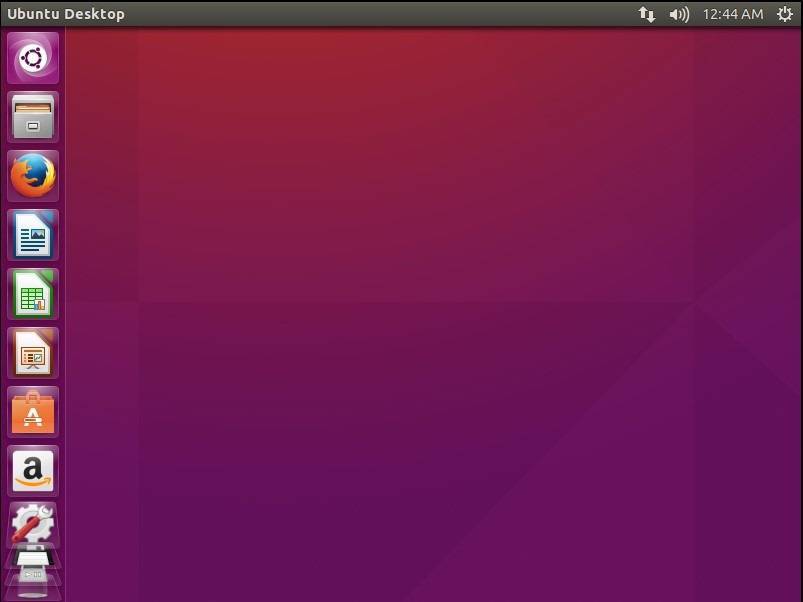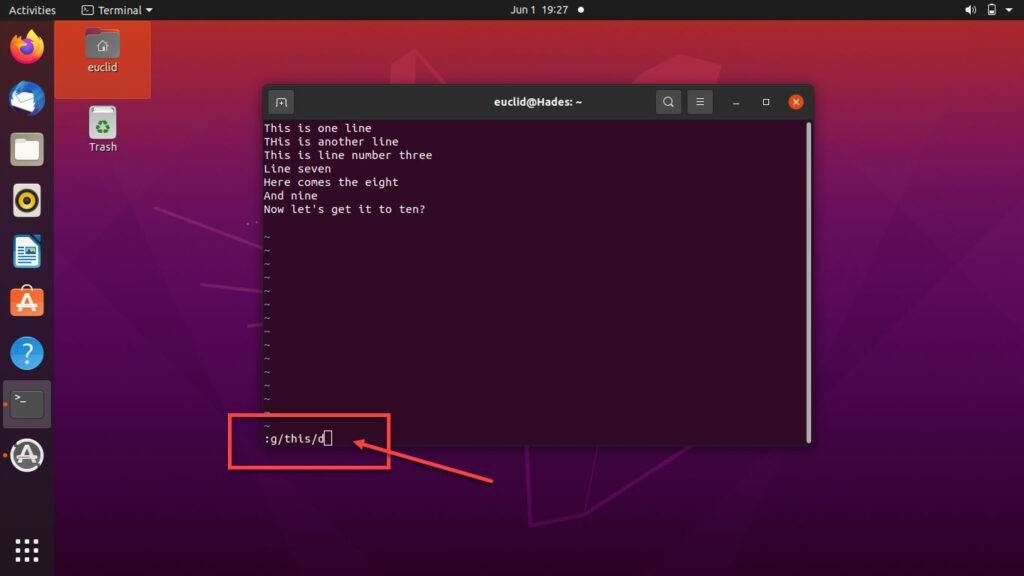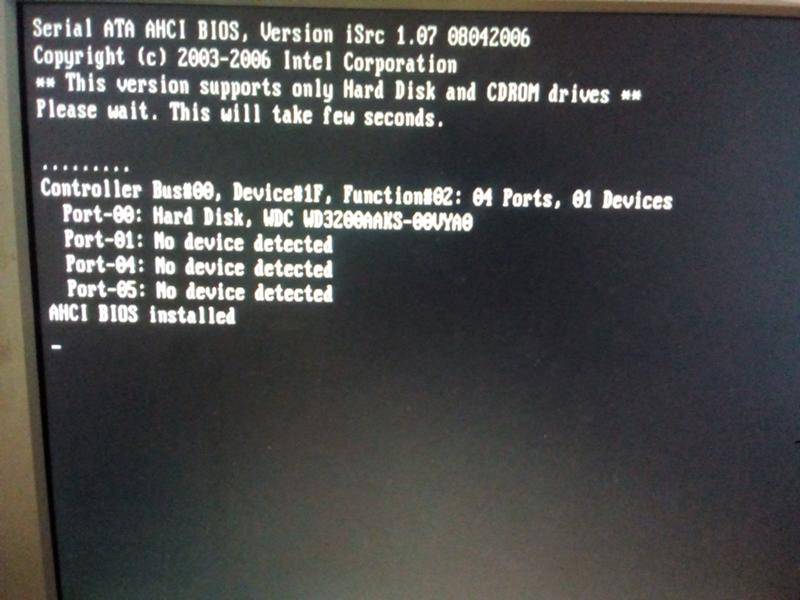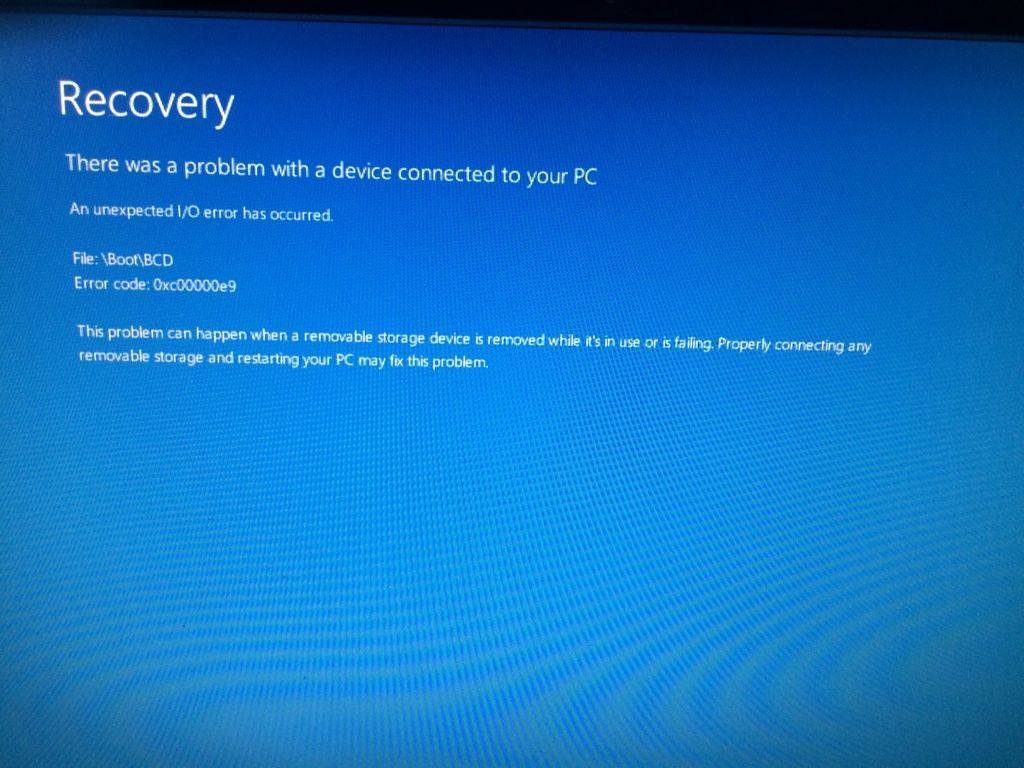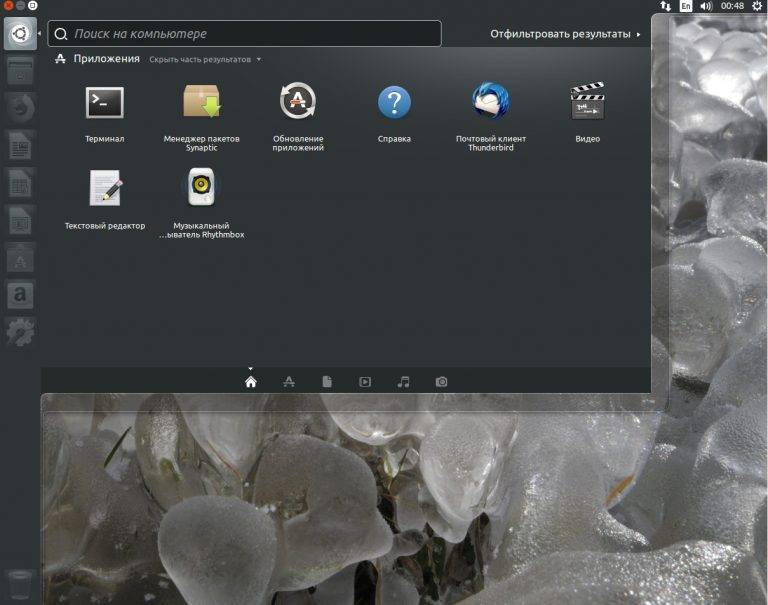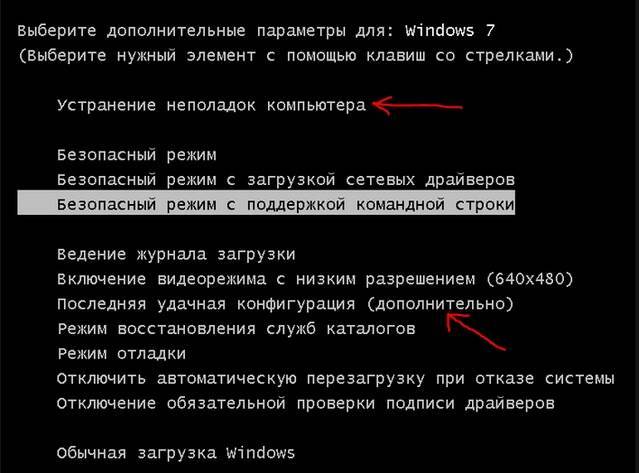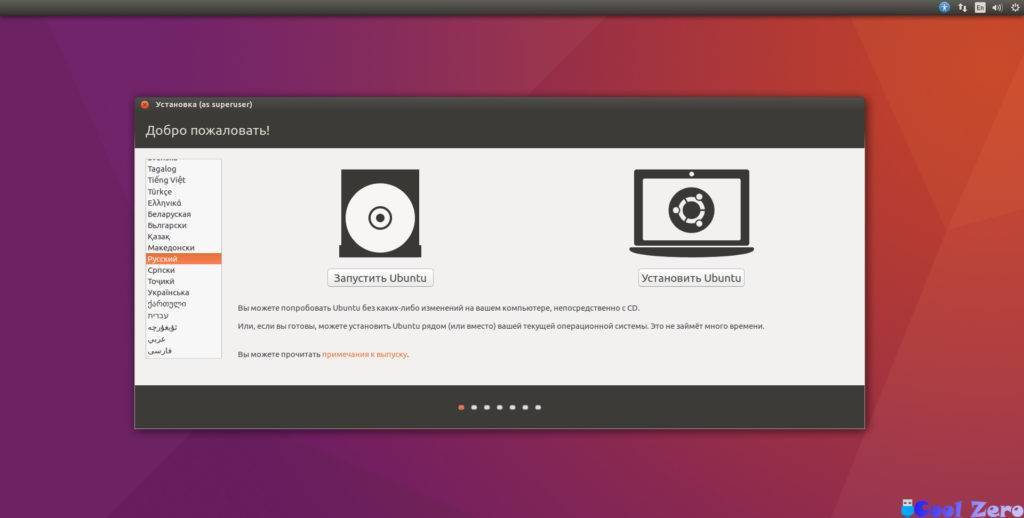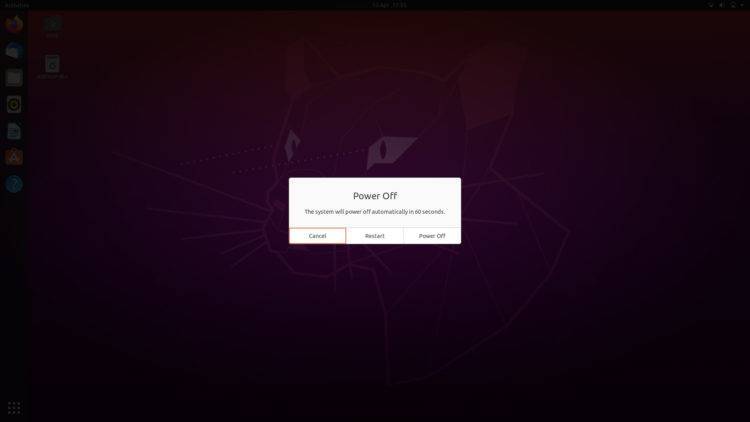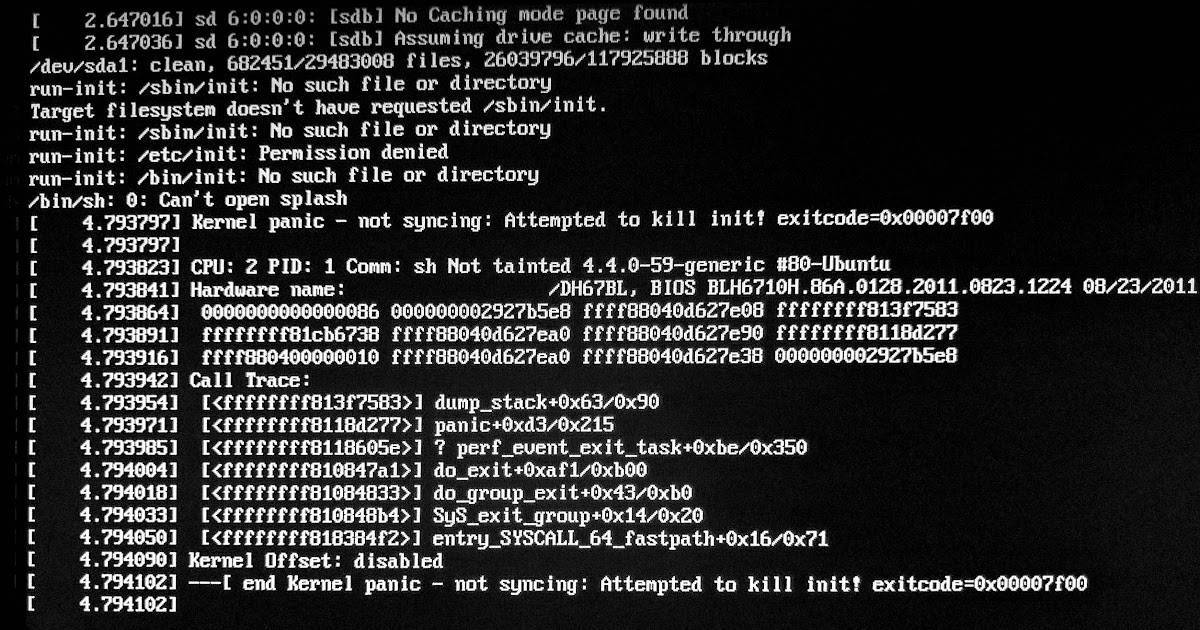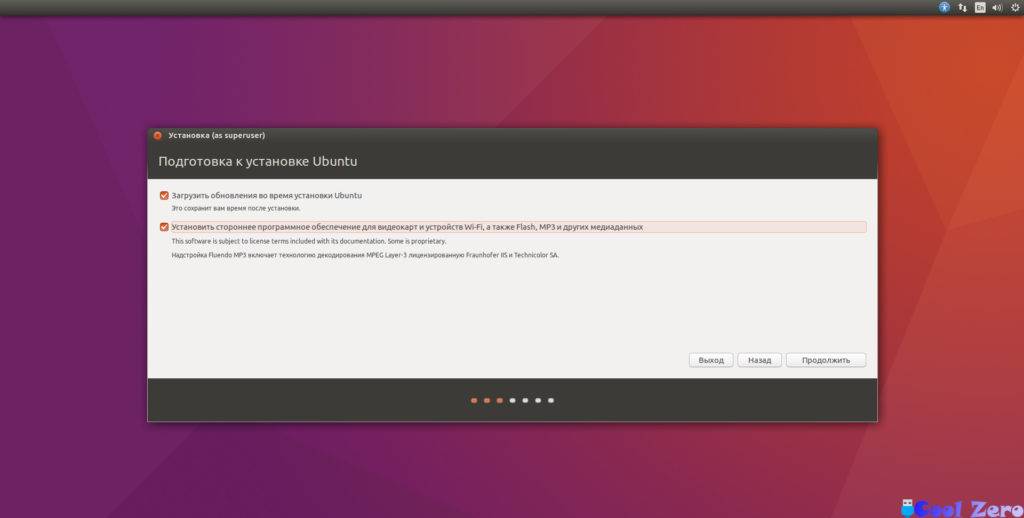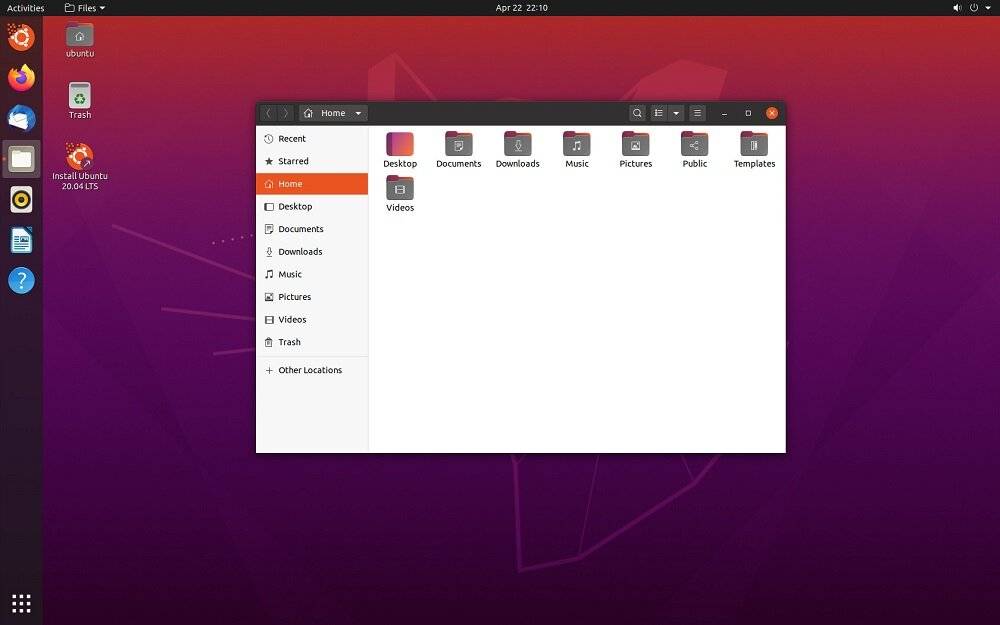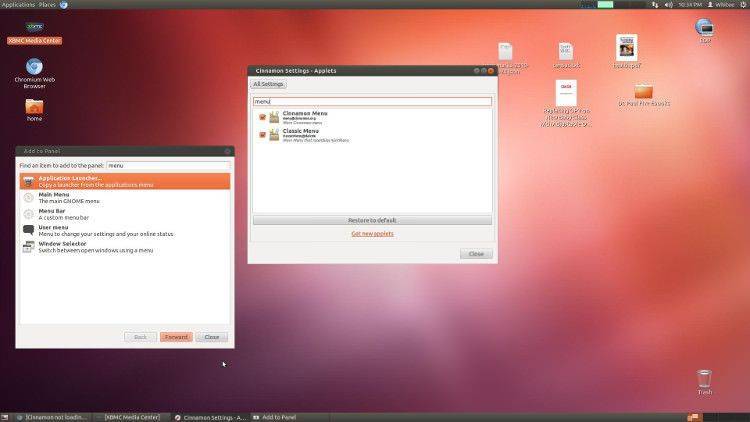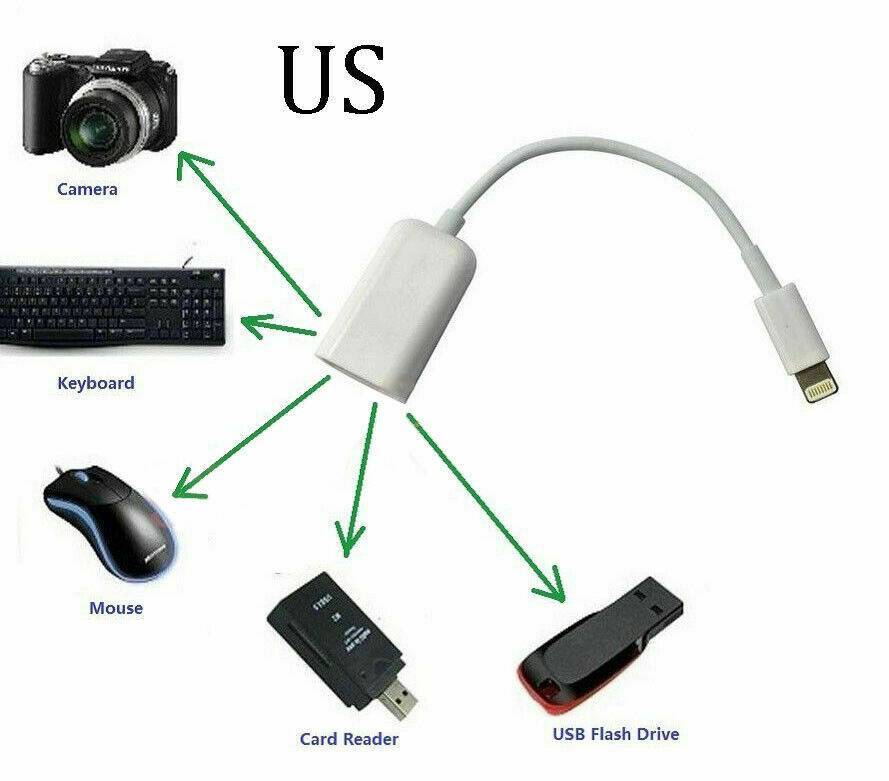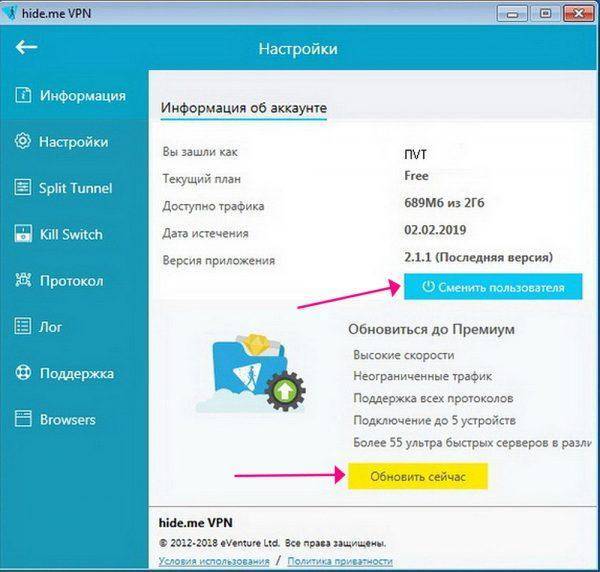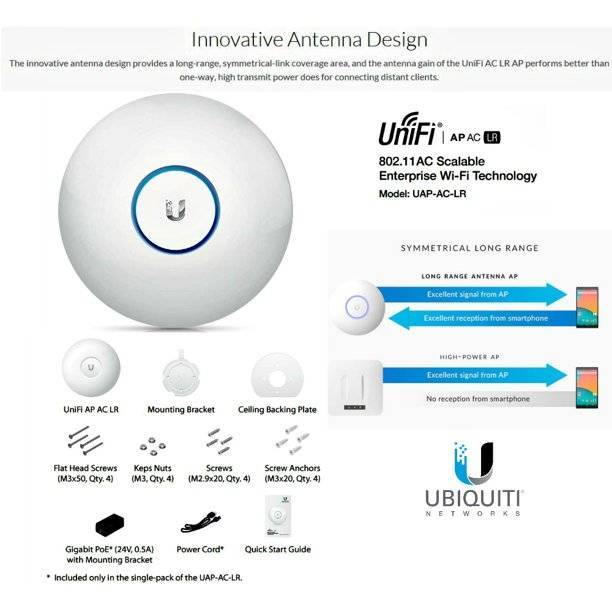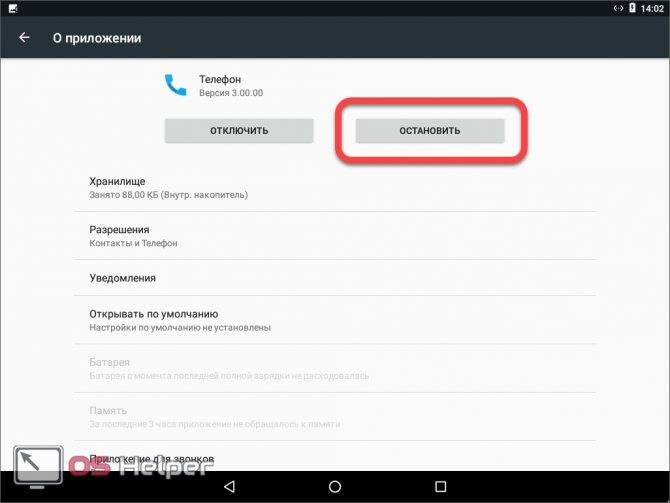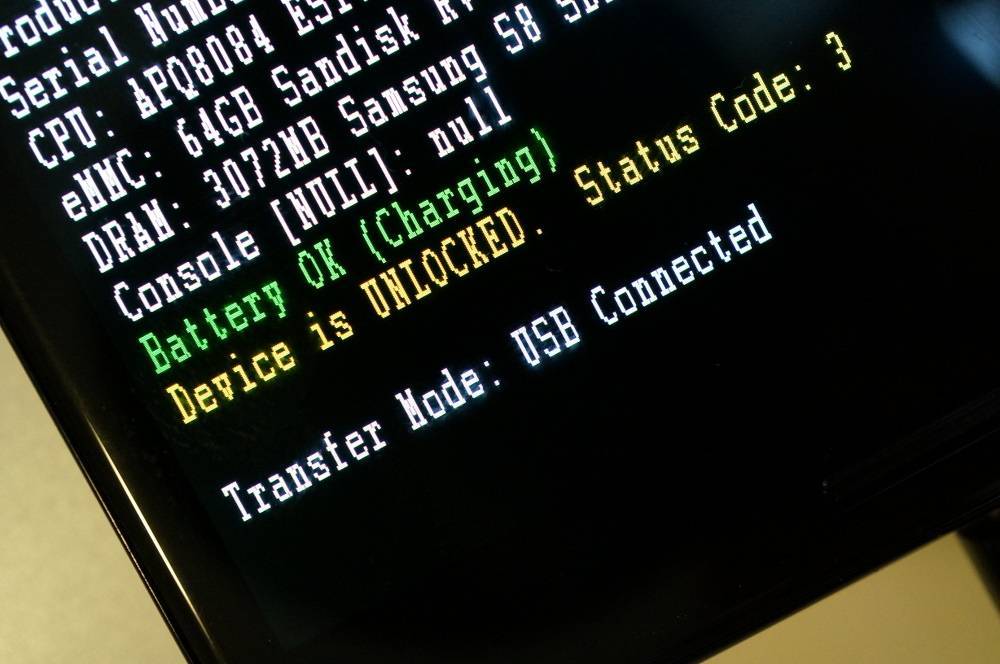Что делать, если рабочий стол не загружается
Здесь будут представлены 3 самых распространенных варианта решений изучаемого процесса.
При несовместимости драйверов, видеокарты и другого оборудования
Здесь требуется удаление текущего драйвера (оборудования) и установка его нового аналога.
- Открыть консоль (кратчайший путь – сочетание клавиш Alt, Ctrl, F1).
- Ввести логин и пароль пользователя.
- Ввести команды для удаления имеющегося драйвера: sudo apt-get purge nVidia* для NV >sudo apt-get purge fglrx* для AMD.
- Иногда стоит еще убрать конфигурацию компонентного файла с помощью соответствующей записи: sudo dpkg-reconfigure xserver-xorg.
- Перезагрузить операционную систему с помощью выражения sudo reboot.
- Установить новое оборудование: 1) sudo add-apt-repository ppa:oibaf/graphics-drivers ; 2) sudo apt-get update ; 3) sudo apt-get dist-upgrade ; 4) sudo apt-get install vdpau-va-driver ; 5) sudo reboot
После этого, проблема будет решена.
При плохом обновлении системы
- Скачать с официального сайта Убунту соответствующий образ программы.
- Записать его на флешку или диск.
- Согласиться с «переустановкой» Убунту, при этом убедившись в совпадении версий операционной системы. Для сохранности важных файлов перед этим пунктом стоит провести их копирование на другой носитель.
- Перезагрузить гаджет.
Проблема будет решена.
При сбое графической оболочки
Здесь надо очистить кеш и перезагрузить компьютер или ноутбук.
- Открыть консоль (кратчайший путь – сочетание клавиш Alt, Ctrl, F1).
- Ввести логин и пароль пользователя.
- Сбросить настройки графической оболочки Unity с помощью выражений: dconf reset -f /org/compiz/ и setsid unity.
- Сбросить параметры Compiz с помощью записи в командной строке: mv
/.config/compiz-1/compizconfig.old.
Перезагрузить графический сервер выражением: sudo service lightdm restart .
Перезагрузить компьютер или ноутбук с помощью команды: sudo reboot .
Проблема будет решена.
Вызывает ли загрузочное устройство проблемы с загрузкой Ubuntu?
Если Ubuntu не загружается, это может быть связано с подключением загрузочного диска
Вы не одиноки. Это одна из самых распространенных проблем, когда Ubuntu не загружается, обычно возникающая сразу после установки. Это связано с тем, что загрузочный диск Ubuntu (устройство USB или DVD) установлен в качестве загрузочного устройства. Это такая проблема, что установщик предлагает вам извлечь установочный носитель перед первой загрузкой.
Чтобы проверить текущее загрузочное устройство, загрузитесь в системный UEFI/BIOS или в меню порядка загрузки. К обоим можно получить доступ из экрана POST, который появляется при включении компьютера. Если у вас возникнут проблемы с поиском меню порядка загрузки, проверьте документацию компьютера (или материнской платы).
По теме: Как изменить порядок загрузки на вашем ПК
Восстановление Grub в rescue mode
Если по каким-то причинам у вас нет доступа к LiveCD/USB-носителю, а также к компьютеру, с помощью которого этот самый носитель можно было бы сделать, то этот способ для вас.
Само восстановление проходит таким образом: сначала мы подгружаем все модули, чтобы открыть доступ ко всей функциональной части Grub, после чего запуститься с нужного раздела. Надо понимать, что Grub состоит из двух частей:
Одна из этих частей (первая) записана в MBR диска. В ней присутствует базовый функционал и ничего больше (консоль в rescue mode).
Стало быть, нам нужно определить, в каком разделе находится вторая часть Grub (находится в каталоге /boot/grub), и после чего подгрузить все недостающие модули. А вот уже после этого мы сможем запустить загрузчик с нужного раздела. В rescue mode есть всего четыре команды:
ls set unset insmod
Для начала вводим следующую команду:
ls
В выводе будет что-то подобное:
(hd0) (hd0,msdos3) (hd0,msdos2) (hd0,msdos1) (hd1) (hd1,msdos2) (hd1,msdos1)
В некоторых случаях Grub неправильно опеределяет файловые системы находящиеся на разделах дисков. В данном примере загрузчик показывает их как msdos. Мы должны попытаться угадать диски, которые видим. В примере доступно два диска. Диск с индексом 0 содержащий три раздела, и диск с индексом 1 содержащий два раздела. Если вы знаете структуру своих дисков, определить нужный труда не составит.
В загрузчике Grub разделы нумеруются в обратном исчислении. Не очень ясно какой именно из разделов назван, к примеру (hd0,msdos3). Чтобы было более понятно, можно использовать вид (hd0,1). Если в грабе отсчет дисков идет с 0, а разделов с 1, то можно определить, что операционная система установлена в первый раздел первого раздела — (hd0,1). Используем следующую команду:
set prefix=(hd0,1)/boot/grub set root=(hd0,1)
С помощью этих команд мы приказываем системе использовать какой-то конкретный диск, для выполнения всех остальных операций (в нашем случае, это диск (hd0,1)). Чтобы проверить есть ли на данном диске загрузчик, введем эту команду:
ls /boot/grub
Если в выводе будет список файлов и папок, значит мы все сделали правильно. Теперь можно загрузить все необходимые модули. Для этого выполним команды:
insmod ext2 insmod normal normal
После выполнения команд Grub загрузится в полнофункциональном режиме. Будут найдены все операционные системы, которые установлены на компьютере, после чего будет показано стандартное меню загрузки.
Чтобы закрепить результат (и не проделывать все то же самое после перезапуска ПК), нужно зайти в терминал своего дистрибутива Linux, где с root правами выполнить следующую команду:
grub-install /dev/sdX
sdX — диск, на который должен быть установлен Grub.
Если операционная система расположена на разделе с файловой системой btrfs, то нам необходимо выполнить следующие команды:
set prefix=(hd0,1)/@/boot/grub set root=(hd0,1)
И подгрузить модули:
insmod btrfs insmod normal
Ну и теперь запустить GRUB:
normal
Чёрный экран при установке Ubuntu
Большинство ошибок, вроде “чёрный экран Ubuntu во время установки”, возникают потому, что образ был неправильно либо скачан, либо записан на носитель. Сначала проверьте md5 сумму образа. Подсчитать её можно командой:
Полученное значение должно совпадать со значением md5, которое указанно на сайте, откуда вы скачали образ:
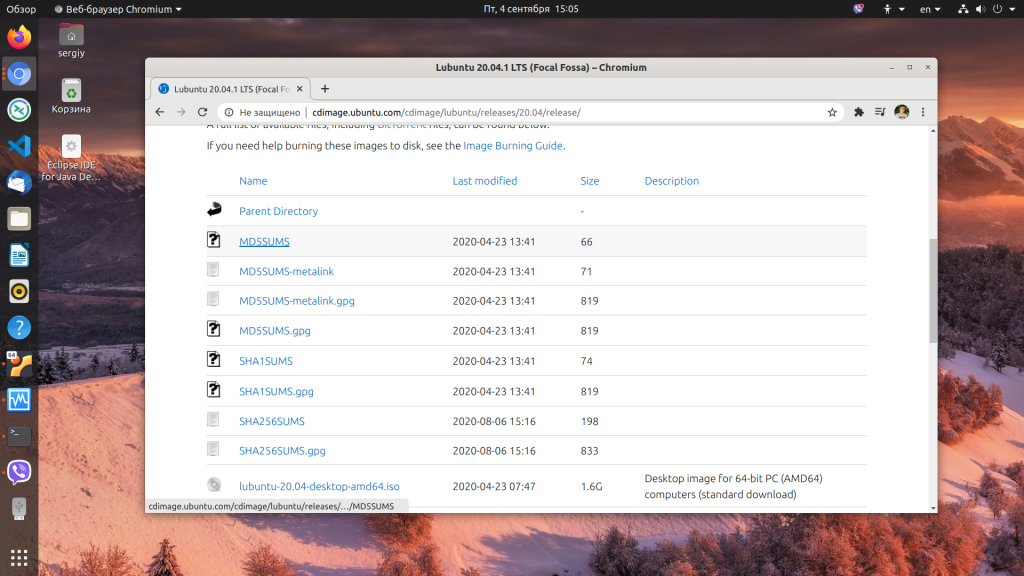
Если значения не совпадают, образ придётся загрузить ещё раз. Дальше надо проверить записанный образ на ошибки, возможно, проблема возникла во время записи. Для это выберите пункт Check disk for errors в меню диска:
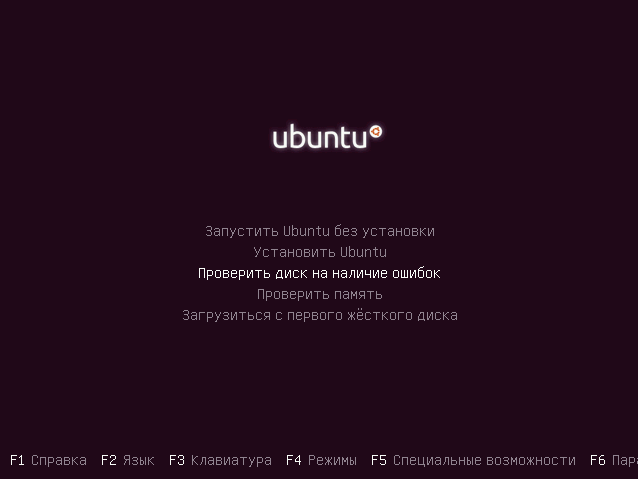
Если проблема всё ещё не была решена, возможно, система не загружается из-за несовместимости свободного драйвера и вашего оборудования. К счастью, этому есть решение. Необходимо использовать параметр ядра nomodeset. Он используется для того, чтобы включить особый режим работы драйвера. Нажмите в меню установщика F6 и выберите из выпавшего списка nomodeset:
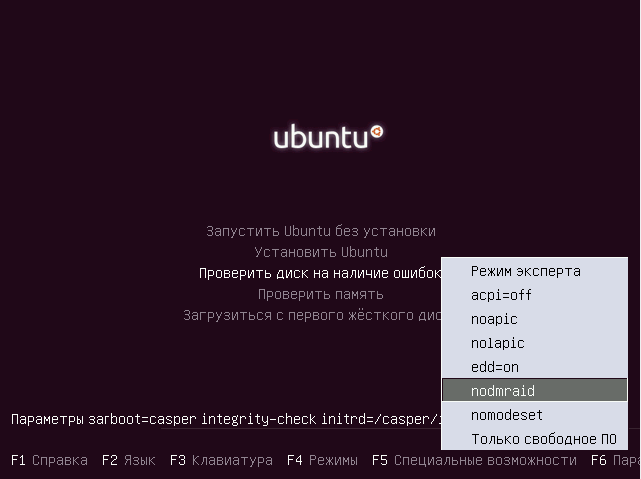
Дальше нажмите Esc, а затем Enter, чтобы начать загрузку:
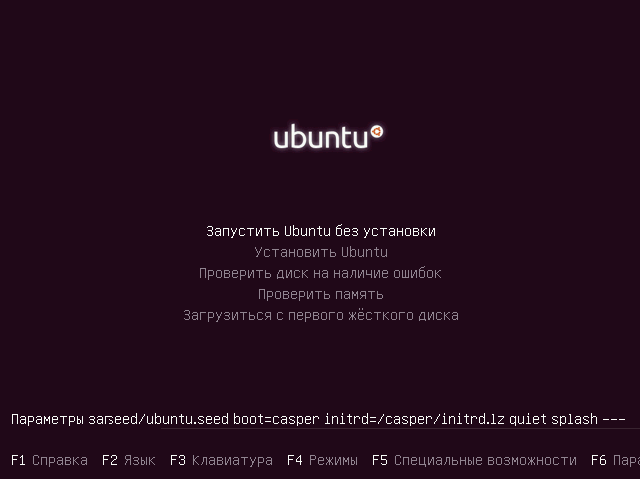
Затем можете запускать установку Ubuntu. Чёрный экран Ubuntu после установки может быть вызван, опять же, несовместимостью оборудования – вам придётся повторить все шаги, описанные выше, а затем установить необходимые драйверы.
GRUB меню не появляется
Если компьютер загружается в Ubuntu автоматически, вообще не показывая меню GRUB, иногда вы можете нажать клавишу BIOS/UEFI производителя во время загрузки и в режиме UEFI или BIOS из меню прошивки выбрать нужную операционную систему. Обычно используются клавиши Esc, Delete, F1, F2, F10, F11 или F12. На планшетах общими кнопками являются Увеличение громкости или Уменьшение громкости. Во время запуска часто появляется экран, в котором упоминается клавиша. Если его нет или экран отображается слишком быстро, проверьте его на веб-сайте производителя. *
Если это не работает, когда меню GRUB не появляется во время загрузки, сразу после заставки BIOS/UEFI во время загрузки с BIOS, быстро нажмите и удерживайте клавишу Shift, что вызовет экран меню GNU GRUB. С помощью UEFI нажмите (возможно, несколько раз) клавишу Esc, чтобы перейти к экрану меню GNU GRUB. Иногда заставка производителя является частью загрузчика Windows, поэтому, когда вы включаете компьютер, он сразу переходит к экрану меню GNU GRUB, а затем нажимать Shift не нужно.
Если это не работает, когда меню GRUB не появляется во время загрузки, попробуйте ответы на:
- Как попасть в меню GRUB во время загрузки?
- Меню двойной загрузки не отображается после установки Ubuntu 15.10 вместе с Windows 10
Ремонт багажника
Из Ubuntu откройте терминал и введите:
Откройте приложение Boot Repair и выберите ” Дополнительные параметры” -> вкладка ” Другие параметры ” -> ” Восстановить загрузочные файлы Windows”. Флаг загрузки должен быть размещен на том же разделе, на котором установлена Ubuntu. Раздел, на котором установлена Ubuntu, можно определить из приложения Disks, встроенного в Ubuntu.
Если вы не можете выбрать опцию Восстановить загрузочные файлы Windows, потому что она недоступна, обратитесь к .
Rescatux
Rescatux – бесплатный загрузочный live CD/USB, который может восстановить GRUB и загрузчик Windows. Rescatux имеет графический интерфейс с меню задач по спасению операционной системы. Если ваш жесткий диск имеет формат разделов MBR, вы можете выбрать параметр Восстановить Windows MBR (BETA), чтобы восстановить загрузчик Windows. Если на вашем компьютере установлена прошивка UEFI, вы можете выбрать один из вариантов загрузки UEFI.
Параметры загрузки:
- (> = 0,41 бета 1) Обновить заказ UEFI
- (> = 0,41 бета 1) Создать новую запись загрузки UEFI
- (> = 0,41 бета 1) Статус раздела UEFI
- (> = 0,41 бета 1) Поддельный Microsoft Windows UEFI
- (> = 0,41 бета 1) Скрыть Microsoft Windows UEFI
- (> = 0,41 бета 1) Переустановите Microsoft Windows EFI
- (> = 0,41 бета 1) Проверьте загрузку UEFI
Варианты GRUB:
- (> = 0,40 бета 11) Easy GNU/Linux Boot Fix
- Восстановить GRUB и GRUB2
- (> = 0,31 бета 4) Обновить любое меню GRUB2
- Обновление меню Debian / Ubuntu GRUB
Варианты Windows:
- Восстановить Windows MBR (BETA)
- Очистить пароли Windows
- (> = 0,31 бета 4) Повышение роли пользователя Windows до роли администратора
- (> = 0,41 бета 1) Переустановите Microsoft Windows EFI
- (> = 0.31 beta 4) Разблокировать пользователя Windows
Параметры пароля:
- Изменить пароль GNU/Linux
- Восстановить файл sudoers
- Очистить пароли Windows
Rescapp – хороший мастер, который проведет вас через ваши задачи по спасению.
Как сделать Rescatux live USB из Ubuntu
Вставьте флэш-накопитель USB и проверьте, включен ли флаг загрузки на флэш-накопителе с помощью приложения GParted. Размонтируйте флешку. Откройте GParted и выберите USB-накопитель из списка меню накопителей
В меню GParted выберите: Раздел -> Управление флагами -> проверить загрузку.
Очень важно убедиться, что устройство, на которое вы устанавливаете Rescatux live USB, действительно является вашей флэш-памятью, чтобы не перезаписывать какие-либо системные или личные файлы, которые могут сделать вашу операционную систему не загружаемой. В Ubuntu вы можете найти имя устройства флэш-накопителя с помощью приложения Disks.
Размонтируйте USB-раздел устройства
Допустим, USB-раздел устройства
Изменить каталоги с помощью путь к каталогу, в котором находится загруженный вами iso-файл Rescatux.
Запишите ISO-файл Rescatux на USB-накопитель. В следующей команде замените с именем загруженного вами iso-файла Rescatux.
Я также смог сделать Rescatux Live USB с помощью встроенного приложения Startup Disk Creator.
Установка графической оболочки в Ubuntu Server 18.04
1. Установка графической оболочки
Для установки всех компонентов, необходимых для работы графической оболочки, нужно установить всего лишь один мета-пакет — ubuntu-desktop:
sudo apt install ubuntu-desktop
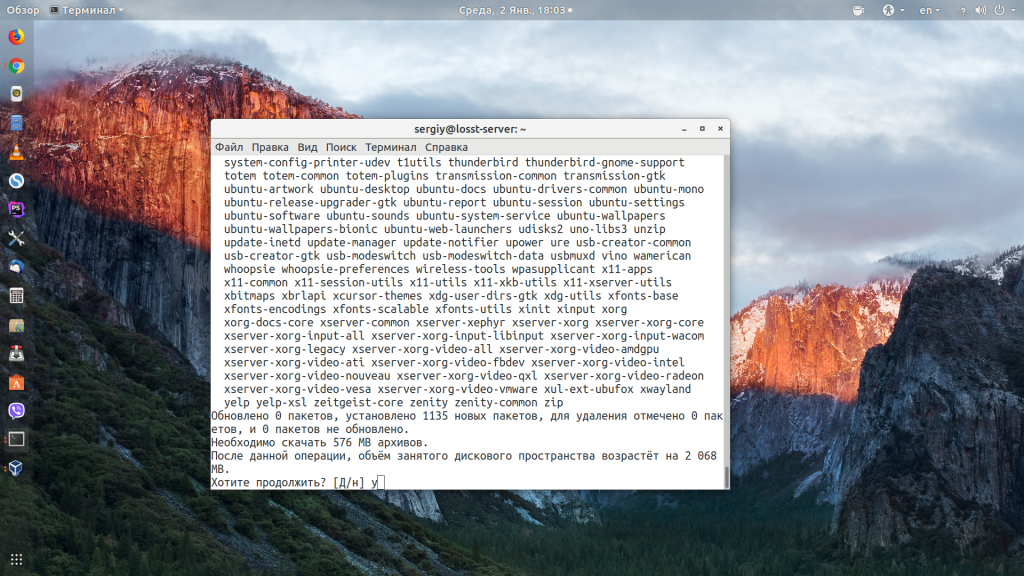
Пакет потянет за собой очень много зависимостей, поэтому процесс может занять несколько десятков минут, в зависимости от вашей скорости интернета и мощности оборудования. Если вы не хотите устанавливать Gnome, то можно установить другие оболочки, например KDE, XFCE или LXDE:
sudo apt install kubuntu-desktop sudo apt install xfce4 sudo apt-get install lxde
Когда установка оболочки Ubuntu Server будет завершена нам необходимо перезагрузить сервер:
2. Удалённое подключение к Ubuntu
Далее нужно подключиться к только что установленной оболочке удалённо. С удалённым подключением к графической оболочке у Ubuntu 18.04 Server беда. Мне удалось настроить только Xrdp. Для установки Xrdp выполните:
sudo apt install xrdp
Затем разрешите доступ к порту xrdp в брандмауэре:
sudo ufw allow 3389/tcp
После подключения Xrdp нужно создать цветовой профиль, и это приведёт к ошибке. Чтобы этой ошибки избежать, необходимо создать файл с таким содержимым:
sudo vi /etc/polkit-1/localauthority/50-local.d/45-allow.colord.pkla
> Action=org.freedesktop.color-manager.create-device;org.freedesktop.color-manager.create-profile;org.freedesktop.color-manager.delete-device;org.freedesktop.color-manager.delete-profile;org.freedesktop.color-manager.modify-device;org.freedesktop.color-manager.modify-profile ResultAny=no ResultInactive=no ResultActive=yes
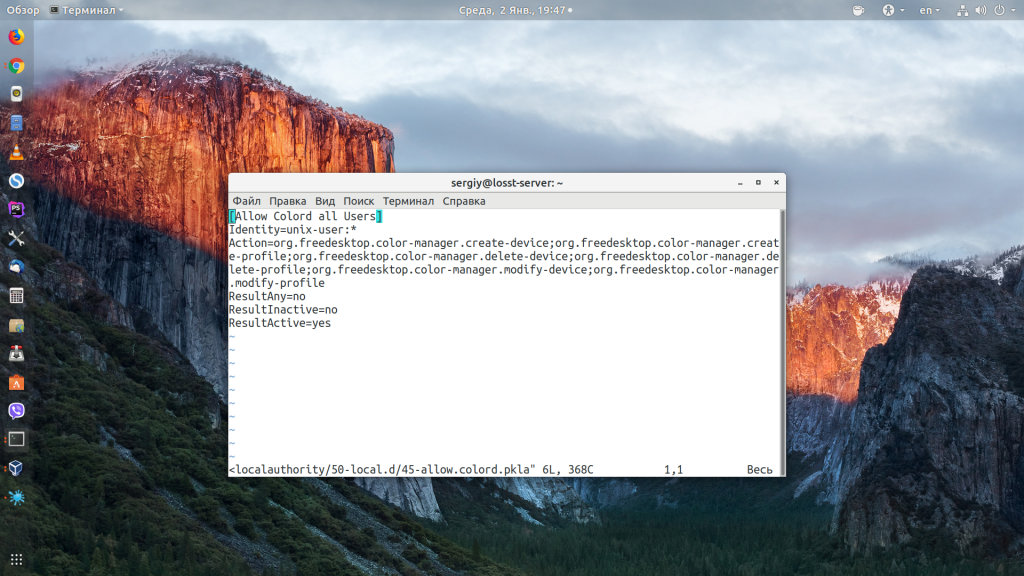
И только теперь можно подключатся к настроенному серверу с основной машины. Для этого можно использовать клиент remmina. В первом окне необходимо указать адрес хоста:
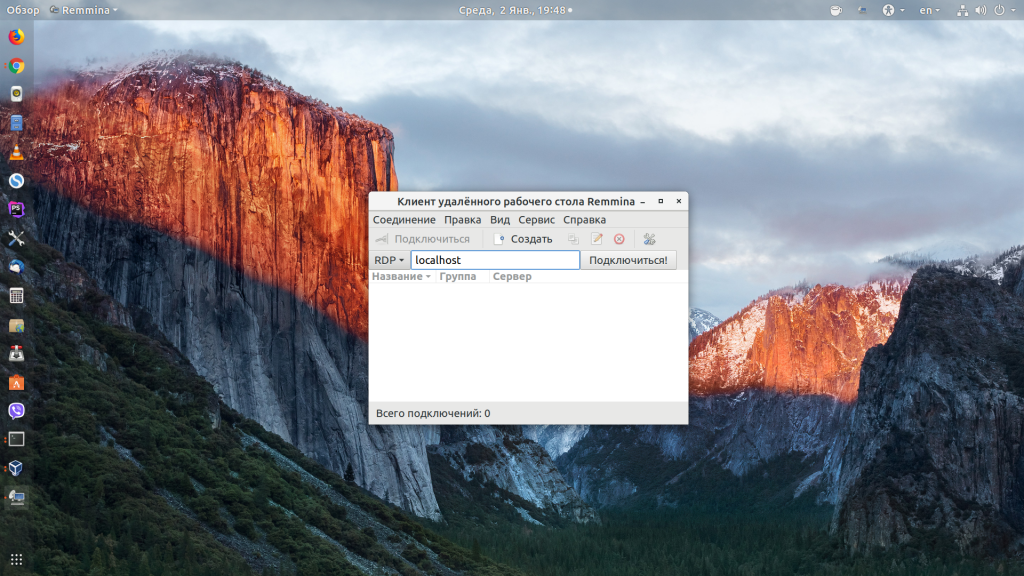
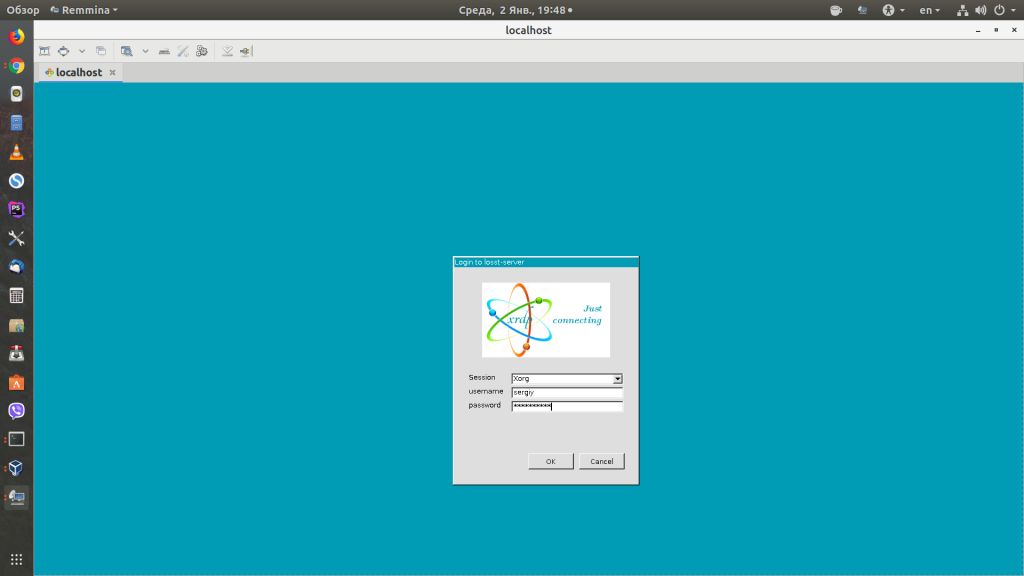
Для авторизации надо ввести имя вашего пользователя и пароль:
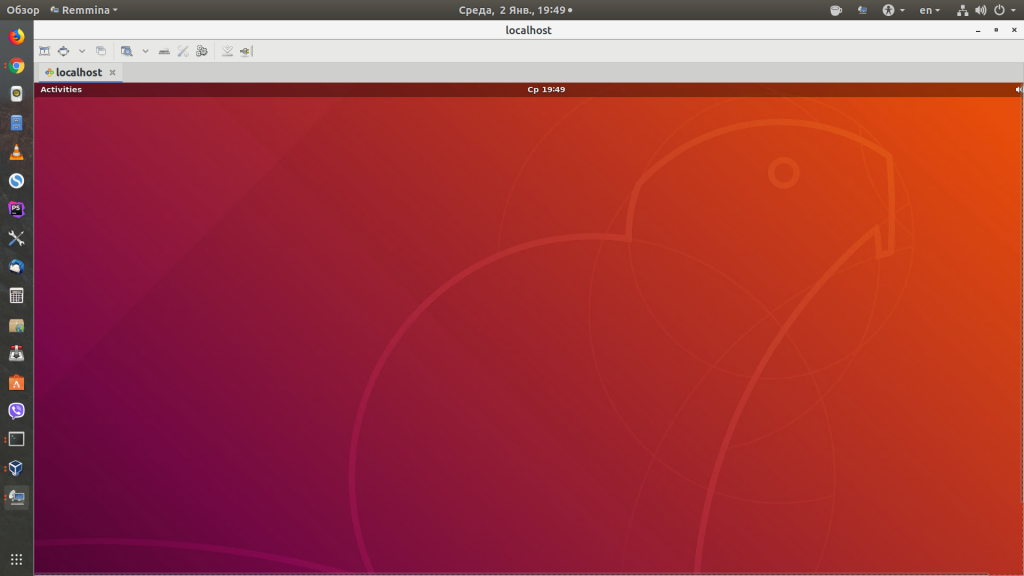
Черный экран в Ubuntu
Сначала мы постараемся узнать чем может быть вызван, так называемый «Черный экран». Расскажем его особенности в Ubuntu, ну и постараемся определить на каких этапах загрузки или запуска системы это происходит. После этого вы сможете определить лучший вариант для себя и исправить это с помощью нашего руководства.
- Аппаратная проблема в вашей системе. Если при запуске вашего устройства, вы не заметили приветствия BIOS/UEFI или же как часто бывает заставки производителя при запуске — Значит, скорее всего это аппаратная проблема. Вы можете попробовать запустить BIOS с помощью стандартных F2, F8, F12, Shift+F2 и DEL или других клавиш предусмотренных производителем устройства. Если то вам придется нести ваше устройства в сервисный центр на ремонт. Или если вы очень «знающий» пользователь тогда, можете попробовать выяснить все вручную.
- Возможная проблема Grub. Вы запускаете ваше устройство, видите заставку BIOS и после этого вас встречает экран с надписями Minimal bash like interface или Resuce Mode вместо меню Grub. Это значит что скорее всего был поврежден загрузчик системы. И теперь вам нужно восстановить его. Более подробно вы сможете найти в соответствующей статье на сайте — Как восстановить загрузчик Grub.
- Черный экран при загрузке системы. Предположим запуск устройство прошел успешно но при выборе Ubuntu в меню Grub вы сталкиваетесь с проблемой когда все зависло или возник черный экран с терминалом. Черный экран при загрузке Ubuntu может означать проблему с драйверами, поврежденную файловую систему или системные файлы. В этом случае нужно будет восстановить систему до рабочего вида.
- Черный экран оболочки. Ваша Ubuntu запустилась, вы, как обычно, ввели свой Логин и пароль, после этого вы видите только черный экран с курсором вместо оболочки Unity 7. Здесь все может быть в настройки кеша графической оболочки и может возникать после обновлений KDE.
Восстановление Grub с помощью LiveCD/USB
Для этого способа нам понадобится флешка с дистрибутивом Linux на борту. Подойдет любой: от Ubuntu, Arch или даже Linux Mint. Здесь нужен только терминал, поэтому подойдет даже версия без графической оболочки.
Как создать LiveCD/USB
Само собой, нам понадобится носитель, на который мы временно (а может и нет) запишем систему. Сохраните все важные файлы, которые были на этом носителе, после чего (имеется ввиду на другом ПК, желательно под управлением Windows) запишите загруженный образ дистрибутива на носитель. В качестве примера мы будем использовать дистрибутив Ubuntu.
Идем на официальную страницу загрузки. Загружаем любую понравившуюся версию (лучше взять новейшую для десктопа), после чего записываем ее на USB/CD.
С помощью Rufus:
Последняя версия приложения доступна на официальном сайте. Сразу после загрузки и запуска/установки мы увидим такое окно:

Вставляем носитель, выбираем его в соответствующем меню. Далее выбираем нужную схему раздела и тип системного интерфейса, и после уже открываем файловый менеджер с помощью этой кнопки:
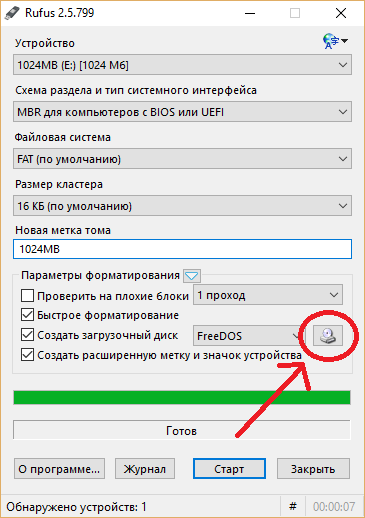
Находим загруженный образ через менеджер, после чего жмем «Старт».
С помощью Etcher:
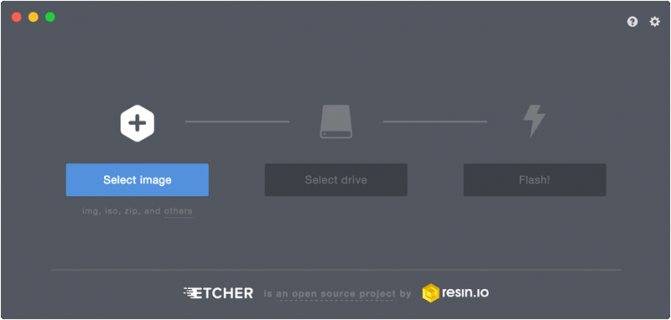
Ну а теперь, собственно, можно переходить к восстановлению Grub. Вставляем флешку в наш ПК (где сломан загрузчик), после чего перезагружаем его с этой самой флешки. Как только мы войдем в лайв-систему, сразу открываем терминал, после чего проделываем следующие действия:
Открываем таблицу разделов с помощью команды:
sudo fdisk -l
Примерно такая таблица будет выведена на экран:
/dev/sda1 27 7683 66999082+ 83 Linux /dev/sda2 * 8450 13995 45430855 7 HPFS/NTFS /dev/sda3 11885 16574 6503497 5 Extended
По этой таблице мы видим, что Linux, в нашем случае, расположен на разделе /dev/sda1.
С помощью следующей команды мы смонтируем этот раздел в /mnt:
sudo mount /dev/sda1 /mnt
Теперь, для записи grub в MBR, нужно ввести следующую команду:
sudo grub-install —root-directory=/mnt /dev/sda
Если нужно только восстановить MBR диска (после переустановки Windows, к примеру), то этих действий будет вполне достаточно.
Если же необходимо обновить и меню grub (после установки Windows), то нужно выполнить еще и эту команду:
sudo update-grub —output=/mnt/boot/grub/grub.cfg
Вот и все, восстановление закончено!
Восстановление с помощью chroot
Помимо вышеописанного способа, при восстановлении Grub с помощью LiveCD можно использовать и этот. Тут мы будем использовать утилиту chroot.
Здесь нам, опять же, понадобится таблица разделов. Вводим уже известную команду:
sudo fdisk -l
В выводе снова будет эта таблица. Теперь нам надо присмотреться к ней еще внимательнее.
/dev/sda1 27 7683 66999082+ 83 Linux /dev/sda2 * 8450 13995 45430855 7 HPFS/NTFS /dev/sda3 11885 16574 6503497 5 Extended
В этом способе нам необходимо примонтировать системный, а также нескольких других важных разделов. Для этого вводим эти команды:
sudo mount /dev/sda1 /mnt sudo mount —bind /dev /mnt/dev sudo mount —bind /proc /mnt/proc sudo mount —bind /sys /mnt/sys
Обратите внимание, что если если разделы /boot или /var находятся отдельно, то Вам нужно будет примонтировать их в /mnt/boot и /mnt/var. Далее мы переходим в окружающую среду chroot с помощью команды:
Далее мы переходим в окружающую среду chroot с помощью команды:
sudo chroot /mnt
И теперь, наконец-таки переустанавливаем Grub с помощью следующей команды:
grub-install /dev/sda
Если вы на этом этапе получаете какие-то сообщения об ошибках, то попробуйте использовать эти команды:
grub-install —recheck /dev/sda
или:
grub-install —recheck —no-floppy /dev/sda
Если все прошло успешно, выходим из chroot, используя команду:
exit
Далее нужно отмонтировать все разделы. Для этого вводим в терминал:
sudo umount /mnt/dev sudo umount /mnt/proc sudo umount /mnt/sys sudo umount /mnt
В случае, если вы монтировали раздел /boot введите команду:
sudo umount /mnt/boot
Теперь перезагружаем систему с помощью:
sudo reboot
Можно также обновить меню Grub, используя команду:
sudo update-grub
Неисправное оборудование мешает загрузке Ubuntu?

Другой причиной невозможности загрузки Ubuntu является неисправное оборудование. . Проблемы с загрузкой могут быть вызваны:
- Жесткий диск и кабели
- Материнская плата
- Процессор (ЦП)
- Блок питания
Воспользуйтесь нашим руководством по диагностике жесткого диска. Вы также можете прочитать о том, как сосредоточить свои усилия на диагностике аппаратных проблем, препятствующих загрузке компьютера.
По теме: Советы по экономии денег на ремонт ПК
Как только неисправен жесткий диск заменен, вам обычно потребуется переустановить Ubuntu с нуля, если у вас нет резервной копии. Хотя это подход «выжженной земли», он решит проблемы, когда Ubuntu не запускается.
Ubuntu не загружается, потому что загрузчик GRUB не работает
GRUB — это загрузчик, обеспечивающий загрузку выбранной операционной системы. На машине с двойной загрузкой он перечислит и загрузит все установленные операционные системы, включая Windows.
Однако установка Windows вместе с Ubuntu может привести к перезаписи загрузчика, что приведет к проблемам с загрузкой Ubuntu.
Другие проблемы могут привести к повреждению загрузчика, например, неудачное обновление или сбой питания.
Чтобы проверить загрузчик GRUB, перезагрузите компьютер, удерживая Shift . Теперь вы должны увидеть список установленных операционных систем; перемещайтесь по меню с помощью клавиш со стрелками.
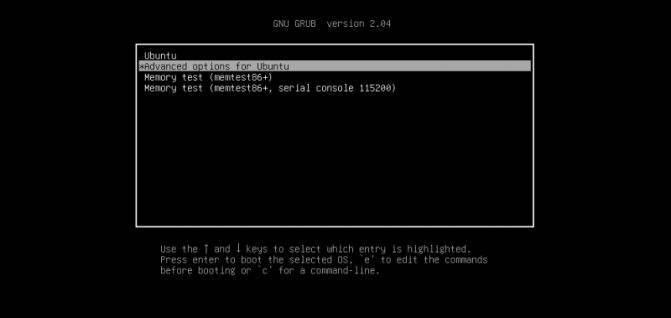
Если нет, то проблема в том, что загрузчик GRUB сломан или перезаписан. Восстановление загрузчика — единственное решение. (Если вы используете двойную загрузку, вы все равно сможете получить доступ к Windows).
Примечание. Если вы видите загрузчик GRUB, переходите к следующему разделу.
Восстановите загрузчик GRUB для загрузки Ubuntu
Если GRUB не загружается, Ubuntu не загружается. К счастью, вы можете восстановить GRUB с установочного носителя Ubuntu. Перезагрузите компьютер со вставленным диском и дождитесь загрузки.
Опять же, вам может потребоваться изменить порядок загрузки, как описано выше. Запишите порядок загрузки перед его изменением!
Загрузив установочный носитель в среду Live, убедитесь, что у вас есть сетевое соединение, а затем откройте Терминал. Введите:
sudo apt-add-repository ppa: yannubuntu/boot-repair sudo apt update sudo apt install -y boot-repair boot-repair
Это установит инструмент восстановления загрузки и запустит его после последней инструкции. Подождите, пока система будет просканирована, затем выберите Рекомендуемое восстановление . (Существует также представление Расширенные параметры , в котором вы можете выбрать ОС по умолчанию, диск или раздел по умолчанию и т. Д.)
По завершении нажмите Применить . Теперь у вас должна быть возможность перезагрузить компьютер и загрузиться в Ubuntu. Кроме того, он будет указан как опция в меню загрузчика GRUB.
Ubuntu по-прежнему не загружается, но GRUB загружается? Исправить меню загрузчика
Если вы видите загрузчик, то вам не нужно делать ничего из вышеперечисленного. Есть встроенный инструмент восстановления, который поможет, когда Ubuntu не загружается.
В меню загрузчика:
- Выберите Дополнительные параметры для Ubuntu
- С помощью клавиш со стрелками выберите запись с добавлением (режим восстановления)
- Нажмите Enter , чтобы продолжить.
Подождите, пока Ubuntu загрузится в уменьшенную версию операционная система. Если вы когда-либо загружали безопасный режим Windows, вы заметите, что это похоже.
Несколько вариантов восстановления могут решить ситуации, когда Ubuntu не загружается. Вы должны попробовать по порядку следующие три:
- fsck — это инструмент проверки файловой системы, который сканирует жесткий диск. и исправляет все найденные ошибки.
- clean — используйте это, чтобы освободить место, полезно, если причиной того, что Ubuntu не загружается, является нехватка места на жестком диске.
- dpkg — с его помощью вы можете восстановить поврежденные пакеты программного обеспечения. Неудачные установки или обновления программного обеспечения могут вызвать проблемы с запуском Ubuntu. Ремонт их должен решить эту проблему.
Если вы только что установили Ubuntu, и он не загружается, вам также следует попробовать failsafeX инструмент. В этом сценарии виноваты графические драйверы или проблема с графическим сервером Xorg. Используйте failsafeX, чтобы преодолеть эту ошибку загрузки Ubuntu.
Обратите внимание, что пункт корневого меню предназначен для опытных пользователей, у которых есть навыки решения проблемы вручную
7 ответов
Попробуй это. Просто нажмите Ctrl+Alt+T на клавиатуре, чтобы открыть терминал. Когда он откроется, выполните команду (ы) ниже:
11
2013-07-16 15:45
Следуйте инструкциям ниже:
- перезагрузите компьютер и перейдите на рабочий стол
8
2016-05-21 08:59
Какой менеджер дисплеев у вас был раньше? Перейдите в защищенный режим с правами root с помощью Ctrl + Alt + F1. Затем попробуйте переустановить следующие пакеты:
Если у вас менеджер дисплея, отличный от gdm, введите или же ,
У меня когда-то тоже было это – в отношении nvidia-драйверов…
5
2013-07-16 16:01
Когда я сталкиваюсь с этим на моей машине, я просто удаляю /etc/X11/xorg.conf и перезагружаю систему. НО – я всегда делаю резервные копии!:)
5
2013-07-16 15:44
Это было размещено на Ubuntu-форуме, чтобы решить проблему после
“Остановка загрузочного пространства в пользовательском пространстве” выглядит так:
С установленными проприетарными драйверами они сделали следующее:
Ctrl + Alt + F1 (чтобы открыть терминал) и после входа в систему:
Вшел в режим восстановления Grub и выбрал “восстанавливать поврежденные пакеты”
Удерживайте Shift, чтобы попасть в меню Grub, нажмите E, чтобы ввести временные изменения в место Grub ‘vmalloc=192MB’ рядом с тихой заставкой.
F10
И проблема теперь решена?!
Затем они сделали изменение постоянным, отредактировав включать:
Может быть, это решит вашу проблему? Дай мне знать!
3
2013-07-16 16:45
У меня была такая же проблема, и ни одно из решений, размещенных здесь, не сработало.Что сработало для меня следующее:
Такие команды, как apt-get update, не работают до перезагрузки. После перезагрузки я открыл терминал (Ctrl + Alt + T) и обновил все
и все вроде нормально работает.
2
2016-10-29 14:39
Для меня сработали следующие две команды, а затем перезагрузка
1
2020-02-21 14:08
Если у вас установлен графический интерфейс и он загружается в командную строку, вы можете использовать следующую команду:
2017-10-03 20:27
У меня недавно возникла эта проблема. Итак, проблема в том, чтобы изменить диспетчер отображения по умолчанию или удалить связанный с ним демон. Моим менеджером отображения по умолчанию был gdm3, но я по ошибке установил xdm и, следовательно, при установке выбрал xdm. Но когда я понял проблему, я удалил xdm, надеясь, что по умолчанию вернется к gdm3, но этого не произошло. Вместо этого у меня появляется экран терминала, появляющийся при каждом входе в систему. Поначалу это было неприятно, но только одна строчка заставит это работать…
Когда появится окно для выбора диспетчера отображения по умолчанию, выберите gdm3 (да, он все еще присутствует) и нажмите ОК. Теперь перезагрузите систему, чтобы на вашем лице появилась улыбка.
2020-01-23 07:50
Arch / BlackArch как сервер ()
- Arch Linux / BlackArch на VDS / VPS
- Установка Arch Linux / BlackArch на VDS / VPS
- Настройка статического IP адреса в Arch Linux / BlackArch
- Настройка статического IPv6 адреса в Arch Linux / BlackArch
- Настройка SSH в BlackArch
- Установка LAMP (Linux, Apache, MySQL/MariaDB, PHP7 и phpMyAdmin) в Arch Linux / BlackArch
- Привязка доменного имени к серверу на VDS
- Включение HTTP/2 в Apache на Arch Linux
- Как настроить свой собственный почтовый сервер на Arch Linux
- Бесплатное получение и настройка автоматического продления действительных сертификатов SSL
- Особенности использования валидных SSL-сертификатов
- Установка MongoDB в Arch / BlackArch
- Установка ownCloud в Arch Linux / BlackArch
- Как установить и настроить OpenVPN в ArchLinux / BlackArch
- Настройка cron в Arch Linux / BlackArch
- Настройка скрытого сервиса Tor в Arch Linux / BlackArch
- Как настроить мониторинг производительности в реальном времени с Netdata на Arch Linux
- LEMP (Nginx, PHP, MariaDB/MySQL и phpMyAdmin) в Arch Linux: установка, создание виртуальных хостов, защита паролем папок, включение SSL
- Как установить Varnish в Arch Linux — кэширование для Apache
Причины, по которым в Ubuntu не загружается рабочий стол
После того, как произошло обновление гаджета пользователя и его последующая перезагрузка, возможно появление черного экрана. Дальнейшая перезагрузка операционной системы результата не дает. Кроме того, невозможно войти в меню Ubuntu через «пуск».
Иными словами, не обновляется рабочий стол на платформе Линукс. Причин того, что не запускается графическая оболочка Ubuntu, достаточно много:
- Проблема в самом оборудовании. Пользователя должно смутить не только то, что пропал рабочий стол Ubuntu, но и невозможность вообще войти в BIOS системы. Однако устранить эту неполадку можно только в сервисном центре.
- Неполадки в работе программы-загрузчика Grub. Неправильное обновление ведет к повреждению различных файлов этой программы, что в итоге выливается в невозможность запустить графическую оболочку Ubuntu.
- Конфликт драйверов различных базовых программ. В этом случае работа обновленных программ может не состыковываться с ранними версиями приложений. Именно поэтому возникает пустой рабочий стол Ubuntu. Решать эту проблему также стоит со специалистами компьютерного центра.
- Плохая работа самого интерфейса может приводить к тому, что Ubuntu не грузится после обновления.
- Отключение электроэнергии и источников питания оставляет Ubuntu без графической оболочки. В этом случае достаточно наладить электросеть и перезагрузить гаджет.
- Отсутствие необходимых дополнительных компонентов. Именно поэтому пользователь не заходит в Ubuntu после ввода пароля.
Исходя из вышеперечисленного, можно предположить, что способов решения проблемы тоже много.
Как запустить графическую оболочку? (Не запускается.)
Сообщение Alex K. » 30.03.2010 23:03
Сообщение genacid » 30.03.2010 23:13
А вообще хотелось бы увидеть содержимое /var/log/Xorg.0.log
Сообщение Alex K. » 31.03.2010 07:59
Сообщение Hephaestus » 31.03.2010 08:38
В приведенном xorg.conf есть настройки клавиатуры, но нет настроек видеокарты. Надо сделать от рута:
тогда в домашней папки рута появится файл xorg.conf.new. Его надо скопировать с именем /etc/X11/xorg.conf. Там будут настройки видеокарты, но не будет настроек клавиатуры
А вообще вариантов несколько: 1. Можно объединить xorg.conf и xorg.conf.new в консольном редакторе. 2. Можно запустить иксы, сделав бекап текущего xorg.conf и скопировав xorg.conf.new с именем /etc/X11/xorg.conf. А потом уже объединить файлы в графическом редакторе. 3. Можно попробовать вообще убрать (или переименовать) текущий xorg.conf, система при запуске попытается автоматически настроить графику и иксы запустятся. А потом уже настраивать все, как следует.
Как Вам удобнее – смотрите сами.
PS: Боюсь, я не совсем точно выразился. “Объединить файлы” – я имею в виду содержимое секции настроек переключения клавиатуры из текущего xorg.conf добавить в xorg.conf.new.
Почему Ubuntu не входит в систему
Многие пользователи Linux сталкивались с проблемой, когда после ввода пароля вместо загрузки графического окружения и рабочего стола появляется чёрный экран, а потом снова запрос ввода пароля.
Такая ситуация называется Login loop или ещё её можно описать как ошибка входа в систему.
Часто она вызвана неверно выполненным обновлением или экспериментами с системой, хотя у неё могут быть и другие причины.
В этой статье мы рассмотрим основные причины возникновения такой проблемы, а также несколько способов её исправить. Но сначала давайте разберемся где искать сообщения об ошибках.
Почему не входит в систему Ubuntu
Почему не входит в систему Ubuntu
Если ошибка возникла во время работы компьютера, возможно решить её поможет перезагрузка. Если же нет, при возникновении любой серьезной ошибки сначала следует понять почему она произошла.
Конечно, вариант, когда вы применяете различные варианты решения и если один из них помог, значит там и была ошибка тоже имеет право на существование, но куда быстрее выяснить где же ошибка и исправить её.
Ошибки, связанные с работой X сервера записываются в файл /var/log/Xorg.0.log.
Перед вами откроется командная строка в которую уже можно вводить команды терминала. Теперь вы можете просмотреть лог с ошибками:
less /var/log/Xorg.0.log
Если здесь этого файла нет, что можно попытаться найти его по такому пути:
less /home/имя_пользователя/.local/share/xorg/Xorg.0.log
Все строки с ошибками помечены буквами EE. Опираясь на сообщения, которые есть в файле, вы сможете подобрать верный способ решения проблемы и быстро всё исправить.
1. Нет места на диске
1. Нет места на диске
Если в домашнем каталоге недостаточно места для создания временных файлов, необходимых для запуска окружения, с авторизацией могут возникнуть проблемы.
Для исправления этой ошибки просто освободите место на диске. Это ваш случай если в логах вы видите сообщение об ошибке No space left on device…
и при выполнении такой команды на домашнем или корневом разделе нет больше места:
df -h
2. Проблемы с обновлением
2. Проблемы с обновлением
Если вы раньше выполняли обновление и оно прошло неудачно, попробуйте его завершить. Для этого выполните такие команды:
sudo apt updatesudo apt -y full-upgrade
Затем очистите систему от лишних пакетов:
sudo apt -y autoremovesudo apt -y clean
3. Неверные права на ~/.Xauthority
3. Неверные права на ~/.Xauthority
Убедитесь, что права на файл ~/.Xauthority верные. Владельцем этого файла должен быть пользователь, от имени которого вы пытаетесь войти в систему и у этого владельца должны быть все права на файл. В старых дистрибутивах этот файл находился в домашней папке:
ls -l ~/.Xauthority
В современной Ubuntu он находится по пути /run/user/id_пользователя/gdm/Xauthority и создается он уже после успешного входа в систему:
ls -l /run/имя_пользователя/id_пользователя/gdm/Xauthority
Во втором случае проблема с правами вряд-ли возникнет, но в первом она вполне может быть. Для её исправления выполните:
sudo chown имя_пользователя:имя_пользователя ~/.Xauthority
4. Неверные права на /tmp
4. Неверные права на /tmp
Папка /tmp предназначена для записи временных файлов и поэтому она должна быть доступна всем пользователям в системе как для чтения, так и для записи. Проверьте какие сейчас установлены права на эту папку:
ls -l / | grep /tmp
Затем установите правильные права если надо:
sudo chmod 1777 /tmp
5. Проблема с проприетарными драйверами
5. Проблема с проприетарными драйверами
Ещё одной причиной проблем может стать проприетарный драйвер видеокарты. Возможно он сломался после обновления или каких-либо действий с ядром. Его можно обновить до новой версии, переустановить или удалить вовсе. Для удаления драйвера Nvidia используйте команду:
sudo apt remove nvidia-*
Затем очистить конфигурацию Xorg:
mv /etc/X11/Xorg.conf{,_old}
нужно переустановить свободный драйвер Nouveau:
sudo apt install –reinstall xserver-xorg-video-nouveau
Подробнее про удаление видео драйвера Nvidia читайте тут. Про установку драйвера Nvidia – здесь.
6. Перезапуск менеджера входа
6. Перезапуск менеджера входа
После того, как вы проверили все методы надо вернуться в графический режим и попробовать войти в систему снова. Для этого используйте сочетание клавиш Ctrl+Alt+F1 или Ctrl+Alt+F7 в старых системах. Также вы можете полностью перезагрузить компьютер или только менеджер входа:
sudo systemctl restart display-manager