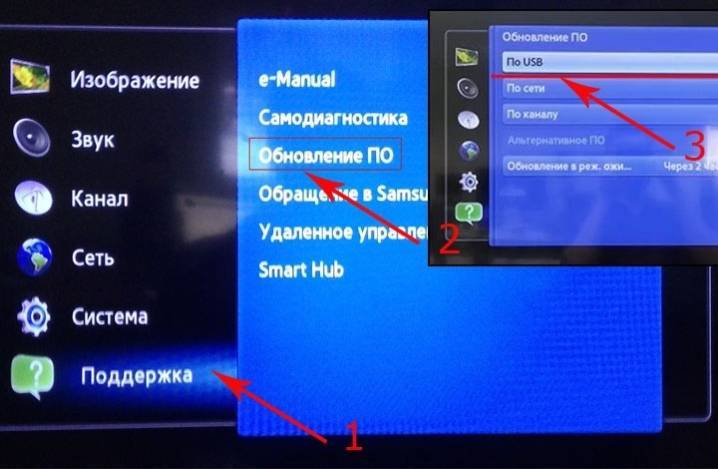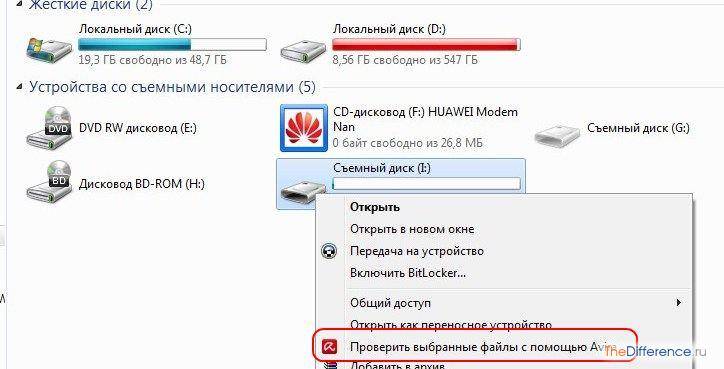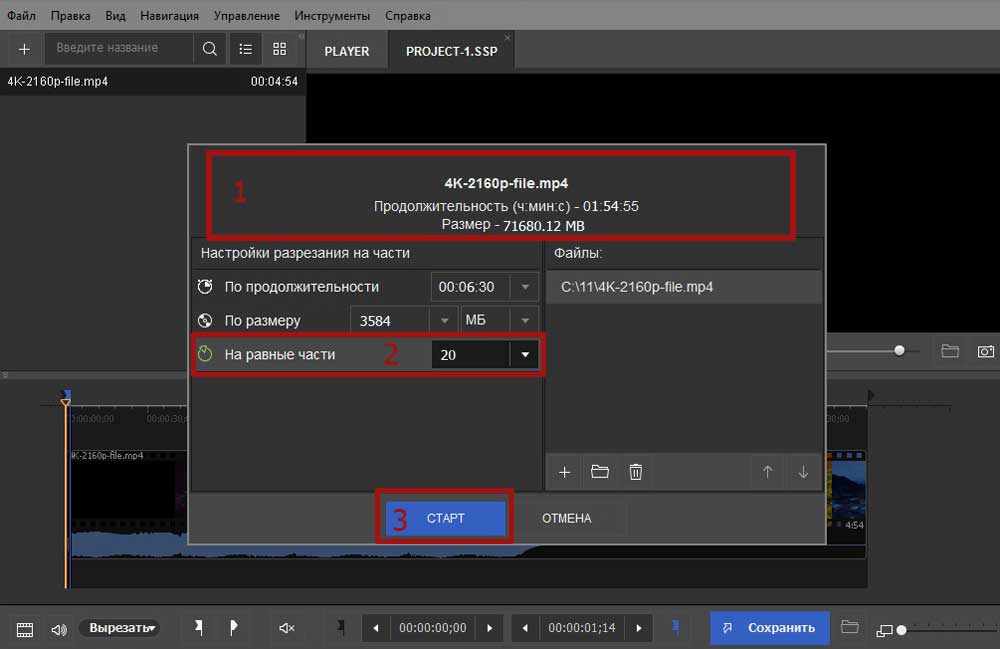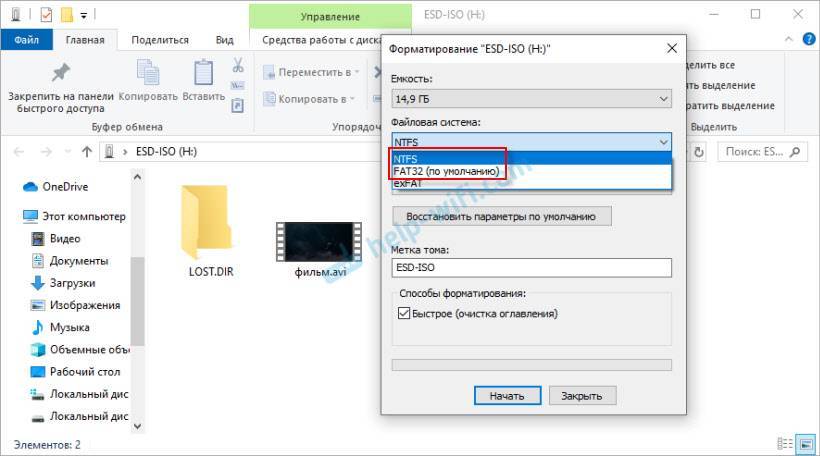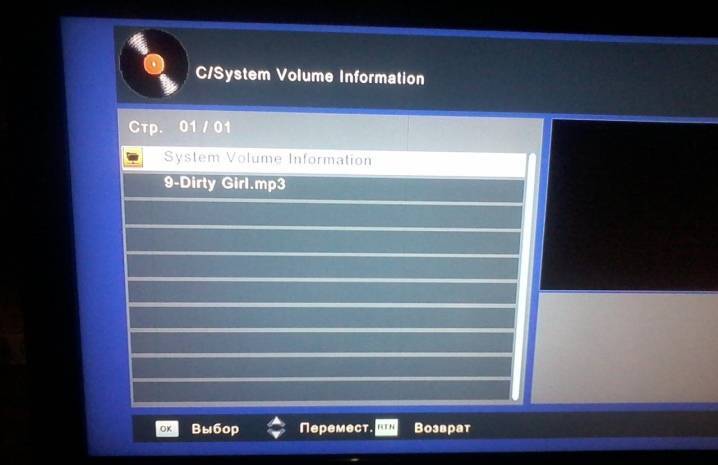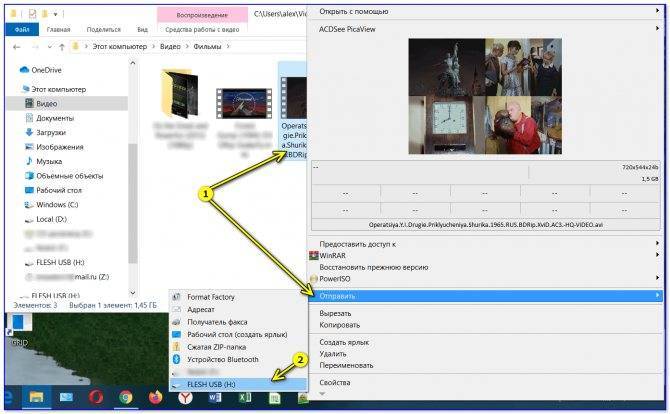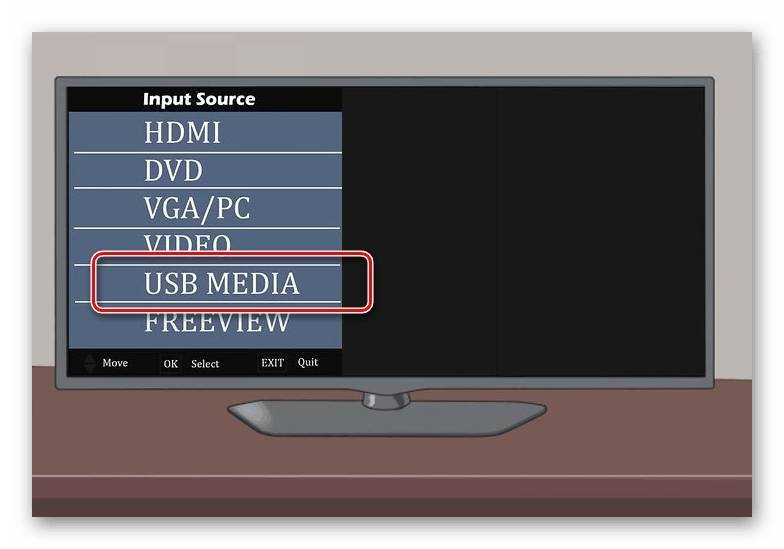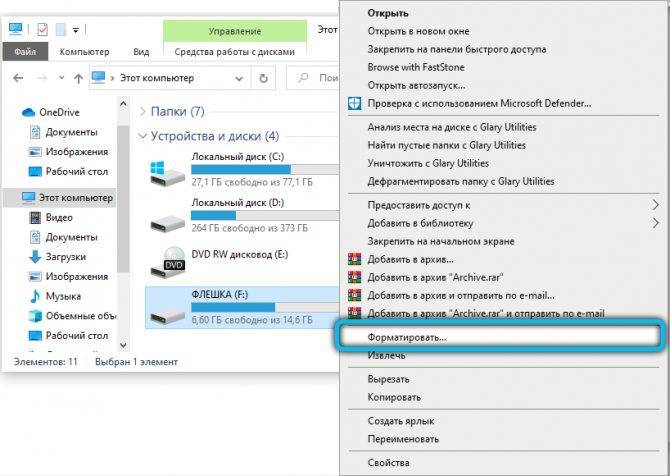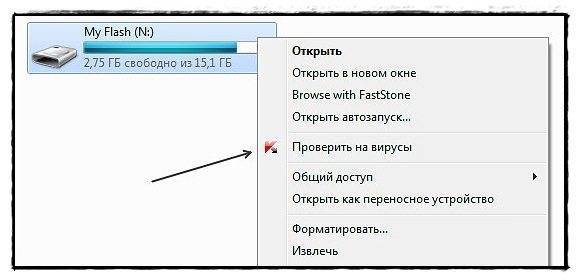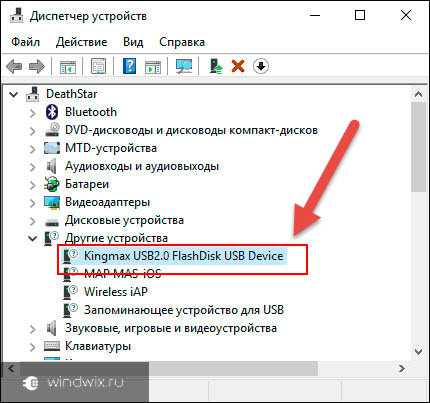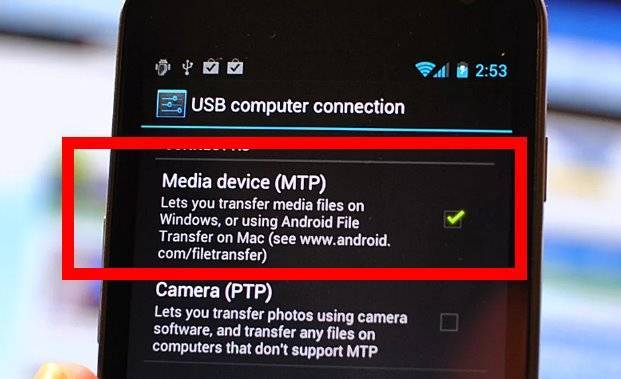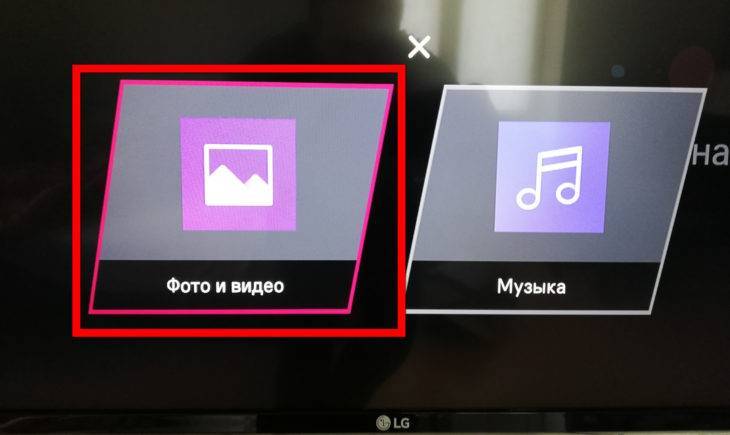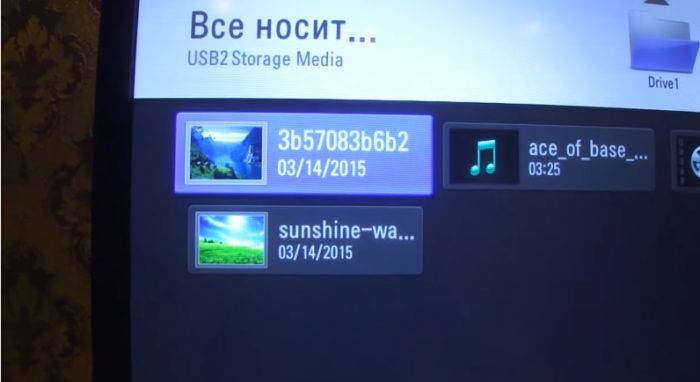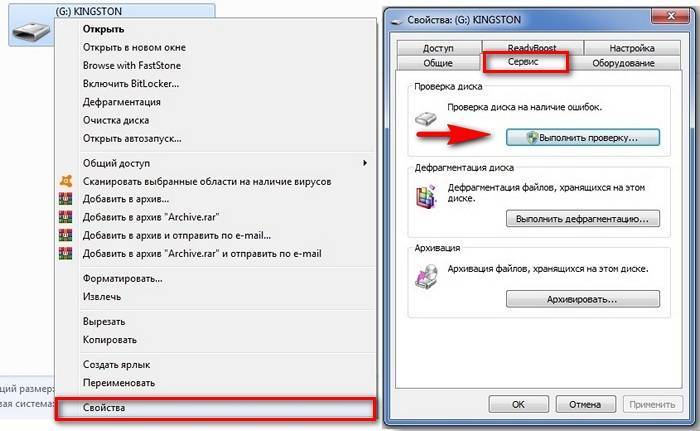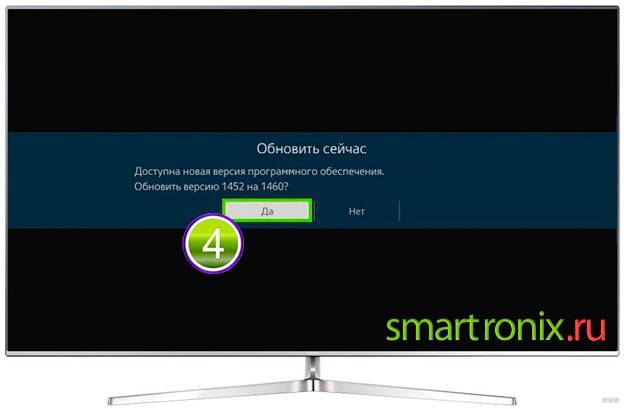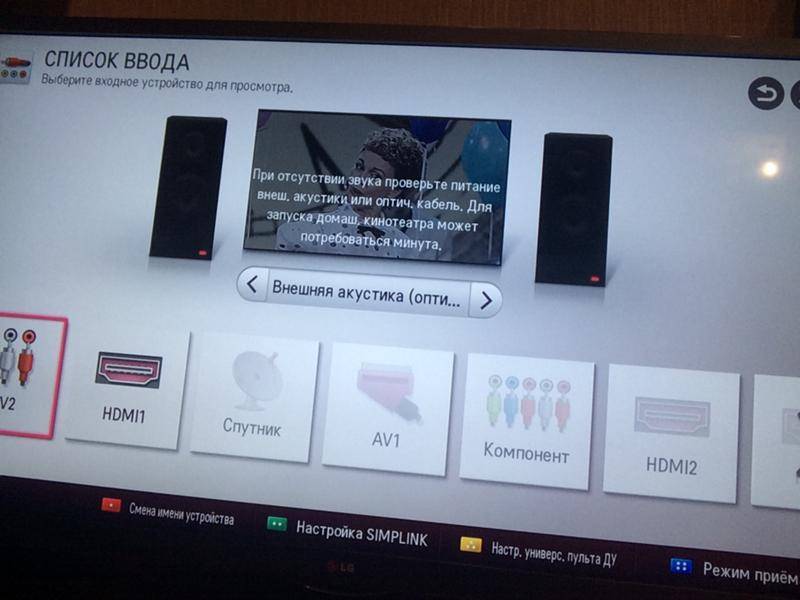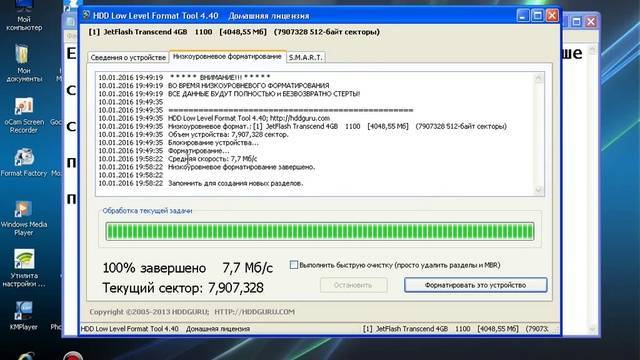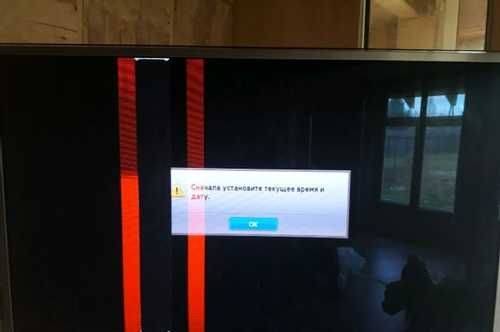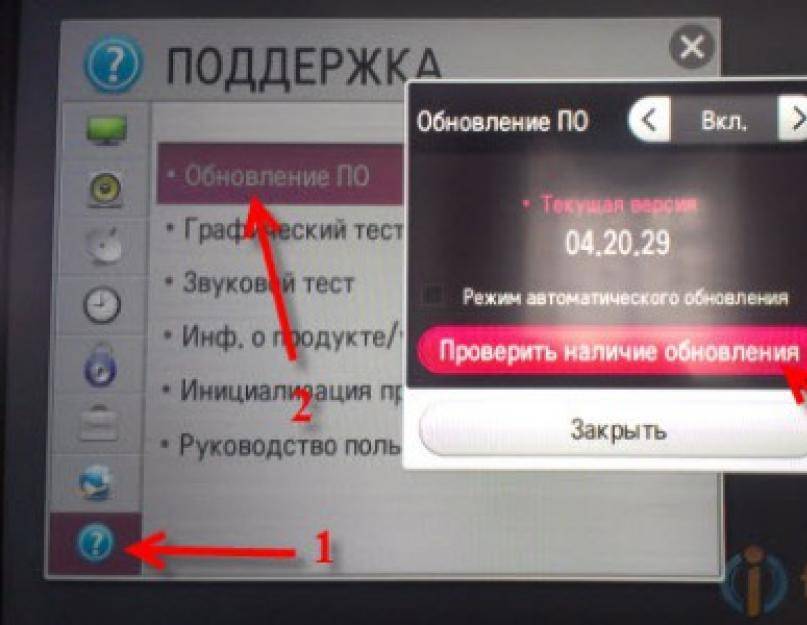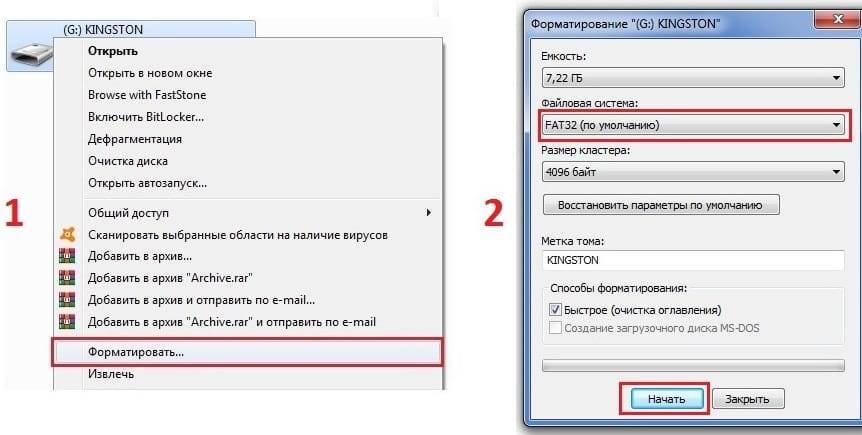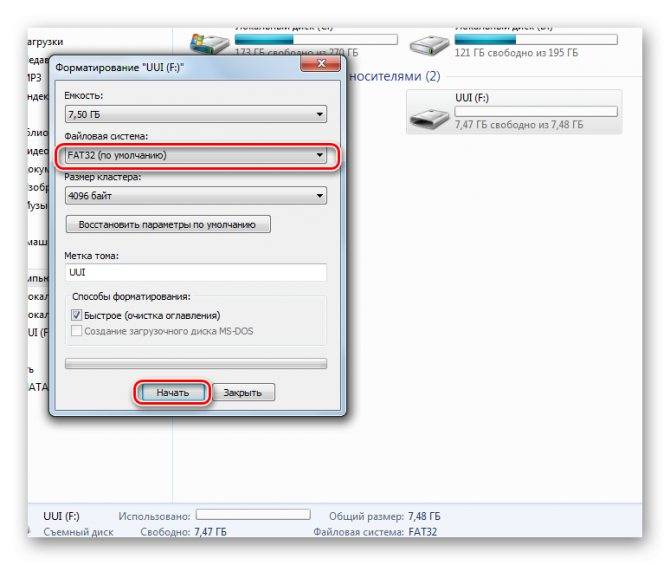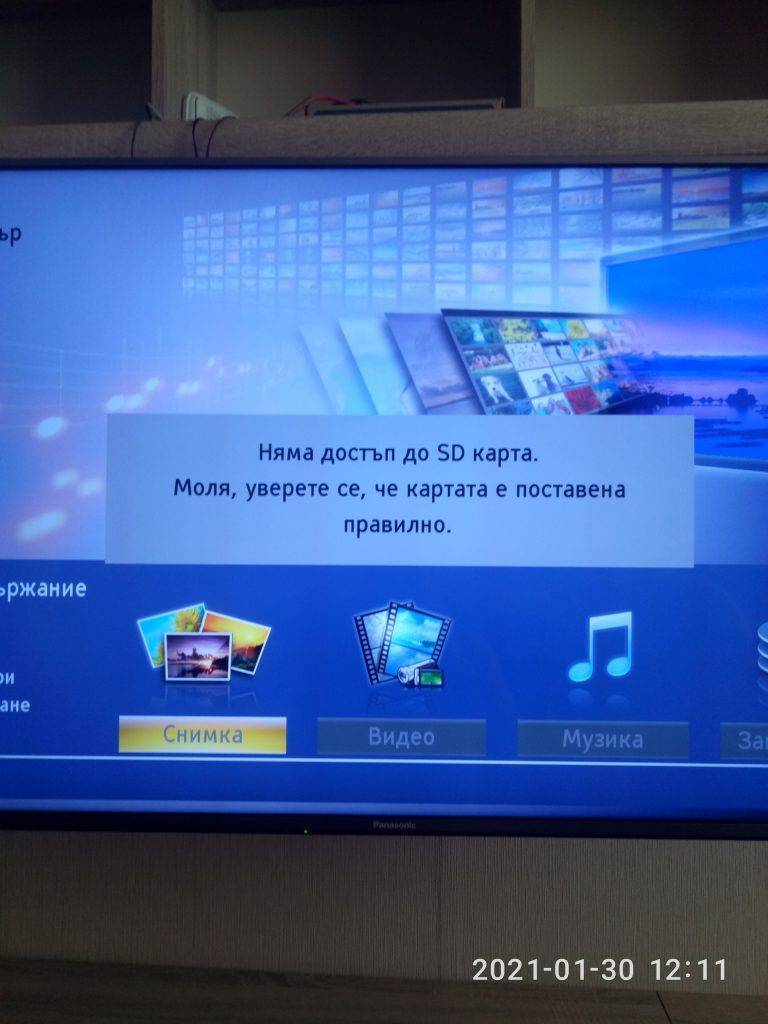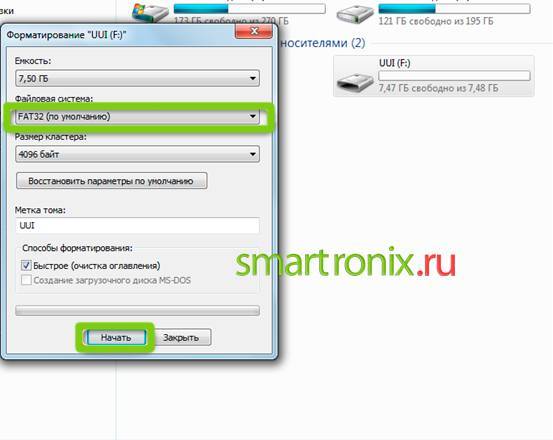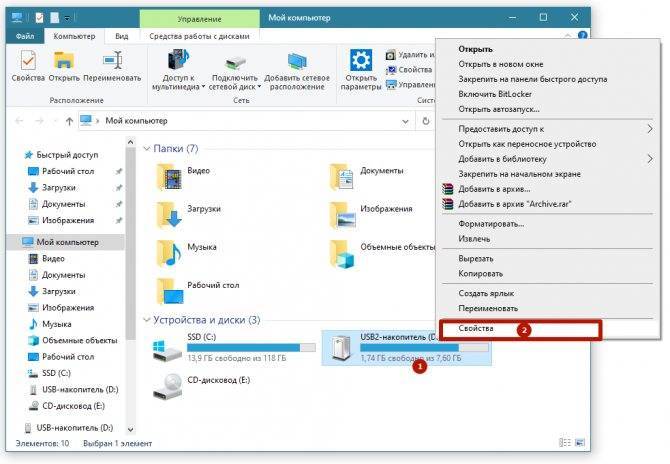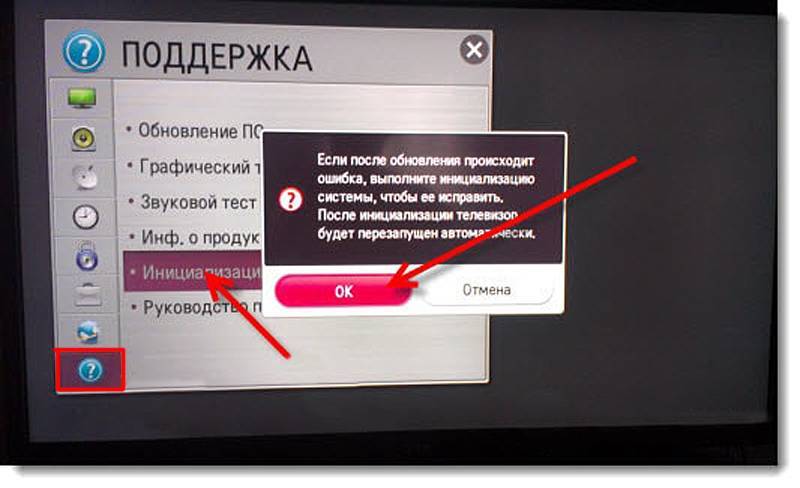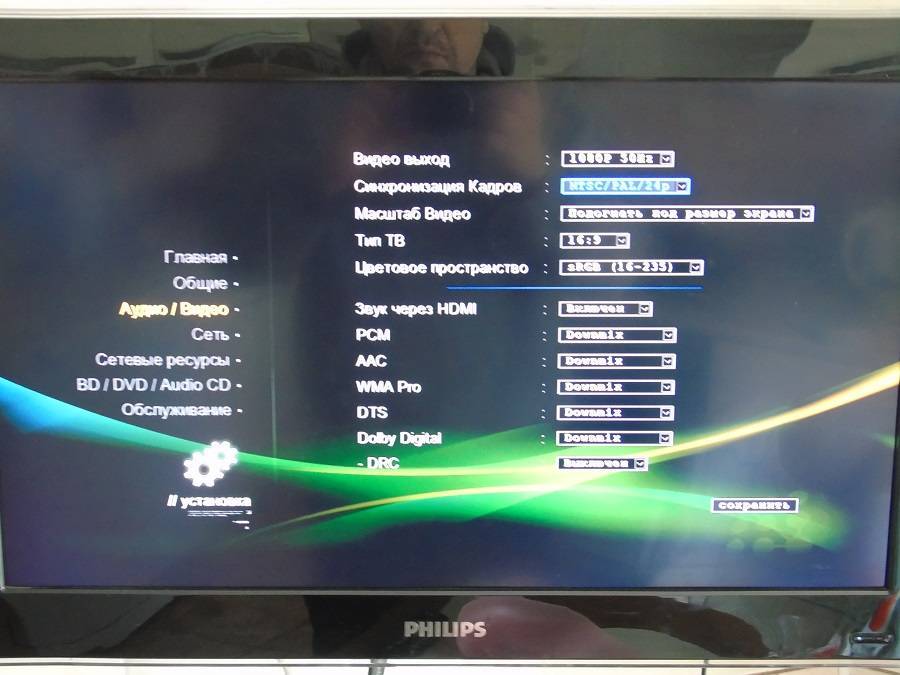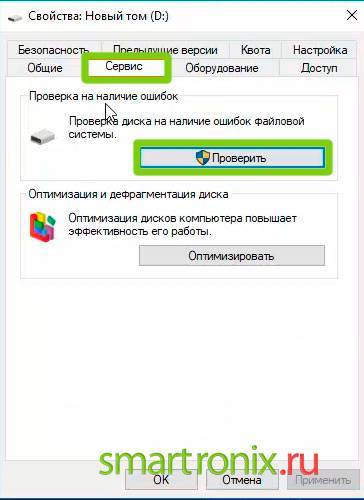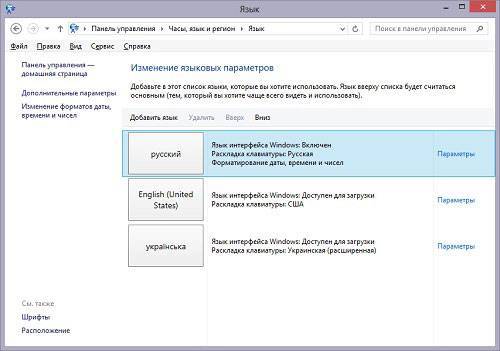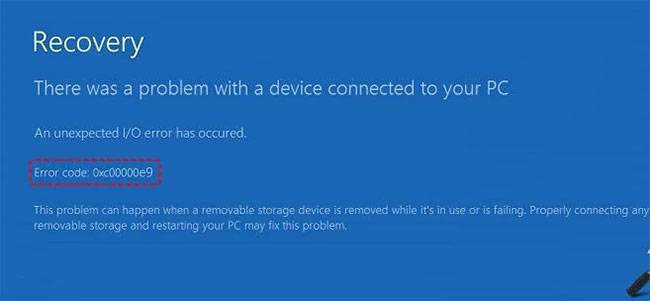Сервисный USB-разъем
Сервисные разъемы служат исключительно для обновления ПО или ремонта Вашего телевизора. Очень легко спутать сервисный разъем с обычным разъемом для флешки. Посмотрите внимательно, если рядом с USB-разъемом есть надпись «Servise Only», то это сервисный разъем, а значит Вашу флешку телевизор видеть не будет. Попробуйте поискать другой разъем. Если такового не будет, то просмотреть материалы с носителя у Вас не получится. Но в сервисном центре Вам перепрошьют телевизор так, что сервисный USB-разъем станет обычным разъемом под переносной носитель
ВАЖНО обращаться только к профессионалам, так как в худшем случае Вам придется покупать новый телевизор
Как подключить флешку к телевизору LG
Как подключить флешку к телевизору LG
Современные модели телевизоров LG обладают широким функционалом, благодаря которому можно не только смотреть стандартные телевизионные каналы, но и, используя Smart TV, в полной мере наслаждаться возможностями интернета, а также загружать и смотреть контент с внешних носителей – флешек и жестких дисков. Для этого все телевизоры LG оснащены USB-портами.
Опция, позволяющая подключать флешку к телевизору LG никак не связана с опцией Smart TV, это две независимые друг от друга и ни коим образом не коррелирующие между собой возможности современных телевизоров LG.
Возможность просмотра и воспроизводства медиафайлов различных типов с USB-накопителей появилась практически во всех, даже самых демократичных моделях телевизоров LG с 2012 года, и владельцы техники неоднократно отмечали, насколько она полезна, ведь с ее помощью легко можно смотреть фильмы и сериалы и фото, слушать музыку с флешки или HD-диска.
Но даже при подключении флешки к телевизору иногда могут возникнуть сложности. В первую очередь, когда ваш телевизор LG «не видит» флешку или не может воспроизвести нужный файл. Чтобы этого избежать, стоит убедиться, что вы подключаете флешку к телевизору LG правильно.
Подключение флешки к телевизору LG: на что нужно обратить внимание
- Убедитесь, что у вашего телевизора LG есть USB-порты. Они расположены на задней панели телевизора и, в случае, если их несколько, могут быть помечены римскими или арабскими цифрами для удобства. Если на вашем телевизоре нет USB-разъема, вам понадобится дополнительная медиа-приставка или цифровой Т2 тюнер. Они обычно оснащены USB-портами и могут воспроизводить медиаконтент.
- Помните, что USB бывает двух стандартов: более старый USB 2.0 и новый USB 3.0. Чаще всего в телевизорах установлены порты 2.0. Так что перед тем, как подключать флешку к телевизору, удостоверьтесь, что стандарты совпадают, иначе телевизор может не определить накопитель.
- Иногда могут возникнуть проблемы, если фильм, который вы планируете посмотреть, очень тяжелый (весит более 30 Гб). Часто телевизоры не воспроизводят такие файлы.
- Также проблема может возникнуть, если ваш внешний накопитель слишком большой емкости. Некоторые модели телевизоров LG не видят флешки объемом более 32 Гб и жесткие диски объемом 2 Тб.
Подключение флешки к телевизору LG: пошаговая инструкция
Подключить флешку очень легко.
- Запишите на флешку файлы с фильмом, сериалом, музыкой и т.д., которые собираетесь воспроизвести на вашем телевизоре LG.
- Вставьте флешку в USB-порт.
- На экране вашего телевизора LG должно появиться всплывающее сообщение, уведомляющее о подключении нового устройства.
- После этого телевизор либо откроет накопитель автоматически, либо предложит его открыть (в зависимости от модели телевизора).
- В некоторых моделях телевизоров LG после подключения флешки или внешнего диска необходимо также вручную изменить источник сигнала. Сделать это нужно при помощи кнопок Source или Input на пульте дистанционного управления.
- После этого во всплывающем меню на экране телевизора потребуется выбрать USB или Media (Медиа) в списке возможных источников сигнала.
- На телевизорах LG Smart TV сделать это можно при помощи специального приложения, предназначенного для просмотра контента с внешних носителей.
- После этого войдите в папку с фильмом, который хотите посмотреть, на вашей флешке, и нажмите «Воспроизвести».
Что делать, если файл с флешки не воспроизводится на телевизоре LG?
В некоторых случаях телевизор не может воспроизвести файл с внешнего накопителя. Чаще всего это бывает с видеофайлами и происходит из-за несовместимости форматов.
Посмотреть форматы, которые поддерживает ваш телевизор, можно в Руководстве пользователя или на официальном сайте LG. Чаще всего телевизоры не поддерживают файлы в формате .mkv, но иногда возникают проблемы и с форматами .mp4, .avi и .mov.
В этом случае можно либо конвертировать файл при помощи одной из специальных программ-конвертеров, либо скачать фильм в формате, который поддерживает ваш телевизор LG.
Если у вас телевизор LG Smart TV, то еще одним способом решения проблемы может стать сторонний проигрыватель, который можно скачать в магазине приложений для телевизора.
Просмотр фильмов (видео) и фото на телевизоре с USB флешки
Сначала нужно скачать фильм и закинуть его на флешку. Или скопировать на накопитель какие-то фото, или музыку. Можно создать папки и положить файлы в них.
- Подключаем флешку к компьютеру (при необходимости форматируем ее) и копируем на нее фильмы (или другие файлы).
- Включаем наш телевизор.
- Подключаем флешку в USB-порт на телевизоре.
- Скорее всего на телевизоре появится сообщение, что подключено новое устройство (Обнаружено устройство USB. Чтение файлов…). И телевизор либо автоматически откроет окно (Медиа) для просмотра файлов на флешке, либо предложит его открыть. Это уже зависит от конкретной модели телевизора. Мой телевизор Philips автоматически открывает флешку.
- Возможно, после подключения накопителя на телевизоре придется вручную сменить источник сигнала. Открыть просмотр медиафайлов на USB накопителе. Обычно, для этого нужно на пульте нажать на кнопку “SOURCE” или “INPUT”. Выглядят они вот так:Среди источников должен быть “USB”, или “Медиа” (“Media”).Если телевизор Smart TV, то в меню можно запустить приложение, которое отвечает за просмотр медиафайлов на внешних накопителях. На телевизорах Sony, Philips, DEXP, Kivi (которые на Android TV) это приложение “Медиа” (“Media”). А можно какой-то сторонний проводник или проигрыватель установить и использовать его.
- Открываем флешку и запускаем воспроизведение нашего фильма. Там должны быть “Папки” (это просмотр файлов на накопителе) и сортировка по “Видео”, “Фото”, “Музыка”.
- Воспроизведение видеофайла.Воспроизведением можно управлять (пауза, перемотка, следующий/предыдущий ролик/трек) с помощью кнопок на экране, или на пульте ДУ. На моем Philips, например, если закрыть фильм и запустить заново, то он предложит воспроизвести его с того места, на котором был остановлен просмотр.
Подключение флешки через сторонние устройства
Если флешка рабочая, только не читается на ТВ, то просматривать с нее контент разрешено и с помощью других устройств.
- Blu-Ray плеер, цифровой ресивер, медиаплеер и прочее. В этом месте флешка подключается в USB разъем устройства, а оно само – к ТВ. Обычно исполнение) этого используются HDMI или тюльпаны, но могут быть в меньшей степени удобные варианты. На ТВ источником сигнала включается выбранное станок. Подобная техника всегда имеет собственный интерфейс, поэтому управление файлами получи флешке осуществляется через него посредством ПДУ.
- Ноутбук или принтсервер. Подключение возможно двумя способами: по аналогии с вышеописанным или вследствие сетевое окружение по DLNA. Последний вариант актуален для смарт ТВ. В таковский ситуации управление происходит через специальные утилиты на самом телевизоре.
- Флешка может фигурировать вставлена в роутер, который так же, как и ПК, подключается ровно по DLNA к ТВ. В этом случае через интерфейс ТВ можно взять доступ к флешке, которая будет отображаться просто сторонним накопителем в сетевом окружении.
Если бы после проверки каждого из пунктов карта памяти так и никак не определилась, но при этом она прекрасно открывается на любом другом устройстве, в таком случае напрашивается вывод, что искать проблему необходимо в самом TV. Скорее не (более, просто не работает порт USB. Можно попробовать отремонтировать телевизор своими руками, другими словами же использовать в качестве носителя информации другое устройство. Например, (бог) велел подключить внешний жесткий диск. Кроме того, можно смотреть фильмы по прямой с вашего ноутбука, подключив его к телевизору.
Почему телевизор перестал разбирать флешку — на ZdavNews.ru
Давно прошли те времена, когда-никогда вся работа по дому осуществлялась вручную. Бытовая техника стала нашим надежным помощником в ведении хозяйства. Неутомимые электрические «работники» помогают запасать еду, стирать белье, мыть посуду, наводить порядок и чистоту, страх до чего облегчая нам жизнь
Однако чтобы домашняя работа спорилась и продвигалась сверх перебоев, важно правильно подбирать приборы, обращая внимание на производительность, скорость, функциональность, количество режимов и другие эксплуатационные характеристики. Как избежать распространенных ошибок около покупке той или иной техники, как правильно пользоваться, какие модели считаются лучшими, точно найти причину поломки и отремонтировать прибор своими руками. Представлена исчерпывающая катамнез обо всех видах техники: как мелкой, так и крупной, как бы бюджетной, так и дорогостоящей, как отечественной, так и зарубежной
Читайте полезные статьи и пополняйте особый багаж знаний о бытовой технике новыми ценными сведениями!
Представлена исчерпывающая катамнез обо всех видах техники: как мелкой, так и крупной, как бы бюджетной, так и дорогостоящей, как отечественной, так и зарубежной. Читайте полезные статьи и пополняйте особый багаж знаний о бытовой технике новыми ценными сведениями!
Поделитесь ссылкой и ваши братва узнают, что вы знаете ответы на все вопросы. Мерси ツ
Телевизор не воспроизводит видео с флешки
Такое бывает очень часто. Пытаемся открыть какой-то видеофайл, а телевизор пишет, что формат не поддерживается и не открывает его. Или при открытии флешки на компьютере файлы есть, а на телевизоре их вообще нет.
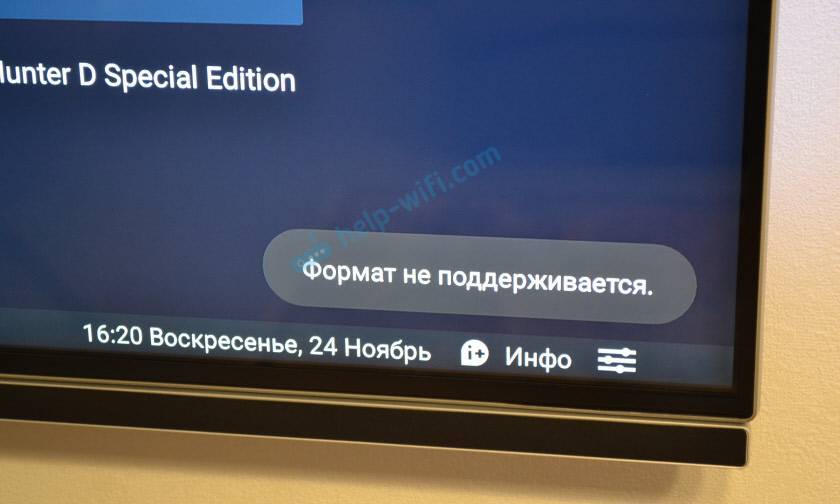
Очень часто телевизоры не открывают mkv файлы. Но такая ошибка бывает и с avi, mp4, mov. Дело в том, что встроенный в телевизоре проигрыватель поддерживает только определенные форматы видеофайлов. Обычно, посмотреть поддерживаемые форматы можно в характеристиках телевизора на официальном сайте. Для примера, поддерживаемые форматы видео одного из телевизоров Philips (на официальном сайте):
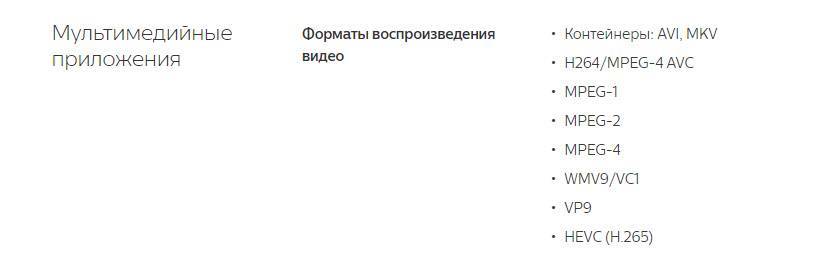
Но бывает и такое, что телевизор определенный формат поддерживает, но видео этого формата все ровно не воспроизводит. Причина может быть аудиодорожках видеофайла, которые телевизор не поддерживает (нет поддержки кодеков).
В любом случае, есть несколько решений:
- Найти и скачать фильм в другом формате.
- Конвертировать видео специальной программой на компьютере.
- Обновить прошивку телевизора.
- На Smart TV телевизоре можно попробовать установить сторонний проигрыватель и открыть видео с его помощью.
- Подключить накопитель не к телевизору, а к приставке, ресиверу (если такой есть и поддерживает воспроизведение файлов с USB накопителей).
Выводы
Можно за несколько минут скачать какой-то фильм, закинуть его на любую флешку (которая обычно есть у всех и не одна), подключить ее к телевизору на наслаждаться просмотром фильма без тормозов, зависаний и т. д.
Можно скинуть на флешку фото и смотреть их с друзьями на большом экране. Или даже запустить воспроизведение музыки. А что, телевизоры (особенно дорогие модели) выдают неплохой звук. И если нет какой-то колонки, или музыкального центра, то почему бы не послушать музыку через телевизор.
Если нет флешки, телевизор ее не видит, или не читает ваши файлы, то есть еще один вариант – соединить телевизор с компьютером с помощью HDMI кабеля. Тогда телевизор будет в качестве монитора и вы сможете выводить на него фильмы.
57
Сергей
Разные советы по настройке телевизоров
Как исправить проблему, когда тв не видит флешку

Дорогие друзья, если вы оказались здесь, значит, вас беспокоит следующая проблема: что делать, если телевизор не видит флешку, которую вы к нему подключаете. И прежде чем мы с вами обсудим решение этой проблемы, необходимо обсудить некоторые вопросы.
Это поможет лучше проникнуть в ситуацию, понять её. Тогда в дальнейшем подобных проблем у вас будет гораздо меньше.
Узнайте, какие шаги предпринять и что делать, если телевизор не видит флешку
Портами USB, которые позволяют подключать флешки, обычно оснащаются ТВ, что относятся к семейству Smart или же вышли незадолго до их появления.
Это означает, что устройство может быть не «умным» с выходом в интернет через Wi-Fi, возможностью загрузки и установки разных программ через магазин, но с наличием входов USB, куда можно подключить устройства периферии.
Обычно пользователи делают трансляции с телевизора на флешку, смотрят таким образом фильмы: они скачивают их из интернета на компьютере, затем переносят данные на накопитель и включают на большом экране. Но вот что делать, если TV не видит флешку? Из-за чего такая проблема могла возникнуть? Разберём это с вами в следующем блоке.
Перестал видеть флешку телевизор
Итак, телевизор не читает флешку. Чтобы решить эту неполадку, нужно узнать природу её появления. Что это значит? А то, что только после идентификации проблемы можно будет корректно подобрать способ решения. Скоро вы сами поймёте, о чём идёт речь. Приступим:
Шаг 1
Для начала стоит проверить работу самого USB: может быть, что проблема именно в ней. Для этого подключите другое устройство к вашему TV и посмотрите, работает ли корректно оно. А также вы можете подключить проблемный накопитель к другим ТВ, чтобы удостовериться в его неисправности.
Чтобы удостовериться в работе устройстве, подключите к телевизору другой девайс
Шаг 2
Установите девайс для хранения и передачи информации в компьютер или ноутбук. Если ваш ПК не видит его, то вам придётся решать уже другую неполадку. Если же устройство видит флешку, то перенесите все данные в любую папку на компьютере. Затем отформатируйте её в формате FAT32, с которым может работать ваш TV. После этого можете снова скопировать, например, фильм и проверить работу оборудования на ТВ.
При форматировании обязательно укажите формат FAT32
Шаг 3
Естественно, обязательно нужно флешку проверить на наличие вирусов и других вредоносных кодов при помощи специального антивирусного программного обеспечения. Эту операцию, как и предыдущий пункт, стоит делать на компьютере или ноутбуке. Только после полного сканирования, а также очищения накопителя, при необходимости, можно повторно вставить в телевизор.
Обязательно проверьте накопитель на вирусы перед тем, как вставлять его в телевизор
Шаг 4
Итак, всё ещё не читает TV накопитель. Посмотрите объём вашего устройства: бывает, что USB размером более 32 гигабайт не определяются ТВ. Это, конечно, редкий случай, но исключать его из возможных вариантов не стоит. Попробуйте подключить девайс меньшим объёмом и проверить его работоспособность.
Подключите флешку меньшим объёмом и проверьте ее функциональность
Шаг 5
Если ТВ видит USB-накопитель, но не распознаёт записанные туда файлы, то, скорее, проблема касается уже их. Посмотрите на компьютере формат этих данных, затем соотнесите его с поддерживаемыми форматами ТВ. Эту информацию можно получить либо в интернете на сайте производителя, либо в инструкции к эксплуатации, которая идёт в комплекте с оборудованием.
Шаг 6
Если манипуляции не привели ни к какому результату, то вы можете обратиться в сервисный центр для устранения неполадок, которые могут оказаться более серьёзными, чем вам кажется. Не забывайте о гарантии производителя на свой товар: если вы сами ничего не ломали специально, а проблема оказалась заводским браком, то вы имеете законное право в течение определённого времени на бесплатное гарантийное сервисное обслуживание.
Шаг 7
Ни в коем случае самостоятельно не разбирайте ни ТВ, ни накопитель. Вы можете повредить некоторые компоненты устройств, тем самым сделав только хуже. Если проблема кроется в USB, то не мучайте TV, а просто замените девайс на аналогичный. Согласитесь, что дешевле будет его поменять, чем покупать новый ТВ, стоимость которого может заметно пошатнуть семейный бюджет.
Я ОБНАРУЖИЛ У ВАС БЛОКИРОВЩИК РЕКЛАМЫ!
Я понимаю, что Вы не можете выключить блокировщик рекламы. Просто потому что не хочется менять порядок вещей. Но как любой здравомыслящий человек, я хочу предложить компромисс.
Я ВАМ ПОДАРКИ! А ВЫ ОБРАЩАЙТЕ ВНИМАНИЕ НА РЕКЛАМЫ! БЕЗ ОБИД! БУДЬТЕ ЧЕЛОВЕЧНЕЙ ПО ОТНОШЕНИЮ К АВТОРАМ СТАТЬЕЙ! РАЗВЕ НЕ ПРИЯТНО, СДЕЛАТЬ КОМУ-ТО ДОБРО?
УВЕЛИЧИВАЙТЕ СВОЙ ПРОЦЕНТ ПОЛОЖИТЕЛЬНОЙ КАРМЫ. ВСЕ МЫ БУДЕМ БЛАГОДАРНЫ!
У нас на страницу минимум реклам. В начале статьи и в конце! Так что читать и познавать полезное, это ни как не помешает!
Добавьте этот веб-сайт в белый список или отключите программное обеспечение для блокировки рекламы!
ПОДАРКИ БУДУТ, ОСОБЫЕ, ПОДПИСЧИКАМ! ЭТО СДЕЛАТЬ ЛЕГКО И НЕПРИНУЖДЕННО
ТАКЖЕ, ПОДАРКИ БУДУТ ВСЕМ ДРУЗЬЯМ, КОТОРЫЕ НЕ ВКЛЮЧАЮТ БЛОКИРОВКУ РЕКЛАМЫ! И обращают внимание на рекламы
ПОДАРОК найдешь над нижнем блоком (footer), или чтобы совсем понятно, сразу после комментариями. Конечно, когда отключишь блокировщик. Подарок будет обновляться и иметь разные тематики.
Малюсенький коллектив авторов уже благодарит ВАС, за доброту и понимание ситуации. В рекламах имеется полезная информация.
УДАЧИ ДРУЗЬЯ!
Что делать, если телевизор не видит флешку
Основными причинами в этой ситуации могут стать такие проблемы:
- выход из строя самой флешки;
- поломка USB разъема на телевизоре;
- телевизор не распознает формат файлов на съемном носителе.
Прежде, чем вставить носитель информации в телевизор, обязательно ознакомьтесь с инструкцией по его эксплуатации, и обратите внимание на следующие нюансы:
- особенности работы с файловой системой USB-накопителя;
- ограничения по максимальному объему памяти;
- доступ к USB порту.
Возможно, в инструкции к устройству удастся найти ответ на вопрос, связанный с тем, что телевизор не воспринимает USB-накопитель. Если нет, придется проверить работоспособность флешки, а сделать это достаточно просто. Для этого достаточно вставить ее в компьютер. Если она рабочая, то нужно будет разобраться, почему ее не видит телевизор.
Способ 1: Устранение несовместимости форматов систем
Причина проблемы, из-за которой флешка не распознается телевизором, может крыться в разном типе файловой системы. Дело в том, что большинство подобных устройств воспринимает только файловую систему «FAT 32». Логично, что если Ваш флеш-накопитель отформатирован под «NTFS», использовать его не получится. Поэтому обязательно ознакомьтесь с инструкцией к телевизору.
Если действительно файловая система у флешки отличается, то ее нужно переформатировать.
Происходит это следующим образом:
- Вставьте флешку в компьютер.
- Откройте «Этот компьютер».
- Правой кнопкой мыши нажмите на пиктограмму с флешкой.
- Выберете пункт «Форматировать».
- В открывшемся окне выберете тип файловой системы «FAT32» и нажмите кнопку «Начать».
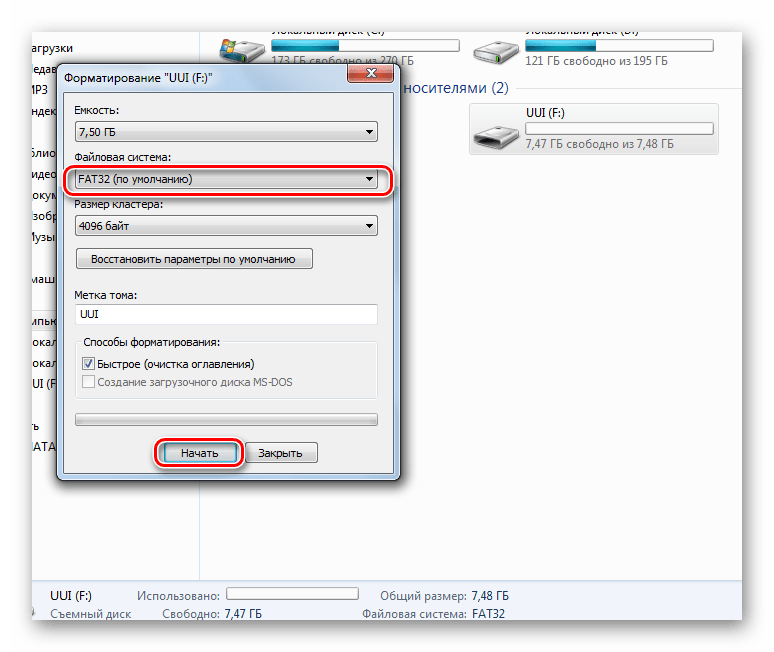
По окончанию процесса флешка готова к использованию.
Теперь снова попробуйте использовать ее. Если телевизор все равно не воспринимает накопитель, используйте следующий способ.
Способ 2: Проверка на ограничения объема памяти
В некоторых моделях телевизоров есть ограничения по максимальному объему памяти подключаемых устройств, в том числе и флешек. Многие телевизоры не воспринимают съемные накопители объемом свыше 32 ГБ. Поэтому, если в инструкции по эксплуатации указан предельный объем памяти и Ваш флеш-накопитель не соответствует этим параметрам, нужно обзавестись другим. К сожалению, другого выхода в такой ситуации нет и быть не может.
Способ 3: Исправление конфликта форматов
Возможно, телевизор не поддерживает тот формат файлов, которые Вы хотите не нем открыть. Особенно часто такая ситуация возникает на видеофайлах. Поэтому найдите в инструкции к телевизору список поддерживаемых форматов и убедитесь в наличии этих расширений на вашей флешке.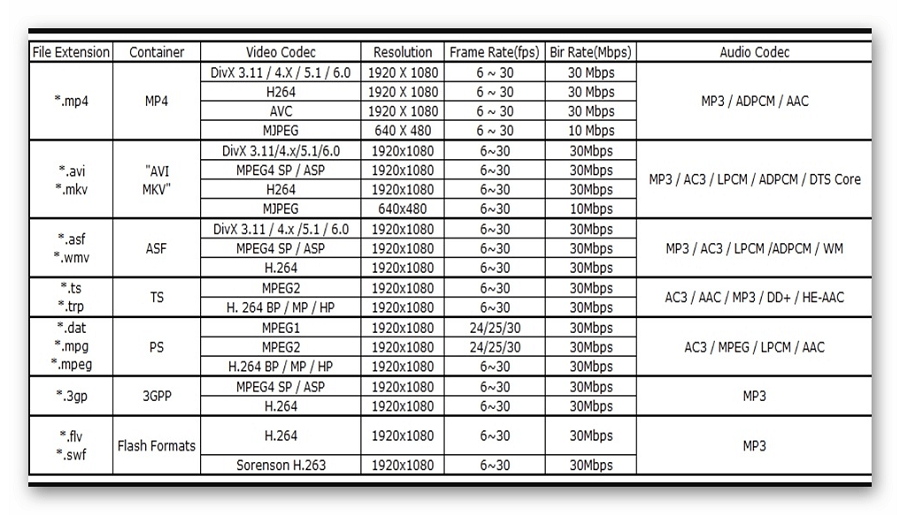
Другой причиной, из-за которой телевизор не видит файлы, может быть их имя. Для телевизора предпочтительнее просматривать файлы, названные латиницей или цифрами. Некоторые модели телевизоров не воспринимают кириллицу и спецсимволы. В любом случае, не лишним будет попробовать переименовать все файлы.
Способ 4: Порт «USB service only»
В некоторых моделях телевизоров, рядом с USB портом стоит надпись «USB service only». Это означает, что такой порт используется в сервисных службах исключительно для ремонтных работ.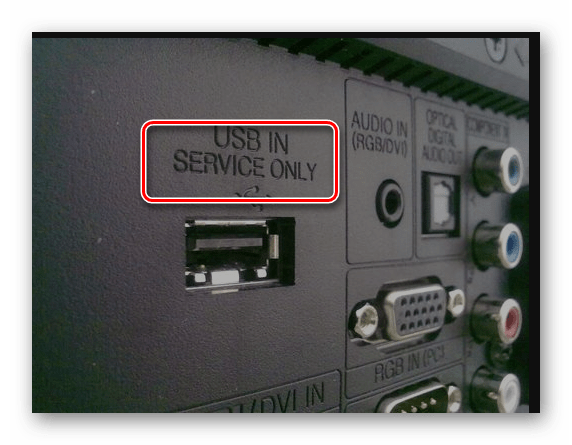
Такие разъемы можно использовать, если их разблокировать, но для этого требуется вмешательство специалиста.
Способ 5: Сбой файловой системы флешки
Иногда случается и такая ситуация когда Вы уже неоднократно подключали конкретную флешку к телевизору, а потом она вдруг перестает определяться. Наиболее вероятной причиной может быть износ файловой системы вашего flash-накопителя. Для проверки битых секторов можно воспользоваться стандартными средствами ОС Windows:
- Зайдите в «Этот компьютер».
- Правой кнопки мышкой щелкните по изображению флешки.
- В выпадающем меню нажмите на пункт «Свойства».
- В новом окне откройте вкладку «Сервис»
- В разделе «Проверка диска» нажмите «Выполнить проверку».

В появившемся окне отметьте пункты для проверки «Автоматически исправлять системные ошибки» и «Проверять и восстанавливать поврежденные сектора».
Нажмите на «Запуск».
По окончании проверки система выдаст отчет о наличии ошибок на флешке.
Опишите, что у вас не получилось.
Наши специалисты постараются ответить максимально быстро.
Что необходимо для соединения
Всего понадобятся три вещи: сам TV, Android-девайс и Micro USB (USB Type-C) кабель для подключения, иногда может потребоваться MHL адаптер. Необходимые для успешной синхронизации драйвера смартфон, как правило, загружает самостоятельно, но в некоторых случаях потребуется ручная установка.
Подключаем через USB-интерфейс
- Перейдите в настройки телефона, откройте вкладку «Параметры для разработчиков». Включите режим отладки по USB.
- Если раздел для разработчиков недоступен – откройте данные «Об устройстве» и нажимайте на пункт «Версия ядра» в течение 3-5 секунд. Появится уведомление, что параметры разработчика теперь доступны.
- Выполните соединение гаджета с TV, используя Micro-USB кабель. Андроид укажет уведомлением, что начался процесс зарядки аккумулятора.
- На пульте от TV нажмите на кнопку «Source» или «Источник сигнала». Выберите Android-устройство.
- Установка драйверов и необходимого ПО обычно занимает не больше минуты. После завершения процесса переходите к работе с гаджетом.
Подключение с использованием HDMI
Некоторые старые модели планшетов оборудованы Mini-HDMI разъемом, но в большинстве случаев на смартфоны этот интерфейс не устанавливают. Соединение современных гаджетов возможно с помощью Micro-USB – HDMI переходника, называется он mhl адаптер. Такой способ позволяет не только просматривать видео высокого качества (Full HD) на TV, но и полноценно передавать файлы между мобильным девайсом и телевизором.
- Соедините устройство с TV, используя HDMI кабель. В большинстве случаев никаких дополнительных настроек производить не придется.
- На пульте нажмите кнопку «Source» и выберите источник «HDMI». Синхронизация обычно занимает несколько секунд.
Используем Wi-Fi
Синхронизация через Wi-Fi мало чем отличается от передачи мультимедийных файлов по Bluetooth.
- Откройте настройки гаджета и перейдите на вкладку Wi-Fi. Тапните на переключатель беспроводной сети.
- Нажмите на троеточие в правом верхнем углу экрана, затем – «Дополнительные параметры».
- Перейдите во вкладку «Wi-Fi Direct». Эта функция используется для прямого сопряжения Андроид с другими девайсами.
- Откройте меню Smart-TV нажатием соответствующей кнопки. Перейдите в раздел «Сеть».
В данной статье речь пойдет о небольшом мануале, который может помочь устранить проблемы с чтением флешки в телевизоре.
Ведь флешкой мы пользуемся постоянно для записи каких-либо видеофильмов, фотографий или аудиозаписей, чтобы в дальнейшем воспроизвести их в телевизоре.
Итак, рассмотрим каждую ситуацию по порядку:
Телевизор не находит флешку. Одна из причин по которой телевизор не видит флеш-карту может быть несовместимый её формат. Форматы бывают FAT32 и NTFS, чтобы узнать в каком формате флешка подключите ее компьютеру и посмотрите свойства. Зачастую бывает, что она имеет формат NTFS, который редко читается телевизорами, ведь он используется для операционных систем компьютеров, и чтобы все работало нужно отформатировать флешку в формат FAT32, единственным недостатком которого является максимальный размер записи одного файла 4 гигабайта. Хотя некоторые модели телевизоров имеют поддержку формата NTFS.
Еще одной причиной может быть большой объем памяти флешки. Обычно максимальные размеры достигают 32 и 64 гигабайта. Поэтому попробуйте подключить флешку меньшего объема.
- Телевизор читает флешку, но фильмы не находит на ней. Это очень распространенная проблема, когда, например, фотографии распознаются, а фильмы нет. Данная проблема связана не поддержкой формата видеофайлов телевизором, поэтому необходимо конвертировать видеофайл в другой формат, который будет видеть ваш телевизор. Эти данные можно в технической информации по вашей модели телевизора.
- Телевизор открывает лишь некоторые из фильмов, а другие нет. Данная проблема опять же связана с форматом фильма. Для ее решения необходимо узнать какие видео форматы поддерживаются вашим телевизором и конвертировать фильм.
Крайне редко случается, что флешка не читается вовсе в любых форматах, а компьютер ее распознает. В этих случаях лучше всего обратиться в сервисный центр, ведь одной из причин может являться неисправность разъема USB или какого-либо другого электронного элемента.
- https://info-4all.ru/kompyuteri-i-internet/pochemu-televizor-ne-vidit-ne-uznayot-fleshku-v-chyom/
- https://ktexnika.ru/elektronika/pochemu-televizor-ne-vidit-usb.html
- https://www.wekom.ru/chto-delat-esli-televizor-ne-vidit-fleshku/