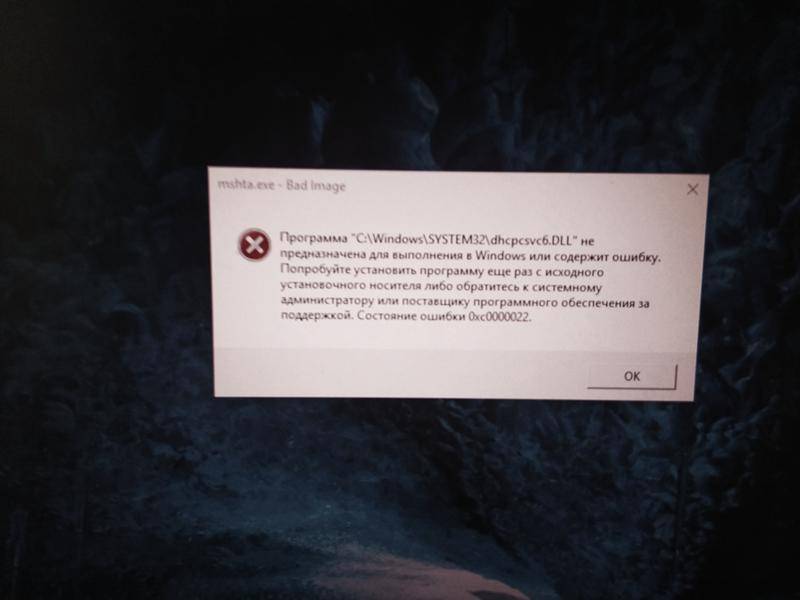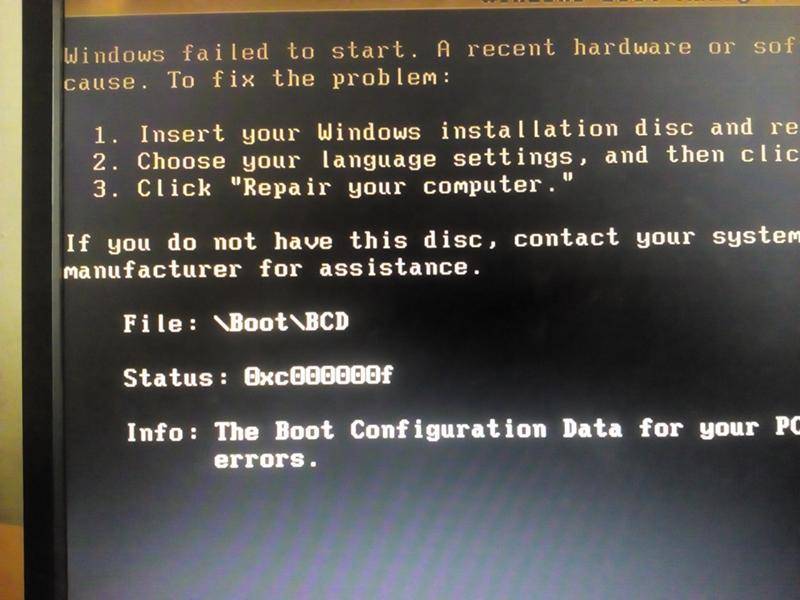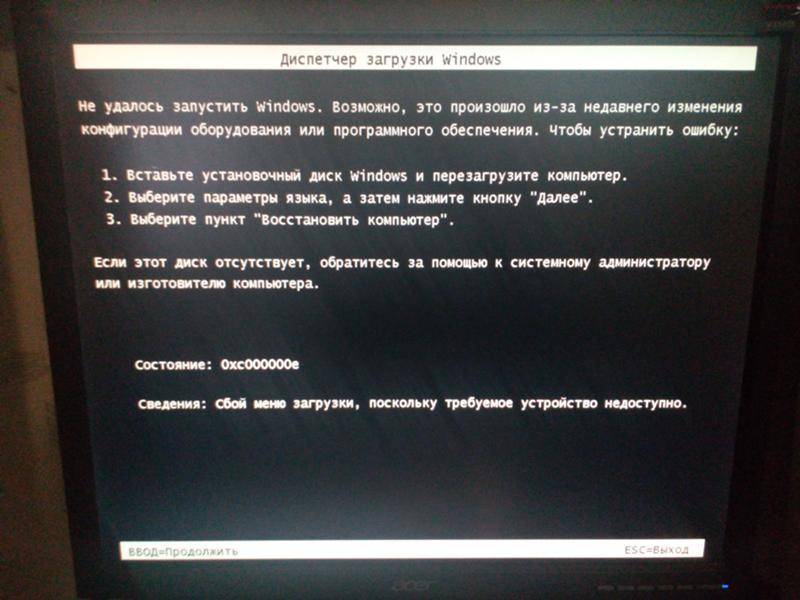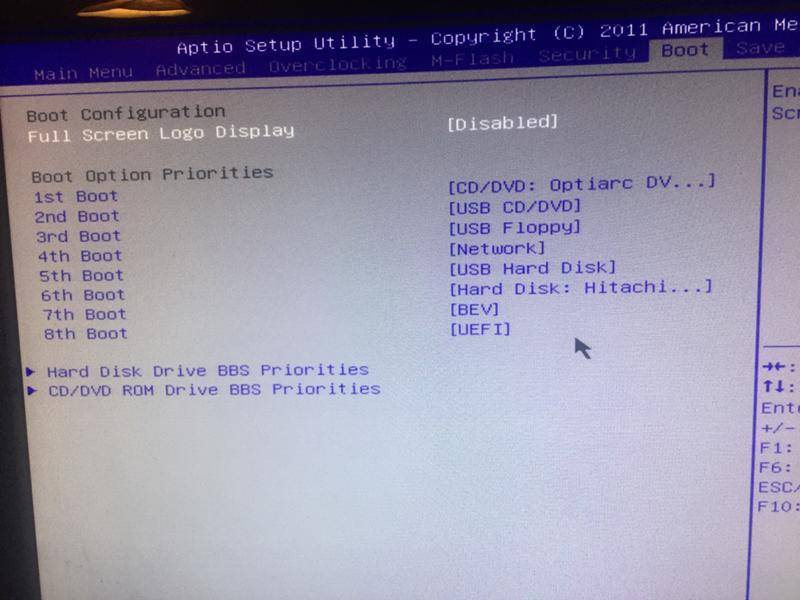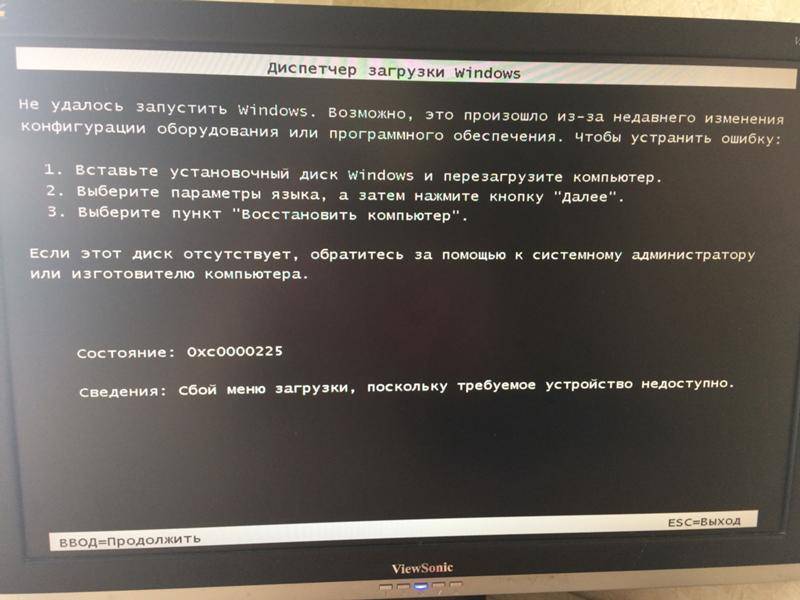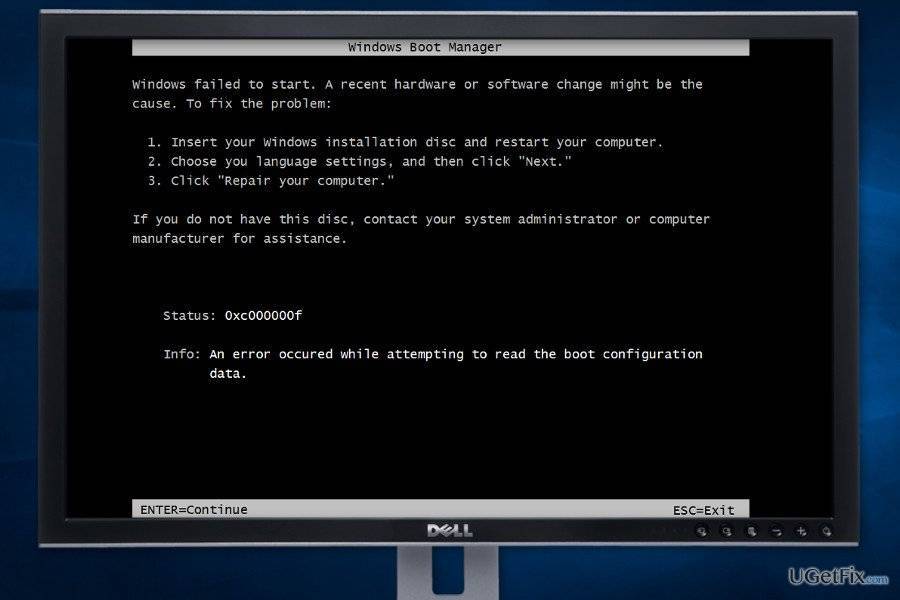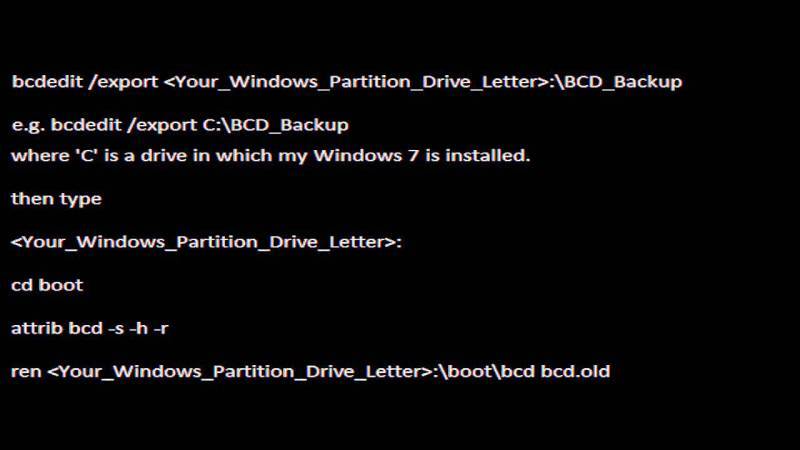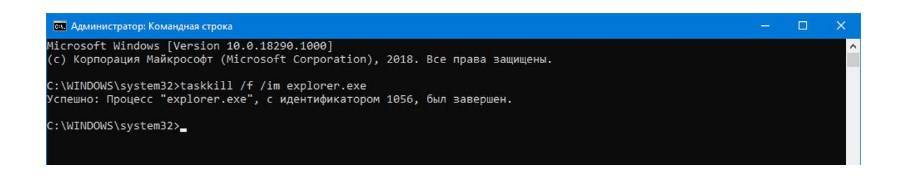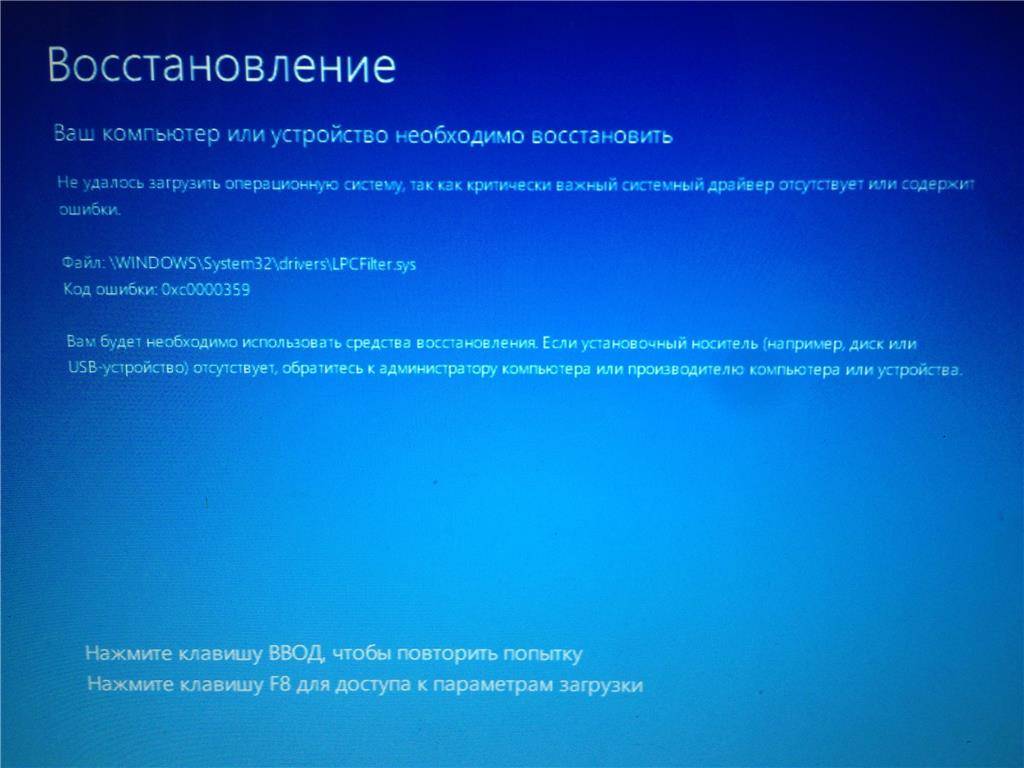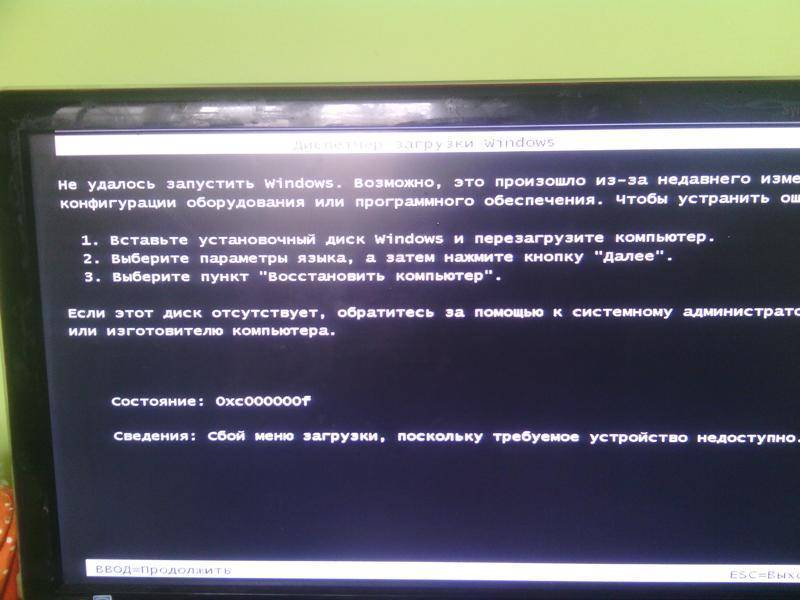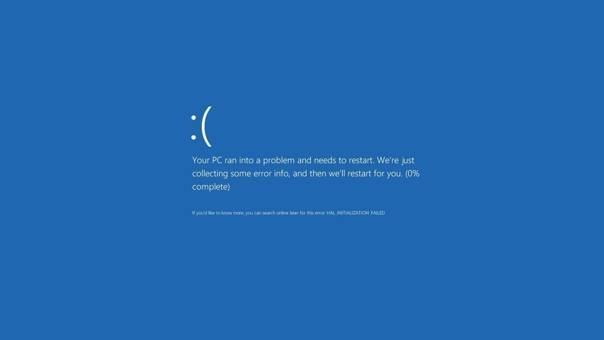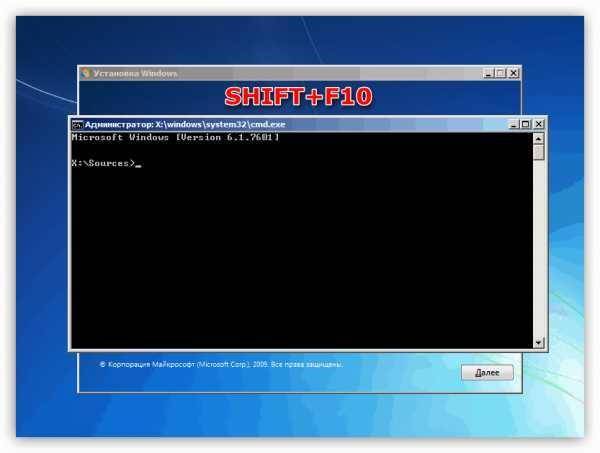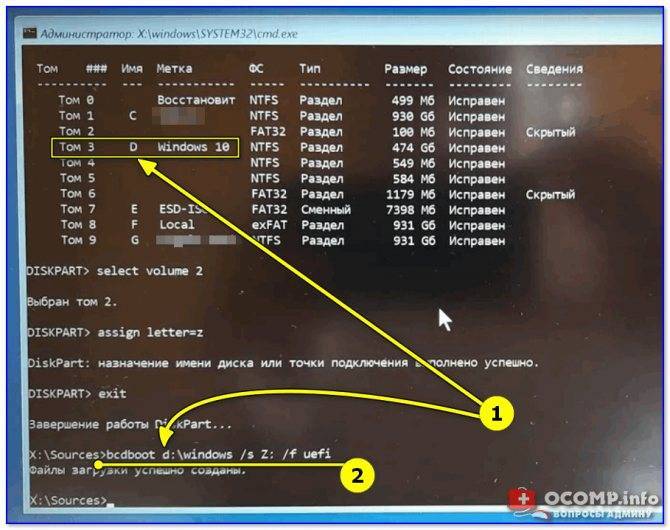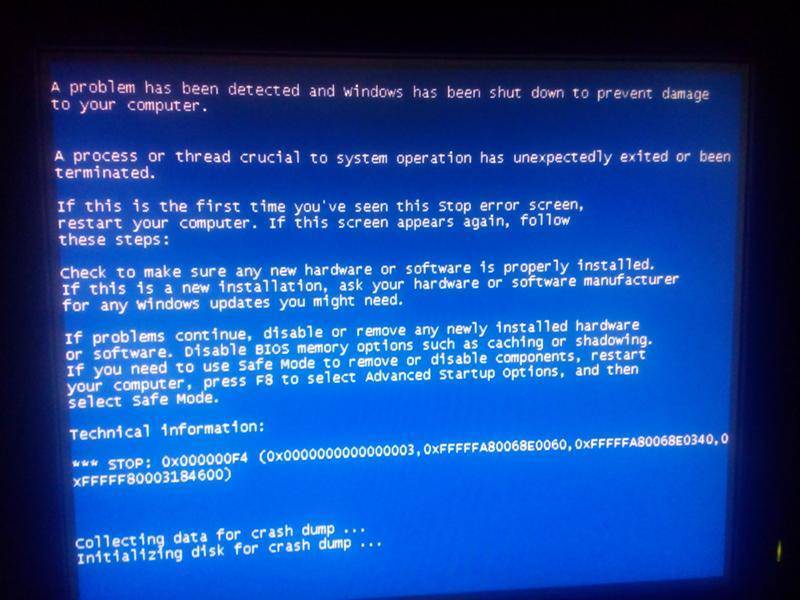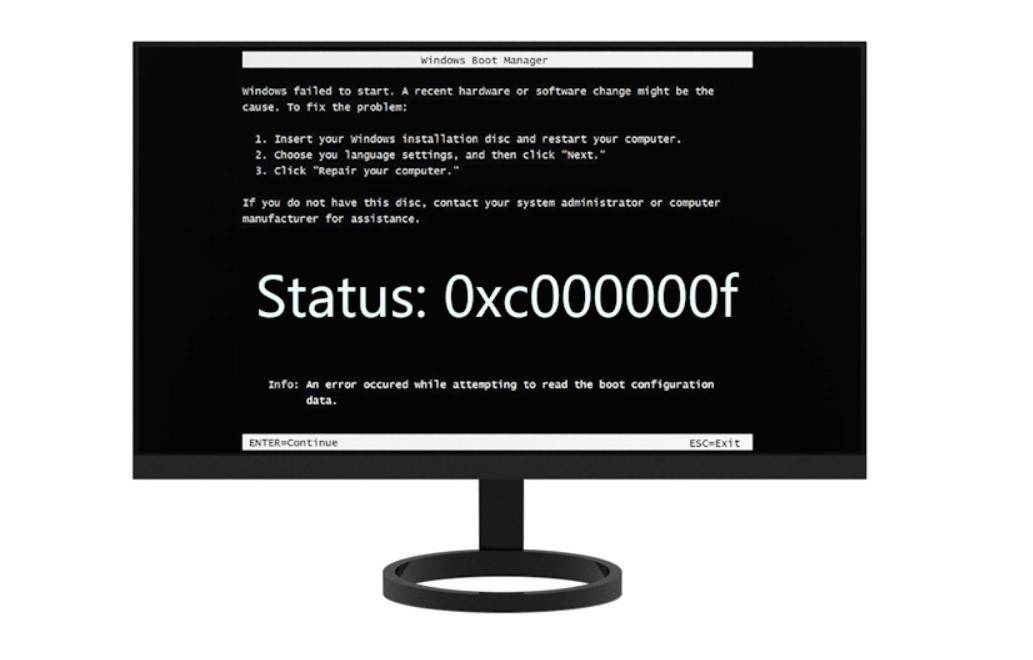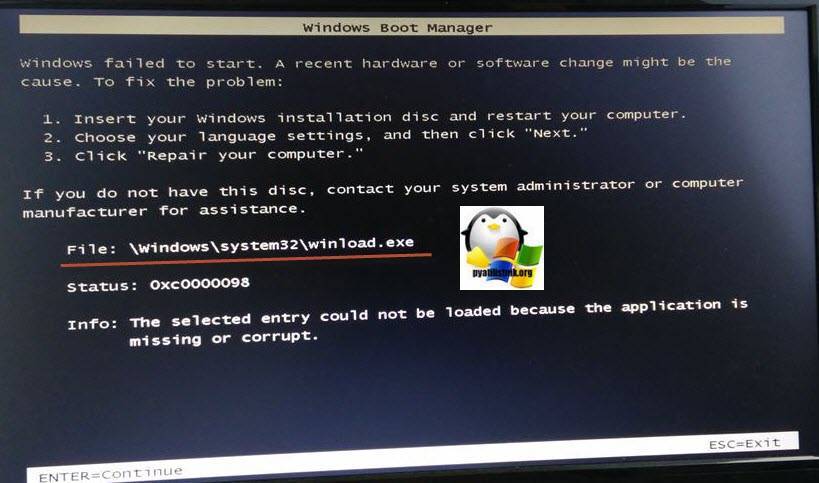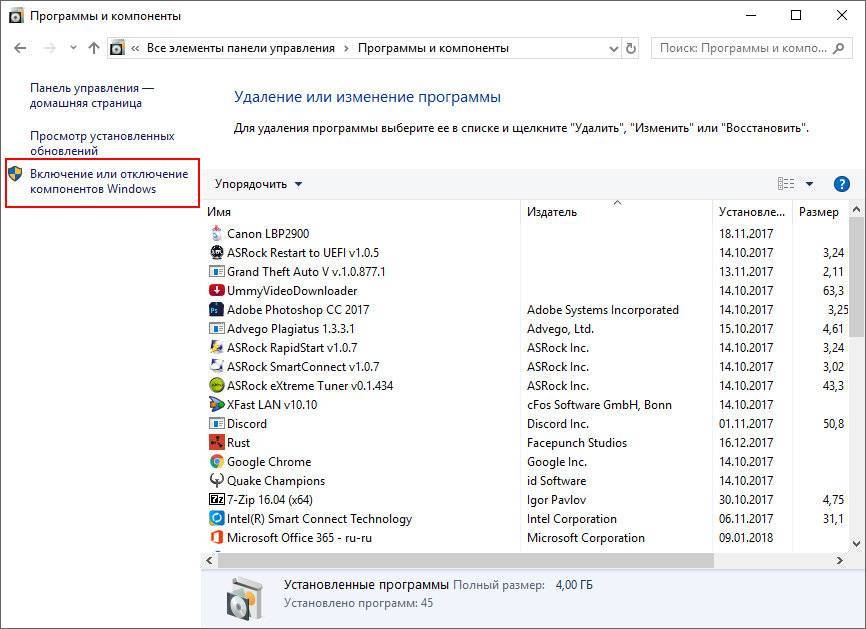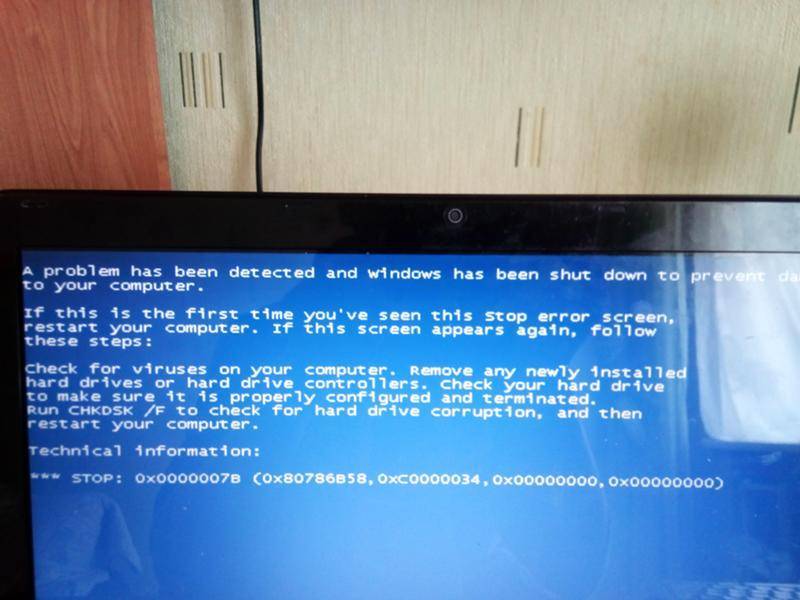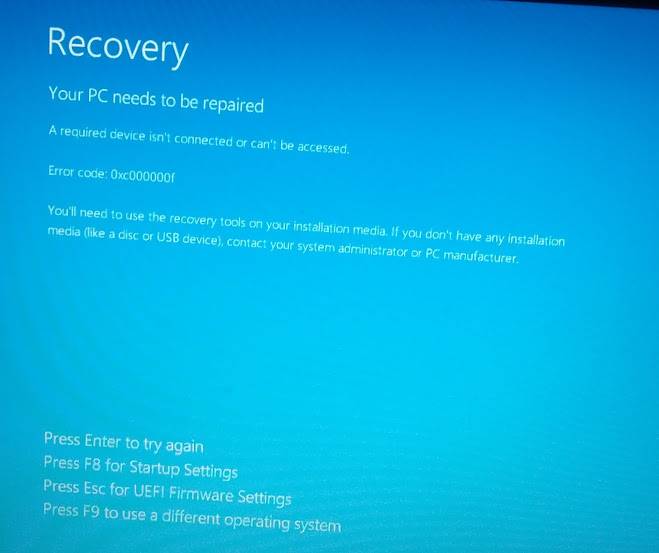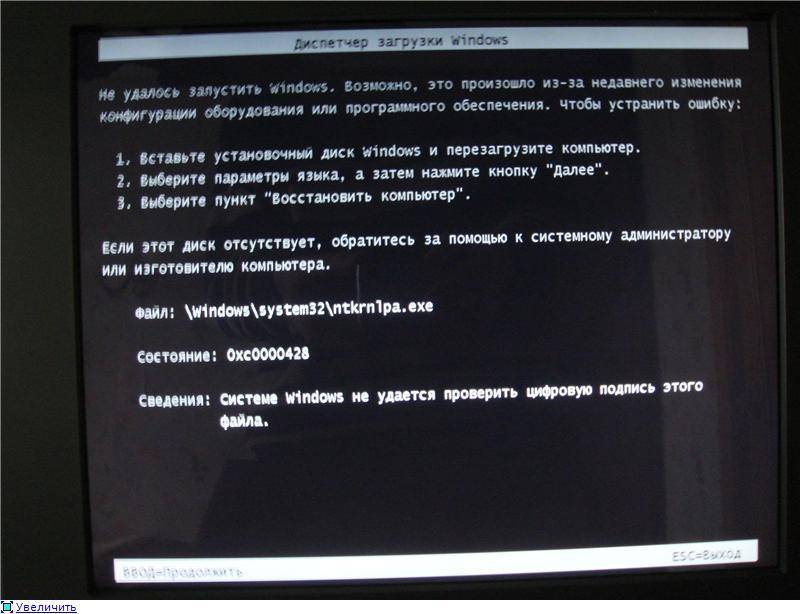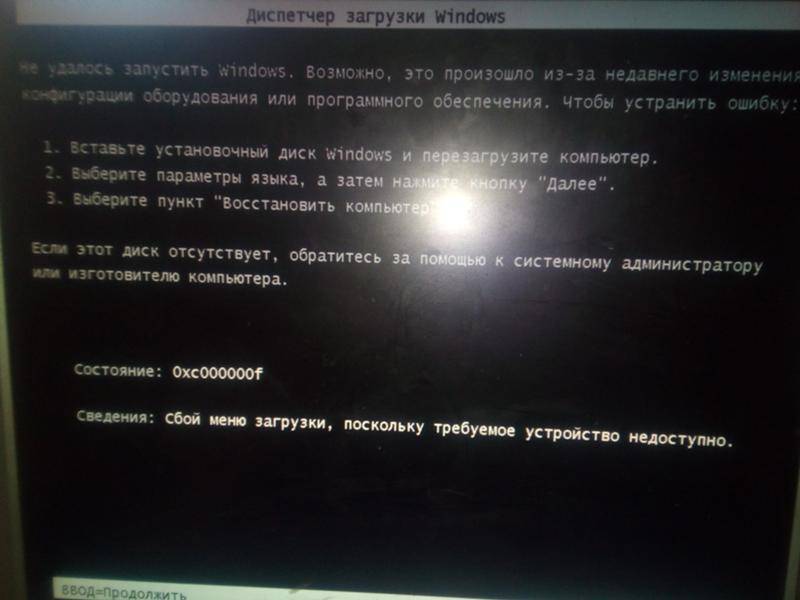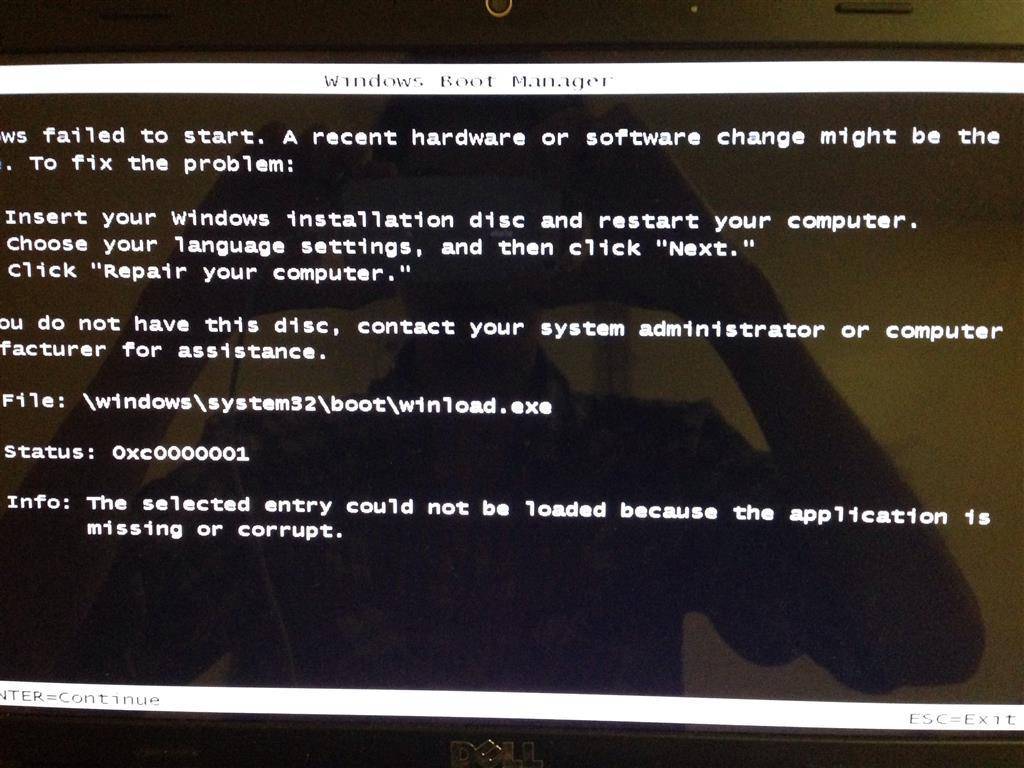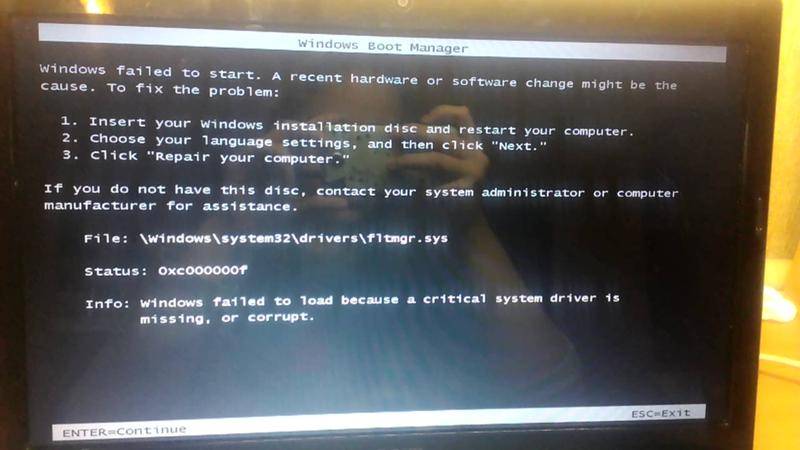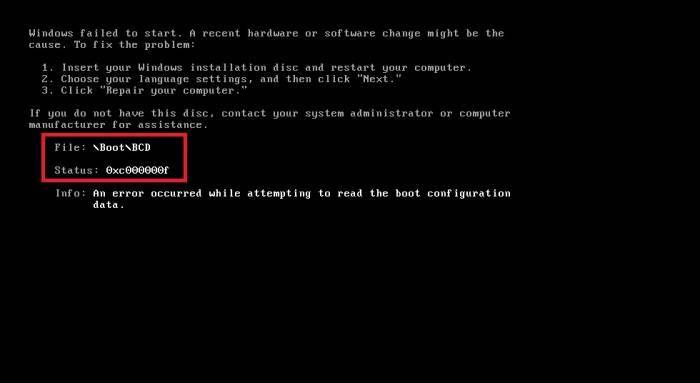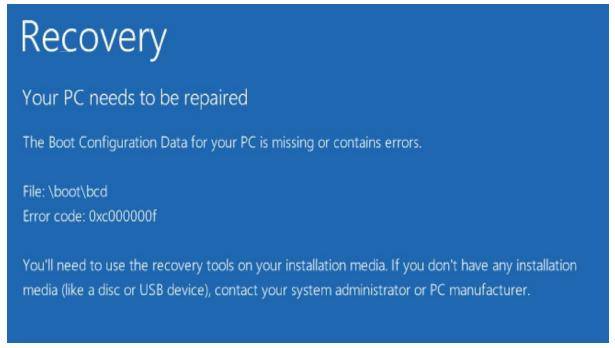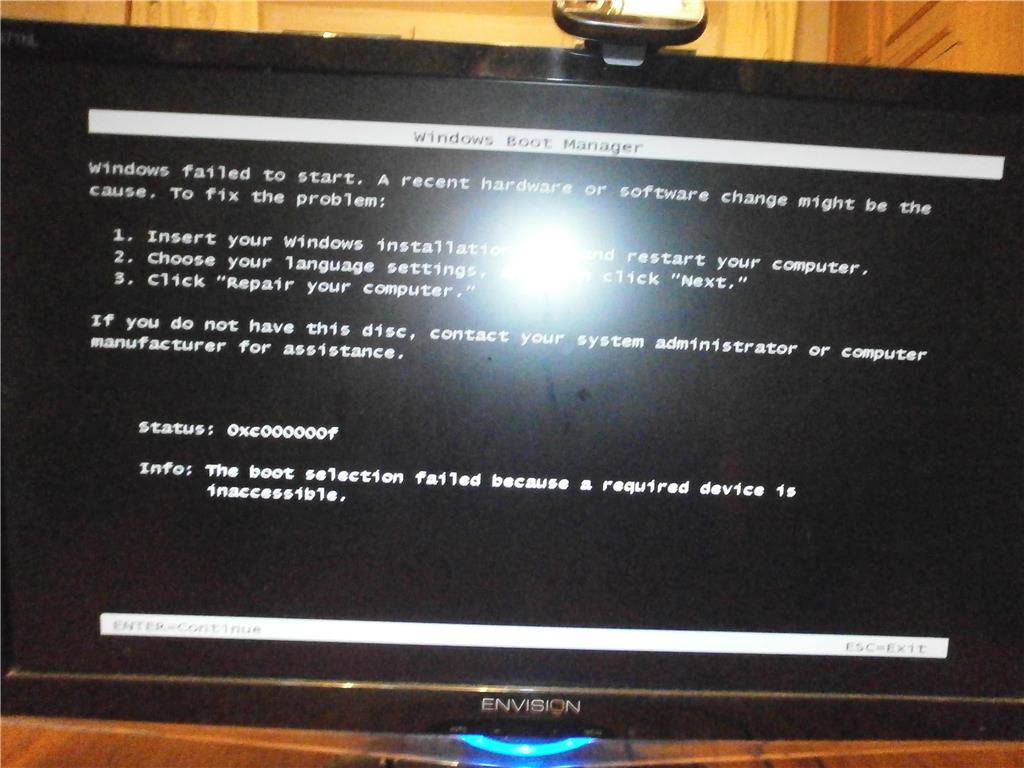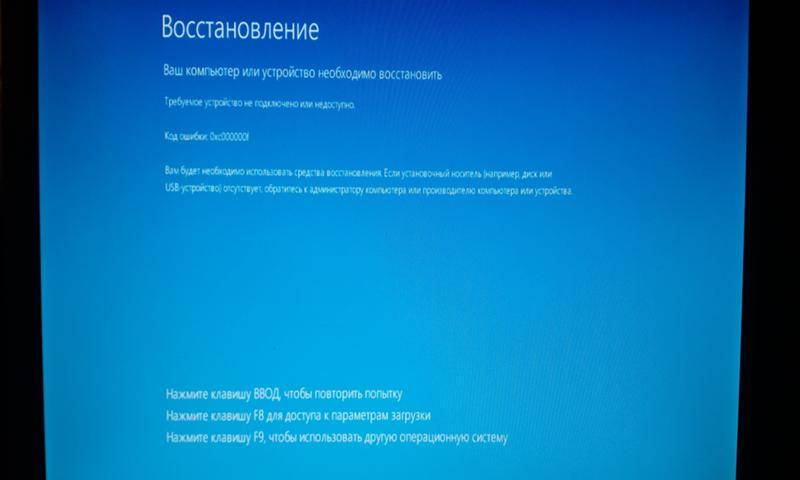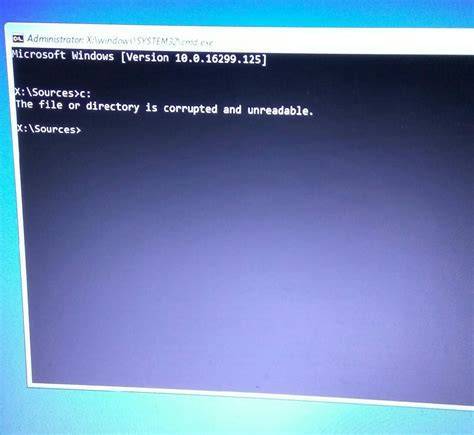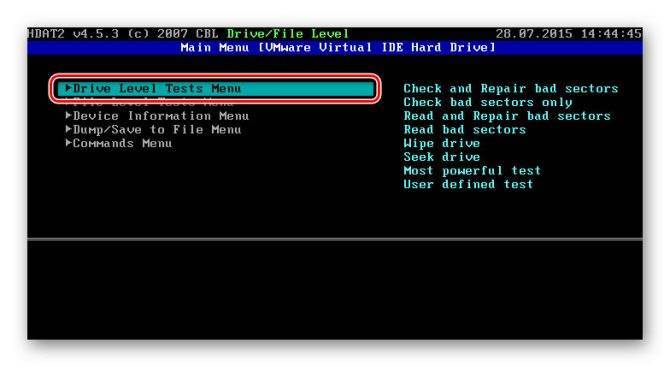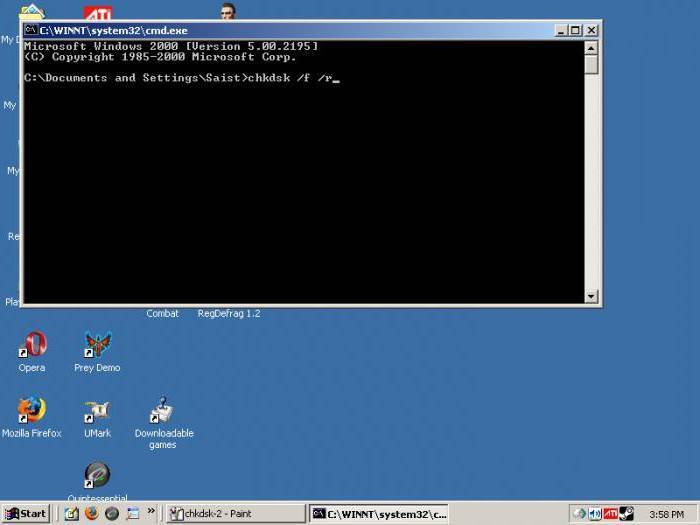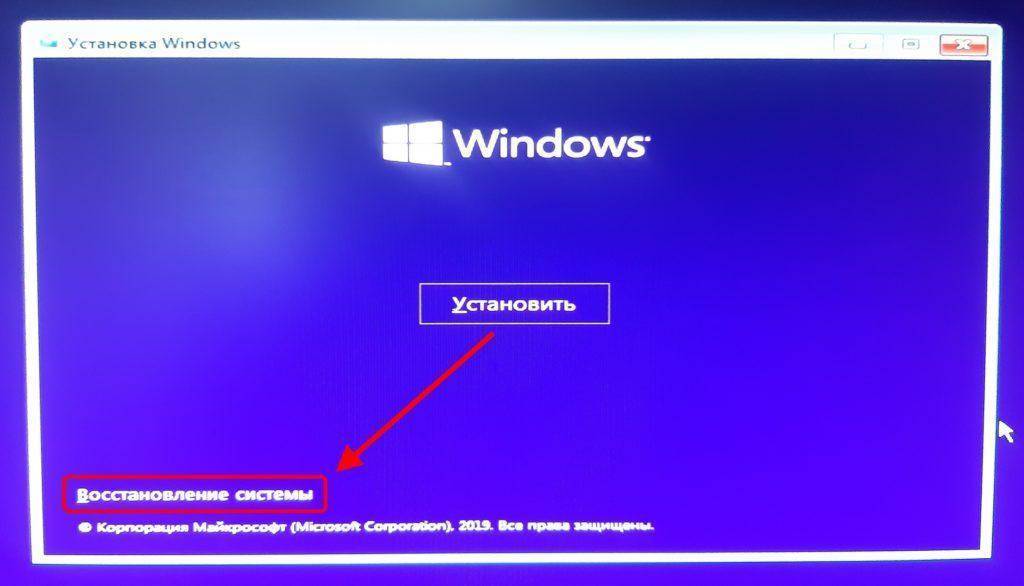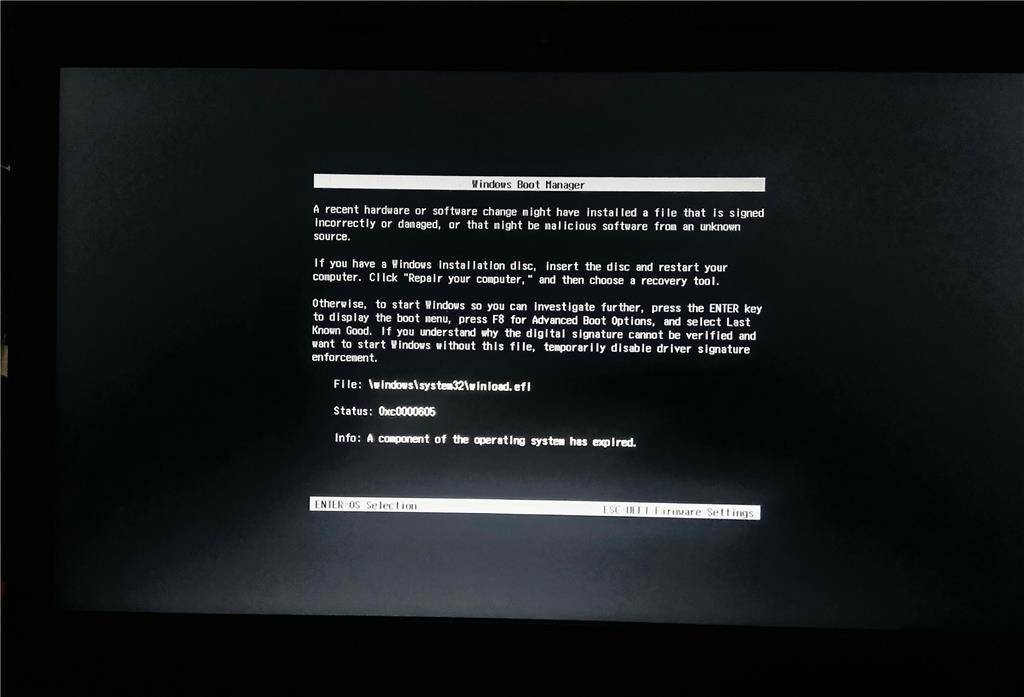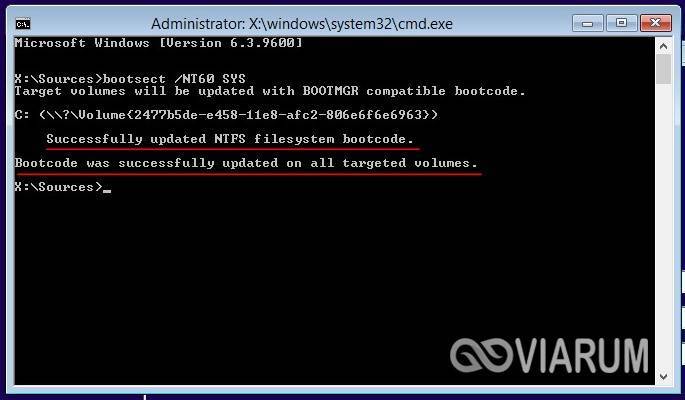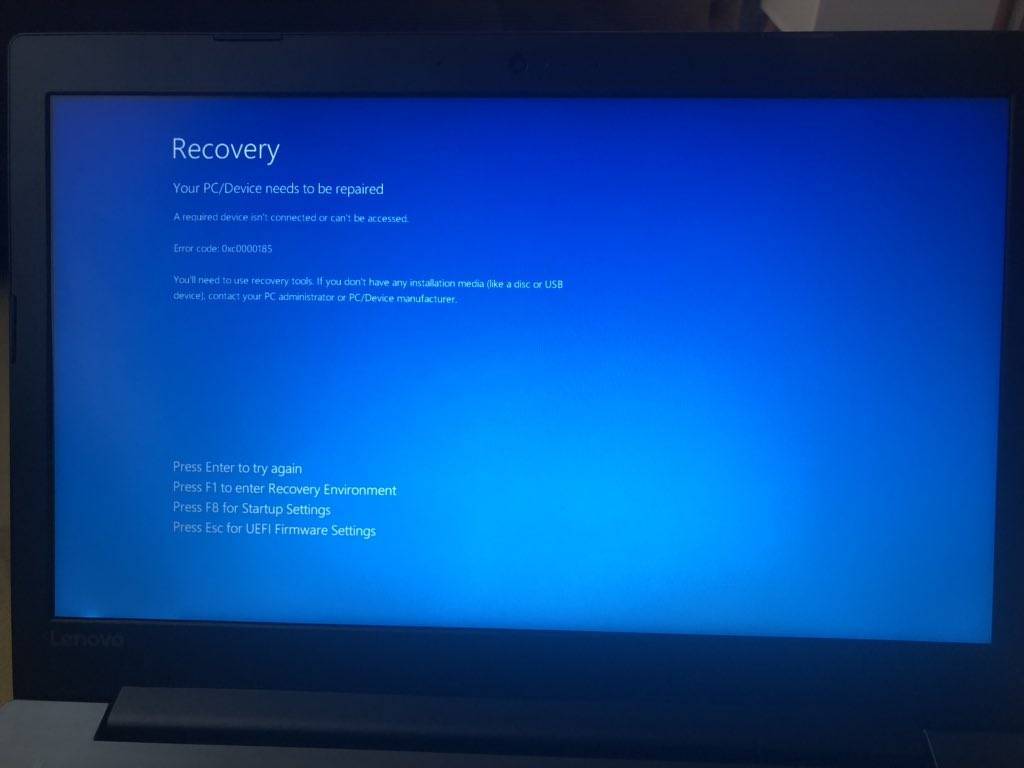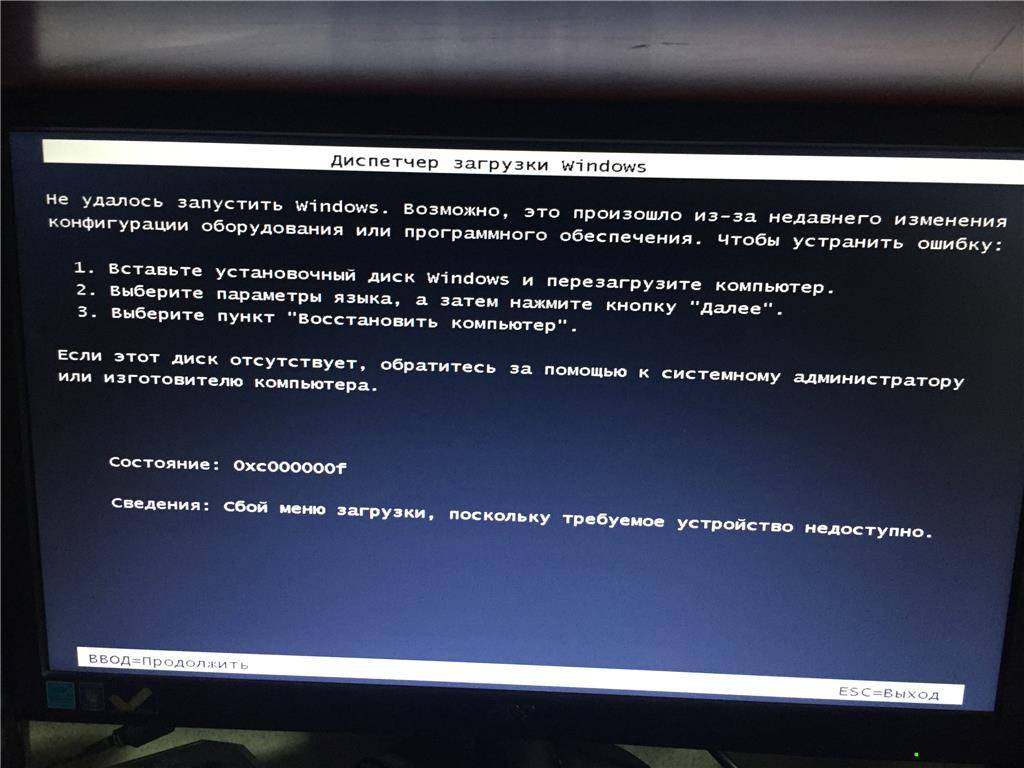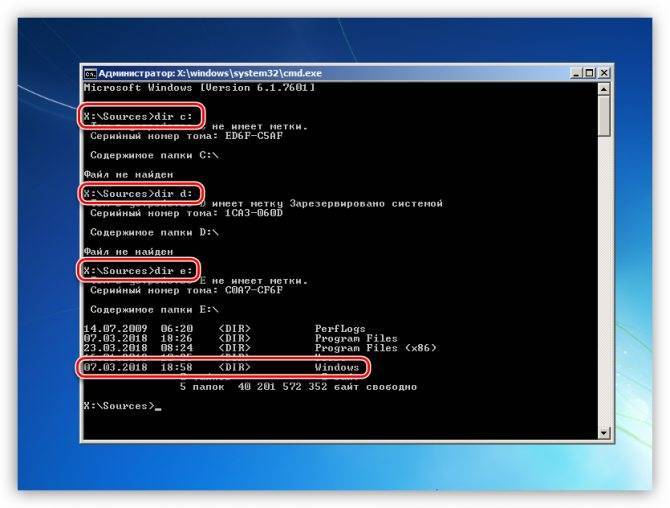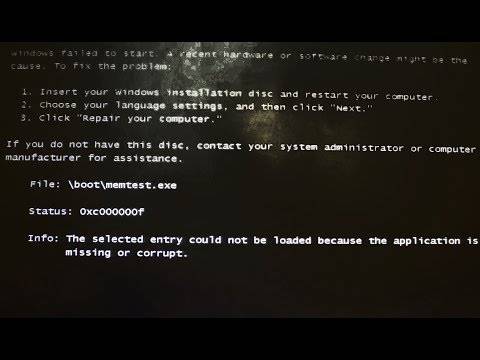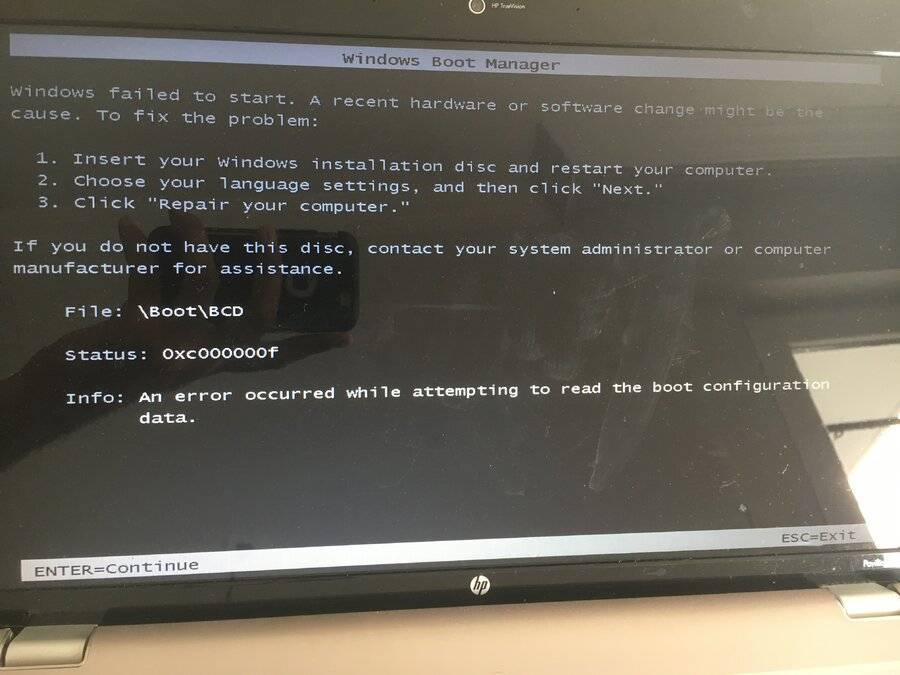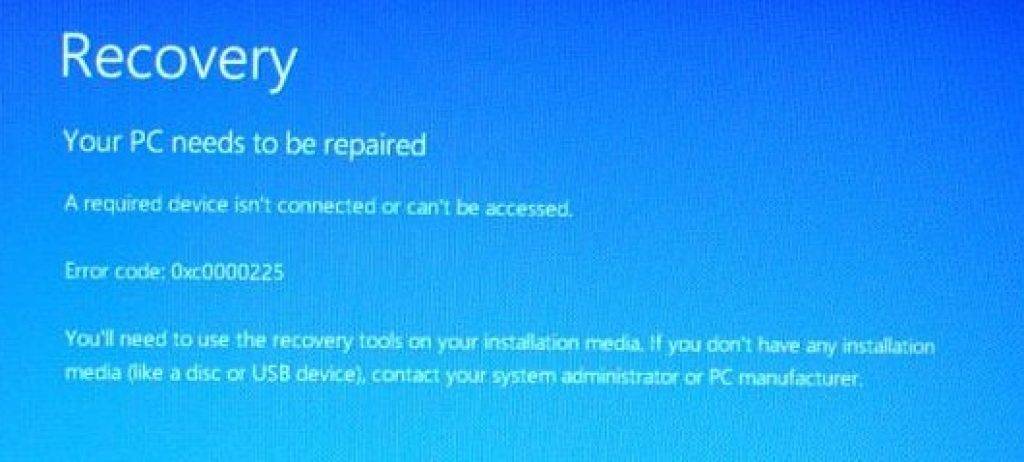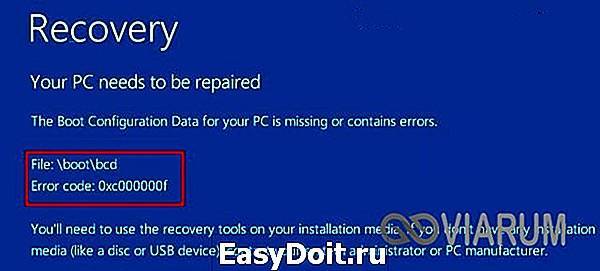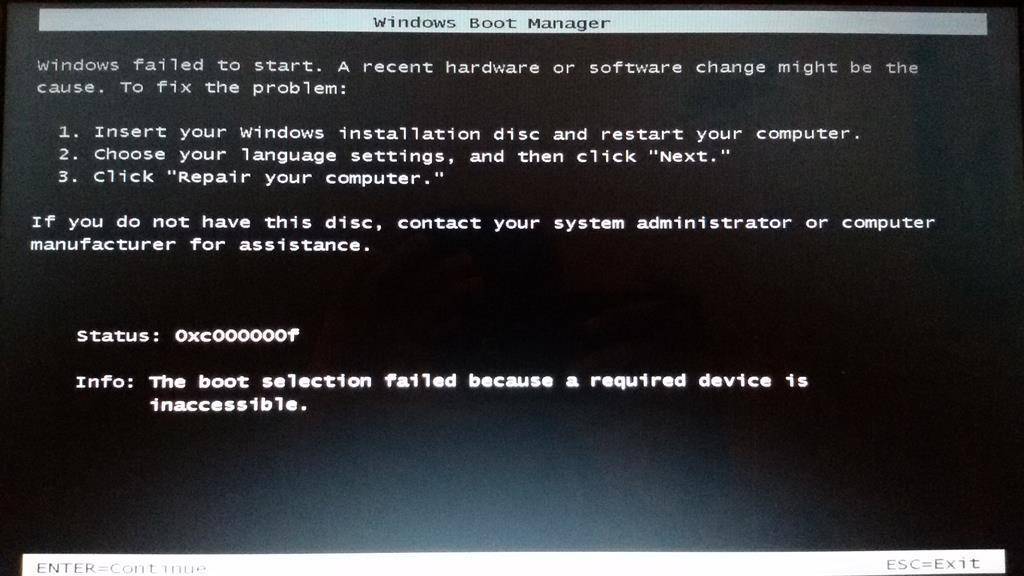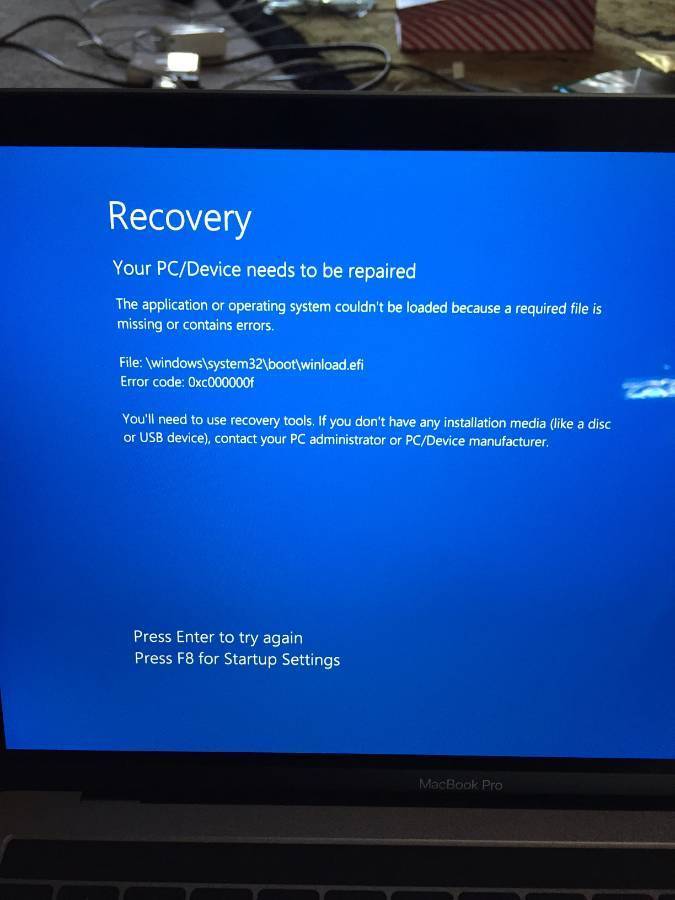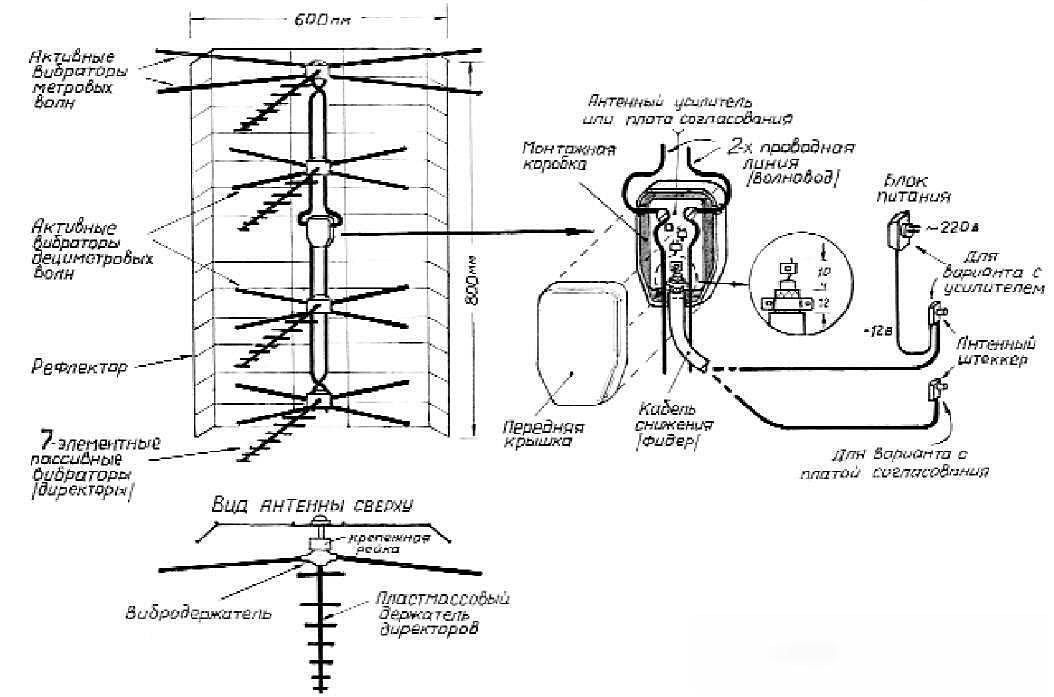Запуск проверки системных файлов и жесткого диска
Проверка и восстановление системных файлов и файловой системы также может помочь восстановить загрузку Windows.
Шаг 1. Повторить шаги 1-4 раздела «Автоматическое восстановление системы», выбрав в меню «Comand Prompt».
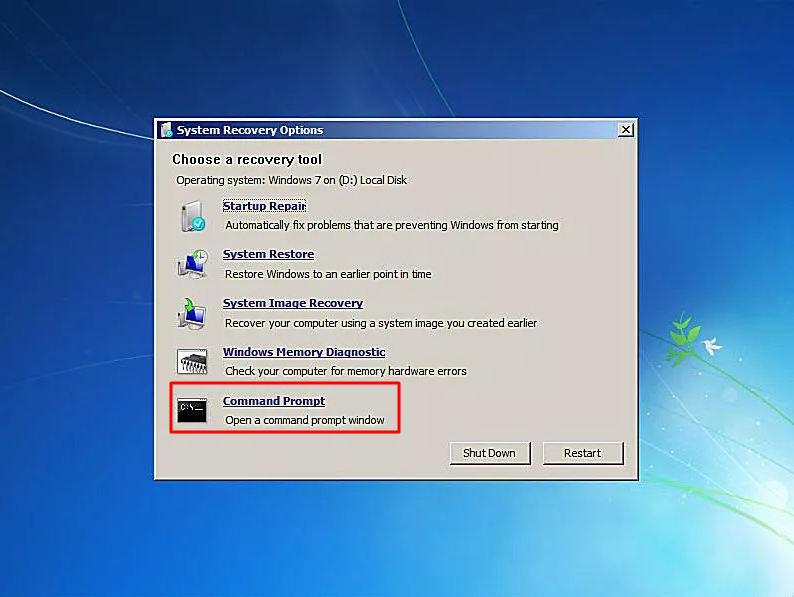 Выбираем в меню «Comand Prompt»
Выбираем в меню «Comand Prompt»
Шаг 2. Напечатать следующие команды, нажимая после каждой «Enter».
 Команды для консоли «Командной строки»
Команды для консоли «Командной строки» 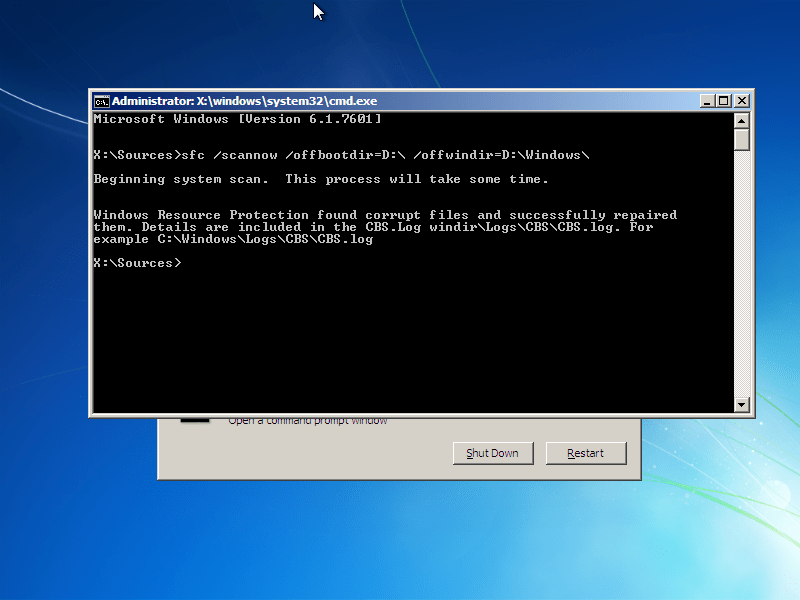 Печатаем поочередно команды, указанные выше, нажимая после каждой «Enter»
Печатаем поочередно команды, указанные выше, нажимая после каждой «Enter» 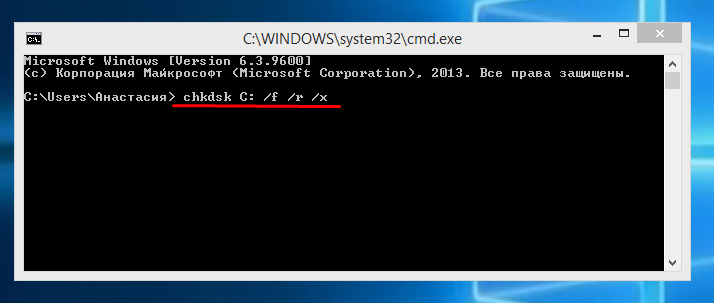 Вводим следующую команду «chkdsk С: /f /r /x», нажимаем «Enter»
Вводим следующую команду «chkdsk С: /f /r /x», нажимаем «Enter»
Необходимо использовать букву диска, на котором установлена операционная система Windows (в данном примере это буква «C»). После введения правильной буквы система задаст вопрос о проведении проверки диска.
Шаг 3. На вопрос о проведении проверки нажать «Y» («Да»).
Шаг 4. Напечатать «exit» и нажать «Enter». Щелкнуть «Restart».
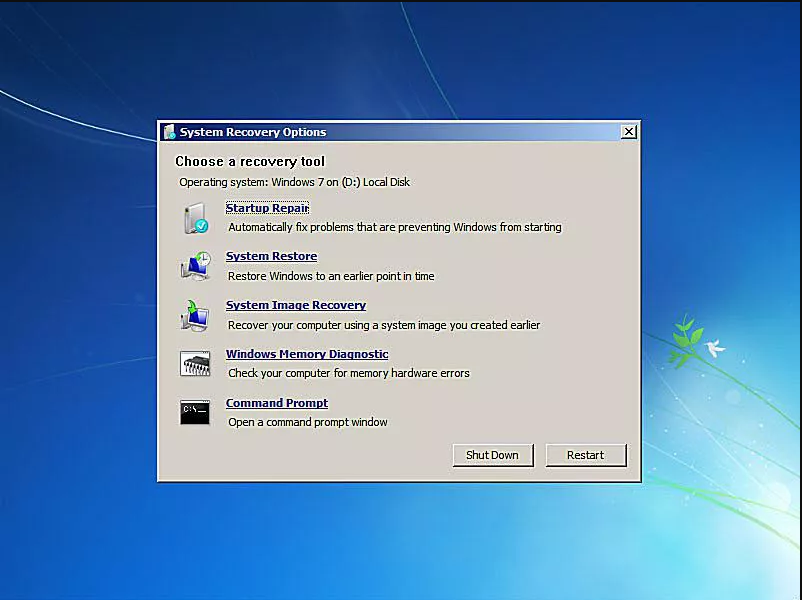 Щелкаем «Restart»
Щелкаем «Restart»
Шаг 5. Достать при перезагрузке установочный диск из привода ПК. Система проверит диск на ошибки и запустит Windows.
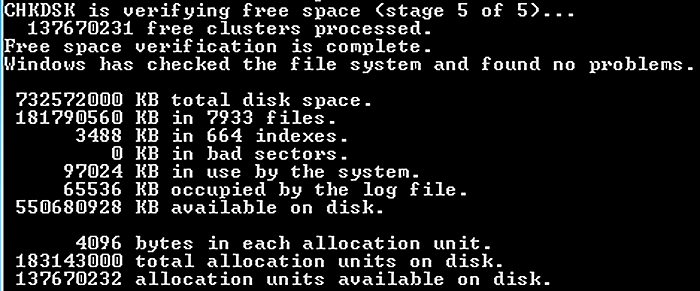 Процесс проверки системы на ошибки перед запуском системы
Процесс проверки системы на ошибки перед запуском системы
Проверка системного диска
Если загрузка удалась, то для начала необходимо проверить жесткий диск на все виды неисправностей. Как правило, основным томом системы является диск С, на котором находятся все необходимые файлы для ее функционирования. Нажмите правой кнопкой мыши на жесткий диск, далее включите параметр автоматического исправления ошибок диска. Существует другой софт, который способен обнаружить и исправить ошибки чтения или записи с жесткого диска, но если нет возможности подключиться к интернету, то лучшим вариантом являются стандартные утилиты «Виндовс».
Нажмите сочетание клавиш Win+R, появится меню «Выполнить». Напишите Cmd.exe, после чего высветится командная строка, в которой надо написать chkdsk c: /f /r. Процесс длится у каждого компьютера разное количество времени. После окончания проверки жесткого диска требуется выполнить перезагрузку.
Решение
Совет
Если у вас есть последнее резервное копирование VM, вы можете попытаться восстановить VM из резервного копирования, чтобы устранить проблему загрузки.
Чтобы устранить проблему, попробуйте одно из следующих решений:
Разрешение для ошибки 1 и ошибки 2
Шаг 1. Присоединение диска ОС VM к другому VM (устранение неполадок) в качестве диска данных
Удаление виртуальной машины (VM). Убедитесь, что при этом выберите параметр Keep the disks.
Прикрепить диск ОС в качестве диска данных к другому VM (устранение неполадок). Дополнительные сведения см. в сайте How to attach a data disk to a VM Windows на портале Azure.
Подключение устранение неполадок. Управление диском open Computer > Management. Убедитесь, что диск ОС находится в сети и что в его разделах назначены буквы дисков.
Определите раздел Boot и раздел Windows. Если на диске ОС есть только один раздел, этот раздел является разделом Boot Windows разделом.
Если диск ОС содержит несколько разделов, их можно идентифицировать, просмотрев папки в разделах:
- Раздел Windows папку с именем “Windows”, и этот раздел больше остальных.
- Раздел Boot содержит папку с именем “Boot”. Эта папка скрыта по умолчанию. Чтобы увидеть папку, необходимо отобразить скрытые файлы и папки и отключить параметр Hide protected operating system files (Recommended). Раздел загрузки обычно составляет 300 МБ~500 МБ.
Шаг 2. Восстановление данных конфигурации загрузки
Запустите следующую командную строку в качестве администратора и зафиксировать идентификатор Windows загрузки (не Windows Boot Manager). Идентификатор — это тег {default} или код с 32-символами и выглядит так: xxxx-xxxx-xxxx-xxxx-xxxx-xxxx-xxxx-xxxx. Этот идентификатор будет применяться на следующем шаге.
Ремонт данных конфигурации загрузки, задав следующие командные строки. Эти места необходимо заменить фактическими значениями:
Примечание
Этот шаг применяется к большинству проблем с развращением данных конфигурации загрузки. Этот шаг необходимо выполнить, даже если устройство и OSDevice указывают на правильный раздел.
<Windows partition> это раздел, содержащий папку с именем “Windows”.<Boot partition> это раздел, содержащий скрытую папку системы с именем “Boot”.<Identifier>— идентификатор Windows загрузчик загрузки, найденный на предыдущем шаге.
Отсоединить отремонтированный диск ОС от устранения неполадок. Затем создайте новый VM с диска ОС.
Прикрепить диск ОС VM к другому VM (устранение неполадок) в качестве диска данных.
На присоединенном диске просмотрите расположение двоичного файла, отображаемого в сообщении об ошибке.
Переименовать файл в .
На прикрепленных дисках просмотрите папку. Затем ищите двоичный файл, отображаемый в сообщении об ошибке. Для этого запустите следующую команду по командной подсказке:
Команда перечисляет все различные версии двоичного файла вместе с созданной датой. Скопируйте последнюю версию двоичного файла в папку Windows\system32, подав следующую команду:
Например, см. следующий снимок экрана.
Примечания:
- На снимке экрана показан том E. Однако фактическое письмо будет соответствующим образом отражать один из неисправных дисков (диск ОС, присоединенный в качестве диска данных на VM устранения неполадок).
- Если последняя двоичная версия не работает, можно попробовать предыдущую версию файла, чтобы получить более ранний уровень обновления системы на этом компоненте.
- Если единственный двоичный файл, возвращенный на этом шаге, совпадает с файлом, который вы пытаетесь заменить на затронутом VM, и если оба файла имеют одинаковый размер и время, вы можете заменить поврежденный файл копированием из другого рабочего VM, который имеет ту же ОС и, по возможности, тот же уровень обновления системы.
Отсоединить восстановленный диск от устранения неполадок. Затем создайте VM с диска ОС.
Сканирования SFC и CHKDSK
К компьютерным сбоям нередко приводят повреждения файловой системы, или, что хуже, физические неисправности жесткого диска. Проверить состояние HDD и его логической структуры, а также попытаться устранить ошибку можно с помощью встроенных утилит CHKDSK и SFC. Их можно запускать в консольном режиме.
Пользователь должен придерживаться следующего порядка действий:
- Как и в предыдущих способах, которые описаны выше, потребуется подключить к компьютеру установочный диск и из окна дополнительных параметров выполнить запуск командной строки.
- Ввести в консоль такие команды:
- Дождаться окончания сканирования (оно может продолжаться до нескольких часов в зависимости от объема винчестера и скорости считывания с него данных) и перезагрузить Windows.
Метод № 1: Отладка настроек в BIOS
Итак, если после проверки жесткого диска оказалось, что он в полном порядке, причину возникновения ошибки 0xc000000f с BootBCD в Windows XP, 7 и 8 стоит поискать в BIOS. Для этого перезагружаем компьютер и с помощью нажатия клавиш F1, F2 или Del входим в биос. После этого ищем в верхней панели BIOS раздел Boot и входим в него. Далее в появившемся меню находим и открываем пункт Hard Disk Drivers:
В результате должен отобразиться список драйверов в виде 1st Drive и 2nd Drive. Появился? Отлично! Тогда выбираем строку 1st и жмем Enter. После этого в появившемся окошке находим SATA: 4S-WDC WD20EARX-00PASB0 и с помощью нажатия стрелочки ñ на клавиатуре поднимаем его на первое место в списке. Теперь нажимаем Enter, а затем F10, чтобы изменения в настройках вступили в силу. Остается только выйти из BIOS и перезагрузить компьютер.
Заметим, что если причина появления ошибки 0xc000000f в работе BootBCD была вызвана некорректной настройкой загрузки системы в BIOS, в итоге выполненных действий неполадки с запуском Windows 7, 8 или XP будут устранены.
Приложение: Создайте загрузочный носитель
Как упоминалось в начале, всегда рекомендуется работать с установочным диском, если он у вас есть, если у вас есть проблемы с загрузкой. К сожалению, многие производители ПК в настоящее время сохраняют установочные компакт-диски или DVD-диски, если операционная система уже установлена. Но вы можете создать свою собственную установку с помощью простых инструментов, таких как Microsoft Media Creation Tool, бесплатного Rufus или встроенного в Windows инструмента diskpart, который будет очень полезен для вас в случае любых проблем с запуском. Однако помните, что USB-накопитель, на который вы записываете установочные данные, будет заранее полностью удален.
3
1
голос
Рейтинг статьи
Восстановить ПК до более раннего рабочего состояния
Если в операционной системе созданы точки восстановления, можно выбрать одну из них для восстановления работы Windows.
Шаг 1. Повторить шаги 1-4 раздела «Автоматическое восстановление системы», выбрав в меню «System Restore» («Восстановление системы»).
Выбираем в меню «System Restore»
Шаг 2. Выбрать точку восстановления и нажать «Next».
Выбираем точку восстановления и нажимаем «Next»
Шаг 3. Нажать «Finish».
Нажимаем «Finish»
Шаг 4. Нажать «Yes».
Нажимаем «Yes»
Запустится восстановление системы.
Процесс восстановления системы, ожидаем завершения
Шаг 5. Нажать «Close» («Закрыть») после окончания восстановления.
Нажимаем «Close»
Шаг 6. Перезапустить ПК и дождаться загрузки Windows.
Исправляем ошибку 0xc0000034 при старте Windows 10. Пара рабочих способов!
» 2017 » Ноябрь » 22 » Исправляем ошибку 0xc0000034 при старте Windows
При работе с ОС Виндовс 10 (обычно при загрузке последней) пользователь может внезапно столкнуться с синим экраном смерти (BSoD). В сопровождающем BSoD сообщении указано, что система нуждается в исправлении, поскольку файлы BCD отсутствуют или повреждены, также приводится код ошибки — 0xc0000034. В данной статье я расскажу, в чём суть данной проблемы, и как её исправить.Что это за ошибка 0xc0000034?Ошибка с кодом 0xc0000034 является ошибкой загрузки Виндовс 10, также известной как «The Boot Configuration Data file is missing». Обычно перед появлением данной ошибки пользователь замечает более длительную, по сравнению с обычной, загрузку системы, внезапные замедления и торможения, спорадический «вылет» различных приложений, проблемы с Интернетом и прочие схожие неисправности.Рассматриваемая ошибка обычно возникает во время загрузки Виндовс, после чего загрузка системы прекращается. При этом баг фиксируется не только на Виндовс 10, но и на более ранних операционных системах. Причины ошибки 0xc0000034 могут быть следующими:
Как исправить 0xc0000034 в Виндовс 10Для решения проблемы с кодом 0xc0000034 существует несколько общепризнанных способов, ниже я последовательно их опишу. При этом вам обязательно понадобится флешка или диск с находящимися на них установочными файлами Виндовс 10 (могут даже пригодиться инсталляционные файлы Виндовс 8 и 7), без которых исправление рассматриваемой в статье проблемы будет невозможным. Полный список способов по устранению ошибки 0xc0000034 описан на Сделайкомп. Если описанные далее способы не помогут исправить проблему, тогда вам следует перейти на сайт Sdelaicomp.ru. Способ №1. Используйте средство автоматического восстановления ВиндовсДля реализации данного способа необходимо перейти в БИОС вашего ПК, и выставить там очерёдность загрузки дисков таким образом, чтобы первой на загрузку стояла флешка (или диск), на которых имеются инсталяционные файлы вашей ОС.Затем выполните следующее:
Выберите вашу операционную систему из списка, после чего будет осуществлено поиск неисправностей на ней с их последующим устранением.Если данный способ не помог, переходим к следующему. Способ №2. Используем функционал команды bootrecЗагрузитесь с установочного диска или флешки, как рекомендовано выше. В начальном экране нажмите на Shift+F10 для запуска функционала командной строки.В данной строке последовательно наберите следующие команды, не забывая нажимать на «Enter» после каждой из них:Bootrec /fixmbrBootrec /fixbootBootrec /scanosBootrec /rebuildbcdexitЗатем перезагрузите компьютер, ошибка 0xc0000034 после этого бывает устранена. Надеемся что наша статья помогла вам решить ваш вопрос. Оставайтесь с нами! |
| Категория: Новости Software (софт) | 11799 | Добавил: Спец-комп | запуск Windows, ошибка 0xc0000034, 0xc0000034, Windows 10 | : 3.4/5 |
| Всего комментариев: 0 Есть вопросы? Задавайте их на форуме. |
Что такое Stop 0x000000f4 на синем экране?
Stop 0x000000f4 – серьёзная ошибка BSOD, которая возникает, когда важная функция компьютера перестаёт работать. В таком случае Windows изменяет своё функционирование, поскольку для нормальной работы ей необходимо адаптироваться к новым изменениям.
Когда эта перенастройка сделана, Windows внезапно завершает работу, отображая синий экран с определенными кодами ошибок, говорящими о том, что с системой что-то не так. Не давая пользователю никаких предупреждений или времени для сохранения работы. Перезагрузка системы в таком случае не гарантирует исправления ошибки.
Чтобы исправить ошибку stop 0x000000f4 или другие 0x0000003b system_service_exception, вам необходимо запустить внешнюю программу.
Отключение периферии от системы
Первое, что необходимо сделать для устранения ошибки 0xc000000f, это убедиться, что на загрузку ПК не оказывает влияние работа его периферийных устройств.
Для этого необходимо отключить от ПК все некритичные для его загрузки устройства – манипулятор «мышь», колонки, принтер, геймпад и т.д. (кроме клавиатуры и монитора).
 Отключаем от ПК все некритичные для его загрузки периферийные устройства
Отключаем от ПК все некритичные для его загрузки периферийные устройства
Отключение периферийных устройств позволит ПК не задействовать их драйверы во время загрузки, т.к. они могут быть неисправными или конфликтовать с системой.
Если эти действия устранят проблему запуска системы, необходимо подключать устройства к ПК по одному и смотреть, какое из них вызывает указанную ошибку.
0xC000000F Ошибка загрузки — первые шаги решения
- Выключите компьютер, нажав и удерживая кнопку питания, затем полностью отключите его от источника питания.
- Удалите все подключенные устройства, кроме монитора, мыши и клавиатуры (например, принтер, USB-устройства, носители с внутренних дисков).
- Снова подключите ПК к источнику питания и проверьте, не повреждены ли соединительный кабель и кабель SATA и надежно ли они подключены.
- Через несколько минут снова включите компьютер и посмотрите, работает ли он сейчас.
- В противном случае перезагрузите компьютер несколько раз и нажмите и удерживайте кнопку питания, как только загорится логотип Windows. Затем аппаратное завершение запускает автоматическое восстановление Windows, которое затем пытается исправить саму неисправную загрузочную среду.
Если это не сработает и вы получите сообщение типа «Не удалось отремонтировать ПК», нажмите «Дополнительные параметры», чтобы переключиться в среду WinRE (см. Снимок экрана). В этой системе ремонта доступны и другие варианты, которые мы обсудим более подробно ниже.
Расширенные параметры Windows RE (среда восстановления) можно использовать для исправления ошибок загрузки.
Примечание. Если у вас есть DVD восстановления или установочный компакт-диск (или второй компьютер для создания соответствующего установочного носителя, см. Приложение ниже), вам следует загрузить Windows непосредственно с этого носителя. Во-первых, вы можете намного проще войти в WinRE, а, во-вторых, в зависимости от причины ошибки следующие методы решения могут не работать без CD / DVD. Для этого действуйте следующим образом:
- Вставьте установочный носитель (CD / DVD, загрузочный USB), когда компьютер выключен.
- Включите компьютер и нажмите клавишу BIOS (обычно Delete или F2, как показано ниже при загрузке), чтобы войти в BIOS.
- Выберите меню загрузки (используйте клавиши со стрелками) и выберите Съемные устройства .
- Загрузочное устройство, которое будет использоваться для загрузки, должно быть вверху списка. Для этого нажмите на установочный носитель вверх кнопкой «+».
- Нажмите , чтобы запустить ПК.
- В окне установки нажмите «Параметры восстановления компьютера».
В разделе «Параметры ремонта компьютера» вы попадете к расширенным параметрам запуска.
Восстановление системы
Код 0xc000000f может возникать при разных неисправностях системы и, если нет желания вручную исследовать Windows и пытаться устранить проблему, то можно просто воспользоваться стандартным методом восстановления. Для этого следует перейти в тот же раздел из среды восстановления Windows, который мы рассматривали в первом способе или, если есть доступ к безопасному режиму запустить вручную.
Ошибка 0xc000000f при загрузке Windows 7 вручную устраняется довольно просто, вам следует:
- Нажмите F8 перед запуском системы;
- Выберите «Безопасный режим»;
- После запуска в строке «Поиск» введите Восстановление;
- Запустите инструмент и выделите оптимальную точку, когда система корректно функционировала.
Восстановление системы поэтапно
В некоторых случаях системный диск или контролер SATA не был поврежден. Тогда наиболее эффективным мероприятием по устранению проблемы будет проведение восстановления системы до первоначального состояния.
- Заходим в BIOS во время загрузки Windows.
- Переходим в заголовок BOOT, где выбираем CD-ROM. Как правило, в начале так и будет написано.
- Вставляем установочный диск Windows.
- Нажимаем F10 и перезагружаем компьютер.
После загрузки диска необходимо выбрать пункт «Восстановление системы», после чего подождать определенное количество времени, зависящее от мощности компьютера.
В случае когда программа восстановления Windows не смогла найти причину сбоев и возникновения ошибки 0xc000000f, то необходимо выполнить «Восстановление запуска».
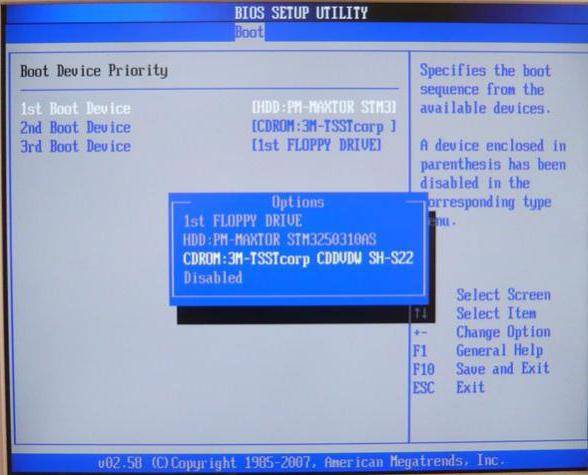
В случае когда этот способ не помог, требуется включить командную строку и ввести в ней chkdsk C: /f, если операционная система установлена на другой раздел, то введите вместо буквы С другую, которую используете вы. Данная команда тестирует жесткий диск, после чего оповещает о его состоянии и работоспособности. Далее надо опять же ввести в командную строку следующее: Bootrec.exe. – это программное обеспечение для предотвращения сбоев с жестким диском и последующего его восстановления. По окончании работы программа предложит выбрать один из возможных вариантов восстановления.
Отключение периферии от системы
Первое, что необходимо сделать для устранения ошибки 0xc000000f, это убедиться, что на загрузку ПК не оказывает влияние работа его периферийных устройств.
Для этого необходимо отключить от ПК все некритичные для его загрузки устройства – манипулятор «мышь», колонки, принтер, геймпад и т.д. (кроме клавиатуры и монитора).
Отключаем от ПК все некритичные для его загрузки периферийные устройства
Отключение периферийных устройств позволит ПК не задействовать их драйверы во время загрузки, т.к. они могут быть неисправными или конфликтовать с системой.
Если эти действия устранят проблему запуска системы, необходимо подключать устройства к ПК по одному и смотреть, какое из них вызывает указанную ошибку.
Методы решения
Метод №1 Отключение всей периферии
Следующий совет может показаться достаточно странным, но некоторые пользователи утверждают, что отключение от их компьютера периферии, т.е
мыши, колонок, геймпадов и прочей не критически важного оборудования для системы, помогло им преодолеть ошибку 0xc000000f
Такое может быть связано с тем, что на компьютере есть неисправно рабочий драйвер для определенного устройства и он то не дает системе нормально загрузиться. Отключите от своего ПК все ненужное для его запуска(за исключением, пожалуй, монитора) и попробуйте снова загрузиться в ОС Windows.
Метод №2 Загрузка последней удачной конфигурации
Очевидно, что теперешнее состояние вашей системы – это ее не самое стабильное состояние. В этом случае можно попробовать очень просто решение – загрузка последней удачной конфигурации. С помощью этого варианта загрузки вы можно восстановить свою систему к ее первоначальному, рабочему состоянию.
Для загрузки последней удачной конфигурации сделайте следующее:
- Перезагрузите ваш компьютер.
- Пока система не вошла в фазу загрузки, нажимайте кнопку F8 для входа в Меню дополнительных вариантов загрузки Windows.
- Выберите пункт «Загрузка последней удачной конфигурации (с работоспособными параметрами)».
Признаться честно, такой метод решение проблем с загрузкой редко приносит какие-то плоды, но попробовать исправить им ошибку 0xc000000f стоит.
Метод №3 Восстановление запуска
Следующий метод потребует от вас использования уже упомянутого диска восстановления, через который вам потребуется загрузиться. Итак, сделайте следующее:
- Итак, для начала вам нужно будет загрузиться через диск восстановления. Для этого пройдите в BIOS и выставьте на первый приоритет загрузки не на жесткий диск, а на DVD-RW или флеш-носитель(смотря что вы использовали при создании диска восстановления).
- Как только справитесь с выставление приоритетов, вставьте в систему средство восстановления и перезагрузитесь.
- Вместо загрузки с жесткого диска, вы попадете в Восстановительную среду. Выберите нужный вам устанавливаемый язык, формат времени, денежных единиц, и метод ввода. Затем нажмите «Далее».
- Нажмите на кнопку «Восстановление системы».
- Выберите свою операционную систему и нажмите «Далее».
- Перед вами появится меню выбора средства восстановления. Выберите пункт «Восстановление запуска».
После этого начнется процесс сканирования и попыток исправить найденные неполадки. Как только он закончится, то перезагрузите свой компьютер и проверьте наличие ошибки 0xc000000f.
Метод №4 Восстановление загрузчика
Как уже было сказано в начале статьи, ошибка 0xc000000f может быть вызвана повреждениями Загрузчика Windows. Если это является причиной проблемы, то вы можете попробовать выполнить восстановление загрузчика. Для этого сделайте следующее:
- Снова загрузитесь в Среду восстановления, как это уже было показано в предыдущем методе.
- Доберитесь до меню выбора средства восстановления. В этот раз выберите пункт «Командная строка».
- Введите в командную строку команду Bootrec.exe и нажмите Enter.
- Перед вами появится список команд для Bootrec.exe, которые вы можете выполнить. Мы рекомендуем ввести команды bootrec /fixmbr, bootrec /fixboot, bootsect /nt60 ALL /force /mbr, exit, нажимая Enter после каждой из них.
После выполнения этих команд, перезагрузите свой компьютер и проверьте, осталась ли еще ошибка 0xc000000f при загрузке Windows.
Как исправить ошибку 0xc000000f при запуске Windows 10?
0xc000000f – код критической ошибки, которая внезапно может посетить любого пользователя компьютера под управлением операционной системы Windows, начиная от Windows XP и заканчивая Windows 10. Каких-либо предпосылок появления ошибки 0xc000000f попросту нет: она может появиться при запуске ОС Windows.
Данная ошибка проявляется в основном из-за того, что Загрузчик Windows был поврежден по какой-либо причине, вследствие чего вы и не можете произвести загрузку и вход в операционную систему. Существуют и другие причины, например, проблемы с диском, на котором располагается система, или некорректно работающие драйвера некоторых устройств.
Исправлять ошибку 0xc000000f мы будем с помощью загрузочного диска с вашей Windows, так если у вас такого нет – создайте его, а затем возвращайтесь к данному материалу. Поверьте, без загрузочного диска с Windows вам не обойтись. В создании установочного носителя с Windows, вам поможет следующая ссылка:
Исправление ошибки с помощью Easy Recovery Essentials
Программа-помощник устраняет код ошибки 0xc000000f без большого труда, но требует предварительной подготовки носителя. Таким образом следует создать LiveCD диск или флешку, используя программу UltraISO или подобную.
Программа контроля работы компьютера Open Hardware Monitor
Сама по себе программа является инструментом для реабилитации поврежденной системы и восстановления её работоспособности. Также способна помочь и при проблемах с вирусами, позволяет разделять диски и т.д.
Теперь подключите накопитель к компьютеру и перезагрузите систему, затем:
- Перед запуском нажмите F9, в момент изображения BIOS;
- Выберите подготовленный накопитель и он загрузится;
- Клик на первый пункт «Automatic Repair», затем «Continue».
Такой простой и эффективный подход устраняет проблему автоматически и не требует вмешательства со стороны пользователя, что и делает его весьма удобным в эксплуатации.
На крайний случай, если всё же ничего не помогает, то остаётся последняя надежда на перезапись Windows целиком. Если и это не помогло, то следует копать в направлении проблем с жестким диском.
Используя перечисленные способы, можно устранить проблему и вернуть работоспособность системы.
Восстановление файла BCD с помощью командной строки
Если автоматическое восстановление системы не помогло, можно восстановить файл с помощью командной строки.
Шаг 1. Повторить шаги 1-4 раздела «Автоматическое восстановление системы», выбрав в меню «Comand Prompt» («Командная строка»).
Выбираем в меню «Comand Prompt»
Шаг 2. Набрать в окне по очереди команды перестроения BCD, нажимая после каждой «Enter».
Команды перестроения BCD
Печатаем команду «bootrec.exe /FixMbr», нажимаем «Enter»
Печатаем команду «bootrec.exe /fixboot», нажимаем «Enter»
Печатаем команду «bootrec.exe /RebuildBcd», нажимаем «Enter»
Если команды завершилась неудачно (нет сообщения «The operation completed successfully»), можно экспортировать и удалить BCD, а затем снова запустить его перестроение.
Для этого ввести поочередно следующие команды, нажимая после каждой «Enter».
Вводим поочередно следующие команды, нажимая после каждой «Enter»
Печатаем поочереди команды в консоли командной строки, после каждой нажав «Enter»
Шаг 3. Напечатать «exit» и нажать «Enter». Щелкнуть «Restart» («Перезагрузка»).
Щелкаем «Restart»
Шаг 4. Достать при перезагрузке установочный диск из привода ПК и дождаться начала загрузки Windows.
Настройка BIOS
Причиной появления ошибки может стать сбой настроек BIOS, которые отвечают за порядок загрузки системы. Если HDD с Windows в их списке не окажется, загрузить компьютер не удастся. Чтобы установить конкретные параметры, потребуется войти в BIOS. Информация о клавиатурной комбинации, которую понадобится для этого вести, может отображаться в окне, информирующем об ошибке.
Для восстановления загрузки пользователю потребуется:
- Перезагрузить машину и войти в BIOS.
- Отыскать меню загрузки и активировать режим Legacy Boot (также он может называться CSM). В классических версиях BIOS нужная нам вкладка может называться «Boot», «Advanced» или «System». Разобраться с поиском нужного меню в UEFI не составит большого труда: эта среда функционирует в дружественном для пользователя графическом интерфейсе с возможностью включения русского языка. Надо только знать, что иногда для доступа к нужным настройкам требуется использовать какую-либо функциональную клавишу (как правило, это «F7»).
- Установить приоритет загрузки и включить в список загрузочных устройств жесткий диск. В BIOS это делается с помощью стрелок управления курсором и клавиши «Enter», а в UEFI – путем перетаскивания мышью значков загрузочных устройств.
- Сохранить внесенные изменения («F10») и перезагрузиться.
Во многих ситуациях загрузку Windows можно восстановить, изменив соответствующие параметры в BOOT-меню. Подсказка о том, с помощью какой клавиши можно его вызвать, как правило, отображается на экране перед стартом операционной системы. Также эта информация должна приводиться в инструкции к материнской плате.