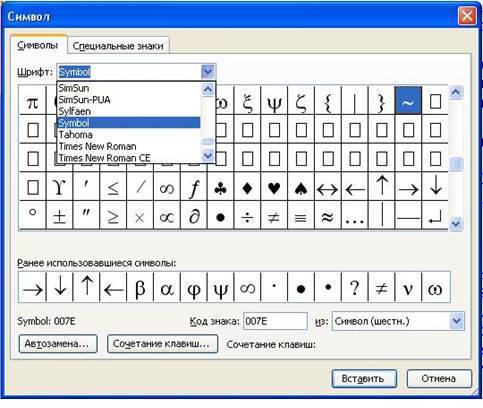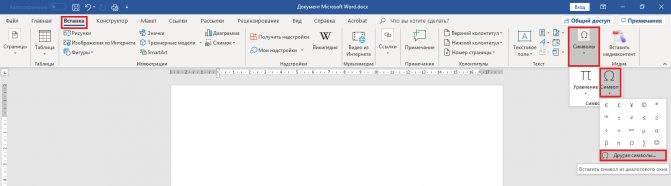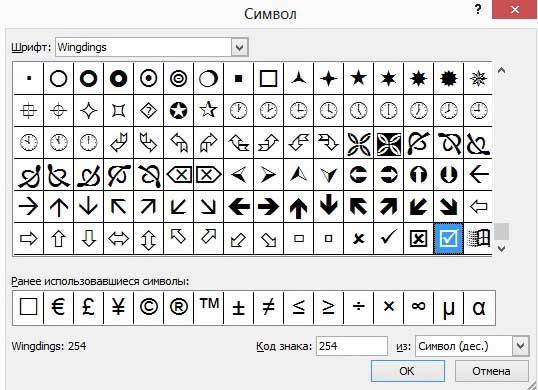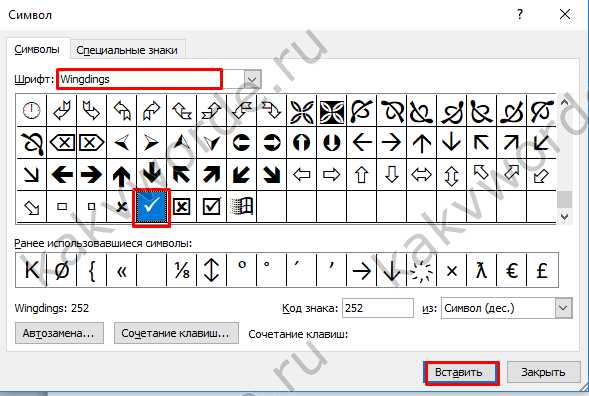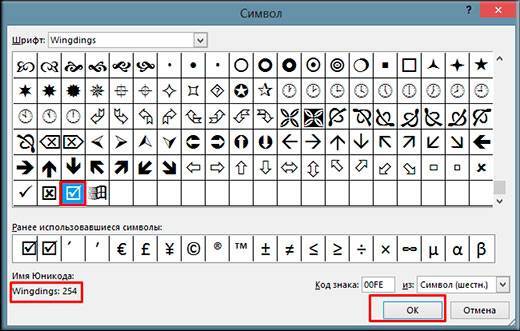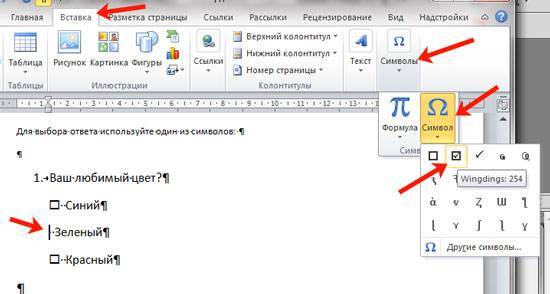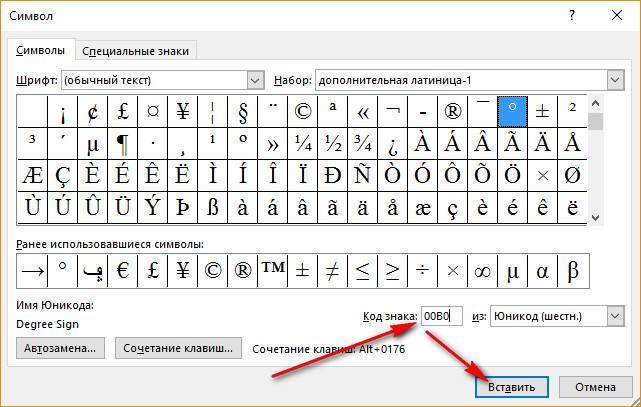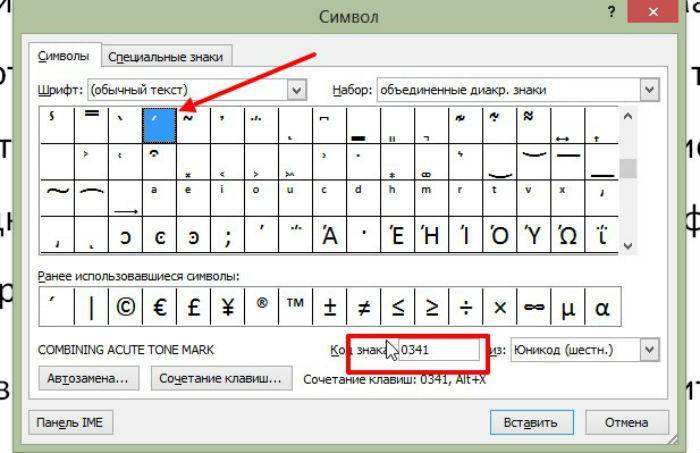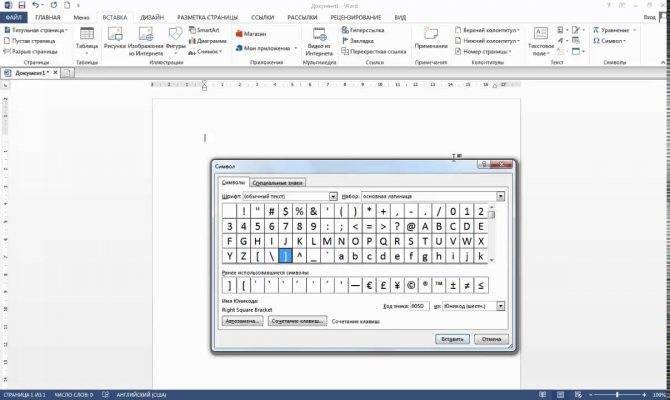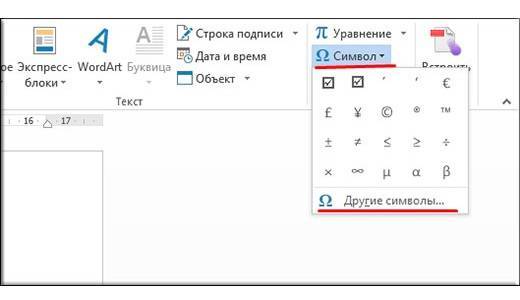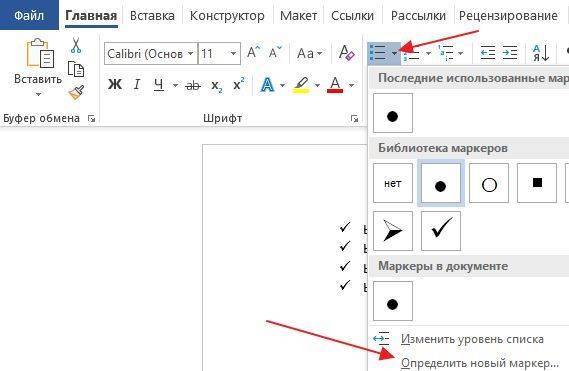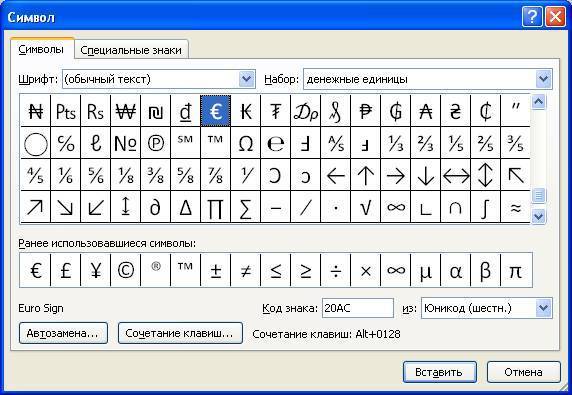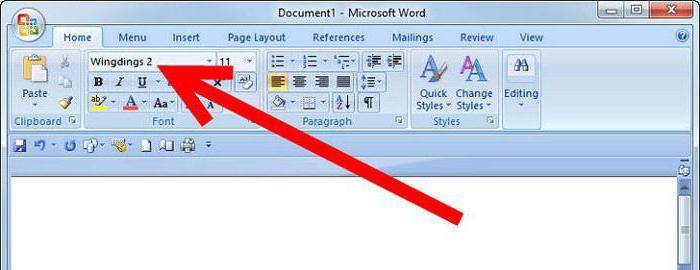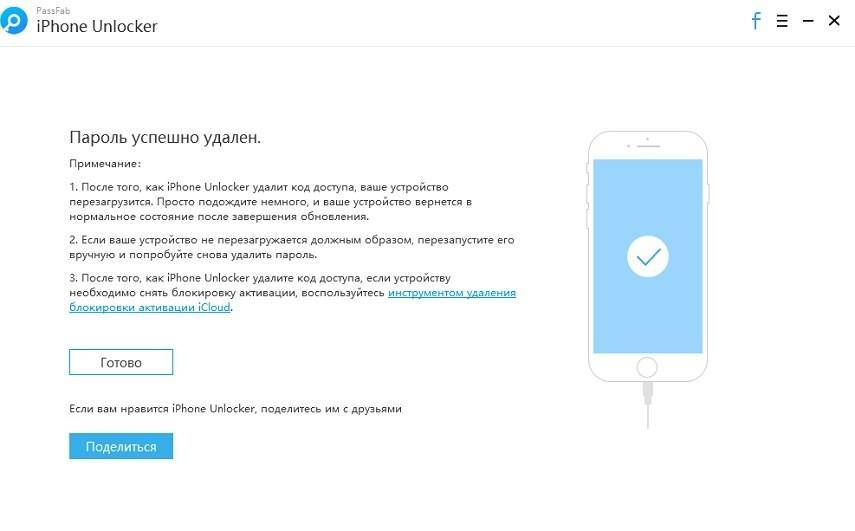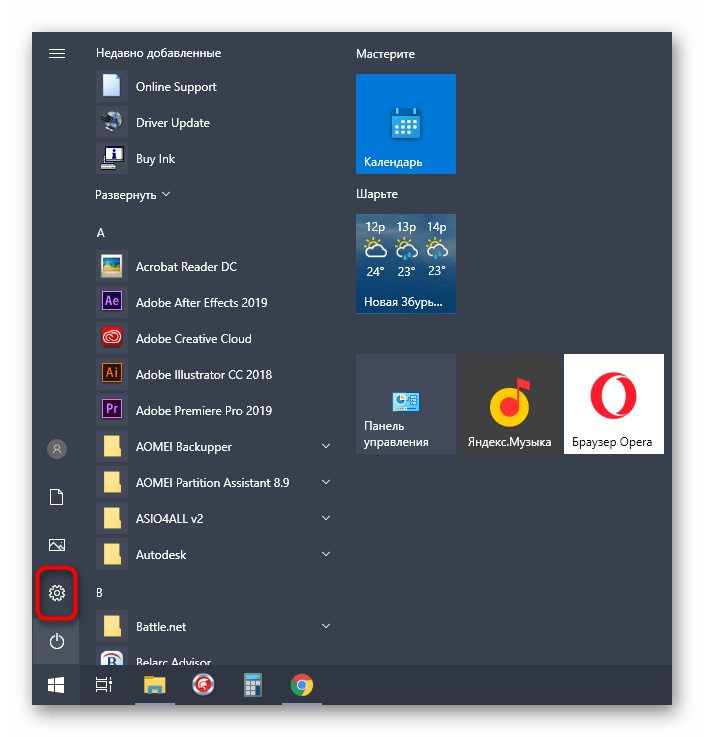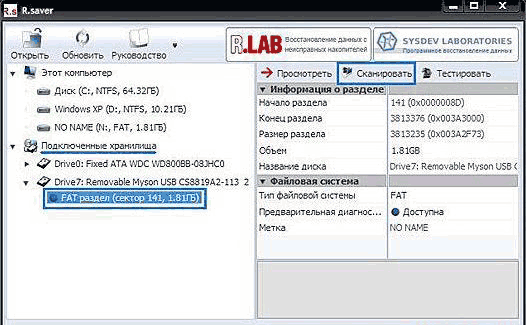Установка галочки в чекбоксе
Чтобы статус установки или устранения галочки запускал какие-то сценарии, следует установить чекбокс. В сравнении с предыдущими инструкциями, установка чекбокса несколько сложнее. Сам чекбокс имеет вид квадратика, в котором может находится или отсутствовать символ галочки. Для работы с чекбоксом, его следует установить в документ, так как по умолчанию эта функция отключена. Для начала нужно зайти во вкладку:
- «Файл»;
- «Параметры»;
- «Настроить ленту».
Справа в пункте «Основные вкладки» следует поставить галочку возле графы «Разработчик». Подтверждает действие нажатием кнопки «Ок». Теперь вкладка «Разработчик» находится в ленте меню документа.
Далее необходимо перейти в только что активированный «Разработчик» в меню ленты документа. Откроется окошко «Разработчика»:
- находим подпункт «Элементы управления»;
- нажимаем на стрелочку под словом «Вставить»;
- выбираете «Элементы управления формы» – галочку в квадрате;
- курсор превратиться в крестик, ним и нажимаем левой кнопкой мыши там, где нужно установить чекбокс;
- высветиться пустой квадратик, для получения в нем галочки нужно кликнуть курсором по квадратику еще раз.
Если Вам мешает надпись «Флажок» с цифрой, её можно удалить, предварительно выделив этот текст. Вместо этой надписи можно вставить нужную, а можно оставить только чекбокс. Если нужно установить много галочек, достаточно просто скопировать имеющийся и вставить в нужную ячейку.
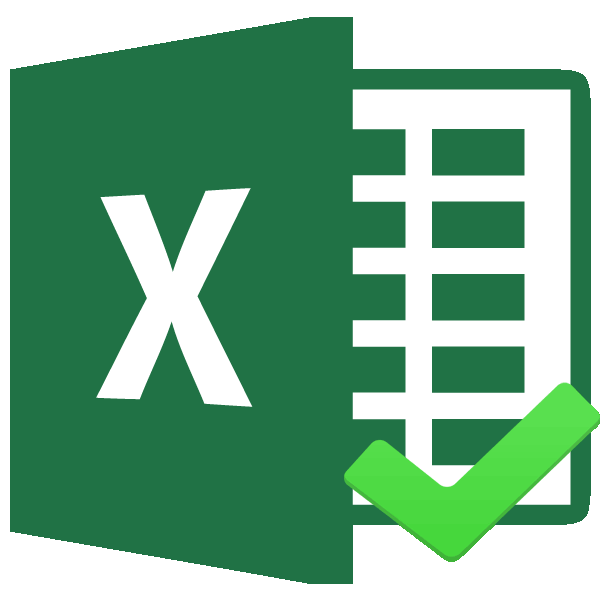
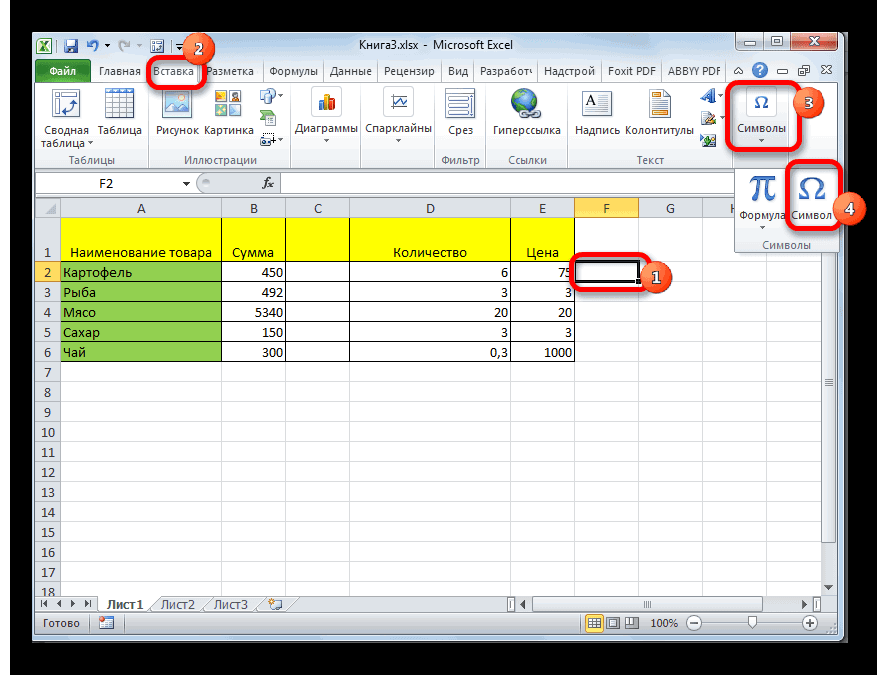
Свободная платформа

Нельзя пройти мимо решения этой задачи для Linux. Следует иметь в виду, что на компьютерах данный знак можно получить, набрав «Compose o o». Чтобы понять, почему была выбрана именно такая комбинация, следует рассказать немного о предназначении клавиши. На некоторых ПК кнопка Compose отправляет программному обеспечению особый сигнал, который свидетельствует о необходимости интерпретации некоторой последовательности символов, чтобы получить в итоге обозначение, которое отсутствует на традиционной раскладке клавиатуры. Можно привести такой пример. Нажав Compose, далее «a» в сочетании с «e», можно получить лигатуру æ. Клавиша также получила имя «Multi_key». Многочисленные раскладки клавиатуры предполагают различные варианты размещения этой кнопки. Обычно используется на PC совместимой архитектуре. Однако часто в такой роли может выступать одна из
При отсутствии необходимой кнопки ее функции можно вручную передать другой или использовать для этого особое программное обеспечение. Клавиша может быть использована во множестве различных комбинаций, ознакомиться с ними пользователю позволяют специально созданные технические таблицы. Приводить сочетания в данном материале мы не станем, как как они не относятся к необходимому нам символу градуса. Клавишу Compose можно отыскать в семействе клавиатур LK201 от DEC, а также их преемниках. Есть она и в устройствах ввода Sun Microsystems. Кстати, как можно понять из описанного немного выше, в Mac OS схожую функциональность обеспечивает кнопка Option. О том, как получить градусы с ее помощью, мы уже писали. Compose не поддерживается операционной системой Microsoft Windows. При этом ее функциональность сохраняется и переносится частично на клавишу Alt для отдельных символов. При этом необходимо использовать специальные коды на цифровой клавиатуре, что и было рассмотрено на примере градуса в соответствующем разделе данной статьи. При этом некоторые программы напрямую поддерживают Compose. Кроме того, существует приложение AllChars, которое распространяется на условиях открытого ПО и способно эмулировать такую клавишу в системах Windows.
Вот и все, теперь вы знаете, как получить символ «Градус» в различных текстовых редакторах и в условиях широко применяемых операционных систем. Надеемя, что данная статья даст вам наиболее полную информацию.
Специальная вставка и копирование
Последний прием — это использование вставки специальных символов. После печати соответствующих знаков можно осуществить их копирование клавиатурой, а затем вставить в нужное место в тексте.
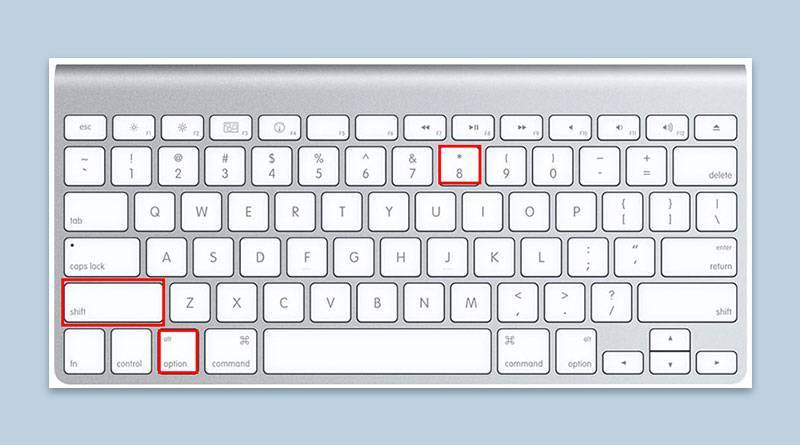
Для вставки знака градуса в «Ворде» нужно:
Открыть MS Word.
Зайти в пункт меню «Вставка» — «Символ».
Отыскать в появившемся окошке значок градуса Цельсия.
Дважды кликнуть по соответствующему символу.
Закрыть окно.
Теперь остается выделить символ и нажать Ctrl + C. Эта операция скопирует данные в буфер обмена. Для вставки значка используется сочетание клавиш Ctrl + V. Как набрать знак градуса температуры с помощью клавиатуры? Теперь эта задача не доставит проблем!
Не редко при работе с текстовыми документами возникает необходимость поставить какой-то не стандартный символ или знак, которого нет на клавиатуре. Например, знак градуса – используется очень часто, но на клавиатуре его нет. В этой статье мы расскажем о том, как поставить знак градуса при помощи клавиатуры, а также без ее использования.
Способ № 1. Комбинация клавиш Alt+248.
Если вам нужно поставить знак градуса с помощью клавиатуры, то, пожалуй, самый быстрый и простой способ – это комбинация клавиш Alt+248. Для того чтобы воспользоваться этой комбинацией клавиш, установите курсор в том месте текста, где должен быть знак градуса. После этого зажмите клавишу Alt на клавиатуре и не отпуская клавишу Alt наберите число 248 на блоке дополнительных клавиш (в правой части клавиатуры, под Num Lock).
В результате в месте, где был установлен курсор, появится знак градуса. Данная комбинация клавиш работает в любых программах.
Способ № 2. Комбинация клавиш Alt+0176.
Также есть комбинация клавиш Alt+0176. Работает она точно также, как и в предыдущем способе. Нужно установить курсор в том месте где нужно поставить знак градуса, зажать Alt и не отпуская набрать 0176 на дополнительной клавиатуре.
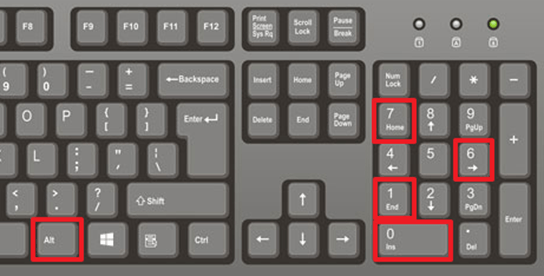
После этого в выбранном месте появится знак градуса. Данная комбинация клавиш, как и предыдущая, работает в любых программах.
Как поставить знак градуса

- Как поставить знак градуса
- Как ввести символ
- Как ввести знаки на клавиатуре
как на клавиатуре поставить градусы
- Какие знаки есть на клавиатуре
- Как набирать знаки с помошью дополнительной клавиатуры
- Как написать знак
- Как открыть таблицу символов
- Как печатать значки
- Как сделать знак на клавиатуре в 2017 году
- Как поставить верхнюю запятую
- Как набирать с клавиатуры значки
- Как поставить знак в «ворде»
- Как убрать большое расстояние между словами
- Как набирать знаки на клавиатуре
- Как написать число в квадрате
- Как отключить цифры на клавиатуре
- Как вставлять символы в текст
- Как оформить текст в соответствие со стандартом
- Как поставить квадрат
- Как перевести секунды в градусы
- Как поставить значок копирайта в Word
- Как поставить тире на клавиатуре
- Как написать корень в word
- Как ввести квадратный корень
- Как перевести градусы в минуты
Как в ворде поставить градусы минуты секунды?
Как на клавиатуре набрать градусы и минуты?
На компьютерах с операционной системой Windows знак градуса можно вставить, нажав клавишу ALT и не отпуская набрав 0176 на цифровой клавиатуре (самая правая, если набирать цифрами сверху, ничего не выйдет). Знак минуты это буква «э» на английской раскладке.
Как поставить секунды в ворде?
Зажмите одновременно левые клавиши «Shift», «Ctrl» и «2» на верхней цифровой клавиатуре. Затем отпустите их и, выдержав паузу в одну секунду, нажмите пробел.
Как на клавиатуре набрать символ градуса?
Комбинация Alt+0176 выведет только знак градуса °. Целый символ можно скопировать отсюда. Градус Цельсия — это единица измерения температуры.
Как написать минуты?
minutus — маленький, мелкий; обозначается штрихом x′), а минуту — на 60 секунд (от лат. secunda divisio — второе деление; обозначается двумя штрихами y″. Ранее употреблялась величина в 1/60 секунды — терция (третье деление), с обозначением тремя штрихами — z″′.
Как записать время в ворде?
Вставка текущей даты в документ Word
- На вкладке Вставка в группе Текст нажмите кнопку Дата и время.
- В диалоговом окне Дата и время выберите нужный формат и нажмите кнопку ОК. Дата вставляется как текст.
Как поставить градусы в Power Point?
Используйте горячую клавишу символа степени, чтобы вставить знак: Alt + 0176 . Другими словами, удерживайте нажатой клавишу Alt , а затем введите с клавиатуры следующую клавишу 0176 . После ввода цифр вы можете отпустить клавишу Alt, чтобы увидеть символ градуса .
Как в ворде сделать дробь?
Вставка дроби в Ворде:
- На вкладке «Вставка» в меню «Уравнение» выбрать пункт «Вставить новое уравнение».
- На вкладке «Работа с уравнениями / Конструктор» выбрать пункт «Дробь» и установить необходимый вид простой дроби.
- Вписать свои значения в соответствующие области уравнения.
Как в ворде сделать градус Цельсия?
Чтобы вставить знак градусов Цельсия без долгих поисков, можно просто нажать клавишу alt и держа ее набрать на дополнительной цифровой клавиатуре цифры 0176.
Как правильно написать градусов Цельсия?
Последняя цифра числа отбивается от обозначения °С, правильно: 10 °С. Слово Цельсий пишется с большой буквы, возможно: 10 градусов Цельсия и 10 градусов по Цельсию.
Где на клавиатуре найти клавишу градусов Цельсия?
Сочетание клавиш Alt + 0176 и Alt + 248
Теперь давайте рассмотрим самый простой и, по мнению многих, самый удобный способ добавления символа градус Цельсия в текст.
Где в айфоне значок градуса?
Символ градуса на iPhone и iPad
Переключитесь на символьную раскладку с помощью кнопки 123. Нажмите и удерживайте цифру 0 до появления контекстного меню. Выберите градус.
Как поставить знак градуса без клавиатуры
Если вам не удается запомнить описанные выше комбинации клавиш, то возможно вам будет удобней вставлять знак градуса без использования клавиатуры. Это можно сделать при помощи программы « Таблица символов », которая есть в любой версии Windows, включая Windows 7 и Windows 10.
Для этого сначала нужно открыть программу « Таблица символов ». Например, вы можете нажать Windows-R и в появившемся окне выполнить команду « charmap.exe ».
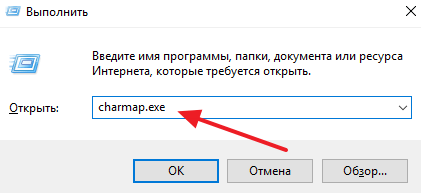
Также вы можете открыть « Таблицу символов » с помощью поиска в меню Пуск.
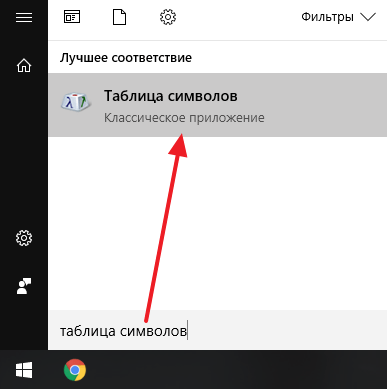
В « Таблице символов » нужно найти знак градуса, выделить его мышкой и нажать на кнопку « Выбрать ».
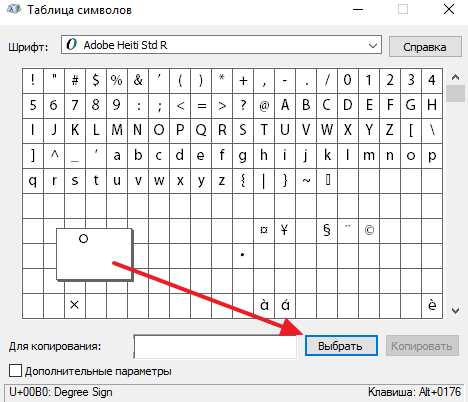
После этого нужно нажать на кнопку « Копировать » и вставить знак градуса в нужное место документа при помощи комбинации клавиш CTRL-V либо с помощью команды « Вставить ».
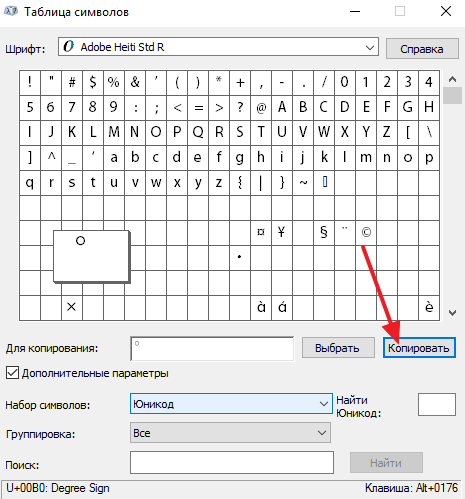
Таким образом можно поставить знак градуса в любом документе и любой программе.
Создатель сайта comp-security.net, автор более 2000 статей о ремонте компьютеров, работе с программами, настройке операционных систем.
Спасибо, первый способ попробовала и сразу получилось. Очень легко, понятно мне-чайнику. СПАСИБО!
первый способ самый лучший, легко запомнить для начинающих
С комбинациями вообще не получилось- рисует крупный квадрат, а в таблице символов сразу нашла, спасибо)))
спасибо, первый способ-самый быстрый и лучший
Большое спасибо. Требовалось вставить знак именно на сайте. Первые два способа не сработали, но вот третий сработал отлично.
Спасибо! Получилось сразу же первым способом!
С правым альтом как на картинке не работает! Только с левым.
Спасибо, получилось первым и вторым способами(третьим не пробовал), но нужно было ещё указать, что клавиатуру нужно перевести в ENG…
ЭДУАРД ВАЖНОЕ замечание, СПС
У меня все работает и в русской раскладке клавиатуры.
Знак градуса в Windows 7.
Идем в пуск. Забиваем в поиске таблица символов.
В строке поиска пишем английское название градуса «degree». Нажимаем найти.
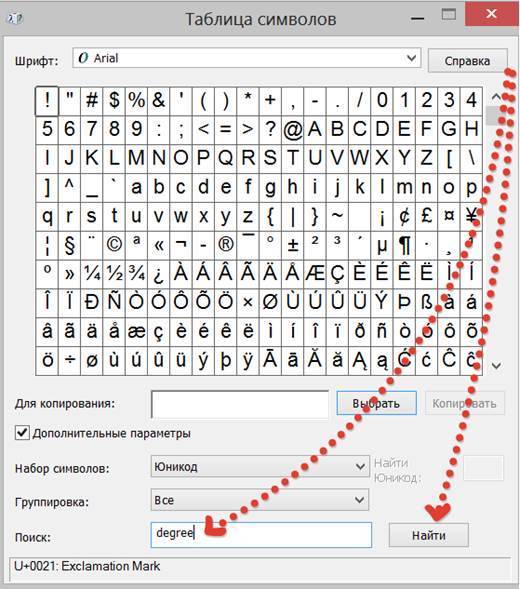
Вот наш искомый знак градуса. Теперь нажимаем выбрать, далее копировать и вот я показываю вам знак градуса «°»
– ÷ Знак деления Пунктуация апостроф (’) … Википедия
– % Знак процента Пунктуация апостроф (’ … Википедия
– × • Знак умножения (×) математический знак операции умножения. Знак умножения изображают как крестик (×), точку … Википедия
– √ Знак корня (знак радикала) в математике условное обозначение для корней, по умолчанию квадратных. В общем случае (для корней n й степени) показатель степени ставится над «птичкой»: знак используется для кубических корней, для корней 4 й степени … Википедия
– % % знак, чаще всего обозначающий проценты. Происхождение обозначения … Википедия
– … Википедия
У этого термина существуют и другие значения, см. Плюс минус (значения). ± ∓ Знак плюс минус (±) математический символ, который ставится перед некоторым выражением и означает, что значение этого выражения может быть как положительным, так и … Википедия
Не следует путать с ʃ. ∫ Знак интеграла используется для обозначения интеграла в математике. Впервые он был использован немецким математиком и основателем дифференциального и интегрального исчислений Лейбницем в конце XVII века. Символ (∫)… … Википедия
Тильда (исп. tilde, от лат. titulus надпись) название нескольких типографских знаков в виде волнистой черты. Содержание 1 Диакритический знак 1.1 Надстрочный … Википедия
– ¯ Макрон (от греч. μακρόν) диакритический знак, изображающийся как черта сверху над символом. В Юникоде макрон в виде комбинирующей диакритики имеет код U+0304, а в виде отдельно стоящего символа U+00AF Употребление В качестве диакритического… … Википедия
Книги
Классическая астрология. Т. 2. Градусология , . В этом томе читатель ознакомится с Зодиакальными знаками. Их, как известно, двенадцать. Каждый знак содержит 30 градусов. В первой главе дана интерпретация каждого градуса зодиакального…
Сегодня мы расскажем вам, как напечатать символ «градус» в различных ситуациях. Речь идет о типографском обозначении в форме надстрочного кружочка, им принято обозначать размеры температур и углов. Сложность заключается в том, что символ градуса на клавиатуре отсутствует. При этом он присутствует в кодировочной таблице, которую операционная система применяет для вывода обозначений на экран. Символ градуса Цельсия (надстрочный кружек в сочетании с буквой C) входит в первые 128 знаков. Это позволяет воспользоваться им в простых текстовых форматах – например, .txt.
Как вставить птичку в Excel
Выбор «галочки» в Microsoft Excel идентичен выбору Microsoft Word с помощью вкладки «Вставка».
Также и в Word, и в Excel символ пометки уже имеющийся в тексте или таблице можно скопировать и вставить в нужное место.
Поставить символ галочки в Word
Для того чтобы поставить галочку в документе Word нужно зайти во вкладку «Вставка» и далее в группу «Символ». Далее выбираете «Шрифты». В зависимости от версии Ворд: Wingdings или Wingdings2. Прокручиваете символы до тех пор, пока не найдете нужный. Кликаете на него левой кнопкой мыши, а затем «Вставить» и он появится в тексте в том месте, где будет указано. Затем окно символов можно будет закрыть.
Значок галочки будет автоматически добавлен в строчку «Ранее использованные символы», им можно будет пользоваться, когда будет такая необходимость и не выполнять операцию поиска. Галочку можно поставить и с помощью клавиатуры, но все равно придется использовать метод, описанный выше, чтобы выяснить его цифровой код в общем списке. Выберите символ и запомните его цифру в строке «Код знака». В нужном месте документа ставите курсор, нажимаете кнопку на клавиатуре Alt и одновременно цифру кода. На месте курсора появится символ галочки.
Можно воспользоваться и другим методом. В окне «Символ» отметить символ галочки и нажать на кнопку «Сочетание клавиш». В окне «Настройка клавиатуры нужно ввести курсор в строку «Новое сочетание клавиш» и набрать на клавиатуре Alt и любой понравившийся знак, к примеру, «ъ». В строке «Текущее назначение» появится слово «Нет», которое означает, что данное сочетание кнопок еще не используется. Затем нажимаете «Назначить» и во время работы с текстом теперь можно сочетать клавиши Alt+ъ, чтобы поставить в нужном месте галочку.
Поставить символ галочку в Excel
Вставка галочки в Excel такая же, как и в Word с помощью вкладки «Вставка»
Неважно, работает пользователь, в какой из программ, символ пометки, который уже есть в тексте или таблице, можно просто скопировать и вставить в нужном месте
Код символа на клавиатуре
Во время этого быстрого способа, цифры вводятся именно с цифровой клавиатуры, которая находится справа, верхний ряд цифр для этого не подходит. Выбираете шрифт «Wingdings» и нажимаете, удерживая Alt. Далее набираете на цифровой клавиатуре такие комбинации чисел:Галочки
• Alt + 0252• Alt + 0254
Не забывайте, что нужно будет поменять шрифт на Wingdings, прежде чем код символа будет введен. В конце можно будет сменить на нужный вам шрифт.
Как поставить галочку в Word, используя комбинацию клавиш?
Как показывает практика, данный способ постановки галочки существенно экономит время пользователя. Для этого необходимо все лишь зажать специальную комбинацию, после которой необходимый символ появится в вордовском документе. Первая клавиша в комбинации – это кнопка «Alt», расположенная на клавиатуре. Какая же вторая клавиша? Это зависит от того, какой именно символ вы хотите поставить в документе. Для постановки простой галочки требуется набрать комбинацию: «Alt+10003». Для жирной галочки жмем — Alt+10004. Чтобы в документе появился квадратик с галочкой внутри пользователю нужно набрать комбинацию: «Alt+9745». Символ будет выглядеть так: ?.
Греческий и коптский алфавиты
| Символ | Числовой код | Шестнадцатеричный код | Имя символа |
| Ͱ | Ͱ | Ͱ | |
| ͱ | ͱ | ͱ | |
| Ͳ | Ͳ | Ͳ | |
| ͳ | ͳ | ͳ | |
| ʹ | ʹ | ʹ | |
| ͵ | ͵ | ͵ | |
| Ͷ | Ͷ | Ͷ | |
| ͷ | ͷ | ͷ | |
| ͺ | ͺ | ͺ | |
| ͻ | ͻ | ͻ | |
| ͼ | ͼ | ͼ | |
| ͽ | ͽ | ͽ | |
| ; | ; | ; | |
| ΄ | ΄ | ΄ | |
| ΅ | ΅ | ΅ | |
| Ά | Ά | Ά | |
| · | · | · | |
| Έ | Έ | Έ | |
| Ή | Ή | Ή | |
| Ί | Ί | Ί | |
| Ό | Ό | Ό | |
| Ύ | Ύ | Ύ | |
| Ώ | Ώ | Ώ | |
| ΐ | ΐ | ΐ | |
| Α | Α | Α | Α |
| Β | Β | Β | Β |
| Γ | Γ | Γ | Γ |
| Δ | Δ | Δ | Δ |
| Ε | Ε | Ε | Ε |
| Ζ | Ζ | Ζ | Ζ |
| Η | Η | Η | Η |
| Θ | Θ | Θ | Θ |
| Ι | Ι | Ι | Ι |
| Κ | Κ | Κ | Κ |
| Λ | Λ | Λ | Λ |
| Μ | Μ | Μ | Μ |
| Ν | Ν | Ν | Ν |
| Ξ | Ξ | Ξ | Ξ |
| Ο | Ο | Ο | Ο |
| Π | Π | Π | Π |
| Ρ | Ρ | Ρ | Ρ |
| Σ | Σ | Σ | Σ |
| Τ | Τ | Τ | Τ |
| Υ | Υ | Υ | Υ |
| Φ | Φ | Φ | Φ |
| Χ | Χ | Χ | Χ |
| Ψ | Ψ | Ψ | Ψ |
| Ω | Ω | Ω | Ω |
| Ϊ | Ϊ | Ϊ | |
| Ϋ | Ϋ | Ϋ | |
| ά | ά | ά | |
| έ | έ | έ | |
| ή | ή | ή | |
| ί | ί | ί | |
| ΰ | ΰ | ΰ | |
| α | α | α | α |
| β | β | β | β |
| γ | γ | γ | γ |
| δ | δ | δ | δ |
| ε | ε | ε | ε |
| ζ | ζ | ζ | ζ |
| η | η | η | η |
| θ | θ | θ | θ |
| ι | ι | ι | ι |
| κ | κ | κ | κ |
| λ | λ | λ | λ |
| μ | μ | μ | μ |
| ν | ν | ν | ν |
| ξ | ξ | ξ | ξ |
| ο | ο | ο | ο |
| π | π | π | π |
| ρ | ρ | ρ | ρ |
| ς | ς | ς | ς |
| σ | σ | σ | σ |
| τ | τ | τ | τ |
| υ | υ | υ | υ |
| φ | φ | φ | φ |
| χ | χ | χ | χ |
| ψ | ψ | ψ | ψ |
| ω | ω | ω | ω |
| ϊ | ϊ | ϊ | |
| ϋ | ϋ | ϋ | |
| ό | ό | ό | |
| ύ | ύ | ύ | |
| ώ | ώ | ώ | |
| Ϗ | Ϗ | Ϗ | |
| ϐ | ϐ | ϐ | |
| ϑ | ϑ | ϑ | ϑ |
| ϒ | ϒ | ϒ | ϒ |
| ϓ | ϓ | ϓ | |
| ϔ | ϔ | ϔ | |
| ϕ | ϕ | ϕ | ϕ |
| ϖ | ϖ | ϖ | ϖ |
| ϗ | ϗ | ϗ | |
| Ϙ | Ϙ | Ϙ | |
| ϙ | ϙ | ϙ | |
| Ϛ | Ϛ | Ϛ | |
| ϛ | ϛ | ϛ | |
| Ϝ | Ϝ | Ϝ | Ϝ |
| ϝ | ϝ | ϝ | ϝ |
| Ϟ | Ϟ | Ϟ | |
| ϟ | ϟ | ϟ | |
| Ϡ | Ϡ | Ϡ | |
| ϡ | ϡ | ϡ | |
| Ϣ | Ϣ | Ϣ | |
| ϣ | ϣ | ϣ | |
| Ϥ | Ϥ | Ϥ | |
| ϥ | ϥ | ϥ | |
| Ϧ | Ϧ | Ϧ | |
| ϧ | ϧ | ϧ | |
| Ϩ | Ϩ | Ϩ | |
| ϩ | ϩ | ϩ | |
| Ϫ | Ϫ | Ϫ | |
| ϫ | ϫ | ϫ | |
| Ϭ | Ϭ | Ϭ | |
| ϭ | ϭ | ϭ | |
| Ϯ | Ϯ | Ϯ | |
| ϯ | ϯ | ϯ | |
| ϰ | ϰ | ϰ | ϰ |
| ϱ | ϱ | ϱ | ϱ |
| ϲ | ϲ | ϲ | |
| ϳ | ϳ | ϳ | |
| ϴ | ϴ | ϴ | |
| ϵ | ϵ | ϵ | ϵ |
| ϶ | ϶ | ϶ | ϶ |
| Ϸ | Ϸ | Ϸ | |
| ϸ | ϸ | ϸ | |
| Ϲ | Ϲ | Ϲ | |
| Ϻ | Ϻ | Ϻ | |
| ϻ | ϻ | ϻ | |
| ϼ | ϼ | ϼ | |
| Ͻ | Ͻ | Ͻ | |
| Ͼ | Ͼ | Ͼ | |
| Ͽ | Ͽ | Ͽ |
Самый простой
Есть несколько распространённых методов, которые подходят как для комплексного решения всем обозначениям, так и каждому, в отдельности. Для работы со специальными знаками операционная система Windows предусматривает специальную таблицу, которая позволяет размещать такие показатели непосредственно в документе. Таким способом можно вставить параграф, диаметр, градусы, галочку и другие.
Она располагается на линейке инструментов «Вставка». Необходимо нажать на иконку «Символы» после чего выбрать дополнительное меню «Другие». Перед пользователем откроется окно с большим набором всевозможных значений. Их можно выбрать и вставить в установленную позицию документа. Для удобства предусмотрен критерии отбора, вроде «Математические», «Латинские» и «Логические», чтобы проще произвести поиск необходимого знака.
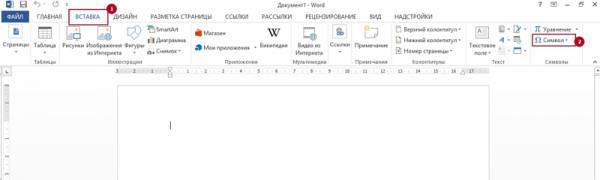
Воспользуйтесь панелью “Вставка” и найдите там команду “Символ”
Стрелку ввести можно таким же способом. Она представлена в нескольких вариантах в панели значений. Если требуется её нестандартный или удлинённый вид, в параметре «вставка» предусмотрено окно «Фигуры», откуда стрелку можно взять для работы в любой длине и нескольких графических вариантах.
Превращаем Юникод в градус
Юникод — это таблица, где каждому символу присвоен уникальный код в шестнадцатеричной системе. В Word есть возможность преобразовать такой код в соответствующий символ. В любом месте страницы вводим юникод градуса и нажимаем «Alt» + «X».
- «00B0»
- Alt + X = °
Предупреждаю, перед юникодом не должно быть цифр. То есть при вводе «4500B0» и нажатия комбинации «Alt» + «X» преобразования в 45° не произойдёт.
1-й способ. Если вам не хочется писать «25 градусов», то, пожалуйста, другой путь: «вставка», далее «символ» и выбирайте знак градуса «25°С».
2-й способ. Поставьте курсор после цифры. Нажмите кнопку Alt и, удерживая её, наберите код градуса 0176 или 0186. Затем отпустите Alt. Значок градуса появится после цифры «25°С».
3-й способ. Проделайте путь «вставка», «символ», «другие символы» — выберите знак градуса с кодом OOBA. Нажмите вставить. Но чтобы не заходить в символы, такой же знак можно вставить так. После цифры нажимаете код знака градуса OOBA (четыре английские буквы) и далее Alt+x. Знак градуса вставится «25?»
4-й способ. Еще один способ того, как в ворде поставить градусы — установите курсор там, где должен стоять знак градуса. Нажмите надстрочный знак (вкладка «главная», надстрочный знак Х2) – он загорится желтым цветом. Появится маленький курсор, и тогда нажмите «о» — букву о. После этого выключите надстрочный знак, курсор станет обычным и печатайте дальше.
Достаточно части при наборе различных текстов в редакторе Ворд встает задача напечатать знак градусов, являющийся общепринятым способом обозначения температуры по Цельсию. Опытные пользователи компьютеров скажут, что ничего сложного в этом нет и сразу воспользуются вставкой градусов из таблицы специальных символов и будут правы. Но даже они скорее всего не будут знать всех способов для установки градусов в Ворде, некоторые из которых гораздо более удобны.
Рассмотрим все возможные способы для установки в выбранном месте градусов в Ворде.
Традиционный способ. Как уже было сказано выше — это использование таблицы специальных символов. Для его реализации из главного меню перейдите в раздел Вставка в редакторе Microsoft Word 2007 и новее. В данном разделе нажмите кнопку Символ и в появившейся таблице символов нажмите внизу кнопку Другие символы… В появившейся таблице символов введите код знака 00B0, соответствующий знаку градуса, и после его нахождения нажмите кнопку Вставить. Закройте окно.
С помощью так называемых горячих клавиш. Чтобы воспользоваться данным способом нажмите клавишу Alt, не отпуская клавиши введите с цифрового блока клавиатуры коды или и отпустите клавишу Alt. В первом случае при использовании кода знак градусов будут иметь более скругленный вид, а во втором – при использовании кода более классический, вытянутый в форме буквы О
Очень важно набирать коды именно с цифрового блока клавиатуры. При использовании цифр с основного блока преобразования набранных символов в знак градуса не произойдет.
По шестнадцатеричному коду символа
В месте установки курсора наберите код 00B0 или 00BA. Буквы должны быть английскими. После кода нажмите специальное сочетание клавиш Alt+X, которое даст команду на преобразование набранных кодов в соответствующий им знак. Также как и в предыдущем способе коду 00B0 будет соответствовать скругленный знак градуса, а 00BA – более овальный.
Упрощенный способ. Если задача установки именно градуса для вас не принципиально, то можно установить очень похожий на знак градуса символ с использованием надстрочных знаков. Для этого установите курсор в выбранное место нажмите кнопку установки надстрочных знаков и наберите с клавиатуры заглавную букву O или цифру 0, в зависимости от того, что вам покажется более похожим на знак градуса для заданного типа шрифта документа.
Дефис и тире
В полиграфии существует три очень похожих друг на друга знака: длинное тире, короткое тире и дефис. Из них на компьютерной клавиатуре есть только один — это дефис. Именно его обычно и используют во всех случаях, когда в тексте нужно поставить дефис или тире. Тем не менее следует придерживаться определенных правил пунктуации относительно применения этих знаков. Так, дефис (-) применяется только внутри слов или между цифрами. Длинное тире (—), ставится между словами в предложении и отделяется от этих слов пробелами. Длинному тире соответствует ссылка-мнемоника —
. Короткое тире (–) ставится между цифрами без букв или между словами, которые набраны прописными буквами, а также используется в качестве знака «минус» в математических формулах. Между коротким тире и словами пробел не ставится. Короткому тире соответствует ссылка-мнемоника– .
Добавляем квадратик с крестиком внутри через Символы
Если же кликая по фигуре возле подходящего ответа, она не выделяется, а курсор помещается справа или слева от нее, значит, такой список был создан вручную, и здесь использовались специальные символы.
В данном случае, нужно удалить пустой квадрат, а на его место выбрать зачеркнутый.
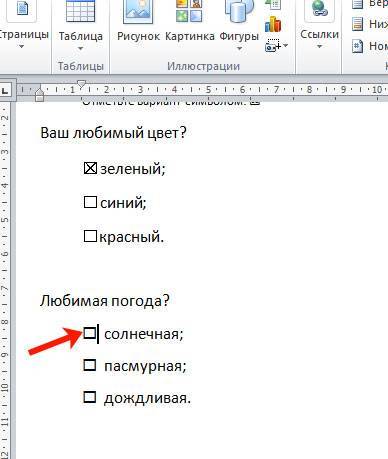
Удаляем ненужный и оставляем курсор на том же месте. Дальше перейдите на вкладку «Вставка» и в группе «Символы» выберите аналогичную кнопку. Откроется список с тем, что Вы не так давно использовали. В дальнейшем в нем можно будет выбрать интересующий нас, а пока его здесь нет, нажмите «Другие».
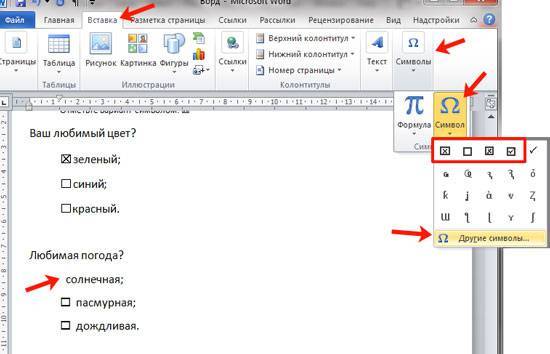
В открывшемся окне выберите шрифт «Wingdings». Пролистайте ниже, там Вы увидите нужное. Нажмите на фигурку, а потом кнопку «Вставить», чтобы добавить ее в документ. В списке есть два вида, они в примере отображаются в «Ранее использовавшихся», выберите наиболее подходящий.
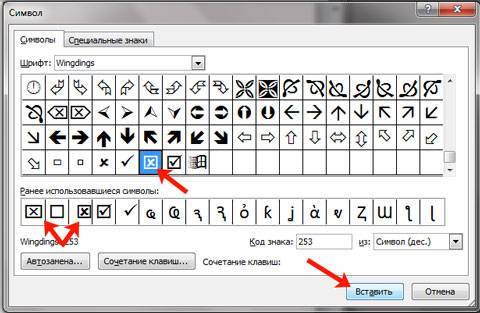
Когда символ в документ будет добавлен, нажмите кнопку «Закрыть», чтобы закрыть окно.
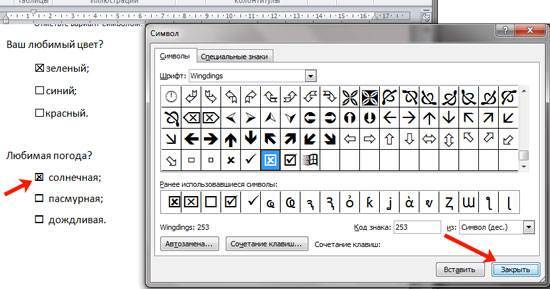
Если Вам часто приходится использовать такой знак, для заполнения анкет, тогда можно для него задать комбинацию клавиш. Для этого нажмите в окне «Символ» на кнопку «Сочетание клавиш». Что делать дальше, я подробно описала в статье: как поставить галочку в Ворде, ссылка на которую приведена в самом начале.
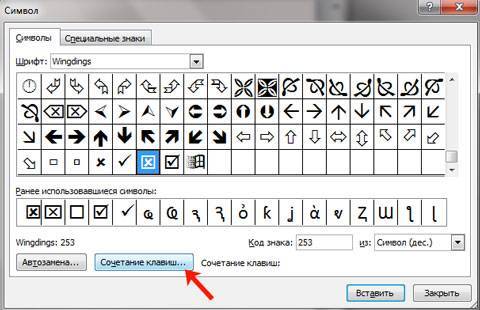
Если пользоваться горячими клавишами Вам не привычно, тогда вставляйте зачеркнутую фигуру, открывая вкладку «Вставка» – группа «Символы» – кнопка аналогичная. Он будет находится в списке последних использованных.
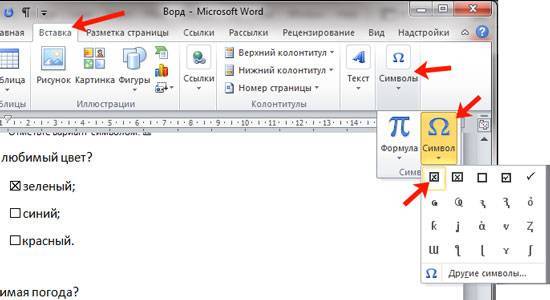
Таким же образом, через вставку, добавить крестик можно и в обычный текст в документе и в таблицу.
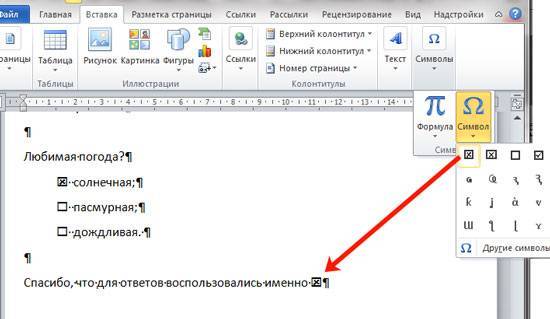
Как в Ворде поставить знак градусов(температуры )?
Я использую более простой способ:
набираете необходимый текст, затем в панели главного меню находите кнопку «надстрочный знак», активируете ее и набираете цифру 0 или букву О. После этого деактивируете кнопку и продолжаете набирать текст в обычном формате.
Чтобы в ворде вставить в текст знак градуса (температуры), можно использовать несколько вариантов вставки знака.
Первый способ — нажать на клавишу Alt и не отпуская ее набрать следующую комбинацию цифр — 0176 (без пробелов) и вставить нужный знак.
Второй способ — войти в меню и активировать таблицу символов, в которой находите значок градусов, нажимаете на него и на »Вставить».
После этого в тексте появится значок градусов.
Описаны очень сложные пути постановки символа «градусы». Мне кажется, что в Ворде нет ничего проще, как указать, что какая-то цифра в тексте является показателем температуры, то есть количеством градусов. Вот, к примеру, сейчас я набрала такой текст и поставила значок «градусы» рядом с цифрой «25» —
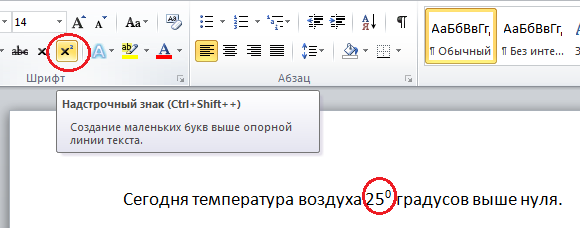
Для этого я всего лишь использовала надстрочный знак — он в строке меню обведен красным кружочком — это Х2 (двоечка написана вверху, как знак квадрата).
Пишем цифру, щелкаем по этому надстрочному знаку, вырисовывается градус, делаем пробел и вновь щелкаем по этому же надстрочному знаку.
Другой способ — выйти в Таблицу символов.
Нажмите клавишу Alt и, удерживая ее, наберите код 248. Код любого другого символа, не обозначенного на клавишах, можно найти через программку Charmap.exe
Ну или войдите в таблицу символов (Вставка/Символ) и вставьте тот, который Вам нужен.
Держим Alt, набираем на цифровой клавиатуре 0 1 7 6. Отпускаем Alt.
Для удобства можно проделать следующие действия:
1) Меню «Вставка», «Символ»
2) Выбираем шрифт «Symbol»
3) Выбираем символ с кодом 176 (ближе к концу списка)
4а) Нажимаем «Автозамена»
5а) Пишем в поле «заменить» два символа «**»
4б) Нажимаем «Сочетание клавиш»
5б) Выбираем удобную комбинацию (у меня стоит Alt+`)
Поставить знак градуса в ворде проще простого:
для этого пишем нужную цифру, затем зажимаем ALT одним пальцем и последовательно набираем цифры 0176. Вот и всё, появляется надстрочный символ. И не надо искать его в видах значков, в настройках и т.п.
Хорошая подсказка, как быстро набирать любые символы в ворд ниже.

Есть несколько способов, с помощью которых в Ворде можно легко и быстро проставить значок градуса.
Самым незамысловатым является набор буквы «о», либо цифры «ноль». Затем, после выделения нажимаем на панели инструментов

Вторым способом станет изображение градуса через раздел «Символы» во вкладке «Вставка».
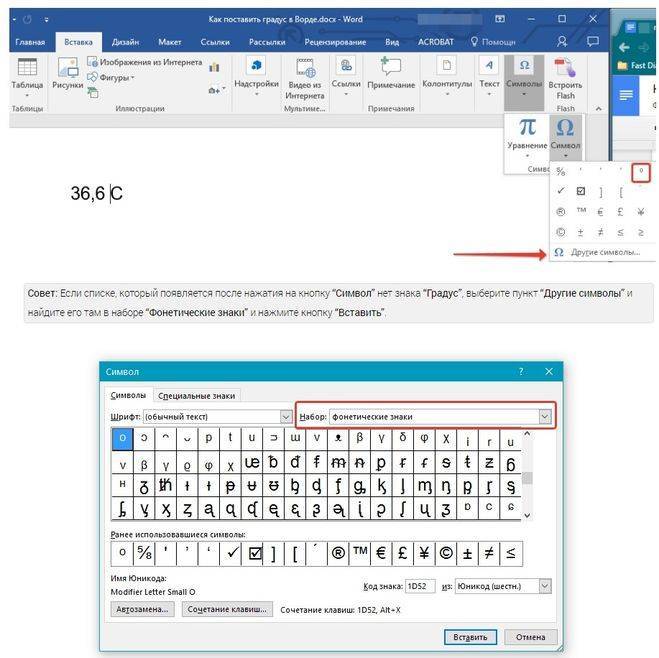
У меня коды «0176» и «248» не работают, поэтому пользуюсь в Ворде проверенным способом — таблицей символов. Кликаю в том месте, где нужно проставить знак градуса, перед буквой «С», после пробела, идущего за последней цифрой. Захожу во вкладку «Вставка» и нажимаю «Символы». Нахожу в окне нужный символ «градус» и кликаю на него. Знак будет точно установлен в том месте, где вы его планировали проставить.
Есть еще один способ, которым я тоже успешно пользуюсь. Устанавливаю курсор в том месте, где должен стоять «градус». Ввожу последовательно цифры и английскую буковку «D» в таком порядке: 1D52. А теперь, не трогая курсор с места, жму комбинацию «Alt+X» (без кавычек), где «Х» — английская. Мне этот способ нравится, только сначала (пока не запомнится комбинация) нужно сделать шпаргалку.
Из служб Windows
Символ галочки может печататься в электронных документах по-разному. Главное выбрать максимально простой для себя метод решения поставленной задачи.
Начнем с нестандартного подхода. Речь идет об использовании службы Windows под названием «Таблица символов». Она помогает искать, копировать и вставлять в текст любые специальные знаки.
Инструкция по вставке галочки имеет следующую интерпретацию:
- Зайти в «Пуск».
- В строке поиска написать «Таблица символов».
- Выбрать соответствующую строчку в выданных результатах.
- Переключиться на шрифт Wingdings. Это крайне важный этап.
- Отыскать галочку и дважды кликнуть по ней.
- Щелкнуть по кнопке «Копировать». Этот элемент управления расположен в правой нижней части окна службы.
Что дальше? Остается выбрать место печати символа и вставить его. К примеру, путем использования «горячих» клавиш Ctrl и V.
Зачем нужны спецсимволы и как ими пользоваться
Предположим, вы решили описать какой-нибудь тег на вашей странице, но, поскольку браузер использует символы как начало и конец тега, применение их внутри содержимого вашего html-кода может привести к проблемам. Но HTML дает вам легкий способ определять эти и другие специальные символы с помощью простых аббревиатур, называемых ссылками на символы
Рассмотрим, как это работает. Для каждого символа, который считается специальным или который вы хотите использовать на своей веб-странице, но который невозможно напечатать в вашем редакторе (например, символ авторского права), вы находите аббревиатуру и печатаете ее в html-коде вместо нужного символа. Например, для символа «>» аббревиатура — >
, а для символа «.
Допустим, вы хотели напечатать «Элемент очень важен» на своей странице. Вместо этого вам придется воспользоваться ссылками на нужные вам символы для корректного отображения записи, и в итоге ваша запись в коде должна будет выглядеть так:
Элемент очень важен
Попробовать »
Еще один специальный символ, о котором вам нужно знать — символ & (амперсанд). Если вы хотите, чтобы он отображался на вашей HTML-странице, используйте ссылку & вместо символа &.
Сегодня вы узнаете как сделать чекбокс на HTML
и добавить емуCSS стилей для лучшей совместимости с дизайном сайта.
Добавление специальной формы для вставки крестика в квадрат
Иногда в документе требуется поставить не готовый символ крестик в квадрате, а создать форму. То есть, необходимо добавить квадрат, непосредственно внутри которого и можно будет поставить крестик. Для того, чтобы это сделать, в Microsoft Word должен быть включен режим разработчика (на панели быстрого доступа будет отображаться одноименная вкладка).
Включение режима разработчика
1. Откройте меню «Файл»
и перейдите в раздел«Параметры» .
2. В открывшемся окне перейдите в раздел «Настроить ленту»
3. В списке «Основные вкладки»
установите галочку напротив пункта«Разработчик» и нажмите«ОК» для закрытия окна.
Создание формы
Теперь, когда в Ворде появилась вкладка «Разработчик»
, вам будет доступно значительно больше функций программы. В числе таковых и создание макросов, о которых мы ранее писали. И все же, не будем забывать, что на данном этапе у нас совсем другая, не менее интересная задача.
1. Откройте вкладку «Разработчик»
и включите режим конструктора, нажав на одноименную кнопку в группе«Элементы управления» .
2. В этой же группе нажмите на кнопку «Элемент управления содержимым флажок»
3. На странице появится пустой квадратик в специальной рамке. Отключите «Режим конструктора»
, повторно нажав на кнопку в группе«Элементы управления» .
Теперь, если кликнуть один раз по квадратику, внутри него появится крестик.
Теперь вы знаете немного больше о возможностях Майкрософт Ворд, в том числе и о двух разных способах, с помощью которых можно поставить крестик в квадрате. Не останавливайтесь на достигнутом, продолжайте изучать MS Word, а мы вам в этом поможем.
В программе Microsoft Word существует огромное количество возможностей для редактирования текста. С помощью этой программы можно повысить наглядность текста, улучшить его восприятие, а так же выделить определённые его моменты. Одним из таких моментов в программе является возможность добавлять символы, которых нет на клавиатуре. Сейчас я вам расскажу как поставить галочку в ворде в квадратике.
Символ «галочка» можно применять для выделения выполненных пунктов в различных списках: список покупок, список дел и др.


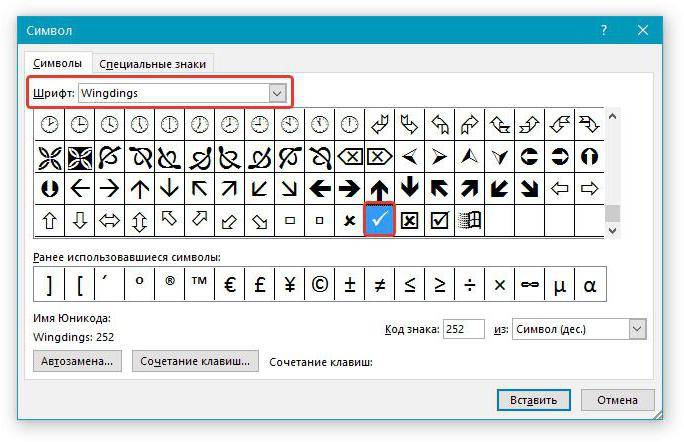
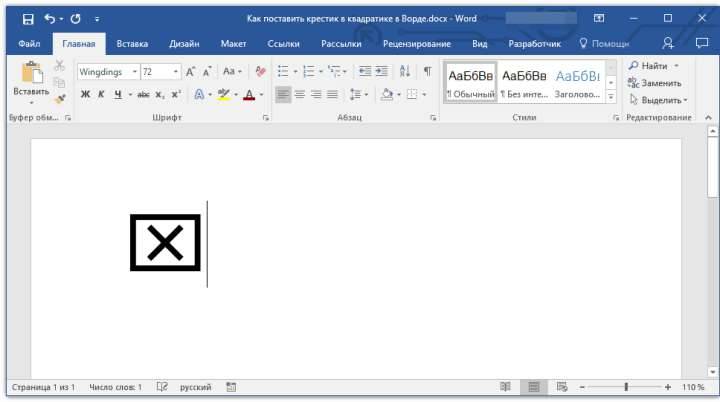
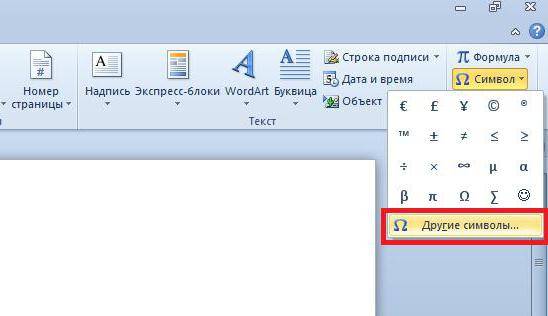
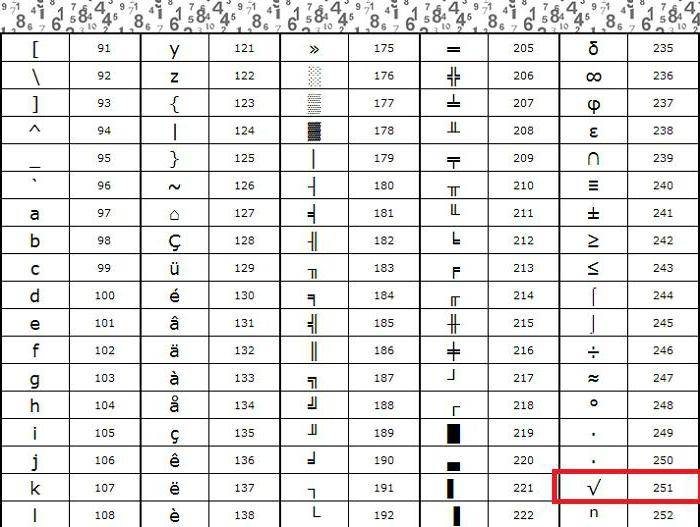
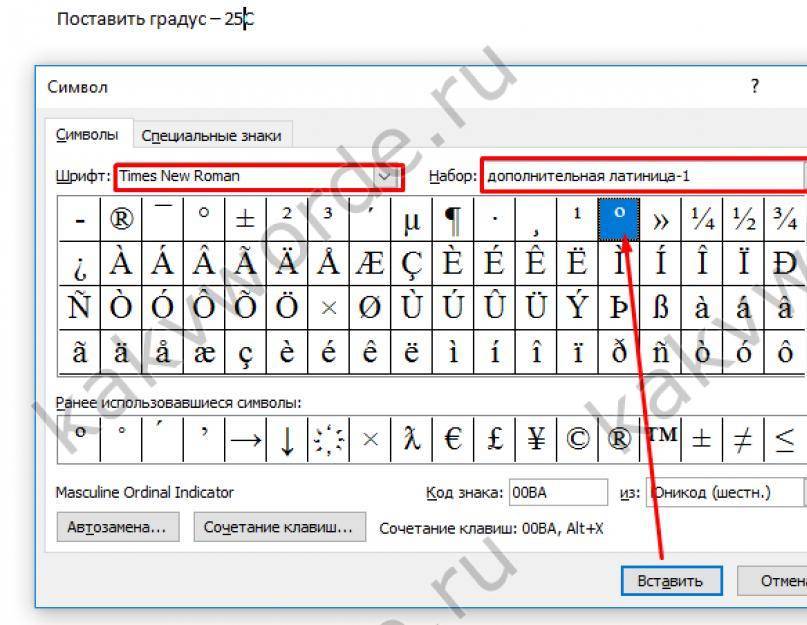
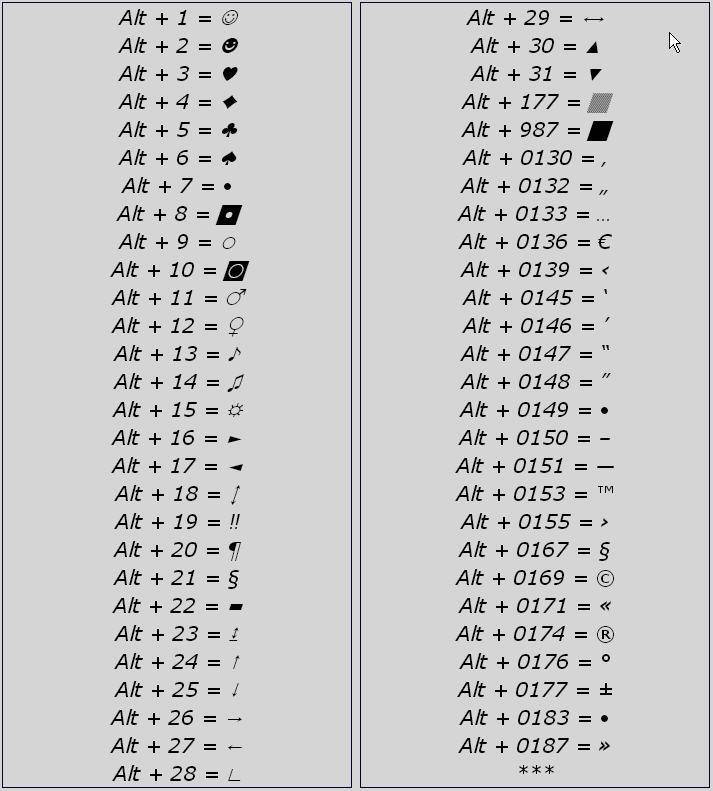
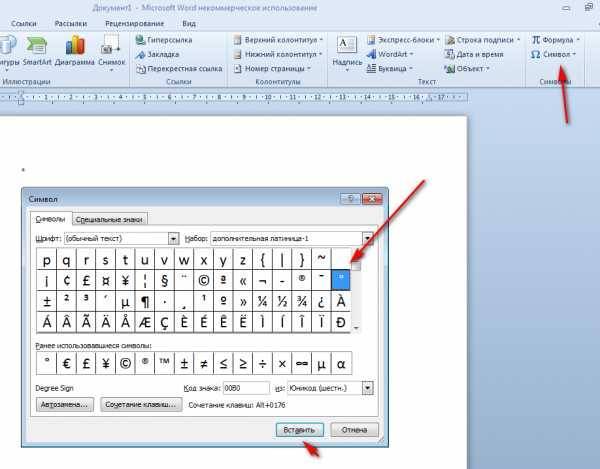
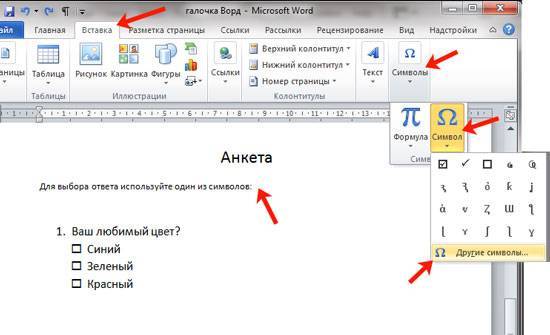
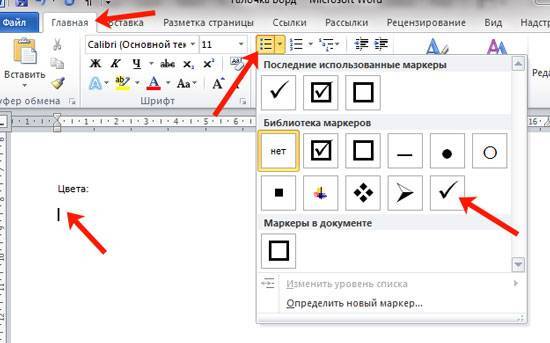
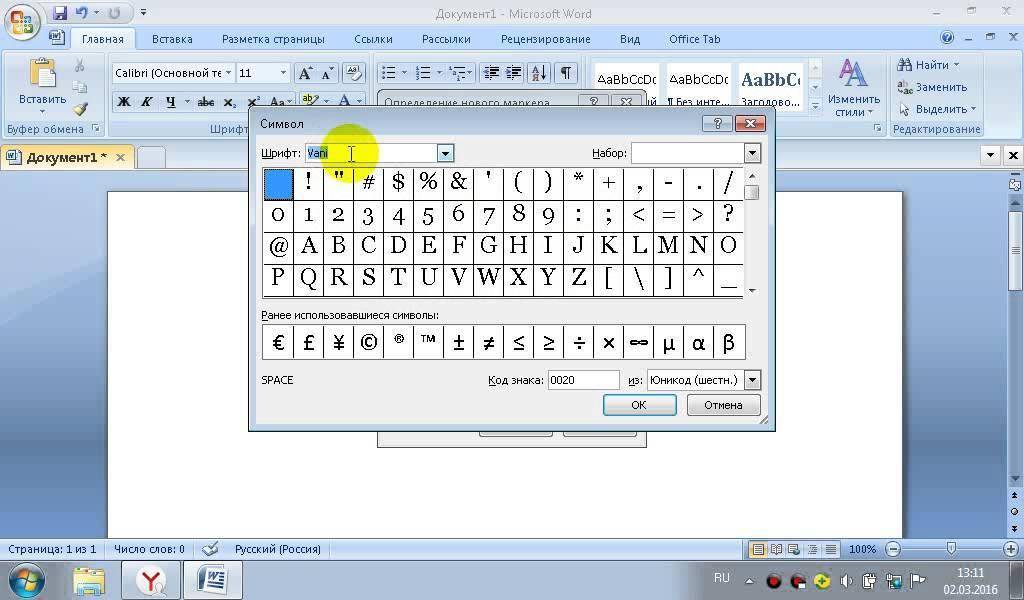
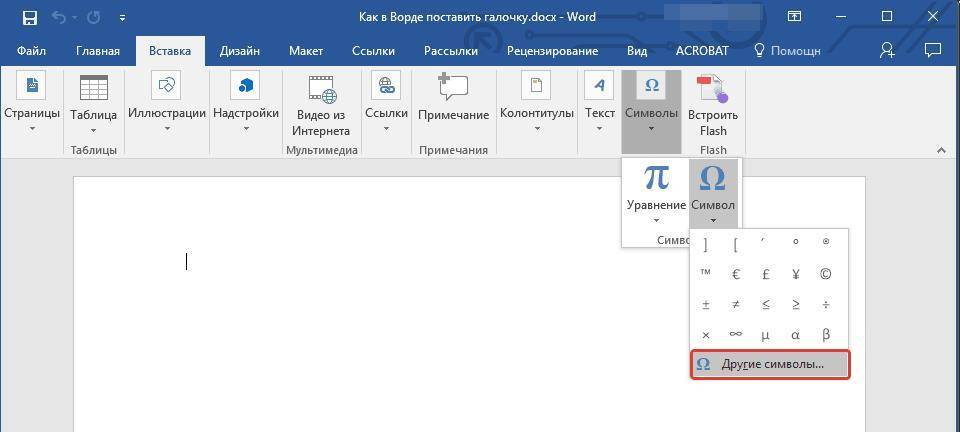
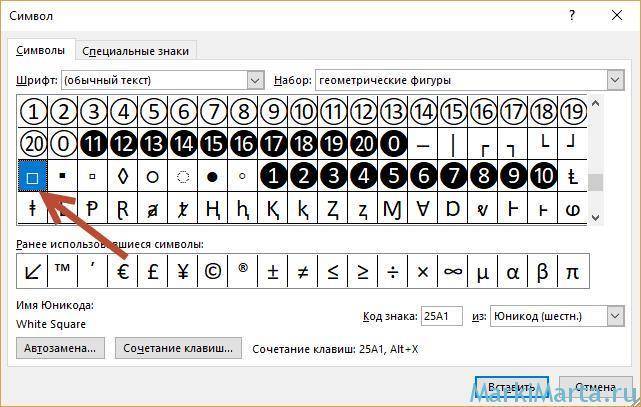
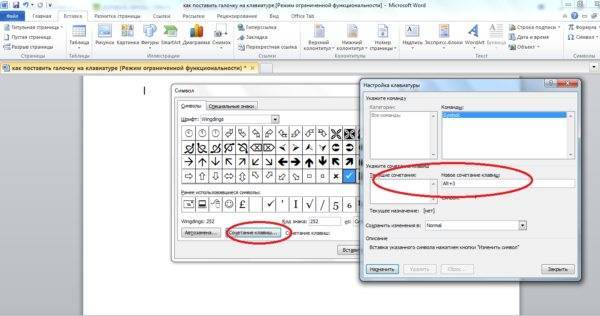
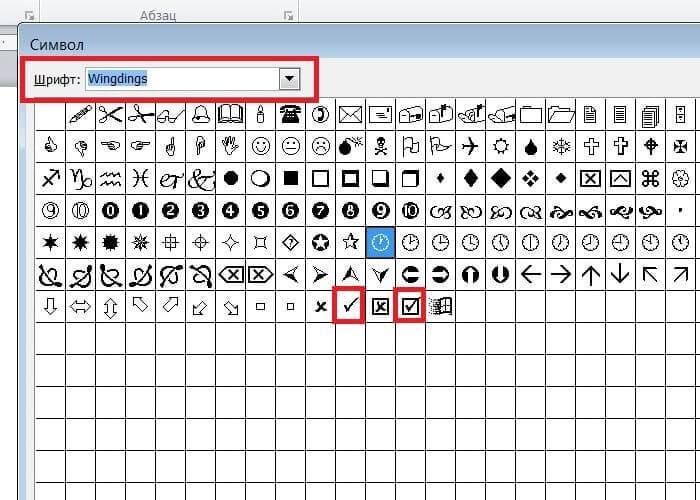
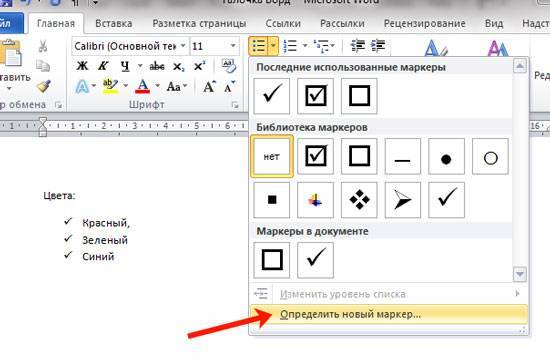
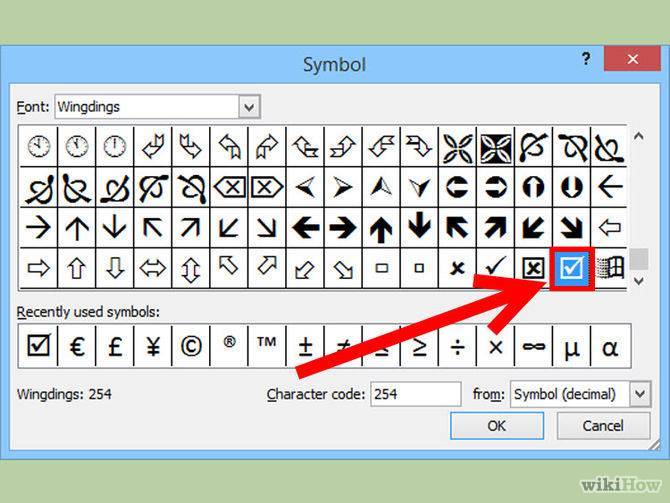
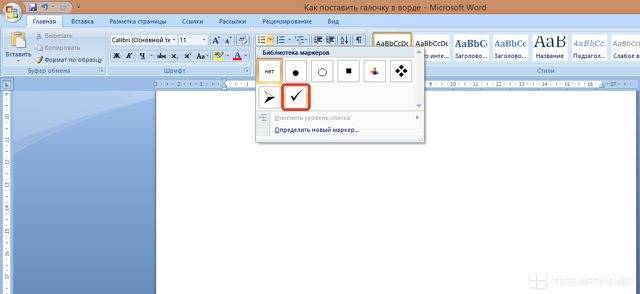
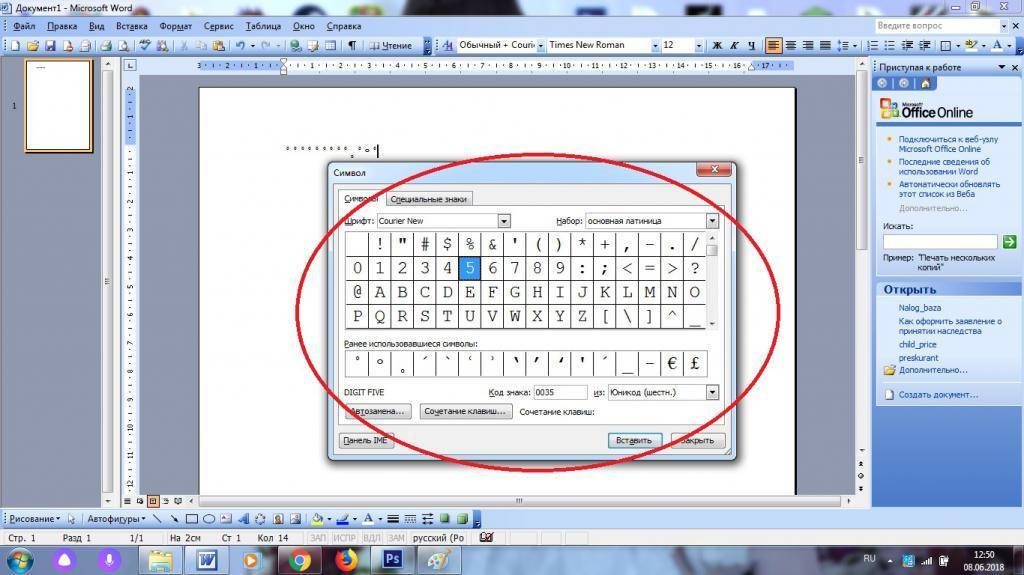

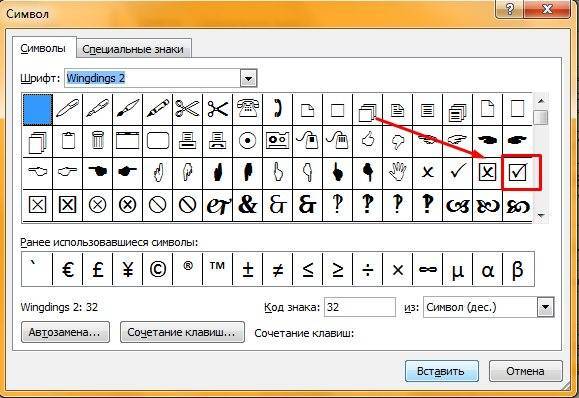
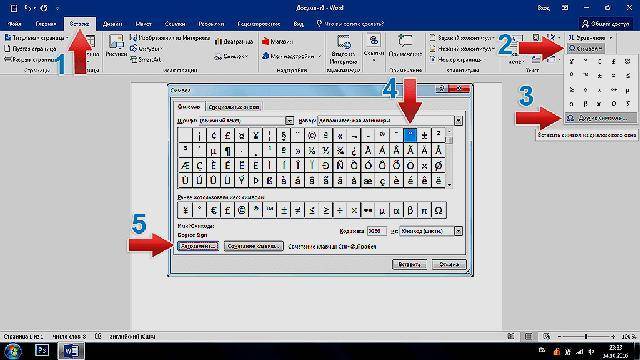
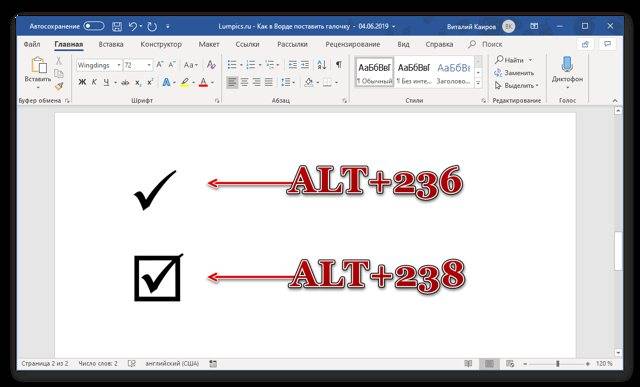
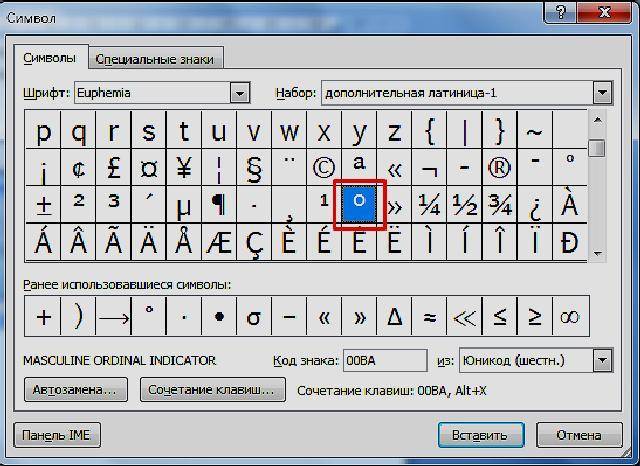
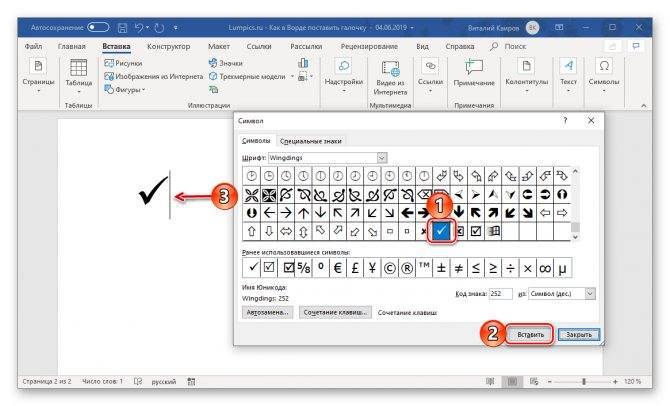
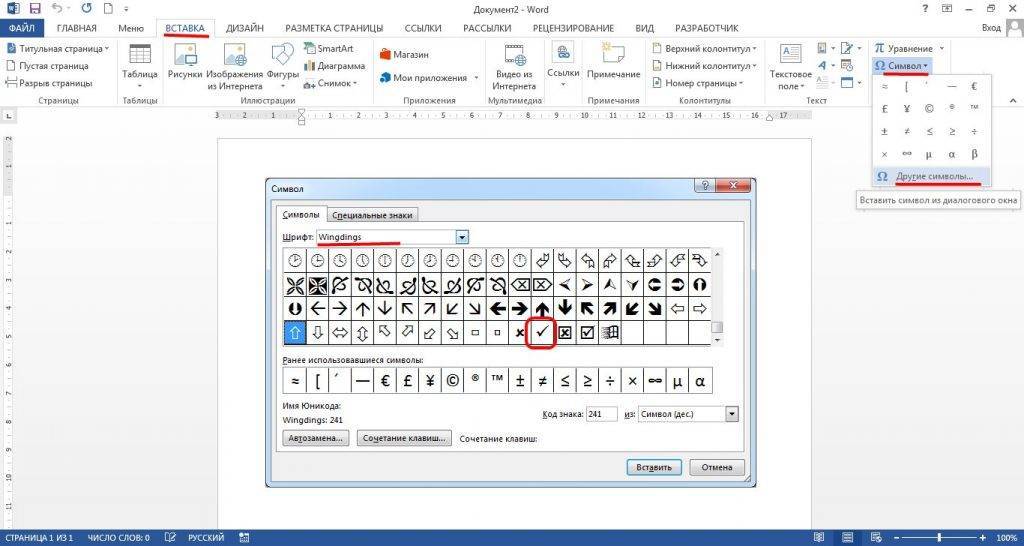
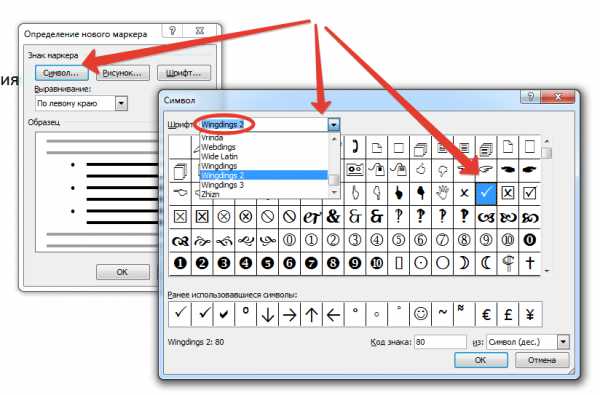
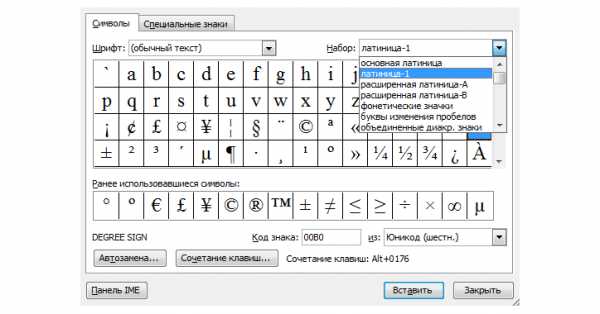

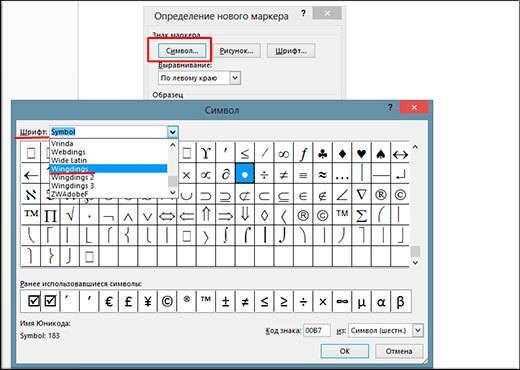
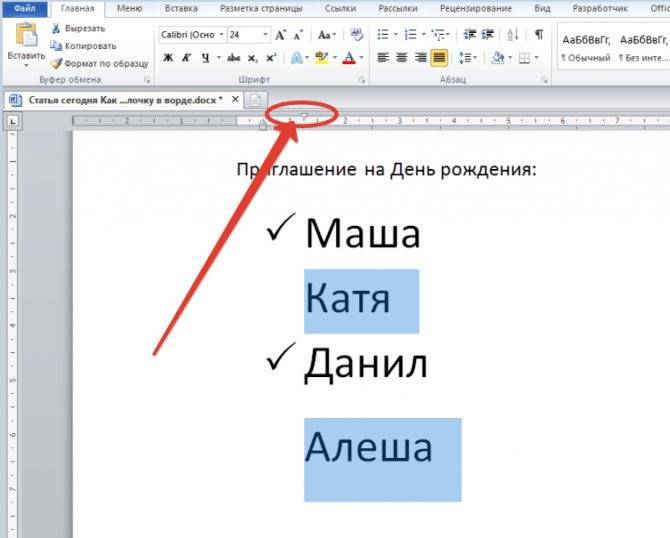
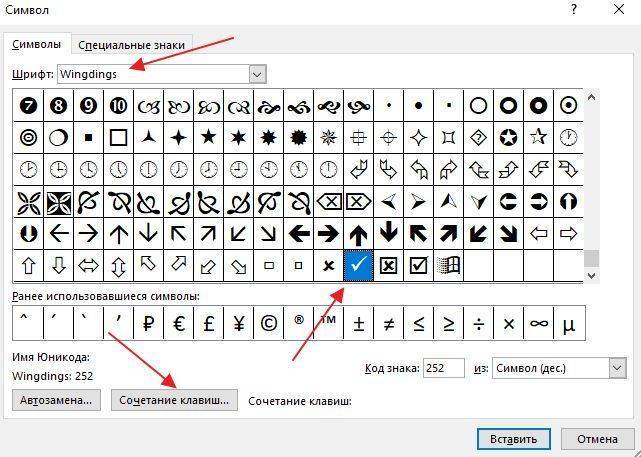
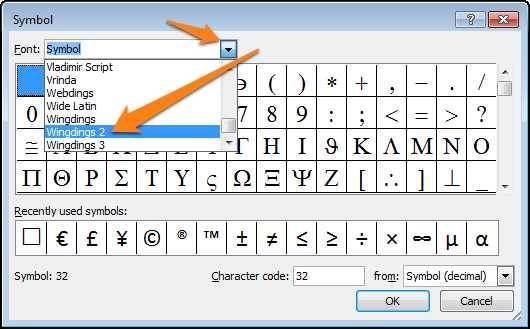
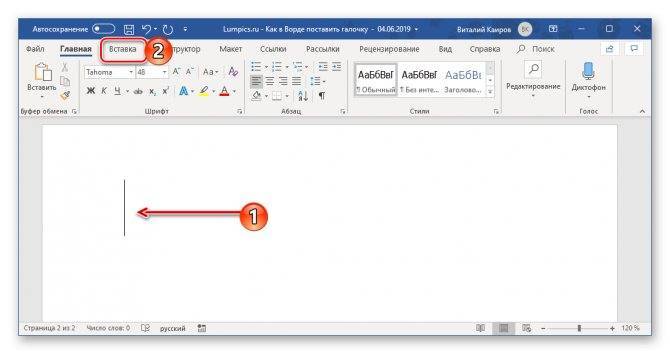
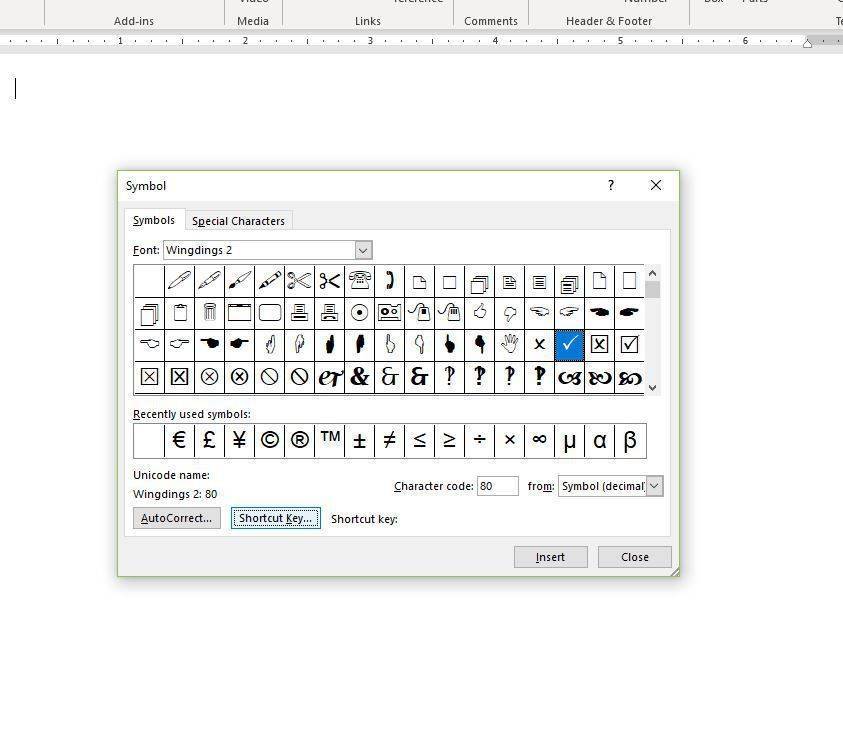
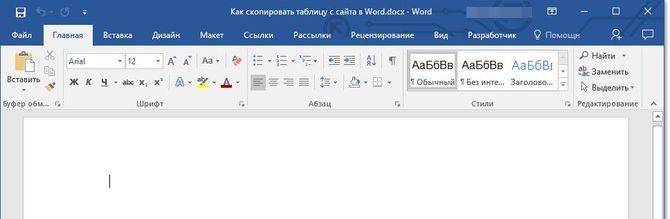
![Символ галочка: как легко найти и проставить [простая инструкция]](https://setemonic.ru/wp-content/uploads/f/9/1/f91c53f510dbdf092a240608e0d9b439.jpeg)