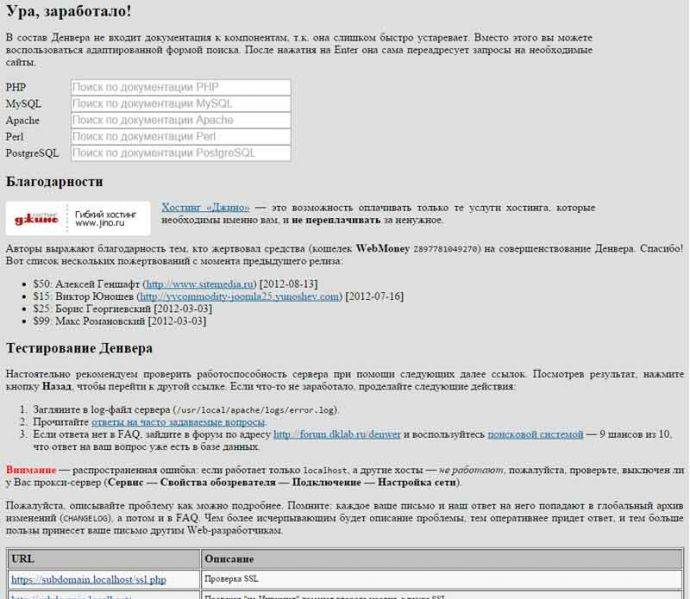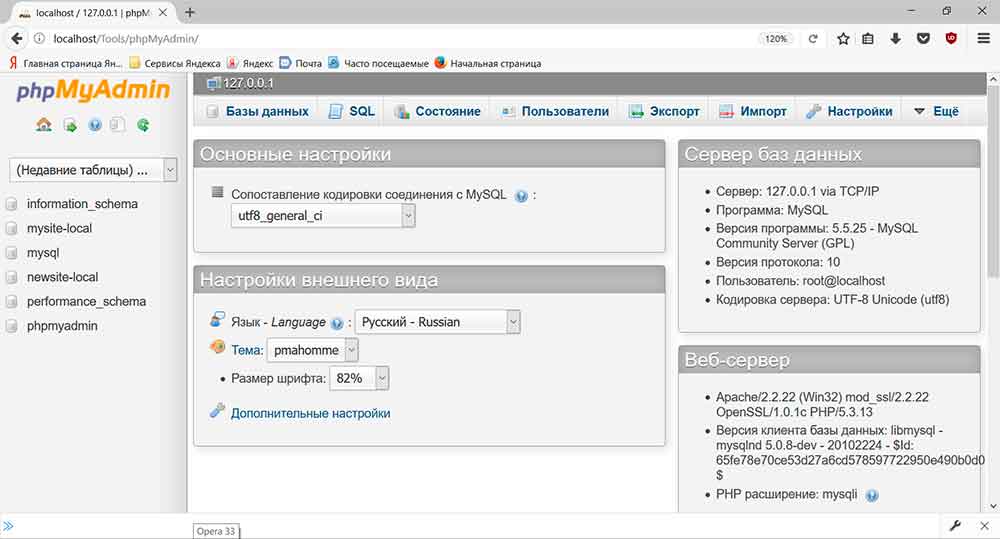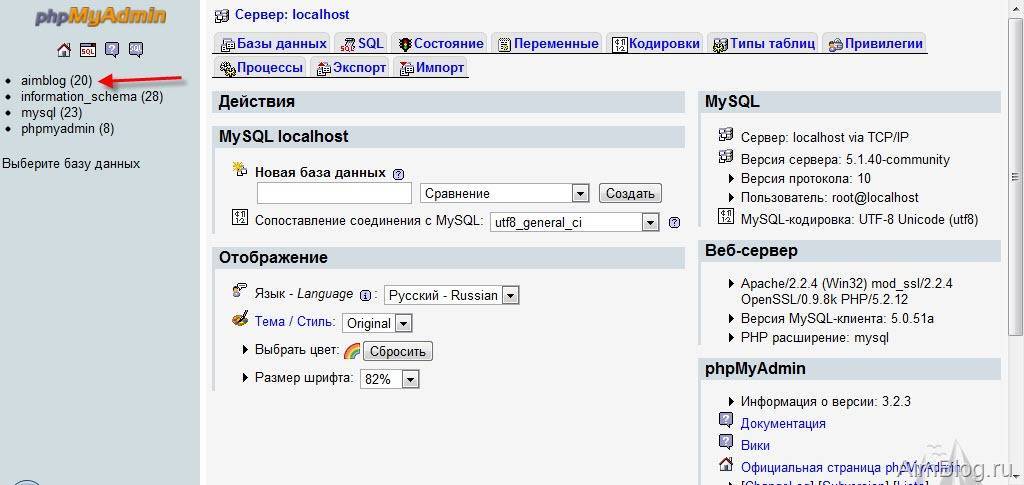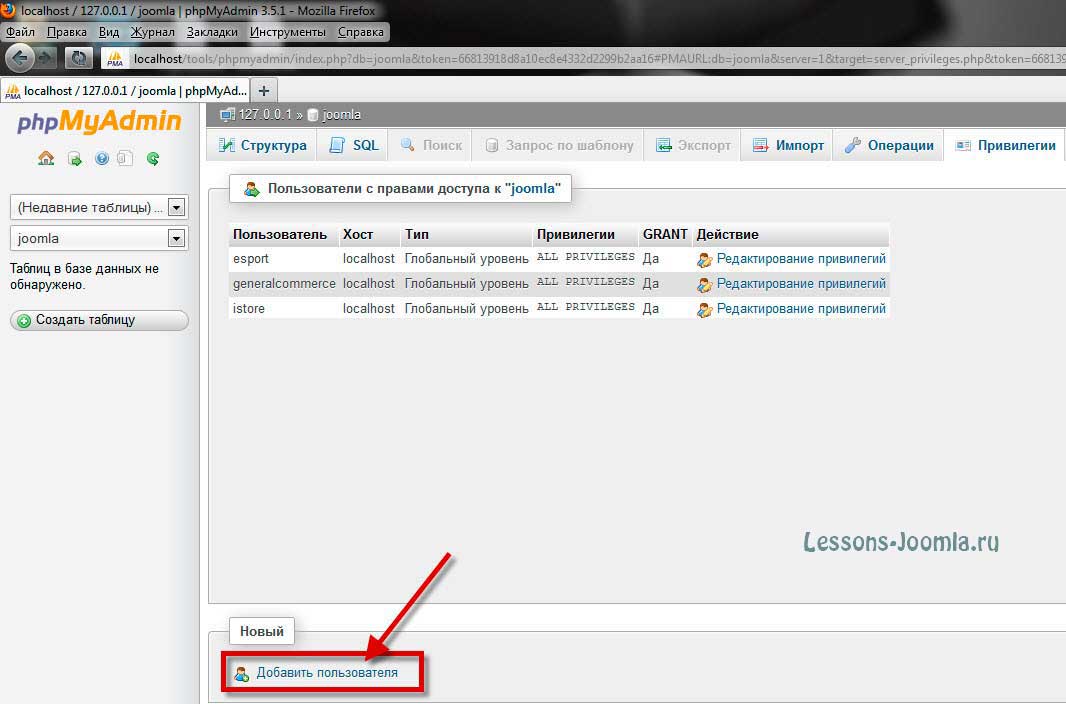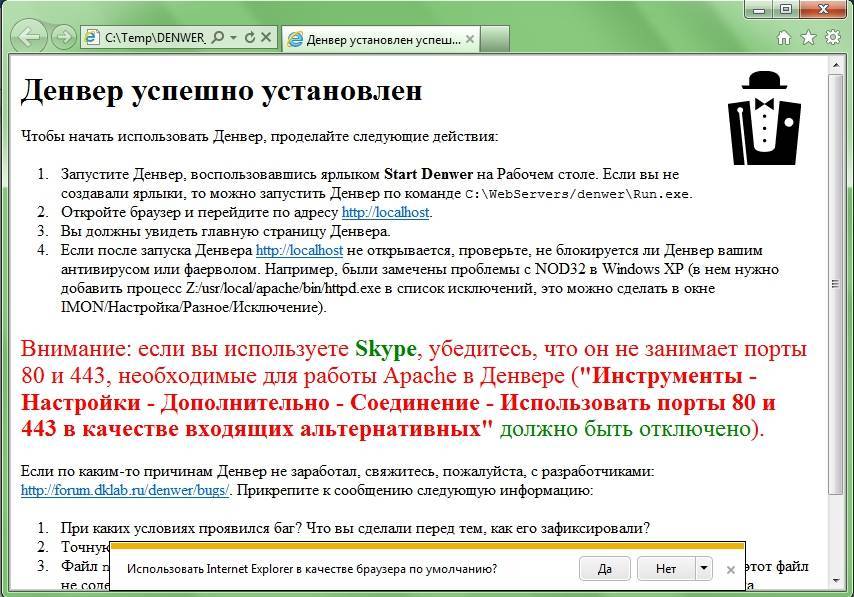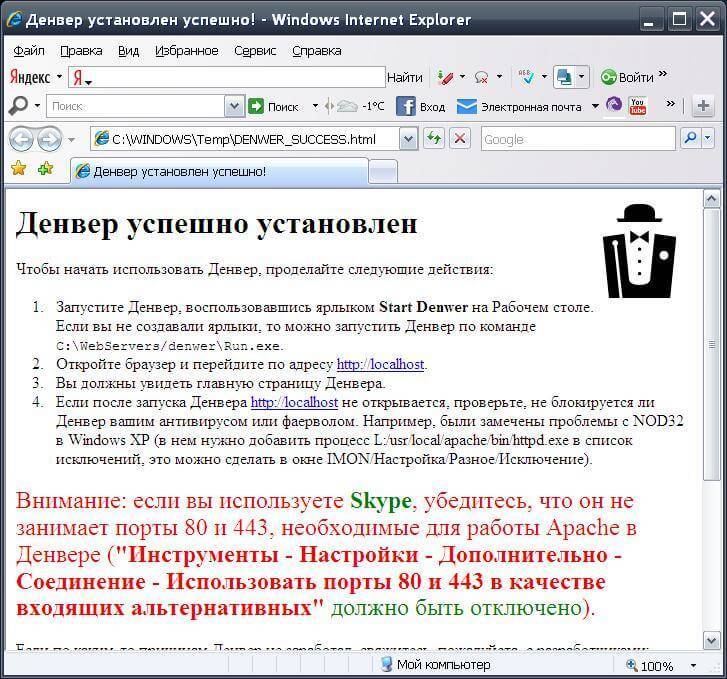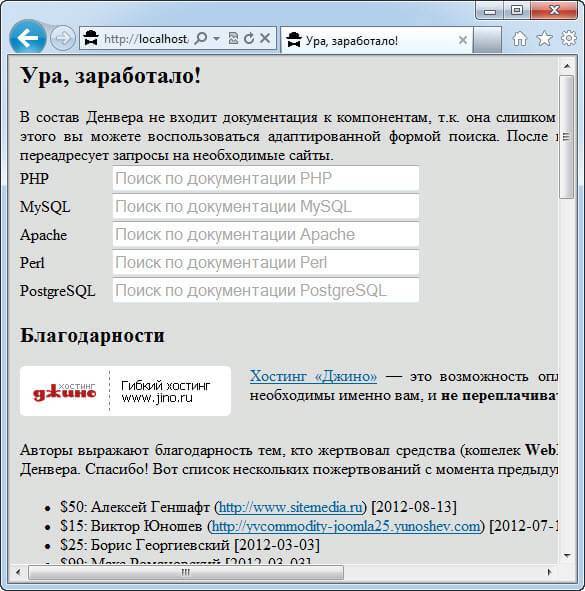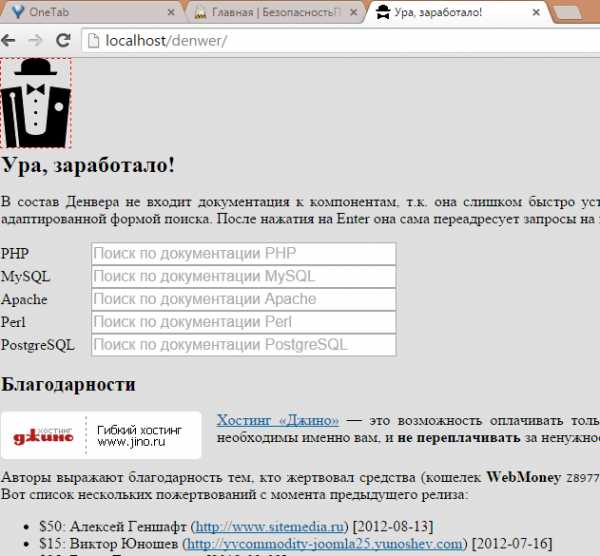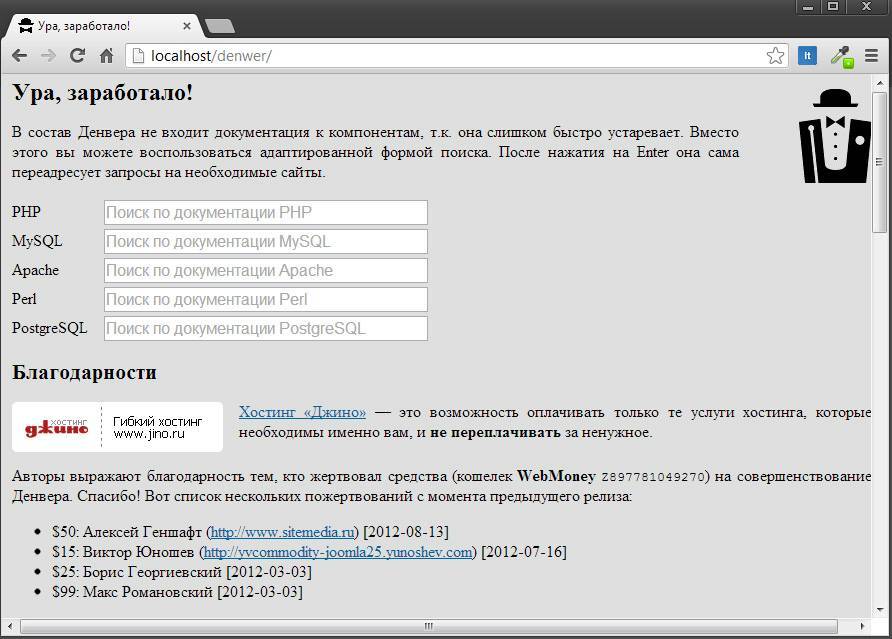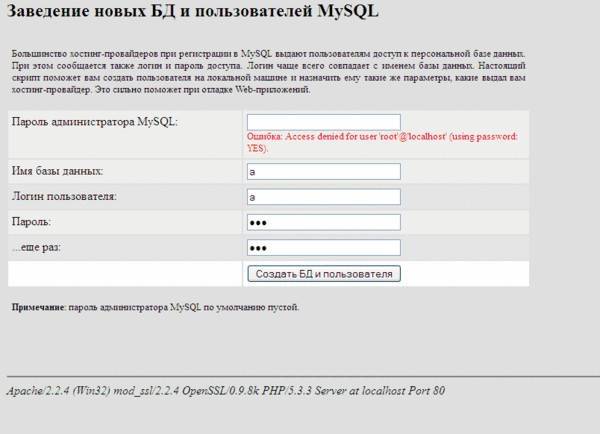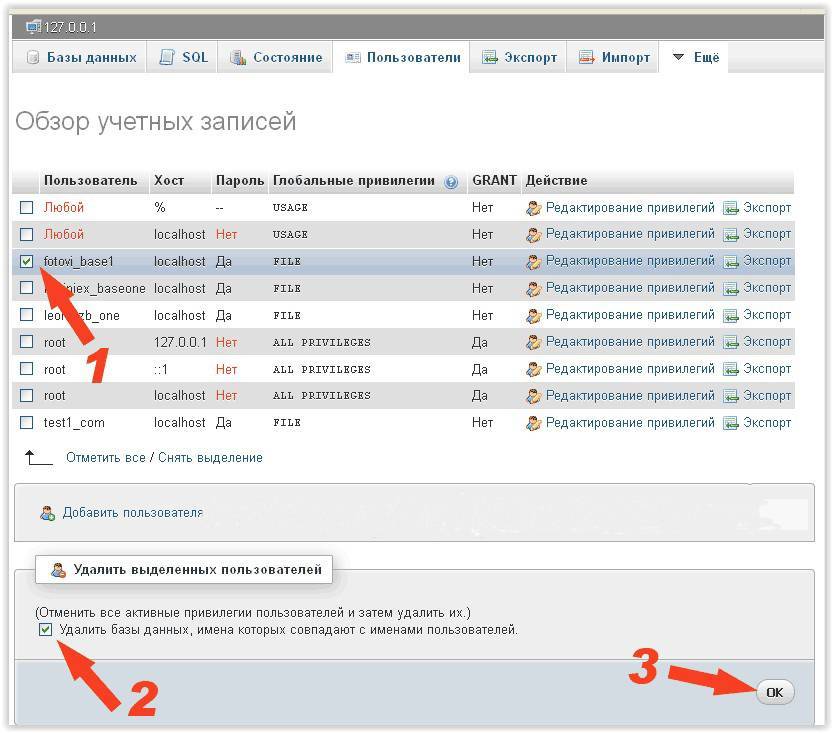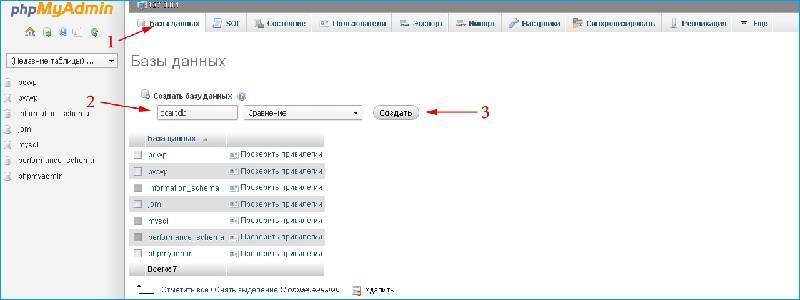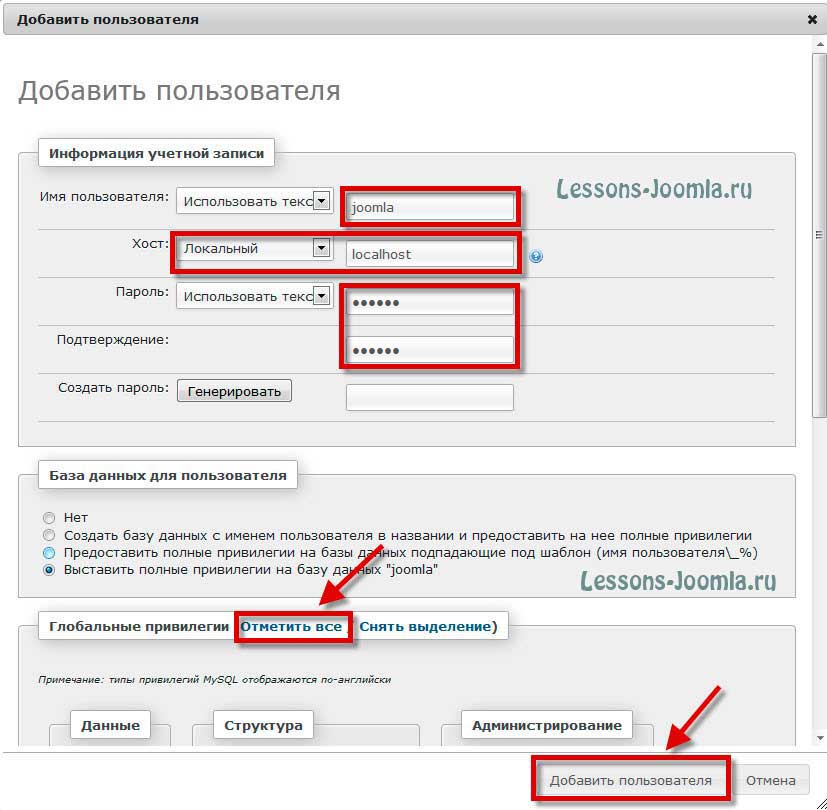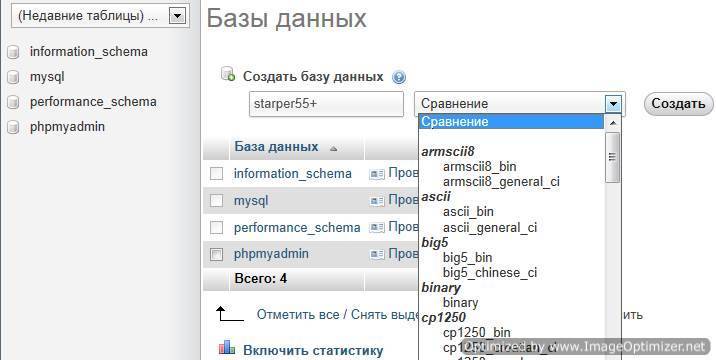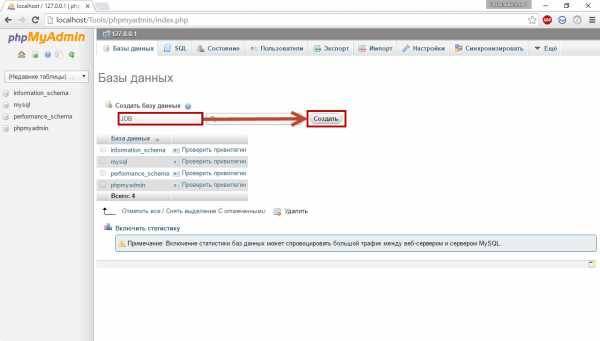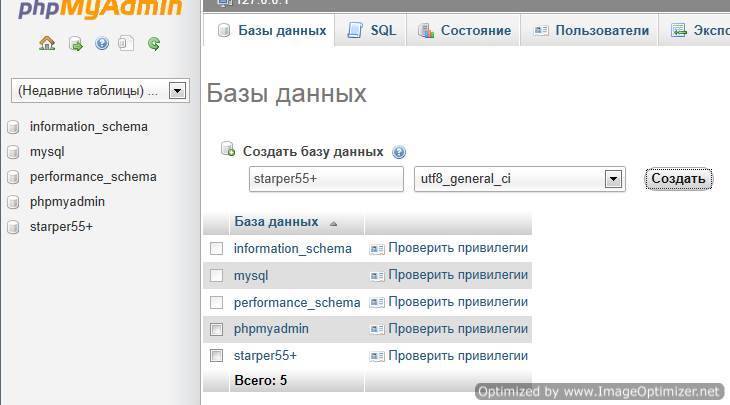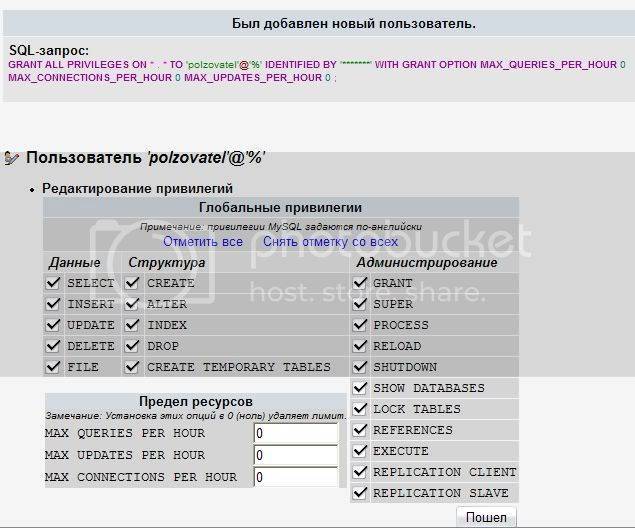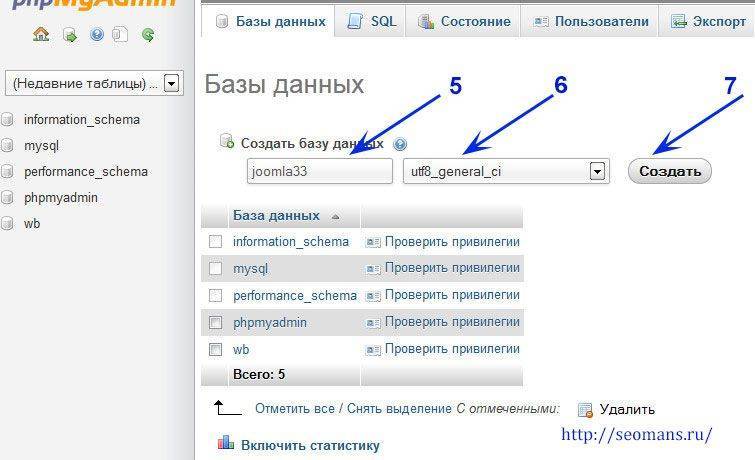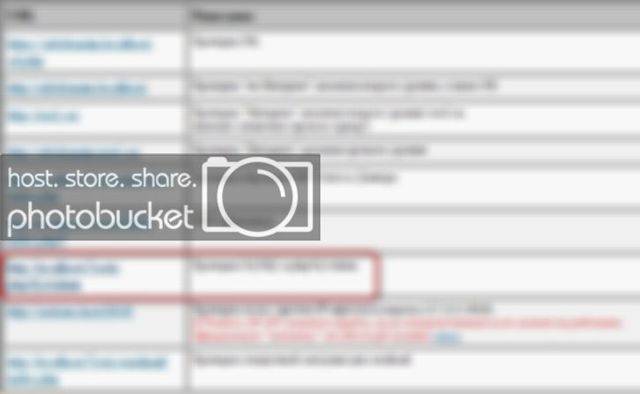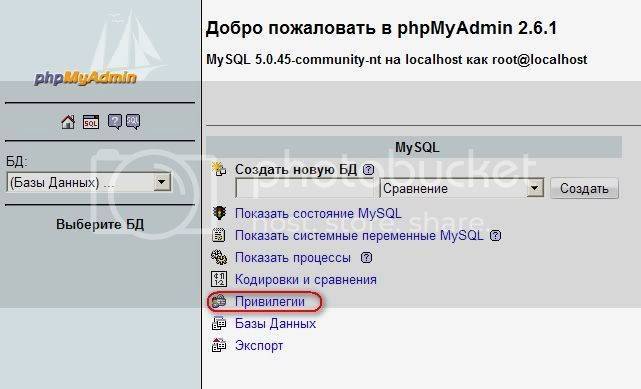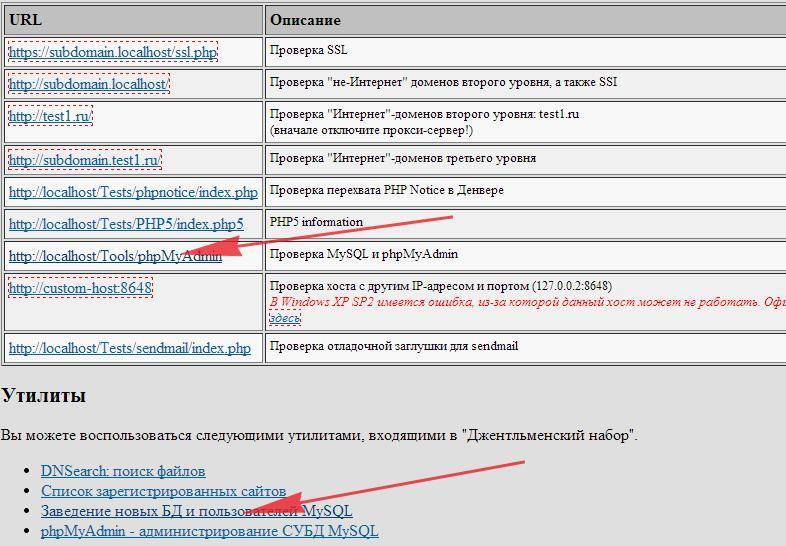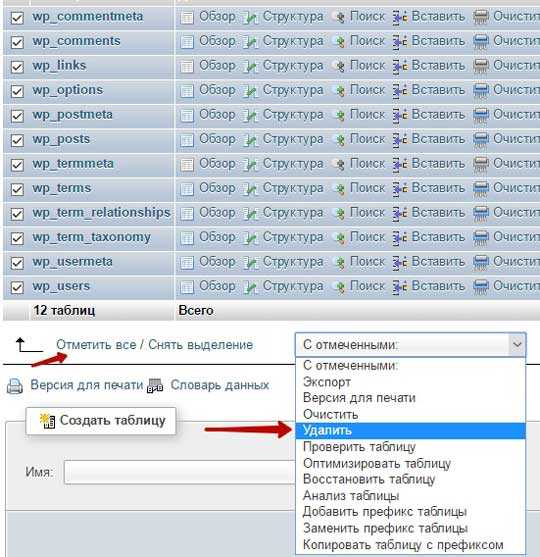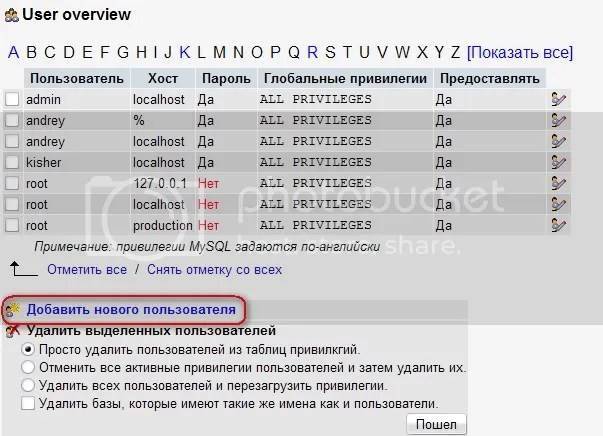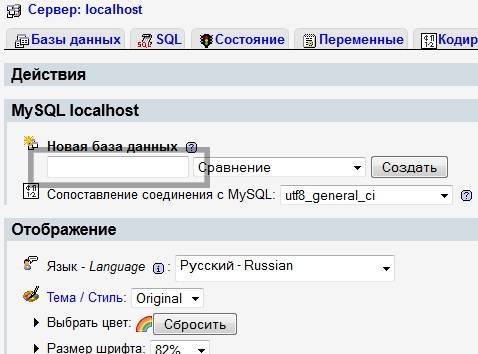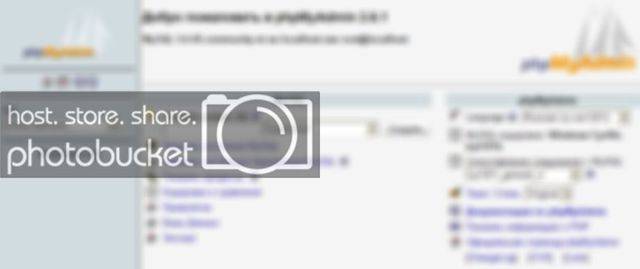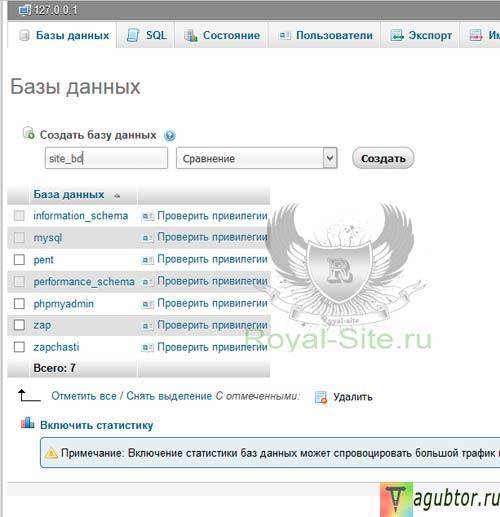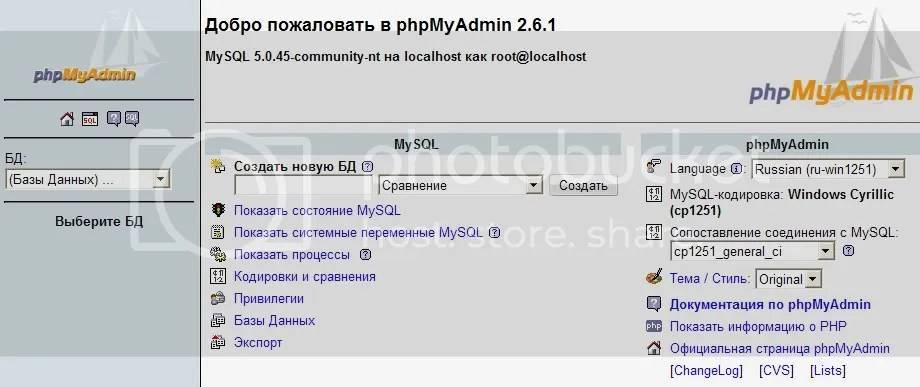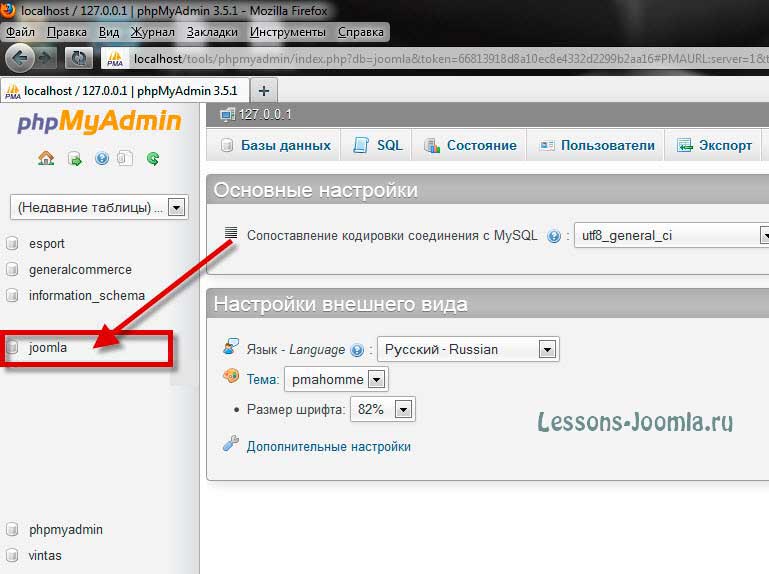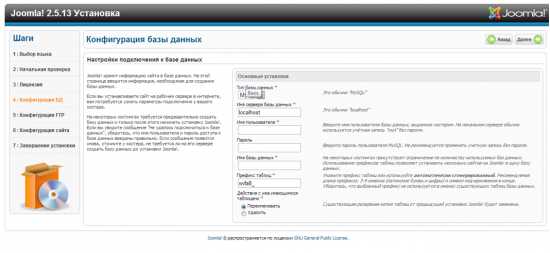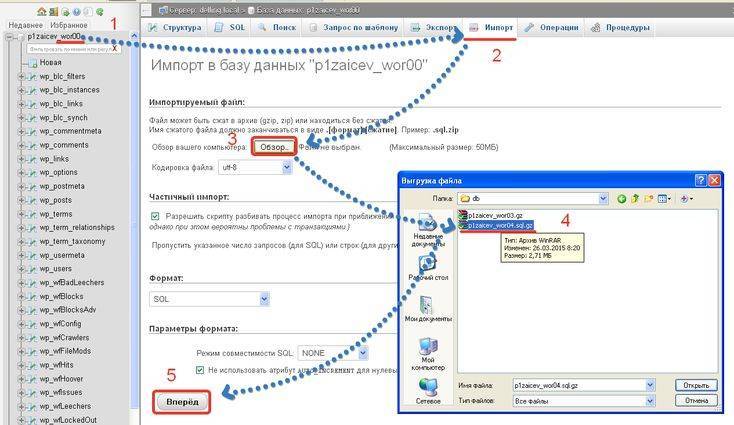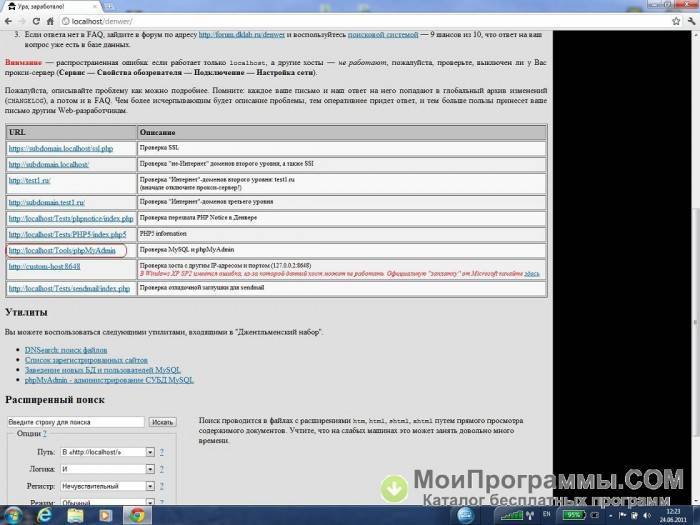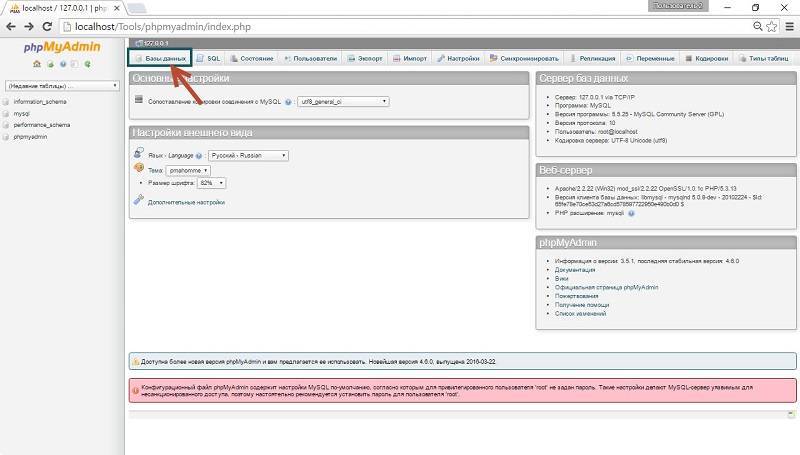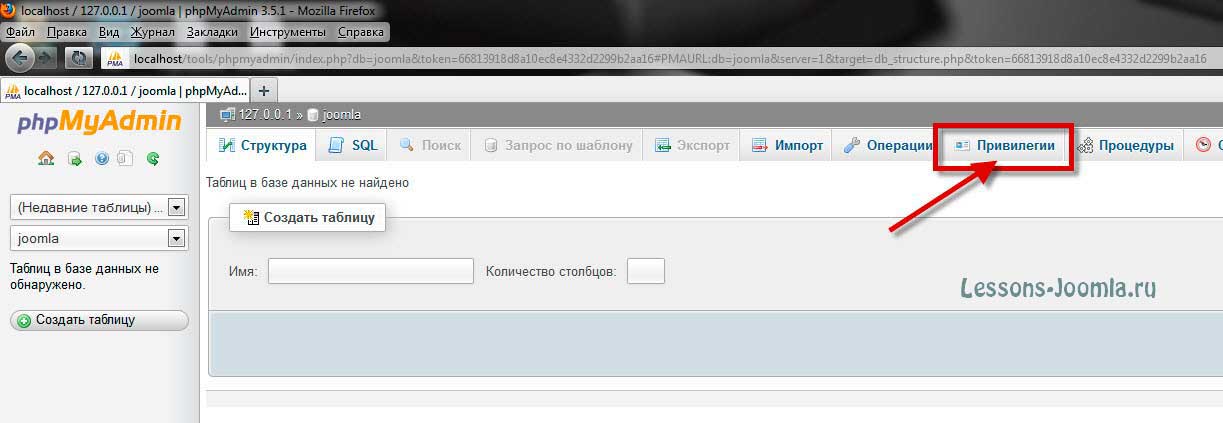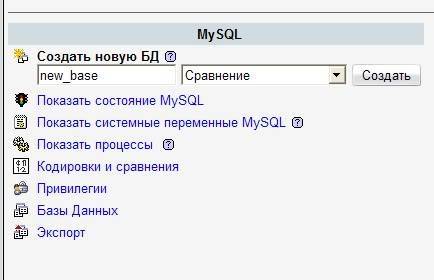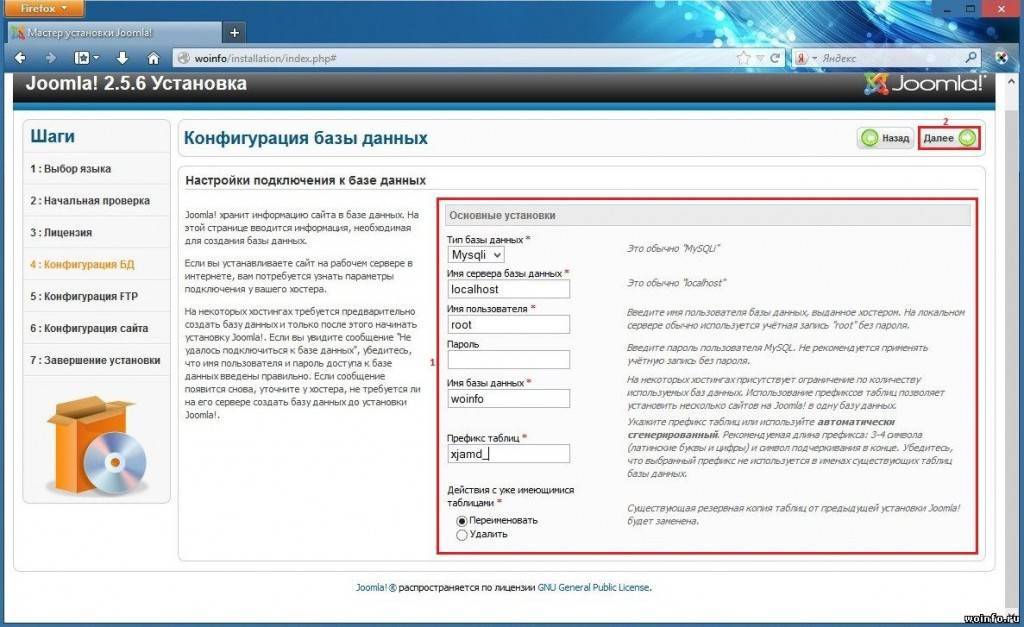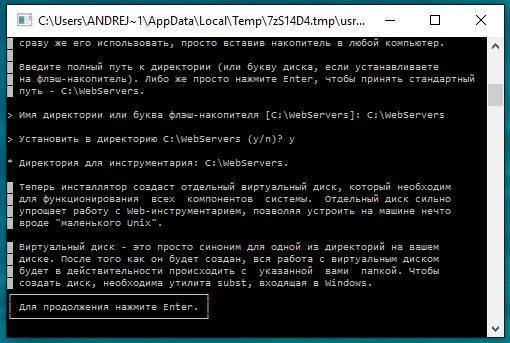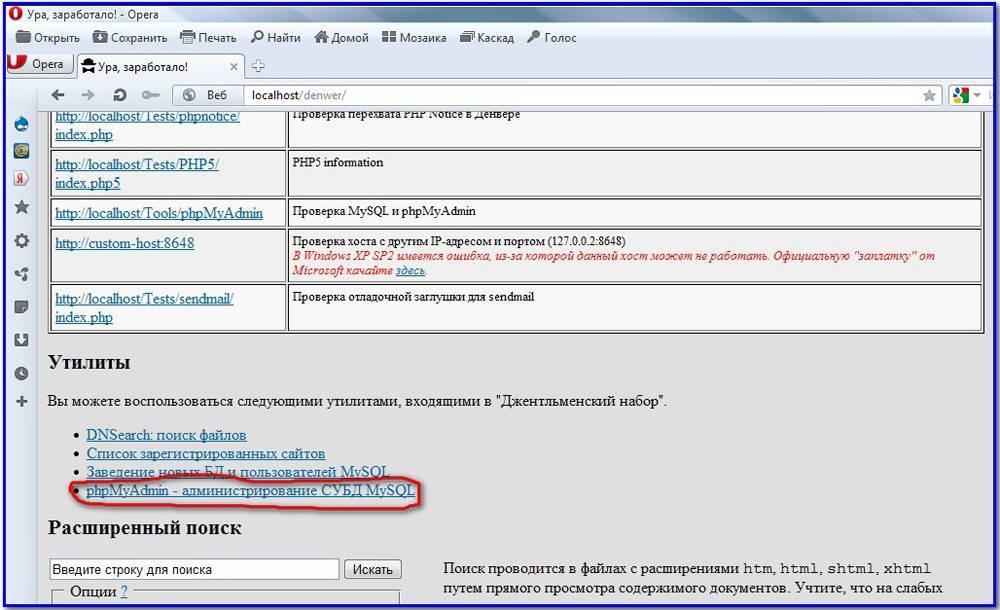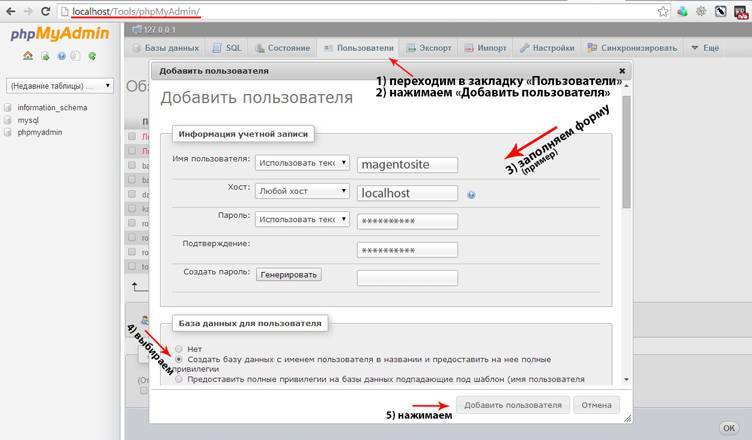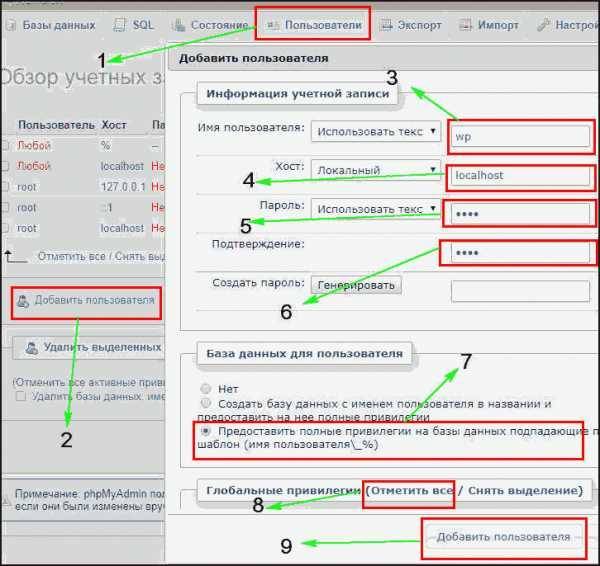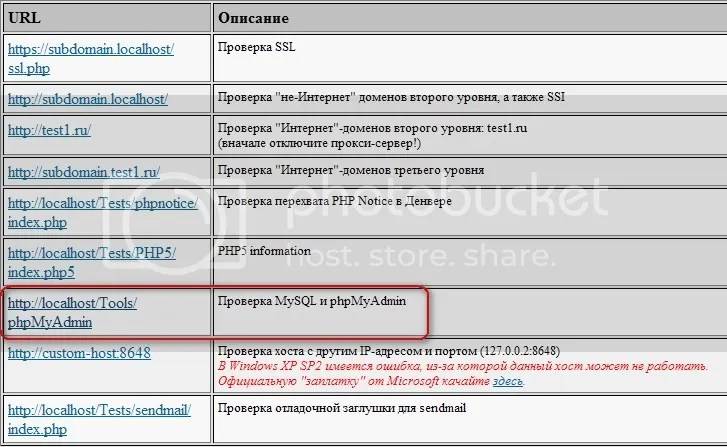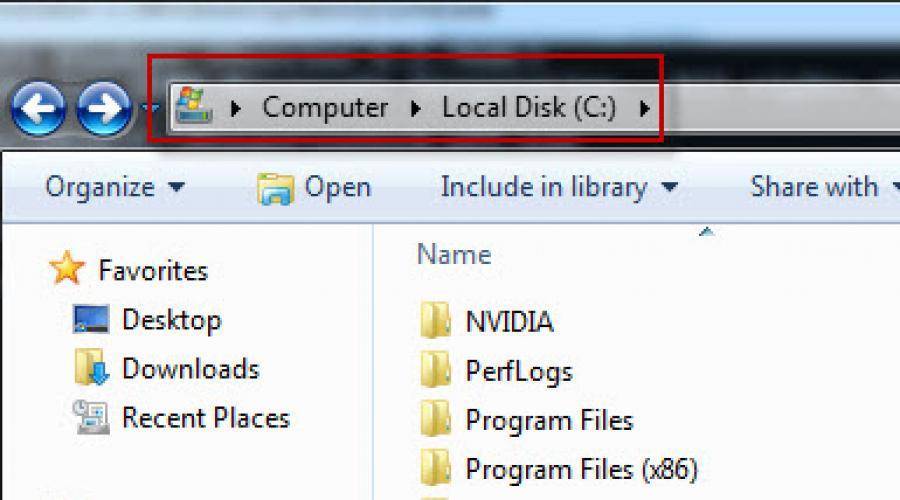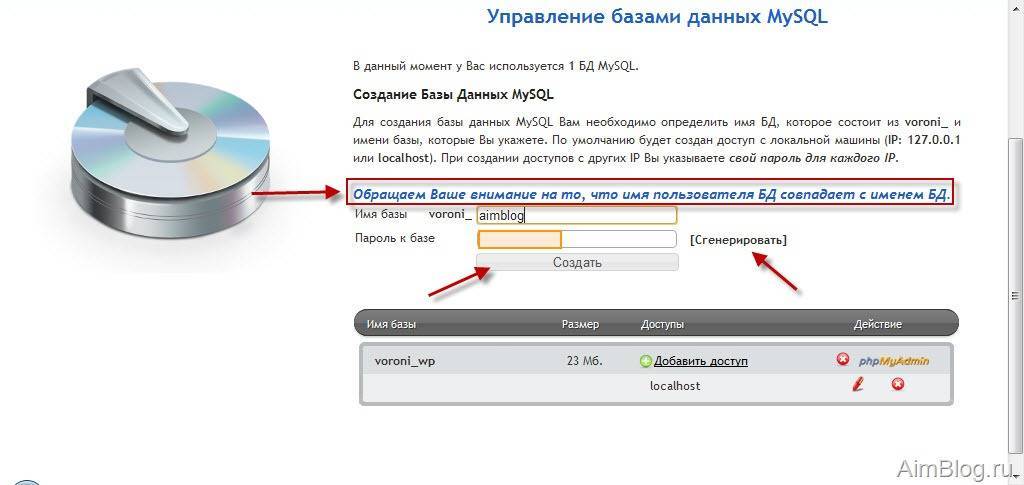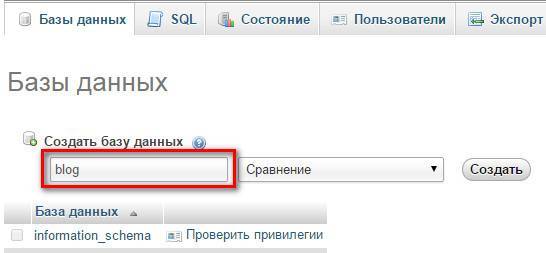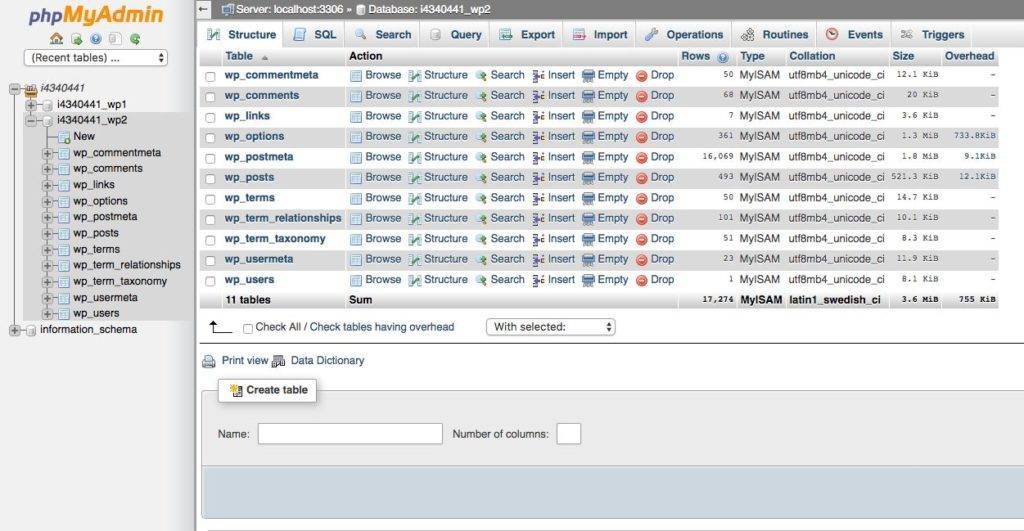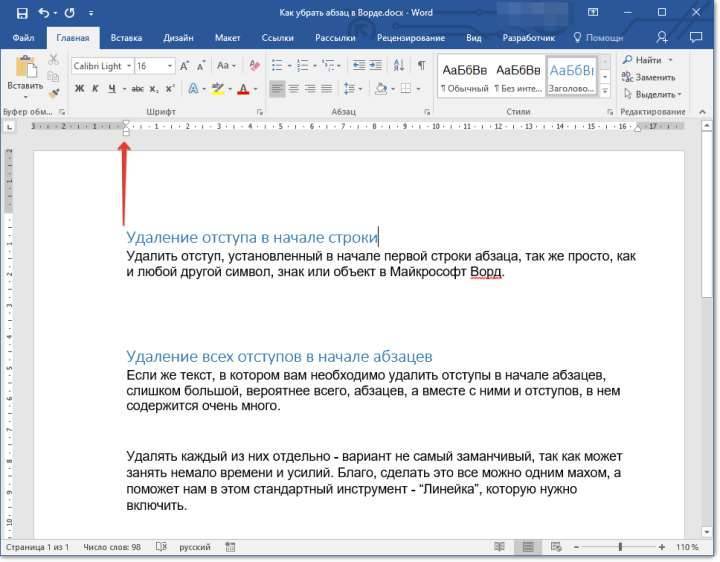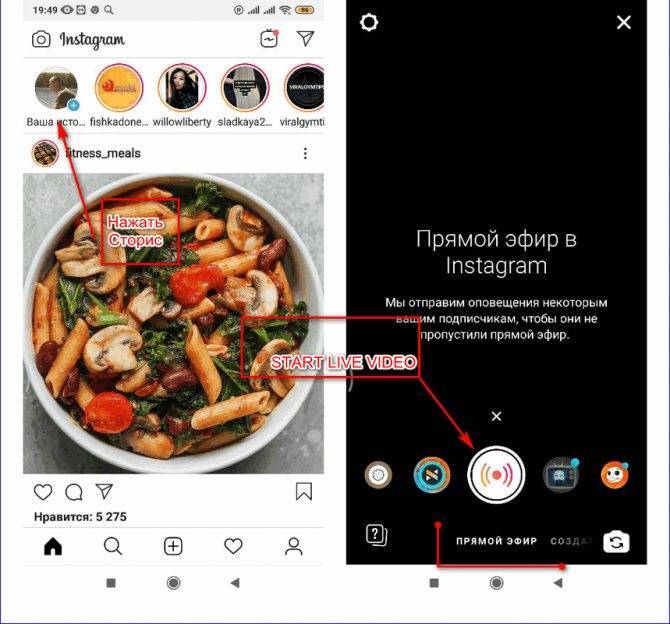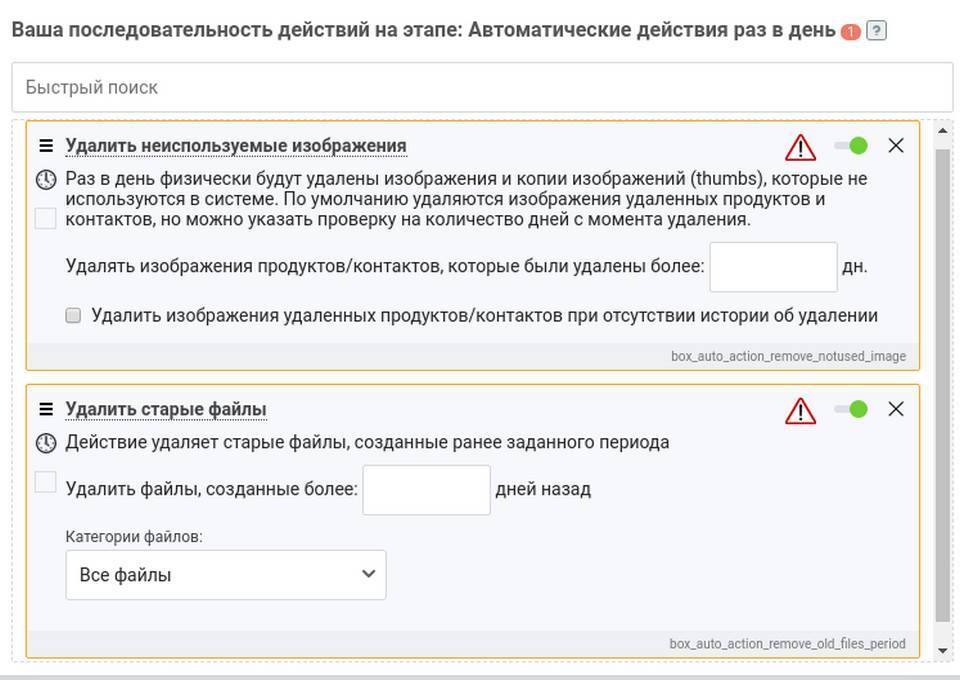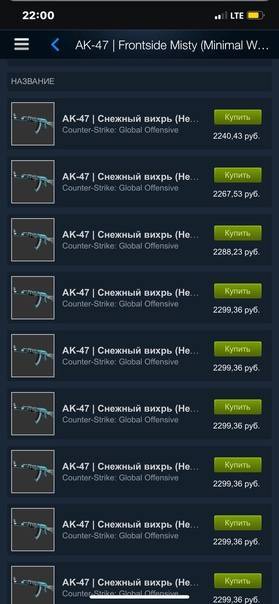Теперь как заполнить этот тестовый сайт данными другого сайта на WordPress
Продолжаем начатую нумерацию шагов
13. С помощью ftp-клиента скопируйте с сайта на компьютер папку public_html
14. С помощью обычного проводника Windows скопируйте папку public_htmlwp-contentplugins копируемого сайта в папку homeinestkal.ruwwwwp-contentplugins
15. С помощью обычного проводника Windows скопируйте папку public_htmlwp-contentthemes копируемого сайта в папку homeinestkal.ruwwwwp-contentthemes
16. В браузере наберите в адресной строке http://inestkal.ru/wp-admin/themes.php и активируйте ту же тему, что активна в копируемом сайте.
17. В браузере наберите в адресной строке http://inestkal.ru/wp-admin/plugins.php и активируйте те же плагины, что активны в копируемом сайте.
18. В браузере наберите в адресной строке http://имя вашего копируемого сайта/wp-admin/export.php и нажмите на кнопку «Скачать файл экспорта», вам нужен формат WordPress. Cохраните полученный файл в нужном месте.
19. В браузере наберите в адресной строке http://inestkal.ru/wp-admin/import.php, выберите формат WordPress, укажите созданный только что файл и нажмите на кнопку «Загрузить и импортировать файл». Предварительно убедитесь, что его размер не превышает 2МВ. Если превышает, то найдите файл php.ini в пакете денвера и отредактируйте его, увеличив требуемый параметр (система подскажет какой, если попытаетесь импортировать файл слишком большого размера).
20. Не меняя установки, просто нажмите «Submit» и ждите, пока таблицы базы данных загрузятся. Если все будет хорошо, то в конце листинга будут строчки: «All done. Have fun! Remember to update the passwords and roles of imported users.» Недозагруженные вспомогательные файлы (картинки, файлы и т.д. лучше загрузить отдельно, пунктами 21 и 22. Но если будут прерывания процесса, то придется удалять таблицу и заново выполнять все пункты, начиная с п.2. Можно так же просто повторять процесс загрузки много раз в те же таблицы, но тогда те данные, на которых было прерывание, загрузятся некорректно и их все нужно будет перепроверить и отредактировать вручную.
21. С помощью обычного проводника Windows скопируйте папку public_htmlwp-contentuploads копируемого сайта в папку homeinestkal.ruwwwwp-contentuploads, заменяя перемещаемыми файлами в случае совпадения имен.
22. Если используется плагин WP-DownloadManager, то нужно скопировать его уже загруженные файлы: с помощью обычного проводника Windows скопируйте папку public_htmlwp-contentfiles копируемого сайта в папку homeinestkal.ruwwwwp-contentfiles
Процесс удаления
Если вы приняли такое решение, но совершенно не знаете, как его осуществить, как удалить Denwer с компьютера, тогда первоначально почерпните полезную информацию, чтобы впоследствии все действия выполнить максимально точно и безукоризненно. Процесс удаления программного приложения Денвера предполагает удаления файлов и виртуального диска. Только после проделанных этих двух манипуляций вы останетесь довольны достигнутым результатом.
Удаление файлов
Если вы успешно удаляете другие программные приложения, то первоначально вы можете решить, что выполнить такую процедуру вы сможете по привычной для вас схеме. К сожалению, при первой же попытке вас постигнет разочарование и недоумение, поскольку знакомого для вас файла uninstall с расширением exe, вы точно не сможете обнаружить, как бы вы не шерстили содержимое папки.
После таких тщетных поисков у вас возникнет вопрос, как удалить Denwer на Windows 7, если файл деинсталляции отсутствует. Кстати, такой деинсталляционный файл отсутствует и в программной папке, которая располагается в меню «Пуск». Однако совершенно не следует впадать в отчаяние, не понимая, как удалить Денвер на Windows 7. Всё не так сложно, как может показаться на первый взгляд.
Первоначально вы должны самой программе указать, что больше не нуждаетесь в её работе. Для этого вам придётся выбрать один из вариантов:
- открыть программу и в ней кликнуть по кнопке «Стоп Денвер»;
- кликнуть по файлу с названием stop и расширением exe.
После остановки программы вам нужно теперь ликвидировать и саму папку
Однако важно вам учесть, что в этой папке автоматически сохранялись серверные файлы, поэтому совсем не мешает выполнить бэкап, в частности, баз данных MySQL. Если вы отвергнете такие рекомендации, поленитесь сделать бэкап, то сразу же после того, как вы навсегда «распрощаетесь» с Denwer, вы обнаружите потерю и ваших сайтов, и ваших баз данных
Согласитесь, что потеря, действительно, будет невосполнимой.
Итак, изучая рекомендации, как удалить Денвер, вы должны запомнить, что совсем не мешает провести некоторые предупреждающие действия, чтобы впоследствии вас не постигло глубокое разочарование.
Удаление виртуального диска
В процессе работы такая программа создаёт автоматически виртуальный диск, который в большинстве случаев, за очень редким исключением, маркируется латинской буквой «Z». Конечно, изучив рекомендации, как удалить Denwer на Windows 10 или 7, вы полны надежд, что вместе с папкой и всеми файлами автоматически исчезнет и этот виртуальный диск. Каково же будет ваше удивление, когда после проделанных вами манипуляций, вы обнаруживаете, что диск Z продолжает существовать на вашем компьютере.
Опять-таки ничего страшного и проблемного в этом нет. Получите очередную порцию полезной информации, как удалить локальный диск Z от Денвера, и вы поймёте, что и с такой процедурой вы сможете справиться успешно.
Кликните по кнопке «Пуск», откроется подменю, внизу которого будет строка «Выполнить», в неё введите команду «subst z : /d», ничего не изменяя, кроме тех случаев, когда всё-таки ваш виртуальный диск вопреки привычной маркировке был обозначен другой буквой. В этом случае вместо буквы «Z» введите ту, под которой обозначен ваш виртуальный диск. Теперь остаётся кликнуть по клавише «Enter».
Как вы видите, никаких сложностей при выполнении таких технических манипуляций нет. И ещё совсем не мешает заглянуть в «Автозагрузку», чтобы удалить оставшиеся в ней «неживые» ярлыки. Кликните по кнопке «Пуск», перейдите в параметр «Все программы», найдите раздел «Автозагрузка», внимательно посмотрите, остались ли в ней следы от ликвидированной вами программы. Если остались, распрощайтесь и с ними, просто удалите их.
Итак, изучив алгоритм, как удалить диск Z Denwer и саму программу, вы сможете самостоятельно, без посторонней помощи, легко осуществлять такие манипуляции на профессиональном уровне.
PHP 5.6.19
Denwer3_Update_2016-03-10_a2.4.18_p5.6.19_xdebug.exe Архив содержит:Apache/2.4.18 (Win32) (VC11) PHP 5.6.19 (VC11) TS ioncube_loader_win_5.6.dll php_xdebug-2.4.0rc4-5.6-vc11.dll
Если вы пользуетесь Denwer, то знаете, что обновления пакета происходят не так уж и часто. Если сам сервер нас может волновать несильно, то вот версия php может стать критичной проблемой. Вот о том, как обновить PHP на Denwer, мы сегодня и поговорим.
На самом деле, ничего трудно тут нет.
thread safephp
Теперь остановите сер
.
Denwer
Теперь в папке php5 у вас нет файла php.ini, однако вместо него есть php.ini-development и php.ini-production. Вы можете переименовать любой из них в php.ini и настроить сервер, как вам нужно.
extension_dir=”ext”
Вот так просто можно обновить версию php на denwer
Спасибо за внимание!. Статья взята из открытых источников: https://myrusakov.ru/updating-php-on-denwer.html. Статья взята из открытых источников: https://myrusakov.ru/updating-php-on-denwer.html
Статья взята из открытых источников: https://myrusakov.ru/updating-php-on-denwer.html
Ниже можете посмотреть видео по данной теме:
Возможные проблемы установки.
Бывает такое, что отчет не появляется (вместо него страница с ошибками), либо не везде стоит Ок, тогда в 90% случаев не хватает прав на запись в каталоги, и вам их нужно выставить в ручную, для этого возвращаемся в файловый менеджер, на уровень выше корня сайта (обычно это директория public_html), щелкаем по директории правой кнопкой мыши и выбираем пункт «Изменить атрибуты». Выставляем права для каталогов 755, для файлов 644.
Так же в моей практике случалось такое, что MODX не хотел устанавливаться на русском языке, если у вас тоже такое случилось, устанавливайте на английском (en), потом руссифицируете его через админку.
Бывает на предпоследнем шаге выскакивает ошибка:Parse error: syntax error, unexpected ‘{‘ in …\core\config\config.inc.php on line …, тогда вам стоит снова зайти в бд и очистить ее содержимое, далее зайти в папку с сайтом и удалить все файлы modx. Затем заново скачать дистрибутив modx и повторить все предыдущие шаги, только распаковывайте другим архиватором или при помощи проводника.
504 Gateway Timeout — апач не смог в установленный лимит времени вернуть HTTP-ответ. Один из вариантов решения: увеличить значение параметра PHP max_execution_time
Не помогло? Попробуйте установить из авто установщика или обычную версию, также бывает что помогает установить из другого браузера (особенно если у вас установлено куча дополнений) или из режима инкогнито. Ну на худой конец можно написать хостеру с просьбой установить MODX, если он не поможет — бегите от него!
Как установить Apache на Windows
Перейдите на сайт apachelounge.com/download и скачайте .zip архив с веб-сервером:
Распакуйте папку Apache24 из этого архива в C:\Server\bin\.
Перейдите в каталог C:\Server\bin\Apache24\conf\ и откройте файл httpd.conf любым текстовым редактором.
В нём нам нужно заменить ряд строк.
Меняем
Define SRVROOT "c:/Apache24"
на
Define SRVROOT "c:/Server/bin/Apache24"
меняем
#ServerName www.example.com:80
на
ServerName localhost
меняем
DocumentRoot "${SRVROOT}/htdocs"
<Directory "${SRVROOT}/htdocs">на
DocumentRoot "c:/Server/data/htdocs" <Directory "c:/Server/data/htdocs">
меняем
DirectoryIndex index.html
на
DirectoryIndex index.php index.html index.htm
меняем
# AllowOverride controls what directives may be placed in .htaccess files.
# It can be "All", "None", or any combination of the keywords:
# AllowOverride FileInfo AuthConfig Limit
#
AllowOverride Noneна
# AllowOverride controls what directives may be placed in .htaccess files.
# It can be "All", "None", or any combination of the keywords:
# AllowOverride FileInfo AuthConfig Limit
#
AllowOverride Allи меняем
#LoadModule rewrite_module modules/mod_rewrite.so
на
LoadModule rewrite_module modules/mod_rewrite.so
Сохраняем и закрываем файл. Всё, настройка Apache завершена! Описание каждой изменённой директивы вы найдёте на этой странице.
Откройте командную строку (это можно сделать нажав одновременно клавиши Win+x).
Выберите там Windows PowerShell (администратор) и скопируйте туда:
c:\Server\bin\Apache24\bin\httpd.exe -k install
Если поступит запрос от файервола в отношение Apache, то нажмите Разрешить доступ.
Теперь вводим в командную строку:
c:\Server\bin\Apache24\bin\httpd.exe -k start
И нажмите Enter.
Теперь в браузере набираем http://localhost/ и видим следующее:
Это означает, что веб-сервер работает. Чтобы увидеть там файлы, добавьте их в каталог c:\Server\data\htdocs\ — это главная папка для данных сервера, где будут размещаться все сайты.
Настройка PHP 7
Настройка PHP происходит в файле php.ini. В zip-архивах, предназначенных для ручной установки и для обновлений, php.ini нет (это сделано специально, чтобы при обновлении случайно не удалить ваш файл с настройками). Зато есть два других, которые называются php.ini-development и php.ini-production. Любой из них, при ручной установке, можно переименовать в php.ini и настраивать дальше. На локалхосте мы будем использовать php.ini-development.
Открываем файл php.ini любым текстовым редактором, ищем строчку
;extension_dir = "ext"
и заменяем её на
extension_dir = "C:\Server\bin\PHP\ext\"
Теперь найдите группу строк:
;extension=ffi ;extension=ftp ;extension=fileinfo ;extension=gd2 ;extension=gettext ;extension=gmp ;extension=intl ;extension=imap ;extension=ldap ;extension=mbstring ;extension=exif ; Must be after mbstring as it depends on it ;extension=mysqli ;extension=oci8_12c ; Use with Oracle Database 12c Instant Client ;extension=odbc ;extension=openssl ;extension=pdo_firebird ;extension=pdo_mysql ;extension=pdo_oci ;extension=pdo_odbc ;extension=pdo_pgsql ;extension=pdo_sqlite ;extension=pgsql ;extension=shmop
и замените её на:
extension=ffi extension=ftp extension=fileinfo extension=gd2 extension=gettext extension=gmp extension=intl extension=imap extension=ldap extension=mbstring extension=exif ; Must be after mbstring as it depends on it extension=mysqli ;extension=oci8_12c ; Use with Oracle Database 12c Instant Client extension=odbc extension=openssl ;extension=pdo_firebird extension=pdo_mysql ;extension=pdo_oci extension=pdo_odbc extension=pdo_pgsql extension=pdo_sqlite extension=pgsql extension=shmop
теперь раскомментируйте эту группу строк:
;extension=soap ;extension=sockets ;extension=sodium ;extension=sqlite3 ;extension=tidy ;extension=xmlrpc ;extension=xsl
должно получиться:
extension=soap extension=sockets extension=sodium extension=sqlite3 extension=tidy extension=xmlrpc extension=xsl
Этими действиями мы включили расширения. Они могут понадобиться в разных ситуациях для разных скриптов. Сохраняем файл и перезапускаем Apache.
c:\Server\bin\Apache24\bin\httpd.exe -k restart
Настоятельно рекомендуется добавить путь до PHP в переменную окружения PATH в Windows.
Также рекомендуется ознакомиться со статьями Что делать если PHP скрипту не хватает времени и памяти. Почему большой файл не загружается на сайт или в phpMyAdmin и Как увеличить память и время для PHP скриптов.
Материалы по дополнительной настройке, в том числе подключение поддержки PERL, Ruby, Python в Apache (только для тех, кому это нужно):
- Как тестировать отправку писем в PHP на Windows
- Настройка веб-сервера Apache для запуска программ Ruby на Windows
- Настройка веб-сервера Apache для запуска программ Perl на Windows
- Как настроить веб-сервер Apache на запуск Python в Windows
Как создать пользователя для базы данных
Вот и пригодились данные записанные вами ранее. Сейчас нужно будет создать пользователя и пароль для базы данных.
Шаг 1.
Нажмите на название базы данных – далее нажмите на закладку «Privileges» — Add a new User
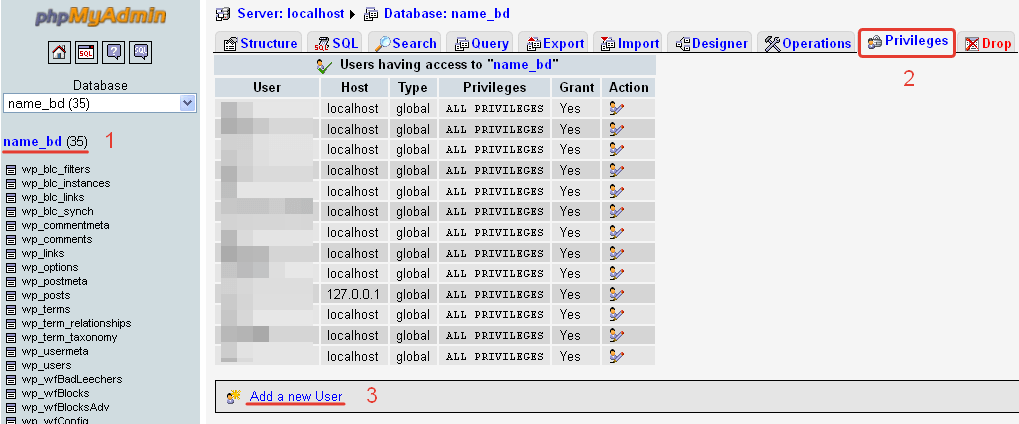
Создание пользователя
Шаг 2.
Введите имя и пароль, выписанные из файла wp-config.php. В качестве хоста (Host) указываете localhost. Отмечаете все опции «Check All» и жмёте кнопку «Go».
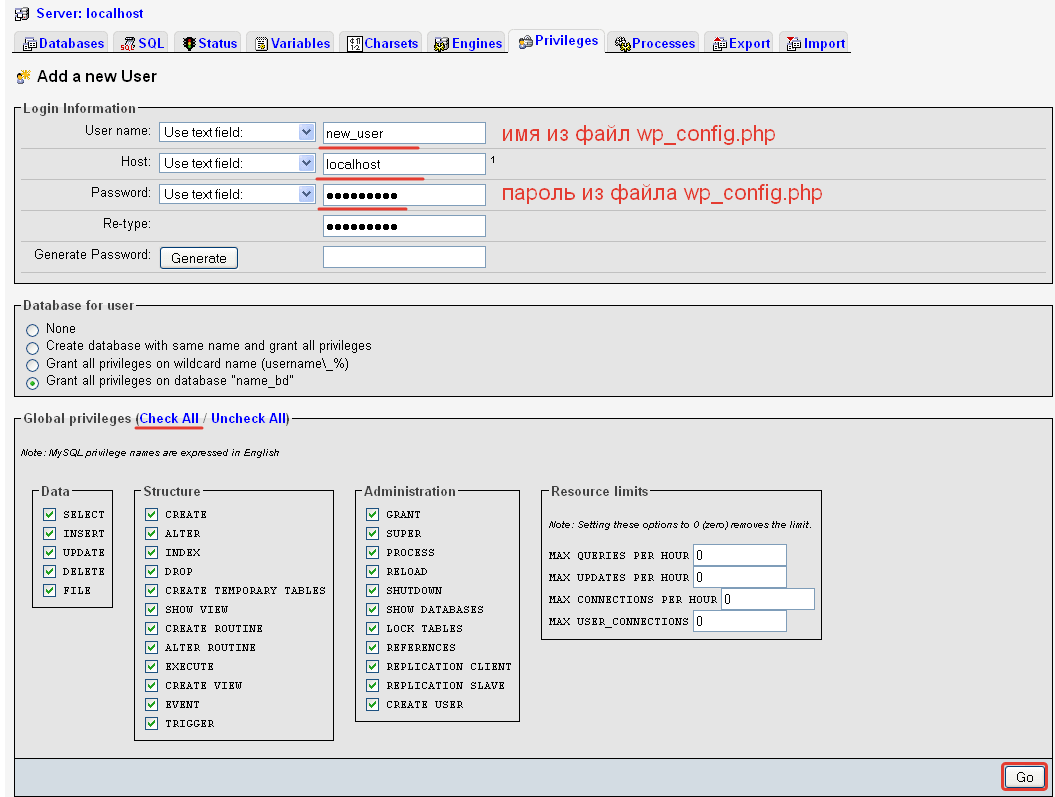
Новый пользователь
На этом создание и настройка базы данных и сопутствующих элементов закончена. К этому моменту скорей всего, копирование файлов сайта завершилось.
Перезапускаем Денвер и пробуем запустить сайт на локальном сервере.
Создание и удаление базы данных в Денвере
Денвер предоставляет уникальную возможность, благодаря которой удаётся превратить компьютер в сервер. К сожалению, придётся мириться с тем, что такой сайт или блог будет функционировать исключительно на этом ПК, но тем не менее такой тестовый сайт выступает в качестве уникального инструмента для того, чтобы полноценно разобраться в движках. Помимо этого, Денвер позволяет научиться создавать базу данных. Если вас также постигло желание познать, как правильно создать базу данных в Денвере, рекомендуем ознакомиться с некоторыми секретами, после изучения которых все действия станут доступными и лёгкими для выполнения.

Алгоритм создания или удаления базы данных в Denwer понятен даже новичку.
Настройка профиля пользователя по умолчанию
Единственный поддерживаемый метод настройки профиля пользователя по умолчанию — это использование параметра в файле Unattend.xml ответа. Файл Unattend.xml ответа передается средству подготовки системы (Sysprep.exe).
Шаг 1. Настройка профиля пользователя по умолчанию
Войдите в Windows с помощью встроенной учетной записи местного администратора.
Примечание
Вы не можете использовать учетную запись домена для этого процесса.
Откройте панель управления учетной записью пользователей и удалите все добавленные учетные записи пользователей, за исключением учетной записи пользователя на уровне администратора, которую вы использовали для входа в Windows.
Настройка параметров, которые необходимо скопировать в профиле пользователя по умолчанию. Это включает параметры настольных компьютеров, избранное и параметры меню Пуск.
Примечание
Настройка меню “Пуск” и панели задач ограничена в Windows 7.
Шаг 2. Создание файла Unattend.xml, который содержит параметр Copy Profile
Создайте Unattend.xml файл, содержащий параметр Copy Profile ( ). С помощью этого параметра Скопируйте профиль, параметры пользователя, который в настоящее время вошел в систему, копируются в профиль пользователя по умолчанию. Этот параметр должен быть задан для true в проходе специализируются.
Windows System Image Manager (Windows SIM) создает и управляет Windows файлов ответов установки в графическом пользовательском интерфейсе (GUI).
Файлы ответов — это XML-файлы, которые используются во время Windows установки для настройки и настройки Windows установки.
Используйте средство Windows System Image Manager для создания Unattend.xml файла. Средство Windows System Image Manager включено в пакет автоматической установки Windows (Windows AIK). Получение AIK для операционной системы на одном из следующих веб-сайтов:
Дополнительные сведения о Windows AIK см. в пакет автоматической установки Windows (AIK). Инструкции по созданию файла ответов можно найти в справке, которая включена в Windows AIK. Дополнительные сведения о создании файла ответов см. в статью Работа с файлами ответов в Windows SIM-Windows.
Шаг 3. Настройка профиля пользователя по умолчанию в Unattend.xml файле
Откройте командную строку с повышенными привилегиями. Для этого нажмите кнопку Начните, введите cmd в поле Поиск, щелкните правой кнопкой мыши cmd в списке Программ, а затем нажмите кнопку Запустить в качестве администратора.
Если вам будет предложен пароль администратора или подтверждение, введите пароль или предоведите подтверждение.
В командной строке введите следующую команду, а затем нажмите клавишу ВВОД:
Примечание
Sysprep.exe находится в каталоге.
Чтобы подтвердить успешное заполнение команды CopyProfile, откройте файл.
Поиск строк, похожих на следующие (в проходе специализируются):
Эта строка подтверждает, удалось ли получить команду CopyProfile и какой профиль пользователя был скопирован в профиль пользователя по умолчанию.
Захват изображения.
Развертывание изображения. Дополнительные сведения об использовании Sysprep для захвата и развертывания изображения см. в технической справке Sysprep.
Примечание
- Необходимо использовать переключатель с sysprep.exe, чтобы можно было использовать параметр Copy Profile. Этот параметр используется для указать нужный Unattend.xml файл. Поэтому в этом примере файл Unattend.xml находится в папке.
- Встроенный профиль учетной записи администратора удаляется при выполнении чистой установки Windows или при запуске средства Sysprep. Параметр CopyProfile обрабатывается до удаления встроенной учетной записи администратора. Поэтому все настройки, которые вы делаете, будут отображаться в новом профиле учетной записи пользователя. Это включает встроенные параметры профиля учетной записи администратора.
- Если существует несколько профилей пользователей, Windows sysprep может выбрать неожиданный профиль для копирования в профиль пользователя по умолчанию.
- Не все настройки будут распространяться на новые профили. Некоторые параметры сбрасываются с помощью нового процесса логоса пользователя. Чтобы настроить эти параметры, используйте параметры групповой политики или сценарии.
Мобильный WiFi роутер
MiFi-роутер представляет собой автономное устройство с гнездом для сим-карты и встроенным аккумулятором, позволяющим ему работать без внешнего питания достаточно продолжительное время. Отличаются они друг от друга набором поддерживаемых стандартов передачи данных, диапазоном частот, дизайном и емкостью аккумулятора. Мы начинали с 3G WiFi-роутера Huawei E586, выданного нам на тест одноименной китайской компанией. Он весьма неплохо показал себя в работе, за исключением не очень длительной автономной работы и весьма сильного нагрева при активном использовании. Для него, кстати, существует аккумулятор повышенной емкости (например, здесь), устраняющий недостаток слабой автономности.
Схема работы с устройством проста — вставляете сим-карту и после включения авторизуетесь в созданной роутером WiFi-сети. Обычно этого достаточно — настройки для работы с большинством операторов коробочка знает сама и выбирает их автоматически в зависимости от вставленной сим-карты. В случае необходимости «тонкой» настройки, ее можно произвести через web-интерфейс роутера.
Такие устройства очень любят продавать операторы со своими контрактами, но необходимо иметь в виду, что абсолютно все операторские девайсы заблокированы на работу только с их собственными сим-картами. Вставив в роутер симку другого провайдера, он просто откажется регистрироваться в «чужой» сети. К счастью, почти все подобные устройства можно отучить от нехорошего поведения или бесплатно, или за небольшую денежку (можно посмотреть например здесь, тут или просто погуглить). В любом случае это будет дешевле по сравнению с покупкой непривязанного роутера.
Совет: не покупайте WiFi-роутер заграницей, разве что вы не обладаете необходимыми навыками, программами и оборудованием для его разблокировки. Озаботьтесь этим вопросом дома — наверняка Вы легко сможете найти разблокированное устройство на соответствующих барахолках в интернете или заранее сделайте все самостоятельно. Это устройство — хороший помощник не только в путешествиях, но и во многих других ситуациях и его приобретение не будет выглядеть выбрасыванием денег на ветер. Стоит также отметить, что подобные устройства имеют ограничение на количество одновременно подключенных клиентов (обычно от 5 до 10).
Если Вы отправляетесь в очень длительную пешеходную прогулку или экскурсию, то заряда встроенной батарейки может не хватить на все путешествие. В этом случае мы рекомендуем использовать MiFi-роутер в связке с внешним аккумулятором, надолго забыв о зарядке.
Установка и настройка
Мастер установки был специально спроектирован так, чтобы разрешать инсталляцию только на виртуальный диск — это позволяет повысить автономность комплекса. Но Вы все же можете установить Денвер на обычный диск — при установке укажите корневую директорию (например, «C:/»).
Кроме того, Вы можете установить Денвер куда угодно минуя инсталлятор. Для этого необходимо просто развернуть содержимое архива в корень нужного диска и заменить в файле «/etc/CONFIGURATION.txt» букву «Z:» (или «Y:») на необходимый диск (это единственное место, которое нужно исправить). Конечно, после этого Вам придется еще руками создавать ярлыки для запуска и остановки сервера.
Для того чтобы развернуть дистрибутив Денвера не прибегая к помощи инсталлятора, необходимо скачать архиватор 7-Zip и распаковать EXE-файл, как обычный архив. Для совсем ленивых людей, которые не хотят скачивать программу 7-Zip для распаковки дистрибутива, есть ещё один способ достать содержимое EXE-архива. Для этого необходимо запустить процесс инсталляции, ответить «Да» («Yes»), дождаться распаковки файлов; когда появится чёрное окошко (только не закрывайте его пока!), отправиться по адресу «C:\Documents and Settings\Your Login Name\Local Settings\Temp\» или «C:\Windows\Temp\» (в зависимости от того, какая у Вас ОС) и найти там папку с именем, похожим на «7zS3A.tmp». В этой папке и содержится распакованный дистрибутив Денвера. После копирования содержимого директории с Денвером, чёрное окошко можно закрыть.
2.3. У меня не создаются ярлыки на десктопе (ОС WinXP). Почему?
Вероятно, это присходит из-за того, что Ваш аккаунт в Windows содержит русские буквы. Если это так, создайте ярлыки вручную (на десктоп и в автозагрузку). Zip-архив с ярлыками для стандартного варианта установки можно загрузить по этой ссылке.
2.5. Где находится конфигурационный файл Денвера?
Таких файлов несколько, и расположены они в местах, где их проще всего найти компонентам комплекса. Некоторые файлы по умолчанию не существуют — их необходимо создать перед внесением изменений.
Главный конфигурационный файл: /etc/CONFIGURATION.txt.
- Конфигурация Apache httpd.conf: /usr/local/apache/conf/httpd.conf.
- Файлы .htaccess с локальными настройками сайтов: в директориях документов соответствующих сайтов.
- Конфигурация PHP php.ini: /usr/local/php5/php.ini.
- Конфигурация PHP4: /usr/local/php4/php.ini.
Конфигурация MySQL с транзакциями: /usr/local/mysql5/my.cnf.
- Файл hosts — соответствие имен сайтов их IP-адресам:
- Для Windows 95/98/ME: C:\Windows\hosts.
- Для Windows NT/2000/XP/Vista/7: C:\WinNT\system32\drivers\etc\hosts.
2.5.1. В папке с MySQL нет файла my.cnf! Есть какой-то файлик MY без расширения, и ничем не открывается…
В Windows существует список расширений (ознакомиться с ним можно, например, ), которые не показываются вне зависимости от системных настроек. Посмотрите на обнаруженный файл MY каким-нибудь незамутнённым файловым менеджером (FAR, Total Commander) – и Вы увидите расширение. Открывается он, как и остальные файлы конфигурации, любым текстовым редактором (например, Блокнотом)
2.6. Где находится файл hosts?
В Windows XP Файл hosts находится по адресу «C:\WINDOWS\system32\drivers\etc\hosts». Иногда «C:\Windows» необходимо заменить на другой путь, в который установлена система (в случае если она установлена не в директорию по умолчанию).
В Windows ME, 98 и 95: «C:\WINDOWS\hosts».
2.9. Как деинсталлировать Денвер?
Комплекс полностью автономен и останется таковым. Поэтому для легальной деинсталляции Денвера достаточно просто удалить директорию, в которую вы его установили (По умолчанию – C:\WebServers). При желании можете также стереть ярлыки с Рабочего стола и из Автозагрузки (если забудете, система сама об этом напомнит при следующей загрузке).
Если вы перед удалением Денвера не завершили его работу корректно (перезагрузившись или ярлыком остановки), то, вероятно, Вам придется вручную «почистить» файл С:\WINDOWS\system32\drivers\etc\hosts (в Windows NT/2000/XP/2003) или C:\WINDOWS\hosts (в WIndows 9x или Me), чтобы адреса test1.ru и test2.ru перестали вести на локальную машину, а «смотрели» в Интернет.
Таким образом, для деинсталляции Денвера достаточен следующий порядок действий:
- Остановите Денвер
- Если виртуальный диск создаётся по умолчанию, в Start -> Run нужно выполнить следующую команду (если необходимо, замените Z на Вашу букву виртуального диска):
Удалите папку инсталляции Денвера (по умолчанию C:\WebServers)
- Удалите, если необходимо, ярлык из Автозагрузки
- Удалите ярлыки Запуска/Останова Комплекса
Как настроить локальный хостинг Denwer?
Ранее мы проверяли работоспособности Denwer и правильную его установку, а сейчас будем настраивать его для дальнейшей работы.
Зайдите в папку куда Вы установили Denwer, если всё делали, как написано в статье, то это будет c:/server/, хотя есть и второй путь. Если Вы при установке Denwer согласились создать виртуальный диск, в нашем случае это z:/, то при открытии этого диска, попадёте в ту же папку, при желании можете проверить и сравнить, а я пойду первым путём.
Он следующий: Мой компьютер – C:/Webservers/home/localhost/www/.
Весь этот путь показаy в скриншотe ниже.
Почему, мы так подробно показал путь к директории WWW? Именно в ней, и только в ней Вам нужно будет создать папку, в которую в последствии, Вы будете загружать движок своего сайта. Назовем наш будущий сайт “site-for-me”, конечно у Вас она должна иметь своё название, лучше созвучное Вашему будущему проекту(хотя не обязательно).
Создание базы данных (в основном это на Денвере).
Для этого нужно набрать в адресной строке браузера этот путь:
http://localhost/tools/phpmyadmin
Пройдя по этой ссылке запустится phpMyAdmin. (Денвер должен быть установлен и запущен).
Для того, чтобы создать базу данных, нужно в поле Новая база данных ввести название будущей базы и нажать кнопку создать, при этом стоит отметить, что кодировка базы данных для Joomla должна быть в UTF-8 (как на рисунке ниже).
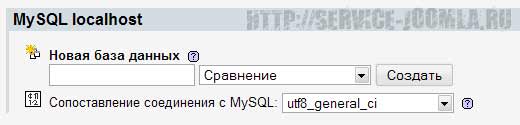
Если нужно создать еще и пользователя для новой базы данных, тогда нужно нажать на кнопку привилегии и на открывшейся странице нажать ссылку “Добавить нового пользователя
” (Пользователь имеет определенные привилегии которые устанавливаются при его создании, за счет этих привилегий он может изменять, удалять, создавать новые таблицы и поля в базе данных). Если рhрMyАdmin находится на хостинге, тогда вход/авторизация происходит по заданному имени пользователя и паролю).
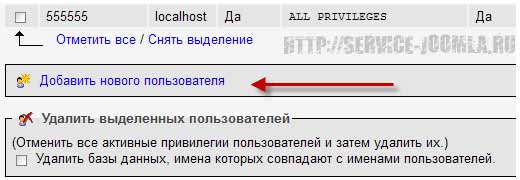
Далее нужно заполнить необходимые поля и нажать кнопку ok
в нижней части экрана, пример заполнения полей и действий показан на рисунке ниже. Если все сделали правильно, Вы увидите сообщение, что был добавлен новый пользователь.
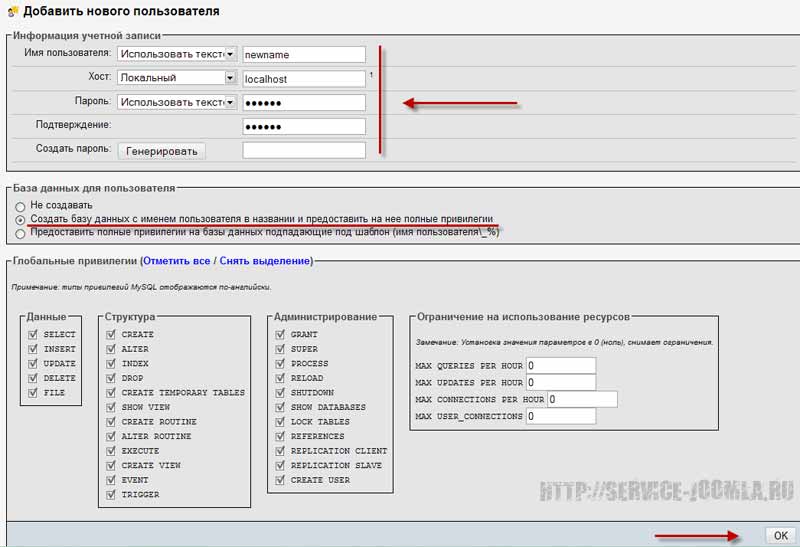
Примечание
. Создание пользователя возможно только на Денвере, на обычном же хостинге как правило пользователь уже создан и имеет все необходимые привилегии (имя пользователя и пароль высылается на Вашу почту), или же новый пользователь создается через отдельный интерфейс хостинг провайдера (со всеми необходимыми привилегиями), где имя пользователя и пароль Вы вводите сами и далее они используются для авторизации в phpMyAdmin (только не забудьте его куда-нибудь записать).