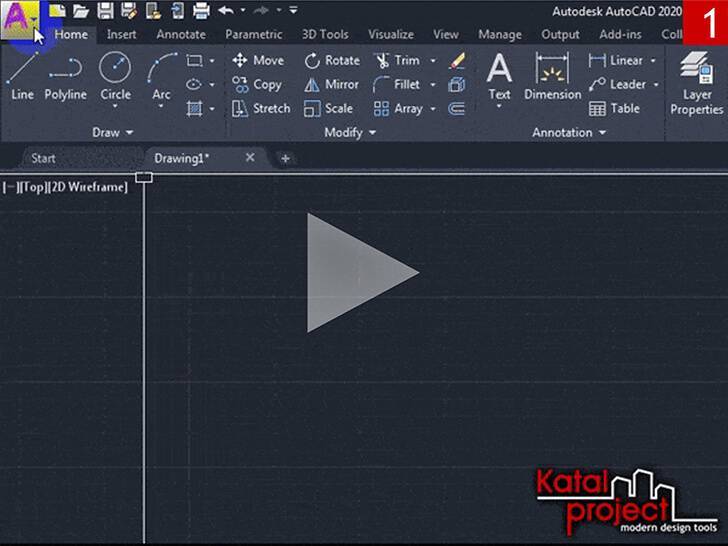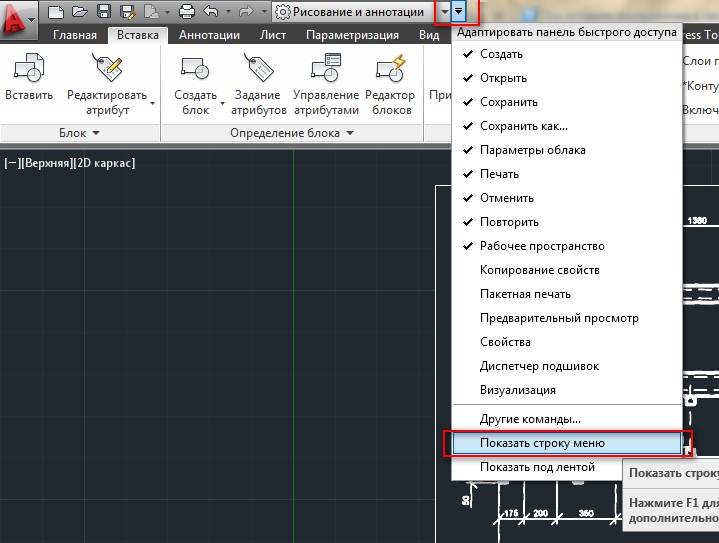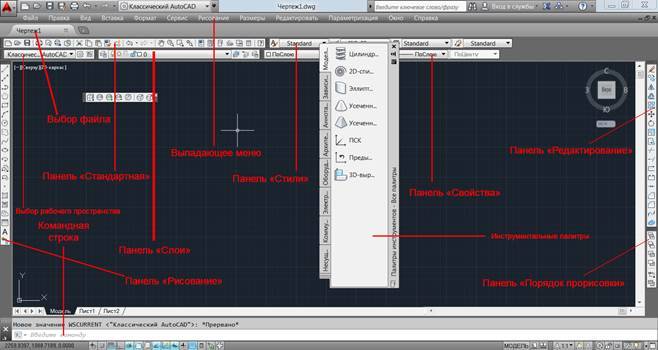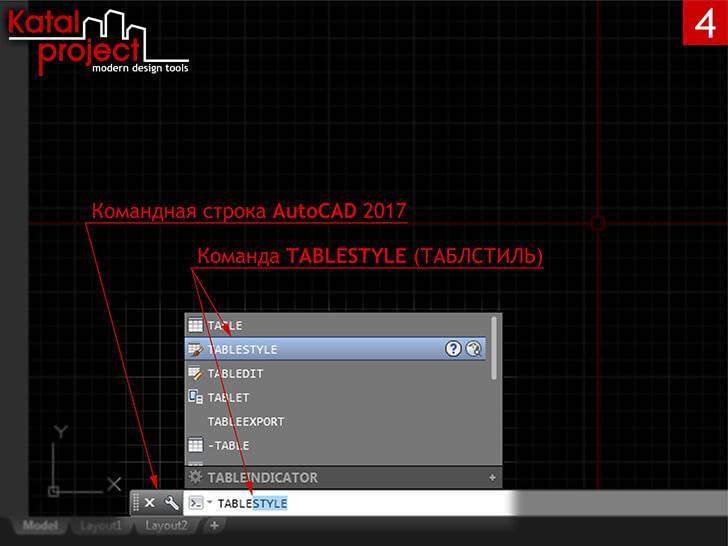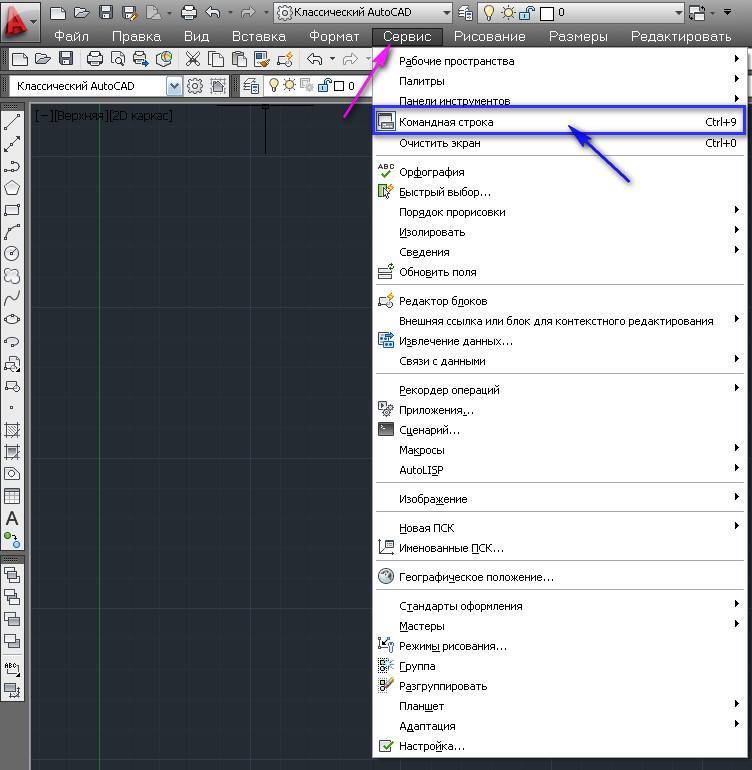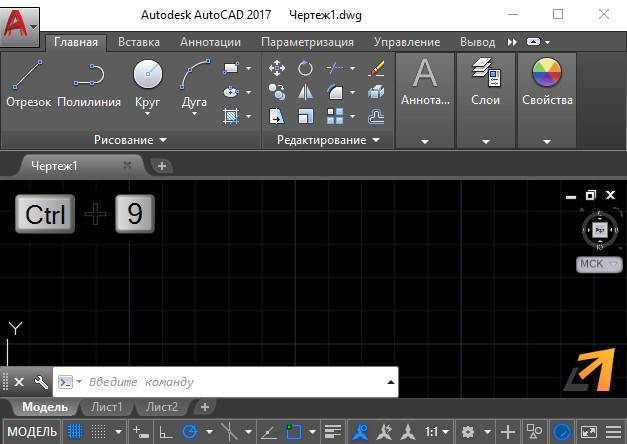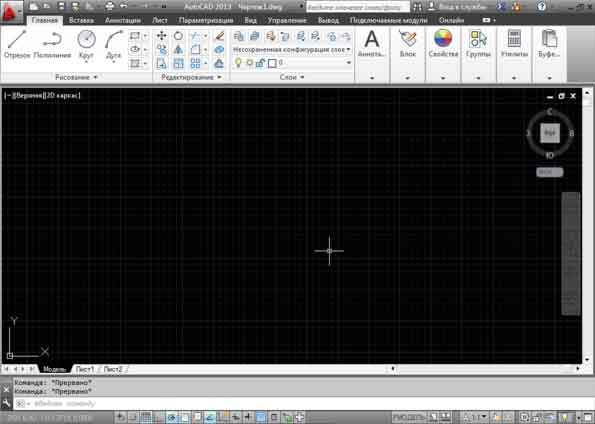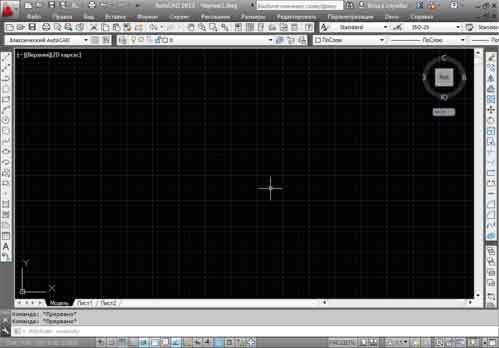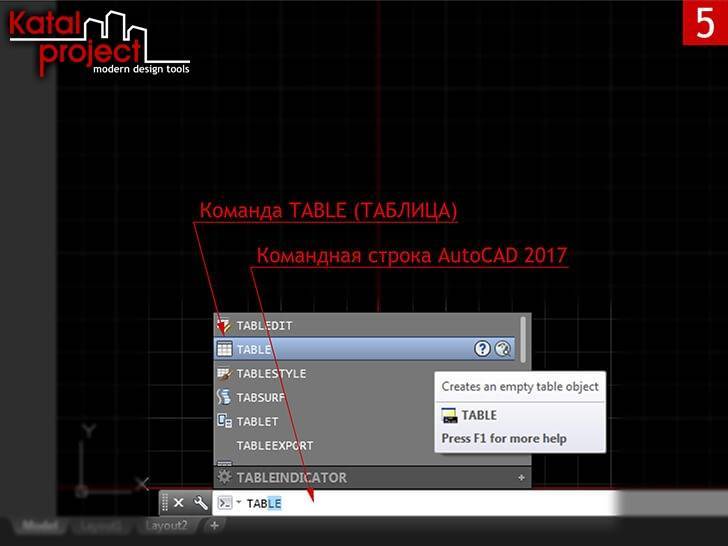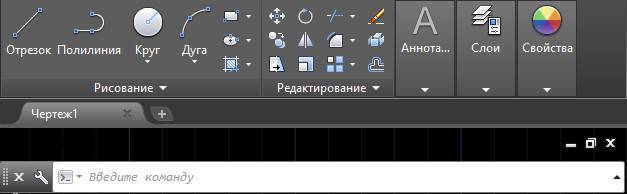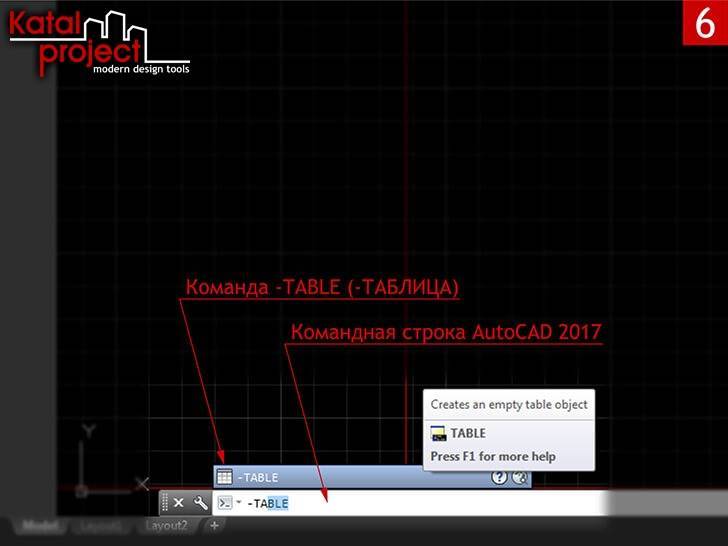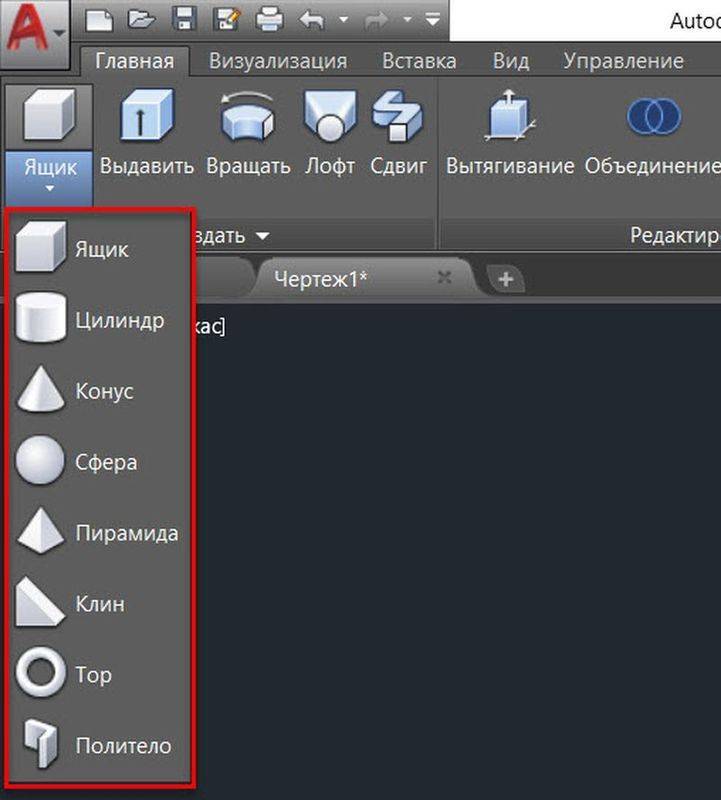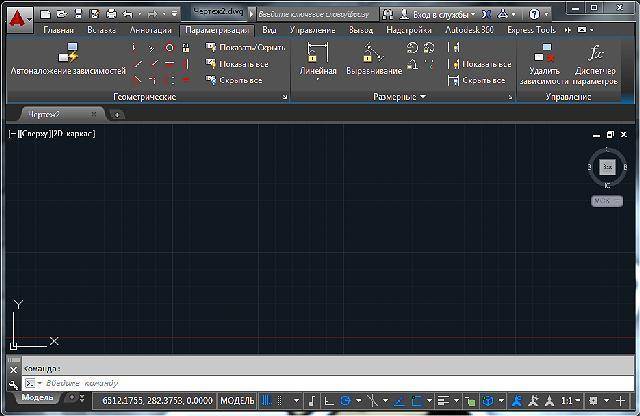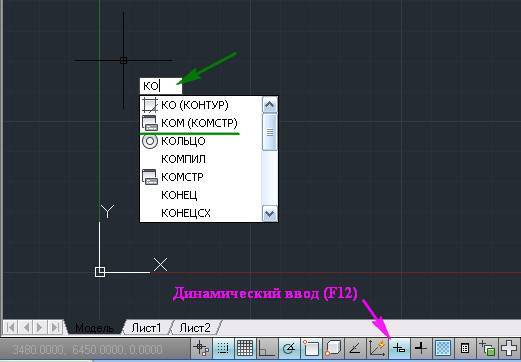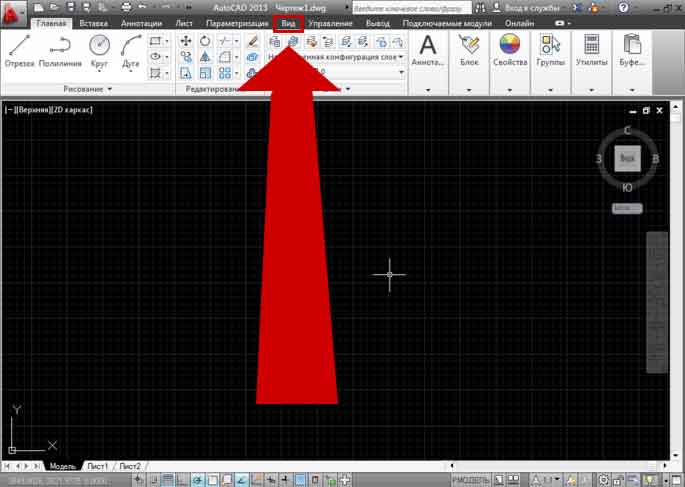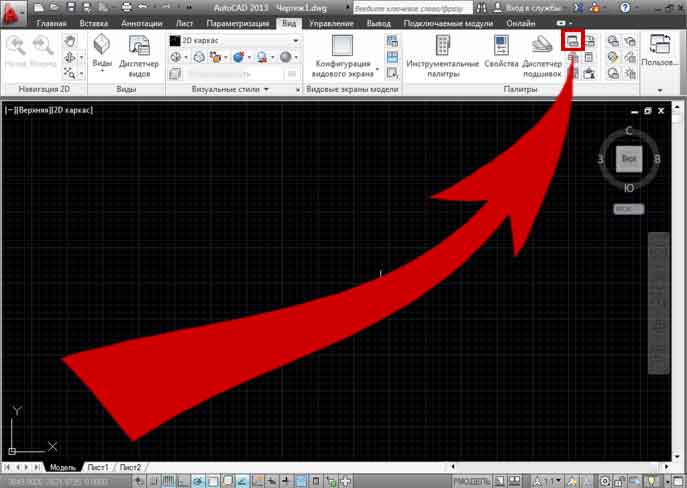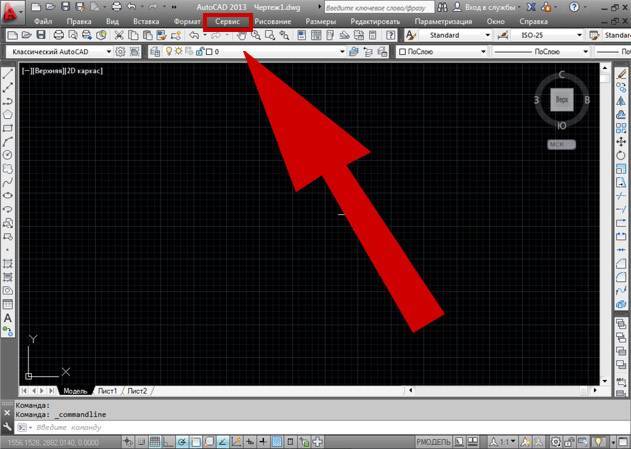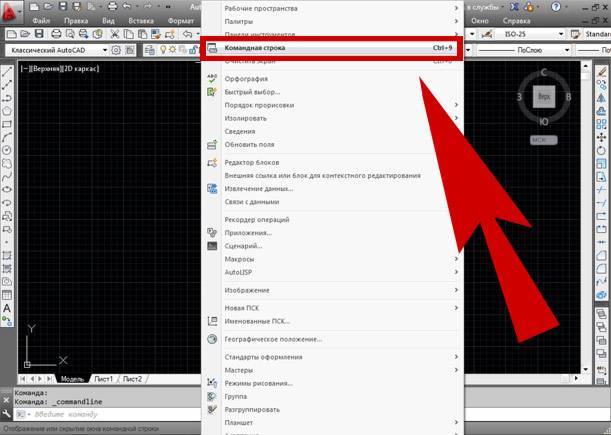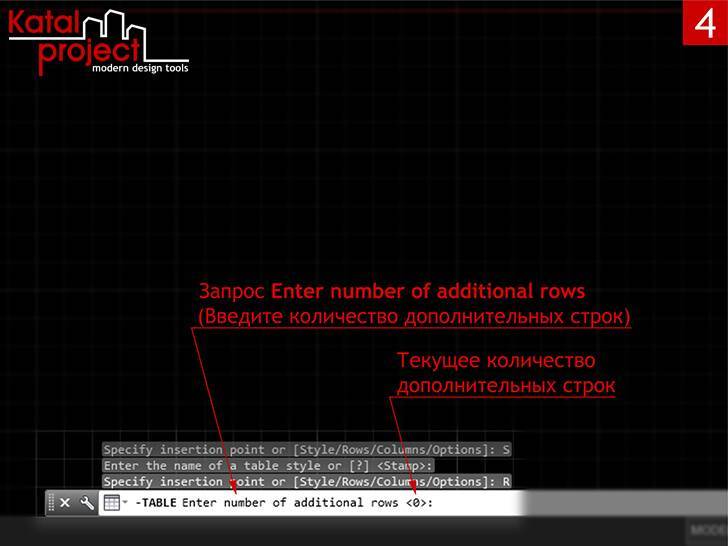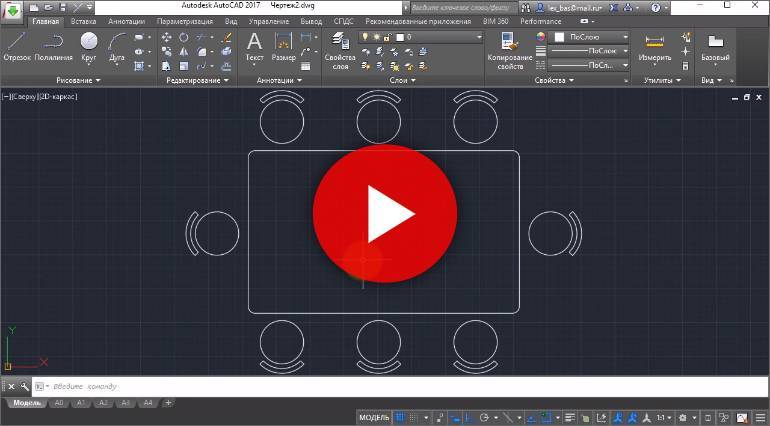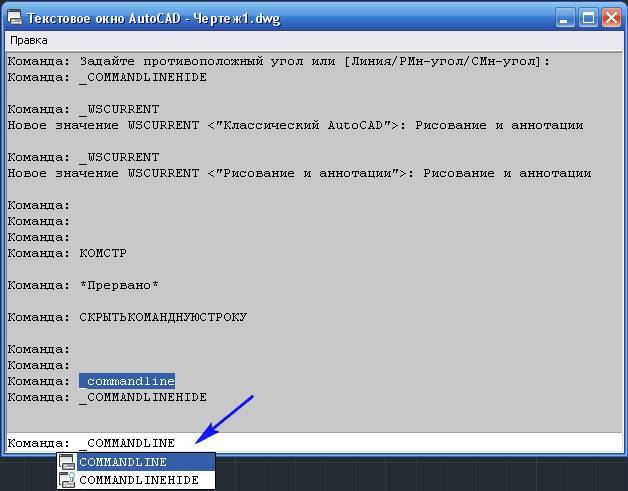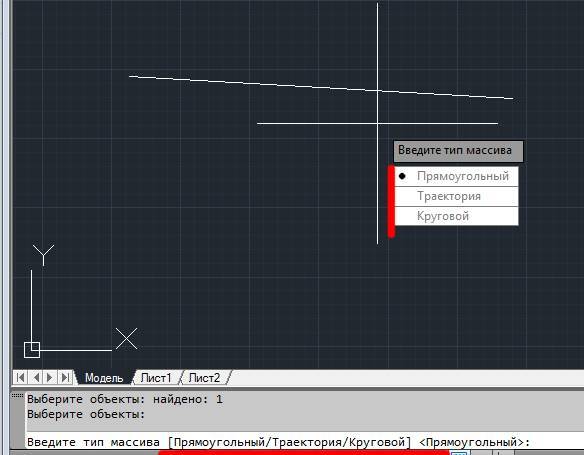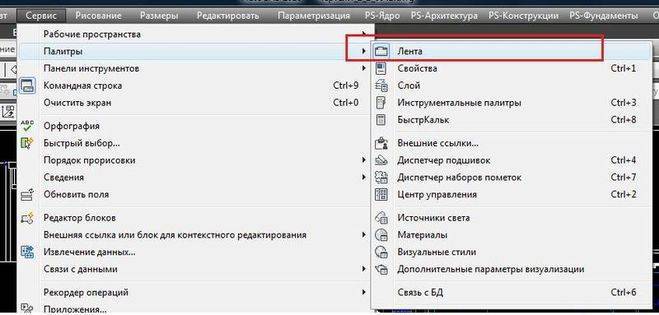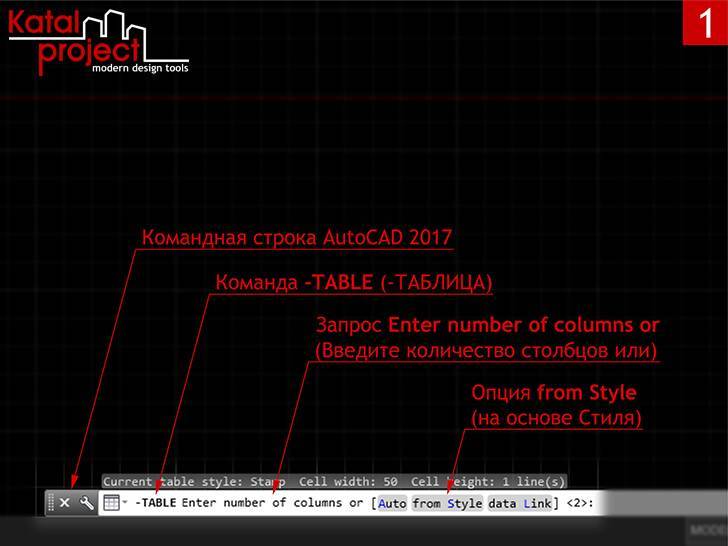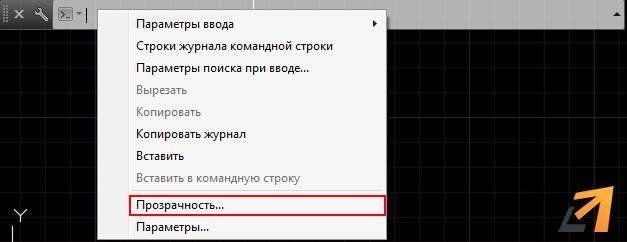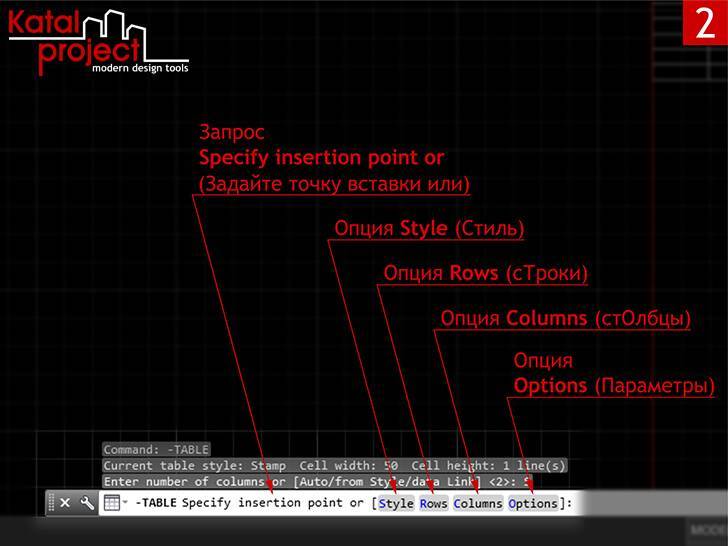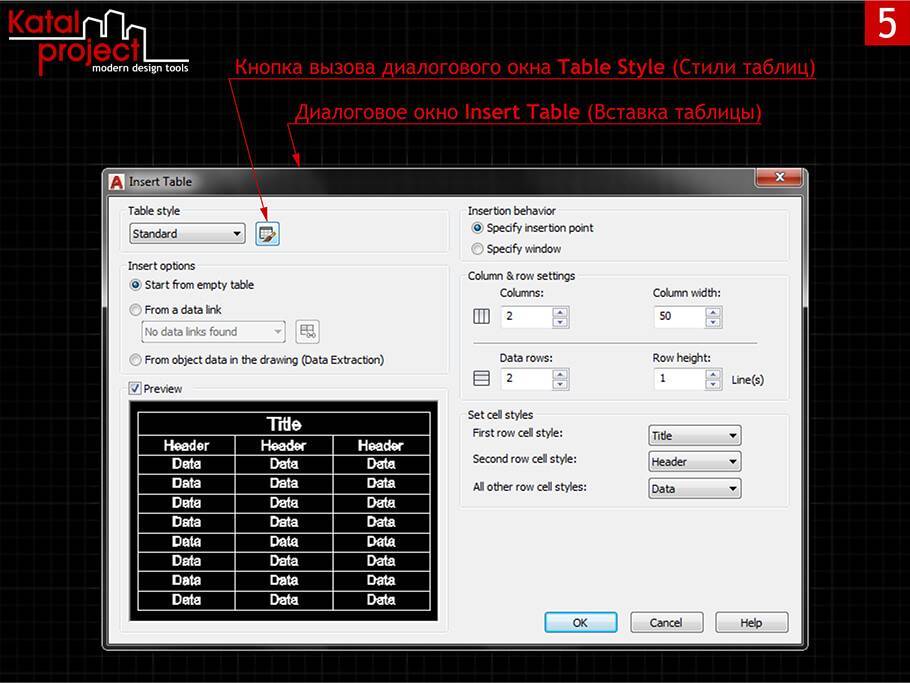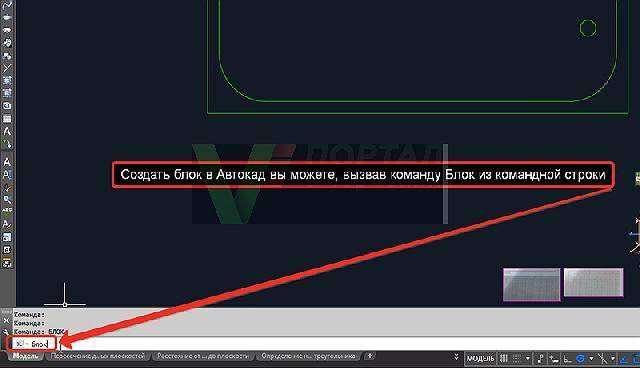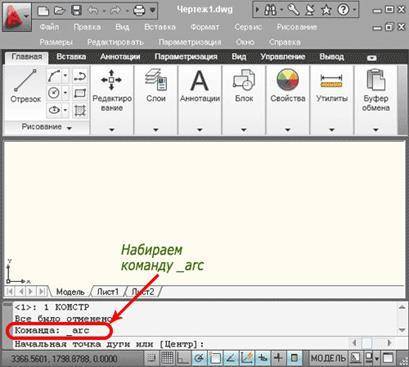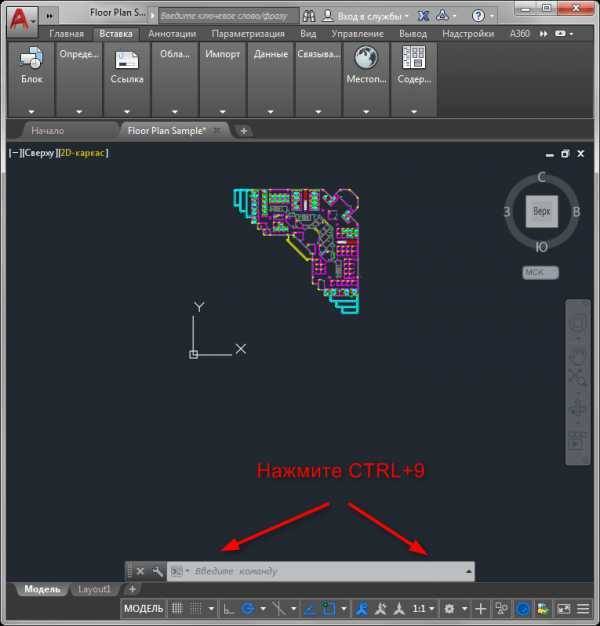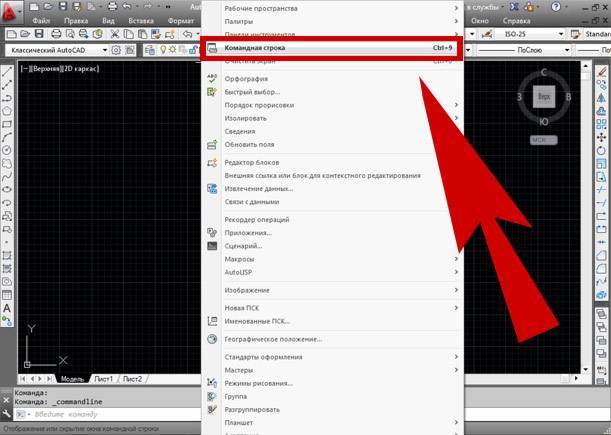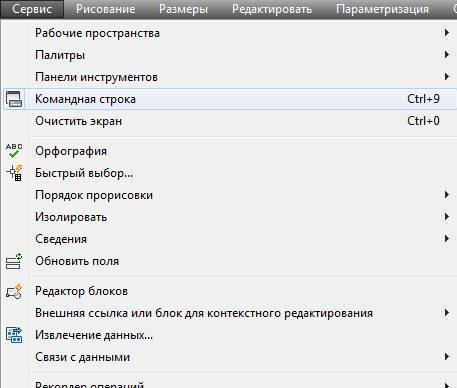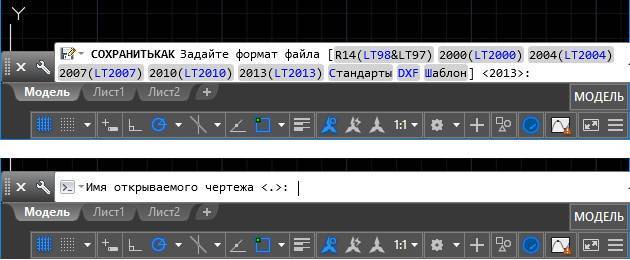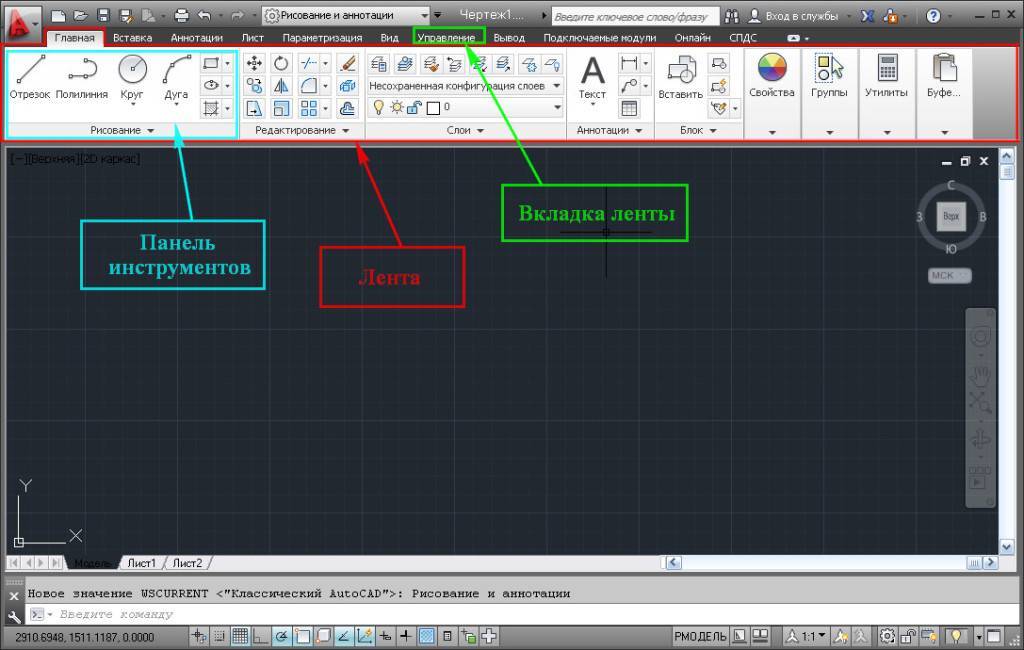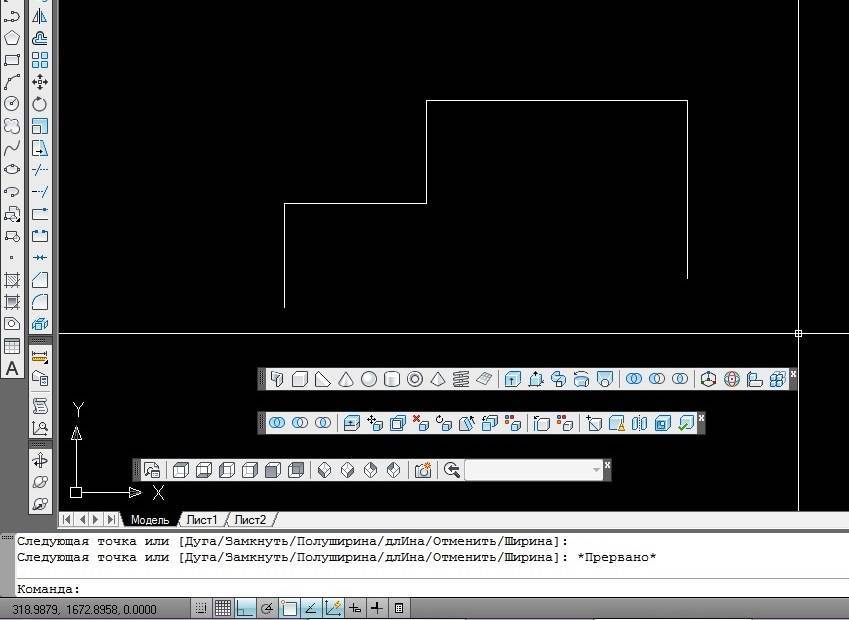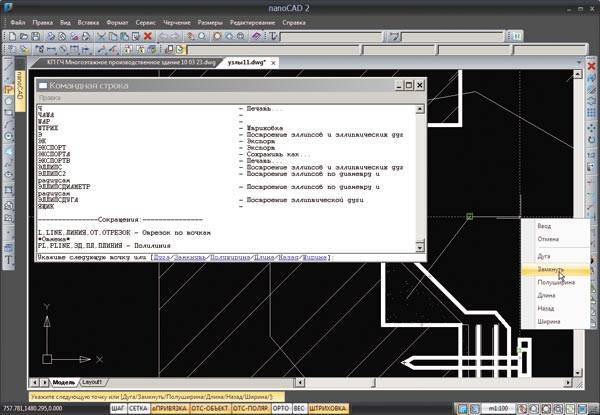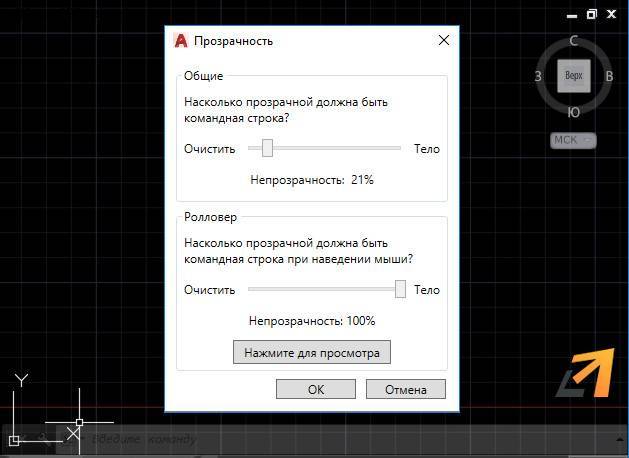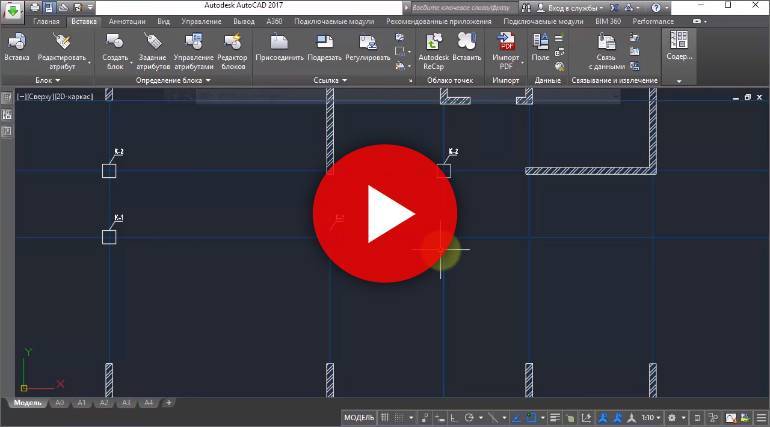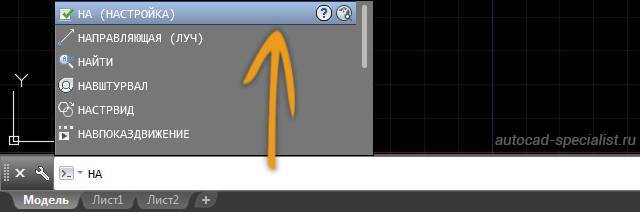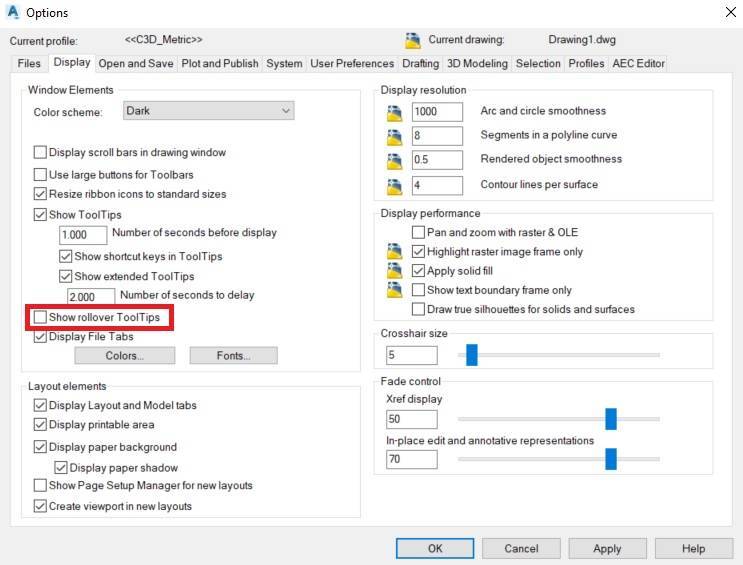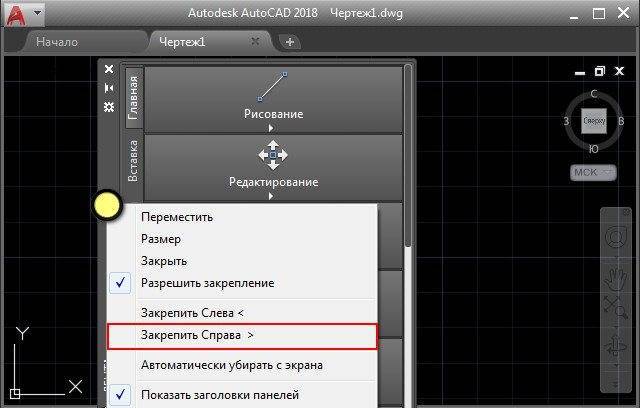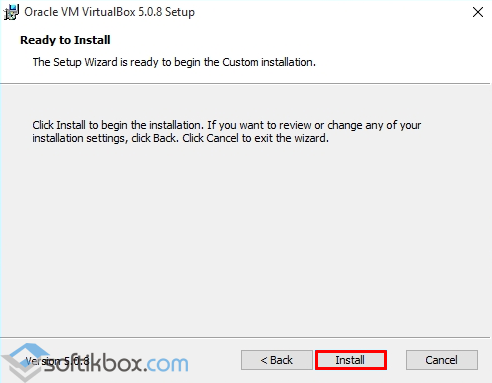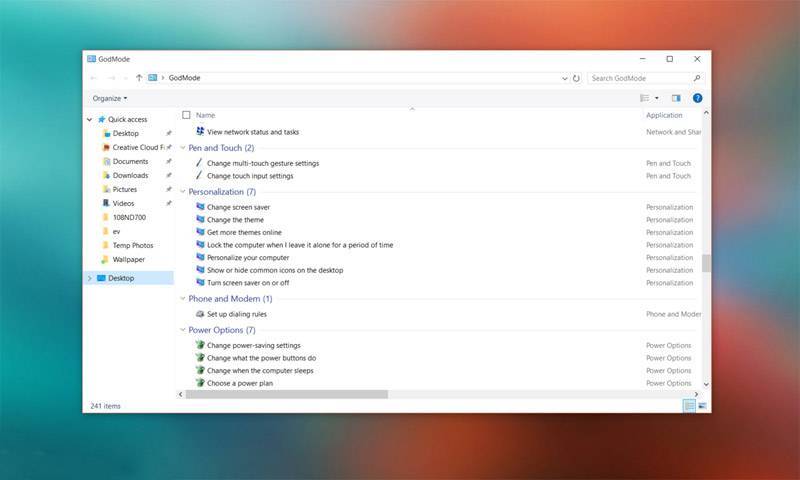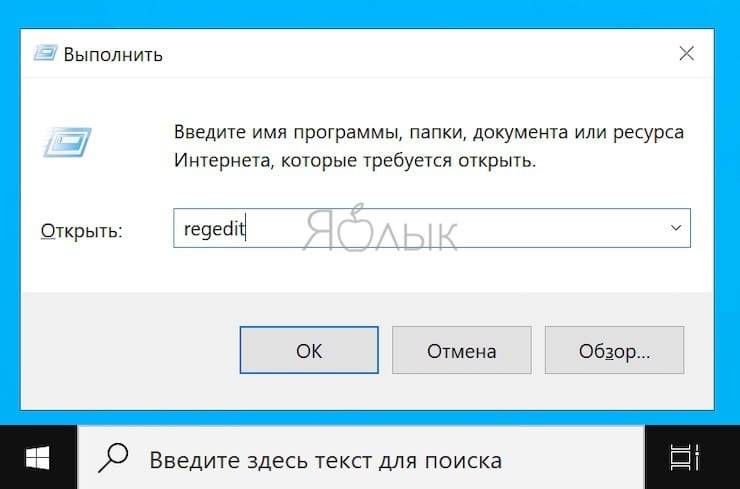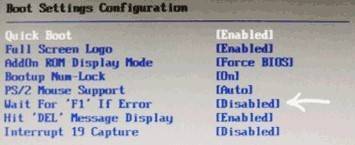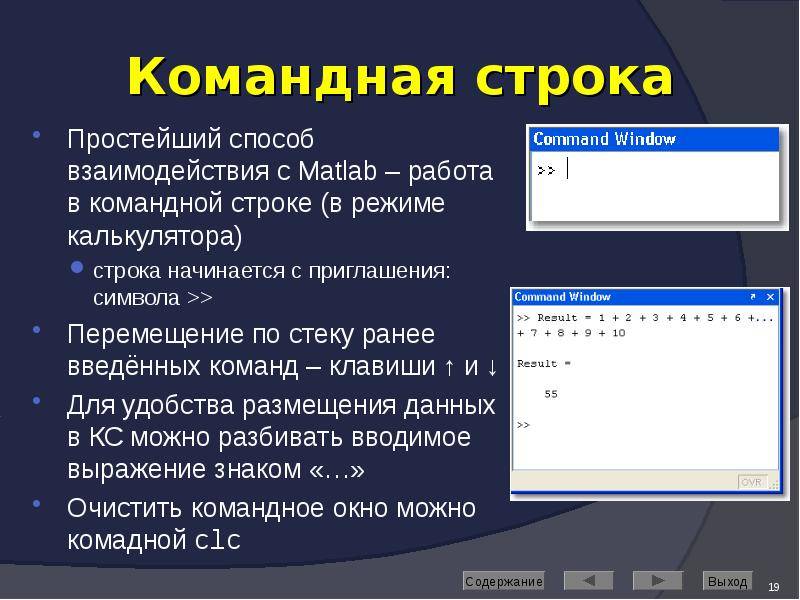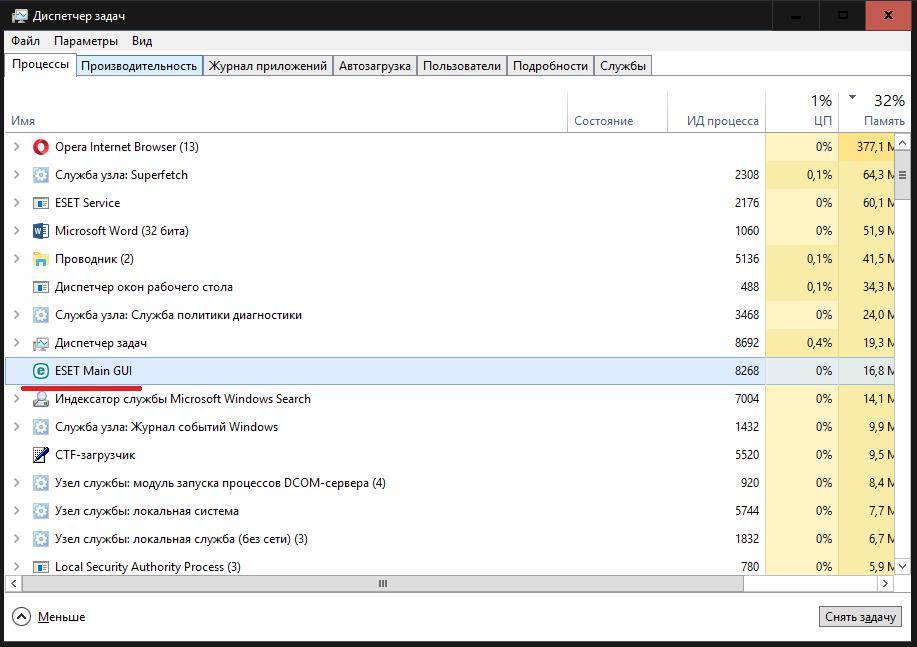Пропала командная строка в Автокаде.
Периодически, время от время, по неизвестным мне причинам, у разных пользователей пропадает командная строка Автокад.
Что же делать, если у Вас пропала командная строка в Автокаде?
Самый простой и быстрый способ вернуть командную строку:
Это на клавиатуре нажать сочетание клавиш
Ctrl+9 (нажимаем клавишу Ctrl и удерживая ее, нажимаем 9 )
Это сочетание клавиш включает (если она выключена), или выключает (если она включена) командную строку.
Некоторые пользователи, специально, выключают командную строку, чтобы увеличить рабочую область черчения. А команды вводят непосредственно в области черчения. Чтобы это было возможно, должен быть включен « Динамический ввод (F12) ». В низу в строке состояния включите одноименную кнопку или нажмите F12 на клавиатуре. См. Рис. 1.

Рис. 1. Динамический ввод (F12).
Конечно, сочетание клавиш Ctrl+9 , не единственный способ управления командной строкой, но другие способы зависят от того в каком режиме рабочего пространства Вы работаете.
Если Вы работаете в режиме рабочего пространства : « Рисования и аннотации ». См. Рис. 2.
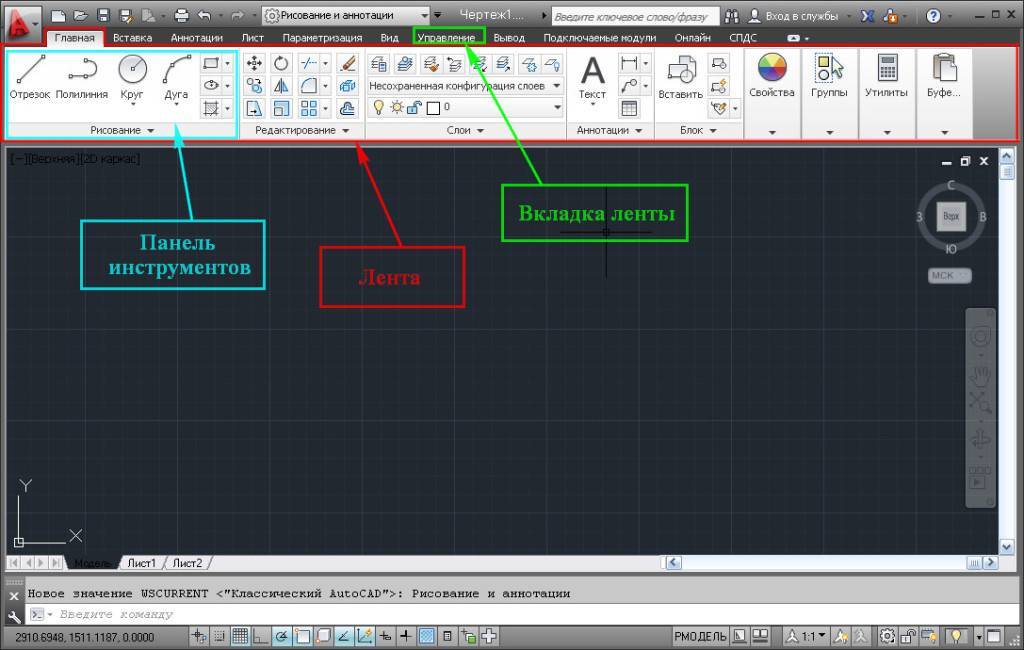
Рис. 2. Режим рабочего пространства: «Рисования и аннотации».
На ленте перейдите на вкладку « Вид » и щелкните по кнопке « Командная строка ». См. Рис. 3.

Рис. 3. Управление командной строкой на ленте.
И командная строка появиться (или исчезнет).
Если Вы работаете в режиме рабочего пространства : « Классический AutoCAD ». См. Рис. 4.
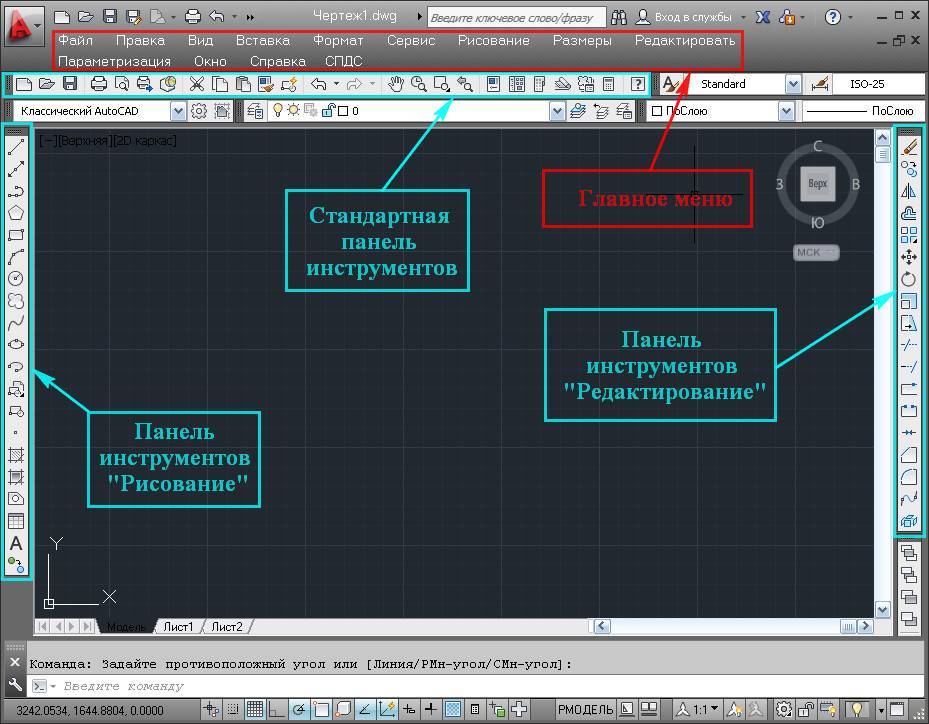
Рис. 4. Режим рабочего пространства : «Классический AutoCAD».
В главном меню зайдите в « Сервис » и выберите строку « Командная строка ». См. Рис. 5.
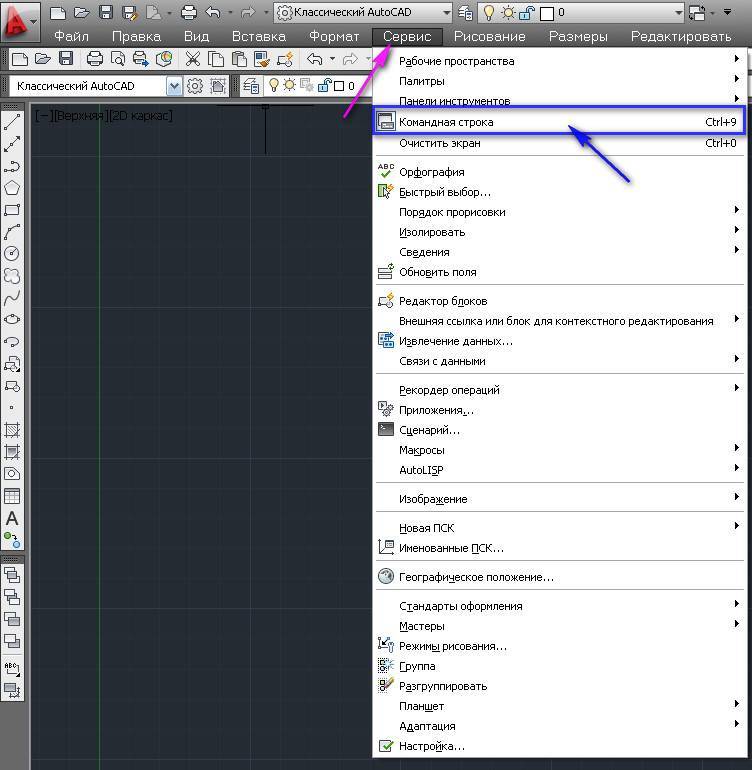
Рис. 5. Управление командной строкой в главном меню.
И командная строка появиться (или исчезнет).
Есть еще один способ вернуть командную строку:
Включите « Динамический ввод (F12) ».
Наберите на клавиатуре « КОМ » и нажмите « Enter ». См. Рис. 6.
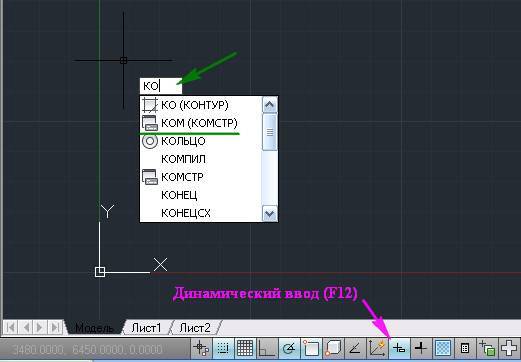
Рис. 6. Включение командной строки с помощью команды.
Команда « КОМ » (полная команда « КОМСТР ») действует только в русскоязычной версии Автокад.
Чтобы вернуть командную строку в любой версии AutoCAD, вместо команды « КОМСТР » нужно набрать « _commandline ».
Чтобы убрать командную строку:
Наберите на клавиатуре « СК » и в появившемся списке выбирете « СКРЫТЬКОМАНДНУЮСТРОКУ ». См. Рис. 7.
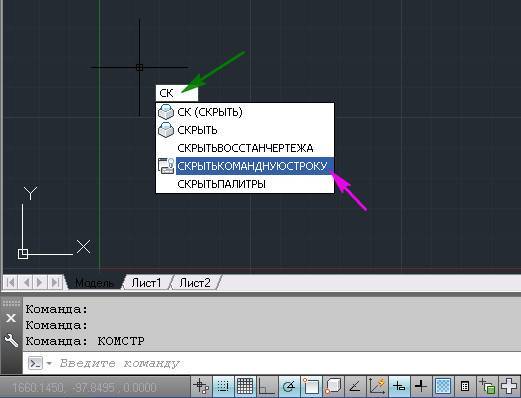
Рис. 7. Отключение командной строки с помощью команды.
Чтобы скрыть командную строку в любой версии AutoCAD, вместо команды « СКРЫТЬКОМАНДНУЮСТРОКУ » нужно ввести « _commandlinehide ».
Кроме всего прочего, команды Автокад можно вводить в командной строке « Текстового окна AutoCAD ».
Чтобы открыть « Текстовое окна AutoCAD » нажмите F2 . Команды нужно вводить в самую нижнюю строку. См. Рис. 8.
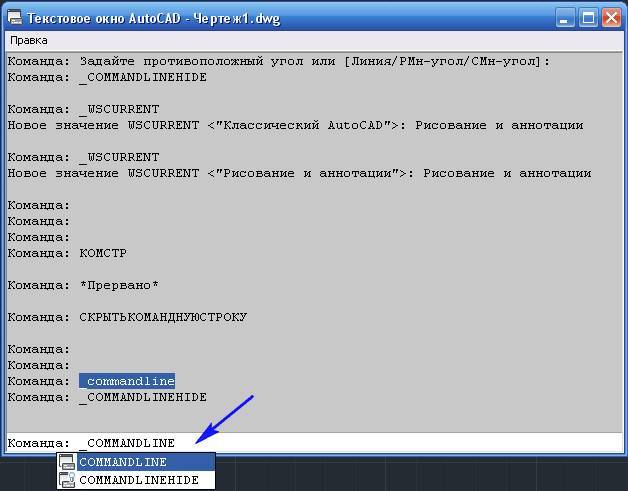
Рис. 8. Текстовое окна AutoCAD.
Используйте тот способ управления командной строкой, который Вам больше подходит.
Редко используемые, но очень полезные команды
При помощи командной строки можно выполнять различные интересные функции (большинство приведенных ниже команд работает только с правами администратора):
Превращаем ноутбук в Wi-Fi-роутер (включение раздачи интернета с ноутбука или настольного компьютера с Wi-Fi-адаптером)
Для реализации этой затеи нужно поочередно выполнить три несложные команды:
- netsh wlan set hostednetwork mode=allow
- netsh wlan set hostednetwork mode=allow ssid=MiWiFi key=MiWiFipassword keyUsage=persistent. Вместо MiWiFi и MiWiFipassword можно использовать свои фразы. Первый параметр задает имя беспроводной сети, второй — пароль (должен состоять из 8 символов или более).
- netsh wlan start hostednetwork.
Если после выполнения каждой команды вы видите сообщения, аналогичные тем, что приведены на изображении выше, значит, все прошло успешно. Теперь к ноутбуку можно подключиться, например, с телефона так же, как и к обычному Wi-Fi-роутеру.
Удалениям службу Windows (или любую другую) через командную строку
Если попробовать удалить службу через штатное приложение «Службы», то ничего не получится (в нем попросту не предусмотрено такой функции). Однако это бывает необходимым, особенно после установки различных программ, которые устанавливают службы, но «забывают» их удалять при деинсталляции. Это легко реализуется через командную строку. Однако для начала необходимо узнать имя службы, и это можно сделать через стандартное Windows-приложение:
- Запустите программу «Службы», используя команду msc.
- Найдите в отобразившемся списке службу, которую необходимо удалить, и кликните по ней два раза мышкой:
- Нас интересует текст в блоке «Имя службы».
- Теперь вернитесь в окно командной строки и впишите в него команду:
sc delete имя_службы
Подставьте вместо фразы «имя_службы» имя удаляемой службы. Если оно содержит пробелы, как в нашем случае, заключите имя службы в кавычки.
Служба удалена.
Выключаем/перезагружаем/отправляем в сон/гибернацию компьютер с задержкой. Если необходимо выключить, перезагрузить или отправить в сон компьютер с задержкой по времени, не обязательно использовать какие-либо сторонние программы — все можно сделать при помощи командной строки. Для этого достаточно использовать команду:
shutdown /s /t 60 /f
В данном случае компьютер будет выключен (параметр «/s») через 60 секунд (параметр «/t 60») с принудительным завершением работы всех приложений без предупреждения пользователя (параметр «/f» — обязательный при использовании таймера «/t»).
Вместо выключения компьютера «/s» использовать:
- l — завершение сеанса (выход из учетной записи пользователя с блокировкой, если для входа требуется пароль).
- /r — перезагрузка компьютера.
- /hybrid/s — «отправка» компьютера в сон (параметр «s» использовать обязательно).
- /h — режим гибернации (или режим максимального энергосбережения, при котором ключевые компоненты компьютера остаются включенными).
Для выключения компьютера, например, через 2 часа следует указывать в параметре «/t» число 7200 (1 час равен 3600 секундам).
Сразу после выполнения команды на экран будет выведено уведомление:
Выполнение команды всегда можно отменить (если была использована задержка), воспользовавшись:
shutdown /a
Просмотр списка запущенных процессов и завершение работы любого из них. Если по каким-то причинам не удается запустить «Диспетчер задач», но имеется доступ к командной строке, запущенный процесс может быть снят при помощи специальных команд:
Сначала выведем на экран список всех запущенных процессов при помощи команды tasklist:
- Нас интересует идентификатор «PID» завершаемого процесса. Возьмем для примера PID процесс «NVDisplay.Container.exe» — 1100.
- Для завершения его работы используем команду taskkill /pid 1100 /f (параметр «/f» необходим для принудительного завершения работы процесса).
Чиним интернет при помощи командной строки. Разнообразные неполадки с сетевыми подключениями можно устранить «одним махом» через командную строку путем сброса настроек TCP/IP (не будем вдаваться в подробности, но если вам интересно, об это можно почитать тут — Netsh Winsock — что это и зачем нужно?.
Для выполнения этой задачи нужно поочередно ввести две команды:
netsh int ip reset
netsh winsock reset
Перезагружаем компьютер для применения изменений.
Перемещение курсора с помощью клавиатуры
Переместить курсор в окне командной строки можно с помощью мышки, но для этого придется оторваться от работы и искать рукой мышку, что неудобно. Комбинации помогут вам делать это с помощью клавиатуры.
- Home/End — перемещение курсора в начало или конец строки.
- Ctrl + Стрелки влево/вправо — перемещение курсора к началу следующего и предыдущего слова.
- Ctrl + Стрелки вверх/вниз — прокрутка страницы вверх или вниз без перемещения точки вставки.
- Ctrl + M — войти и выйти из режима выделения.
После того как вы привыкните к перемещению курсора с помощью клавиатуры, то поймете, что это быстрее чем переключаться на мышку.
Включение командной строки в AutoCAD – не привет из прошлого, а необходимость
Книги и учебники по AutoCAD
| Уроки по Autocad |
КАК ВЕРНУТЬ КОМАНДНУЮ СТРОКУ В AUTOCAD . Чтобы дать более правильный ответ, я должен знать в каком интерфейсе AutoCAD работает пользователь: в новом (с лентой) или в классическом. Новый интерфейс автокад выглядит так:
А классический интерфейс AutoCAD выглядит так:
По умолчанию командная строка AutoCAD всегда отображается внизу экрана. Однако её также возможно отключить и закрыть. Скорее всего, пользователь, написавший мне, закрыл её случайно, а теперь не знает как вернуть всё обратно. Чтобы вернуть командную строку при работе в AutoCAD в новом интерфейсе с лентой, нужно сделать следующее: 1. Перейдите на ленте на вкладку ” Вид ” .
2. На вкладке ” Вид ” на ленте на панели ” Палитры ” кликнуть по кнопке ” Командная строка ” .
Более крупное изображение панели ” Палитры ” :
Всё! Теперь командная строка появится. Для возвращения командной строки при работе в AutoCAD в классическом интерфейсе, нужно сделать следующее: 1. Зайдите в меню “Сервис”.
2. В раскрывшемся меню “Сервис” выберите пункт ” Командная строка ” .
Всё! Командная строка успешно появится в AutoCAD . На самом деле существует ещё один, самый быстрый способ включения и выключения командной строки. Этот способ работает как в классическом интерфейсе, так и в новом (с лентой). Для включения и выключения командной строки используйте сочетание клавиш Ctrl + 9 . (Т.е. нажмите клавишу Ctrl , и , удерживая Ctrl , нажмите цифру 9.) |
А Вы Подписались На Бесплатную Рассылку?
Прямо Сейчас Подпишитесь На Рассылку!
И Получайте Бесплатные
Обучающие Видео Уроки
Просто Введите Ваши Данные В Форму!
После подписки на рассылку, к Вам на почту придёт письмо, в котором нужно кликнуть на ссылку и активировать рассылку.
Только после активации Вы сможете получать видеоуроки.
Как активировать рассылку?
Если вы не знаете как правильно активировать рассылку, пройдите по этой ссылке . Там Вы найдёте подробную инструкцию.
P.S. Уважаемый подписчик, если Вы хотите:
о чём-то меня спросить или дать полезный совет;
предложить урок или интересную статью по теме Autocad ;
прислать ваш отзыв или комментарий по видеоурокам;
или просто поделиться своим опытом в работе Autocad ,
То Вы всегда можете:
или оставить Ваше сообщение в “гостевой книге”
Итак, Уважаемый подписчик, жду вас на страницах моего сайта autocad-profi.ru .
Желаю вам удачи и успешного изучения программы AutoCAD !
До новых встреч!
Архитектурно – строительное проектирование в программе Revit.
AutoCAD обучение
Подпишитесь на бесплатную рассылку : “ Эффективная работа в AutoCAD” .
Пройти курсы обучения Autocad теперь доступно и легко каждому!
| Чертежи и черчение |
| Рабочий чертёж Требования к чертежу Чертёж детали литья Чертёж детали на станках Чертёж детали гибки Чертёж д. из пластмассы Групповой чертёж Чертежи пружин |
| Адаптация интерфейса |
| Об адаптации AutoCAD Организация доп. файлов AutoCAD Конфигурации AutoCAD Чертежи в нескольких папках Место адаптированных файлов Шаблоны инернет публикаций Пользовательские команды в AutoCAD Псевдонимы команд AutoCAD Макросы операций AutoCAD Рекордер операций AutoCAD |
Копилка сайта
Если этот ресурс Вам чем-то помог, то Вы тоже можете помочь молодому сайту. Положите денюжку в Хрюшу копилку на его поддержку и развитие.
Простые приёмы работы с КС
По умолчанию КС всегда находится в нижней части экрана между закладками режимов Model-Layout и строкой состояния. Также по умолчанию она имеет размер в 3 строки.
Такое расположение и размер надо признать самым удачным, и менять его нет необходимости. Но если позволяют чертёж и размеры экрана, объект можно увеличить по высоте, встав на его верхнюю границу и потянув вверх – обычный приём изменения размера подобных объектов в Windows.
Можно и уменьшить размер этого окна, но не меньше чем до одной строки.
Самый простой способ убрать КС с экрана – просто использовать комбинацию клавиш «Ctrl+9». Повторное нажатие на эти клавиши и позволит решить задачу, как включить командную строку в автокаде.
Есть ещё один приём вернуть командную строку в Autocad или убрать её, но он зависит от того, в каком режиме работает приложение.
Если работа происходит в режиме рабочего пространства «Рисования и аннотации», то нужно открыть набор команд меню «Вид». Здесь есть специальная кнопка – «Командная строка». Нажатие на эту кнопку и позволяет проводить восстановление или скрытие рассматриваемого элемента.

Управление командной строкой на ленте
Если Автокад представлен в классическом режиме работы, то чтобы открыть строку, нужно зайти в меню «Сервис» и в появившемся перечне выбрать пункт «Командная строка». Чтобы командная строка в автокаде пропала, снова нажмите на этот пункт меню. Собственно, это действие – более сложный аналог действия «горячих клавиш» «Ctrl+9».
Другим, более продвинутым способом решить вопрос, как вернуть командную строку, является «динамический ввод» команд, запускаемый по «F12».
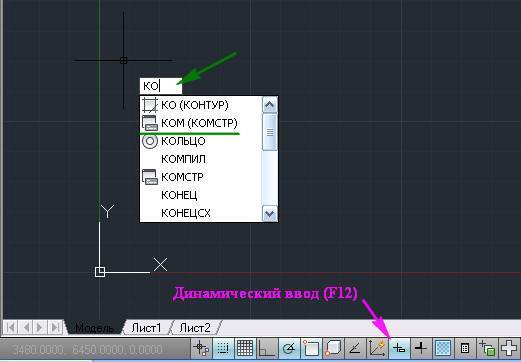
Включение командной строки с помощью команды
В появившемся поле динамического ввода набираем команду «КОМСТР» (это для русскоязычной версии Автокада) или «_commandline» – строка появится на экране.
Для скрытия также предусмотрена своя команда – «СКРЫТЬ КОМАНДНУЮ СТРОКУ» или «_commandlinehide». Собственно, набирать такую длинную команду не придётся – по мере набора в ниспадающем списке вам будет предложено несколько возможных вариантов, из которых вы и сможете выбрать нужный.
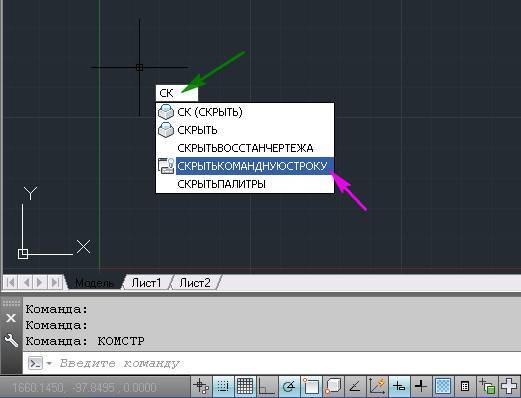
Отключение командной строки с помощью команды
Если вы скрыли КС, то не забудьте, что она вам по-прежнему доступна в текстовом окне. Там тоже можно управлять выводом КС с помощью приведённых команд.
Запуск командной строки с правами администратора в Windows XP
Так как в операционной системе Windows XP еще не существовал механизм защиты UAC, то при условии, что пользователь уже обладает правами администратора, он всегда будет запускать командную строку с максимальными правами — и никаких дополнительных действий, в отличии от последующих операционных систем семейства Windows, для этого не требуется.
Но, что делать, если нужно запустить из под пользователя без прав администратора, командную строку с правами администратора? Делается это просто:
- Открываете меню «Пуск», и ищите там программу «Командная строка», которая находится по адресу «Все программы — Стандартные — Командная строка».
- Нажимаете правой кнопкой мыши по программе «Командная строка», и выбираете пункт «Запуск от имени…».
- Откроется окно с вопросом «Чью учетную запись следует использовать для запуска этой программы?». В качестве ответа, нужно выбрать нижний пункт «Учетную запись указанного пользователя», и ввести учетные данные пользователя, у которого есть права администратора — в таком случае, командная строка запуститься с ними, не смотря на то, что у текущего пользователя этих прав может и не быть.
Лента или панели инструментов становятся пустыми либо не отображаются в AutoCAD
Support
Причины
- Функция очистки экрана включена.
- Лента случайно отключена или настроена на автоматическое скрытие.
- Панели инструментов были непреднамеренно скрыты.
- Рабочее пространство AutoCAD не выбрано или изменено.
- После установки службы CAP 2020 настройки рабочего пространства изменились.
Отключение функции очистки экрана в AutoCAD
Функция очистки экрана увеличивает область рисования за счет скрытия ленты, панелей инструментов и палитр. Нажмите сочетание клавиш CTRL + 0 (ноль), чтобы переключить параметр очистки экрана. Если в командной строке в этот момент отображается команда ЧИСТЭКРВКЛ, нажмите сочетание клавиш CTRL + 0 еще раз, чтобы отключить ее.
Включение ленты
В командной строке введите команду ЛЕНТА, чтобы восстановить ленту. Если режим отображения ленты также необходимо настроить, щелкните кнопку циклического выбора справа от вкладки ленты для переключения между видами панели.
Включение панелей инструментов
Введите в командной строке MENUBAR и задайте значение 1, чтобы включить строку меню. Затем щелкните «Инструменты» → «Панели инструментов», чтобы включить панели инструментов. Кроме того, в командной строке можно ввести команду -ПАНЕЛЬ, а затем «Все» и «Показать», чтобы отобразить все панели инструментов.
Выбор или сброс текущего рабочего пространства
- В строке состояния щелкните стрелку раскрывающегося списка рядом со значком зубчатого колеса рабочего пространства.
- Выберите или переключитесь на другое рабочее пространство.
- При необходимости верните нужное рабочее пространство.
Обновление драйвера видеокарты
См. раздел Установка последнего сертифицированного видеодрайвера. Если видеокарта не сертифицирована и установка последней версии драйвера не привела к устранению неполадки, то проблема может быть связана с оборудованием. Попробуйте установить сертифицированную видеокарту или запустить AutoCAD без аппаратного ускорения (см. раздел Запуск программ на основе AutoCAD без аппаратного ускорения видео).
Переустановка .NET Framework и Visual C++
Удалите и повторно установите .NET Framework (или выполните обновление до последней версии ОС Windows 10) и Visual C++ (см. Удаление и повторная установка Microsoft .NET Framework и Удаление и повторная установка библиотек среды выполнения Microsoft Visual C++).
Вход в систему с учетными данными локального администратора
Работе AutoCAD может препятствовать высокий уровень ограничений на учетные записи пользователей (см. раздел AutoCAD не запускается от имени пользователя с ограниченным правом доступа).
В разделе «Программы и компоненты» панели управления Windows запустите восстановление AutoCAD. Если восстановление не устранило проблему, выполните переустановку. Если переустановка не приносит результатов, полностью удалите и переустановите программное обеспечение (см. раздел Восстановление или переустановка программы AutoCAD).
Как задать прозрачность командной строке?
Чтобы оптимизировать рабочее пространство, командную строку можно сделать прозрачной. При этом в момент наведения на нее курсора она будет принимать привычный вид. Для этого нажмите ПКМ по командной строке и в ниспадающем списке выберите «Прозрачность».
Откроется диалоговое окно, в котором можно настроить прозрачность КС для двух режимом: когда она не активна (обычно это значение прозрачности я задаю «20» или «0»), а также прозрачность для командной строки в момент ее активности.
Изучите основы и оттачивайте навыки для повышения эффективности работы в AutoCAD
Support
Причины
Для системной переменной FILEDIA задано значение 0 (ноль).
Специально для AutoCAD Electrical. Это может произойти, если не завершена какая-либо задача, предусматривающая обновления в рамках всего проекта с открытием и закрытием чертежей.
- Отмена действия посредством клавиши ESC в процессе отрисовки чертежа в проекте.
- Отмена действия посредством клавиши ESC в процессе изменения нумерации листов с использованием команды AEPROJUPDATE.
- Непредвиденная отмена выполнения пользовательского сценария при запуске для каждого чертежа с помощью утилит в рамках проекта.
Решение
Отображение диалогового окна при использовании «Открыть», «Сохранить как» и других команд
В командной строке AutoCAD введите FILEDIA.
В качестве значения укажите 1.
Использование отслеживания системных переменных:
Некоторое программное обеспечение сторонних разработчиков и процедуры LISP могут устанавливать для системной переменной FILEDIA значение 0. В AutoCAD 2016 или более поздней версии настраивать список системных переменных, изменение которых приведет к появлению предупреждения, можно с помощью функции отслеживания системных переменных. Используйте переменную FILEDIA, чтобы узнать, когда изменилась настройка, и добавить ее в список по умолчанию.
Настройка отслеживания системных переменных:
- В командной строке AutoCAD введите СИСТПЕРЕММОНИТОР, чтобы открыть окно отслеживания системных переменных.
- Убедитесь, что для переменной FILEDIA задано значение 1.
Чтобы получать уведомление при задании для FILEDIA значения 0, введите 1 в столбце рекомендуемых значений.
Если системная переменная FILEDIA отсутствует в списке, нажмите кнопку Изменить список и выберите FILEDIA в разделе Доступные системные переменные, а затем щелкните стрелку вправо (>>), чтобы переместить FILEDIA в список Отслеживаемые системные переменные.
В этом уроке мы показываем работу с командами в Автокад.
Урок ответит на такие вопросы:
– Как вызвать команду Линия в Автокад;
– Как вызвать команду Точка в Автокад;
– Как вызвать команду Блок в Автокад;
– Как вводить команды с клавиатуры;
– Стоит ли работать с командной строкой в AutoCAD?
– Какие основные панели команд есть – как включить пропавшую панель команд в Автокаде.
Видео «Интерфейс Автокад»
- описание рабочего окна AutoCAD и его зон;
- отдельные элементы интерфейса Автокад.
Полный бесплатный курс AutoCAD с нуля, который подходит как для начинающих пользователей, так и уже давно работающих в программе.Евгений КурицинКазань89274094940
Сегодня рассмотрим, как вернуть в Автокад классический вид. Как говорят – классика не когда не выходит из моды. Классический вид программы Автокад 2016 не исключение. Именно с Автокадом 2016 и более свежими версиями, возникает больше всего вопросов.
Привыкли к классическому виду Автокада? Тогда это статья именно для Вас. Итак, начнем. Для начала нам нужно зайти в адаптацию интерфейса пользователя. Открыть можно тремя способами.
На верхней панели меню выбираем управление и щелкаем по пользовательскому интерфейсу. Или же в командной строке пишем «_CUI». Третий способ: В правом нижнем углу нажимаем на звездочку и выбираем «Адаптация». Результат будет одинаковый – откроется окно настройки общения с Автокадом.
Щелкаем по рабочему пространству правой кнопкой мыши, создаём новое пространство. Программа предложит задать имя. Записываем имя, затем нажимаем на адаптацию вверху правого столбца.
Слева выбираем что адаптировать, ставим галочки. Если нажать на плюс, например у «Панели», то откроется список что включить в адаптацию, а что исключить. Плюс у всего раздела означает, что будет включено все. Справа в столбце видим то, что включено. Далее нажимаем «Готово», применяем изменения и закрываем окно, нажав «ОК». Окно закрылось, но изменений пока еще нет. Продолжаем настраивать Автокад, совсем скоро поймем, как сделать классический вид.
В нижнем правом углу нажимаем на звездочку, выбираем название нашего нового пространства. Готово. Теперь Вы знаете, как перевести Автокад в классический вид.
Однако сейчас появляется куча разных панелей и лента сверху, что не позволит комфортно работать. Теперь разберемся, как настроить в Автокад классический вид. Перед Вами картинка, как это выглядит после включение созданного нами рабочего пространства.
Согласитесь, так как работать очень не комфортно. Ленту необходимо закрыть, для этого в любом месте щелкаем правой кнопкой мыши и дальше закрываем ленту. Панели или закрываем (крестик справа) или перетаскиваем на удобное для нас место.
А как быть с более ранними версиями Автокада? Тут все еще проще. В более ранних версиях Автокад классический вид уже создан, нужно только его включить. Для этого также в правом нижнем углу нажимаем на звездочку и нажимаем «Классический вид».
Как видите, нет ничего сложного. Теперь Вы можете работать в привычном для Вас интерфейсе Автокада.
Желаю творческих успехов!
- https://mikhailov-andrey-s.blogspot.com/2014/04/autocad-2015-klassicheskiy-interface.html
- https://drawing-portal.com/vvedenie-v-autocad/interfejs-autocad.html
- https://lsapr.ru/avtokad-klassicheskiy-vid/
Что из себя представляет командная строка Автокад
Как известно, командная строка AutoCAD – это один из способов ввода команд и получения отклика от программы (аналогично тому же действию, когда мы выбираем команду на панели инструментов)
Но, знали ли вы, что использование командной строки позволяет увеличить производительность работы в программе 2 раза!? Поэтому важно знать, как в Автокаде настроить командную строку и использовать ее совместно с традиционным вызовом инструментов
Командная строка в Автокаде – это отдельный элемент интерфейса, который позволяет не только запрашивать инструменты, вызывать системными переменными, но и выполнять команды с последующим их уточнением (путем выбора ключевых слов и подкоманд).
Стоит отметить, что вводить полное название команды – намного дольше, чем выбрать инструмент с помощью мышки. Поэтому на практике используют псевдонимы команд. Это мощная технологии, позволяющая существенно ускорить работу над любым, даже очень сложным, проектом (см. видео урок «Псевдонимы команд в AutoCAD»).
Как задать прозрачность командной строке?
Чтобы оптимизировать рабочее пространство, командную строку можно сделать прозрачной. При этом в момент наведения на нее курсора она будет принимать привычный вид. Для этого нажмите ПКМ по командной строке и в ниспадающем списке выберите «Прозрачность».
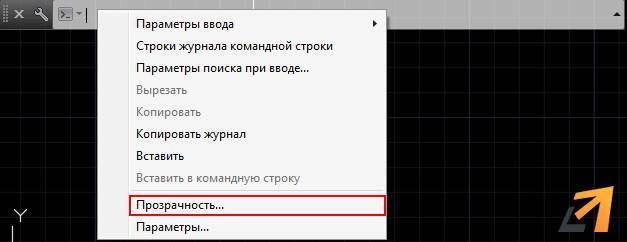
Откроется диалоговое окно, в котором можно настроить прозрачность КС для двух режимом: когда она не активна (обычно это значение прозрачности я задаю «20» или «0»), а также прозрачность для командной строки в момент ее активности.
Если Автокад сохраняет через командную строку изменения в вашем чертеже. Или данная программа не открывает окно открытия, или оно само не появляется и не работает, а также если оно пропало (перестало показываться) или программа выдает командную строку (КС) для дальнейшего открытия файла, значит пора решить эту проблему раз и навсегда – сделав нормальное сохранение по умолчанию без командной строки.
Для того, чтобы узнать, как убрать К С из процесса открытия, введите в нее команду FILEFIA – нажмите на клавишу Enter, далее введите в КС значение “1” и опять нажмите на Enter. Все!! Проблема решена.
Если вы хотите пройти обучение по Автокад на 450% рекомендую посмотреть мои новейшие видеоуроки здесь.
Теперь при попытке сохрн/откр файла, будет открываться стандартный проводник, в котором в визуальном режиме можно выбрать место сохрн на вашем компьютере, а также имя и тип файла.
Кроме того, данное окно можно вызывать и тогда, когда системная переменная имеет значение “0”, то есть проводник для открытия и сохранения отключен, и вам предлагают делать эти действия в КС.
К примеру, вы создали новый документ, поработали в нем и после нажатия по кнопке “Сохранить” – К С показывает путь и нужно подтвердить его, либо указать новый, а также имя файла чертежа для сохранения.
И если сразу же поставить в точке моргающего курсора значок тильда “
” и нажать на Enter, то откроется окно проводника, где можно выполнить сохрн/откр чертежа обычным способом.
Данная инструкция подойдет для всех версий AutoCAD – 2000, 2000i, 2002, 2004, 2005, 2006, 2007, 2008, 2009, 2010, 2011, 2012, 2013, 2014, 2015, 2016, 2017, 2018 и выше.
Если вы хотите быстро решить все свои, как текущие так и будущие проблемы по Автокад, рекомендую изучить данный набор видеоуроков.
Выполнение этих операций через КС – это старый способ, который был актуален в очень древних версиях программы – R13 и ниже, в основном потому, что тогда развитие компьютеров только только начиналось и визуальные режимы в программах тогда еще отсутствовали. Были только черные экраны с белыми строчками информации. Наверняка вы видели данные экраны в старых зарубежных фильмах. Так вот, тогда черчение происходило на 99 процентов через КС, которая на тот момент была самой главной в этом виде софта. А сейчас работать по старому просто невозможно, потому что теперь безраздельно властвует графический интерфейс, без которого выполнять сложное черчение и тем более моделировать просто не получилось бы.
На этом данную короткую инструкцию я завершаю. Изучайте ее и применяйте на практике. Хотя чего. Там нечего изучать. Дана одна простая команда и все.
Автокад довольно сложная программа. Это подтверждает тот факт, что в интернете можно найти массу информации по нему. Однако, вы знаете что на самом деле достаточно знать лишь 20% инструментов, чтобы создавать 80% чертежей и моделей в программе? И научиться этому можно после изучения 20 специальных видеоуроков, в которых описана самая суть без воды.
Узнали что-то новое? Поделитесь находкой с друзьями:
Подпишитесь на рассылку, и Вы будете получать новые порции ее прямо на свой почтовый электронный ящик.
Включение командной строки в AutoCAD – не привет из прошлого, а необходимость
Сегодня в мире программного обеспечения из серьёзных разработок уже и не осталось таких, которые имеют такой элемент управления, как командная строка (КС). В Автокаде она была введена ещё на заре появления приложения и прекрасно себя зарекомендовала по многим причинам.
Во-первых, многие команды AutoCAD довольно сложны и требуют ввода множества параметров, зато их отражение и ход работы в КС позволяет разработчику сориентироваться, что делать дальше. Можно сказать совершенно однозначно, что командная строка Автокада – прекрасное средство довольно быстрого изучения данной системы проектирования.
Во-вторых, при разработке чертежа часто приходится выполнять одни и те же операции, но с разными значениями параметров. КС помнит все ранее выполненные действия. Можно обратиться к её содержимому и получить все ранее вводимые параметры.
В-третьих, некоторые команды Автокада просто недоступны через панели инструментов или меню, их можно выполнить, только введя в КС.
Другими словами, описываемый элемент очень важен, неслучайно его сделали доступным и в текстовом окне, содержащем историю работы с командами. История выводится по кнопке F2.
При работе с Автокадом всегда нужно иметь в виду одно очень важное обстоятельство – какой версией вы пользуетесь. Версий множество, и порядок работы с командами в них различается
Все приведённые ниже действия относятся к версиям, начиная с 2006 года.