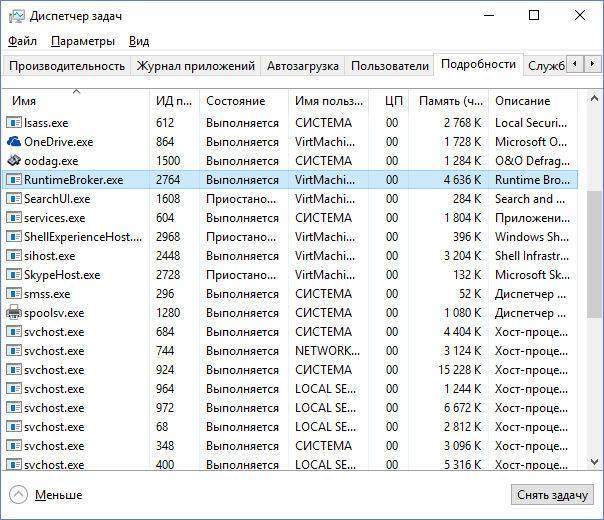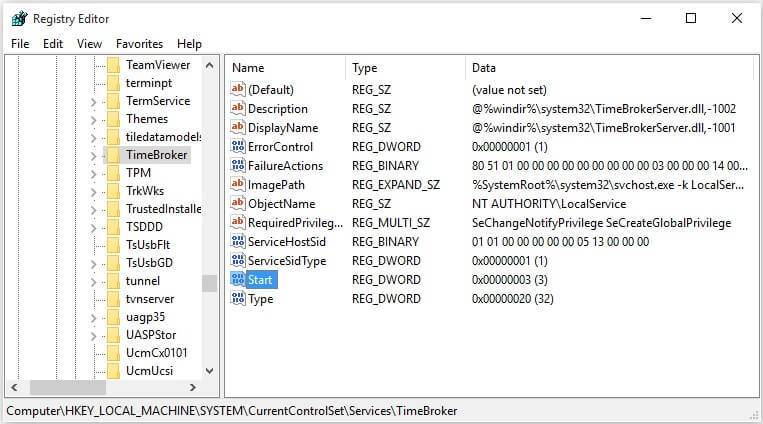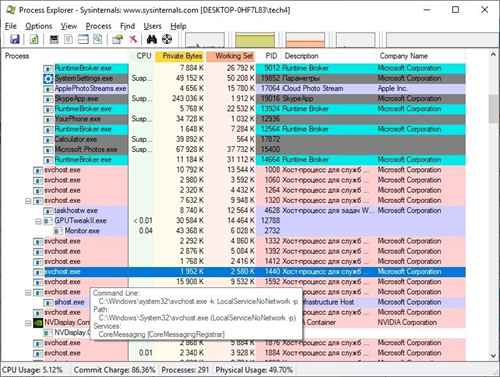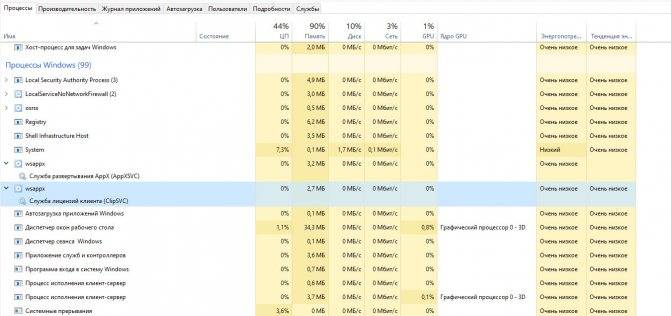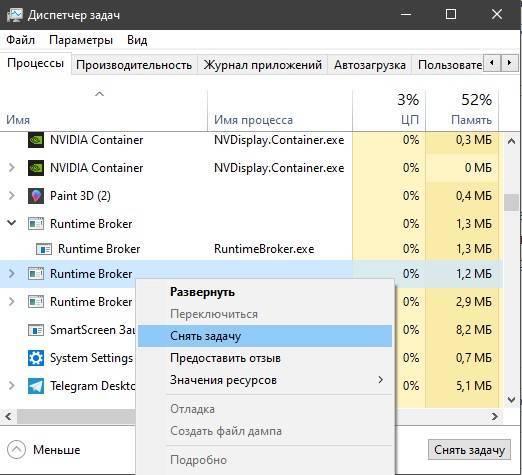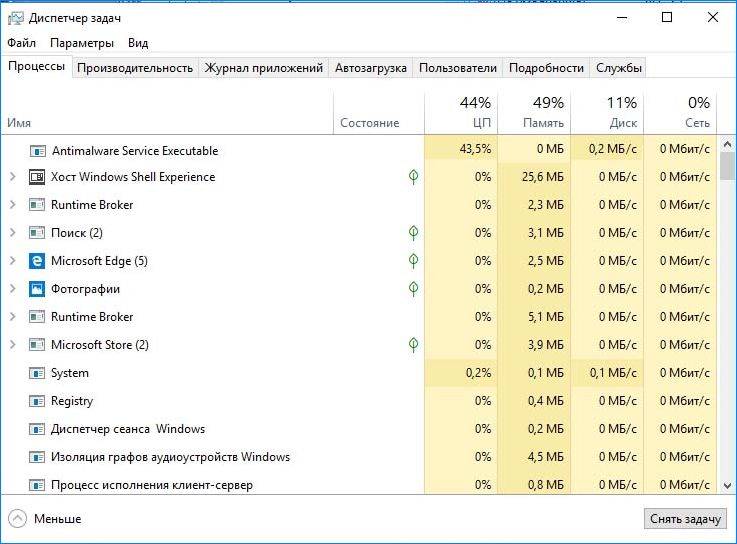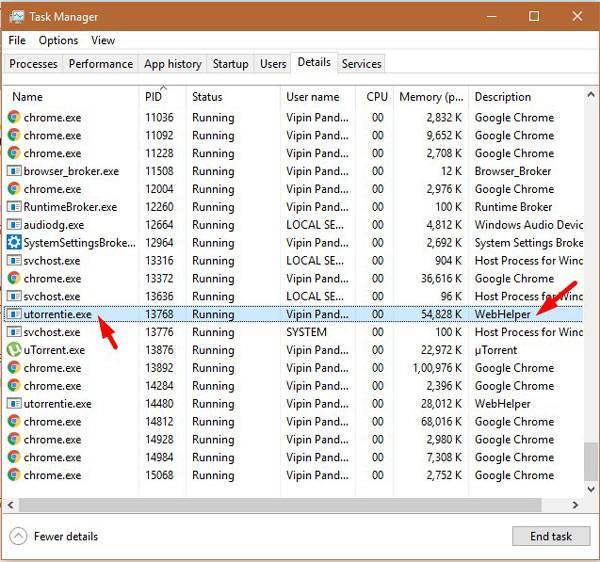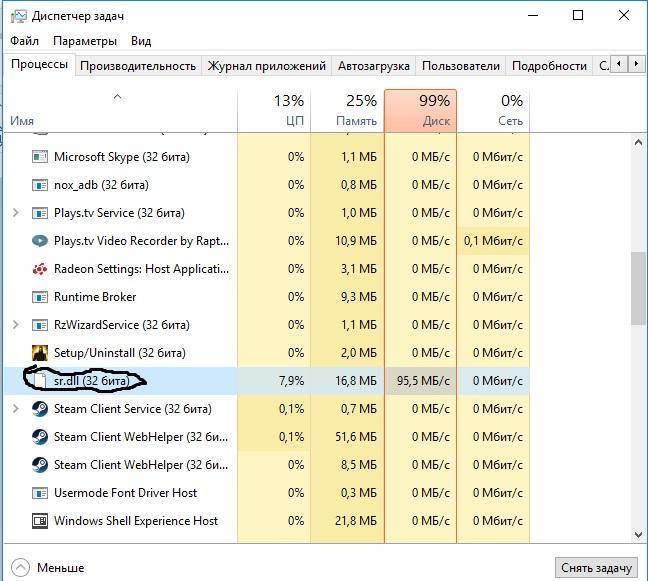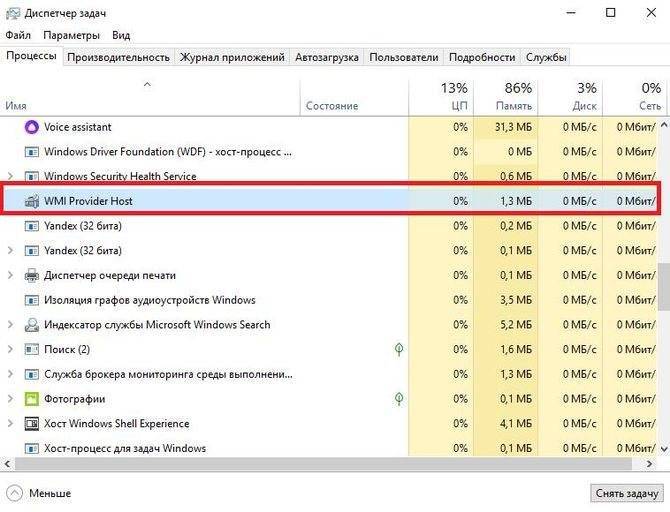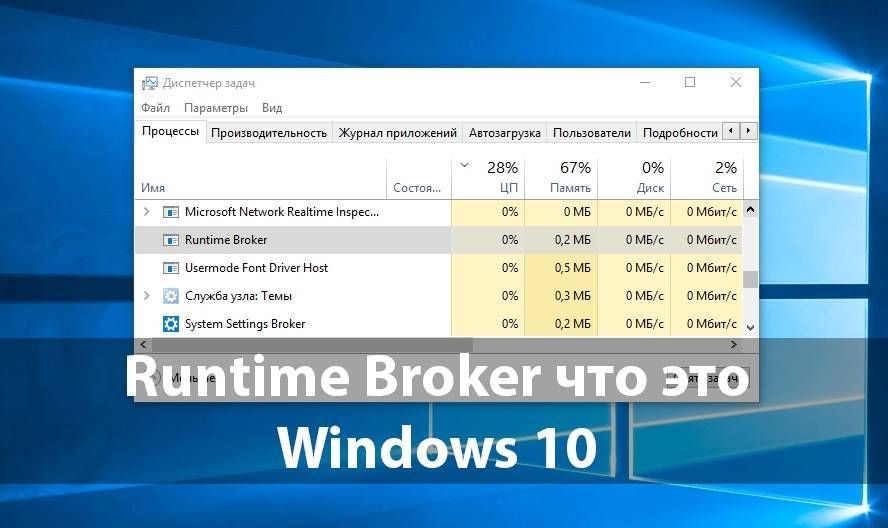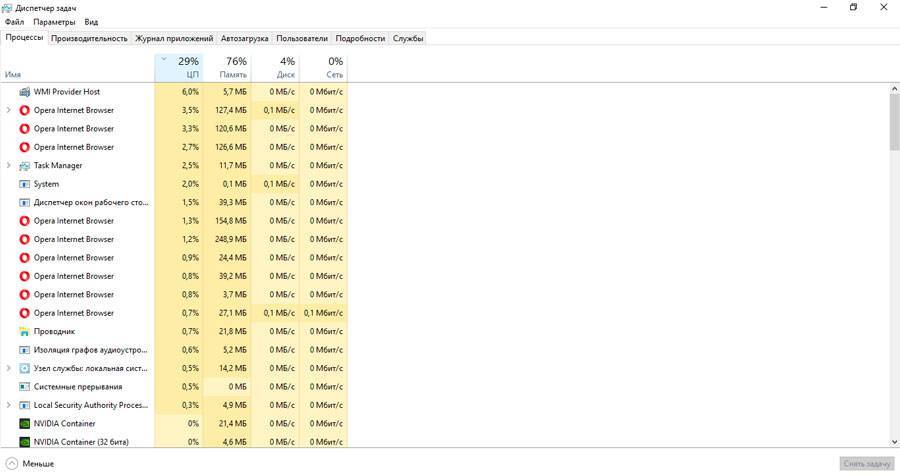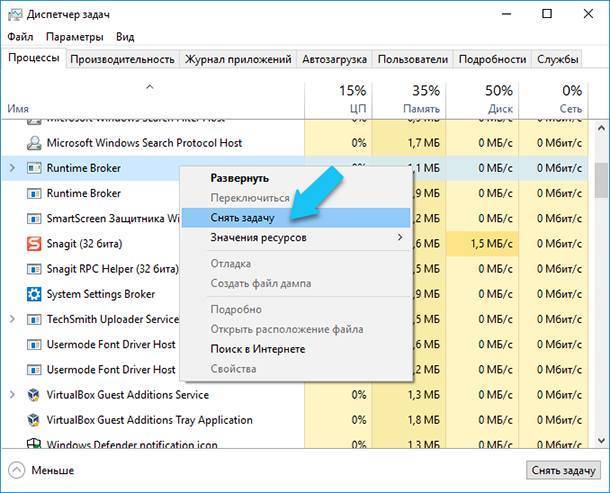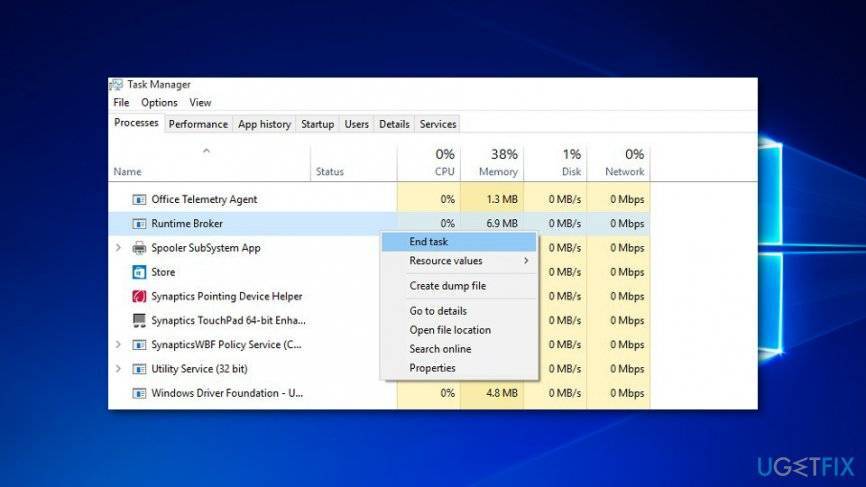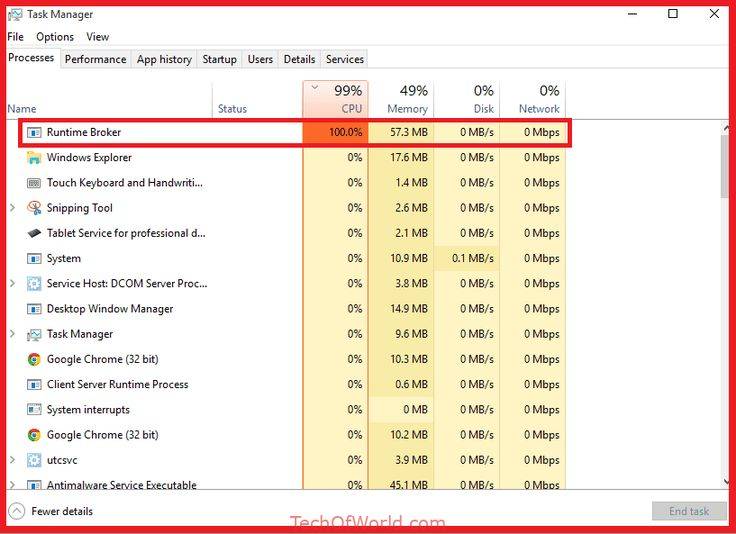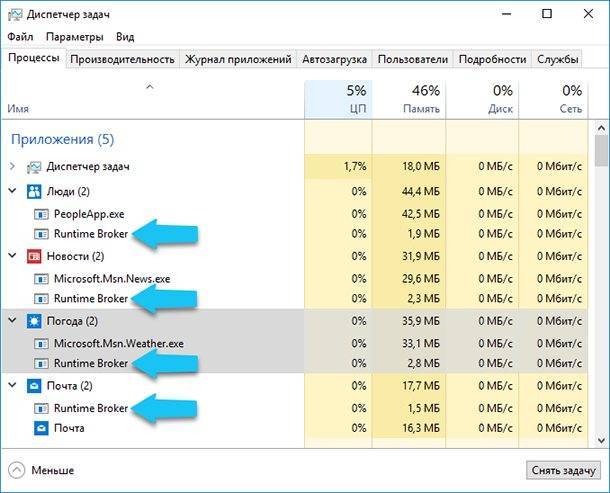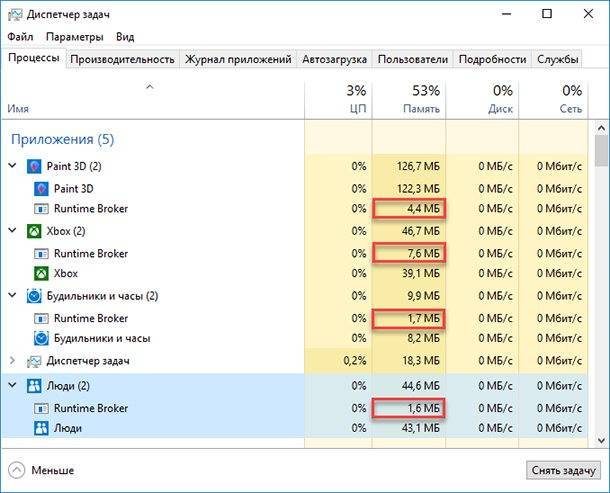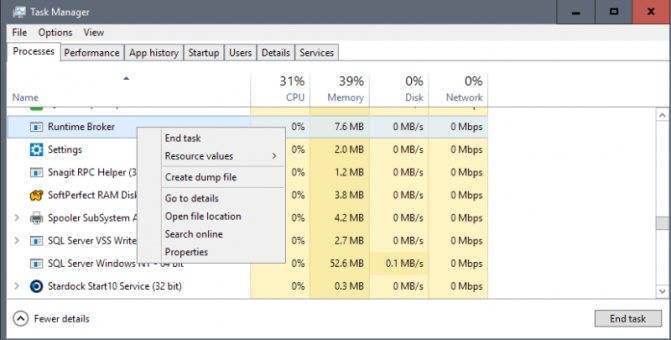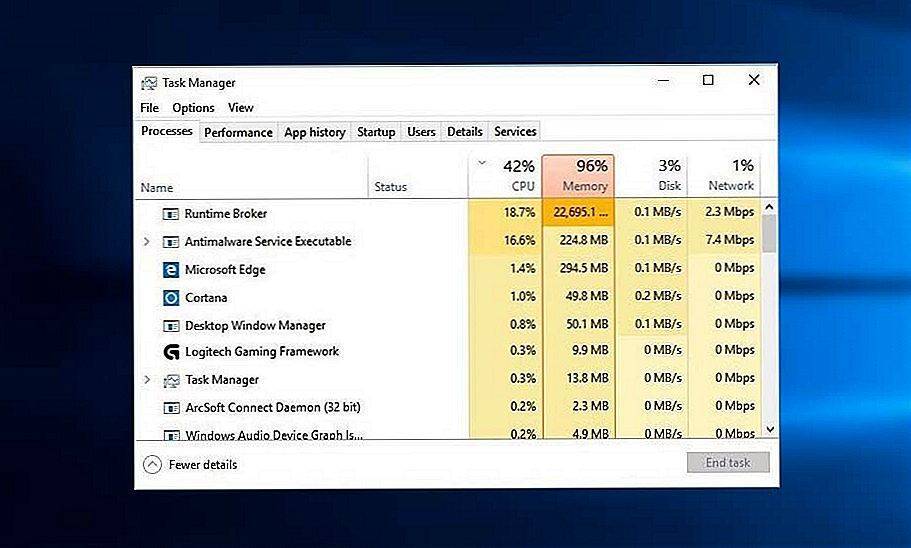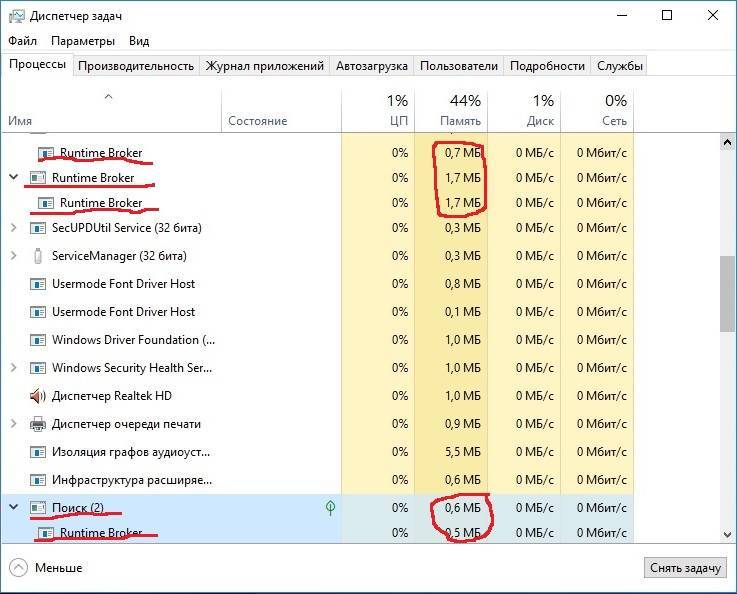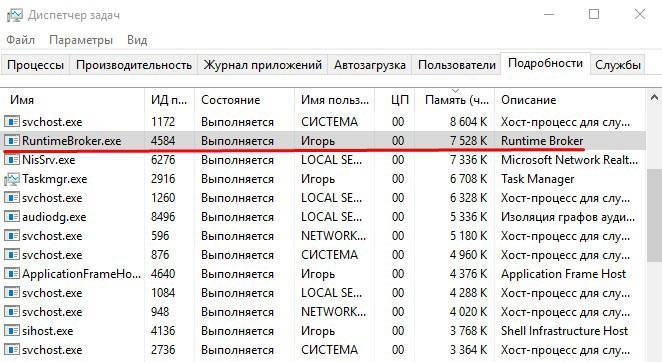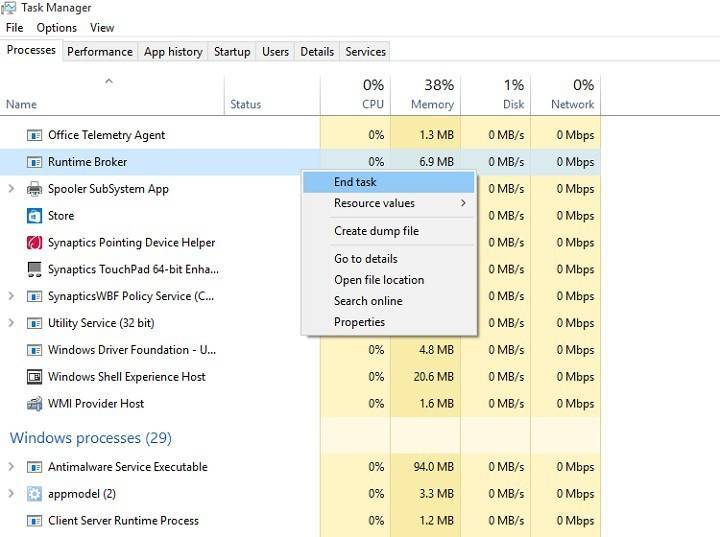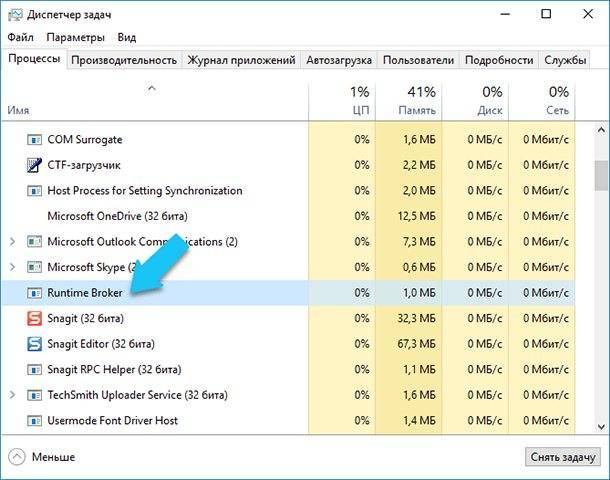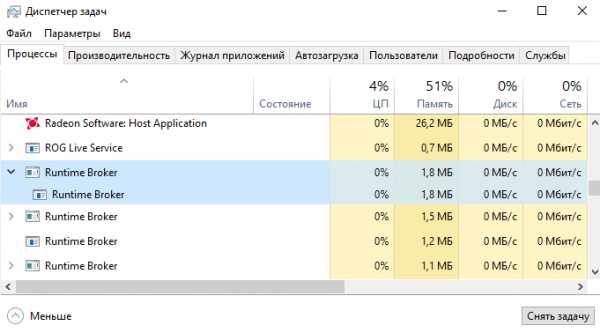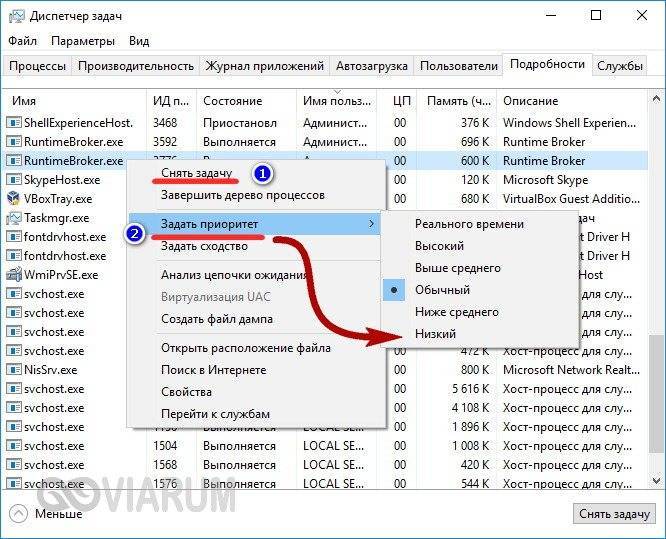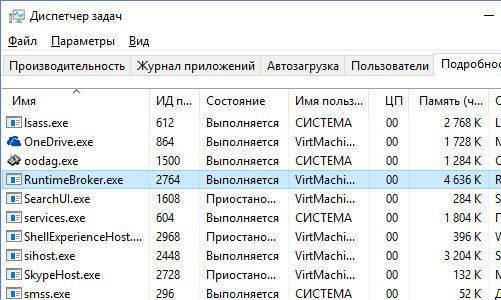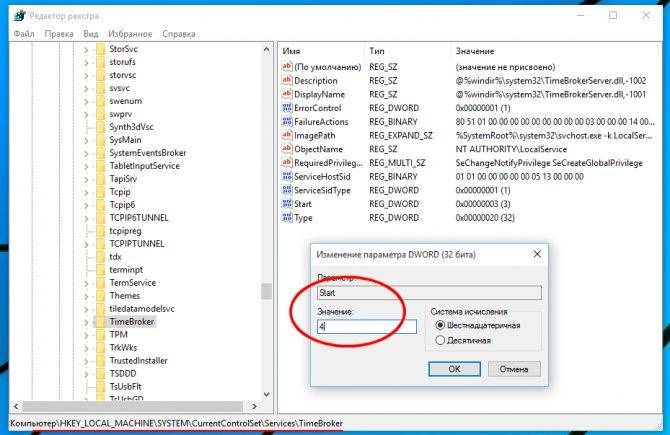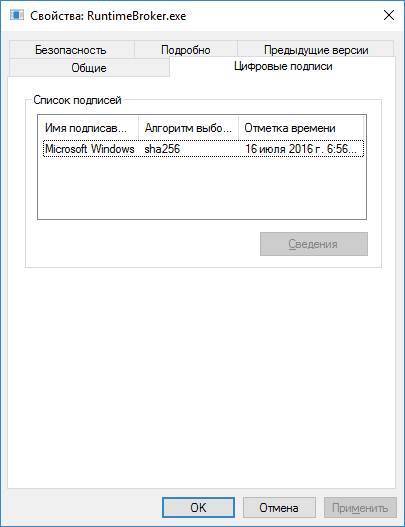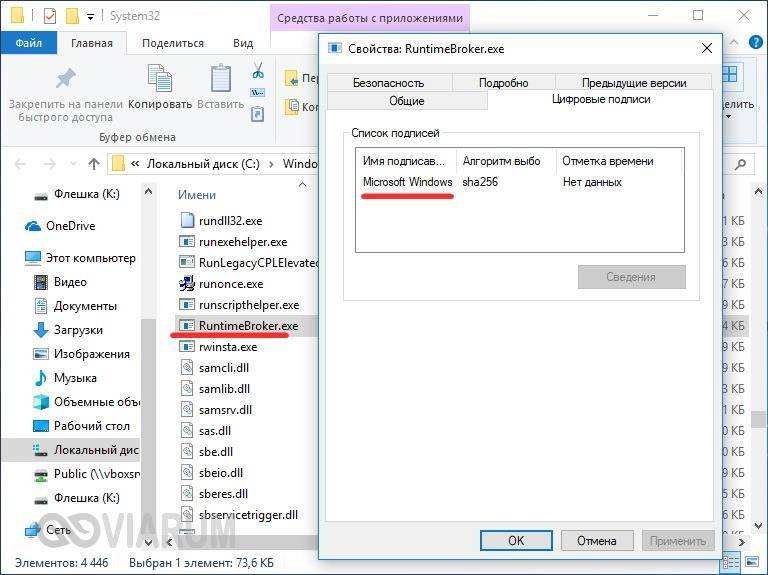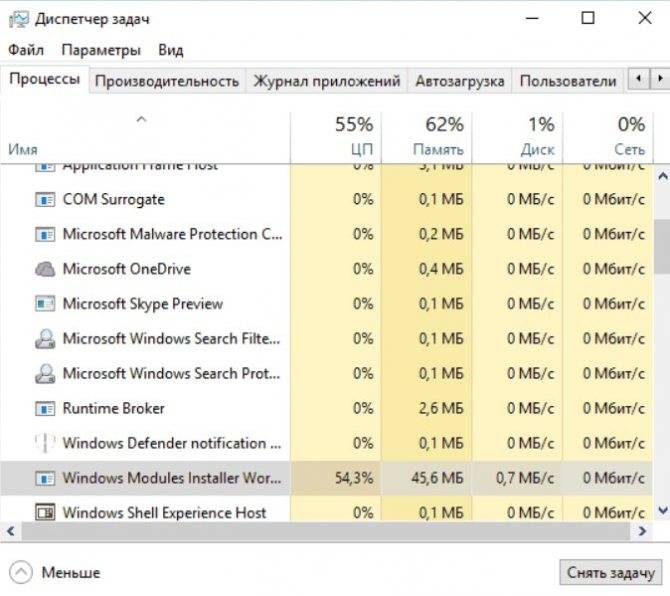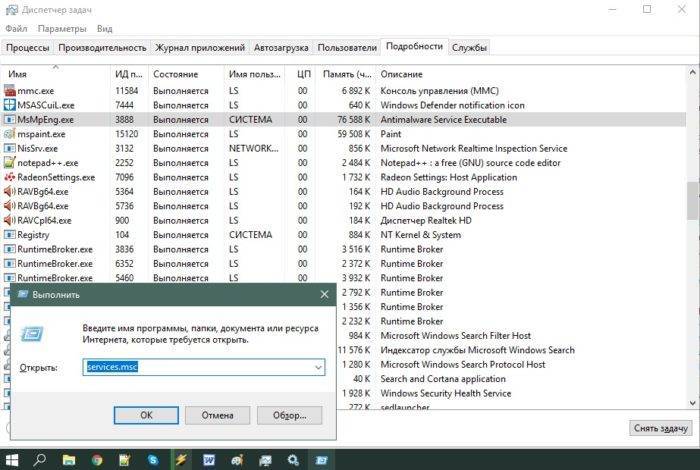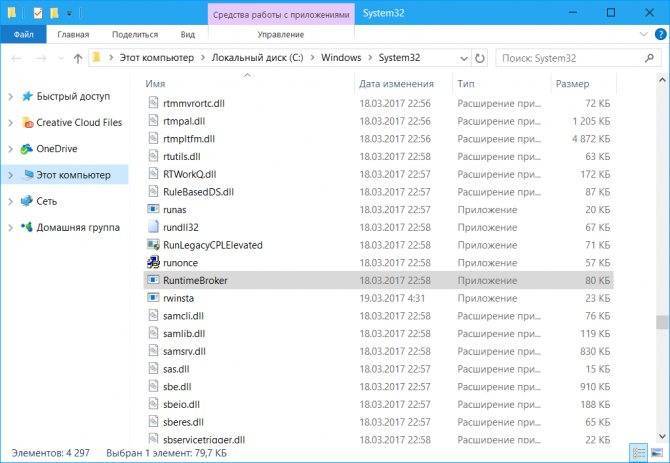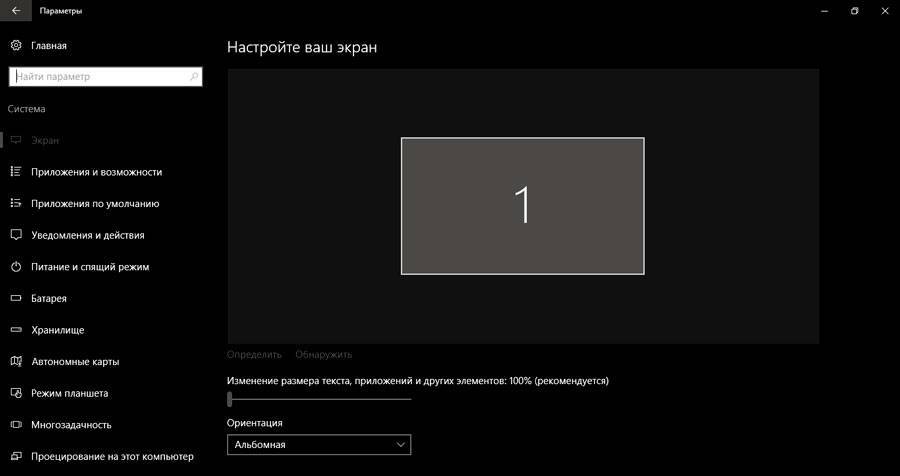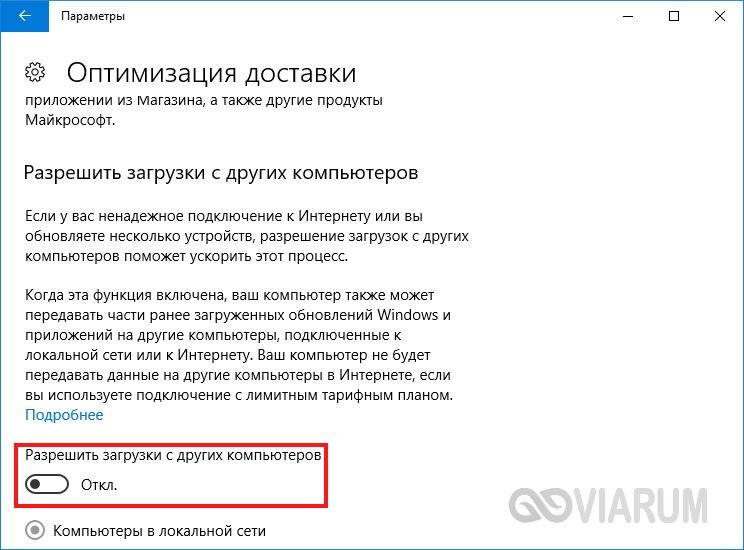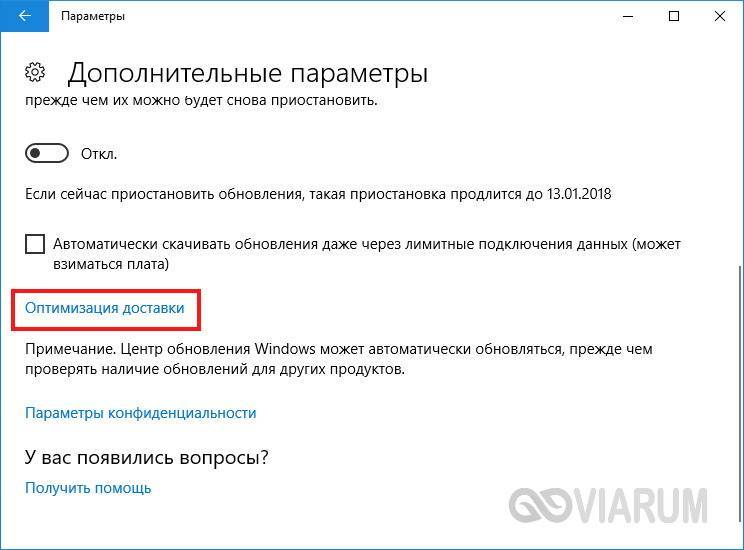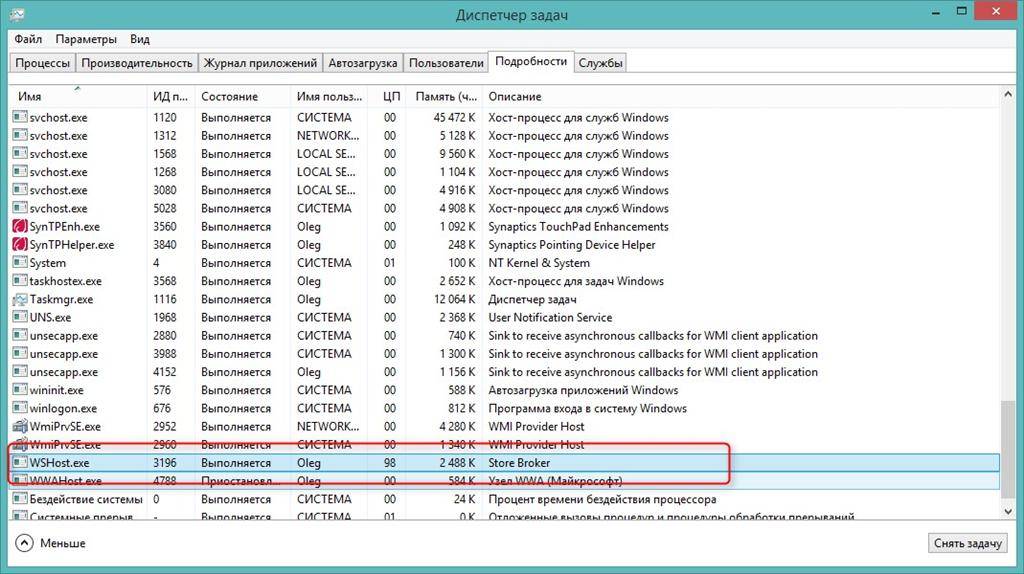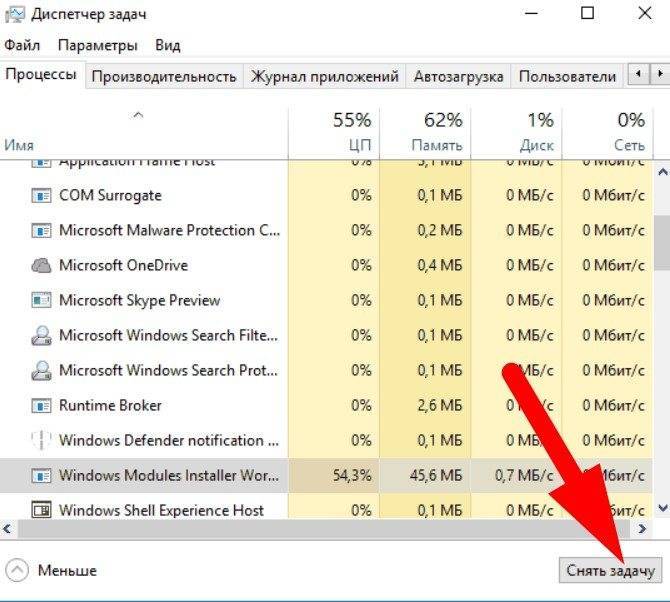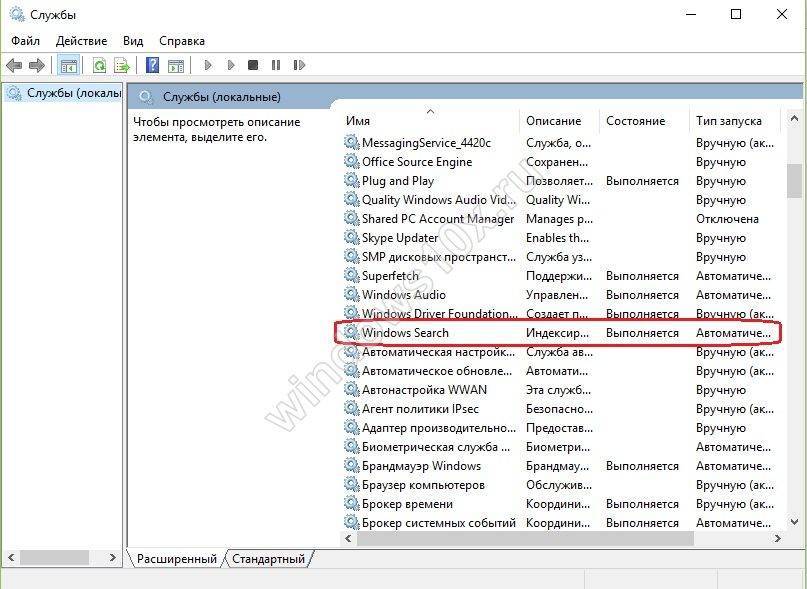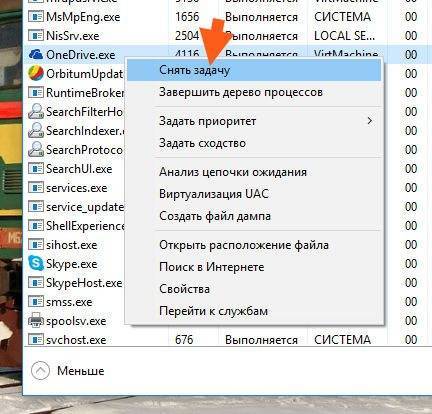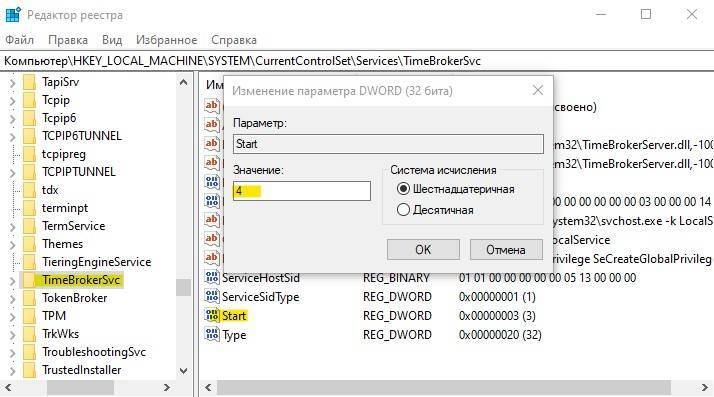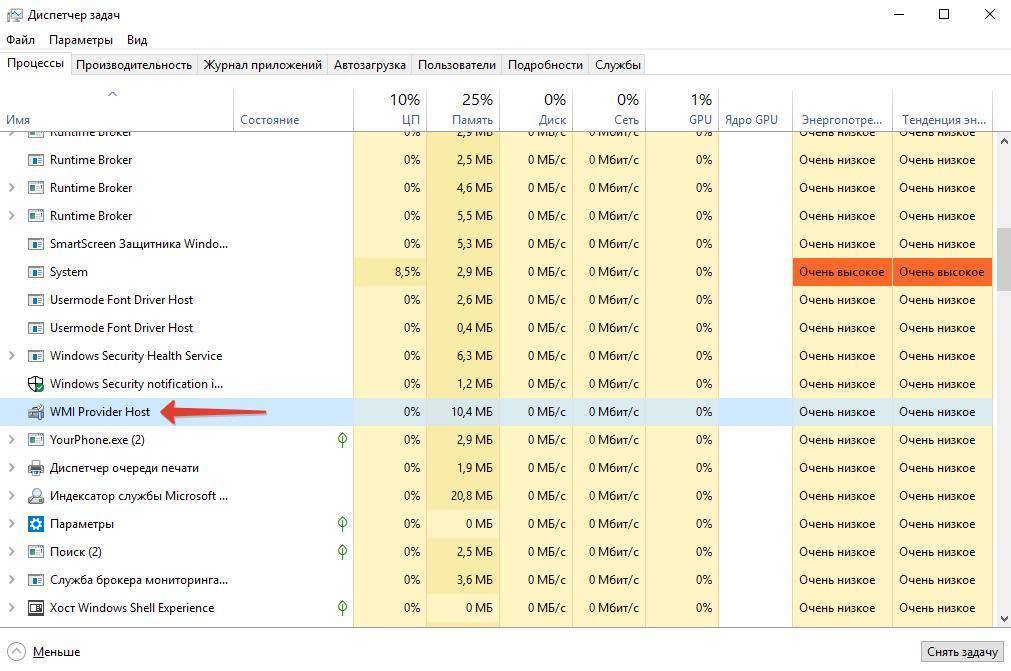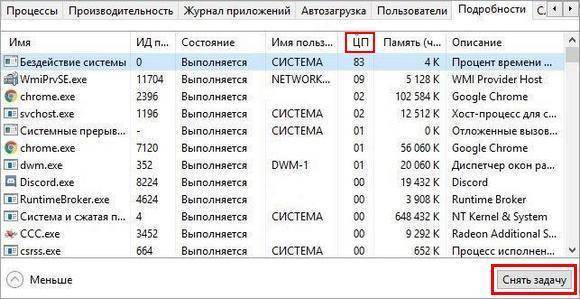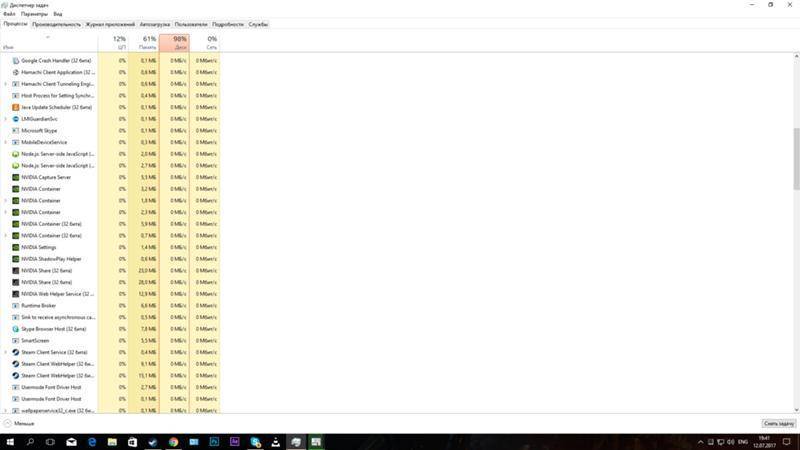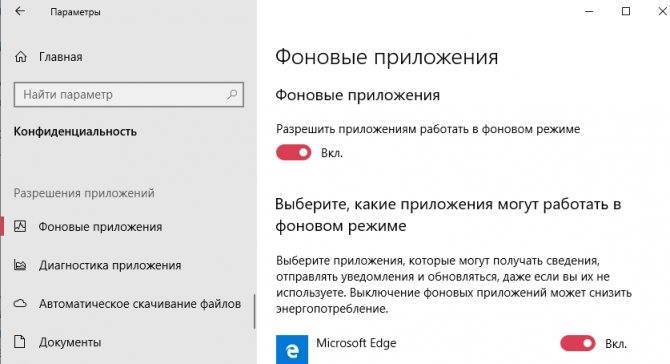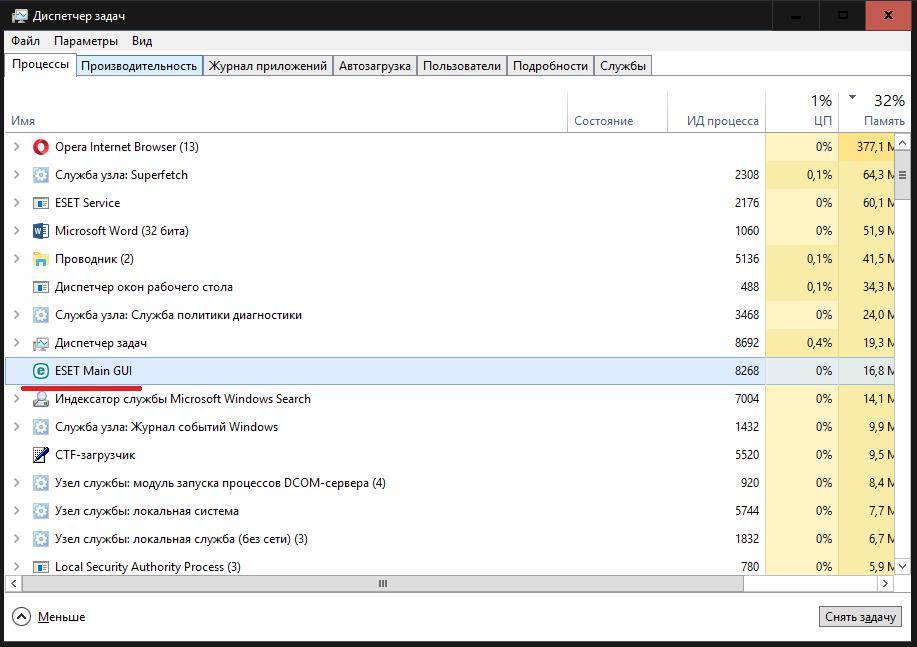Runtime Broker что это Windows 10
В диспетчере задач любопытные пользователи могут обнаружить процесс Runtime Broker. Сразу же определить что это за процесс и за что он отвечает пользователю сложно. Но процесс Runtime Broker можно также найти в диспетчере задач развернув любое стандартное приложение или скачанное с Microsoft Store.
Данная статья расскажет что это за процесс Runtime Broker в Windows 10. А также рассмотрим какими способами можно снизить нагрузку и потребление оперативной памяти компьютера. Сразу стоит отметить, что отключить или удалить процесс Runtime Broker в Windows 10 не получиться, поскольку сам процесс является официальным компонентом ядра операционной системы.
Процесс Runtime Broker впервые встретился пользователям в операционной системе Windows 8, а теперь его можно увидеть и в Windows 10.
Runtime Broker помогает управлять разрешениями на компьютере для приложений из Магазина Windows.
Этот процесс должен использовать всего несколько мегабайт памяти, но в некоторых случаях из-за неисправного приложения Runtime Broker может использовать до гигабайта ОЗУ или больше.
Следит за тем, объявляют ли все разрешения универсальные приложения из Магазина Windows 10. Например, позволяет приложению получить доступ к вашему местоположению или микрофону. Процесс Runtime Broker постоянно работает в фоновом режиме и активируется при запуске любого приложения из Microsoft Store.
Как отключить Runtime Broker Windows 10
Если же Вы обнаружили большую утечку оперативной памяти из-за процесса Runtime Broker, тогда необходимо предпринимать меры. Поскольку по умолчанию процесс Runtime Broker потребляет несколько мегабайт оперативной памяти.
Удалить или отключить процесс Runtime Broker в операционной системе Windows 10 не получиться, поскольку данный процесс работает как посредник, который запускает установленные приложения с Вашими настройками безопасности и конфиденциальности.
Перезапуск компьютера
Текущий способ опубликованный на официальном сайте Корпорации Майкрософт и позволяет исправить проблему, когда процесс Runtime Broker использует слишком много оперативной памяти. В такой ситуации можно заметить значительное снижение производительности системы в целом, особенно на слабых компьютерах.
- Запустите Диспетчер задач нажав комбинацию клавиш Ctrl+Shift+Esc.
- В закладке Процессы выделяем Runtime Broker и нажимаем кнопку Снять задачу.
После завершения процесса необходимо перезапустить компьютер. Если же потребление оперативной памяти не снизилось перейдите к следующим способам решения проблемы.
Отключение фоновых приложений
Приложения работающие в фоновом режиме могут получать сведения, отправлять уведомления и обновляться, даже если Вы их не используете. Выключение фоновых приложений может снизить энергопотребление.
- Перейдите в Пуск > Параметры > Конфиденциальность > Фоновые приложения и ползунок пункта Разрешить приложениям работать в фоновом режиме перетяните в положение Отключено. Если же потребление оперативной памяти процессом Runtime Broker снизилось, тогда отключайте все приложения работающие в фоновом режиме по одному, и найдите проблемное.
- Откройте Пуск > Параметры > Система > Уведомления и действия и значение пункт Показывать советы, подсказки и рекомендации при использовании Windows измените на Отключено. Отключение подсказок, советов и рекомендаций также может снизить потребление памяти, так как Windows 10 выводит случайные подсказки именно с помощью системы уведомлений.
Удаление приложения
Удаление проблемного приложения ранее скачанного Microsoft Store остановит утечку оперативной памяти. Вопрос только какое приложение заставляет процесс Runtime Broker потреблять много оперативной памяти.
Если же Вы помните какое приложение с Магазина Windows 10 устанавливали последним, после чего и стало заметно снижение производительности системы, то можете просто удалить его и при необходимости переустановить.
А также для определения проблемного приложения можно использовать способ представленный выше с отключением всех фоновых приложений по очереди
Обратите внимание, что после отключения приложений необходимо проверять снизилась ли нагрузка и потребление оперативной памяти
Как удалить стандартные приложения Windows 10 мы рассматривали ранее. Пользователю достаточно открыть Пуск > Параметры > Приложения > Приложения и возможности, и запустить деинсталятор программы нажав кнопку Удалить напротив приложения.
Способ №3. Отключение обновлений из нескольких мест
.net runtime optimization service high cpu usage in windows 10 (solved)
В Windows 10 есть такая непонятная многим функция, как получение обновлений из нескольких источников. Это означает, что система постоянно мониторит все источники обновлений на предмет таковых и, если они есть, скачивает их.
Но на практике вполне достаточно использовать всего лишь один путь. Чтобы отключить данную функцию, сделайте вот что:
- Зайдите в раздел «Параметры». Опять же, при необходимости воспользуйтесь поиском.
- Откройте «Центр обновления Windows» и дополнительные параметры в нем.
- В следующем окне будет ссылка «Выберете, как и когда хотите получать обновления». Нажмите на нее.
- Поставьте единственный в этом окне переключатель в положение «Откл»
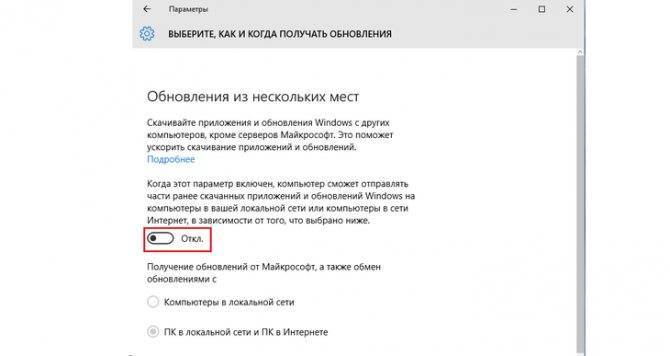
Отключение функции получения обновлений из нескольких источников
Как понять, что запущенный процесс Runtime Broker – вирус
Вот мы и подошли к последней возможной причине нестабильной работы компьютера. Компьютерные мошенники – народ изобретательный. Вирусы, замаскированные под системные процессы – явление довольно распространённое, и процесс RuntimeBroker.exe не является исключением. Для проверки, не является ли источником проблем вредоносное ПО, можно попробовать выполнить следующие действия:
- найти файл с указанным именем в каталоге Windows/System32 (в нём хранится большинство системных файлов операционной системы);
- кликнуть на файле ПКМ и в появившемся контекстном меню выбрать пункт «Проверить с помощью…» (вместо многоточия будет стоять наименование антивирусной программы, установленной на вашем ПК);
- будет запущен антивирус, который проверит на вредоносный код конкретный файл.
Если вы по каким-то причинам не используете антивирусное ПО, существует альтернативный способ проверки:
- повторите поиск файла RuntimeBroker.exe в каталоге Windows/System32;
- снова вызовите контекстное меню, кликнув на файле правой кнопкой мыши;
- выберите подпункт «Свойства»;
- в открывшемся окошке выберите опцию «Цифровые подписи» и убедитесь, что этот элемент установлен и принадлежит корпорации «Майкрософт». При отсутствии сертификата, или, если его владельцем является любая другая компания или физлицо, можно говорить о том, что перед вами – не настоящая утилита, которую следует немедленно удалить.
Обычно настоящий файл при этом перемещается в другую папку, и его можно найти, включив контекстный поиск файлов. Для предотвращения возникновения подобных проблем лучше всё же установить антивирусное ПО и после его запуска осуществить полную проверку системы. Если программа найдёт вредоносные программы, вы можете поместить их в карантин или удалить, некоторые антивирусы предлагают как опцию лечение заражённых программ. После глобальной проверки компьютера следует почистить системный реестр. Лучше всего с этим справляется утилита CCleaner, способная с высокой эффективностью удалять записи, являющиеся результатом внедрения вирусного кода.
Runtime Broker: что это такое и как с ним бороться
Бывает, что компьютер начинает грузиться и работать слишком медленно, тогда пользователи начинают интересоваться вопросом: «Runtime Broker что это такое?» Дело в том, что процесс с именно таким названием берет на себя большую часть общей нагрузки на операционную систему.
В некоторых случаях этот показатель составляет 40% и даже больше. Получается очень неприятная ситуация: ничего не используется, никакие программы еще не запускались, а компьютер уже не может толком ничего сделать, а в Диспетчере задач висит какой-то runtimebroker.exe, который грузит ОС.
Мы предлагаем несколько способов решения данной проблемы. Но перед этим расскажем о каком процессе вообще идет речь.
Итак, runtimebroker.exe – это процесс, который регулирует работу приложений из официального магазина Windows. Если быть точным, он управляет их разрешениями. В большинстве случаев он не занимает много места и не сильно грузит память компьютера.
Но бывают определенные сбои, которые, собственно, и ведут к тому, что возникает описанная выше проблема. Это вовсе не означает, что случился какой-то серьезный сбой, из-за которого может «рухнуть» вся система. Более того, решается эта проблема достаточно просто в большинстве случаев.
Как понять, что запущенный процесс Runtime Broker – вирус
Вот мы и подошли к последней возможной причине нестабильной работы компьютера. Компьютерные мошенники – народ изобретательный. Вирусы, замаскированные под системные процессы – явление довольно распространённое, и процесс RuntimeBroker.exe не является исключением. Для проверки, не является ли источником проблем вредоносное ПО, можно попробовать выполнить следующие действия:
- найти файл с указанным именем в каталоге Windows/System32 (в нём хранится большинство системных файлов операционной системы);
- кликнуть на файле ПКМ и в появившемся контекстном меню выбрать пункт «Проверить с помощью…» (вместо многоточия будет стоять наименование антивирусной программы, установленной на вашем ПК);
- будет запущен антивирус, который проверит на вредоносный код конкретный файл.
Если вы по каким-то причинам не используете антивирусное ПО, существует альтернативный способ проверки:
- повторите поиск файла RuntimeBroker.exe в каталоге Windows/System32;
- снова вызовите контекстное меню, кликнув на файле правой кнопкой мыши;
- выберите подпункт «Свойства»;
- в открывшемся окошке выберите опцию «Цифровые подписи» и убедитесь, что этот элемент установлен и принадлежит корпорации «Майкрософт». При отсутствии сертификата, или, если его владельцем является любая другая компания или физлицо, можно говорить о том, что перед вами – не настоящая утилита, которую следует немедленно удалить.
Обычно настоящий файл при этом перемещается в другую папку, и его можно найти, включив контекстный поиск файлов. Для предотвращения возникновения подобных проблем лучше всё же установить антивирусное ПО и после его запуска осуществить полную проверку системы. Если программа найдёт вредоносные программы, вы можете поместить их в карантин или удалить, некоторые антивирусы предлагают как опцию лечение заражённых программ. После глобальной проверки компьютера следует почистить системный реестр. Лучше всего с этим справляется утилита CCleaner, способная с высокой эффективностью удалять записи, являющиеся результатом внедрения вирусного кода.
Способ №5. Проверка на вирусы
Наконец, необходимо проверить сам файл, а может быть и всю систему на вирусы. В данном случае это делается очень просто. Зайдите в папку «Windows», а затем в «System32».
Если там есть этот самый runtimebroker.exe, значит, все хорошо. Но если его там нет, обязательно проверьте компьютер на вирусы, причем, желательно, каким-то хорошим антивирусом. Это может быть Kaspersky или что-то подобное.
Источник
Универсальная платформа или сокращенно UWP является неотъемлемой частью Windows 10, обладающей определенной автономностью. Меню Пуск, приложение Параметры, а также устанавливаемые из Windows Store программы существенно отличаются от традиционных 32-64-битных приложений, поэтому их работа в операционной системе контролируется отдельно предусмотренными для этих целей компонентами.
Причины ошибок в файле RuntimeBroker.exe
Проблемы RuntimeBroker.exe могут быть отнесены к поврежденным или отсутствующим файлам, содержащим ошибки записям реестра, связанным с RuntimeBroker.exe, или к вирусам / вредоносному ПО.
Более конкретно, данные ошибки RuntimeBroker.exe могут быть вызваны следующими причинами:
- Поврежденные ключи реестра Windows, связанные с RuntimeBroker.exe / Windows.
- Вирус или вредоносное ПО, которые повредили файл RuntimeBroker.exe или связанные с Windows программные файлы.
- Другая программа злонамеренно или по ошибке удалила файлы, связанные с RuntimeBroker.exe.
- Другая программа находится в конфликте с Windows и его общими файлами ссылок.
- Поврежденная загрузка или неполная установка программного обеспечения Windows.
Что делать, если системный процесс Runtime Broker сильно грузит память или ЦП
Самый простой вариант – отключение процесса через Диспетчер задач. Если после перезагрузки компьютера система заработала стабильно, можно предположить, что это был случайный сбой.
Если ситуация повторяется, можно попытаться ограничить круг обязанностей процесса, отказавшись от получения оповещений от программ, загруженных через магазин, работой которых управляет Runtime Broker. Как это сделать, мы описали чуть выше.
Ещё один небесполезный рецепт – зайти в «Центр обновлений» (если не знаете, где это – найдите поиском) и там отключить обновления для приложений, загружаемых из магазина Майкрософт:
- щёлкаем на вкладке «Дополнительные настройки»;
- переходим в пункт «Оптимизация доставки»;
- ставим запрет на загрузку с других компьютеров.
Как вариант (далеко не самый лучший) можно выполнить полное отключение Runtime Broker в среде Windows 10, выполняемое сложным образом – через реестр:
- нажимаем комбинацию Win+R, набираем в поисковой строке regedit, кликаем ОК;
- после открытия редактора реестра ищем строку CurrentControlSet/Services/TimeBroker, расположенную в ветке HKEY_LOCAL_MACHINE/SYSTEM;
- среди появившихся параметров дважды кликаем на Start, в поле значения вводим 3.
Подобная правка реестра приведёт к постоянному отключению службы. Отметим, что работа с реестром требует наличия определённых навыков – любая неверная операция может привести к краху системы. Поэтому перед вызовом редактора реестра рекомендуется сделать его резервную копию, используя следующий алгоритм:
- нажимаем комбинацию Win+R, набираем в поисковой строке regedit, кликаем ОК;
- кликаем на пиктограмме компьютера правой кнопкой мыши;
- в открывшемся меню выбираем пункт «Экспорт»;
- сохраняем реестр на флешку или на другой физический накопитель.
Ещё один способ, как отключить Runtime Broker – найти в каталоге Windows/System32 исполняемый файл RuntimeBroker.exe и переименовать его, например, в RuntimeBroker.bak. Для этого нужно обладать правами администратора. После такого действия служба запускаться не будет, пока вы не переименуете файл обратно.
Можно, конечно, выполнить физическое удаление Runtime Broker с диска, но такой шаг может принести вам проблемы – если компьютер из-за отключения службы будет работать нестабильно, вам придётся его восстанавливать, то есть искать в сети с риском подцепить вместо системной программы вирус.
Почему служба Runtime Broker грузит процессор
Как это часто бывает, многократное увеличение нагрузки, связанное с процессом, может происходить в силу разных причин.
В некоторых случаях причина кроется на поверхности и заключается в работе самого Microsoft Store. Вернуть загрузку процессора к норме поможет отключение некоторых функций системы.
Можно попробовать отключить фоновое выполнение приложений:
- заходим во вкладку «Параметры»;
- кликаем на пункте меню «Конфиденциальность»;
- выбираем подпункт «Фоновые приложения»;
- все тумблеры и ползунки устанавливаем в положение «Выкл.»;
- проверяем нагрузку на CPU в диспетчере задач;
- если всё вернулось к норме, необходимо включить все приложения и отключать их по очереди, чтобы обнаружить виновника неполадок;
- найденное приложение оставляем отключённым или удаляем.
Если этот шаг оказался безрезультатным, отключаем уведомления/советы:
- заходим во вкладку «Параметры»;
- кликаем на пункте меню «Система»;
- выбираем подпункт «Уведомления/действия»;
- отключаем подсказки, уведомления;
- перегружаем компьютер и смотрим результаты.
Если нагрузка снизилась, действуем по предыдущей схеме: поочерёдно ищем виновника и отключаем эту функцию навсегда (вернее, до переустановки Виндовс).
В некоторых случаях виновник сам заявляет о себе – зависание компьютера происходит после установки нового приложения, загруженного из Microsoft Store. В этом случае необходимо удалить его и попробовать загрузить и инсталлировать снова. Возможно, ошибки появились именно на этапе предыдущей остановки. Если это не помогло, придётся отказаться от этой программы и поискать её равноценную замену.
Ещё одной причиной резкого снижения производительности ПК можно назвать системную ошибку, в результате которой происходит неправильное распределение ресурсов (памяти, CPU) между работающими службами.
Наконец, виновником может быть вирус, замаскировавшийся под этот системный процесс. Обычно нагрузка на оперативную память указывает на сбой в самой Windows, а если сильно грузится центральный процессор, стоит проверить ПК на наличие вредоносных программ.
Устранение избыточного потребления ресурсов
Runtime Broker – как отключить и перезагрузить?
Методика простой перезагрузки процесса самая простая и её рекомендуют использовать разработчики.
- Запустить диспетчер с через Пуск или Ctrl + Shift + Esc.
- Часто список свёрнут до активных приложений, для получения полной информации нужно кликнуть «Подробнее», находится в левой части снизу.
- Среди списка нужно обнаружить соответствующий процесс.
- Выделить Runtime Broker и кликнуть «Снять задачу».
- Выполнить перезапуск.
Рассматриваемый процесс не относится к слишком важным функциям в системе и существенного вреда от его выключения не наступает. Если перезагрузка не позволила решить неисправность, можно просто выключить функцию.
Удаление
Сбой может быть спровоцирован после установки какого-либо приложения из магазина. При наличии такой неисправности стоит удалить программу, а в случае устранения проблемы, можно попробовать повторно инсталлировать её.
Для удаления нужно воспользоваться:
- Клик на Пуск, затем на «Параметры».
- Перейти в раздел «Приложения».
- Выбрать соответствующий пункт и «Удалить».
После устранения сбойного приложения система должна заработать в штатном режиме.
Деактивация функции
Чтобы исключить повышенную нагрузку на систему можно отключить отдельные функции, которые имеют влияние на данный процесс.
- Зайти в «Параметры», можно через Win + I.
- Выбрать пункт «Конфиденциальность».
- Далее зайти в «Фоновые приложения».
- Нужно отключить работу в фоне.
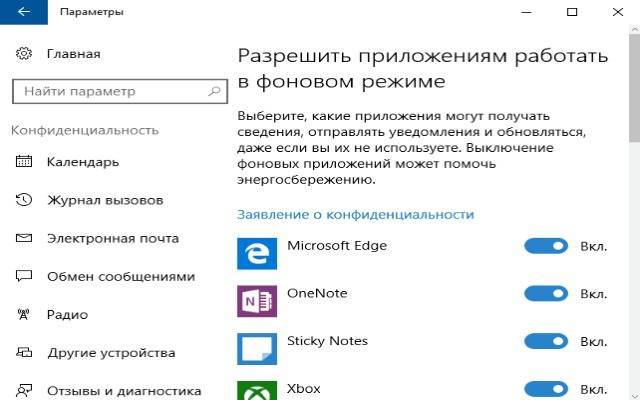
Если методика помогла добиться позитивного результата, то нужно активировать процессы по 1 штуке, до момента обнаружения неисправности.
Следующая сфера, которая влияет на работу Runtime Broker:
- Перейти в «Система» из «Параметров».
- Выбрать ссылку «Уведомления».
- Нужно выключить показ рекомендаций, советов и других вспомогательных элементов.
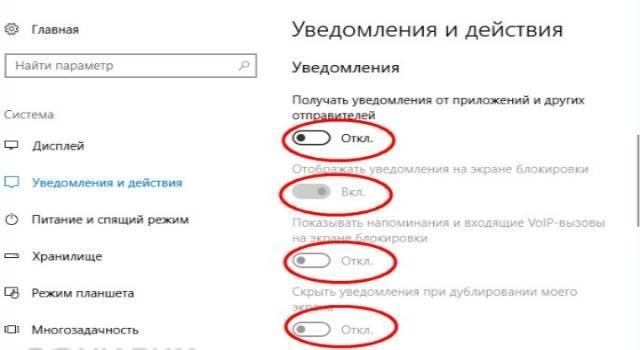
Чтобы обе манипуляции заработали, нужно выполнить перезапуск ПК.
Есть риск, что предыдущие манипуляции не помогают по причине появления в системе вируса, маскирующегося под этот процесс.
Отключение через реестр
Деактивацию службы можно выполнить через реестр:
- Нажать Win + R и ввести в строку regedit, затем Ок.
- Зажать комбинацию Ctrl + F и ввести в строку TimeBroker.
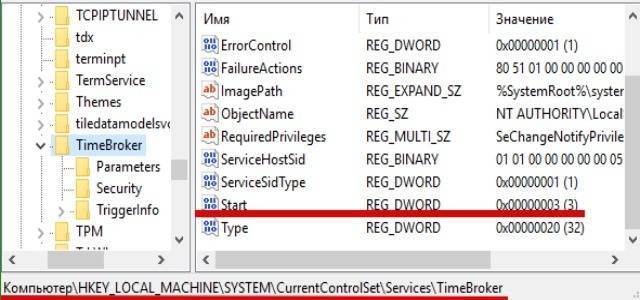
- В параметре старт нужно заменить последнюю цифру 3 на 4.
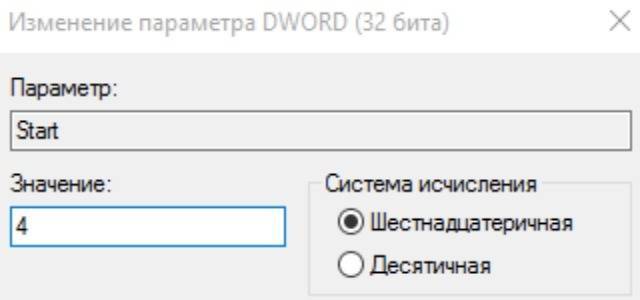
Runtime Broker – вирус
Для определения процесса и идентификации вируса нужно провести несколько элементарных шагов:
- Запустить диспетчер и обнаружить в списке нужный пункт.
- ПКМ по нему и выбрать опцию «Открыть расположение».
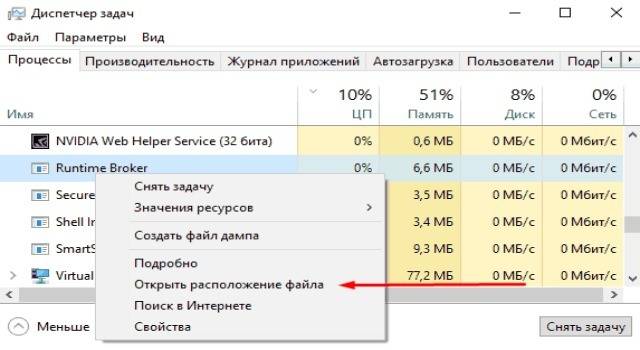
- Если файл системный, он находится в категории «System32».
- ПКМ по файлу и выбрать «Свойства».
- Перейти в раздел «Цифровые подписи» и просмотреть компанию издателя, там должно быть указано Microsoft.
Самый простой способ выявить вирусы на компьютере – это антивирусные сканеры, они по-прежнему эффективны и позволяют обнаружить разнообразные вредоносные файлы, в том числе Runtime, если он является вирусом. Чаще всего используется бесплатный Dr. Web, но лучше иметь постоянную антивирусную защиту.
Если ничего не помогло, придётся заняться отключением шпионских функций и уведомлений. Полностью исключив функции, за которые отвечает процесс, можно деактивировать его и не заниматься поиском причины высокой нагрузки.
Если у Вас остались вопросы по теме “Runtime Broker в Windows – что это?”, то можете задать их в комментария
Отключение Runtime Broker через реестр
Можно остановить приложение. Надо зайти в диспетчер и выбрать «Завершить задачу». Спустя 20-30 сек. Runtime Broker заново начнет работать. Однако до перезапуска универсальные приложения будут отключены от конфиденциальной информации пользователя, и произойдёт временный сбой системы.
Многие пользователи спрашивают, как удалить Runtime Broker в Windows 10? Не получится избавиться от важной программы Windows. Можно решить проблему с памятью, для этого надо внести определенные изменения в действующий реестр
Для реализации задуманного нужно выполнить следующие действия:
- Нажать «Windows Key + R» и ввести «regedit». Выбрать «Enter» или «Ok».
- Ввести команду «HKEY_LOCAL_MACHINE SYSTEM Current Control Set Services Time Broker».
- Изменить «Start = dword: 00000003» на «00000004».
Чистые ключи реестра для продвинутых пользователей:
- HKEY_LOCAL_MACHINE (HKEY_CURRENT_USER) \ Software \ Microsoft \ Windows \ CurrentVersion \ RunServices;
- HKEY_LOCAL_MACHINE (HKEY_CURRENT_USER) \ Software \ Microsoft \ Windows \ CurrentVersion \ RunServicesOnce;
- HKEY_LOCAL_MACHINE \ Программное обеспечение \ Microsoft \ Windows NT \ CurrentVersion \ Winlogon \ Userinit.
Отключить WinRT через реестр можно следующим образом:
- Прежде всего на экран необходимо вывести окно «Выполнить», воспользовавшись сочетанием горячих клавиш «Win + R». В соответствующей форме понадобится написать команду «regedit», чтобы на экране отобразилось полноценное окно редактора реестра.
- После отображения окна со всеми файлами пользователю необходимо пройти путь: HKEY_LOCAL_MACHINE\SYSTEM\CurrentControlSet\Services\Tim.
- В правой части окна будет располагаться кнопка «Start», по ней нужно кликнуть дважды, после чего в открывшейся строке присвоить параметру значение «4».
- Закрыть редактор реестра и обязательно перезагрузить компьютер.

Как устранить Runtime Broker через реестр в Windows 10
Обратите внимание! Значение «4» — убрать процесс из диспетчера задач, «3» — для ручного режима и «2» — для автоматической группы. После внесения этих изменений надо проверить, как работает процессор компьютера
После внесения этих изменений надо проверить, как работает процессор компьютера.
RuntimeBroker.exe — это один из самых важных процессов, включенный в Windows 8 и 10, без участия которого операционная система не сможет работать должным образом. Брокер занимает мало места в системе, используя менее 3000 Кб ОЗУ. Пользователь не увидит снижения производительности процесса, работающего в фоновом режиме. Да, иногда он выдает сбои, но все поправимо.
Список версий файлов
Имя файла RuntimeBroker.exe
система Windows 10
Размер файла 67720 bytes
Дата 2017-03-18
Скачать
| Подробности файла | |
| MD5 | 75b58c1fa0326d46ce85c72a35db3225 |
| SHA1 | 92d937f911204a62b3a775eecfbef04c41c619b8 |
| SHA256 | 48f653fbed997b6d60fc1a735d97a8818d756d0f884b2e5d0453d973b920aab3 |
| CRC32 | c037a554 |
| Пример расположения файла | C:\Windows\System32\ |
Имя файла RuntimeBroker.exe
система Windows 8.1
Размер файла 29888 bytes
Дата 2014-11-21
Скачать
| Подробности файла | |
| MD5 | fb96fc6491ff602ccfa2d38ed1da5b5e |
| SHA1 | 5fd4a3e073da12caa4410bde06126b7c4c3e8097 |
| SHA256 | 14033cebb6c250c22a62a38cfd46a5286fe11a83a7228afd01e8e215546f2494 |
| CRC32 | 9009086a |
| Пример расположения файла | C:\Windows\System32\ |
Имя файла RuntimeBroker.exe
система Windows 8
Размер файла 29808 bytes
Дата 2012-07-26
Скачать
| Подробности файла | |
| MD5 | ad3a07febb3b9f0110c90c26fc95e029 |
| SHA1 | 770b34a807327268aefc5d4cd200cb5d0a40c196 |
| SHA256 | 51928ed31b5cd5363db452dcb76354f8eec4169632d230365aab40c419c3315c |
| CRC32 | 9bf00137 |
| Пример расположения файла | 1: C:\Windows\System32\ |
Принимаем жесткие меры
Пользователи нередко интересуются, как отключить Runtime Broker на постоянной основе и допустимо ли это. Да, этот процесс может быть отключен, но делать это не рекомендуется. Брокер среды выполнения затрагивает приватность пользователя при работе с универсальными приложениями, поэтому его деактивация теоретически может вызвать проблемы в их работе. Однако принудительное завершение работы процесса в моменте через Диспетчер задач является вполне допустимым, так как он не является критическим.
С помощью того же Диспетчера вы можете задать для процесса более низкий приоритет или ограничить использование им ядер процессора (опция Задать сходство).
Если вы всё же решите отключить Runtime Broker полностью, воспользуетесь этим способом. Откройте командой regedit редактор реестра и разверните эту ветку:
HKEY_LOCAL_MACHINE/SYSTEM/CurrentControlSet/Services/TimeBroker
Если последнего подраздела TimeBroker нет, должен быть подраздел TimeBrokerSvc. Найдите в нем DWORD-параметр Start и измените его текущее значение с 3 на 4, после чего перезагрузите компьютер. Твик отключит службу Брокера и процесс в Диспетчере задач больше появляться не будет.
На случай, если и это вдруг не поможет, существует радикальный способ заставить Runtime Broker умолкнуть. Загрузите свой компьютер с любого живого диска со встроенным файловым менеджером и переименуйте исполняемый файл runtimebroker.exe в runtimebroker.bak, после чего загрузитесь в обычном режиме.
Будучи переименованным, файл не сможет запуститься, следовательно, не сможет и оказывать влияние на систему.
Исправляем ситуацию
Есть несколько способов решения данных проблем они и будут описаны ниже.
Удаление из Диспетчера задач
Если произошел однократный сбой в системе и сервис начал потреблять большое количество ресурсов, то его можно просто отключить
. После перезагрузки он восстановится, и, в случае его нормальной работы, лучше оставить все как есть. Для отключения стоит зайти в диспетчер задач
, найти там нужный сервис, кликнуть по нему ПКМ и выбрать «Снять задачу
».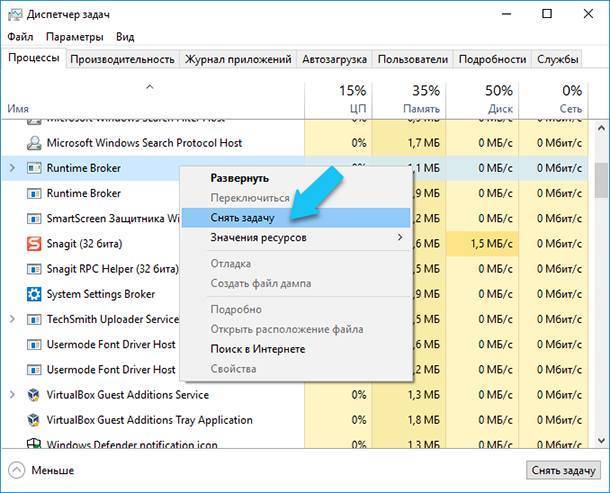
В десятке, придется завершать каждый запущенный элемент по отдельности, однако, стоит учесть, что основная утилита при этом тоже закроется.
Можно отключить и подсказки системы, это решить проблему с постоянно запущенным сервисом и поможет в том случае, если в потреблении ресурсов виновата данная опция. Пользователю следует зайти в Настройки, потом пройти в «Систему
», после чего перейти к «Уведомлениям и действиям
», здесь потребуется выключить работу функции
«Получать советы, рекомендации и предложения по использованию Windows».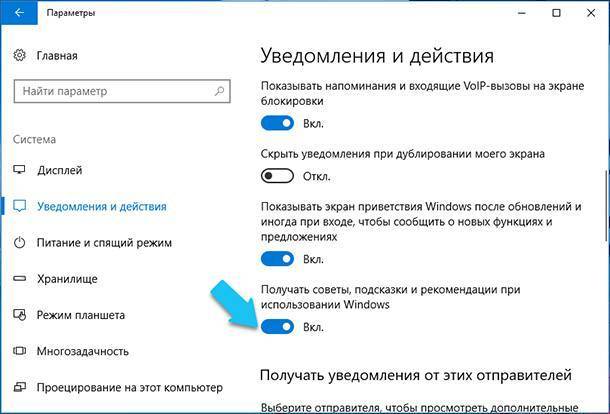
После этого можно выходить из настроек.
Отключаем обновления из нескольких мест
Пользователю следует зайти в параметры, перейти к центру обновления
и открыть там дополнительные параметры, далее следует кликнуть по «Выберите, как и когда получать обновления
».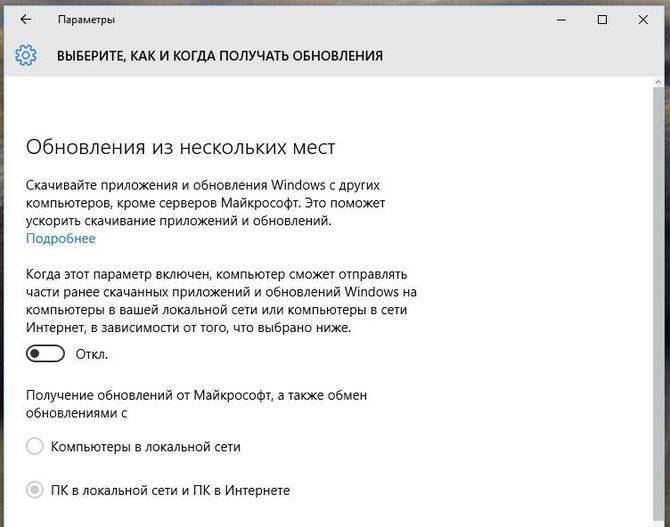
В этом окне следует отключить получение обновлений из нескольких мест.
Отключаем фоновые приложения
Можно выключить все те утилиты, которые продолжают работать в фоновом режиме и потреблять ресурсы. Для это стоит пройти в параметры, потом в конфиденциальность, а оттуда в фоновые приложения
.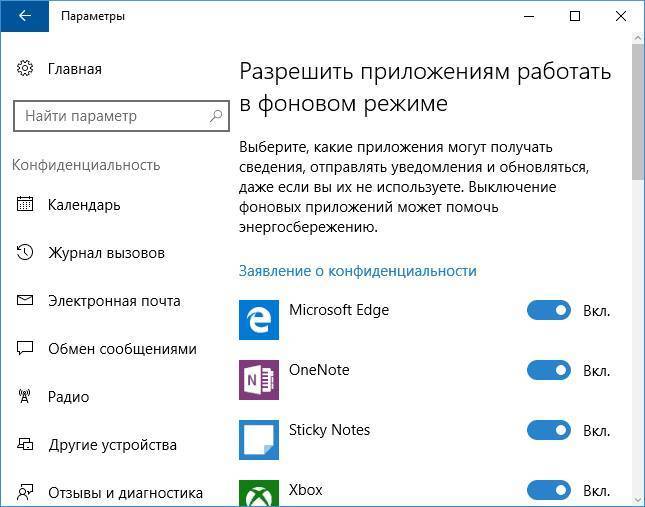
Здесь потребуется отключить те программы, в постоянной работе которых нет необходимости.
В чём причины перегрузки процессора
Для начала нужно разобраться в причинах того, что служба NET Runtime Optimization Service заметно грузит процессор на ПК или ноутбук.
На этот счёт представители компании Microsoft даже давали официальный ответ.
https://youtube.com/watch?v=6_Z_cJoRHio
Специалисты отмечают, что процесс в теории должен все свои библиотеки перекомпилировать и выполнить это в тот момент, когда компьютер находится в состоянии простоя. Более того, есть официальное заявление, что на весь процесс уходит буквально несколько минут.
На практике всё иначе. Неоднократно пользователи заявляли о том, что NET Runtime Optimization Service серьёзно и долго грузит всю систему. В отдельных случаях это продолжалось более недели.
При этом можно выделить несколько основных причин, из-за которых рассматриваемый NET Runtime Optimization Service так сильно грузит систему компьютера на базе Windows.
Есть вероятность воздействия со стороны вредоносного программного обеспечения. Здесь возможны 2 варианта:
- вирус замаскировался под указанную службу, и пользователь думает, что проблема в ней;
- произошло заражение исполняющего файла.
Чтобы решить проблему, потребуется детально просканировать компьютер на возможные вирусы, а также вредоносные коды.
Есть другая потенциальная причина. Служба была повреждения, либо при её загрузке произошёл сбой. Здесь решением станет перезапуск.
Столкнувшись с тем, что NET Runtime Optimization Service активно нагружает процессор, а также в течение длительного времени грузит вашу систему, нужно принимать меры.
На этот счёт у специалистов есть 3 варианта решения проблемы:
- оптимизировать процесс;
- проверить на наличие вирусов;
- перезапустить службу.
Теперь про каждый вариант отдельно.
Что делать, если Runtime Broker загружает память или процессор
Итак, что это за процесс Runtime Broker мы более или менее разобрались, теперь давайте посмотрим, что можно предпринять в случае создаваемой им повышенной нагрузки на процессор или оперативную память. Первым делом необходимо отключить как можно больше функций, которыми управляет Брокер среды выполнения. Для этого в приложении «Параметры» перейдите в раздел Система – Уведомления и действия и отключите отправку всех системных уведомлений. Работы у процесса поубавиться и он не будет так сильно нагружать систему.
Если это не даст должного результата, пробуем другим варианты. Откройте Центр обновления, выберите Дополнительные параметры – Оптимизация доставки и отключите опцию «Разрешить загрузки с других компьютеров» (опция может называться «Обновления из нескольких мест»).
Также отключите фоновую работу универсальных приложений. Для этого зайдите в раздел «Конфиденциальность», переключитесь на вкладку «Фоновые приложения» и отключайте одно приложение за другим, одновременно проверяя, не снизилась ли создаваемая Runtime Broker нагрузка на ЦП. Если некорректная работа процесса была вызвана одним из универсальных приложений, это позволит выявить его.
Повышенная активность Брокера среды выполнения при скачивании обновлений Windows 10 считается нормой.
Что такое процесс «Runtime Broker» и для чего используется?
Что такое процесс «Runtime Broker»? За что он отвечает и почему тормозит работу операционной системы? Что с этим делать? Ответы на эти вопросы Вы сможете найти в статье.

- Как увидеть процесс «Runtime Broker»?
- Как узнать, что за процессом «Runtime Broker» не скрывается вирус?
- Какие могут быть проблемы с процессом «Runtime Broker»?
- Отключение процесса «Runtime Broker»
Для корректной и стабильной работы операционной системы Windows, используется множество сторонних процессов, которые необходимы для нормального функционирования различных модулей системы. Все они выполняют самые разнообразные функции, детальное описание которых можно обнаружить в свободном доступе в сети. Одним из таких процессов является «Runtime Broker» — узкоспециализированный процесс, нужный для работы UPW-приложений системы.
Таким образом процесс «Runtime Broker», впервые добавленный в Windows 8, напрямую связан с приложениями, установленными с магазина Windows Store. Он работает при запуске любого софта из магазина, а также занимается проверкой лицензии, запущенных приложений.
Как увидеть процесс «Runtime Broker»?
Чтобы увидеть все активные процессы на компьютере, достаточно нажать правой кнопкой мыши по кнопке «Пуск» и выбрать пункт «Диспетчер задач».
В открывшемся окне, на вкладке «Процессы» можно обнаружить процесс «Runtime Broker».
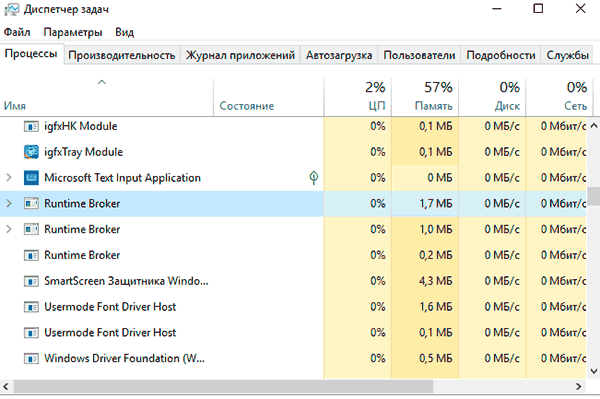
В диспетчере задач можно отключить данный процесс, нажав по нему ПКМ и выбрав соответствующий пункт, но в скором времени процесс будет вновь запущен.
Как узнать, что за процессом «Runtime Broker» не скрывается вирус?
Чтобы определить происхождение процесса «Runtime Broker» достаточно перейти в диспетчер задач, найти данный процесс, нажать по нему ПКМ и выбрать пункт «Открыть расположение файла».
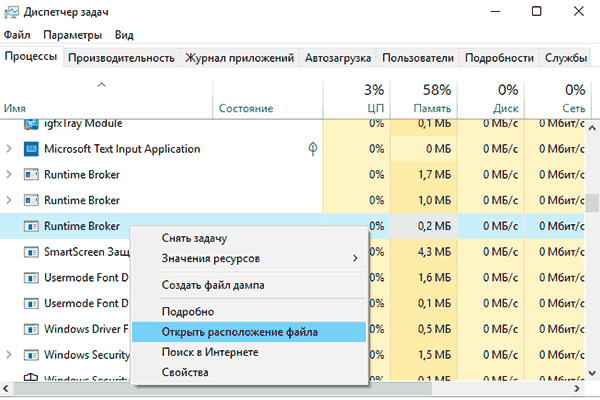
Оригинальный файл процесса всегда находится в папке «C:WindowsSystem32».
Какие могут быть проблемы с процессом «Runtime Broker»?
Как правило, процесс «Runtime Broker» не использует много ресурсов компьютера в ходе своей работы. Однако в некоторых ситуациях (запуск приложений из магазина Windows, демонстрация системных оповещений и т.д.) загрузка ОЗУ данным процессом может достигать до 1 гигабайта, что значительно замедляет работу всего компьютера.
Некоторые пользователи считают, что такая резкая загрузка системы сторонним процессом может означать заражение системы вирусами, но такая работа процесса является вполне нормальной. Это обусловлено тем, что процесс «Runtime Broker» выступает посредником при запуске приложений и демонстрации оповещений, повышая нагрузку на центральный процессор и ОЗУ.
Существует способ частичного снижения нагрузки от процесса, путем отключения советов и подсказок Windows. Чтобы сделать это, необходимо:
Шаг 1. Нажимаем правой кнопкой мыши ко кнопке «Пуск» и выбираем пункт «Параметры».
Шаг 2. В открывшемся окне выбираем пункт «Система».
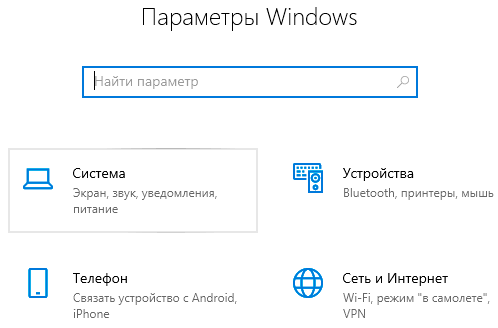
Шаг 3. Переходим в раздел «Уведомления и действия» и отключаем пункт «Получать советы, рекомендации и подсказки при использовании Windows».
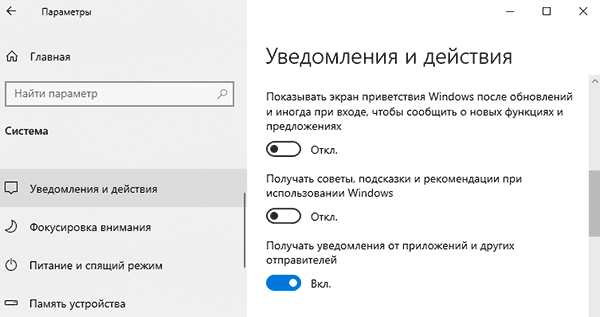
Если проблема перегрузки системы процессом «Runtime Broker» не исчезла, следует определить в какой момент процесс начинает брать слишком много ресурсов. Как правило это происходит в момент запуска проблемных приложений из магазина. Если такое приложение было обнаружено, лучше удалить его и использовать альтернативное ПО от сторонних разработчиков.
Отключение процесса «Runtime Broker»
В данный момент не существует способа для отключения процесса «Runtime Broker». Стоит отметить, что отключение, как таковое и не требуется, поскольку данная задача отвечает за множество других важных функций, связанных с безопасностью системы. При удалении файла, отвечающего за данный процесс, система будет выдать ошибку и перестанет работать. Чтобы избежать перегрузки компьютера данным процессом, можно поступить иным способом, отключив фоновые приложения из магазина и другие уведомления от программ.
Чтобы сделать этого, необходимо в меню «Параметры», «Уведомления и действия», отключить вручную те приложения и настройки, от которых не требуется получение дополнительных уведомлений.
Также любой пользователь может дополнительно разгрузить свой компьютер, ознакомившись со списком функций, которые можно отключить в Windows 10.