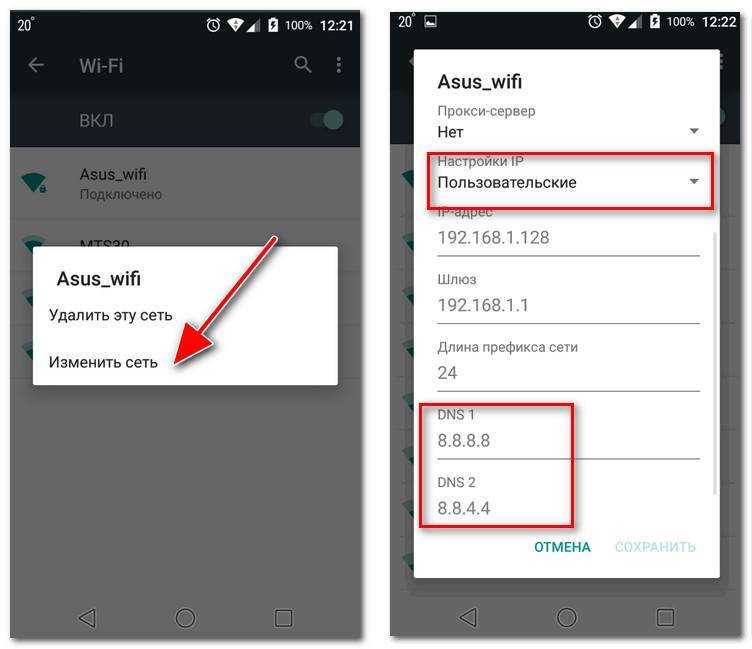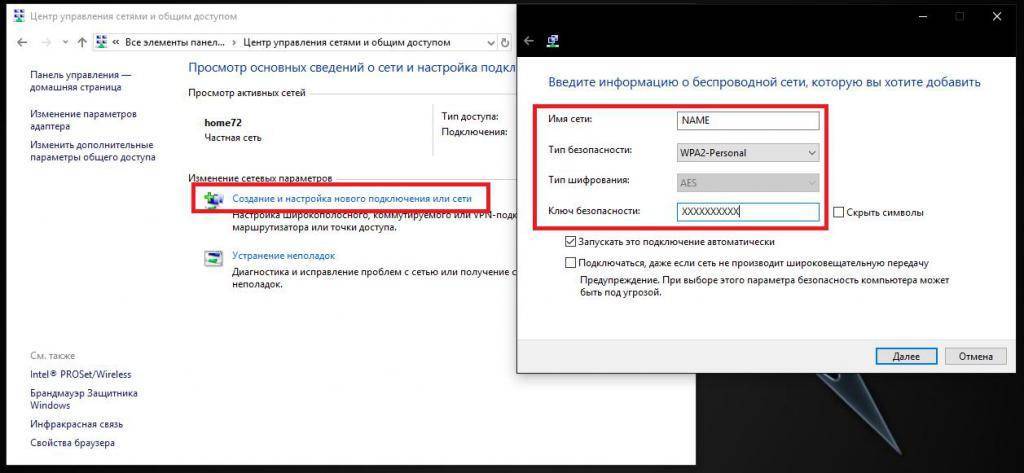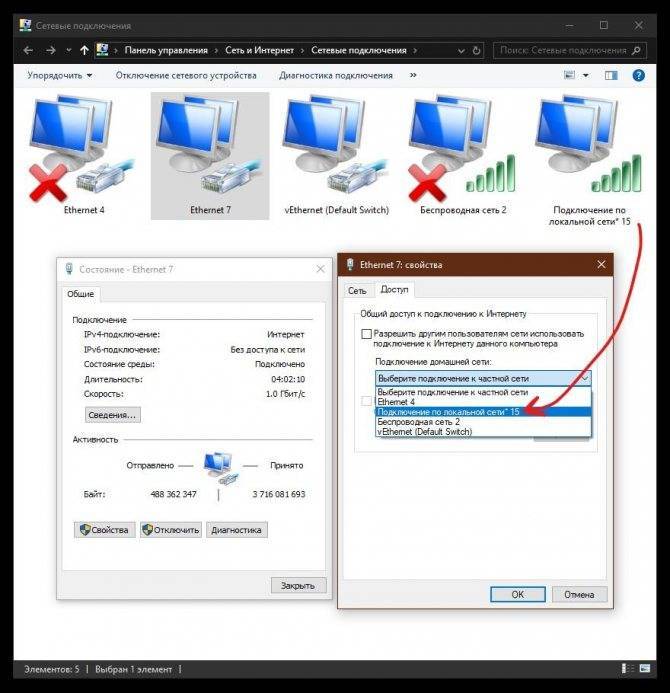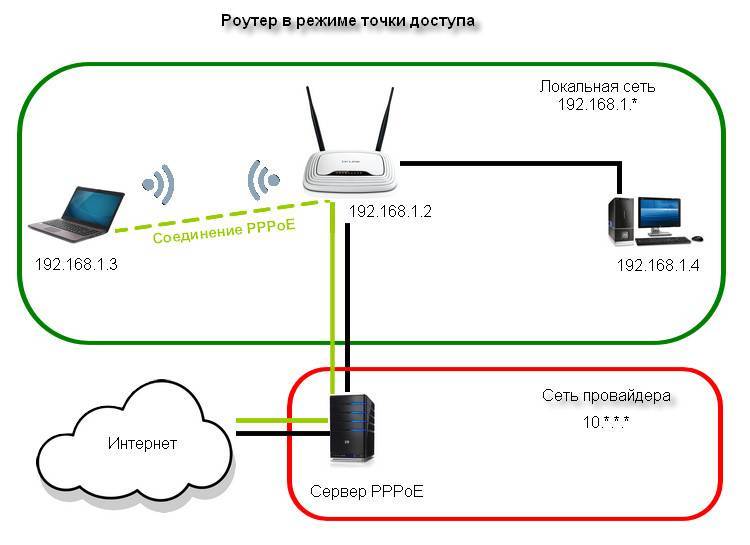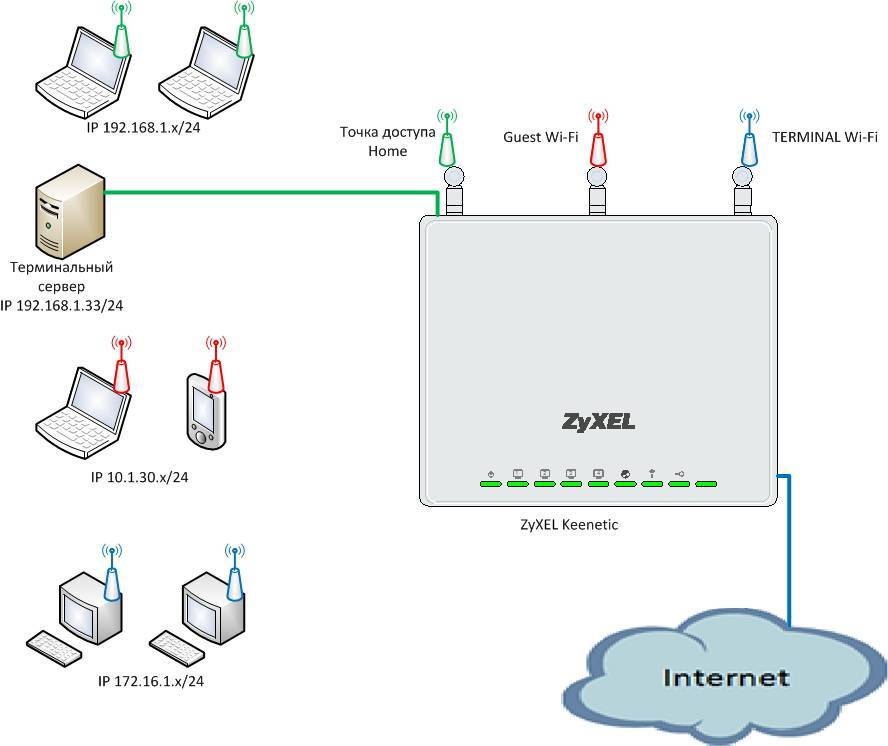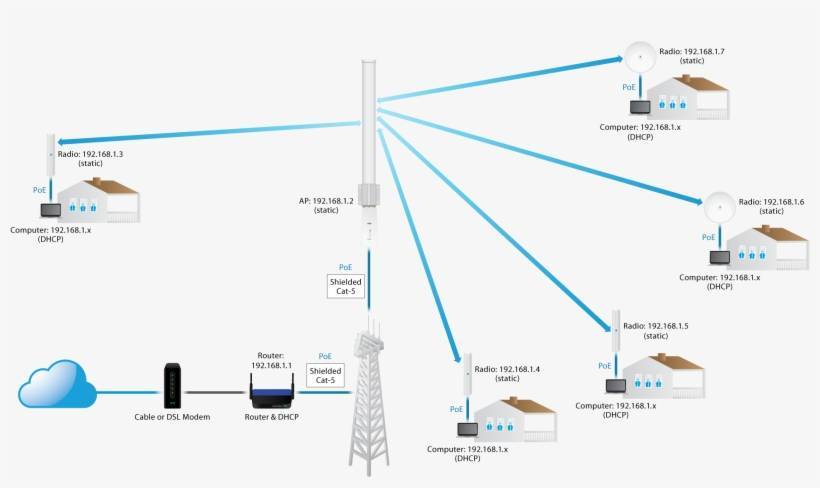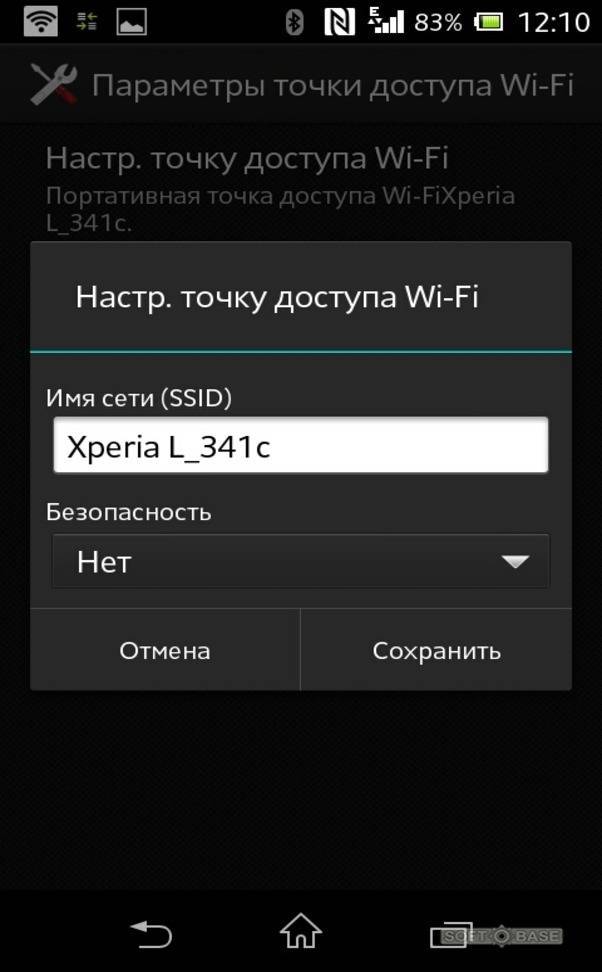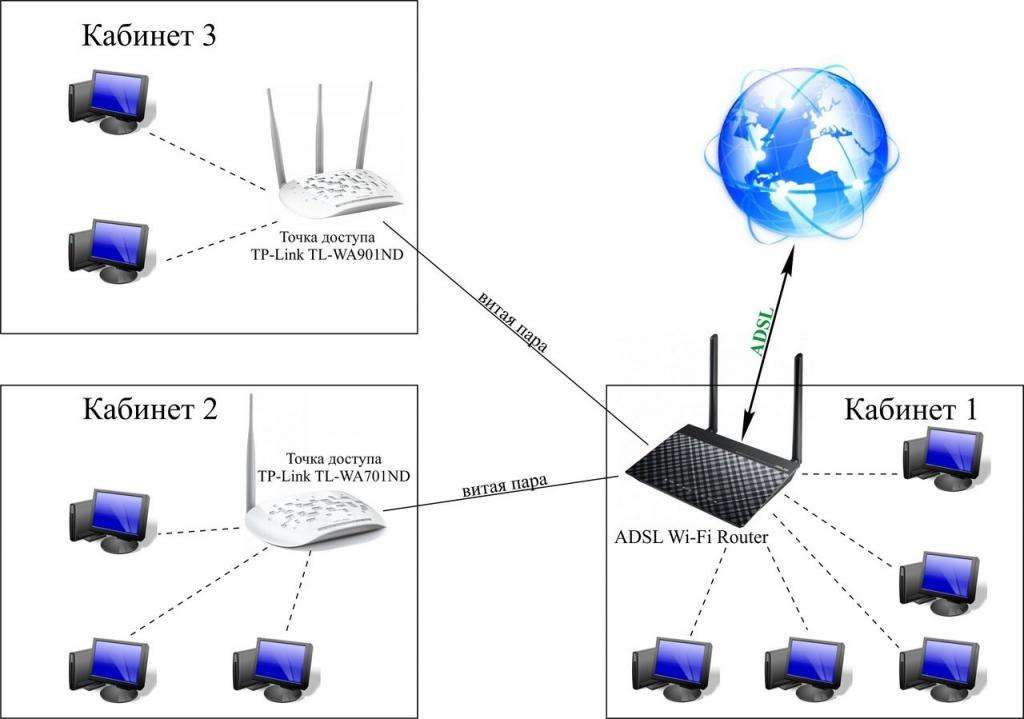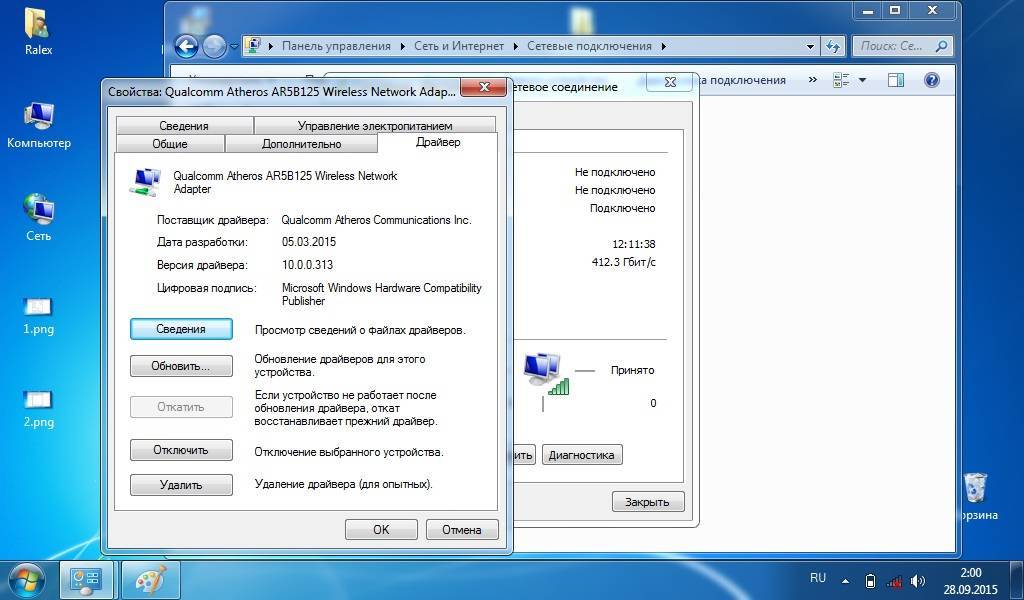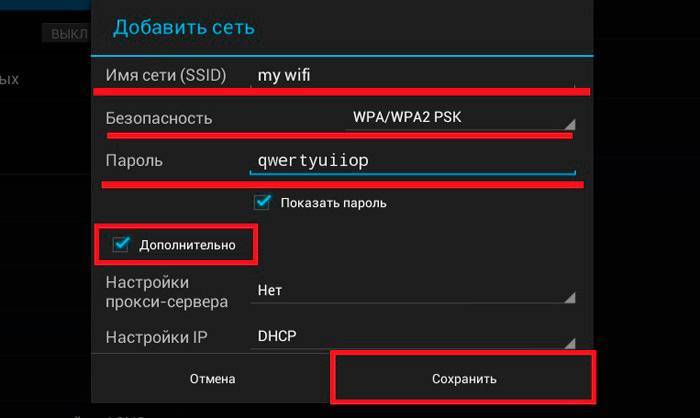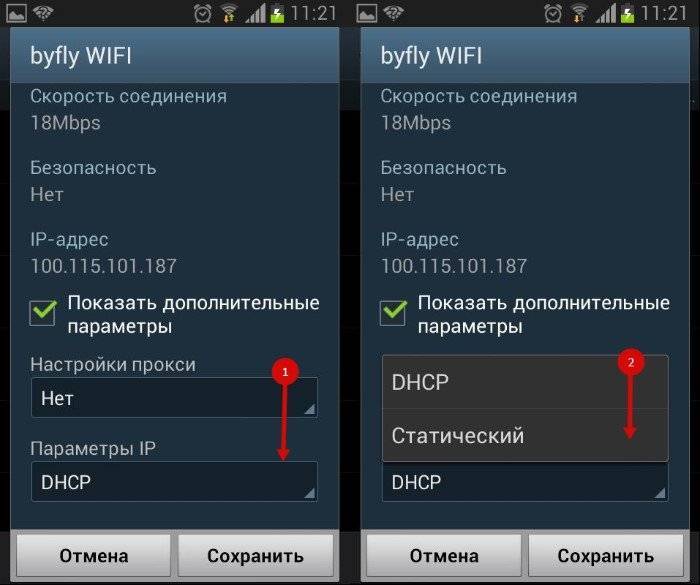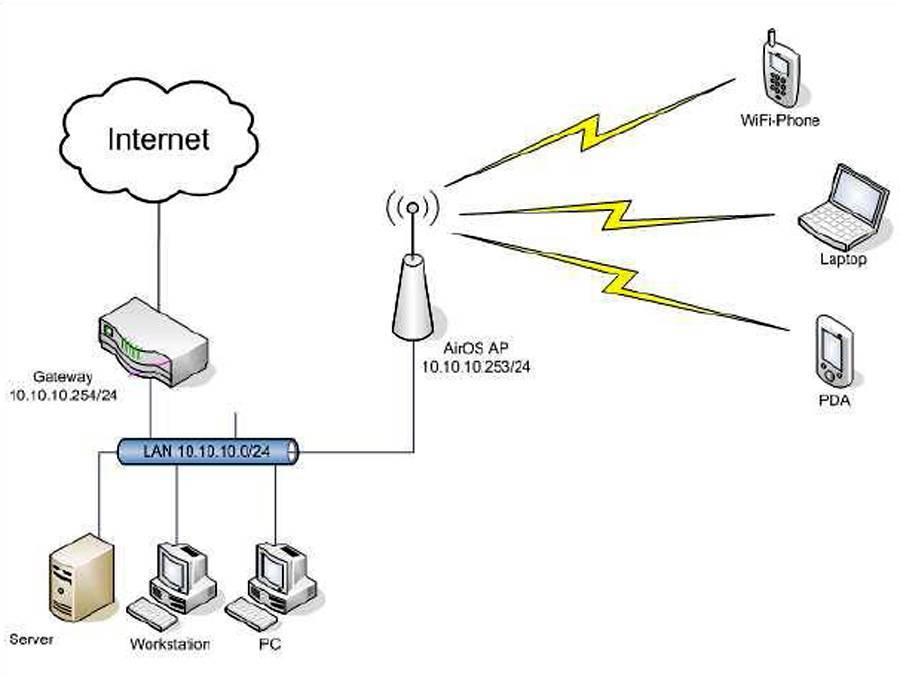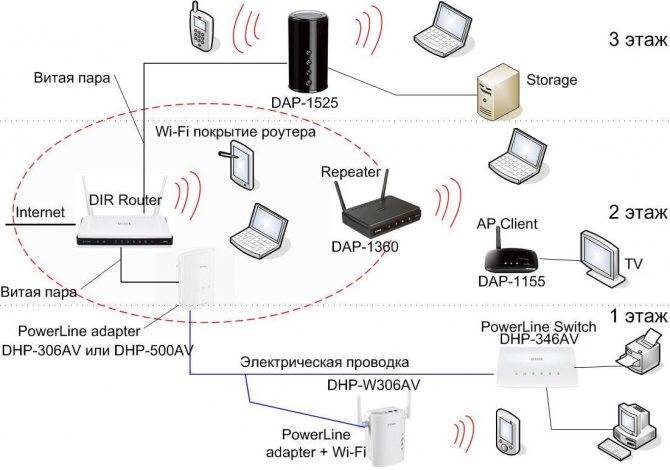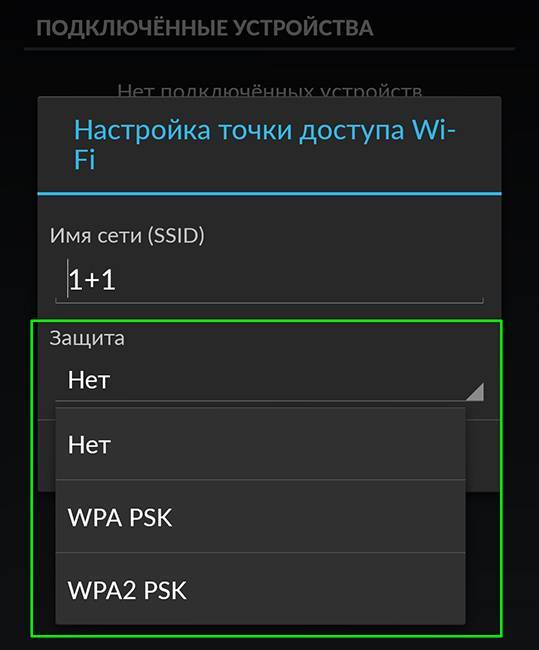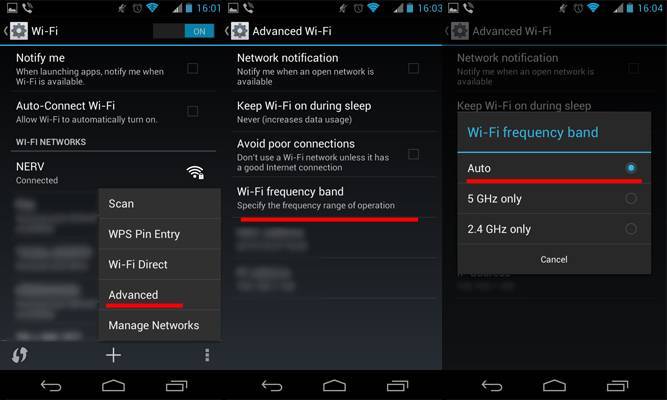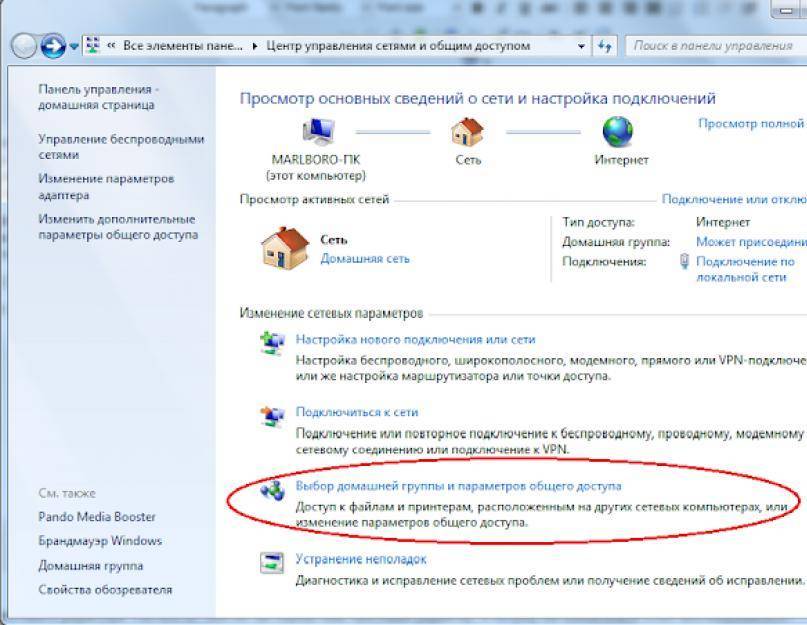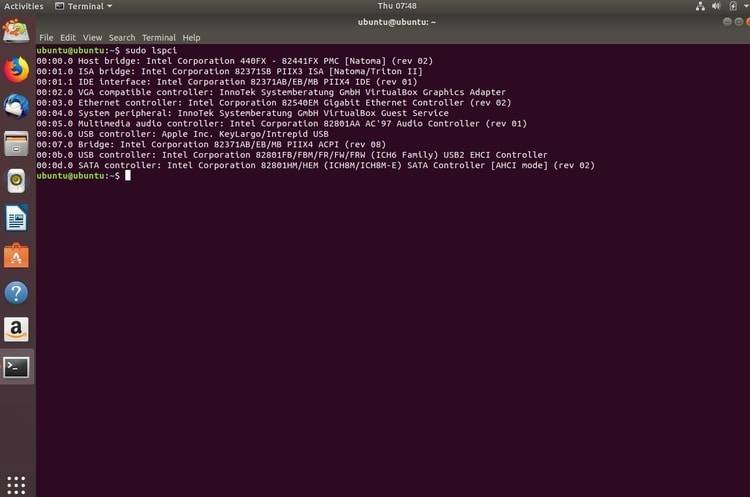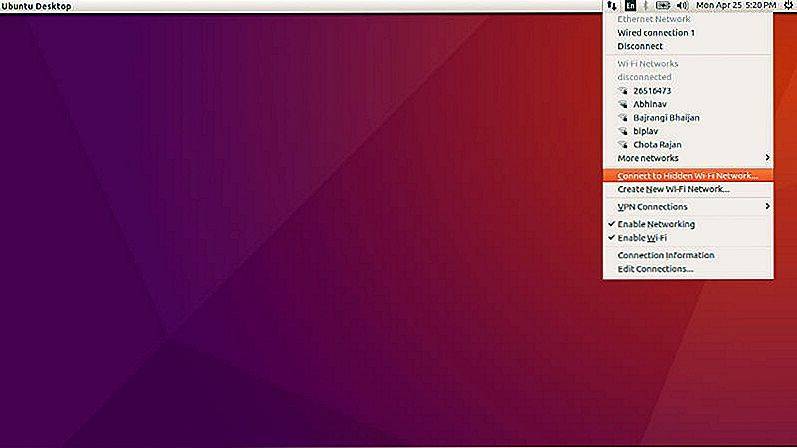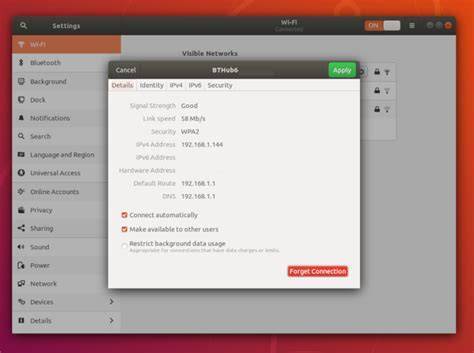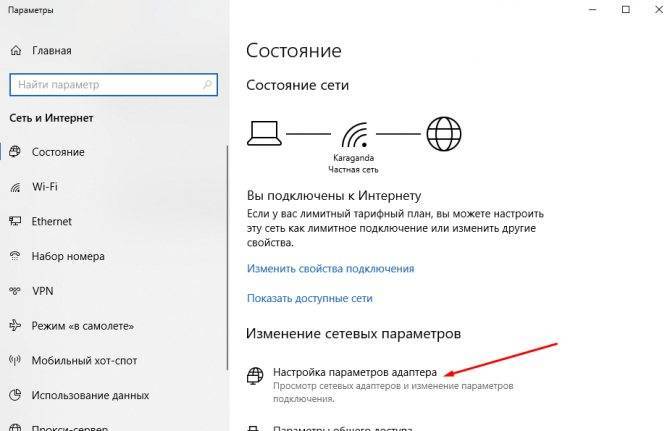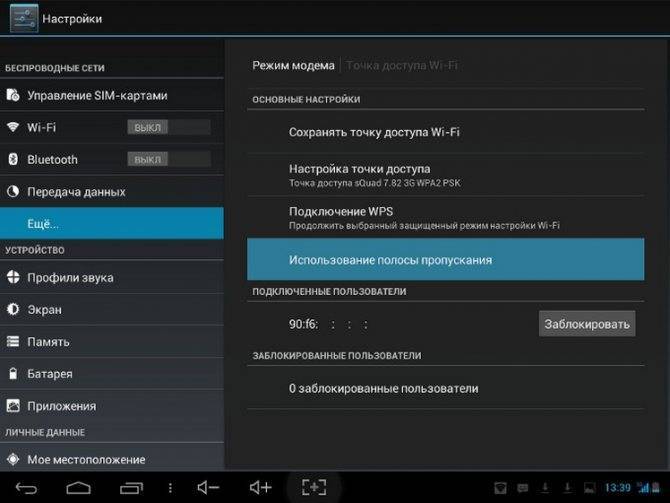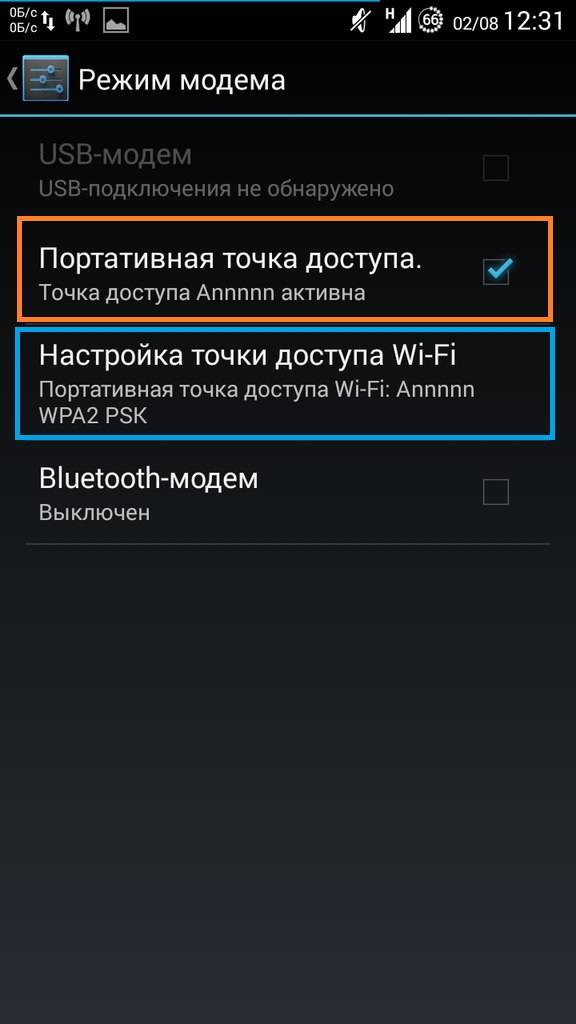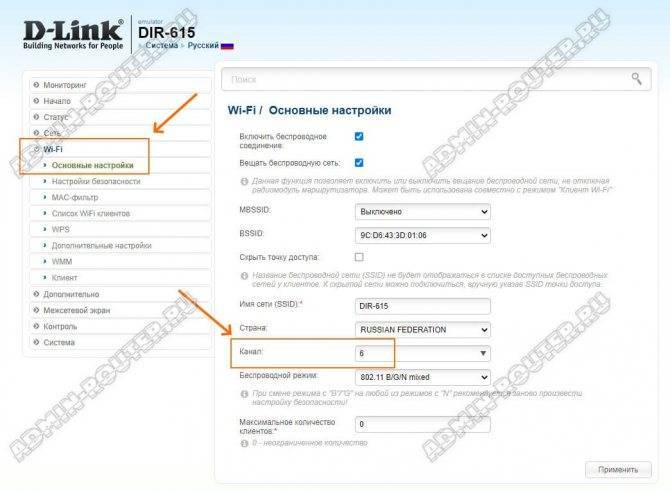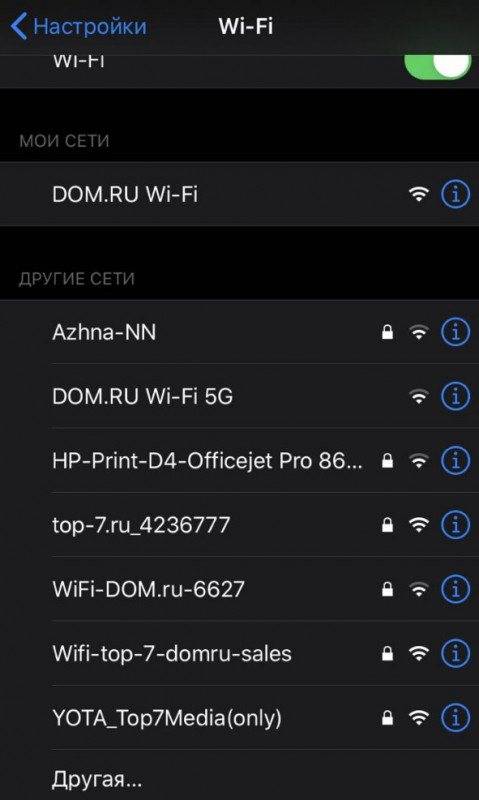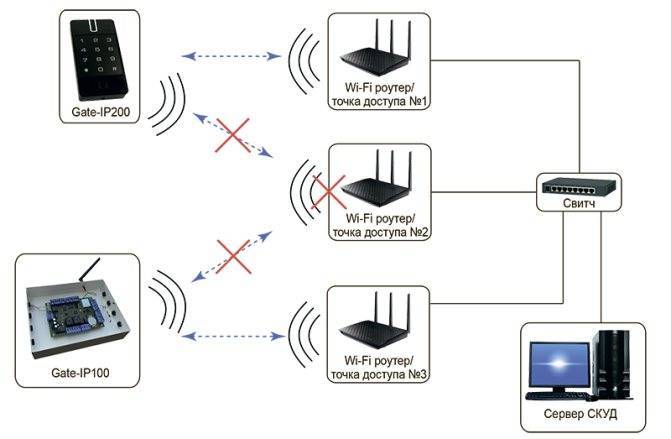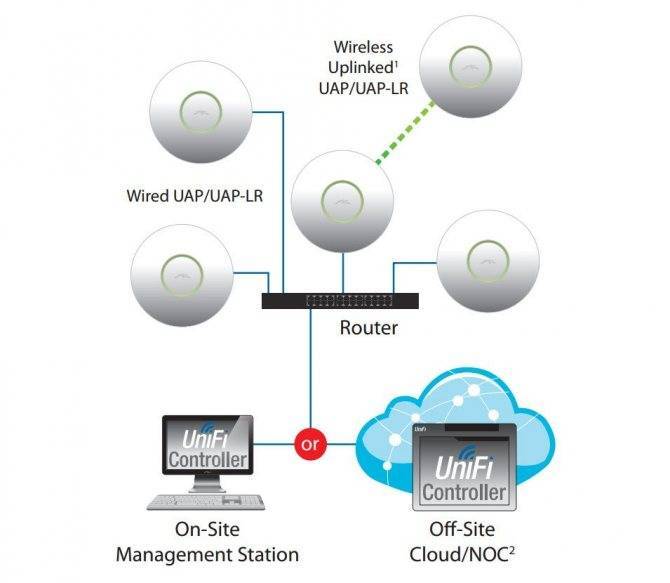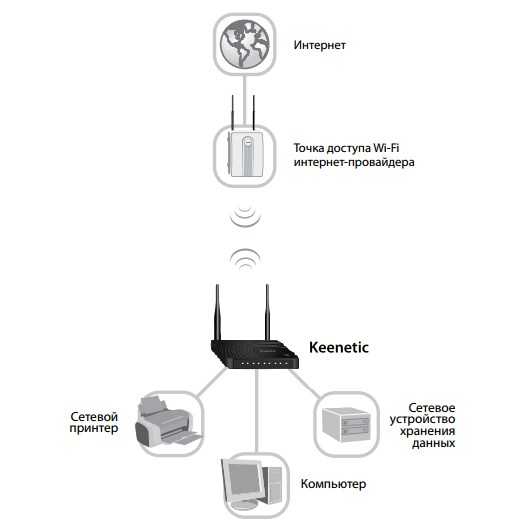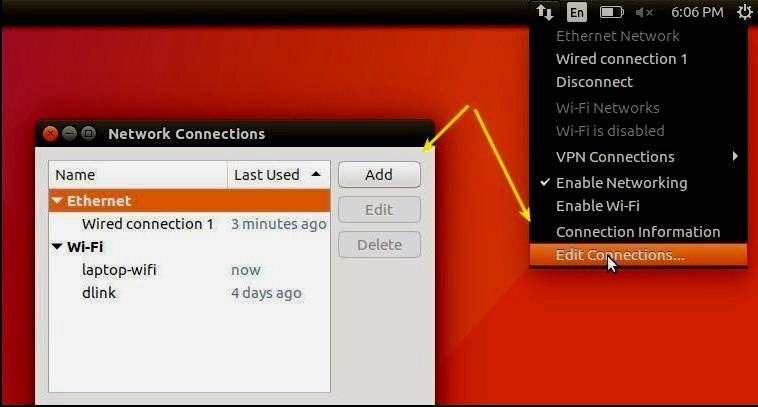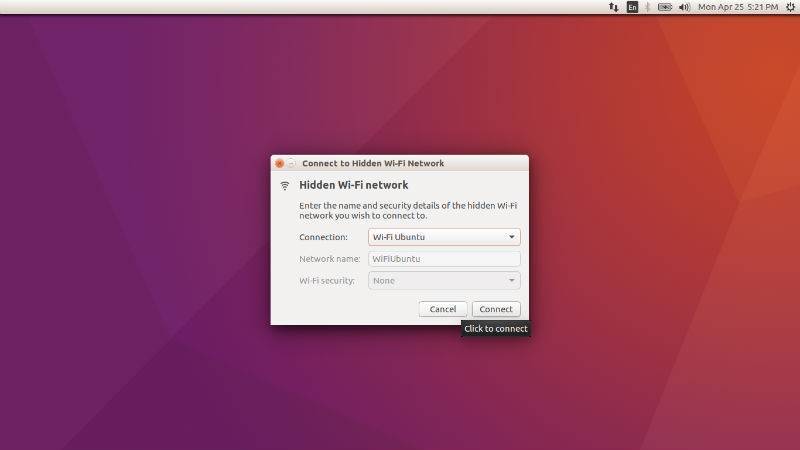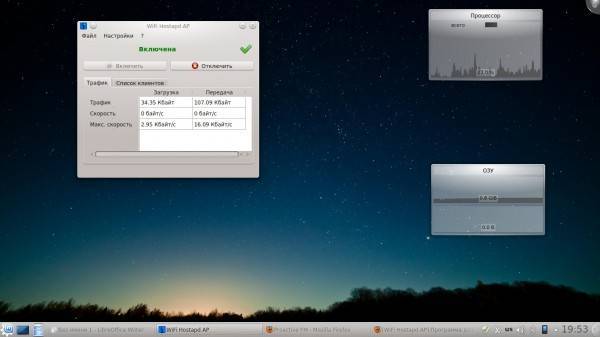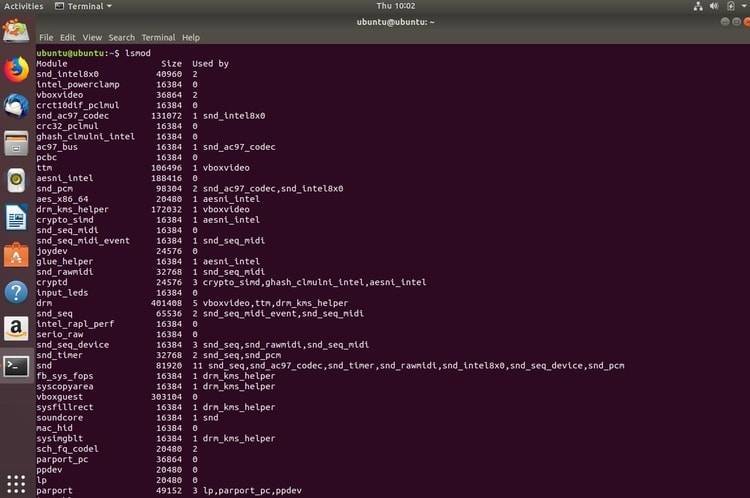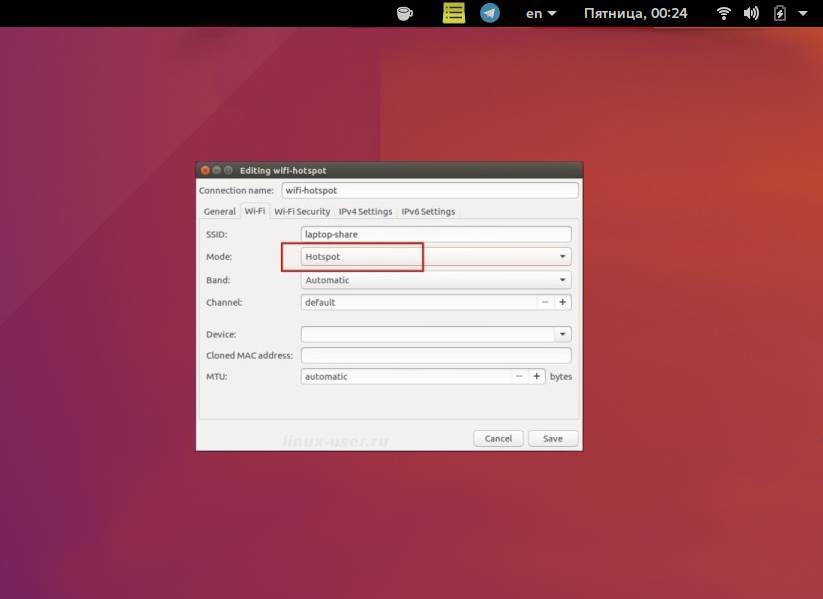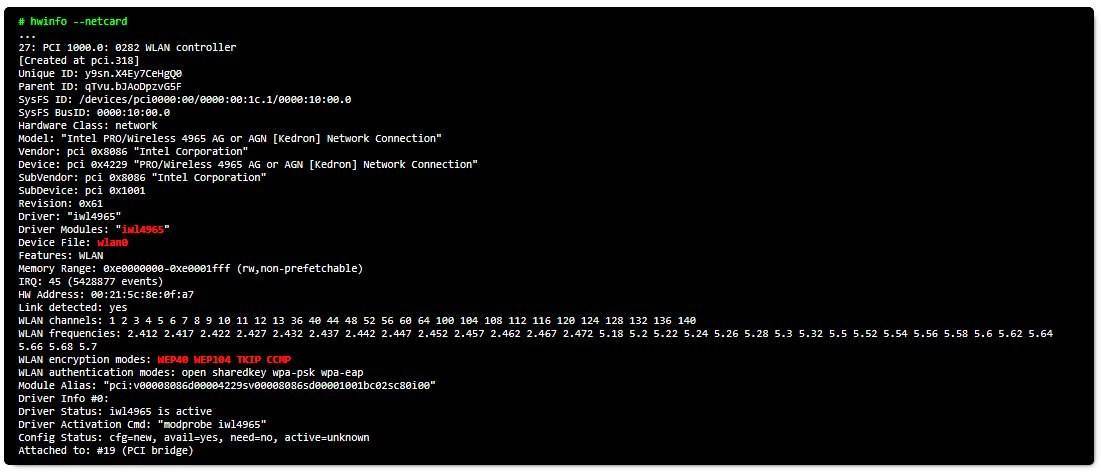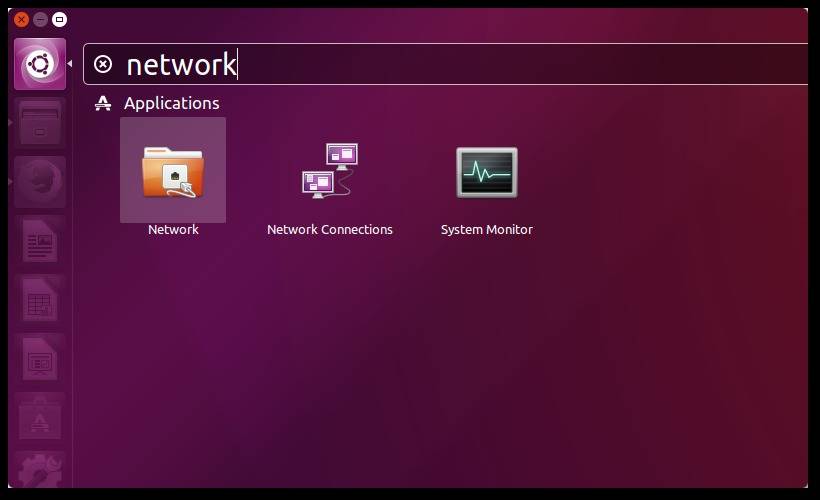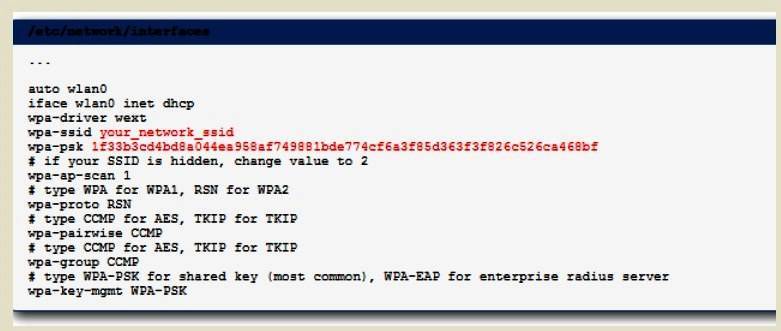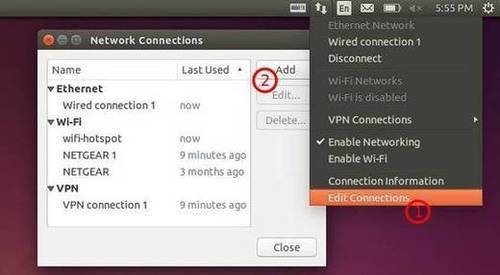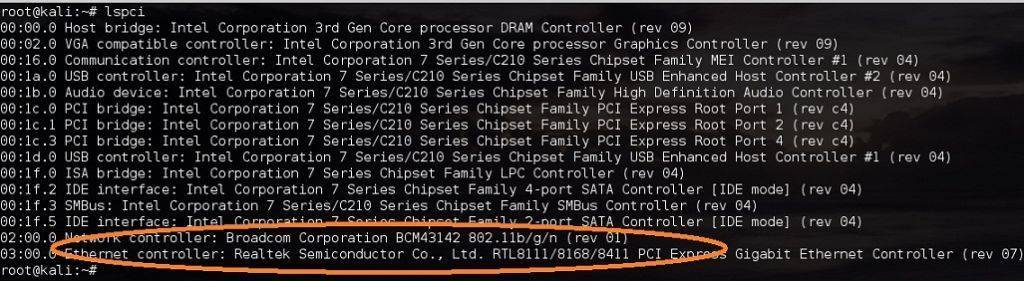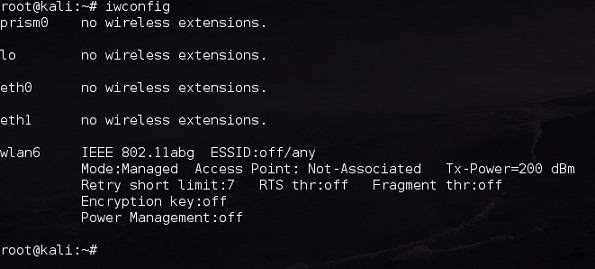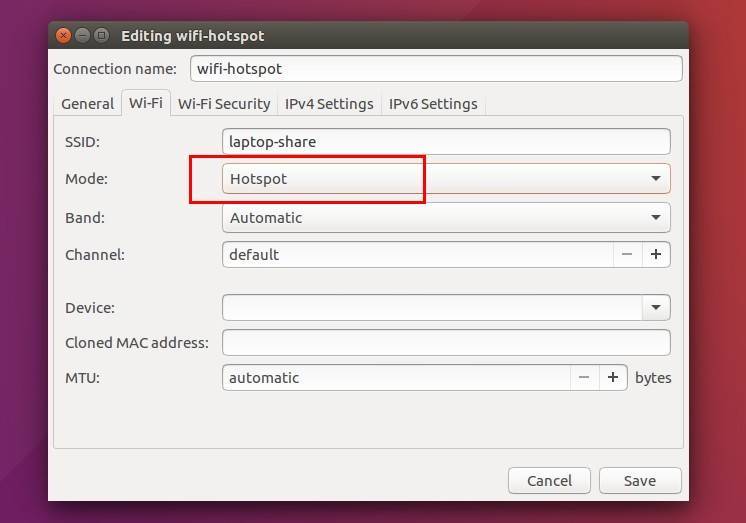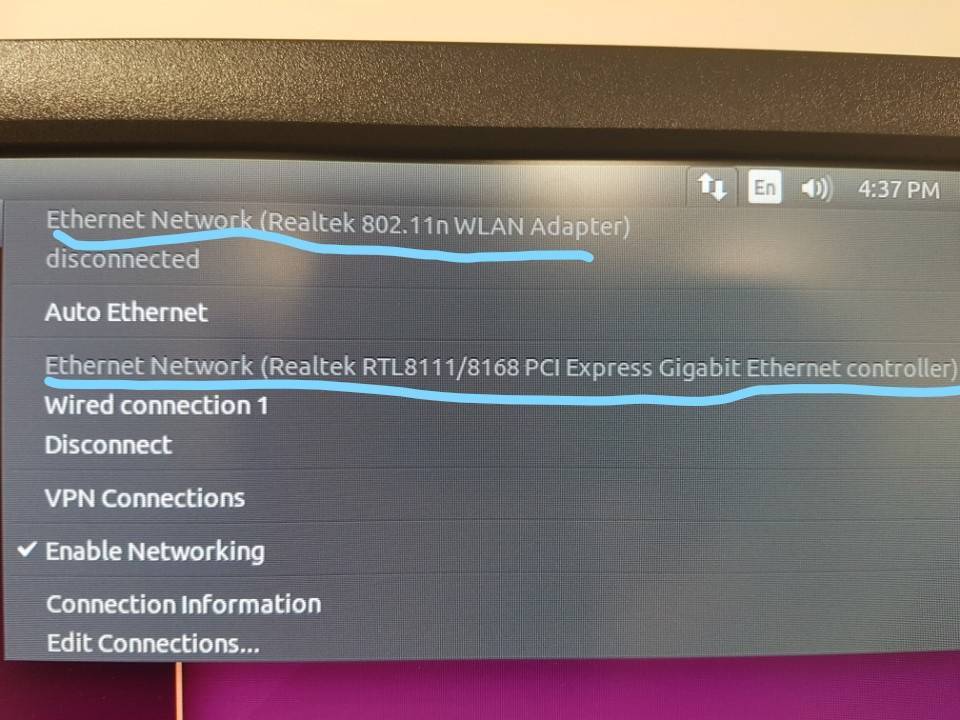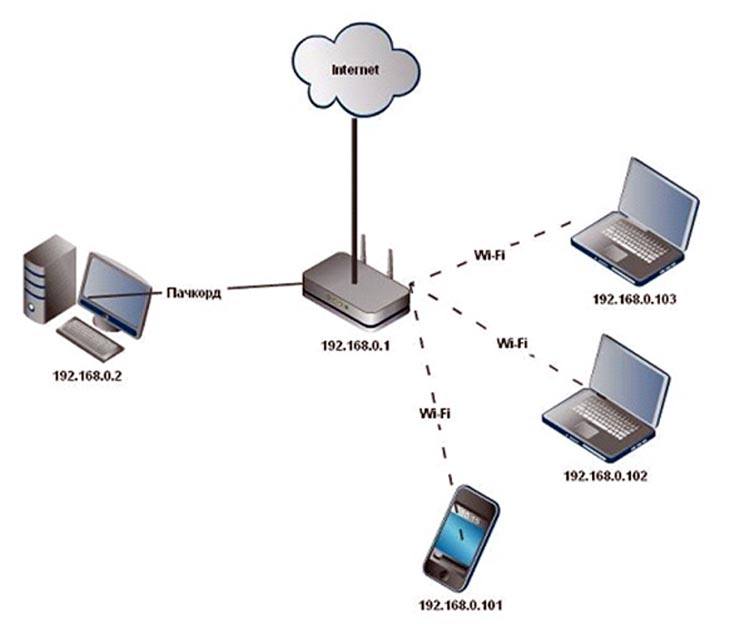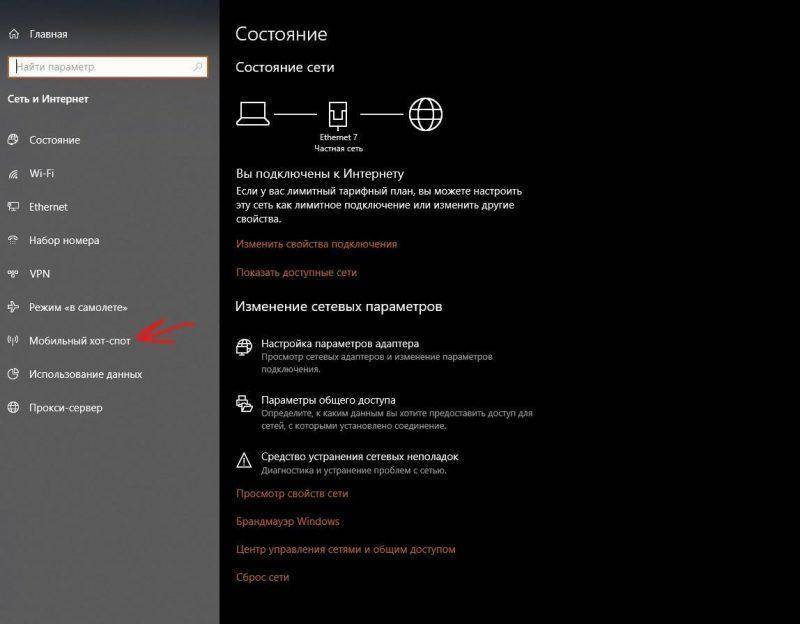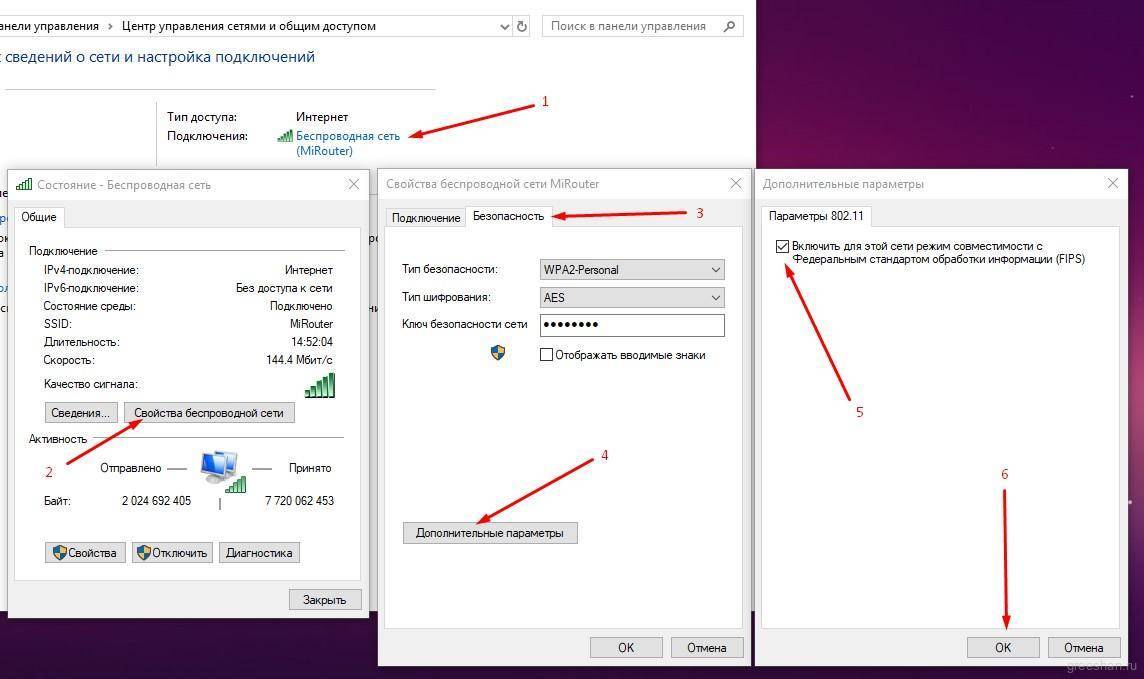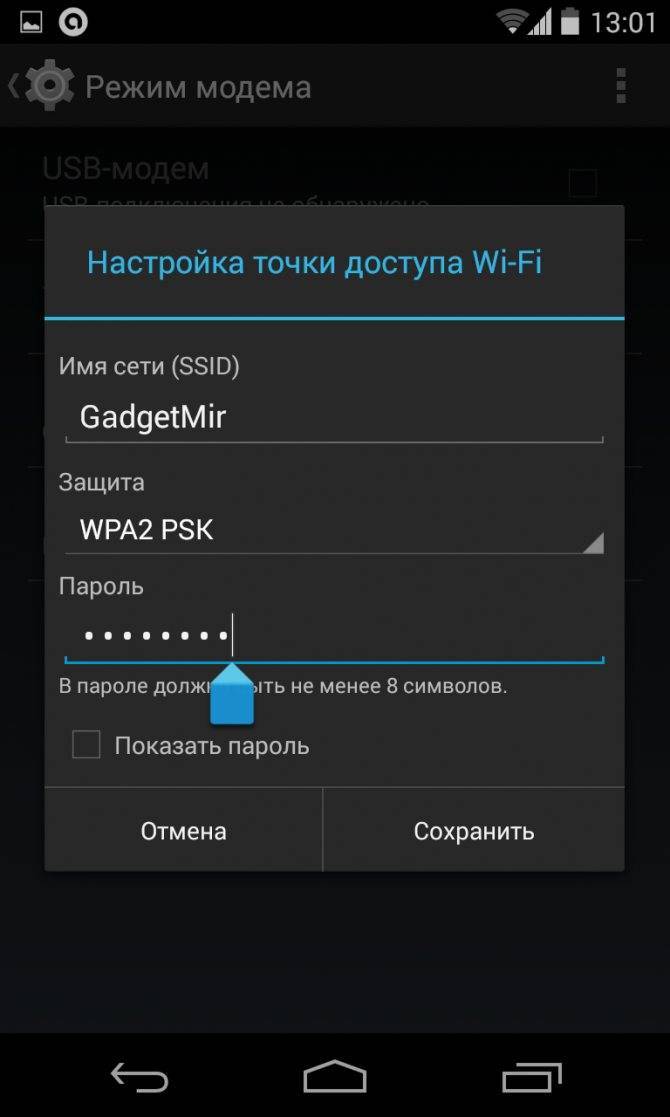Решение 9. Переустановите диспетчер сети
Сетевой менеджер отвечает за все связанные с сетью операции в дистрибутиве Linux. Вы можете столкнуться с ошибкой под рукой, если установка вашего сетевого администратора была повреждена. В этом контексте переустановка сетевого менеджера может решить проблему.
- Запустите оболочку Linux вашей системы и введите следующую команду: sudo systemctl restart network-manager.serviceПерезапустите Сетевую Службу
- Теперь проверьте, решена ли проблема.
- Если нет, выполните следующую команду: sudo /etc/init.d/network-manager force-reloadСетевой менеджер принудительной перезагрузки
- Если потребуется, введите пароль пользователя и проверьте, решена ли проблема.
- Если нет, то выполните следующую команду: sudo apt-get install -d —reinstall network-manager network-manager-gnomeПереустановите сетевой менеджер
- Теперь проверьте, решена ли проблема.
Решение 7. Черный список других коммуникационных устройств
Вы можете столкнуться с обсуждаемой ошибкой, если в системе присутствует второе устройство типа Ethernet / Wi-Fi, такое как встроенное устройство 4G, и ваша система пытается использовать это устройство для подключения к Интернету. В этом случае черный список других устройств связи может решить проблему.
- Откройте терминал Linux и введите: sudo lshw -C networkОткрытые сетевые подключения через терминал Linux
- Затем появится список сетевых устройств. Теперь проверьте устройство, которое вы не используете. Например, cdc_ether (который вы не используете) отображается в сетевых устройствах.
- Теперь введите в терминале следующую команду (которая создаст новый файл черного списка): sudo -H gedit /etc/modprobe.d/blacklist-cdc_ether.confСоздайте файл для внесения в черный список проблемного соединения
- Теперь добавьте в файл следующие две строки: черный список cdc_ether черный список usbnetЧерный список сетевых устройств
- Теперь сохраните файл и перезапустите вашу систему.
- После перезагрузки проверьте, была ли проблема решена. Имейте в виду, что всякий раз, когда вам нужно использовать внутреннее устройство 4G, вы должны включить его.
Проблема вторая: отсутствует модуль драйвера
Исходя из команд lsusb и lspci, при условии, что Ubuntu может видеть беспроводную карту, можно предположить, что все работает, просто система не знает, что делать с картой.
Вернитесь к терминалу и введите следующую команду:
sudolsmod
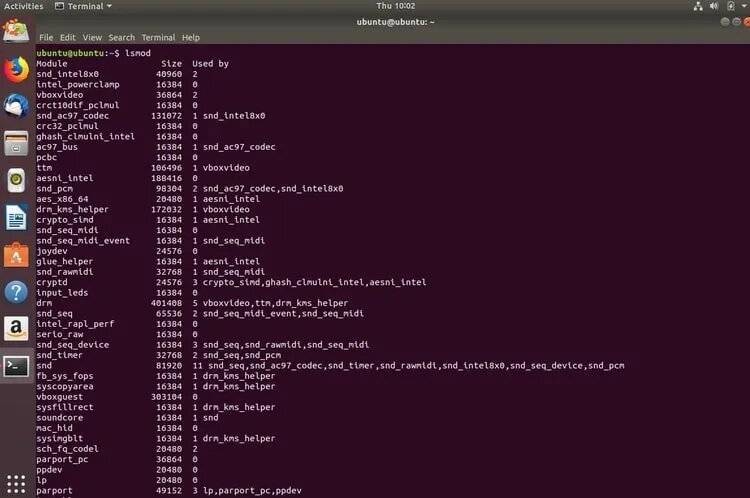
Вы видите список используемых модулей. Чтобы активировать свой модуль, введите следующую команду, где «modulename» — это название вашего чипсета.
sudo modprobe modulename
Например, ваш беспроводной чипсет — это «RT2870», команда будет выглядеть следующим образом:
sudo modprobe rt2800usb
После этого выполните lsmod команду еще раз, чтобы увидеть, правильно ли все работает.
Подключение к WiFi в Ubuntu
Если у пользователя есть компьютер с беспроводной связью, работающий под управлением операционной системы Ubuntu, он может подключиться к ближайшей сети WiFi, чтобы получить доступ к интернету.
Процедура подключения:
- Открывают системное меню на правой верхней панели.
- Нажимают на «WiFi Not Connected», чтобы развернуть меню.
- Нажимают на функцию «Выбрать сеть».
- Просматривают названия ближайших сетей и выбирают необходимую.
- Вводят пароль для сети и нажимают «Подключиться».
В том случае, когда пользователь не видит нужную сеть, она, скорее всего, скрыта или находится вне зоны доступа сети. В Ubuntu имеется возможность настроить скрытую беспроводную сеть, которая не будет отображаться в общем списке:
- Открывают системное меню с правой стороны верхней панели.
- Нажимают на WiFi Not Connected, чтобы развернуть меню.
- Выбирают скрытую сеть из записей в окне, используя раскрывающийся список «Соединение», или нажимают «Создать», чтобы ввести новую скрытую сеть.
- Для нового соединения вводят имя сети (SSID) и выбирают беспроводную защиту из раскрывающегося списка.
- Вводят пароль.
- Нажимают «Подключиться», чтобы выйти в Интернет.
Обратите внимание! Найти такую скрытую сеть намного сложнее, и она повышает безопасность работы
Подключение к WiFi в Ubuntu через терминал
В ОС Ubuntu существует интерфейс Network Manager, который делает настройку WiFi очень простой. Однако в некоторых устройствах, таких как Ubuntu Server, Ubuntu Minimal Media Center, пользователю может потребоваться настроить WEP или WPA WiFi соединение напрямую из командной строки без использования диспетчера сети. Вначале потребуется получить информацию об адаптере WiFi. Если Убунту не видит вай фай адаптер, то устанавливают пакеты wireless-tools и hwinfo. После чего имя интерфейса WiFi легко определить с помощью команды iwconfig.
В этом примере интерфейс WiFi называется «wlan0».
Инструмент «hwinfo» дает больше информации о возможностях устройства WiFi и о модуле, который им управляет.
На экране появится полная информация об устройстве WiFi и варианты шифрования в модуле: WEP 64bits, WEP 128bits, WPA AES (CCMP) и WPA TKIP. Далее настраивают сетевой интерфейс WiFi и редактируют / etc / network / interfaces как «root»: / etc / network / interfaces.
Теперь, когда сеть настроена, последний шаг — перезагружают модуль, отвечающий за интерфейс WiFi.
Установка необходимых пакетов и обновление
Для настройки нам понадобятся утилиты для работы с беспроводным сетевым оборудованием (которые скорее всего уже установлены в вашей системе), утилиты для работы с сетевым мостом , собственно сам демон ТД , какой нибудь DHCP сервер (я предпочитаю , т.к. он одновременно может выступать как DNS-форвардер и как DHCP сервер, и к тому же, обладает удобным и хорошо комментированным файлом настройки). Обязательно стоит обновить систему, т.к. скорее всего в комплекте обновления будет новое linux ядро, а с каждой новой версией ядра вы получаете и новые версии драйверов, что может заметно расширить возможности вашего адаптера.
Обновляем систему:
sudo apt-get update sudo apt-get upgrade
Затем перезагружаемся:
sudo shutdown -r now
или
sudo reboot
И ставим необходимые пакеты:
sudo apt-get install wireless-tools bridge-utils hostapd dnsmasq
Инсталляция драйвера
Каждый производитель предусмотрел для своих устройств несколько возможных драйверов, и в настройке Wi-Fi они играют существенную роль. Распространённые драйверы можно найти на просторах интернета. Всегда ориентируйтесь на модель сетевой платы, выбирая драйвер.
Выбирать драйвер необходимо по количеству стандартов и протоколов работы, которые он поддерживает
Если подходит несколько микропрограмм, обратите внимание на параметры mesh и monitor. Они обозначены в характеристиках драйверов.
Чтобы точно определить совместимость, узнайте PCIID сетевой карты
Сделать это можно по команде:
- После этого необходимо сверить поддерживаемые драйвером карты и полученные по команде данные. Если соответствий нет, нужно выбрать другой драйвер.
- Также необходимо узнать о прошивках, которые потребуются для нормальной работы драйвера. Это можно сделать в документации драйвера.
ВАЖНО. На сайте https://wireless.wiki.kernel.org/en/users/drivers вы найдёте сами драйверы, описания, прошивки, а также пошаговые инструкции по использованию
Перед тем как запустить нужный драйвер, нужно отключить запуск некоторых модулей оборудования — чтобы избежать конфликтов в работе:
Мы рассмотрели первый этап того, как настроить Вай-Фай на Убунту. Далее попробуем на практике подключиться к беспроводной сети, используя терминал.
Как подключить Wi-fi Ubuntu
Теперь подключиться к беспроводной сети возможно двумя способами. Первый – использовать графический интерфейс, второй – настроить подключение Wi-fi через консоль Linux. К терминалу прибегают в случаях, когда графический интерфейс недоступен, либо требуется более узкая настройка сети.
Настройка Wi-fi в Ubuntu через графический интерфейс
Этот способ уже привычен и удобен визуально. После настройки Wi-fi-адаптера в трее Linux появилась иконка «Сеть». Клик по ней левой кнопкой мыши открывает меню сетевых подключений, где перечислен список доступных сетей. Выбрав нужную точку доступа, Ubuntu уведомит о необходимости аутентификации. Остается ввести пароль. При удачном исходе появится сообщение, что соединение установлено, а значок в трее покажет уровень сигнала Wi-fi.
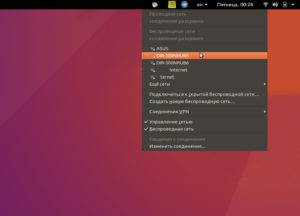
Настройка Wi-fi в Ubuntu через терминал
Этот способ рекомендуется использовать лишь в случаях крайней необходимости, так как он требует определенных навыков.
Network Manager, позволяющий настроить подключение автоматически, обычно устанавливается по умолчанию вместе с Ubuntu. Однако в некоторых сборках он отсутствует. Например, для настройки Wi-fi на Ubuntu Server проще использовать именно командную строку. Иногда пользователи сами удаляют менеджер, так как он тормозит загрузку системы.
Передача данных в сетях Wi-fi шифруется протоколами WEP, WEB и WPA/WPA2. Первое взламывается за считанные минуты, вследствие чего используется редко. Поэтому рассмотрен будет наиболее надежный и широко распространенный протокол WPA.
Процесс делится на следующие этапы:
- Проверить сеть на наличие доступных точек доступа.
- Подключиться к выбранной точке через wpa_supplicant.
- Присвоить IP-адрес.
- Настроить DNS-серверы для корректного открытия веб-страниц.
На первом этапе запускается утилита iwlist:
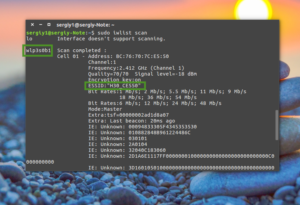
Последующая настройка требует создания конфигурационного файла. Так как определилась сеть H30_CE550, с ней и пойдет работа:
Подключение создается с помощью wpa_supplicant:
-D – опция, задающая драйвер Wi-fi Ubuntu nl80211. Его нельзя путать с драйверами устройств, так как он изначально имеется в системе и служит посредником между системой и адаптером. Если команда не срабатывает, значит в опции -D необходимо указать устаревший драйвер wext.
-i указывает интерфейс. Его можно узнать из результата выполнения сканирования iwlist.
В параметр -c нужно вписать созданный файл конфигурации.
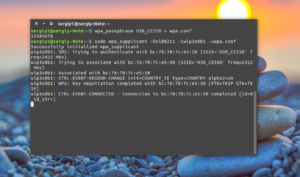
Далее рекомендуется запустить новый терминал, чтобы избежать появления лишних процессов при настройке Wi-fi в Linux. При этом старый пусть останется открытым.
Для получения IP-адреса используется протокол DHCP. Сначала необходимо просканировать доступные сервера с помощью утилиты dhclient:
Следом отправляется запрос на получение IP:
Удостовериться в успешном присвоении адреса можно командой ifconfig.
На этом подключение Ubuntu к Wi-fi завершено – доступ в Интернет открыт.
Установить драйверы из Ubuntu ISO
Если Ubuntu вообще не определяет вашу сеть Wi-Fi или вы получаете ошибки, вы можете попробовать установить или переустановить драйверы Wi-Fi из ISO-файла Ubuntu. Во-первых, вам нужно загрузить Ubuntu , соответствующий вашей версии Ubuntu.
Поместите Ubuntu ISO в домашний каталог Ubuntu, затем в Терминале введите следующую последовательность команд для подключения Ubuntu ISO к виртуальному диску:
sudo mkdir /media/cdrom
sudo mount -o loop ubuntu-*.iso /media/cdrom
Перейдите в «Программное обеспечение и обновления ( Software & Updates )» на панели инструментов, затем в новом окне установите флажок «CDrom с Ubuntu » и введите свой пароль, когда потребуется.
Перейдите на вкладку «Дополнительные драйверы (Additional Drivers) », затем выберите «Адаптер беспроводной сети( Wireless Network Adapter) » и нажмите «Применить изменения( Apply Changes )».
Настойка сервера Samba
1. Включение протокола SMB1
Для того чтобы активировать протокол SMB1 в Samba необходимо добавить такие строчки в /etc/samba/smb.conf в секцию global:
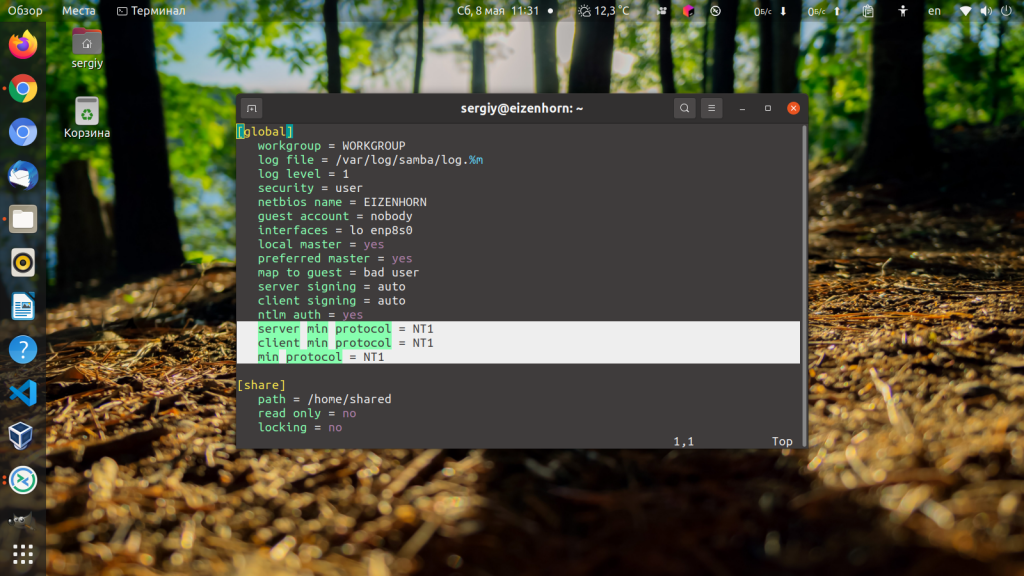
После этого надо перезапустить Samba.
Хочу обратить ваше внимание, что у меня всё заработало только после того как я перезагрузил и сервер и клиент. Видимо что-то где-то кэшируется
2. Настройка имени хоста
Имя хоста вашего компьютера, выводимое командой hostname должно совпадать со значением в файле /etc/hosts и со значением параметра netbios name в файле /etc/samba/smb.conf. Например:
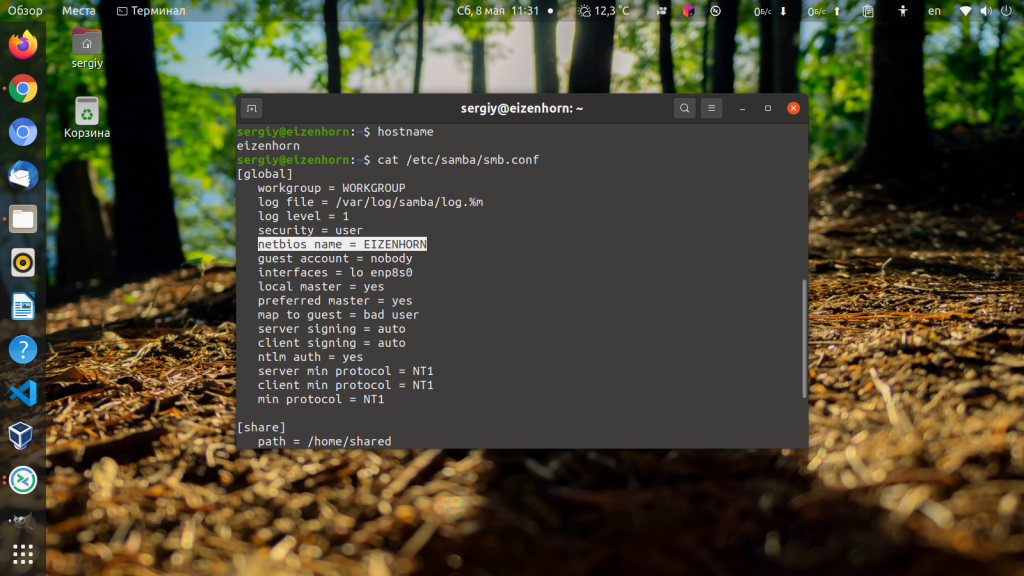
Регистр букв не имеет значения.
3. Установка Avahi
Если предыдущий способ не поможет, то установка Avahi должна помочь. Samba не будет отображаться в сетях Windows, но зато появится в сетевом окружении в Nautilus. Для установки Avahi выполните:
После этого сервис стоит запустить и добавить в автозагрузку:
Проверить доступные сервисы можно командой:
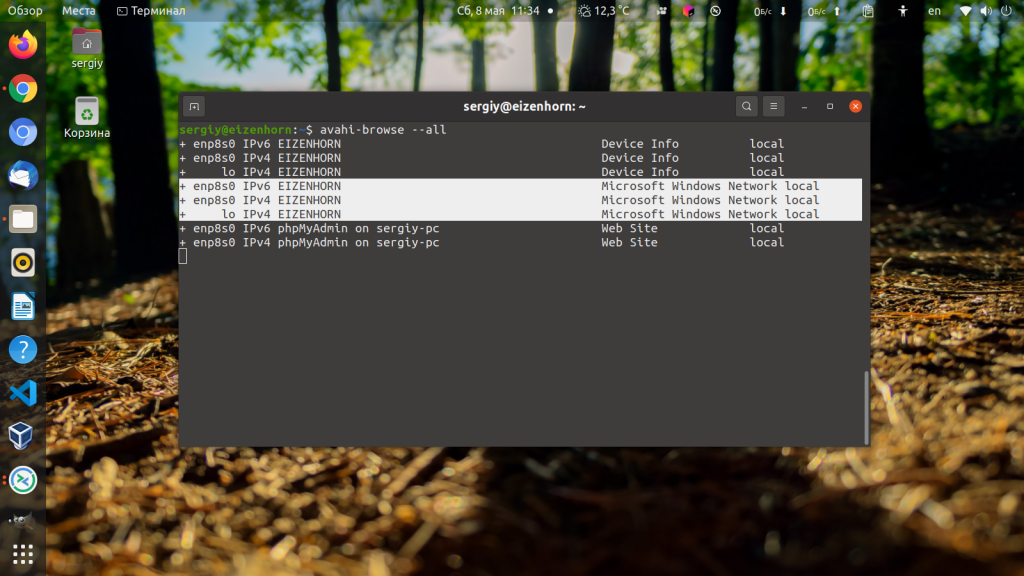
Среди них должна быть ваша шара, обозначенная как Microsoft Windows Network local.
4. Установка WSDD
Сервис WSDD нужен для того чтобы вашу шару было видно из Windows. Можно использовать сервис wsdd2 из этого репозитория. Его надо собрать из исходников, но в этом нет ничего сложного. Сначала склонируйте репозиторий:
Затем перейдите в папку с проектом:
Выполните make для сборки:
Затем установите программу, она только скопирует исполняемый файл и службу systemd в нужные директории:
Осталось запустить службу:
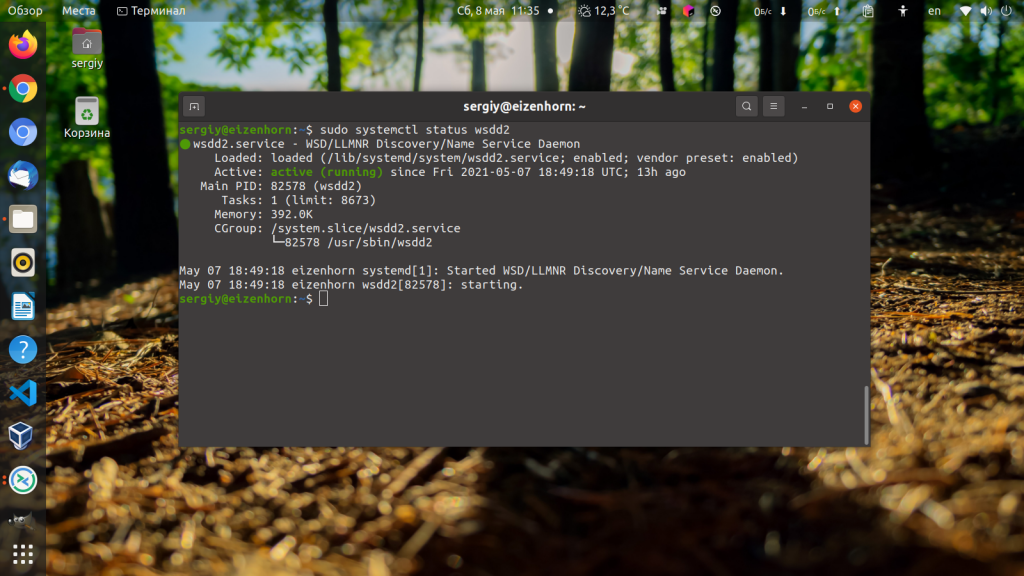
Теперь Windows сможет видеть ваш сервер Samba. Таким образом если всё сделать правильно, то все всех будут видеть.
Случай, когда ноутбук не видит вообще Wi-Fi сетей
В таких случаях при включении вы не обнаруживаете беспроводных сетей, как таковых. В “трее” (пространство, которое по дефолтным настройкам находится в нижнем правом углу и представляется в виде строки с пометками) вместо значка подключения вы увидите красный крестик. Возможно также, что значок будет стандартным, но компьютер не видит Wi-Fi, а вы уверены, что беспроводные сети в радиусе приемника есть (легко проверить с помощью телефона или другого приспособления с вайфай адаптером). Затруднение явное, и в другом случае, пришлось бы вызвать мастера, но прочитав эту статью появится возможность решить такую загвоздку самому.
Причины
- Самая частая причина почему ноутбук не видит WiFi — выключенный беспроводной адаптер ноутбука. Зачастую его случайно выключают вручную, хотя бывают случаи, когда это происходит по вине установленного программного обеспечения. Он бывает выключен системно, комбинацией кнопок на клавиатуре или в меню беспроводных сетей. Также возможно физическое отключение посредствам кнопки на корпусе ноутбука.
- Возможной причиной сложности является отсутствие или некорректная установка драйверов сетевой карты, при инсталляции неправильной версии ПО (Программное Обеспечение) для сетевой карты, или сбоем в установке.
- Причиной того, что ноут перестал видеть сеть бывает отсутствие активных беспроводных сетей в радиусе действия аппарата.
Способы устранения
- Проверить ваш лэптоп на наличие механической кнопки или переключателя режимов беспроводного адаптера, и попробовать его включить (бывают случаи, когда люди случайно цепляют незаметный с виду тумблер, и уверены на 100%, что ничего такого с ноутбуком не происходило). Так же можно попробовать сочетание клавиш Fn+”кнопка со значком Wi-Fi сети”
- Корректно ли установлен драйвер проверить не сложно, существует инструкция.
- Кликаем на “Мой компьютер” правой кнопкой мышки и прожимаем “свойства”.
- Далее в левом верхнем углу открывшегося подменю кликаем на “диспетчер устройств”.
- И если у вас сложности, то вы увидите желтый треугольник, сигнализирующий об отсутствии драйвера сетевой карты, по этой причине ваш компьютер и не видит сети WiFi (если в столбике нет таких треугольников, означает что драйвера установлены правильно).
- Переустановите драйвера по инструкции производителя сетевой карты. Эта инструкция находится в коробке, оставшейся после покупки, если же по каким-либо причинам коробка и инструкция не сохранилась, эту информацию легко найти в интернете.
- Наличие беспроводных сетей легко проверяется сторонним девайсом: мобильный телефон, планшет или другой ноутбук с заведомо исправной сетевой картой. Если на другом аппарате беспроводные сети находит нормально, значит препятствие можно исключить.
- Решение, исключительно для пользователей Windows 7. При отсутствии сети, когда вы видите красный крестик вместо подключения, потребуется кликнуть на него правой кнопкой мышки, запустить диагностику неполадок и следовать инструкциям. Для этой операционной системы в 80% случаев трудность решается таким способом.
Создание точки доступа
А сейчас мы рассмотрим, как создаётся в Ubuntu точка доступа Wi-Fi. Как известно, точкой доступа называется «расширение» уже существующей беспроводной сети, или же база для создания совершенно новой сети. Настройка Wi-Fi Ubuntu Server в такой роли лучше всего производится в графическом интерфейсе.
- В первую очередь нужно отключить компьютер от всех сетей, к которым он подключен на данный момент.
- Подключите компьютер к проводной сети, для которой будет создаваться точка доступа. В Панели задач должно быть видно, что ПК имеет проводное подключение.
- Вызовите меню сетевых соединений щелчком правой клавиши мыши. Нажмите «Редактировать соединение». После этого добавьте новое соединение.
- Выберите из списка «Wi-Fi» и нажмите кнопку «Создать».
- Начните настраивать новое соединение. Для этого введите все текущие параметры, которые могут пригодиться. Это:
- Режим «Hotspot».
- Название соединения и
- Режим шифрования данных. Желательно выбрать WPA2 или WPA.
- Сохраните текущие настройки. После того как настроите Wi-Fi, необходимо включить его. Выберите «Подключение к скрытой сети». После этого найдите в списке сеть, которую недавно создали, и создайте с ней соединение.
- Теперь вы можете пользоваться точкой доступа так, как будет удобно!
Почему Ubuntu не подключается к Wi-Fi
Если Ubuntu не видит Wi-Fi, то причиной проблемы может быть аппаратное или программное обеспечение. Задачей пользователя является определение, какой фактор не допускает проведение подключения или обеспечивает его некорректность.
В обоих случаях результат попытки его установления будет выглядеть как отсутствующий интернет, но на экран будет выводиться информация для пользователя разного содержимого, смысл которого заключается в том, что:
- устройство не обнаружено;
- отсутствует модуль драйвера;
- проблемы с DNS;
- нет сетевого менеджера.
Если Ubuntu не подключается к Wi-Fi по причине не обнаружения беспроводного устройства, то для исправления ситуации нужно войти в терминал и ввести команду «sudo lsusb». Для тех пользователей, которые используют плагин в USB беспроводной карты командный инструмент будет выглядеть, как «sudo lspci». Если в ответ на запрос этих команд будет выводиться какая-либо информация, то операционная система сможет увидеть карту. Для этого нужно воспользоваться функционалом сетевого контролера или контролера Ethernet.
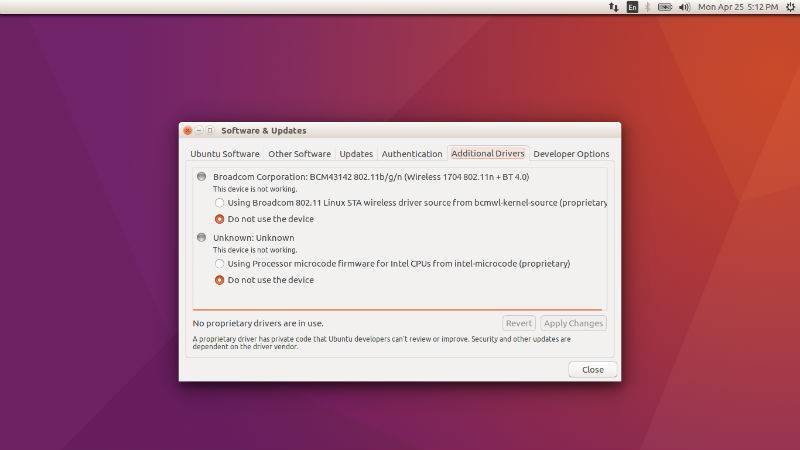 Отображение на экране информации об отсутсвии доступа к интернету
Отображение на экране информации об отсутсвии доступа к интернету
Если проблема не решается по такой схеме, то потребуется инструмент lshw, который нужно предварительно установить на компьютер. После ввода запроса может быть выдана информация «network description» с описанием характеристик драйвера. Это означает, что система увидела карту и для подключения достаточно установить соответствующий программный модуль.
При возникновении проблем с DNS нужно открыть терминал и воспользоваться инструментом, позволяющий определить источник системы доменных имен «nmcli device show wlan1 | grep IP4.DNS». В ответе на запрос будет выдан адрес локальной сети маршрутизатора. Нужно выполнить его ping инструментом для проверки серверов Гугл «ping 8.8.8.8», в результате чего можно наглядно увидеть проблему.
Если она характерна для всей техники, что выражается в выданных ошибках при загрузке страниц, то нужно изменить DNS-сервер маршрутизатора на Google. Если проблема с DNS заключается в операционной системе, то нужно произвести настройки инструмента IPv4 и перезагрузить компьютерное устройство.
Для этого нужно зайти в терминал и ввести команду «sudo apt-get install network-manager». Если он удален, то придется подключаться к интернету через кабель и повторить операцию.
Настройка Wi-Fi Ubuntu server может быть проведена пользователями самостоятельно, поскольку не требует особых знаний и может быть реализована по подсказкам алгоритма действий. Отсутствие подключений в большинстве случаев связано с тем, что на компьютерном устройстве не установлены соответствующие программные драйвера. Поэтому проблема может быть устранена за счет инсталляции программных файлов и настройки точки доступа.
Последнее обновление – 13 сентября 2021 в 14:21
Все о IT
Самое интересное и полезное. информационно-коммуникационные технологии Ежедневно новое ПЕРЕЙТИ телеграмм канал ITUMNIK
Как исправить проблему, когда Wi-Fi не запрашивает ключ
Мы собираемся предпринять некоторые важные шаги, чтобы попытаться решить проблему, если при попытке подключения к сети Wi-Fi она не запрашивает у нас пароль. Мы не можем подключиться в случае появления этой ошибки, и это может расстраивать. Мы можем легко и быстро применить это на нашем компьютере, без необходимости устанавливать что-либо дополнительное.
Перезагрузите роутер и компьютер
Кое-что базовое, и что мы должны принять во внимание, пытаясь решить проблемы, подобные этой, о которой мы упоминали, заключается в том, чтобы перезагрузите компьютер и роутер. В случае с Windows нам просто нужно выключить компьютер и снова включить
Что-нибудь столь же простое, как это, могло бы помочь нам устранить подобные ошибки.
С другой стороны, чтобы правильно перезапустить роутер, мы должны сделать это хорошо. Недостаточно выключить и включить мгновенно, но мы должны выключить его не менее 30 секунд, а затем снова включить. Таким образом, мы правильно перезагрузим устройство и сможем проверить, повлияло ли оно каким-либо образом на возникшую у нас проблему.
Убедитесь, что сетевая карта обновлена
Также очень важно убедиться, что сетевая карта обновлена правильно. Причина многих проблем этого типа связана с отсутствием обновления драйверов, что может помешать правильной работе
Надо зайти в Пуск, пишем Диспетчер устройств, получаем доступ Cеть Адаптеры, идем на соответствующую сетевую карту, второй кнопкой мыши щелкаем и нажимаем Обновить драйвер
Это то, что мы должны периодически наблюдать, поскольку это важно не только для производительности, но и для предотвращения проблем с безопасностью, которые могут возникнуть и повлиять на наши соединения
Отключить и снова включить карту
Еще один момент, который следует принять во внимание, – это отключить и снова включить сетевую карту. Снова нам нужно выполнить предыдущие шаги: мы переходим в меню «Пуск», «Диспетчер устройств», «Сетевые адаптеры» и на этот раз при выборе соответствующей карты нажимаем Отключить
Забудьте о сети
Забыть о сети в Windows также может помочь нам избежать ошибки, заключающейся в том, что Wi-Fi не запрашивает пароль. В этом случае нам нужно перейти к значку сети, на панели задач выбрать тот, который нас интересует, и нажать на «Забыть сеть».
Как только это будет сделано, нам нужно снова подключиться. Он снова запросит у нас пароль, и нам просто нужно нажать «Продолжить» и подключиться. Иногда ошибки могут появиться в конфигурации или в характеристиках операционной системы, и этот шаг необходимо выполнить.
Убедитесь, что на компьютере нет вредоносных программ.
Есть ли у нас какие-нибудь вредоносное программное обеспечение на компьютере? Существует множество разновидностей троянов, вирусов и других угроз, которые могут повлиять на его работу. Это может даже помешать нам правильно подключиться к сети Wi-Fi. В этом случае он может не запрашивать у нас пароль, потому что он не позволяет нам напрямую подключиться.
Хороший антивирус может помочь предотвратить вредоносное ПО и обеспечить постоянную безопасность вашего компьютера. Мы можем применить это к любой другой операционной системе, которую мы используем, а не только к Windows. У нас также может быть брандмауэр и другие инструменты, которые также защитят наши компьютеры и предотвратят проникновение вредоносных программ и любых угроз.
Сбросить сетевой профиль
Если все вышеперечисленное не подействовало, мы всегда можем сбросить сетевой профиль . Для этого мы переходим в «Пуск», «Настройки», «Сеть и Интернет», «Статус» и внизу нажимаем «Сброс сети». Мы следуем инструкциям, которые вы запрашиваете, и все. Мы можем видеть, правильно ли сеть запрашивает у нас пароль или нет.
Вкратце, это некоторые шаги, которые мы можем принять во внимание, чтобы избежать ошибки, когда Wi-Fi не запрашивает пароль, и мы не можем подключиться. Сбой, который может появиться в Windows и помешать правильному функционированию соединения
Мы всегда можем найти простые способы решения проблем такого типа.
Установка драйвера Wi-Fi
Не всегда на всех персональных компьютерах и ноутбуках под управлением операционной системы Linux или ее ответвления Ubuntu можно взять и включить беспроводную вай-фай сеть с самого начала. Есть устройства на которых все работает: можно подключиться к точке доступа, создать свое беспроводное соединение и раздать его. Случается это не часто, поэтому необходимо рассмотреть проблему более подробно, взяв в качестве примера ОС Ubuntu 16.04 с ядром Linux 4.4.
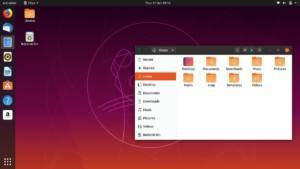
Важно! Именно ядро играет ключевую роль, поскольку «Убунту» — это лишь графическая оболочка с настройками. Ядро поддерживает работу с устройствами и именно его нужно настраивать
Если попытка подключиться к сети была и она не обвенчалась успехом (пароль был введен правильно), то станет понятно, что из коробки сеть работать не будет. Иногда даже компьютер не может определить сетевую карту, которая отлично функционирует и надежно подключена. В любом случае нужна дополнительная конфигурация. Производителей сетевого оборудования огромное количество и все охватить в одной статье нельзя, поэтому будет показан пример на Broadcom. С помощью поэтапной инструкции таким образом можно настроить любой сетевой адаптер.

Итак, сперва нужно узнать, какой именно адаптер установлен на ПК, какова его модель. Для этого в терминале выполняется следующая команда:
$ sudo lspci | grep Network
Наиболее часто встречаются следующие производители: Broadcom, Atheros, Intel, Realtek. Для каждого из них доступно несколько штук драйверного программного обеспечения, которое можно установить. Оно подходит для всех типов сетевых карт, но может и не подойти. Чтобы не тратить время зря, необходимо искать ПО именно для своего производителя на его официальном сайте.
Проверить первый случай можно следующим образом:
- Перейти на сайт ,содержащий все драйвера, которые имеются в «Линукс» ядре.
- Найти интересующего производителя. В представленном случае это Broadcom с 4 доступными драйверами, из которых необходимо выбрать колонку PCI, так как карта подключена именно через эту шины передачи.
- Выбрать наиболее подходящую версию с поддержкой необходимых пользователю функций (поддержка b/g/n/a, создания точки доступа и так далее).
- Проверить совместимость по ПСИ АЙДИ карты.
- Просмотреть драйвер с помощью команды «$ lspci -nn -d 14e4:» и проверить совместимость.
- Если совместимости нет, то выбирать любое другое ПО.
- Запустить его командой «$sudo modprobe brcmsmac».
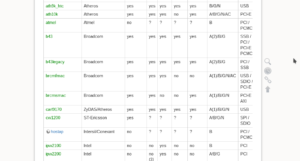
Как раздать вай-фай в Ubuntu
Инструкция ниже будет актуальна для всех, кто пользуется версией ОС 16.04 +. В более поздних выпусках раздача сигнала происходит через работу с терминалом. Первое, что нужно, — наличие самого адаптера. Далее последовательность действий следующая:
- Перейти в меню «Сеть», которое можно вызвать из трея;
- Выбрать пункт «Изменить соединение»;
- Выделить тип Ethernet и нажать клавишу «Добавить»;
- В выпадающем списке установить «вай-фай»;
- Далее следует нажать на кнопочку «Создать» и дождаться открытия окна конфигураций;
- Во вкладке беспроводного соединения требуется выставить значения SSID — laptop-share, а режим оставить «По умолчанию»;
- Выбрать метод шифрования WPA/WPA2 во вкладке «Безопасность» и задать надежный пароль;
- Параметры IP версии 4 должны содержать строку «Предоставить сеть всем компьютерам»;
- Сохранить настройки и включить соединение путем выбора созданной точки доступа «Подключиться к скрытой вай-фай сети».
Важно! После этого точка станет доступна для подключения к ней любых сетевых устройств после аутентификации паролем
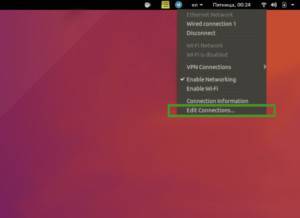
Как раздать вай-фай в Ubuntu
Инструкция ниже будет актуальна для всех, кто пользуется версией ОС 16.04 +. В более поздних выпусках раздача сигнала происходит через работу с терминалом. Первое, что нужно, — наличие самого адаптера. Далее последовательность действий следующая:
- Перейти в меню «Сеть», которое можно вызвать из трея;
- Выбрать пункт «Изменить соединение»;
- Выделить тип Ethernet и нажать клавишу «Добавить»;
- В выпадающем списке установить «вай-фай»;
- Далее следует нажать на кнопочку «Создать» и дождаться открытия окна конфигураций;
- Во вкладке беспроводного соединения требуется выставить значения SSID — laptop-, а режим оставить «По умолчанию»;
- Выбрать метод шифрования WPA/WPA2 во вкладке «Безопасность» и задать надежный пароль;
- Параметры IP версии 4 должны содержать строку «Предоставить сеть всем компьютерам»;
- Сохранить настройки и включить соединение путем выбора созданной точки доступа «Подключиться к скрытой вай-фай сети».
Важно! После этого точка станет доступна для подключения к ней любых сетевых устройств после аутентификации паролем
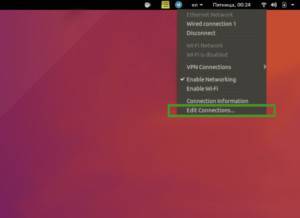
Как подключить Wi-Fi в Ubuntu
Если Ubuntu не видит Wi-Fi адаптер, то на компьютерное устройство нужно установить необходимые для обеспечения его функциональности драйвера, настроить их и приступить к подключению беспроводной сети.
Процедура может быть проведена через возможности графического интерфейса системы или через консоль операционки Линукс. Чаще всего пользователи подключаются через графический интерфейс, поскольку процедура не предполагает сложных действий. Если к нему отсутствует доступ или в случаях, когда требуется более узкая настройка сети, прибегают к способу подключения через функционал терминала.
Через графический интерфейс
Подключение Wi-Fi Linux проводится по такому же алгоритму, как и для операционных систем Windows на ноутбуке любой модели, в том числе и Lenovo. После запуска компьютерного устройства с Линукс, нужно кликнуть на расположенный в верхней части треугольный значок. В выпадающем меню следует выбрать виртуальную беспроводную сеть, к которой планируется присоединение.
Для подключения к интернету требуется аутентификация. Для этого нужно в полях формы указать ключ или ввести пароль. После проведения таких действий Wi-Fi автоматически подключается и им можно пользоваться с компьютерного устройства.
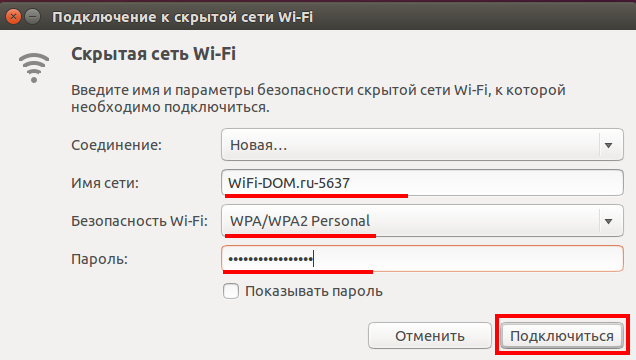 Аутентификация
Аутентификация
Чтобы получить доступ к интернету, используя инструменты команд нужно:
- открыть консоль;
- ввести команду «$ sudo iwlist scan» для сканирования воздушного пространства на предмет выявления доступных сетей;
- использовать наименование сети, которая появилась в строке «ESSID»;
- ввести данные ключа подключения;
- уточнить название драйвера и интерфейса, введя их идентификаторы соответственно после символов «D» и «i»;
- ввести название созданного ранее файла после кода «с»;
- подключиться к маршрутизатору;
- получить сетевой адрес и прописать DNS, внеся код «$ sudo dhclient -r $ sudo dhclient -i wlp3s0b1» в новом окне, не закрывая основное рабочее;
- проверить командой «$ sudo ifconfig wlp3s0b1» факт получения адреса;
- запустить Wi-Fi и пропининговать сайт для тестирования сервиса.
Через терминал
В Ubuntu включить Wi-Fi можно через терминал Линукс. Этот метод требует определенных знаний и практических навыков от пользователя и поэтому применяется редко, в случаях, когда не получается подключения интернета по стандартной схеме.
В упрощенном формате процедура подключения к интернету через терминал выглядит как алгоритм действий:
- Осуществление проверки сети с целью выявления точек доступа, к которым возможно подключение.
- Непосредственное подключение к беспроводному источнику.
- Присвоение IP-адреса.
- Проведение настройки DNS-сервера для предоставления возможности пользователям видеть результат запросов в виде корректно открытых веб-страниц.
В операционной системе управлять беспроводными интерфейсами можно при помощи нескольких форматов строки для внесения в них команд. Они предназначены для просмотра состояния подключения или для его непосредственной реализации.
Перед тем, как пробовать подключаться по беспроводной схеме к всемирным сетям, нужно осуществить проверку имени сетевого устройства при помощи этой команды. Его состояние идентифицируется вводом в строку «iw wlp2s0 link». При отсутствии подключения на экран будет выведена информация «Not connected». Она является основанием для дальнейших действий.
Чтобы определить, находятся ли в зоне доступа адаптера беспроводные сети, нужно произвести сканирование командой «sudo iw wlp2s0 scan». В соответствии с предыдущими результатами запросов на экран должен быть выведен ответ «DOWN», обозначающий неактивный статус устройства. Его можно сменить на «UP», используя инструмент «ip».
Если после проведенных операций результатом запроса будет ошибка, то можно сделать вывод, что доступ в интернет заблокирован непосредственно на компьютерном устройстве.
Для исправления ситуации нужно ввести в командную строку «$ echo „blacklist hp_wmi“ | sudo tee /etc/modprobe.d/hp.conf $ sudo rfkill unblock all». После проведенной корректировки при повторных попытках соединения с беспроводным интернет-сервисом должно произойти корректное соединение. Чтобы к нему подключиться нужно использовать инструмент «Hackernet» и пароль, если предварительно не был открыт ключ. Следующим шагом будет актуализация инструмента ping и анализ выведенного на экран кода после проведения операции.
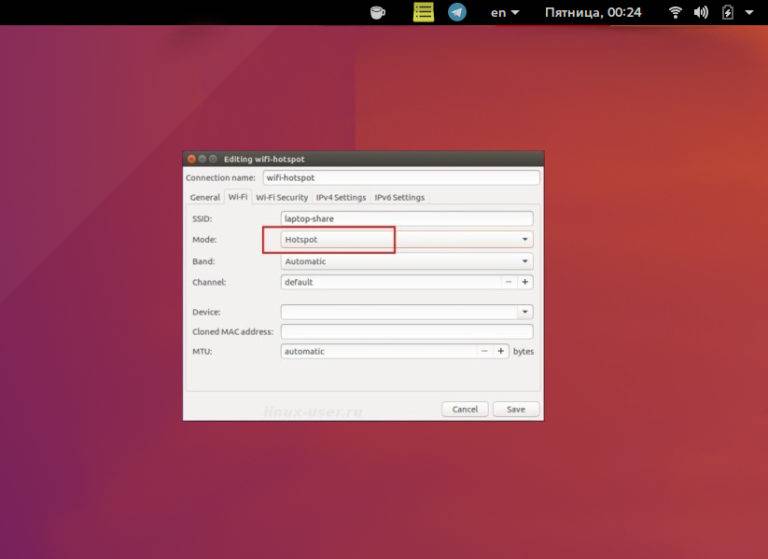 Заполнение формы для подключения через терминал
Заполнение формы для подключения через терминал