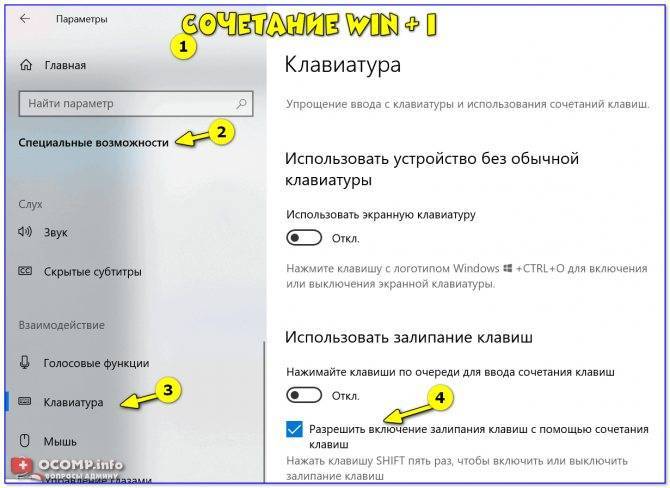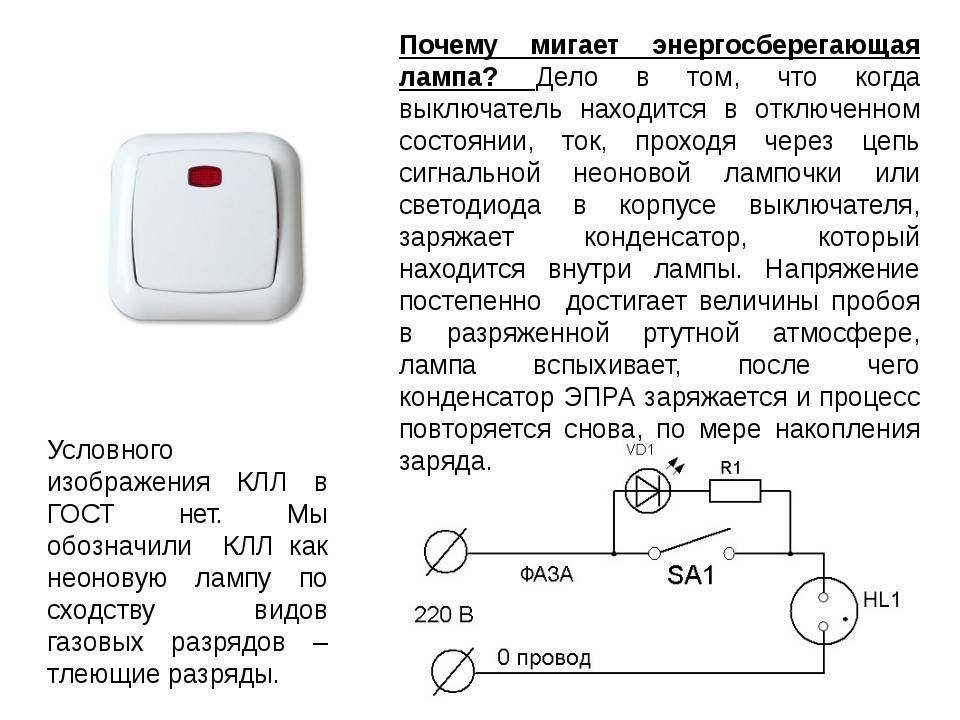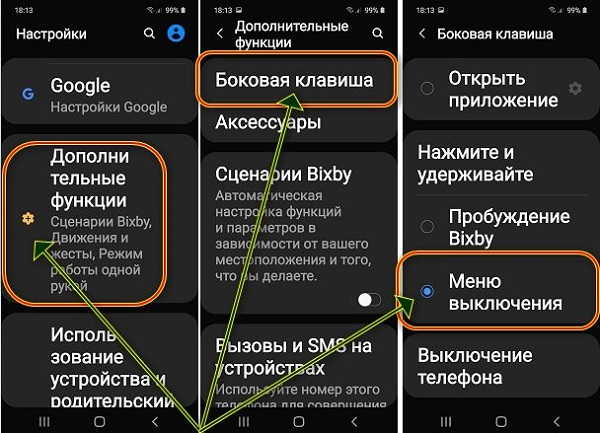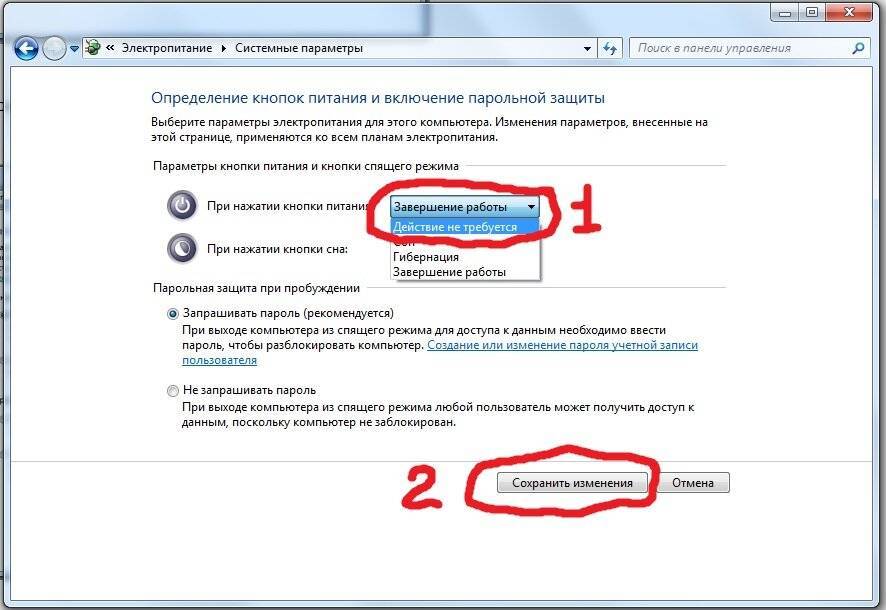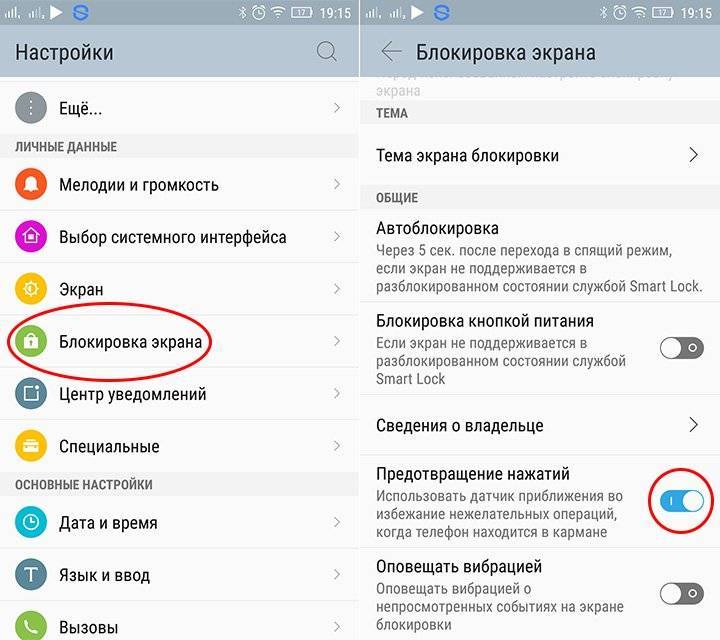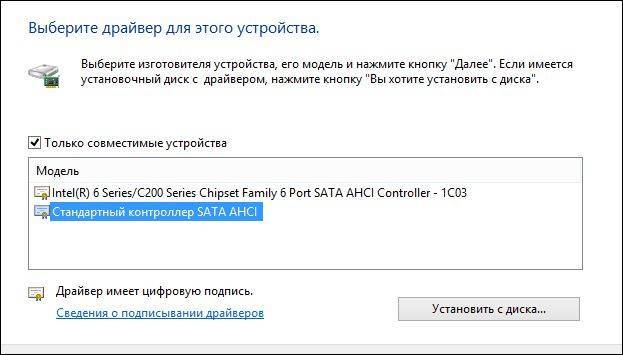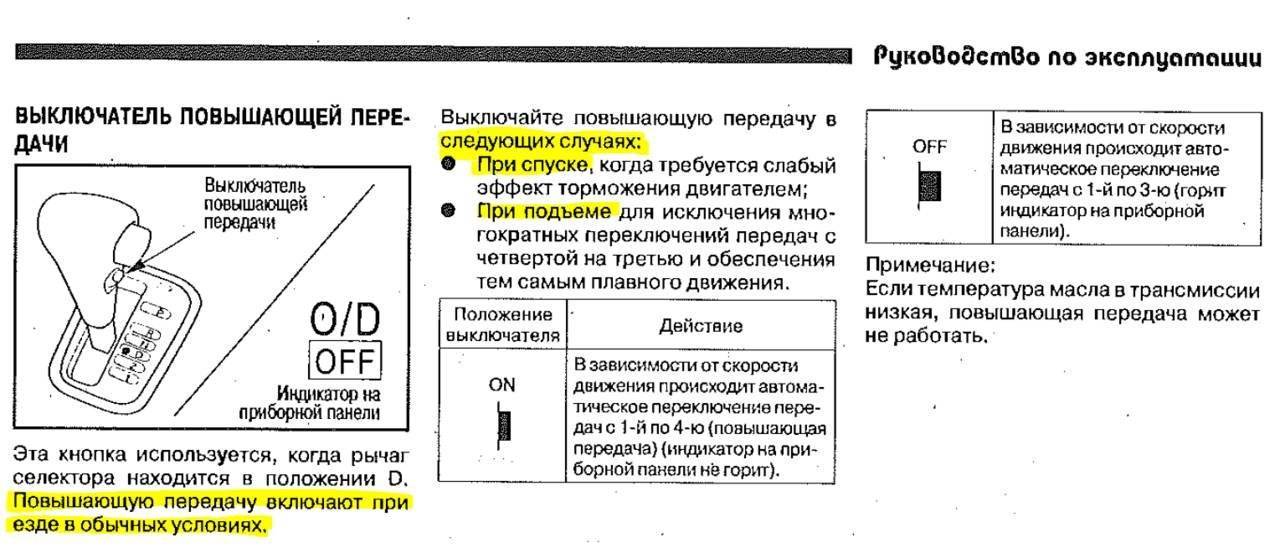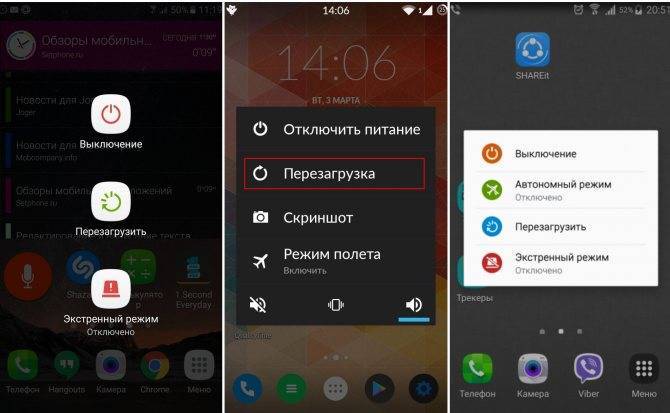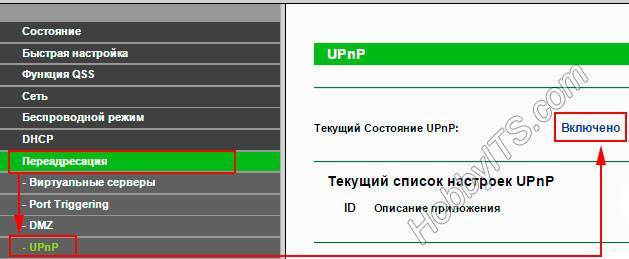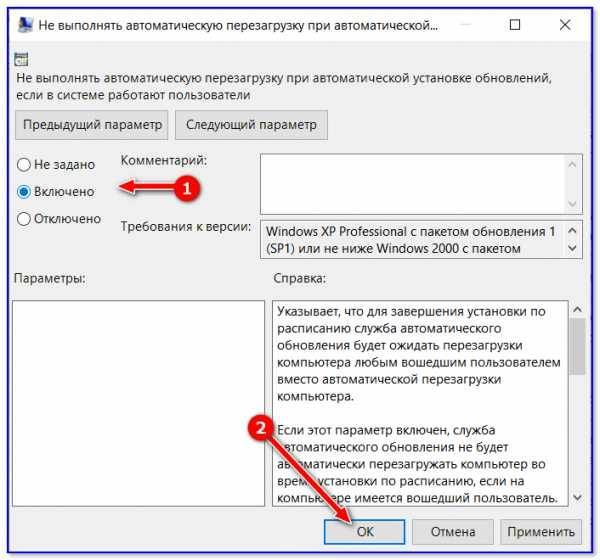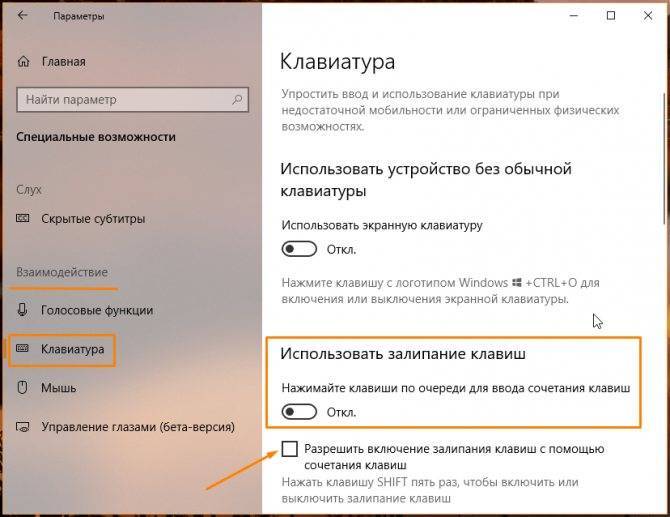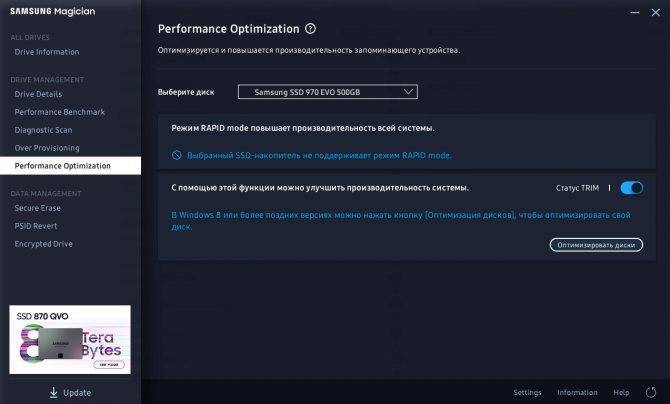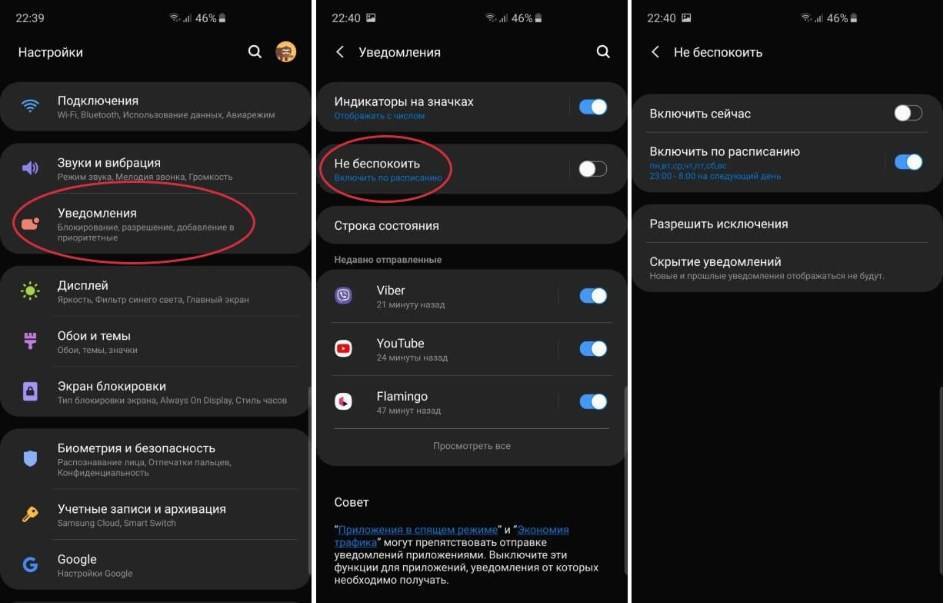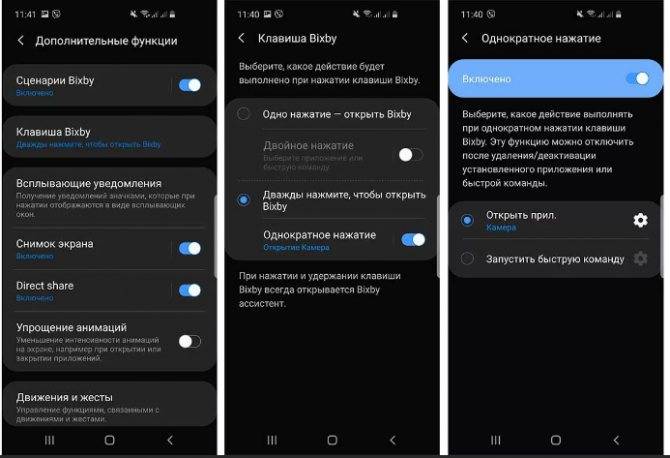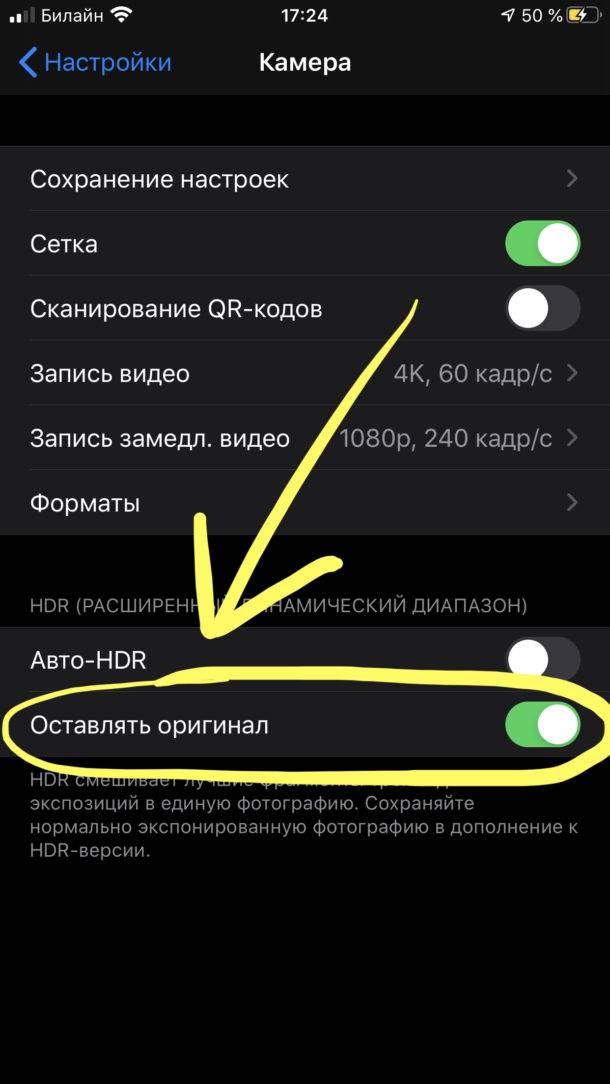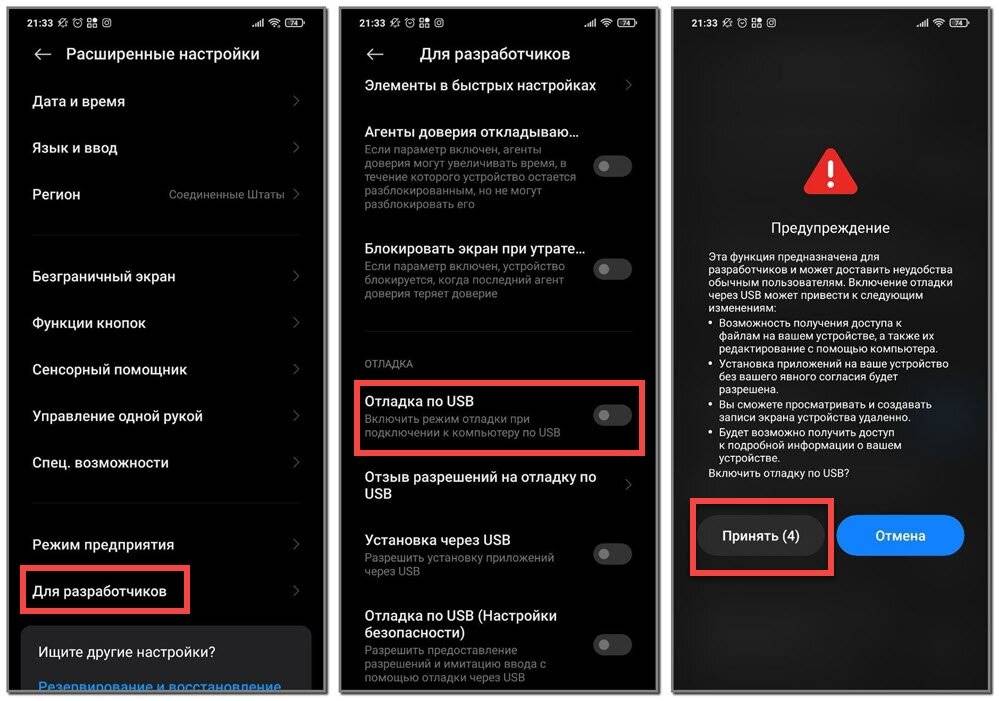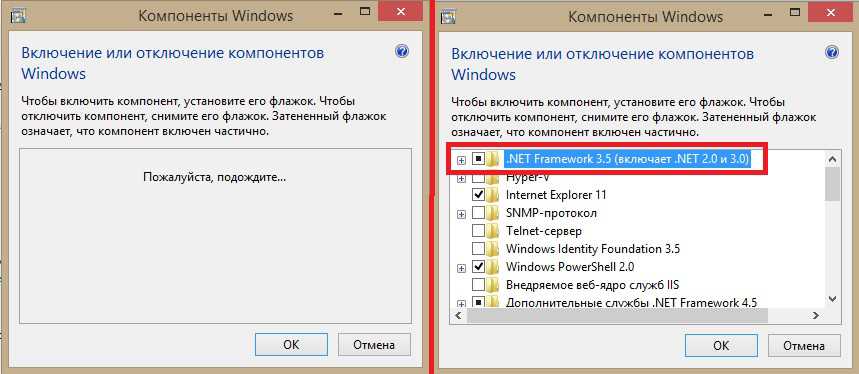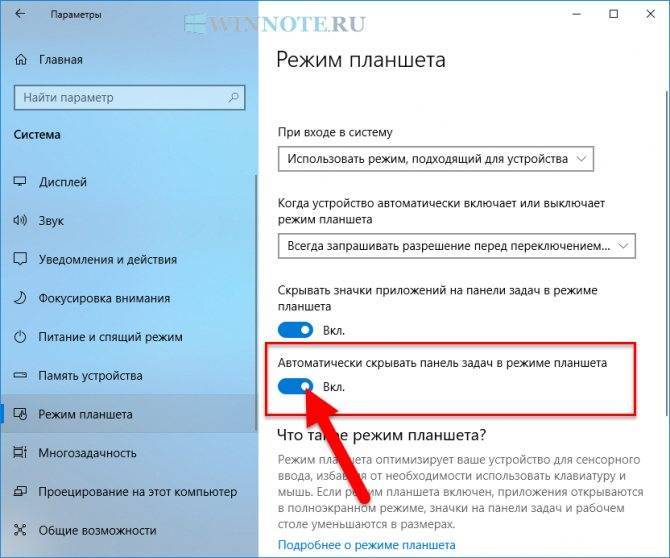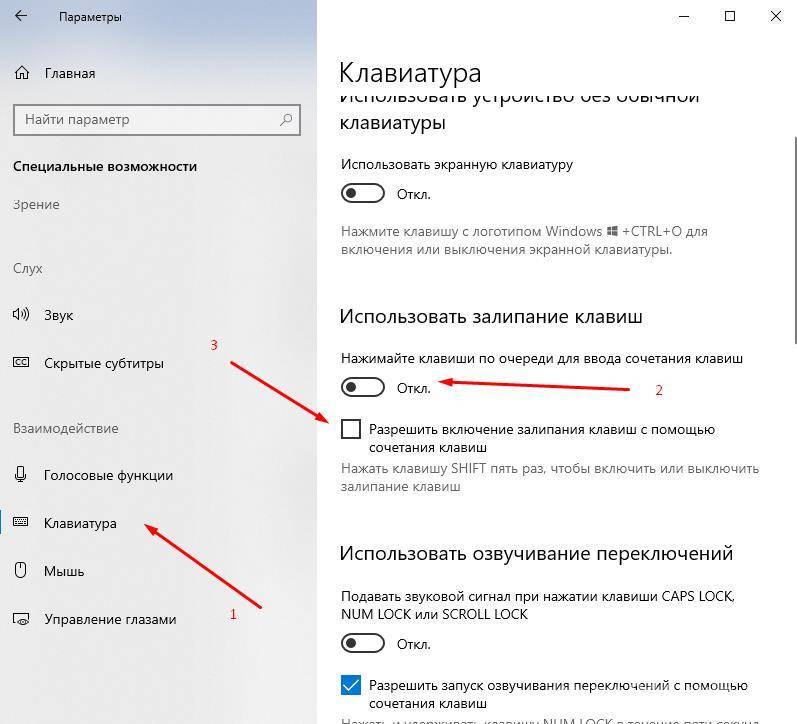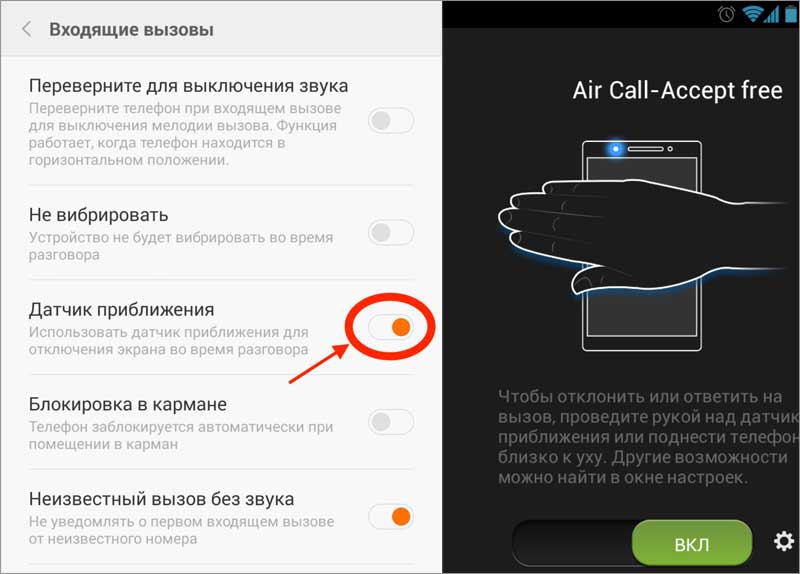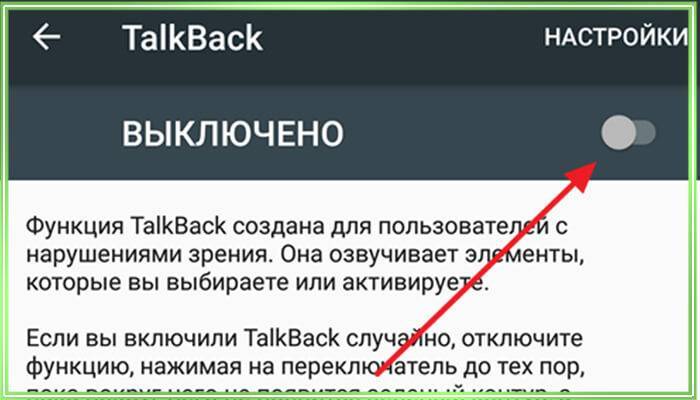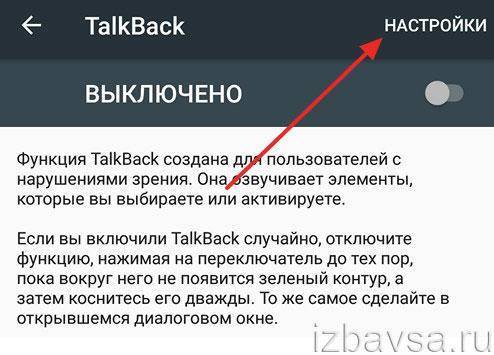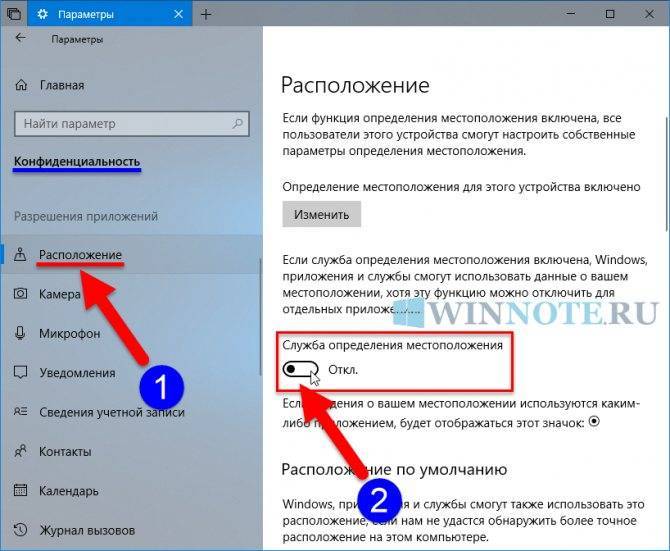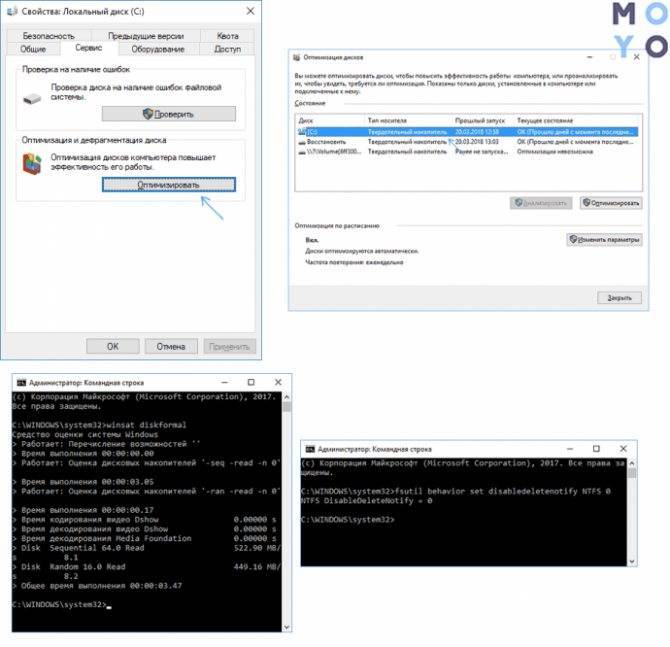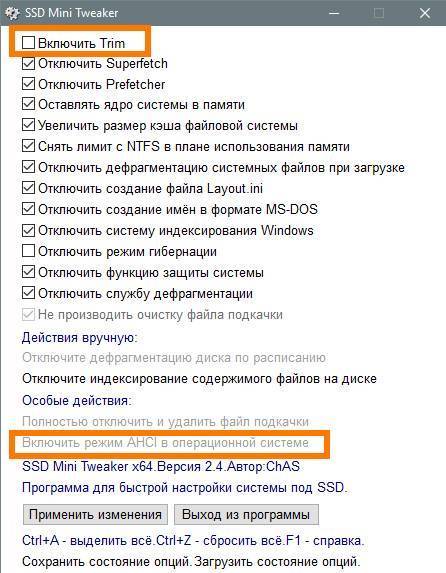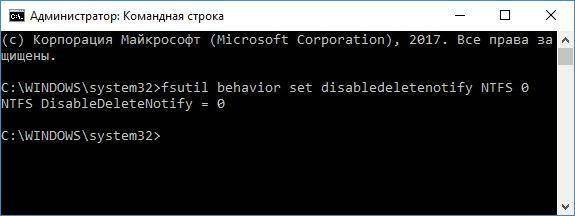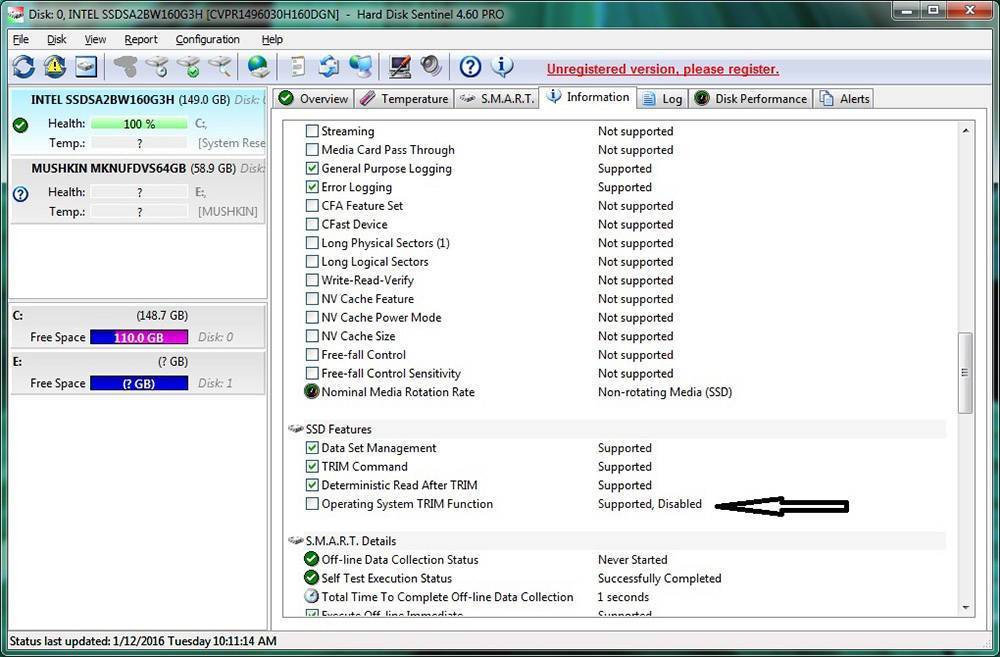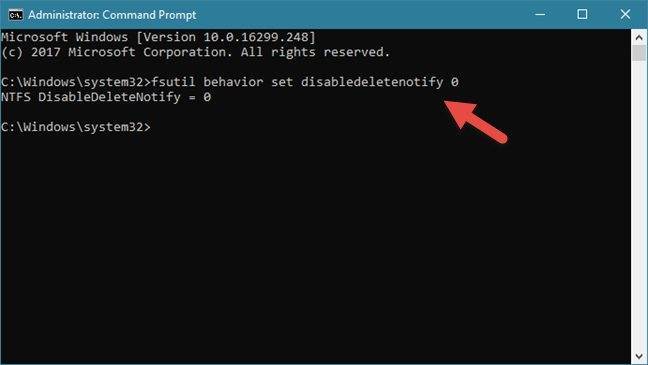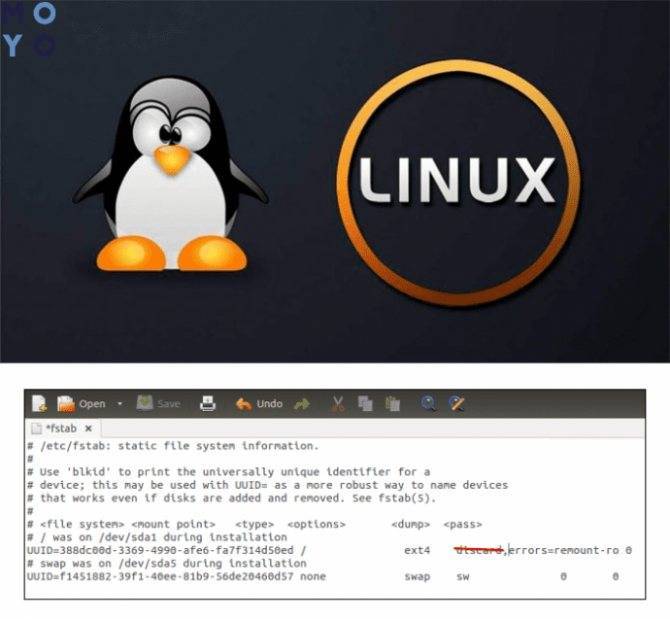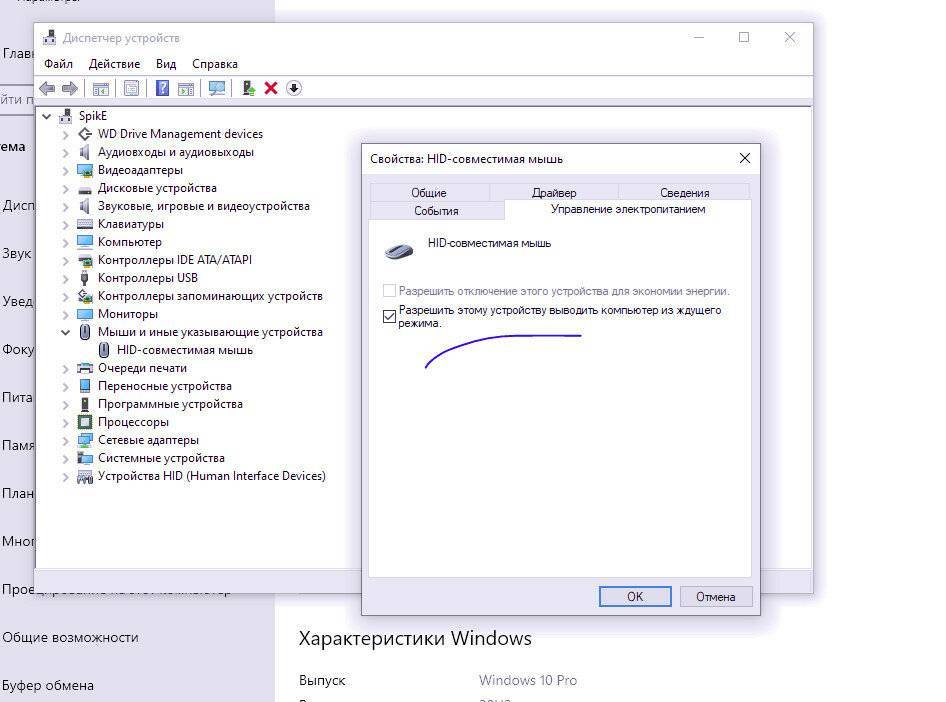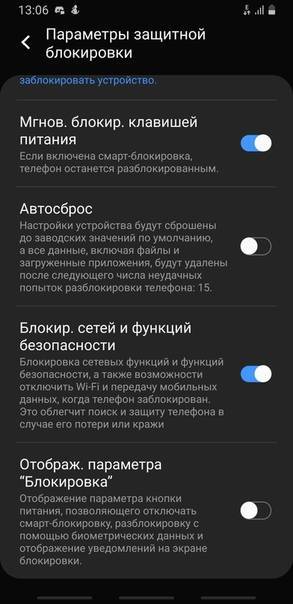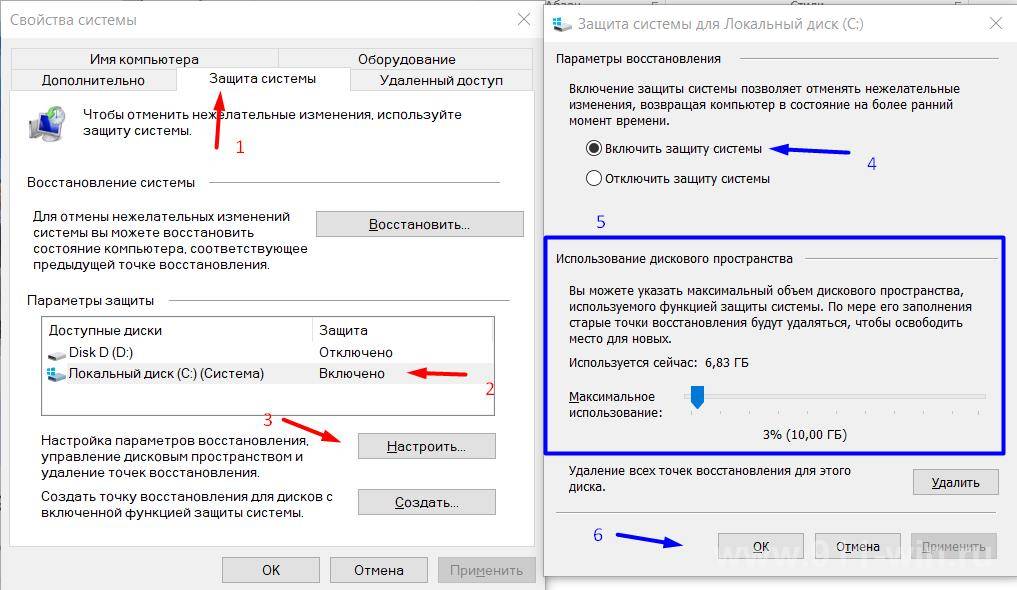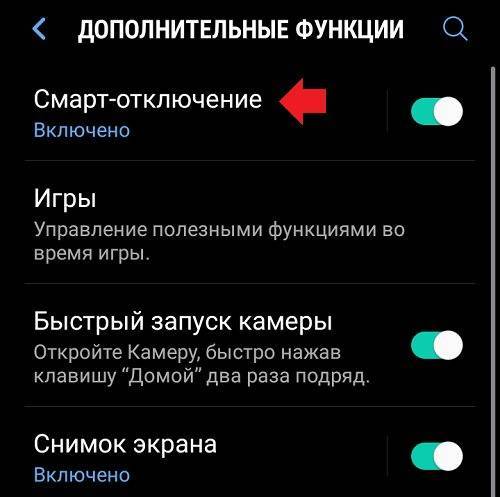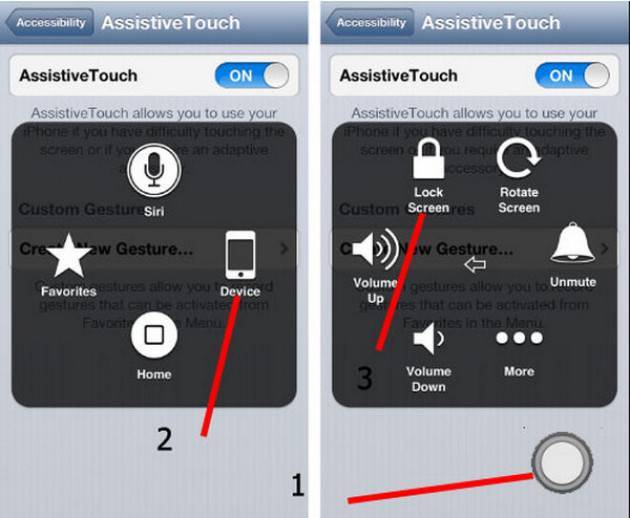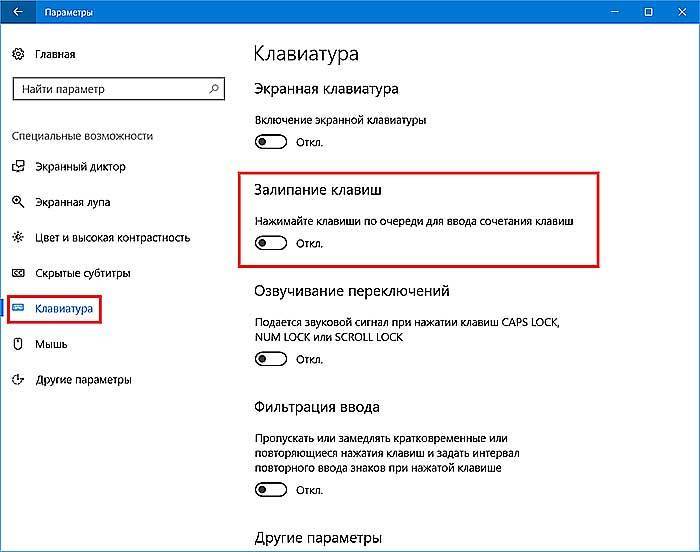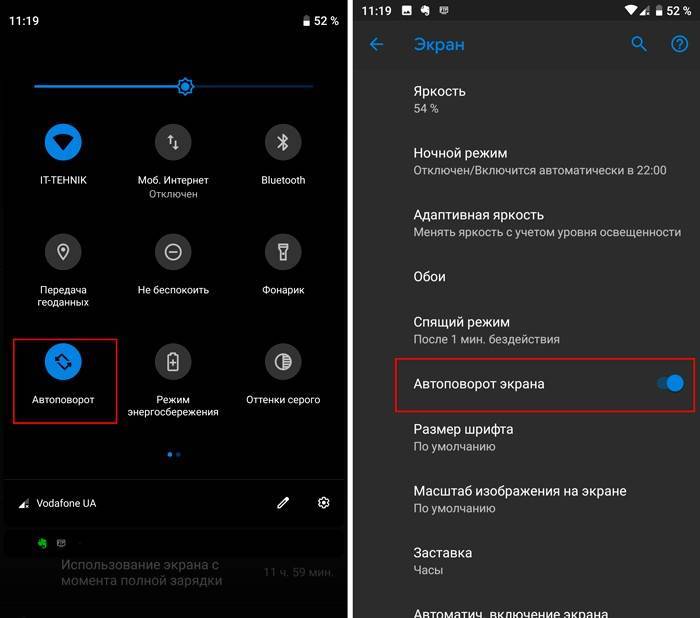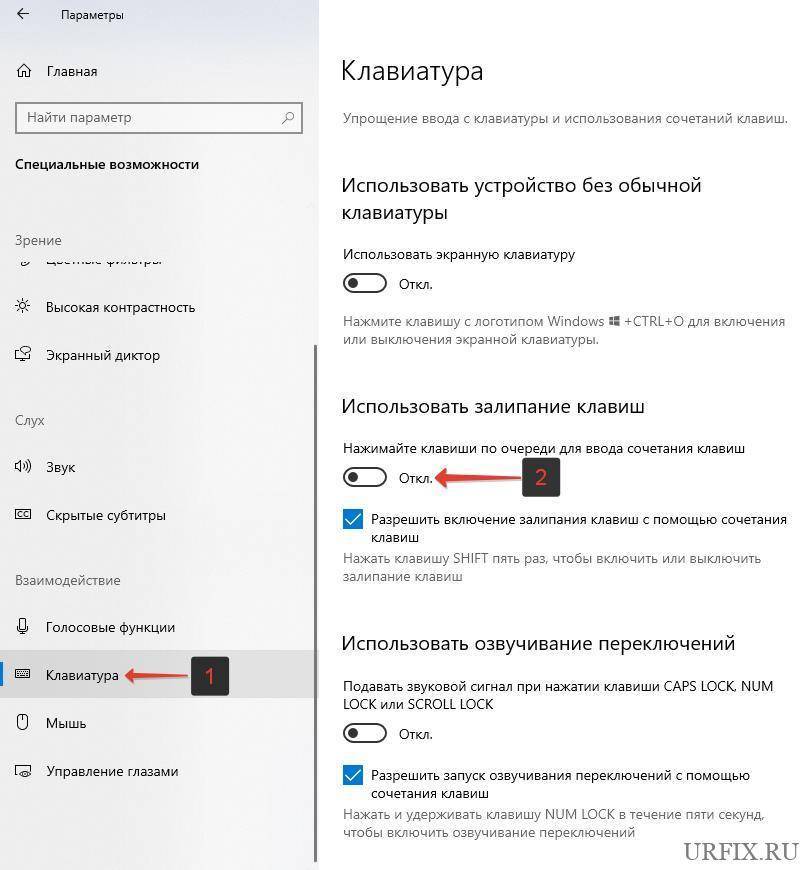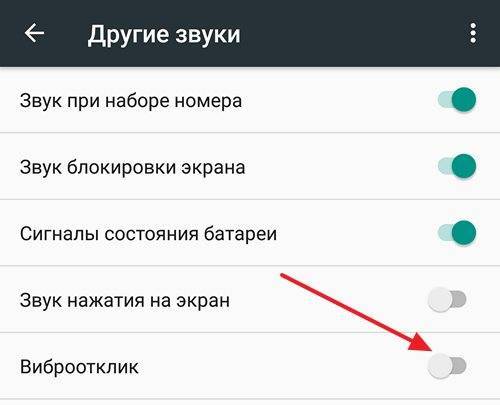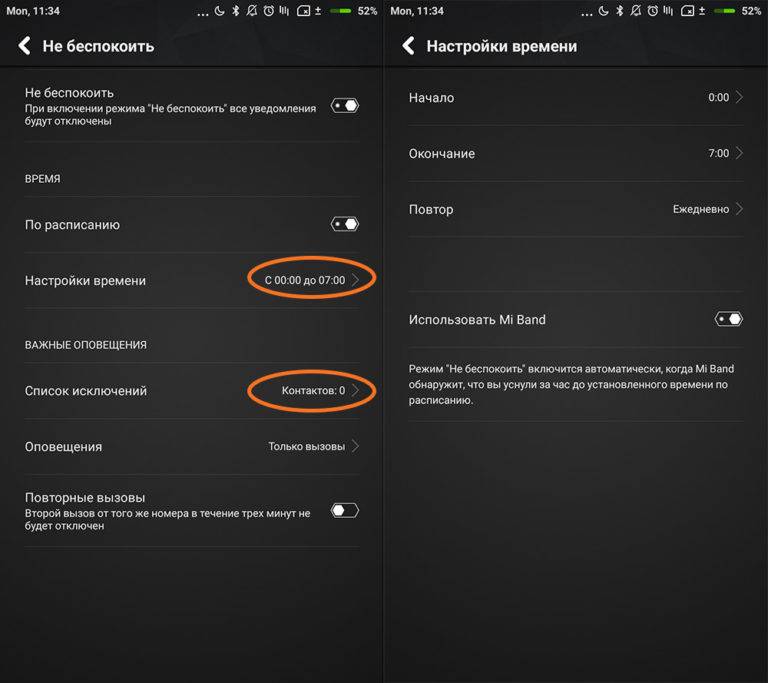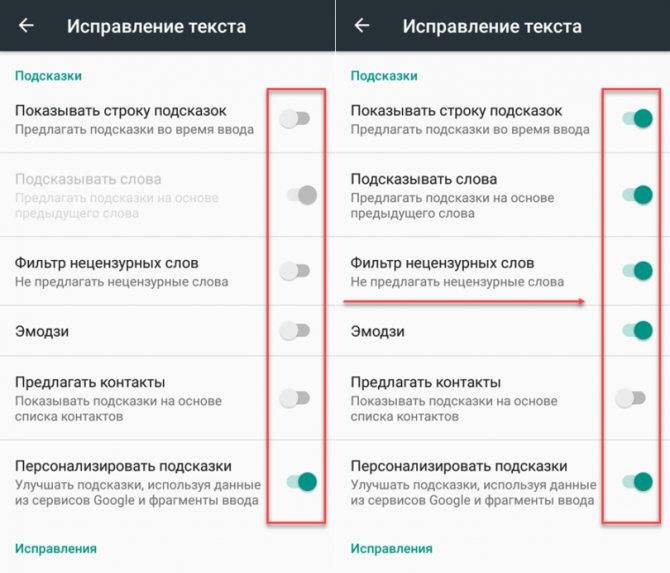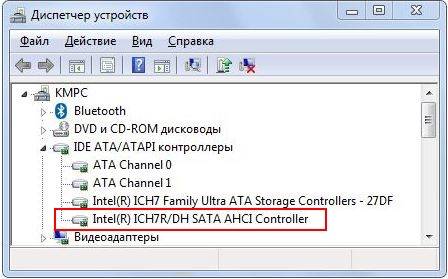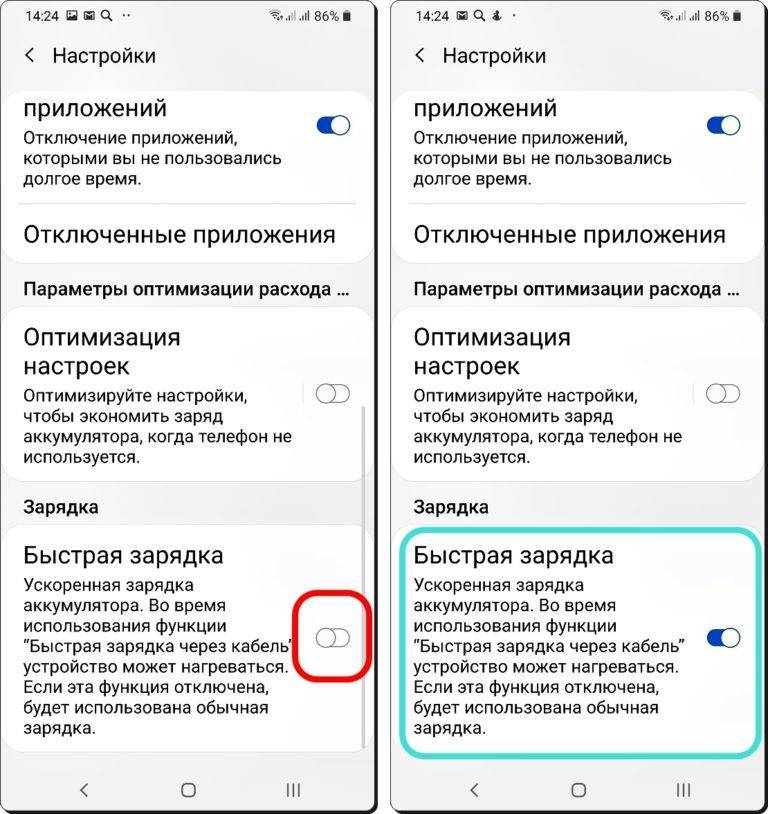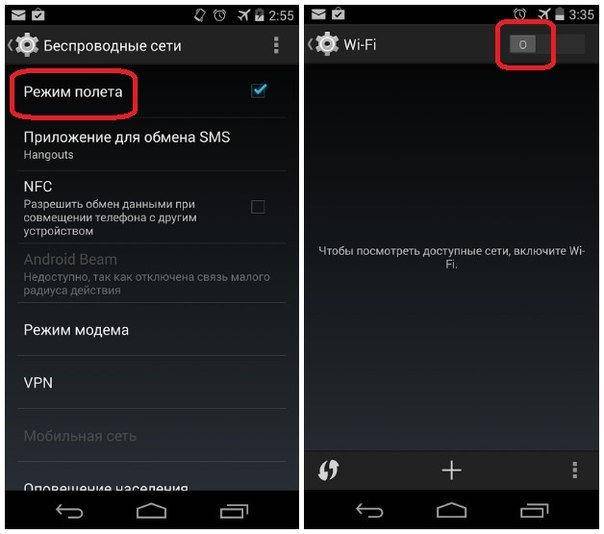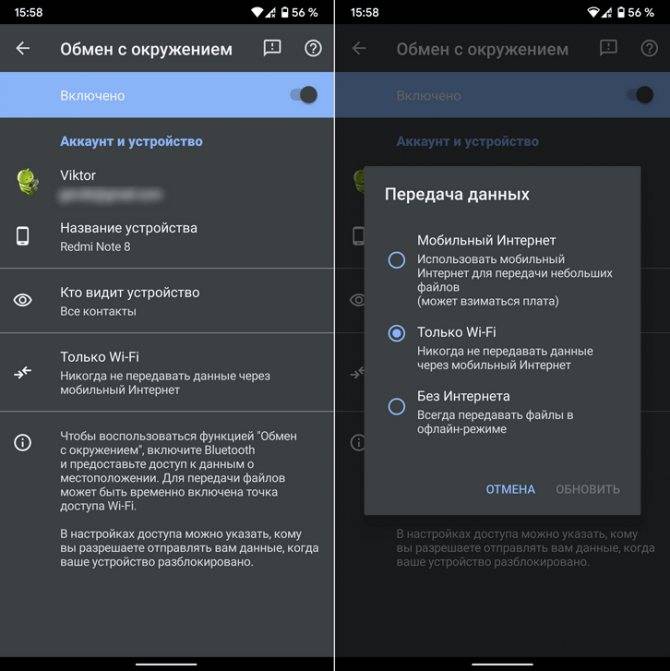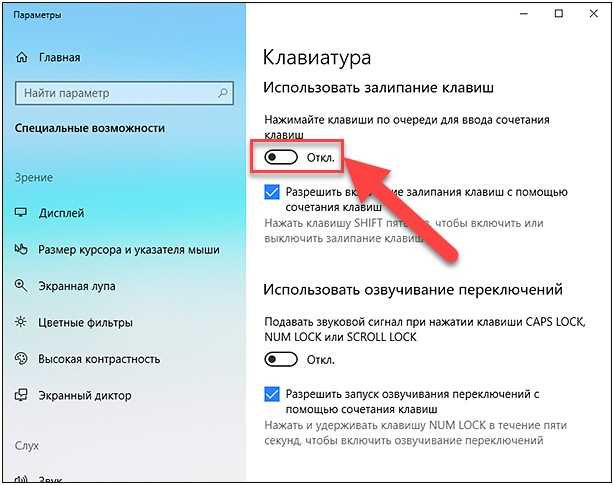Слабое место SSD дисков
О преимуществах ССД дисков перед HDD наслышаны многие. И я уверен, что каждый из владельцев ПК был бы не прочь поменять в своей машине медленные жужжащие винчестеры на тихую и быструю память. Однако не все знают о таком малоприятном свойстве твердотельных дисков, как ощутимое подтормаживание, обнаруживаемое после многочисленных циклов стирания-записи очередной информации.
Дело в том, что в HDD этот процесс происходит «безболезненно». Получив уведомление о удалении файла, система отмечает адреса кластеров, которые он занимает. И новые данные при сохранении просто записываются поверх старых в это зарезервированное место.
К сожалению, в твердотельных накопителях все происходит совершенно по-другому. Для хранения информации в них используются MLC и TLC флеш-память (в недорогих), разбитая на «страницы» размером в 4 Кбайта. Группа из 128 страниц образует блок, объемом 512 Кбайт. При этом система управления информацией на MLC SSD имеет такие особенности:
- Запись производится только в предварительно очищенные ячейки;
- Данные могут сохраняться в отдельные «страницы»;
- Удаление информации выполняется только для всего блока;
Абсурд!
Логически мыслящие читатели сразу увидят в этом абсурдность ситуации. И спросят: «Как быть, если часть «страниц» в блоке занято нужными файлами, а в остальные нужно произвести запись?». Технологический секрет состоит в использовании кэш-памяти твердотельного диска, где вышеперечисленные ограничения не действуют. Система в этом случае работает по такому алгоритму:
- Имеется информация о блоке, в котором часть страниц не используется (там физически хранятся данные с логически удаленного файла);
- Для записи в это место новой информации данный блок полностью копируется в кэш, после чего удаляется с флеш памяти диска;
- В кэше ненужные страницы стираются (здесь это уже можно осуществлять);
- Подчищенный блок записывается назад, на свое место;
- Теперь в свободные страницы блока можно сохранить новую информацию.
Как вы понимаете, такой процесс занимает определенное время. Это выражается в заметном торможении при сохранении объемных файлов на SSD. На который уже многократно что-то записывалось и стиралось.
С целью сохранения высокой скорости записи твердотельных накопителей, разработчики предусмотрели в системе функцию Trim SSD. Что с английского означает «подрезать». Суть ее заключается в том, чтобы заранее постирать ненужную информацию с предназначенных для записи страниц флеш-памяти.
Способ очистки, такой же как и описанный выше. Но происходит он в фоновом, режиме, не создавая дополнительной нагрузи на работу процессора, диска, ОС и не влияя на запущенные приложения.
Такая возможность предусмотрена во многих современных операционных системах, работающих на ПК, серверах, смартфонах и других устройствах.
Трим не работает с виртуальными дисками, образами и с большинством RAID-массивов. Поскольку Trim является частью интерфейса ATA, то внешние накопители, подключаемые через USB, так же не поддерживают данную опцию. Исключение составляют некоторые «эсэсдэшники» работающие через Thunderbolt.
Обновите прошивку SSD
Чтобы убедиться, что ваш SSD работает так же хорошо, как это возможно на сегодняшний день, стоит быть на последней версии обновления прошивки. К сожалению, они не автоматизированы; процесс необратим и немного сложнее, чем обновление программного обеспечения. Каждый производитель SSD имеет свой собственный способ обновления прошивки SSD, поэтому вам нужно будет перейти на официальный веб-сайт вашего производителя SSD-накопителя и следовать руководствам оттуда. Однако удобным инструментом для вас является CrystalDiskInfo, в котором содержится подробная информация о вашем диске, в том числе версия прошивки.
Скачайте с официального сайта CrystalDiskInfo.
Настраиваем SSD под Windows 10
Чтобы твердотельный накопитель прослужил вам максимально долго, имеется несколько способов его оптимизации. Данные советы актуальны для системного диска. Если вы используете SSD для хранения файлов, то большинство вариантов по оптимизации вам не понадобятся.
Способ 1: Отключение гибернации
При гибернации (режиме глубокого сна) информация, которая содержится в оперативной памяти, преобразуется в специальный файл на компьютере, а после отключается питание. Данный режим полезен тем, что пользователь может через некоторое время вернутся и продолжить работу дальше с теми же файлами и программами. Частое использование режима гибернации негативно влияет на SSD диск, ведь использование глубокого сна приводит к частой перезаписи, а она в свою очередь тратит циклы перезаписи диска. Надобность в гибернации отпадает еще и потому, что система на SSD запускается довольно быстро.
- Чтобы отключить функцию, нужно зайти в «Командную строку». Для этого найдите значок с лупой на панели задач и в поисковом поле впишите «cmd».
Запустите приложение от имени администратора, выбрав соответствующую опцию в контекстном меню.
Введите в консоли команду:
Выполните клавишей Enter.
Способ 2: Настройка временного хранилища
Операционная система Виндовс всегда сохраняет служебную информацию в специальную папку. Данная функция необходима, но она тоже влияет на цикл перезаписи. Если у вас есть жесткий диск, то нужно перенести директорию «Temp» на него.
Если у вас прикреплён значок «Компьютер» в меню «Пуск», то нажмите на него правой клавишей мыши и перейдите в «Свойства».
Или найдите «Панель управления» и перейдите по пути «Система и безопасность» — «Система».
Найдите пункт «Дополнительные параметры системы».
В первом разделе найдите кнопку, указанную на скриншоте.
Выделите один из двух параметров.
В поле «Значение переменной» напишите желаемое расположение.
Проделайте то же самое с другим параметром и сохраните изменения.
Способ 3: Настройка файла подкачки
Когда на компьютере недостаточно оперативной памяти, система создаёт на диске файл подкачки, в котором хранится вся необходимая информация, а после попадает в RAM. Одним из самых лучших решений является установка дополнительных планок оперативной памяти, если есть такова возможность, ведь регулярная перезапись изнашивает ССД.
- Перейдите по пути «Панель управления» — «Система и безопасность» — «Система» — «Дополнительные параметры системы».
- В первой вкладке найдите «Быстродействие» и зайдите в настройки.
Перейдите в дополнительные параметры и выберите «Изменить».
Отключаем первую галочку и редактируем настройки по своему усмотрению.
Вы можете указать диск для создания файла подкачки, а также его размер, или вовсе отключить данную функцию.
Способ 4: Отключение дефрагментации
Дефрагментация необходима для HDD дисков, ведь она увеличивает скорость их работы за счёт записи основных частей файлов рядом друг с другом. Так записывающая головка не будет долго переходить в поиске нужной части. А вот для твердотельных дисков дефрагментация бесполезна и даже вредна, так как уменьшает срок их службы. Виндовс 10 автоматически отключает данную функцию для SSD.
Способ 5: Отключение индексации
Индексация полезна, когда вам нужно найти что-то. Если вы не храните на своём твердотельном диске никакой полезной информации, то индексацию лучше отключить.
- Перейдите в «Проводник» через ярлык «Мой компьютер».
- Найдите свой ССД диск и в контекстном меню перейдите к «Свойства».
Уберите галочку с «Разрешить индексировать» и примените настройки.
Вот такие основные способы оптимизации SSD вы можете проделать, чтобы продлить срок службы своего накопителя.
Опишите, что у вас не получилось.
Наши специалисты постараются ответить максимально быстро.
Как проверить, включена ли функция TRIM?
Проверить, задействована ли эта функция на ПК с установленным SSD, можно с помощью строки команд. Сделать это нужно от имени админа.
Примечание: проверка рассматривается на примере устройств с Виндовс. Но и в Линуксе все выглядит похоже.
Как делать:
- Активировать строку через Пуск, войдя в стандартные программы. Кликнуть на вызов команды, задействовав правую клавишу компьютерной мышки или тачпада (ПКМ) и запустить командную строчку с правами админа, выбрав соответствующий пункт.
- Когда откроется нужное пользователю поле, понадобится ввести: fsutil behavior query disabledeletenotify и кликом подтвердить выполнение.
Если отобразится:
- disabledeletenotify=1 — TRIM не активирована;
- fsutil behavior set disabledeletenotify 0 — задействована.
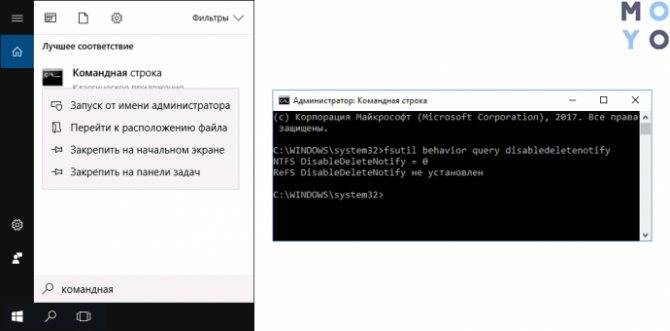
Оптимизация работы SSD-диска в Windows 7
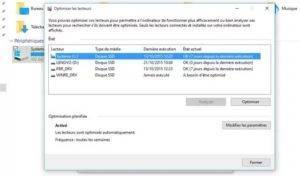
Одним из главных преимуществ SSD – очень быстрый случайный доступ к данным (особенно для чтения), из-за отсутствия необходимости перемещать блок головок, и, вследствие этого, более быстрые загрузка системы и запуск приложений, поскольку лимитирующим фактором времени выполнения этих операций, как правило, является время поиска данных на диске.
И один из недостатков – ограниченное число циклов записи для SSD на базе флэш-памяти – обычная флэш-память выдерживает 300.000 – 500.
000 операций стирания/записи в одну и ту же ячейку, у некоторых специальных типов флэш-памяти этот параметр декларируется на уровне полутора миллиона операций.
Специальные файловые системы или алгоритмы работы контроллера устройства могут смягчить эту проблему путём динамического распределения часто перезаписываемых кластеров равномерно по диску (так называемое “выравнивание износа”).
В этой статье предлагается несколько советов, как ограничить количество циклов записи на SSD- диск, тем самым сохраним высокую производительность.
Отключаем индексацию
Для отключения индексации кликните левой кнопкой мыши по пункту “Компьютер” в меню “Пуск“. В списке выберите SSD-диск, кликните правой кнопкой и выберите “Свойства“.
В открывшемся окне снимите флажок “Разрешить индексирование содержимое файлов на этом диске в дополнение к свойствам файла“.В окне предупреждения — отменять индексацию только для выбранного диска либо для всех вложенных папок и каталогов.
Выбираем второй вариант, нажимаем ОК.
Отключаем режим гибернации
Запускаем Командную строку от имени Администратора. Вводим команду
powercfg -h off
Если все правильно, то командная строка вернётся к первоначальному состоянию
Отключаем или переносим файл подкачки.
Отключаем службы SuperFetch и Windows Search
Для отключения служб делаем следующее Пуск – Панель управления – Администрирование – Службы. Находим службы в списке и два раза кликаем на имени службы. В открывшемся окне сначала нажимаем кнопку “Остановить“, а потом выбираем “Тип запуска” – “Отключена“
Отключаем Prefetch и SuperFetch
Для отключения этих функций запускаем редактор реестра Пуск – Выполнить и вводим команду regedit. Находим раздел
Меняем значение параметров EnablePrefetcher и EnableSuperfetch с 1 на
Отключаем ClearPageFileAtShutdown и LargeSystemCache
Для отключения этих функций запускаем редактор реестра Пуск – Выполнить и вводим команду regedit. Находим раздел
Меняем значение параметров ClearPageFileAtShutdown и LargeSystemCache с 1 на . Если стоит уже 0, то менять ничего не надо.
Проверка команды TRIM
Проверить команду TRIM можно так: Запускаем Командную строку от имени Администратора. Вводим команду
fsutil behavior query DisableDeleteNotify
Если в командной строке появится DisableDeleteNotify = 0, то поддержка TRIM включена. Если команда TRIM выключена, то чтобы включить команду TRIM надо ввести команду
fsutil behavior set disabledeletenotify 0
Отключаем Восстановление системы
- Кликаем правой кнопкой мыши по значку “Компьютер” в меню “Пуск” и выбираем “Свойства”.
- Выбираем вкладку “Защита системы”.
- Кликаем по кнопке “Настроить”.
- Устанавливаем флажок напротив пункта “Отключить защиту системы”.
Что даст отключение Восстановление системы.
- снизится число операций записи на SSD – повышает его долговечность.
- уменьшается нагрузка на ячейки памяти.
- контрольные точки недоступны для команды TRIM и регулярное использование данной функции Windows потенциально способно привести со временем к снижению производительности накопителя.
- Больше свободного места на системном диске. Контрольные точки хранятся на системном диске и могут занимать до 15% от общего объема
Дополнительная информация
Включение функции для сторонних накопителей
Очень часто требуется включить TRIM для сторонних твердотельных накопителей на OS X 10.10.4, не только в OS X El Capitan, но и под OS X 10.10.4 Yosemite, Apple теперь предлагает поддержку для сторонних твердотельных накопителей через встроенный Trim Enabler. Для фабричной флеш-памяти Apple впервые предоставила поддержку четыре года назад с OS X 10.7 Lion. До сих пор, полагаясь на средства команды от других производителей, Apple предлагает функцию напрямую и доступную только через терминал.
Поскольку Apple не может протестировать все сторонние твердотельные накопители и гарантировать, что TRIM не вызовет каких-либо проблем в OS X, активация проводится очень осторожно. В нем Apple предупреждает, что это может привести к серьезным проблемам и потере данных, возможно, несовместимых SSD
Хотя вряд ли диск будет непригодным для использования через активацию команды, но, конечно, Apple хочет быть в безопасности и поэтому сформулировала предупреждение довольно резко.
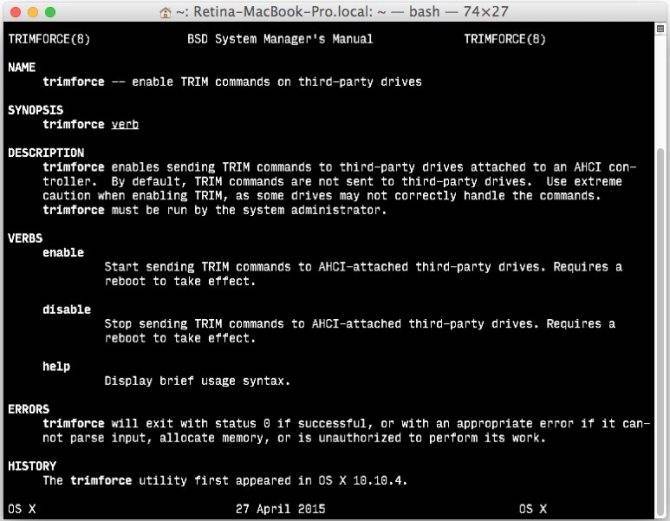
Чтобы включить поддержку TRIM на Mas OS Sierra в OS X 10.10.4 или OS X 10.11 El Capitan, требуется следующий вход терминала: sudo trimforce enable.
В старой версии OS X сообщение об ошибке «trimforce» неизвестно. После ввода пароля администратора происходит перезагрузка — отныне «trimforce» выполняет свою работу. Даже если риск потери данных очень низок, перед активацией нужно создать полную резервную копию – метод защиты, который, всегда применяется, будь то для TRIM или без нее.
Отключить ClearPageFileAtShutdown и LargeSystemCache.
Windows быстро реализует те вещи, которые больше не нужны. SSD работает с флэш-памятью, что позволяет легко перезаписывать вещи на диске. Поэтому файл страницы не нужно удалять, когда компьютер выключается. Это ускорит процесс выключения Windows. С другой стороны, LargeSystemCache включен в основном в серверных версиях Windows и сообщает компьютеру, должен ли он использовать большой кеш для страниц на диске.
- Открываем редактор реестра и переходим по пути, который ниже.
- Находим LargeSystemCache и ClearPageFileAtShutdown, нажимаем мышкой два раза по ним и задаем значение .
HKEY_LOCAL_MACHINESYSTEMCurrentControlSetControlSession ManagerMemory Management
Проверяем и подключаем Трим
Я уверен, что обладатели компьютеров и ноутбуков с SSD, наверняка задумались над тем, а поддерживает ли их устройство Trim? В Windows 7, 8, 10 это можно легко проверить. Как? Отправив от имени администратора запрос в командной строке (быстро найти ее можно в «Поиске»). Итак, запустили нужный режим и вводим следующий текст:
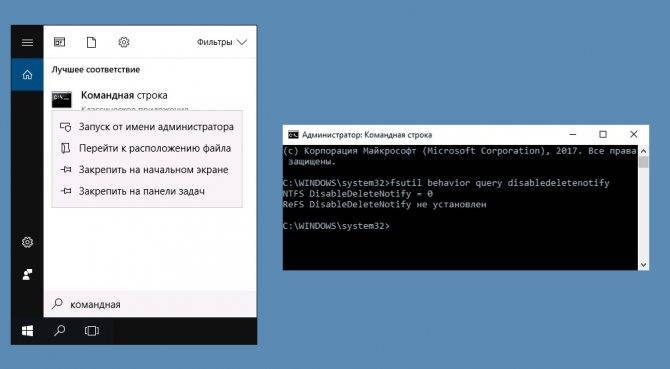
Поскольку скопировать и вставить команду у вас не получиться. Рекомендую заранее внимательно записать ее на бумагу или открыть данную инструкцию в расположенном рядом окне.
Вводим, проверяем, смотрим на экран. В зависимости от типа форматирования диска вы получите сообщение типа:
Цифра после знака равно как раз и показывает состояние Trim SSD: «ноль» — включено; «единица» — не работает.
В большинстве случаев вы получите положительный ответ на подобный запрос. Поскольку данная функция активирована в системе по умолчанию. Но может быть, что этого по определенным причинам не произошло. Включить «Трим» вручную одной командой можно также быстро, как и проверить его:
или
Но я все-таки рекомендую выполнить ряд действий, позволяющих выявить причину, по которой функция Trim не сработала. Для начала выясним, распознала ли система ваш ССД должным образом. Находим его в проводнике, жмем правой кнопочкой мышки, выбираем «Свойства» и вкладку «Сервис». Здесь нас интересует кнопка «Оптимизировать» (сопровождаемая привычным значком, обозначающим «дефрагментацию»). Она открывает таблицу с томами диска. Изучаем ее на предмет соответствия информации.

Если вместо «твердотельный накопитель» будет указан «жесткий диск», то нам придется указать системе истинный тип диска. Уже привычным действием открываем командную строку и от имени администратора запускаем «анализ производительности диска» набрав:
После этого ОС должна сама активировать Trim.
Влияние TRIM на скорость записи
Важно понимать, что использование или не использование функции TRIM прямо не влияет на скорость записи SSD диска. Влияет на эту скорость только один фактор – наличие достаточного количества свободных блоков флеш-памяти. То есть таких блоков, которые очищены контроллером диска и готовы к записи в них новых данных
То есть таких блоков, которые очищены контроллером диска и готовы к записи в них новых данных.
Иначе говоря, скорость записи зависит от количества свободного места на диске. Если у вас диск почти полностью заполнен, то скорость записи упадет даже если вы используете TRIM. И наоборот, если у вас 20-30% емкости диска оставлены без разметки (unallocated disk space), тогда можно обойтись и без использования TRIM. Контроллер диска будет использовать неиспользуемую под разделы емкость для выравнивания скорости записи.
Но резервируя свободное место важно понимать, что это нужно делать на новом SSD диске, до начала его использования. Если вы удалите уже существующий раздел. Или уменьшите размер существующего размера, блоки флеш-памяти, занятые этим разделом не будут очищены
Они останутся занятыми до тех пор, пока вы снова не используете это свободное место
Или уменьшите размер существующего размера, блоки флеш-памяти, занятые этим разделом не будут очищены. Они останутся занятыми до тех пор, пока вы снова не используете это свободное место.
Если вы хотите зарезервировать свободное место на полностью размеченном SSD диске, тогда нужно выполнить принудительную команду ТРИМ для всего раздела и только после этого удалять раздел (или уменьшать его размер).
Служебные программы некоторых производителей, например программа Samsung Magician, позволяют выделить часть емкости SSD диска, для ее использования контроллером диска (кеш записи и выравнивание износа). В этом случае такое выделенное место будет недоступно для операционных систем – они будут «видеть» меньшую емкость диска.
Функция TRIM действительно даст возможность поддерживать высокую скорость записи только при двух условиях:
- Под разделы выделена вся емкость SSD диска.
- Радел(ы) с файловой системой не заполнены более чем на 70-80% от своего размера.
Иван Сухов, 2014, 2016, 2019 гг.
Если вам оказалась полезна или просто понравилась эта статья, тогда не стесняйтесь – поддержите материально автора. Это легко сделать закинув денежек на Яндекс Кошелек № 410011416229354. Или на телефон +7 918-16-26-331.
Даже небольшая сумма может помочь написанию новых статей
Или поделитесь ссылкой на эту статью со своими друзьями.
Команда TRIM является важной для поддержания производительности SSD накопителей на протяжении времени их эксплуатации. Суть команды сводится к очистке данных с неиспользуемых ячеек памяти с тем, чтобы дальнейшие операции записи производились с прежней скоростью без предварительного удаления уже имеющихся данных (при простом удалении данных пользователем ячейки просто помечаются как неиспользуемые, но остаются заполненными данными). Поддержка TRIM для SSD включена по умолчанию в Windows 10, 8 и Windows 7 (как и многие другие функции оптимизации работы твердотельных накопителей, см
Настройка SSD для Windows 10), однако, в некоторых случаях это может оказаться не так. В этой инструкции подробно о том, как проверить, включена ли функция, а также о том, как включить TRIM в Windows, если поддержка команды отключена и дополнительная, касающаяся старых ОС и внешних SSD
Поддержка TRIM для SSD включена по умолчанию в Windows 10, 8 и Windows 7 (как и многие другие функции оптимизации работы твердотельных накопителей, см. Настройка SSD для Windows 10), однако, в некоторых случаях это может оказаться не так. В этой инструкции подробно о том, как проверить, включена ли функция, а также о том, как включить TRIM в Windows, если поддержка команды отключена и дополнительная, касающаяся старых ОС и внешних SSD.
Примечание: некоторые материалы сообщают о том, что для работы TRIM SSD обязательно должен работать в режиме AHCI, а не IDE. В действительности, режим эмуляции IDE, включенный в BIOS/UEFI (а именно эмуляция IDE используется на современных материнских платах) не является помехой для работы TRIM, однако в некоторых случаях возможны ограничения (может не работать на отдельных драйверах IDE-контроллера), более того, в режиме AHCI ваш диск будет работать быстрее, так что на всякий случай убедитесь, что диск работает в режиме AHCI и, желательно, переключите его в этот режим, если это не так, см. Как включить режим AHCI в Windows 10.
Проверяем, включаем и взаимодействуем с TRIM под Windows
Если Вы пропустили, то напомним, что TRIM, – это такая технология контроллера, которая существенно ускоряет работу накопителя, методом уведомления оного о блоках, которые уже не содержатся в файловой системе и каковые можно очистить, так сказать, физическим путём. В общем говоря, нужна для скорости и стабильности работы.
Дабы проверить включен ТРИМ в системе или нет, собственно, нам потребуется консоль, она же командная строка.
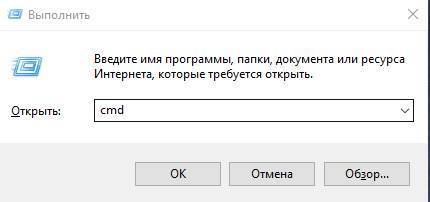
Чтобы запустить командную строку, нажмите сочетание клавиш Win+R и в появившемся окне «Выполнить» введите cmd. Сама утилита командной строки лежит обычно в папке C:\Windows\System32\cmd.exe и её можно запустить оттуда (желательно методом “Правая кнопка мышки -> Запуск от имени администриратора”).
В появившейся консоли необходимо ввести команду:
Ответом будет одна или две строки со значением 0 / 1 в качестве результирующего параметра.
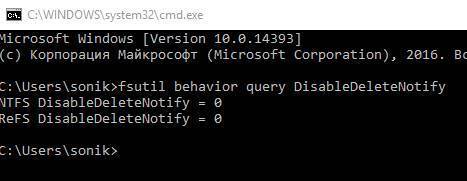
Первая строка (которая NTFS) отвечает, как ни “странно”, за файловую систему NTFS, вторая за серверную файловую систему ReFS. Если Вы не находитесь за Windows Server, то Вас должна интересовать только первая строка.
Что к чему:
- 0, – значит всё в порядке и TRIM включен;
- 1, – TRIM выключен на уровне системы.
В случае, если у Вас многострадальная единичка, рекомендуется, собственно, включить TRIM, дабы ускорить работу SSD на порядок-другой. Чтобы это сделать введите команду:
..или..
Соответственно, для той или иной файловой системой (ну вдруг Вы правда за сервером сидите или каким-то волшебным образом зачем-то отформатировали диск в этом формате?).
Если получите ошибку “Отказано в доступе”, то повторите процедуру, запустив консоль от имени администратора (выше написано как это делается). После включения или выключения лучше сделать перезагрузку.
Но мало включить или выключить TRIM на уровне системы, важно, чтобы контроллер поддерживал функционал технологии и он исправно работал, для чего это неплохо бы проверить, что мы сейчас и сделаем
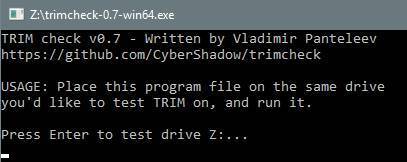
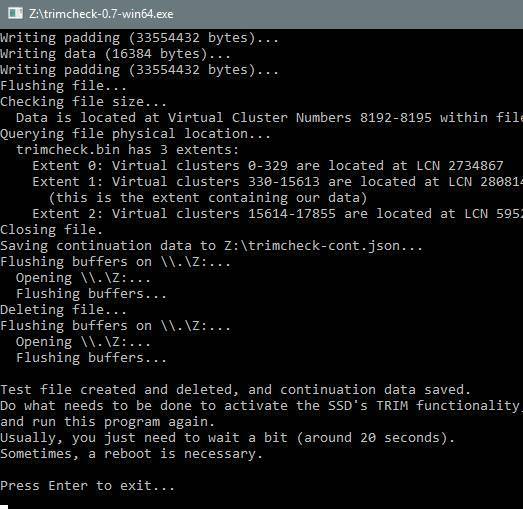
Дождитесь окончания работы скрипта и еще раз нажмите в Enter. После чего обязательно подождите от 20 секунд до нескольких минут (лучше больше, чем меньше) и запустите программу повторно.
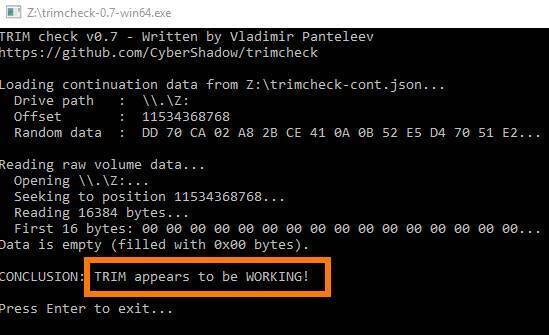
Результат будет, либо как на скриншоте выше (т.е to be WORKING!) и значит, что всё отлично и прекраснейшим образом работает, либо как на скриншоте ниже:
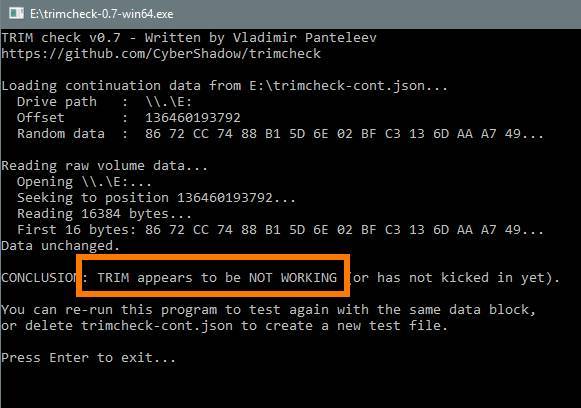
Тобишь, to be NOT WORKING, что значит, что ТРИМ нифига не работает и всё очень грустно. В последнем случае Вам надо будет сделать следующее:
- Проверить, что в BIOS режим контроллера SATA находится в положении ACHI, а не IDE, RAID или каком-либо еще;
- Проверить, как это мы делали выше, что в Windows включен TRIM и даже, если Вы это делали, то выключить и включить повторно (перезагрузившись при каждом из действий);
- Обновить драйвера на Вашу мат.плату и в, особенности, на ACHI-контроллер, что можно сделать с сайта производителя или, в крайнем случае, используя DriverPack Solution;
- Перепрошить Ваш SSD на последнюю версию прошивки (как это сделать можно узнать на сайте производителя).
Пожалуй, на этом всё. Можно переходить к послесловию.
Как включить TRIM в Windows
Если проверка говорит, что TRIM не работает, то можно попробовать включить эту функцию вручную. Однако это не сработает для SSD-дисков, подключаемых через USB. Для всех прочих моделей включить функцию TRIM в Windows 10 и более ранних версиях очень просто. Для этого в командной строке нужно ввести одну из команд:
fsutil behavior set disabledeletenotify ReFS 0 – если используется файловая система ReFS.
Перед тем, как вводить их, полезно посмотреть в свойства диска и убедиться, что там он отображается именно как «твердотельный накопитель», а не просто «жесткий диск». В случае проблем в этом месте в командной строке нужно ввести команду winsat diskformal – это поможет системе верно определить тип диска. Также перед процедурой включения полезно провести дефрагментацию, особенно, если диск уже некоторое время используется и на нем накопилось много файлов.
#7: Разблокировка Андроид через второй аккаунт
Этот вариант подойдёт только в том случае, если выполняются два условия:
- На устройстве зарегистрирован второй аккаунт;
- Вы заранее озаботились получением рут-прав.
Поскольку в этом случае каждому пользователю приходится вводить свой пароль для разблокировки, вы можете снять ограничения, авторизовавшись в другом аккаунте. Главное, чтобы в SuperSU был заранее активирован многопользовательский режим.
После того, как разблокировали экран от имени другого юзера, просто войдите в уже знакомую папку data/system и удалите файлы, имеющие в названиях слова gesture и locksettings. Как и прежде, можете не обращать внимания на расширения — скорее всего, в памяти будет содержаться в общей сложности четыре записи; избавившись от них, вы легко и без каких-либо последствий решите проблему.
Включение trim Windows 7

- 1 Как включить TRIM для SSD в Windows или проверить, включен ли он
- 2 Как включить TRIM для SSD в Windows и проверить, включена ли поддержка TRIM
- 3 Что такое функция TRIM, её самостоятельное включение/выключение
- 3.1 Что такое TRIM
- 3.2 Как работает TRIM
- 3.3 Как отключить TRIM
- 4 Trim SSD – что за функция и как это работает
- 5 Оптимизация работы SSD диска под Windows 7, 8 и 10
- 6 Настройка SSD под Windows 7 — оптимизация, программа, TRIM
В последнее время все большее количество производителей ноутбуков и пользователей стационарных компьютеров отводят для установки операционной системы Windows отдельный SSD-диск. Он позволяет системе загружаться в разы быстрее, благодаря своей твердотельной архитектуре.
Но к SSD диску необходим свой подход
Нужно правильно оптимизировать накопитель для работы, в том числе обратив внимание на команду TRIM. В рамках данной статьи рассмотрим, что такое TRIM, как он сказывается на работе SSD, и каким образом проверить, включена данная функциональность в Windows или нет
Одной из проблем SSD-дисков является их недолговечность, особенно при неправильной эксплуатации.
Пользователь всегда может провести тестирование, чтобы узнать, сколько ему прослужит твердотельный накопитель, после чего вовремя успеть сохранить данные и перенести на новый диск. Но лучше максимально отсрочить день, когда SSD придет в негодность.
Функция TRIM позволяет увеличить продолжительность срока службы SSD. Данная команда выполняет полноценную очистку ячеек для хранения данных при удалении информации.
Таким образом, при записи новой информации, она сразу записывается на свободное пространство, а не ожидает предварительного удаления сведений, ранее помещенных в ячейки.
Как известно, когда пользователь удаляет данные с компьютера, они сперва помечаются в качестве неиспользуемых, а не сразу стираются из раздела.
В операционных системах Windows, начиная с Windows 7, компания Microsoft по умолчанию активирует функцию TRIM для SSD.
Но если на компьютере установлена некоторая специализированная сборка, то это может оказаться не так.
Соответственно, если вовремя не включить функцию TRIM для SSD, твердотельный накопитель не прослужит столь долго, сколько мог бы, и его скорость работы будет несколько ниже.
Важно: Если у вас в BIOS или UEFI установлен режим работы IDE, нужно для грамотного функционирования команды TRIM переключить режим эмуляции на AHCI. Это позволит функции TRIM работать без ограничений
Как узнать, включена ли функция TRIM в Windows
Как было отмечено выше, в некоторых версиях Windows команда TRIM включена по умолчанию. Через командную строку, запущенную в режиме администратора, можно проверить, работает ли TRIM на компьютере:
- Чтобы это сделать, запустите сначала командную строку от имени администратора компьютера. Самый простой способ сделать это — найти утилиту в поиске, нажать на нее правой кнопкой мыши и выбрать вариант “Запуск от имени администратора”;
- После запуска командной строки выполните в ней следующую команду:
fsutil behavior query disabledeletenotify
Выполнив данную команду, вы увидите два результата. Первый указывает на то, включена ли поддержка TRIM для файловой системы NTFS, а второй для файловой системы ReFS. Если установлено значение “0” — это указывает на то, что функция TRIM включена и работает. Если значение “1” — функция не работает.
Обратите внимание: В некоторых случаях рядом с указанием файловой системы может быть надпись “не установлен”. Это указывает на то, что в данный момент нет накопителя, для которого установлена работа функции TRIM с означенным типом файловой системы
Но при подключении диска такого типа команда TRIM будет включена.