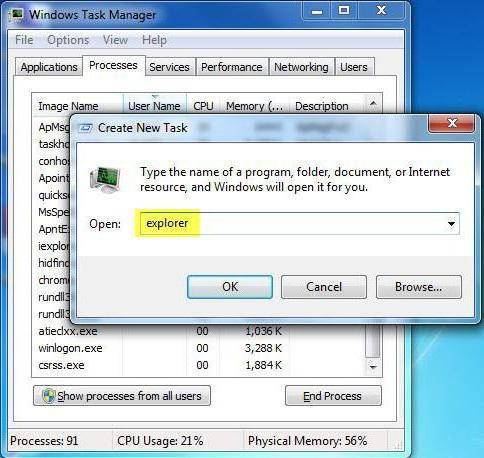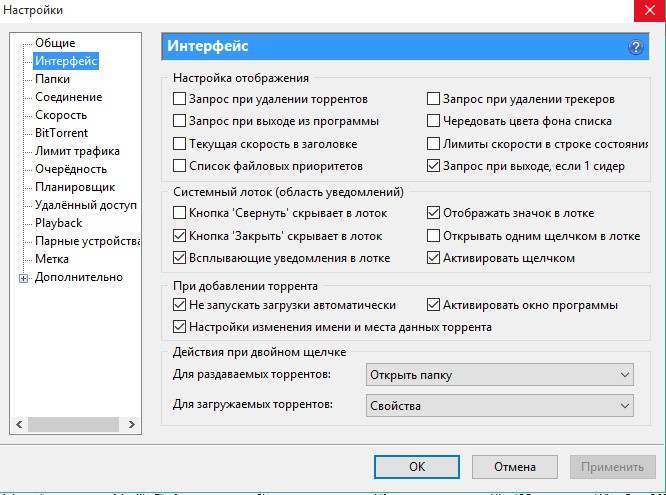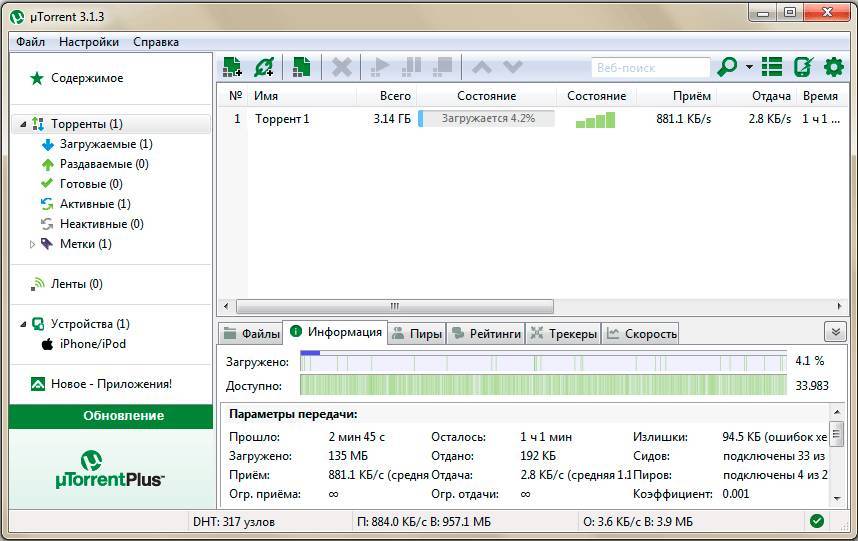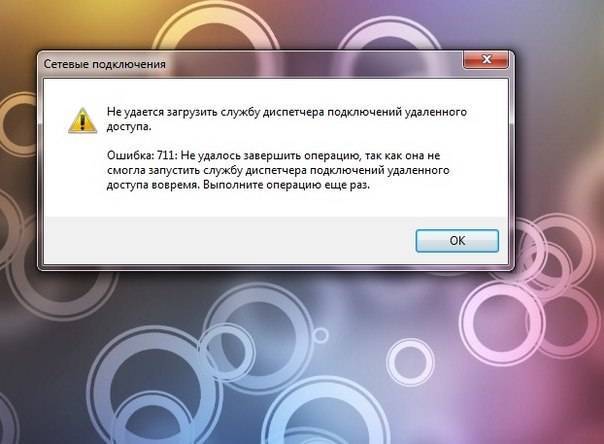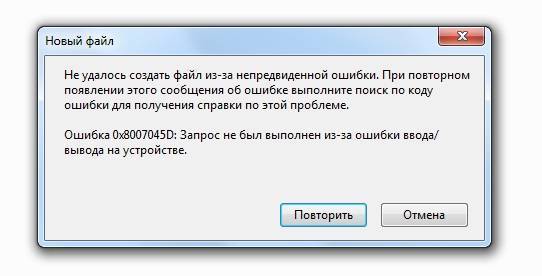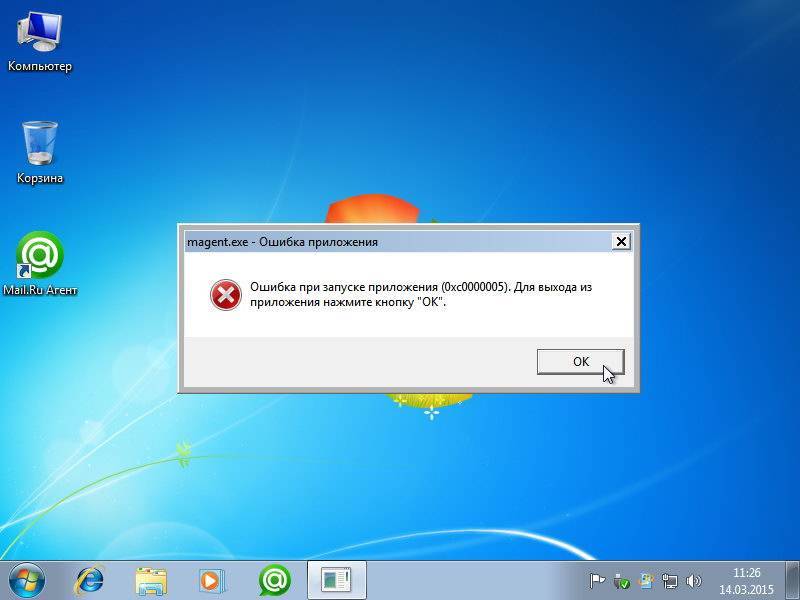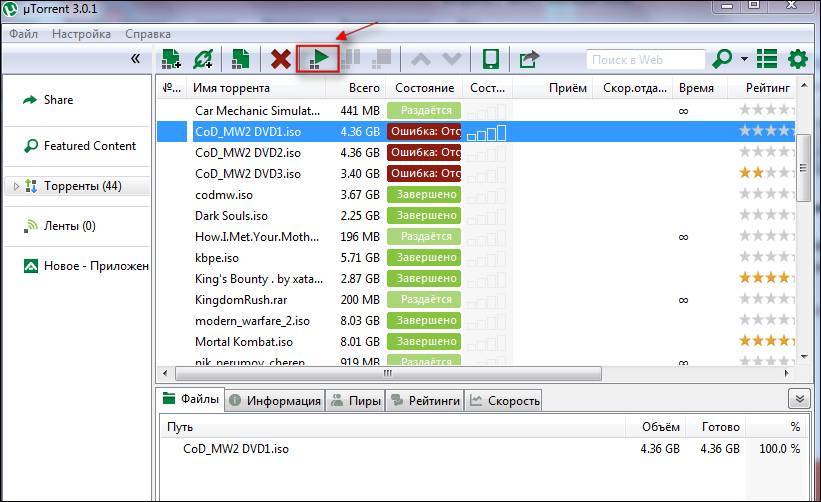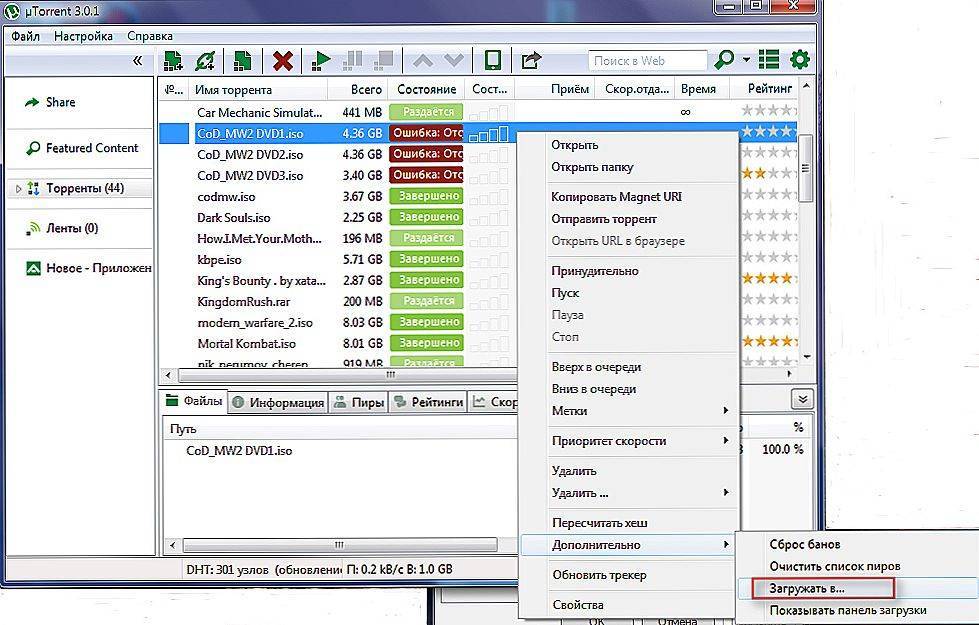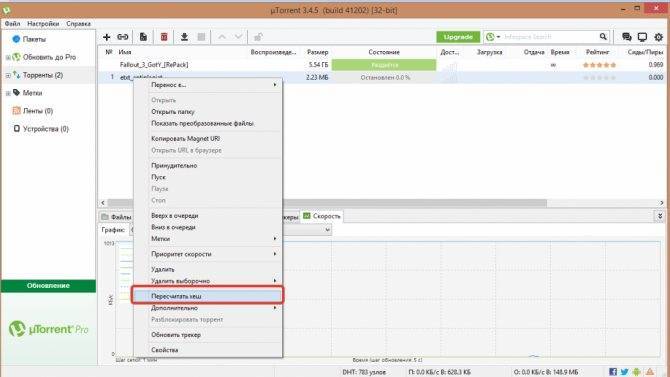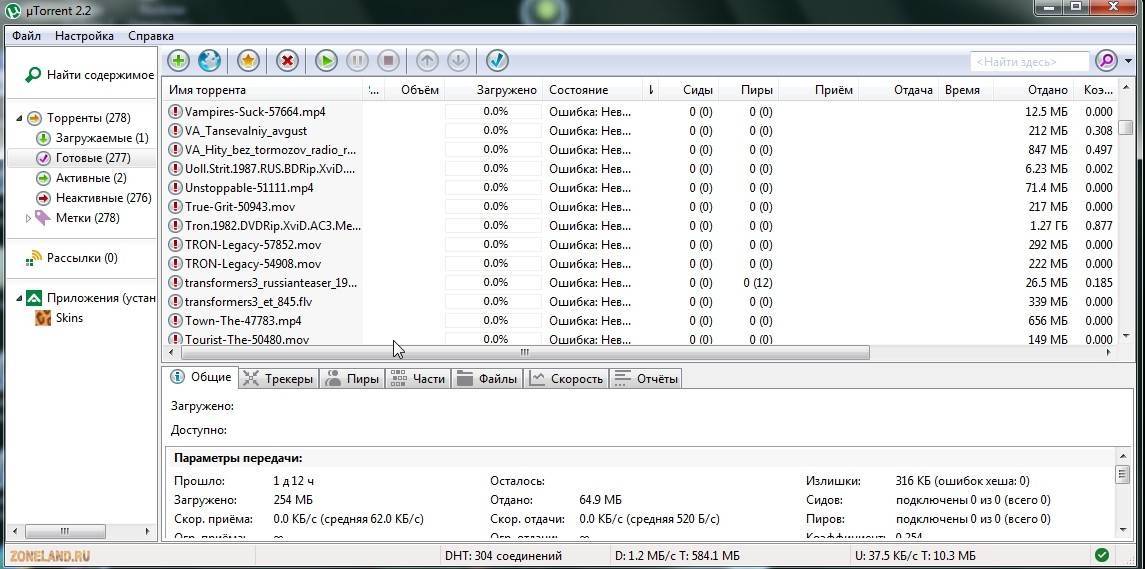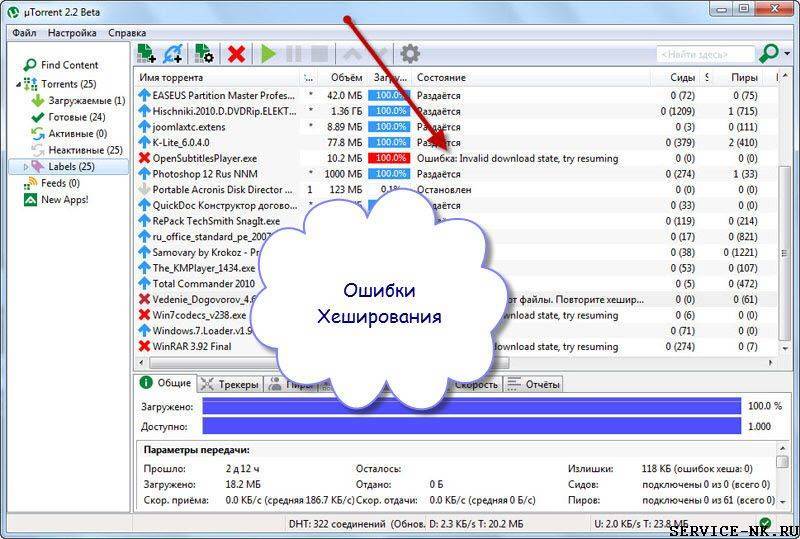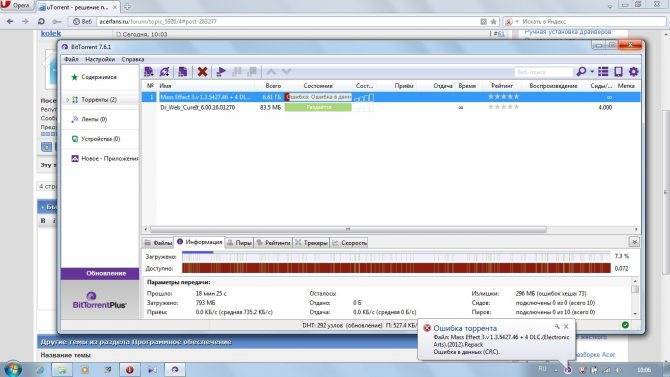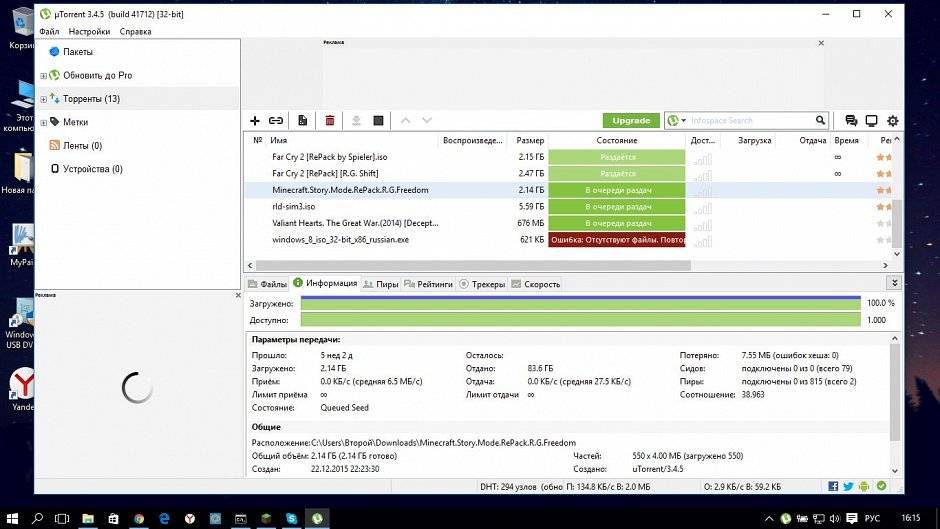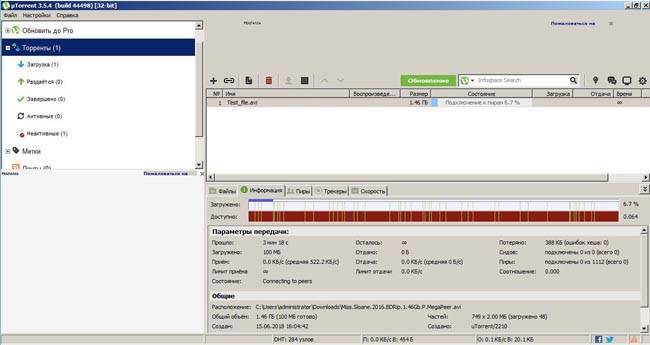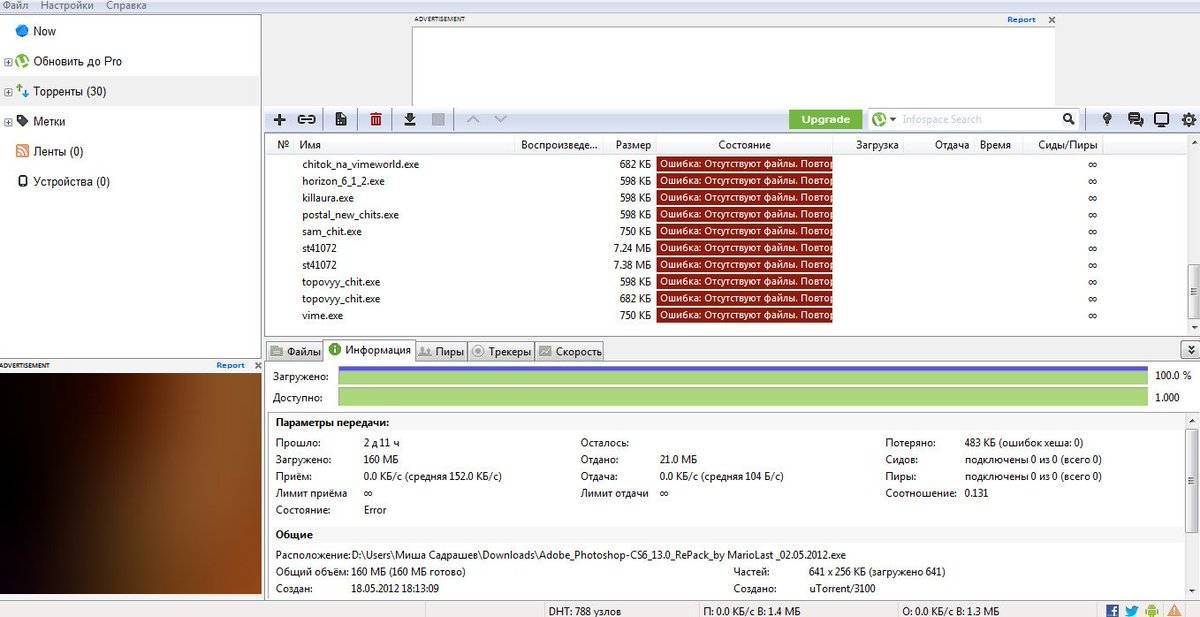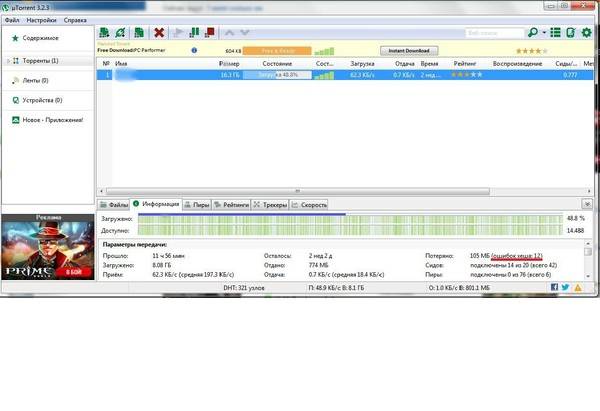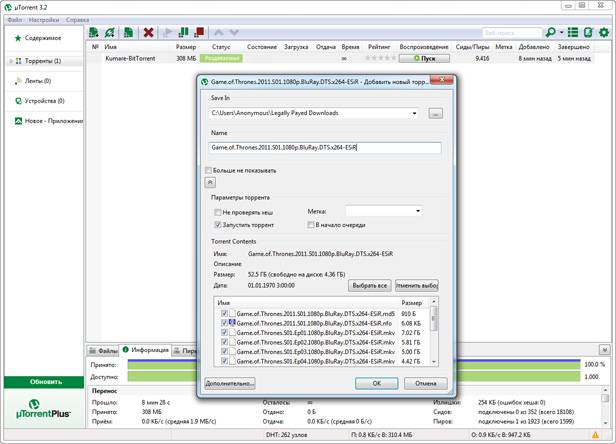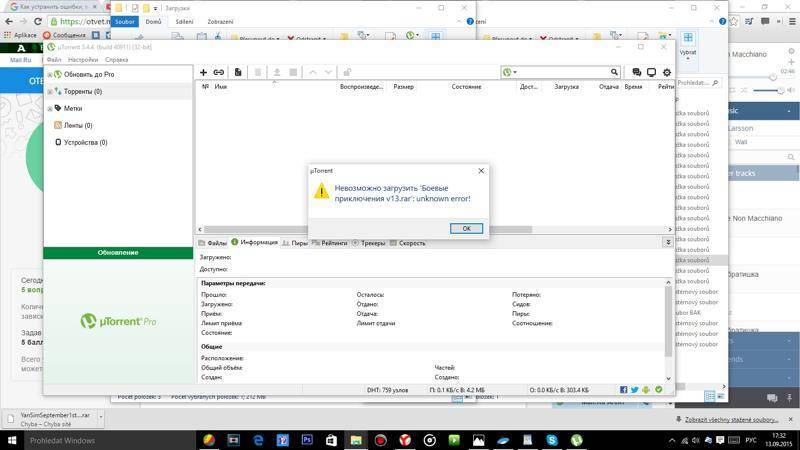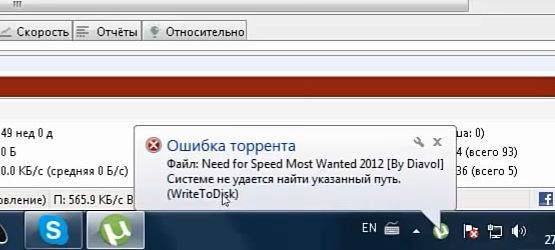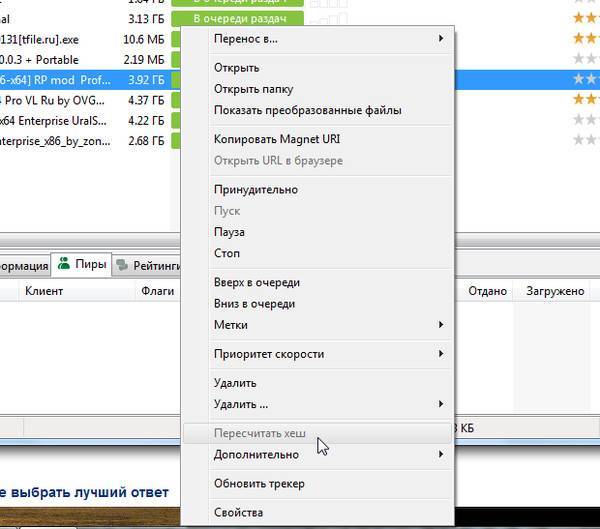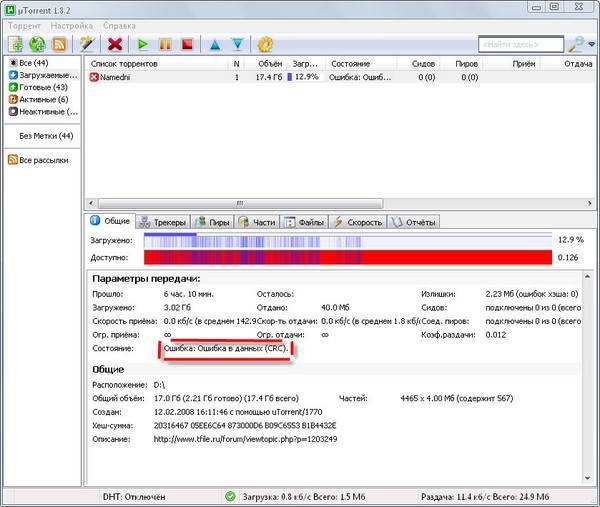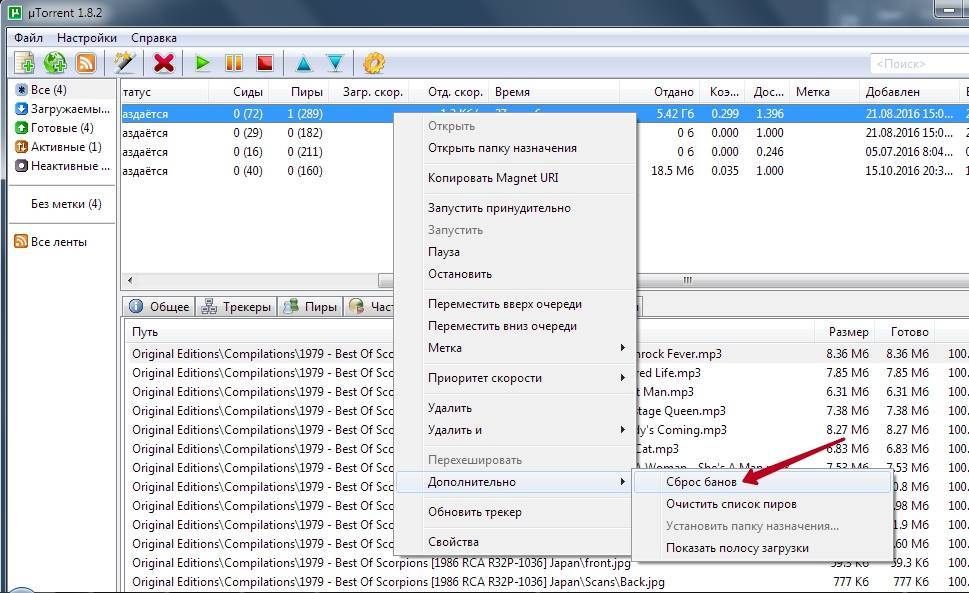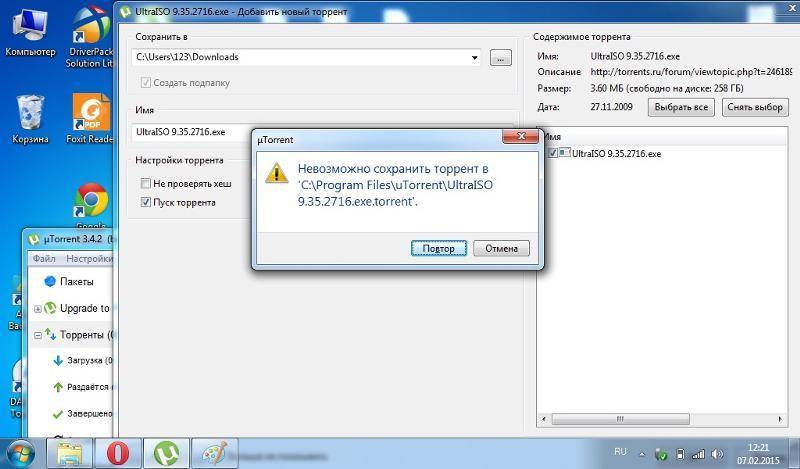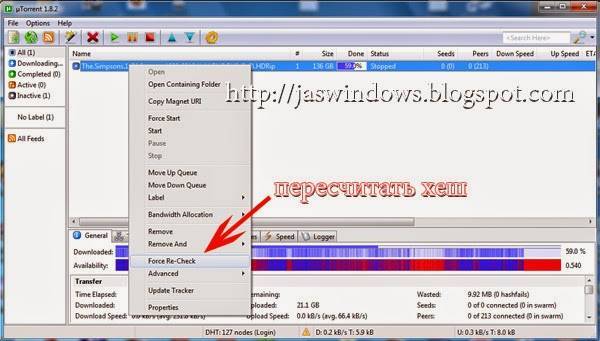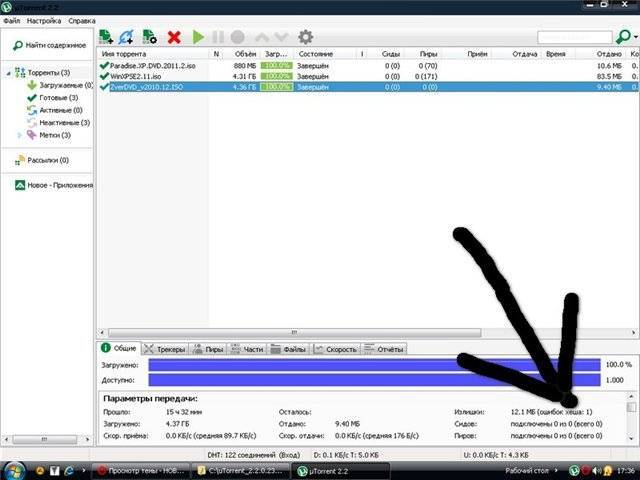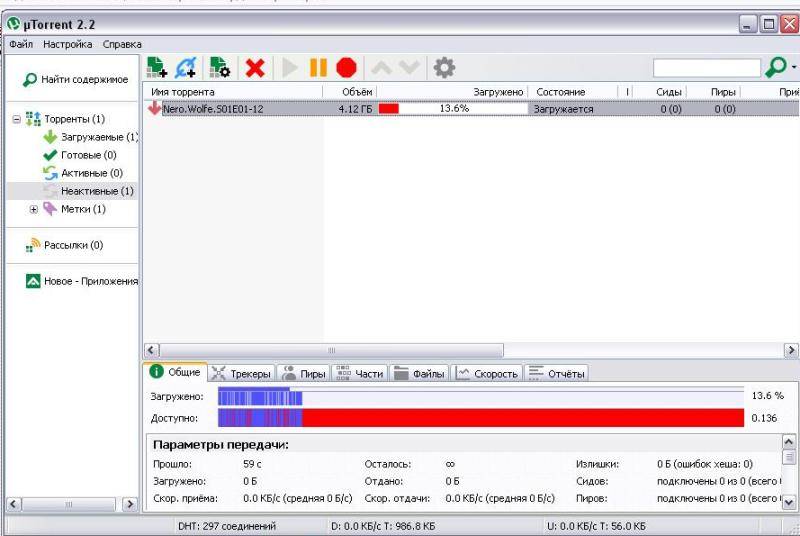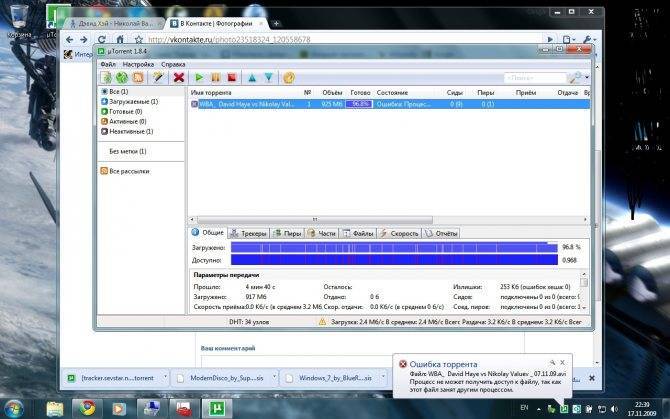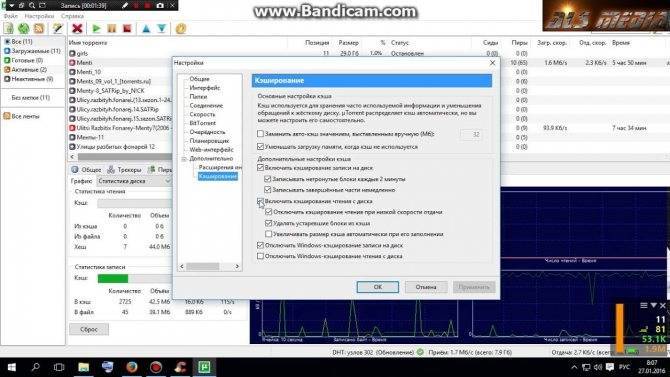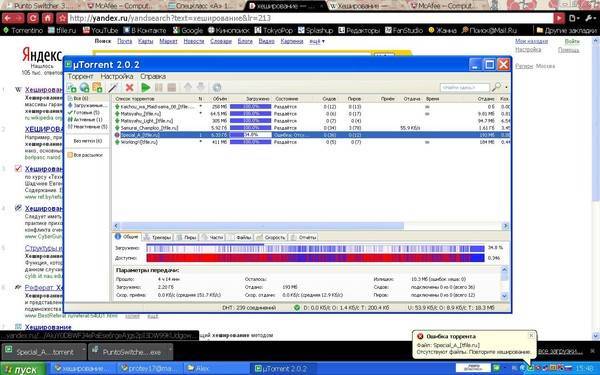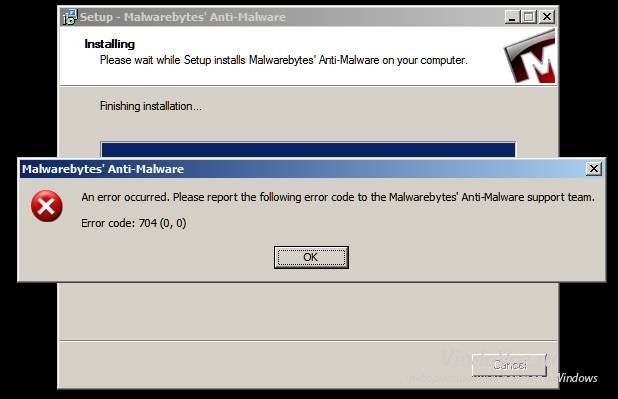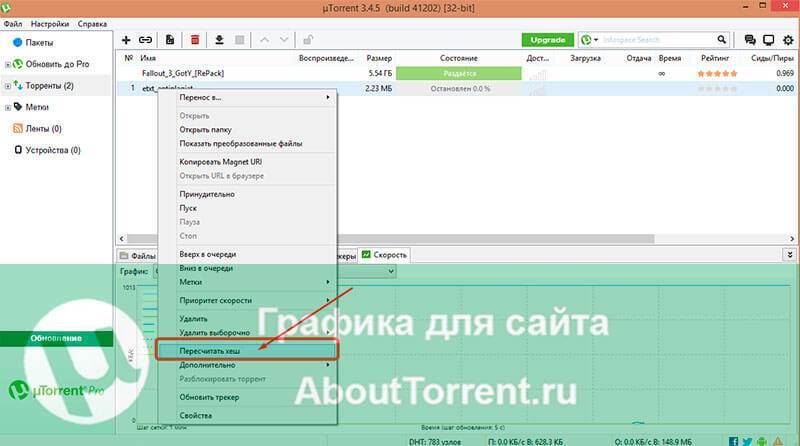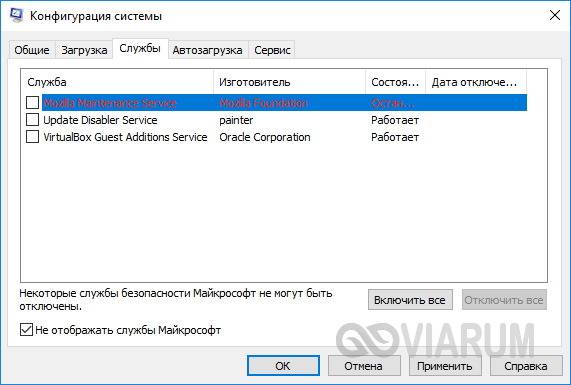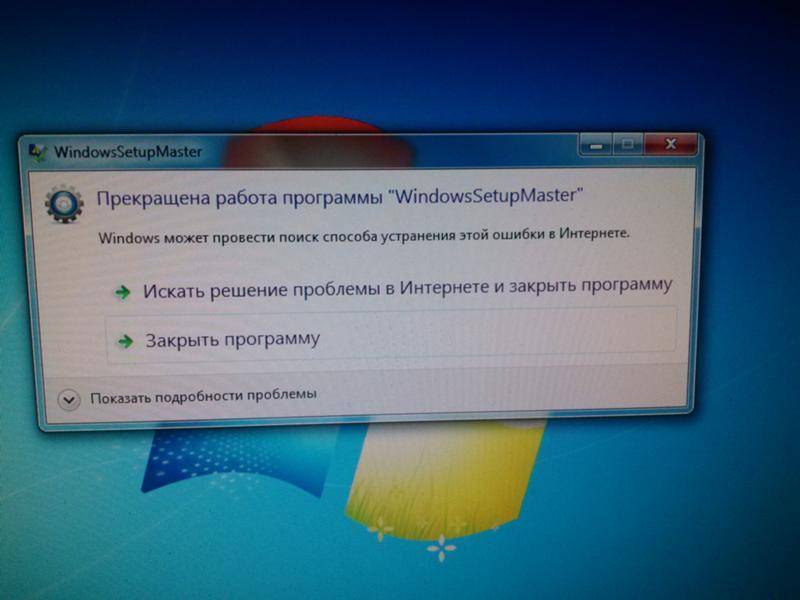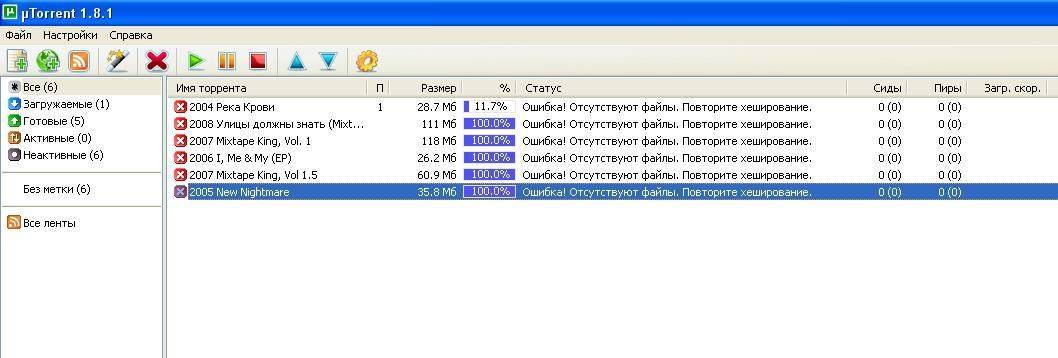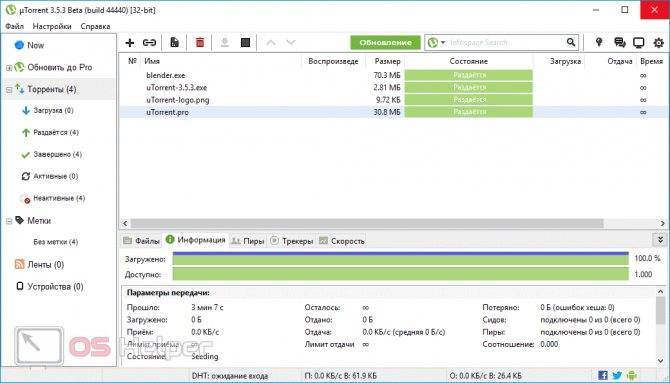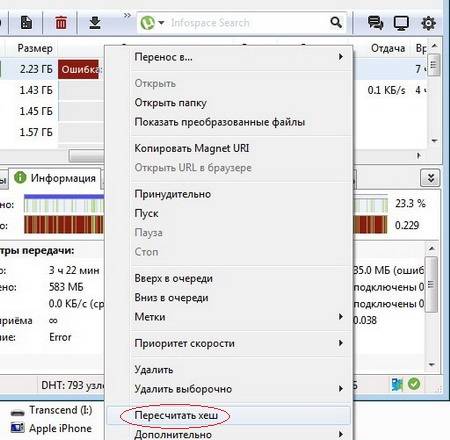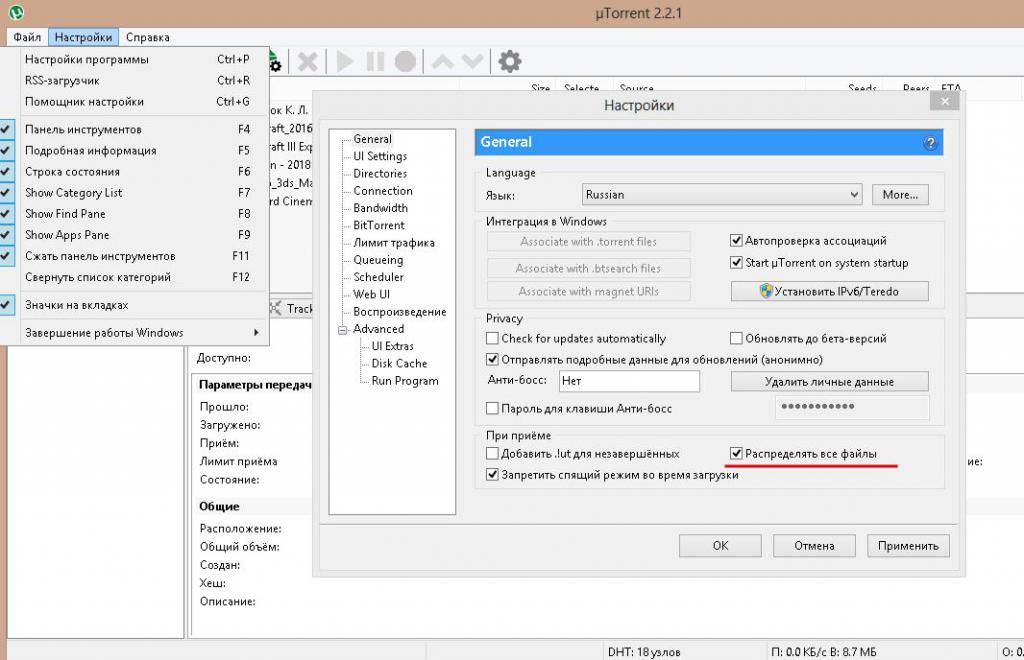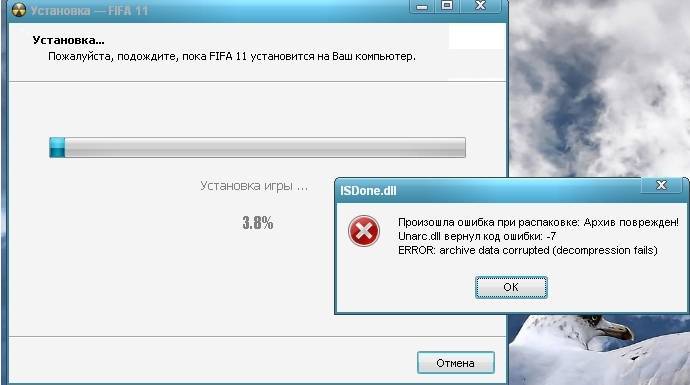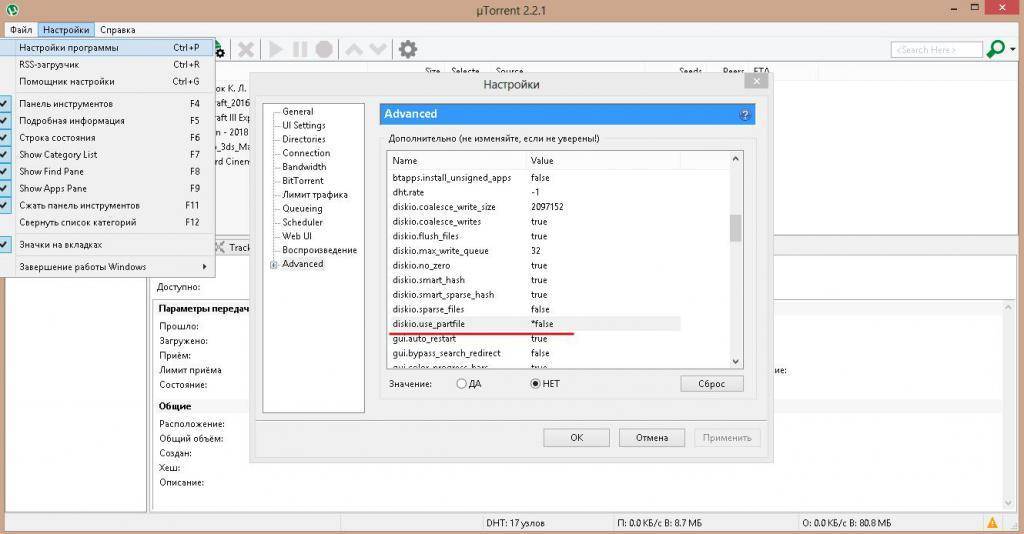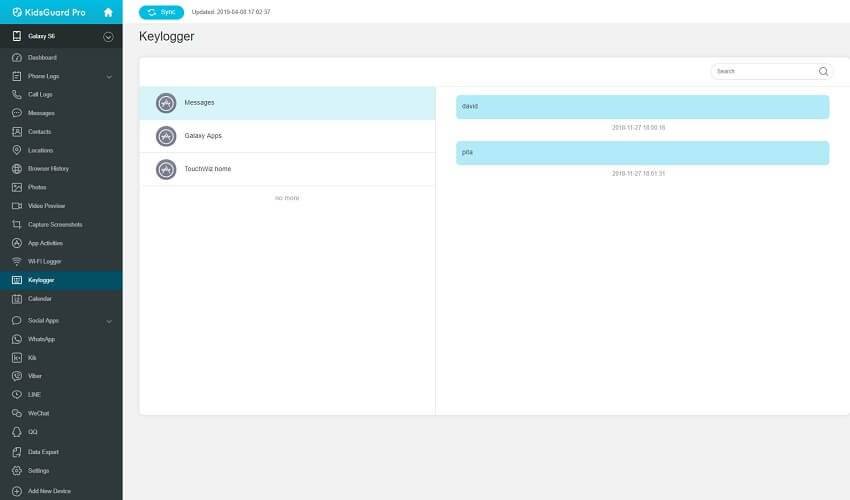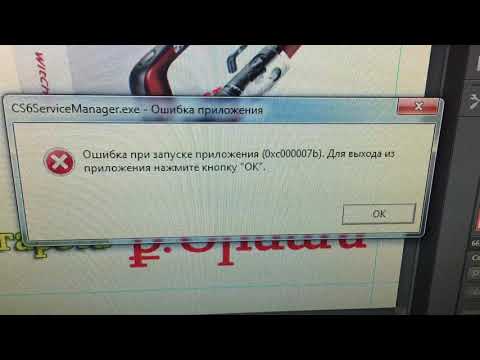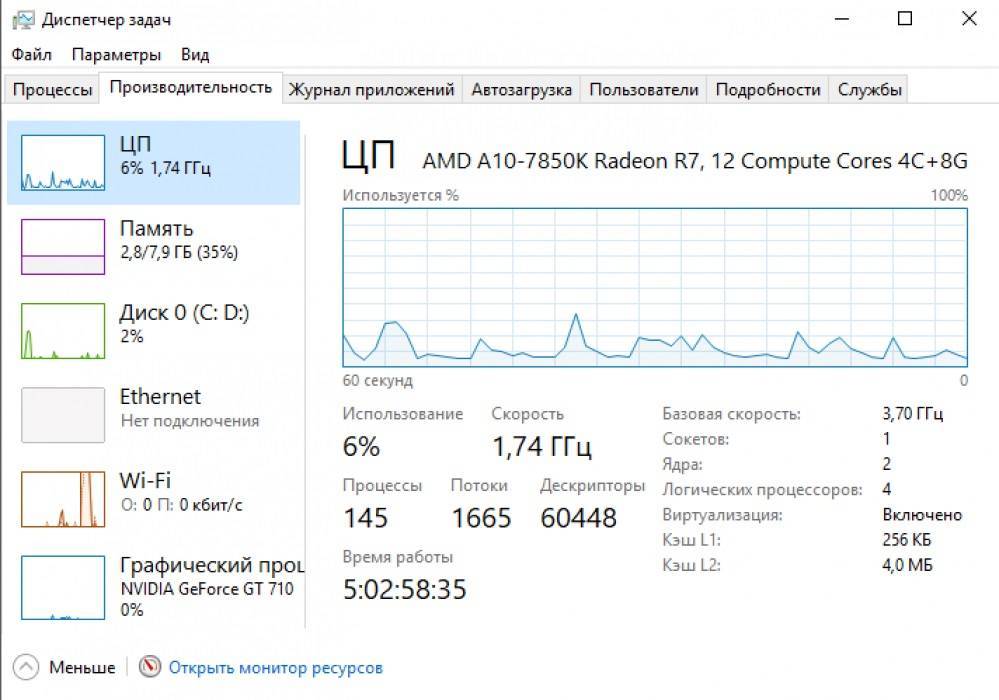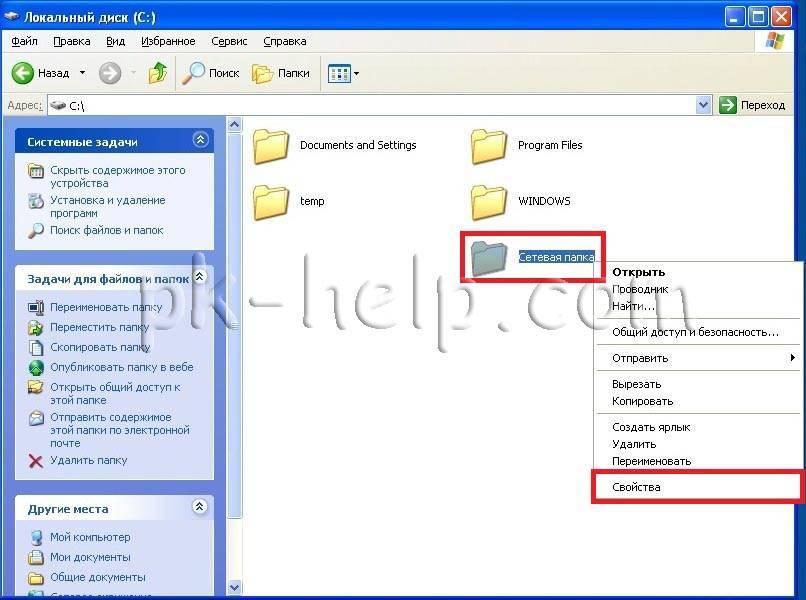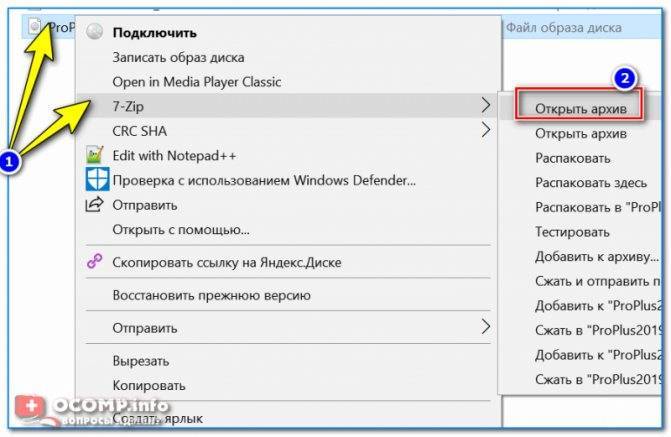Как перехешировать торрент?
Существует простой способ, который почти всегда помогает победить ошибки хеша.
Самостоятельно решить проблему можно, буквально совершив пару кликов кнопками мыши. Во всех известных торрент-клиентах достаточно остановить раздачу, нажать на ее наименование правой кнопкой мыши и в контекстном меню кликнуть по пункту «Пересчитать хеш». В ту же секунду начнется проверка, и по ее завершении проблем торрент-файл больше не доставит.

Обратите внимание, что пункт пересчета хеша в меню раздачи может называться по-разному. В популярных программах-клиентах встречаются названия «Force recheck», «Force Re-check», «Проверить принудительно» и тому подобные
Пользователь может смело выбирать эти пункты, и вопросов о том, как перехешировать торрент и докачать файлы, больше возникнуть не должно – этот простейший способ помогает в большинстве случаев.
Как исправить ошибку хеша
С принципом хеширования и особенностями работы торрент-клиента мы уже познакомились в начале статьи. Для поиска методов решения придётся немного углубиться в эту тему.
Итак, ошибка хеша возникает, когда владелец торрента внёс изменения при активной раздаче. Программа торрентов получает информацию от источника и считает хеш-сумму. Если сумма не равна первоначальной, то закачка последнего сектора файла повторяется. Когда один и тот же сектор закачивается определённое количество раз, а сумма всё так же отличается от первоначальной, этот источник отбрасывается
Если другие сиды отсутствуют или для вас важно скачать торрент именно с этого источника, то можно решить проблему отправлением личного сообщения человеку, которому принадлежат файлы с просьбой перезалить раздачу
Второй метод, скорее, относится к рекомендациям и является логическим продолжением первого. Есть программы для торрентов, которые не отбрасывают некорректные файлы (такие как Transmission и BitTornado). Всё бы ничего, но, как сказано выше, закачка одного и того же сектора повторяется бесчисленное множество раз, из-за чего объём скачанной информации непрерывно растёт, а это может негативно влиять на работоспособность программы и операционной системы в целом. Чтобы повысить надёжность, мы советуем не использовать проблемные программы.
Чтобы исправить ошибку хеша, повторите хеширование раздачи. Для этого выберите из списка необходимую закачу, кликните правой клавишей мыши и выберите опцию «Обновить хеш».
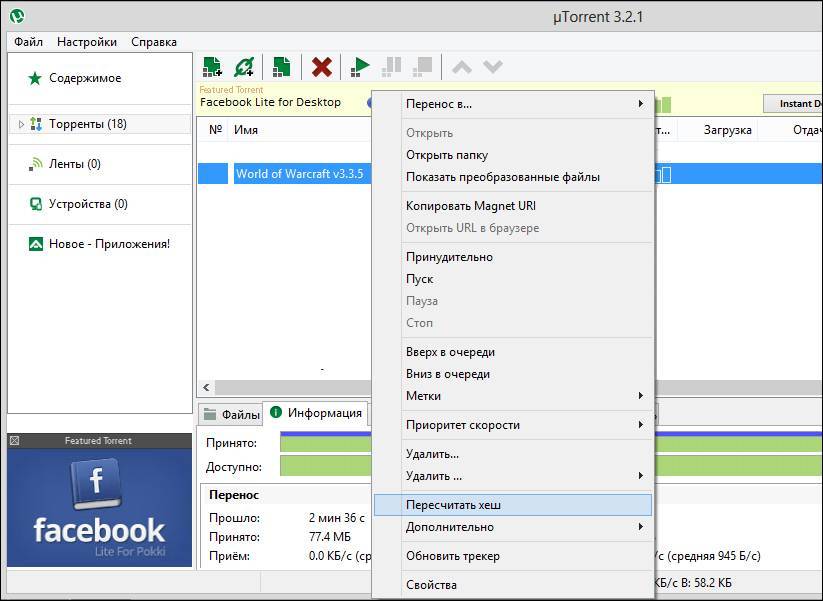
Далее, снова кликните правой кнопкой мыши на загрузке и выберите пункт «Сброс банов» — эта опция снимет блокировку с проблемных источников. Если проблемных раздач несколько, повторите процедуру для каждой из них.

Как понять, что у вас ошибка хеша
Для ошибки хеша можно выделить следующие характерные признаки:
- Скачивание файла то и дело прерывается, несмотря на то, что идёт из нескольких источников.
- Во время загрузки файла обнаруживается, что его размер больше заявленного. То есть, допустим, вы качали программу размером 400 МБ, но, закачав 600 МБ, загрузка так и не завершилась.
- Одна из закачек стопорится, недогрузив всего один-два процента.
- При закачке торрента, который скачивают, помимо вас, другие пользователи, вы замечаете, что количество источников не изменяется (хотя количество источников должно увеличиваться, раз этот торрент одновременно закачивает много человек). Это происходит потому, что у других пользователей симптом, описываемый в предыдущем пункте — загрузка остановилась, недокачав один-два процента.
Правильная работа клиента выглядит так:
Как узнать хеш файла
Для расчета хеша используют специальные программы. Одной из самых популярных среди них является бесплатная программа Hash Tab. Она добавляет соответствующие функции в меню свойств файлов.
Порядок использования:
• установить программу Hash Tab;
• щелкнуть правой кнопкой мышки по файлу и в появившемся контекстном меню выбрать пункт «Свойства»;
• в открывшемся окне перейти на вкладку «Хеш-суммы файлов» и подождать, пока компьютер рассчитает и отобразит хеши файла.
На этой же вкладке есть ссылка с названием “Настройки”, нажав на которую можно выбрать алгоритмы, по которым программа Hash Tab будет рассчитывать хеши.
Операционная система Windows умеет автоматически определять тип каждого файла и открывать его при помощи подходящей программы. Пользователю достаточно лишь дважды щелкнуть по файлу левой кнопкой мышки.
Происходит это потому, что у каждого файла есть расширение, а в настойках операционной системы компьютера заложена некая схема взаимосвязей, в которой каждому расширению файла соответствует определенная программа, которую компьютер использует чтобы открывать такие файлы. Эта схема взаимосвязей типов расширений файлов и программ называется ассоциациями файлов.
Программа, при помощи которой компьютер автоматически открывает файлы определенного типа, называется программой по умолчанию.
Если пользователя не устаивает программа, используемая по умолчанию для какого-то типа файлов, ассоциации файлов можно изменить.
Пользователь компьютера постоянно имеет дело с файлами и папками. Из изложенной ниже статьи начинающие читатели узнают о том, что такое файл, что такое папка, в чем между ними состоит разница и как их на практике различать.
Изменить имя файла не сложно: два – три клика мышкой, нажатие нескольких клавиш на клавиатуре плюс две секунды потраченного времени – и готово. Но если нужно переименовать несколько десятков или сотен файлов, “ручное” решение этой задачи становиться серьезной проблемой.
Тем не менее, операционная система Windows позволяет осуществлять групповое переименование настолько же просто, как и в случае с одним файлом. Но почему-то об этой возможности знают далеко не все пользователи.
DjVu — это технология компактного хранения электронных копий документов, созданных с помощью сканера, когда распознавание текста нецелесообразно.
В виде файлов формата djvu хранится огромное количество отсканированных книг, журналов, документов, научных трудов и т.д. Файлы получаются компактными за счет незначительной потери качества изображений. Тем не менее, в них сохраняются фотографии, элементы художественного оформления и другие графические нюансы.
Не смотря на распространённость файлов djvu, у многих начинающих пользователей компьютера возникают трудности с их открытием.
Часто возникают ситуации, когда нужно большой файл разделить на несколько частей с возможностью их дальнейшего соединения.
Например, это может решить проблему с отправкой видео по электронной почте, если используемый почтовый сервис не позволяет пересылать файлы, превышающие определенный размер. Файл можно разрезать на части и переслать его в нескольких письмах.
Примеров, когда разделение файла решает проблему, можно придумать много. Но какой бы ни была ситуация, задачу с “разрезанием” можно решить при помощи обычного архиватора.
Рекомендации типа “сохранить файл с расширением .xxx” часто встречаются в инструкциях компьютерной тематики. Однако, многие пользователи не умеют этого делать.
Для них это краткое руководство.
ПОКАЗАТЬ ЕЩЕ
Оценка статьи:
Сохранить себе в:
Отсутствуют файлы повторите хеширование что это значит Ссылка на основную публикацию
Третий способ решения проблемы, когда в uTorrent диск перегружен на 100%.
Если вам не помогли первые два способа решения проблемы загрузки uTorrent жесткого диска, то стоит задуматься о том, что у вас слабый компьютер и он не способен обрабатывать большой поток информации. Что это означает?
На что стоит обратить внимание при апгрейде? В процессе загрузки торрент файлов и их раздачи в большей мере участвуют оперативная память (ОЗУ) и жесткий диск (HDD), то начать необходимо с них, во первых нужно увеличить объем оперативной памяти, а так же подумать о втором жестком диске, специально для торрентов. Нет универсального способа решения проблемы, когда utorrent грузит жесткий диск, но если вы считаете, что ваш компьютер достаточно производителен и не требует апгрейда, то стоит поискать альтернативные способы решения проблемы, коих имеется достаточно много, от отключения UAC и кэширования Windows, до дефрагментации и оптимизации жесткого диска сторонними программами, и как вариант перестановкой всей системы
Нет универсального способа решения проблемы, когда utorrent грузит жесткий диск, но если вы считаете, что ваш компьютер достаточно производителен и не требует апгрейда, то стоит поискать альтернативные способы решения проблемы, коих имеется достаточно много, от отключения UAC и кэширования Windows, до дефрагментации и оптимизации жесткого диска сторонними программами, и как вариант перестановкой всей системы.
Как проверить контрольные суммы файлов?
Для проверки контрольных сумм файлов нужно заново запустить программу либо нажать кнопку «Clear» для очистки списка файлов.

После этого следует перетащить MD5-файл в окно программы и удостовериться, что напротив каждого файла появилась зеленая галочка. Это означает что файлы хранятся в целости и сохранности. Если файлов довольно много, то контроль удобнее производить по счетчикам «Failed» и «Passed» («Не совпало» и «Совпало») в заголовке таблицы.
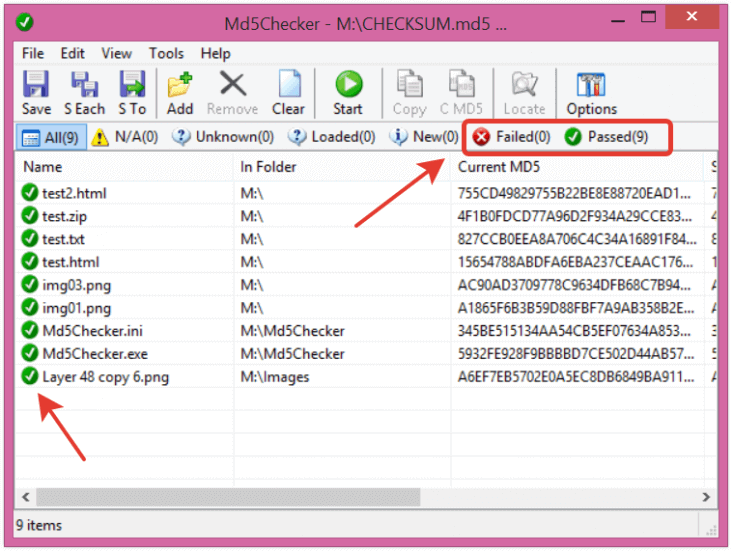
Можно провести эксперимент: переименовать один из файлов, а еще один отредактировать, произведя пару незначительных изменений. После запуска повторной проверки программа выявила, что один из файлов стал недоступным под изначальным именем (помечен желтым значком), а контрольная сумма второго файла не совпала (помечен красным значком). Несовпадение контрольной суммы свидетельствует о том, что файл либо изменялся, либо поврежден.
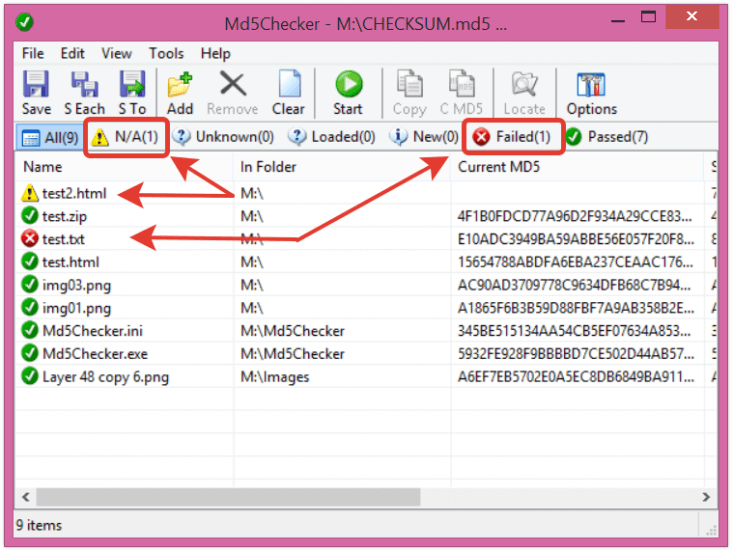
Стоит отметить, что если у Вас имеется несколько папок, в каждой из которых есть один или несколько MD5-файлов (в т.ч. в подпапках), то перетащив эти все папки в окно программы можно одним махом проверить все файлы на целостность. MD5Checker автоматически извлекает значения хешей из попадающихся при сканировании файлов с расширением md5. Это бывает крайне удобно, если осуществляется копирование или передача по интернету больших объемов информации.
Также если Вы переименовали или перенесли какие-то файлы в другое месторасположение, то можно отредактировать в блокноте MD5-файл, указав там новые значения для их путей — и тогда можно будет пользоваться им дальше для проверки файлов.
Ошибки хеша
В сетях P2P хеш задействуется для того чтобы проверить целостность скачиваемого или раздаваемого файла. К примеру, ошибка хеша обязательно возникнет, если раздающий (сидер) внес изменения в раздаваемый файл или повредил его. Очень часто подобные ситуации происходят при скачивании музыкальных аудиофайлов.
Это может случиться, когда сидер по прошествии некоторого времени с момента создания раздачи меняет в раздаваемых аудиокомпозициях теги. Или, к примеру, раздается видеофайл, а затем в него добавляются субтитры.
В обеих ситуациях возникнет несовпадение хеш-суммы и проявятся ошибки.
В том случае, когда подобная ошибка случается при загрузке очень важного контента, к тому же с единственным сидером, пользователю, не владеющему информацией о том, как перехешировать торрент, придется потратить много сил и времени на решение проблемы
Разновидности проблем с хешем
В большинстве случаев проблемы при скачке торрентов возникают из-за «излишков» и ошибок хеш-суммы. «Излишками» называются данные, которые были отвергнуты клиентом или просто испорчены в процессе передачи. Данные, посланные пиром, отвергаются программой-клиентом, если алгоритм, который в ней заложен, посчитает, что в этих данных нет потребности.

«Ошибка хеш-суммы» происходит в том случае, когда данные не проходят проверку на целостность, то есть они попросту испорчены. Кстати, если объем испорченных данных небольшой, беспокоиться не следует – торрент-клиент отбрасывает эти данные, но затем загружает их вновь.
Как выявить ошибки?
Прежде чем выяснить как перехешировать торрент, разберемся с признаками проблемы:
- В течение скачивания раздачи, характеризующейся достаточным числом раздающих, происходят постоянные обрывы загрузки.
- После того как все файлы из раздачи загружены, обнаруживается, что объем полученных данных сильно превышает заявленный в описании.
- Выступая в качестве сидера, пользователь обнаруживает, что у раздаваемого файла есть несколько личеров, но они, даже по истечении большого отрезка времени, не присоединяются к сидерам. При этом показатель загрузки у пиров замирает на уровне 98-99%.
- Среди загружаемых раздач присутствуют те, загрузка которых остановилась на 98-99%.
Как перехешировать торрент?
Существует простой способ, который почти всегда помогает победить ошибки хеша.
Самостоятельно решить проблему можно, буквально совершив пару кликов кнопками мыши. Во всех известных торрент-клиентах достаточно остановить раздачу, нажать на ее наименование правой кнопкой мыши и в контекстном меню кликнуть по пункту «Пересчитать хеш». В ту же секунду начнется проверка, и по ее завершении проблем торрент-файл больше не доставит.

Обратите внимание, что пункт пересчета хеша в меню раздачи может называться по-разному. В популярных программах-клиентах встречаются названия «Force recheck», «Force Re-check», «Проверить принудительно» и тому подобные
В популярных программах-клиентах встречаются названия «Force recheck», «Force Re-check», «Проверить принудительно» и тому подобные.
Пользователь может смело выбирать эти пункты, и вопросов о том, как перехешировать торрент и докачать файлы, больше возникнуть не должно – этот простейший способ помогает в большинстве случаев.
О хэшах и проблеме распространения в торрентах
Наверняка многие из вас в процессе пользования торрентами сталкивались с такой досадной проблемой, когда торренты одного и того же контента имеют разные хэши, что не позволяет объединить в одной раздаче несколько с разных трекеров, сделав тем самым мультитрекерную раздачу.
Что же является причиной различия хэшей?
Как известно, хэш торрента или info_hash — это хэш SHA-1 от секции info в торрент-файле. В этой секции обычно находится размер раздачи, список файлов и другая информация о раздаваемом контенте. Например, торрент, созданный нашим любимым uTorrent, изнутри выглядит примерно вот так:

Действительно, ничего лишнего. А теперь посмотрим, что даст нам второй третий по популярности в мире битторрент-клиент Azureus
от того же самого файла:
Ага… И нас уже преследуют неприятности. Как видно, секция info пополнилась фирменными азуреусовскими штучками в виде пункта name.utf-8
, дублирующего не понятно для чего предыдущий пунктname . Действительно, стоит глянуть в спецификацию протокола, где ясно сказано, что метаинформация и так в utf-8. Еще один пункт, испортивший нам праздник хэш, этоprivate=0 . Замечу, что uTorrent в случае указания публичности торрента пунктprivate вообще не добавляет и правильно делает, ибоprivate=0 равнозначно его отсутствию. Также разнится и размер кусков.
В итоге мы получили два разных хэша от одного и того же файла еще на этапе лишь создания торрента. Дальше больше.
После загрузки торрента на трекер ситуация обычно усугубляется. Многие трекеры принудительно делают торренты приватными, т.е. добавляют private=1
в секцию info, тем самым портя хэш (кстати, на torrents.ru эта конструкция долгое время, видимо, по ошибке вставлялась вне секции info). Но это полбеды. Очень многие трекеры добавляют в эту архиважную секцию всякую дрянь вроде указания принадлежности торрента именно себе:tracker=***.ru и прочее, что опять же делает торрент уникальным.
Чем же губительно отличие хэшей?
Тем, что распространение контента в битторрент-сетях сильно тормозится различием хэшей в то время, как файлы раздачи идентичны, и можно было существенно оптимизировать весь процесс, унифицируя принцип создания торрентов. Такая картина не только портит распространение раздачи по DHT, но и не позволяет вам оптимально качать одну и ту же раздачу с нескольких трекеров, добавив новые адреса для анонсов. Получается, что раздавать один и тот же файл на несколько трекеров можно, а вот качать — нет. Сегодня многие трекеры, включая torrents.ru, отказались от практики «опривачивания» торрентов, что очень радует, но вышеназванная дрянь tracker=torrents.ru
в секции info все усилия сводит на нет, потому как хэши торрентов с того же торрентс уникальны.
К слову также хотелось бы упомянуть проблему самого протокола битторрент, заключающуюся в том, что имена раздаваемых файлов (не говоря уж об их относительном расположении в раздаче) оказывают самое непосредственное влияние на хэш. Это на мой взгляд очень большая прореха во всем этом гениальном протоколе. Если не ошибаюсь, даже ed2k ее лишен.
Что делать?
Несомненно, с такой проблемой вселенского масштаба нужно бороться. Какие же способы для этого есть.
- Трекерам на стадии загрузки торрента автоматически приводить его к стандартному виду, очищая секцию info от конструкций вроде name.utf-8 и не добавлять туда ничего лишнего от себя. И, если это не противоречит идеологии ресурса, не делать торрент приватным. Впрочем, даже приватные торренты с разных трекеров могут быть объединены в мультитрекерную раздачу, что уже хорошо.
- Разработчикам битторрент-клиентов прийти к единому стандарту генерации торрентов.
- Нам с вами — рядовым пользователям — создавать торрент-файлы по возможности в едином клиенте, на роль которого лучше всего выбрать именно uTorrent как самого распространенного.
Отказано в доступе Write to disk Torrent: что делать, как исправить
Komp.Guru > Ошибки > Отказано в доступе Write to disk Torrent: что делать, как исправить
uTorrent — самый популярный BitTorrent-клиент, позволяющий пользователям свободно скачивать необходимые файлы, программы или игры. Торрент использует огромное количество людей по всему миру, они отмечают программу как самое удобное приложение для скачивания. Однако нередко пользователи встречаются с ошибками, возникающими при попытке загрузить файл на компьютер.
- Почему возникла проблема?
- Что делать при возникновении ошибки?
- Выводы
Распространена проблема «Отказано в доступе (Write to disk)», при возникновении которой Торрент отказывает в скачивании приложений после достижения им загрузки в 1–2%.
Ошибка не исчезает и при перезагрузке программы и всего компьютера.
Какие меры предпринять при возникновении «Write to disk», чтобы исправить проблему и спокойно завершить загрузки файла, читайте в этой статье.
Почему возникла проблема?
Суть ошибки становится понятна, если перевести ее название. В данном случае проблема будет звучать как «Отказано в доступе при записи на диск». Это значит, что Torrent на компьютере пользователя не обладает достаточным количеством прав, чтобы продолжить закачку и сохранить файл в указанную папку. Отказывать в скачивании Торрент может по нескольким причинам:
- У клиента недостаточно прав для закачки файла, в то время как сохраняется он в заблокированную администратором папку.
- В системе произошел внезапный сбой.
- Не хватает памяти для скачивания новых приложений.
- Вредоносные вирусы не позволяют клиенту загрузить приложение на компьютер.
- Антивирусная программа воспринимает файл в качестве угрозы и перекрывает доступ к его загрузке.
- Путь сохранения приложения прописан кириллицей.
- Работа Торрента некорректна.
Что делать при возникновении ошибки?
Если клиент отказал в скачивании файла, стоит проверить несколько факторов, влияющих на его нормальную работу.
- Если проблема вызвана обыкновенным сбоем в системе, восстановить доступ достаточно просто — стоит лишь перезагрузить устройство и попытаться скачать приложение заново.
- Проверьте, достаточно ли памяти на жестком диске для сохранения новых файлов. Такая ошибка исчезнет с возникновением свободного места, необходимо удалить ненужные программы и торрент-загрузки, выделенные красным цветом.
- Ограничение доступа может быть снято, если запустить клиент от имени администратора. Получив необходимые права, Торрент снова сможет корректно скачивать файлы. Что делать в таком случае? Полностью закройте клиент и, отыскав его иконку на рабочем столе, кликните на раздел «Свойства». Во вкладке «Совместимость» найдите строку «Выполнять эту программу от имени администратора» и активируйте свойство, поставив галочку. Завершив работу, сохраните, нажав кнопку «Ок».
- Если предыдущий пункт не помог, попробуйте в том же разделе активировать функцию «Запустить программу в режиме совместимости с Windows XP (Service Pack 3)», чтобы избавиться от ошибки. Пункт особенно полезен для пользователей Windows 10.
- Если клиент отказывает в скачивании по причине сохранения файла в недоступную для этого папку, стоит изменить в настройках Торрента место для загружаемых файлов. Создайте на жестком диске новую папку с любым именем. Название обязательно должно быть написано латинскими буквами, так как при сохранении файлов в папку, названную кириллицей, клиент снова выдаст «Отказано в доступе». Откройте uTorrent и зайдите в «Настройки». Во вкладке «Папки» укажите новый путь для сохранения файлов (C:\ и название папки) и кликните на «Ок», сохранив настройки.
Если, помимо одного файла, клиент загружает еще несколько программ, измените их папку для скачивания. Кликнув на выбранную загрузку правой кнопкой мыши, отыщите раздел «Дополнительно», а в нем — «Загружать в», где укажите новое направление, поставленное ранее в «Настройках». Выполните действия для каждого загружаемого файла.
- При помощи установленного антивируса проверьте компьютер на наличие вредоносных программ. Их наличие может перекрывать доступ, заставляя клиент выдавать ошибку.
- Если проблема в самом антивирусе, выключите программу на время скачивания. Это может помочь исправить возникшие неполадки.
- В случае когда проблема возникает с одной определенной загрузкой, а остальные хорошо работают, можно попробовать удались программы, скачанные в клиенте ранее, и загрузить их еще раз.
- Испробовав все вышеперечисленные советы и не найдя подходящего, переустановите Торрент. Добиться доступа также можно, использовав другие клиенты для закачки файлов и приложений.
Решение № 2: изменение настроек uTorrent
Для устранения ошибки перегрузки дискового кэша в uTorrent можно воспользоваться 4 пунктами настроек:
- ручная установка размеров кэша в ОЗУ;
- предварительное резервирование места на жестком диске;
- ограничение максимального числа загружаемых раздач;
- изменение параметра diskio.use_partfile.
Чтобы вручную исправить объем оперативной памяти, выделяемой под кэш, нужно выполнить следующий алгоритм:
- зайти в «Настройки программы» и выбрать раздел «Расширенные» (Advanced);
- перейти в подраздел «Кэширование» (Disk cache);
- поставить галочку около строки «Вместо автовыбора использовать указанный размер» и в текстовом поле вписать цифру, кратную 128 (256, 386, 512 и прочее), максимальное число не должно быть больше объема установленной оперативной памяти;
менять значение до исчезновения ошибки.
Для предварительного выделения места на жестком диске под файлы раздачи надо в «Настройках программы» в разделе «Общие» установить флажок рядом с надписью «Распределять все файлы».
Третьим способом избавиться от перегрузки дискового кэша в uTorrent является уменьшение количества одновременных загрузок.
Четвертый способ: изменить значение параметра diskio.use_partfile. Алгоритм следующий:
1. Зайти в раздел расширенных настроек («Настройки программы»> «Расширенные»).
2. Найти соответствующий пункт в открывшемся списке (он будет в начале) и выделить его.
3. Поставить метку в нижней половине окна в кружок «Нет».
4. Нажать Ок и перезапустить программу.
Диск перегружен 100%: что делать?
На самом деле решение проблемы «диск перегружен на 100%» очень простое. И вы сейчас сами в этом убедитесь. Все, что нужно – запустить программу uTorrent и изменить некоторые ее настройки. Чтобы открыть их, нажмите Ctrl+P.

Именно здесь выставляются основные параметры этой программы. А затем, чтобы избавиться от ошибки диск перегружен 100%, выполните следующую инструкцию.
Настройка кеширования
Для начала выберите вкладку «Дополнительно», а затем – «Кеширование». Здесь вам нужно поставить птичку в пункте «Вместо автовыбора использовать…». По умолчанию он отключен, поскольку программа должна сама выставлять оптимальные параметры. В вашем случае uTorrent не справляется, поэтому происходит перегрузка дискового кэша 100%.

Здесь же уберите галочки в 2 пунктах – «Записывать нетронутые блоки» и «Записывать завершенные части». Это снизит нагрузку на HDD-накопитель и исключит вероятность перегрузки дискового кэша на 100%.
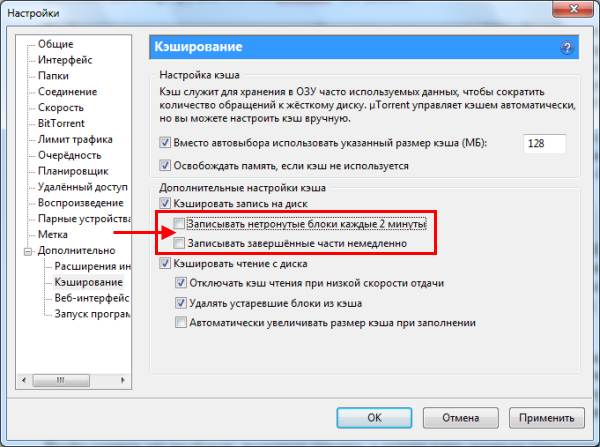
Ограничение скорости приема и отдачи
Еще одно решение проблемы «Диск перегружен 100%» заключается в ограничении скорости загрузки и раздачи файлов. Если она слишком большая, то ваш компьютер или ноутбук может сильно тормозить.
Чтобы это сделать откройте вкладку «Скорость» и установите нужные значения. Какие именно? Здесь все зависит от скорости интернета и производительности ПК. Например, если у вас интернет-канал на 100 Мбит/с, то в uTorrent можно выставить 2500 и 5000 Кб/с соответственно. Если ошибка диск перегружен 100% все равно останется, тогда поставьте меньшие значения.

Настройка очередности
Очень часто стационарный или внешний жесткий диск не справляются со своей задачей из-за того, чтобы в uTorrent одновременно загружается или раздается много файлов
Чтобы снизить нагрузку на HDD, перейдите на вкладку «Очередность» и обратите внимание на первые 2 пункта

По умолчанию здесь стоят цифры 8 и 5. Если у вас используется внешний жесткий диск или ноутбук сильно тормозит – уменьшите эти значения в 2 раза. То есть, 4 и 2 соответственно. Или можете поставить даже цифры 2 и 1.
Распределение файлов
Перейдите на вкладку «Общие» и поставьте птичку в пункте «Распределять файлы».

Благодаря этой опции вы, не дожидаясь полной загрузки торрента, сможете сразу видеть, сколько места занято на HDD.
Запрос не был выполнен из-за ошибки ввода/вывода на устройстве
Частенько, при работе с CDDVD приводами, подключаемыми накопителями (флешка, жесткий диск) и виртуальными дисками, возникает сбой: «Запрос не был выполнен из-за ошибки ввода-вывода на устройстве» или же “ошибка 1117”. Вполне логично, что появление сбоя вызывают проблемы с отдельными компонентами или даже целой файловой системой носителя. Сегодня мы расскажем, что может вызывать появление бага и как нужно исправлять его.
Остановка запроса из-за ошибки ввода/вывода на устройстве
Причины
Часто встречаются следующие источники проблемы: повреждение носителя, сбои файловой системы, нарушениях разметки, неисправности контроллеров (разъема или кабеля). Факторов, которые приводят к этим нарушениям, может быть много:
- перепады питания или неисправный БП;
- механические повреждения материнки;
- принудительное отключение;
- плохое соединение, удары или повышенная вибрация.
Обратите внимание! Если носитель содержит важные данные, то лучше не рисковать и обратиться в специализированный сервис. Это объясняется тем, что исправление присутствующих неисправности записывающей поверхности или хранилища памяти, при самостоятельном восстановлении могут оказаться для устройства критическими. Это объясняется тем, что исправление присутствующих неисправности записывающей поверхности или хранилища памяти, при самостоятельном восстановлении могут оказаться для устройства критическими
Это объясняется тем, что исправление присутствующих неисправности записывающей поверхности или хранилища памяти, при самостоятельном восстановлении могут оказаться для устройства критическими.
Это не только ухудшит его работу, но и может привести к невозможности восстановления даже специалистом. По той же причине, не стоит доверять работу обычному мастеру – здесь нужен настоящий эксперт и соответствующее оборудование.
Что делать сначала?
Перед тем, как приступить к активным действиям, советуем выполнить следующие процедуры:
- Если ошибка ввода/вывода появляется при при попытке скопировать файлы с флешки, тогда попробуйте отформатировать её, выбрав другую файловую систему, например ExFAT вместо стандартной FAT32.
- Проверить носитель на вирусы и вредоносное ПО. Помимо штатного, рекомендуем использовать специальные утилиты: CureIt, AdwCleaner, Malwarebytes и т. п.
AdwCleaner для очистки от вирусов
- Не запускать приложения с флешки. Остановить имеющиеся процессы.
- Отключить экран антивируса – он может блокировать передачу данных и работу устройства. Желательно отключить Защитник Windows.
- Проверить надежность разъемов, сменить их. Проверить исправность «железа», особенно БП и мат. платы.
- Продуть ПК или лаптоп от пыли.
- Удалить временные файлы и ошибки реестра утилитой CCleaner. Делается это просто: используйте две опции “Очистка” и “Реестр”.
Приложение CCleaner для очистки реестра
- Рекомендуем регулярно проверять работу системы специальным софтом, например, Everest.
Способы устранения ошибки ввода/вывода
Стоит сразу оговорить, что жесткий диск (виртуальный раздел или внешний) и флешка имеют разное устройство. Тем не менее, в обоих случаях многие методы восстановления одинаковы. Попробуйте выполнить следующие манипуляции:
- Запустите из-под администратора “Командную строку”. Пропишите там и выполните процедуру: CHKDSK : /r
- Дефрагментация и проверка на ошибки. Выполняются стандартным образом, через свойства дисков.
Проверка и оптимизация диска
- Пригодится еще один способ – конвертация. В консоли прописываем команду: convert M /fs:ntfs /nosecurity /x – где M – это буква флешки. При этом осуществляется аккуратная конвертация, которая не приводит к потере данных.
Если эти процедуры не помогут, то можно использовать клонирование носителя. Для этого потребуется свободное место соответствующего объема, софт, а при повреждении жесткого диска – другой комп или загрузочная флешка. Восстановление файлов и клонирование дисков, определяемых системой как RAW, подробно разобраны в следующем материале:
О восстановлении носителя при помощи приложения Victoria и как запустить проверку, рассказано в видео ниже.
Заключение
Если с вашим железом все в порядке, работу с дисками вы провели, а проблема “Запрос не был выполнен из-за ошибки ввода/вывода на устройстве” все равно появляется, тогда следует проверить стабильность сборки Windows.
В версии 10 таких ошибок, как правило, меньше. Если же у вас семерка, то лучше проверить наличие актуальных обновлений, либо переустановить систему.
Я бы рекомендовал вам ставить чистый образ семерки, без примесей предустановленных программ и даже драйверов.