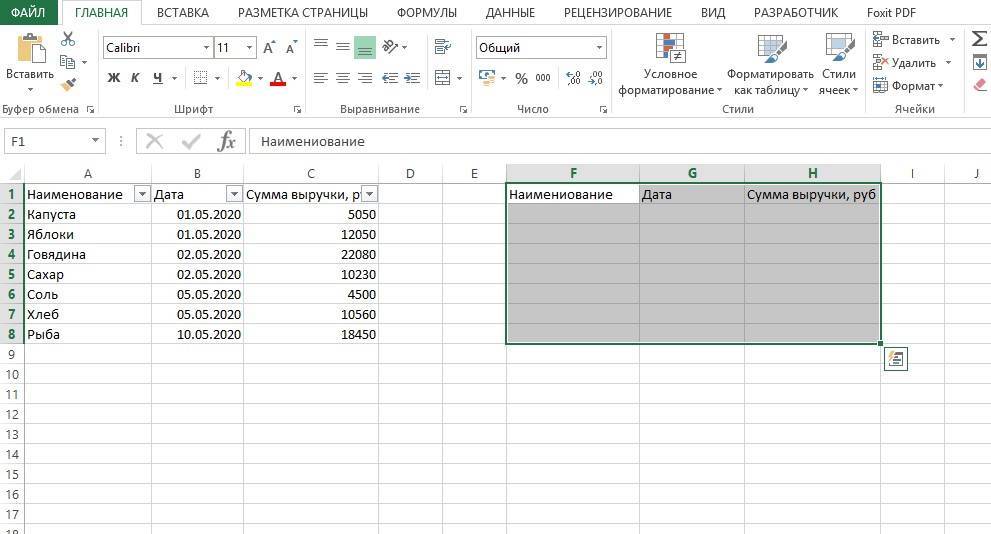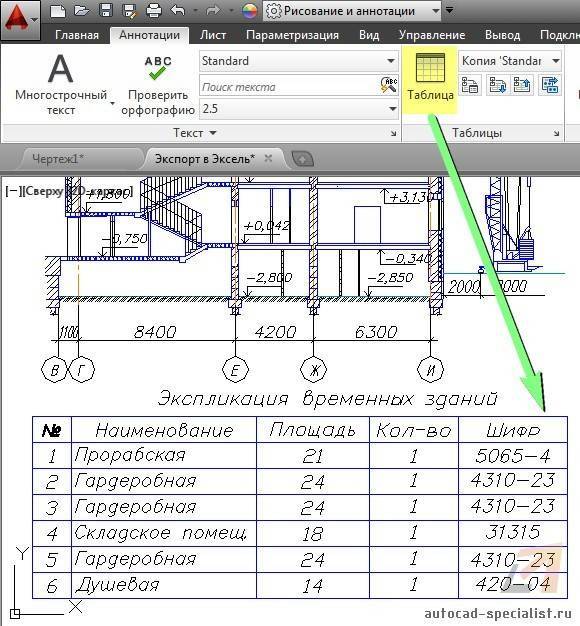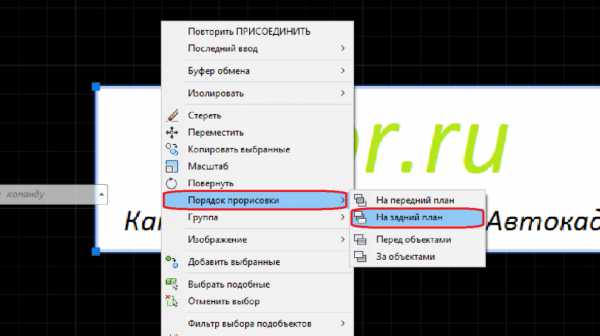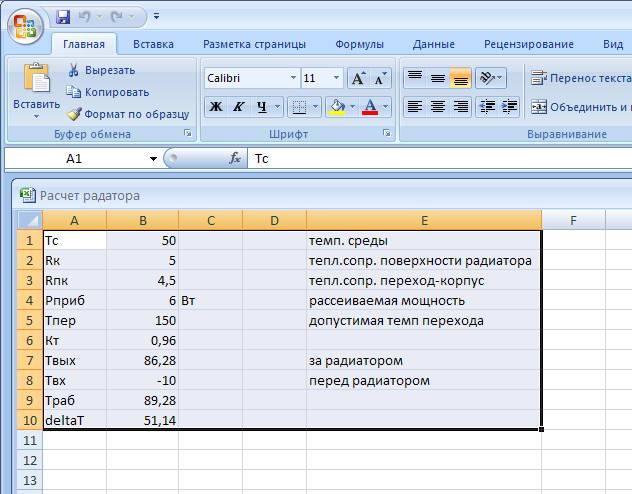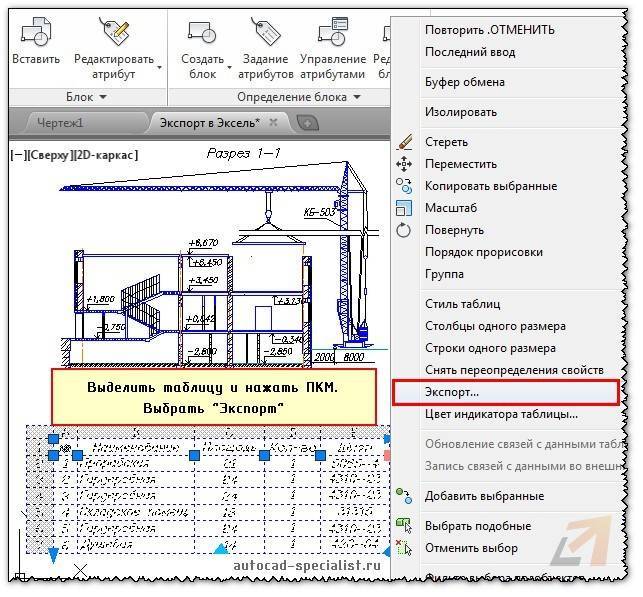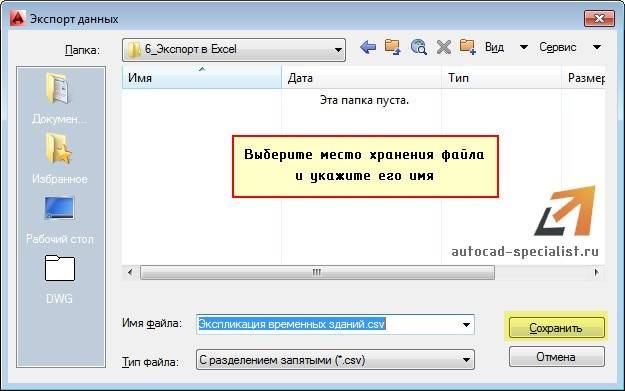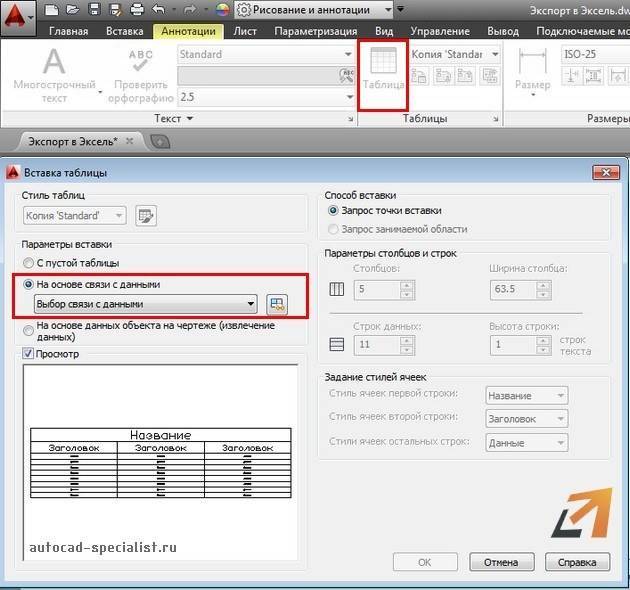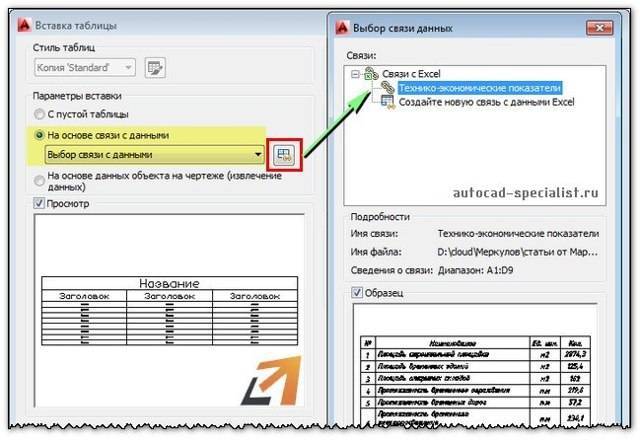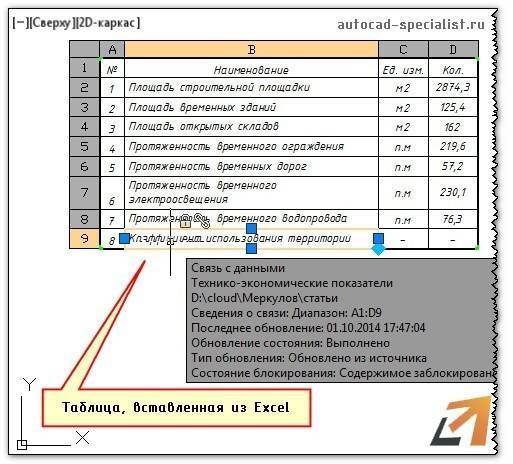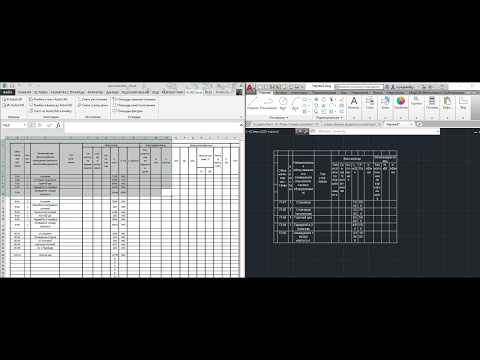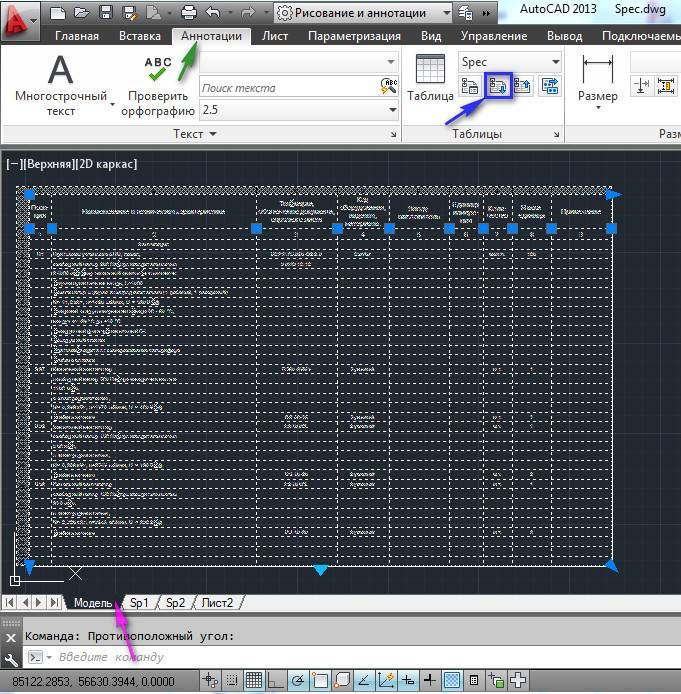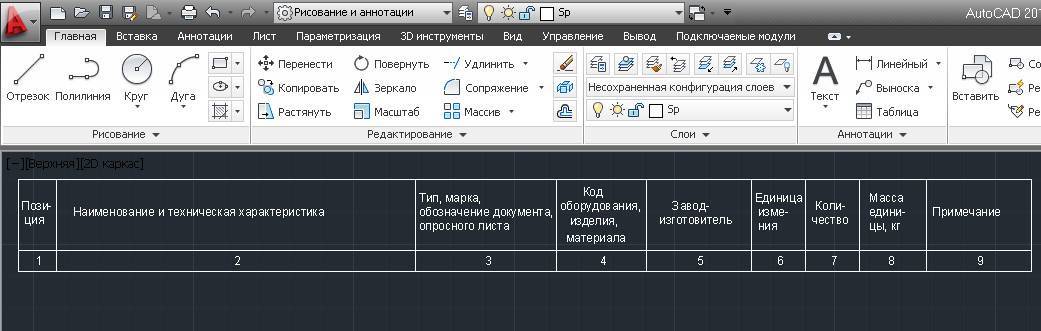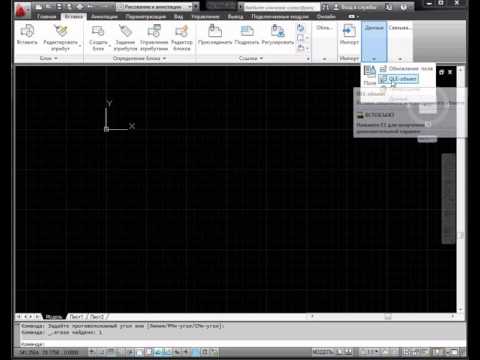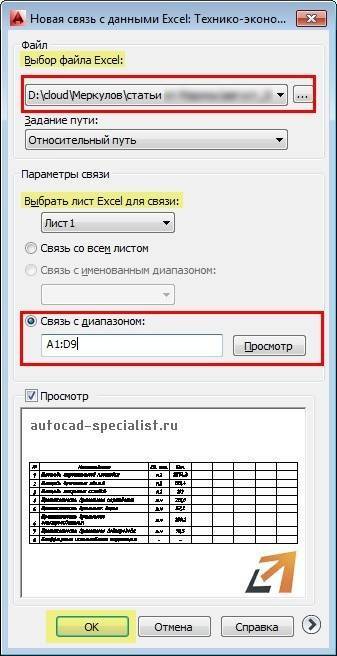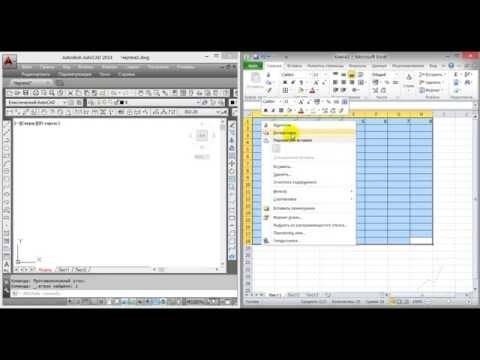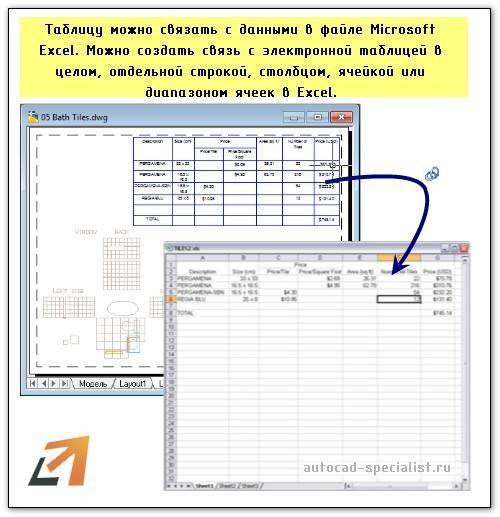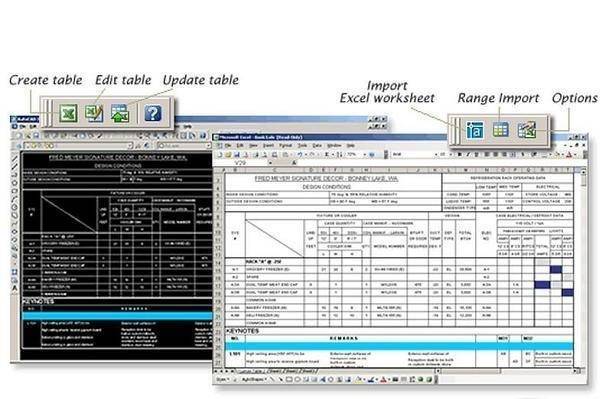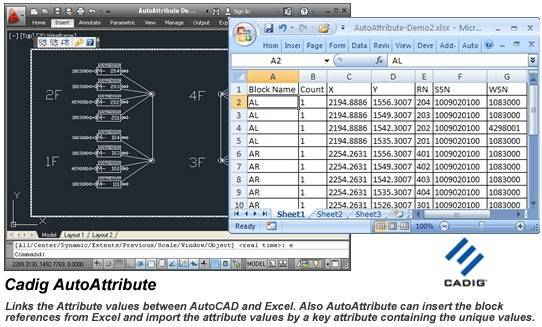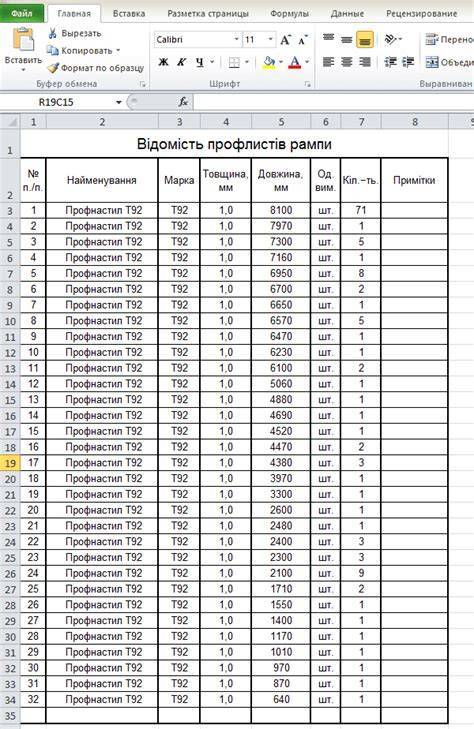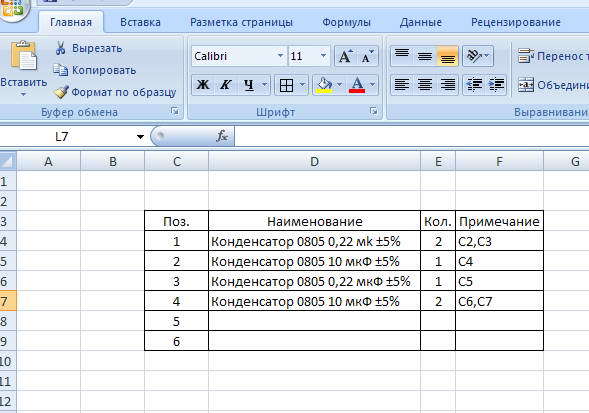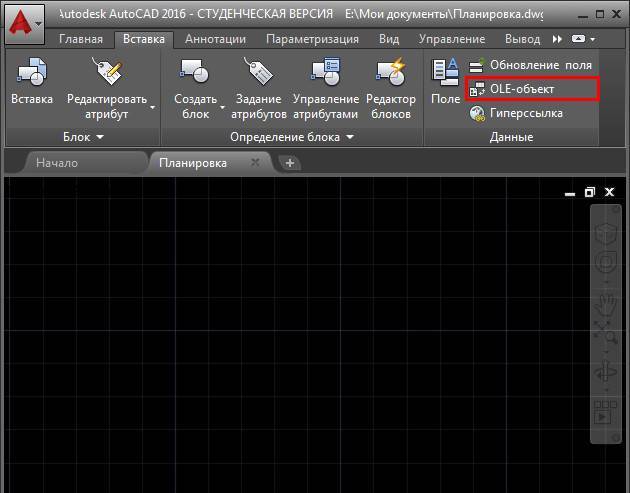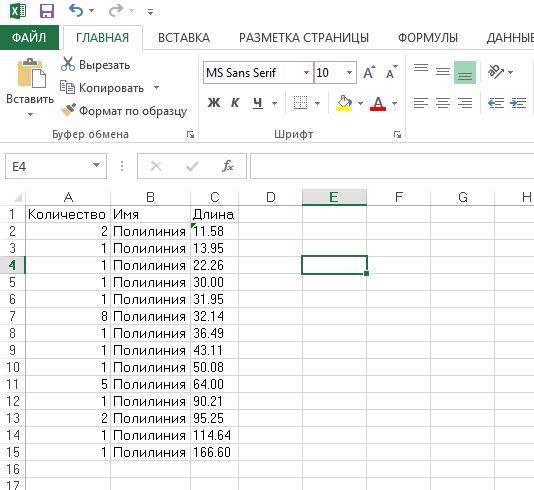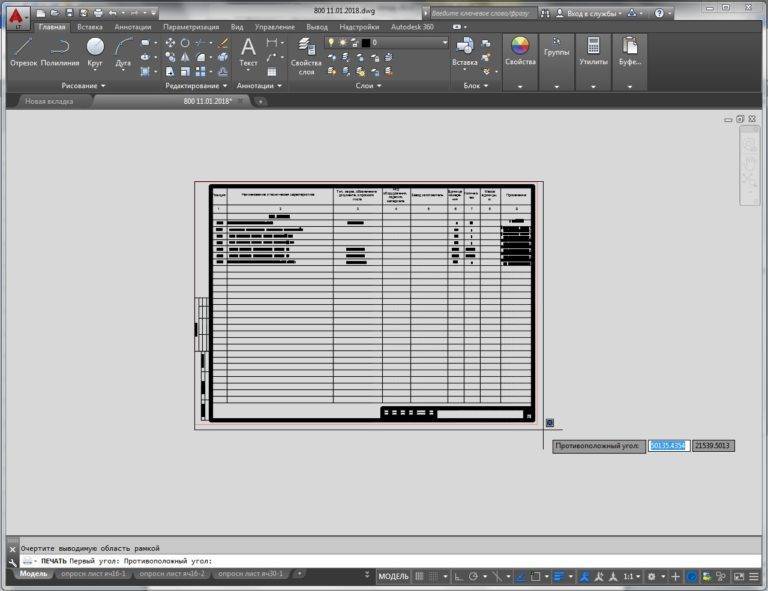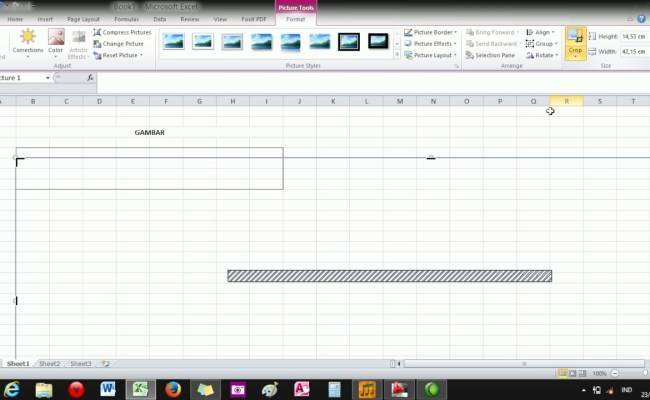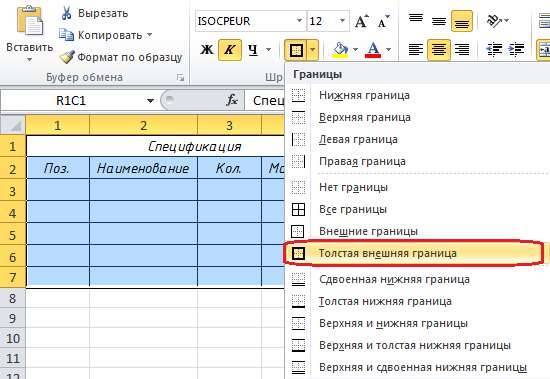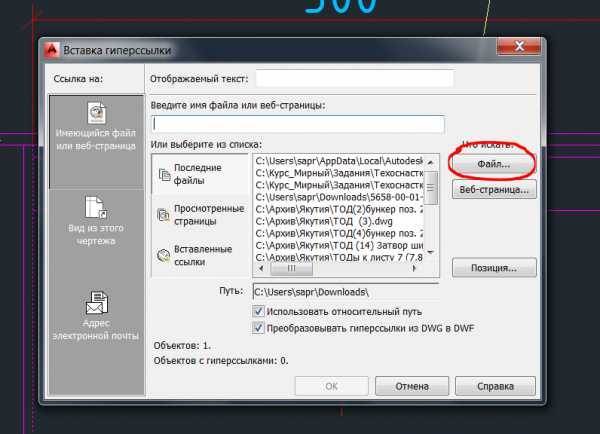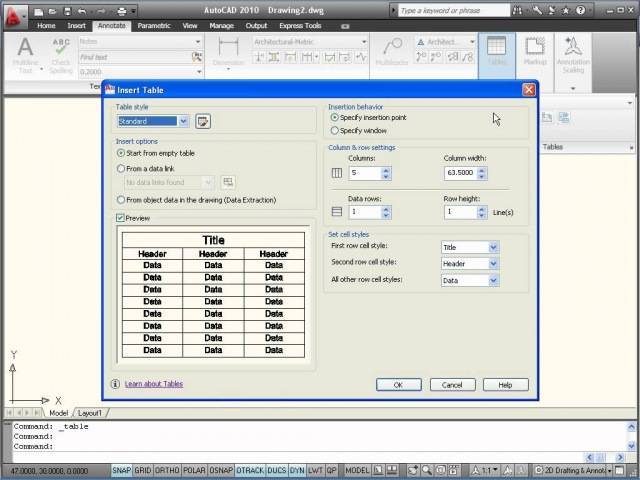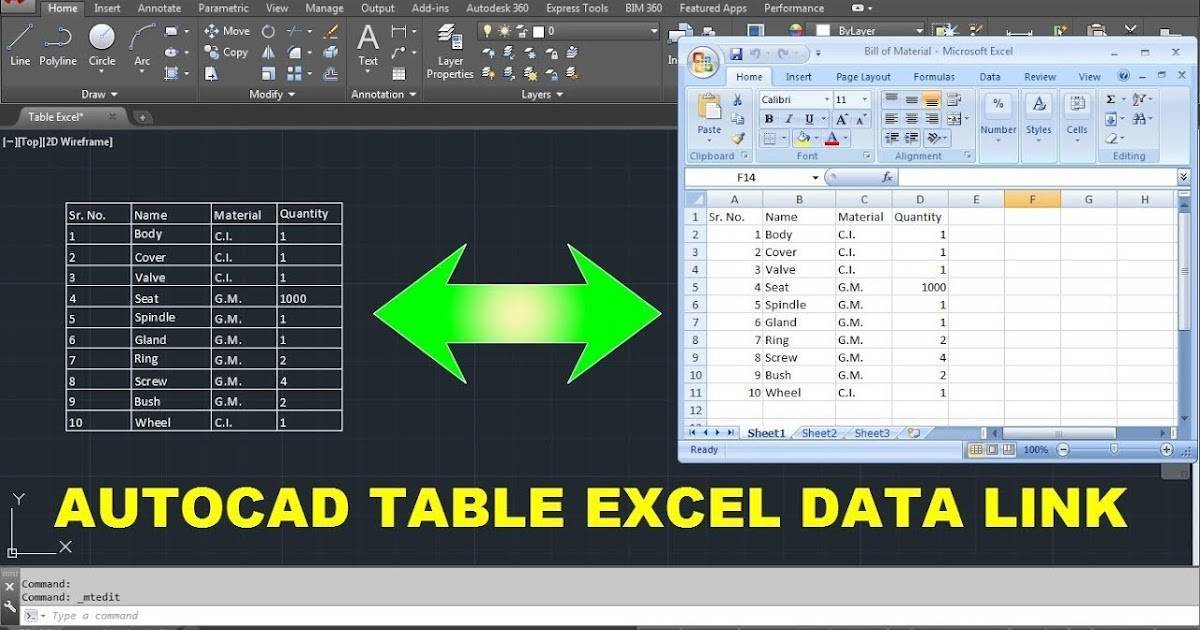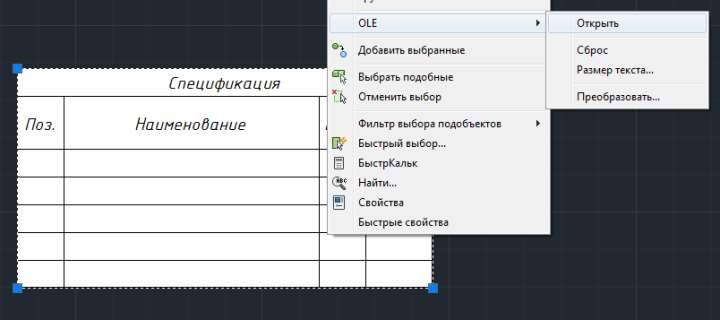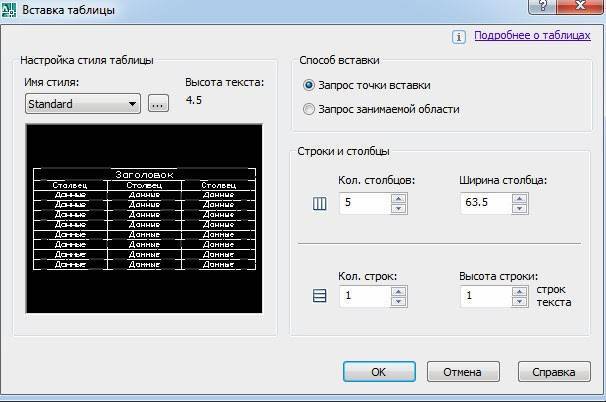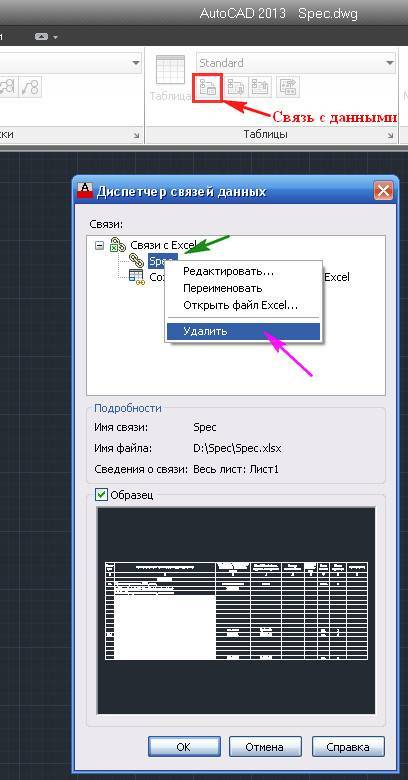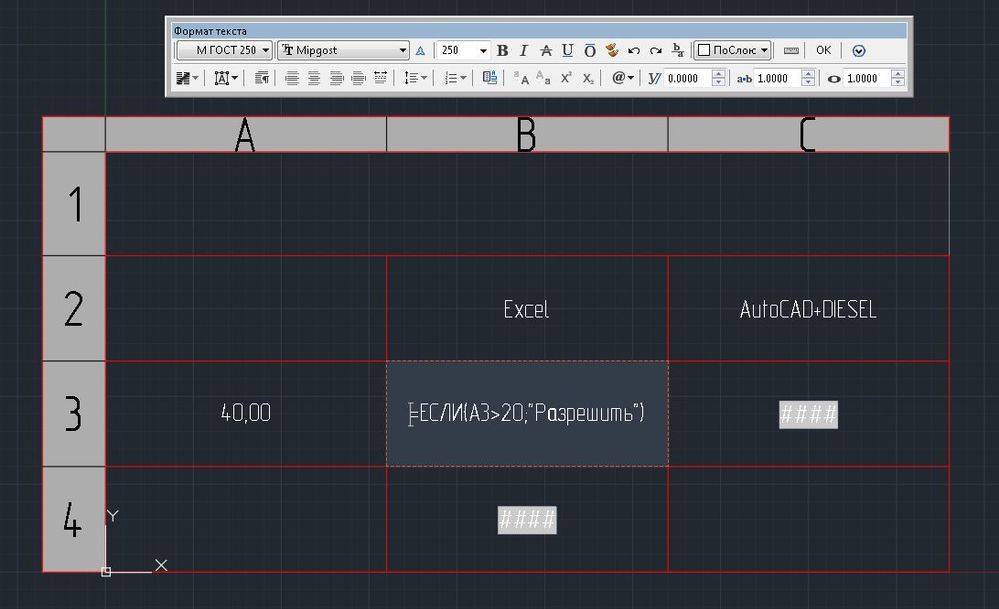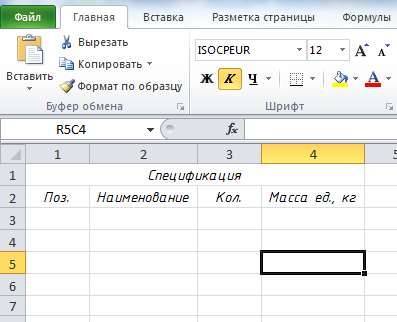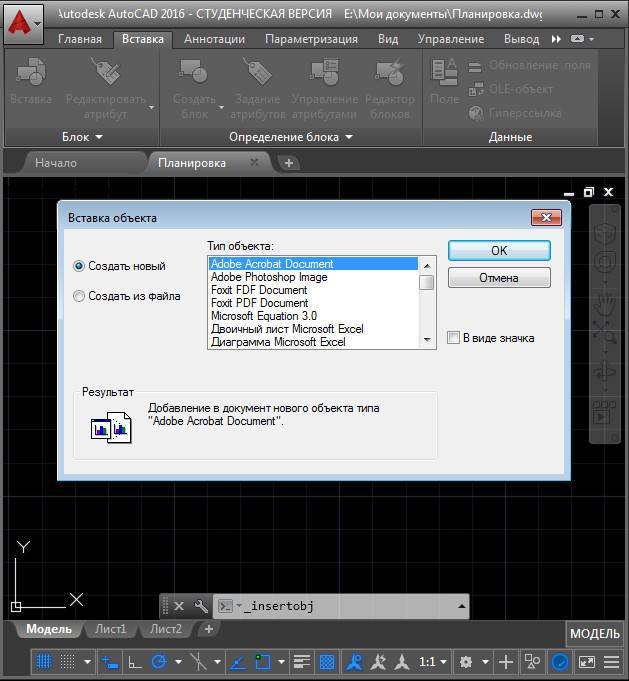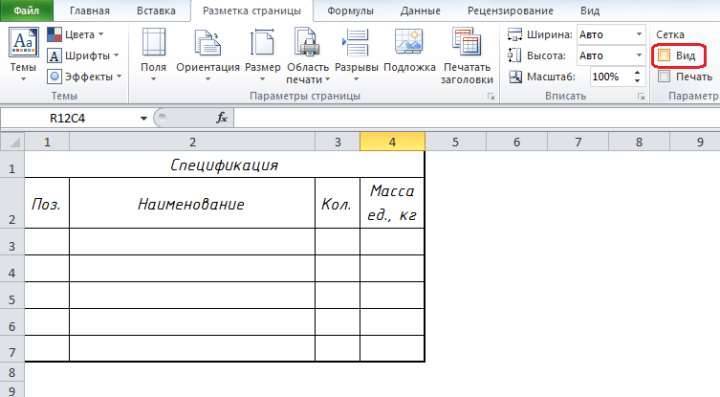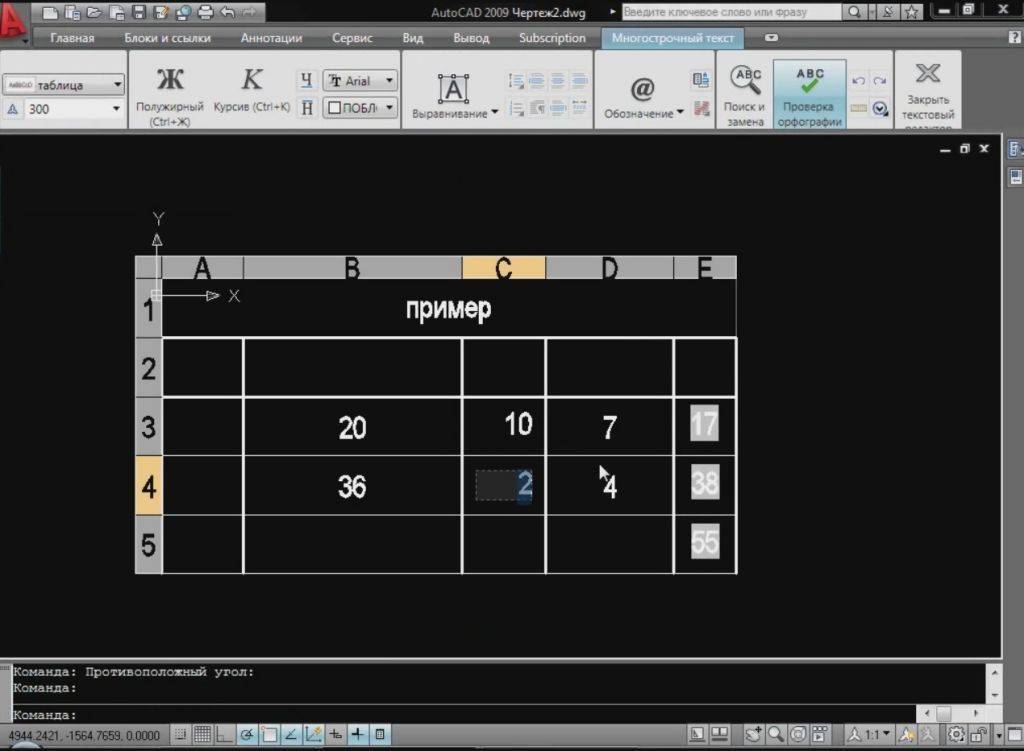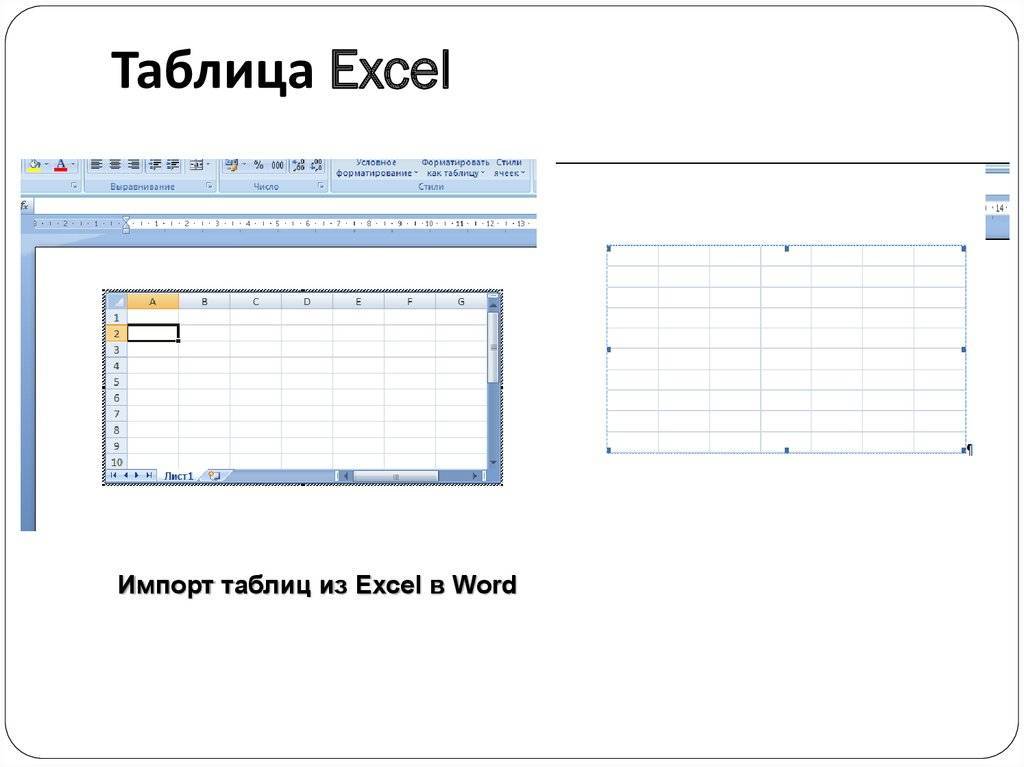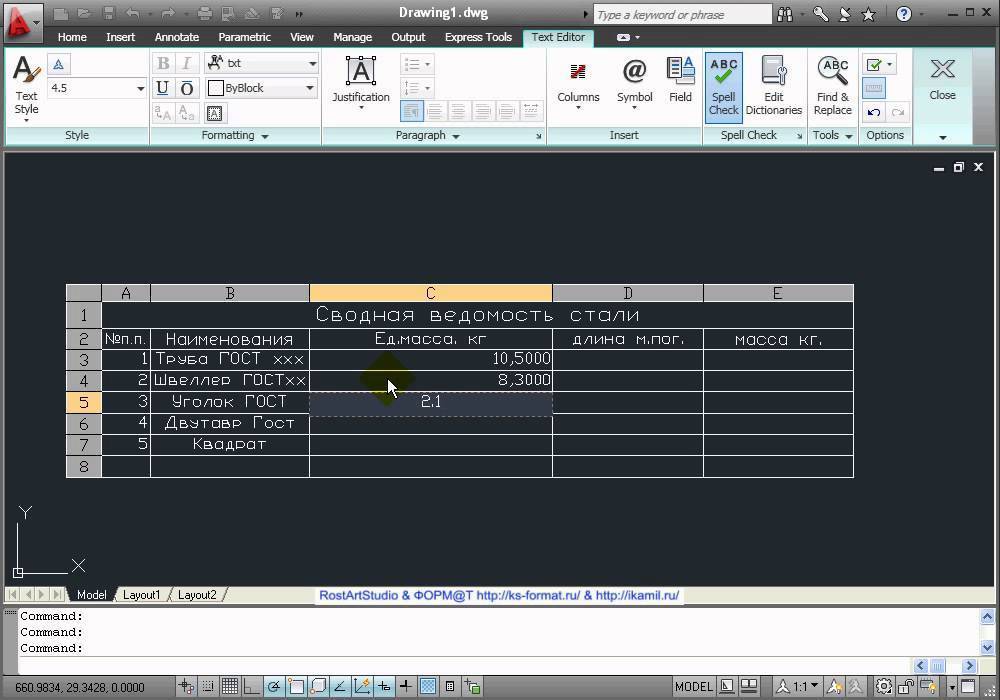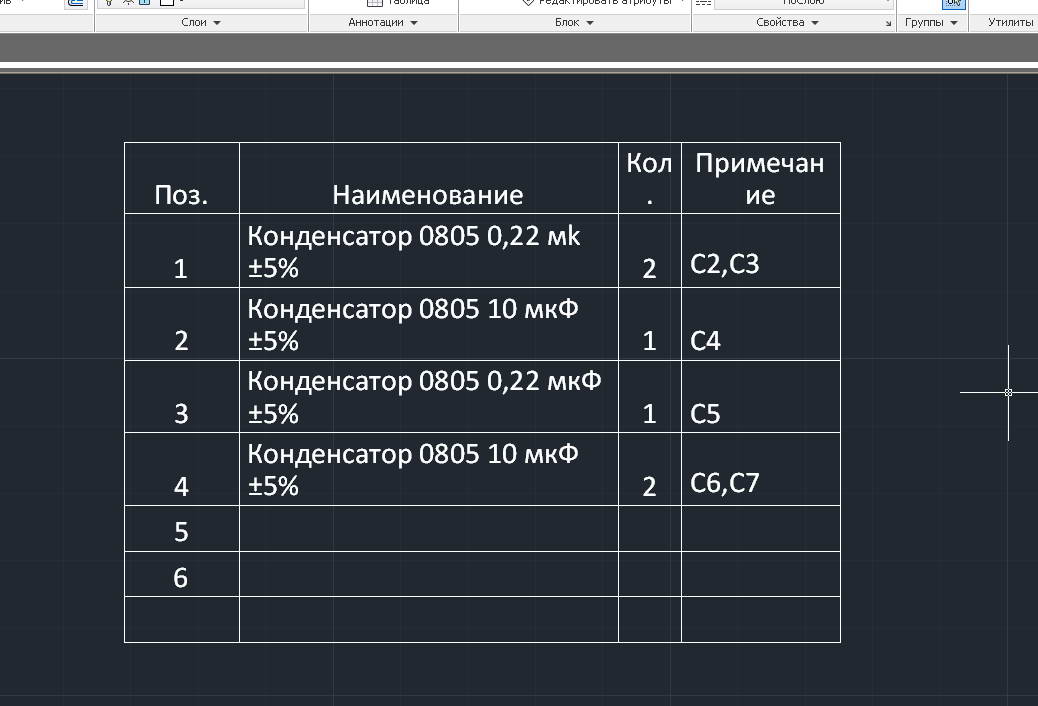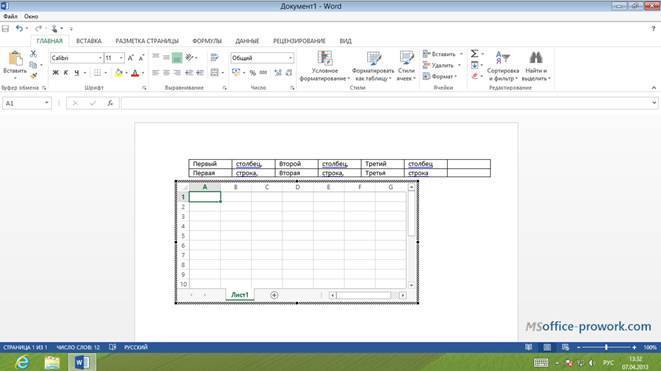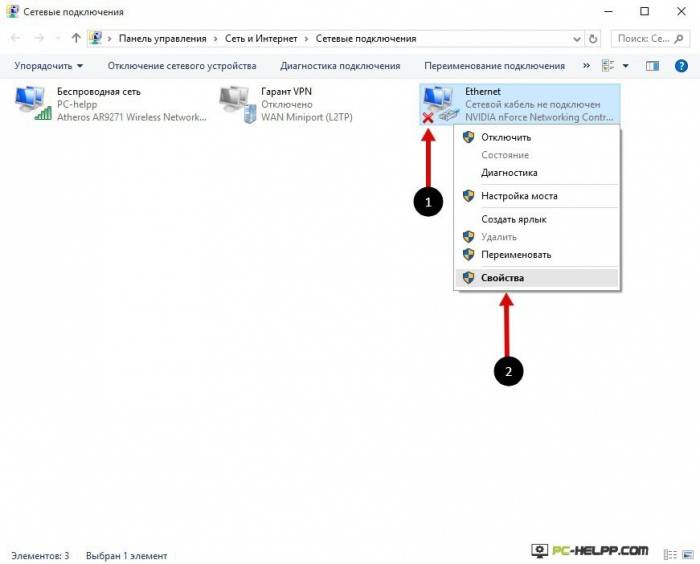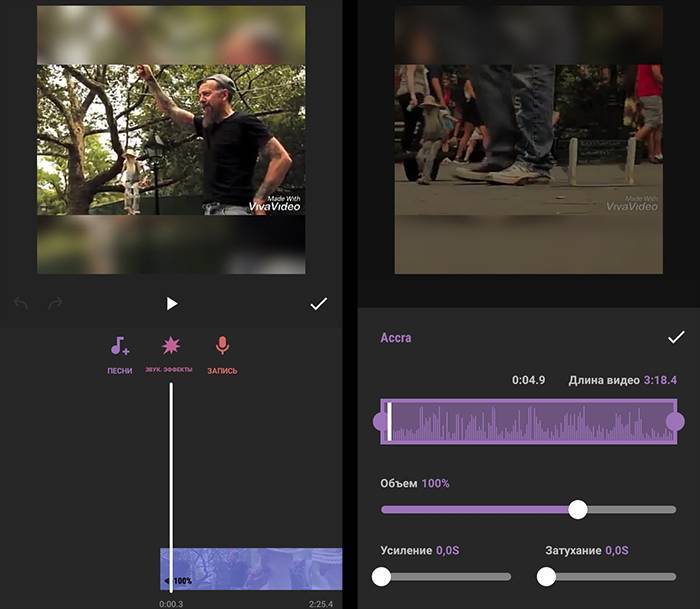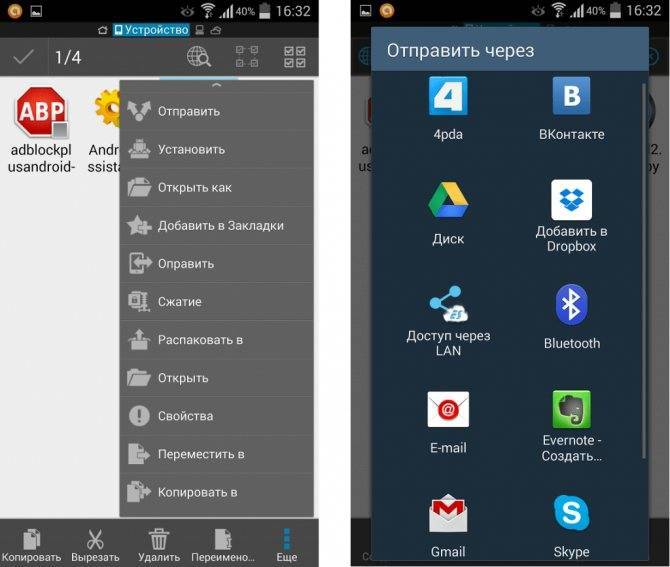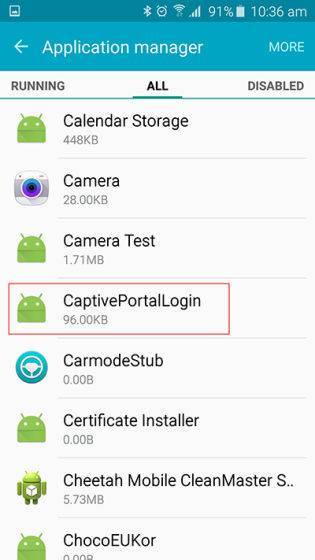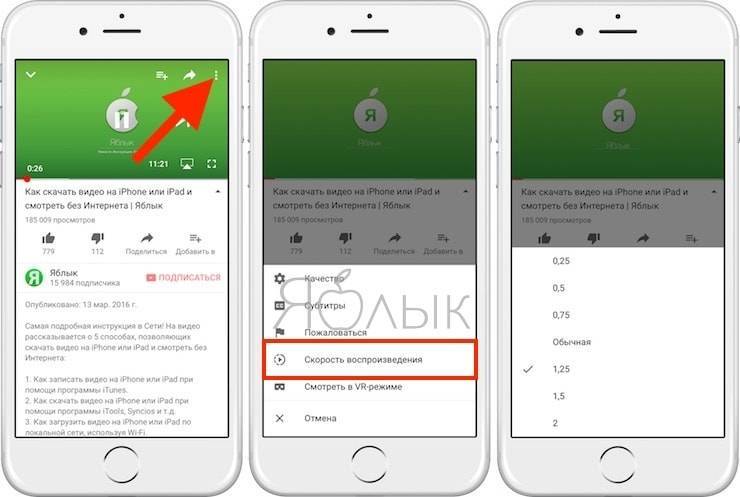Шаг 2. Умные формулы в Excel
Далее на ленте Excel переходим на вкладку Формулы и нажимаем кнопку Диспетчер имён.
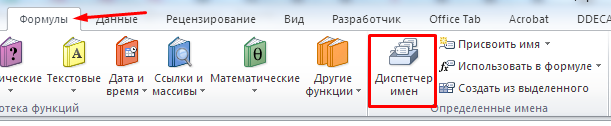
Кнопка Диспетчер имён на ленте Excel
Появится окошко. Там уже всё настроено, просто проверьте, что ничего не сломалось. Заодно я объясню, как это работает. Если будете работать со своими таблицами, сможете сделать аналогично.
Header — это диапазон «шапки» нашей таблицы. Там должна быть такая формула:
Спецификация — название листа. $A$1:$D$1 — диапазон данных на листе (шапка таблицы).
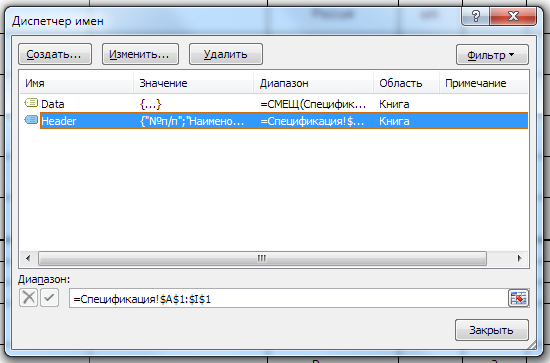
Окно диспетчер имён в Excel. Формула для диапазона Header
Data — это диапазон данных, который формируется автоматически.
Там должна быть такая формула:
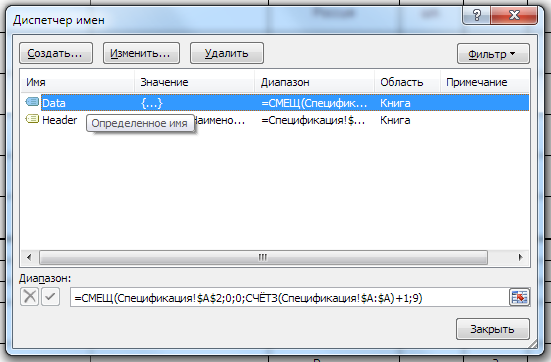
Окно диспетчер имён в Excel. Формула для диапазона Data
В этой формуле одна функция вложена в другую.
Функция СЧЁТЗ подсчитывает число непустых ячеек в диапазоне (в нашем случае столбик «А»). Как только обнаружится пустая ячейка в столбике «А», то формула считает её концом таблицы
Именно поэтому выше акцентировал внимание на том, что в столбике А не должно быть пропусков ячеек
Функция СМЕЩ возвращает ссылку на диапазон, смещённый относительно указанной ячейки (диапазона ячеек) на нужное число строк и столбцов. У неё пять аргументов:
- Ссылка — ячейка, от которой нужно отсчитывать. Берём верхнюю левую ячейку с данными таблицы. В нашем случае это ячейка «А2» на листе «Спецификация».
- Смещ_по_строкам. Мы будем отсчитывать от ячейки А2. Поэтому в формуле 0.
- Смещ_по_столбцам. Мы будем отсчитывать от ячейки А2. Поэтому в формуле 0.
- Высота — высота в строках результирующего диапазона (т.е. нашей таблицы). Сюда вставляем формулу СЧЁТЗ, прибавляя ещё единицу. Таким образом, у нас в конце спецификации будут ещё две пустых ячейки, т.к. СЧЁТЗ посчитала ещё и первую строчку — шапку таблицы.
- Ширина — ширина в столбиках результирующего диапазона (т.е. нашей таблицы). Указываем 9, т.к. в нашей спецификации фиксированная ширина — 9 столбиков.
Когда в спецификацию будут добавлены новые строки, то диапазон данных автоматически расширится, т.к. функция СЧЁТЗ посчитает число заполненных ячеек в первом столбике листа и автоматически расширит таблицу. Когда лишние строки из таблицы будут удалены, диапазон данных автоматически уменьшится. В итоге, для передачи в AutoCAD у нас всегда будет таблица необходимого размера.
Кстати, если в каком-то другом случае ширина таблицы тоже может меняться, то в аргумент Ширина прописываем аналогичную формулу СЧЁТЗ, только указывая подсчёт по первой строке: $1:$1.
Изменение связи таблиц Автокад с Excel
Экспорт из Экселя в Автокад путем установления связи позволяет обновлять данные в таблицах при внесении изменений. Т.к. этот объект представляет собой гиперссылку.
Команда «Загрузить из источника» обновляет связанные данные в таблице в текущем чертеже с учетом внесенных корректировок во внешнем файле, то есть из Excel в Аutocad. С помощью команды «Выгрузить в исходный файл» происходит обновление данных в файле Excel в результате изменения табличных значений в файле Автокада.
Если вы подкорректируете таблицу в одном из файлов, всегда можно обновить данные с помощью Загрузки/Выгрузки информации (см. рис.).
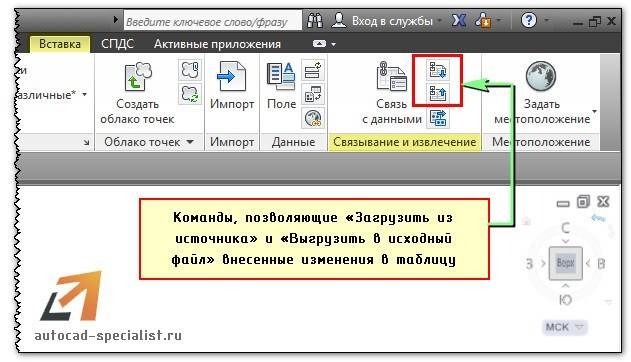
Вставка Эксель в Автокад выполняется посредством установления связи между текущим чертежом и внешним файлом, расположенным на вашем компьютере. Теперь вам известно, как таблицу из Экселя перенести в Автокад и оформить проект со всей необходимой информацией. Возможно, вам будет полезна статья про то, как из Автокада перенести в Эксель.
Оформление
Приёмы вставки таблиц Excel в AutoCAD с помощью OLE-технологии
Вставка таблицы из Excel в AutoCAD – довольно актуальная задача, если принять во внимание, что часто на листе с разработанным чертежом приходится размещать и сопроводительную спецификацию. Собственно, AutoCAD имеет и свои инструменты создания таблиц: как черчения – для линий, так и текстовые для наполнения
Собственно, AutoCAD имеет и свои инструменты создания таблиц: как черчения – для линий, так и текстовые для наполнения.
- необходимо обеспечить в будущем оперативное изменение таблиц более специализированными инструментами, которые в самой популярной программе инженерного проектирования просто отсутствуют;
- таблицы содержат расчёты, которые в будущем могут корректироваться;
- хочется предоставить возможность влиять на процесс сопровождения разработки лицам, не владеющим или не имеющим на компьютере AutoCAD –
тогда решение задачи, как вставить таблицу из Excel в AutoCAD, может очень помочь в работе.
Разработчику необходимо только себе чётко представлять назначение двух режимов работы Автокада – «Модели» и «Листа». Первый, по замыслу разработчиков системы, служит именно для проектирования – черчения. Второй – для подготовки чертежа к печати. Очевидно, что сопроводительные таблицы относятся к справочной информации, которая нужна только при печати, поэтому и место таким объектам только в режиме «Листа». Не стоит вставлять таблицы в Автокад в «Модели» – это искажает всю идею работы приложения (некоторые даже умудряются в «Модели» и рамки делать, и писать комментарий).
Как создать и вставить таблицу в Автокаде
Создание, вставка в AutoCAD таблицы
Приступаем к изучению нового раздела «Таблицы в Автокад». Разберем как сделать пустую таблицу на основе стиля «Standard/Стандартный» и вставить ее в чертеж.
Практически ни один проект не обходится без создания таблиц, тот же штамп под основную надпись чертежа выполняется из таблицы.
«Как сделать таблицу в Автокаде?» — однозначно не вычерчивая ее элементы из объектов-примиривов (отрезков, полилиний и т.д.) и заполняя строки и столбцы таблицы однострочным и многострочным текстом. Быстрое и правильное создание таблиц в AutoCAD по ГОСТу — залог успешного оформления проектов!
За создание таблиц в программе отвечает команда Таблица, вызвать которую можно (приступить к ее построению):
Как создать таблицу в Автокаде
После вызова команды появляется диалоговое окно «Вставка таблицы», в котором требуется указать параметры таблицы (стиль, вставку, количество строк, столбцов и т.д.).
Поле «Стиль таблиц»
Данное поле содержит список имеющихся в файле чертежа стилей таблиц Автокад. Справа от списка находится кнопка создания нового стиля таблицы.
Область окна «Параметры вставки таблицы»
Данное поле содержит переключатель с тремя положениями:
- С пустой таблицы — вставка таблиц Автокад с пустыми ячейками, которые необходимо будет потом заполнить.
- На основе связи с данными — вставка таблицы, ячейки которой связаны с внешними данными электронной таблицы Exel. Другими словами, в этом способе производится вставка таблицы Автокада, ячейки которой подгружают данные из таблицы Exel. Часто этот способ путают со вставкой таблицы Exel в Автокад!
- На основе данных объекта на чертеже (извлечение данных) — запуск Мастера извлечения данных.
Область «Просмотр»
Предварительный вид вставляемой таблицы в Автокад. Так как мы вставляем пустую таблицу, то отображается внешний вид стиля этой таблицы «Standart».
Снимите флажок для увеличения производительности при работе с большими таблицами.
Поле «Способ вставки таблицы в Автокаде»
Запрос точки вставки — таблица вставляется в чертеж по точке вставки. Данная точка будет располагаться в верхнем левом углу таблицы.
Если в стиле таблицы определено направление построения таблицы снизу вверх, точка вставки соответствует левому нижнему углу таблицы.
Запрос занимаемой области — т.е. при вставке таблицы Автокад необходимо будет указать две ее диагональные точки. Ширина столбцов и высота строк ячеек таблицы при таком методе вставки будет зависеть от указанной области ее диагональными углами на чертеже!
- Указать точку (и) вставки таблицы можно несколькими способами: указать координаты с помощью мыши или указав точные координаты X,Y через командную строку/динамический ввод.
- Область окна «Параметры столбцов и строк»
- Таблица сложный объект в котором данные упорядочены в виде ячеек, а ячейки в виде строк и столбцов.
- Мы можем указать количество столбцов таблицы Автокад и их ширину.
Минимальная ширина столбцов — один печатный символ. Есть возможность указать количество строк таблицы в Автокаде и их высоту. Заметка зеленый На практике редко указывается требуемое количество строк и столбцов таблицы (ширина, высота), чтобы не тратить время на просчет элементов таблицы. Обычно таблица Автокада редактируется на месте после вставки в чертеж.
Высота текста в ячейке и его отступы от границ ячейки и другие параметры таблицы задаются в стиле таблицы.
Поле «Задание стилей ячеек таблицы в Автокаде»
Стили ячеек таблицы заданы ее стилем, но вы можете изменить стиль ячеек 1, 2 и последующих строк при ее вставке. При изменении расположения стилей ячеек в таблице может измениться сам вид таблицы Автокад, но не ее стиль. Область «Задание стилей ячеек таблиц» может быть и не доступна или сильно отличаться от других, что зависит от используемого стиля таблицы.
Стили ячеек — в большинстве случаев это условное разделение ячеек таблицы в Автокаде и используется для гибкой ее настройки. Хотя, бывают исключения, так как ячейкам таблицы можно присвоить формат данных и другие настройки.
Вставка таблицы
После того, как вы произвели все настройки таблицы в Автокаде, нажми кнопку «ОК». Теперь необходимо указать верхний левый угол таблицы (либо 2 ее диагональных угла — зависит от настроек).
Как только вы вставите таблицу в чертеж, появится приглашение на ввод данных в ячейку, а на ленте инструментов появится временная вкладка «Текстовый редактор».
Мы с вами разобрали как нарисовать таблицу в Автокаде и вставить ее в чертеж. На следующем уроке разберем как редактировать таблицы.
Видео «Таблицы AutoCAD: создание и вставка»
Профессиональный бесплатный курс Автокад 2D (двухмерное проектирование), который подходит как для начинающих пользователей, так и уже давно работающих в программе тут.
Таблица из Excel в AutoCAD
Копируешь фрагмент в экселе, открываешь втокад.
Edit — Paste special (Специальная вставка) — AutoCAD entries (Объекты автокада).
Делает табличку, сохраняет несложные вычисления (+, — и т.д.)
Сообщение от ВоваН: Копируешь фрагмент в экселе, открываешь втокад.
Edit — Paste special (Специальная вставка) — AutoCAD entries (Объекты автокада).
Делает табличку, сохраняет несложные вычисления (+, — и т.д.)
Благодарен, все получилось. Еще хотел бы узнать, про связь с экзел. Я все сделал как вы сказали, но вот почему то связи не получается(т.е. когда в экзели чтото меняю то не меняеться значения таблицы в автокаде)
Сообщение от Elbrus: Благодарен, все получилось. Еще хотел бы узнать, про связь с экзел. Я все сделал как вы сказали, но вот почему то связи не получается(т.е. когда в экзели чтото меняю то не меняеться значения таблицы в автокаде)
Есть два варианта. 1. это как вы сначала вставляли. Редактировать надо не файл excel из которого копировалось, а щелкнуть правой кнопкой на «блоке» и в контекстном меню выбрать OLE-открыть.
2. почитать про связи ячеек таблицы autocad в справке. Второй способ более правилен с моей точки зрения (например, первый вставит в чертеж вообще весь файл а не только скопированное), но требует аккуратности.
Сообщение от Vildar: MrChert, как вариант, скопируй всю нужную область ячеек в ексле, вставь в акад через спец вставку как объектв акад, далее выдели нужную область ячеек во вставленной таблице и вставь в нужную таблицу через копирование (ctrl+c > ctrl+v)
Сообщение от gwest1980: изменять содержимое вставленной таблицы можно только через документ Exel-я, но не в Автокаде.
Добрый день. А как чтоб двусторонняя связь была, т.е чтоб менять в автокаде и в экселе
Сообщение от Cveta: Добрый день. А как чтоб двусторонняя связь была, т.е чтоб менять в автокаде и в экселе
Ну вообще в каде позних версий включена двунаправленная синхронизация с Excel. Пробуйте команды: Сервис — Связь с данными.
Сообщение от Cveta: Добрый день. А как чтоб двусторонняя связь была, т.е чтоб менять в автокаде и в экселе
Посмотрите меню СЕРВИС — СВЯЗИ С ДАННЫМИ. это то, что нужно, данные будут меняться двусторонне. Попробую прикрепить видеоурок по связям с данными от PASHA-SEVKAV
Здравствуйте фуромчане! Подскажите пожалуста как сделать границу таблицы в Екселе ( прошу простить Я только начал пробывать осваивать связь между Екселем и Автокадом , Я и ексель начал методом научного тыка изучать) потому что в Автокад вставляеться и ненужные строки.Если можно поподробнее.
Экспорт таблицы из Автокада в Эксель.
Перенести табличные данные из Автокад в Excel достаточно просто. Однако давайте более подробно рассмотрим, как экспортировать таблицу из Автокада в Эксель. Вам потребуется выполнить всего лишь 2 шага:
1) Нужно выделить таблицу, нажать ПКМ и выбрать «Экспорт».
2) Далее достаточно указать имя файла и место сохранения его на компьютере.
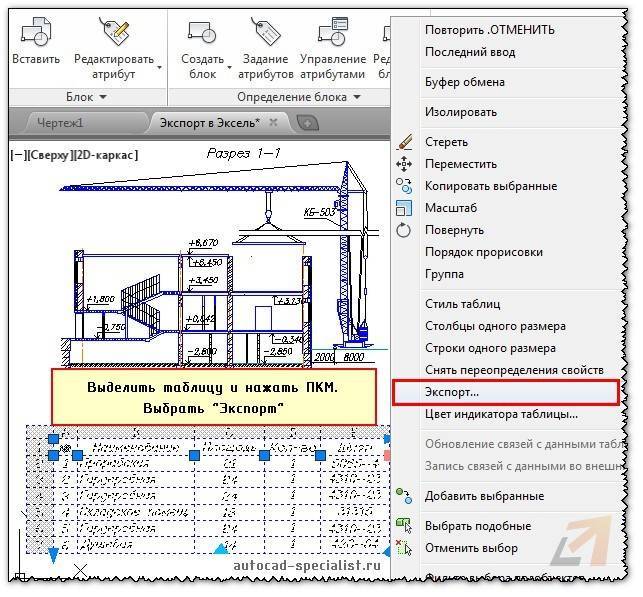
В открывшемся диалоговом окне следует указать имя файла и место его сохранения на компьютере.
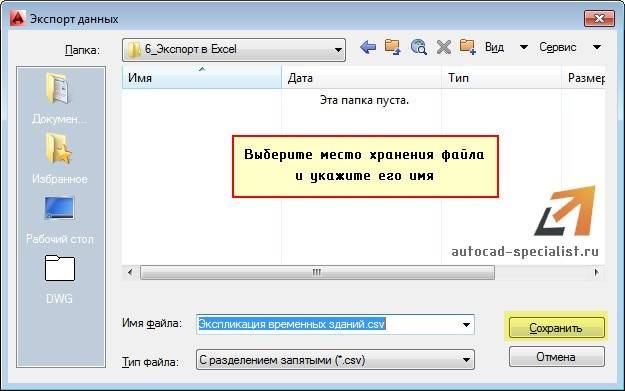
Теперь вы знаете, как из таблицы Автокада выгрузить в Эксель данные для дальнейшей их обработки. Однако имейте в виду, что при внесении каких-либо изменений в таблицу, файл нужно перезаписывать. К тому же такая связь Excel и AutoCAD не очень удачная – в табличный редактор заносятся только данные, а все форматирование – сбивается (шрифты, границы табл. и т.д.).
Иногда может понадобиться вставка чертежа AutoCAD в Excel. Это можно сделать по аналогии с переносом графического материала в Word.
Итак, надеюсь, теперь у вас не возникнет вопрос, как из Автокада вставить в Эксель. Но, если вы чертеж создаете с нуля и там должны быть табличные данные, то есть смысл работать сначала в Excel, в котором можно легко автоматизировать расчеты, а затем, через связь данных, импортировать их в AutoCAD.
Любая программа требует к себе осмысленного подхода, точного понимания её сути и назначения. Это в первую очередь относится к такой большой проектировочной программе, как AutoCAD. Собственно, Автокад не предназначен для проведения каких-либо серьёзных расчётов – для этого имеются уже другие приложения, тот же Excel. Назначение Автокада – черчение. И с этим разработка Autodesk справляется блестяще, причём, что в 2D, что в 3D-вариантах.

Тем не менее, где проектирование, там не обойтись и без расчётов, табличных в первую очередь
Теперь примем во внимание некоторые нюансы, чтобы немного сузить проблему:
AutoCAD тоже имеет некоторые очень полезные инструменты вычислений – на панели инструментов «Inquiry» есть 3 команды получения специфических геометрических свойств созданных объектов – расстояния между любыми двумя точками («Distance»), площади любой замкнутой плоской фигуры («Area») и объёма трёхмерного объекта («Region/Mass Properties»). Не забываем об этих инструментах, чтобы зря не рыться в справочниках, выискивая формулы площадей и объёмов.
Автокад имеет полный набор инструментов для создания и наполнения таблиц – здесь и обычные линии (с установкой их толщины), и прямоугольники, и возможность задания относительных размеров, и система привязок. Созданная таблица может затем быть заполнена любой информацией – инструменты работы с текстами тоже в Автокаде очень развиты. Если необходимо точнее позиционировать расположение текста по ячейкам, то есть очень точные инструменты перемещения. Другими словами, если набить руку, то создание обычных текстовых таблиц-спецификаций не составит здесь никакого труда, само собой, с последующим редактированием
Другими словами, незачем из пушек палить по воробьям и только при одном слове «таблица» сразу вспоминать об Excel.
Ещё одно, принципиально важное. Программа работает в двух режимах – «Модели» и «Листа»
При работе с таблицами очень важно точно представлять себе назначение каждого режима. «Модель» по замыслу разработчиков и служит для визуального проектирования, именно здесь происходит вся основная работа по созданию чертёжных объектов. Режим «Листа» уже для подготовки разработки к переносу на бумагу, на печать. Те объекты, которые предназначены только для печати, не стоит создавать в «Модели», им место только в «Листе». В этой связи надо признать плохим стилем использование Автокада, когда даже рамки создаются в «Модели». Это полное непонимание Автокада и искажение его сути. Таблицы – из той же оперы. Их тоже следует создавать только в режиме «Листа», ведь они носят вспомогательный характер, служат справочным материалом и предназначены главным образом для сопровождения чертежа в его печатном варианте.
Таблиця як гіперпосилання
Є і ще один спосіб забезпечити в Автокаде вставку таблиці з Ексель – як гіперпосилання будь-якого креслярського об’єкта, зазвичай текстового. Тут поступаємо таким чином:
- Вибираємо об’єкт.
- Йдемо в меню “Insert” / “Hyperlink” ( “Вставка” / “Гіперпосилання”).
Вставка таблиці як гіперпосилання в Автокаде
- У вікні, за допомогою кнопки “Файл” і наступного вікна вибираємо потрібний файл.
- Виходимо, привласнюючи об’єкту гіперпосилання при натисканні на “ОК”.
Тепер, коли мишка буде заходити на цей об’єкт, вона буде супроводжуватися ще й характерним значком гіперпосилання з її адресою. Доступ до такого зовнішнього файлу буде можливий через контекстне меню об’єкта при виборі команди “Hyperlinks” – все гіперпосилання (а їх може бути у одного об’єкта кілька) будуть приведені в виведеному поруч вікні.
Как создать таблицу в Автокаде
После вызова команды появляется диалоговое окно “Вставка таблицы”, в котором требуется указать параметры таблицы (стиль, вставку, количество строк, столбцов и т.д.).
Поле “Стиль таблиц”
Данное поле содержит список имеющихся в файле чертежа стилей таблиц Автокад. Справа от списка находится кнопка создания нового стиля таблицы.
Область окна “Параметры вставки таблицы”
Данное поле содержит переключатель с тремя положениями:
- С пустой таблицы – вставка таблиц Автокад с пустыми ячейками, которые необходимо будет потом заполнить.
- На основе связи с данными – вставка таблицы, ячейки которой связаны с внешними данными электронной таблицы Exel. Другими словами, в этом способе производится вставка таблицы Автокада, ячейки которой подгружают данные из таблицы Exel. Часто этот способ путают со вставкой таблицы Exel в Автокад!
- На основе данных объекта на чертеже (извлечение данных) – запуск Мастера извлечения данных.
Область “Просмотр”
Предварительный вид вставляемой таблицы в Автокад. Так как мы вставляем пустую таблицу, то отображается внешний вид стиля этой таблицы “Standart”.
Снимите флажок для увеличения производительности при работе с большими таблицами.
Поле “Способ вставки таблицы в Автокаде”
Запрос точки вставки – таблица вставляется в чертеж по точке вставки. Данная точка будет располагаться в верхнем левом углу таблицы.
Если в стиле таблицы определено направление построения таблицы снизу вверх, точка вставки соответствует левому нижнему углу таблицы.
Запрос занимаемой области – т.е. при вставке таблицы Автокад необходимо будет указать две ее диагональные точки. Ширина столбцов и высота строк ячеек таблицы при таком методе вставки будет зависеть от указанной области ее диагональными углами на чертеже!
Указать точку (и) вставки таблицы можно несколькими способами: указать координаты с помощью мыши или указав точные координаты X,Y через командную строку/динамический ввод.
Область окна “Параметры столбцов и строк”
Таблица сложный объект в котором данные упорядочены в виде ячеек, а ячейки в виде строк и столбцов.
Мы можем указать количество столбцов таблицы Автокад и их ширину.
Минимальная ширина столбцов — один печатный символ. Есть возможность указать количество строк таблицы в Автокаде и их высоту. Заметка зеленый На практике редко указывается требуемое количество строк и столбцов таблицы (ширина, высота), чтобы не тратить время на просчет элементов таблицы. Обычно таблица Автокада редактируется на месте после вставки в чертеж.
Высота текста в ячейке и его отступы от границ ячейки и другие параметры таблицы задаются в стиле таблицы.
Поле “Задание стилей ячеек таблицы в Автокаде”
Стили ячеек таблицы заданы ее стилем, но вы можете изменить стиль ячеек 1, 2 и последующих строк при ее вставке. При изменении расположения стилей ячеек в таблице может измениться сам вид таблицы Автокад, но не ее стиль. Область “Задание стилей ячеек таблиц” может быть и не доступна или сильно отличаться от других, что зависит от используемого стиля таблицы.
Стили ячеек – в большинстве случаев это условное разделение ячеек таблицы в Автокаде и используется для гибкой ее настройки. Хотя, бывают исключения, так как ячейкам таблицы можно присвоить формат данных и другие настройки.
Специальная вставка
- Первым шагом проделываем все то же самое, что и в описанном выше способе, т.е. открываем и копируем из Эксель в буфер обмена таблицу или ее часть.
- Далее переходим в текстовый редактор и ставим курсор в место вставки таблицы.
- Затем щелкаем правой кнопкой мыши и в меню выбираем пункт “Специальная ставка…”.
- В итоге должно появиться окно с настройками параметров вставки. Выбираем пункт “Вставить”, а из предложенного списка ниже – «Лист Microsoft Excel (объект)». Подтверждаем вставку нажатием кнопки «OK».
- В результате таблица преобразуется в формат рисунка и отобразится в текстовом редакторе. При этом, теперь, если она не полностью помещается на листе, ее размеры можно легко скорректировать как при работе с рисунками, потянув за рамки.
- Также, двойным щелчком по таблице можно открыть ее в формате Эксель для редактирования. По после того, как все корректировки будут внесены, табличный вид можно закрыть, и изменения сразу же отобразятся в текстовом редакторе.
Таблица как гиперссылка
Есть и ещё один способ обеспечить в Автокаде вставку таблицы из Экселя – в качестве гиперссылки любого чертёжного объекта, обычно текстового. Здесь поступаем следующим образом:
- Выбираем объект.
Идём в меню «Insert»/«Hyperlink» («Вставка»/«Гиперссылка»).
- В открывшемся окне с помощью кнопки «Файл» и следующего окна выбираем нужный файл.
- Выходим, присваивая объекту гиперссылку при нажатии на «ОК».
Теперь, когда мышка будет заходить на этот объект, она будет сопровождаться ещё и характерным значком гиперссылки с её адресом. Доступ к такому внешнему файлу будет возможен через контекстное меню объекта при выборе команды «Hyperlinks» – все гиперссылки (а их может быть у одного объекта несколько) будут приведены в выводимом рядом окне.
Таблица как гиперссылка
Есть и ещё один способ обеспечить в Автокаде вставку таблицы из Экселя – в качестве гиперссылки любого чертёжного объекта, обычно текстового. Здесь поступаем следующим образом:
- Выбираем объект.
- Идём в меню «Insert»/«Hyperlink» («Вставка»/«Гиперссылка»).
Вставка таблицы как гиперссылки в Автокаде
Теперь, когда мышка будет заходить на этот объект, она будет сопровождаться ещё и характерным значком гиперссылки с её адресом. Доступ к такому внешнему файлу будет возможен через контекстное меню объекта при выборе команды «Hyperlinks» – все гиперссылки (а их может быть у одного объекта несколько) будут приведены в выводимом рядом окне.
Сообщения 6
#1 Тема от mik 7 ноября 2007г. 15:50:22
- mik
- Восстановленный участник
- На форуме с 19 декабря 2003г.
- Сообщений: 71
- Спасибо: 0
Тема: Перенос данных из AutoCAD-а в Excel.
Ситуация: имеется чертёж наружных канализационных сетей. В чертеже в виде текстовых строк (Text или MText) указаны параметры высот канализационных люков (например: “TL=42.75”, “IL=41.05”).Задача: Перенести данные из чертежа в Excel и на основании этих данных просчитать в Excel-е объём работ.Работаю так: Открыты AutoCAD и Excel. В AutoCAD-е кликаю мышкой на текстовом объекте, затем: text edit -> select all -> Ctrl+C. Перехожу в Excel (Alt+Tab), клик мышкой в нужной клетке, Ctrl+P. Возвращаюсь в AutoCAD (Alt+Tab) и повторяю процедуру со следующим текстовым объектом. Конца процедурам не видно, а до пенсии ещё далеко. Поскольку лень – двигатель прогресса, возникла идея полуавтоматизировать процесс. Выбирать объект в AutoCAD-е всё равно придётся вручную, но Copy в AutoCAD-е и Paste в Excel-е хотелось бы автоматизировать.Процедура должна выглядеть так:1. Клик мышкой по текстовому объекту.2. Запуск скрипта (например по Ctrl+Q).В задачу скрипта входит:1. В AutoCAD-е: text edit -> select all -> Ctrl+C в буфер обмена Windows.2. Перейти в Excel.3. В Excel-е: Paste в активную клетку, активизировать клетку в следующей строке.4. Перейти в AutoCAD.5. В AutoCAD-е: Отменить активизацию объекта.Вопрос: Как это сделать? Есть в Windows какое-то средство для написания подобных скриптов (наподобие Macro Recorder в экселе)?
#2 Ответ от Valery Brelovsky 7 ноября 2007г. 16:34:49
- Valery Brelovsky
- Активный участник
- Откуда: Израиль / Север Израиля / Кирь
- На форуме с 3 июня 2005г.
- Сообщений: 2,359
- Спасибо: 19
Re: Перенос данных из AutoCAD-а в Excel.
#3 Ответ от mik 7 ноября 2007г. 21:57:15
- mik
- Восстановленный участник
- На форуме с 19 декабря 2003г.
- Сообщений: 71
- Спасибо: 0
Re: Перенос данных из AutoCAD-а в Excel.
> Valery BrelovskyСходил. Страшно там. Люди о лиспе говорят, а для меня это тёмный лес. Кроме того, там обсуждается как перенести данное (или кучу данных одновременно) в создаваемый файл.Мне же необходимо последовательно (по одному!) переносить данные в существующий (редактируемый в данный момент) файл.Я бы хотел обойтись средствами операционной системы, если такие есть.Всё что мне нужно – это Ctrl+C в одной программе, перейти в другую (Alt+Tab), Ctrl+V и Enter в другой программе, вернуться в первую (Alt+Tab), и дать один раз Esc. Просто запускать этот набор команд по Ctrl+Q.Неужели для такой ерунды нельзя обойтись без лиспа?
#4 Ответ от kpblc 7 ноября 2007г. 22:22:13
- kpblc
- Активный участник
- Откуда: С.-Петербург
- На форуме с 29 ноября 2004г.
- Сообщений: 8,347
- Спасибо: 23
Re: Перенос данных из AutoCAD-а в Excel.
Это не ерунда, а постоянная работа с 2 (или более) приложениями, с буфером обмена и тому подобное. Без программирования (ИМХО) обойтись нереально.
Изменение связи таблиц Автокад с Excel
В заключение хочется отметить, что экспорт из Экселя в Авткоад, путем установления связи, позволяет обновлять данные в таблицах при внесении изменений, т.к. этот объект представляет собой некую гиперссылку.
Команда «Загрузить из источника» обновляет связанные данные в таблице в текущем чертеже с учетом внесенных корректировок во внешнем файле, то есть из Excel в Аutocad. А вот с помощью команды «Выгрузить в исходный файл» происходит обновление данных в файле Excel в результате изменения табличных значений в файле Автокада. Другими словами, если вы подкорректируете таблицу в одном из файлов (будь то AutoCAD или Excel) всегда можно обновить данные с помощью Загрузки/Выгрузки информации (см. рис.).
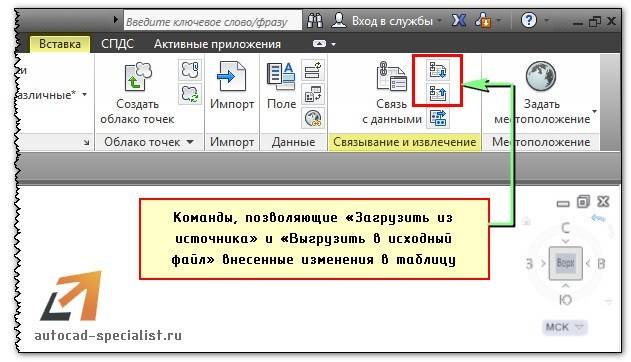
Таким образом, вставка Эксель в Автокад выполняется посредством установления связи между текущим чертежом и внешним файлом, расположенным на вашем компьютере. Теперь вам известно, как таблицу из Экселя перенести в Автокад и оформить проект со всей необходимой информацией. Возможно вам также будет полезна статья про то, как из Автокада перенести в Эксель.
Вставка таблицы из Excel в AutoCAD – довольно актуальная задача, если принять во внимание, что часто на листе с разработанным чертежом приходится размещать и сопроводительную спецификацию. Собственно, AutoCAD имеет и свои инструменты создания таблиц: как черчения – для линий, так и текстовые для наполнения
Собственно, AutoCAD имеет и свои инструменты создания таблиц: как черчения – для линий, так и текстовые для наполнения.
- необходимо обеспечить в будущем оперативное изменение таблиц более специализированными инструментами, которые в самой популярной программе инженерного проектирования просто отсутствуют;
- таблицы содержат расчёты, которые в будущем могут корректироваться;
- хочется предоставить возможность влиять на процесс сопровождения разработки лицам, не владеющим или не имеющим на компьютере AutoCAD –
тогда решение задачи, как вставить таблицу из Excel в AutoCAD, может очень помочь в работе.
Разработчику необходимо только себе чётко представлять назначение двух режимов работы Автокада – «Модели» и «Листа». Первый, по замыслу разработчиков системы, служит именно для проектирования – черчения. Второй – для подготовки чертежа к печати. Очевидно, что сопроводительные таблицы относятся к справочной информации, которая нужна только при печати, поэтому и место таким объектам только в режиме «Листа». Не стоит вставлять таблицы в Автокад в «Модели» – это искажает всю идею работы приложения (некоторые даже умудряются в «Модели» и рамки делать, и писать комментарий).