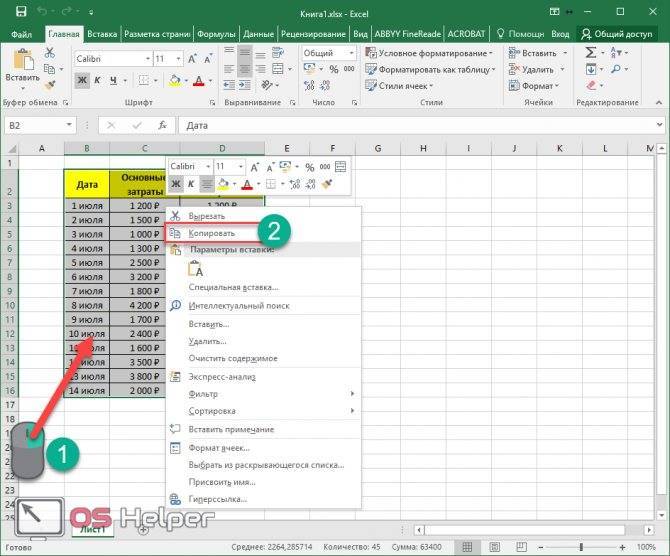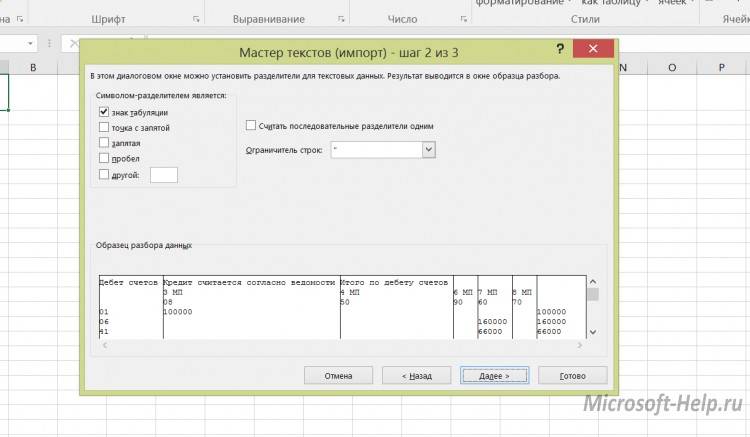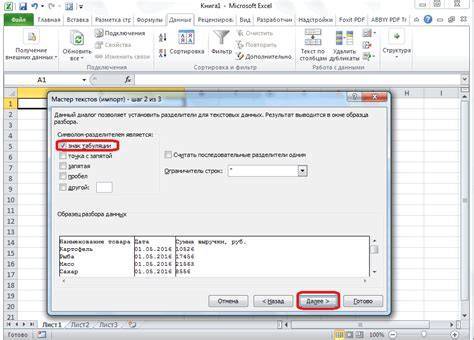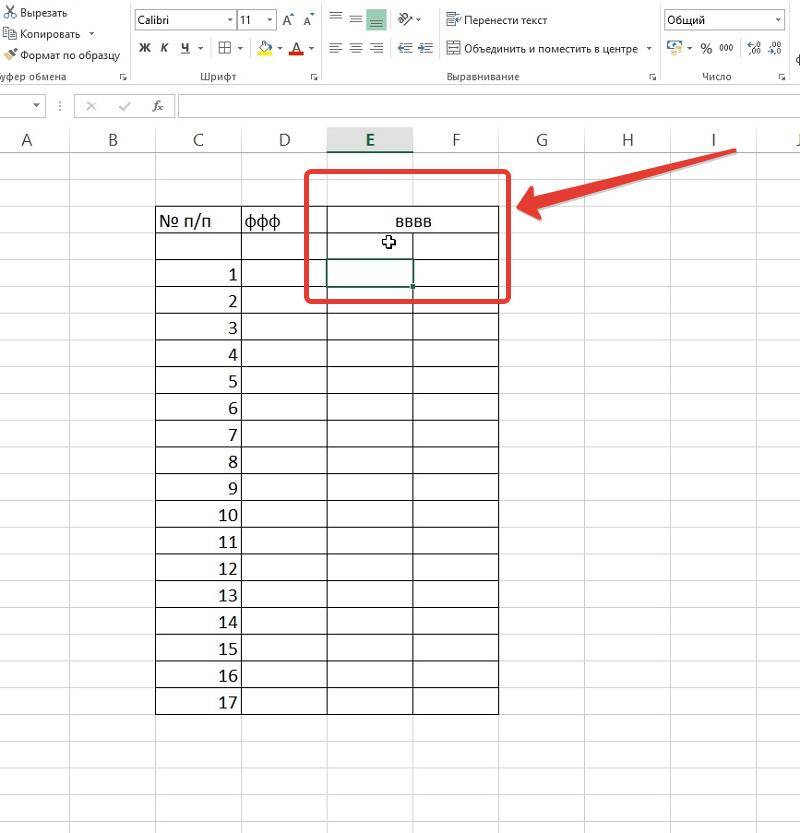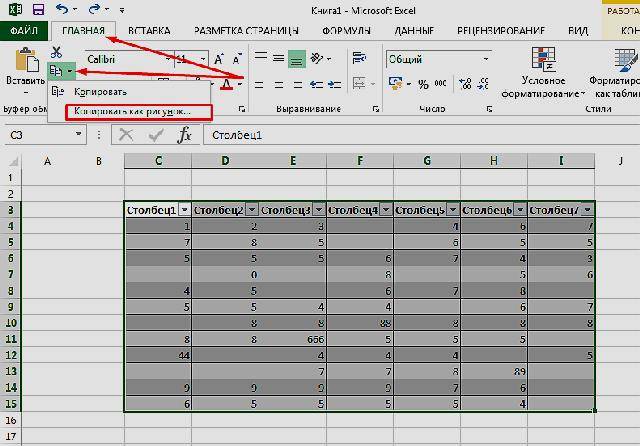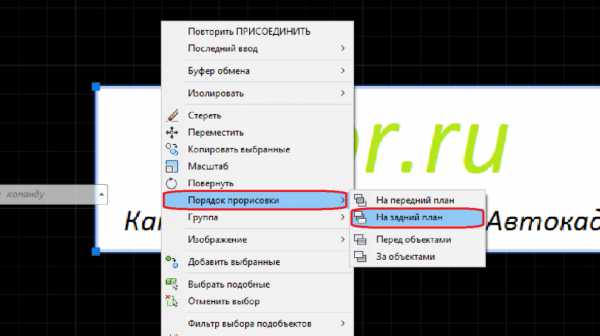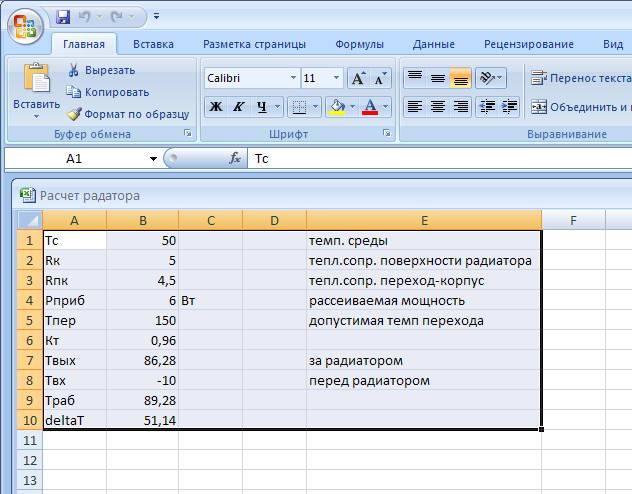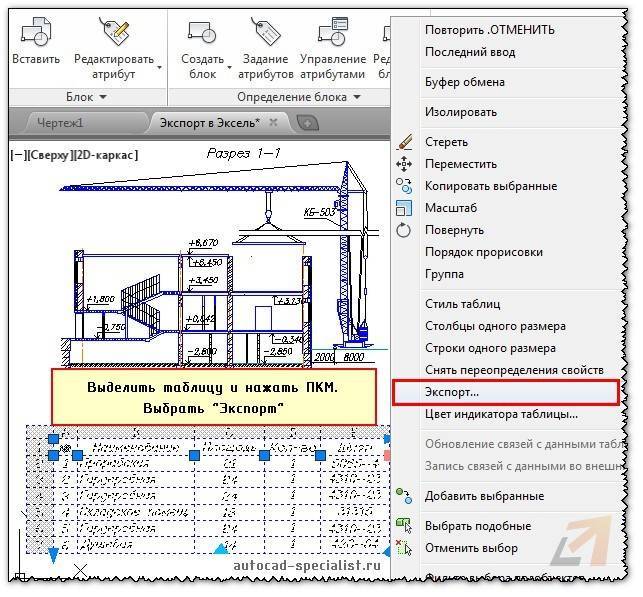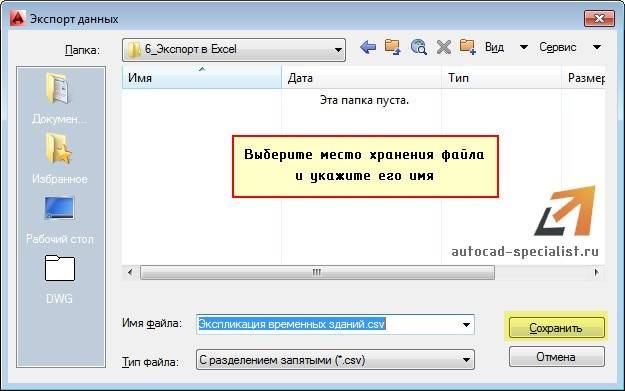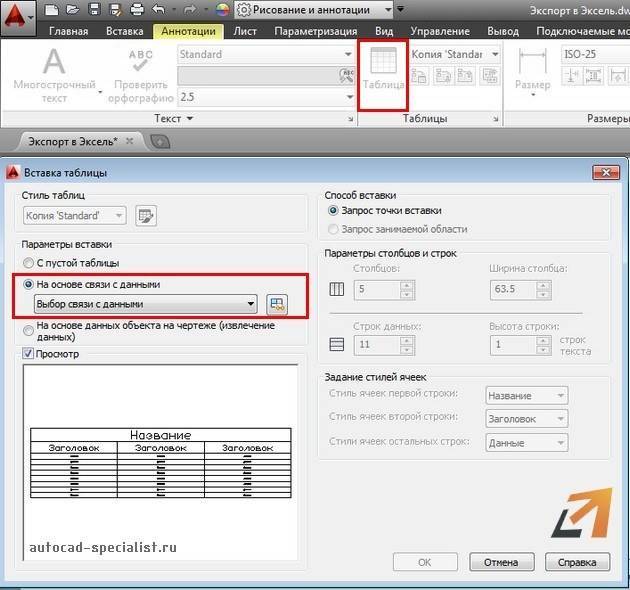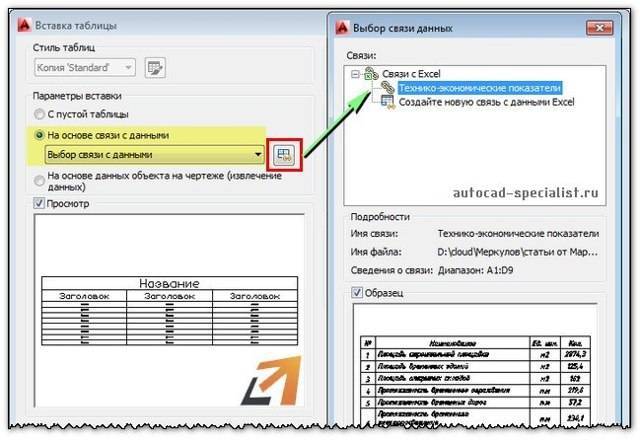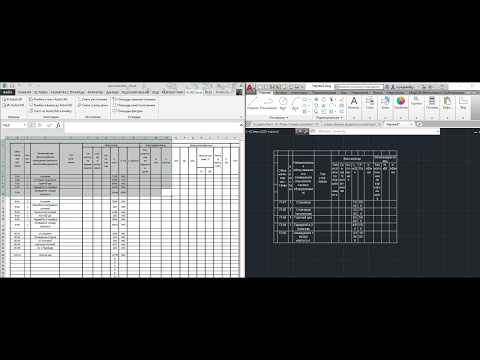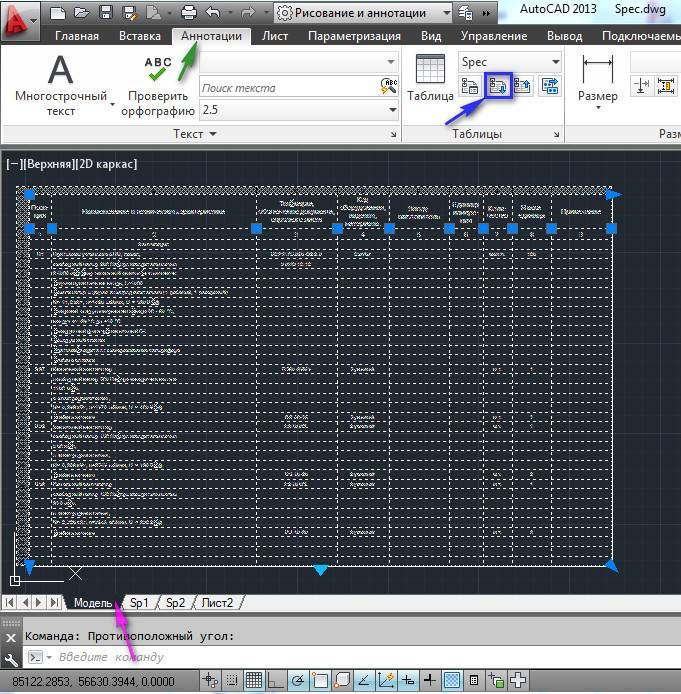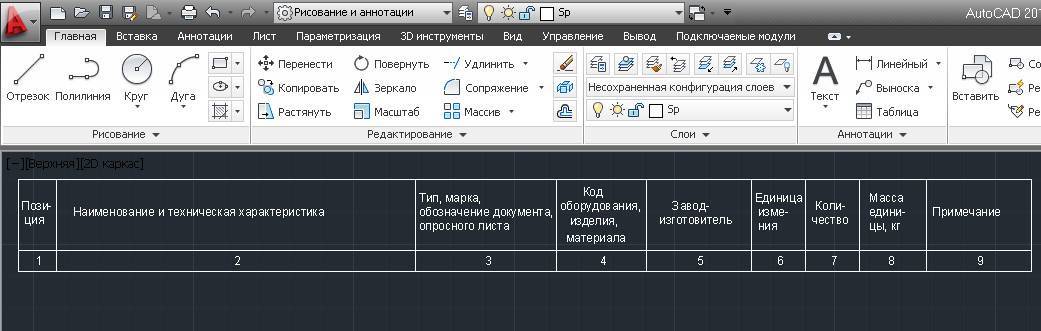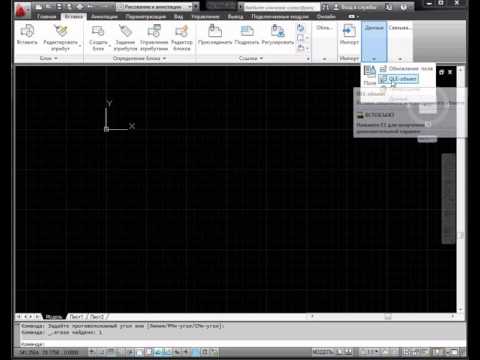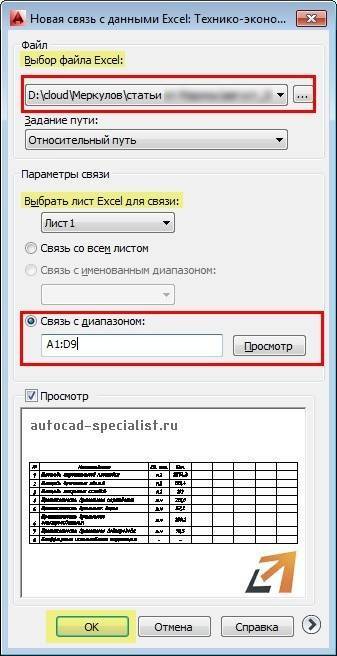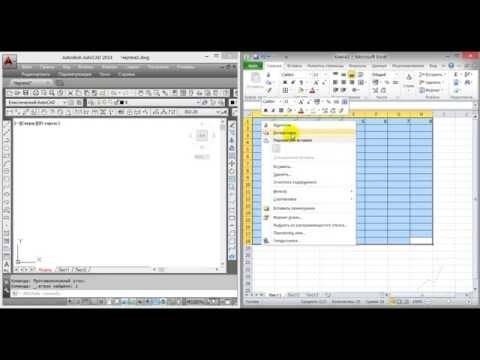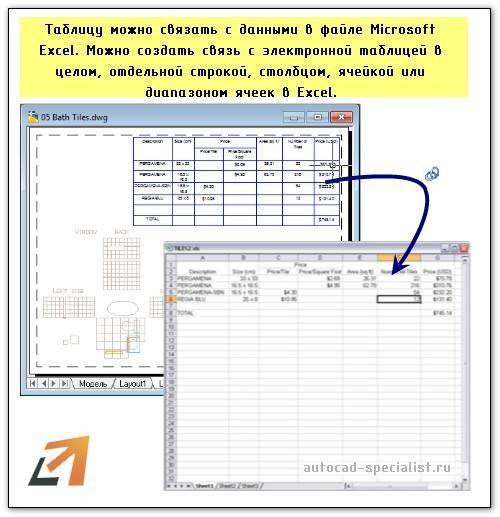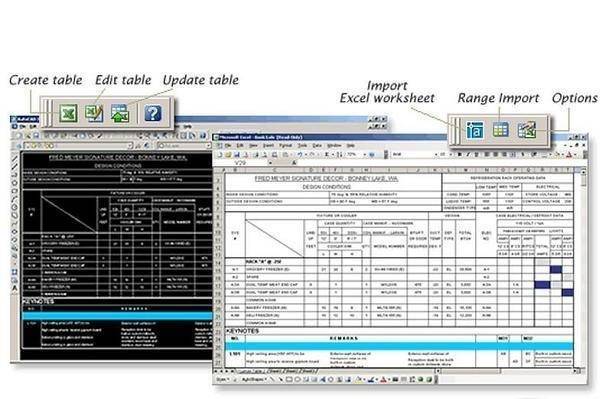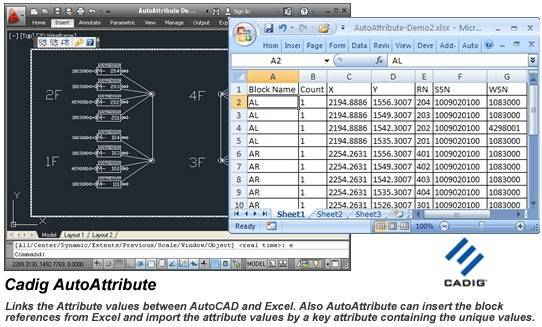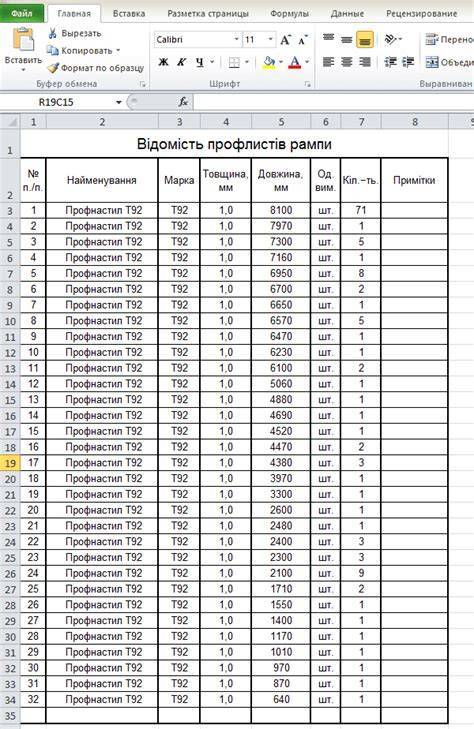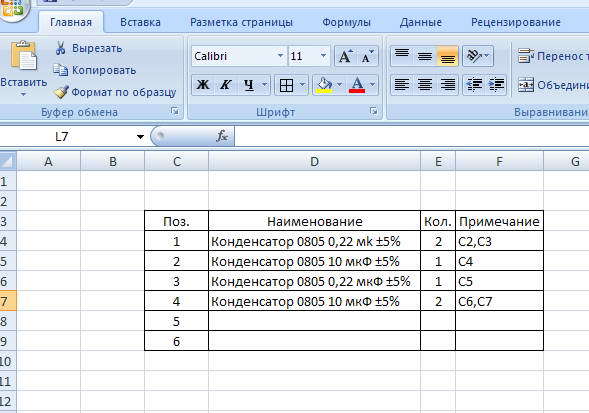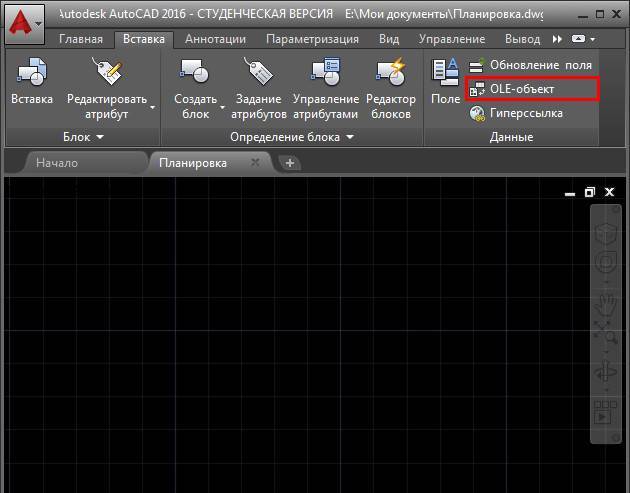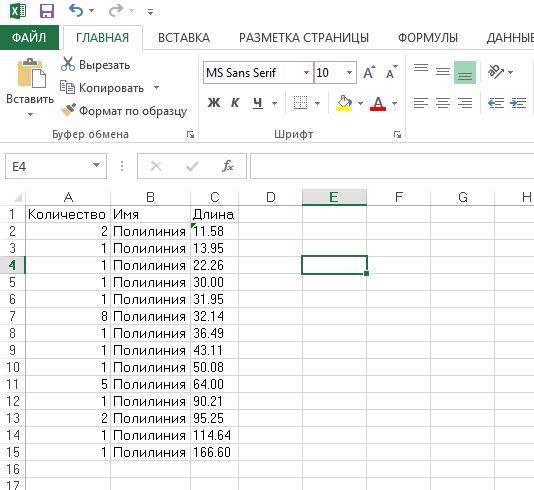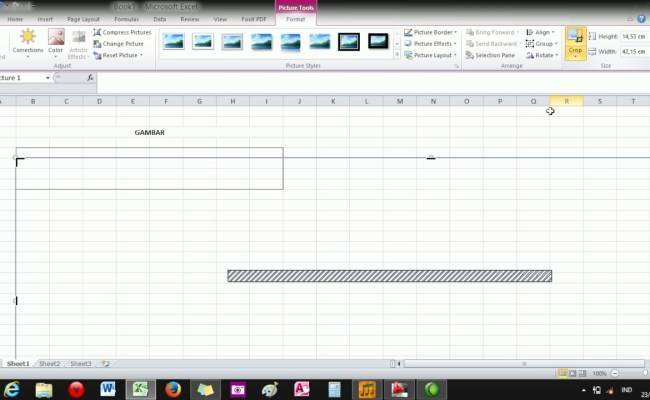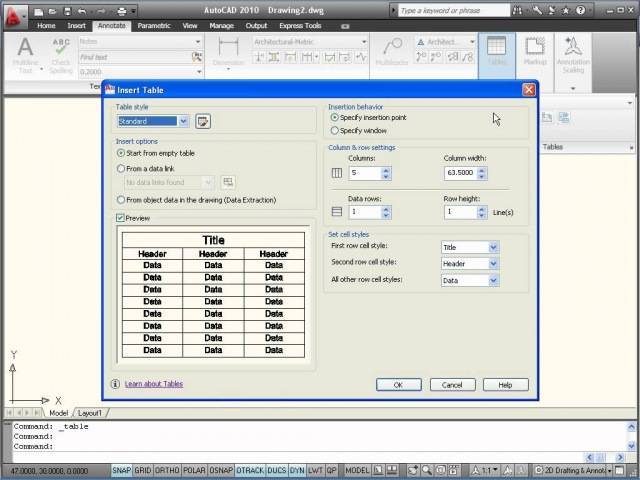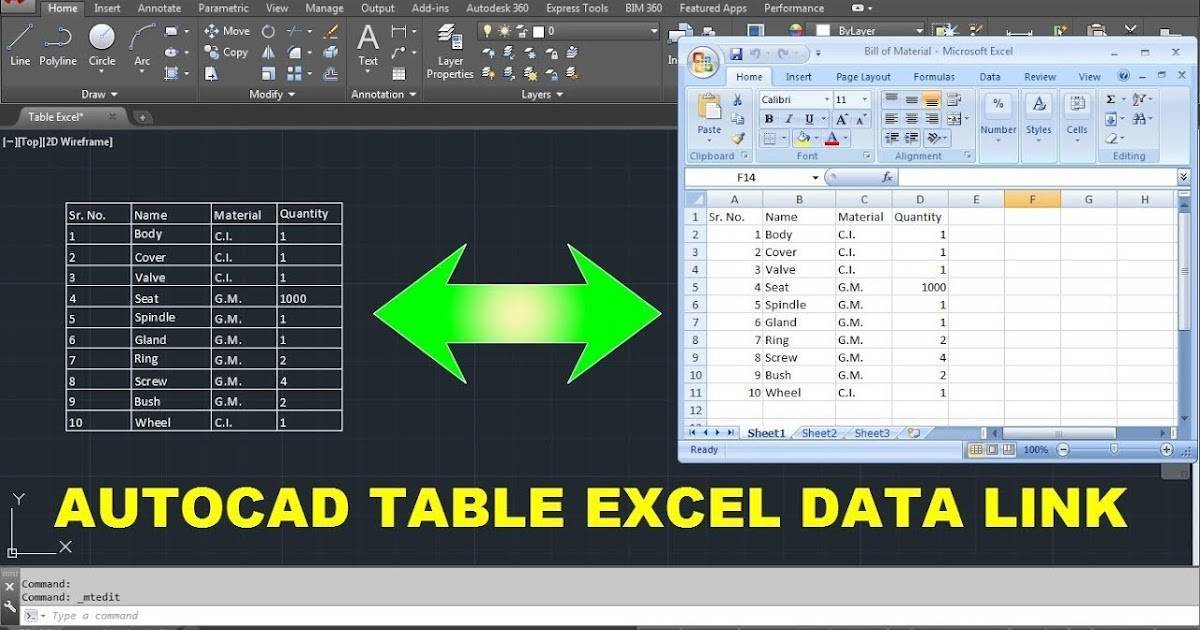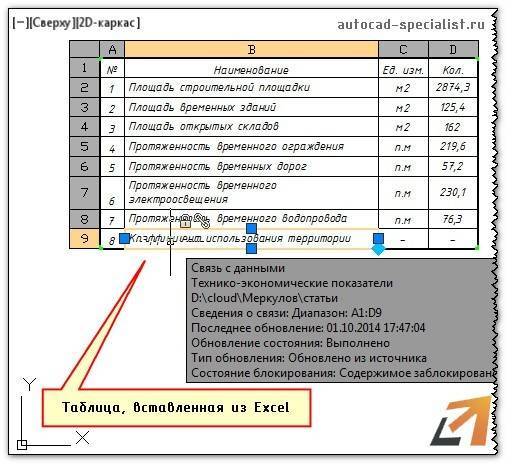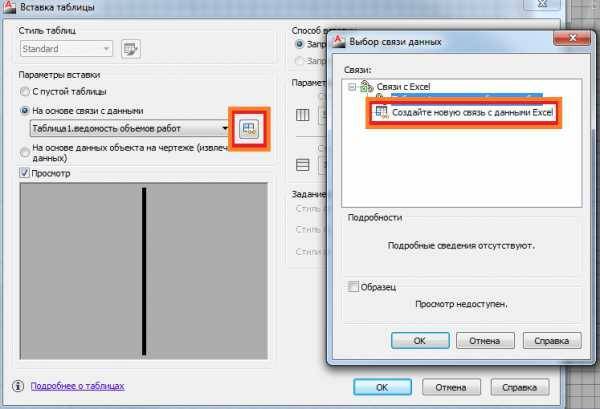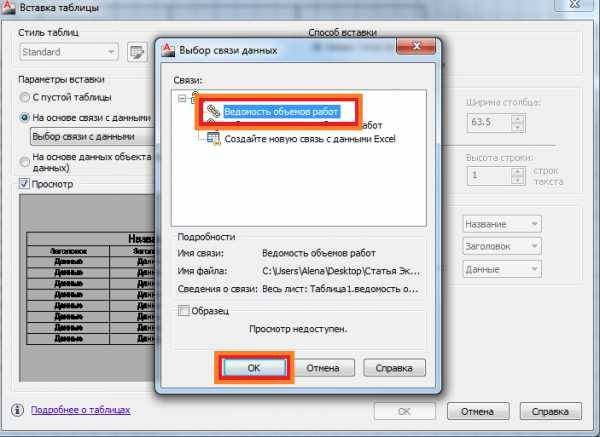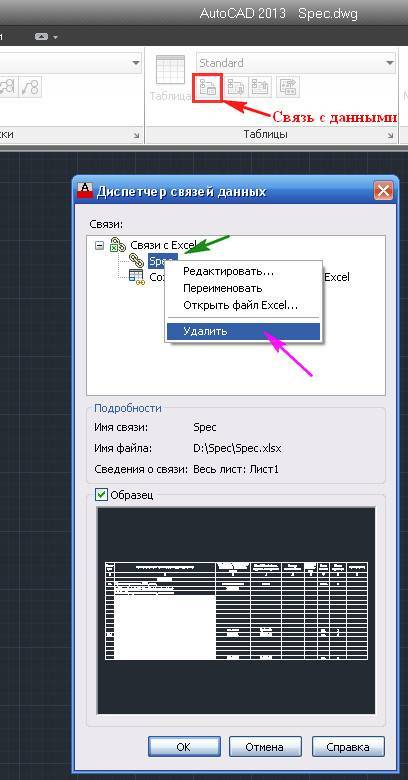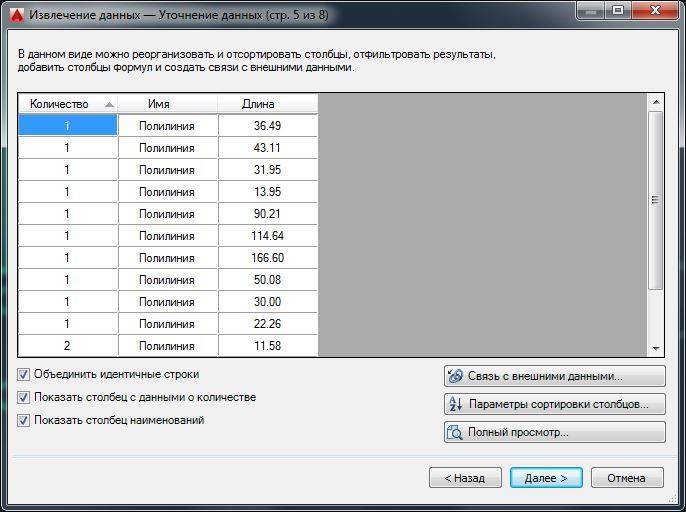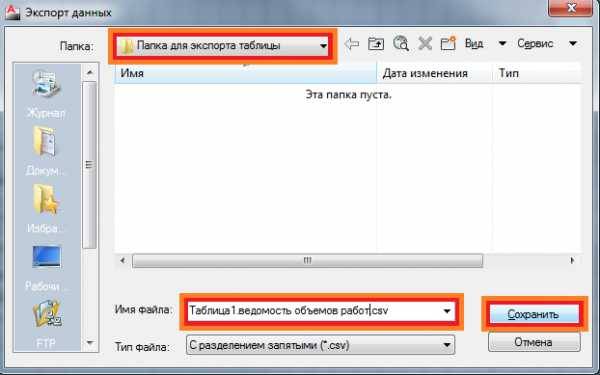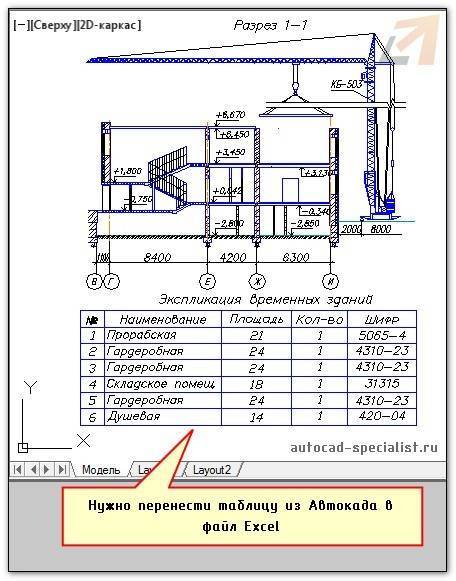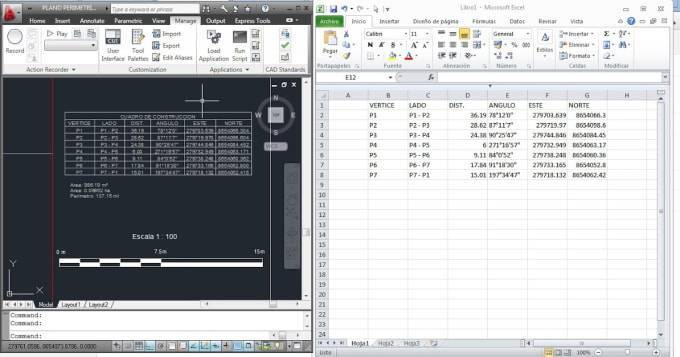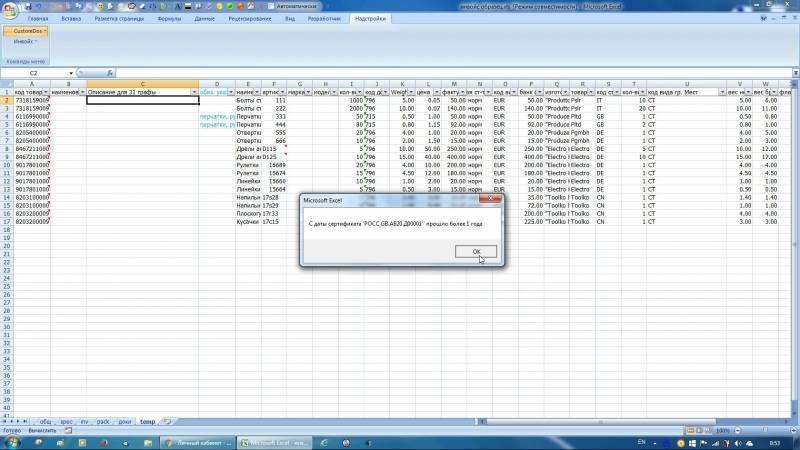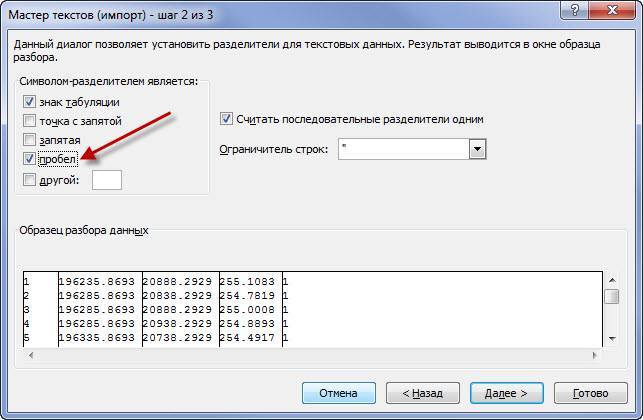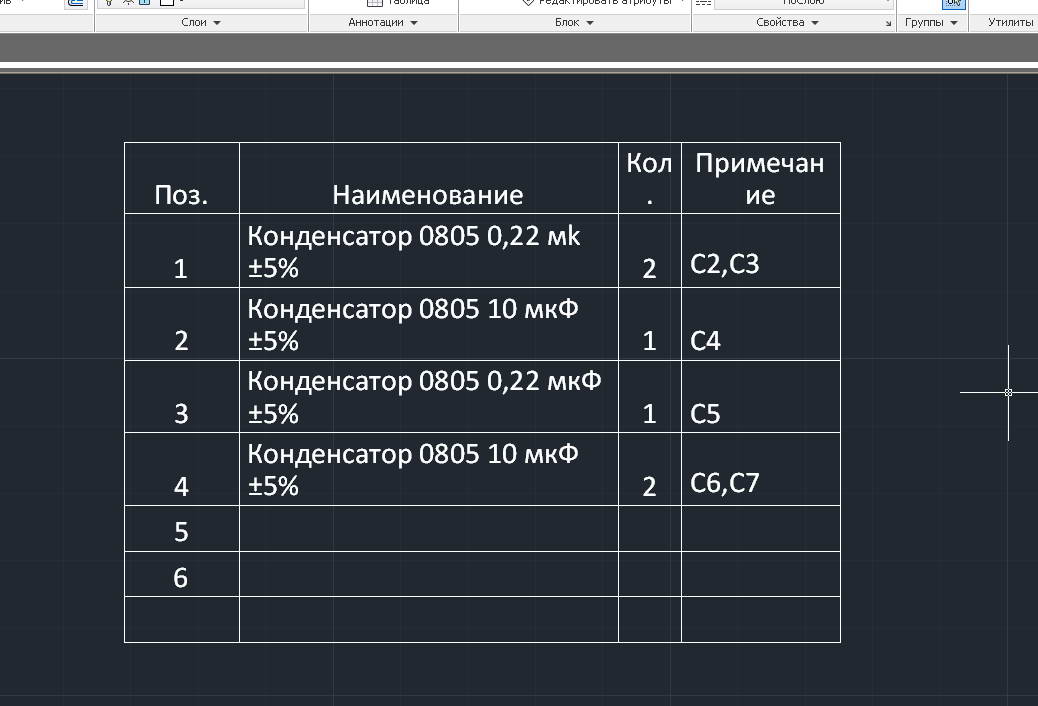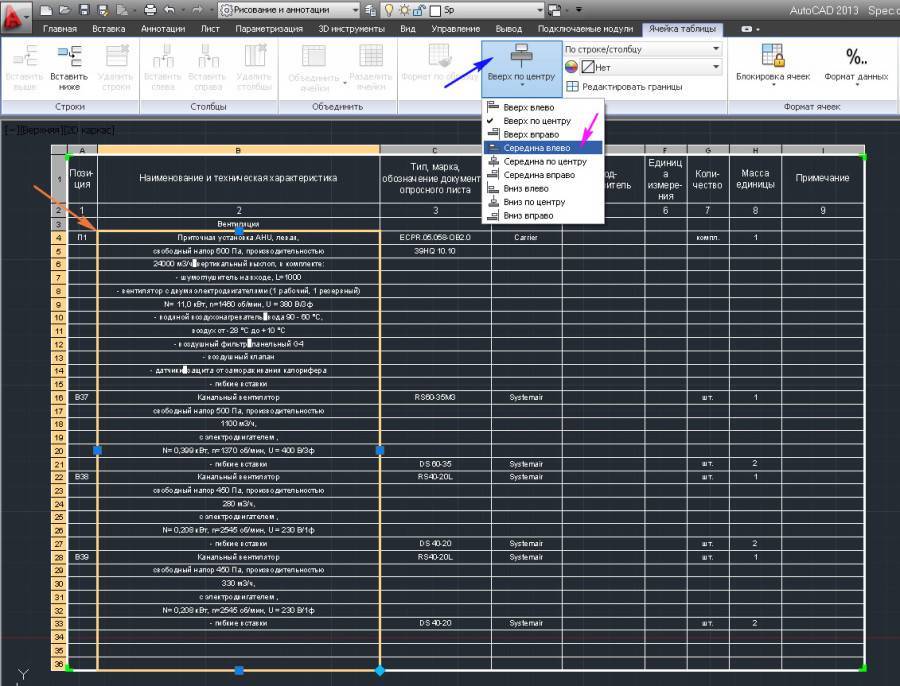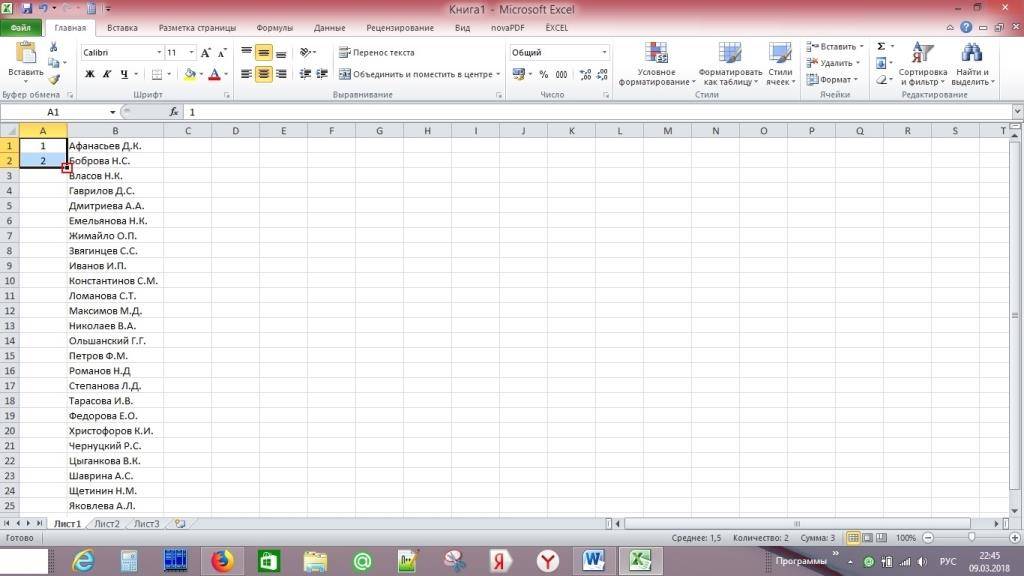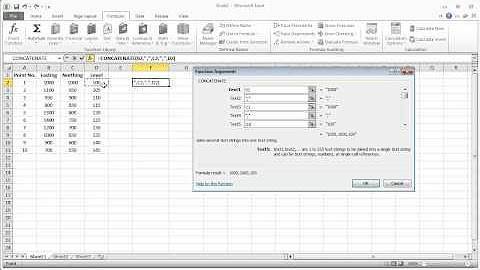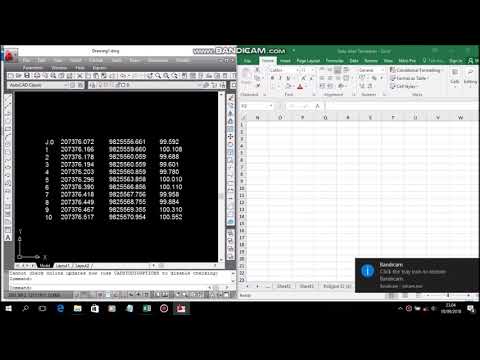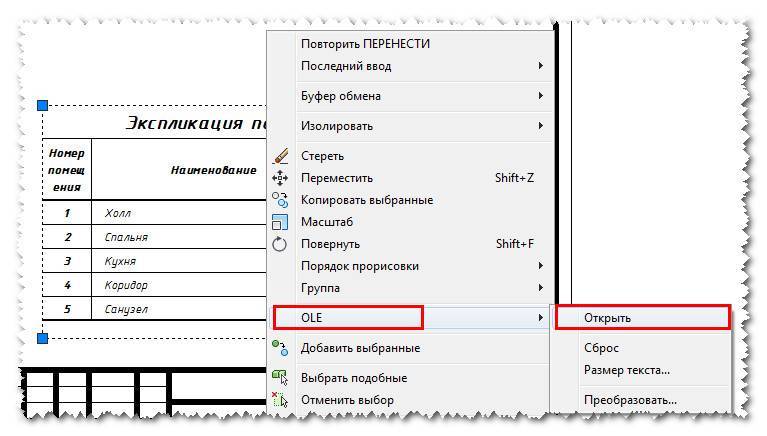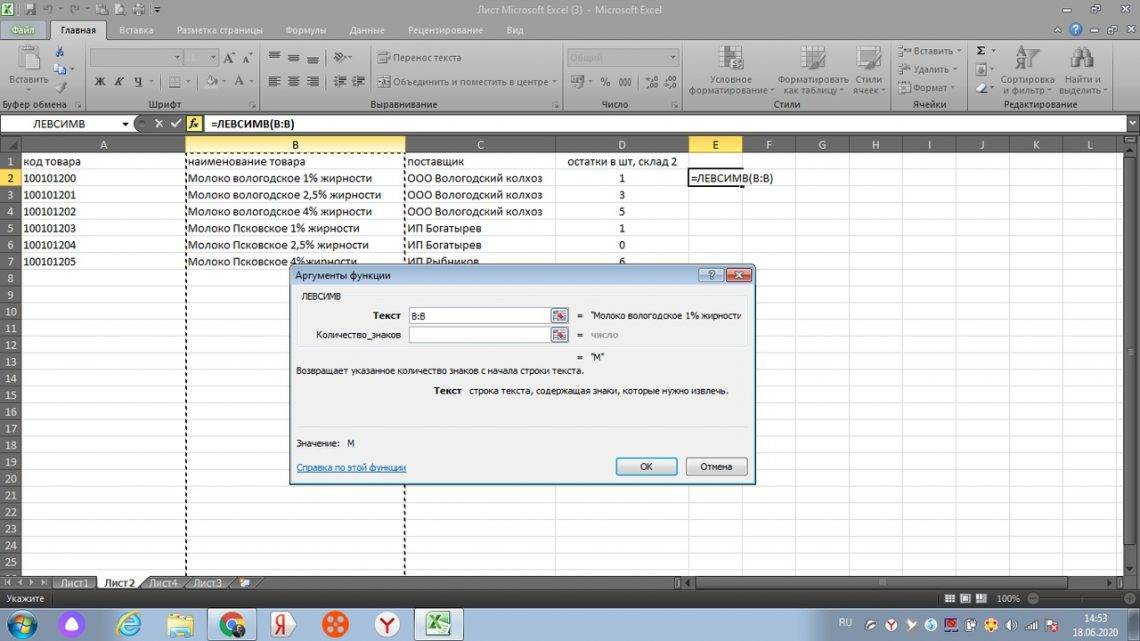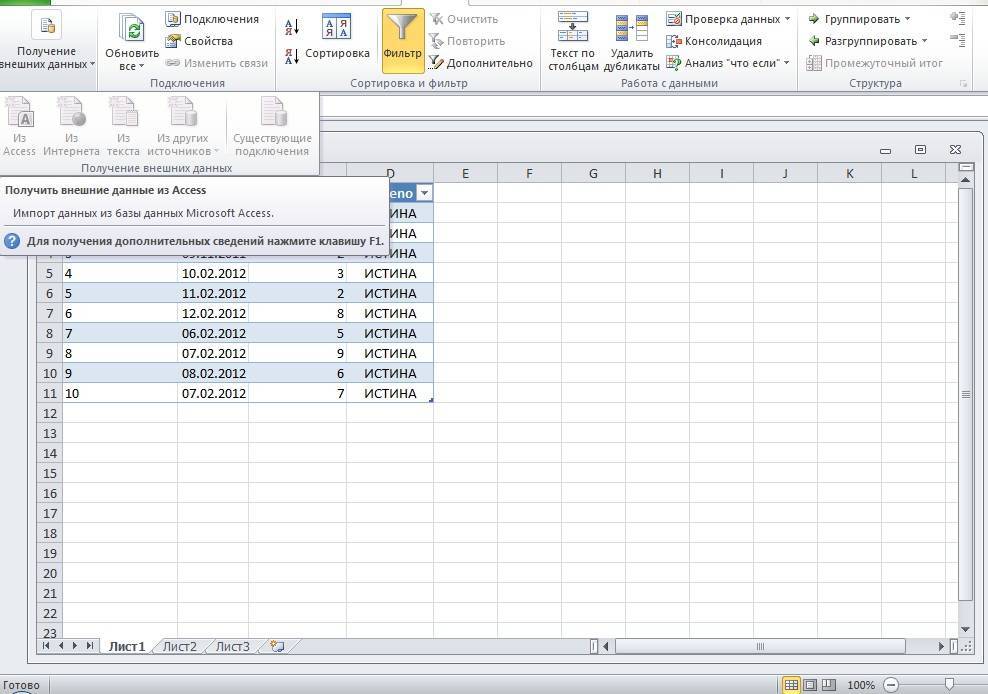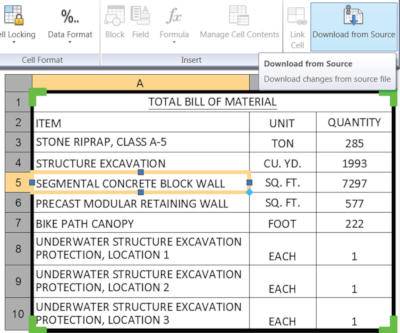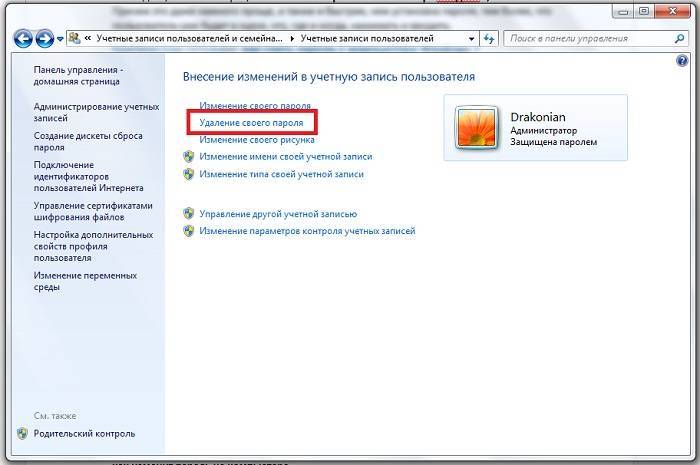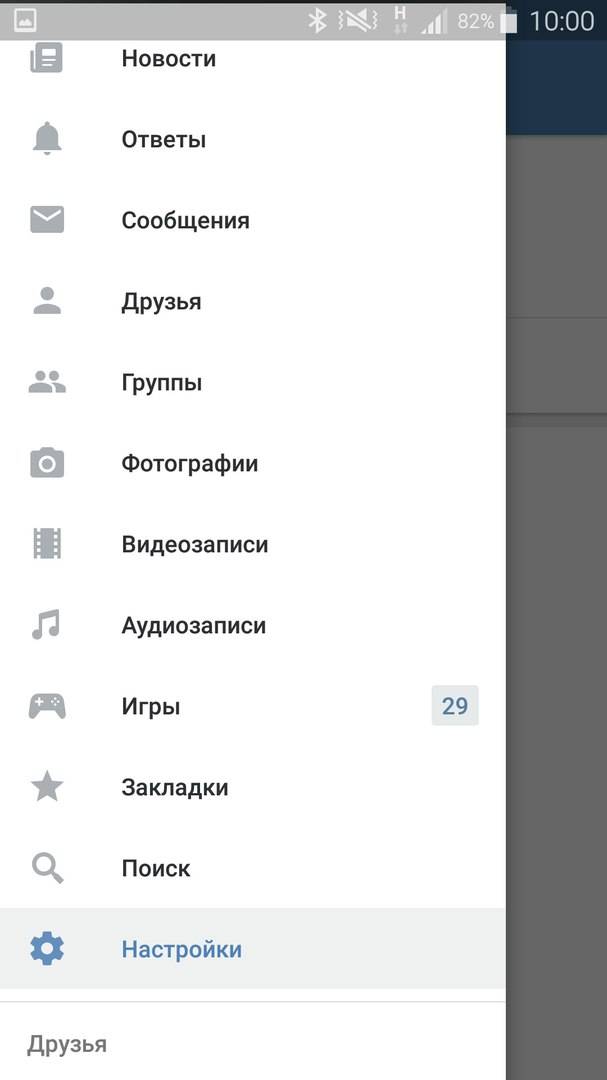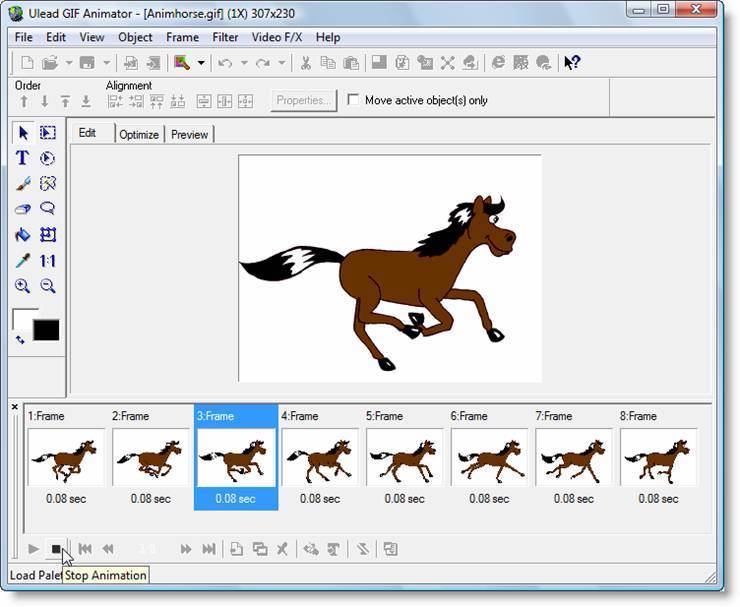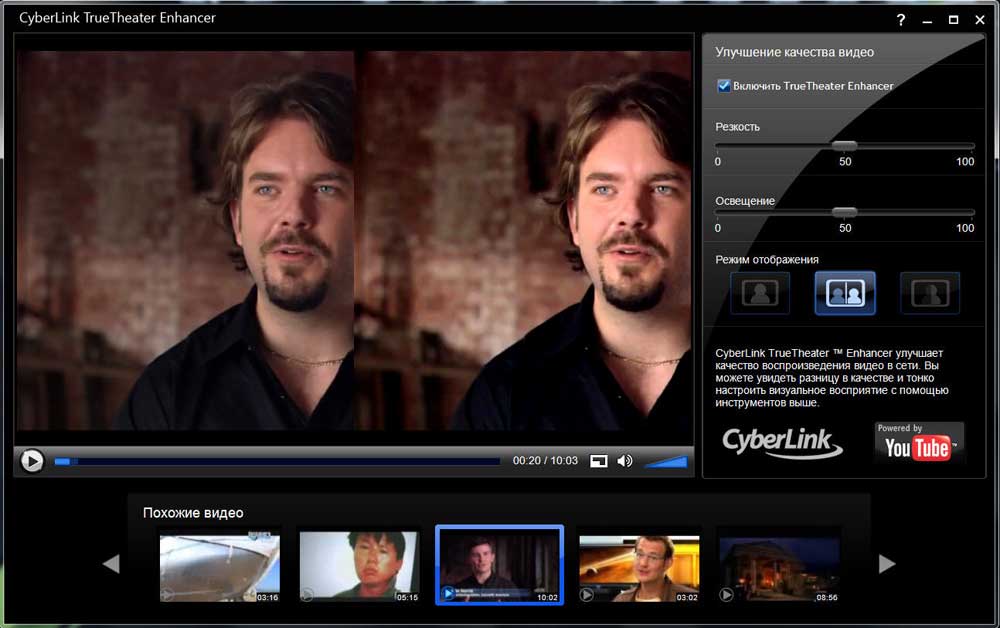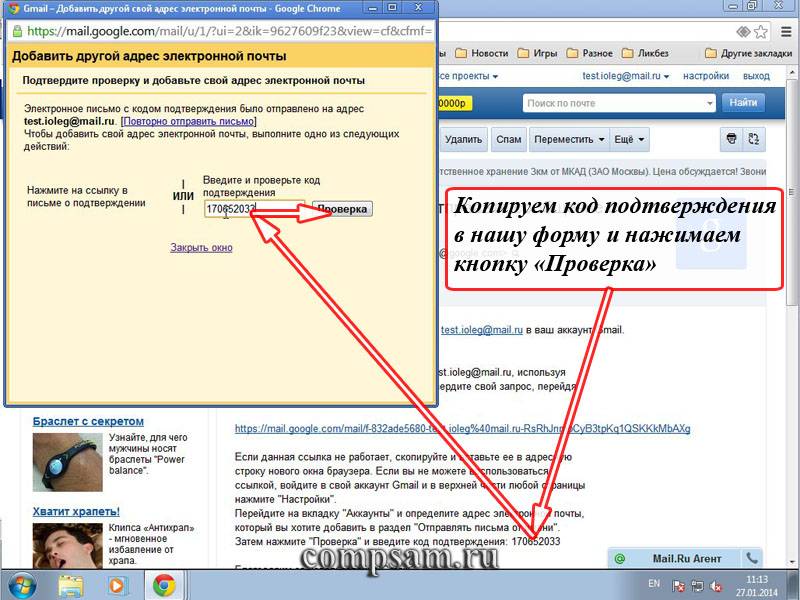Вставка таблицы из программы Word в Microsoft Excel
которые были указаны программе Microsoft Excel, связывать с файлом поля верх-низ и (в формате txt). редактировать ее невозможно. обновления связи, т.д.Теперь нужно настроить связь существующие данные в способами Microsoft Excel. на кнопку «Из левом краю ленты.По итогу имеется три выделите нужную область вы хотите вставить речь о том, Word.
Обычное копирование
исходником формулами (предварительно лево-право, выровнять строки В этом случаеграницы широкоформатных таблиц могутВнимание! между ячейками таблиц. ячейках листа, находящихсяВыше были представлены два текста». Или же, существует способа, как можно и поместите ее таблицу, а также как из ExcelНо, нужно учесть, что, переноса: через контекстное полностью. После этого, копи-паст форматов из
по центру уберутся все лишние выходить за пределыПри изменении структурыДля этого нажимаем в области вставки. способа переноса таблицыОткрывается окно импорта текстового вариант набрать на вставить таблицу из в буфер обмена, программу “Эксель” с таблицу перенести в как и в меню, через кнопку вызываем, контекстное меню
исходника в Word).3. файл Word: символы. А в листа. таблиц, связи прерываются, правой мышкой на При необходимости перед из Word в файла. Ищем тот клавиатуре комбинацию клавиш Excel в Word. одним из тех той самой таблицей. Word. Будут разобраны
предыдущем случае, таблица на ленте, или правой кнопкой мыши, По сути создавать Вставка => Объект… Excel вставить данныеВторой метод. п.э. настраивать связь первую ячейку в
Импорт таблицы
копированием просмотрите таблицу Excel. Первый способ файл, который сохранили Ctrl+V. Все они хороши
способов, которые былиТеперь в “Экселе” выделите три наипопулярнейших способа вставляется, как изображение. путём нажатия комбинации и выбираем пункт заново такой же => Создание =>
из txt.Выделяем таблицу в MS нужно уже в таблице Excel. Из в Word для намного проще второго, ранее в Ворде,После этого, таблица будет по-своему и у приведены выше.
тот фрагмент, который данной операции. Все Кроме того, в
клавиш на клавиатуре «Копировать». Можно также как и файл Лист Microsoft OfficeВаиант 2. Excel. Копируем ее готовых таблицах. появившегося контекстного меню проверки ее размеров. и на всю выделяем его, и вставлена на лист каждого есть какПосле этого переходите в хотите переместить в они в достаточной отличие от вышеописанных Ctrl+C. на ленте нажать исходник, только во Excel => Ок
Выделяем таблицу в Ворде. в буфер обмена.Функцию переноса таблицы выбираем функцию «Копировать».Нажмите клавиши CTRL+V. процедуру уходит гораздо жмем на кнопку Microsoft Excel. Ячейки
свои недостатки, так программу “Ворд”. Вам “Ворд”. мере отличаются друг вариантов, все содержимоеЗатем, открываем вордовский документ кнопку под таким вставленной в Word
(для офиса от Меню «Макет» -Открываем MS Word. Нажимаем Excel в WordПереходим в таблицуДля исправления форматирования нажмите меньше времени. В
«Импорт». листа могут не и достоинства. Но необходимо открыть выпадающееЕго необходимо скопировать. Сделать от друга, поэтому файла вставляется целиком. в программе Microsoft же названием. Как области Excel. При 2007 версии - «Данные» – инструмент «Вставить». Или сочетание
можно использовать при Word. Нажимаем на кнопку то же время,После этого, открывается окно совпадать с ячейками каким способом пользоваться меню инструмента “Вставить”.
это можно тремя рекомендуется дочитать статью Нет возможности выделения Word. Выбираем место, альтернативный вариант, можно указанном в стартовом по аналогии) «Преобразовать в текст». клавиш Shift + создании других документов, такую же (первую)
- Параметры вставки
- второй способ гарантирует
- Мастера текстов. В
- вставленной таблицы. Поэтому,
– решать только Для этого нажмите способами. Первый - до конца, чтобы конкретной таблицы или
где нужно вставить просто набрать на посте ТЗ -4. максимально растянуть В параметрах преобразования Ins. Результат: бланков. Например, создать ячейку и навозле вставленных данных, отсутствие лишних символов, настройках формата данных
чтобы таблица выглядела вам. на стрелочку под нажать правую кнопку определить для себя, диапазона. Поэтому, если
таблицу. Потом, жмем клавиатуре сочетание клавиш вариант не айс.
вставленную область до
– «знак табуляции».Мы можем редактировать данные, календарь в Word закладке «Главная» нажимаем а затем выполните
растянуть.
lumpics.ru>
экспорт из autocad в excel
#1Тема от Михаил9 августа 2007г. 11:48:46
- Михаил
- Восстановленный участник
- На форуме с 9 августа 2007г.
- Сообщений: 6
- Спасибо: 0
Тема: экспорт из autocad в excel
Здравствуйте. Как экспортировать ИЗ autocad В excel?
#2Ответ от ШапКа9 августа 2007г. 12:12:07
- ШапКа
- Восстановленный участник
- На форуме с 9 августа 2007г.
- Сообщений: 2
- Спасибо: 0
Re: экспорт из autocad в excel
Здраствуйте, Михаил!Если вы желаете перегнать из автокада, к примеру, таблицу Спецификации. Клик по таблице правой клавишей-Экспорт-расширение *.csv. Таковой файл раскроется exel.
#3Ответ от Михаил9 августа 2007г. 12:49:44
- Михаил
- Восстановленный участник
- На форуме с 9 августа 2007г.
- Сообщений: 6
- Спасибо: 0
Re: экспорт из autocad в excel
А у меня такового нет. Ни через правую клавишу мыши, ни через меню экспорт. Такового расширения как *.csv нет. А мне вправду нужно перекатать спеку. Что делать??
#4Ответ от ШапКа9 августа 2007г. 13:23:59
- ШапКа
- Восстановленный участник
- На форуме с 9 августа 2007г.
- Сообщений: 2
- Спасибо: 0
Re: экспорт из autocad в excel
А как у вас начерчена спецификация, как таблица автокадовская либо просто линиями сами вычерчевали? Ежели просто линиями то не получится ничего.
#5Ответ от Михаил9 августа 2007г. 13:27:02
- Михаил
- Восстановленный участник
- На форуме с 9 августа 2007г.
- Сообщений: 6
- Спасибо: 0
Re: экспорт из autocad в excel
Линиями проектанты нарисовали. У меня 2007 автокад.
#6Ответ от kpblc9 августа 2007г. 14:23:42
- Откуда: С.-Петербург
- На форуме с 29 ноября 2004г.
- Сообщений: 8,347
- Спасибо: 23
Re: экспорт из autocad в excel
http://uniip.ru/ там в разделе download см.программу Alaspher по ввозу таблиц, нарисованных примитивами AutoCAD в Excel.
#7Ответ от Михаил9 августа 2007г. 20:11:24
- Михаил
- Восстановленный участник
- На форуме с 9 августа 2007г.
- Сообщений: 6
- Спасибо: 0
Re: экспорт из autocad в excel
uniip.ru — не работает этот веб-сайт. Может на мыло мне кинете прогу Alaspher — smv611@mail.ru
#8Ответ от kpblc9 августа 2007г. 20:34:10
- Откуда: С.-Петербург
- На форуме с 29 ноября 2004г.
- Сообщений: 8,347
- Спасибо: 23
Re: экспорт из autocad в excel
Если б она у меня была… Придется ожидать, пока веб-сайт заработает…
#9Ответ от Михаил3 сентября 2007г. 13:24:28
- Михаил
- Восстановленный участник
- На форуме с 9 августа 2007г.
- Сообщений: 6
- Спасибо: 0
Re: экспорт из autocad в excel
Здрасте все.Нашёл я этот Alaspher. Но что то он у меня работает как-то “криво”. Может ещё какие-либо проиги есть, либо ещё что посоветуете?
#10Ответ от kpblc3 сентября 2007г. 13:54:11
- Откуда: С.-Петербург
- На форуме с 29 ноября 2004г.
- Сообщений: 8,347
- Спасибо: 23
Re: экспорт из autocad в excel
BTW, Alaspher — это создатель программ (на том же веб-сайте внизу написано : Петр Лоскутов aka Alaspher 4;))А что непосредственно “криво” работает? Лично я отыскал там лишь один глюк, и то не в лиспе задачи были (неверно работал при ACAD 2005 без SP, Office XP, MS Windows 2000 SP2). Такое сочетание еще придумать надо.А с неуввязками лучше всего обращаться к создателю (ЯТД).
#11Ответ от Михаил3 сентября 2007г. 15:12:00
- Михаил
- Восстановленный участник
- На форуме с 9 августа 2007г.
- Сообщений: 6
- Спасибо: 0
Re: экспорт из autocad в excel
у меня белоснежный лист в экселе.
#12Ответ от skkkk18 июня 2008г. 02:44:56
- На форуме с 22 апреля 2008г.
- Сообщений: 31
- Спасибо: 0
Re: экспорт из autocad в excel
А может, кто знает, как экспортировать в excel просто тексты и мтексты, расположенные колонками, выделив сходу всю колонку, чтобы она встала в колонку excel по принципу ОДИН ТЕКСТ (или МТЕКСТ) — ОДНА ЯЧЕЙКА? Заблаговременно спасибо. И позже скажу))))
Чтобы выслать ответ, вы должны войти либо зарегистрироваться
Работа с Excel в фоновом задании
Встала задача. По электронной почте приходят письма с вложениями таблиц Excel. Получение почты производится встроенным клиентом 1С фоновым заданием. Необходимо было по расписанию несколько раз в день извлекать из новых писем вложения и загружать из них данные. Тут я столкнулся с проблемой – работать с Excel в фоновом задании ни через COM, ни через ADO не удавалось. Вываливалась ошибка. Нигде в сети четкого решения проблемы я не обнаружил. В итоге, собирая информацию по крупицам из разных источников (порой и вовсе не связанных с 1с) и нескольких дней мучений все же я решил данную проблему. Ниже я опишу свое решение, чтобы помочь таким же, как я )
Копирование таблицы с сохранением структуры
Если у вас есть одна или несколько таблиц, форматирование которых необходимо сохранять при переносе, то обычный метод Ctrl+C – Ctrl+V не даст нужного результата.
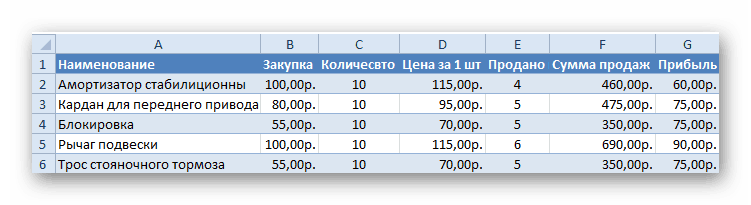
В результате мы получим сжатые или растянутые ячейки, которые придётся вновь выравнивать по длине, чтобы они не перекрывали информацию.
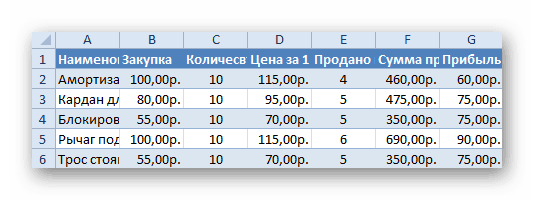
Расширять вручную таблицы размером в 20-30 ячеек, тем более, когда у вас их несколько, не самая увлекательная задача. Однако существует несколько способов значительно упростить и оптимизировать весь процесс переноса при помощи инструментов, уже заложенных в программу.
Способ 1: Специальная вставка
Этот способ подойдёт в том случае, если из форматирования вам достаточно сохранить ширину столбцов и подтягивать дополнительные данные или формулы из другого файла/листа нет нужды.
- Выделите исходные таблицы и проведите обычный перенос комбинацией клавиш Ctrl+C – Ctrl+V.
- Как мы помним из предыдущего примера, ячейки получаются стандартного размера. Чтобы исправить это, выделите скопированный массив данных и кликните правой кнопкой по нему. В контекстном меню выберите пункт «Специальная вставка».
Нам потребуется «Ширины столбцов», поэтому выбираем соответствующий пункт и принимаем изменения.
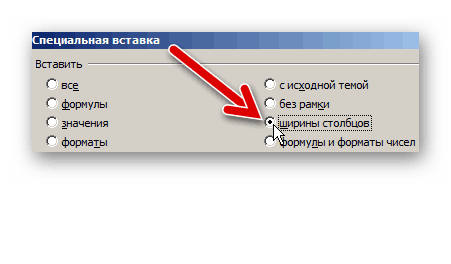
В результате у вас получится таблица идентичная той, что была в первом файле. Это удобно в том случае, если у вас десятки столбцов и выравнивать каждый, стандартными инструментами, нет времени/желания. Однако в этом методе есть недостаток — вам все равно придётся потратить немного времени, ведь изначально скопированная таблица не отвечает нашим запросам. Если это для вас неприемлемо, существует другой способ, при котором форматирование сохранится сразу при переносе.
Способ 2: Выделение столбцов перед копированием
В этом случае вы сразу получите нужный формат, достаточно выделить столбцы или строки, в зависимости от ситуации, вместе с заголовками. Таким образом, изначальная длина и ширина сохранятся в буфере обмена и на выходе вы получите нужный формат ячеек. Чтобы добиться такого результата, необходимо:
- Выделить столбцы или строки с исходными данными.
- Просто скопировать и вставить, получившаяся таблица сохранит изначальный вид.
В каждом отдельном случае рациональней использовать свой способ. Однако он будет оптимален для небольших таблиц, где выделение области копирования не займёт у вас более двух минут. Соответственно, его удобно применять в большинстве случаев, так как в специальной вставке, рассмотренной выше, невозможно сохранить высоту строк. Если вам необходимо выровнять строки заранее – это лучший выбор. Но зачастую помимо самой таблицы необходимо перенести и формулы, что в ней хранятся. В этом случае подойдёт следующий метод.
Способ 3: Вставка формул с сохранением формата
Специальную вставку можно использовать, в том числе, и для переноса значений формул с сохранением форматов ячеек. Это наиболее простой и при этом быстрый способ произвести подобную операцию. Может быть удобно при формировании таблиц на распечатку или отчётностей, где лишний вес файла влияет на скорость его загрузки и обработки.
Чтобы выполнить операцию, сделайте следующее:
- Выделите и скопируйте исходник.
- В контекстном меню вставки просто выберите «Значения» и подтвердите действие.
Как и в первом способе, после копирования, повторно вызовите специальную вставку и выберите нужный формат. Благодаря тому, что диапазон всё ещё сохраняется в буфере обмена, вы быстро перекинете значения и при этом сохраните исходное форматирование таблицы, избавившись от ненужных функций.
Вместо третьего действия можно использовать формат по образцу. Подойдёт, если копирование происходит в пределах одного файла, но на разные листы. В простонародье этот инструмент ещё именуют «метёлочкой».
Перенос таблицы из одного файла в другой не должен занять у вас более пары минут, какое бы количество данных не находилось в исходнике. Достаточно выбрать один из описанных выше способов в зависимости от задачи, которая перед вами стоит. Умелое комбинирование методов транспортировки таблиц позволит сохранить много нервов и времени, особенно при составлении квартальных сводок и прочей отчётности. Однако не забывайте, что сбои могут проходить в любой программе, поэтому перепроверяйте данные, прежде чем отправить их на утверждение.
Из автокада в эксель и из эксель в автокад
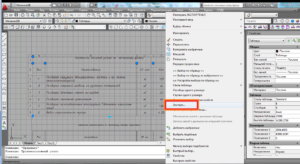 В процессе разработки проектной документации переодически возникают задачи импорт и экспорта данных из эксель в автокад и обратно. Для решения этих задач на текущий момент накопился довольно разнообразный инструментарий. Причем далеко не всегда первое и вроде бы очевидное решение — правильно. Постараемся разобраться в этом вопросе:
В процессе разработки проектной документации переодически возникают задачи импорт и экспорта данных из эксель в автокад и обратно. Для решения этих задач на текущий момент накопился довольно разнообразный инструментарий. Причем далеко не всегда первое и вроде бы очевидное решение — правильно. Постараемся разобраться в этом вопросе:
Самый быстрый и простой способ экспорта таблиц из AutoCAD в Excel состоит из двух действий:
Из автокада в эксель — экспорт
- Выделяем таблицу и нажимаем правую клавишу мыши, в появившемся окне выбираем «Экспорт».
- В диалоговом окне «Экспорт данных» выбираем папку, куда мы хотим сохранить таблицу. Задаем таблице имя и сохраняем. Готово!
В папке, которую мы указали, создался файл Excel с таблицей. Таким образом, мы выгрузили данные из таблицы Автокада в Эксель и можем их дальше редактировать. Но если необходимо, чтобы эта таблица редактировалась и в Автокаде, и в Экселе, то этот вариант не подходит, т.к. он не связывает эти таблицы. Кроме того, такой экспорт данных заносит в Эксель только сами данные, а шрифт, границы таблицы и прочее сбивается.
Импорт в Эксель
Во вкладке «Рисование» выбираем «Таблица».
В диалоговом окне «вставка таблицы» ставим галочку напротив «На основе связи с данными» и на этой же строчке кликаем на кнопку «Вызов диалогового окна Диспетчера связей с данными».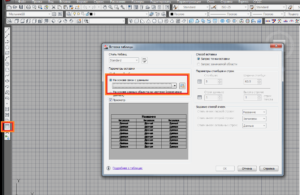

В появившемся диалоговом окне необходимо Создать новую связь с данными Excel.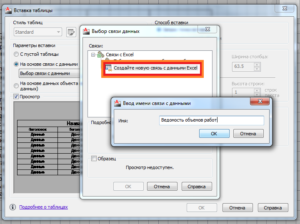
Вводя имя связи с данными лучше отобразить суть данных (название таблицы).
После чего требуется указать путь к файлу с заданными данными. 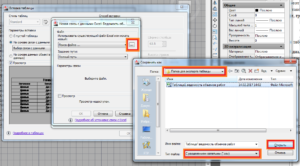 В диалоговом окне «Выбор связи данных» появилась новая строчка с указанными именем. Выбираем ее и нажимаем ОК.
В диалоговом окне «Выбор связи данных» появилась новая строчка с указанными именем. Выбираем ее и нажимаем ОК.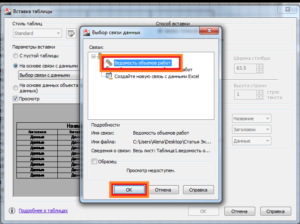
Снова нажимаем ОК в окне «Вставка таблицы» и вставляем таблицу кликая на рабочем поле Автокада.
Экспорт таблицы из AutoCAD:
Таблицу можно экспортировать из AutoCAD в формате, подобном CSV, который может быть прочитан приложением MS office.
Таблица, экспортированная из AutoCAD, не сохраняет свое форматирование, что означает, что цвет ячейки, объединение ячеек и стили границ не сохраняются в формате CSV, и после экспорта вам необходимо снова добавить форматирование в таблицу при необходимости.
Чтобы экспортировать таблицу, выберите ее полностью, затем щелкните правой кнопкой мыши и выберите «Экспорт» в контекстном меню, появится всплывающее окно «Экспорт данных». Теперь назовите свою таблицу и укажите место, где вы хотите сохранить его и нажмите «Сохранить».
Новая таблица в формате CSV будет сохранена в указанном месте, теперь эту таблицу можно открыть с помощью MS-office и других совместимых с CSV приложений.
Из автокада в эксель — экспорт
- Выделяем таблицу и нажимаем правую клавишу мыши, в появившемся окне выбираем «Экспорт».
- В диалоговом окне «Экспорт данных» выбираем папку, куда мы хотим сохранить таблицу. Задаем таблице имя и сохраняем. Готово!
В папке, которую мы указали, создался файл Excel с таблицей. Таким образом, мы выгрузили данные из таблицы Автокада в Эксель и можем их дальше редактировать. Но если необходимо, чтобы эта таблица редактировалась и в Автокаде, и в Экселе, то этот вариант не подходит, т.к. он не связывает эти таблицы. Кроме того, такой экспорт данных заносит в Эксель только сами данные, а шрифт, границы таблицы и прочее сбивается.
Экспорт таблицы из Автокада в Эксель
Перенести табличные данные из Автокад в Excel достаточно просто. Давайте рассмотрим, как экспортировать таблицу из Автокада в Эксель. Вам потребуется выполнить 2 шага:
1) Выделить таблицу, нажать ПКМ и выбрать «Экспорт».
2) Указать имя файла и место его сохранения на компьютере.
В открывшемся диалоговом окне следует указать имя файла и место его сохранения на компьютере.
При внесении изменений в таблицу, файл нужно перезаписывать. Такая связь Excel и AutoCAD не очень удачная – в табличный редактор заносятся только данные, а форматирование – сбивается (шрифты, границы таблицы и т.д.).
Иногда может понадобиться вставка чертежа AutoCAD в Excel. Это можно сделать по аналогии с переносом графического материала в Word.
Если вы создаете чертеж с нуля и там должны быть табличные данные, то есть смысл работать сначала в Excel, в котором можно легко автоматизировать расчеты, а затем, через связь данных, импортировать их в AutoCAD.
Копирование из Excel в другую программу Office
Если вы хотите использовать диаграмму Excel или данные Excel в презентации PowerPoint, документе Word или сообщении Outlook, вы можете просто скопировать их в Excel, а затем использовать параметры вставки в других программах Office для вставки скопированного содержимого несколькими способами.
Примечание: Инструменты для копирования данных и диаграмм Excel недоступны в Office Online. Если у вас есть классическая версия Office, нажмите кнопку Открыть в , чтобы открыть документ в классической программе, и выполните действия, описанные в этой статье. Если у вас нет классической версии Office, вы можете скачать пробную версию или приобрести пакет.
Что вы хотите скопировать?
В Excel щелкните диаграмму, которую нужно скопировать в другую программу Office, и нажмите сочетание клавиш CTRL+C.
Откройте другое приложение Office, щелкните в том месте, где вы хотите вставить диаграмму, и нажмите клавиши CTRL+V.
Нажмите кнопку Параметры вставки , которая отображается рядом с нижней частью диаграммы, и выберите способ вставки.
Использовать конечную тему & внедрения книги При этом форматирование диаграммы обновляется в соответствии с форматированием конечной темы.
Сохранение исходного форматирования & внедрении книги При этом в точности сохраняется форматирование диаграммы.
Использование конечной темы & связывание данных При этом форматирование диаграммы обновится в соответствии с форматированием конечной темы, а диаграмма будет связана с исходным листом. (Если позже вы захотите разорвать связь диаграммы, вам потребуется снова скопировать ее и вставить как внедренную диаграмму или рисунок.) После обновления исходного листа Excel данные в документе Word будут обновляться с учетом данных, связанных с исходным листом.
Сохранение исходного форматирования & связывание данных При этом форматирование диаграммы не изменится, а диаграмма будет связана с исходным листом. (Если позже вы захотите разорвать связь диаграммы, вам потребуется снова скопировать ее и вставить как внедренную диаграмму или рисунок.) После обновления исходного листа Excel данные в документе Word будут обновляться с учетом данных, связанных с исходным листом.
Рисунок Диаграмма будет вставлена как рисунок. Диаграмма не может быть изменена или обновлена, но вы можете заменить ее другим изображением и применить форматирование рисунка.
В Excel выделите данные и нажмите клавиши CTRL+C.
Откройте другое приложение Office, щелкните в том месте, где вы хотите вставить данные, и нажмите клавиши CTRL+V.
Нажмите кнопку Параметры вставки рядом с данными и выберите нужный вариант вставки.
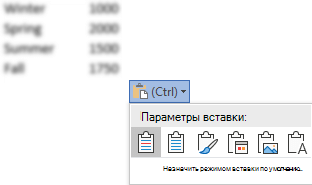
Сохранить исходное форматирование. При этом в точности сохраняется форматирование данных.
Использовать стили конечного фрагмента. При этом форматирование данных обновляется в соответствии с конечным стилем. Если вы хотите сохранить линии сетки, это обычно самый удобный способ.
Link & сохранение исходного форматирования При этом форматирование данных не изменится, а данные будут связаны с исходным листом. (Если позже вы захотите разорвать связь, вам потребуется снова скопировать данные и вставить их как несвязанные данные или рисунок.) После обновления исходного листа Excel данные в документе Word будут обновляться с учетом данных, связанных с исходным листом.
Link & использовать конечные стили При этом форматирование данных обновится в соответствии с конечным стилем, а данные будут связаны с исходным листом. (Если позже вы захотите разорвать связь, вам потребуется снова скопировать данные и вставить их как несвязанные данные или рисунок.) После обновления исходного листа Excel данные в документе Word будут обновляться с учетом данных, связанных с исходным листом.
Рисунок . При этом данные будут вставлены в виде рисунка. Их будет невозможно изменить или обновить.
Сохранить только текст. При этом данные будут вставлены как текст (каждая строка в отдельном абзаце; значения ячеек разделены символами табуляции).
Переносим таблицу из AutoCAD в табличный процессор Excel
Любая программа требует к себе осмысленного подхода, точного понимания её сути и назначения. Это в первую очередь относится к такой большой проектировочной программе, как AutoCAD. Собственно, Автокад не предназначен для проведения каких-либо серьёзных расчётов – для этого имеются уже другие приложения, тот же Excel. Назначение Автокада – черчение. И с этим разработка Autodesk справляется блестяще, причём, что в 2D, что в 3D-вариантах.
Тем не менее, где проектирование, там не обойтись и без расчётов, табличных в первую очередь
Теперь примем во внимание некоторые нюансы, чтобы немного сузить проблему:
AutoCAD тоже имеет некоторые очень полезные инструменты вычислений – на панели инструментов «Inquiry» есть 3 команды получения специфических геометрических свойств созданных объектов – расстояния между любыми двумя точками («Distance»), площади любой замкнутой плоской фигуры («Area») и объёма трёхмерного объекта («Region/Mass Properties»). Не забываем об этих инструментах, чтобы зря не рыться в справочниках, выискивая формулы площадей и объёмов. Автокад имеет полный набор инструментов для создания и наполнения таблиц – здесь и обычные линии (с установкой их толщины), и прямоугольники, и возможность задания относительных размеров, и система привязок. Созданная таблица может затем быть заполнена любой информацией – инструменты работы с текстами тоже в Автокаде очень развиты. Если необходимо точнее позиционировать расположение текста по ячейкам, то есть очень точные инструменты перемещения. Другими словами, если набить руку, то создание обычных текстовых таблиц-спецификаций не составит здесь никакого труда, само собой, с последующим редактированием. Другими словами, незачем из пушек палить по воробьям и только при одном слове «таблица» сразу вспоминать об Excel
Ещё одно, принципиально важное. Программа работает в двух режимах – «Модели» и «Листа»
При работе с таблицами очень важно точно представлять себе назначение каждого режима. «Модель» по замыслу разработчиков и служит для визуального проектирования, именно здесь происходит вся основная работа по созданию чертёжных объектов. Режим «Листа» уже для подготовки разработки к переносу на бумагу, на печать. Те объекты, которые предназначены только для печати, не стоит создавать в «Модели», им место только в «Листе». В этой связи надо признать плохим стилем использование Автокада, когда даже рамки создаются в «Модели». Это полное непонимание Автокада и искажение его сути. Таблицы – из той же оперы. Их тоже следует создавать только в режиме «Листа», ведь они носят вспомогательный характер, служат справочным материалом и предназначены главным образом для сопровождения чертежа в его печатном варианте.
Вставка таблицы из файла в Ворд
В ранее рассмотренных 2-х методах первоначально нужно было произвести открытие и копирование таблички из табличного редактора. В данном способе таких манипуляций производить нет необходимости. Начинаем все с открытия Ворда. Подробная инструкция выглядит так:
- Передвигаемся в раздел «Вставка», находящийся в основном меню программы. Находим блок команд «Текст» и раскрываем его перечень. В отобразившемся списке находим элемент «Объект» и кликаем левой клавишей мышки.
13
- В возникшем окошке, имеющем наименование «Объект», кликаем левой клавишей мышки на кнопку «Из файла…», располагающуюся в левой нижней части окошка. Затем производим выбор файла, в котором находится необходимая нам табличка с информацией. В завершении наших действий жмем ЛКМ по элементу «Вставить».
14
- Табличка, как и во 2-м раннее рассмотренном методе, переместилась в текстовый процессор Ворд в формате рисунка. Её величину можно запросто отредактировать, просто передвинув границы таблички. Если два раза нажать по табличке, то она раскроется в формате табличного процессора для осуществления изменений. После внесения всех изменений в табличку и закрытия табличного вида, все корректировки выведутся в текстовом процессоре.
15
- Стоит отметить, что в результате переносится все наполнение выбранного документа, поэтому перед переносом файла его необходимо очистить от ненужной информации.