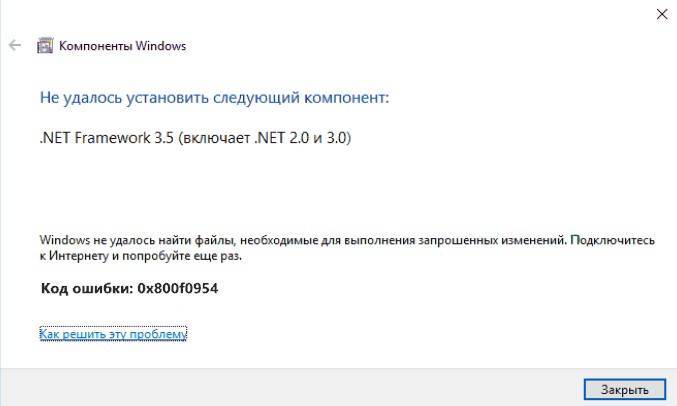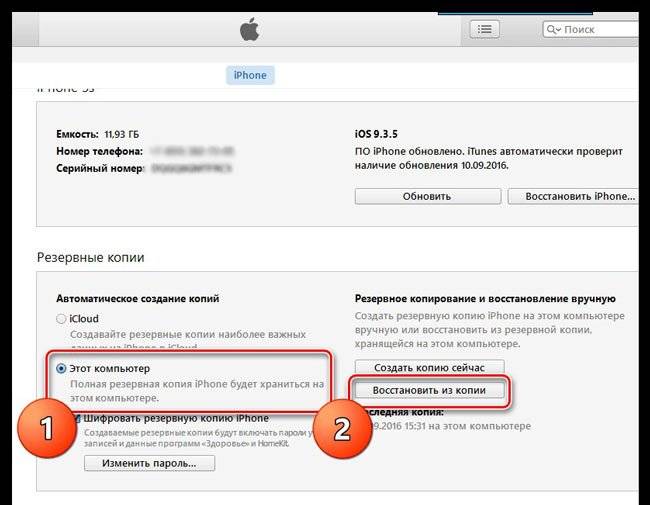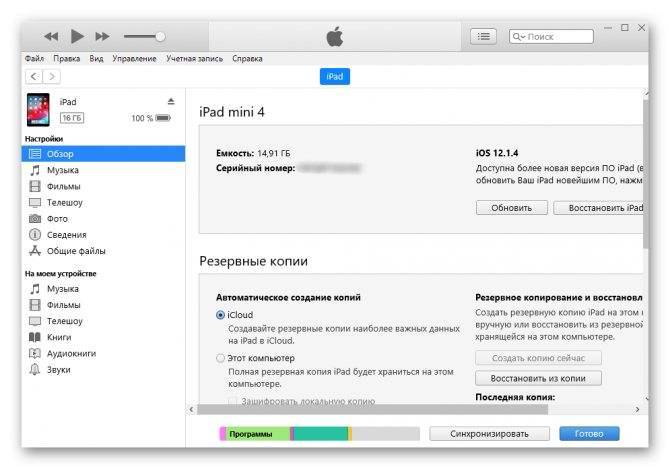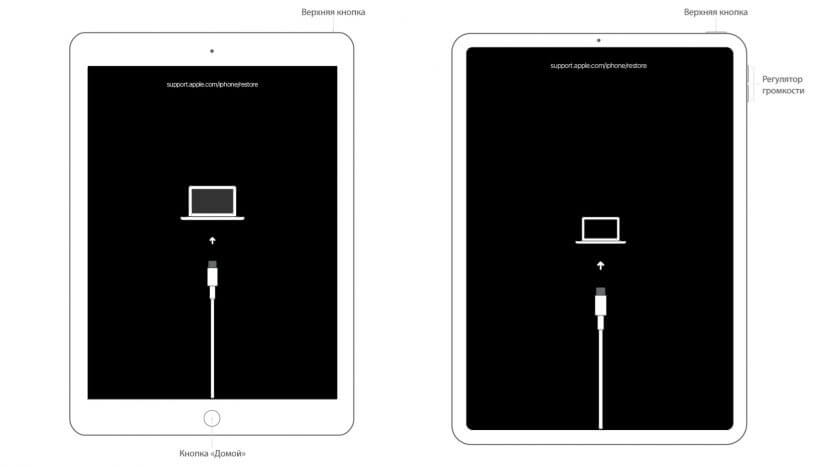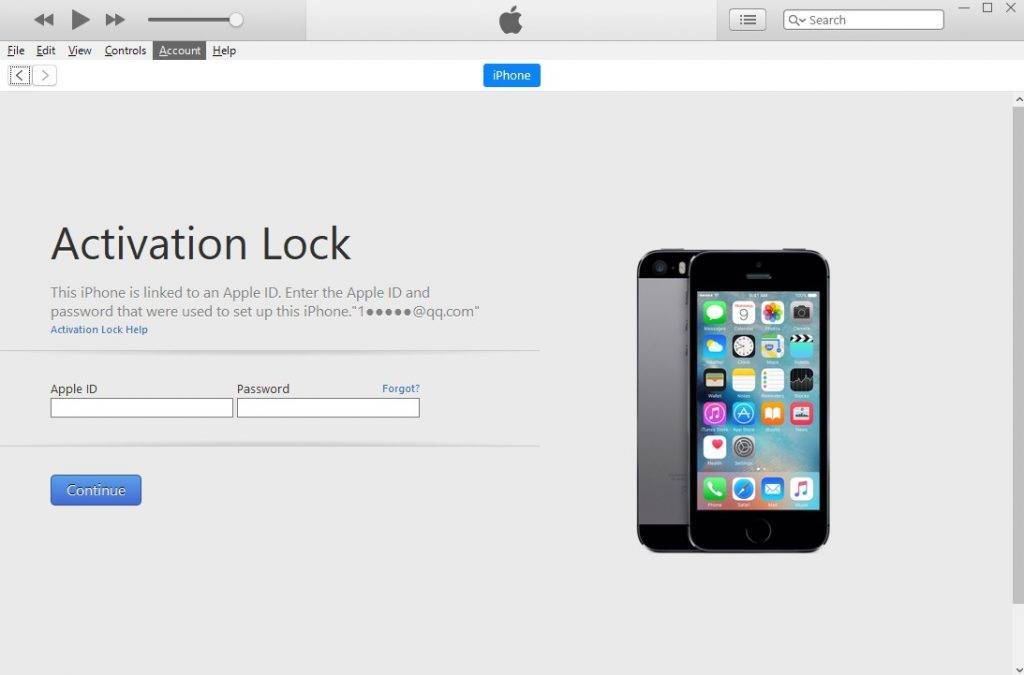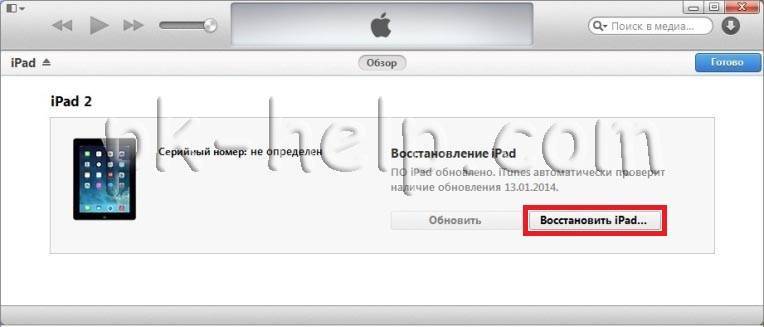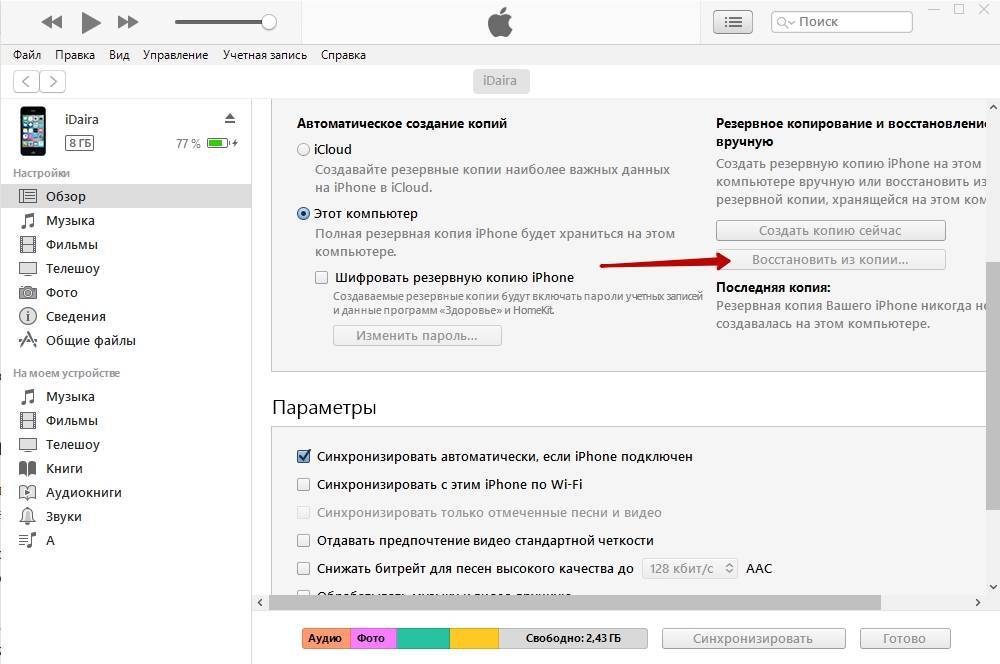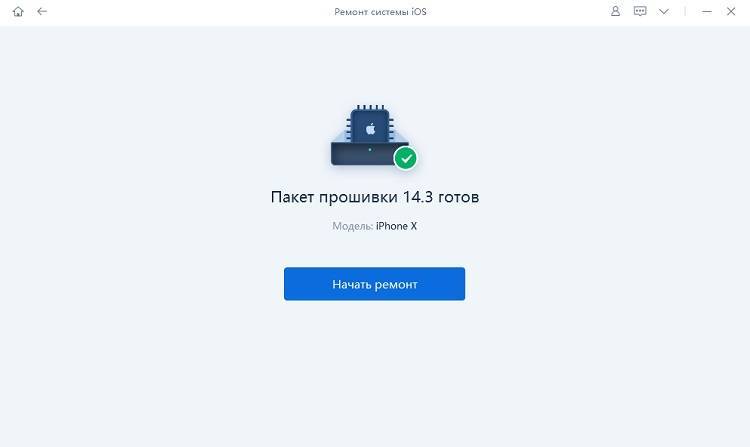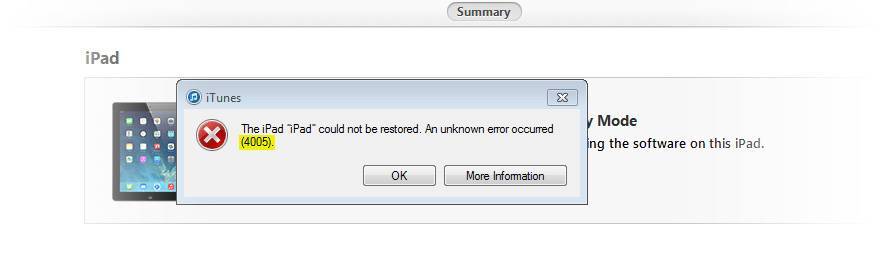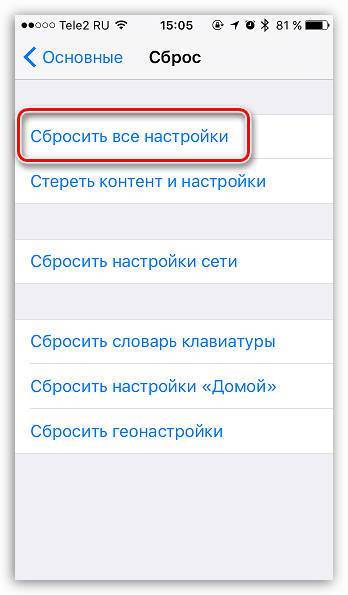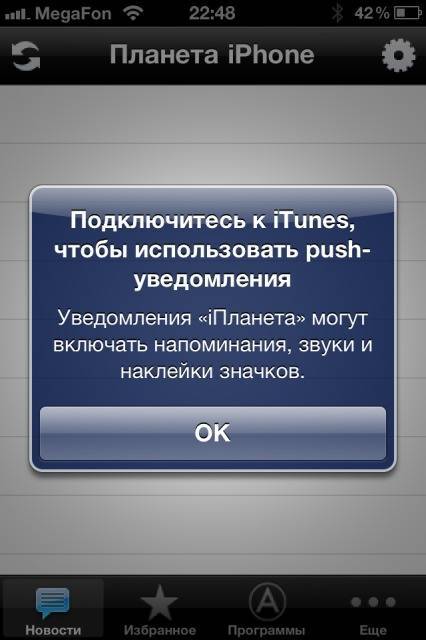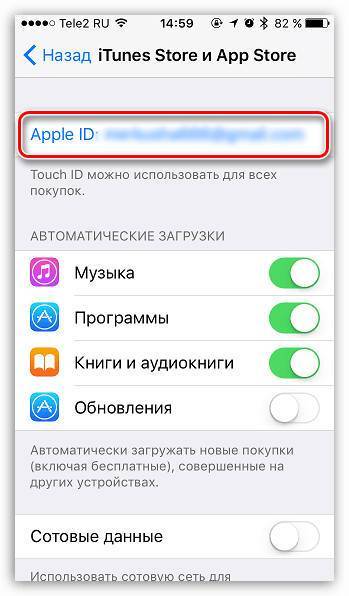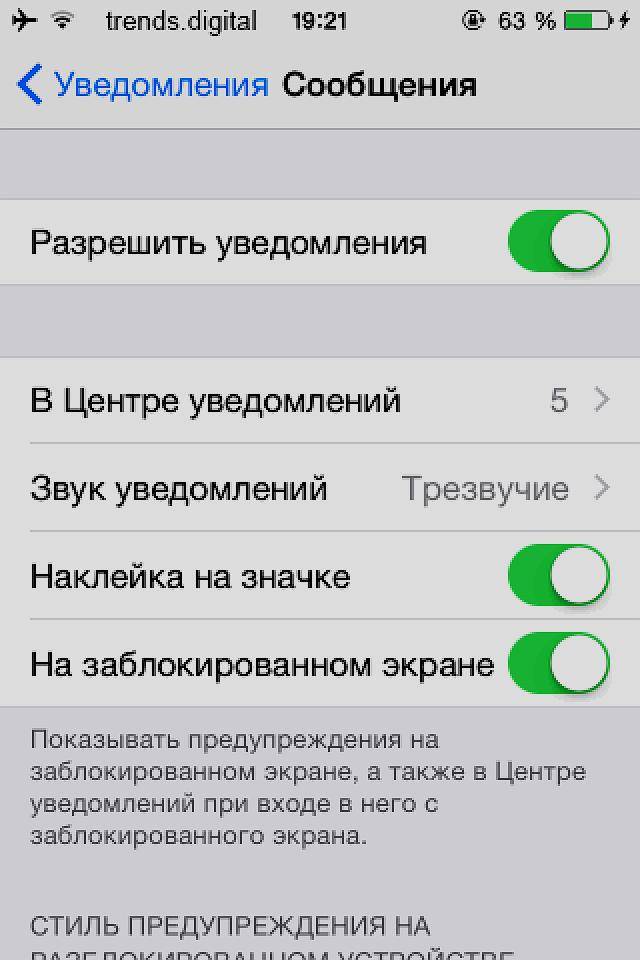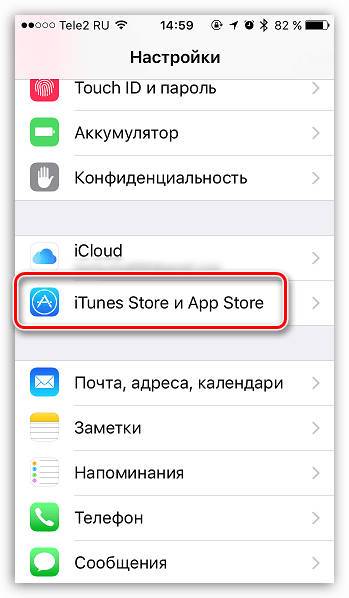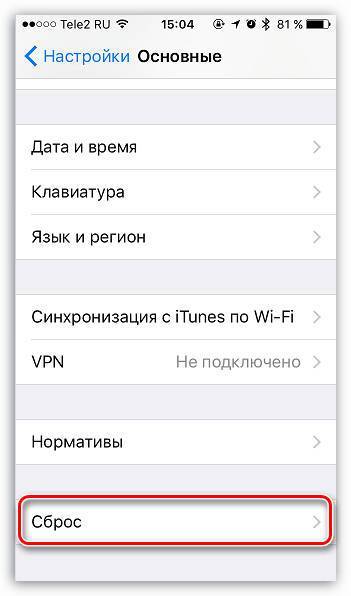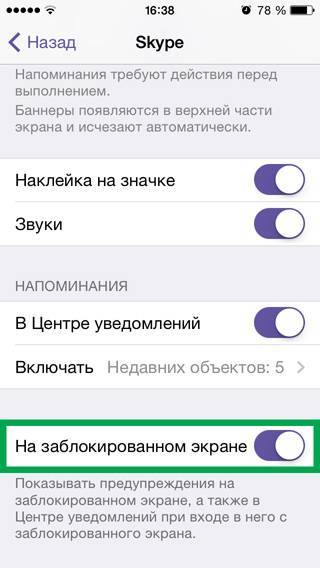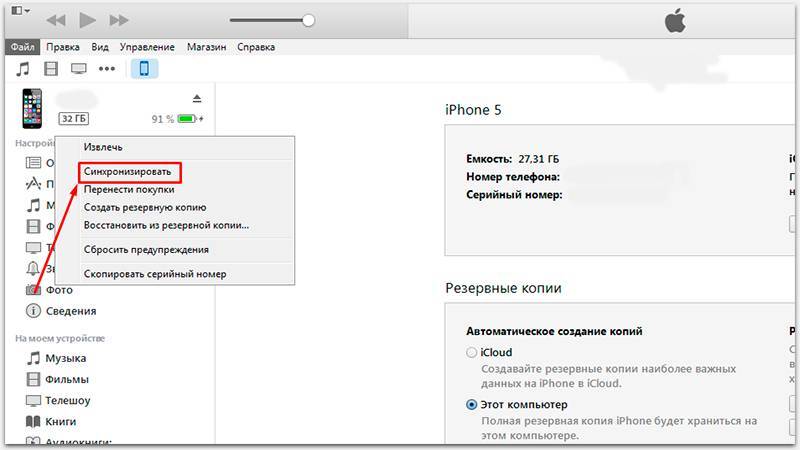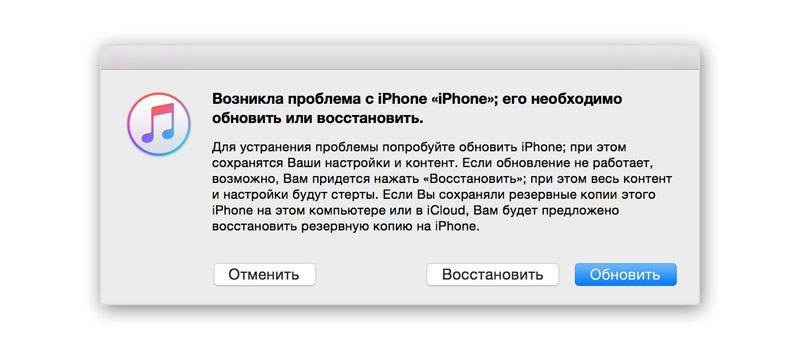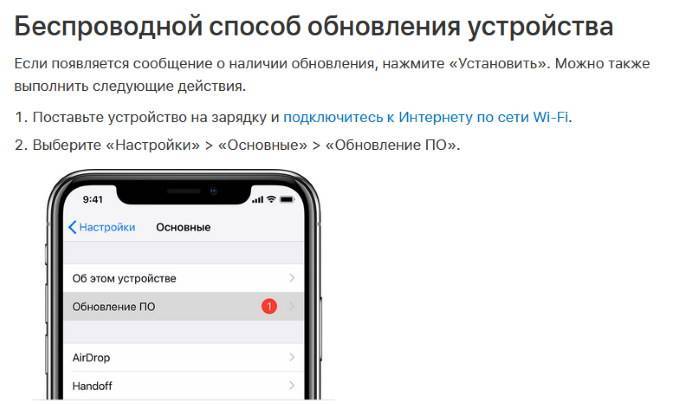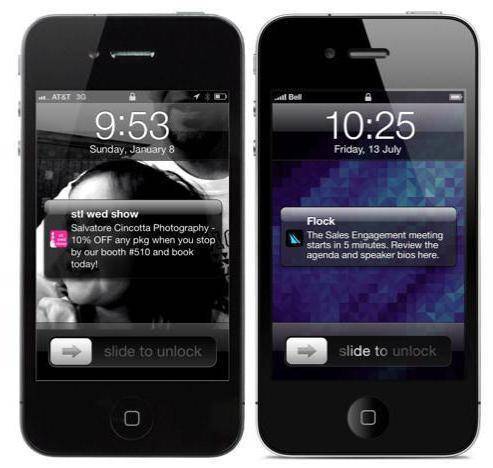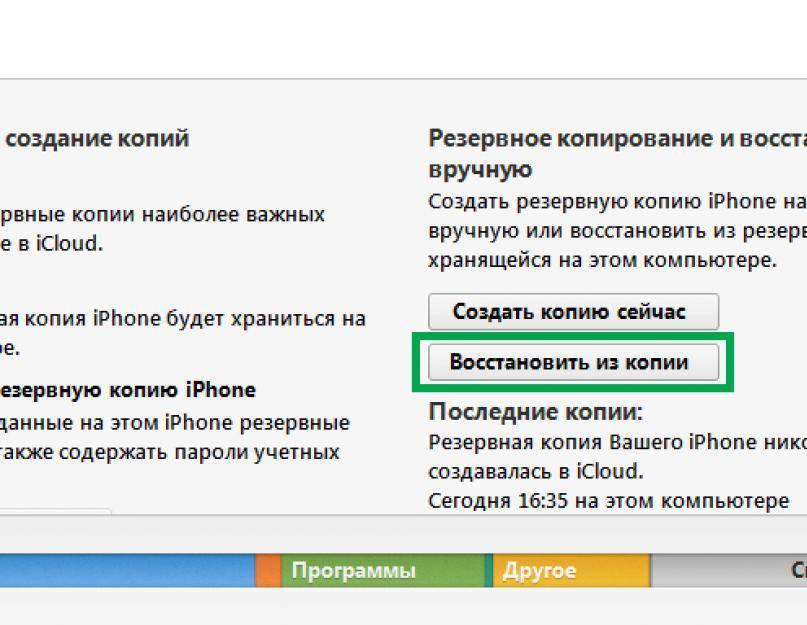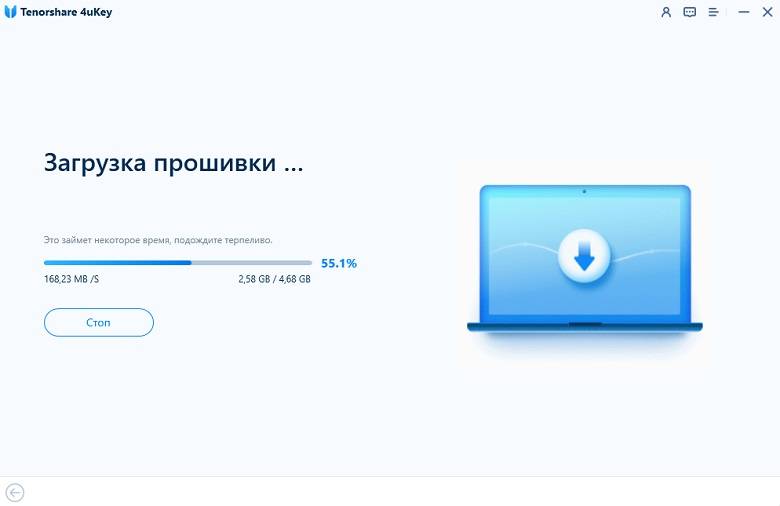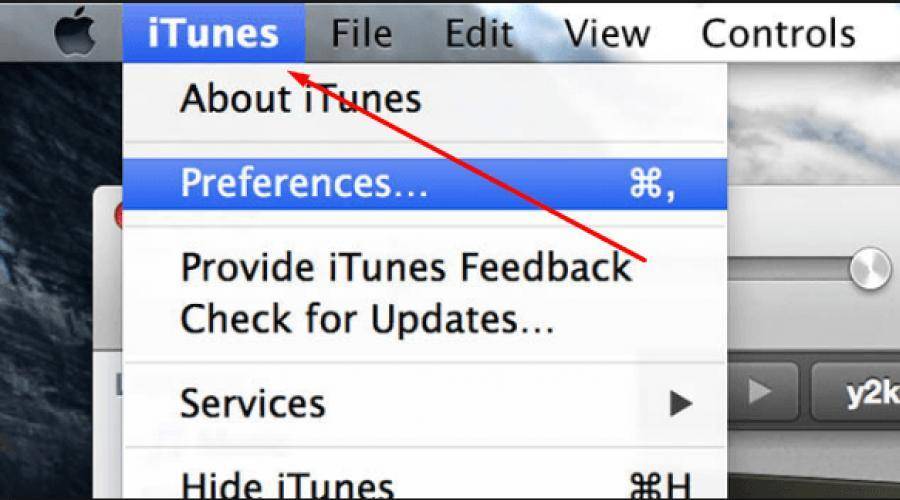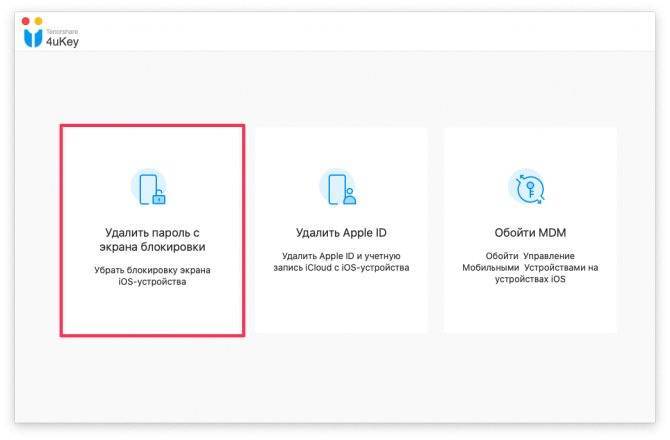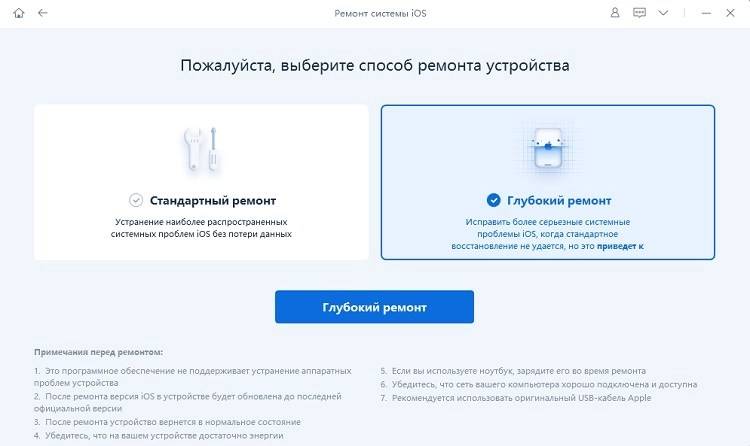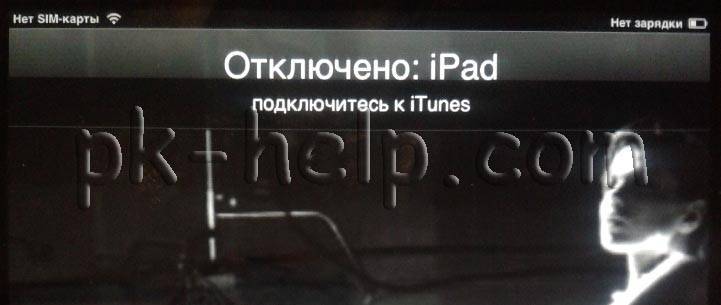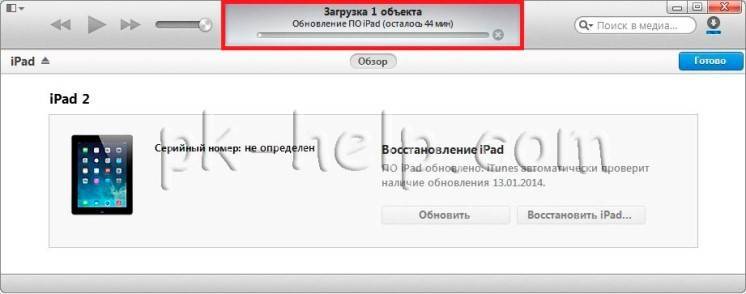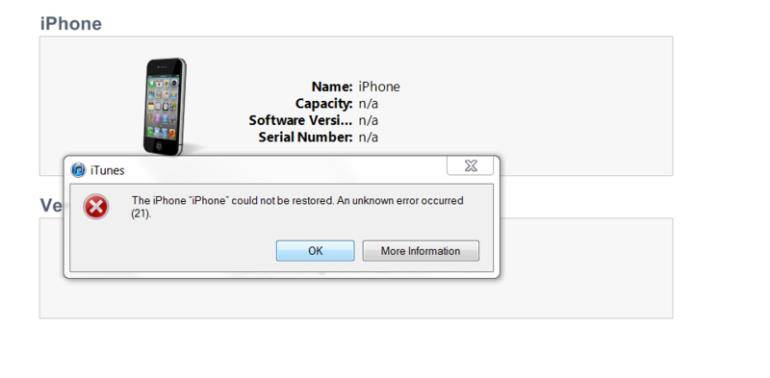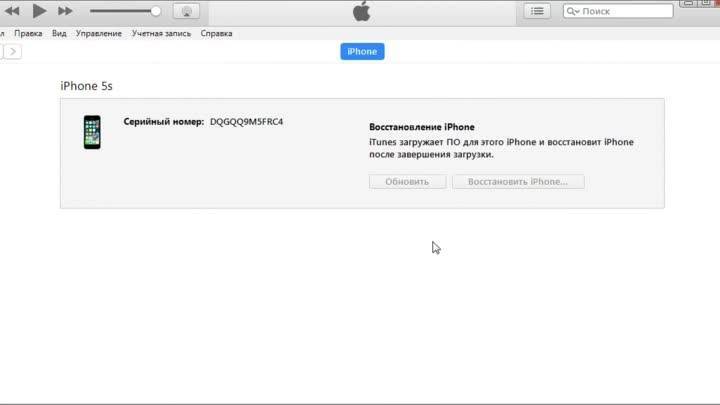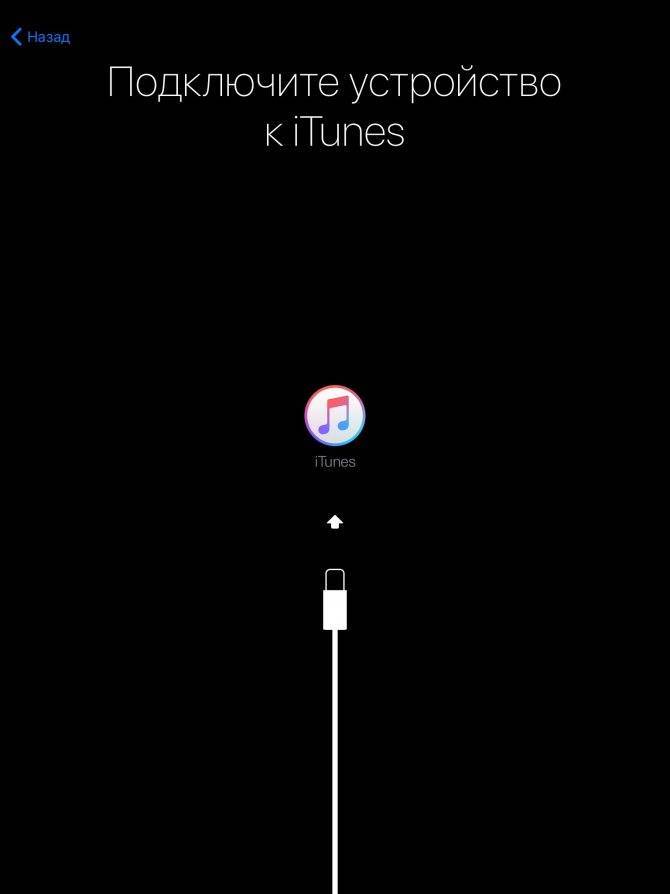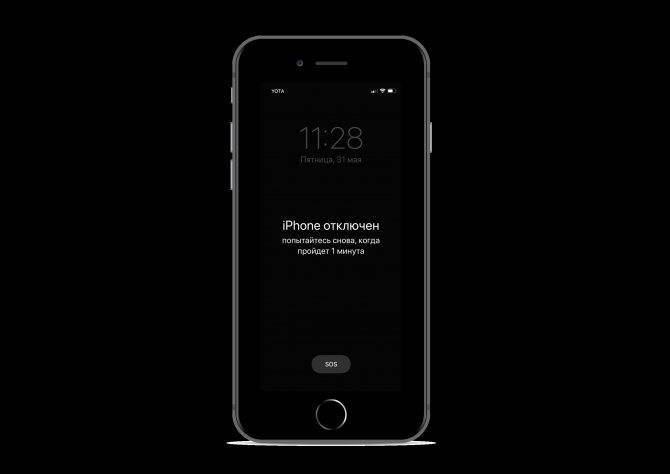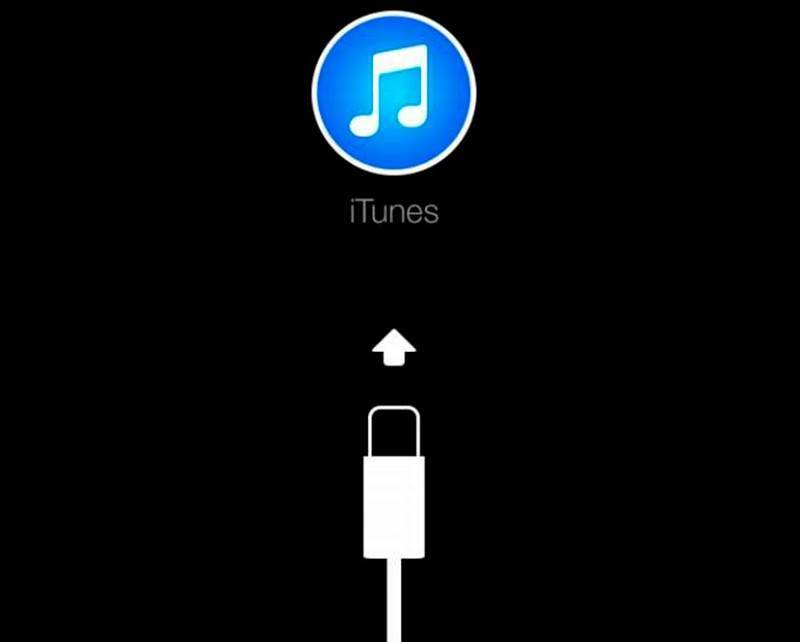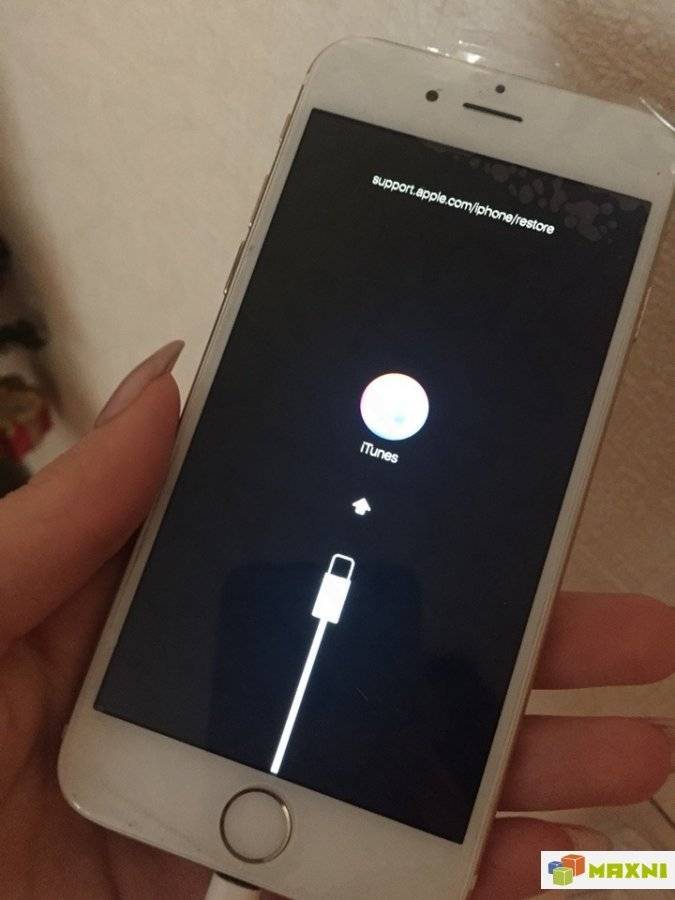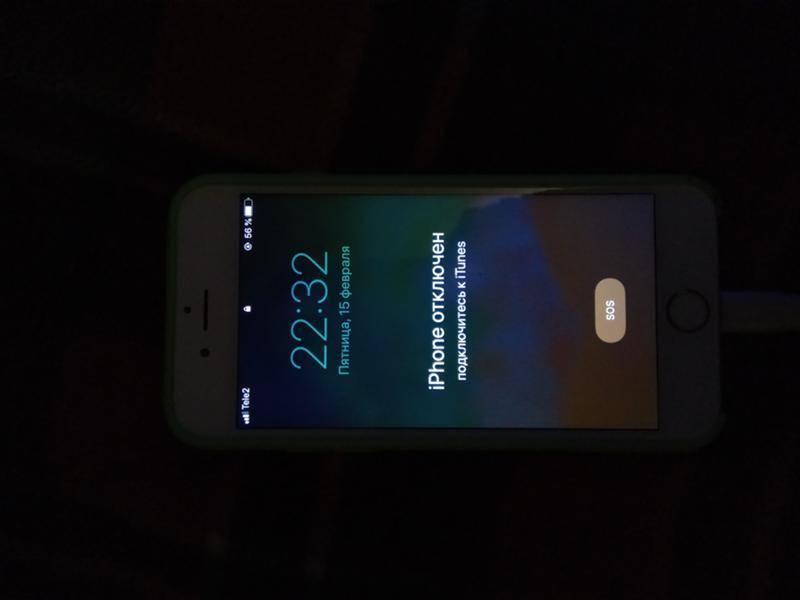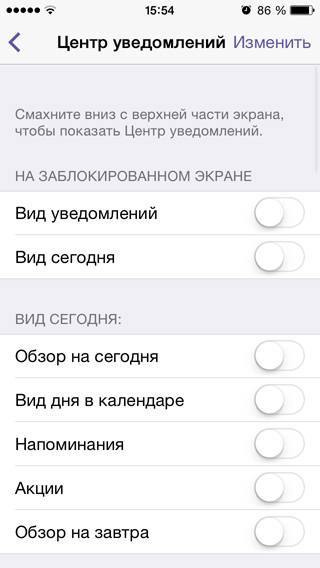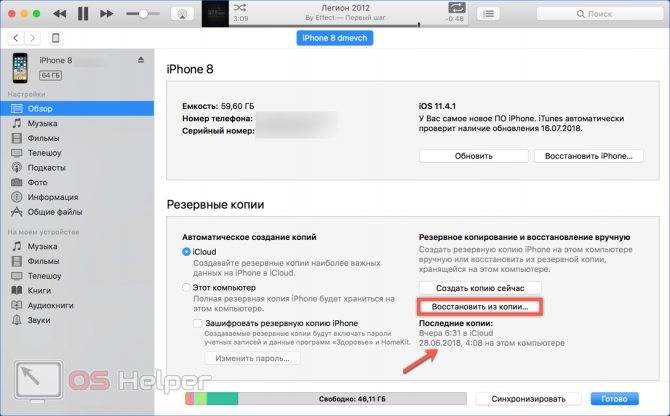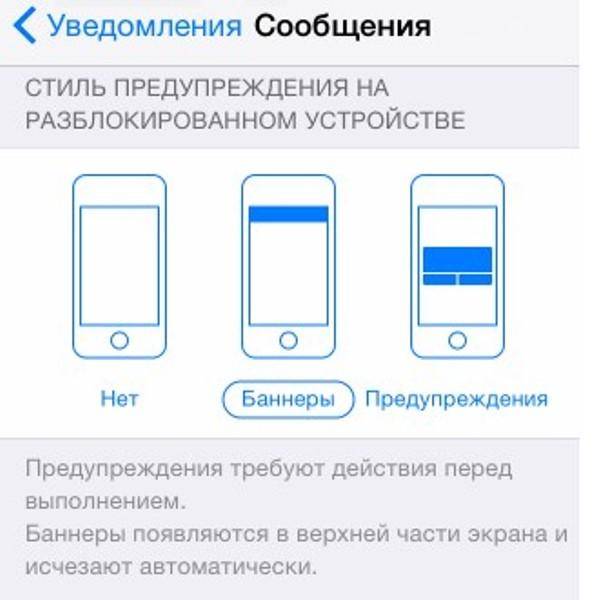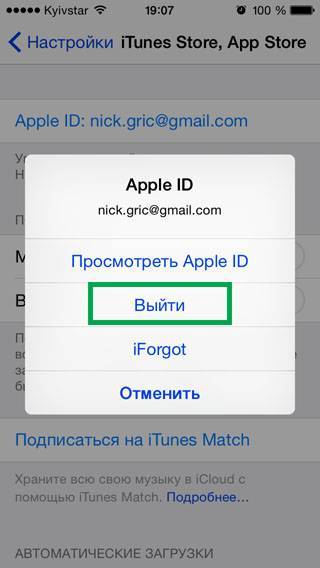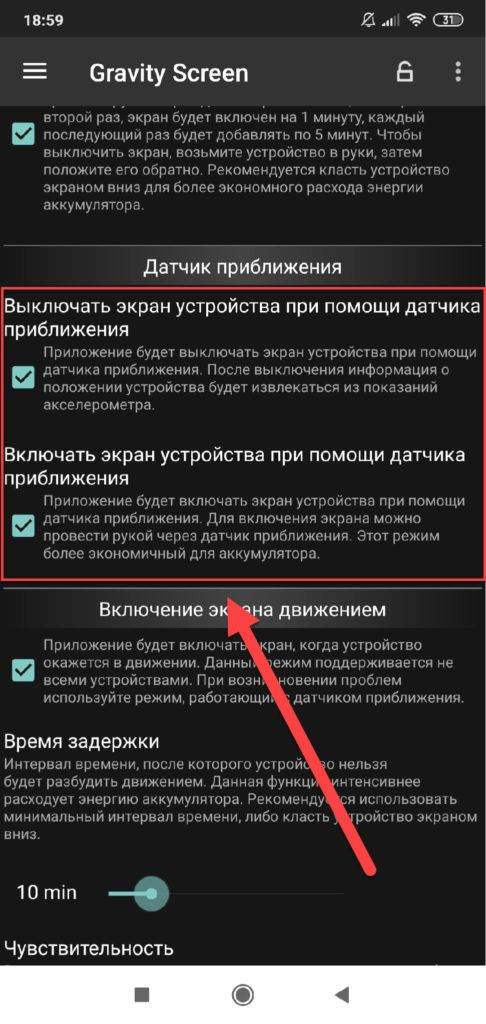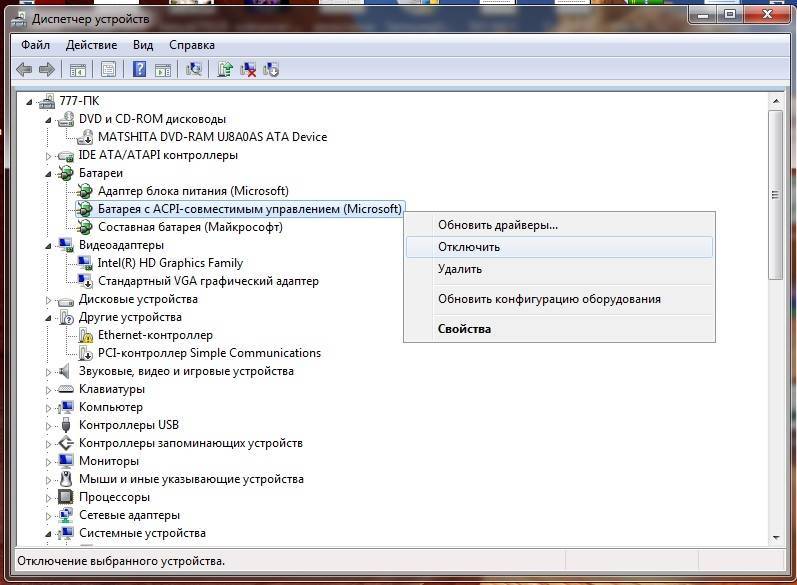Разблокировка
Несмотря на рекомендации, которые дает устройство, реальность такова, что разблокировать его можно не только с помощью Айтюнс – есть как минимум еще один способ, помимо этого.
Однако восстановление системы рекомендованным способом наиболее удобное и простое.
Но пользователь может выбрать оптимальный именно для него метод возвращения устройству функциональности, из двух, описанных ниже.
С помощью iTunes
Важно понимать, что фактически данное мероприятие не является разблокировкой конкретного устройства, с получением доступа к данным, хранящимся на нем. Эта процедура, по своей сути, состоит из двух, связанных между собой, этапов:. Эта процедура, по своей сути, состоит из двух, связанных между собой, этапов:
Эта процедура, по своей сути, состоит из двух, связанных между собой, этапов:
- Полный сброс данных и возвращение телефона к заводским настройкам, с удалением всей, хранящейся на устройстве информации;
- Восстановление данных и настроек устройства повторно, из резервной копии, которая хранится в iTunes.
<�Рис. 3 Подключение к Айтюнс>
При этом, возможно, что не все настройки восстановятся именно в том же самом виде, в котором были до блокировки, и есть вероятностью, что устройство снова придется настраивать вручную.
Потому лучше внимательно относится к вводу пароля. Хотя все данные, хранившиеся на устройстве, обычно, восстанавливаются в полном объеме.
Совет! Если вы планируете, в случае непредвиденной ситуации, восстанавливать функционирование именно этим способом, то не забывайте регулярно создавать резервные копии системы, которые вы можете сохранять в iCloud.
Алгоритм разблокировки
Для того чтобы разблокировать устройство и восстановить данные на нем таким способом, следуйте алгоритму, приведенному ниже:
1Подключите телефон к компьютеру с помощью кабеля;
<�Рис. 4 Подключение к ПК>
2Запустите на компьютере программу iTunes;
3Введите ваш пароль от этого сервиса, если программа его потребует;
<�Рис. 5 Ввод пароля>
4Найдите вкладку Обзор и нажмите на нее;
<�Рис. 6 Обзор>
5Содержимое открывшегося окна прокрутите вниз, до раздела Резервные копии, и нажмите на него;
6Создайте, резервную копию системы на вашем ПК (выбирайте местом для хранения данных Этот компьютер – это важно, так как помогает создать копию не только с настройками, но и с файлами мультимедиа);
<�Рис. 7 Создание копии>
7Теперь отсоедините устройство от компьютера и полностью отключите его;
8Выключите iTunes;
9Теперь снова подключите выключенное устройство к ПК и запустите на нем iTunes;
10На телефоне одновременно нажмите кнопку блокировки/включения/отключения питания и кнопку Домой;
11Удерживайте их одновременно нажатыми на протяжении 10 секунд;
12Отпустите кнопку Домой.
<�Рис. 8 Переустановка>
Обратите внимание, что как только вы это сделаете, iTunes должен найти устройство, подключенное в режиме восстановления и предложить это восстановление произвести. Дождитесь появления такого вопроса на экране вашего ПК. Нажмите кнопку Восстановить и оставьте смартфон на некоторое время
Нажмите кнопку Восстановить и оставьте смартфон на некоторое время
Дождитесь появления такого вопроса на экране вашего ПК. Нажмите кнопку Восстановить и оставьте смартфон на некоторое время.
<�Рис. 9 Восстановление>
Эта процедура может занять достаточно много времени и важно ее не прерывать. Нельзя отключать телефон от ПК и допускать выключение ПК (например, если ноутбук разрядится). Процесс восстановления иногда может занимать от получаса до нескольких часов (в зависимости от производительности компьютера и телефона, объема внутренней памяти, сложности настроек и т
д.)
Процесс восстановления иногда может занимать от получаса до нескольких часов (в зависимости от производительности компьютера и телефона, объема внутренней памяти, сложности настроек и т. д.).
Теперь запустите ваше устройство в нормальном режиме (подключенным к iTunes), выберите в этой программе последнюю созданную копию и загрузите ее – это также может занять некоторое время.
Отметим, что устройства, имеющие наиболее современные версии операционной системы, уже не могут создавать резервные копии в заблокированном состоянии, потому восстановление придется проводить из последней сохраненной.
Потому важно периодически самостоятельно создавать резервную копию на всякий случай. Вам это может быть интересно:. Вам это может быть интересно:
Вам это может быть интересно:
Как разблокировать iPhone (Айфон): 4 простых способа
Что лучше iPhone (Айфон) или Sаmsung (Самсунг): обзор двух моделей разных поколений
Айфон (iPhone) не включается на зарядке что делать: подробная инструкция
8 популярных беспроводных зарядок для айфона
Обновление устройства через DFU-режим
Читайте:
Как Установить Minecraft На Ipad Бесплатно…
ГДЗ, шпаргалки, короткое содержание. Поиск по веб-сайту.Установить Minecraft PE на Ipad УстановитьУстановить Minecraft PE на Ipad Установить http://ion.bukul.ru/%D0%A3%D1%81%D1%82%D0%B0%D0%BD%D0%BE%D0% Как установить TooManyItems ? для minecraft. Поначалу качаешь модлодер (для версии 1.2.4 естественно) и кидаешь его Видеообзоры и сравнения гад…
Как Установить Whatsapp На Ipad Мини…
Установить Whatsapp на iPad довольно просто. На нашем сайте вы можете ознакомиться с параметрами установки. А также скачать Whatsapp на свой iPad,совершенно бесплатно. Whatsapp для iPad — методы скачивания и установки13.02.2016 FAQ 0 CommentsРазработчик Ватсап по каким-то своим причинам создал приложение, которое используется только…
Как Подключить Вторую Карту К Мобильному Банку…
Как подключить мобильный банк Сбербанка: инструкцияМобильный банк от Сбербанка — это SMS-сервис, при активации которого становятся доступны следующие услуги: получение в СМС-сообщении информации о входящих не исходящих операциях по банковским картам; быстрое совершение платежей не переводов, а кроме того выполнить ряд других банковских операци…
Как Подключить Ip Камеру Hikvision К Компьютеру…
Подключение IP камеры к компу и ее настройкаСейчас в отрасли видеонаблюдения наблюдается тенденция постепенного перехода с аналоговых камер на современные цифровые IP устройства видеозахвата. Данный факт является полностью закономерным, так как аналоговые устройства совсем не поспевают за развитием современных технологий, когда как цифровые IP кам…
Обновление устройства через DFU-режим позволяет избежать некоторых программных ошибок. Это эффективный способ замены в старых устройствах операционной системы на новые версии. Шаги обновления практически такие же:
- Скачать актуальную версию iTunes.
- Загрузить обновленную версию операционной системы.
- В выключенном состоянии подключиться к iTunes.
- Зажать кнопку HOME, через 5 секунд нажать и удерживать кнопку включения. Эта операция занимает 10-15 секунд.
- Далее iTunes найдет устройство и покажет соответствующий значок.
- Удерживая кнопку Shift на клавиатуре, выбрать пункт «Восстановить».
- Появится окошко, в котором нужно выбрать прошивку в формате ipsw
- Выбрать файл прошивки и нажать «Открыть», после чего процесс установки прошивки будет начат.
Вот такие нехитрые способы существуют для разблокировки устройства на iOS. Теперь, столкнувшись с надписью на экране «iPad отключен, подключитесь к iTunes», что делать, пользователь знает наверняка. Немного времени, и проблема решена. А чтобы не допускать такие ситуации снова, нужно изменить на устройстве некоторые настройки.
Отключение
Как отключить push-уведомления? Если вы не хотите получать сообщения от сервиса, на который вы ранее подписывались, вы можете их отключить. Ниже приведено краткое руководство по отключению уведомлений на персональном компьютере и на мобильных устройствах.
Браузер Chrome: откройте обозреватель и просто введите в адресной строке: Chrome: //settings/ content в новой вкладке. У вас отобразится всплывающее окно с настройкой содержимого. Прокрутите его вниз до уведомлений и перейдите к управлению. В этом разделе появится список URL-адресов сайтов, на которые вы подписаны. Выберите адрес, который вы хотите отменить. Здесь вы можете разрешить, отклонить или полностью удалить все ваши подписки на уведомления. После перезагрузки вы сможете убедиться, что к вам больше не приходят push-уведомления.

- Браузер Firefox: откройте обозреватель, затем войдите в его меню и выберите опции. Найдите сегмент контента и нажмите кнопку «Выбрать» в разделе «Уведомления». Откроется окно «Разрешения для уведомлений». В этом разделе выберите URL-адрес сайта, который вы хотите отменить. Затем нажмите «Удалить сайт». Чтобы запретить всем сайтам отправлять push-сообщения, нажмите «Удалить все сайты». Веб-ресурсам нужно будет спрашивать ваше разрешение на отправку сообщений в будущем.
- Браузер Safari: откройте обозреватель и нажмите на панель с его названием. Выберите «Настройки», а затем найдите веб-сайт, который вы хотите удалить из раздела уведомлений. Нажмите «Разрешить» или «Отклонить» в соответствии с вашими предпочтениями.
Оглавление:
1. Настройка Push-уведомлений; 2.
Все можно вернуть обратно с помощью команды 06 или РАЗБЛОКИРОВКА УСЛУГИ. Как отключить оповещения в отделении Сегодня существует несколько способов отключить СМС уведомления.
При этом нужно иметь при себе паспорт и карту. Возможно, понадобятся документы на нее, так как у менеджера могут возникнуть вопросы.
Пользователю карты предложат написать заявление, и нужно быть готовым, что оператор будет пытаться убедить вас в необходимости данной услуги. Чтобы принять решение, нужно проявить твердость. После того, как заявка будет принята, менеджер сообщит дату отключения оповещения.
Сбербанк ведет постоянную работу по совершенствованию своего сервиса, чтобы его клиентам было удобнее пользоваться всем перечнем доступных услуг. Для этого были внедрены push-уведомления в Сбербанк онлайн, которые работают и на компьютерах, и на мобильных устройствах. Их отправление осуществляется через облачные сервисы, поэтому они не зависят ни от работы оператора сотовой связи, ни от sim-карты.
Клиенты могут получать уведомления, даже если подписка на них не была оформлена. Данная функция доступна и владельцам Айфонов, и телефонов на базе операционных систем Андроид и Windows Phone.
Расскажем, что представляют собой данные сообщения, как удалить или отключить услугу.
Методы устранения ошибки «Подключитесь к iTunes, чтобы использовать push-уведомления»
Есть несколько путей решения возникшей проблемы. В большинстве ситуаций получается исправить ошибку простейшим образом, но в некоторых случаях приходится прибегать к более сложным манипуляциям.
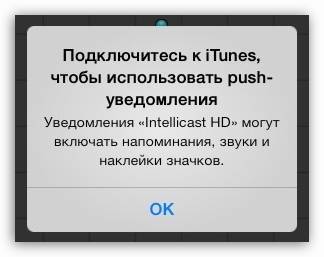
Способ 1. Повторная авторизация в аккаунте Apple ID
Для осуществления процедуры необходимо выполнить следующие шаги:
- переходим в «Настройках» к разделу «iTunes Store, App Store»;
- выбираем графу Apple ID;
- в открывшемся меню жмём «Выйти»;
- перезагружаем устройство стандартным способом;
- Возвращаемся к работе с аккаунтом «Настройки» —«iTunes Store, App Store»;
- жмём «Войти», затем вводим личные данные, требуемые для авторизации;
- подтверждаем действие.
Такое простое решение чаще всего приводит процесс в норму, но если ошибка появляется снова, переходим к другим действиям.
Способ 2. Сброс настроек
Если вариант с повторной авторизацией не помог решить проблему, выполняем полный сброс настроек устройства, возвращая исходные параметры:
- в «Настройках» переходим к разделу «Основные»;
- внизу списка опций выбираем «Сброс»;
- отмечаем параметр «Сбросить все настройки»;
- подтверждаем действие.
Сброс всех настроек позволит очистить параметры, не задев при этом данных пользователя, хранящихся на устройстве.
Способ 3. Обновление iOS
Если предыдущие методы не помогли и ошибка «Подключитесь к Айтюнс, чтобы использовать push-уведомления» всё ещё беспокоит, существует иной вариант решения, предполагающий обновление ПО. Для выполнения процедуры потребуется провести ряд следующих действий:
- переходим к основным настройкам («Настройки» — «Основные»);
- выбираем пункт меню «Обновление ПО»;
- после автоматического поиска доступных обновлений будет предложена загрузка файла инсталляции ПО, процесс автоматизирован, так что пользователю лишь остаётся следовать инструкции на экране, подтверждая выполнение.
Способ 4. Восстановление девайса посредством iTunes
Процедура восстановления iOS, то есть переустановка системы, обнуляет текущие настройки, позволяя вернуть всё на исходные позиции. Подготовительные работы включают установку свежей версии iTunes на компьютер или ноутбук, для работы понадобится также USB-кабель и само устройство Apple. Шаги по восстановлению прошивки:
- Отключаем опцию поиска устройства, для чего переходим по пути «iCloud» — «Найти iPhone» или «Найти iPad», а затем переводим рычаг с активного в обратное положение.
- Подключаем девайс при помощи оригинального USB-кабеля.
- Запускаем приложение iTunes на компе.
- Создаём резервную копию, если хранящаяся на устройстве информация важна. Для этого жмём по кнопке в виде смартфона в Айтюнс. Во вкладке «Обзор» выбираем нужный вариант сохранения, отметив его флажком и жмём «Создать копию сейчас».
- В той же вкладке запускаем процедуру восстановления при помощи специальной кнопки с соответствующим названием.
- Подтверждаем выполнение нажатием кнопки «Восстановить и обновить».
При этом будет загружен свежий вариант прошивки, но есть возможность и сохранить используемую версию iOS. Для выполнения процедуры требуется предварительно загрузить её с официального сайта или другого проверенного источника. По прохождении первых четырёх шагов по восстановлению прошивки во вкладке «Обзор», удерживая клавишу Shift, жмём кнопку «Восстановить iPhone» (iPad и др. в зависимости от устройства), после чего в проводнике Windows выбираем предварительно сохранённую прошивку. Процедура должна составить до получаса, когда она будет завершена, можно будет восстановить прошивку из резервной копии.
После проведённых манипуляций ошибка «Подключитесь к iTunes, чтобы использовать push-уведомления» перестанет беспокоить, и корректная работа оповещений будет возобновлена.
Как избавиться от ошибки «Подключитесь к iTunes, чтобы использовать push-уведомления»
Владельцы устройств от компании Apple всегда могут отслеживать события, происходящие с приложениями, при помощи функции оповещений, информирующих о новых сообщениях, обновлениях и прочих новостях. Push-уведомления можно настроить так, как это будет удобно конкретному пользователю, задав нужные параметры в настройках. Доступна возможность настройки звуковых оповещений для приложений, показа баннеров, напоминаний календаря и прочих опций Центра уведомлений iPhone или другого «яблока» под собственные нужды. Несмотря на стабильность работы операционной системы iOS, всё же у пользователей иногда возникают проблемы, связанные с программными или аппаратными неисправностями, сопровождающиеся оповещениями о сбоях в работе. Одной из досаждающих ошибок является сообщение «Подключитесь к iTunes, чтобы использовать push-уведомления». Чаще всего корнем зла выступают неполадки со связью с аккаунтом Apple ID, реже – сбои в прошивке устройства.
Варианты устранения ошибки «Подключитесь к iTunes, чтобы использовать push-уведомления».
Ошибки в iTunes при подключении iPhone, iPod touch и iPad
Если на экране появилось окно с указанием одной из этих ошибок, то данная прошивка не подходит для вашей версии iPhone. Выберите другой IPSW-файл и повторите попытку. Другая возможная причина возникновения бага – один из файлов был поврежден при загрузке. В этом случае вы можете попытаться перезагрузить компьютер. Если и это не помогло – загрузите прошивку заново.
Эти цифры сигнализируют о проблемах с прошивкой, но в этом случае несоответствие кроется в boot/recovery logo. Здесь поможет загрузка заведомо рабочей версии.
«Девятка» означает, что вы прошивали телефон без режима DFU. Если вы сделали джейлбрейк iPhone с помощью Redsn0w, Sn0wbreeze или PwnageTool, то следуйте инструкциям на экране программы. Если это невозможно, перезагрузите компьютер и iPhone, и обновите устройство, переведя его в режим DFU. Для этого удерживайте кнопку блокировки 3 секунды. Не отпуская кнопку блокировки, нажмите главную кнопку на 10 секунд. Удерживая главную кнопку отпустите кнопку блокировки. Продолжайте удерживать кнопку 30 секунд, после чего redsn0w начнет процедуру. Когда вы увидите серый фон на экране, кнопку можно отпускать
Здесь проблема вызвана неисправностью USB-порта компьютера. Для правильной работы iPhone и iTunes подключите iГаджет в другой порт вашего ПК.
Причины те же, что и в случае с ошибкой 9. Перепрошивать iPhone, iPod touch и iPad следует в режиме DFU.
У вас на Mac или Windows установлена старая версия iTunes. Скачать обновление программы вы можете на официальном сайте Apple.
Возникли проблемы с мультимедийными файлами на iPhone. Чтобы устранить эту ошибку попробуйте удалить папку private/var/mobile/Media/iTunes_Control. При повторной синхронизации с iTunes вся информация снова появится на устройстве.
Ошибки 1004, 1013, 1014, 1015 в iTunes
Не совпадают версии прошивки и модема. Как правило подобная проблема возникает при откате на более старую версию прошивки. Переведите ваш телефон в нормальный режим (прошивка при этом, конечно же, не поменяется, но сообщение об ошибке должно исчезнуть).
Возникает при восстановлении прошивки из-за того, что один из ее компонентов поврежден. Повторите загрузку через другой менеджер закачек или используйте другой источник обновлений.
Ошибки 1601-1609 в iTunes
Большой список багов из этого диапазона можно исправить одним из следующих способов. Вы можете поменять USB-порт в компьютере или учетную запись на вашем Mac или Windows-ПК. Как вариант помогает переустановка iTunes. В самых запущенных случаях возможно придется заново установить операционную систему.
Иногда при восстановлении кастомных прошивок в iTunes появляется ошибка 3194. Данная проблема связана с тем, что после модификации системного файла host, произведенной вами с целью направления компьютера на кэширующие серверы Cydia (как правило с целью даунгрейда), программа не может подключиться к официальным серверам Apple. Вы можете устранить ошибку удалением строчки кэширующего сервера Cydia SHSH из файла hosts. Подробная инструкция находится здесь.
Если вы попытались обновить свой iPhone, iPad или iPod touch на только что выпущенную прошивку iOS 5, то, скорее всего, получили в iTunes сообщение «Произошла неизвестная ошибка» 3200 или 3004. Вышеуказанный баг связан с повышенной нагрузкой на серверы Apple в моменты релиза новых апдейтов. При возникновения подобного сбоя рекомендуем дождаться снижения нагрузки на серверы Apple или воспользоваться прямыми ссылками на загрузку прошивки.
Ошибка 0xE8000013 в iTunes
Отключите свой iPhone или iPad от USB-компьютера, подключите его снова и повторно синхронизируйте устройство с iTunes.
Как устранить ошибку 50 в iTunes
Приложение iTunes, созданное компанией Apple для работы с устройствами на базе iOS, приносит неоценимую пользу владельцам iPhone и iPad, поскольку возможности сервиса не ограничиваются только функциями медиа плеера. При помощи Айтюнс также можно обновить, восстановить прошивку девайса или провести ряд других действий, что делает программу многофункциональной и практически незаменимой для обладателей «яблок». Но при всех своих плюсах iTunes частенько «радует» пользователей сбоями, сопровождающимися соответствующими уведомлениями. Так, вследствие отсутствия связи с серверами Apple может возникать неизвестная ошибка 50. Появляться она может как при прошивке, так и при скачивании контента из iTunes Store, при этом продолжить выполнение процедуры невозможно до устранения сбоя. Содержащийся в сообщении код, присваиваемый каждой ошибке, облегчает поиски источника проблемы.
Методы устранения ошибки 50 в iTunes.
Как выглядят эти сообщения на мобильных устройствах?
По существу, есть три типа push-уведомлений, которые вы можете увидеть. Некоторые из них более агрессивны, чем другие, но Apple дает вам возможность выбирать те, какие вы хотите видеть, а также возможность полностью отключать push-уведомления.
Три основных типа:
Значки. Это наименее назойливое push-уведомление, но для некоторых пользователей они выглядят наиболее раздражающими. Они отображаются в виде числа красным кружком в правом верхнем углу значка приложения. Число указывает, сколько уведомлений ожидает вашего внимания.
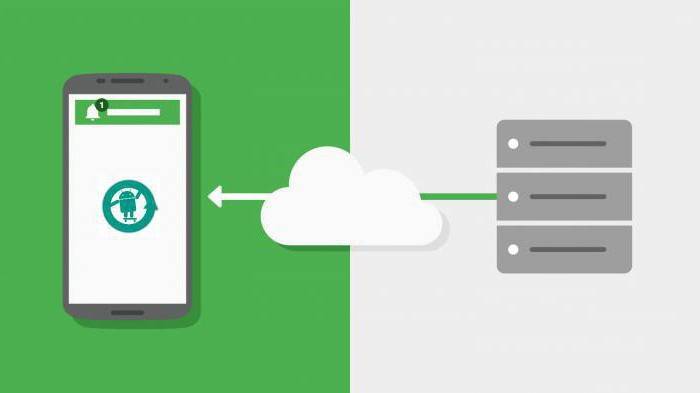
- Баннеры. Отображаются в верхней части экрана. Они останутся на экране в течение нескольких секунд, но потом автоматически исчезнут. Вы также можете удалить их вручную, проведя пальцем вверх.
- Оповещения. Это самые очевидные из трех, потому что они появляются в середине экрана и прерывают все, что вы делаете в данный момент на вашем устройстве.
Другой тип уведомления, с которым вы можете столкнуться, – это звук. Например, если вы установили будильник или таймер, звук может воспроизводиться, чтобы уведомить вас, когда придет нужное время. Звуки часто сочетаются с предупреждениями, но не всегда.
Включаем уведомления в Instagram
Ниже мы рассмотрим два варианта активации оповещений: один для смартфона, другой для компьютера.
Вариант 1: Смартфон
Если вы являетесь пользователем приложения Инстаграм на смартфоне, работающем под управлением ОС Android или iOS, вам должны поступать уведомления о важных событиях, происходящих в социальной сети. Если же никаких оповещений вы не получаете, достаточно потратить пару минут на их настройку.
iPhone
Включение уведомлений для iPhone осуществляется через параметры телефона, а детальные настройки расположились уже непосредственно внутри самого приложения Инстаграм.
- Откройте на телефоне параметры и перейдите в раздел «Уведомления».
В списке установленных приложений найдите и откройте Instagram.
Чтобы включить Push-сообщения в Инстаграм, активируйте параметр «Допуск уведомлений». Чуть ниже вам доступны более расширенные настройки, например, звуковой сигнал, отображение наклейки на значке приложения, выбор типа всплывающего баннера и т. д. Установите желаемые параметры, а затем выйдите из окна настроек — все изменения будут тут же применены.
Если же вы хотите определить, какие именно оповещения будут приходить на смартфон, потребуется поработать с самим приложением. Для этого запустите Инстаграм, в нижней части окна откройте крайнюю вкладку справа и следом выберите иконку с шестеренкой.
В блоке «Уведомления» откройте раздел «Push-уведомления». Здесь вам доступны такие параметры, как включение вибрации, а также настройка оповещений для разных типов событий. Когда все необходимые параметры будут установлены, просто выйдите из окна настроек.
Android
- Откройте параметры смартфона и перейдите к разделу «Уведомления и строка состояния».
Выберите пункт «Уведомления приложений». В следующем окне в списке найдите и откройте Instagram.
Здесь выполняется настройка оповещений для выбранного приложения. Убедитесь, что у вас активирован параметр «Показывать уведомления». Все остальные пункты настраиваются на ваше усмотрение.
Как и в случае с iPhone, для детальной настройки оповещений потребуется запустить Инстаграм. Перейдите на страницу своего профиля, а затем тапните в правом верхнем углу по иконке с тремя полосками. В появившемся списке выберите «Настройки».
В блоке «Уведомления» откройте раздел «Push-уведомления». Здесь можно настроить уведомления, а именно: от кого вы будете их получать, а также о каких событиях телефон будет оповещать.
Вариант 2: Компьютер
Если ваш компьютер работает под управлением ОС Windows 8 и выше, вы можете практически полноценно работать с Инстаграм и на компьютере — для этого достаточно установить официальное приложение из магазина Microsoft Store. Кроме этого, вы сможете получать и оповещения о новых событиях.
Подробнее: Как установить Instagram на компьютер
- Кликните правой кнопкой мыши по иконке «Пуск» и выберите пункт «Параметры». Также перейти к данному окну можно и с помощью комбинации горячих клавиш — для этого одновременно нажмите Win+I.
Выберите раздел «Система».
В левой области окна откройте вкладку «Уведомления и действия». В правой вы увидите общие пункты настройки оповещений, которые будут применены ко всем приложениям на компьютере.
В этом же окне, чуть ниже, проверьте, чтобы около пункта «Instagram» тумблер был переведен в активное положение.
Расширенные параметры оповещений, как и в случае со смартфоном, открываются уже непосредственно через приложение. Для этого запустите Инстаграм, перейдите на страницу своего профиля, а затем кликните по иконке с шестеренкой.
В левой части окна выберите раздел «Настройки push-уведомлений». Справа у вас откроются параметры уведомлений для разных типов событий. Внесите необходимые изменения, а затем закройте окно настроек.
Настраивайте уведомления и оставайтесь в курсе всех событий, происходящих в Инстаграм. Надеемся, данная статья была для вас полезна.
Опишите, что у вас не получилось.
Наши специалисты постараются ответить максимально быстро.