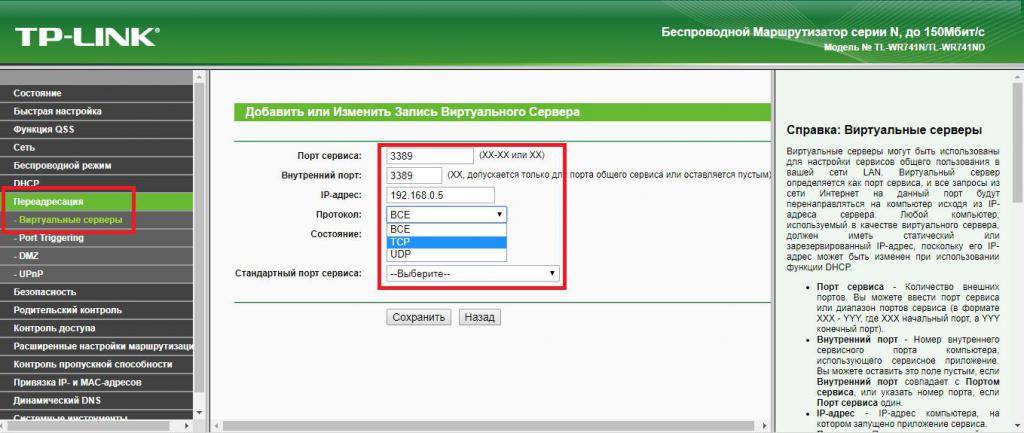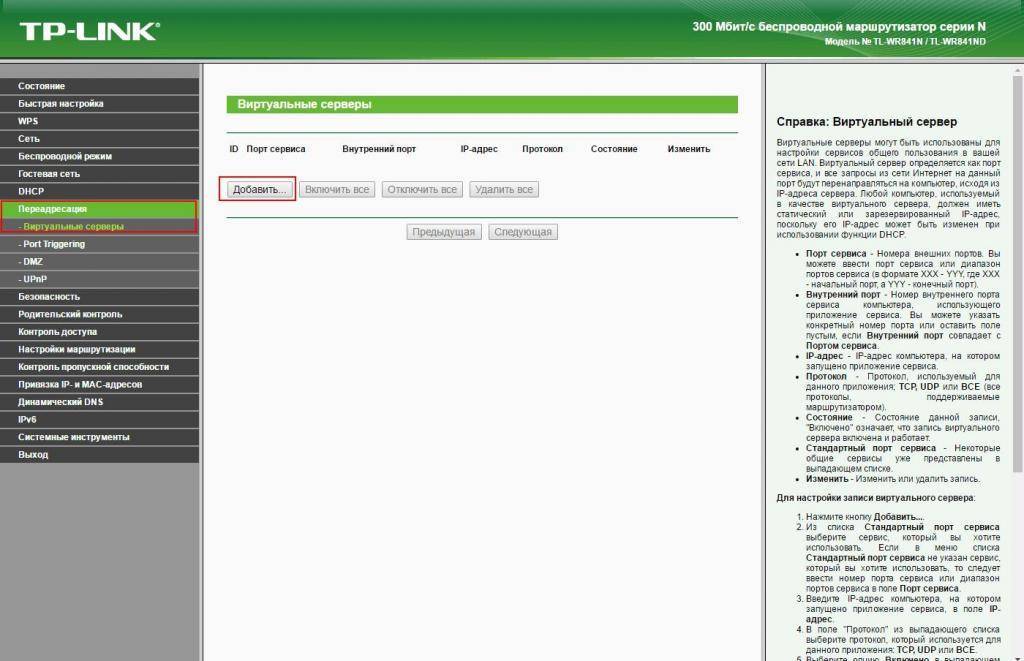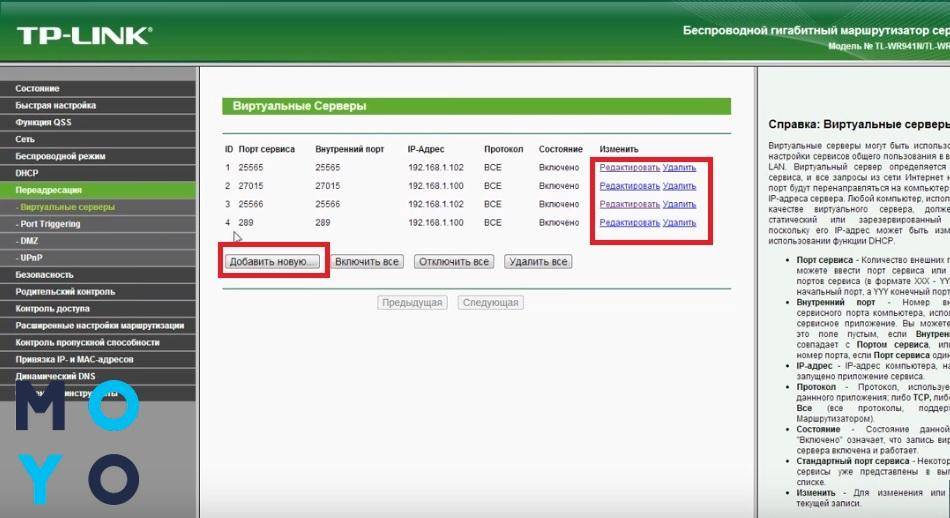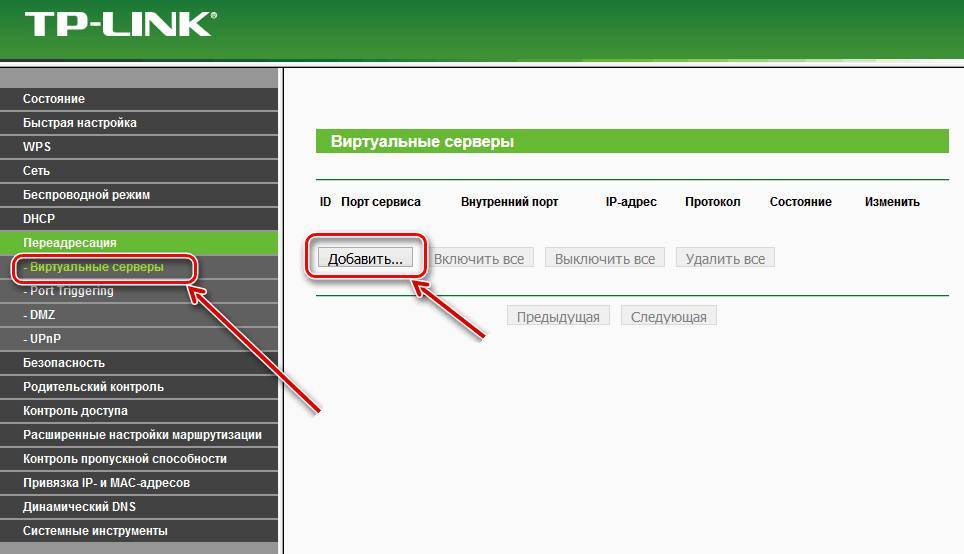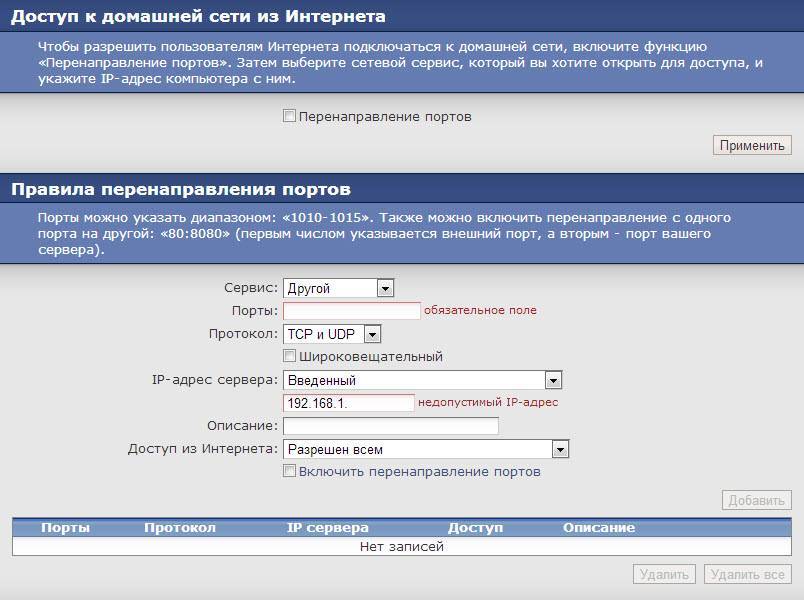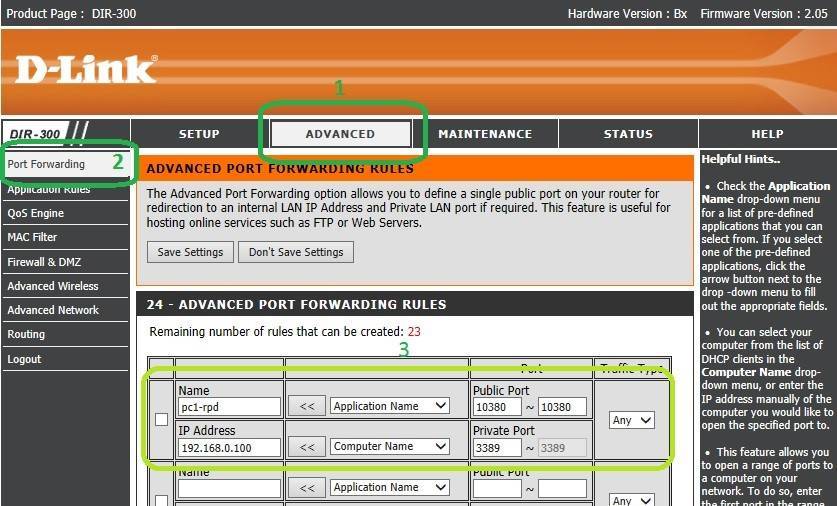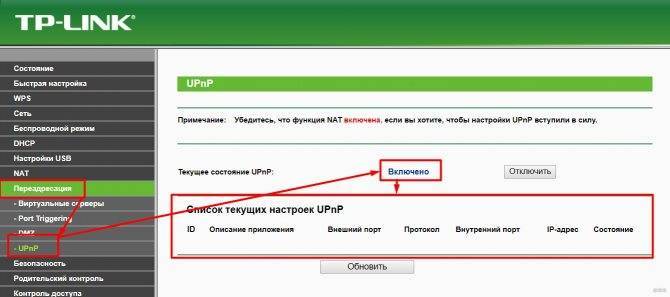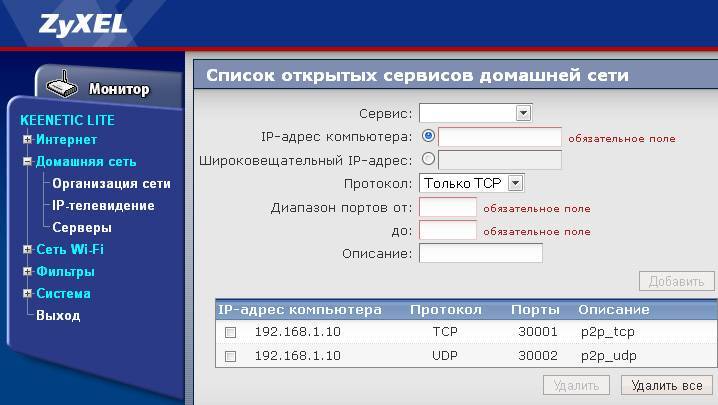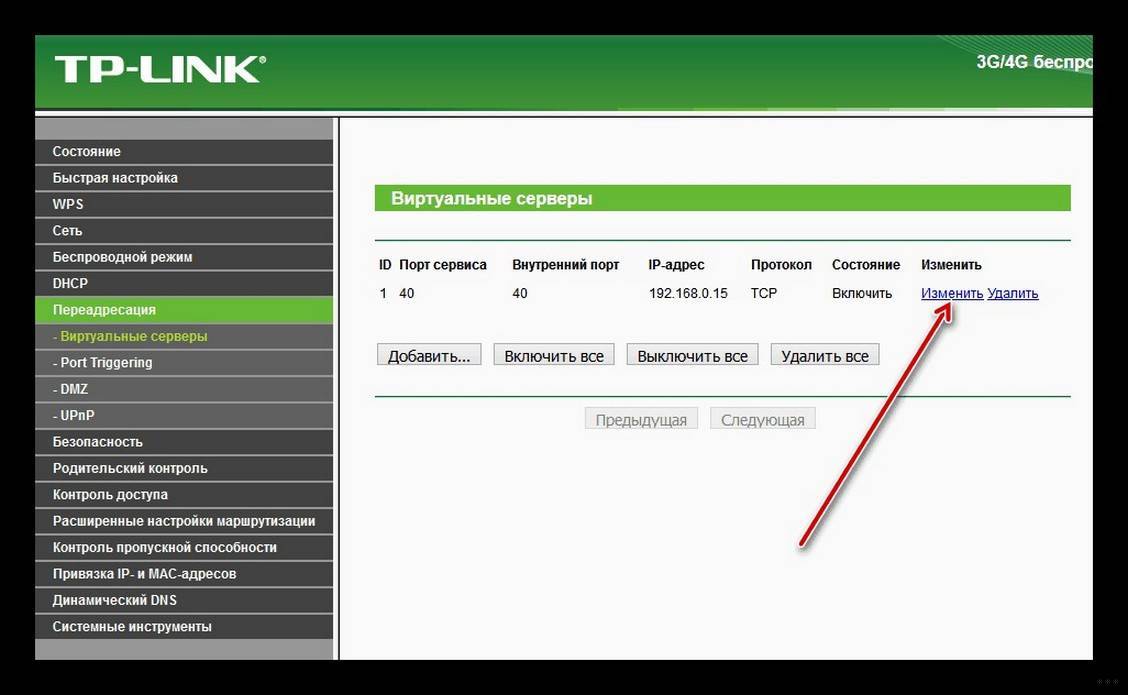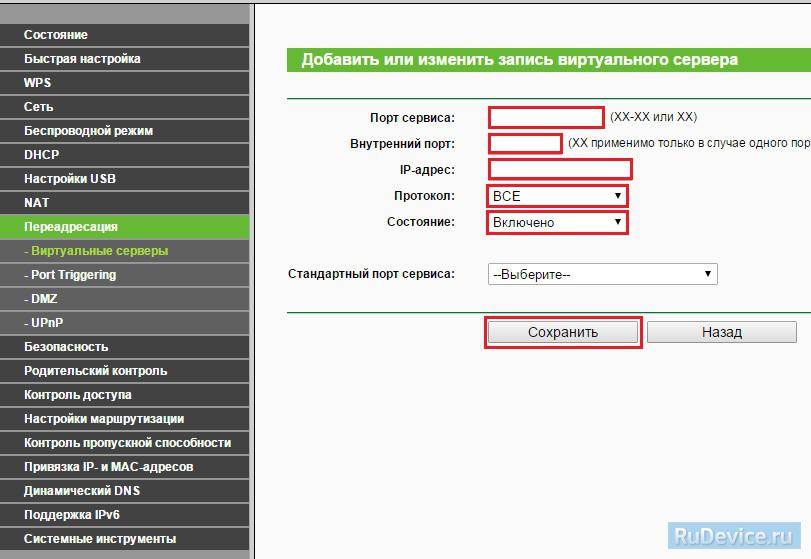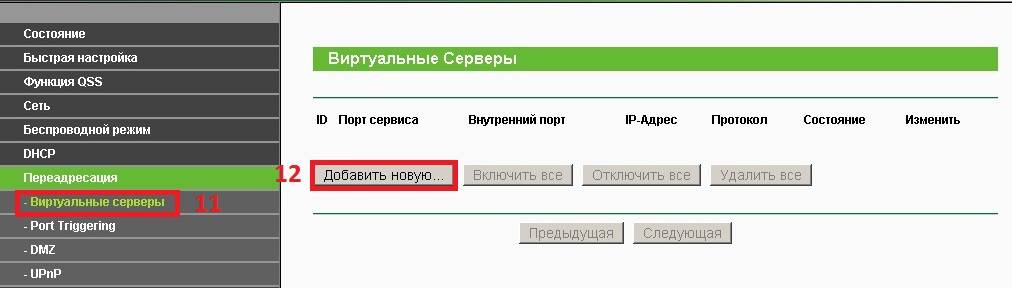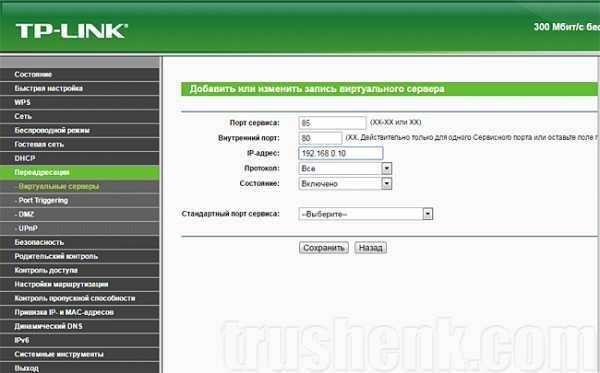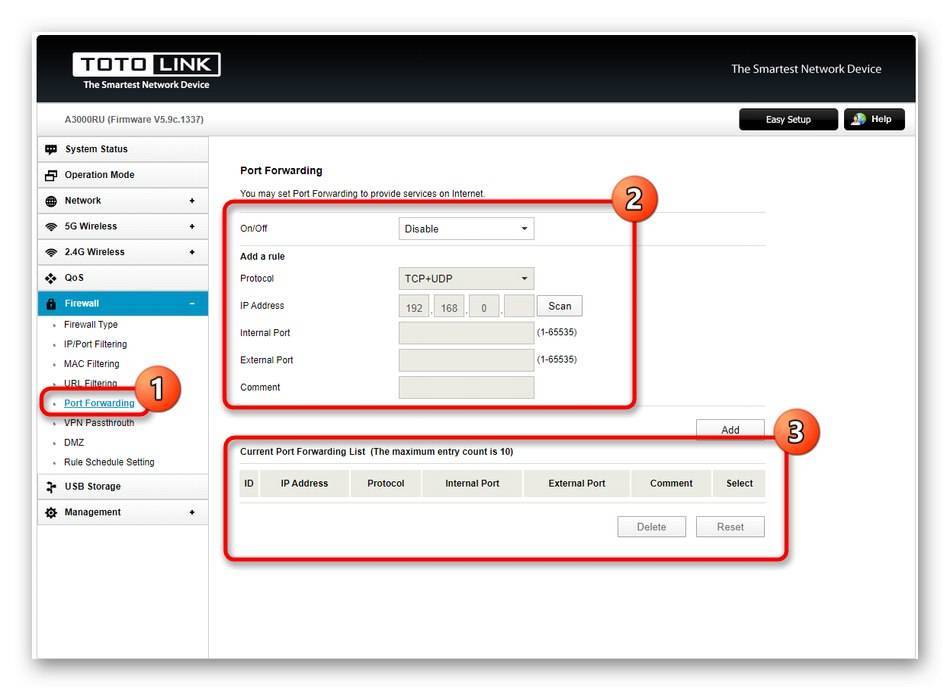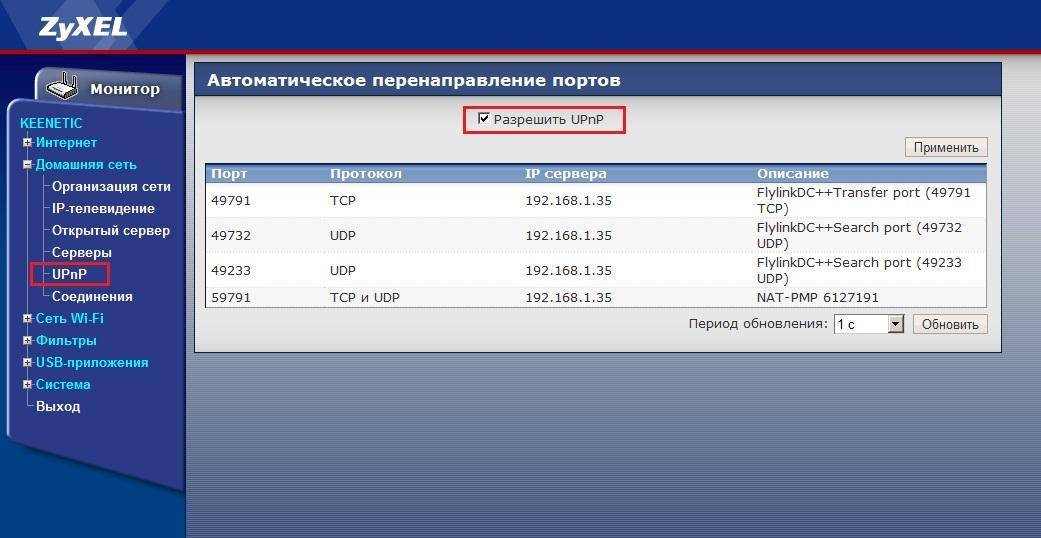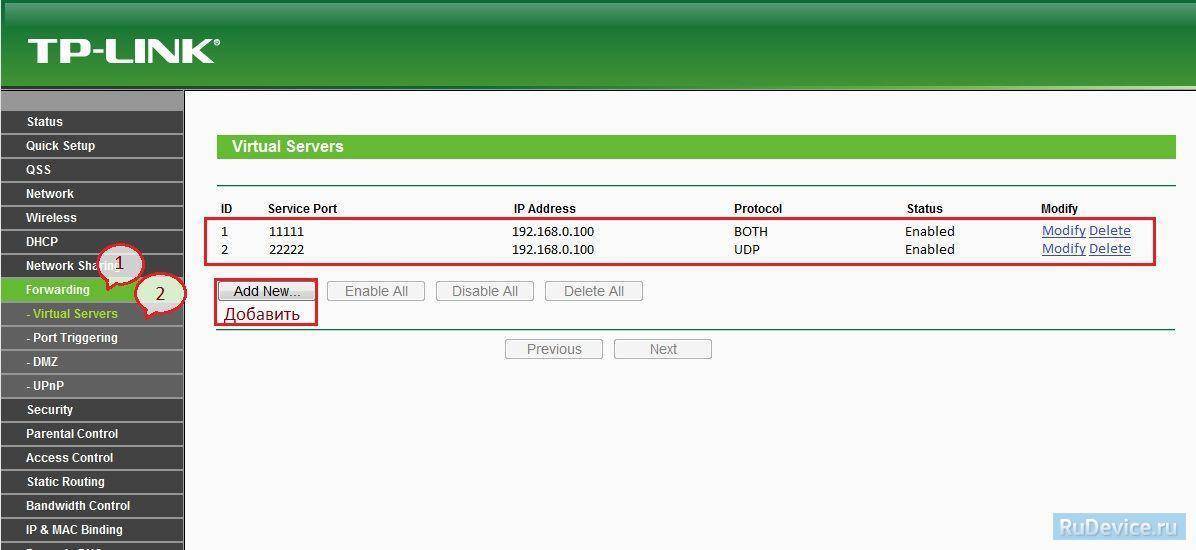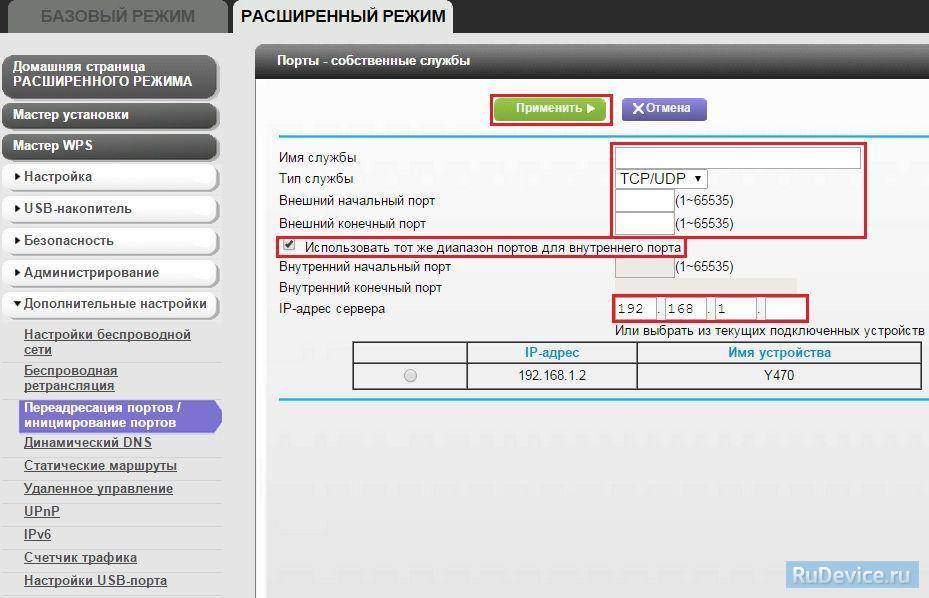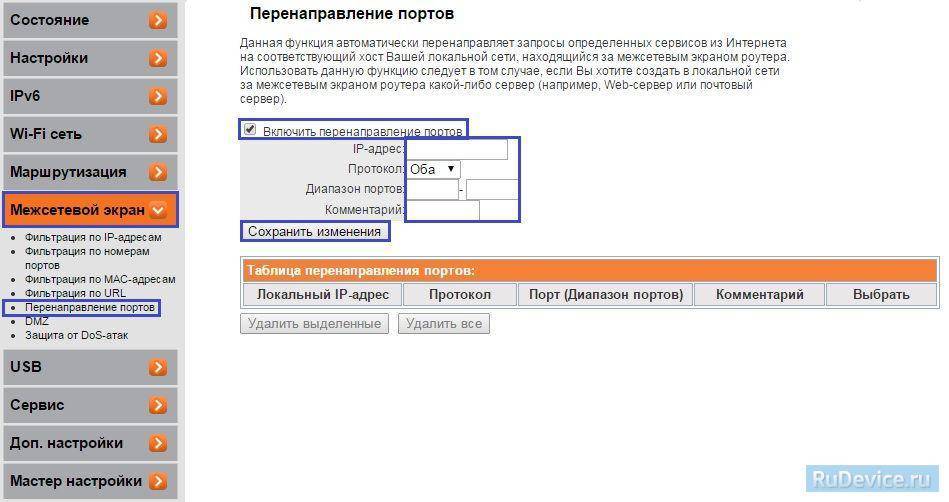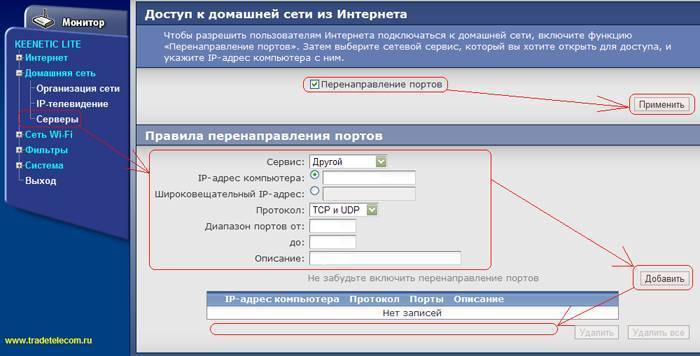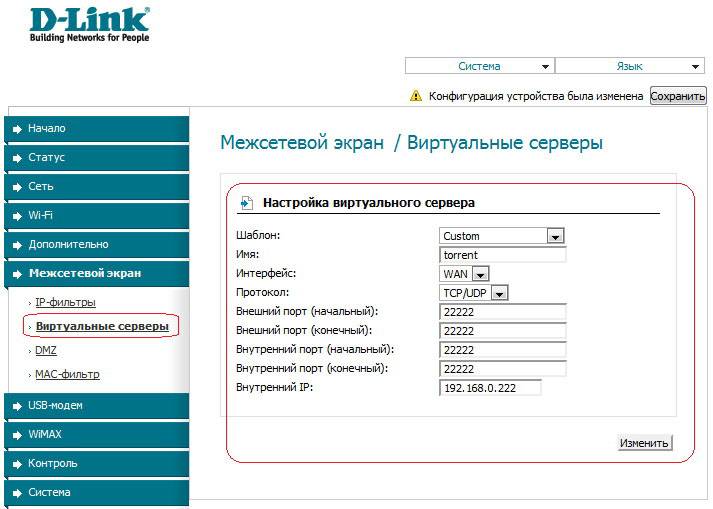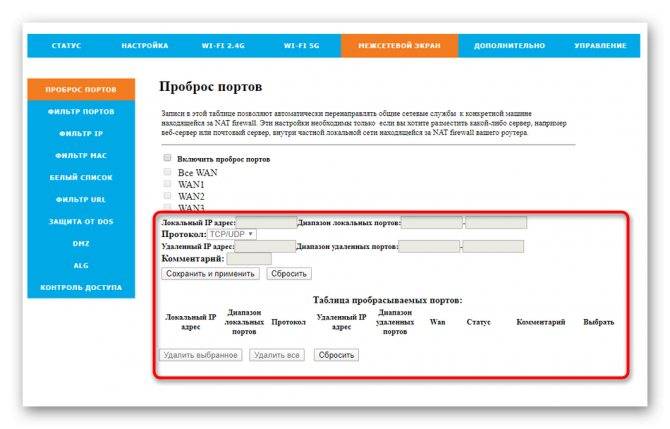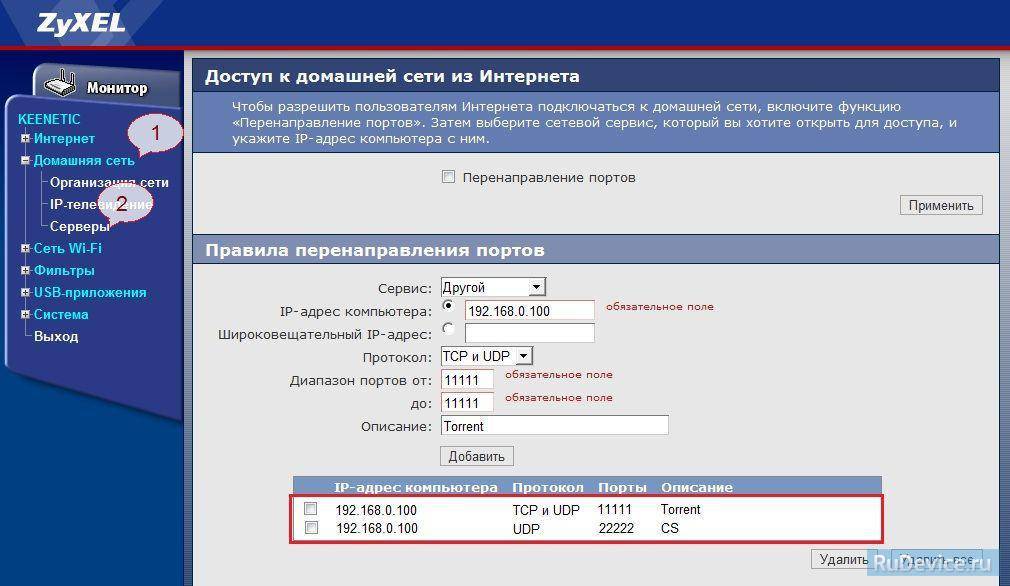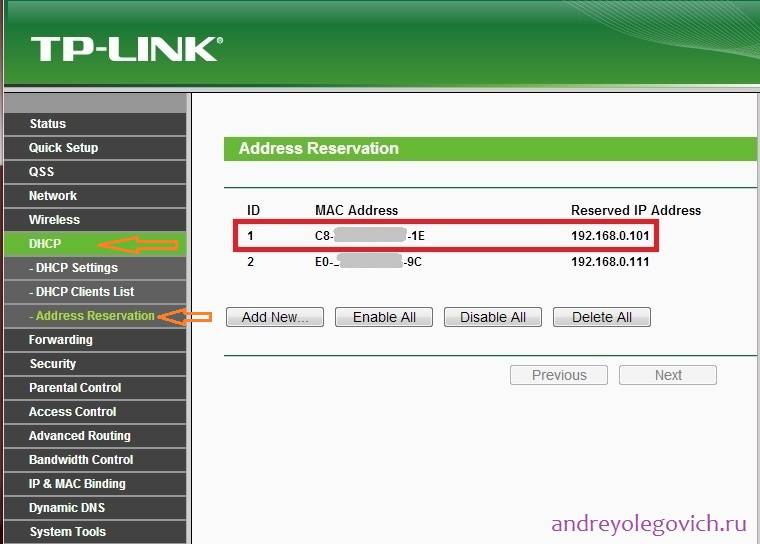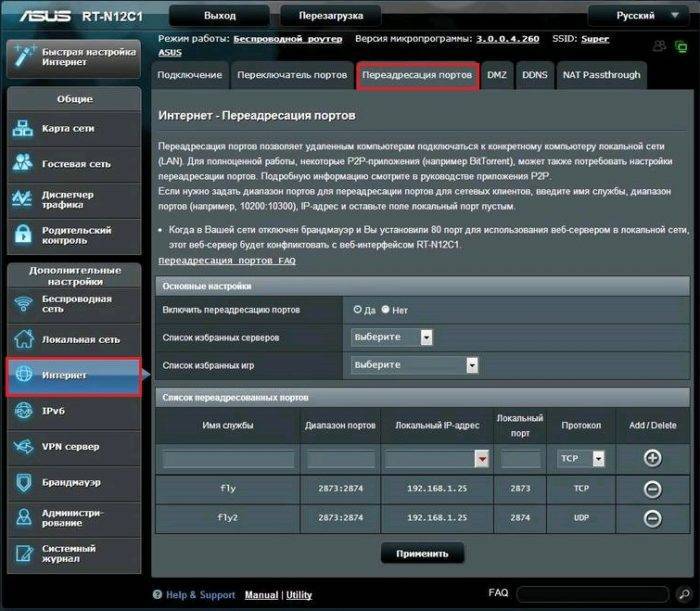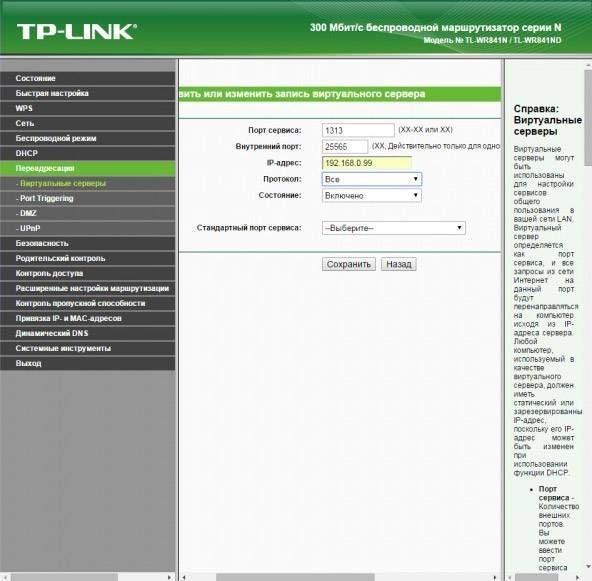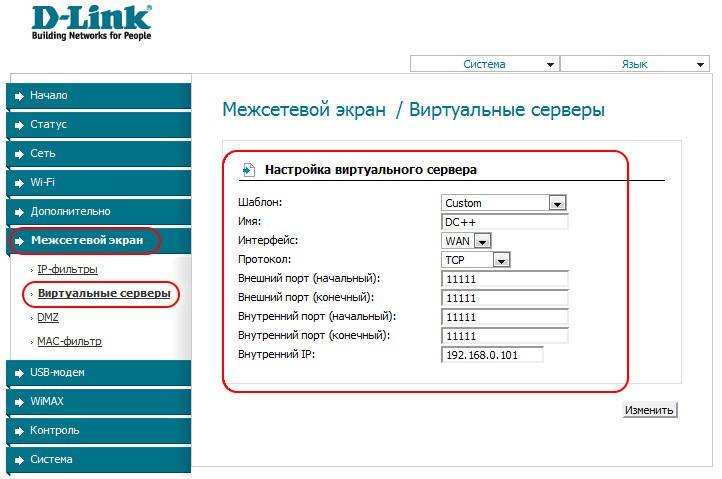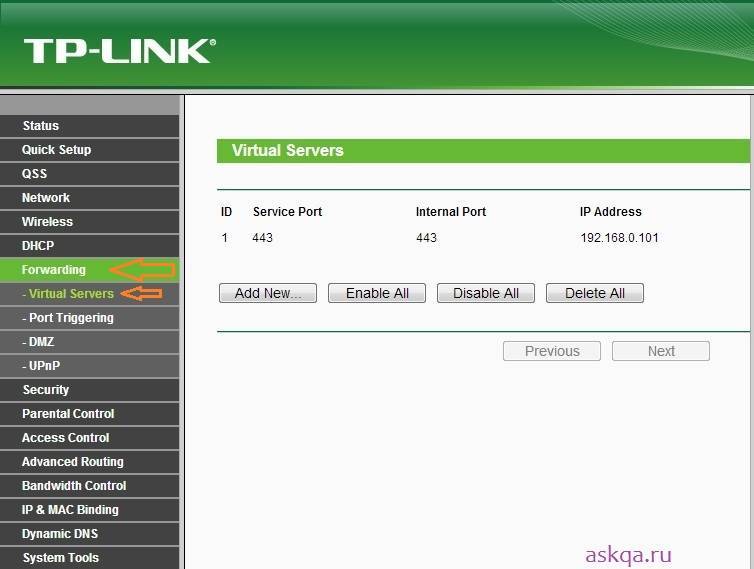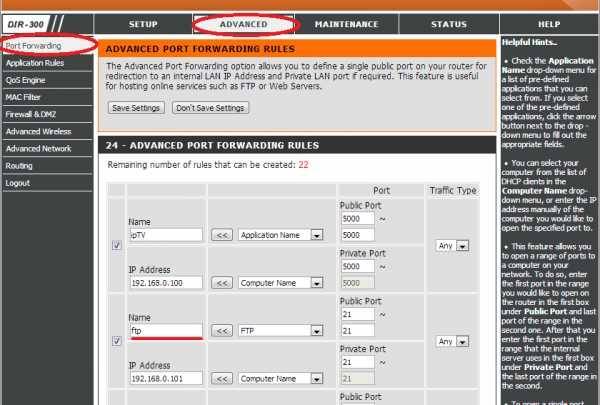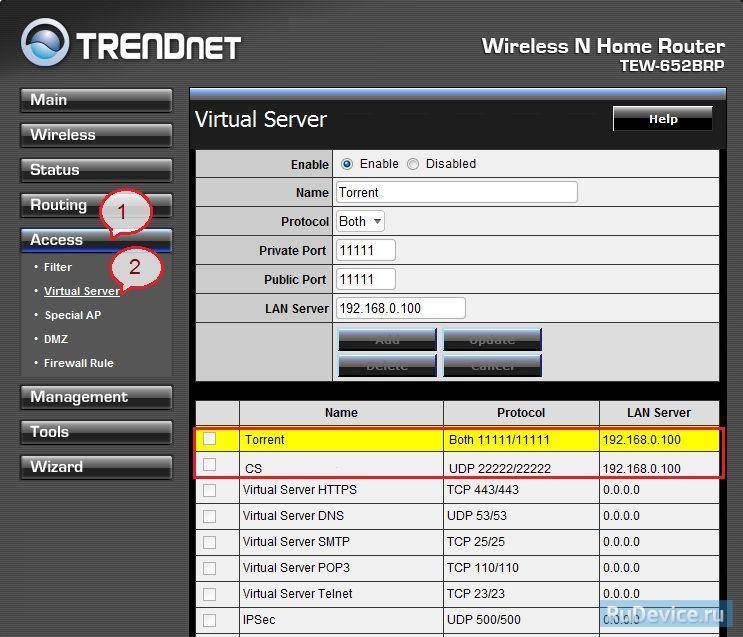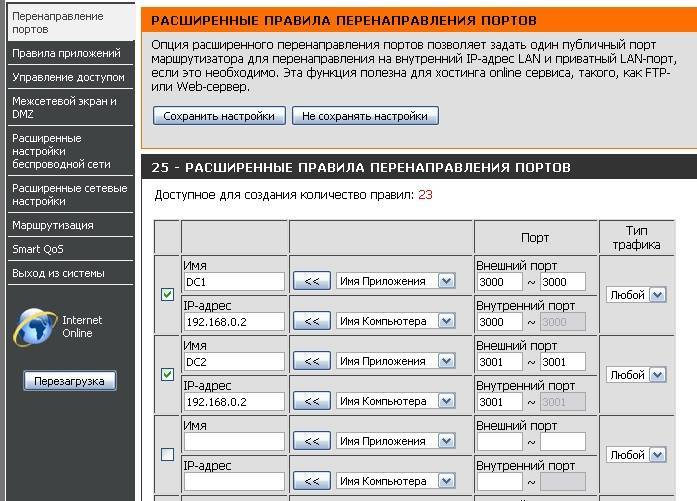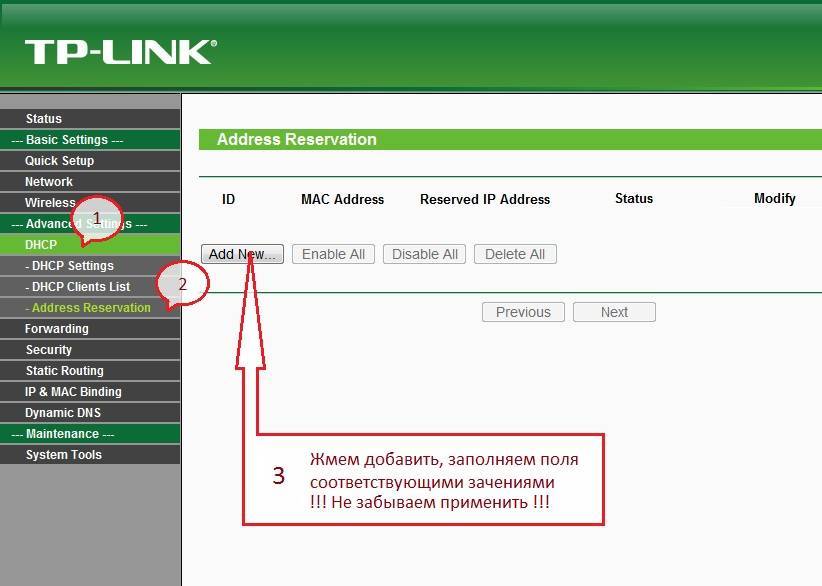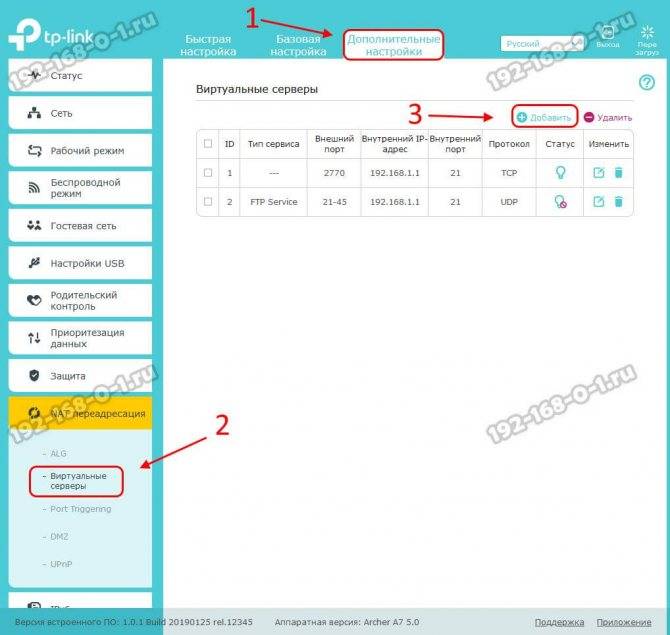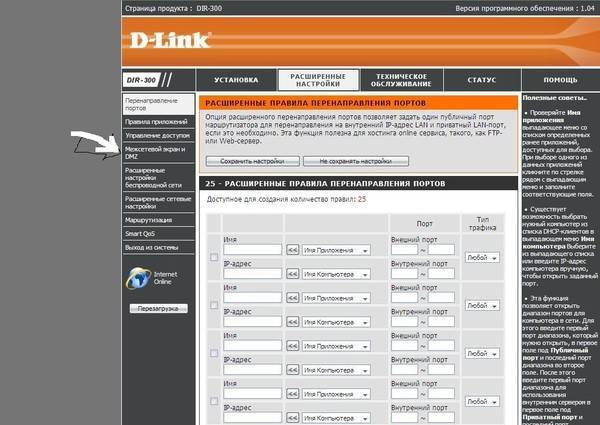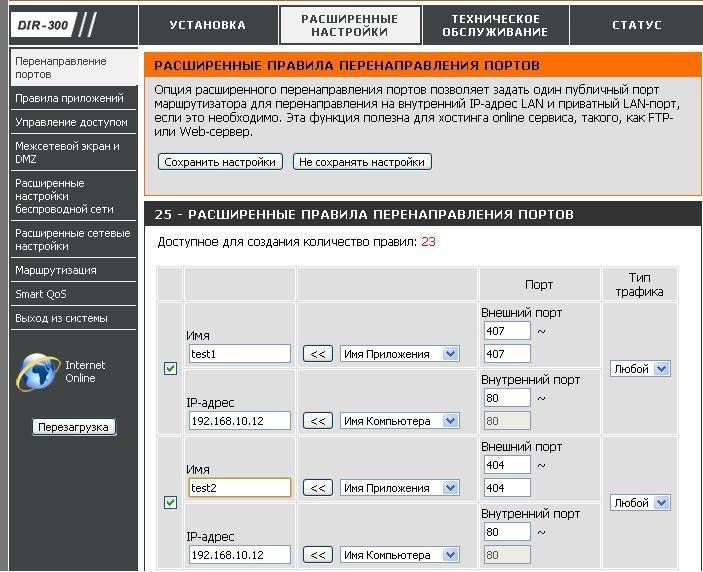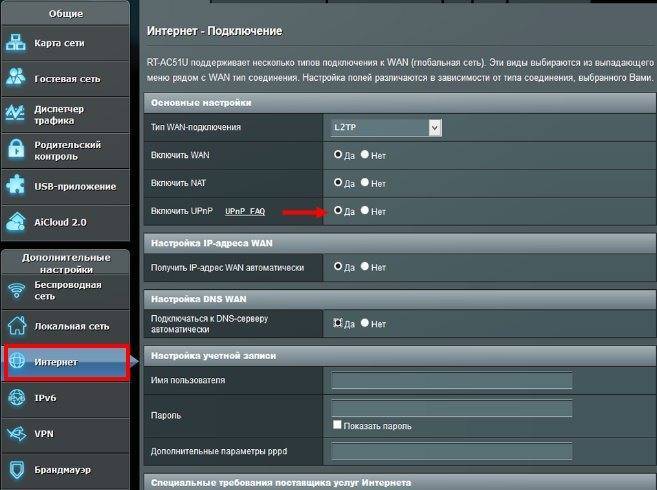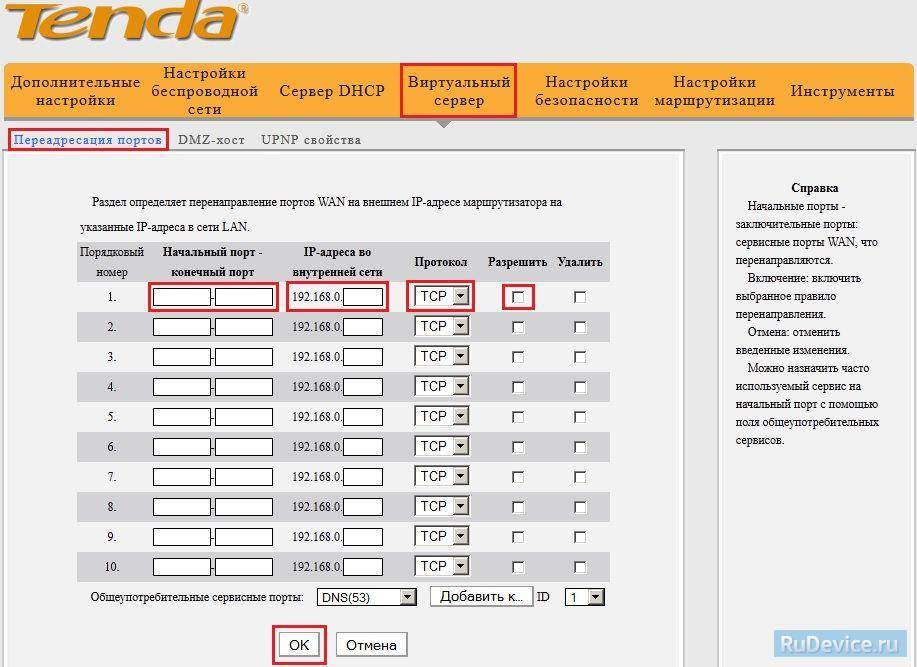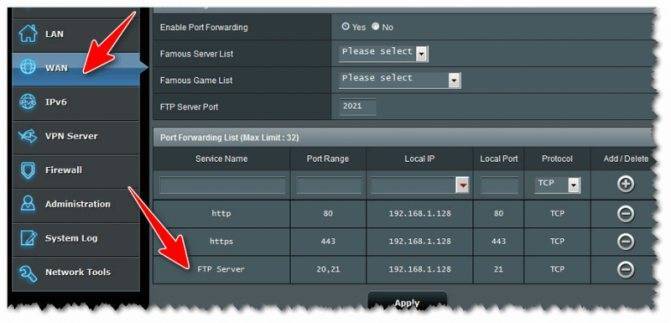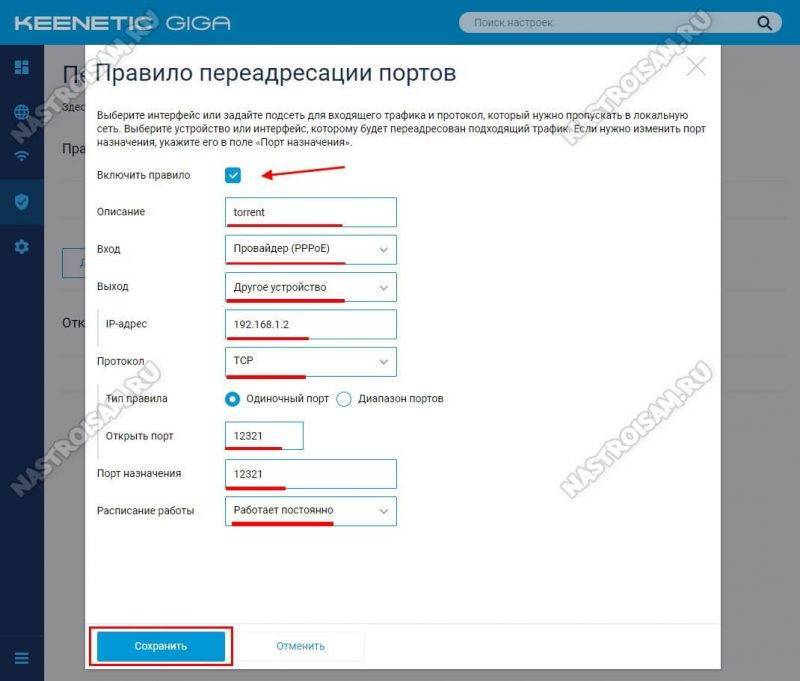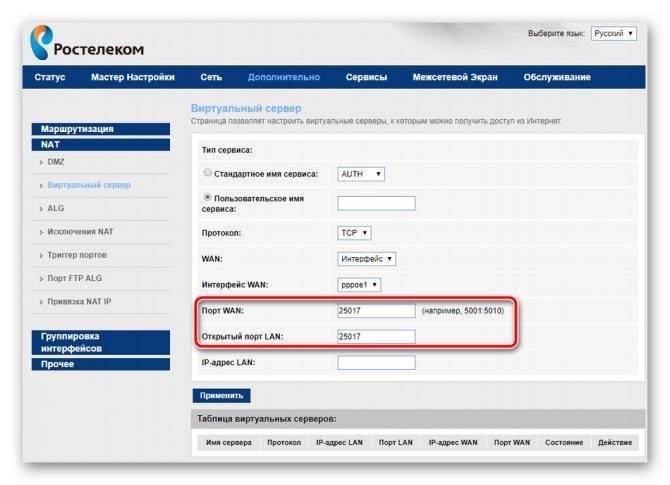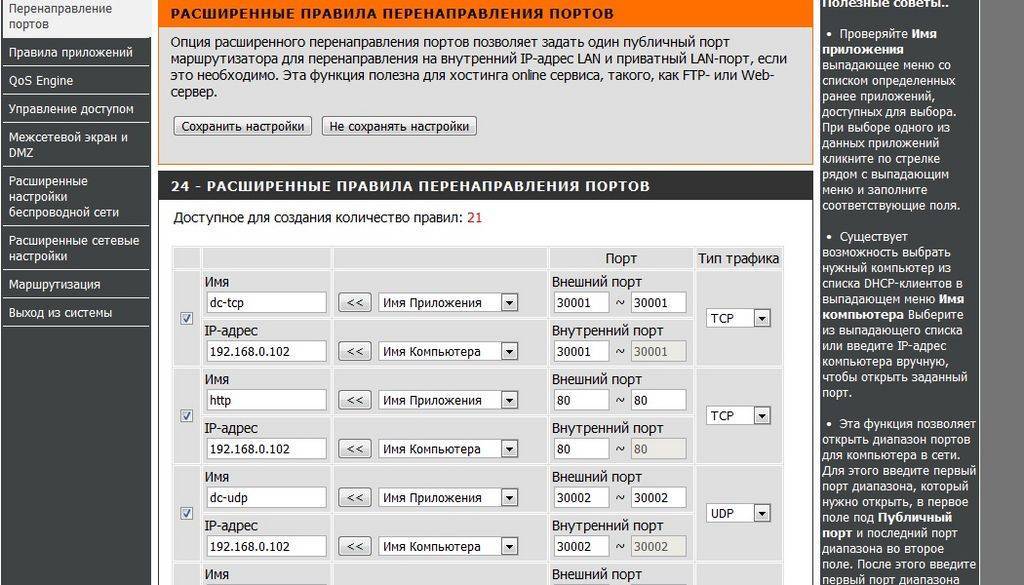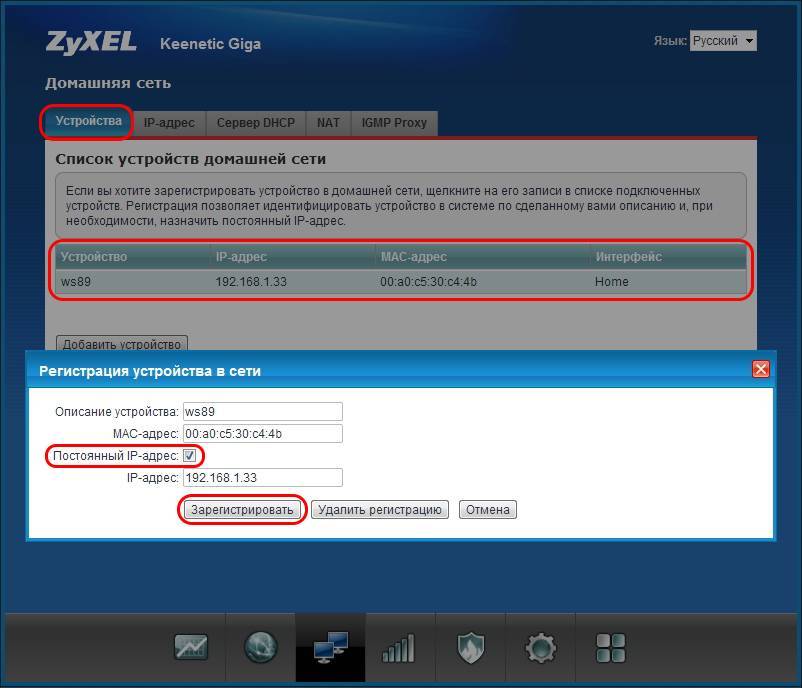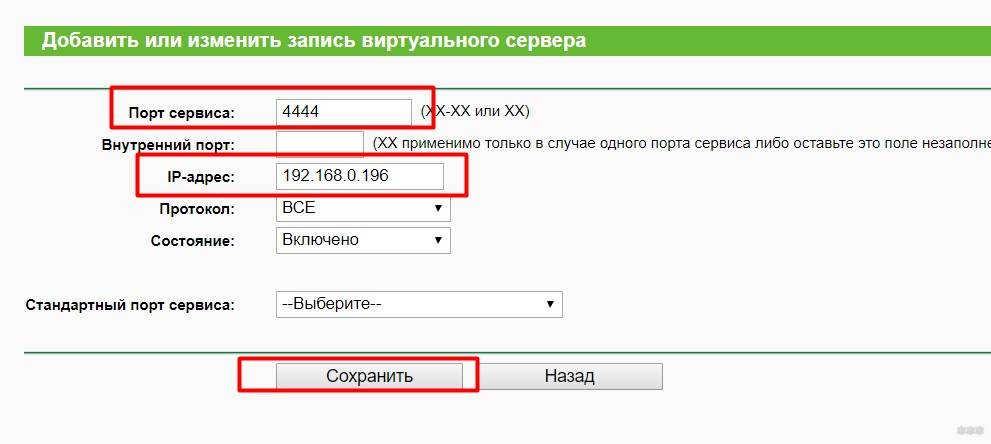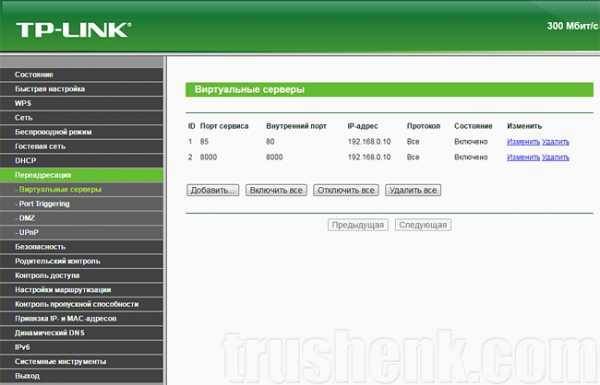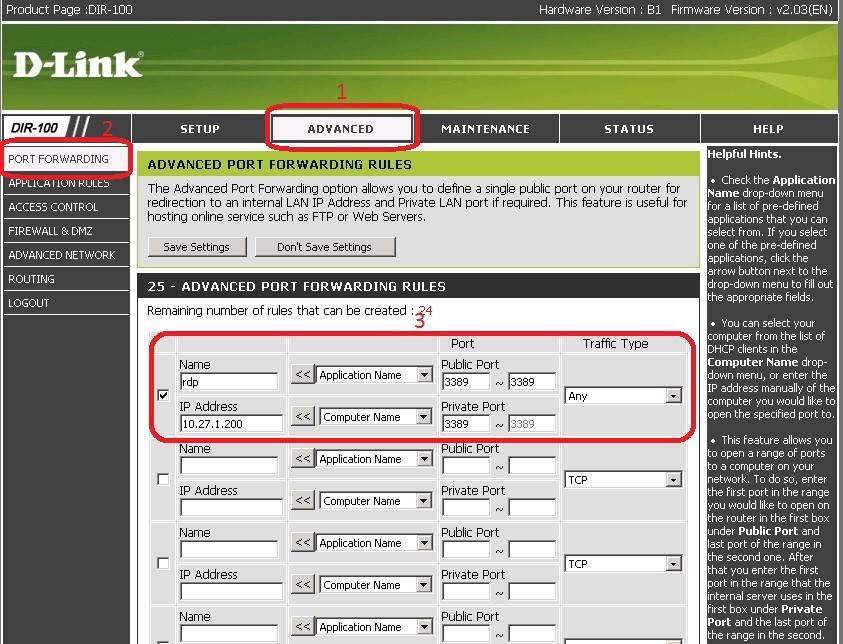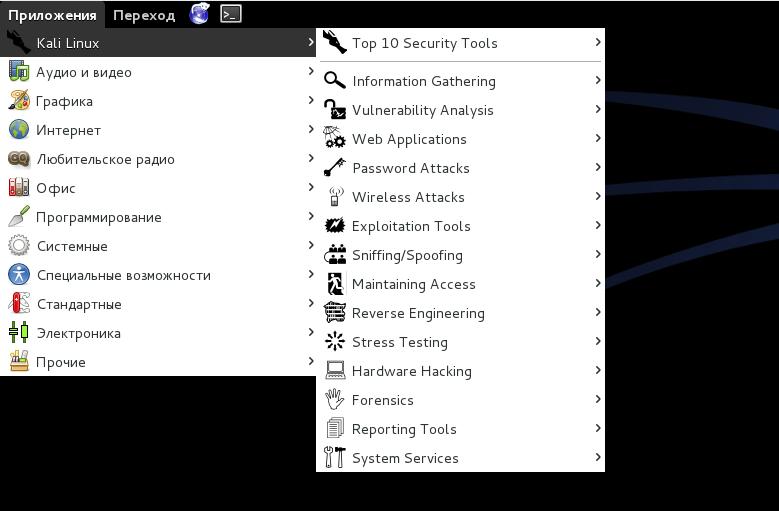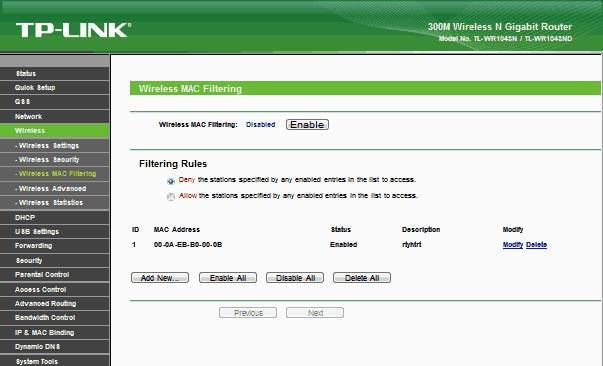Примеры использования
1. Допустим, что в вашей домашней сети есть видео-регистратор, имеющий адрес 192.168.1.2, однако так получилось, что он вещает видеопоток с порта 8010 и этот поток передается не с использованием протокола http, а каким-либо иным способом. Ваше специализированное клиентское программное обеспечение имеет доступ к регистратору и просматривает это поток, обращаясь внутри домашней сети по 192.168.1.2:8010
Используя нашу услугу “Публикация URL” вы бы могли просматривать этот поток, если бы его вещание осуществлялось средствами протоколов http/https, но здесь вещание может использовать иные протоколы. Для достижения цели просмотра видеопотока вне домашней сети, проброс TCP или UDP портов может решить проблему удаленного доступа.
Важно! Вы должны успешно выполнитиь пинг со страницы “Инструменты” до вашего устройства. Это подтвердит, что правила маршрутизации установлены корректно
Также вы можете осуществить запрос TCP порта со страницы “Инструменты”. Это подтвердит, что ваше устройство “слушает” на указанном вами адресе и порту TCP. Проверить таким же образом доступность порта UDP нельзя.
2. Вы хотите получить доступ к своему домашнему устройству с использованием протоколов RDP или VNC (оба базируются на TCP). Вы могли бы использовать доступ через HTTP или SOCKS5 прокси с авторизацией, но ваше программное обеспечение не может использовать авторизацию в прокси соединениях. В этом случае, вы можете воспользоваться пробросом нужного TCP порта.
3. Ваше устройство (например, GPS навигатор или часы) “умеет” пересылать данные на внешний хост лишь при помощи собственного протокола, не используя при этом HTTP/HTTPS, прокси и прочие стандартные средства коммуникаций.
Во всех этих случаях вы можете попробовать использовать нашу возможность “Проброс TCP порта” из сети Интернет на домашнее устройство.
Сделать это несложно, достаточно заполнить таблицу по примеру, представленному на картинке.
Здесь вы указываете IP адрес устройства в домашней сети и нужный порт TCP этого устройства, а затем нажимаете кнопку “Сохранить”. Для этого соединения будет автоматически назначен внешний порт, который будет доступен из Интернет по адресу msk.vpnki.ru:XXXXX (84.201.157.25:XXXXX)
Приоритетным способом обращения к вашему порту является указание доменного имени msk.vpnki.ru:XXXXX, однако не все приложения могут корректно работать с таким типом указываемого адреса. В этом случае указывайте адрес 84.201.157.25:XXXXX. Однако убедитесь, что именно этот адрес актуален и ведет к msk.vpnki.ru
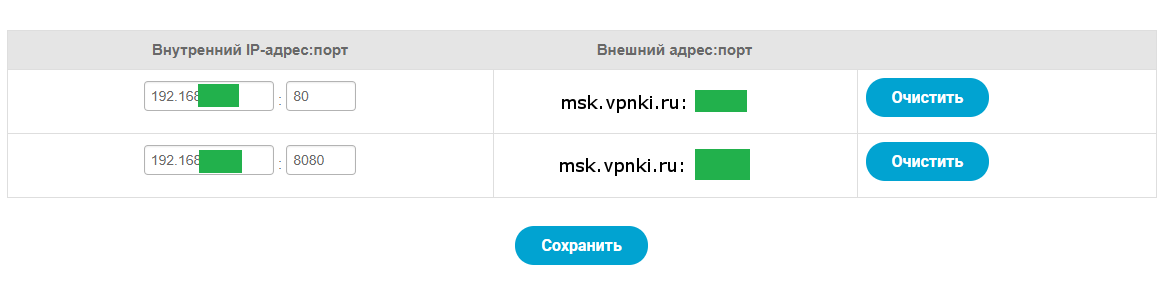
С 1 декабря 2018 года мы запустили в режиме тестирования функцию “Белый список” для TCP порта, которая разрешает внешние соединения к вашему TCP порту только с определенных IP адресов сети Интернет. Эта функция позволит вам ограничить любителей подключаться к чужим ресурсам. Пока в качестве разрешающего списка вы можете указать одну сеть, размер которой описывается маской. Например,

К порту, указанному в первой строке, доступ будет не ограничен (сеть и маска 0.0.0.0 / 0.0.0.0)
К порту, указанному во второй строке, доступ будет возможен только с адресов сети 87.232.0.0 / 255.255.0.0 (это где-то в Ирландии)
ВАЖНО!
Для поиска неисправностей проверьте что:
1. Туннель установлен
2. Со страницы Инструменты пингуется адрес VPNKI , выданный вашему устройству (172.16.xxx.xxx)
3. Со страницы Инструменты пингуется адрес внутри вашей сети, расположенный за маршрутизатором (например, 192.168.xxx.xxx) на котором расположен ресурс, который вы хотите опубликовать
4. Со страницы Инстрмуенты успешно запрашивается TCP порт устройства внутри вашей сети (например, адрес 192.168.1.10 порт 8080)
Брандмауэр
После настройки проброса портов на роутере все должно работать. Но то же делать, если все равно не удается подключиться? В таком случае следует проверить настройки антивируса и брандмауэра Windows на компьютере, к которому осуществляется подключение. Возможно они считают подключения подозрительными и не дают доступ. В этом случае в брандмауэре следует прописать правило, разрешающее подключение к заданному порту.
В настройки брандмауэра проще всего попасть двумя способами:
- Записываем в строке поиска «Брандмауэр Защитника Windows». После ввода первых нескольких букв, находится нужное приложение.
- Выполнить «firewall.cpl». Для этого надо одновременно нажать комбинации клавиш +<r>, поле поле открыть записываем команду и нажимаем «OK».</r>
В дополнительных параметрах выбрать правила для входящих подключений. Там создаем новое правило. Рассмотрим это подробно.
Здесь показано основное окно настроек брандмауэра . Выбираем дополнительные параметры.
Два раза щелкаем мышью по пункту «Правила для входящих подключений». После этого в правой колонке, которая называется «Действия» жмем на «Создать правило…».
Выбираем тип правила «Для порта» и жмем далее.
Выбираем необходимый протокол. В большинстве случаев это TCP. Указываем локальный порт, для которого мы ранее настраивали проброс порта на маршрутизаторе. Можно задавать сразу несколько портов через запятую или диапазон через «-«.
С точки зрения безопасности, тут важно выбирать не все локальные порты, а именно указать нужный. Выбираем «Разрешить подключение»
Выбираем «Разрешить подключение».
Указываем галочками профили.
Пишем свое имя для правила. Желательно выбрать такое имя, чтобы потом было легко его найти, в случае если решити отключить это правило или видоизменить. Можно для себя оставить пометку в виде описания, чтобы потом было легче разобраться для чего это правило было создано.
После того как параметры были настроены, жмем кнопку «Готово». Созданное правило автоматически добавится в список правил для входящих подключений и активизируется. При необходимости его можно редактировать, отключить или удалить.
Отключение брандмауэра
В основном меню брандмауэра имеется пункт «Включение и отключение брандмауэра Защитника Windows».
Выбрав этот пункт, можно отключить брандмауэр. Но это делать не рекомендуется, разве что для проверки того, что именно брандмауэр влияет на то, что не удается открыть порт.
После проверки не забудьте включить брандмауэр.
8-800-1000-239 Подключение Техподдержка
Частным лицам
Бизнесу
Городские проекты
Онлайн камеры
Оплата
Техподдержка
Личный кабинет
8-800-1000-239
Интернет
Кабельное ТВ
Видеонаблюдение
Мобильное приложение
Интернет
Кабельное ТВ
Камера во двор
Услуги
В частный дом
Интернет в офис
Видеонаблюдение
Гостевой Wi-Fi
Привилегии
Камеры
Карта ДТП
Домофон
Бесплатный Wi-Fi
Праздник двора
Личный кабинет
Данная статья полностью посвящена технологии проброса портов. Для чего он нужен, и как его настроить, сегодня попробуем разобраться.
Port Forwarding — позволяет открыть необходимые нам сервисы для решения разных задач:
- Удаленный просмотр видео с камер, которые подключены к домашней сети
- Запуск на домашнем компьютере сервера под разные задачи, например, при хранении коллекции любимых фильмов.
- Опубликовать небольшой сайт, развернув сервер на домашнем ПК
- Создать любой игровой сервер, и играть с друзьями через интернет в любимую игру
Некоторые программы, такие как uTorrent самостоятельно открывают для себя порты, при наличии на маршрутизаторе включенного uPnP (протокол для автоматизации настройки). Они обращаются к шлюзу и требуют перенаправить на себя требуемый порт, для корректной работы. Но далеко не все программы умеют это делать, и поэтому приходится настраивать все вручную. Постараемся кратко и без лишних подробностей донести суть вопроса.
А при чем здесь роутер вообще?
Многие задаются вопросом, белый ip имеется, но компьютер не доступен с интернета. А происходит следующее: компьютерам, которые подключены к маршрутизатору, присвоены серые адреса из внутренней сети. А они, как мы уже знаем, не имеют прямого доступа снаружи, из интернета.
В основе работы роутера, лежит сложный механизм трансляции адресов (NAT), который позволяет использовать одно интернет-соединение на нескольких компьютеров одновременно. Своеобразный «разветвитель» интернета…
Работает он следующим образом: внутренние устройства, обращаются к шлюзу при выходе в интернет. Шлюз запоминает эти обращения и открывает для них «сессии». Ответы на запросы вернутся на компьютер, с которого они были отправлены. Одновременно таких сессий может существовать большое количество, таким образом, все устройства имеют выход в интернет и данные приходят на правильные внутренние узлы. Вот именно в этом механизме и работает необходимый нам проброс портов. Создав определенное правило, мы сможем построить прямую связь между открытым портом и конкретным компьютером. Без такого правила наш роутер просто «не догадается», куда требуется направить соединение, и оно останется без ответа.
Инструкция, как открыть порты на роутере
Чтобы открыть порт через роутер, потребуется 5-7 минут времени, ПК или ноутбук, маршрутизатор и провод для соединения устройств. При желании можно сделать настройку по Вай-Фай сети. Несмотря на общие подходы, для маршрутизаторов разных производителей работают индивидуальные подходы.
TP-Link
Чтобы открыть и настроить порт на TP-Link, следуйте такой инструкции:
- откройте браузер на ПК или ноутбуке и вбейте в адресную строку 192.168.1.1. (как узнать этот параметр, рассмотрим ниже);
- укажите логин и пароль (используйте пару admin);
- перейдите в раздел Переадресация и выберите Виртуальные серверы;
- жмите кнопку Добавить, чтобы приступить к открытию порта на роутере;
- укажите его номер, который прописывается в поле порты;
- в разделе IP укажите адрес ПК, к которому нужно открыть доступ;
- заполните поле Протокол, выбрав один из вариантов — TCP, All, UDP;
- сохраните внесенные данные;
- примените правки.
На этом работа завершена. К примеру, если вы решили открыть 80-й порт, для входа в роутер нужно будет набрать 192.168.1.1:8080.
Ростелеком
Чтобы открыть вход для Ростелеком, подход аналогичен:
- войдите в настройки роутера и перейдите в расширенную настроечную панель;
- жмите на интерфейс подключения;
- откройте виртуальный сервер;
заполните предложенные поля — установите TCP/IP, укажите номер порта, введите IP компьютера или ноутбука;
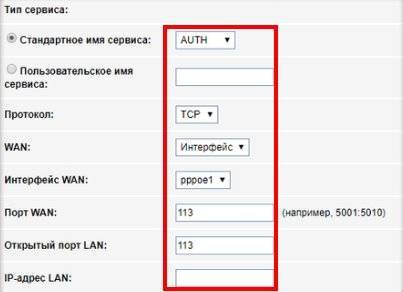
сохраните изменения.
Таким способом можно открыть все порты на роутере и на 100% использовать их возможности.
ZyXel
Чтобы открыть порт в ZyXel, можно придерживаться следующей схемы:
- войдите в интерфейс программы по привычной схеме;
- перейдите в меню домашних сетей и активируйте перенаправление;
заполните необходимые графы — описание, интерфейс, протокол, название порта и т. д;
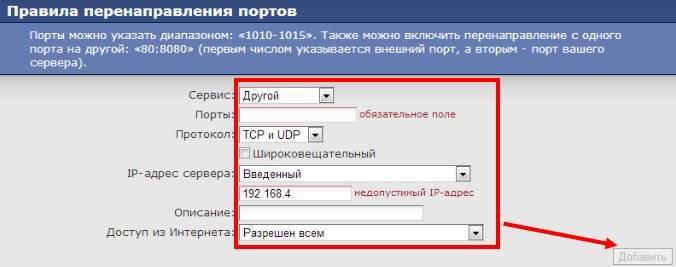
сохраните данные.
Asus
Рассмотрим, как открыть порты на роутере производителя Asus. Стартовые шаги идентичны — войдите в настроечную панель маршрутизатора. Далее сделайте следующие шаги:
перейдите в раздел Интернет, а после — Переадресация;
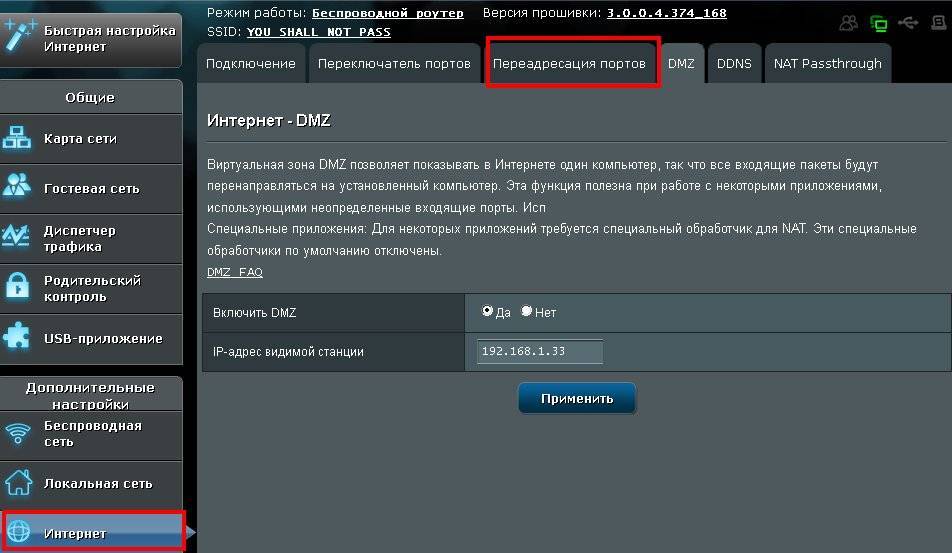
- активируйте настройку;
- внесите данные в предложенные графы;
- при установке разрешения для конкретной службы, пропишите ее;
- в графе локального IP укажите данные ПК;
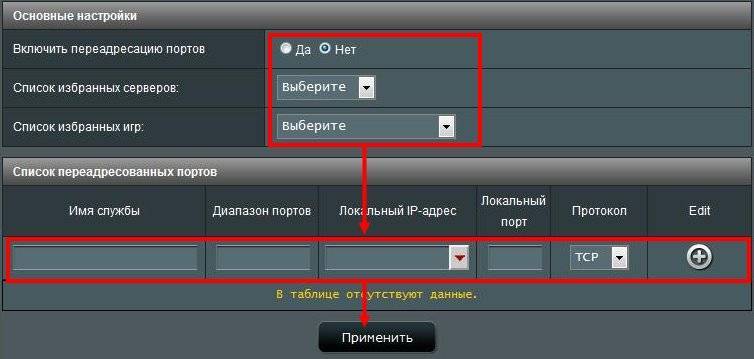
- можно прописать, какие порты нужно открыть, а также указать диапазон их изменений;
- заполните оставшиеся поля и жмите «Применить».
D-Link
У многих пользователей установлены маршрутизаторы D-Link. Чтобы на роутере открыть порт, сделайте следующие шаги:
- войдите в интерфейс устройства;
- перейдите в раздел межсетевого экрана;
- войдите в секцию Виртуального сервера;
- добавьте новый (можно использовать шаблон или открыть custom вариант);
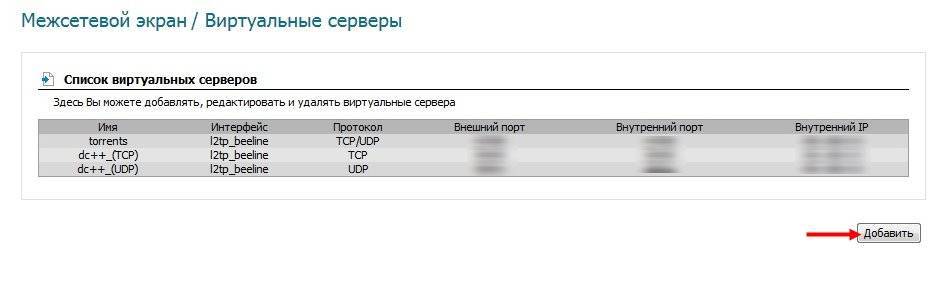
внесите данные во все предложенные графы (IP, протокол и другие);
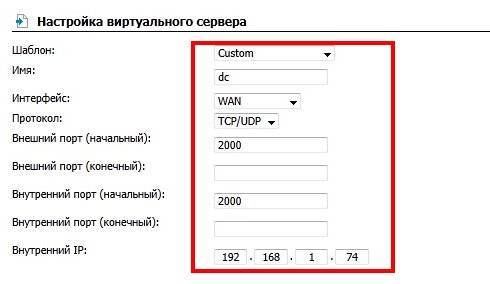
примените настройки.
Во всех случаях после внесения правок перезапустите роутер.
В Сети часто встречаются вопросы, как открыть порты без модема и роутера. Это возможно с помощью программы uTorrent. Алгоритм действий:
- откройте софт (желательно версии 2.2);
- снизу внизу жмите по зеленому кружку с белой галочкой;

- найдите на странице помощника установки надпись Сеть и Текущий порт;
- пропишите новые порты, которые нужно открыть;
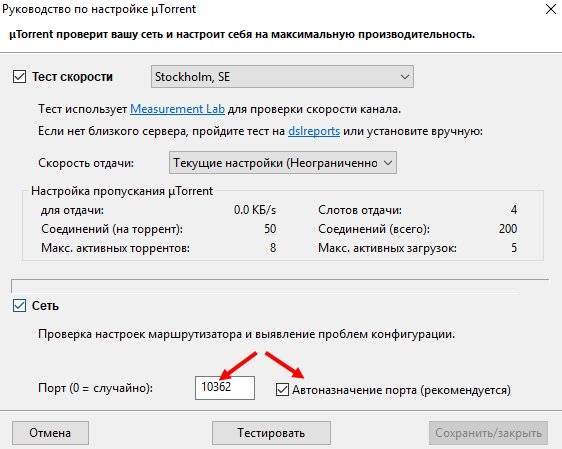
ставьте отметку на автоназначении.
На завершающем этапе сохраните параметры, закройте окно и проверьте качество выполненной работы.
Автоматическое переключение портов на роутере TP-Link и Asus.
Я уже говорил, что по умолчанию функция UPnP на маршрутизаторе обычно включена и P2P клиенты неплохо с ней работают. Но если все же возникают неполадки в работе, не будет лишним в этом убедиться. Первым делом нужно войти в интерфейс роутера и перейти на вкладку отвечающую за активацию. У каждой модели, этот путь разный.
TP-Link. «Переадресация» (Forwarding) — «UPnP». Должен быть статус «Включено» (Enabled).
Если данная функция будет не активна, то нажмите кнопку «Включить».
Asus. «Интернет» — «Подключение» — «Включить UPnP».
После активации этой функции в маршрутизаторе, нужно проверить включена ли функция UPnP в P2P клиенте (uTorrent и DC++). Здесь тоже у каждой программы свой путь.
uTorrent. «Настройки» — «Настройки программы» и вкладка «Соединения». В чекбоксе «Переадресация UPnP» должна стоять галочка (обычно активна по умолчанию).
DC++. Перейдите в настройки и найдите вкладку «Настройки программы». Здесь должен быть отмечен пункт «Фаервол с UPnP».
С каждой новой версией программы, интерфейс может немного отличаться, но принцип думаю понятен. Таким образом активировав функцию UPnP программы будут сами себе открывать и закрывать порты. Обычно uTorrent с функцией UPnP работает без проблем, чего не скажешь о DC++.
Ручная переадресация портов на роутере TP-Link и Asus.
Для начала нужно определиться с номером порта, который мы хотим открыть. Например, мы хотим сделать проброс портов для торрента. Идем в настройки программы по уже знакомому пути и смотрим в строку «Порт входящих соединений». Запишите номер из окна для генерации и снимите все галочки кроме пункта «В исключения брандмауэра». Не забудьте применить сделанные изменения.
Теперь нужно узнать MAC-адрес своего устройства. В нашем случае это компьютер и его физический адрес нам понадобиться позже. Нажмите кнопку «Пуск» — «Панель управления» — «Центр управления сетями и общим доступом» — «Подключение по локальной сети» и нажмите кнопку «Сведения…». В поле «Физический адрес» вы увидите MAC-адрес своего компьютера.
Теперь зайдите в интерфейс маршрутизатора. Здесь первым делом, нам нужно для своего компьютера задать статический IP-адрес. Далее путь для каждого сетевого устройства свой.
TP-Link. В правом меню найдите «Привязка IP- и MAC-адресов» и перейдите на вкладку «Таблица ARP». Здесь отображены все устройства, которые подключены к нашей сети, а в столбце «Состояние» показан статус привязки (несвязанно). Поскольку мы уже знаем MAC-адрес компьютера, то в строке с физическим адресом видим присвоенный ему IP сервером DHCP. Его мы впишем на следующей вкладке.
Поднимитесь на вкладку выше с названием «Параметры привязки» и активируйте «Связывание ARP» и нажмите «Сохранить». Далее следует нажать кнопку «Добавить новую…» и задать параметры необходимые настройки. В новом окне нужно прописать физический адрес компьютера (MAC), присвоенный ему IP и нажать кнопку «Сохранить».
Теперь MAC- и IP- адреса связаны между собой для персонального компьютера. Об этом также свидетельствует вкладка «Таблица ARP». Если у Вас много устройств в сети и вы желаете им всем задать статический IP, то можно в «Таблице ARP» нажать кнопку «Связать все» предварительно активировав «Связывание ARP».
Осталось задать параметры для проброса портов. Зайдите в «Переадресация» (Forwarding) на вкладку «Виртуальные серверы» (Virtual Servers) и нажмите кнопку «Добавить новую» (Add New…). Теперь прописываем известные нам параметры. В поле «Порт сервиса» (Service Port) и «Внутренний порт» (Internal Port) указываем порт торрент-клиента, а в «IP-адрес» присвоенный IP компьютеру. В выпадающем списке «Протокол» (Protocol) выбираем «Все» (All) и в поле «Состояние» (Status) ставим «Включено» и нажимаем «Сохранить».
После этого для компьютера будет зарезервирован прописанный нами порт и P2P клиент сможет обмениваться входящими и исходящими пакетами.
О принципе по которому работает роутер можно узнать здесь.
Asus. Нажмите в боковом меню «Локальная сеть» и перейдите на вкладку «DHCP-сервер». В самом низу страницы активируйте пункт «Включить назначения вручную». Ниже есть поле «Список присвоенных вручную IP-адресов в обход DHCP». Вот он то нам и нужен. В выпадающем списке поля «MAC-адрес» нужно выбрать физический адрес компьютера, который мы узнали заранее. Поскольку у меня включен DHCP, то в поле «IP-адрес» автоматически подставился текущий IP компьютера.
Осталось кликнуть по кружку «Добавить/Удалить» и нажать кнопку «Применить». Роутер перезагрузится и после каждого подключения к сети, компьютер будет иметь один и тот же IP-адрес.
Теперь в административной панели в боковом меню кликните по «Интернет» и перейдите на вкладку «Переадресация портов». В строке «Включить переадресацию портов» переставьте точку в положение «Да». Далее нужно опуститься в блок «Список переадресованных портов» и в поле «Имя службы» указать uTorrent, поскольку мы открываем порт для этой программы. В строке «Диапазон портов» указываем номер порта P2P клиента, который мы узнали заранее.
В поле «Локальный IP-адрес» выбираем статический IP-адрес компьютера, который мы только что привязали и в строке «Локальный порт» снова указываем порт Torrent-клиента. В выпадающем списке «Протокол» выбираем BOTH (оба протокола). Осталось кликнуть по кружку «Добавить» и кнопку «Применить». После презегрузки порт будет открыт для раздачи и закачки файлов из интернета от программы uTorrent.
Теперь вы имеете представление о том, как настроить проброс портов на роутере TP-Link и Asus. Безусловно автоматический способ намного удобнее, чем ручной и многие люди используют функцию UPnP, но правильнее задавать все настройки в ручную. Однако, это дело каждого и вы вольны выбрать способ, который вам ближе.
Если возникнут какие-то проблемы, то вы всегда можете сбросить установки роутера до заводских и настроить его заново. Если у Вас есть желание дополнить статью, то милости просим в комментарии. Пока!
Порядок действий для TP-Link
Проброс портов осуществляется в 5 простых шагов:
- Открыть любой интернет-браузер и вписать в поисковую строку IP-адрес своего маршрутизатора. Как узнать эти 8 цифр, было описано выше.
- В окно ввести свои данные, указав логин и шифр. Большинство юзеров меняют их при первом подключении роутера. Тем, кто не заморачивается такими моментами, подойдет стандартная комбинация для входа (admin/admin).
- Откроется главный экран маршрутизатора со всеми пунктами настроек. Меню расположено в левой части страницы.
- В перечне отыскать пункт «Переадресация», «Виртуальные серверы» и «Добавить новую».
- На экране появится следующий раздел настроек, куда следует вписать нужный номер порта, полученный сетевой адрес роутера и протокол.
Интересно также узнать: Как увеличить скорость интернета через WI-FI сеть роутера: 7 реальных способов
После выполнения прописанных манипуляций в разделе «Виртуальные сервисы» TP-Link (как вариант, модели TL-WR841N) появится открытый порт для указанного адреса сети. Строку с адресом необходимо периодически проверять, особенно если к роутеру подключено несколько устройств, ведь прибор может самостоятельно менять адреса пользователей. Правильным будет сразу зарезервировать для себя конкретный адрес и не переживать, что его «отдадут» кому-то другому.
Что такое перенаправление портов?
Перенаправление портов — это процесс на маршрутизаторах локальной сети, который перенаправляет попытки подключения с сетевых устройств на определенные устройства в локальной сети. Это благодаря правилам переадресации портов на вашем сетевом маршрутизаторе, которые соответствуют попыткам подключения к правильному порту и IP-адресу устройства в вашей сети.
В локальной сети может быть один общедоступный IP-адрес, но каждое устройство в вашей внутренней сети имеет свой собственный внутренний IP-адрес. Перенаправление портов связывает эти внешние запросы от A (общедоступный IP-адрес и внешний порт) с B (запрошенный порт и локальный IP-адрес устройства в вашей сети).
Чтобы объяснить, почему это может быть полезно, давайте представим, что ваша домашняя сеть немного похожа на средневековую крепость. Хотя вы можете смотреть за стены, другие не могут заглядывать внутрь или ломать вашу защиту — вы защищены от нападения.
Благодаря встроенным сетевым брандмауэрам ваша сеть находится в таком же положении. Вы можете получить доступ к другим онлайн-сервисам, таким как веб-сайты или игровые серверы, но другие пользователи Интернета не могут получить доступ к вашим устройствам взамен. Подъемный мост поднят, так как ваш брандмауэр активно блокирует любые попытки внешних подключений нарушить работу вашей сети.
Однако в некоторых ситуациях такой уровень защиты нежелателен. Если вы хотите запустить сервер в домашней сети (используя Raspberry Pi, например), необходимы внешние подключения.
Здесь на помощь приходит переадресация портов, так как вы можете пересылать эти внешние запросы на определенные устройства без ущерба для вашей безопасности.
Например, предположим, что вы используете локальный веб-сервер на устройстве с внутренним IP-адресом 192.168.1.12, а ваш общедоступный IP-адрес — 80.80.100.110. Внешние запросы к порту 80 (80.90.100.110:80) будут разрешены благодаря правилам переадресации портов, при этом трафик будет перенаправляться на порт 80 на 192.168.1.12.
Для этого вам необходимо настроить вашу сеть так, чтобы разрешить переадресацию портов, а затем создать соответствующие правила переадресации портов в вашем сетевом маршрутизаторе. Вам также может потребоваться настроить другие брандмауэры в вашей сети, включая брандмауэр Windows, чтобы разрешить трафик.
Открываем порты на роутере D-Link DIR-615, DIR-300 и других моделях
Настраивается проброс портов в панели управления роутером. Поэтому, нам нужно сначала зайти в настройки. Для этого, перейдите в браузере по адресу 192.168.0.1 (или 192.168.1.1). Укажите имя пользователя и пароль. Стандартные – admin и admin. Если у вас не получается зайти в настройки, то смотрите подробную инструкцию для устройств D-Link.
В настройках переходим на вкладку Межсетевой экран/Виртуальные серверы. И нажимаем на кнопку Добавить.
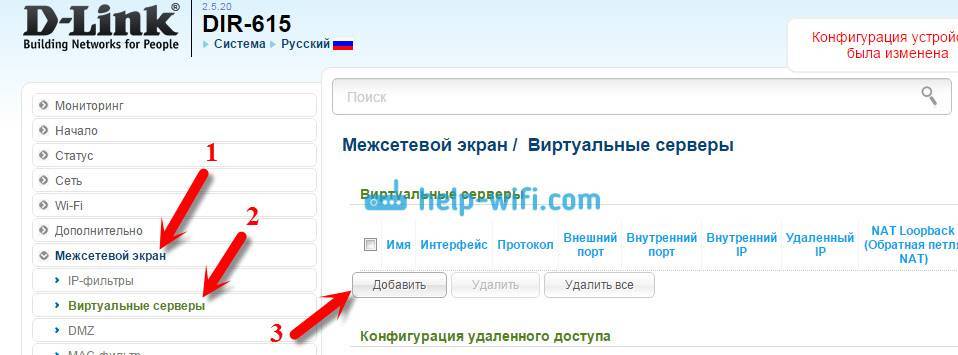
Ну а дальше, заполняем нужные поля. Я сначала сделаю описание каждого поля, которое нам нужно заполнить, а тогда прикрепляю скриншот, что бы было более понятно.
Обратите внимание, в выпадающем списке Шаблон. можно выбрать один из уже созданных шаблонов
Если нужного вам сервера там нет, то оставляем Custom.
В поле Имя, можно указать имя программы, или игры, для которой вы открываете порт на своем D-Link.
Протокол – выбираем нужный протокол.
Поля Внешний порт (начальный) и Внешний порт (конечный). Тут нужно указать начальный и конечный порт, который нужно пробросить. Если вы вообще не знаете, какие порты вам нужно открыть, то смотрите в настройках программы/игры, в инструкции, или на официальном сайте. Если вам нужно открыть только один порт, а не диапазон, то заполните только поле Внешний порт (начальный).
Внутренний порт (начальный) и Внутренний порт (конечный). Здесь указываем порт, или снова же диапазон портов, на который будет идти трафик с порта, который мы указали выше.
Внутренний IP – здесь, из списка выбираем компьютер, на IP которого будет перенаправляться трафик. Компьютер, для которого мы открываем порт, должен быть подключен к роутеру, что бы была возможность выбрать его из списка.
Остальные поля, о которых я не написал, как правило заполнять не нужно. Когда заполните все нужные поля, нажмите на кнопку Применить.
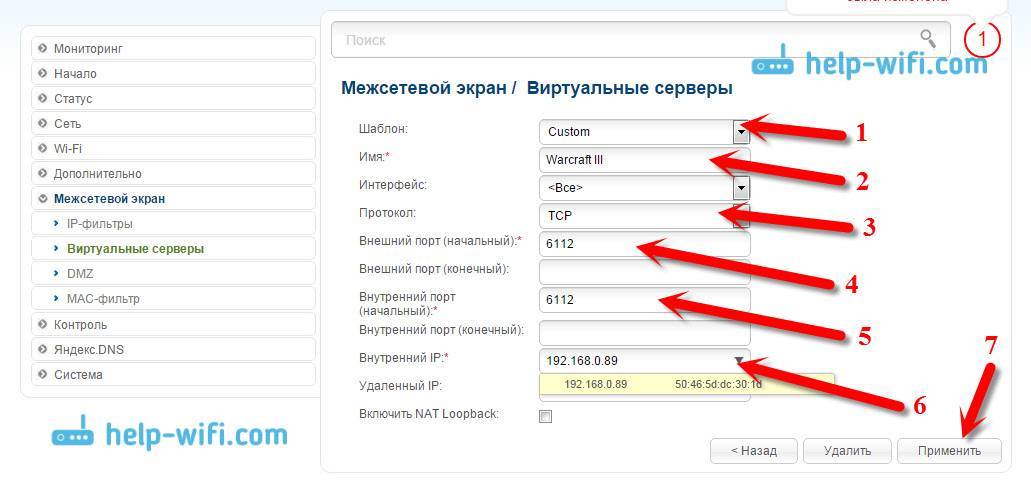
Вы увидите созданное правило, которое можно отредактировать (нажав на него), или удалить. Можно создавать новые правила для проброса портов, точно таким же способом.
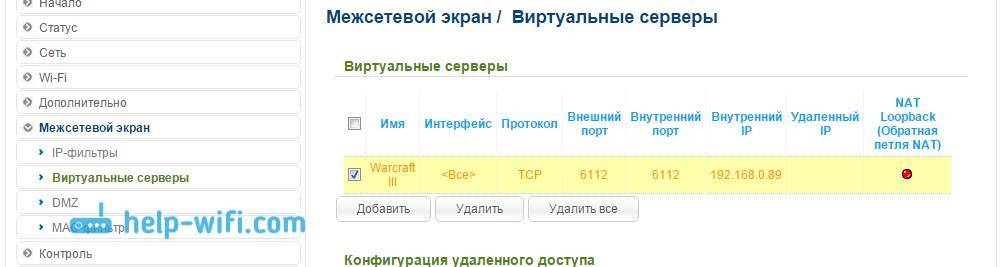
Дальше, нужно сохранить настройки, и перезагрузить роутер. Система – Сохранить. Система – Перезагрузить.
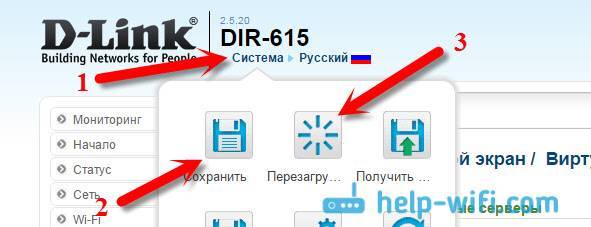
И еще несколько важных моментов.
Если вы все сделали правильно (проверили настройки), но нужная вам программа, или игра так и не получает пакеты из интернета, то возможно, что их блокируем ваш брандмауэр. Стандартный, встроенный в Windows, или сторонний, который установлен у вас (как правило, встроен в антивирус). Нужно создать правило, и разрешить обращения через нужный порт. Или, на время проверки отключить его вообще.
Мы когда открывали порт, то указывали IP адрес компьютера. В списке, у вас может быть много устройство. Как найти нужный компьютер? Откройте вкладку Статус/DHCP. Там будут указаны все устрйоства, которые подключены на данный момент, их IP и имена. Вот по имени, вы уже сможете выбрать нужный вам компьютер. Писал об этом здесь.
Как узнать порт, или диапазон портов, которые нужно открыть?
Писал об этом выше. Эту информацию нужно смотреть в настройках игры, или программы. Там точно указан порт. Так же, такая информация должна быть в справке по программе, и на официальном сайте. В крайнем случае, можно загуглить:)
18
Сергей
D-link
Destination NAT
Цепочка Dstnat при настройке NAT на MikroTik служит для изменения IP-адреса и/или порта назначения и выполнения обратной функции для ответа.
Практически применяется в следующих случаях:
- Чтобы выполнить на MikroTik проброс портов в локальную сеть, для доступа извне.
- Перенаправление любого DNS-трафика через маршрутизатор.
Стандартные действия возможные для цепочки dst-nat:
- dst-nat – преобразование адреса и/или порта получателя;
- redirect – преобразование адреса и/или порта получателя на адрес маршрутизатора.
Давайте практически разберем, как выполняется настройка NAT на MikroTik для цепочки dstnat.
Проброс портов на MikroTik
Пример проброса порта для RDP
Как говорилось ранее, в MikroTik проброс портов делается при помощи создания правил для цепочки dstnat. В качестве примера выполним проброс порта RDP соединения для доступа к внутреннему компьютеру локальной сети.
Так как стандартный порт 3389 для RDP подключения является известным и часто подвергается атакам, то пробросить его напрямую будет не очень хорошей идеей. Поэтому скроем данный сервис с помощью подмены порта.
Для этого откроем:
IP=>Firewall=>NAT=> “+”.
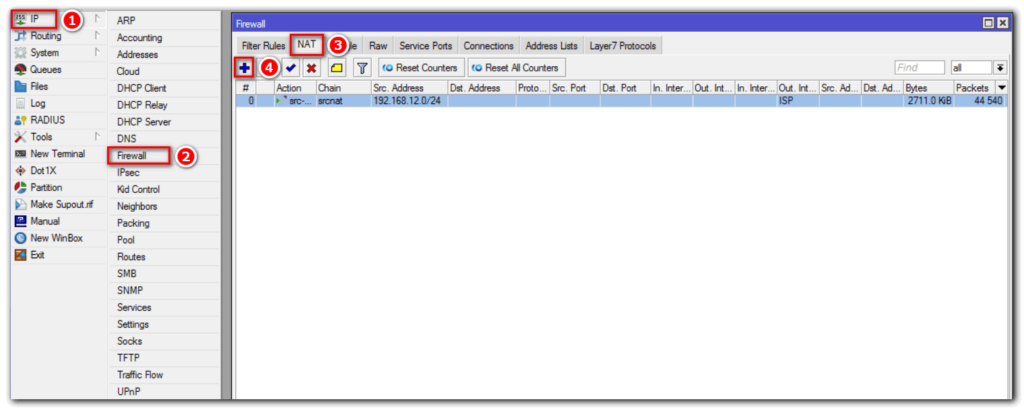
На вкладке “General” укажем цепочку правил, протокол, протокол подключения и входящий интерфейс:
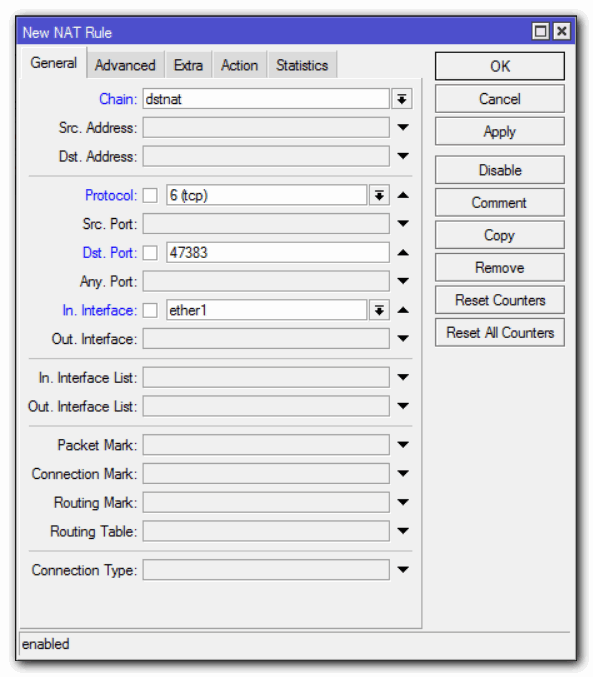
Где:
- Chain: dstnat – цепочка правил для IP-адреса назначения;
- Protocol: 6 (tcp) – протокол;
- Dst. Port: 47383 – номер порта по которому будем обращаться к роутеру;
- In. Interface – входящий WAN-интерфейс (у меня это ether1, у вас может быть другой).
Следующим шагом откроем вкладку “Action”:
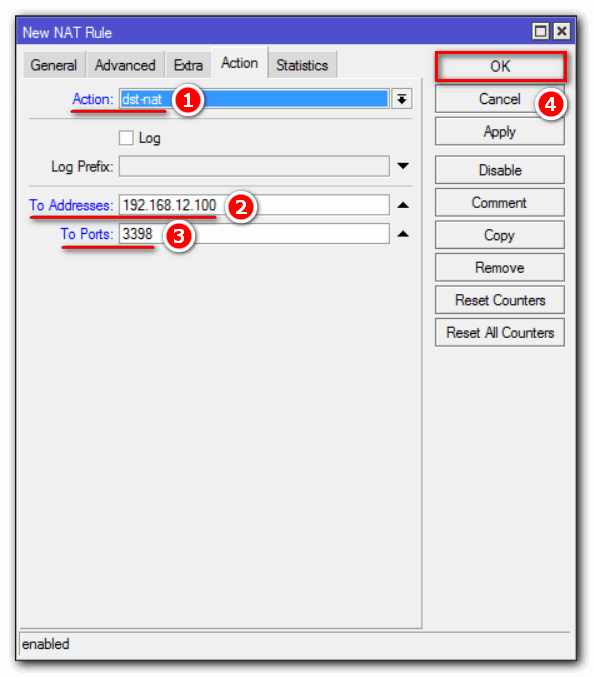
- Для поля “Action” указываем значение dst-nat;
- To Addresses – указываем внутренний IP хоста, к которому хотим получить доступ по RDP;
- To Ports – порт на который будут перенаправляться запросы.
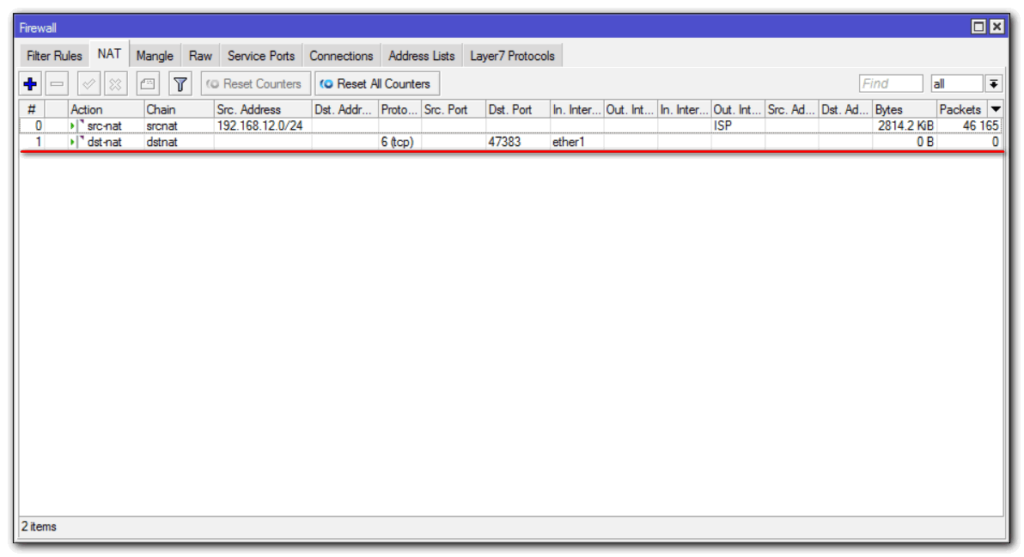
Как итог все запросы, приходящие на внешний IP роутера по порту 47383, будут пересылаться на внутренний адрес локальной сети 192.168.12.100 порт 3389 (RDP).
Проброс порта на MikroTik для видеонаблюдения
Следующим примером мы постараемся показать, как настроить на MikroTik проброс портов для видеосервера с установленным ПО “Линия”.
Предположим, что есть Видеосервер с ПО “Линия” к которому необходимо получить доступ извне. Для начала откроем настройки программного обеспечения “Линия”, чтобы узнать порт Веб-сервера:
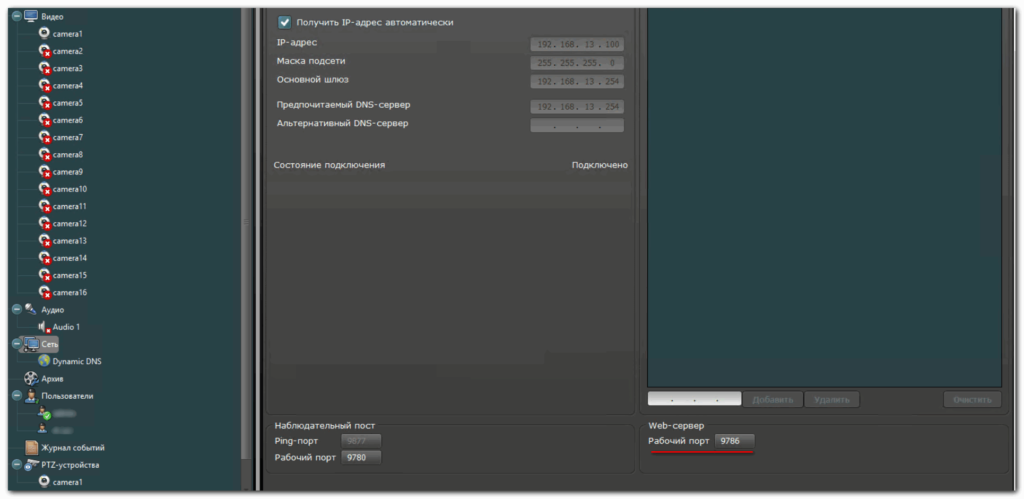
Чтобы получить доступ к видеосерверу, необходимо пробросить порт 9786. Откроем Winbox и добавим правило:
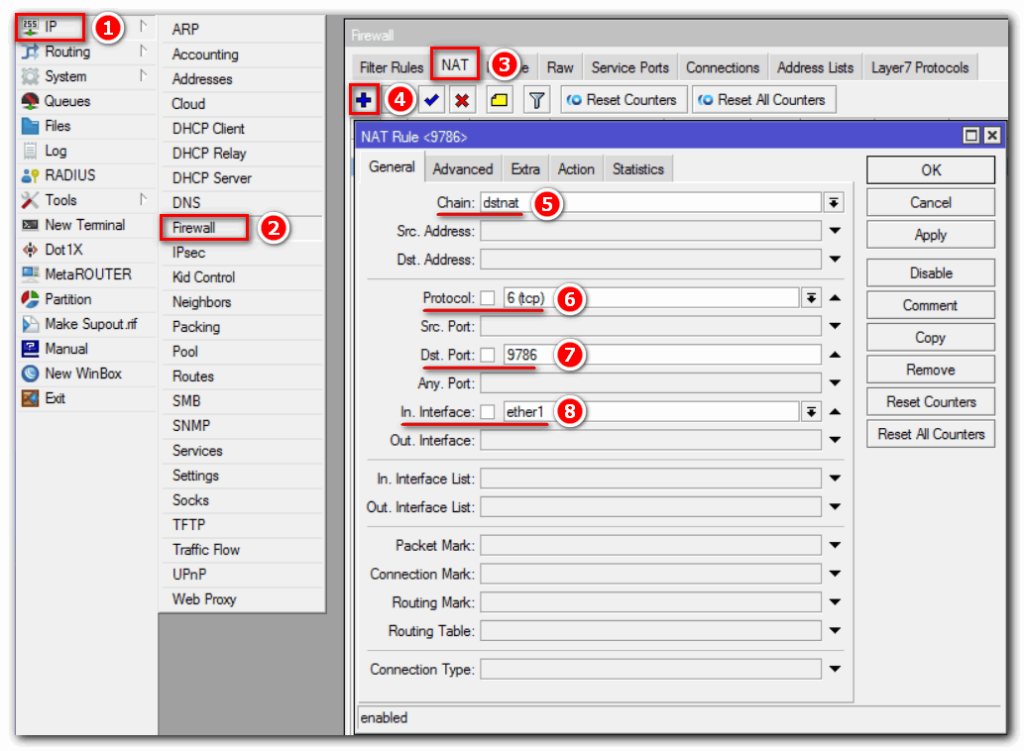
Откроем пункт меню “Action”:
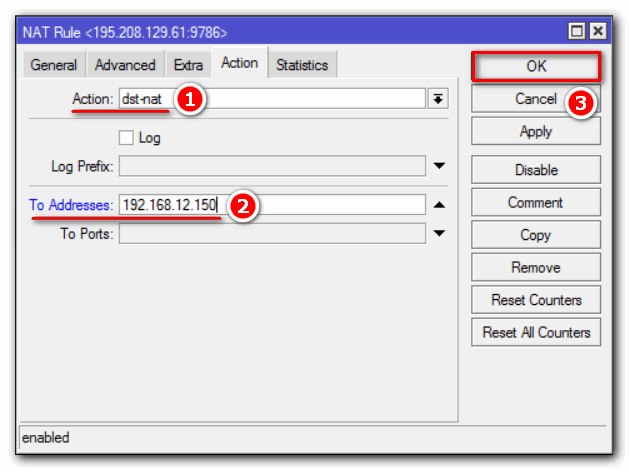
- Указываем действие dst-nat;
- To Addresses – внутренний IP видеосервера или видеорегистратора.
Проброс портов для нескольких внешних IP
Чтобы сделать проброс портов для нескольких WAN, то необходимо создать Interface List и добавить в него нужные интерфейсы. Далее укажем созданный лист в параметре In. Interface List. Покажем это на примере:
Создадим новый лист для интерфейсов “ISP”:
- Interfaces;
- Interface List => Lists => “+”.
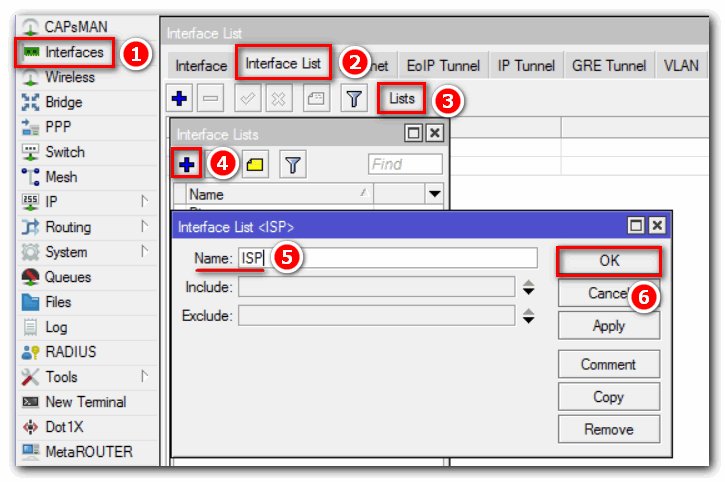
Name: ISP – произвольное имя для Interface List.
Следующим шагом добавим нужные WAN интерфейсы:
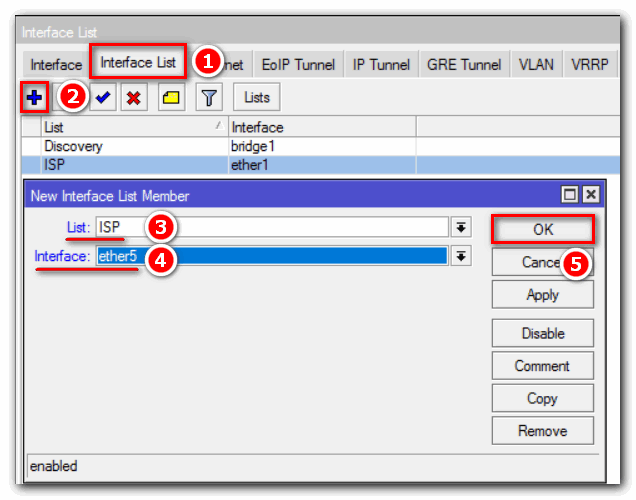
Повторить данный шаг для всех WAN-интерфейсов.
Модернизируем ранее созданное правило проброса порта для RDP соединения, указав лист “ISP” для настройки In. Interface List:
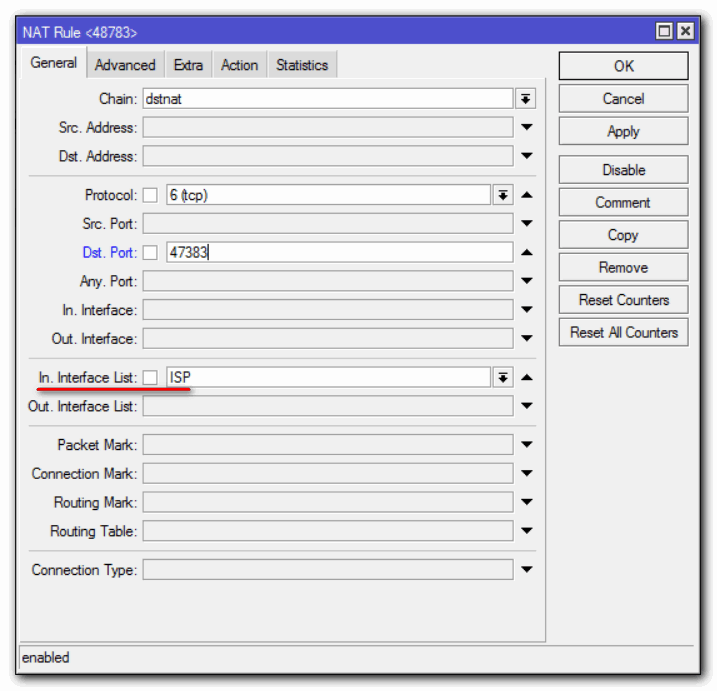
Так можно настроить проброс портов на MikroTik для нескольких WAN.
Как защитить проброшенные порты вы можете узнать изучив статью MikroTik настройка Firewall.
Перенаправление трафика на маршрутизатор
С помощью действия redirect возможно перенаправление трафика на Микротик. Практическое применение данного действия мы рассмотрим, выполнив переадресацию запросов DNS.
Перенаправим весь DNS-трафик на маршрутизатор. Следовательно, пользователи компьютеров в LAN, какие бы настройки DNS ни указывали локально, будут считать, что им отвечает DNS-сервер, которому сделан запрос, но фактически ответ будет приходить от маршрутизатора.
Для этого выполним настройку NAT на MikroTik следующим образом.
Откроем: IP=>Firewall=>NAT=> “+”.
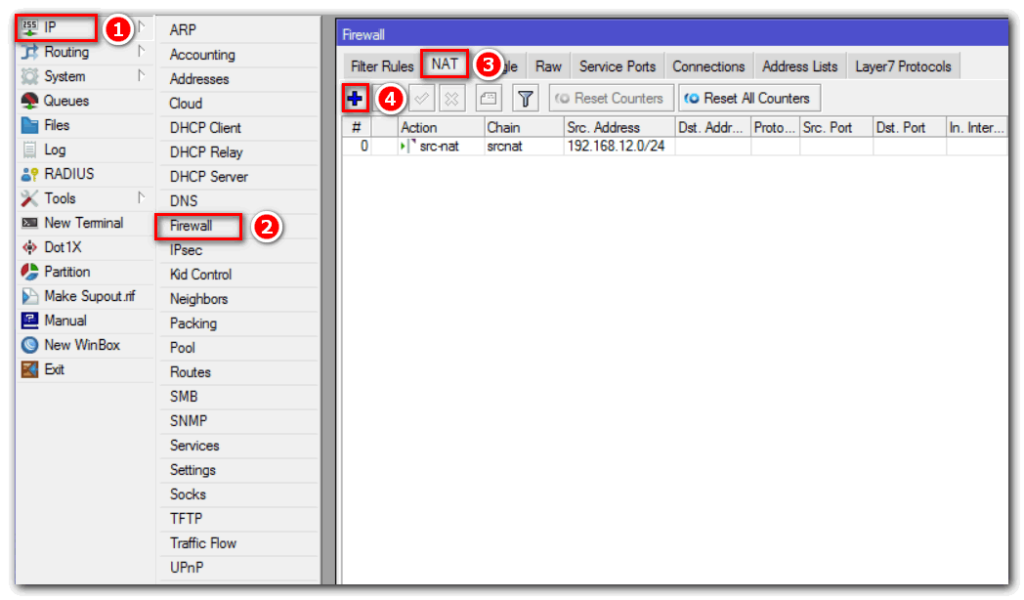
Добавим запись:
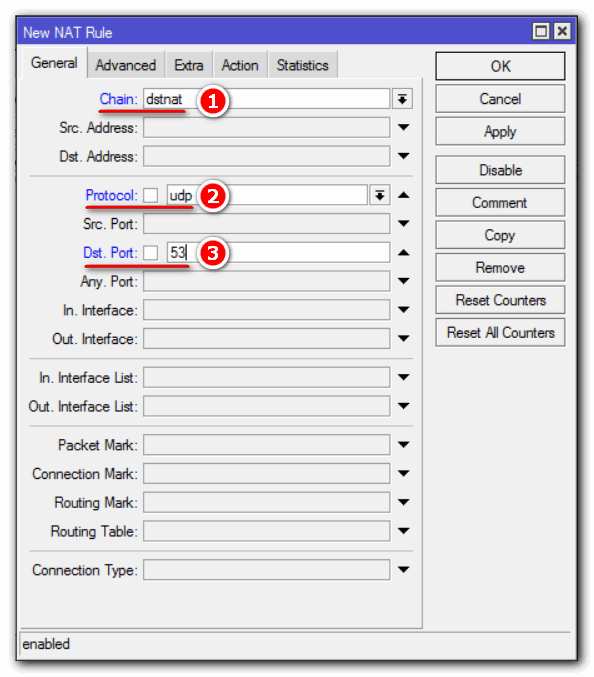
Перейдем в пункт меню “Action” и укажем действие redirect:
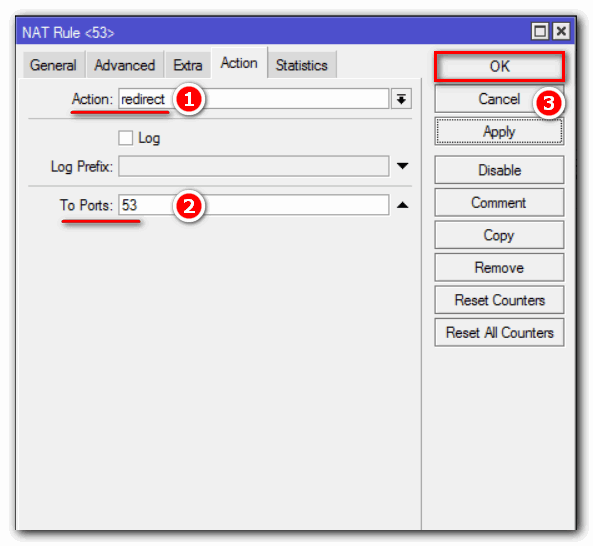
Как открывать порты и зачем их открывать?
Первое, что нам нужно сделать, чтобы открыть порты маршрутизатора для игры, или что нам нужно, это узнать IP-адрес нашего маршрутизатора. Мы сделаем это с помощью окна командной строки, набрав эту команду:
Затем появится экран, на котором Шлюз по умолчанию это IP нашего роутера.
Затем мы записываем его в интернет-браузере и вводим свой логин и пароль для входа в конфигурацию роутера. Затем мы ищем раздел, который обычно называется NAT, виртуальный сервер или перенаправление портов.
Следующим шагом будет указать порт, который мы хотим использовать, и протокол, который он использует, TCP или UDP, о которых мы говорили ранее. Также следует добавить локальный IP-адрес оборудования. Если вам нужны более подробные сведения, вы объяснили, как открыть порты TCP / UDP любого роутера .
Что касается наиболее типичных причин, по которым требуется открыть порты маршрутизатора для воспроизведения или использования приложений, они обычно связаны с одним из следующих:
- Пользователи консольных игр, которые жалуются, что у них строгий NAT, что мешает им играть хорошо из-за одного или нескольких портов.
- Использование программ P2P, таких как Torrent или Emule.
- Чтобы использовать дома FTP, SSH или VPN-сервер, необходимо получить к ним доступ из Интернета.
Заключение
Большинство роутеров имеют похожую архитектуру и конфигурацию, поэтому в интернете лежит достаточное количество настроек и пресетов для каждой модели. Загружая готовый профиль для своего устройства, можно сэкономить время и силы, потраченные на настройку. Если есть желание разобратьсья в этом самостоятельно — данная статья как нельзя лучше в этом поможет.
Выполнить проброс рекомендуется сразу после установки роутера, так как стандартные настройки буду накапливать много ошибок в роутере, что повлияет на качество связи и срок службы устройства. Обычные протоколы и алгоритмы передачи данных не настроены под все устройства.