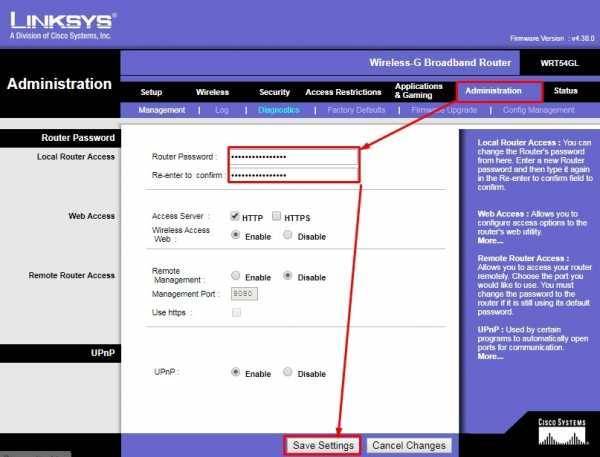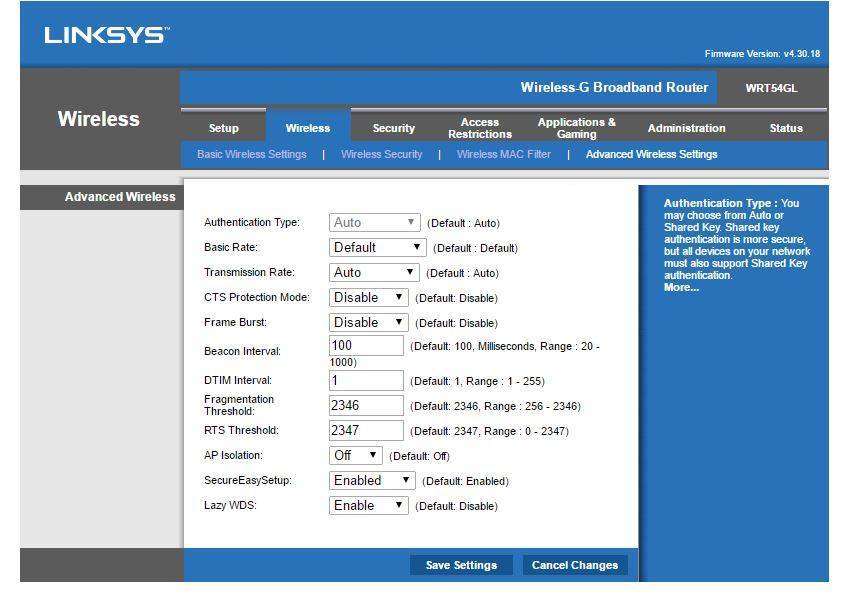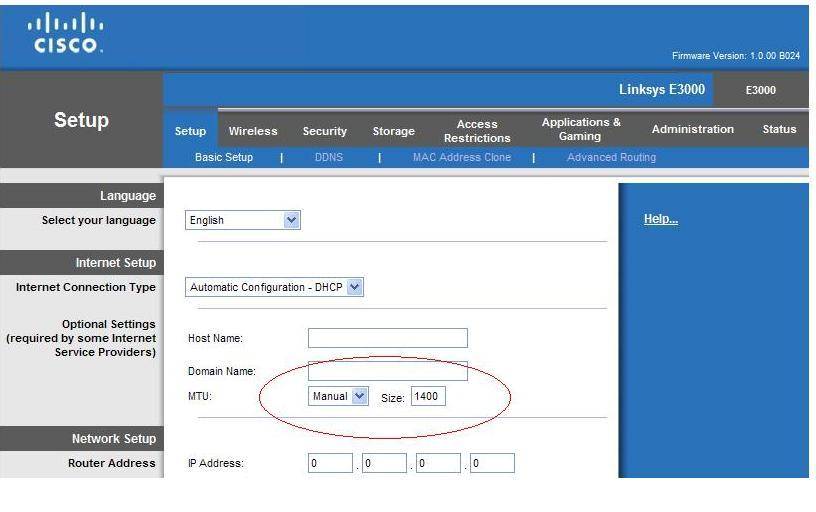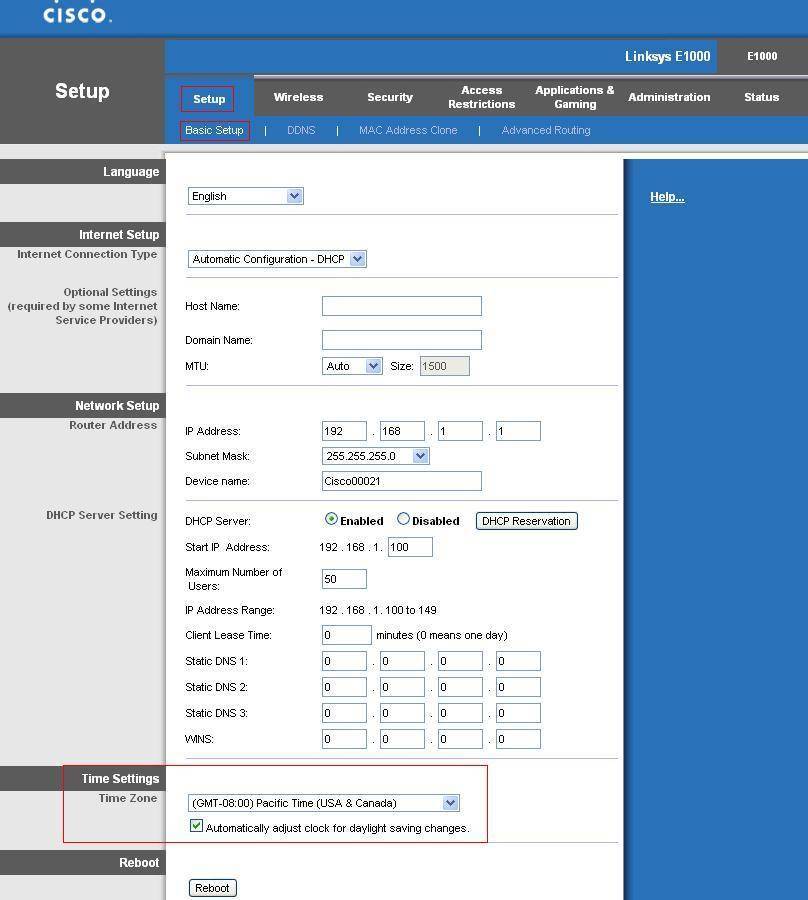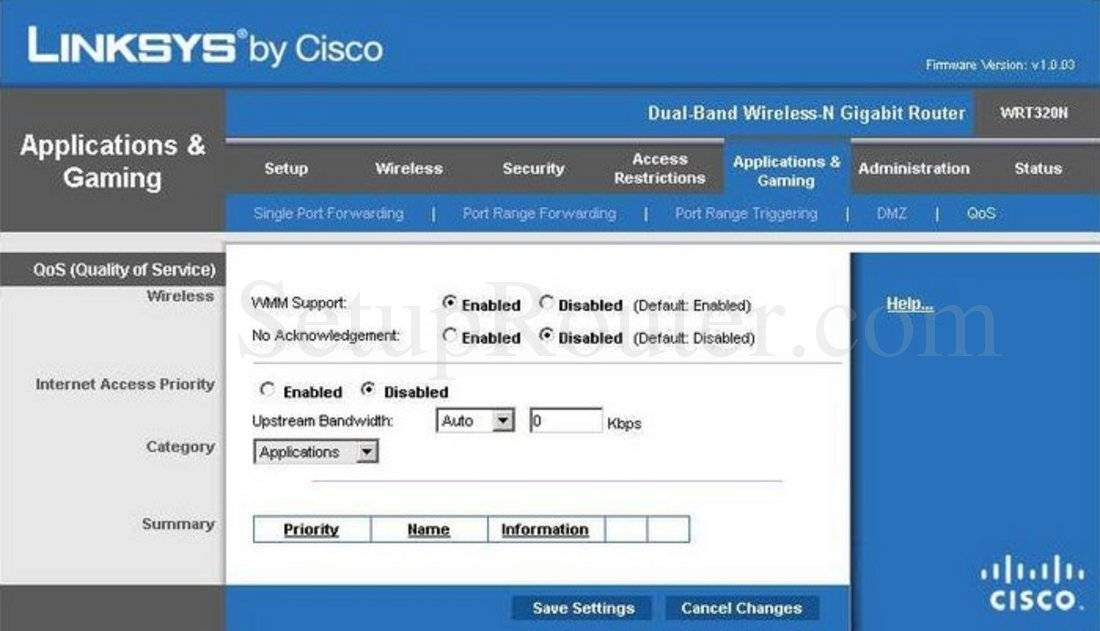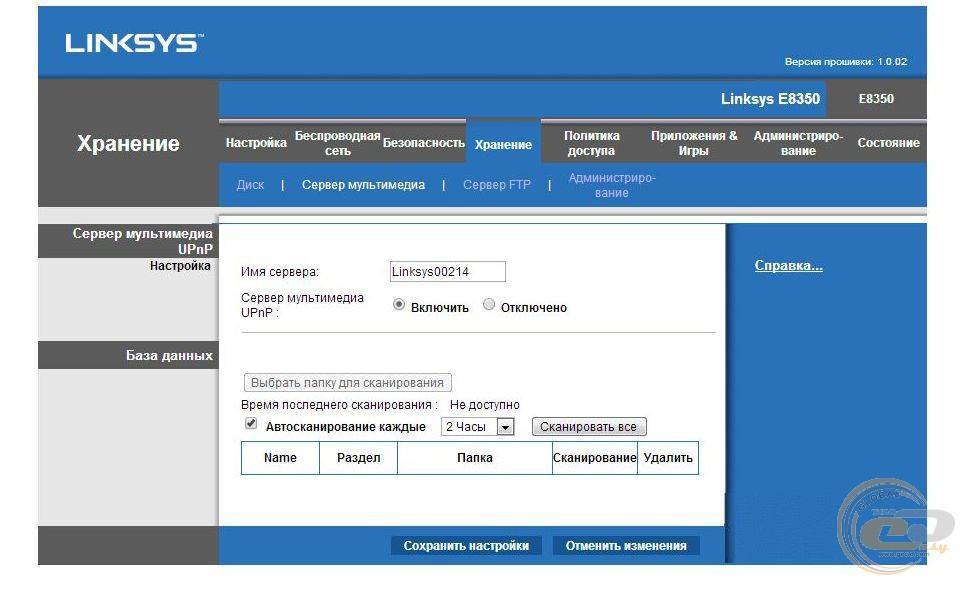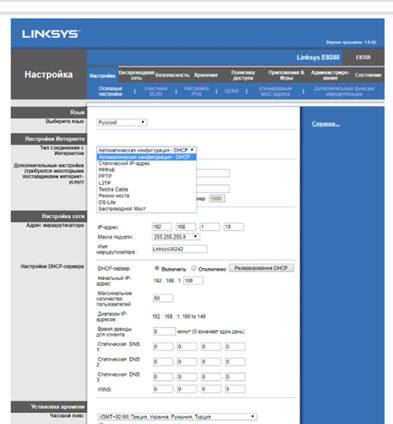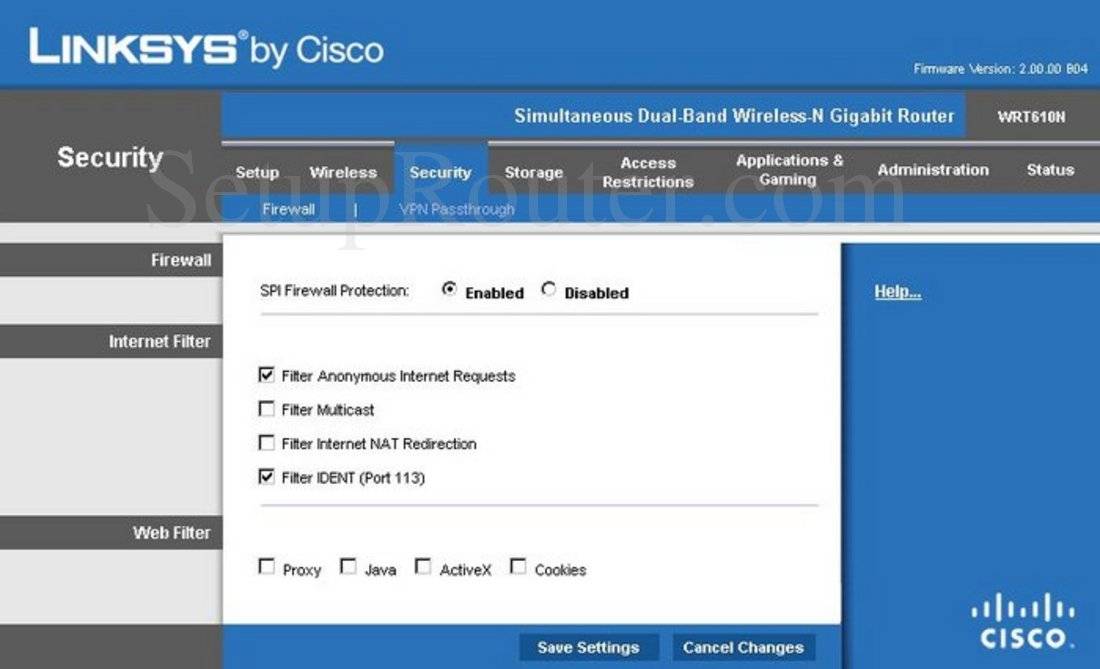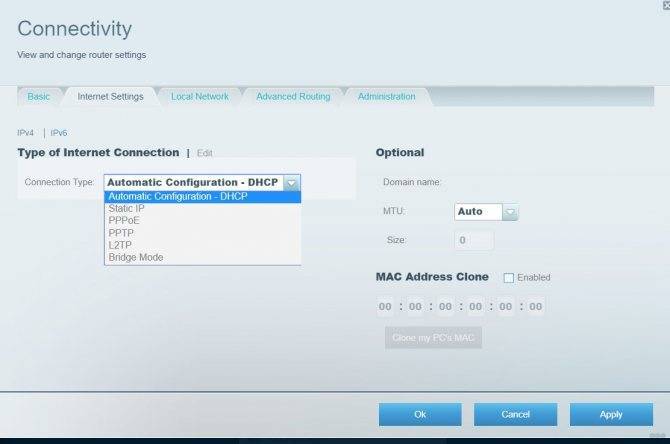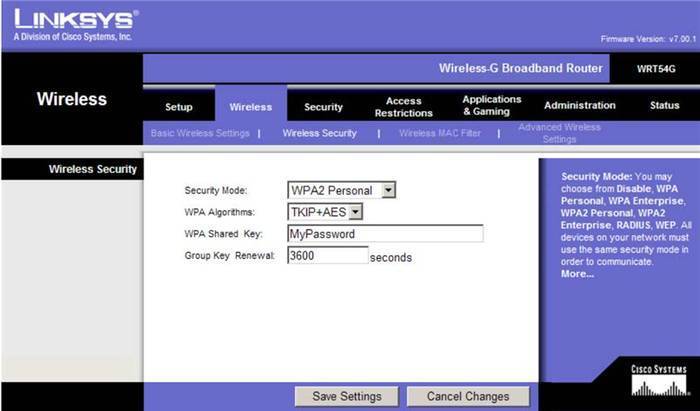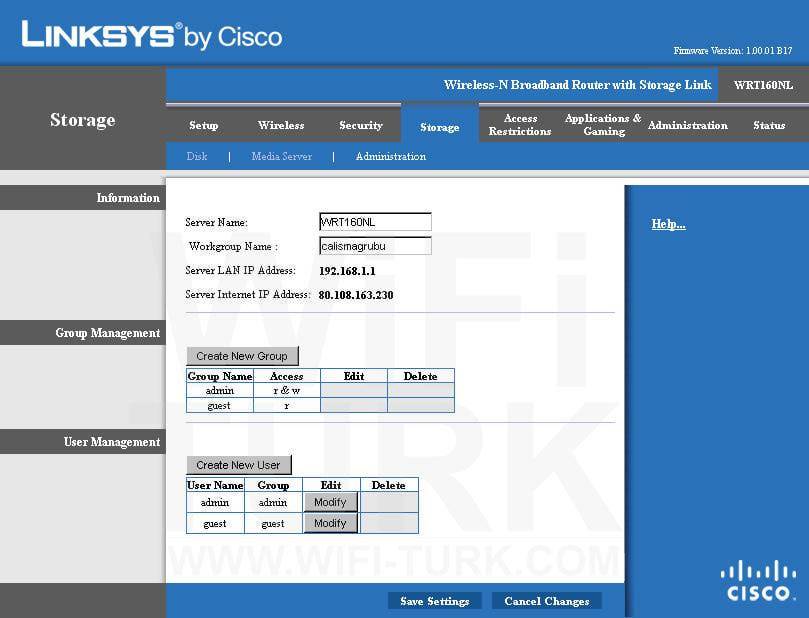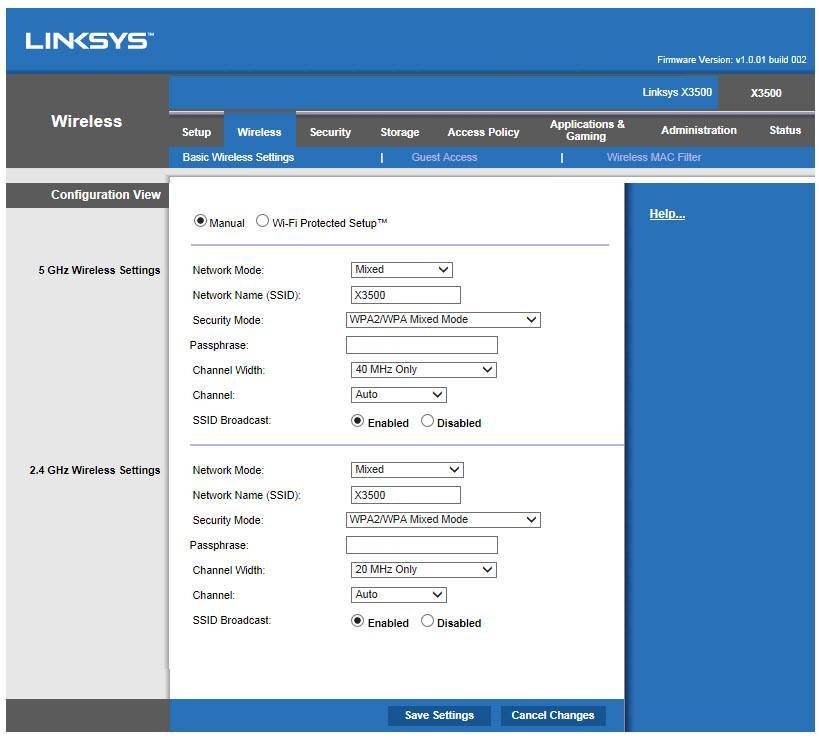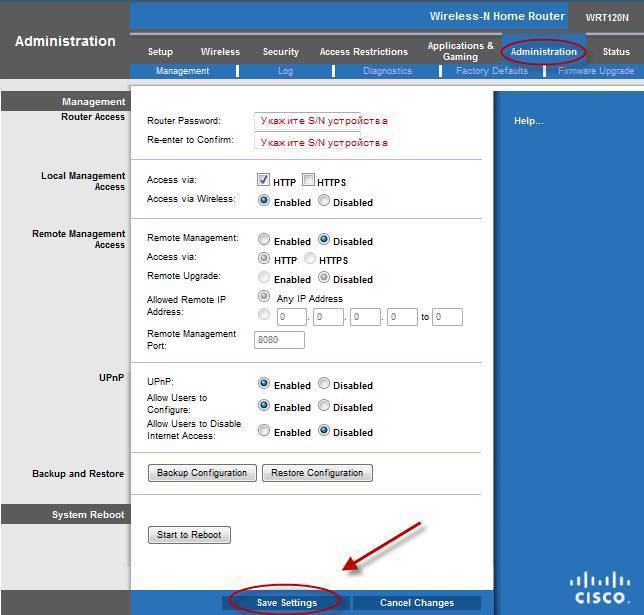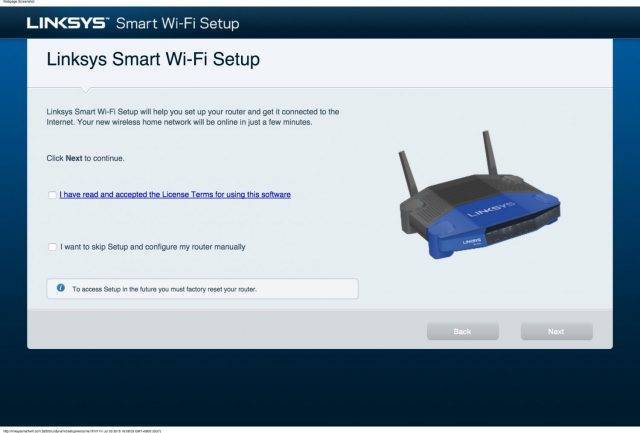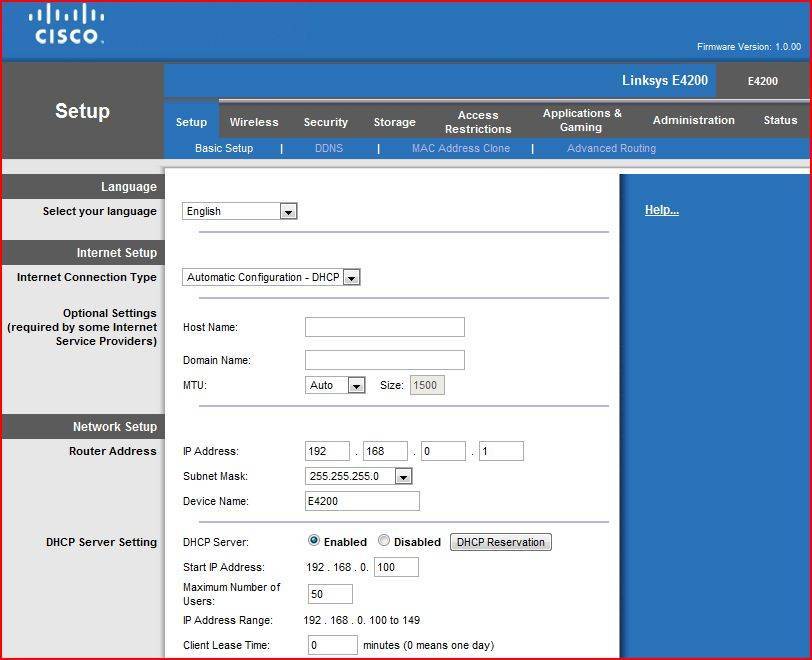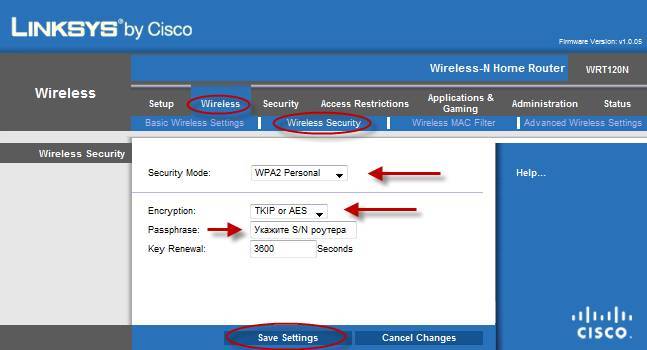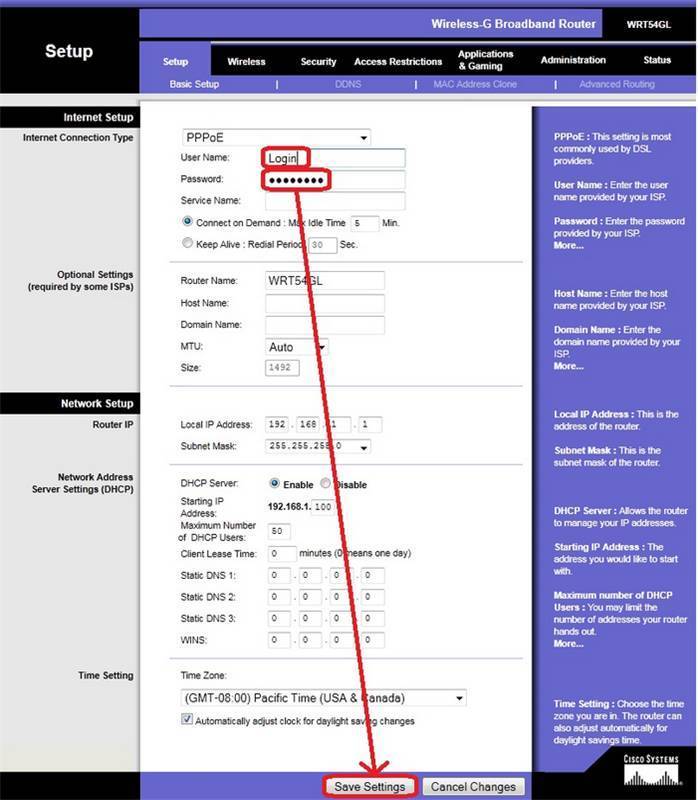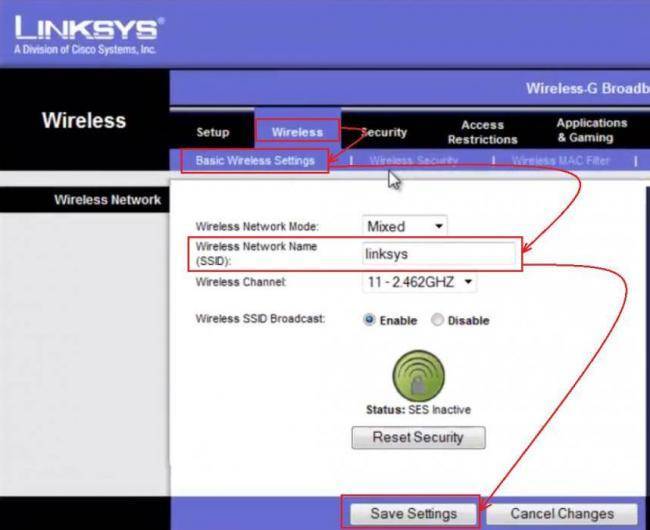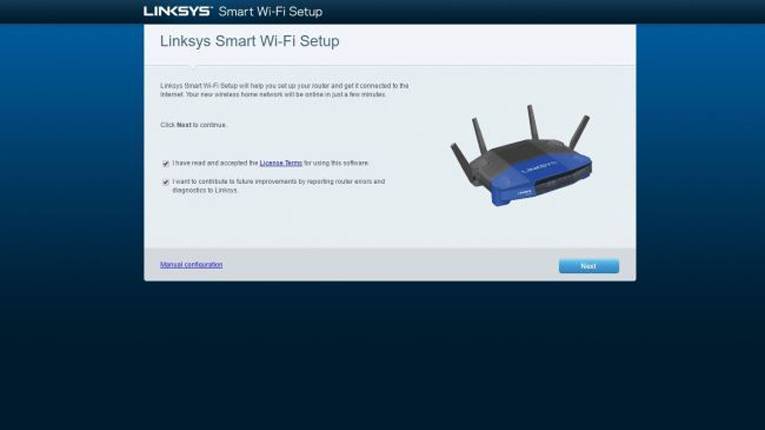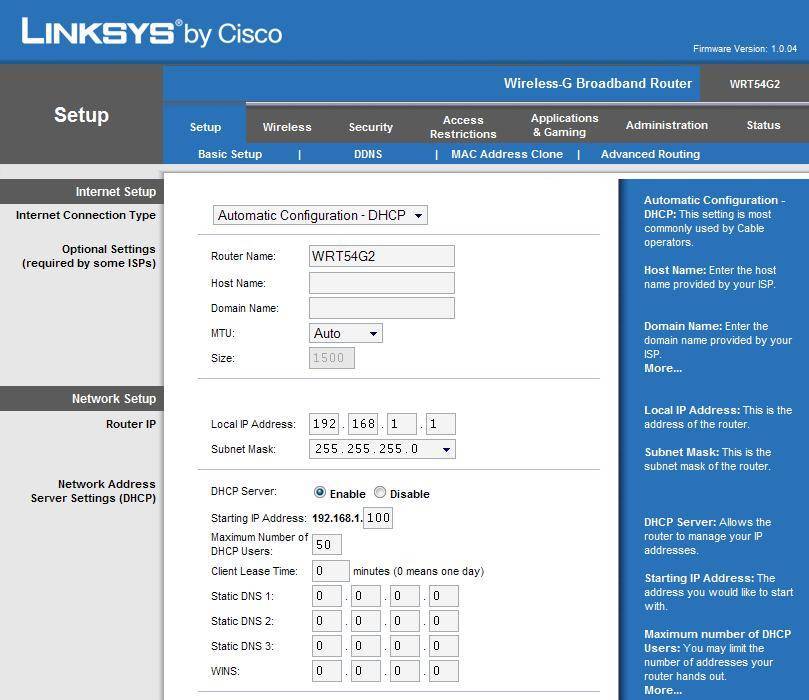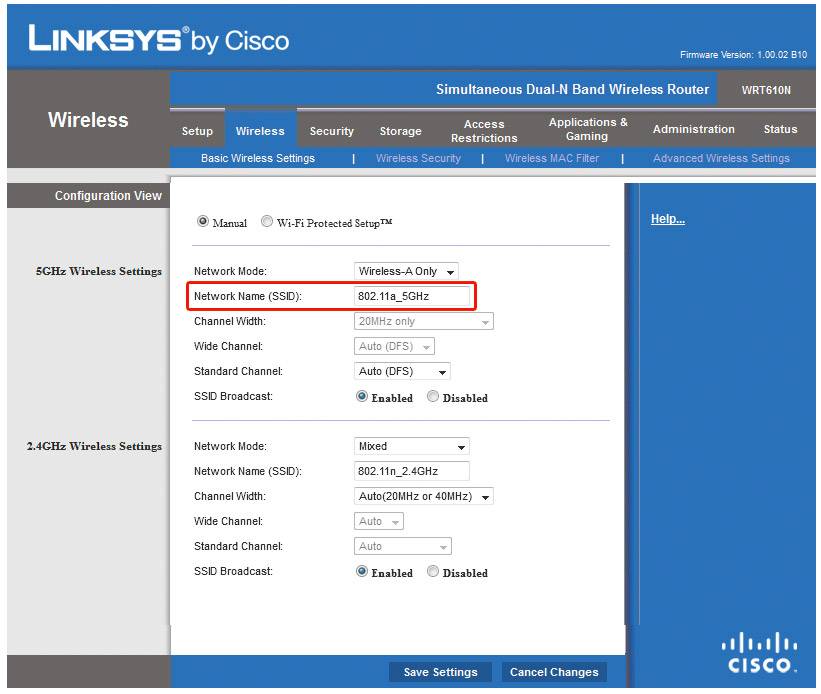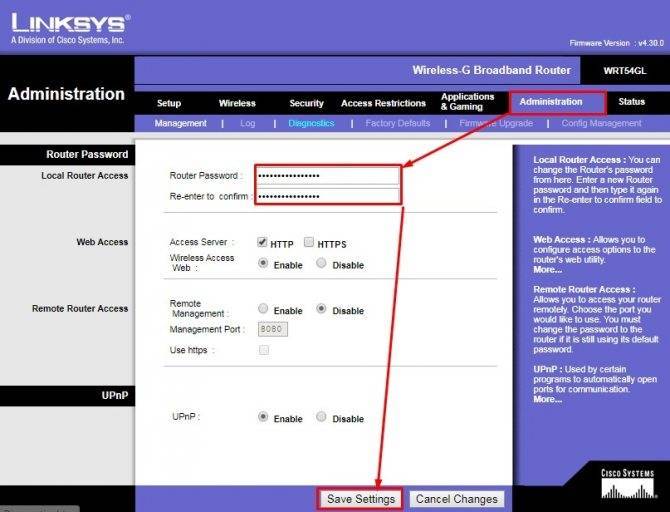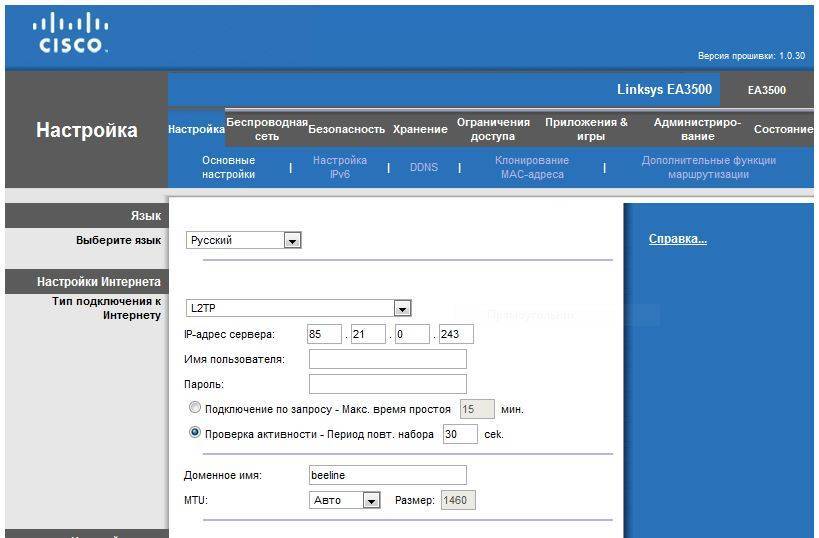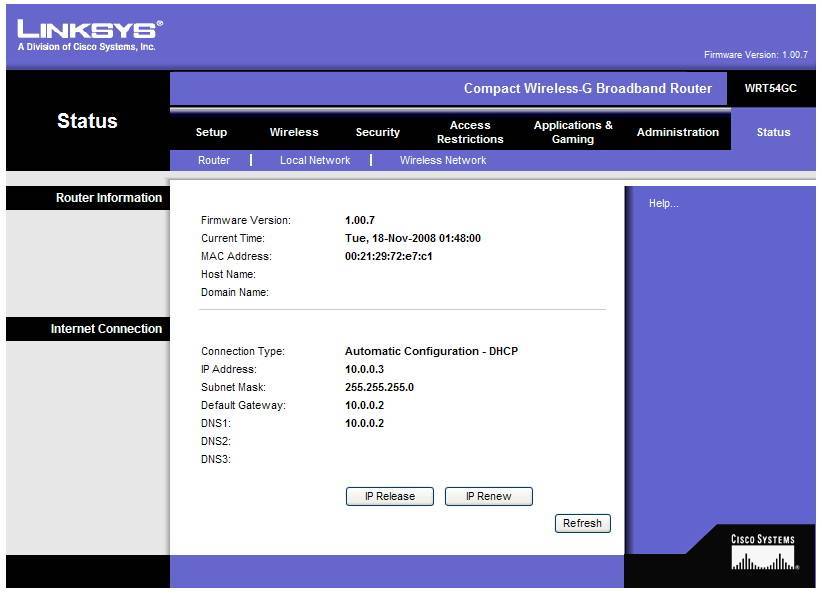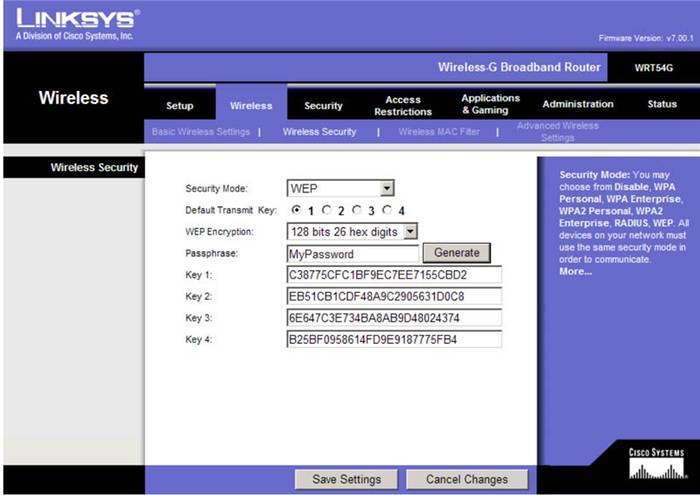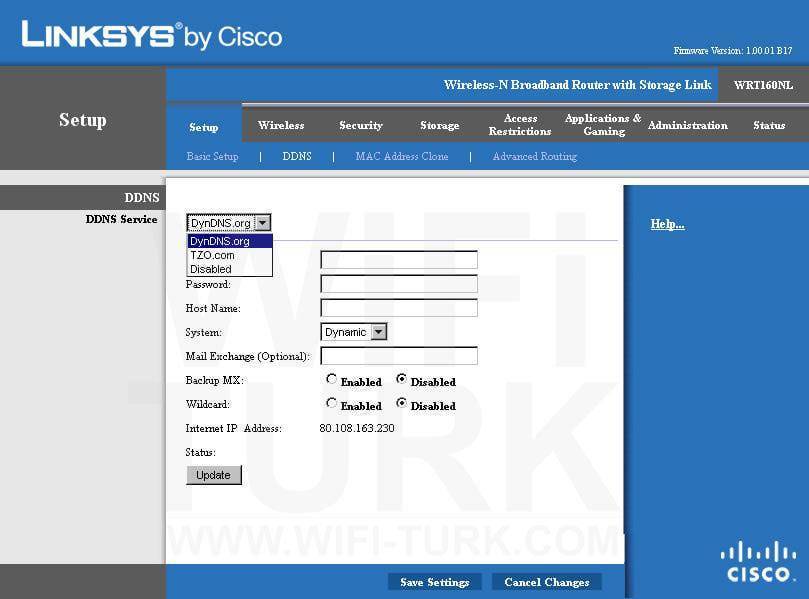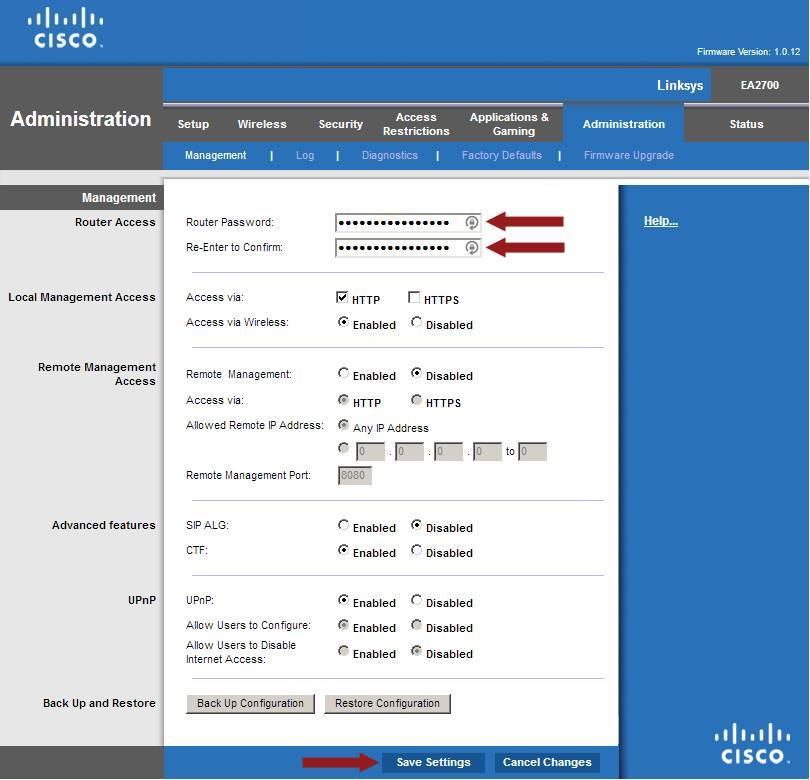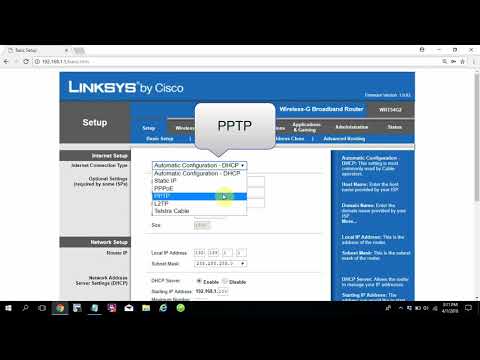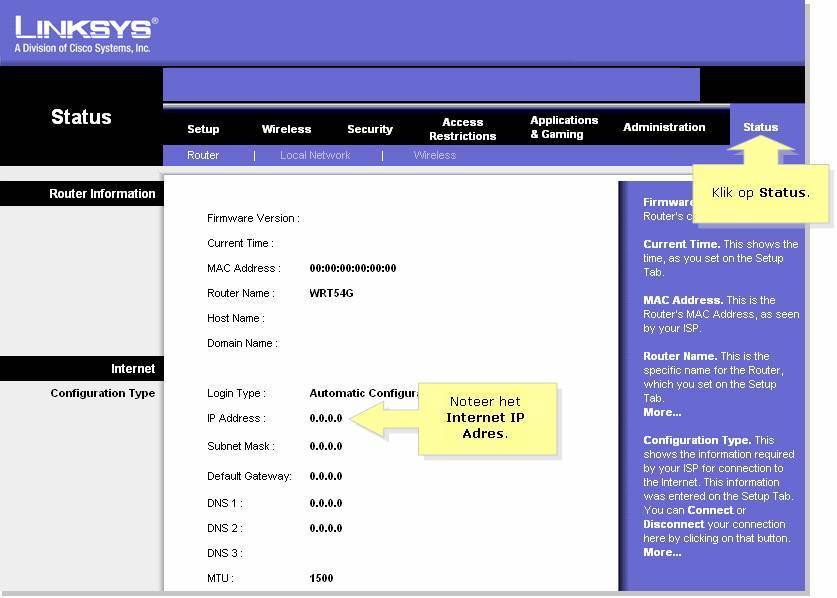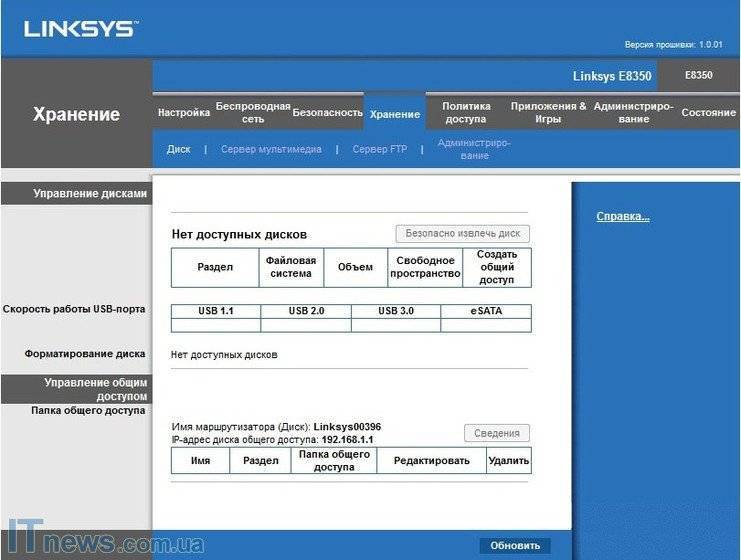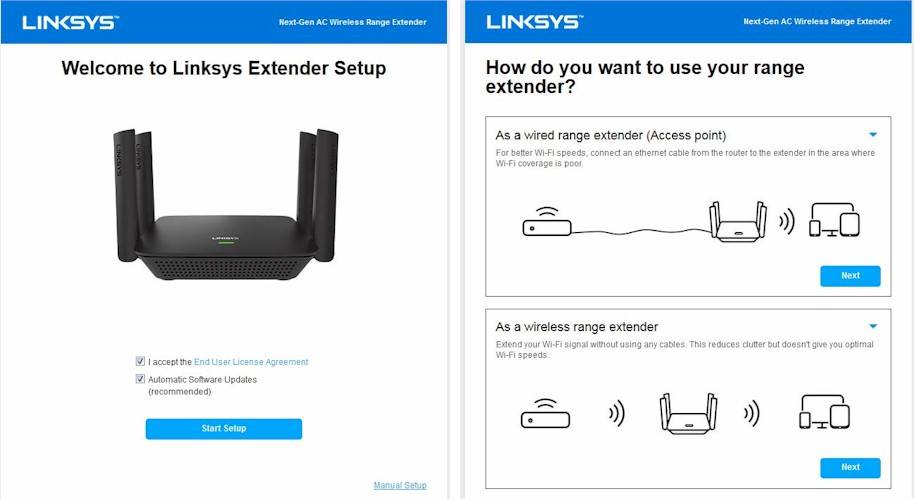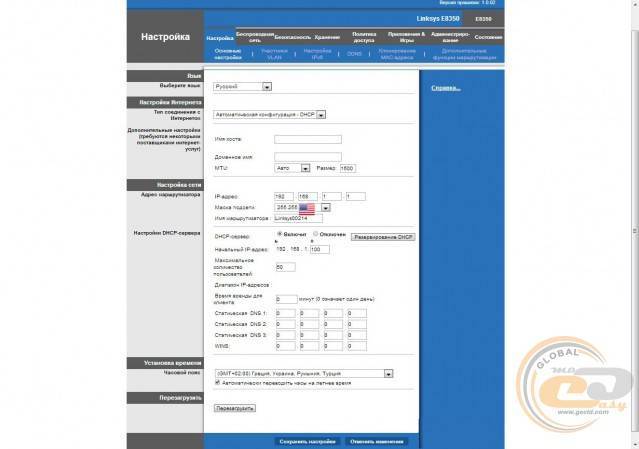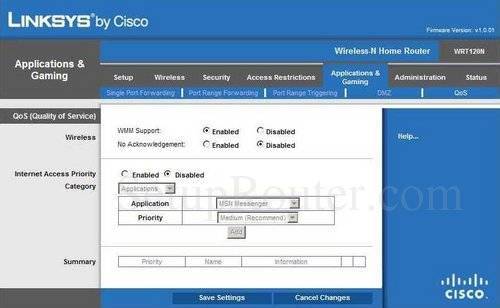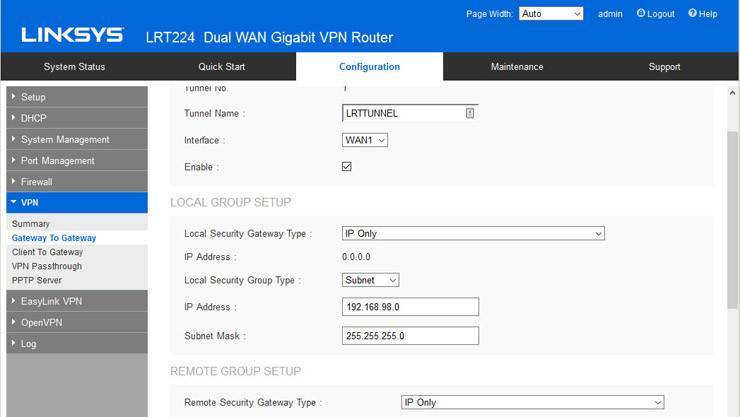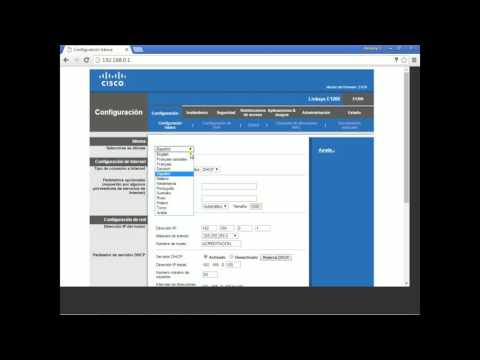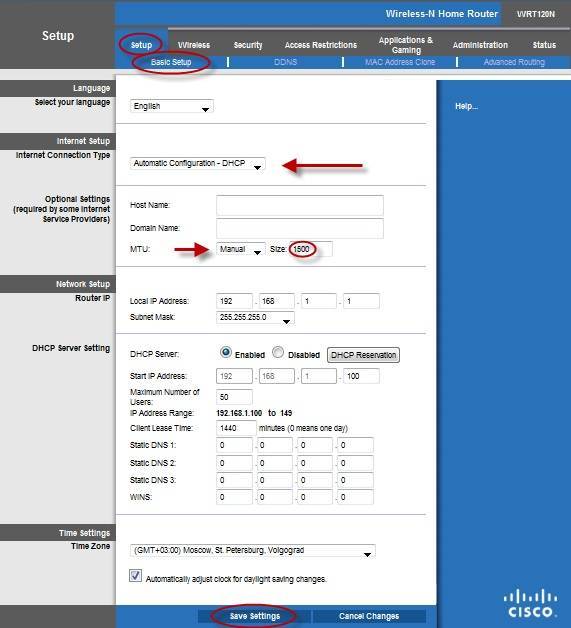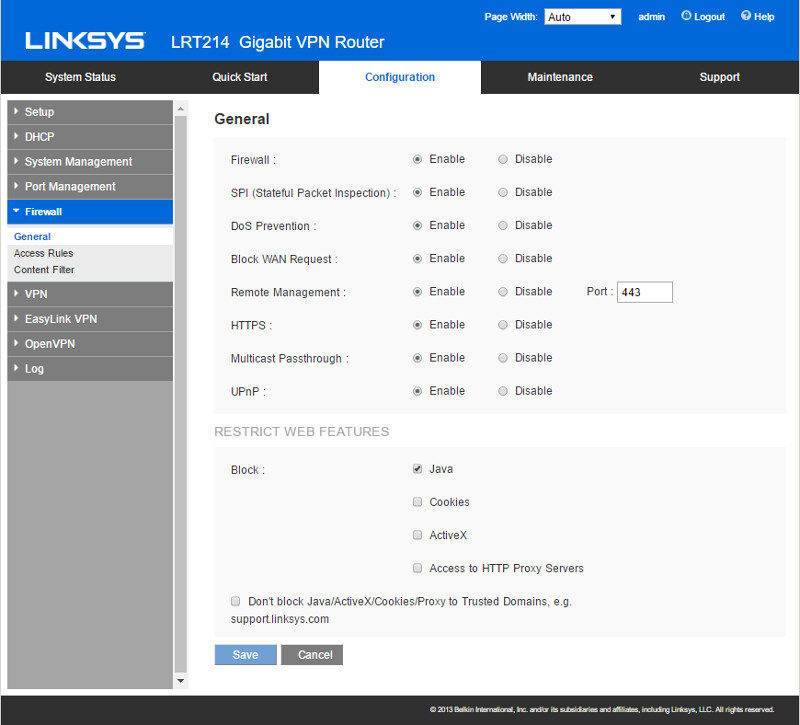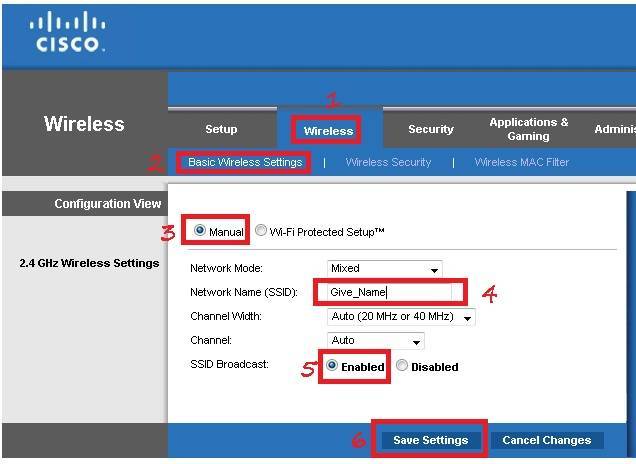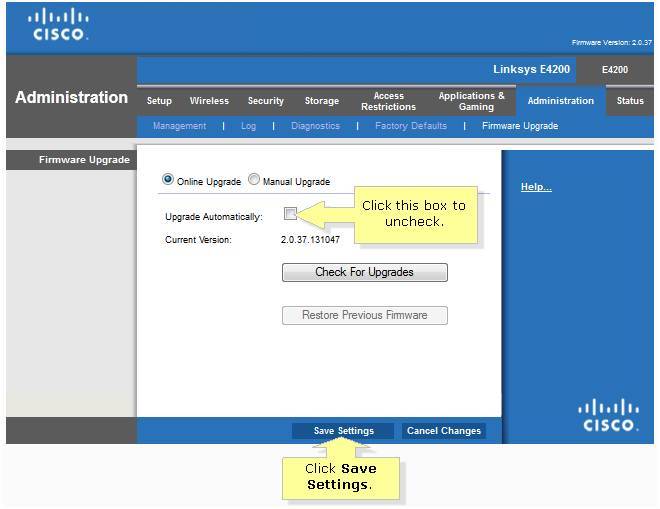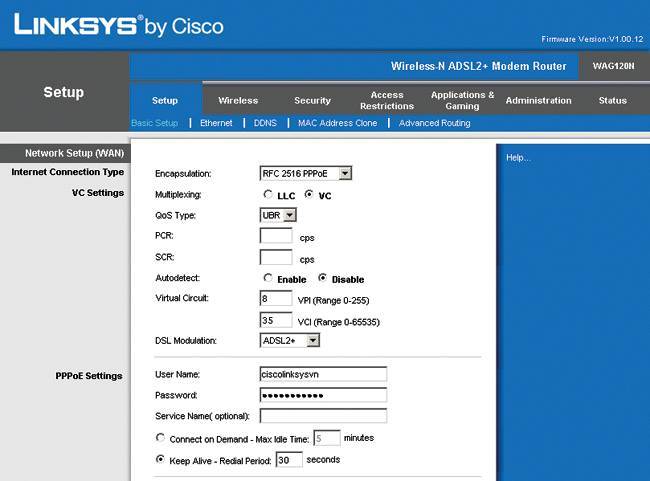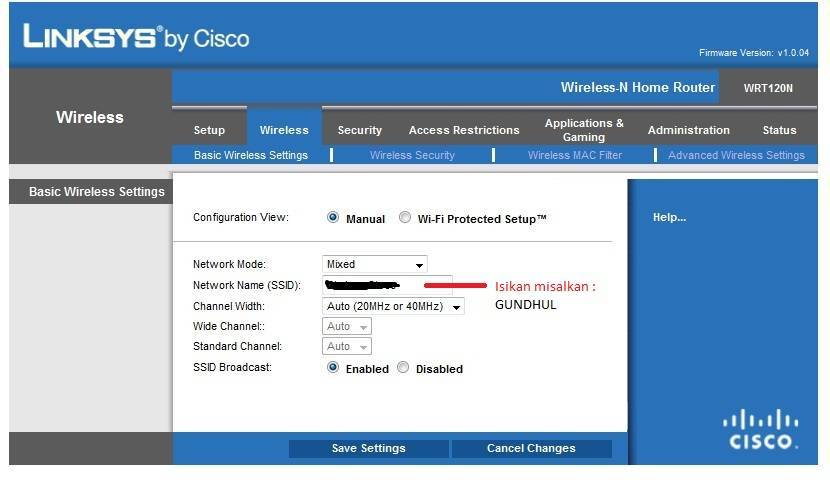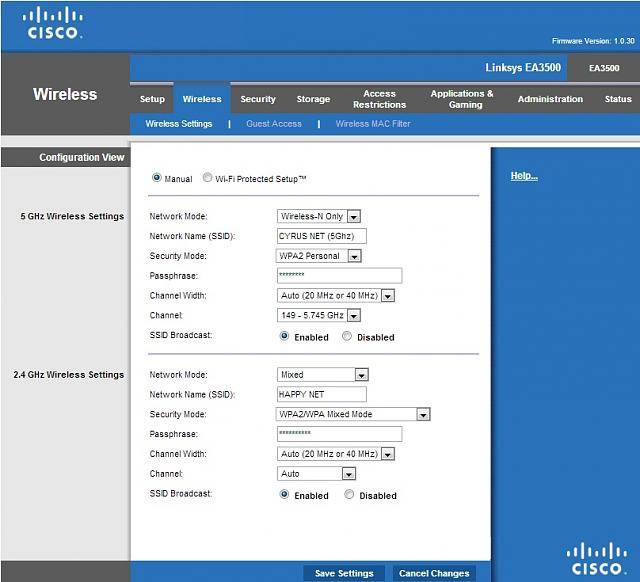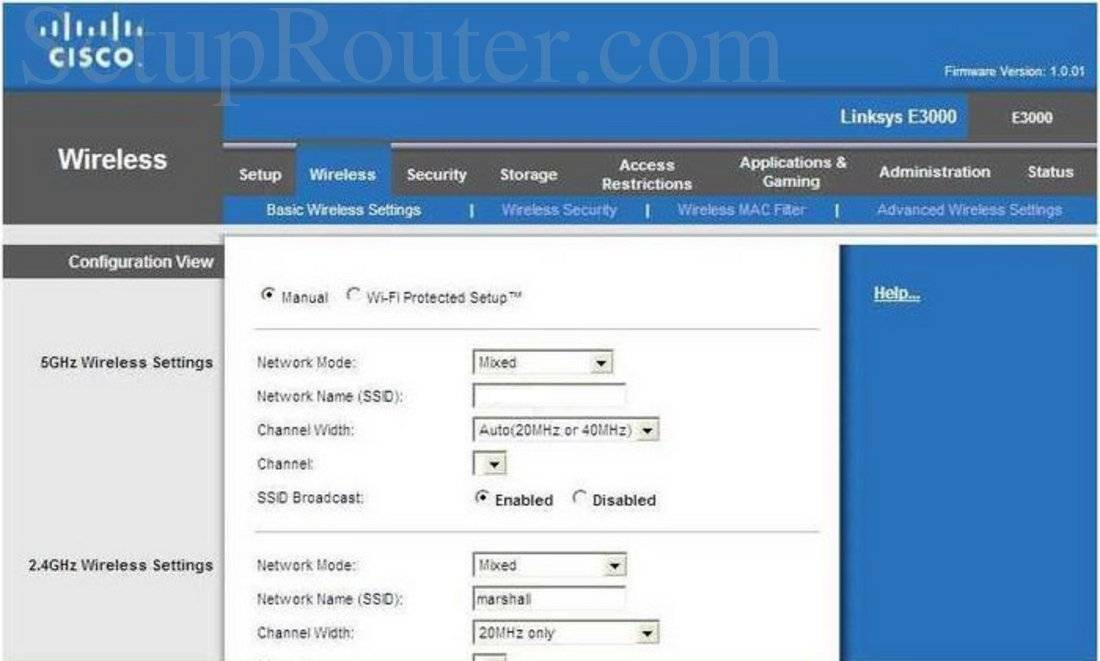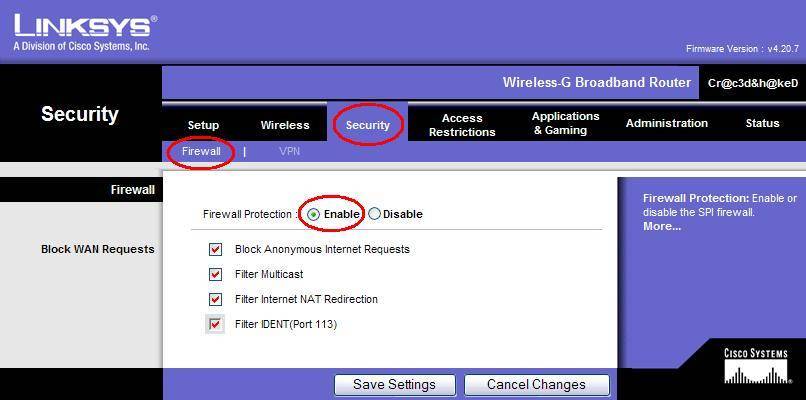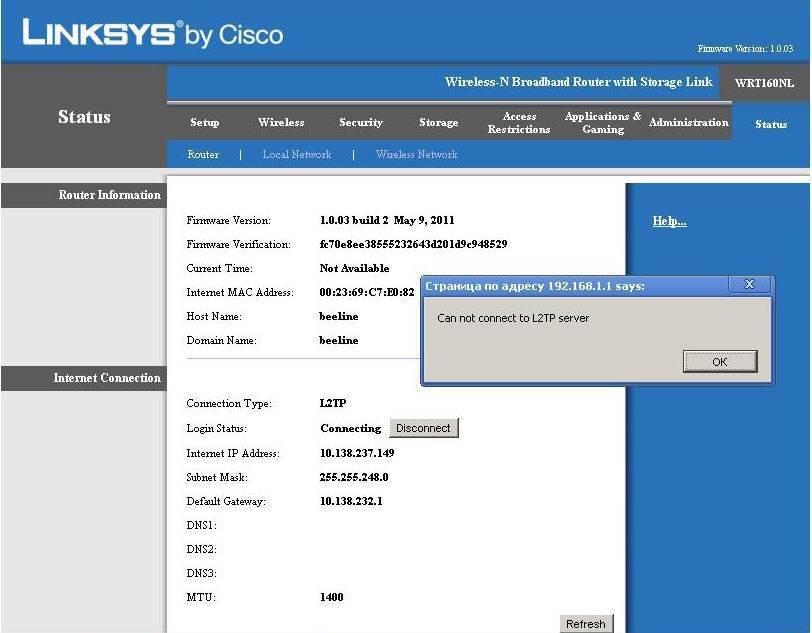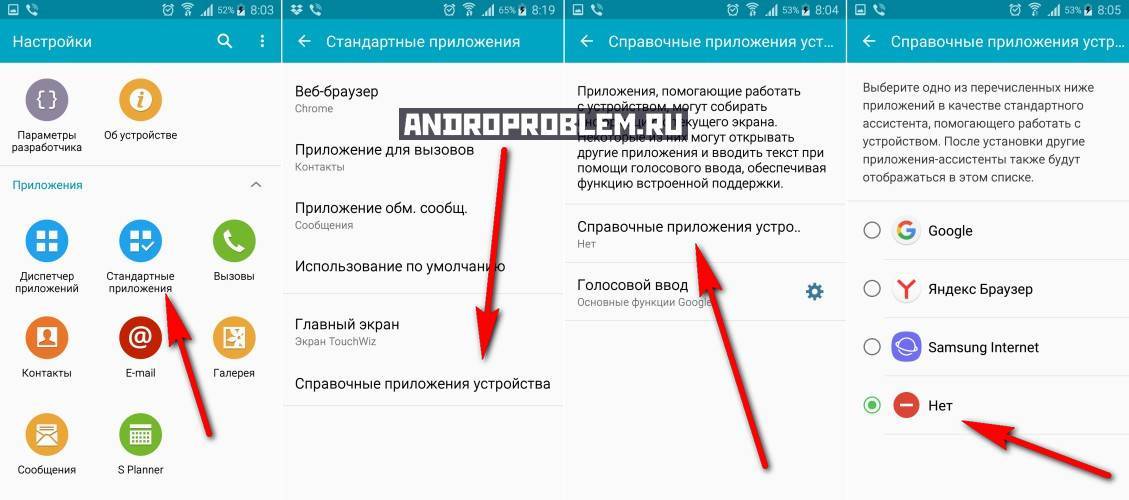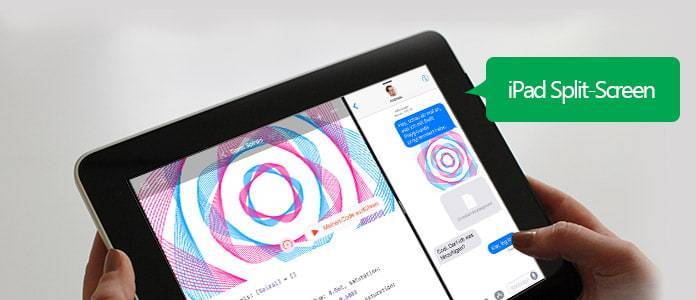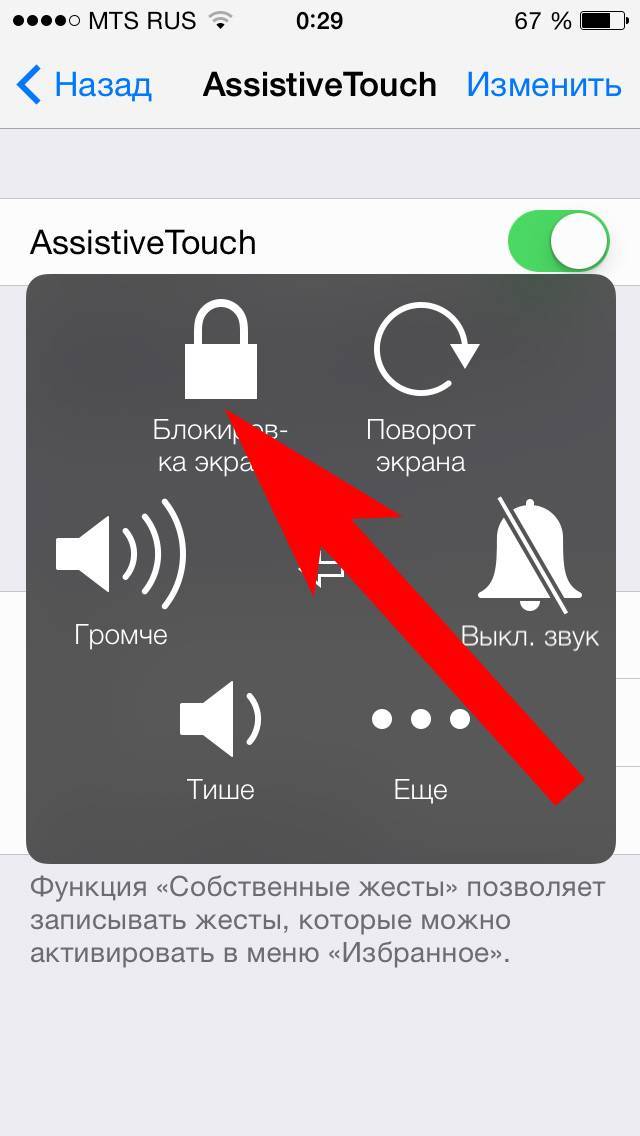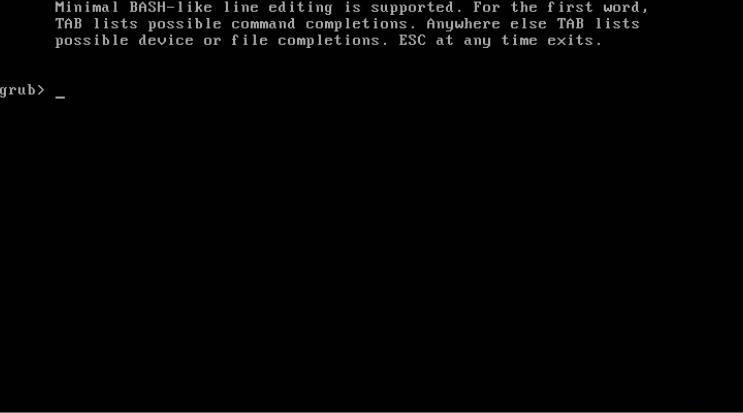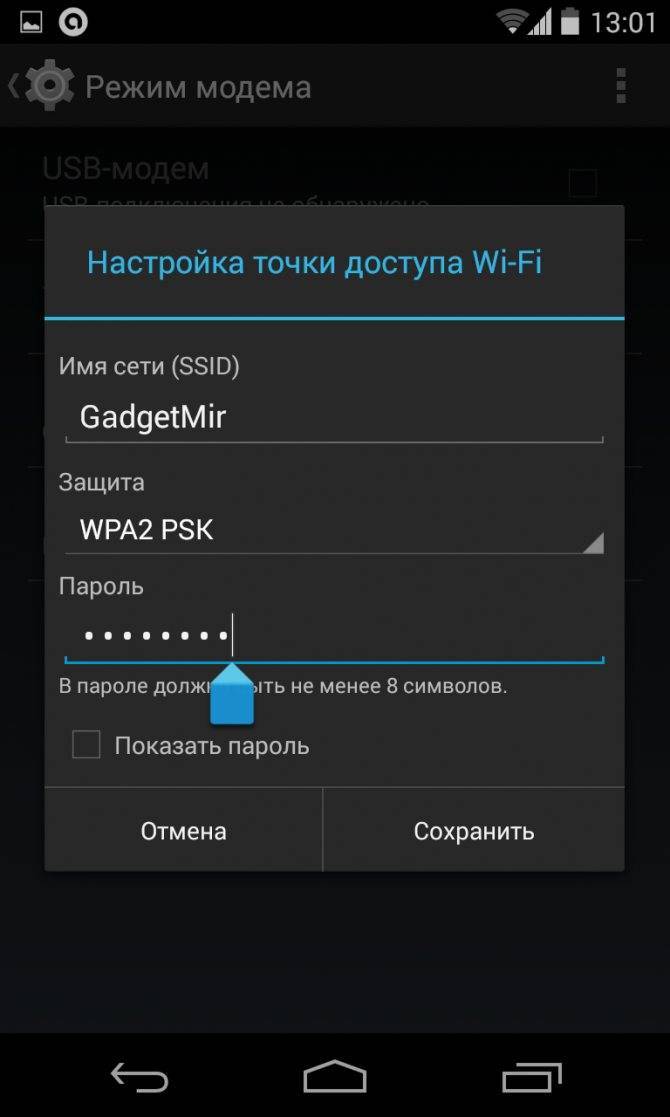Подключаем интернет-соединение
Все параметры для подключения интернета настраиваются в разделе Internet Setup, куда нужно зайти предварительно. Здесь вам предложат выбрать тип подключения, используемого вашим провайдером. В соответствии с этим выполняется настройка роутера. Возможны следующие варианты:
- DHCP (Automatic Configuration). Если оператор использует этот вариант подключения, вам не придется ничего заполнять. Сразу после выбора протокола система подстроится автоматически, и интернет появится на ПК.
- ic IP. В этом случае необходимо сразу прописать предоставленный провайдером IP-адрес, а также указать такие данные как сервер и маска подсети. Дополнительно (при наличии их в договоре) прописываются DNS-адреса.
- РРРоЕ. Достаточно распространенный вид протокола. Предусматривает введение «Имени пользователя» и «Пароля» от оператора.
- РРТР. Применяется некоторыми компаниями. Помимо указания логина и пароля клиент должен прописать в конфигурациях адрес сервера, IP и маску подсети.
- L2TP. Кроме логина и пароля требуется указание VPN-сервера.
- Telstra Cable. На территории РФ технология практически не используется. Но если это ваш вариант, пишете логин, пароль и адрес сервера интернет-провайдера.
Последним нужно будет просмотреть (и, возможно, внести изменения) в разделе Network Setup. Многие строки в нем заполняются по умолчанию:
- локальный адрес маршрутизатора (Local IP Address);
- маска подсети по умолчанию (Subnet Mask);
- DHCP: в этой строке лучше оставить значение Enable, иначе при каждом подключении к интернету придется прописывать IP устройств вручную;
- Setting позволяет выбрать собственный часовой пояс;
- Maximum Number of DHCP Users: в этом разделе стоит оставить максимально доступное значение, если, конечно, вы не планируете ограничить количество одновременно подключенных к оборудованию устройства.
Проверка настроек сетевой карты ПК
Какими должны быть параметры сетевой карты, чтобы можно было спокойно войти в веб-панель с настройками роутера? Для их установки делаем следующее:
- Заходим в «Панель управления» (откройте её через «Пуск» или поиск Windows), а затем — в «Центр управления сетями».
- Переходим в раздел «Изменение параметров адаптера».
- Вызываем правой кнопкой мыши контекстное меню подключения Ethernet. Выбираем «Свойства».
- Находим в списке протокол IP четвёртой версии и раскрываем его параметры.
- Выставляем режим получения данных от роутера в автоматическом режиме.
- Сохраняем изменения.
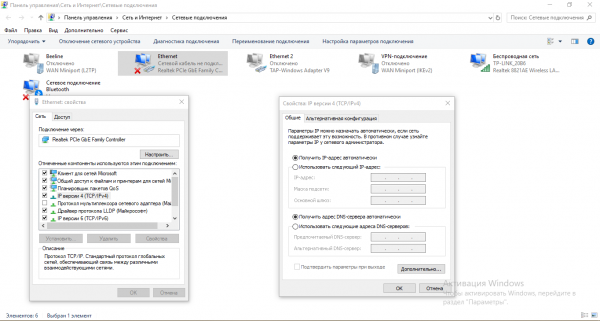
Поставьте значение «Получать автоматически»
Инструкция по прошивке Linksys
Обновлять ПО рекомендуется только при подключении к маршрутизатору по сетевому кабелю. В противном случае, роутер может выйти из строя.
Поэтому, берем сетевой кабель, и подключаемся к нашему маршрутизатору.
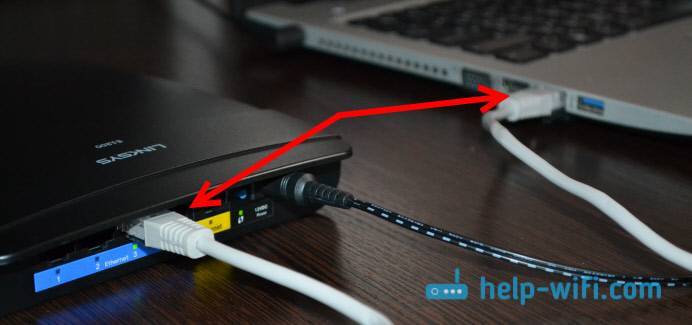
Дальше, открываем браузер и переходим по адресу 192.168.1.1. Должен появится запрос имени пользователя и пароля. Заводские: admin и admin. Вот подробная инструкция по входу в панель управления.
В настройках переходим на вкладку “Администрирование” – “Обновление прошивки”.
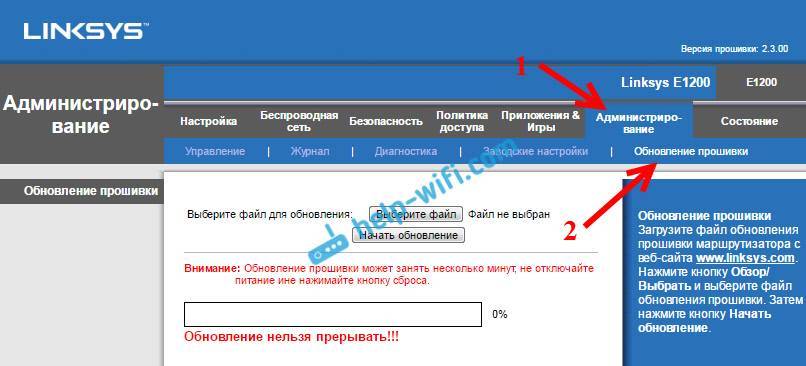
Нажимаем на кнопку “Выберите файл”, выбираем файл на компьютере, открываем его и нажимаем на кнопку “Начать обновление”.
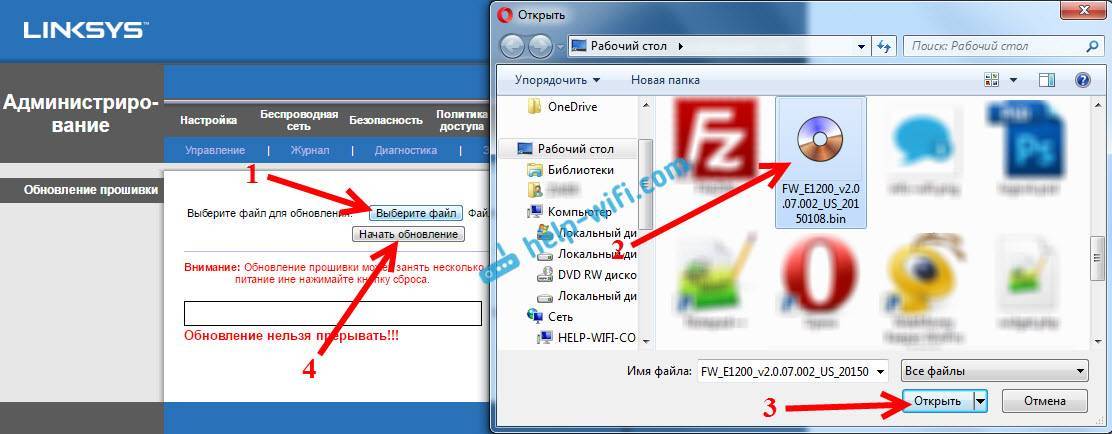
Начнется процесс обновления ПО.
Когда начнется процесс обновления, ничего не нажимайте, не выключайте, и не отменяйте. Лучше вообще ничего не трогать.
Ждем пока все закончится, и роутер перезагрузиться. На этом обновление завершено.
Проблемы с обновлением ПО на Linksys: “Ошибка обновления”
Надеюсь, у вас все получилось. А я вот так и не смог обновить программное обеспечение своего Linksys E1200. Как я уже писал в начале статьи, когда процесс доходит до 10%, появляется сообщение: “Ошибка обновления”, роутер перезагружается, и на этом все.

Не знаю с чем это связано. Прошивку я скачал привольную, по аппаратной версии. Пробовал использовать другой сетевой кабель, и обновлять с другого браузера. Не помогло, все ровно ошибка. Так же пробовал отключить антивирус.
46
Сергей
Linksys
Обновляем прошивку
Обновить прошивку роутера не составит труда и в домашних условиях.
Сделать это можно следующим образом:
- отсоединяем от маршрутизатора WAN-кабель;
- соединяем между собой LAN-порт устройства и персональный компьютер;
- запускаем любой браузер и в качестве адреса вводим «http://192.168.1.1», нажимаем «Enter»;
в окне авторизации вводим стандартные («admin» и «password», можно найти на оборотной стороне устройства или в руководстве пользователя) или измененные логин и пароль;
- верхней части интерфейса отображается номер текущей прошивки, нажимаем на него;
- появится окно загрузки, предлагающее сохранить файл прошивки на компьютер;
- указываем желаемую директорию и жмем «Отправить», что запустит процесс обновления;
- ждем завершения загрузки файла и обновления прошивки, не отключая питание и кабели.
В том случае, если зайти в веб-интерфейс не получается, нужно восстановить стандартные настройки устройства. Как это сделать было описано выше.
</li>
| Тип | Марка |
|---|---|
| Промышленность | Сетевое оборудование |
| Основан | 1988 ( 1988 ) |
| Учредители | Виктор Цао Джани Цао |
| Штаб-квартира | Ирвин, Калифорния, США |
| Продукты | Маршрутизаторы , DSL / кабельные шлюзы , коммутаторы , точки беспроводного доступа , IP-камеры хранения и безопасности |
| Родитель | Независимый (1988–2003 гг.) Cisco Systems (2003–2013 гг.) Белкин (2013– настоящее время) |
| Веб-сайт | www ksys </wbr> |
Linksys — это американский бренд оборудования для сетей передачи данных, который в основном продается домашним пользователям и малым предприятиям. Он был основан в 1988 году супружеской парой Виктором и Джени Цао , тайваньскими иммигрантами в США. Продукция Linksys включает маршрутизаторы Wi-Fi , ячеистые системы Wi-Fi, расширители Wi-Fi, точки доступа, сетевые коммутаторы, сети Wi-Fi и продукты для автоматизации умного дома. Штаб-квартира находится в Ирвине, Калифорния.
Основные особенности роутера Linksys WRT54GL: внешний вид, комплектация, стоимость
В яркой цветной коробке, помимо роутера, вы обнаружите:
- фирменный адаптер питания;
- кабель для локального подключения к компьютеру RJ-45 длиной 1,5 м;
- диск с документацией (русского языка нет), программой для настройки и антивирусом Norton Internet Security (60 дней бесплатного использования);
- небольшую брошюру с условиями использования роутера (только на английском языке).

В коробке будет сам роутер, кабель Ethernet, диск с программой установки, адаптер питания и документация на английском
Рассмотрим подробнее внешний вид модели. Начнём с фронтальной панели: она синего цвета, спереди 7 лампочек, которые показывают состояние локальных портов (подключены ли к ним устройства), доступность сети WLAN (Wi-Fi), наличие соединения с интернет-провайдером и включена ли функция DMZ. Горящий индикатор Power означает, что питание роутера включено.
Слева от индикаторов, под логотипом Cisco Systems — кнопка для быстрой настройки роутера.

Спереди находятся все индикаторы состояния функций роутера
Сзади, как и у большинства других роутеров — порты для подключения кабелей и устройств. Гнездо Internet отдалено от разъёмов локальных портов. В эти разъёмы вставляются кабели от устройств, которые нужно подключить к локальной сети роутера. По бокам встроены две антенны, раздающие сигнал Wi-Fi. Слева от гнезда Internet находится красная кнопка Reset. Она предназначена для возврата к фабричным настройкам устройства.

Сзади располагаются все входы, выходы и кнопка Reset
Цена роутера средняя — 4640 рублей на «Яндекс. Маркете», но для многих она может оказаться высокой.
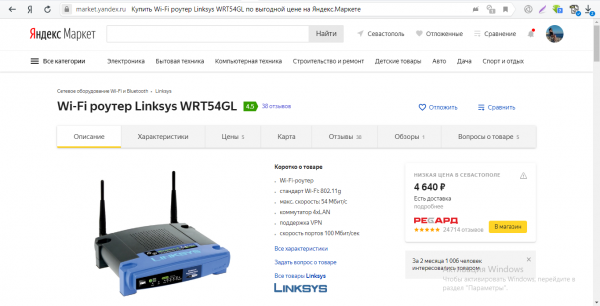
За такой роутер придётся отдать около 4500 рублей
Таблица: главные характеристики модели Linksys WRT54GL
| Стандарты | IEEE 802.3, IEEE 802.3u, IEEE 802.11g, IEEE 802.11b |
| Порты | WAN — 1 порт 10/100, RJ-45, Auto MDI/MDI-XLAN — 4 порта 10/100, RJ-45, Auto MDI/MDI-X |
| Управление | web-интерфейс, частично — кнопка Reset и ПО SecureEasySetup |
| Подключение к интернету | DHCP, Static IP, PPPoE, PPTP, L2TP, Telstra Cable |
| Режимы работы | Gateway, Router |
| VPN Passthrough | IPSec, PPTP, L2TP |
| Встроенный DHCP-сервер | Есть |
| Безопасность | NAT, SPI Firewall, Internet AccessPolicy |
| Wi-Fi | 802.11g, 802.11b |
| Безопасность Wi-Fi | Open System, WEP, WPA, WPA2, MAC Filtering, SSID Broadcast Disable, AP Isolation |
| Мощность передатчика | 18 dBm |
Как выполнить настройку Wi-Fi на SYS WRT54GL
Для установки индивидуального названия домашней беспроводной точки доступа зайдите в раздел Wireless, а оттуда — в подраздел Basic Wireless Settings. Здесь в строчке SSID пропишите латинскими буквами название будущего Wi-Fi. Кроме того, в строке Wireless Network Mode нужно в выпадающем меню выбрать стандарт Mixed. Это позволит подключаться к роутеру устройствам, использующим разные стандарты.
Еще одна строка Channel также потребует заполнения. Проблема американского маршрутизатора в том, что здесь нельзя использовать вариант автоматического выбора канала устройством. Потому придется эксплуатировать какой-то один и менять его в случае «падения» скорости соединения. Перед установкой конкретного значения желательно просканировать каналы в вашем доме при помощи любого современного приложения.
После сохранения заданных параметров, перейдите в раздел Security Mode. Здесь необходимо выбрать в меню вариант WPA2-Personal, а в окошке ниже прописать собственный пароль для подключения к беспроводной сети.
Обратите внимание, на кнопку SET Inactive. Ее ни в коем случае не стоит нажимать
Она предназначена для автоматического подбора названия точки доступа и пароля. Но ее нажатие приведет к сбросу уже настроенных конфигураций.
Собственно, на этом настройка завершена. Можно проверять работу интернета и вай-фай с разных гаджетов в доме.
nastroyrouter
Почему я не могу зайти на tplinkwifi.net?
Возможно, вы что-то делаете не так. Поэтому, я первым делом рекомендую вам попробовать выполнить вход в настройки по моей инструкции: tplinkwifi.net – вход в настройки маршрутизатора. Так же можете использовать более универсальную инструкцию, в которой я показывал как зайти в настройки роутера TP-Link.
Если не получилось – пробуйте по очереди применить решения из этой статьи.
1. Проверьте подключение
Очень важно, чтобы устройство с которого вы хотите зайти на tplinkwifi.net было правильно подключено к роутеру TP-Link и только к нему!
Компьютер, или мобильное устройство должно быть подключено только к одному роутеру. Бывает, например, что к компьютеру подключен кабель от интернет-провайдера, к роутеру подключены по Wi-Fi и пытаются открыть настройки. Так ничего не получится! Только одно активное подключение – к роутеру! Зайдите в окно «Сетевые подключения» (Win+R, команда ncpa.cpl) и проверьте. Еще один важный момент: для того, чтобы отрыть веб-интерфейс роутера, подключение к интернету не нужно (может быть «без доступа к интернету»).
Подключение к роутеру моно выполнить как по Wi-Fi сети, так и с помощью сетевого кабеля. В случае с подключением по Wi-Fi, если роутер еще не настроенный, то подключаемся к его сети с заводским именем, используя заводской пароль. Имя (SSID) и пароль указаны на наклейке снизу роутера.
Если по кабелю, то на роутере кабель подключаем в LAN-порт.
Статус подключения на компьютере должен быть либо обычный (когда компьютер подключен к интернету), либо «без доступа к интернету» (с желтым восклицательным знаком). Но подключение должно быть! Никаких крестиков на иконке подключения и тому подобного.
2. Используйте IP-адрес вместо tplinkwifi.net
Попробуйте использовать IP-адрес. Скорее всего в вашем случае это http://192.168.0.1. Просто скопируйте его, вставьте в адресную строку браузера и перейдите (нажав Ентер). Можете использовать подробную инструкцию: 192.168.0.1 – вход в роутер, или модем.
Так же можете попробовать выполнить вход по IP-адресу http://192.168.1.1. Инструкция: 192.168.1.1 – вход в систему роутера.
3. Используйте другой браузер, или устройство
Редко, но бывает, что причина в браузере. Что нужно сделать: очистить кэш в браузере, или попробовать открыть веб-интерфейс через другой браузер.
Так же рекомендую подключиться к роутеру с другого устройства и выполнить вход с него.
4. Вводите адрес в адресной строке браузера
Сейчас практически во всех браузерах адресная стройка совмещенная со строкой поиска. Но есть и отдельная строка, в которой можно вводить только поисковые запросы, а не конкретные адреса сайтов. Многие пишут адрес роутера в строке поиска и вместо страницы с настройками попадают в поисковую систему.
Адрес роутера нужно вводить именно в адресной строке браузера. И желательно в таком формате: http://tplinkwifi.net.
5. Сброс настроек роутера
Если по прежнему не заходит на tplinkwifi.net, то можно попробовать выполнить сброс настроек роутера до заводских. Рекомендую делать это в самую последнюю очередь (сначала посмотрите ниже еще несколько дополнительных решений), так как все настройки роутера будут удалены. И если интернет через роутер на данный момент работает, вы сделаете сброс, интернет перестанет работать и вы не сможете зайти в настройки, чтобы заново его настроить, то будет не очень хорошо.
Сброс можно сделать зажав на 10 секунд кнопку Reset на роутере TP-Link.
На всякий случай, ссылка на подробную инструкцию: как выполнить полный сброс настроек на роутере Tp-Link.
Дополнительные решения
Если ничего не сработало, попробуйте сделать следующее:
- Перезагрузите роутер и компьютер с которого вы не можете войти на tplinkwifi.net.
- Если пытаетесь зайти с компьютера, то сделайте сброс настроек сети в Windows. Инструкция для семерки и для десятки.
- Еще раз проверьте подключение к роутеру.
- Попробуйте в окне «Сетевые подключения» отключить все подключения оставив только то, через которое компьютер подключен к роутеру TP-Link.
- Отключите на время антивирус и брандмауэр.
Более подробную информацию по этой проблеме можно посмотреть в статье не заходит в настройки роутера на 192.168.0.1 или 192.168.1.1.
Сергей
TP-Link
Настройка Linksys WRT54GL в режиме репитера
Отладка режима репитера на роутере Linksys WRT54GL состоит из нескольких этапов. На первом нам нужно поменять параметры локальной сети. Для этого:
- Сбросить настройки до заводских, используя инструкцию ниже.
- Установить в компьютере для сетевой карты статический IP (например, 192.168.1.4). Используйте инструкцию из раздела о настройке сетевой карты в этой статье.
- Подключить будущий репитер по LAN (в инструкции написано, что можно подключить и по Wi-Fi, используя значения SSID по умолчанию).
- Зайти во вкладку Setup — Basic Setup и установить следующие значения параметров:
- Connection Type: Disabled.
- STP: Disabled.
- IP Address: 192.168.1.3 (с учётом того, что первичный роутер имел IP 192.168.1.2, а ADSL-модем — 192.168.1.1).
- Mask: 255.255.255.0.
- Gateway: 192.168.1.2 (с учётом IP первичного роутера — 192.168.1.2).
- DHCP Server: Disable.
- Local DNS: 192.168.1.2 (Если первичный роутер 192.168.1.2).
- Assign WAN Port to Switch: Enable.
- Нажать последовательно кнопки Save и APPLY SETTINGS.
После этого снова зайдите в веб-панель с настройками, введя новый 192.168.1.3, а затем сделайте следующее:
- Откройте вкладку Wireless — Basic Settings.
- В секции Physical Interface установите следующие значения параметров:
- Wireless Mode: Repeater Bridge.
- Wireless Network Mode: такой же, как и у первичного роутера.
- Wireless Network Name (SSID): такой же, как и у первичного роутера.
- Wireless Channel: такой же, как и у первичного роутера.
- Wireless SSID Broadcast: Enable.
- Network Configuration: Bridged.
- Нажмите кнопку Save. В разделе Virtual Interfaces щёлкните по кнопке Add и установите следующее значения:
- Wireless Network Name (SSID): должен отличаться от SSID первичного роутера.
- Wireless SSID Broadcast: Enable.
- AP Isolation: Disable.
Network Configuration: Bridged.
- Нажмите кнопку Save.
Теперь пройдёмся ещё по нескольким вкладкам, чтобы завершить настройку режима репитера:
- Заходим во вкладку Wireless — Wireless Security. Ставим там значения:
- Security Mode: должен быть таким же, как и у первичного роутера.
- WPA Algorithms: такой же как, и у первичного роутера.
- WPA Shared Key: такой же как, и у первичного роутера.
- Key Renewal Interval (in seconds): оставить по умолчанию.
- В этом же разделе в меню Virtual Interfaces изменяем следующие параметры:
- Security Mode: должно совпадать с секцией Physical Interface.
- WPA Algorithms: должно совпадать с секцией Physical Interface.
- WPA Shared Key: должно совпадать с секцией Physical Interface.
Key Renewal Interval (in seconds): оставить по умолчанию.
- Нажимаем кнопку Save.
- Переключаемся на Setup, а затем на Advanced Routing. Для параметра Operating mode выбираем значение Router и сохраняем изменения.
- Во вкладке Services для Dnsmasq указываем Disable. И снова сохраняем изменения.
- В разделе Security во вкладке Firewall деактивируем все опции, кроме Filter Multicast. Для SPI firewall ставим значение Disable. Применяем изменения. После этого перезагружаем роутер (уже репитер) и возвращаем на компьютере настройки автоматических IP и DNS адресов для сетевой карты.
Прошивка
Для расширения возможностей роутера можно использовать прошивку Linksys WRT54GL DD-WRT, которая представляет собой урезанную версию операционной системы на ядре Linux. Первоначально устройство нужно будет прошить через веб-интерфейс версиями «MICRO или MINI build», и только после этого можно будет установить стандартную версию VOIP или VPN.
Последовательность действий для прошивки через веб-интерфейс:
- Загрузите версию прошивки, соответствующую устройству, с сайта проекта DD-WRT;
- Во вкладке интерфейса «Администрирование» перейдите на вкладку «Обновление прошивки»;
- Нажмите «Обзор» и выберите файл прошивки (расширение bin);
- Сбросьте настройки роутера с помощью кнопки Reset. Если после перезагрузки устройство отказывается работать, то вам потребуется помощь специалистов сервисного центра.
- Процесс перепрошивки занимает некоторое время. Во время прошивки невозможно выключить питание и остановить процесс. По завершении Linksys WRT54GL уведомит вас о завершении установки. Новый логин для доступа к веб-интерфейсу — root, пароль остается прежним.
Если вам нужно вернуться к стандартной прошивке, вы можете скачать ее по адресу http://support.linksys.com/ru-eu/support/routers/WRT54G. Порядок установки такой же.
Маршрутизаторы для сетей любых типов и размеров
Перейдите к списку всех маршрутизаторов. Или воспользуйтесь инструментом выбора маршрутизаторов Cisco, чтобы найти маршрутизатор, наилучшим образом отвечающий вашим требованиям.
Для филиалов
Подключения с высоким уровнем безопасности, машинное обучение и облачное управление средствами защиты.
- Серия ISR 4000 (обновлено)
- Серия ISR 1000 (обновлено)
- Серия ISR 900 (новинка)
Агрегация глобальных сетей
Подготовьте периметр сети предприятия, вашего или оператора связи, к цифровой эре.
- Серия NCS 5000
- Серия NCS 5500
- Серия ASR 1000
Для периметра
Наращивание плотности и отказоустойчивости с возможностью программирования для масштабируемого периметра сети.
- Серия ASR 9000
- Серия ASR 1000
Для операторов связи
Удовлетворение текущих потребностей и масштабирование для решения будущих задач с высокой окупаемостью инвестиций.
- Серия Cisco 8000
- Серия NCS 500
- Серия NCS 5500
- Серия ASR 9000
Для промышленности
Функции корпоративного класса для жестких условий эксплуатации.
- IR1101 ISR Rugged (Новинка)
- Серия 800 Industrial ISR
- Серия CGR 1000
- Серия WPAN IR 500
Виртуальные
Многопользовательские сетевые службы для общедоступных, частных облаков и облаков на хостинге у операторов связи.
- IOS XRv 9000
- CSR 1000v
Расширенные возможности и функции безопасности по доступной цене.
- Серия ISR 1000
- Серия ISR 900 (новинка)
- Серия RV для малого бизнеса
Прошивка
Прошивка WRT54GL на более новую версию позволит расширить функциональные возможности устройства. Хорошо себя зарекомендовала прошивка DD-WRT, которая является уменьшенной версией ОС на базе Linux. Никакая специальная настройка роутера перед заменой управляющего программного обеспечения не нужна. Первоначально прошивать устройство нужно через веб-интерфейс, используя версию «MICRO or MINI build». Только после этого может быть установлена стандартная прошивка версии VOIP или VPN.
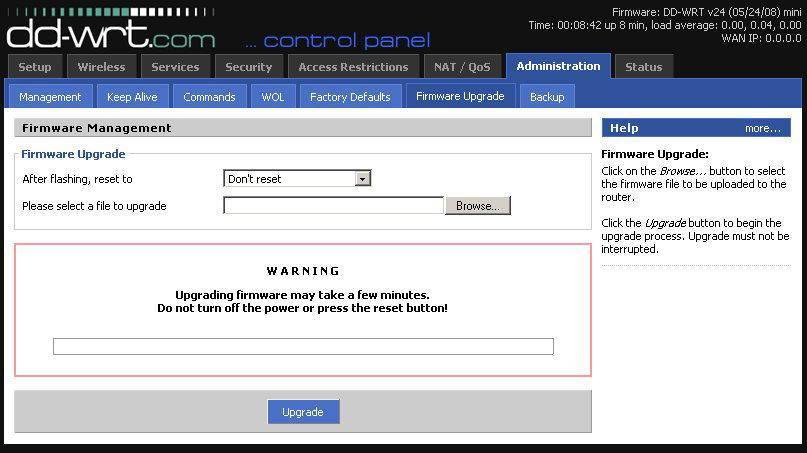
Перед началом процесса скачиваем с сайта проекта DD-WRT-версию программного обеспечения, совместимую с WRT54GL. После этого открываем «Administration» — «Firmware Upgrade». Жмём «Обзор» и указываем путь к скачанному файлу с расширением bin. Сам процесс занимает определённое время, в течение которого категорически запрещено отключать питание маршрутизатора. После этого настройка роутера WRT54GL должна быть сброшена на заводские параметры. Для этого нажимаем «Reset» на задней панели устройства. Версия прошивки DD-WRT будет иметь не только пароль (он остаётся прежним), но и логин — root. После завершения процесса потребуется новая настройка маршрутизатора.
Как установить или поменять пароль на вай-фай?
Когда интернет уже начал работать при помощи данного роутера, необходимо сделать следующий шаг – установить надежную защиту беспроводной сети. Это нужно для того, чтобы другие пользователи (например, ваши соседи) не смогли без вашего ведома подключиться к вашей сети, ведь по умолчанию никакого пароля нет.
Чтобы это сделать, зайдите в настройки, выбрав следующие вкладки: Беспроводная сеть – Безопасность беспроводной сети. На вкладке Режим безопасности нужно указать “смешанный режим WPA2/WPA”. После этого вам нужно будет придумать и вписать в специальную графу собственный пароль, состоящий из восьми и более символов. При подключении к вашему интернету введите его в специальное окно, и вы автоматически получите к нему доступ. Рекомендуем для надежности записать пароль.
После выполнения данных действий не забудьте их сохранить с помощью специальной клавиши в выплывающем окне с соответствующим содержанием (Сохранить настройки). После этого, роутер автоматически перезагрузится. Для повторного подключения к вай-фай понадобится еще раз выполнить соединение, указав новый ваш личный пароль.
Для изменения названия вашей беспроводной сети выполните все указания в той последовательности, которая изображена на следующей картинке.
Затем роутер опять выполнит автоматическую перезагрузку, и вы увидите сеть, подписанную вашим именем. Например:
Теперь осталось только изменить Пароль маршрутизатора и Повторный ввод для подтверждения. Это можно сделать очень просто, зайдя настройки и выбрав вкладку администрирования. После этого не забудьте сохранить все настроенное вами.
Для надежности советуем записать пароль, иначе вам потом нужно будет делать сброс настроек и проводить настройку с нуля. С этого момента, входя в панель управления, вы должны будете выбирать соответствующее пользовательское и имя и только что придуманный вами пароль.
На этом этапе можно считать настройку роутера завершенной и с этого момента вы можете пользоваться всевозможными услугами всемирной информационной паутины. Если же вы обнаружили проблему, которая не позволяет вам получить доступ к интернету, при этом с кабелем все работает, то убедитесь, что данная проблема касается и других ваших электронных устройств. Если это так, то вам следует поменять настройки на маршрутизаторе.
Как выполнить другие действия с роутером, произвести настройку портов, гостевых сетей, получить или закрыть доступ к некоторым сайтам – эту и другую информацию вы можете получить, прочитав другие мои статьи.
Автор
Сергей Ефимов
Дипломированный специалист по безопасности компьютерных сетей. Навыки маршрутизации, создание сложных схем покрытия сетью, в том числе бесшовный Wi-Fi.
Изменение имени сети и пароля на WiFi
Для изменения SSID и пароля на WiFi нужно перейти в раздел «Беспроводные сети» и выбрать раздел «Основные настройки беспроводной сети»

Здесь выбираем пункт «Вручную», затем «Режим работы сети» выберем «Смешанный». Теперь зададим сетевое имя в одноименном пункте «Сетевое имя(SSID):» оно может быть любым, каким вы хотели бы его видеть в списке Wi Fi сетей. И жмем на кнопку «Сохранить настройки».
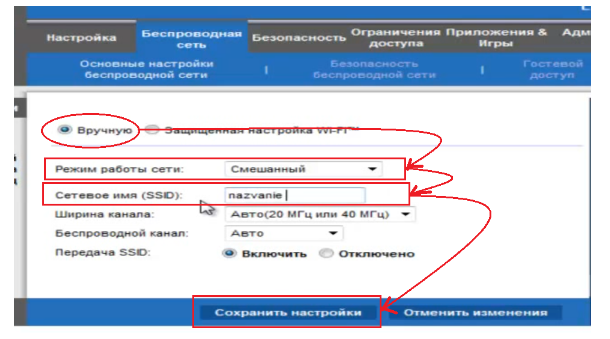
Затем настроим безопасность вашей WiFi сети, чтобы любимые соседи не пользовались бесплатно вашим интернетом. Для этого перейдем в пункт «Безопасность беспроводной сети».
В пункте «Режим безопасности» выберем «смешанный режим WPA2\WPA», теперь в пункте «Идентификационная фраза» введем пароль к нашей сети. Он может быть любой, должен состоять из латинских букв и цифр, и быть не менее 8 символов. Затем жмем на кнопку «Сохранить настройки».
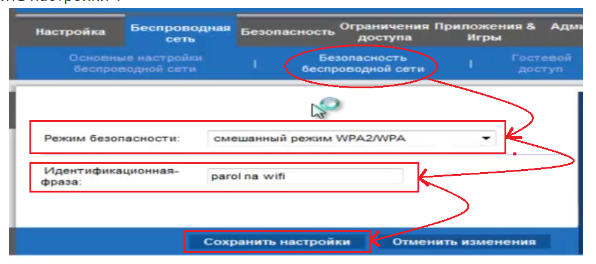
.