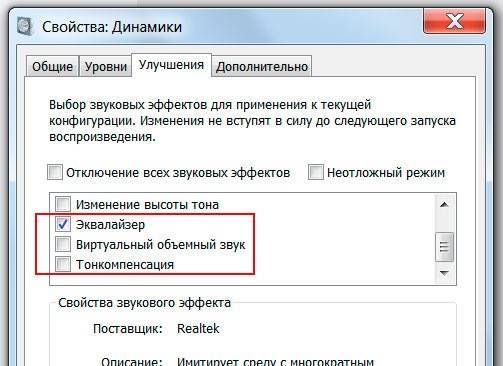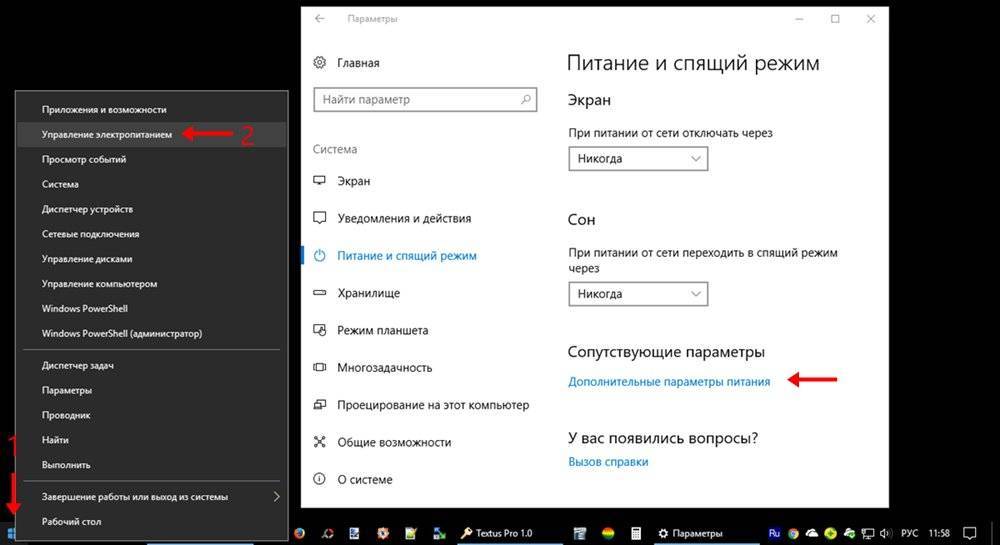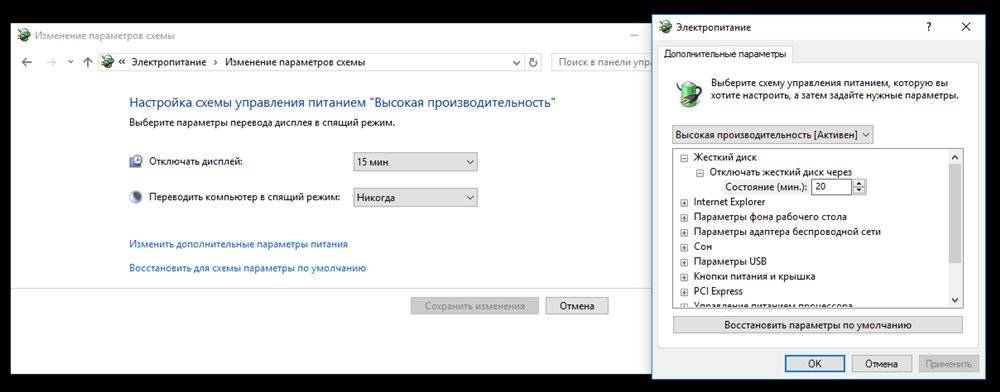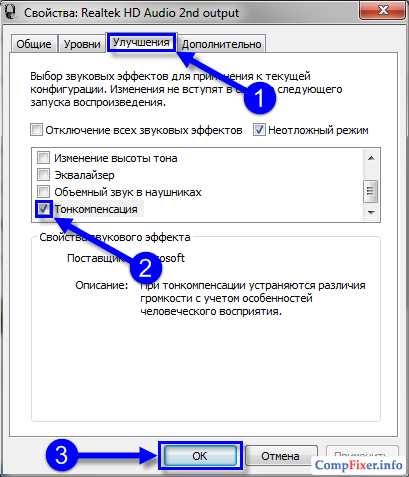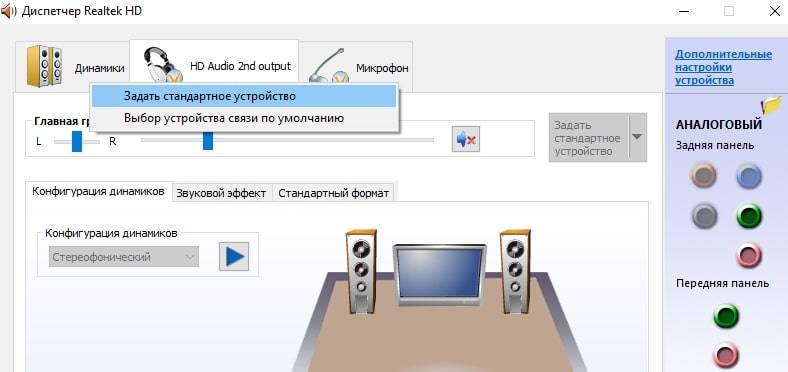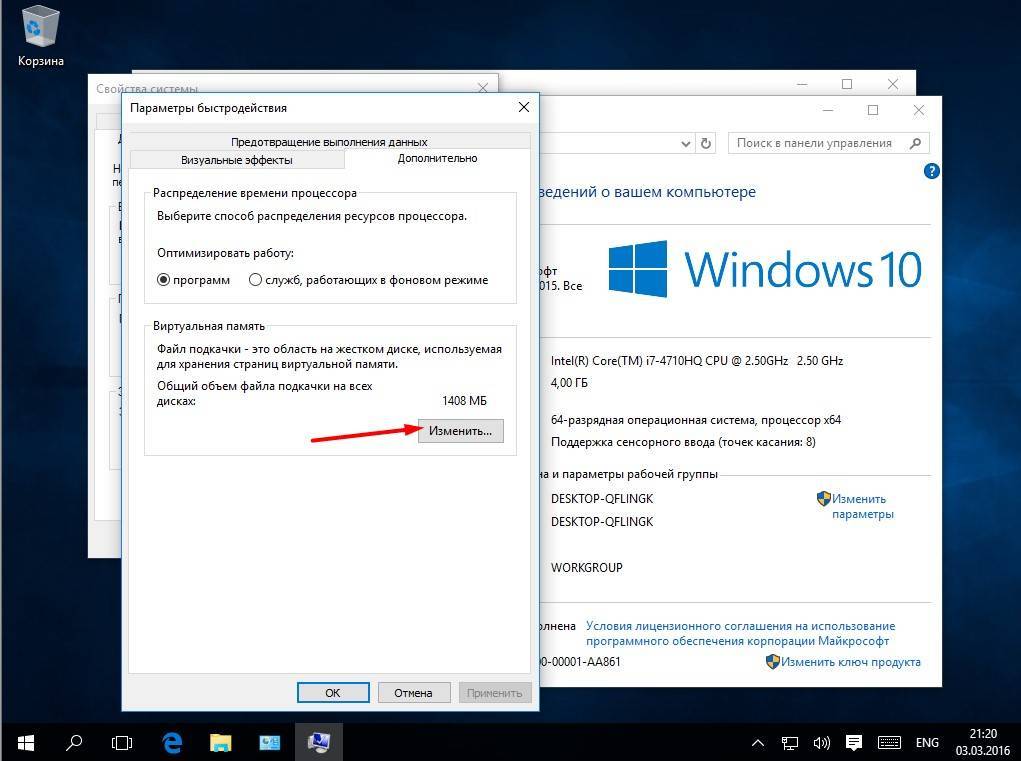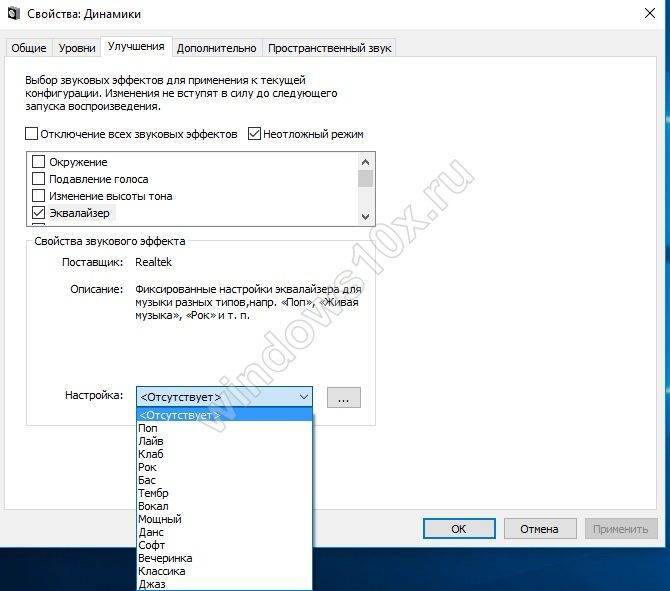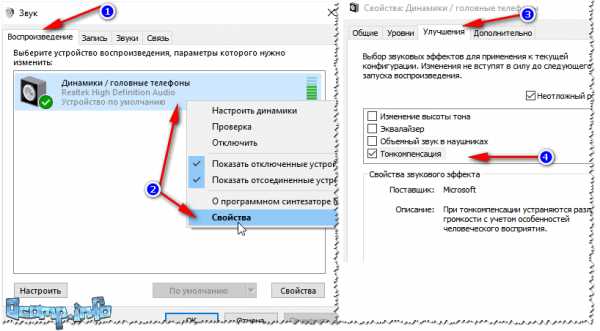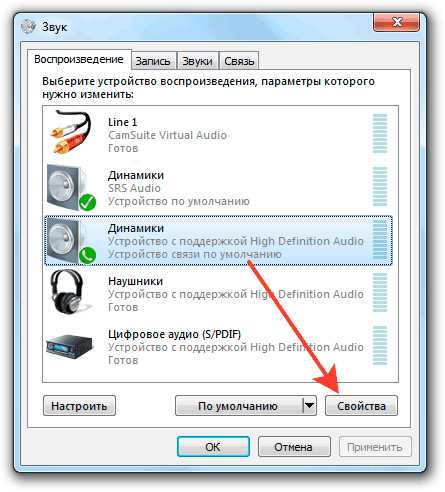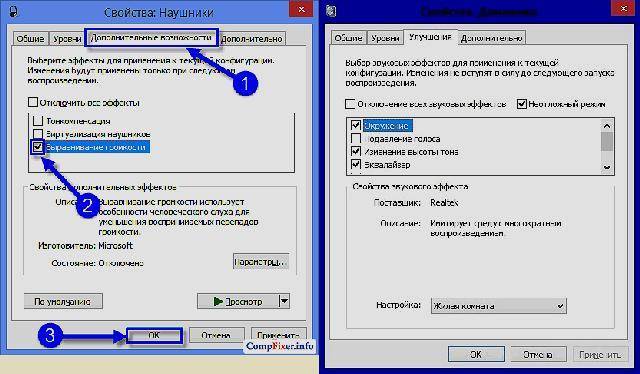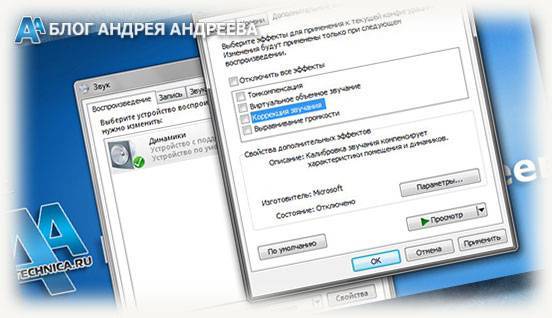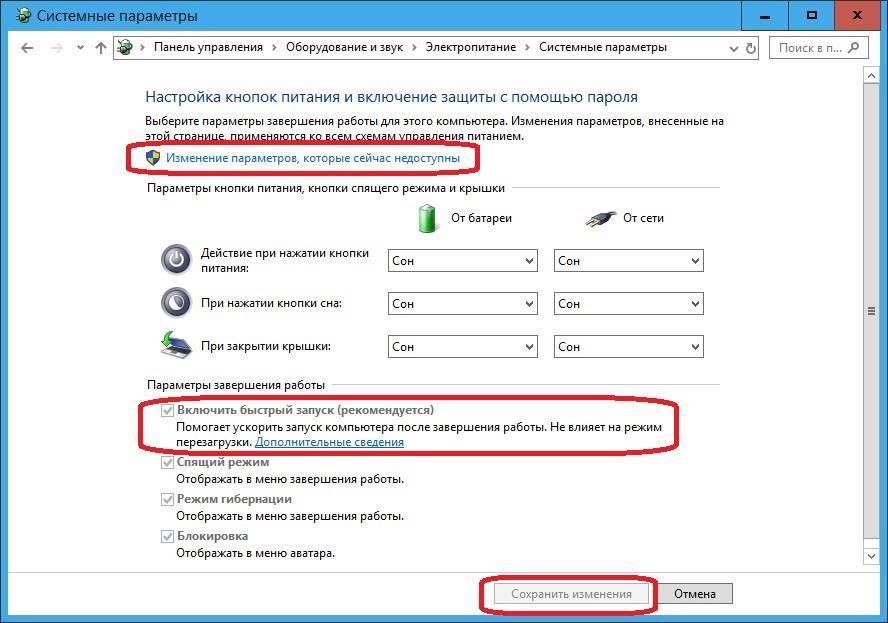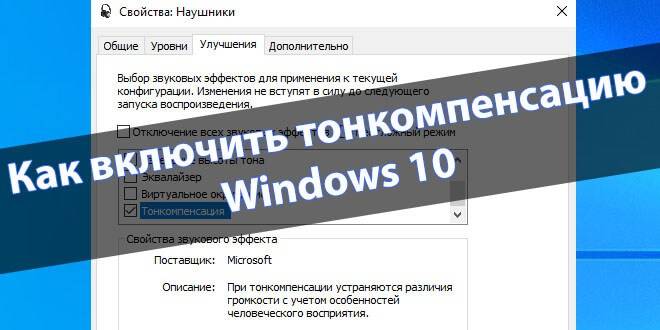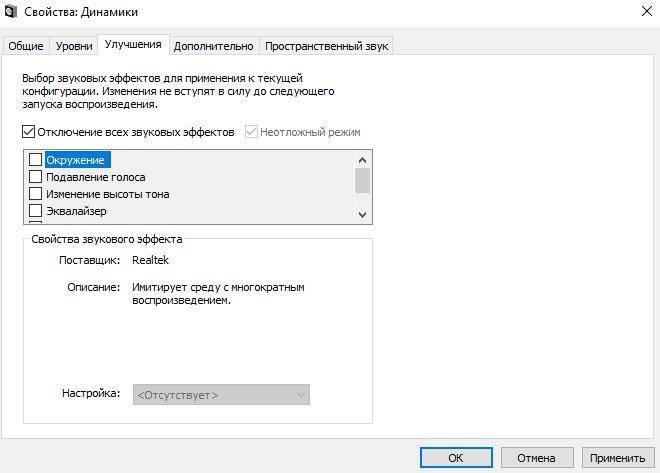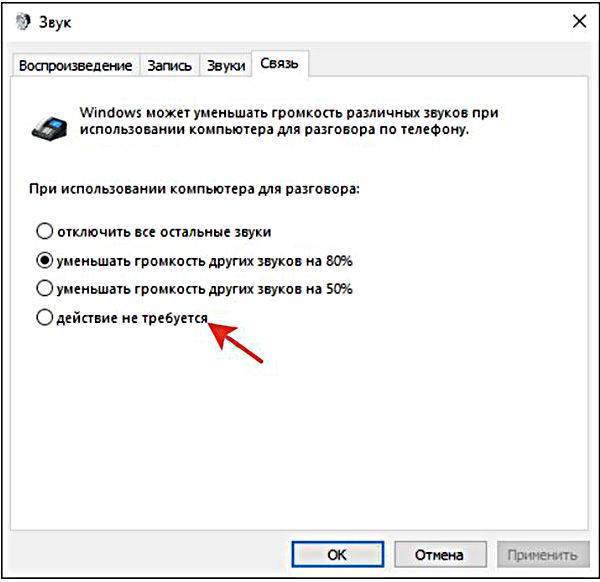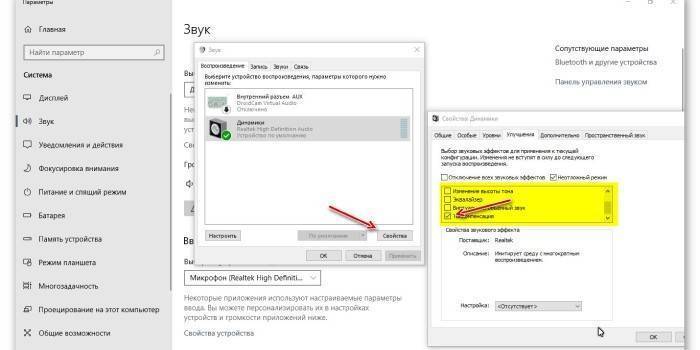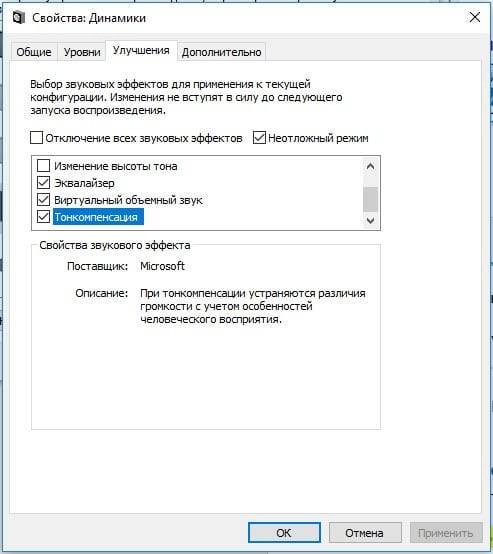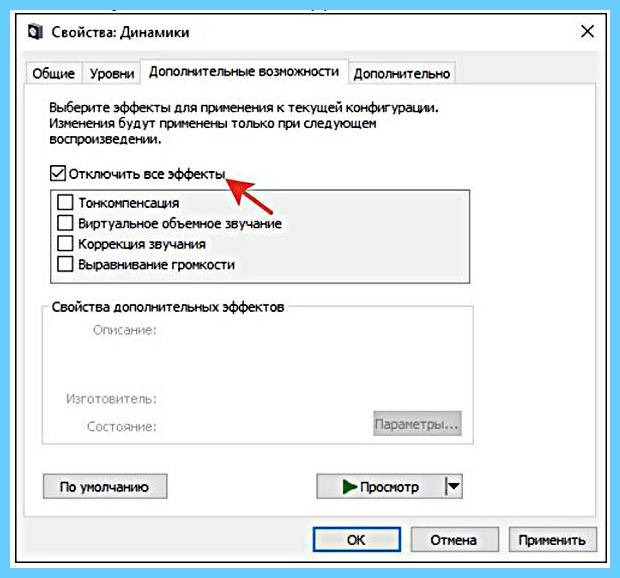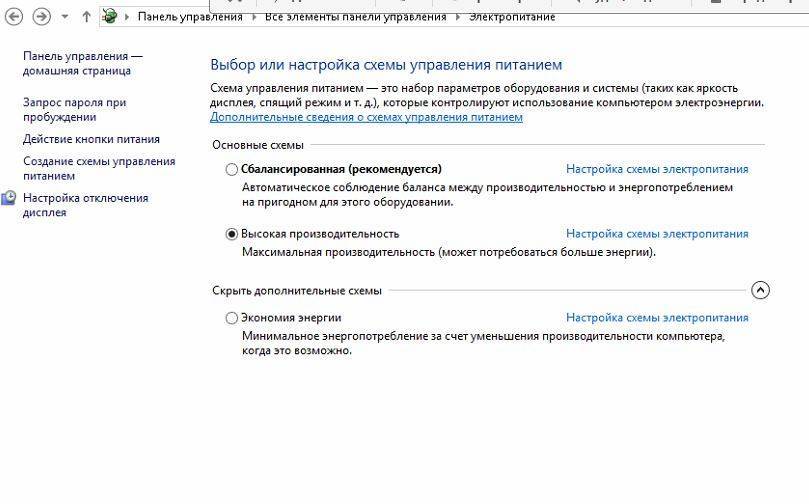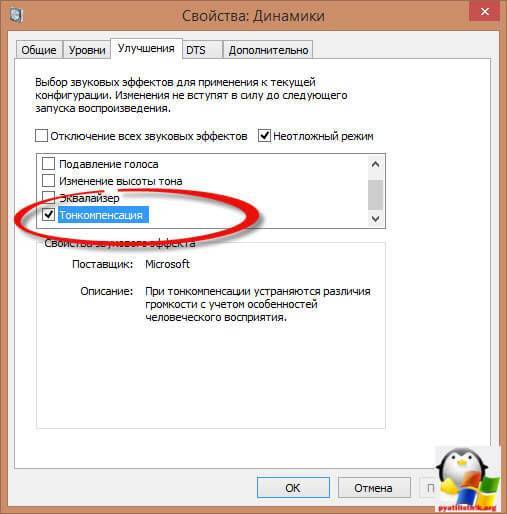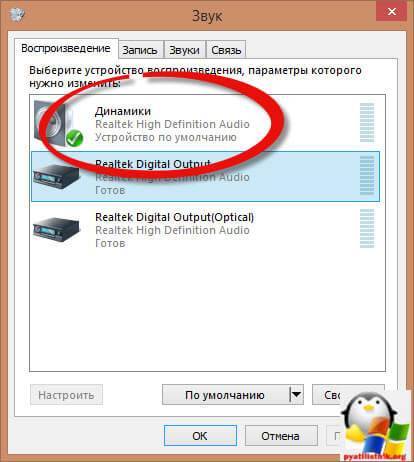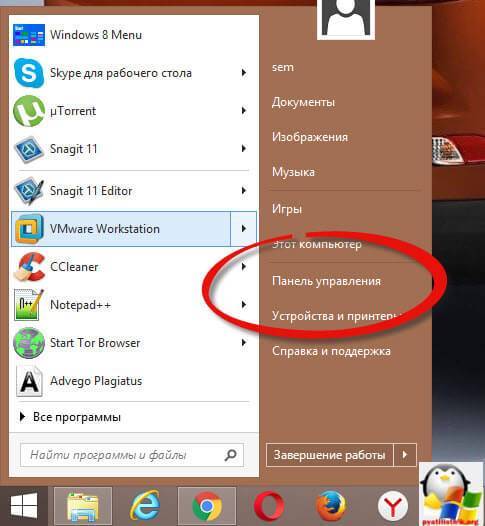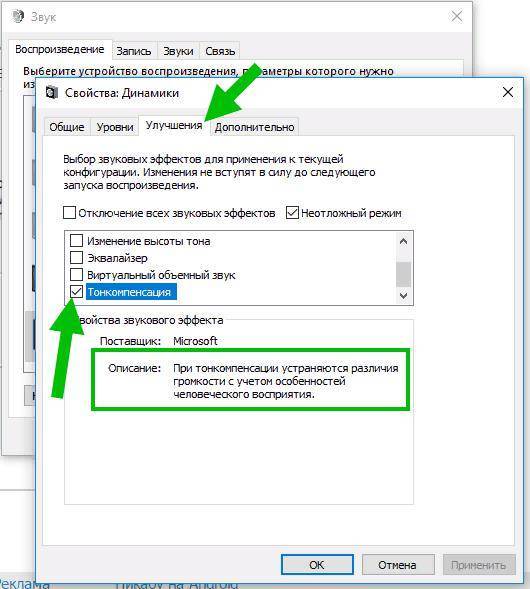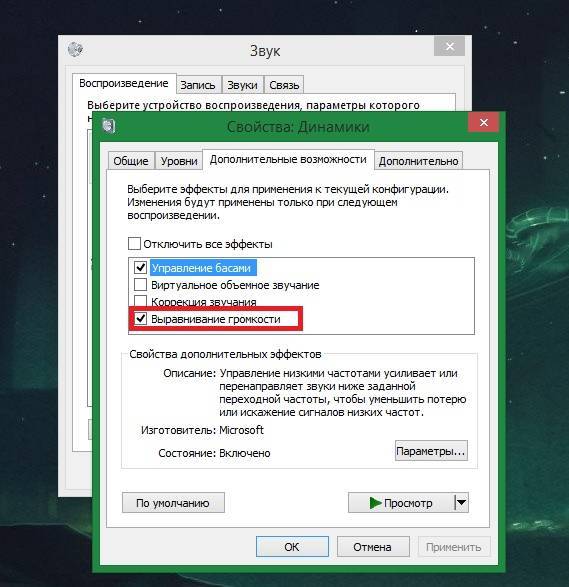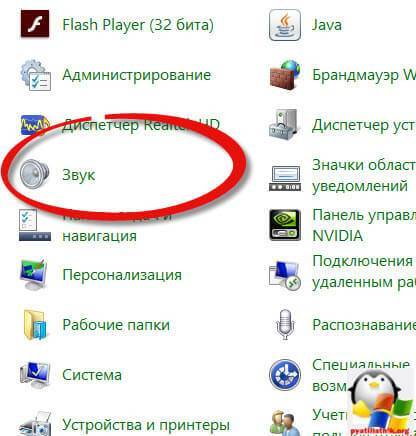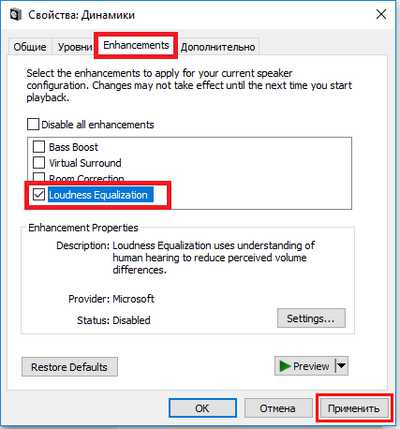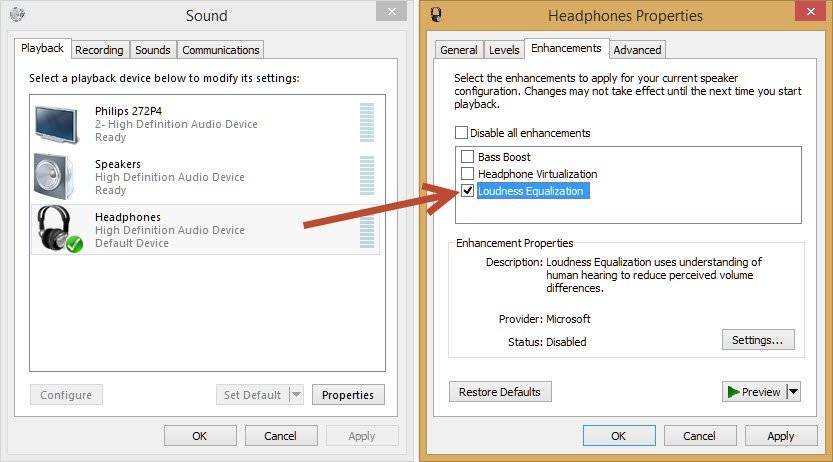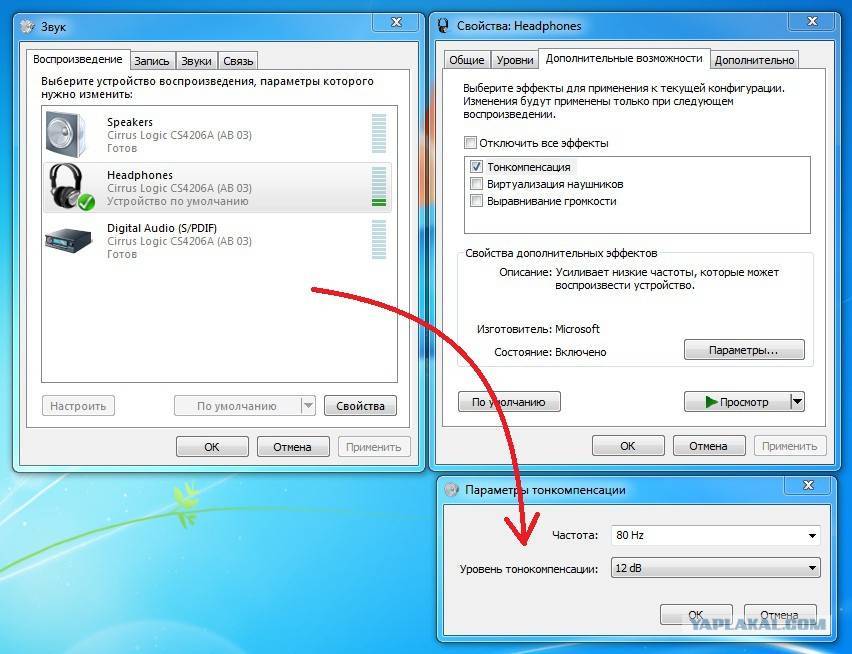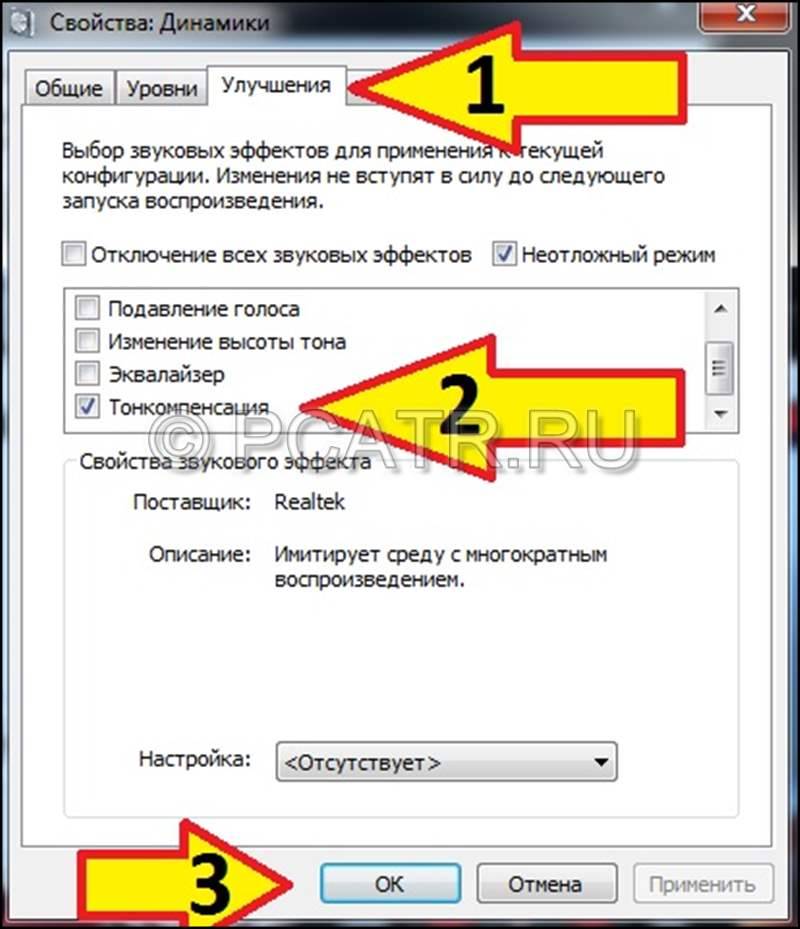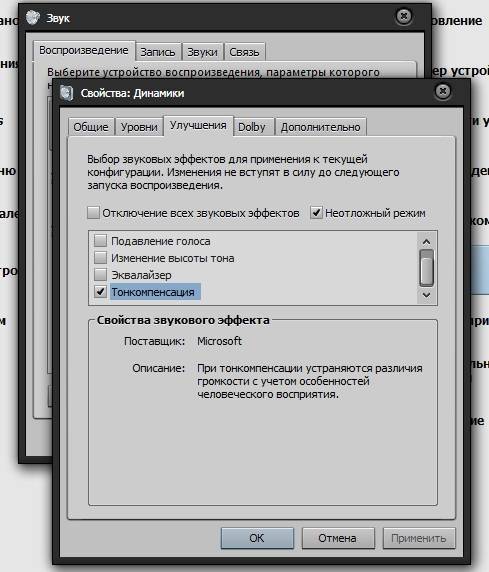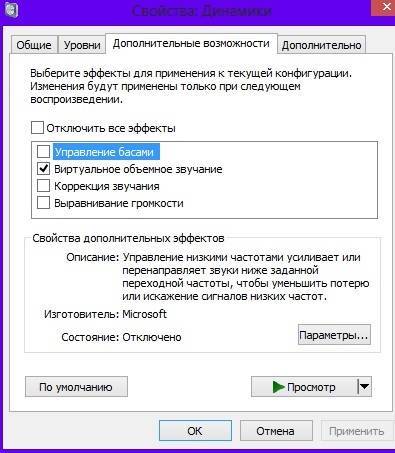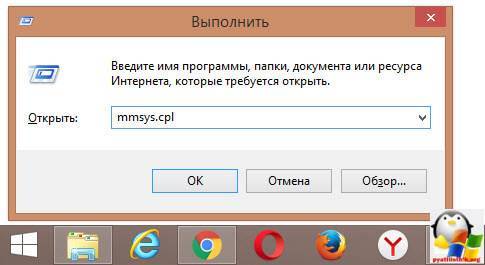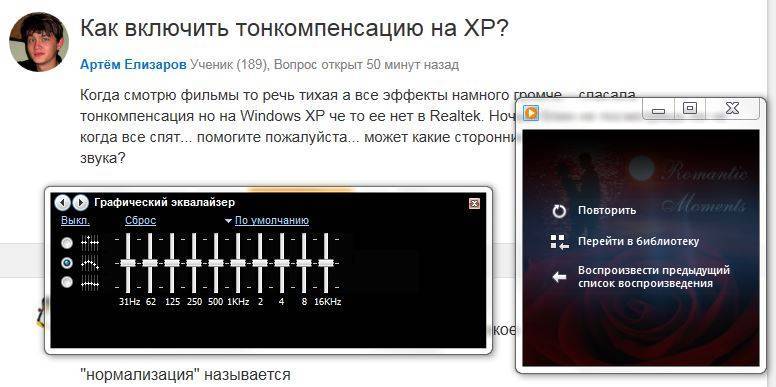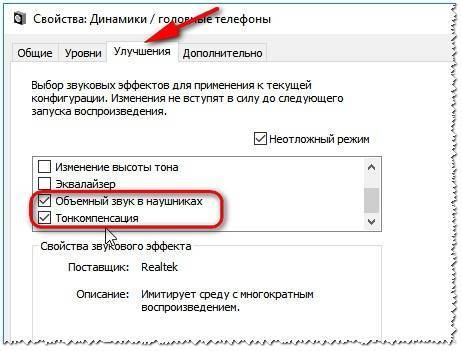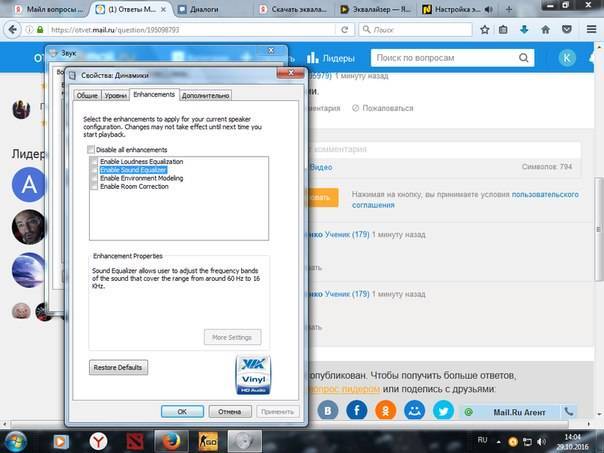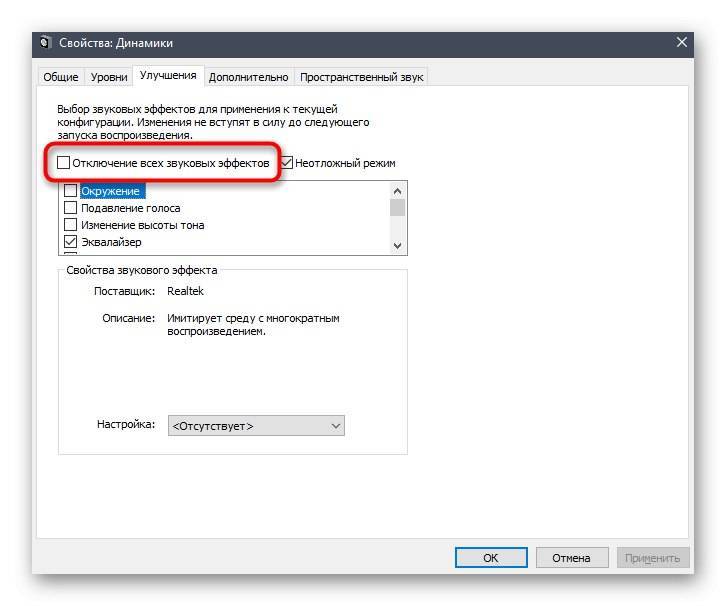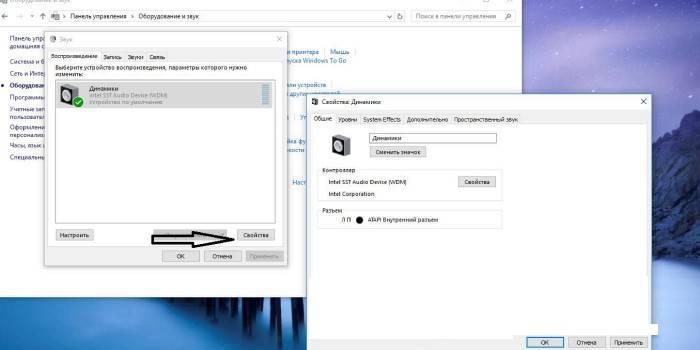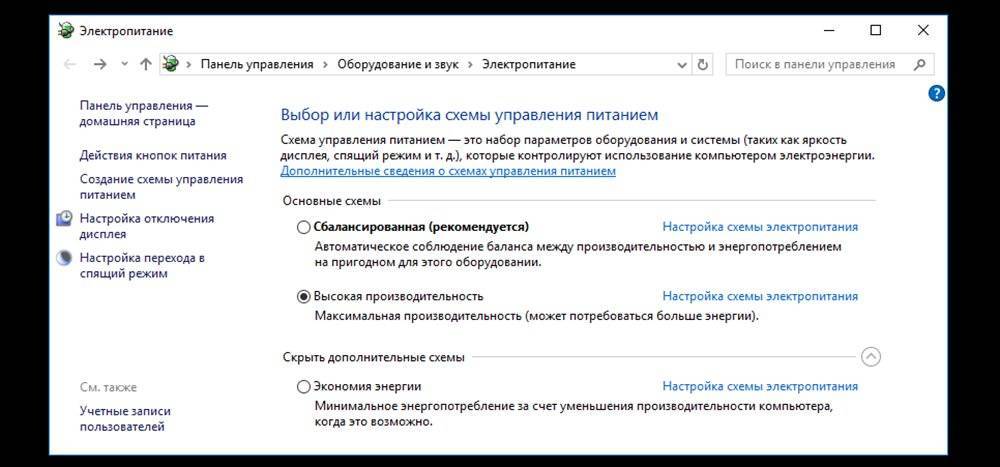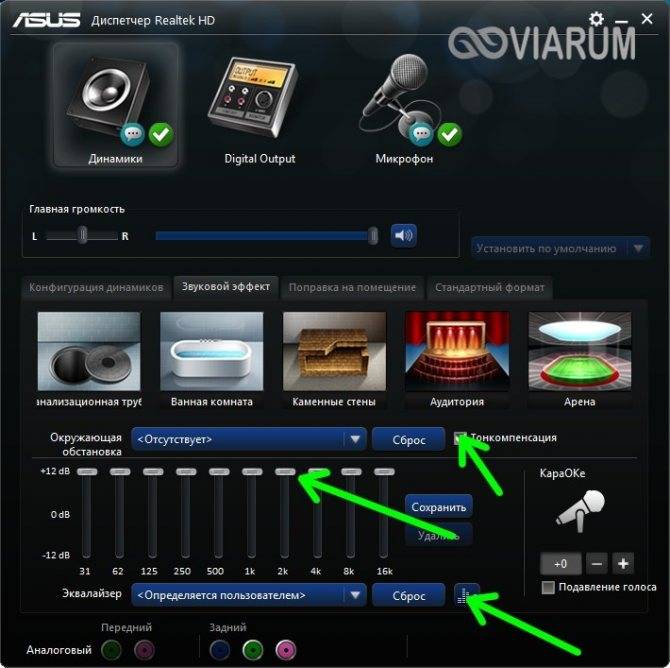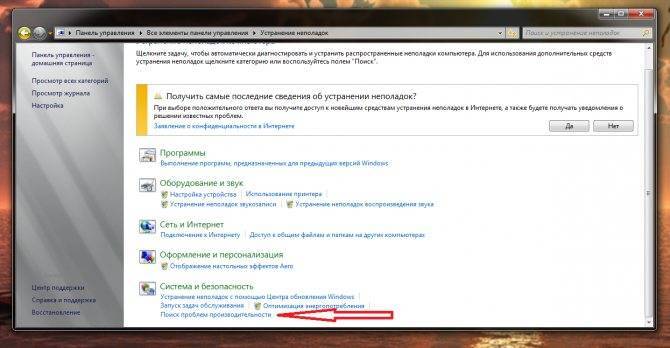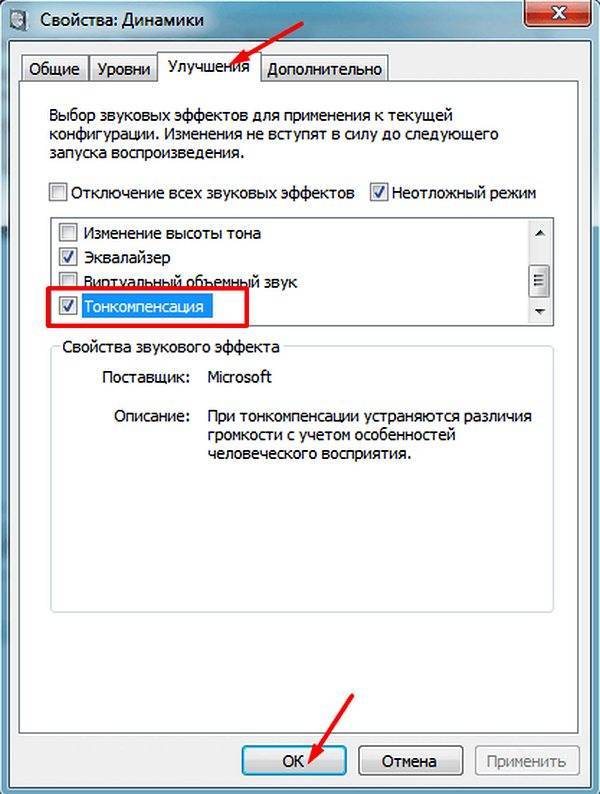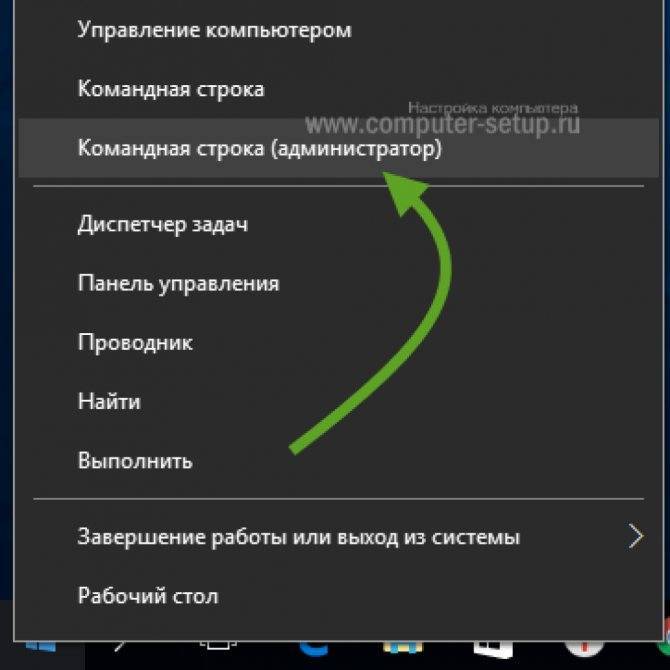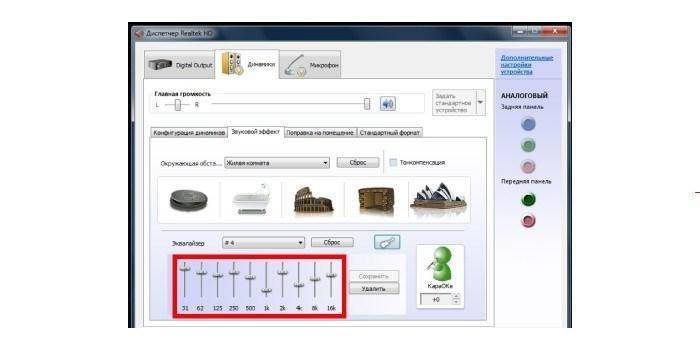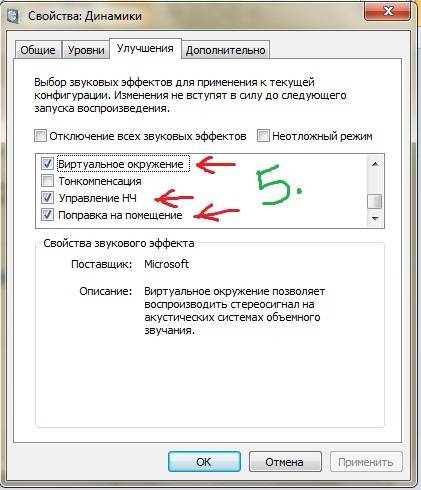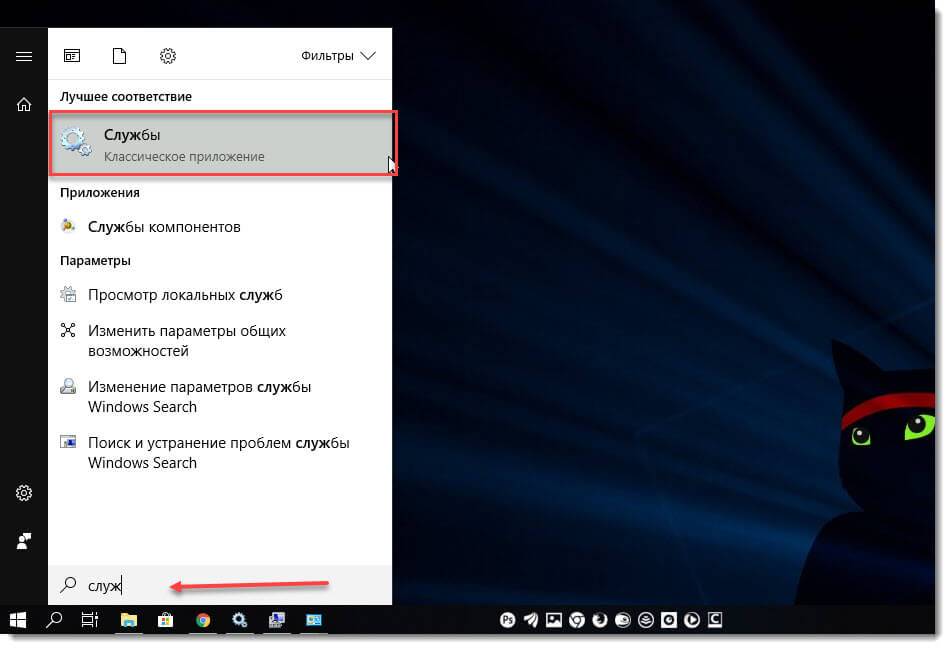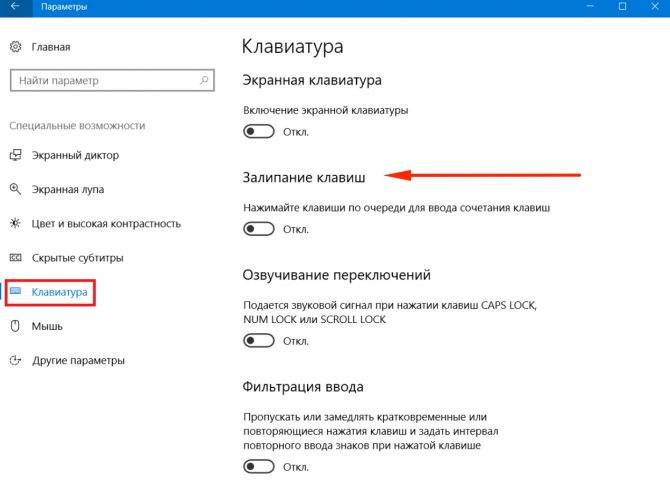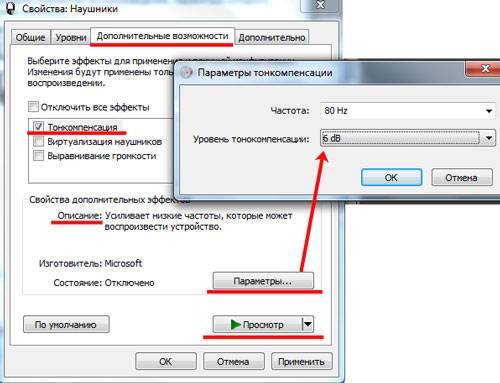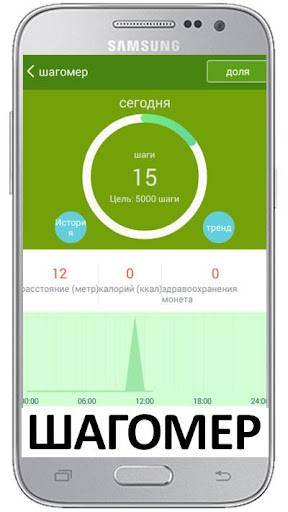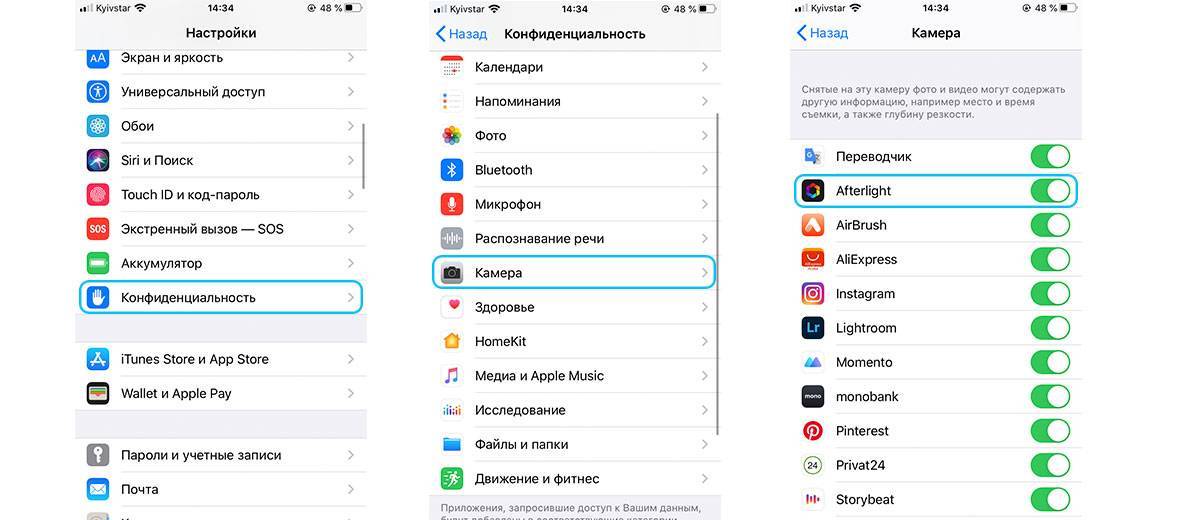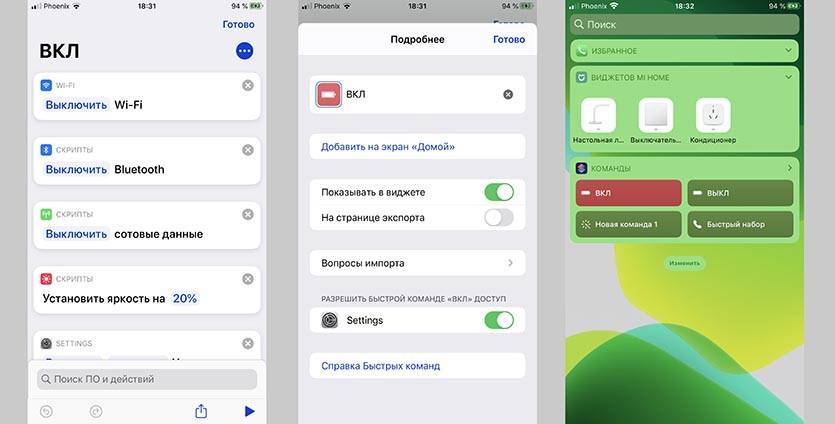Как включить режим максимальной производительности Виндовс 10
- Кликаем правой клавишей мышки по кнопке «Старт» (Пуск) или нажимаем клавиатурное сочетание Win+X для вызова главного контекстного меню Windows;
- В списке увидите пункт PowerShell (админ), который нам и нужен:
- Когда откроется окно консоли необходимо подождать секунд десять, пока не увидите строку с указанием системного пути;
- Затем копируем следующую команду:
powercfg -duplicatescheme e9a42b02-d5df-448d-aa00-03f14749eb61
- Возвращаемся к окну Повершел и кликаем в нём правой кнопкой мышки для вставки;
- Enter отправляет запрос на обработку, и через мгновение увидите сообщение:
Теперь открываем панель управления, выбираем отображаемый режим «Мелкие значки» справа в верхнем углу, затем идем в раздел «Электропитание»:
Активируем режим «Максимальная производительность». Если его не видите, значит кликните по надписи — «Показать дополнительные схемы…»:
- После включения яркость дисплея увеличится до 100%, кулер заработает интенсивнее, приложения, игры будут работать шустрее. К примеру, в процессе рендеринга видео я задействовал данный режим, и скорость обработки выросла более чем в 2 раза;
- Вдруг захотите вернуть всё до начального состояния, снова пригодится PowerShell и такая команда:
powercfg -restoredefaultschemes
Как видите, ничего сложного в описанных действиях нет. Буквально одна минута — и готово!
Очистка папки Temp
Папка Temp в Windows 10 используется для хранения временных и промежуточных файлов, созданных системой и программами. Поэтому для ускорения работы компьютера очистите ее:
- Введите в строку, где указывается путь к папкам, переменную %TEMP%.
- Закройте работающие программы и удалите содержимое папки > перезагрузите компьютер.
Альтернативный способ — использовать встроенную утилиту «Очистка диска».
- Откройте Свойства системного диска > вкладка Общие > Очистка диска.
- Укажите файлы, которые подлежат удалению (обязательно выберите пункт «Временные файлы») > подтвердите действия.
Тонкомпенсация — что это такое?
Тонкомпенсация — функция, позволяющая выровнять громкость воспроизводимых частот.
По факту — очень полезная функция, которая корректирует звук в зависимости от его громкости. Например если музыка играет тихо, то низкие частоты не так хорошо слышно, как если бы музыка играла громче. Тонкомпенсация может увеличить низкие частоты на малой громкости. Тоже самое с высокими частотами.
Вот сама настройка в свойствах звука:
Чтобы открыть настройки звука — идете в панель управления и там находите такой значок:
Опция может быть даже в диспетчере Realtek HD (это фирменный софт):
- При просмотре фильмов опция тоже может делать полезное дело: если актеры говорят очень тихо, то функция чуть громче сделает. И наоборот, когда в фильме например едет транспорт, то есть присутствуют громкие звуки, то функция немного убавит уровень громкости. Точнее даже не громкости — а уровень частот.
- Сегодня тонкомпенсация есть почти в любом современном компьютере в настройках звукового чипа (часто это Realtek). Также опция может быть и у другой техники — ресиверах, домашних кинотеатров, усилителях, телевизорах. Называться она может иначе, часто в названии содержит слово Loudness.
- Настройка даже была в старых усилителях 70-80-тых годах.
- Не стоит путать с нормализацией (Midnight) — эта опция именно отвечает за то, чтобы едва тихие звуки все таки слышно было, а громкие чтобы не глушили. Она точно полезна для фильмов. А тонкомпенсация — это почти тоже самое, только выравнивание в первую очередь не громкости, а частот (низких, высоких, средних), что в результате тоже сказывается на громкости.
Кстати о проблеме, когда шепот в фильмах едва слышно, а например стреляют когда — то грохот на всю комнату. Тут вам поможет прога Sound Lock, она создает максимальный уровень звука. Очень полезная программа.
Как включить режим максимальной производительности Виндовс 10
- Кликаем правой клавишей мышки по кнопке «Старт» (Пуск) или нажимаем клавиатурное сочетание Win+X для вызова главного контекстного меню Windows;
- В списке увидите пункт PowerShell (админ), который нам и нужен:
- Когда откроется окно консоли необходимо подождать секунд десять, пока не увидите строку с указанием системного пути;
- Затем копируем следующую команду:
powercfg -duplicatescheme e9a42b02-d5df-448d-aa00-03f14749eb61
- Возвращаемся к окну Повершел и кликаем в нём правой кнопкой мышки для вставки;
- Enter отправляет запрос на обработку, и через мгновение увидите сообщение:
Теперь открываем панель управления, выбираем отображаемый режим «Мелкие значки» справа в верхнем углу, затем идем в раздел «Электропитание»:
Активируем режим «Максимальная производительность». Если его не видите, значит кликните по надписи — «Показать дополнительные схемы…»:
- После включения яркость дисплея увеличится до 100%, кулер заработает интенсивнее, приложения, игры будут работать шустрее. К примеру, в процессе рендеринга видео я задействовал данный режим, и скорость обработки выросла более чем в 2 раза;
- Вдруг захотите вернуть всё до начального состояния, снова пригодится PowerShell и такая команда:
Как видите, ничего сложного в описанных действиях нет. Буквально одна минута — и готово!
Причина 5. Активно не то звуковое устройство (часто встречается, когда монитор подключен телевизор через hdmi кабель)
Или вот ещё ситуация. Всё включено, и всё работает. И даже драйвер установлен. Но кто то ранее, смотрел кино по телевизору, и забыл переключить активное устройство звука, обратно на компьютер. Это может делаться либо в самом «Устройстве воспроизведения» , которое разбирали выше и находится в трее рядом с часами:
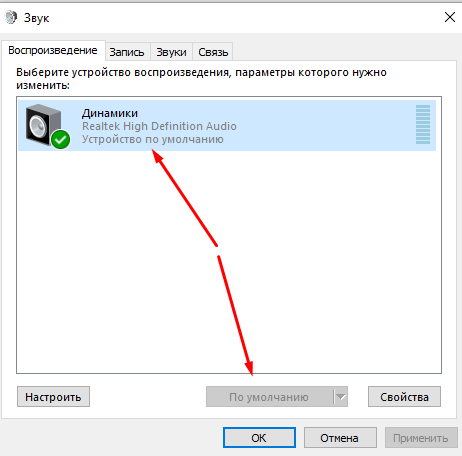
Убедитесь, чтобы динамики были активными устройством по умолчанию. Зеленая галочка, говорит о том звуковом устройстве, которое стоит по умолчанию, в данный момент.
Также, это дело может активироваться через видео карту. Например я выбирал правой кнопкой мыши на рабочем столе в пустой области настройки видео карты:
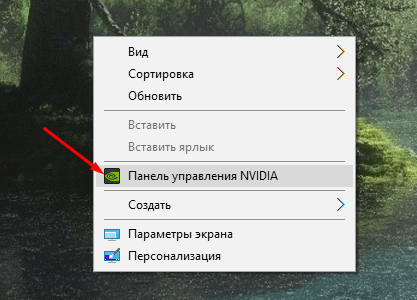
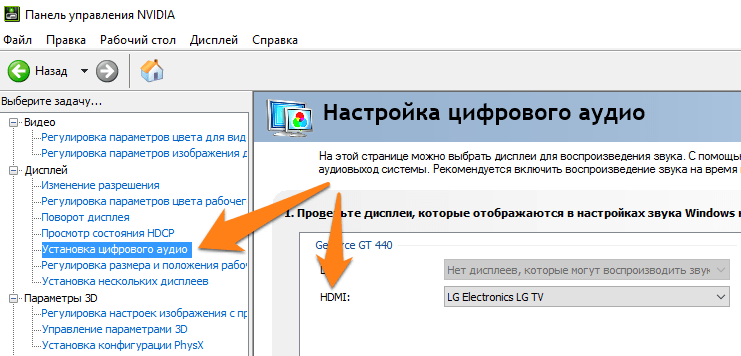
И так часто бывает, когда смотрел вечером кино по интернету на другом экране, и звук естественно был на телевизоре. А утром телевизор выключен, а на компьютере звука не будет. Он даже не пропал, а просто не активен на нем. Поэтому проверяйте и эти моменты у себя. Вдруг у вас подобное, несмотря на то, что видеокарта может отличаться.
Регулировка громкости звука
Как осуществляется настройка звука на компьютере Windows 10?
Обратите внимание! Чтобы регулировать, настраивать уровень сигнала, желательно установить системное приложение NirCmd, которое существенно облегчит работу. После загрузки и установки нужно:
После загрузки и установки нужно:
- Щелкнуть ПКМ по ярлыку и выбрать свойства.
- Активировать поле быстрого вызова. Это может быть любая установленная пользователем комбинация кнопок.
- Для изменения параметров команды, увеличения громкости сигнала все можно изменить через строку объекта.
- В последующем для увеличения громкости до заданного уровня потребуется лишь нажимать установленную комбинацию.
- Для уменьшения громкости сигнала также следует сохранить сочетание определенных клавиш.
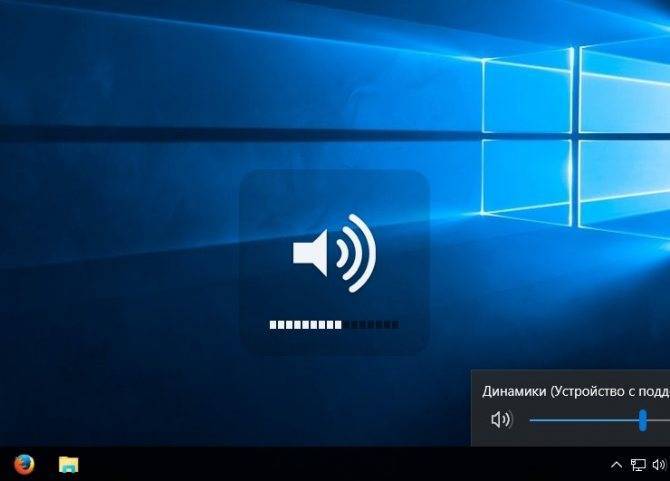
Регулятор уровня громкости
Настройка визуальных эффектов
В Windows 10 много ресурсов ПК используется при создании визуальных эффектов интерфейса. Отключение некоторых параметров (визуальных эффектов) быстродействия позволит увеличить скорость работы старых компьютеров. Но на современные игровые ПК они окажут меньший эффект.
- Меню Пуск > Система > Дополнительные параметры системы.
- В окне «Свойства системы» > вкладка «Дополнительно» > блок Быстродействие > Параметры.
- Установите переключатель на пункт «Обеспечить наилучшее быстродействие». Можете отдельно выключить каждый из эффектов, чтобы кардинально не изменять интерфейс Windows 10.
Отключите адаптацию окон и панели задач к цвету рабочего фона, а также анимацию Windows.
- Меню Пуск > Параметры > Персонализация > Цвета > Выбор цвета > Автоматический выбор главного цвета фона > Выключить.
- Win+I > Специальные возможности > Другие параметры > Воспроизводить анимацию Windows > Выключить.
Тонкомпенсация в компьютере
У персональных компьютеров, мобильных устройств, медиа-плееров и другой подобной техники, причём одинаково под Linux или Windows, линейно работают регуляторы громкости. Можно закрутить ползунок почти до самого низа и не изменить громкости, зато дальше каждый пиксель заметно её изменяет. А ведь регулироваться это должно в децибелах. Тонкомпенсации настоящей практически нет нигде. Всё делается только регулировкой звука. АЧХ корректируется всегда в зависимости от звуковой карты.
Интерфейс взаимодействия API предоставляет, но вот конкретные функции могут и не быть доступными. Где-то присутствует хороший графический эквалайзер, где-то хотя бы ползунки — подтянуть тембры низких и высоких частот, а где-то и вообще ничего в доступе нет. И даже там, где есть, конретного совета ни получить, ни подарить нельзя: каждая операционная система диктует своё. У «семёрки» — так, у «десятки» — эдак, а Linux вообще особая статья.
Автокалибровка
Я не буду описывать процесс калибровки, скажу лишь что для максимальной функциональности калибровку следует производить через мобильное приложение Audyssey MultEQ Editor app (да, оно дорогое, оно немного глючное, но без него доступ ко всем функциям не получить). Процесс калибровки через приложение описан здесь.
Итак, система калибровки будет воспроизводить короткие тестовые сигналы, представляющие собой синусоиду с быстро повышающейся частотой. Эти сигналы она будет записывать в разных точках, находящихся в зоне прослушивания, в центре которой будет находится т. н. “sweet point” — точка, для которой характеристики воспроизведения будут равны целевым значениям. По результату анализа записей система определит расстояние до каждого динамика, АЧХ каждого динамика с учетом помещения и положения слушателя. Как результат – система откорректирует общий уровень громкости, баланс громкости динамиков, задержки, а также АЧХ каждого канала в отдельности, приведя её к эталонной (ровной, с некоторыми поправками на НЧ и ВЧ).
Что же мы теперь имеем? Теперь мы имеем аудиосистему, которая при известном уровне входного цифрового сигнала выдаёт известный уровень звукового давления. Прекрасно. Но вернёмся к тонкомпенсации. Как она работает? Она подразумевает, что воспроизводимый материал сведён с конкретным референсным уровнем чувствительности. И если этот уровень действительно таков, то децибелы на регуляторе громкости ресивера перестают быть чем-то абстрактным — они становятся реальными децибелами звукового давления — dBSPL. А при определённом положении регулятора громкости ресивера аудио играет с такой же громкостью, с каким его записывали, и именно при этом уровне громкости тонкомпенсация не выполняет эквализацию. Дальше же, если вы понижаете уровень громкости, тонкомпенсация соответственно кривым равной громкости повышает уровень ВЧ и НЧ, а если вы повышаете громкость — наоборот, понижает.
Что же это за уровень, при котором мы получим ту самую оригинальную громкость, которую подразумевал звукорежиссер? Покопавшись в настройках своего ресивера, я заметил, что на нём можно переключить шкалу громкости с “0 – 98” на “79.5dB — 18dB”. 0 dB по второй шкале соответствует 80 по первой. Это и есть уровень громкости, на котором отключается тонкомпенсация. И если вы вспомните график кривых равной громкости, то поймете, что там 80 dbSPL = 80 фон, и это та сама кривая, относительно которой выполняется тонкомпенсация.
Причина 6. Штекер 3,5 MiniJack (разъём) — отошел или барахлит
А эта классика, которая часто возникает на ноутбуках или компах, независимо на какой операционной системе они работают windows 10 или виндовс 7. Не имеет значения, ведь часто колонки или наушники, имеют низкое качество разъемов, и нередко заказанные с китайских сайтов, типа Алиэкспресс или Алибаба. В общем не суть, где вы их приобрели, а суть в том, что эта одна из распространенных причин, по которой нет звука на компьютере, или он периодически то появляется, то пропадает. Или шумит, барахлит в динамике? Тогда самое время пошевелить этот самый разъем, и если ситуация исправляется, то можете быть уверены проблема именно в штекере. Той штуке, которую вы вставляете в зеленую дырочку на системнике, или обычно вход для наушников на ноутбуке.
В общем, на первое время можете конечно потеть, и постоянно шевелить, или попробуйте еще сам штекер протереть спиртом, а сам входной разъем продуть. Прямо нагнитесь и как дуньте в ту самую дырочку, чтобы избавиться от налета и пыли. Вдруг поможет? Или ещё знаешь, когда нет денег на новые наушники, или просто банально не хочется никуда идти, а хочется слушать любимую музыку здесь и сейчас, тогда попробуй перевязать изолентой то самое место, где барахлит при шевелении штекером, зафиксировав провод в рабочем положении.
Ну ладно, хорошо. И изолетны конечно же нету у тебя. Или не хочется бежать в строительный киоск за ней. Знаешь ещё один русский способ? Не догадаешься))
Возьми и завяжи легкий узел в том месте, где идет перелом провода, и барахлит звук. Вот так:
Пускай на время, но это может помочь. Попробуй, и напиши, если и тебя этот способ помог, хоть на неделю))
В любом случае, задумайся о том, чтобы приобрести качественные наушники или колонки. Или если умеешь пользоваться паяльником, то приобрети такой же штекер, чтобы было столько же контактов, и смело разбирай и перепаивай. Всё будет как новенькое!
https://youtube.com/watch?v=MgVz0-K-L-Q
Способ 5: Использование стороннего ПО
При проблемах с драйверами в некоторых случаях помогает использование программ от сторонних разработчиков, функциональность которых как раз сосредоточена на поиске и инсталляции совместимых файлов. Алгоритмы работы такого софта иногда инсталлируют на ПК совсем не ту версию драйвера, которую предлагают скачивать разработчики с официального сайта, что иногда и становится ключом к решению рассматриваемой проблемы. Если ни один из приведенных выше методов не принес должного результата, скачайте одну из подходящих программ, выполните сканирование и инсталлируйте найденные драйверы.
Монопольный режим
При активации монопольного режима аудио может на мгновение прерываться. Для решения этой проблемы выполним последовательность действий
- Открываем Свойства текущего устройства воспроизведения звука.
- Во вкладке «Дополнительно» убираем галочку возле пункта «Разрешить приложениям использовать устройство в монопольном режиме».
- Сохраняем настройки и проверяем, устранена ли проблема.
Системные звуки фактически отсутствуют. Microsoft отказались от озвучивания большинства действий в системе. Все же проверить, не отключены ли все звуки Windows 10, и задействовать их можно так:
- Вызываем «Звуки» с контекстного меню Динамики.
- Выбираем схему «По умолчанию» вместо «Изменена» или «Без звука».
- Изменения параметров подтверждаем кнопками Применить и ОК .
Тонкомпенсация — что это такое?
Тонкомпенсация — функция, позволяющая выровнять громкость воспроизводимых частот.
По факту — очень полезная функция, которая корректирует звук в зависимости от его громкости. Например если музыка играет тихо, то низкие частоты не так хорошо слышно, как если бы музыка играла громче. Тонкомпенсация может увеличить низкие частоты на малой громкости. Тоже самое с высокими частотами.
Вот сама настройка в свойствах звука:
Чтобы открыть настройки звука — идете в панель управления и там находите такой значок:
Опция может быть даже в диспетчере Realtek HD (это фирменный софт):
- При просмотре фильмов опция тоже может делать полезное дело: если актеры говорят очень тихо, то функция чуть громче сделает. И наоборот, когда в фильме например едет транспорт, то есть присутствуют громкие звуки, то функция немного убавит уровень громкости. Точнее даже не громкости — а уровень частот.
- Сегодня тонкомпенсация есть почти в любом современном компьютере в настройках звукового чипа (часто это Realtek). Также опция может быть и у другой техники — ресиверах, домашних кинотеатров, усилителях, телевизорах. Называться она может иначе, часто в названии содержит слово Loudness.
- Настройка даже была в старых усилителях 70-80-тых годах.
- Не стоит путать с нормализацией (Midnight) — эта опция именно отвечает за то, чтобы едва тихие звуки все таки слышно было, а громкие чтобы не глушили. Она точно полезна для фильмов. А тонкомпенсация — это почти тоже самое, только выравнивание в первую очередь не громкости, а частот (низких, высоких, средних), что в результате тоже сказывается на громкости.
Кстати о проблеме, когда шепот в фильмах едва слышно, а например стреляют когда — то грохот на всю комнату. Тут вам поможет прога Sound Lock, она создает максимальный уровень звука. Очень полезная программа.
Пропала / Нет тонкомпенсации Windows 10
Важно! Всё зависит от комплектующих. На материнской плате ASRock Fatal1ty 990fx Killer можно было настраивать эффекты, как показано выше
Обновление до MSI B450 Gaming Plus Max полностью убрало такую возможность. В параметрах просто отсутствует вкладка улучшений. Теперь в руках пользователя Realtek Audio Control и Nahimic.
В первую очередь рекомендуем обновить звуковые драйвера. Возможно, после обновления или даже их установки появится возможность включения тонкомпенсации. Если же у Вас её попросту нет, тогда смотреть Звуковые эффекты в Диспетчере Realtek HD или Realtek Audio Control.
На новом железе меня заставляют использовать приложение Nahimic 3. ПО совместимо со списком компьютеров и материнских плат от различных партнёров, таких как MSI и Gigabyte / Aorus. Сейчас логика проста. Хотите изменять звуковые эффекты? Будьте добры, установите Nahimic 3.
Дефрагментация диска
При добавлении большого количества файлов на винчестер информация записывается не последовательно, а фрагментами на разных участках поверхности диска. В этом случае появляется фрагментация, и во время запроса данных компьютер дольше обрабатывает их, потому что ему нужно собрать все «кусочки» вместе. Для сведения к минимуму подобных ситуаций выполните дефрагментацию диска. Делается это штатными утилитами.
Полезно знать! В Windows 10 дефрагментация диска выполняется автоматически раз в неделю в установленное время. Но запустить этот процесс можно после добавления большого количества информации на компьютер, чтобы оптимизировать диск.
- В окне «Выполнить» (Win+R) введите «дефрагментация» и запустите утилиту.
- В окне «Оптимизация дисков» нажмите «Анализировать». Если фрагментировано более 5 — 7%, нажмите «Оптимизировать». Повторите действия для всех дисков.
Важно! В окне «Оптимизация дисков» можно включить/выключить и настроить автоматическую дефрагментациию
Отключение ненужных служб
Так же, как и программы в автозагрузке, некоторые службы Windows 10 загружают ресурсы компьютера, что приводи к замедлению работы. Их отключение позволит увеличить производительность системы.
- В окне «Выполнить» введите команду services.msc.Альтернативный вариант: Панель управления > Администрирование > Службы или откройте Конфигурацию системы (в окне «Выполнить» введите msconfig) и перейдите на вкладку Cлужбы.
ПКМ > Свойства > Тип запуска > Отключена.
- При использовании утилиты Конфигурация компьютера снимите галочки с нужных служб и сохраните изменения.
- Перезагрузите компьютер.
Важно! Если вы не уверены, за какой процесс отвечает служба, не отключайте ее. Список служб, которые можно отключить смотрите здесь
Видео
На видео можно подробнее узнать, какие службы Windows 10 можно отключить и как это сделать.
Ответы (11)
* Попробуйте выбрать меньший номер страницы.
* Введите только числа.
* Попробуйте выбрать меньший номер страницы.
* Введите только числа.
Был ли этот ответ полезным?
К сожалению, это не помогло.
Отлично! Благодарим за отзыв.
Насколько Вы удовлетворены этим ответом?
Насколько Вы удовлетворены этим ответом?
Благодарим за отзыв.
__Если мой ответ вам помог, пожалуйста, отметьте его как ответ.
Disclaimer: В ответе могут быть ссылки на сайты не на сайты Microsoft, Все советы с таких сайтов Вы выполняете на свой страх и риск.
1 пользователь нашел этот ответ полезным
Был ли этот ответ полезным?
К сожалению, это не помогло.
Отлично! Благодарим за отзыв.
Насколько Вы удовлетворены этим ответом?
Насколько Вы удовлетворены этим ответом?
Благодарим за отзыв.
Непонятно, зачем. Там еще не все, точнее, ничего не разрешено. Пришлось писать продолжение здесь. Итак, после постановки внешней карты вкладка «Улучшения» появилась.
Качество звучания улучшилось, но это не те «Улучшения», что были раньше, какие требовалось найти. По-прежнему нет «Тонкомпенсации», «Окружения», «Эквалайзера» (Pop, Rock и т.д.). Решения не видно.
Был ли этот ответ полезным?
К сожалению, это не помогло.
Отлично! Благодарим за отзыв.
Насколько Вы удовлетворены этим ответом?
Насколько Вы удовлетворены этим ответом?
Благодарим за отзыв.
Да, если активности в обсуждении нет, оно блокируется примерно через 2 недели. Я полагаю что встроенная звуковая карта поддерживается системой Windows 10 на уровне Generic драйвера. Это очень упрощенный драйвер с ограниченным функционалом. Создан компанией Microsoft для устройств к которым производитель оборудования не соизволил создать полноценный драйвер.
Итог. Это не баг системы. Это нормальная ситуация. То есть, это не ошибка Windows 10.
Был ли этот ответ полезным?
К сожалению, это не помогло.
Отлично! Благодарим за отзыв.
Насколько Вы удовлетворены этим ответом?
Причина 6. Штекер 3,5 MiniJack (разъём) — отошел или барахлит
А эта классика, которая часто возникает на ноутбуках или компах, независимо на какой операционной системе они работают windows 10 или виндовс 7. Не имеет значения, ведь часто колонки или наушники, имеют низкое качество разъемов, и нередко заказанные с китайских сайтов, типа Алиэкспресс или Алибаба. В общем не суть, где вы их приобрели, а суть в том, что эта одна из распространенных причин, по которой нет звука на компьютере, или он периодически то появляется, то пропадает. Или шумит, барахлит в динамике? Тогда самое время пошевелить этот самый разъем, и если ситуация исправляется, то можете быть уверены проблема именно в штекере. Той штуке, которую вы вставляете в зеленую дырочку на системнике, или обычно вход для наушников на ноутбуке.
В общем, на первое время можете конечно потеть, и постоянно шевелить, или попробуйте еще сам штекер протереть спиртом, а сам входной разъем продуть. Прямо нагнитесь и как дуньте в ту самую дырочку, чтобы избавиться от налета и пыли. Вдруг поможет? Или ещё знаешь, когда нет денег на новые наушники, или просто банально не хочется никуда идти, а хочется слушать любимую музыку здесь и сейчас, тогда попробуй перевязать изолентой то самое место, где барахлит при шевелении штекером, зафиксировав провод в рабочем положении.
Ну ладно, хорошо. И изолетны конечно же нету у тебя. Или не хочется бежать в строительный киоск за ней. Знаешь ещё один русский способ? Не догадаешься))
Возьми и завяжи легкий узел в том месте, где идет перелом провода, и барахлит звук. Вот так:
Пускай на время, но это может помочь. Попробуй, и напиши, если и тебя этот способ помог, хоть на неделю))
В любом случае, задумайся о том, чтобы приобрести качественные наушники или колонки. Или если умеешь пользоваться паяльником, то приобрети такой же штекер, чтобы было столько же контактов, и смело разбирай и перепаивай. Всё будет как новенькое!
Причина 4. Нет звука потому, что кто-то выключил колонки (проверить питание)
Вот тоже, причина по которой можно ломать голову, и потом окажется, что всё оказалось проще простого. Например, кто-то из родных находясь за компьютером выключил колонки, или любимая, убираясь дома, выключила и не включила обратно розетку от колонок. И вы в панике ищите — пропал звук на компьютере что делать и как исправить?
Не ну правда, ведь вполне реальная и жизненная ситуация, которая может произойти с каждым из нас. Только не со мной)) Шучу! Всякое бывает…
Так вот, загляните под компьютерный стол, или где у вас там подключаются колонки или наушники, и убедитесь, что всё включено. Или быть может сам тумблер на колонках не включен. И вы его переключите в положение ON или единичку 1. И всё заработает. А почему нет?
…или вдруг тумлер автоматически включается при увеличении громкости. Проверьте и её:
Согласитесь, причин может быть множество. И помочь нужно ведь каждому, поэтому не удивляйтесь, что описываются банальные вещи. Лучше выскажите ваше мнение.
Как включить режим максимальной производительности Виндовс 10
- Кликаем правой клавишей мышки по кнопке «Старт» (Пуск) или нажимаем клавиатурное сочетание Win+X для вызова главного контекстного меню Windows;
- В списке увидите пункт PowerShell (админ), который нам и нужен:
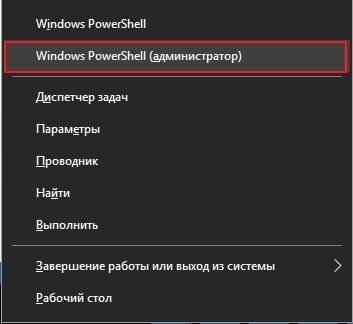
- Когда откроется окно консоли необходимо подождать секунд десять, пока не увидите строку с указанием системного пути;
- Затем копируем следующую команду:
powercfg -duplicatescheme e9a42b02-d5df-448d-aa00-03f14749eb61
- Возвращаемся к окну Повершел и кликаем в нём правой кнопкой мышки для вставки;
- Enter отправляет запрос на обработку, и через мгновение увидите сообщение:
Теперь открываем панель управления, выбираем отображаемый режим «Мелкие значки» справа в верхнем углу, затем идем в раздел «Электропитание»:
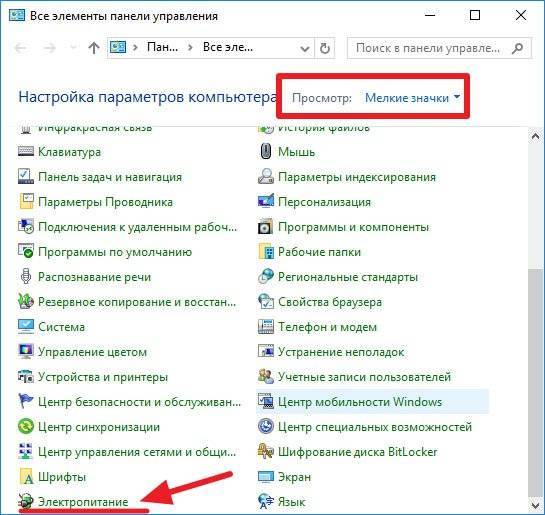
Активируем режим «Максимальная производительность». Если его не видите, значит кликните по надписи – «Показать дополнительные схемы…»:
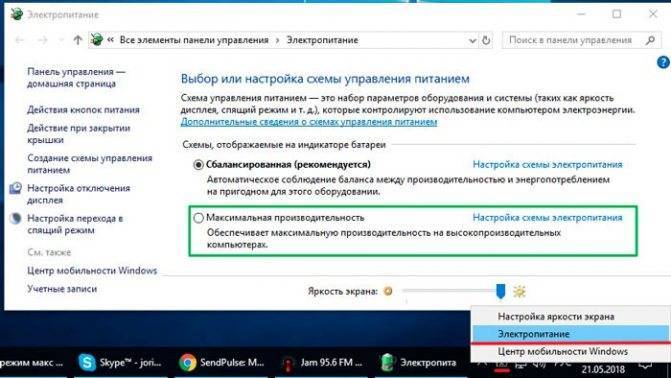
- После включения яркость дисплея увеличится до 100%, кулер заработает интенсивнее, приложения, игры будут работать шустрее. К примеру, в процессе рендеринга видео я задействовал данный режим, и скорость обработки выросла более чем в 2 раза;
- Вдруг захотите вернуть всё до начального состояния, снова пригодится PowerShell и такая команда:
powercfg –restoredefaultschemes
Как видите, ничего сложного в описанных действиях нет. Буквально одна минута – и готово!