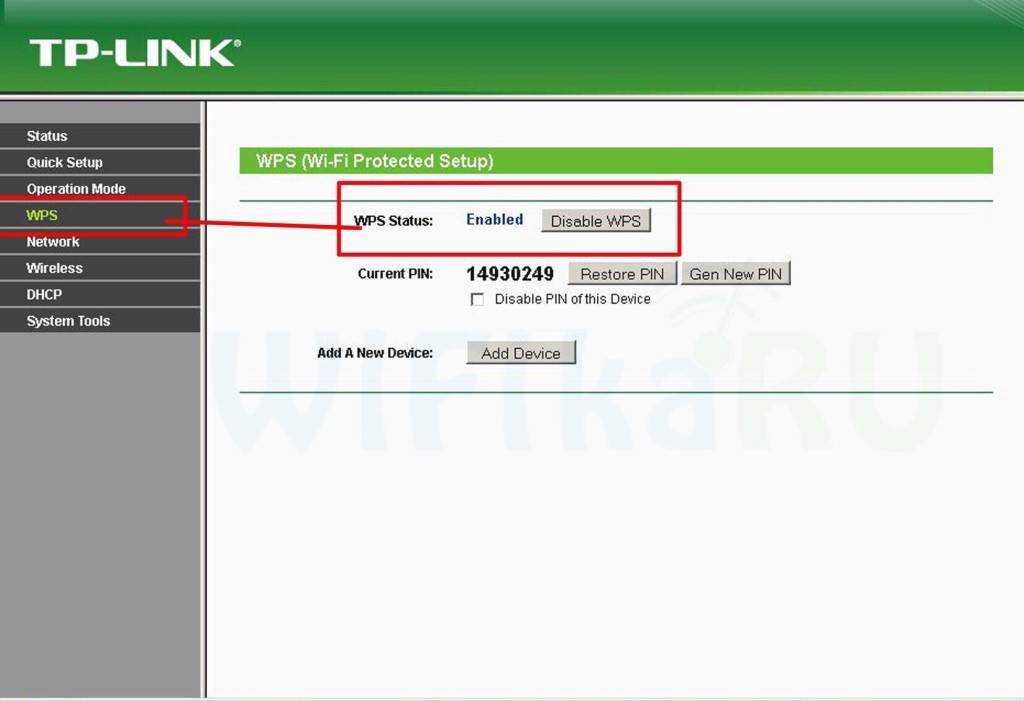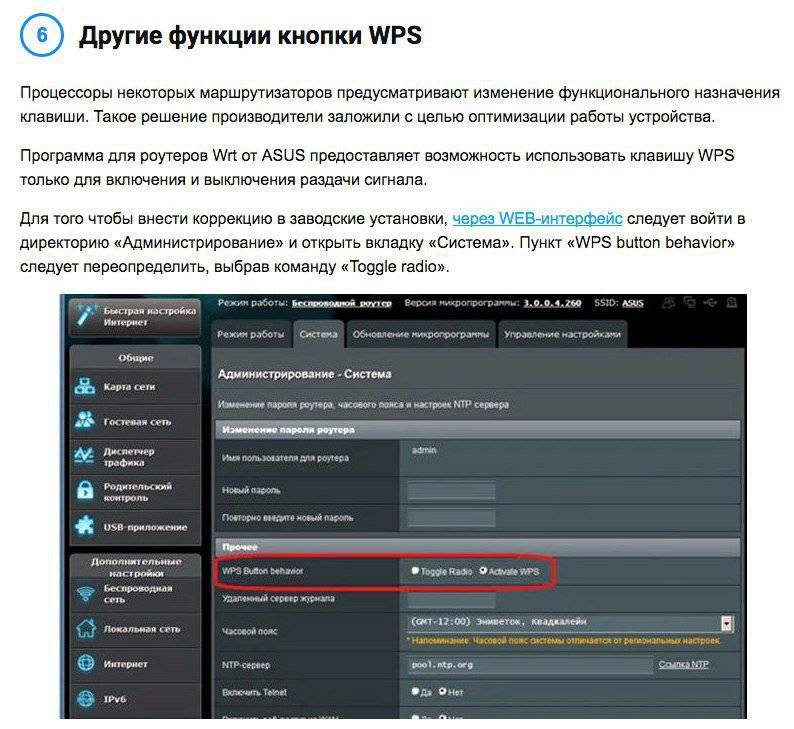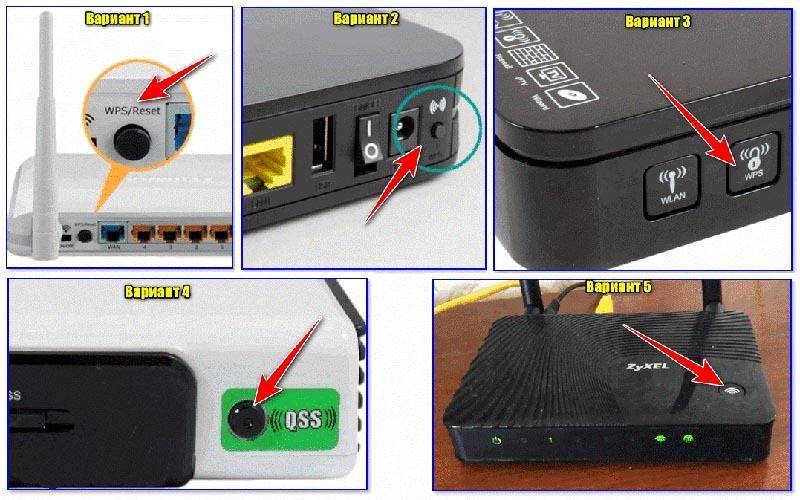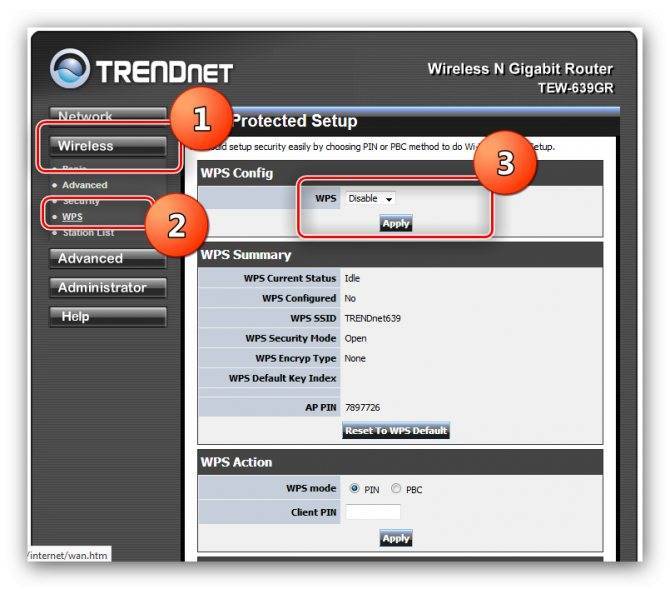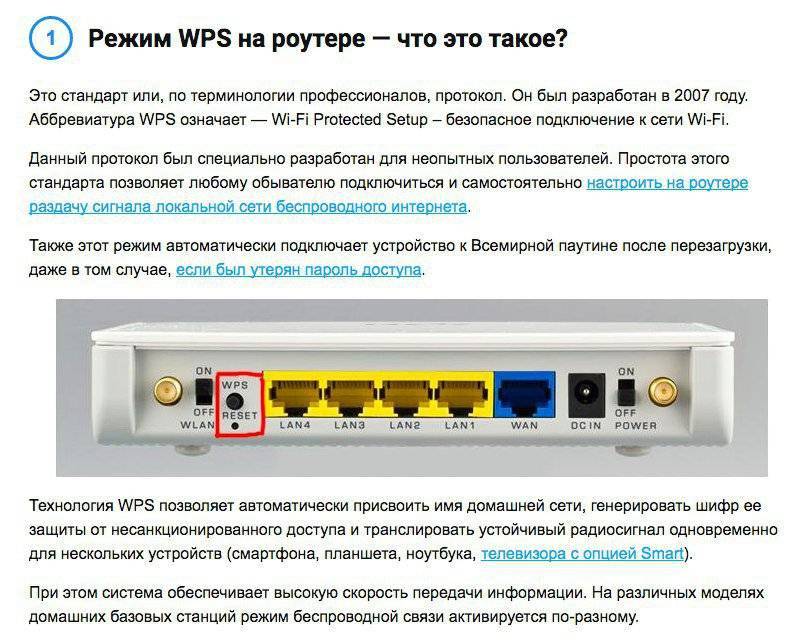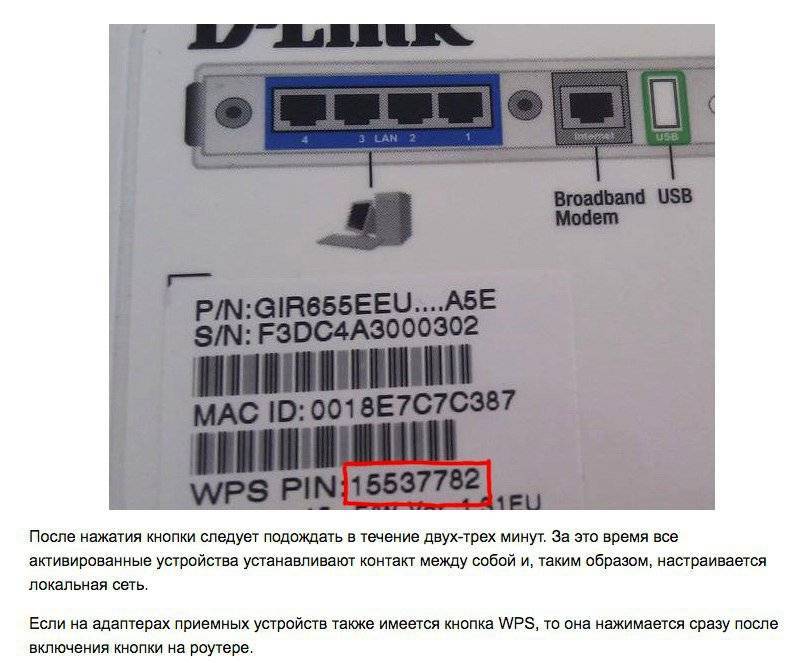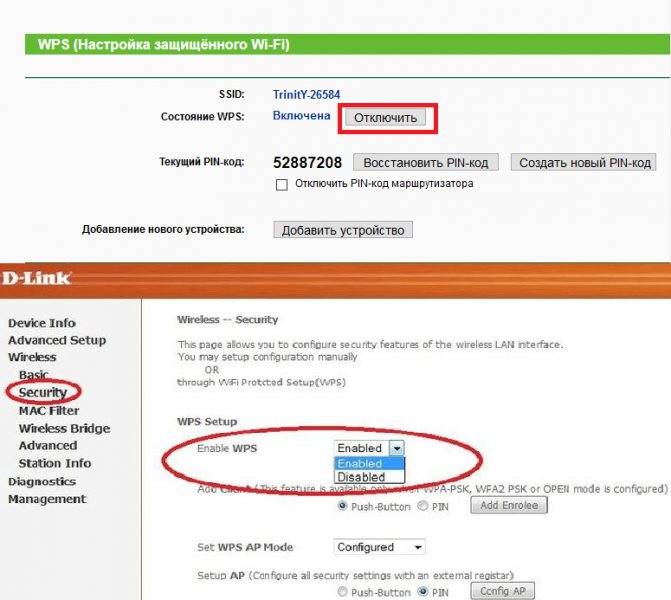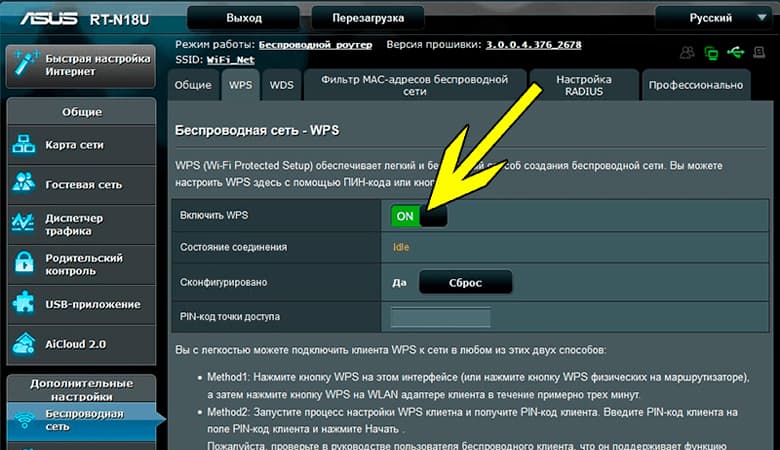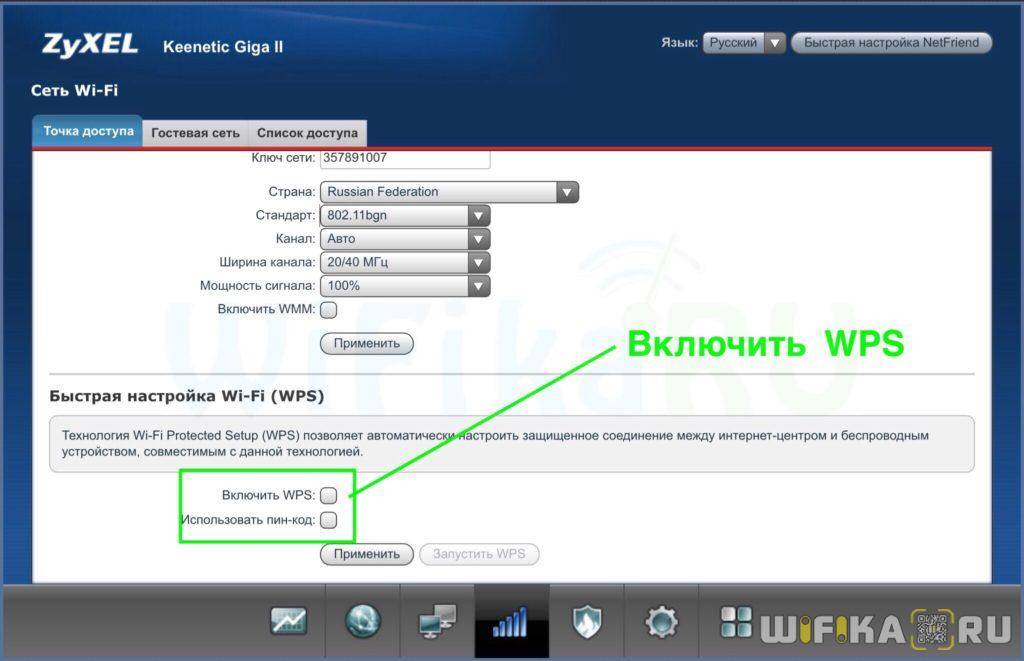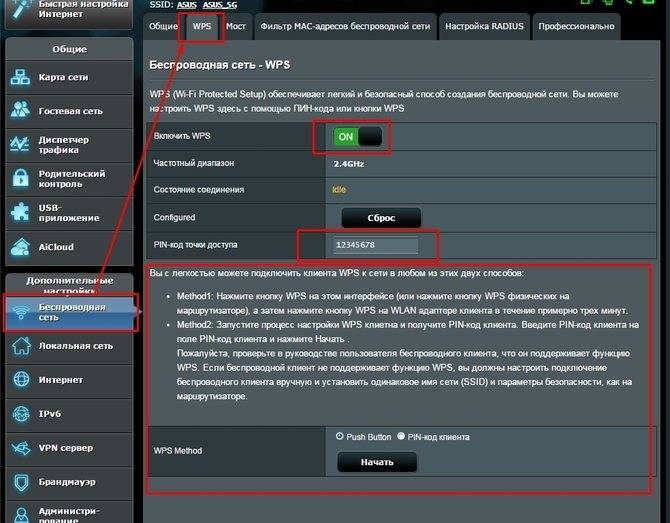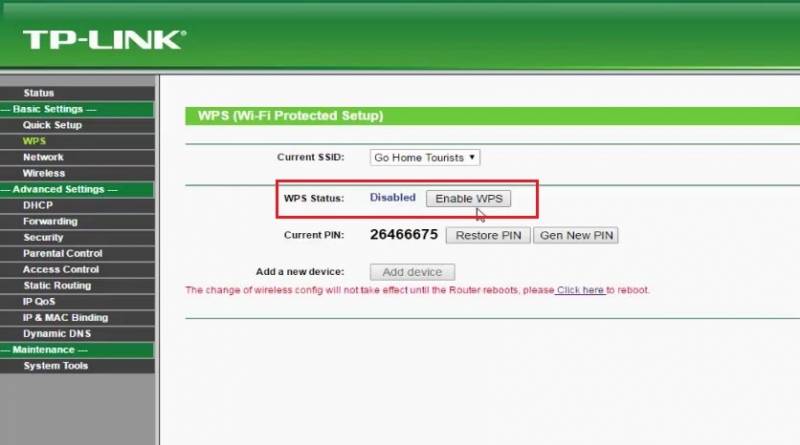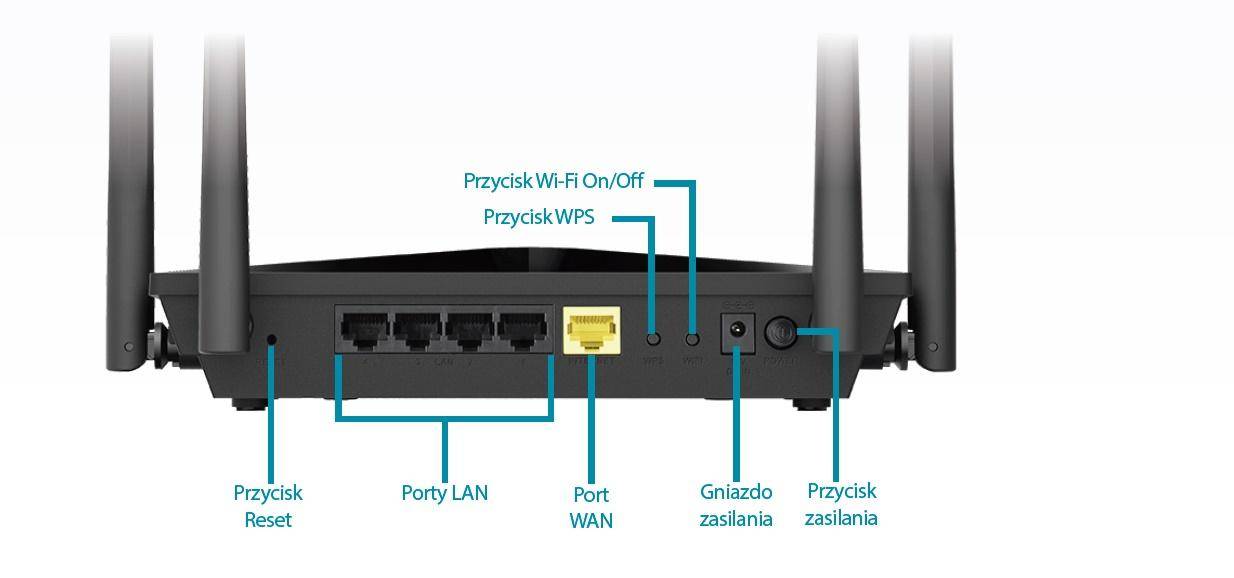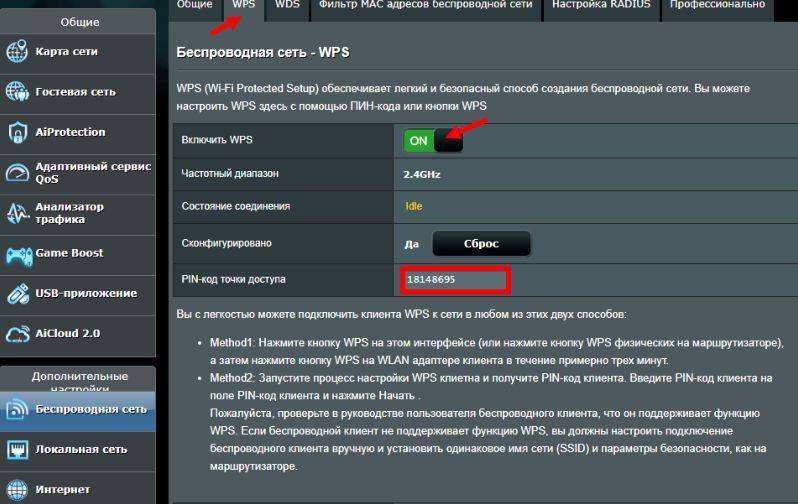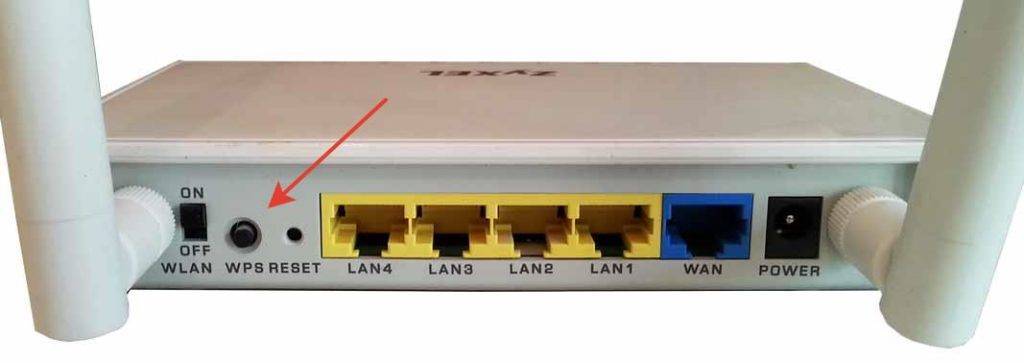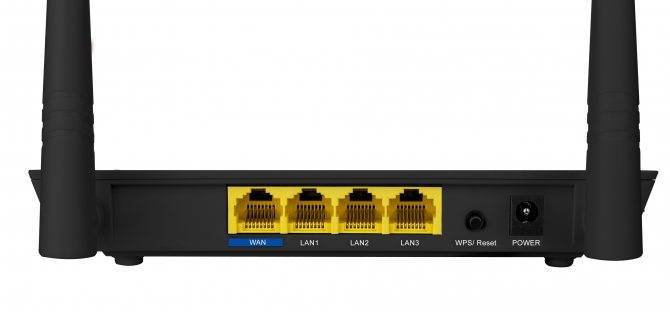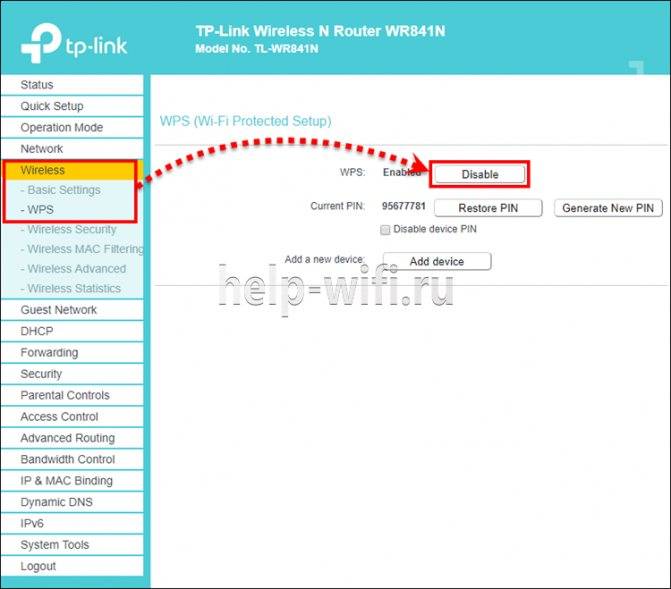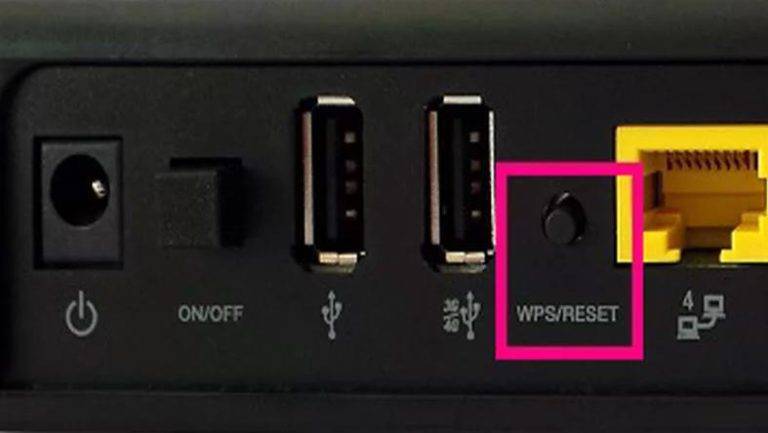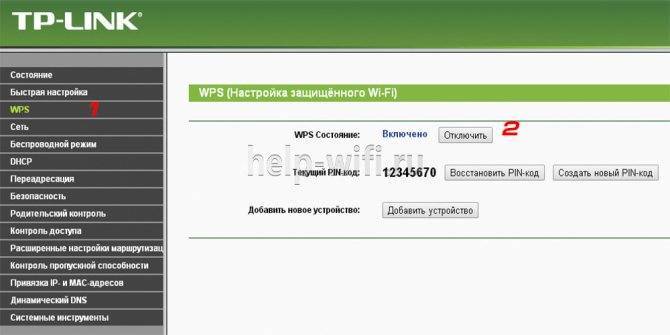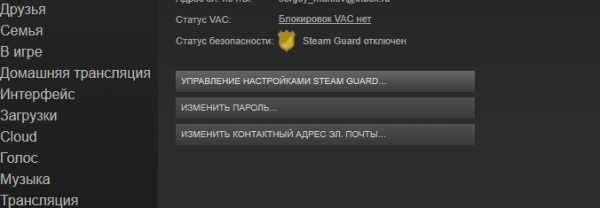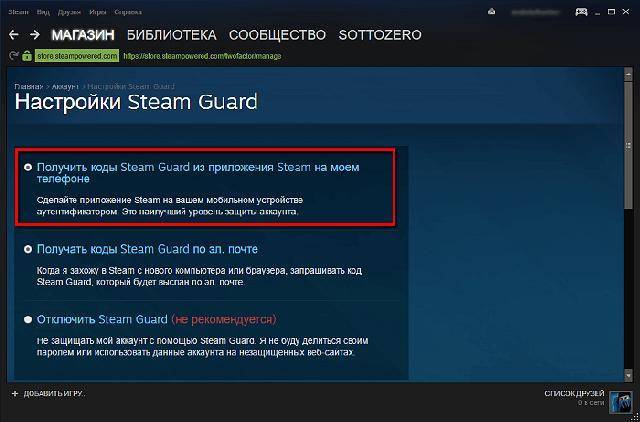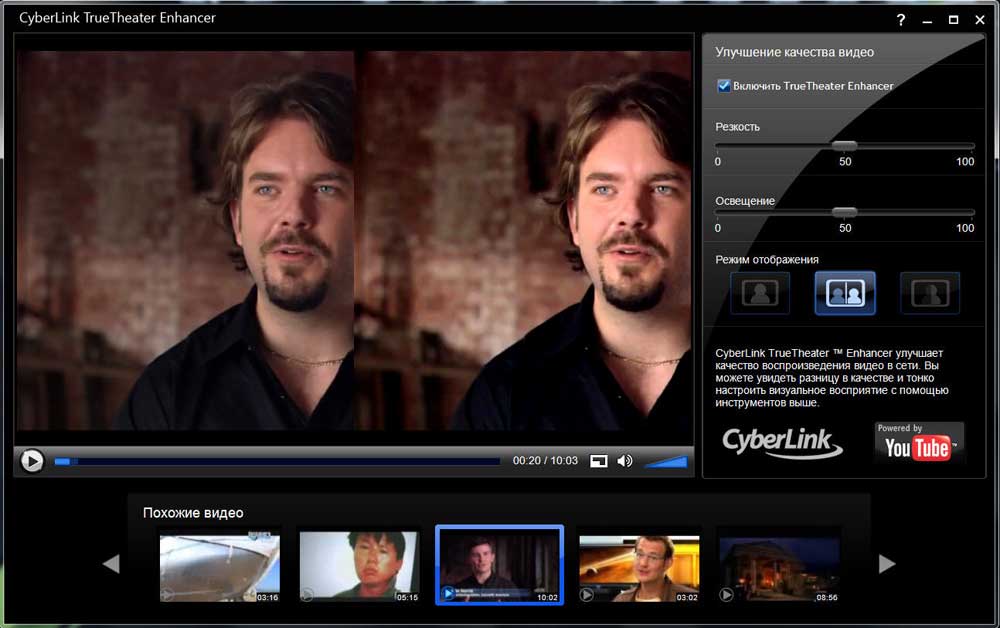WPS кнопка на Wi-Fi роутере: зачем она нужна и как ее использовать (или еще один способ как подключиться к Wi-Fi сети, если не знаешь пароль. )
На большинстве современных роутеров, как уже, наверное, многие заметили — есть специальная кнопка WPS (иногда называется QSS). Но многие даже не догадываются что это, и зачем это нужно.
А предназначена она для быстрого подключения устройств к Wi-Fi сети — т.е. вы можете подключить свой телефон или ноутбук (например) к Wi-Fi нажав всего одну эту кнопку (и никаких тебе паролей)! Удобно? Несомненно!
Примечание : отмечу, что при использовании WPS автоматически задается имя сети (SSID) и метод шифрования (WPA/WPA2). Без использования этой технологии — это приходится делать вручную, что иногда вызывает сложности у неискушенного пользователя.
В общем, в этой заметке покажу на примере ее использование (думаю, это может быть полезно всем тем, кто плохо разбирается в настройках роутера или просто забыл свой пароль от Wi-Fi сети).
Подключаем защищенный Wi-Fi без пароля (кнопка WPS)
WPS – это сокращение от Wi-Fi Protected Setup. Специальная технология для упрощения подключения устройств к роутеру через Wi-Fi.
У данной технологии есть еще и второе название от компании TP-link -> QSS ( Quick Security Setup).
- соединение защищенное
- пароль вводить не надо
- устройства сами “договариваются” между собой
- пароль используется из 8-ми цифр (тот, который на нижней крыше роутера)
Варианты авторизации через WPS:
• Режим PBC (Push Button Configuration) • Авторизация с помощью PIN-кода (позволяет настроить отдельные параметры роутера)
Часто эта кнопка совмещена с кнопкой сброса настроек роутера (обычно 5 сек). Т.е. короткое нажатие запускает технологию WPS, а длинное – сбрасывает настройки.
Следует отметить, что практически всегда у пользователя есть возможность отключить технологию WPS (QSS) в настройках роутера.
ВАЖНО: технология удобная – но лучше её отключать. Из-за ошибок проектирования технология WPS превратилась в бэкдор
Цифровой 8-ми значный пароль подбирается за 3-4 часа простым перебором. Так что лучше гостям выдавать пароль от Wi-Fi и пусть они подключаются стандартным способом
Из-за ошибок проектирования технология WPS превратилась в бэкдор. Цифровой 8-ми значный пароль подбирается за 3-4 часа простым перебором. Так что лучше гостям выдавать пароль от Wi-Fi и пусть они подключаются стандартным способом.
В декабре 2011 Стефан Фибёк (англ. Stefan Viehböck) и Крейг Хеффнер (англ. Craig Heffner) рассказали о серьёзных прорехах в протоколе WPS. Оказалось, что если в точке доступа активирован WPS c PIN (который по умолчанию включен в большинстве роутеров), то подобрать PIN-код для подключения можно за считанные часы!
PIN-код для WPS состоит из восьми цифр — следовательно, существует 108 (100’000’000) вариантов для подбора. Однако количество вариантов можно существенно сократить. Дело в том, что последняя цифра PIN-кода представляет собой контрольную сумму, которая высчитывается на основании семи первых цифр. В итоге получаем уже 107 (10’000’000) вариантов. Уязвимость протокола позволяет разделить пин-код на две части, 4 и 3 цифры и проверять каждую, на валидность отдельно. Следовательно получаем 104 (10’000) вариантов для первой половины и 103 (1000) для второй. В итоге, всего лишь 11’000 вариантов для полного перебора, что в
Как использовать WPS на роутере: подключение к Wi-Fi сети без ввода пароля
Как выглядит кнопка WPS на роутере
Для начала хочу обратить ваше внимание на то, что кнопка WPS (и ее аналог QSS) на разных моделях роутеров могут выглядеть совершенно по-разному! На одних моделях WPS совмещена с Reset, на других — она выведена отдельно (размещена иногда сбоку, иногда сверху. )
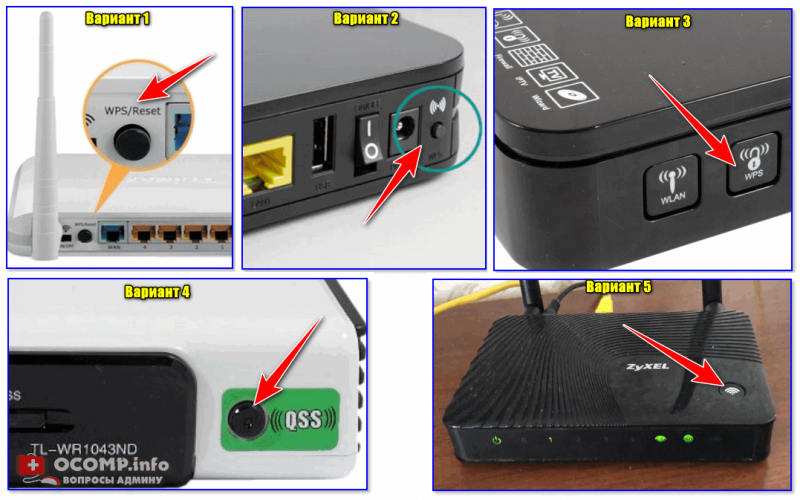
Кнопка WPS на разных моделях роутеров (варианты компоновки)
Важно!
Если на вашей модели роутера кнопка WPS совмещена с Reset — не удерживайте ее нажатой более 1-2 сек. (иначе есть риск, что сработает Reset и все настройки маршрутизатора будут сброшены!).
Стоит, наверное, еще отметить, что технология WPS по умолчанию включена на большинстве моделей роутеров. Проверить так ли это можно в настройках роутера (обычно, WPS находится в разделе настроек беспроводных сетей).

Включение WPS в настройках роутера (кликабельно)
На ноутбуке (ПК) с Windows 10
Сам процесс подключения к Wi-Fi сети с использованием WPS очень прост и быстр. Если у вас включен роутер, и сеть раздается — просто нажмите по значку Wi-Fi в Windows и попробуйте подключиться к этой сети (см. скрин ниже).
В идеале, если WPS работает правильно, вы увидите, что Windows предупреждает о том, что подключиться к сети можно с использованием спец. кнопки на маршрутизаторе (см. мой пример ниже).

Вы так же можете подключиться к этой сети, нажав соответствующую кнопку на Wi-Fi роутере
Собственно, если вы увидели подобное уведомление — просто подойдите к роутеру и нажмите на кнопку WPS.

Нажать и удерживать 1-2 сек.
Через несколько секунд Windows должна подключиться к Wi-Fi сети (см. скрин ниже).
Важно! Эту возможность поддерживают ОС Windows 7/8/10 (на Windows Vista, XP и пр. — так сделать не получится!)
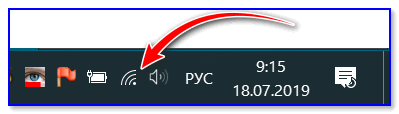
Как видите, весь процесс проходит буквально в 10-15 сек. без долгих процедур задания и ввода паролей.
На телефоне с Android
На телефоне (Android) весь процесс подключения выглядит идентично. Сначала необходимо зайти в настройки и открыть раздел «Беспроводные сети» , после перейти в подраздел «Wi-Fi» . Далее нажать по трем «точкам» в верхнем меню и открыть настройки Wi-Fi.
Кстати, обратите внимание, что сети, к которым можно подключиться с помощью WPS отмечены спец. примечанием
См. скрин ниже.
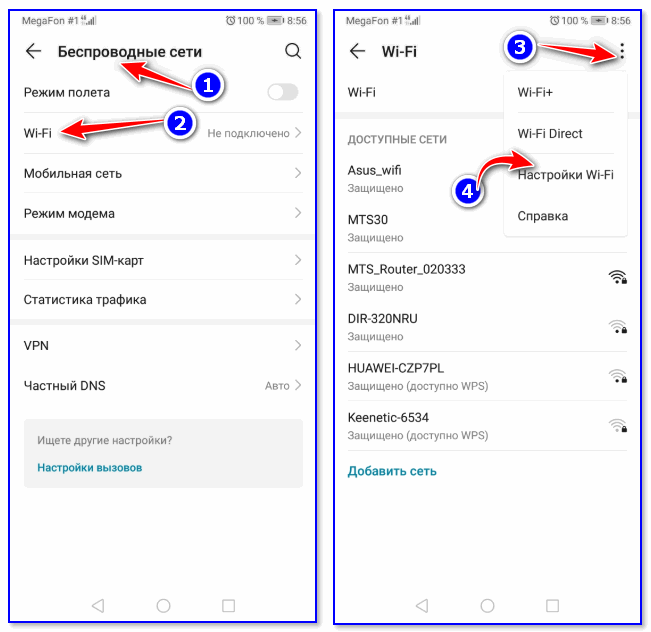
Затем нужно просто активировать вариант «WPS подключение» — на экране телефона сразу же появится уведомление, что необходимо нажать на роутере кнопку соединения. После того, как вы это сделаете — телефон автоматически подключится к сети. Удобно!
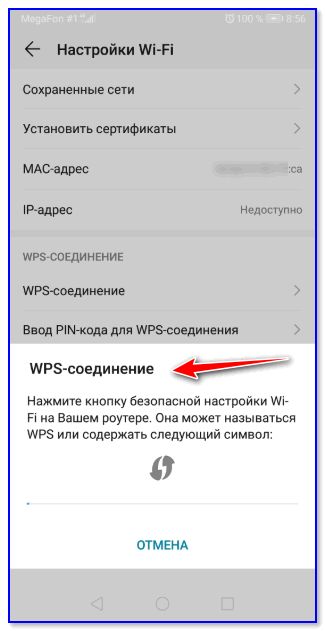
Нажмите кнопку WPS / Android 9.0
Важно!
Если у вас нет необходимости часто подключать различные устройства, используя WPS — рекомендуется эту технологию выключить (в целях безопасности).
Впрочем, в современных роутерах, конечно, были закрыты различные «дыры» в безопасности WPS, но вот в более старых моделях.
На этом пока все (дополнения по теме были бы кстати) .
Использование WPS (QSS) на роутере
Подключить устройства к роутеру с помощью WPS можно как аппаратным путем, так и программным. Все зависит от гаджета, который вы подключаете к беспроводной сети.
Аппаратное подключение: что это и как применяется
Первый вариант предусматривает всего два действия: необходимо нажать кнопки с соответствующим обозначением на роутере и на подключаемом гаджете. Кнопка WPS на роутере, как правило, располагается на задней панели устройства.
В некоторых случаях кнопка совмещается с функцией сброса (RESET). Если вы не хотите сбросить роутер к заводским настройкам, не держите ее больше 5 секунд. Об активации функции WPS вас уведомит соответствующий световой индикатор на передней панели роутера.
Программное подключение мобильного телефона/планшета
Операционная система «Андроид» включает в себя функцию подключения через WPS. Чтобы воспользоваться ей, следуйте нижеприведенной инструкции, а именно:
- включите Wi-Fi и зайдите в список доступный беспроводных сетей;
- найдите значок кнопки WPS (обозначается двумя закругленными стрелками) или вызовите функциональное меню, а затем найдите данный пункт;
- активируйте WPS на телефоне, тогда на экране появится шкала поиска;
- нажмите сразу же после этого кнопку на роутере.
Если все выполнено верно, смартфон подключится к вашей локальной сети.
Подключение устройства на ОС Windows
Использовать Wi-fi на своем ноутбуке можно после установки связи с роутером через WPS. Для этого следует выполнить несколько шагов:
- В области уведомлений Windows (правый нижний угол) нажмите на значок беспроводных сетей. В открывшемся списке выберите вашу Wi-fi сеть.
- Нажмите кнопку «Подключиться». После появится сообщение, где вас попросят ввести пароль.
- Вместо ввода пароля, нажмите кнопку на маршрутизаторе. Дождитесь автоматического подключения к роутеру.
Если вам необходимо выполнить отключение на маршрутизаторах этого протокола, просто отожмите кнопку (если ее нет, отключить WPS на роутере можно только через настройки).
Назначение
Технология WPS – это быстрый способ подключение к беспроводной сети без ввода пароля. Упрощенным языком — если у роутера есть поддержка функции, то можно не вводить ключ доступа от сети, а войти в интернет гораздо быстрее. Часть читателей испугается – «, то есть к моей сети можно подсоединяться без ключа?». Все не так страшно — выполнить подобное сопряжение реально только при физическом доступе к маршрутизатору. Сосед за стеной этого сделать точно не сможет.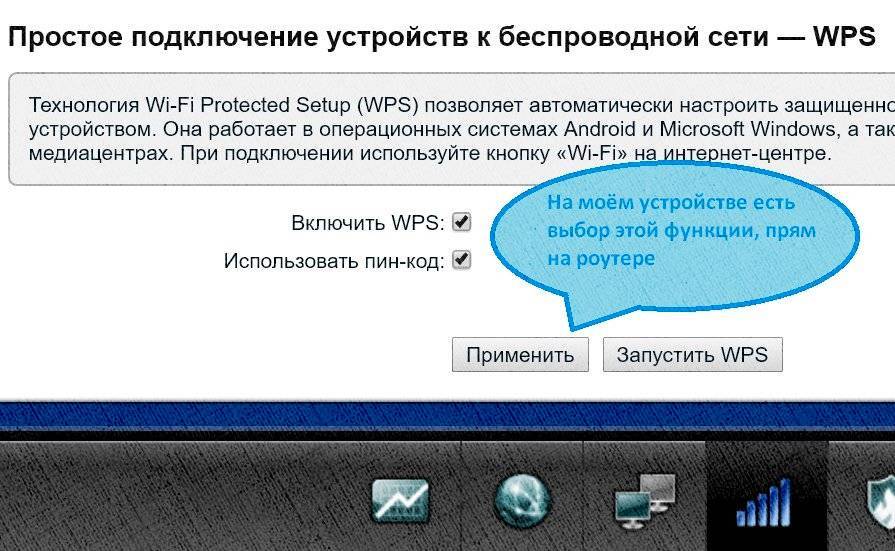
WPS полезен тем пользователям, которые любят сочинять длинные пароли. Чтобы не вводить его на новом устройстве, достаточно провести соединения через функцию быстрого доступа, и сэкономить время. А также не обязательно сообщать домочадцам ключ доступа, проще рассказать, как выполнить скоростное соединение и не заставлять их учить сложные ключи.
Как функционирует режим WPS
Когда мы выяснили, что такое WPS, стоит рассказать об алгоритме работы этой технологии. Для создания беспроводной сети пользователю необходимо настроить точку доступа роутера и выполнить подключение в локальной сети своего устройства с вводом пароля безопасности.
WPS существенно упрощает данную процедуру. Контроллер выполняет генерацию произвольного пароля автоматически, а затем передает на устройство, которое подключается к сети посредством Wi-Fi Protected Setup. Вам, благодаря этому, не приходится самостоятельно искать свою сеть среди других и вводить вручную пароль
WPS-протокол поддерживается операционными системами Windows и большинством мобильных гаджетов на ОС Android. На тех операционных системах, где отсутствуют встроенные утилиты, можно скачать специальный драйвер, расширяющий функционал системы.
У каких маршрутизаторов функция присутствует
Что означает загадочная аббревиатура мы разобрались – но как понять есть она в роутере и как этим пользоваться. Почти все современные производители делают на корпусе отдельную кнопку WPS и подписывают ее. Но отдельные бренды совмещают ее с кнопкой Reset или выводят на корпус, обозначив значком Wi-Fi. Последний вариант характерен для маршрутизаторов Zyxel (Кинетик – с недавних пор название Зикселя). А совмещение с Reset – любимое занятие бренда TP-link. Владельцам этих роутеров следует быть аккуратными – длительное нажатие на кнопку приведет к сбросу настроек и его придется настраивать заново. Чтобы не ошибиться рекомендуется изучить инструкцию. Обычно – длительное нажатие выполняет сброс настроек, а кратковременное активирует функцию быстрого соединения. Обычно на панели индикации есть лампочка, которая указывает на готовность соединения. Она может быть подписана WPS, но часто под ней нарисован замочек.
Что делать тем, кто не обнаружил на своем девайсе специальную кнопку. В первую очередь не стоит расстраиваться – если производитель не предусмотрел отдельную кнопку, то режим все равно есть. Просто его нужно настроить в панели управления.
Как подключится к Wi-Fi без ввода пароля по WPS (QSS)?
С активацией технологии на маршрутизаторе мы разобрались, давайте теперь рассмотрим процесс подключения разных устройств.
Способы подключения к Wi-Fi сети без ввода пароля (по WPS):
- Когда кнопка WPS есть на маршрутизаторе, и на устройстве, которое подключаете. Например, внешний USB Wi-Fi приемник, то достаточно нажать кнопку на обоих устройствах, и соединение будет установлено.
- Если на устройстве, которые вы хотите подключить к Wi-Fi нет механической кнопки, а ее нет на ноутбуках, смартфонах, планшетах и т. д., то WPS активируется кнопкой на роутере, а на компьютере, например, подключение происходит автоматически. На мобильных устройствах, в настройках просто выбираем подключение с помощью WPS. Все зависит от конкретного устройства.
- Бывают такие модели маршрутизаторов, на которых нет кнопки WPS. Но, это не значит, что технология не поддерживается. В любом случае, активировать эту технологию можно через настройки роутера.
- Подключение с использование PIN кода. В настройках функции WPS задается специальный PIN код, с помощью которого так же можно подключать устройства. Просто выбрав соответствующий способ подключения, и указав код.
Подключаем к Wi-Fi компьютер (ноутбук) на Windows 7, 8, 10 по WPS
Здесь все очень просто. Открываем на компьютере список доступных для подключения сетей, выбираем необходимую сеть, и нажимаем на кнопку «Подключение».
Появится окно с вводом пароля. А ниже, должно быть сообщение «Можно так же подключиться, нажав кнопку на маршрутизаторе». Возможно, придется подождать пару секунд, пока это сообщение появится.

Теперь, нажимаем кнопку WPS на роутере, и компьютер подключится к Wi-Fi без ввода пароля.
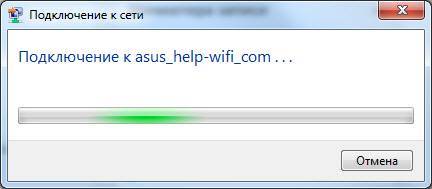
Вот и все, можно пользоваться беспроводным подключением к интернету. На роутере ничего отключать не нужно.
Если у вас адаптер с кнопкой WPS (QSS)
Например, у меня на роутере ASUS есть кнопка WPS, а на USB Wi-Fi адаптере TP-LINK кнопка QSS.

По иди, при нажатии на кнопку на обоих устройствах, должно быть установлено соединение. Так и есть, но насколько я понял, на компьютере, должна быть установлена фирменная утилита Wi-Fi адаптера. Находится она на диске, который идет в комплекте. Так же, скачать ее можно с официального сайта, для вашей модели адаптера.
Подключение по WPS смартфонов и планшетов на Android
Что бы подключится к Wi-Fi без ввода пароля на Android, нужно зайти в настройки Wi-Fi, выбрать расширенные настройки, затем выбрать подключение с использованием WPS, и нажать кнопку на роутере. Смартфон, или планшет автоматически подключится к Wi-Fi сети.
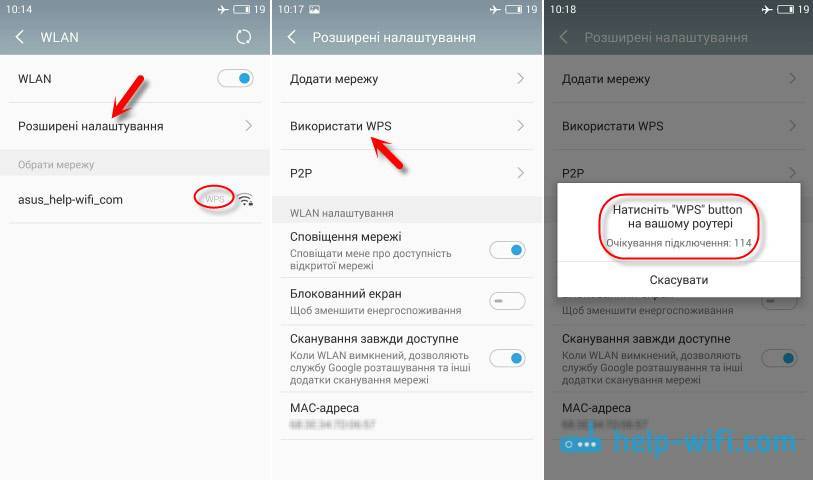
На разных устройствах, эти настройки могут выглядеть по разному. Но порядок действий будет такой же. Там еще можно выбрать подключение по WPS с использованием PIN кода.
Подключение смартфонов и планшетов на Android
Имея мобильное устройство на ОС Android, вполне возможно присоединиться к Wi-Fi без авторизации. Требуется открыть настройки Wi-Fi, выбрав расширенные, а потом нажать на подключение. В это время требуется включить кнопку Wi-Fi на роутере. Теперь мобильник может использовать беспроводной Интернет автоматическим образом.
Обратите внимание! Настройки немного отличаются у различных устройств. Главное, соблюдать указанный поэтапный порядок
Есть также возможность выбора соединения по WPS с PIN-кодом. Данная технология годится также для включения в работу телевизоров. Операционная система iOS, применяемая в iPad и iPhone не поддерживает ее.
Как подключиться к функции Wi-Fi, зная WPS PIN-код? Это можно сделать для гаджетов на ОС Андроид, зайдя в дополнительные настройки Wi-Fi:
- Нажать «Ввод PIN-кода WPS».
- Появится окно с индикацией подключения и PIN-кодом. Шифр нужно вписать на роутере.
- Не сворачивая окно, зайти в настройки роутера, где имеется поле для прописывания PIN. После внесения шифра нажать на «Начать».
Так как ввести пин-код на маршрутизаторе вай-фай, сложного ничего нет, на ОС Андроид Интернет заработает практически немедленно.
Важно! Различают два вида WPS: с 8-значным PIN, одинаковым на точке доступа и клиентском устройстве, и работающим после включения кнопки
Для чего нужна опция
К Wi-Fi добавляют мобильники на ОС Android, ноутбуки и другие гаджеты, которые начинают принимать Интернет. Функцию можно запустить или отключить. Но нужно и настроить работу роутера, что делается различными способами, зависящих от типов и моделей.
Стоит подробнее рассмотреть назначение WPS Wi-Fi и что это такое в функционале маршрутизатора. Стандарт, появившийся в 2007 г., облегчает присоединение к сети без уменьшения уровня безопасности. Технология внедрена в эксплуатацию объединением Wi-Fi Alliance.
Обратите внимание! Главная особенность — быстрое начало работы без авторизации при защищенности сети. Какую же кнопку нажать на маршрутизаторе для подключения? Таковая есть на панели с обратной стороны аппарата
Какую же кнопку нажать на маршрутизаторе для подключения? Таковая есть на панели с обратной стороны аппарата.
Зная, что такое WPS на домашнем вай-фай роутере, пользователи не всегда считают полезной эту функцию. Слишком просто устанавливается соединение. Но, если пришли гости со своими устройствами, удобство сразу становится очевидным: вспоминать пароль не придется.

Как включить, отключить и настроить на роутере
Для работы описанной выше технологии нужно активировать режим WPS на роутере. Настройки осуществляются там же, где для Wi-Fi, внутри этого раздела. Для наглядности несколько примеров включения на распространенных моделях роутеров.
TP-LINK
Потребуется посмотреть на главную панель, так как настраивание опции роутера TP-LINK вынесено именно туда. Следует щелкнуть по «WPS», чтобы увидеть настройки. Запуск режима осуществляется нажатием «Enable WPS». Аналогично технология выключается, в результате чего доступ к Wi-Fi должен пропасть.
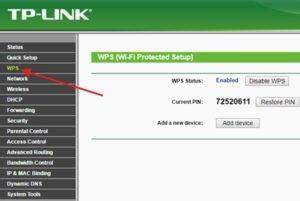
Нужно посетить раздел «Безопасная сеть» в настройках роутера ASUS, где найти вкладку «WPS». Там отыскать переключатель, доступный для активизации и выключения искомого режима.
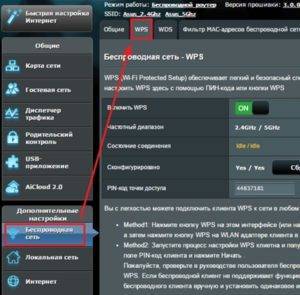
ZyXEL Keenetic
На роутерх ZyXEL включение происходит следующим образом: открыть раздел «Network — Wireless Network», после чего перейти во вкладку «WPS», поставить флажок против «Enable WPS». Режим начнет действовать.
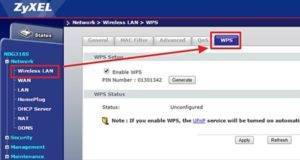
D-LINK
В случае с роутером D-LINK нужно зайти в раздел «Advanced», а следующим шагом — в подраздел «Wi-Fi Protected Setup». Начало работы опции запускается после нажатия метки напротив «Enable».
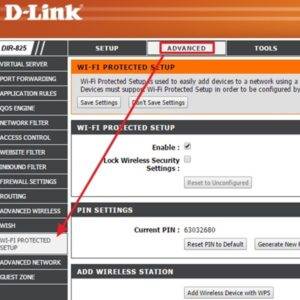
Как технология WPS (QSS) работает на практике?
С помощью системы Windows проще всего При подсоединении к Wi-Fi сети запрашивается ключ безопасности и возможность подключения через WPS.
Ключ безопасности не вводим, нажимаем кнопку WPS на роутере и происходит подключение.
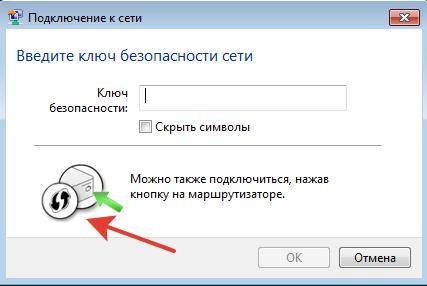
Например, не нужно раздавать гостям свой пароль от Wi-Fi – а просто подключить их к своей сети одной кнопкой.
ВАЖНО: при использовании PIN-кода можно сделать базовые настройки роутера (при первом подключении)

После ввода корректного PIN – мы получаем доступ к базовым настройкам роутера
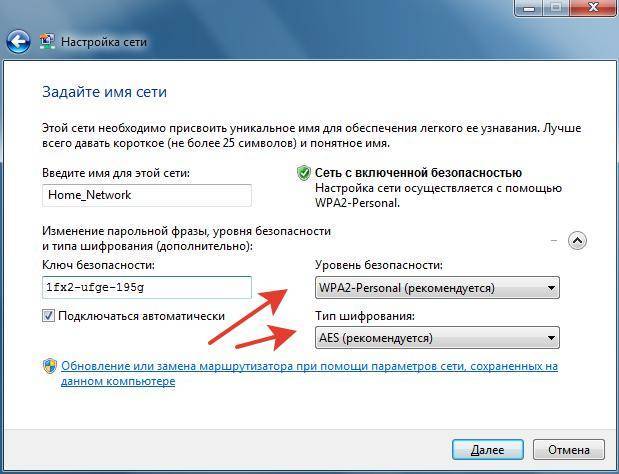
На устройствах с Андроид заходим в настройки Wi-Fi и идем в раздел “Дополнительно“.
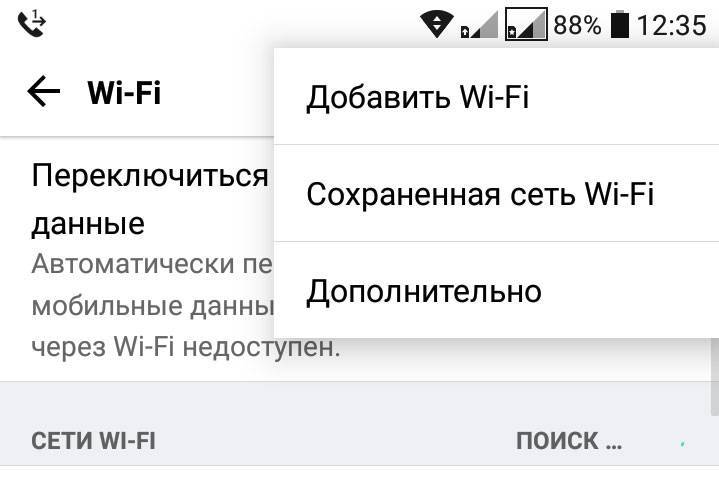
Нам нас встречает пункт меню “Соединение с помощью кнопки WPS“.
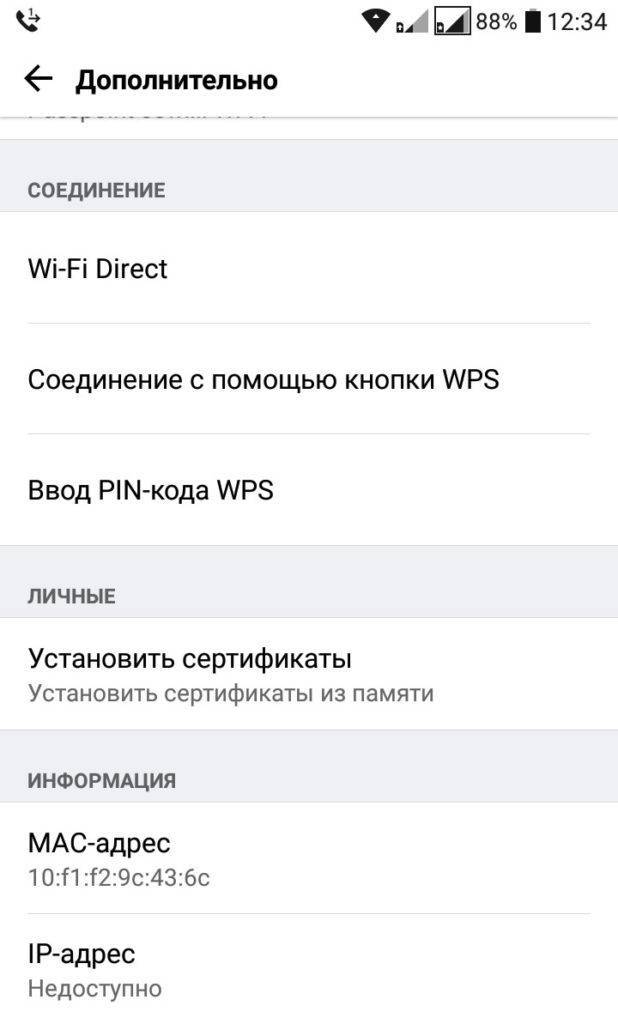
Теперь нажимаем кнопку WPS на роутере – и соединение установлено.

Как подключить к Wi-Fi компьютер (ноутбук) на Windows 7, 8, 10
Требуется открыть на ПК перечень доступных сетей, отыскать нужную и нажать «Подключение». Появится окно для Password и надпись, говорящая о возможности образовать соединение нажатием кнопки на роутере. Чтобы запустить режим Wi-Fi без пароля по WPS на ноутбуке с Windows 7, нужно выполнить эту команду. После этого компьютер будет открывать интернет-страницы без пароля.
Компьютер подключается легче, чем телефон (смартфон), будь он на ОС Windows 8 или 10. Как это сделать:
- На панели задач щелкнуть по символу Wi-Fi.
- Развернув перечень сетей, отыскать интересующую.
- Выбрать ее и нажать на «Подключение».
- Вновь открывшееся окно предназначено для ввода пароля. Но, чтобы войти, шифр не понадобится. При включенном WPS на роутере под данной строчкой имеется надпись о необходимости нажатия соответствующей кнопки. Соединение возникнет без пароля. Для этого нужно удержать кнопку, пока от роутера не поступят параметры, о чем система сообщит.
- Спустя секунды после появления сообщения о включении в работу можно пользоваться Wi-Fi.
Важно! Если сообщение не появилось, технология отключена в настройках аппарата маршрутизатора. Нужно зайти в настройки и запустить опцию
В случае с адаптером с кнопкой WPS, к примеру, USB TP-LINK, включающейся нажатием QSS, подобное аппаратное подключение также обеспечивает соединение. Но на компьютере дополнительно устанавливается утилита, прилагающаяся к модулю Wi-Fi. Это может быть диск с файлами программ, а если его нет, то нужно скачать драйвера с официального сайта производителя конкретной модели.
Уязвимости технологии
Стандарт создан с целью упростить настраивание беспроводной сети без задания параметров вручную. Однако метод подключения слишком доступный, о чем было заявлено разработчиками.
К примеру, PIN подбирается за несколько часов при активной функции WPS. Применение стандарта действительно сопряжено с опасностью взлома. До конца защитить сеть Wi-Fi не представляется возможным, а если включается WPS (QSS), риск увеличивается.
Поэтому целесообразен лишь один совет: при ненадобности рекомендуется выключить данный протокол, когда, например, сетью посторонние пользуются редко. При частой эксплуатации, когда функция удобна пользователю, следует иногда проверять, кто еще из «чужих» пользуется данной сетью. Как это сделать:
- Войти в панель настроек роутера, вписать в поисковую строку 192.168.1.1.
- Ввести логин и пароль (по умолчанию «admin» в обоих полях).
- Откроется страница управления, где требуется найти «Wireless» (для устройств TP-Link) или Wi-Fi, а затем «Wireless Statistics».
- Появится таблица, в которой можно посмотреть, какие устройства и когда подключались. Так можно определить, не ворует ли кто Wi-Fi.
Важно! Производители еще не разработали эффективной защиты сети от злоумышленников при активной функции WPS, в связи с чем ее рекомендуется отключать после использования. WPS (QSS) быстро добавляет к Wi-Fi очередное устройство, не запрашивая пароль
Настройки отличаются простотой, а опция применяется в случае необходимости. В ряде случаев данная функция может пригодиться, но не стоит оставлять ее включенной круглосуточно, рекомендуется отключать для своей же безопасности
WPS (QSS) быстро добавляет к Wi-Fi очередное устройство, не запрашивая пароль. Настройки отличаются простотой, а опция применяется в случае необходимости. В ряде случаев данная функция может пригодиться, но не стоит оставлять ее включенной круглосуточно, рекомендуется отключать для своей же безопасности.
Как включить, отключить и настроить WPS (QSS) на роутере?
Давайте рассмотрим основные настройки технологии Wi-Fi Protected Setup на маршрутизаторах разных производителей. Настроек там практически нет. В основном, это отключение технологии (так как она включена по умолчанию) , и смена PIN кода.
На маршрутизаторах TP-LINK
Заходим в настройки маршрутизатора, и переходим на вкладку «WPS». Если не знаете как зайти в панель управления, то смотрите эту инструкцию.

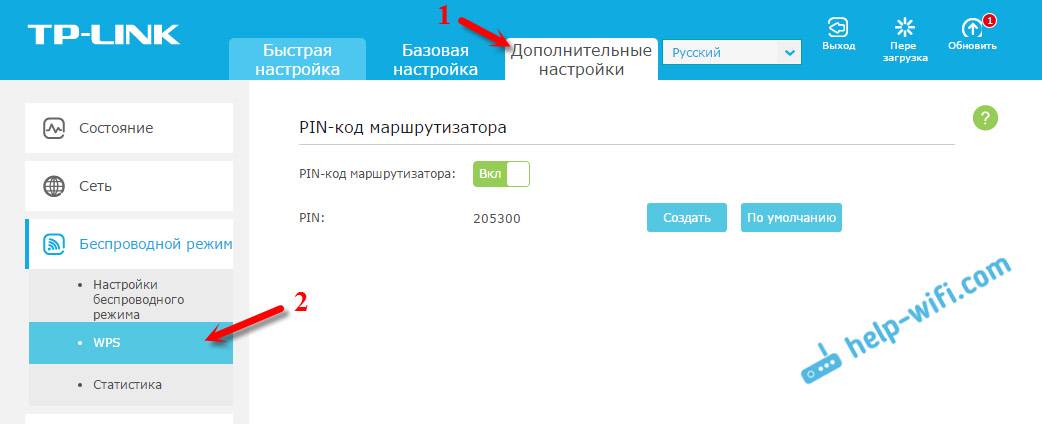
Управление WPS на маршрутизаторах ASUS
Если у вас роутер ASUS, то заходим в настройки по адресу 192.168.1.1, переходим на вкладку «Беспроводная сеть» – «WPS».
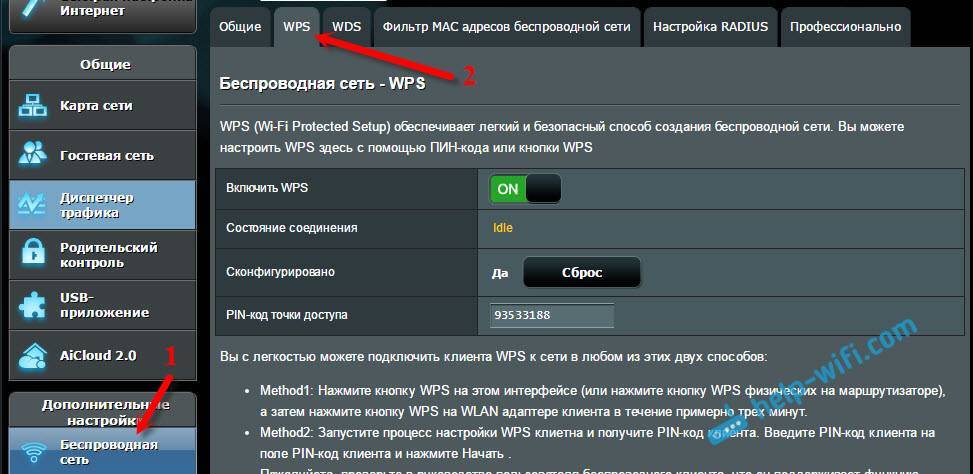
Достаточно в настройках открыть вкладку «Wi-Fi сеть». Там вы увидите необходимые настройки.
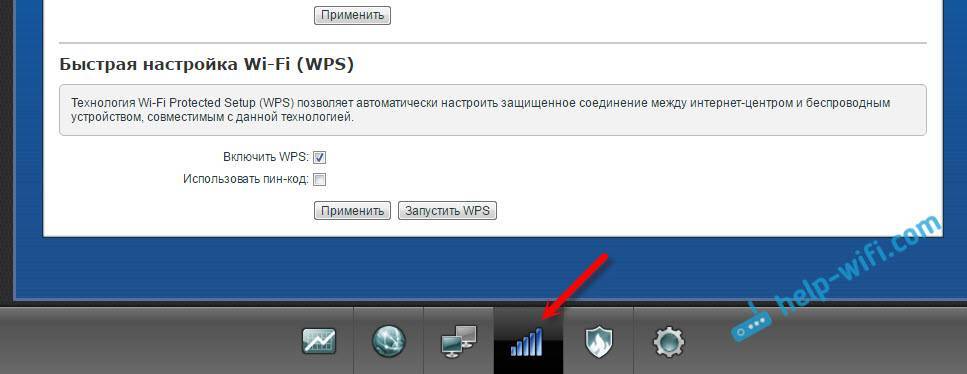
Wi-Fi Protected Setup на D-LINK
Заходим в панель управления D-LINK, переходим на вкладку «Wi-Fi» – «WPS». Кстати, как оказалось, на маршрутизаторах D-LINK эта технология по умолчанию отключена. Поэтому, ее нужно включить.
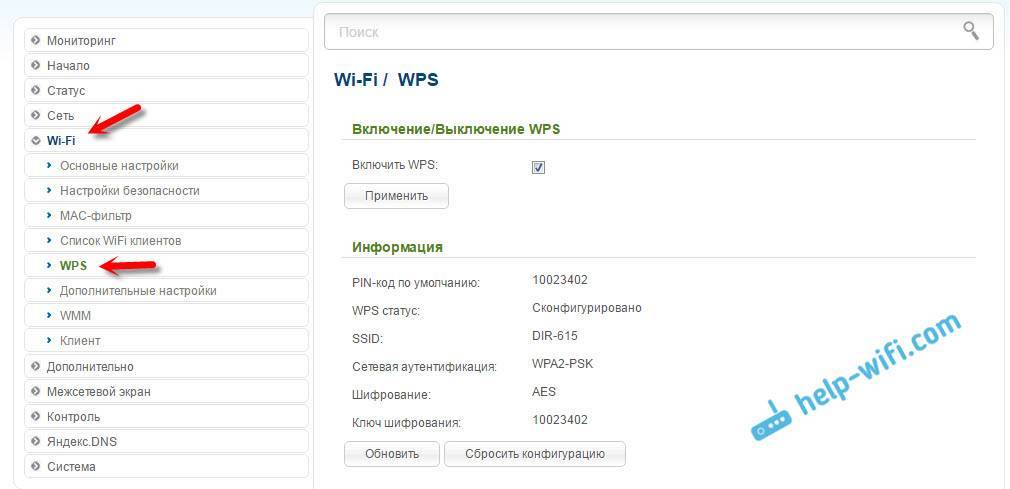
Ну и не забывайте сохранять настройки.
Выводы
С помощью WPS (QSS), можно действительно быстро подключить устройство к Wi-Fi без ввода пароля. Технология работает, и очень простая в использовании. Лично я, только несколько раз пользовался этой фишкой. Нет необходимости часто подключать новые устройства, да и пароль ввести не сложно.
Кстати, если вы не пользуетесь функцией WPS, то ее желательно отключить. Честно говоря, не знаю почему, но уже несколько раз встречал информацию, что отключать ее желательно в целях безопасности. Хотя, думаю, что это полная ерунда. Главное, что бы вам было удобно пользоваться беспроводной сетью, подключать новые устройства и т. д.
Как подключиться
Зачем нужен режим мы узнали и даже разобрались как включить его – просто нажать на кнопку. Если специальной кнопки нет, то пользователю требуется зайти в настройки роутера в любом браузере (вводим 192.168.1.1 и указываем логин и пароль – admin/admin). Теперь находим пункт WPS, выбираем активировать или Enabled, указываем пин-код.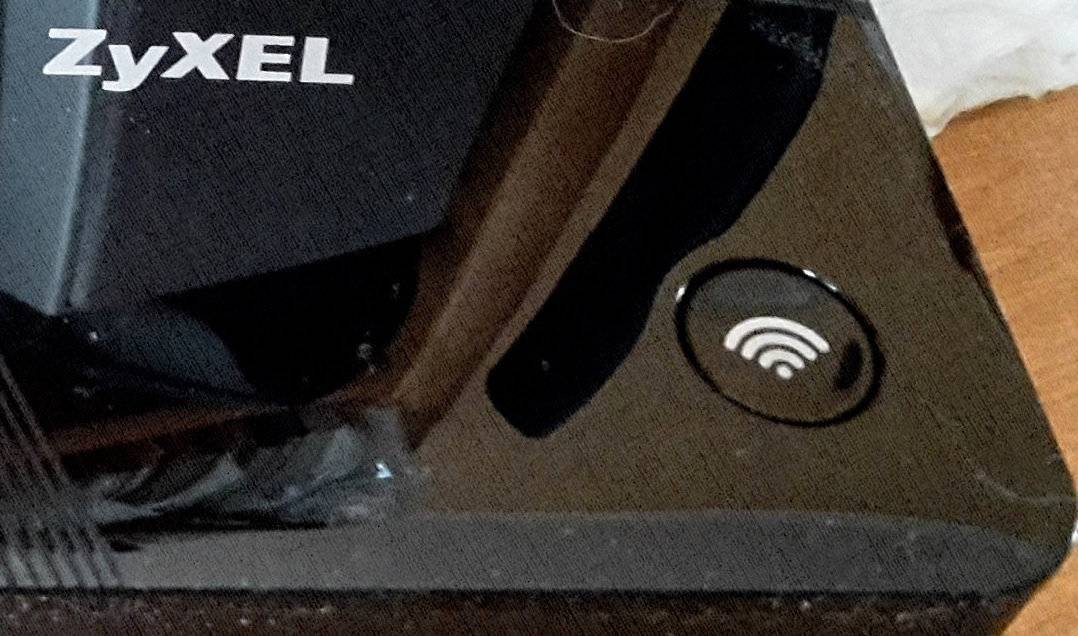
Важный момент – если у маршрутизатора есть специальная кнопка, то от пин-кода можно отказаться. Если ее нет, то его требуется ввести. Можно сделать простейший вариант, чтобы не запоминать сложную комбинацию иначе смысл функции теряется.
Когда режим активирован остается к нему подключиться и способы отличаются в зависимости от типа гаджета. Перед тем, как их проговорить разбираемся – нужно ли включать WPS. При наличии клавиши функция активируется нажатием на нее и работает краткосрочно. Если кнопки нет, то скоростной доступ включен постоянно. Нужно просто выполнить сопряжение.
- Два устройства с поддержкой технологии (маршрутизатор и репитер) подключаются нажатием клавиши на обоих девайсах.
- У девайсов с ОС Android подключение происходит в настройках. Открываем пункт меню Wi-Fi и ищем «Подключение WPS». Если пункта нет, то дополнительно открываем «Расширенные настройки».
- Устройства на ОС Windows – кликаем по значку Wi-Fi в системном трее и выбираем нужную. Появляется запрос пароля – активируем быстрое подключение нажатием на клавишу маршрутизатора. Пользуемся сетью.
- У техники Apple синхронизация осуществляется через пункт меню Wi-Fi в настройках гаджета. Существенных отличий от девайсов на Android здесь нет.
Для чего нужен PIN. Как упоминалось выше – не все маршрутизаторы имеют выделенную кнопку для активации функции. Если ее активировать постоянно и не задать ПИН код, то любой пользователь сможет подключиться к роутеру без ключа. Для этого ему потребуется выполнить одно из действий описанное выше. Конечно, далеко не каждый знает о данной функции и уж тем более вероятность, что соседи решатся проверить, если где-то незашифрованный WPS, стремится к нулю, но обезопасить себя не будет лишним.
Отличия от QSS
WPS считают синонимом QSS, но различие есть относительно оборудования, на котором действует технология. В современных роутерах наличие данной опции предусмотрено, а кнопка обычно называется WPS. Но в аппаратах TP-Link она ранее имела наименование QSS. Символы переводятся с английского следующим образом:
- WPS — «Wi-Fi защищенная настройка»;
- QSS — «быстрая безопасная настройка».
Что касается функционала, то это аналогичные типы безопасности Wi-Fi.
Обратите внимание! Существует также технология шифрования WPA («Wi-Fi защищенный доступ»), обеспечивающая упрощенный режим работы WPS
Что делать если на роутере нет кнопки WPS: примеры включения
Многие модели не предусматривают аппаратного включения протокола Wi-Fi Protected Setup. Это означает, что подключение происходит через WEB интерфейс. Для этого необходимо сделать следующее:
- Зайдите в настройки роутера. В поисковой строке любого браузера введите адрес 192.168.0.1. Если Вы все сделаете все верно, вас перебросит на страницу настройки маршрутизатора.
- Введите логин/пароль – admin/admin (если вы не меняли его вручную).
- Перейдите в раздел WPS или Security (зависит от модели роутера).
- В окне вы увидите восьмизначный PIN, который будет необходимо ввести в поле для пароля.
После выполнения этих манипуляций вы без проблем сможете использовать вайфай. Часто восьмизначная комбинация PIN указывается на наклейке, которая прикреплена к корпусу модема.
Существует альтернативный вариант для подключения мобильных устройств:
- В списке активных сетей на смартфоне выберите пункт «Вход по PIN WPS» (может быть не на всех моделях).
- Вы увидите код подключения. Запишите его. Не отключайте поиск.
- В настройках роутера нажмите «Добавить устройство».
- Введите записанный ранее код в поле и нажмите «Добавить».
При введении правильной комбинации, мобильный телефон или планшет будут подключены к сети. Этой функцией можно подключать к вайфай любые устройства, которые поддерживают данный протокол.
Как отключить WPS через настройки
Для деактивации вам необходимо в соответствующем разделе роутера нажать кнопку «Отключить» или выбрать пункт Disabled.