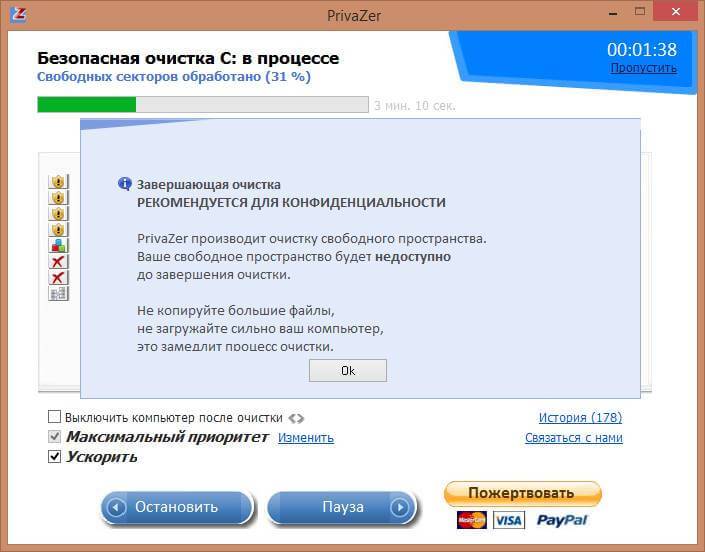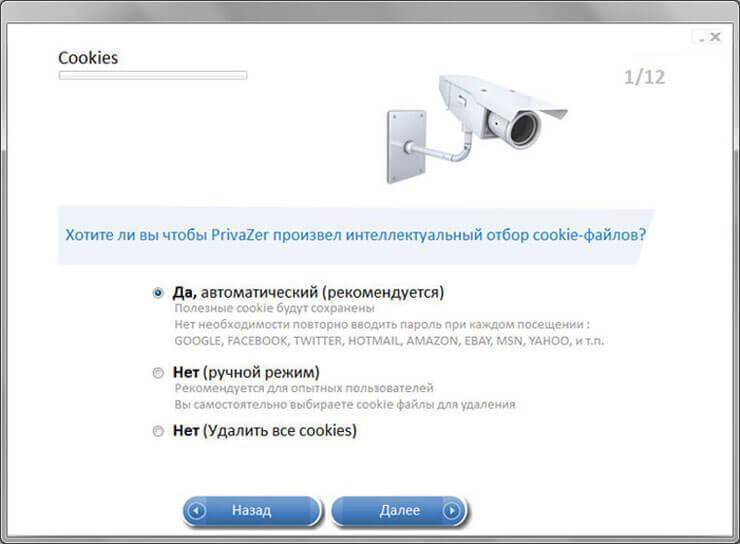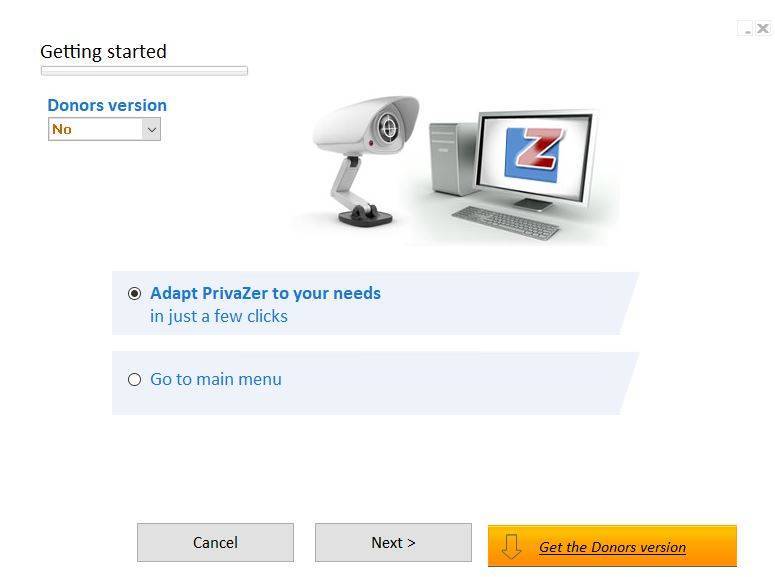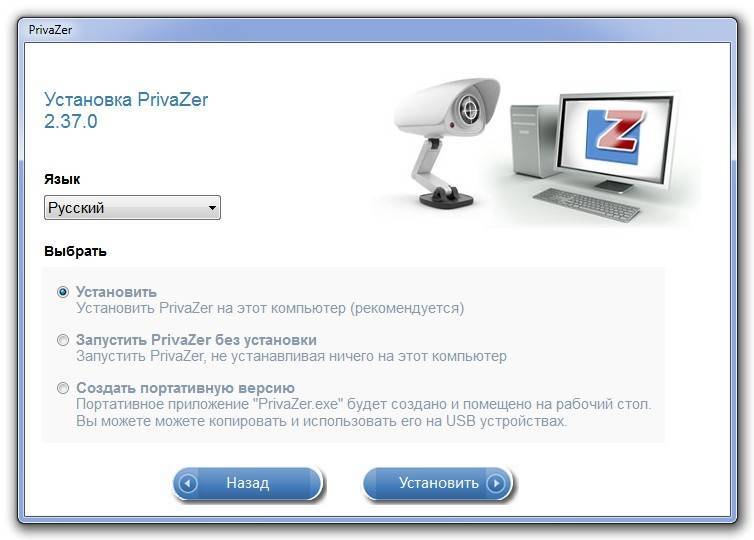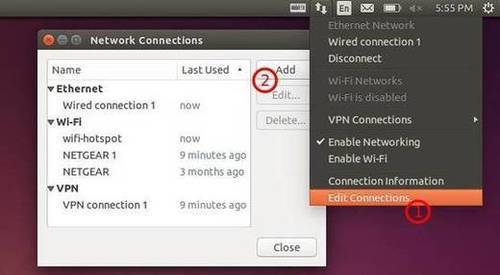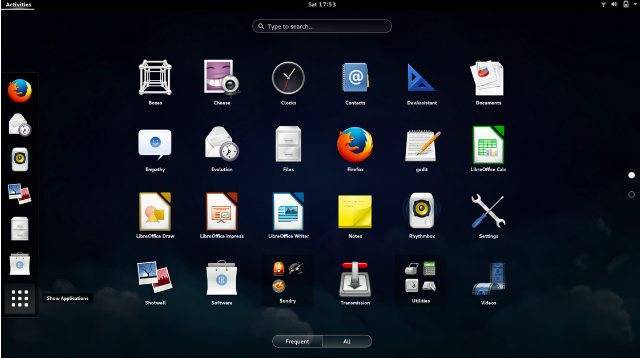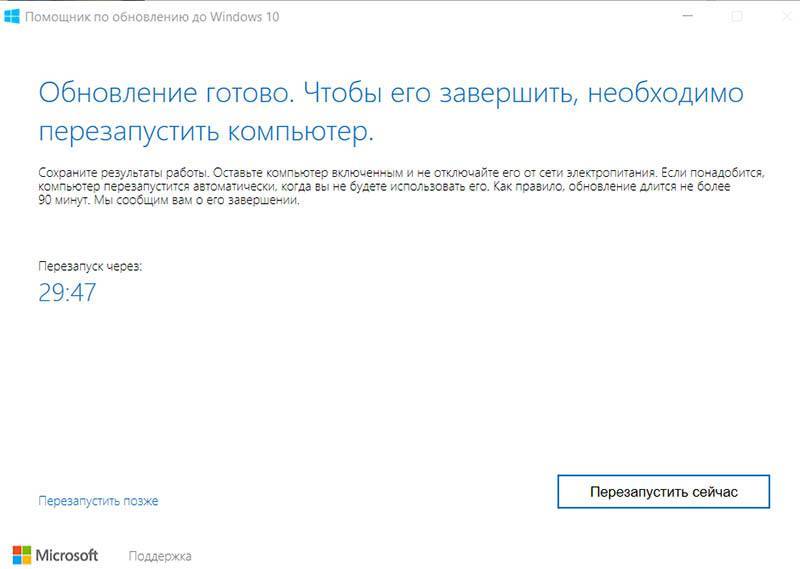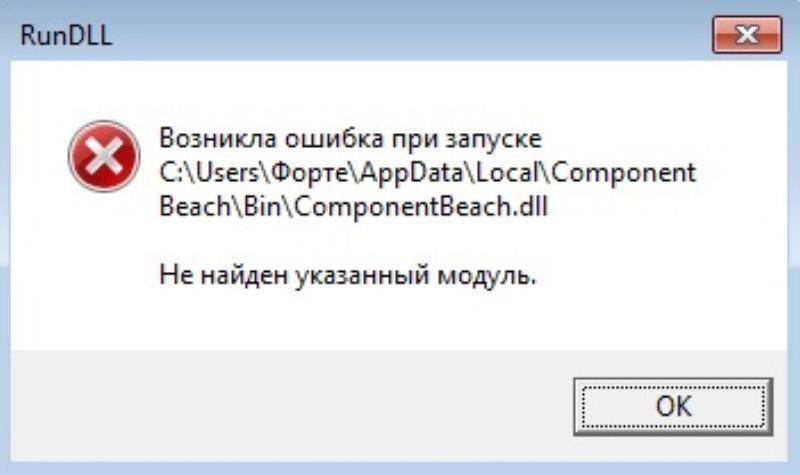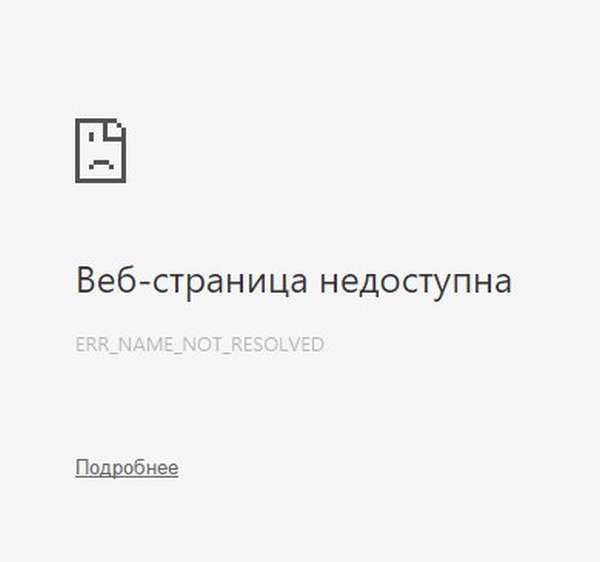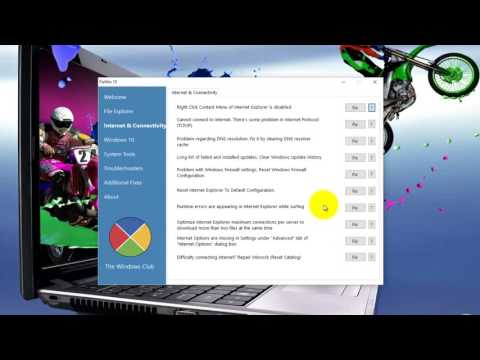Возможности программы PrivaZer
- Очистка свободного пространства в режиме Smart-очистки
- Возможность определять остатки следов в свободном пространстве
- Очистка остаточных следов в таких таблицах как MFT и FAT
- Возможность предотвратить восстановление файлов
- Распознать тип носителя устройства, SSD, магнитный диск и так далее…
- Возможность удалять историю USB-носителей
- Сканирование и очистка файлов Pagefile.sys / Hiberfil.sys
- Полное сканирование дисков
- Очистка и восстановление системного реестра
- Возможность восстановление системы
Программу скачиваем с официального сайта. Нажав на кнопку загрузить. Программа имеет две версии: обычная и портативная (portable). Как быстро создать portable-версию любой программы, можете узнать здесь, прочитав мою статью на блоге.
Как запланировать очистку системы программой PrivaZer
В программе есть возможность запланировать очистку по расписанию. Для этого выберите «Продвинутый пользователь». Нажмите на раздел «Углубленное сканирование». В выпадающем меню выберите «Запланировать очистку».
В окне «Запланированные задачи очистки», необходимо установить период очистки:
- ежемесячно
- еженедельно
- ежедневно
После чего выставить время начало очистки. Затем выбрать диск для очистки…
Напротив выбранных Вами дисков, появится кнопка «Установить». При нажатии на которую Вы можете отметить необходимые пункты для сканирования и очистки. Для сохранения данной функции нажмите «Ок».
Теперь программа очистит систему согласно Вашим запланированным настройкам…
Программа PrivaZer: что это за программа и как ею пользоваться

В любом компьютере со временем скапливается так называемый информационный мусор: кэш, остатки программных файлов, дубликаты, забытые картинки, документы, архивы и прочее. Это заполняет память ПК и сказывается на быстродействии: система начинает тормозить, выдавать ошибки.
Также пользователи не всегда помнят о том, что нужно удалять конфиденциальные данные, и оставляют их в компьютере – таким образом, ими могут завладеть посторонние люди. Чтобы решить эти проблемы, существует программа PrivaZer: она анализирует все элементы, хранящиеся на ПК, и показывает, что можно убрать, сколько места освободится, какие фотографии и документы продублированы.
Вам остаётся только запросить очистку, и всё лишнее исчезнет. Ниже подробно рассмотрим, как пользоваться софтом.
Работа с программой PrivaZer.
Установка программы
PrivaZer можно скачать с официального сайта разработчика, немаловажно, что это бесплатно, за полный функционал программы правообладатели ничего не просят
- Сначала выберите версию приложения, соответствующую вашей Windows и разрядности. Есть модификация для полной установки и портативная.
- Распакуйте и запустите дистрибутив, выберите, что вы хотите сделать: инсталлировать или сразу открыть программу.
- Укажите подходящий язык.
- Согласитесь с условиями лицензионного соглашения.
- Выберите путь для хранения файлов ПО.
Программа сама создаст ярлык на десктопе.
Оптимизация работы компьютера с помощью PrivaZer
Теперь, когда программа настроена, можно ею пользоваться: просто нажмите кнопку «Начать анализ» и укажите дополнительные условия сканирования:
- нужно ли создавать резервные копии записей реестра;
- какой тип очистки надо произвести: «Смарт», «Глубокую» или «Быструю»;
- какие хранилища учитывать, а какие – оставить (например, можно игнорировать «Корзину» или историю браузера»).
После анализа PrivaZer произведет очистку. Она также может быть трёхуровневой: быстрой, турбо или нормальной. Последняя наиболее длительная, зато методичная. Две первые стоит выбирать, если вы спешите, но срочно нужно освободить немного пассивной памяти и разгрузить ОЗУ. После процедуры на экране появится итог: сколько файлов было удалено и как много места удалось высвободить. Глубокую чистку можно проводить нечасто – раз в 3-4 недели, а в остальное время вполне достаточно быстрой.
https://www.youtube.com/watch?v=xQ3I41aYAeo
На всякий случай лучше перед внесением изменений создать контрольную точку для отката Windows к предыдущему состоянию и резервные копии записей реестра. Если возникнут проблемы, вы сможете вернуть всё как было.
О программе PrivaZer
Вдобавок к стандартному перечню функций чистильщика – удалению временных и неиспользуемых файлов, чистке системного реестра, уничтожению следов работы в среде операционной системы и в Интернете – PrivaZer также помогает избавиться от файлов предыдущей установки Windows и инсталляторов системных обновлений. Программа не просто чистит компьютер в целях улучшения его производительности, она является профессиональным инструментом для заметания следов активности на компьютере и обеспечения конфиденциальности пользователя. В процессе чистки для удаления данных с дисков может быть назначено несколько проходов (включая 35 проходов по методу Гутмана) для полного стирания информации и невозможности ее восстановления в будущем. Из оптимизирующих функций программы – отключение спящего режима, остановка службы индексирования локальных данных Windows Search и удаление файла подкачки «pagefile.sys».
PrivaZer имеет дружелюбный русифицированный интерфейс и оснащена пошаговым мастером задания первичных настроек с объяснением их сути. PrivaZer рассчитана как на аудиторию опытных пользователей, так и на новичков. Для обычных и продвинутых пользователей в программе предусмотрены отдельные среды с соответствующими уровню опыта настройками. Работа программы гибко настраивается: для сканирования и, соответственно, очистки можно выбирать отдельные типы удаляемых данных, отдельные разделы диска, отдельные съемные устройства. PrivaZer работает не только с жесткими дисками компьютера, но также с рядом подключаемых внешних носителей (флешки, USB-HDD, карты памяти и т.п.) и с сетевыми хранилищами.
Установка программы
Прежде, чем произвести улучшение работы ПК, необходимо установить соответствующую программу. Она поставляется в нескольких форматах, есть портативная версия (без установки) и можно скачать установочный дистрибутив, но одноразово запустить его, при этом не устанавливая.
Для использования программы необходимо загрузить её с оф сайта . Затем нужно запустить утилиту, сделать это можно любым способом, как со стандартной установкой, так и без неё.

Для корректной работы приложения необходимо настроить его. Ниже вы найдете полную пошаговую настройку. Можно установить выбор на любой предложенный пункт и пожелание будет учтено при оптимизации.
Сканирование и очистка системы с помощью программы PrivaZer
Для того чтобы почистить компьютер от системного «мусора» с помощью программы PrivaZer, необходимо произвести сканирования системы. Программа предложит два варианта:
- готов выполнить мой первый анализ
- перейти в главное меню
Если выберите первый пункт, и нажмёте «Ок». Программа автоматически начнёт сканирования выбранного диска…
Соответственно, необходимо выбрать «Перейти к главному меню» (чтобы отметить некоторые настройки). В окне сканирования системы выберите жёсткий диск (или несколько жёстких дисков).
Затем отметьте галочкой «Создать точку восстановления», и «Сохранить реестр». Это необходимо сделать для того, чтобы можно было восстановить систему и вернуть реестр в прежнее состояние если что-то пойдёт не так. После чего нажмите «Сканирование».
Начнётся процесс сканирование жёсткого диска. После завершения сканирования, программа выдаст подробный отчёт о проделанной работе. Можете просмотреть краткий обзор сканирования. Для этого нажмите на ссылку «Посмотреть». Время сканирования диска С, у меня заняло 6 минут 29 секунд. Затем нажмите кнопку «Очистить».
В следующем окне, программа предложит на выбор три варианта очистки:
- нормальная очистка
- быстрая очистка
- турбо очистка
Выберите нормальная очистка для более качественной очистки диска.
Перед началом очистки, программа создаст точку восстановления системы и сохранит реестр. Первая очистка может занять примерно два часа. После чего PrivaZer выдаст отчёт, какие объекты были очищены. Также Вы можете узнать более подробную информацию, нажав на кнопку «Посмотреть».
После процесса очистки нажмите на кнопку «Закрыть». Откроется главное окно программы. Где Вы можете выбрать устройство для его сканирования и очистки от системного «мусора».
Настройка PrivaZer
Когда вы запустите программу, тут же появится окно с предложением настроить ее так, чтоб было удобно именно вам. Если вы обозначите себя, как обычного пользователя, ПО будет действовать более автоматизировано и деликатно: оно выберет только те файлы, которые точно можно удалить, не задумываясь. Для продвинутых пользователей есть дополнительные тонкие настройки: вы сможете выбирать, какие cookies, документы Microsoft Office, фотографии, кэш сохранить, а какие убрать. Удалять можно целыми пакетами: например, «Недавно импортированные в компьютер», «Редко используемые» и т. п. Программа также предлагает очистку истории браузера – не стоит соглашаться, если не хотите потерять доступ к просмотренному контенту. То же самое касается пункта «Автозаполнение форм» – очистка приведет к тому, что вам придется заново вводить пароли от сайтов и социальных сетей. Это хорошо из соображений безопасности, но не очень удобно. Если вы скроете эскизы сайтов, то лишитесь закладок в панели браузера, которые позволяют быстро перейти на нужный ресурс.

Далее программа спросит, не желаете ли вы удалить историю игрового процесса в стандартных развлекательных приложениях Windows: маджонге, пасьянсах, «Сапере», шахматах и т. п. Разумеется, при положительном ответе записи всех игр будут утрачены. Если у вас осталась папка Windows.old, сформировавшаяся при установке новой системы на старую, то PrivaZer также предложит её удалить. Лучше соглашайтесь – вы освободите несколько гигабайтов памяти, ничего не теряя при этом. Данный раздел – бесполезный рудимент, вы все равно не сможете воспользоваться его содержимым. Теперь программа спросит вас, не хотите ли вы избавиться от ненужных пакетов обновлений системы. Также можно согласиться и сэкономить много свободного пространства на жестком диске. Последняя настройка касается спящего режима: его отключение значительно разгружает память, но тут стоит подумать, удобно ли вам будет.

Сканирование
По завершении настройки параметров очистки можем сразу же запустить сканирование, выбрав в следующем окне первый вариант с надписью «Готов выполнить мой первый анализ». В этом случае запустится сканирование всех предусмотренных типов данных на диске С. Чтобы получить доступ к настраиваемой очистке компьютера, необходимо перейти в главное меню PrivaZer.
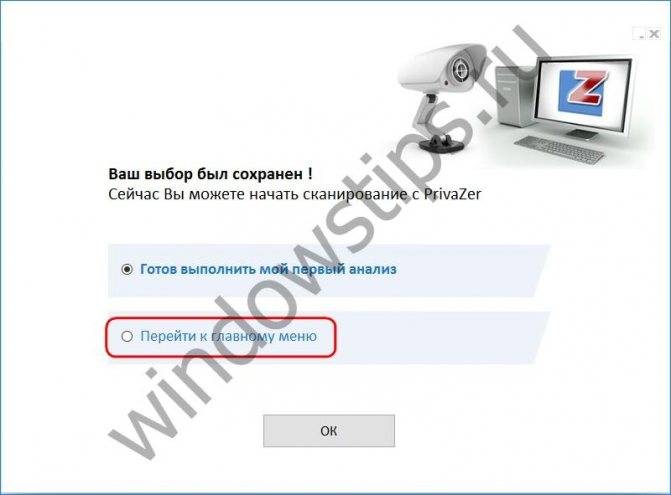
6
Поскольку PrivaZer работает еще и с подключаемыми носителями данных, в главном меню первым делом нужно выбрать оперируемое устройство. Кликаем «Компьютер».

7
Далее из выпадающего перечня можно выбрать готовые шаблоны сканирования на предмет поиска отдельных типов данных. Вариант «Углубленное сканирование» предусматривает выбор для сканирования всех возможных типов данных, это шаблон для комплексной очистки компьютера.
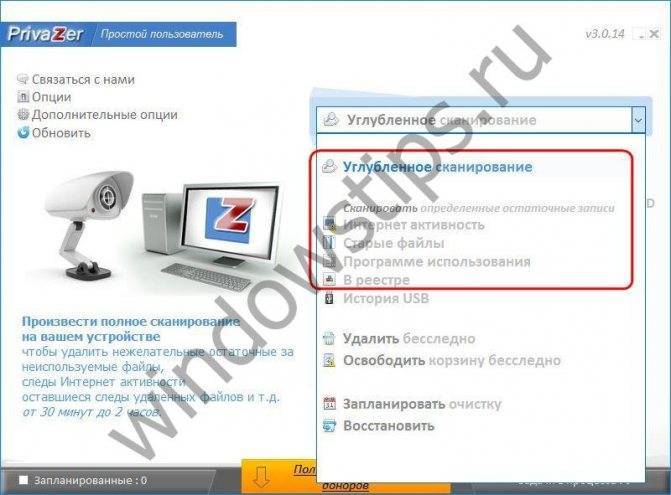
8
Какой бы шаблон ни был выбран, в любом случае непосредственно в рабочем окне операции типы данных переизбираются снятием или установкой нужных галочек. В верхнем левом углу окна указываются области сканирования. К предустановленному системному разделу С можно добавить несистемные разделы, чтобы поиск данных для очистки осуществлялся и на них. Для запуска сканирования жмем кнопку «Сканирование».

9
По итогу сканирования PrivaZer представит результаты с количеством найденных объектов по каждому типу данных. С конкретным перечнем объектов можно ознакомиться в отдельном окне, нажав ссылку заинтересовавшего типа данных.

10
Заметающие следы активности на компьютере и беспокоящиеся о своей конфиденциальности пользователи перед этапом очистки могут сделать еще кое-что: при нажатии ссылки «Смотреть опции очистки» будет доступен выбор числа проходов для носителей данных и оперативной памяти.
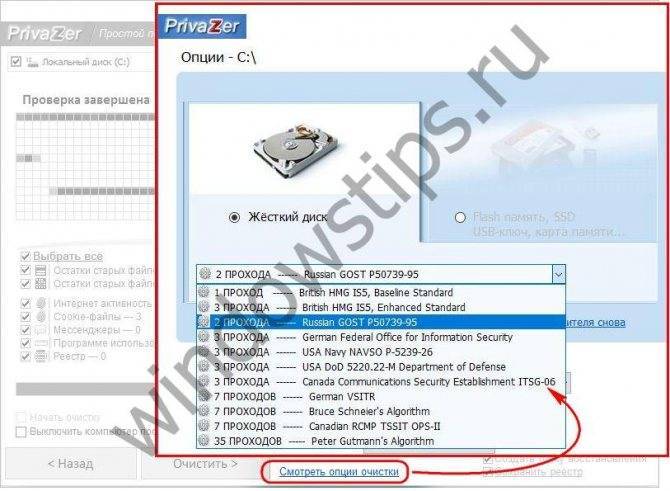
11
Перед запуском процесса очистки желательно воспользоваться возможностью PrivaZer создавать точки восстановления Windows и резервные копии реестра. После этого уже можно запускать процесс очистки.

12
PrivaZer
PrivaZer
Мы все беспокоимся о конфиденциальности. Будь то во время серфинга в Интернете в браузерах, при использовании Facebook или когда мы на наших мобильных телефонах. Следы личной информации могут храниться бесконечно, если она не удалена вручную. Существует множество инструментов для очистки паролей и других личных данных, но кроме этого возникает еще одна проблема, например, когда данные не полностью удаляются с диска. Хакер может получить старые данные, даже если вы их удалили.
Один из таких инструментов, обеспечивающий отсутствие следов после удаления личных данных, называется Privazer. Давайте посмотрим на сканирование диска с помощью Privazer, посмотрим, что он может удалить, а затем посмотрим, как он сравнивается с парой других очистителей конфиденциальности.
Чистый с Привазером
Privazer имеет два набора настроек: Обычный пользователь и Опытный пользователь . Сначала мы будем придерживаться пользователя Basic , но этот параметр можно изменить в левом верхнем углу главного окна.

Основной раздел окна является индикатором того, где Privazer должен сканировать. По умолчанию установлено углубленное сканирование, но вы можете выбрать любое другое более точное местоположение.

Под раскрывающимся списком параметров сканирования находится раздел для выбора устройства, которое должна сканировать программа. Выберите любой из них и нажмите Ok .

В верхнем левом углу следующей страницы выберите раскрывающийся список и выберите диски для сканирования. Выберите более одного, выбрав все, что должно применяться.
В нижней части этого же окна выберите тип файлов, которые следует сканировать. Установите флажок Начать очистку, если вы хотите удалить все следы после завершения сканирования. В противном случае процесс удаления будет выполнен вручную.

В процессе сканирования блоки в верхней части страницы отображают ход выполнения до его завершения.

Обратите внимание на цифры рядом с разделами. Это указывает на количество найденных файлов, которые можно очистить

Нажмите Очистить, чтобы удалить эти ненужные файлы.
Привазер против CCleaner и JetClean
CCleaner – это, как правило, программа, которая, как говорят многие, перевешивает все остальное
Хотя я люблю использовать CCleaner, важно признать превосходство в некоторых других менее известных программах. JetClean также является средством очистки конфиденциальности, но он также разделяет некоторые функции с Privazer
Я полностью отсканировал свой компьютер с помощью CCleaner, а затем очистил все, что мог найти. Это включает в себя программные остатки и другие ненужные файлы. Я сделал то же самое с JetClean: удалил все приложения и временные файлы Windows, которые он мог найти. Чтобы сравнить функциональность Privazer, я провел полную очистку системы, чтобы выяснить, сможет ли он найти и очистить даже больше файлов, чем две другие бесплатные программы.
Переключившись на Продвинутого пользователя , я просканировал весь локальный диск и обнаружил следы предметов, которые необходимо удалить. Вот результаты трех сканов:
CCleaner : среди прочего, удалено 570 МБ проблем с конфиденциальностью.
Privazer : почти половина свободного места на диске имеет остаточные следы файлов, которые следует очистить. Ни одна из двух других программ не обнаружила эту явную проблему.
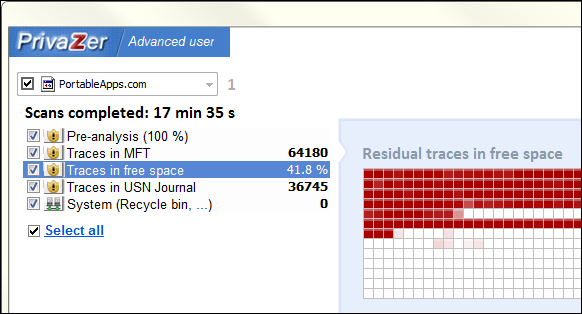
Важно помнить, что, хотя CCleaner и JetClean эффективны в своих целях, они не очищают все возможные области, где могут сохраняться некоторые остатки конфиденциальности. Используйте CCleaner для функций, которые он предоставляет, и JetClean для дальнейшей проверки конфиденциальности
Тем не менее, Privazer может убирать там, где эти двое не могут, и поэтому должен использоваться как дополнение к любому набору программ для обеспечения конфиденциальности компьютера.
Заключение
Privazer может удалить следы личных данных, которые он находит глубоко в системе. Если у вас уже есть CCleaner или другое средство очистки временных файлов, например, JetClean, его не нужно удалять. Каждый из них выполняет уникальные операции, необходимые для борьбы с проблемами конфиденциальности, и вы всегда можете хранить в системе более одного.
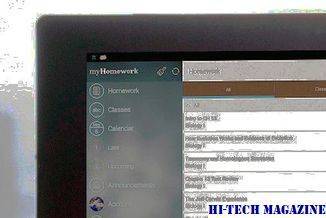
Личные данные Microsoft Personal Data позволяют отказаться от рекламы и решить, как вы хотите, чтобы Microsoft использовала ваши данные.
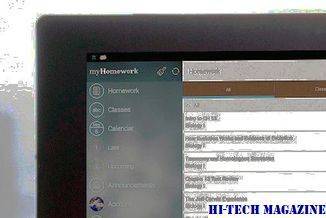
Вот как полностью удалить и удалить Java с ПК с Windows или просто отключить Java с помощью браузеров.

Вот как найти и удалить личные данные Google на вас.
Чистый с Привазером
Privazer имеет два набора настроек: Обычный пользователь и Опытный пользователь . Сначала мы будем придерживаться пользователя Basic , но этот параметр можно изменить в левом верхнем углу главного окна.

Основной раздел окна является индикатором того, где Privazer должен сканировать. По умолчанию установлено углубленное сканирование, но вы можете выбрать любое другое более точное местоположение.

Под раскрывающимся списком параметров сканирования находится раздел для выбора устройства, которое должна сканировать программа. Выберите любой из них и нажмите Ok .

В верхнем левом углу следующей страницы выберите раскрывающийся список и выберите диски для сканирования. Выберите более одного, выбрав все, что должно применяться.
В нижней части этого же окна выберите тип файлов, которые следует сканировать. Установите флажок Начать очистку, если вы хотите удалить все следы после завершения сканирования. В противном случае процесс удаления будет выполнен вручную.

В процессе сканирования блоки в верхней части страницы отображают ход выполнения до его завершения.

Обратите внимание на цифры рядом с разделами. Это указывает на количество найденных файлов, которые можно очистить

Нажмите Очистить, чтобы удалить эти ненужные файлы.
Интерфейс программы PrivaZer
При запуске программы сразу будет предложено окно настройки. Это поможет выставить необходимые параметры. Если пользователь обозначит себя как обычный, действия ПО будут максимально автоматизированными и деликатными — из всех файлов будут выбраны те, которые можно удалить без сомнений.
Продвинутые пользователи могут воспользоваться тонкими настройками из числа дополнительных — выбрать, какие документы, cookies, фотографии или кеш нужно сохранить, а какие требуют удаления. Можно производить удаление целых пакетов, к примеру «Редко используемые» или «Недавно импортированные».
Программа также делает предложение очистить браузер
Его необходимо отклонить, если важно сохранить доступ к контенту, который был просмотрен. Это относится и к пункту «Автозаполнение форм» — при очистке нужно будет снова вводить пароли от социальных сетей и сайтов
Такая опция — дополнительный плюс с точки зрения безопасности, но создаёт некоторые неудобства. При скрытии эскизов сайтов с панели браузера будут удалены закладки, необходимые юзеру для экономии времени при поиске информации.
Следующим предложением ПО будет удаление истории процесса стандартных развлекательных приложений Windows, таких как сапёр, косынка, шахматы. Если пользователь желает сохранить заработанный в игре прогресс, предложение необходимо отклонить.
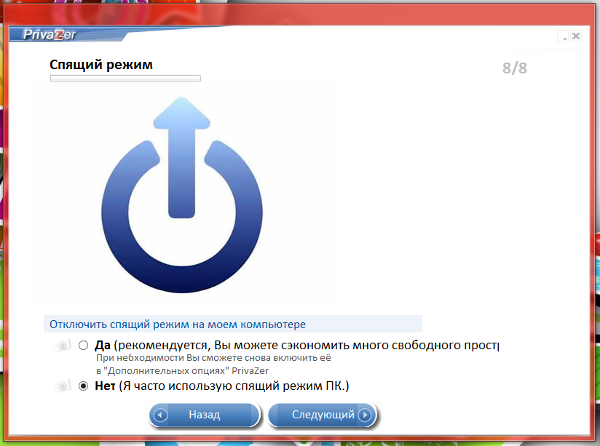
Если новая система была установлена на старую, то на компьютере останется папка Windows.old, которую PrivaZer предложит переместить в корзину. Имеет смысл подтвердить удаление, поскольку способа воспользоваться содержимым этого раздела нет.
Далее программа спросит разрешения удалить уже ненужные пакеты обновлений системы, что поможет освободить дополнительное место на жёстком диске.
Финальной настройкой является спящий режим. При его отключении будет значительно разгружена память, если это не противоречит собственному удобству.
После завершения настройки ПО готово к использованию. Нужно нажать кнопку «Начать анализ» и указать дополнительные параметры сканирования. К ним относятся создание резервных копий записей реестра, производимый тип очистки, — «Смарт», «Глубокая», «Быстрая», распределение хранилищ, включая виды, которые нужно учитывать.
После проведения анализа приложение PrivaZer проведёт очистку. Существует 3 уровня — быстрая, турбо и нормальная. Первые два варианта подходят для экстренного освобождения части пассивной памяти и разгрузки ОЗУ. Глубокую очистку рекомендуется проводить не чаще, чем раз в месяц.
Очистка системы Windows с помощью PrivaZer
После того, как Вы нажмёте «Ок» начнётся сканирование системы на наличие различных ошибок. Это процедура займёт несколько минут (зависит от размера системного диска, скорости процессора и замусоренности) — можно даже чай успеть попить .
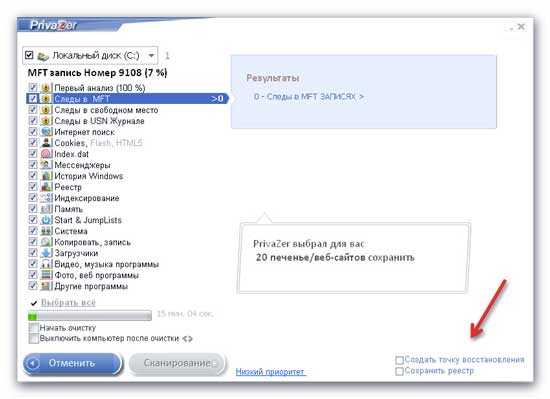
Если во время сканирования поставить галочку на «Начать очистку» …

…то сразу после обнаружения всех ошибок и мусора произойдёт автоматическая очистка.
Это удобно, конечно, но тогда не забудьте сделать точку восстановления системы и сохранить реестр, на всякий случай (справа есть две строки в которых тоже галки надо поставить).
Ещё, пока идёт сканирование, можно выставить приоритет его. Я поставил «Нормальный приоритет» .
Если не ставили галки для автоматической очистки, то после поиска ошибок и мусора в системе программа предоставит Вам право на ручное, выборочное удаление их.

Не забудьте заглянуть в опции очистки…
После клика по кнопке «Очистить» Вы сможете выбрать режим очистки…




Если обладаете крепкими нервами, то загляните, после очистки, в отчёты…
Это было первое сканирование на наличие ошибок и первая очистка системы с помощью программы PrivaZer. В дальнейшем, после запуска программы, Вас будет встречать главное окно чистильщика с перечнем вариантов сканирования…
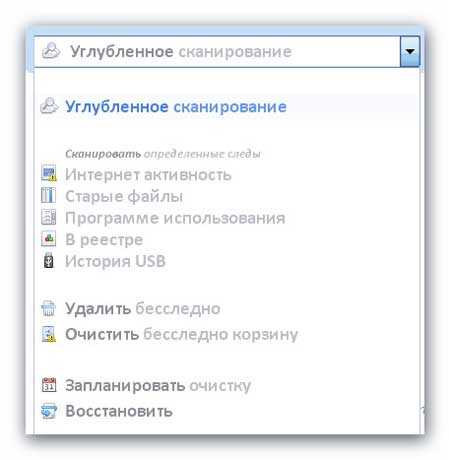
В этом же главном окне есть дополнительные опции — если есть желание, загляните туда…

Чуть не забыл — это мы с Вами почистили по умолчанию только системный диск, который «С» , но Вы можете пропылесосить и диск «D» (можно чистить их одновременно или по отдельности)…

Вот и всё — радуйтесь быстрому компьютеру, пойду выпью витаминчики и потренирую мозги , чтоб больше не забывать о таких важных и качественных программах, как PrivaZer.
До новых полезных компьютерных программ и интересных приложений для Андроид.
Полное удаление файлов – PrivaZer 4.0.30 Free + Portable
Версия программы 4.0.30 Free
PrivaZer – полезная утилита, которая поможет вам очистить компьютер от следов конфиденциальной информации. Она подготовит детальный отчет со списком всех обнаруженных следов, обнаруженных в реестре, истории посещений сайтов, cookies и т.п. Также PrivaZer предоставит вам возможность удалить все обнаруженные или выбранные объекты при помощи специальных алгоритмов. Программа работает достаточно быстро, обладает удобным и понятным интерфейсом, поддерживает съемные устройства и USB-ключи, создает копии изменений, вносимых в реестр и прочее.Системные требования:Windows XP — Windows 10 (x32 / x64)Торрент PrivaZer 4.0.30 Free + Portable подробно:Возможности программы:10 Инновационных решений в сфере безопасности данных• Smart-очистка свободного пространства• Обнаружение остаточных следов в свободном пространстве• Предотвращение восстановления файлов• Очистка остаточных следов в таблицах MFT и FAT• SMART-перезапись. Распознавание типа носителя устройства хранения: магнитного диска, SSD, и т.д. Адаптация перезаписи алгоритмов на носитель• Очистка Ваших списков быстрого перехода без удаления закрепленных элементов / сайтов, которые вы сохранили• Smart очистка Prefetch• Удаление истории USB носителей• Сканирование и очистка содержания Pagefile.sys / Hiberfil.sys• Полное сканирование диска, чтобы получить оставшиеся файлы thumbs.db и показать их содержание• Проверка остаточных следов в службе индексированияОсновные функции• Поиск и отображение• Очистка и защита• Защита от восстановлениеВьюверы входящие в PrivaZer• Вьювер просмотра диска• Вьювер просмотра содержимого Index.dat• Вьювер просмотра содержимого Pagefile.sys• Вьювер просмотра содержимого Hiberfil.sys• Вьювер просмотра содержимого списков быстрого перехода (Jumplists)• Вьювер просмотра содержимого ThumbcacheДругие ключевые особенности• SMART очистка Cookies• SMART очистки Jumplists• SMART очистка Prefetch• Шредер• Планирование очистки• Live измерения получения свободного пространства• PrivaZer приоритет выполнения управления• Индексация управления• Управление спящим режимом• Очистка реестра• Восстановление реестра• Восстановление системы• Более чем 100 scans / cleanups• Окончательное удаление файлов• И много других полезных функцийЧто нового:PrivaZer Release NotesO portable:Портативную версию программы можно создать на этапе установки.
Скриншоты PrivaZer 4.0.30 Free + Portable торрент:
Скачать PrivaZer 4.0.30 Free + Portable через торрент:
privazer-4_0_30-free-portable_exe.torrent (cкачиваний: 51)
PrivaZer 4.0.9 [Donors version] (2020) РС | RePack & Portable by elchupacabra
Разработчики из компании Goversoft разработали PrivaZer для чистки компьютеров на базе Windows от накопленных мусорных файлов. Программа имеет модуль глубокого сканирования, который выполняет анализ всех накопителей, подключенных к компьютеру. В этот список входят, как внутренние накопители, так и внешние жесткие диски, флэшки, карты памяти, плееры iPod, MP3-плееры и сетевые накопители. Поддержка такого количества устройств отличает данную программу от большинства продуктов на рынке. Также программа имеет в своем составе особый модуль для гарантированного удаления файлов и восстановление случайно удаленных файлов. Исполняемый файл PrivaZer может использоваться, как для установки, так и в качестве мобильной версии. Когда Вы запускаете утилиту, то Вам предлагается выбрать тип сканирования из выпадающего списка. Первое сканирование предлагается сделать в углубленном режиме (Scan in-depth). Кроме данного режима доступны Сканировать по выбору (Scan specific traces), Удалить пустые элементы (Delete Empty, По расписанию (Schedule), а также Восстановление (Restore). При выборе Scan in-depth будет выведен полный список путей, где программа собирается выполнить очистку. Вы можете подкорректировать данный список по своему усмотрению. Из интересных особенностей можно отметить удаление следов файлов в MFT, в метках Cookies, в USN Journal (журнал обращений к файловой системе), в файле Index.dat, в системной истории Windows, в истории пейджеров, в диспетчерах загрузки, в списках перехода для значков приложений и т.п.
Время сканирования системы будет зависеть количества файлов, журналов и прочих элементов, но в целом оно проходит довольно быстро. После данной процедуры PrivaZer предоставит Вам статистику по отсканированным файлам и папкам. Затем можно запустить очистку системы, для чего предусмотрена кнопка Clean. Сам процесс очистки также зависит от количества файлов для очистки и настроек. По времени он может занимать до 2-х часов и более. Такой инструмент, как File Shredder позволяет Вам удалить файл с жесткого диска без возможности восстановления. Данную функцию можно вызвать из контекстного меню кликнув на файле правой кнопкой. После этого нужно только подтвердить свое намерение удалить файл в диалоговом окне.
В настройках программы PrivaZer можно найти ряд интересных вещей. Например, тут можно удалить файл подкачки (pagefile.sys), режим гибернации и резервное копирование для реестра Windows. В зависимости от потребностей пользователя можно установить «фоновый» или «ускоренный» режим работы. Благодаря такому обилию настроек и возможностей программа PrivaZer должна найти свое место на рынке в данном классе. К тому в состав утилиты включены даже функции, которые присутствуют только в дорогих коммерческих продуктах. Это относится к очистке низкоуровневых элементов файловой системы. Приложение PrivaZer предназначено для работы в среде операционных систем Windows XP, Vista, Seven, 8 (32 и 64 битные версии).
Privazer — программа для очистки диска Windows 10, 8.1 и Windows 7

08.05.2020 windows | для начинающих | программы
Задача очистки диска HDD или SSD в Windows от ненужных файлов — одна из самых частых у многих пользователей компьютеров и ноутбуков. Для этой цели существуют как встроенные средства ОС, так и сторонние программы для очистки диска. Privazer — одна из таких программ: эффективная, бесплатная и на русском языке.
В этой статье подробно об использовании Privazer для очистки диска C и не только в Windows 10, 8.1 и Windows 7, а также информация о дополнительных функциях программы. Также может быть полезным: Как очистить диск C от ненужных файлов.
Очистка диска и других расположений в программе Privazer
После первого запуска программы вам будет предложено выбрать один из вариантов: перейти к главному меню (я использую этот вариант) или «Оптимизация Privazer под ваши потребности».
В случае выбора «Оптимизация» и нажатия кнопки «Далее» вас по шагам проведут по всем основным настройкам очистки с возможностью их изменения и пояснениями на русском языке о том, какая настройка для чего требуется. По завершении можно либо сразу приступить к очистке, либо перейти в главное меню.
Сам процесс простой очистки диска C компьютера в Privazer состоит из следующих шагов:
В главном меню выбираем «Углубленное сканирование», а затем — пункт «Компьютер».
В следующем окне выбираем, какие именно данные требуется очистить
Особое внимание обратите на пункты «Создать точку восстановления», «Сохранить реестр», «Не чистить реестр» справа внизу. Я бы рекомендовал отметить их все, а также снять отметку с «Реестр» в списке
Причина: очистка реестра не освобождает заметного количества места, а в некоторых случаях ведет к проблемам с работой системы и некоторых программ — это не та опция, которую я рекомендовал бы использовать.
После выбора нажмите «Сканирование» и дождитесь завершения поиска данных, которые можно очистить. После того, как будет выполнен поиск, нажмите кнопку «Очистить».
Вы можете выбрать тип очистки. Я рекомендую выбрать «Быстрая очистка», при условии, что вам нужна простая очистка диска и не требуется «затирание» всех удаляемых данных без возможности восстановления.
Останется дождаться завершения очистки. Процесс может быть продолжительным, во время очистки программа также запустит встроенное средство очистки диска Windows.
По завершении вы получите информацию о том, что именно и в каком количестве было очищено.
Как итог, чистит Privazer хорошо и удаляет многое из того, что другие аналогичные программы не находят. При этом рекомендую очень внимательно относиться к выполняемым в программе действиям — очистка диска в такого рода утилитах изредка может приводить к нежелательным последствиям.
Среди дополнительных опций, доступных в главном меню:
- Возможность очистки других дисков и внешних накопителей в разделе «Углубленное сканирование».
- Удаление остатков в реестре, истории использования программ и, что очень полезно — истории USB устройств (может пригодиться, если компьютер не видит флешку).
- Бесследное удаление файлов (так, чтобы их нельзя было восстановить в дальнейшем, может занять много времени и может быть не очень полезно для SSD).
Настройки Privazer
В Privazer есть два основных пункта настроек — «Опции», позволяющие запустить мастер настройки как при первом запуске, либо загрузить файл .ini с сохраненным профилем настроек, и дополнительные опции, где вы можете задать нужные параметры:
- Включение сохранения резервных копий реестра.
- Параметры очистки и безопасного удаления файлов, включение опции автоматического создания точек восстановления при всех очистках.
- Удаление файла подкачки после очистки или при каждом выключении ПК. Включение или отключение спящего режима.
- Отключение служб индексирования Windows.
- Добавление файлов и папок для обязательной очистки и исключение файлов и папок из очистки.
Также в меню программы вы можете настроить запланированные очистки по нужному вам графику (недоступно в portable версии программы).
Скачать Privazer можно с официального сайта https://privazer.com/en/ — на сайте нет русского языка, но сама программа будет именно на русском языке, либо его можно будет включить в настройках. Также может быть полезной инструкция Автоматическая очистка диска встроенными средствами Windows 10.
А вдруг и это будет интересно:
Очистка
Программа PrivaZer настолько гибкая, что даже непосредственно процесс очистки предлагается в трех вариантах. Два из них – «Быстрая очистка» и «Турбо очистка» – можно применять в дальнейшем при регулярном избавлении от системного мусора. Для первичной комплексной очистки компьютера и обеспечения конфиденциальности лучше выбрать первый вариант – «Нормальная очистка».
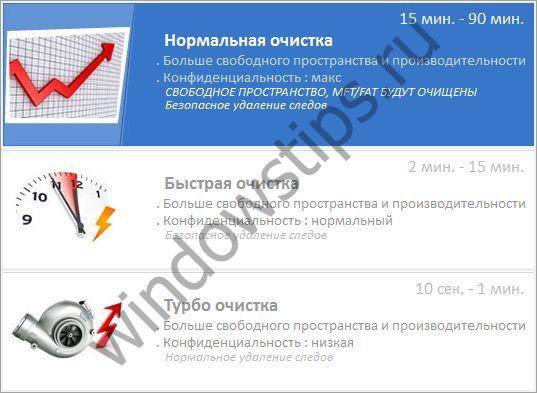
Но такой выбор может затянуться надолго – от 15 минут до 1-2 часов (например, если после установки Windows прошло много времени). В процессе очистки PrivaZer просит не нагружать компьютер при выполнении параллельных задач и для ускорения процесса предлагает возможность смены приоритета с максимальным задействованием системных ресурсов.

В особо серьезных случаях захламления компьютера процесс очистки можно запустить, например, на ночь и поручить программе выключить компьютер по завершении операции.


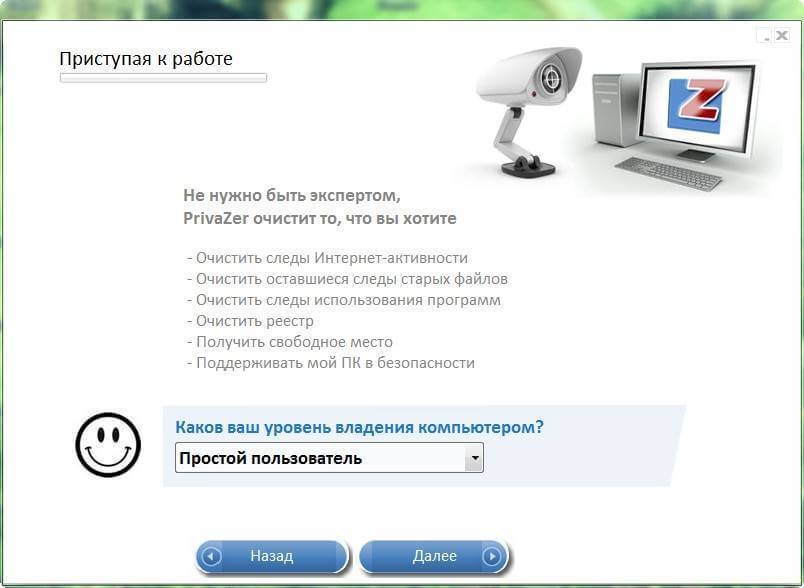
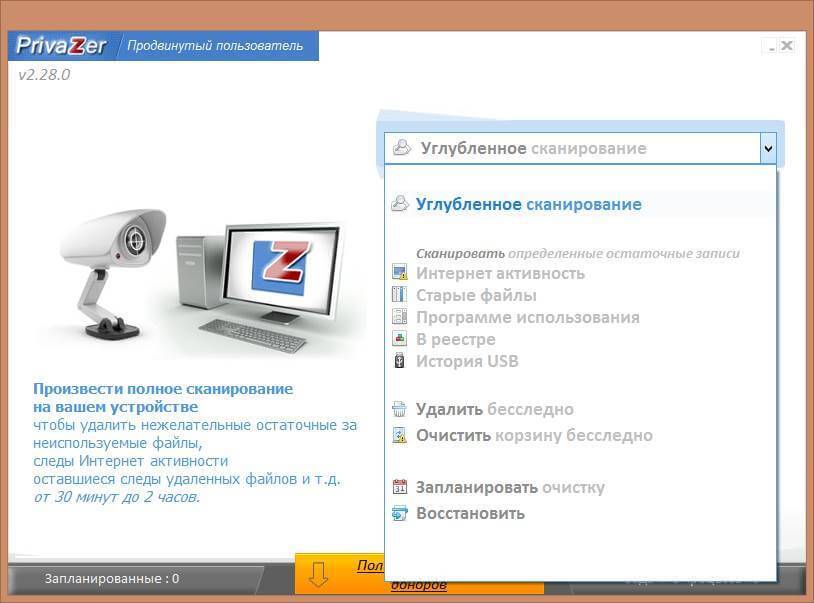
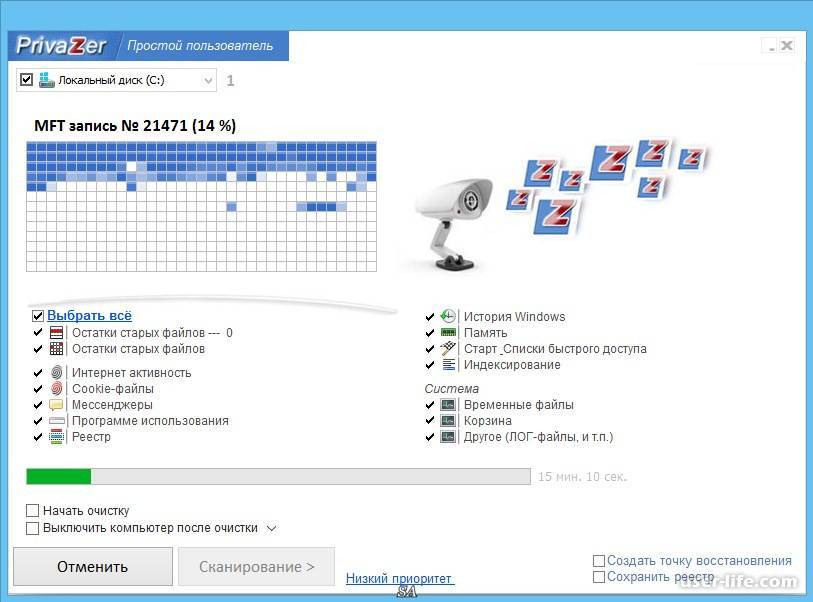
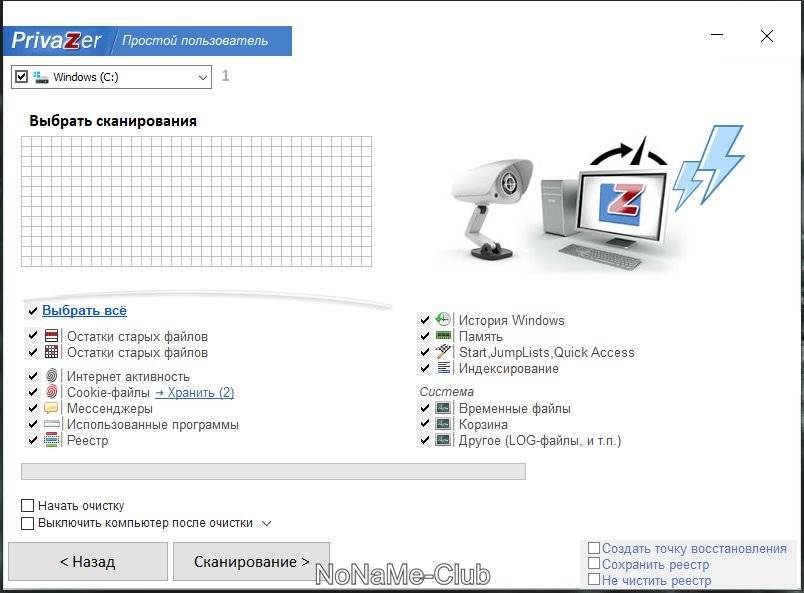
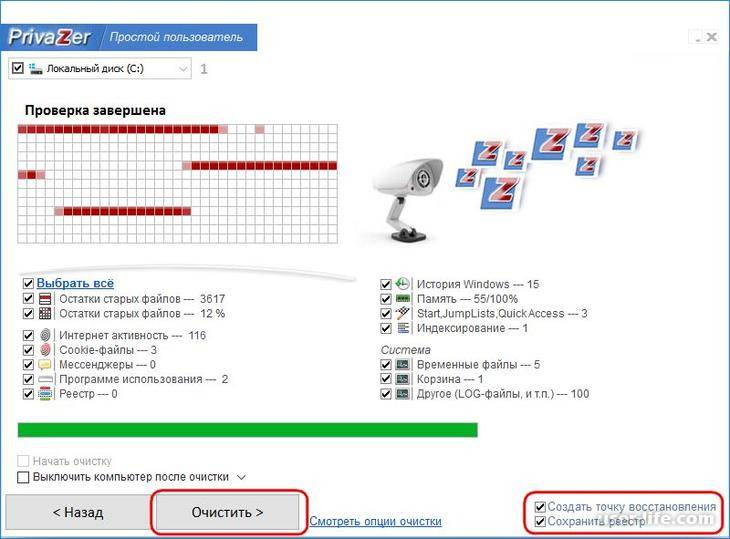
![Privazer - мощная программа для очистки windows [обзор]](https://setemonic.ru/wp-content/uploads/b/1/f/b1fffc2f34261ba54e25cb3efdd2d292.jpeg)
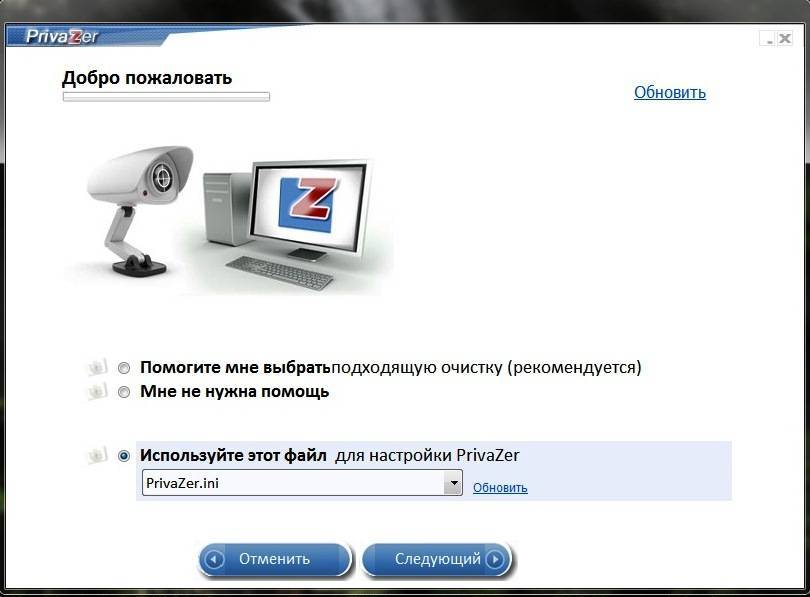
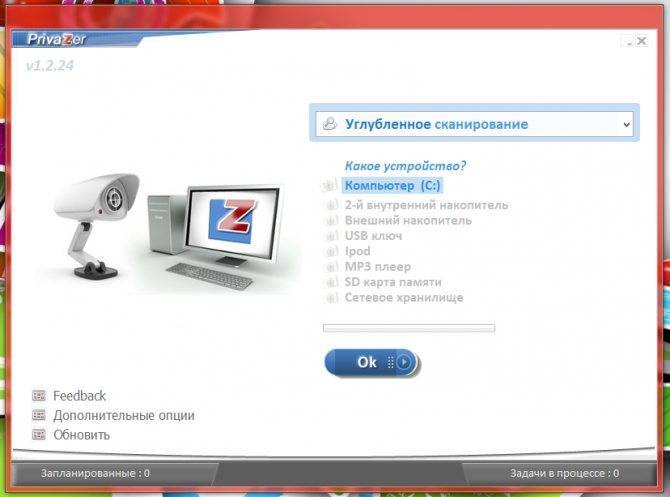
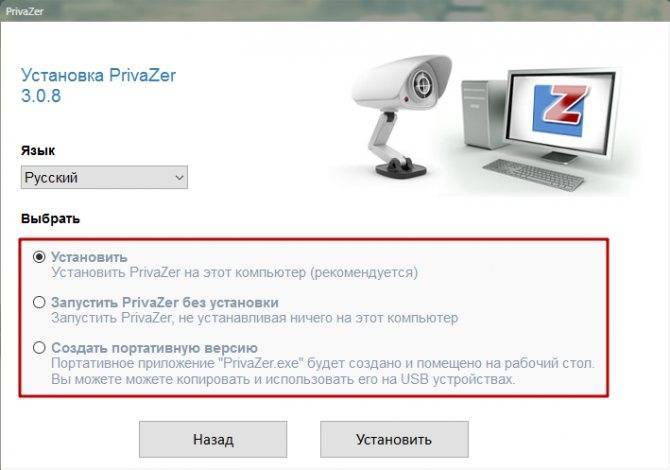
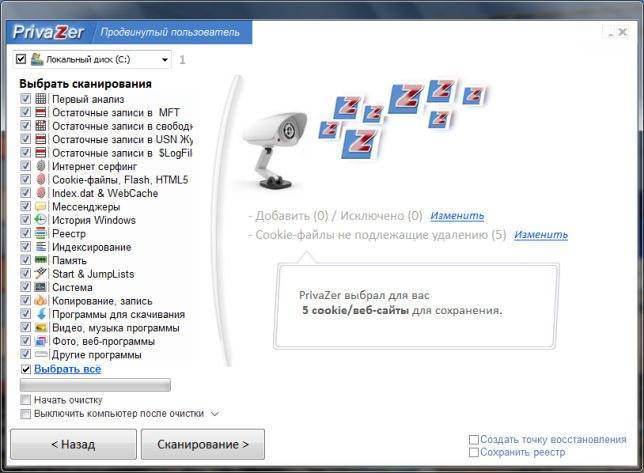
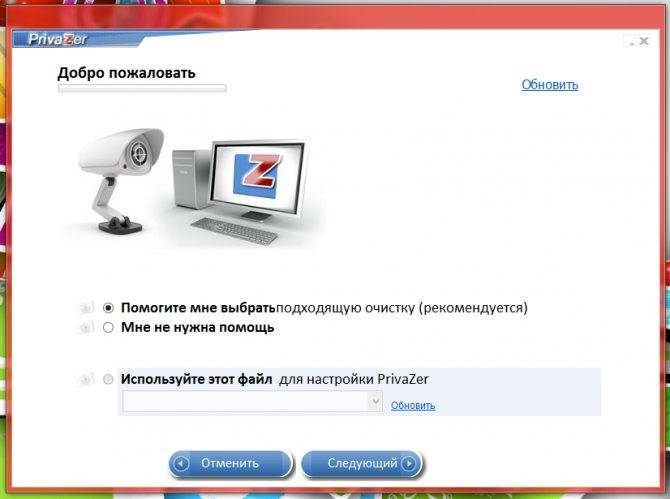
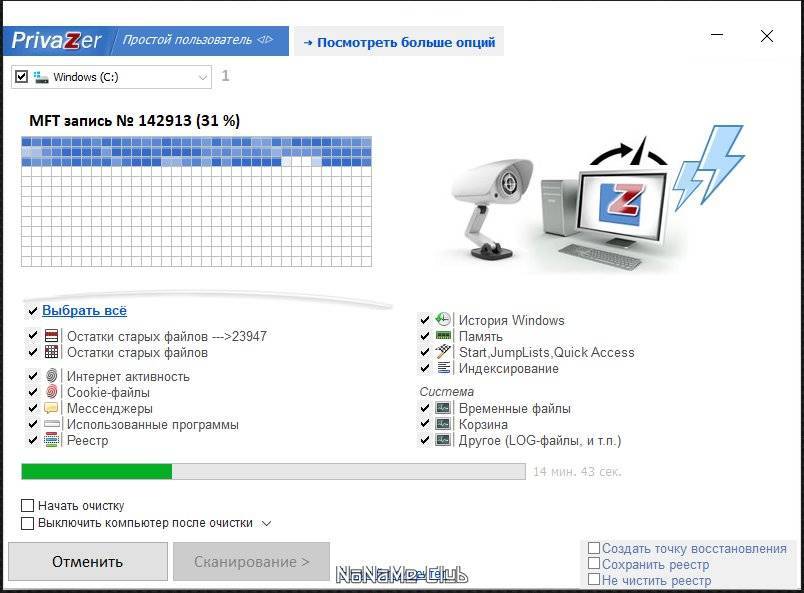
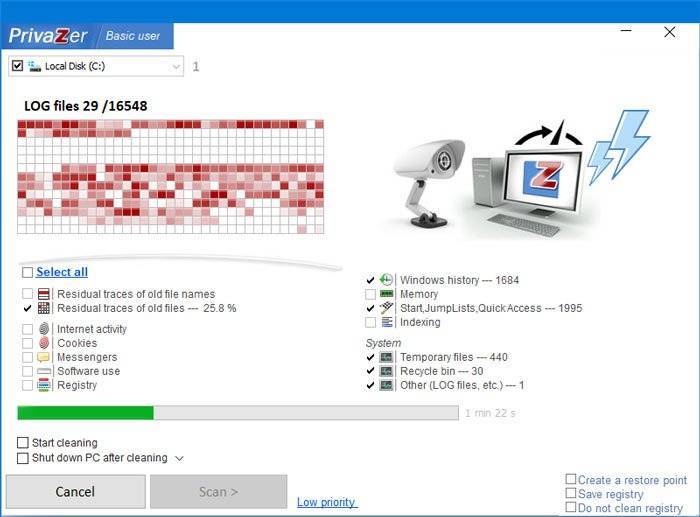
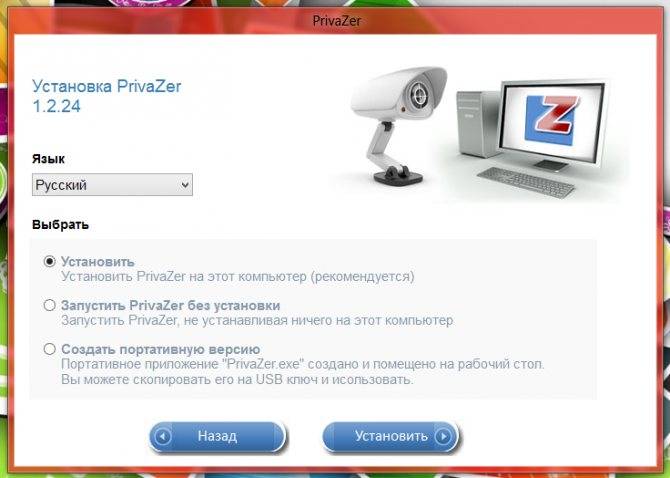
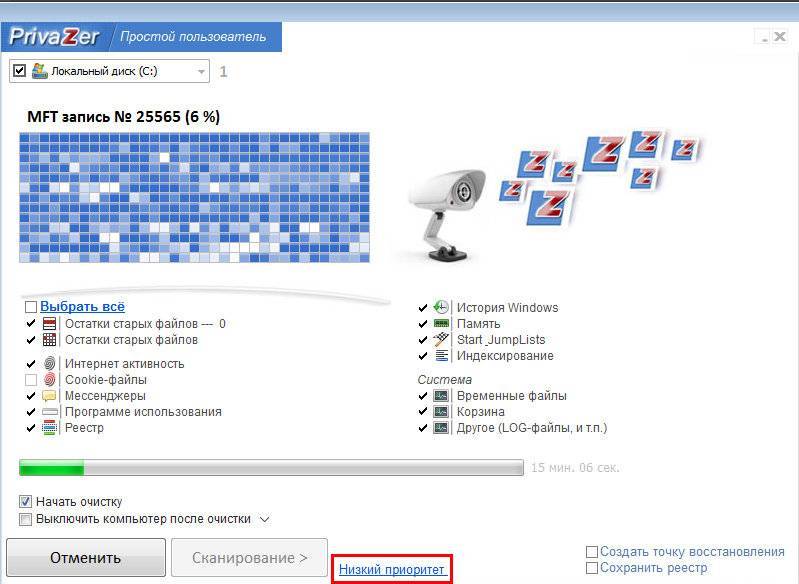
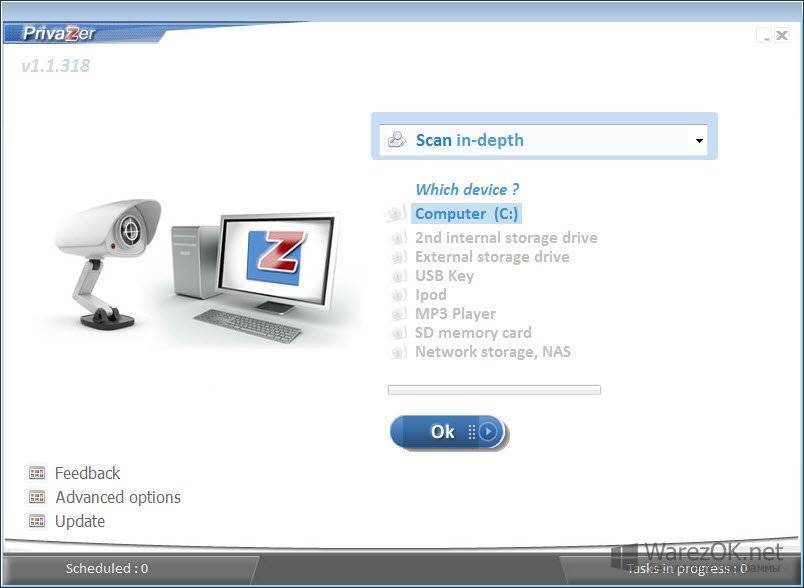
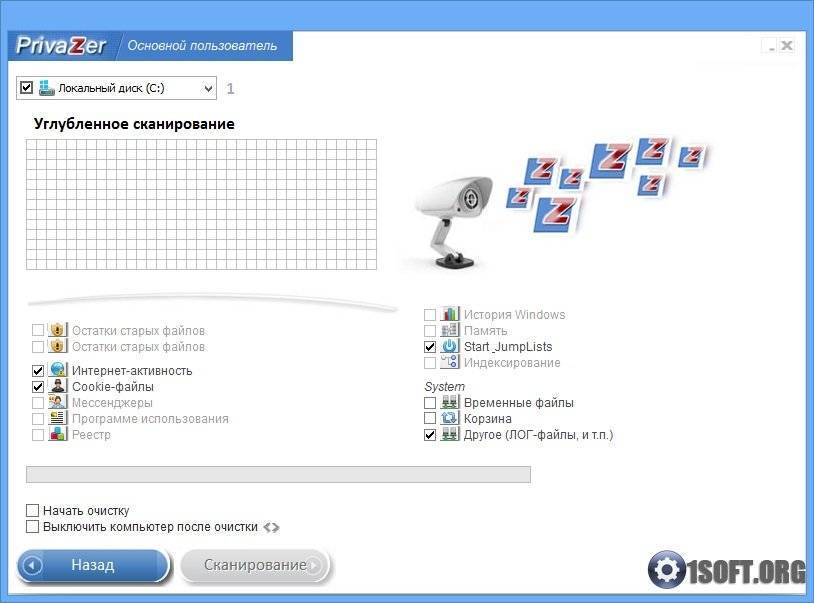
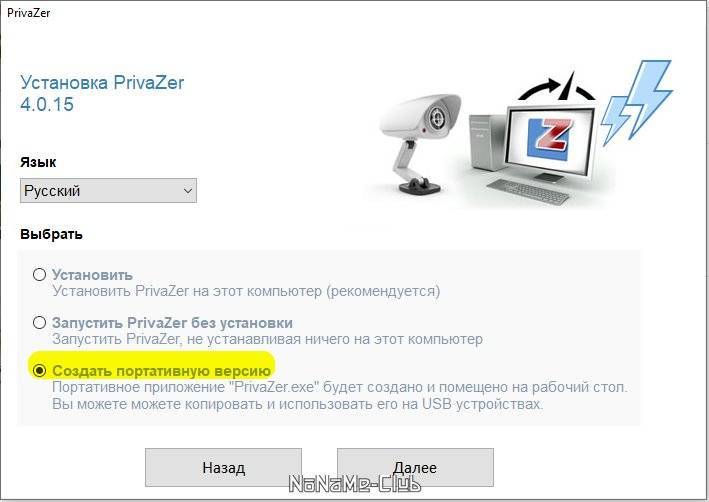
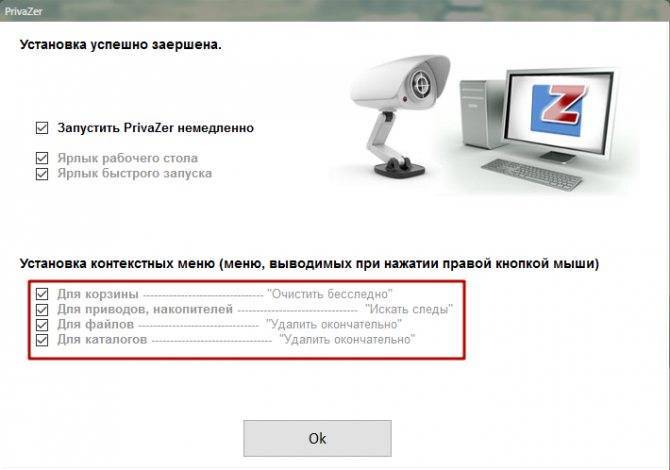
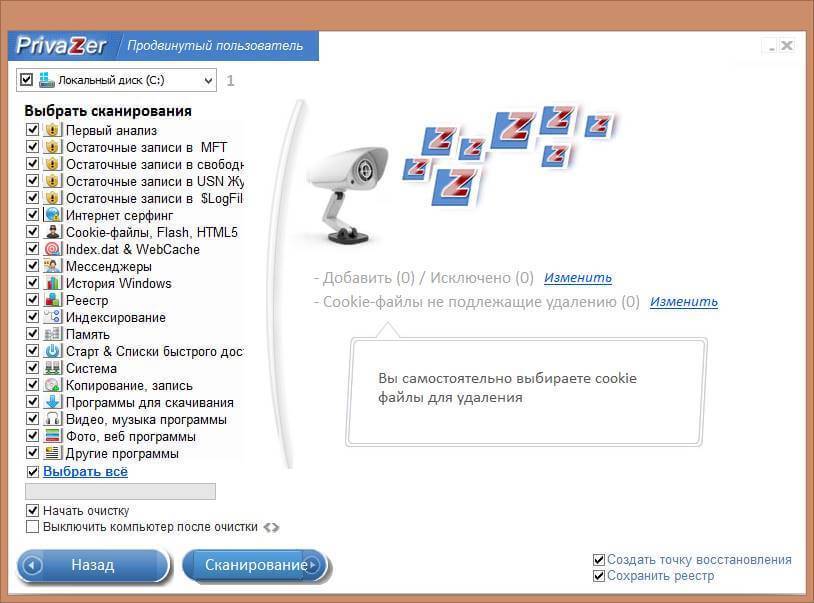
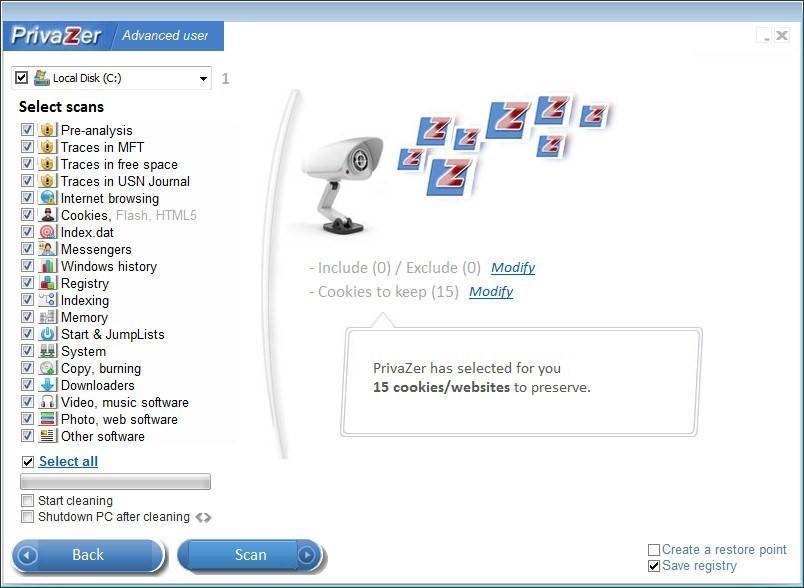
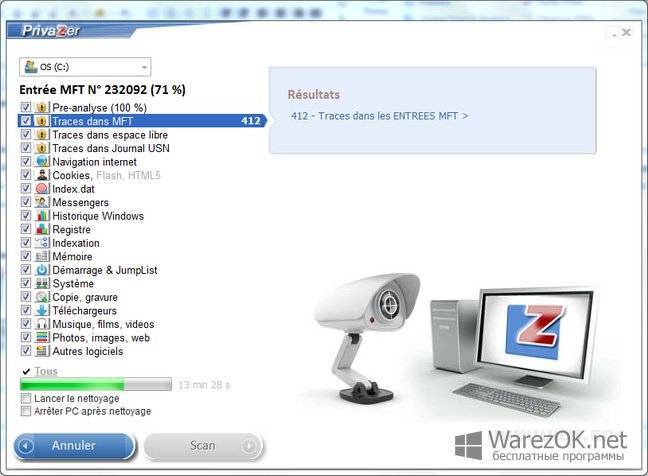
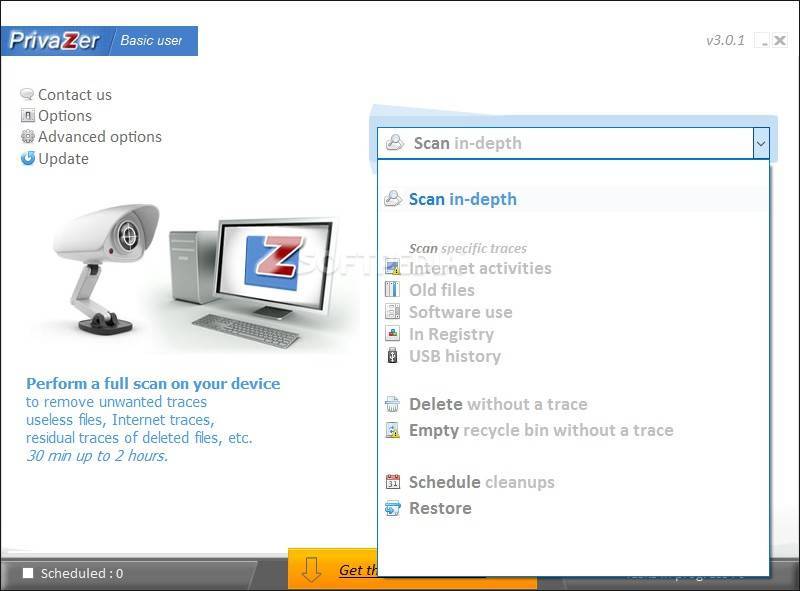
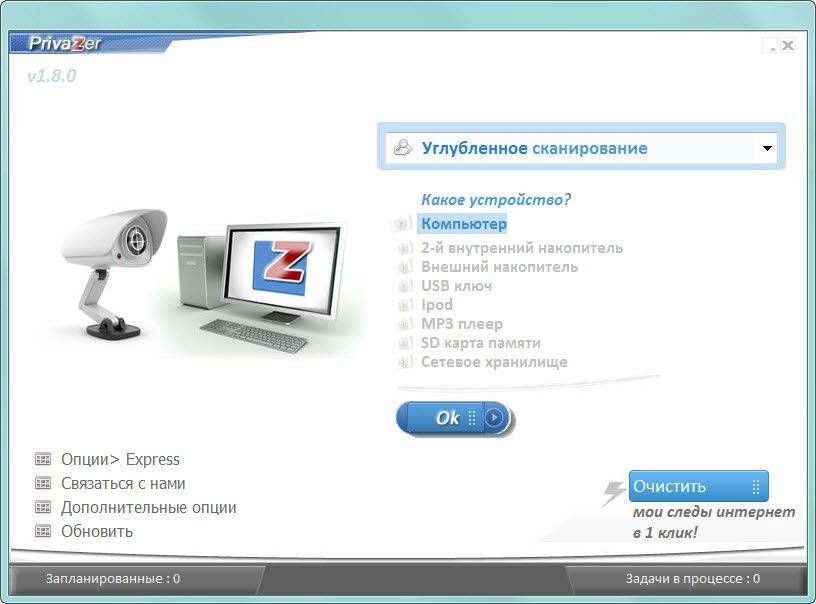
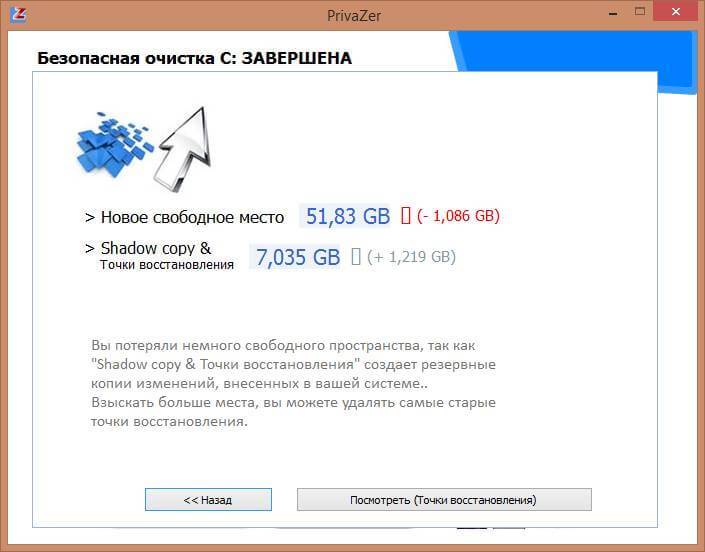
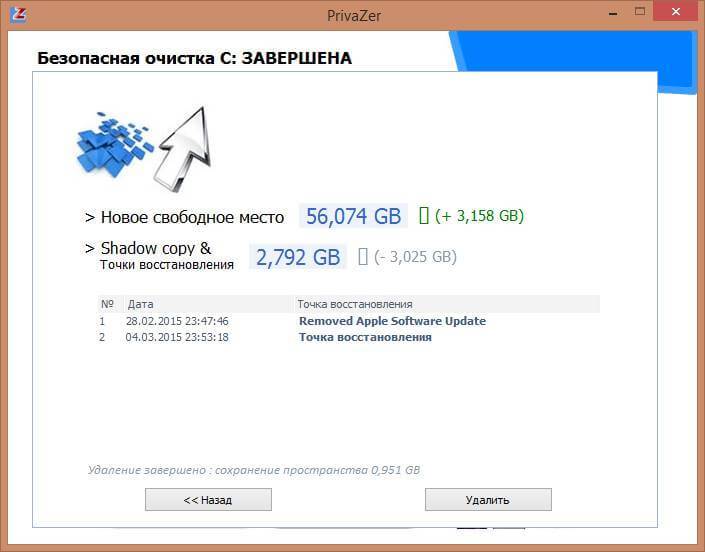
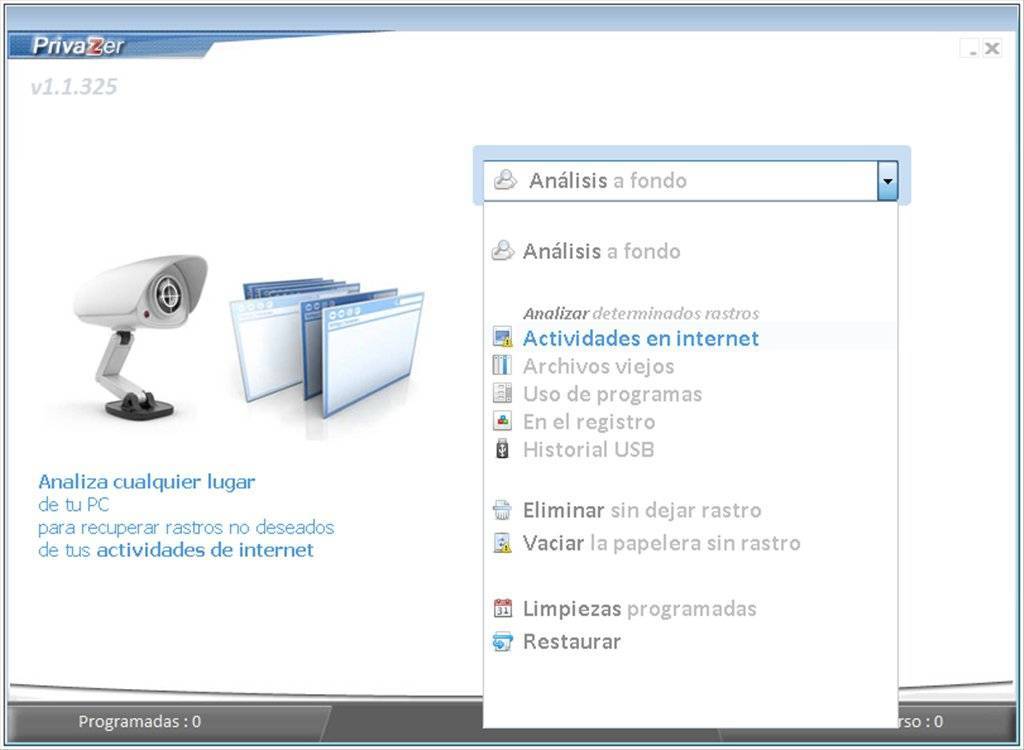
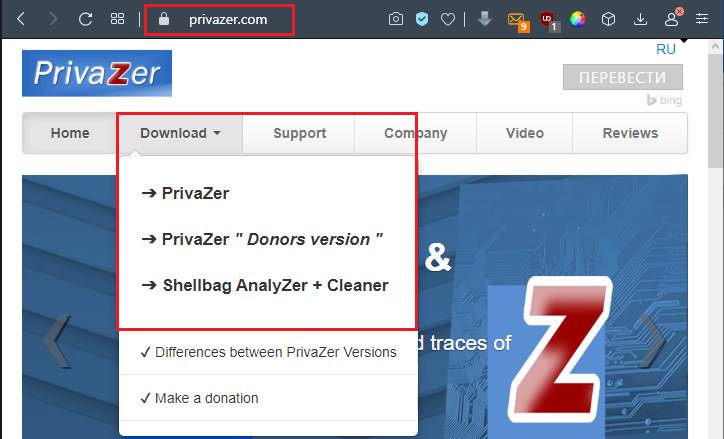
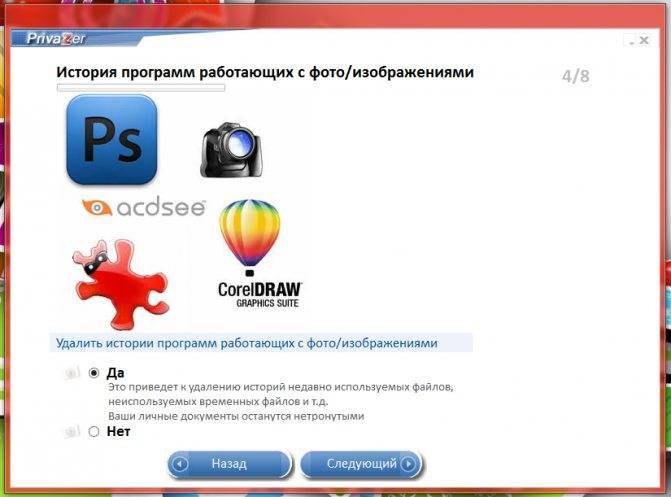
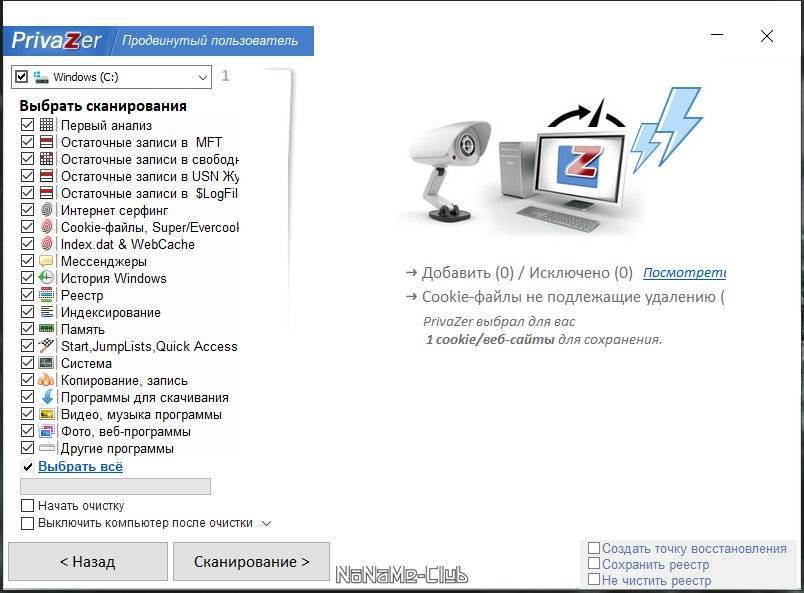
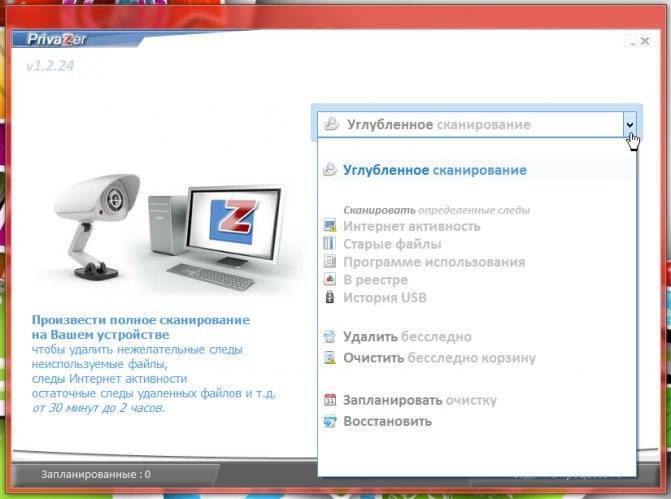
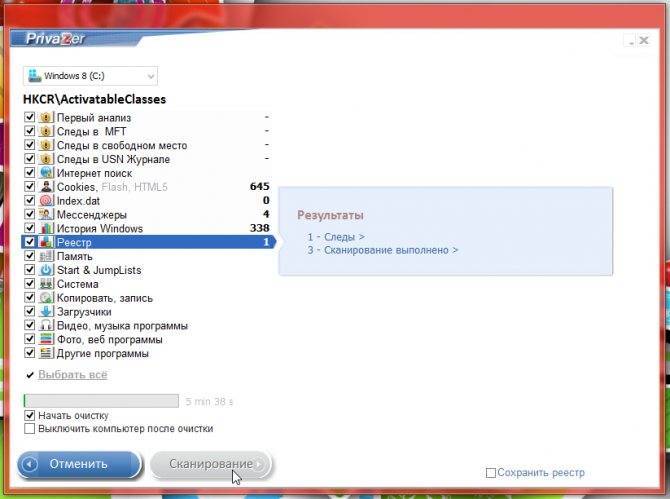
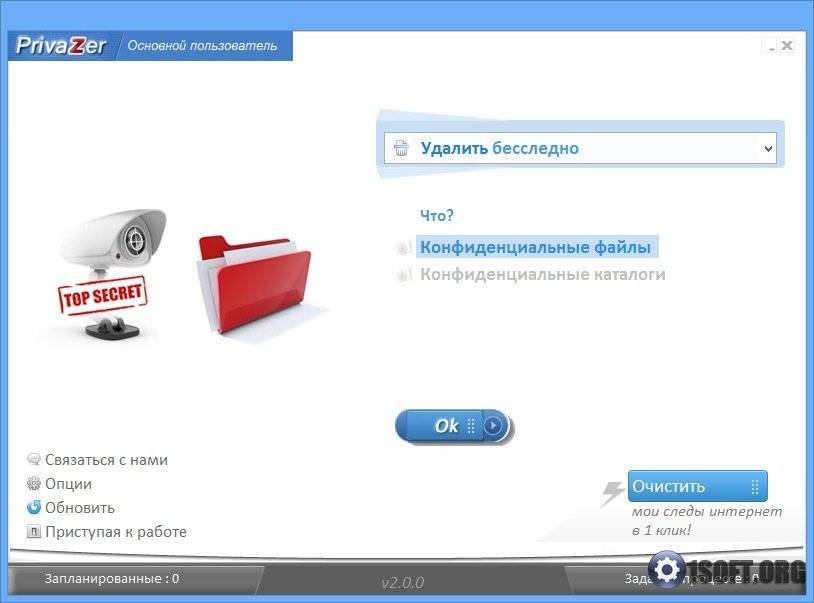
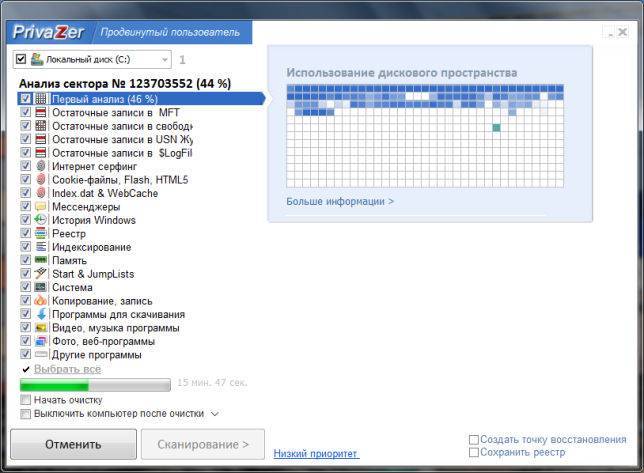
![Privazer 4.0.3 [donors version] (2020) рс | repack & portable by elchupacabra](https://setemonic.ru/wp-content/uploads/3/c/b/3cbc277f104bc51df14b1a5b1a8f79cd.jpeg)

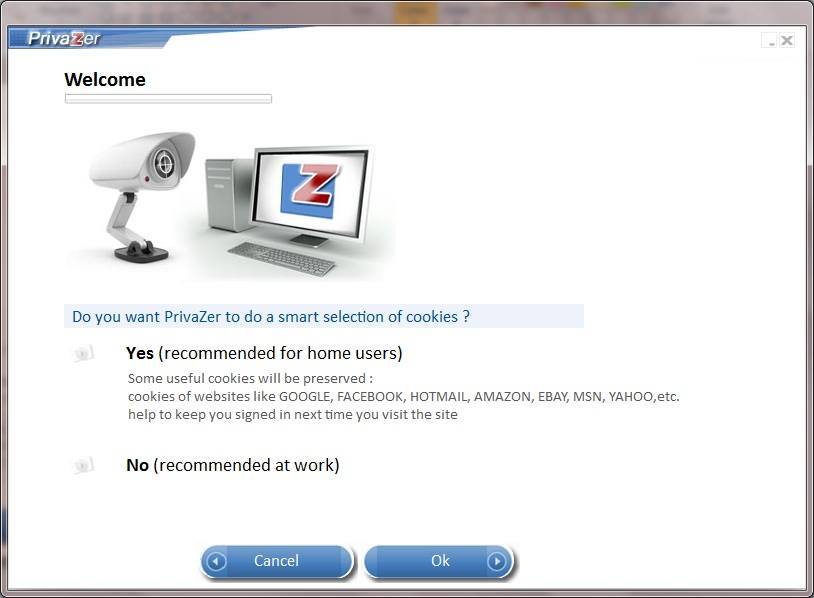
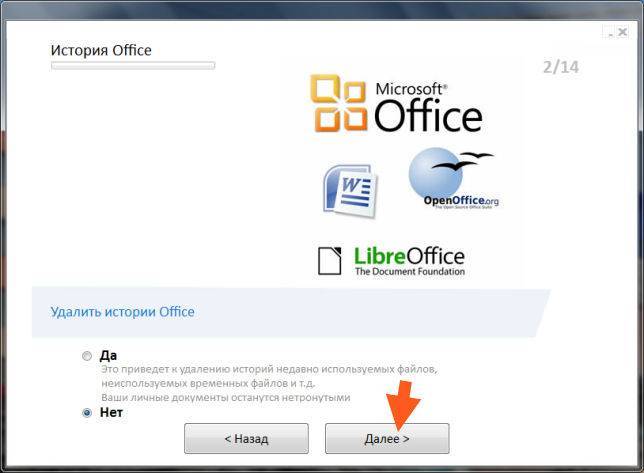
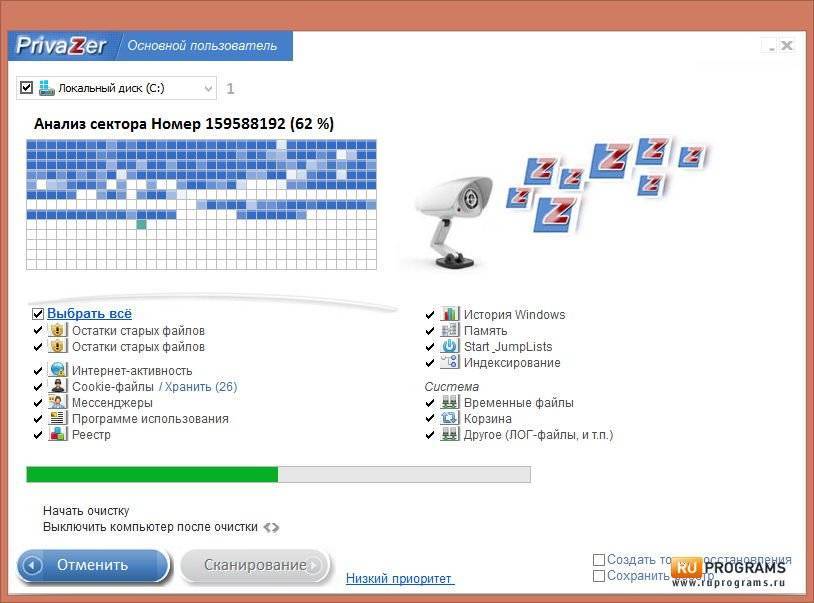
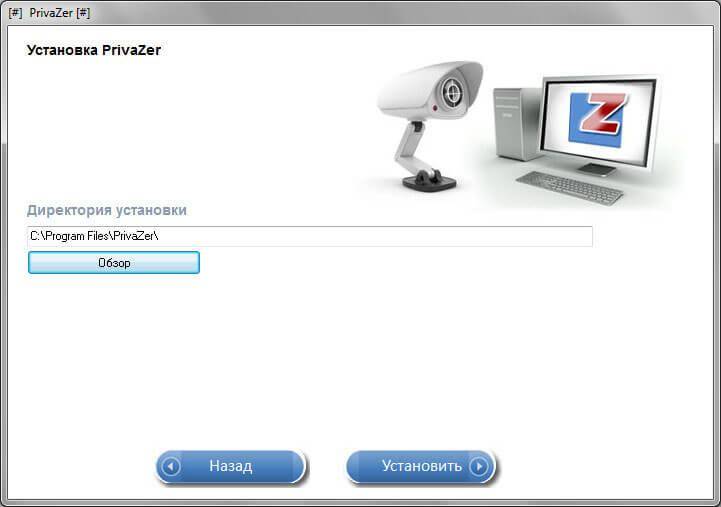
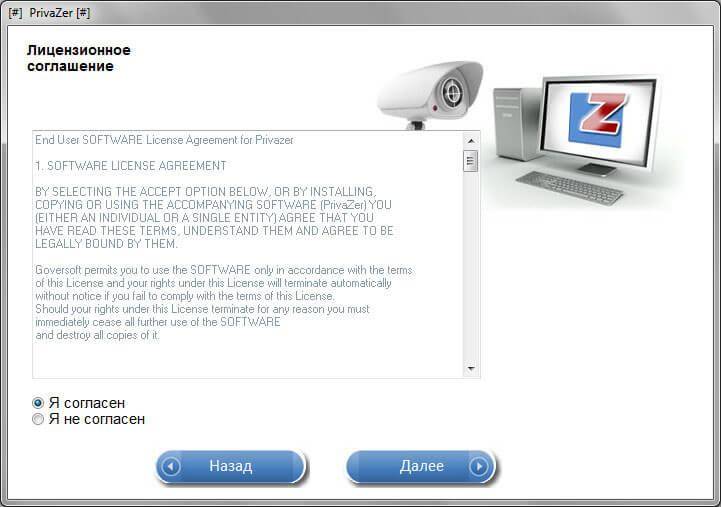
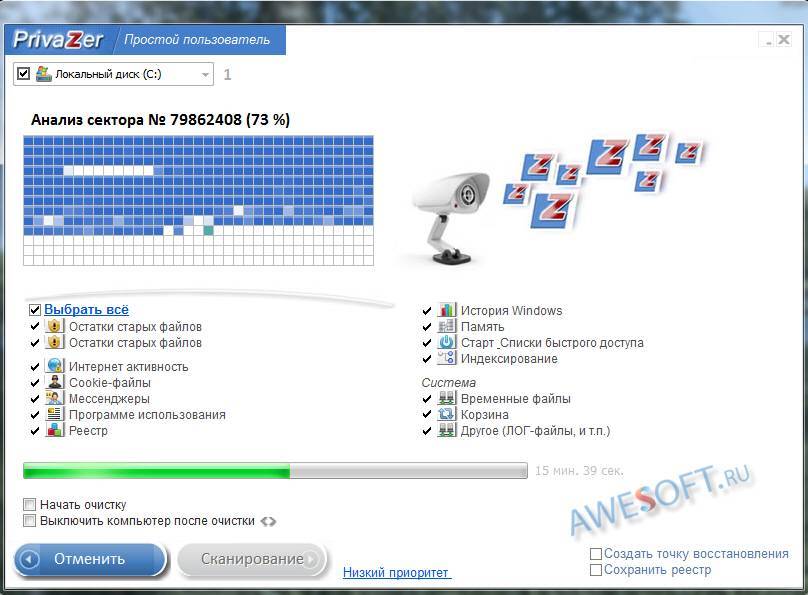
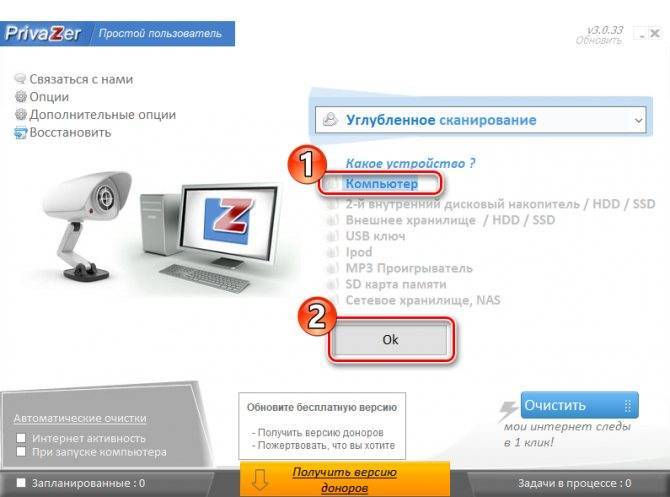
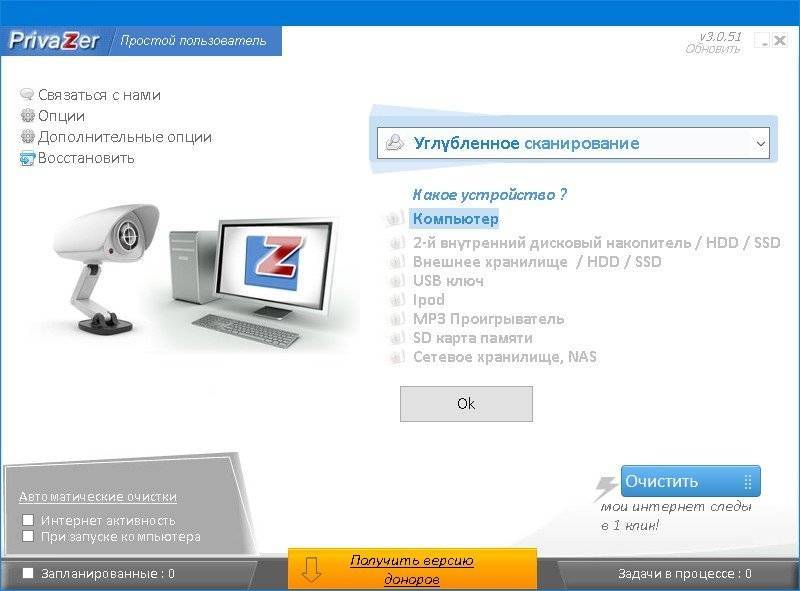
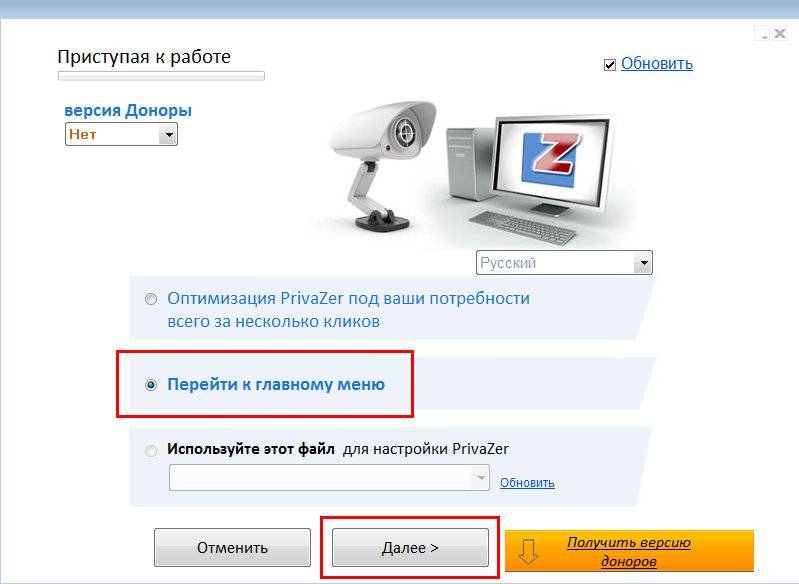
![Privazer - мощная программа для очистки windows [обзор]](https://setemonic.ru/wp-content/uploads/c/e/7/ce74c9eb24f8eb209919e3fdee972c81.jpeg)