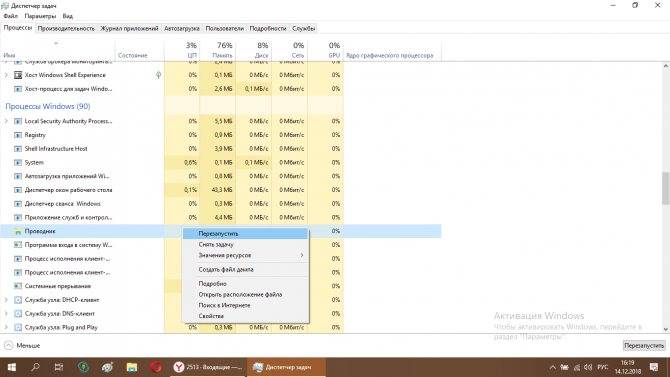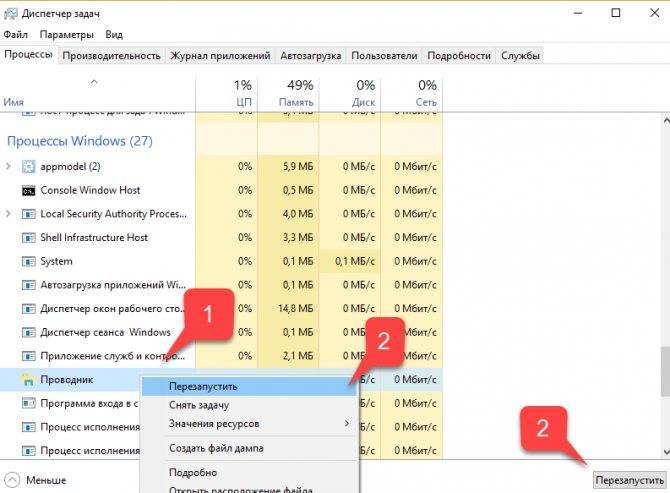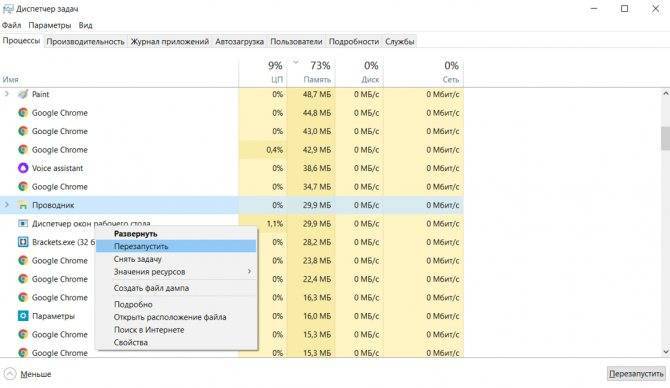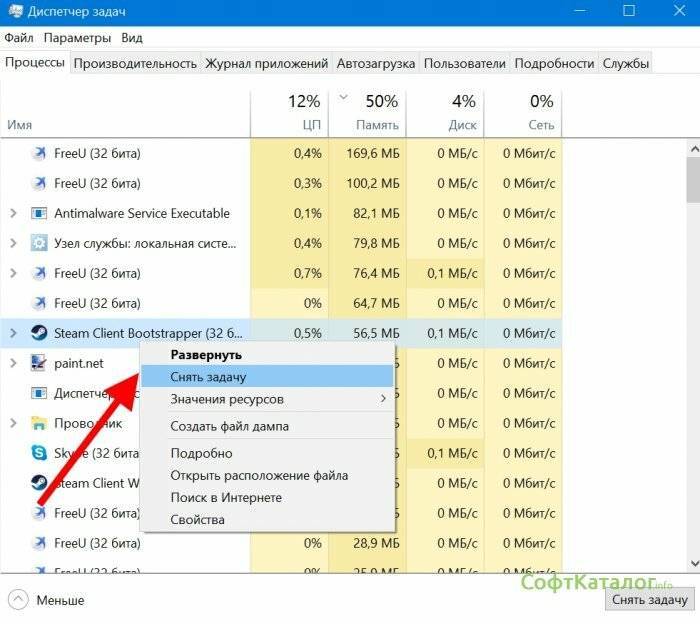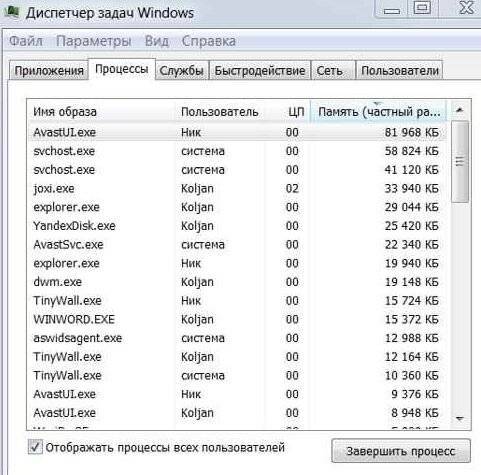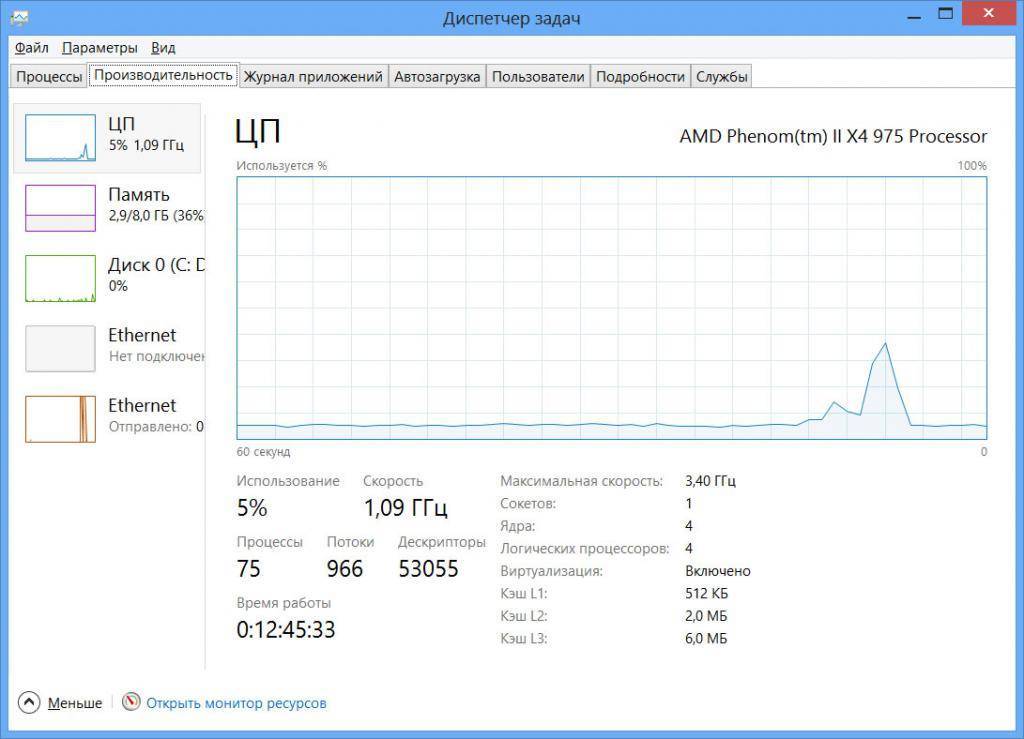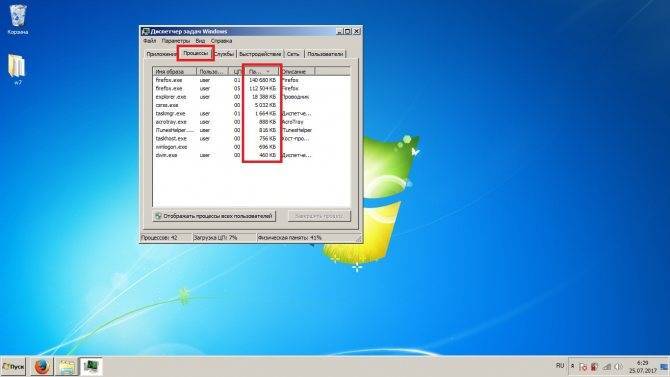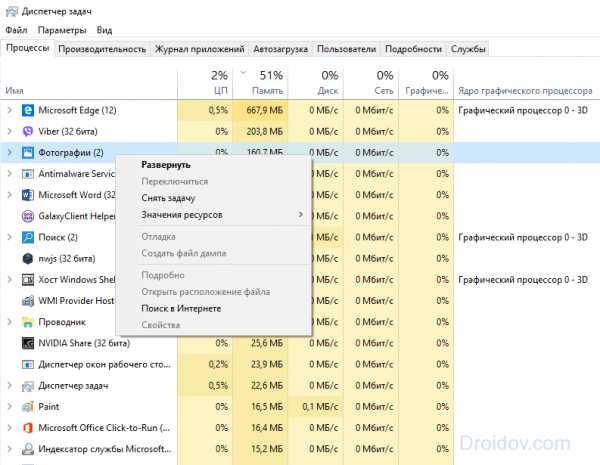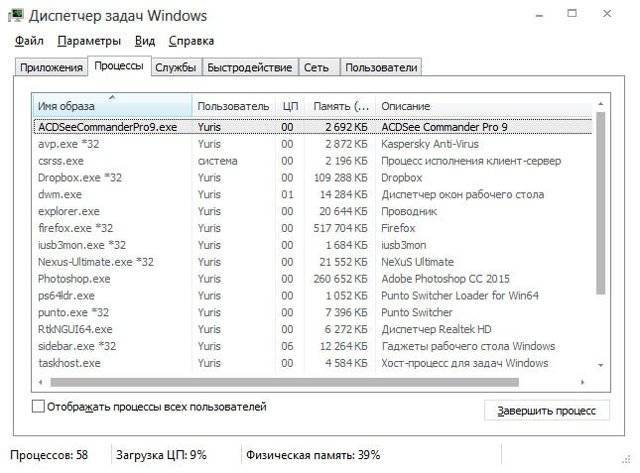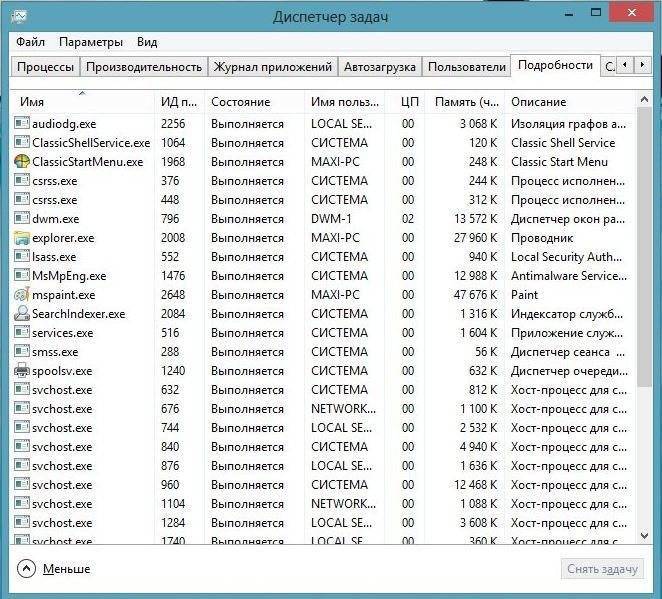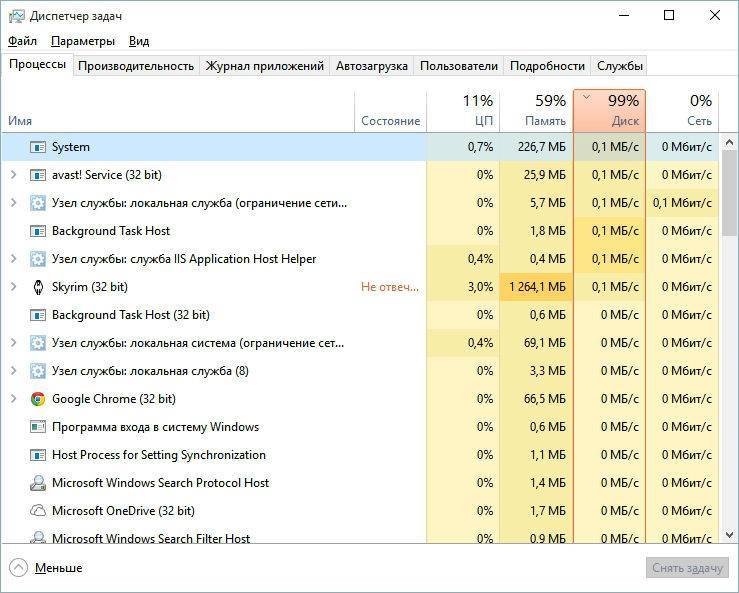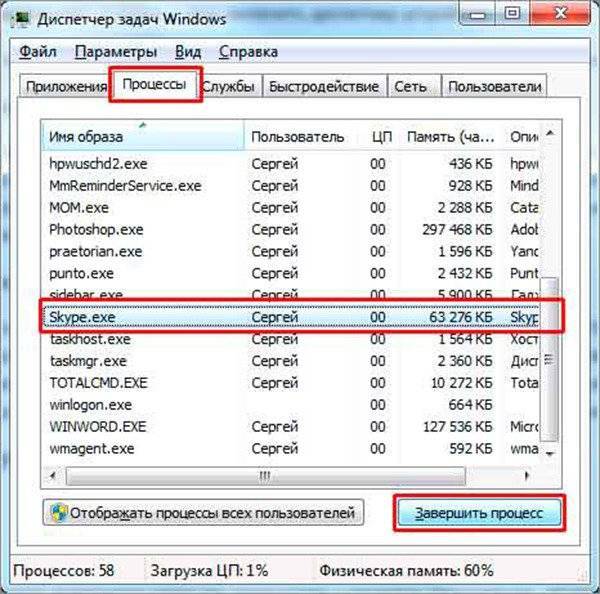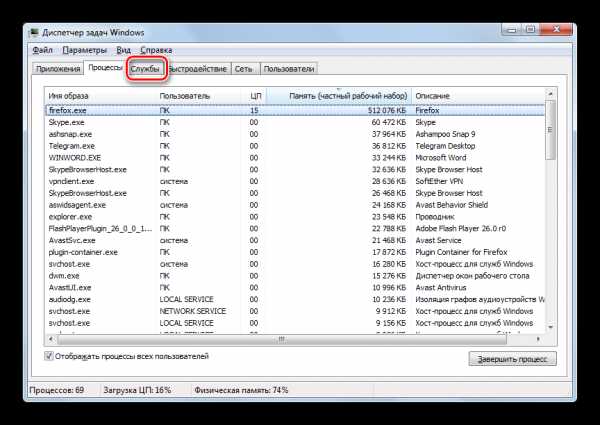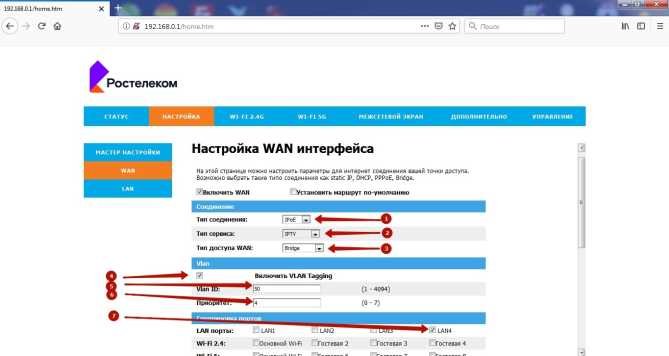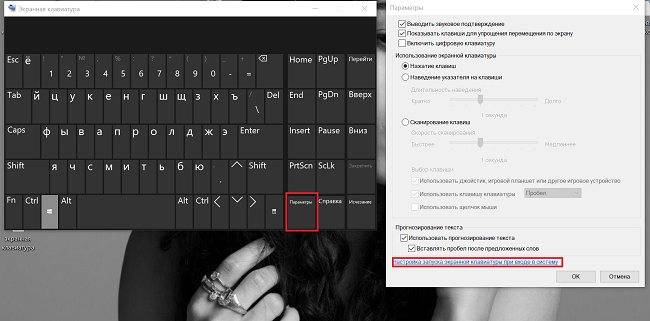Как деактивировать контекстное меню в Windows 10 через редактор реестра
Где находится установка и удаление программ в Windows 10
Ещё один способ выключения данного меню, который осуществляется по следующей схеме:
- Аналогичным образом открыть окно «Выполнить» и прописать команду «regedit». Запустится окно редактора реестра.
- В левой графе разделов кликнуть по параметру «Explorer» ПКМ.
- Тапнуть по строчке «Создать» и выбрать «Параметр DWORD».
- Прописать название «NoContextMenu». Данная строка должна находиться в общем списке параметров.
- Кликнуть по появившемуся файлу.
- В отобразившемся окошке записать 1 в поле «Значение».
- Тапнуть по «Ок».
- Зайти в диспетчер задач виндовс любым из представленных выше способом.
- Найти пункт «Проводник» и кликнуть по нему правой кнопкой манипулятора.
- Щёлкнуть по строке «Перезагрузить».
- Дождаться окончания процедуры и перезапустить ПК для окончательного применения изменений.
Диспетчер задач «не отвечает»
Некоторые из наших читателей отметили, что у них был только один пользователь без гостевой учетной записи на ПК, но они не могли открыть диспетчер задач. В этом случае вы должны увидеть следующую ошибку: Диспетчер задач не отвечает.
Чтобы решить эту проблему, нажмите комбинацию Win + R, чтобы запустить командную строку, введите regedit и нажмите Enter.
Это откроет редактор реестра. Перейдите к следующей структуре папок.
HKEY_CURRENT_USER\SOFTWARE\Microsoft\Windows\CurrentVersion\Policies\System
Если у вас нет папки System внутри Policies, вам не нужно ничего делать.
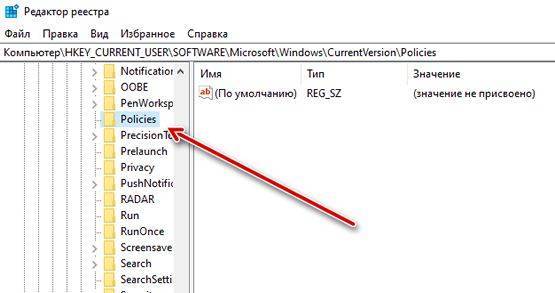
Если есть системная папка, проверьте, есть ли раздел реестра с именем DisableTaskMgr. Если он есть, удалите его.
Лечим вызов Диспетчера
Если ни одним из вышеуказанных способов не открывается Диспетчер задач, то произошла его блокировка. Чаще всего это результат вирусной атаки. Есть такие злостные вирусы, которые заражают не только какую-то из программ, но ещё и блокируют Task Manager да и редактирование реестра (оно необходимо для разблокировки Диспетчера):

Начинать нужно с антивирусного лечения — без него любые действия не имеют смысла. После курса лечения от вирусов удобным решением всех проблем был бы откат системы к точке восстановления довирусного состояния ПК. Если нет наличия или желания к использованию спецутилит можно возобновить работу ПК вручную:
Способ 1
В меню по кнопке «Пуск-Выполнить» или в окне после одновременного нажатия «Win+R» набрать «gpedit.msc»:
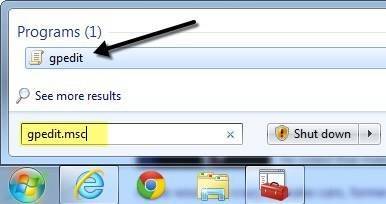
Таким действием открывается окно «Групповой политики». Из него нужно через «Конфигурацию пользователя» пройти в «Административные шаблоны», и через «Систему» к «ресурсам Ctrl+Alt+Del». Справа окна-диалога войти (по двойному клику) в характеристики «удаления»:
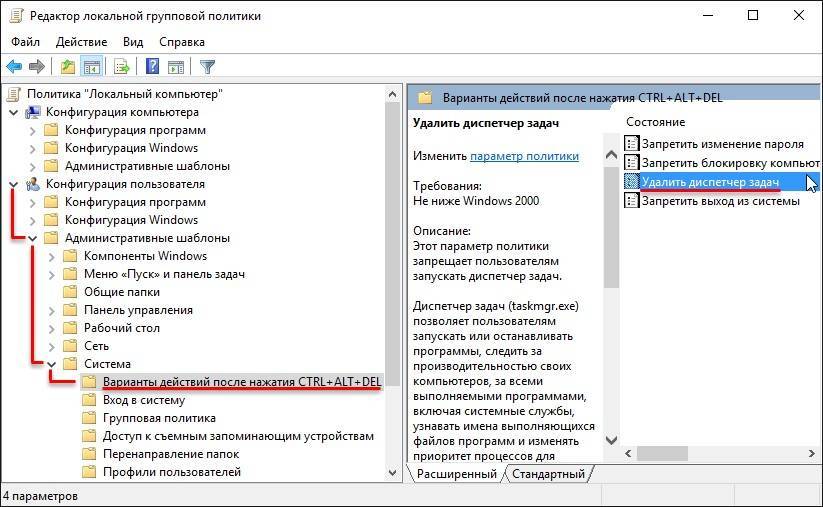
В нём выбирается «Отключить», можно — «Не задано» (одно из двух):
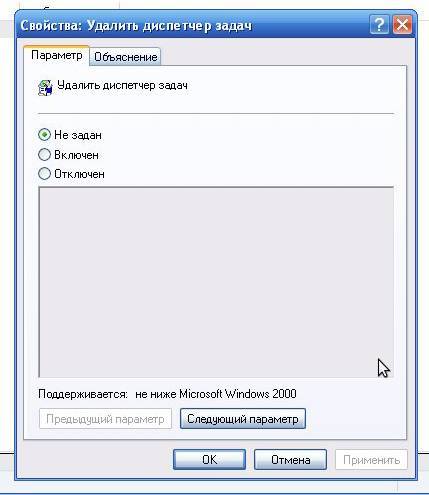
Способ 2
Аналогично предыдущему способу вводим теперь другую команду — «regedit»:

По кнопке «ОК» попадаем в реестр и проходим по маршруту «HKEY_CURRENT_USER\Software\Microsoft» в «Windows». Далее через «CurrentVersion\Policies» в «System». Удаляем или присваиваем нулевое значение параметру «DisableTaskMgr». После проведения таких действий работа Диспетчера восстанавливается.
Надеемся, с помощью нашей статьи проблема «не запускается Диспетчер задач» была вами успешно решена.
Пишите о своих успехах, делитесь ими с друзьями, оставляйте комментарии.
Как просмотреть производительность графического процессора
Эта информация доступна в диспетчере задач, хотя по умолчанию она скрыта. Чтобы открыть ее, откройте Диспетчер задач, щелкнув правой кнопкой мыши на любом пустом месте на панели задач и выбрав «Диспетчер задач» или нажав Ctrl+Shift+Esc на клавиатуре.
Нажмите кнопку « Подробнее » в нижней части окна «Диспетчер задач», если вы видите стандартный простой вид.
Если GPU не отображается в диспетчере задач, в полноэкранном режиме на вкладке «Процессы» щелкните правой кнопкой мыши любой заголовок столбца, а затем включите опцию «Графический процессор». Это добавит столбец графического процессора, который позволяет увидеть процент ресурсов графического процессора, используемых каждым приложением.
Вы также можете включить опцию «Ядро графического процессора», чтобы увидеть, какой графический процессор использует приложение.
Общее использование GPU всех приложений в вашей системе отображается в верхней части столбца Графического процессора. Щелкните столбец GPU, чтобы отсортировать список и посмотреть, какие приложения используют ваш GPU больше всего на данный момент.
Число в столбце Графический процессор — это самое высокое использование, которое приложение использует для всех движков. Так, например, если приложение использует 50% 3D-движка GPU и 2% декодирования видео движка GPU, вы просто увидите, что в столбце GPU отображается число 50%.
В столбце «Ядро графического процессора» отображается каждое приложение. Это показывает вам, какой физический GPU и какой движок использует приложение, например, использует ли он 3D-движок или механизм декодирования видео. Вы можете определить, какой графический процессор соответствует определенному показателю, проверив вкладку « Производительность », о которой мы поговорим в следующем разделе.
Причины, по которым Диспетчер задач не запускается или пропал
Диспетчер задач запускается комбинацией клавиш «Ctrl+Alt+Del» или через строку «Выполнить» командой «Taskmgr.exe».

Однако часто данный инструмент не запускается никакими командами. Причин тому несколько:
- Поражение системы вирусами. Поскольку Диспетчер задач контролирует работу большинства служб, процессов, элементов автозагрузки и софта, то его в первую очередь и поражают вирусы.
- Отключение службы, которая отвечает за запуск Диспетчера задач.
- Отсутствие исполняющего файла в каталоге Windows
- Случайное удаление файла «Taskmgr.exe» из папки «System32».
Чтобы исправить неполадки, которые возникли при запуске данного инструмента, стоит воспользоваться следующими рекомендациями.
Способы решения проблемы с запуском Диспетчера задач
Прежде, чем выполнять какие-либо действия, стоит проверить местонахождение файла Диспетчера задач по адресу «C:/Windows/system32/taskmgr.exe». Для этого можно вручную перейти по адресу. Однако более точным способом является проверка через командную строку. Для этого выполняем следующее:
Жмём «Win+R» и вводим команду «cmd».

Откроется командная строка. Копируем адрес «C:/Windows/system32/taskmgr.exe» и вставляем в окно консоли.

Если .exe файл находится по адресу, то Диспетчер задач запустится без проблем.
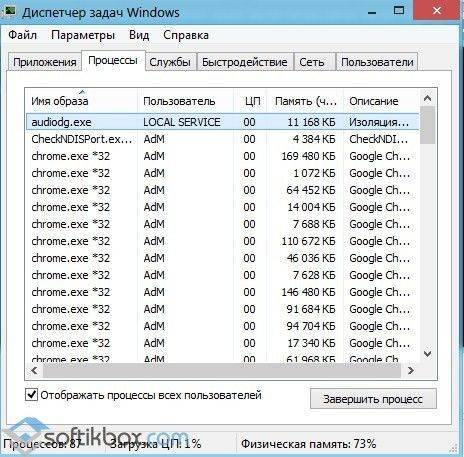
В случае, когда появится сообщение, что «Диспетчер задач отключён администратором», выполняем следующие действия.
- Проверяем систему на вирусы лечащей утилитой Dr.Web.
- Жмём «Win+R» и вводим «regedit».

Откроется редактор реестра. Переходим по ветке «HKEY_CURRENT_USER/Software/Microsoft/Windows/CurrentVersion/Policies/System». В разделе «System» находим параметр «DisableTaskMgr». Он создается вирусом. Его значение нужно изменить из «1» на «0», а лучше всего вовсе удалить.
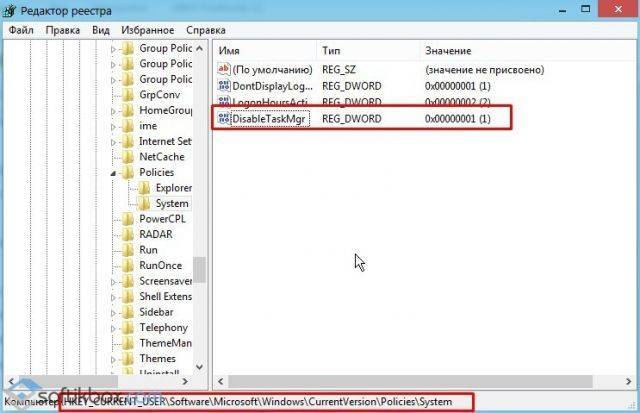
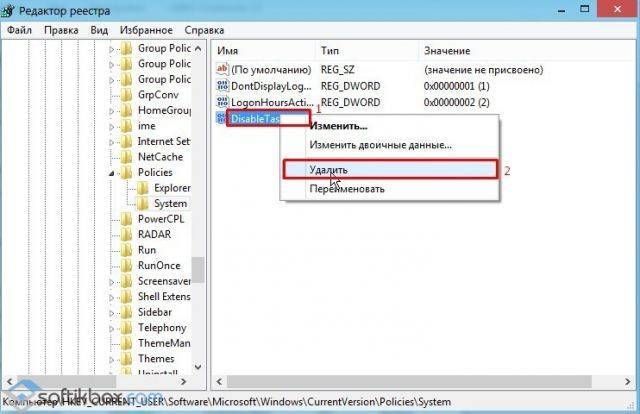
Перезагружаем систему Windows 10.
В случае, когда при вводе команды в консоли «cmd» появляется сообщение, что:
- Taskmgr.exe не является исполняемым файлом;
- Данному файлу не сопоставленная программа;
- Не удается найти файл.
Значит, файл Диспетчера задач был удалён вирусом (или пользователем по ошибке).
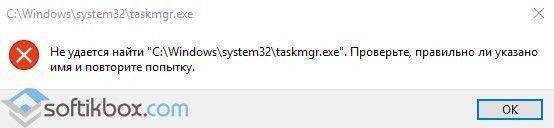
Восстановить файл Диспетчера задач можно с помощью команды «sfc /scannow».

Для этого в командной строке с правами Администратора нужно ввести «sfc /scannow», а после проверки системы перезагрузить ПК.
Стоит отметить, что восстановить работоспособность Диспетчера задач можно с помощью утилиты AVZ или запустив откат системы до более раннего состояния.
Создание другой учетной записи
Проблема также связана с ошибкой в профиле или администратор не предоставил доступ. Если являетесь владельцем компьютера и сталкиваетесь с тем, что этот инструмент не открывается, создайте новую локальную учетную запись.
Войдите в Windows с учетной записью администратора. Разверните окно «Параметры» сочетанием Win + I, перейдите в «Учетные записи».
На левой панели разверните вкладку «Семья и другие пользователи», кликните «Добавить пользователя для этого компьютера».
Затем щелкните на ссылку «у меня нет данных для входа этого человека».
Теперь выберите опцию «Добавить пользователя без учетной записи Майкрософт. Windows предложит создать новую учетную запись для этого компьютера. Впишите имя пользователя и пароль.
В разделе Другие пользователи отобразится созданная учетная запись.
Теперь можете легко переключится на новую учетную запись. Разверните меню Пуск, щелкните на иконку пользователя и выберите «Выход».
Откроется экран блокировки, где сможете выбрать нового пользователя и войти под ним в Windows.
После загрузки под новой учетной записью проверьте, открывается ли Диспетчер задач. Если да, можно перенести все данные со старого аккаунта.
Диспетчер задач не показывает приложения/процессы
Решение 1. Запустите сканирование SFC
Это сканирование проверяет, есть ли на вашем компьютере сломанные компоненты Windows, которые вызывают пустой диспетчер задач.
Перезагрузите компьютер и снова проверьте диспетчер задач, чтобы увидеть, отображает ли он процессы. Если нет, попробуйте следующее решение.
Это решило проблему? Если нет, попробуйте следующее решение.
Решение 3. Запустите средство DISM и средство готовности к обновлению системы.
Этот инструмент помогает исправить ошибки повреждения Windows, когда не удается установить обновления Windows и пакеты обновления из-за ошибок повреждения, таких как поврежденный системный файл.
После завершения восстановления перезагрузите компьютер и проверьте, сохраняется ли проблема, после чего вы можете использовать средство готовности системы.
Этот инструмент готовности к обновлению системы используется, поскольку в служебном хранилище Windows обнаружены несоответствия, которые могут помешать успешной установке будущих обновлений, пакетов обновления и программного обеспечения. Он проверяет ваш компьютер на наличие таких несоответствий и пытается решить проблемы, если они найдены.
Решение 4. Создайте новый профиль пользователя.
Если диспетчер задач восстановлен в новом профиле, это может означать, что ваш другой пользовательский профиль поврежден, поэтому сделайте следующее:
Если проблема исчезнет, вы можете либо исправить старую учетную запись пользователя, либо перейти на новую.
Ошибка «Диспетчер задач отключен администратором»
Чаще всего пользователи компьютера диагностируют проблему с «Диспетчером задач» при очередной попытке его вызвать. Нажав привычное сочетание клавиш Ctrl+Alt+Del, можно увидеть в меню запуска утилит отсутствие «Диспетчера задач», при этом остальные пункты будут находиться на своих местах. В таких случаях пользователи стараются вызвать утилиту вторым известным способом – нажатием правой кнопкой мыши по панели задач и выбором соответствующего пункта в меню. Но и здесь их ждет разочарование, поскольку пункт «Диспетчер задач» окажется неактивен.
Поискав в интернете другие способы запустить «Диспетчер задач», можно обнаружить простое решение – использование исполняющего файла Taskmgr.exe для его старта. Данный файл располагается в папке System32, и его можно найти через поиск. При этом попытка запустить утилиту через исполняющий файл приводит к ошибке «Диспетчер задач отключен администратором», и операционная система Windows не предлагает способы решения проблемы.
Чаще всего причиной возникновения подобной ошибки является попадание на компьютер вируса, который получил права администратора и внес изменения в реестр для отключения «Диспетчера задач». Вирусным приложениям «на руку», чтобы пользователь не мог просматривать активные процессы и следить за ресурсами системы. При этом в данной ситуации проверка компьютера на вирусы (если она возможна) не позволит вернуть «Диспетчер задач», даже если вредоносная программа будет удалена. Изменения вирусом вносятся на уровне реестра.
Еще одной неприятной ситуацией, в которой может оказаться пользователь, является полное удаление исполняющего файла Taskmgr.exe вирусом. Если это произошло, при попытке запустить исполняющий файл диагностическими средствами системы будет появляться ошибка, что он не найден.
Краткая справка
Интерфейс этой утилиты выглядит как окно с названием, верхним меню и шестью вкладками. Чтобы запустить утилиту, можно воспользоваться несколькими способами.
- Кликнуть правой кнопкой по панели задач и выбрать нужный пункт.
- Воспользоваться кнопкой «Пуск».
- Нажать одновременно три кнопки на клавиатуре:
- Ctrl+Shift+Esc
- или Ctrl+Alt+Delete
После одного из этих действий мы видим открывшееся окошко и можем проводить с ним некоторые манипуляции. Но бывает так, что оно не отображается полностью. Мало того что выглядит это странно и непривычно, так ещё и ограничивает функциональность утилиты.
В Диспетчере задач пропали вкладки: что делать?
Эта утилита имеет шесть вкладок:
- Приложения (переход к нужному приложению или завершение его работы)
- Процессы (отображаются всевозможные данные об идущих на компьютере процессах; можно проводить различные манипуляции с процессами: менять их приоритет, завершать работу и т. д.)
- Службы (отображение служб операционной системы)
- Быстродействие (отображение загрузки процессора и использования оперативной памяти в виде графиков)
- Сеть (сетевые подключения при их наличии)
- Пользователи (действия с активными пользователями; актуально для режима администратора)
С их помощью можно отслеживать, какие приложения запущены на компьютере, сколько ресурсов они потребляют, насколько загружен процессор и так далее. Но если вкладки не отображаются, переключать их с одной на другую не получится, и вы будете вынуждены смотреть только на ту, которая открылась при запуске. Исправить эту ситуацию можно буквально за одну секунду и два клика: нужно дважды щёлкнуть мышью по свободной области окна, после чего утилита примет свой полный вид.
Чем отличаются процедуры возврата отображения процессов на Windows 10 и Windows 7
Стоит отметить, что все рассмотренные способы решения конфликтов подходят практически для каждой версии Windows. Тем не менее, не обходится и без существенных отличий, знание которых поможет быстро и легко справиться с текущей проблемой при работе с конкретным продуктом компании Microsoft.
К примеру, для некогда самой популярной седьмой версии платформы актуальны свои методики. Но, прежде всего, стоит обозначить, что ДЗ на Windows 7 запускается с обычными правами даже для админов. Если же необходимо эти права расширить, то, конечно же, можно использовать всю ту же команду taskmgr, запустив ее от администраторского имени.
Однако не стоит спешить делать это, поскольку в «семерке» есть упрощенный вариант расширения прав, представленный в виде специальной кнопки, которую можно найти во вкладке «Процессы». Если же вместо этой клавиши пользовательскому вниманию предстает флажок, то это верный признак отключения контроля учетных записей.

Основные инструменты для запуска ДЗ на Windows 10 приведены выше, и даже краткое ознакомление с ними делает очевидными несколько отличий. К примеру, это кнопка, позволяющая одним только кликом открывать все права доступа к контролю приложений, которая есть в седьмой версии и отсутствует в десятой. Решение наиболее распространенных проблем, связанных с ДЗ, также лежит в немного разных плоскостях, хотя приведенных выше алгоритмов будет более чем достаточно для того, чтобы разобраться в этом вопросе.
И последнее: многие пользователи неоднократно сталкивались с проблемой исчезновения вкладок из меню ДЗ после случайного двойного щелчка. Между тем, это вовсе не сбой, а специально предусмотренная опция tiny footprint, позволяющая открывать окна с загрузкой процессора поверх всех запущенных ранее вкладок.
Сканирование на вредоносные программы
Заражение вредоносным ПО и вирусами может вызвать самые разные проблемы. Одна из этих проблем заключается в том, что указанная вредоносная программа отключает важные функции Windows, такие как диспетчер задач, командная строка и другие. Я рекомендую вам . Его бесплатная версия достаточно хороша.
Пока вы занимаетесь этим, вам также следует просканировать свой компьютер с помощью антивирусной программы. Комбинации антивируса и сканера вредоносных программ должно быть достаточно, чтобы найти большинство уязвимостей. Как только эти программы завершат лечение вашего компьютера, попробуйте снова открыть диспетчер задач.
Диспетчер задач не работает
Как мы уже указывали, причины, по которым диспетчер задач Windows может перестать работать, могут быть разными. Однако может быть трудно узнать точную причину и, следовательно, как мы можем ее решить. Вот некоторые из рекомендаций, которым необходимо следовать, чтобы попытаться решить проблемы с администратором:
- Обновление Windows 10 : Удобно проверить, есть ли у нас какое-либо обновление, доступное для установки. Проблема может быть вызвана сбоем в последней версии системы и исправлением ее в последующем обновлении.
- Поврежденные системные файлы : Некоторые системные файлы могут быть повреждены по какой-то причине, и, следовательно, диспетчер задач может не работать. Чтобы попытаться это исправить, мы можем запустить команду sfc / scannow, которая проанализирует все файлы и, если обнаружит какие-либо поврежденные, попытается заменить или восстановить их.
- Проверьте состояние образа системы Средство Windows DISM позволяет обслуживать и восстанавливать образы Windows, поэтому удобно запускать следующие команды, чтобы проверить, не вызывает ли повреждение образа проблемы у администратора. Для этого вам нужно открыть командную строку с правами администратора и запустить DISM.Exe / online / Cleanup-Image / SancHealth, а затем DISM.Exe / online / Cleanup-Image / RestoreHealth.
Причины зависания программ и их решение
Частые проблемы, которые вызывают зависания программ:
- Неудовлетворенные потребности программы – вам следует ознакомиться с системными требованиями утилиты, чаще всего их можно найти на официальном сайте.
- Устаревшая версия ПО – вам следует проверить наличие обновлений, возможно они и помогут решить проблему.
- Устаревшие или несовместимые драйвера – возникает довольно часто, чтобы решить проблему вам следует установить соответствующий набор драйверов.
- Последствия зараженности системы вирусами – для этого существует большое множество антивирусного программного обеспечения, которое сможет вам помочь, иногда может понадобиться перебрать несколько таких утилит, так как функционал и метод проверки разный. Стоит начать с наиболее известных и зарекомендовавших себя временем, а далее опытным путём перебирать программы до решения проблемы.
- Проблема в устаревшем .Net Framework – программы, которые разработаны на более новой версии, не будут работать на старой, за редкими исключениями. Этот framework является платформой для корректной работы вашей системы с различными языками программирования.
- Неполадки самой программы – такое тоже далеко не редкость, а скорее правило, обычно в таких случаях вам также следует проверить обновление, в случае если у вас установлена последняя версия и с драйверами всё в порядке, проверьте версию .Net Framework, DirectX, Visual C++ и другие необходимые для работы программы платформы.
- Проблемы с оборудованием – такие проблемы встречаются реже всего, поэтому стоит проверить иные варианты прежде чем впадать в крайность. Обычно за этим может стоять несколько компонентов: недостаточный объём оперативной памяти, маленькая мощность процессора или видеоадаптера, проблемы с жестким диском и блоком питания.
Основные причины мы рассмотрели, теперь давайте перейдём к решению ситуации, когда программа не отвечает, но прежде всего вам нужно убедиться, что дело именно в программном обеспечении, а не завис компьютер. Для этого воспользуйтесь любым элементом вашей системы, лучше всего требующим мало ресурсов или нажатием Caps Lock, Num Lock, если всё работает как нужно, переходите к решению.
Полезные программы
1) AVZ. Отличная антивирусная утилита от российского программиста Олега Зайцева. Оптимальный вариант для тех, у кого не открывается «Диспетчер задач» Windows 7. Разблокировать системное приложение можно всего в пару кликов («Файл» > «Восстановление системы»).
2) UVS. Более сложная по функционалу программа, предназначенная для IT-специалистов. Включить менеджер процессов можно в меню «Дополнительно»>»Твики». Кроме того, позволяет создавать свои списки безопасных файлов, критерии обнаружения вирусов и т. д.
3) RegWorks/Registrar Registry Manager. Альтернативные редакторы реестра, которые можно использовать для поиска и удаления параметров, внесённых вредоносным ПО.
4) Process Explorer/Process Hacker. Если у вас не открывается «Диспетчер задач» Windows 10 (или в другой версии операционной системы), вы можете использовать вместо него стороннее приложение. Данные программы отличаются простым интерфейсом, а по возможностям кое в чём даже превосходят стандартные инструменты.
Как настроить панель задач.
Переместить
Стандартно панель задач размещена в низу рабочего стола. Но ее так же можно разместить в любой стороне монитора. Для этого так же на панели откройте окно свойств и в пункте «положение панели задач…», выберите нужный вам пункт.
Как изменить размер панели задач.
Подведите курсор мышки к самому верхнему краю панели и при появлении двусторонней стрелочки растяните панель на нужную вам ширину. Затем отпустите кнопку мыши.
Примечание: Если переместить или изменить панель задач никак не удается, просто кликнете по ней контекстной кнопкой мыши и удалите галочку с опции «закрепить панель задач».
Проверьте системные файлы
В Windows 10 есть несколько инструментов для восстановления, которые помогут вам определить потенциальные ошибки. Один из них – SFC или средство проверки системных файлов. Как следует из названия, SFC просканирует вашу систему на наличие поврежденных файлов и восстановит их. Возможно, поврежден один из системных файлов, связанных с диспетчером задач.
Кликните правой кнопкой мыши по меню «Пуск» и выберите Windows PowerShell (администратор).
Теперь введите следующую команду и нажмите Enter.
sfc /scannow
Убедитесь, что в заголовке окна указано «Администратор».

Когда сканирование завершится и покажет 100%, выйдите из PowerShell и перезагрузите компьютер.
Другие причины, по которым может пропасть панель задач
И еще несколько возможных вариантов причин проблем с панелью задач Windows 10, которые встречаются совсем редко, но их тоже стоит учитывать.
- Сторонние программы, влияющие на отображение панели. Это могут быть программы для оформления системы или даже не связанное с этим ПО. Проверить, в этом ли дело, можно, выполнив . Если при чистой загрузке все работает исправно, стоит отыскать программу, которая вызывает проблему (вспомнив, что устанавливали в последнее время и заглянув в автозагрузку).
- Проблемы с системными файлами или установкой ОС. . Если вы получали систему путем обновления, возможно, имеет смысл выполнить чистую установку.
- Проблемы с драйверами видеокарты или самой видеокартой (во втором случае вы также должны были замечать какие-то артефакты, странности с отображением чего-либо на экране и ранее). Маловероятно, но все-таки стоит учесть. Для проверки можно попробовать и посмотреть: а появилась ли панель задач на «стандартных» драйверах? После этого установить последние официальные драйверы видеокарты. Также в этой ситуации можно зайти в Параметры (клавиши Win+I) — «Персонализация» — «Цвета» и отключить параметр «Сделать меню Пуск, панель задач и центр уведомлений прозрачными».
Ну и последнее: по отдельным комментариям к другим статьям на сайте сложилось впечатление, что некоторые пользователи случайно переходят в режим планшета и после этого недоумевают, почему панель задач выглядит странно, а ее меню нет пункта «Свойства» (где находится изменение поведения панели задач).
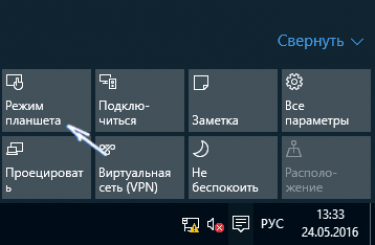
Тут следует просто выключить режим планшета (через клик по значку уведомлений), либо зайти в параметры — «Система» — «Режим планшета» и отключить параметр «Включать дополнительные возможности сенсорного управления Windows при использовании устройства в качестве планшета». Также можно установить в пункте «При входе в систему» значение «Переход к рабочему столу».
Добрый день! Из данной статьи вы узнаете что делать, если пропала панель управления в Windows 7 . Иногда пользователи сталкиваются с такой проблемой, когда им нужно зайти в Панель управления, но в меню Пуск ее нет. Возможно вы или кто-то другой по ошибке отключили ее в настройках меню Пуск. Соответственно, чтобы решить данную проблему вам всего навсего нужно заново включить отображение панели управления. Как это сделать вы сейчас узнаете.вернуть панель управления в меню Пуск, выполните следующие действия. . Щелкните правой кнопкой мыши в любом свободном месте на панели задач или по значку

. В появившемся окне Свойства панели задач и меню «Пуск» откройте вкладку меню и нажмите на кнопку прокрутите список элементов и найдите

Панель управления . Наверняка у вас переключатель стоит в положении Не отображать этот элемент . Установите его в положение Отображать как ссылку
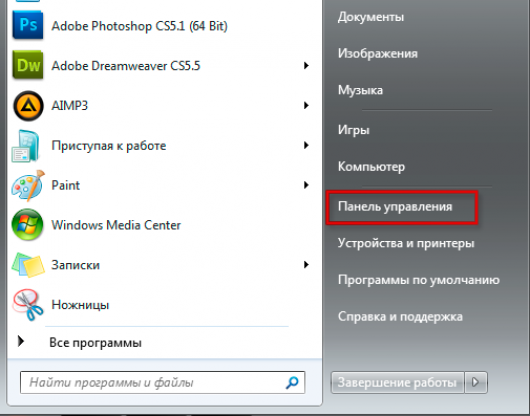
. Для применения настроек нажмите на кнопку . В другом окне также нажмите . Зайдите в меню Пуск. У вас должная появится кнопка Панель управления
Панель задач windows 7 намного упрощает выполнение различных операций на компьютере или ноутбуке (нетбуке).

Кто к ней привык, а она пропала, сразу расстраивается, ведь там находиться быстрый доступ к выполняемым задачам (программы, документы, игры).
Если исчезла стандартная панель задач, а восстановить не удается, то без нее вполне можно обойтись.
Для этого можно скачать аналогичные заменители с более красивым дизайном (есть бесплатные и на русском языке, например «RocketDock»)
Не хочет запускаться диспетчер задач:
Вот несколько вероятных предпосылок, отчего не хочет запускаться диспетчер задач:
- 1. Диспетчер задач отключен администратором на работе( наименее распространённый вариант).
- 2. Диспетчер задач не открывается вследствие вируса.
Для чего вообще Вам может пригодиться » Диспетчер задач «? К примеру, если, зависла какая-нибудь программа или игра и Вы захотели её выключить. Или же какое-то приложение потребляет немало оперативной памяти. Можно сказать, что ситуации в главном обыденные и очевидные. Вызвать диспетчер задач элементарно: нажимаем на три священные клавиши на клавиатуре — » Ctrl+Alt+Del «.
И если Вы находитесь на данной страничке, то судя по всему, вместо желаемого диспетчера задач вам пришло сообщение » Диспетчер задач отключен администратором «. О чем это нам говорит? Основной фактор, отчего не запускается диспетчер задач — это вирусы. Возможно, ваш » Диспетчер задач » какой то вирус, который ваш компьютер где-то подцепил заблокировал его. С другой стороны, программу диспетчера задач заблокировал не администратор, что также хорошо.
Алгоритм, по которому захватывает вирус ваш » Диспетчера задач » прост. Попав в систему, вирус отправляется в реестр windows, где он сразу формирует собственный свой параметр reg_dword disabletaskmgr со значением » 1″. Вы сможете позже посмотреть параметр в редакторе реестра пройдя по ветке:
hkey_current_user -> software -> microsoft windows -> current —> version -> policies —> system
Но об этом чуток позднее. А в данный момент давайте научимся улаживать проблему без помощи других. Рассмотрим два метода, которые вам в этом помогут.
Дополнительные способы исправления
Мы разобрались со способами завершения процесса, но еще осталось так много вариантов, когда он автоматически возобновляется заново, проблема возникает с разными утилитами регулярно и постоянно тревожит пользователя. Нельзя было оставить все это без ответа, поэтому ниже рассмотрены методы, которые могут избавить систему от частых зависаний программ.
Что еще стоит сделать, если программа не отвечает или зависает:
- Временно выключите антивирус. Может быть ситуация, в которой антивирусное ПО или Защитник Windows блокирует работу программы или связанной с ней утилиты. Проверить это просто – нужно временно отключить антивирус.
- Закройте все второстепенные и неактуальные сейчас программы. Они потребляют ресурсы системы, которые так необходимы в момент запуска требовательного программного обеспечения.
- Удостоверьтесь, что программе достаточно памяти, ресурсов процессора и видеокарты. Для этого во время запуска включите диспетчер задач и посмотрите за поведением системы. Если одно из значений прыгает до 100%, скорее всего компьютер просто не может полноценно обработать утилиту. Выход – увеличить объем ОЗУ, заменить другое слабое комплектующее или найти более легкий аналог программы (установить одну из старых версий софта).
- Запустите сканирование системы Windows. Это можно сделать с помощью командной строки и команды sfc /scannow – здесь все происходит автоматически.
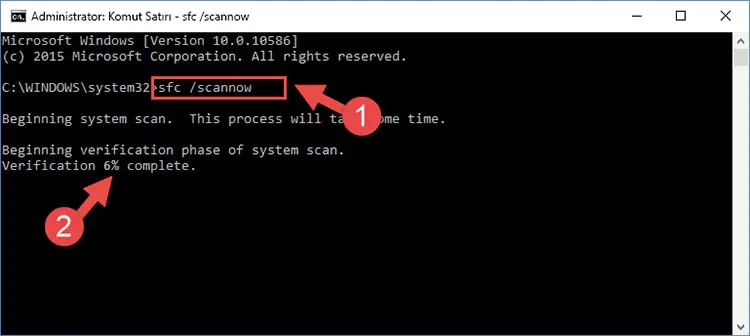
Тонкости работы с TaskManager
Для идентификации того или иного процесса Windows (как пользовательских, так и системных) стоит воспользоваться поиском в интернете. Существуют целые базы данных в сети, посвящённые данному вопросу, например, ProcessLibrary.

Информация о процессе «conhost.exe» на сайте ProcessLibrary
Воспользовавшись поиском, на ProcessLibrary можно получить всю информацию об интересующем вас процессе: подробное описание, является ли он вредным для системы, насколько ресурсоёмким оказывается его выполнение, и, главное, можно ли его отключить.
Видео: диспетчер задач Windows: отключаем лишние службы и процессы
https://youtube.com/watch?v=U0pa-vC_laM
Первоначальное количество процессов на только что установленной Windows 7 может составлять несколько десятков (в среднем, около тридцати). Это то количество служебных программ, которое требуется самой системе для успешного функционирования. В дальнейшем, после установки пользователем дополнительного ПО, которое прописывает себя в автозагрузку системы (Dropbox, Punto Switcher, uTorrent) или создаёт новые службы (Adobe Flash Player Update Service), количество процессов в диспетчере задач может увеличиться в несколько раз.
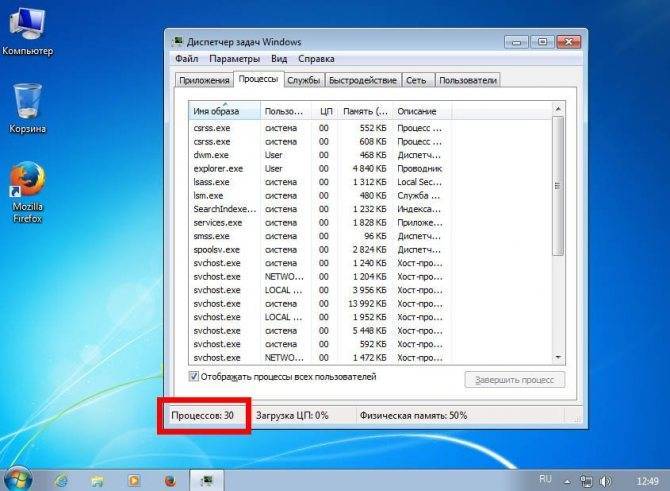
Количество процессов после загрузки только что установленной Windows 7 составляет порядка тридцати
Разумеется, слишком большое количество одновременно запущенных процессов, может сказываться на производительности ПК и комфорте работы с ним. Далеко не все приложения и службы востребованы пользователем постоянно, иногда они лишь потребляют ресурсы, которых не хватает другим программам. Тогда их следует завершить, воспользовавшись соответствующей кнопкой на вкладке диспетчера задач «Процессы».
Если процесс является службой или программой, которая грузится автоматически вместе с Windows, его можно отключить, воспользовавшись системной утилитой «msconfig.exe». Для этого:
- Откройте окно «Выполнить» (Win+R).
- Введите «msconfig.exe» и нажмите кнопку «ОК».
- Во вкладках «Службы» и «Автозагрузка» снимите галки с тех программ и сервисов, которые вам не нужны.
- Закройте окно «Конфигурация системы» и перезагрузите компьютер.

Снимите пометки с тех программ, которые не должны грузиться автоматически вместе с запуском Windows
Одно приложение может запускать несколько процессов. Так браузер Google Chrome под каждую открытую пользователем вкладку создаёт новый процесс.
Работающих процессов с названием «svchost.exe» может быть больше десяти. Это нормально, ведь каждый процесс подгружает одну или более служб из динамических библиотек (DLL). Очень часто вирусы пытаются маскироваться именем, похожим на svchost. Как отличить настоящую утилиту от подставной подробно описано на сайте Microsoft Community.
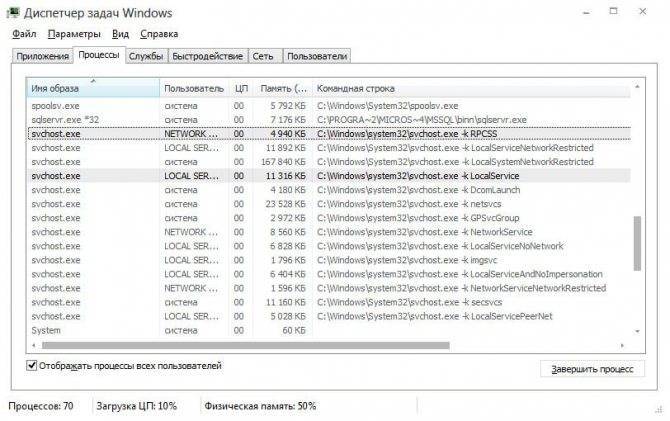
Количество запущенных процессов svchost.exe может достигать нескольких десятков, в зависимости от количества работающих служб Windows
Если в списке процессов присутствуют программы, которых вы не устанавливали, но они активно потребляют системные ресурсы, стоит заподозрить, что ваш ПК стал жертвой вирусной атаки. Проверьте ваш компьютер антивирусными программами, антивирусными сканерами типа «CureIt» от Dr.Web или «Kaspersky Virus Removal Tool» от KasperskyLab.
Используйте Process Explorer
Диспетчер задач – не единственная возможность увидеть процессы на вашем компьютере. Когда ничего не получается, вы всегда можете . Диспетчер задач на моем ПК работает нормально, но я предпочитаю использовать Process Explorer.
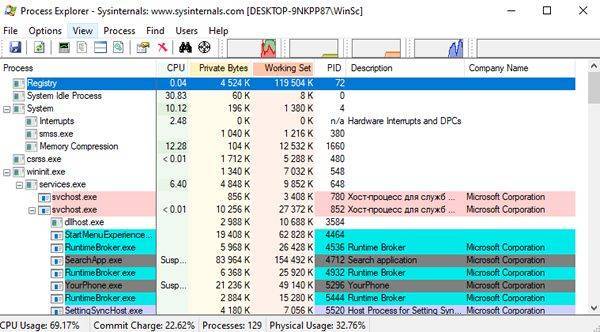
Это потому, что Process Explorer более мощный и отображает больше деталей, чем диспетчер задач. Process Explorer имеет размер всего 2,5 МБ и может полностью заменить диспетчер задач. Поэтому каждый раз, когда вы открываете диспетчер задач, вместо него запускается диспетчер процессов. Вы можете отслеживать последний файл DLL любого процесса, находить утечки памяти, контролировать активные и запущенные процессы, можете использовать его для разблокировки файлов и папок и т.д. И всё это в удобном древовидном представлении. Самое приятное то, что вам даже не нужно устанавливать его.
Диспетчер задач – один из наиболее часто используемых инструментов в Windows 10. Часто он также является наиболее доступным инструментом для проверки того, что вызывает проблемы на типичном ПК с Windows. Надеюсь, одно из вышеперечисленных решений поможет вам исправить проблемы с самим диспетчером задач.


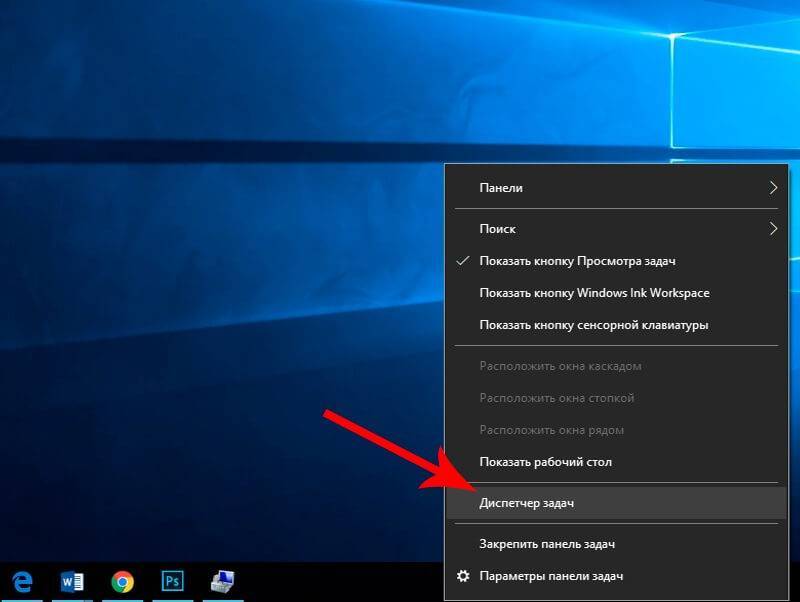
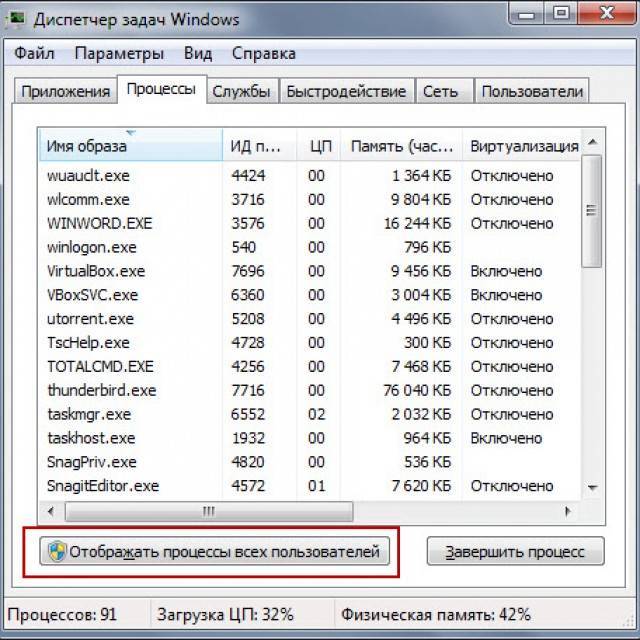
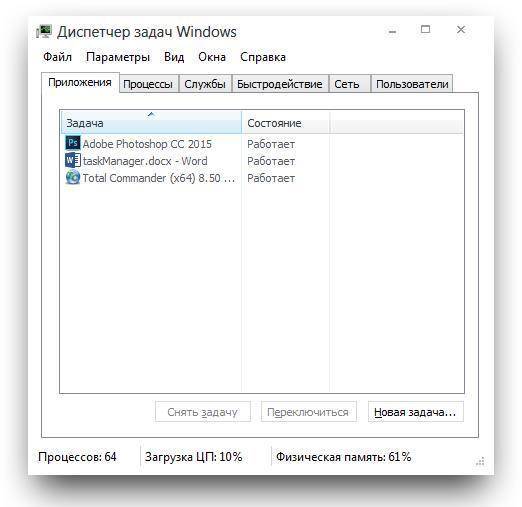
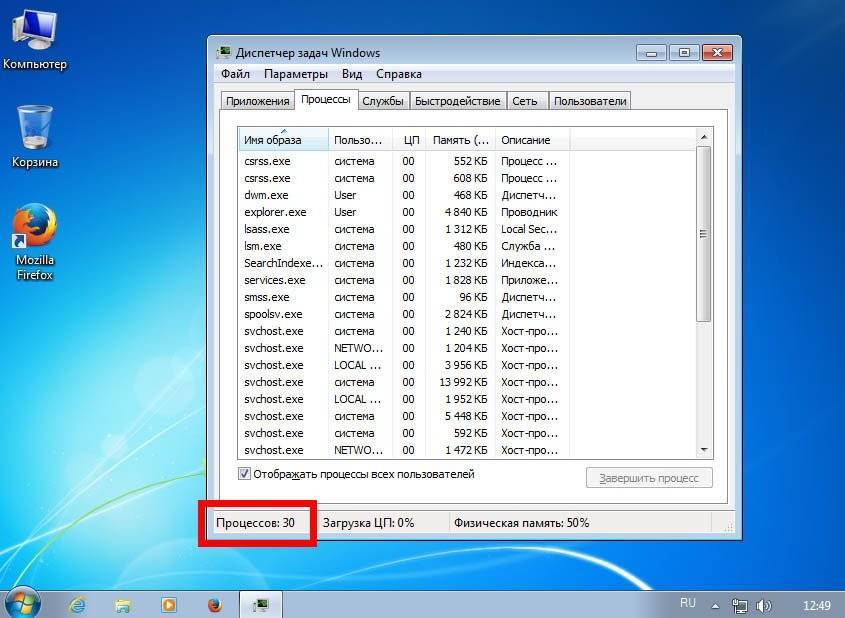
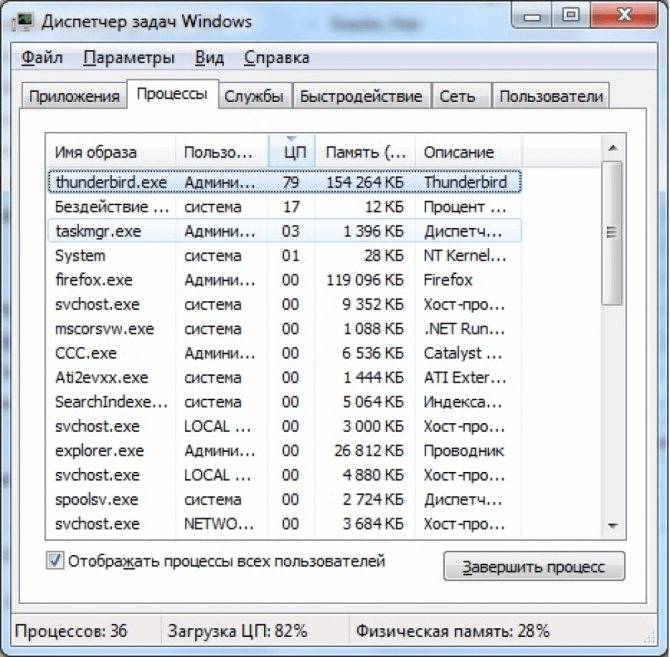
![Диспетчер задач не отвечает [исправлено]](https://setemonic.ru/wp-content/uploads/7/8/b/78b42550a75855b3611c90f0e7e7d344.jpeg)

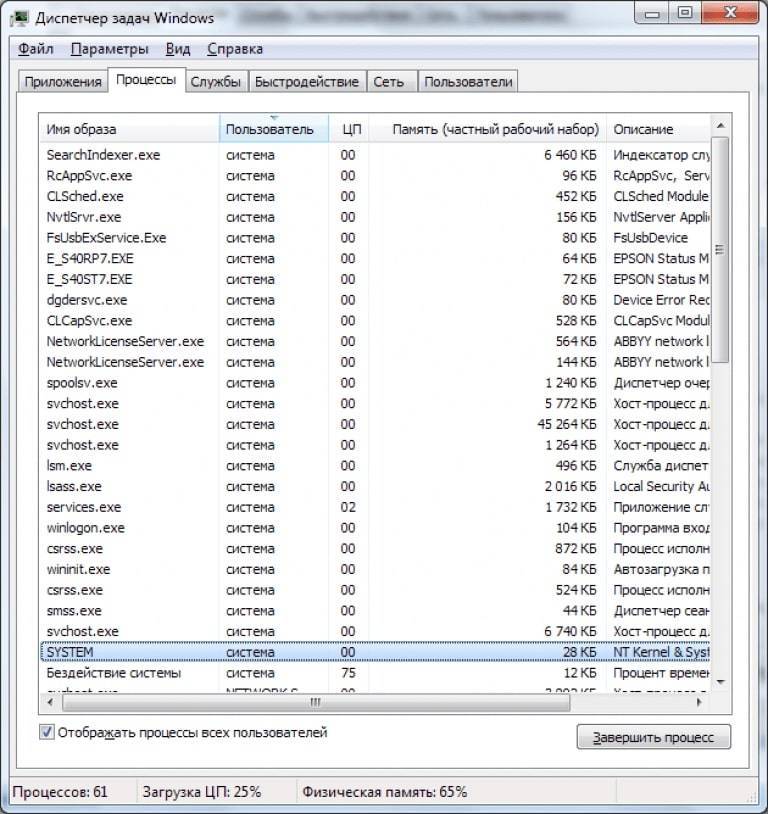
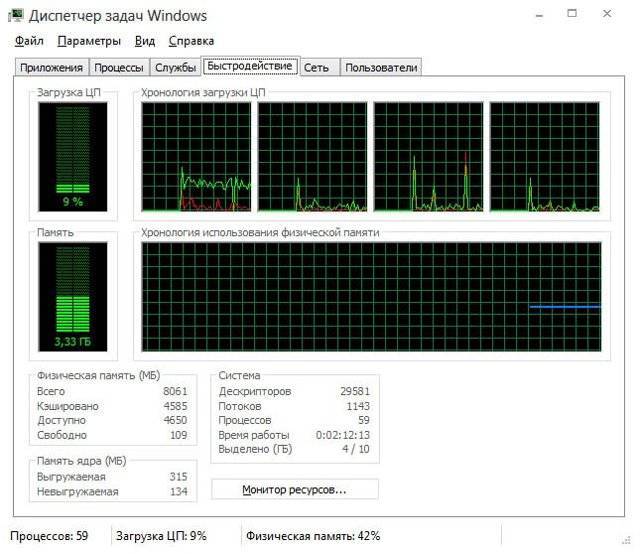
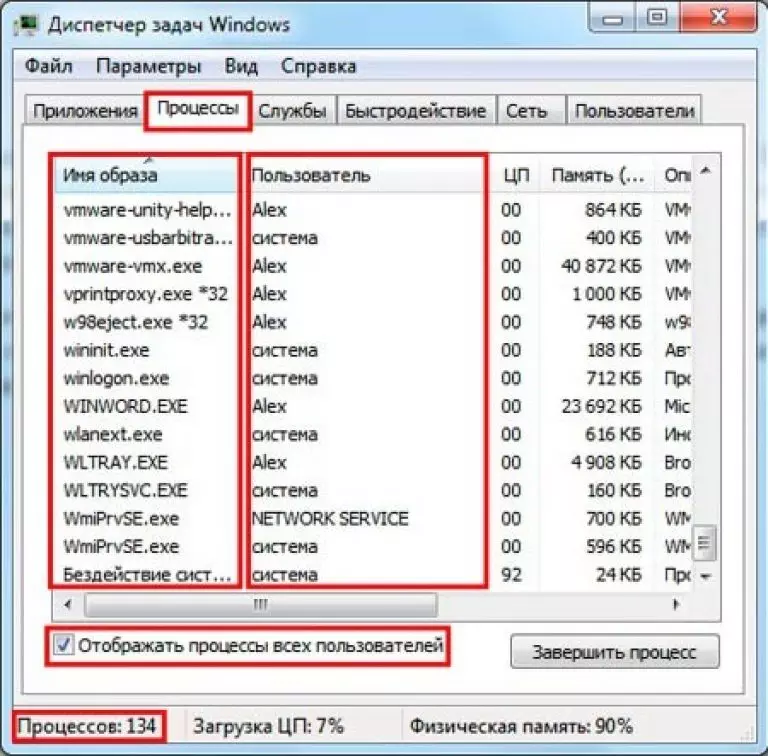
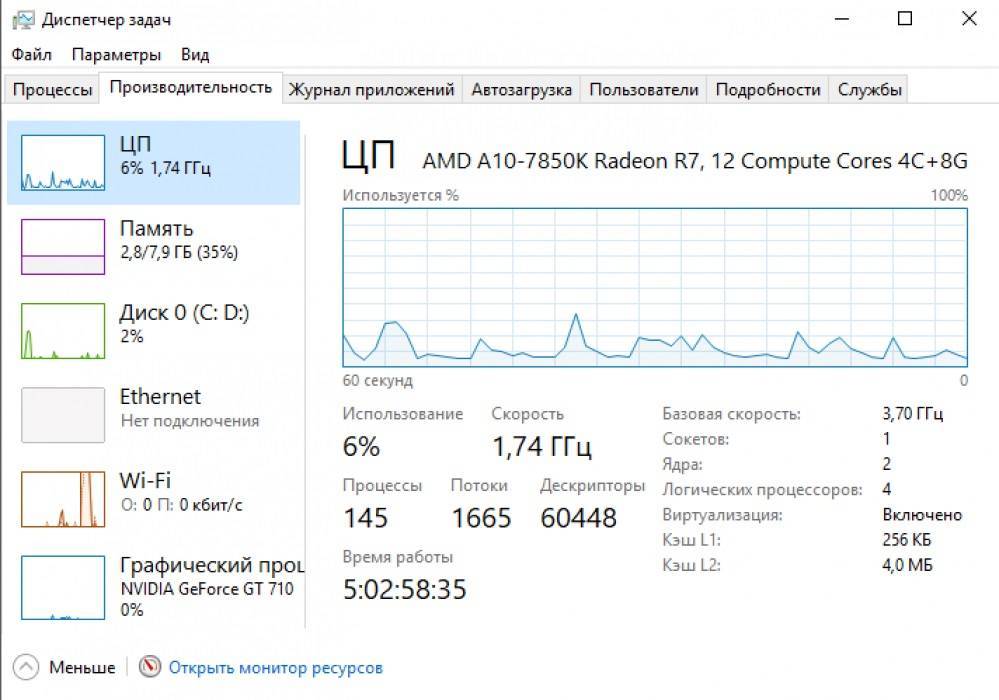
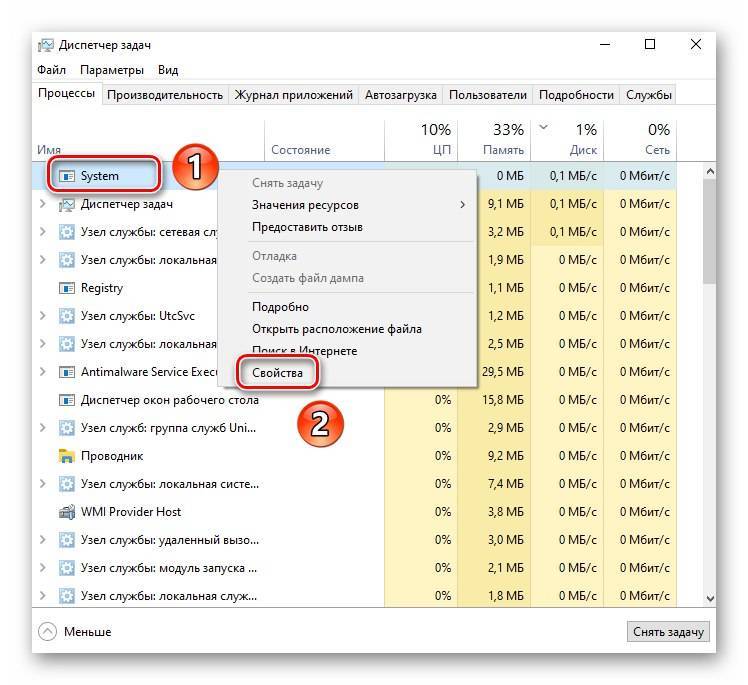
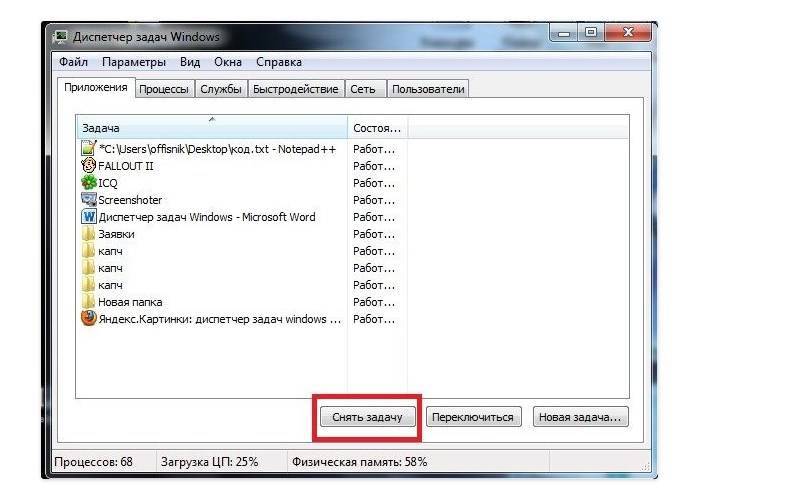
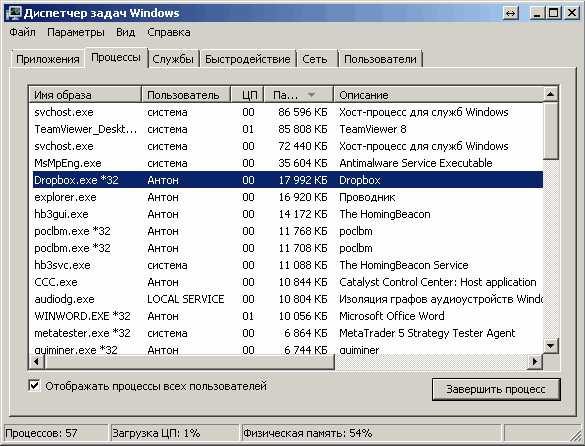
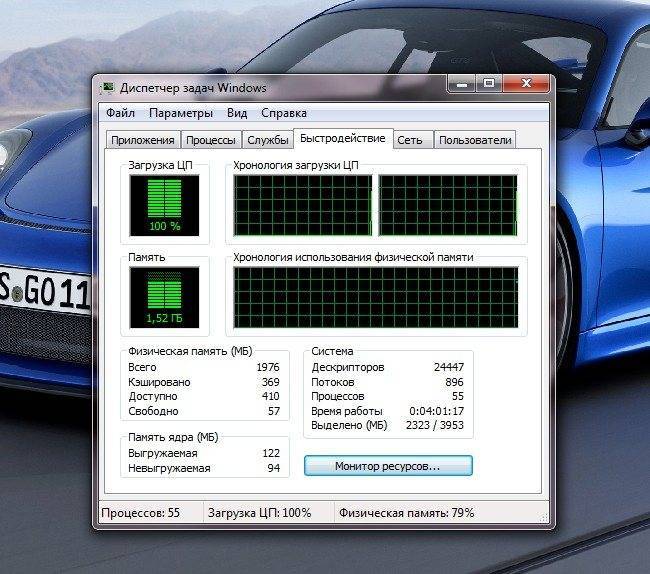
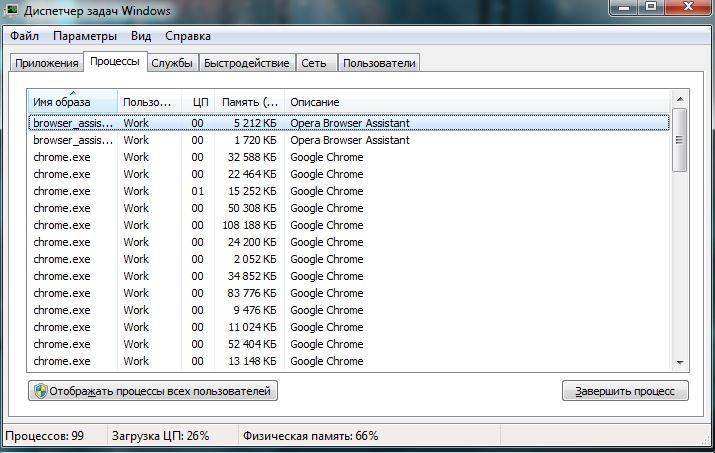

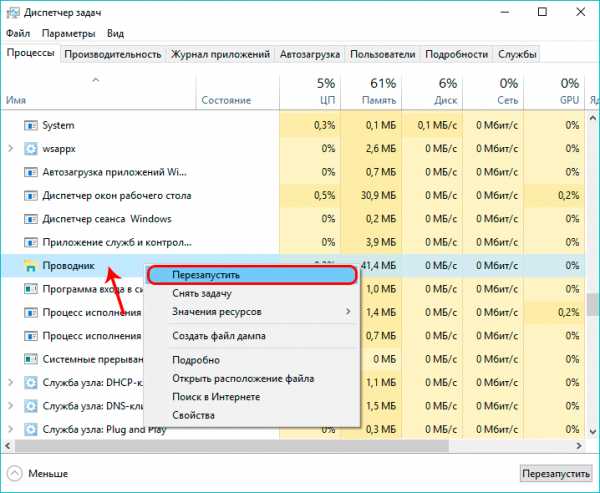
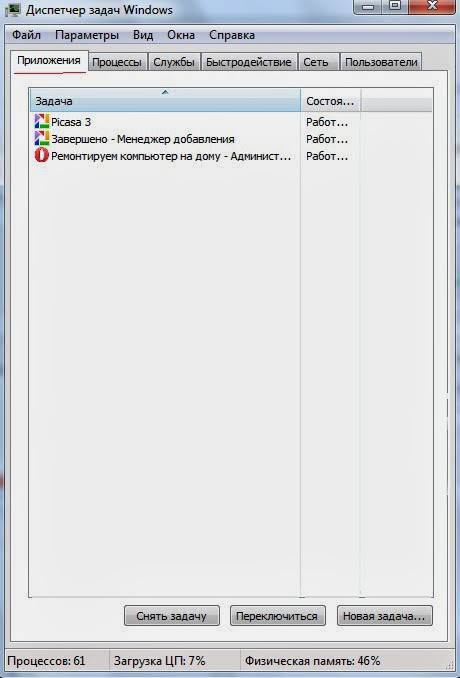
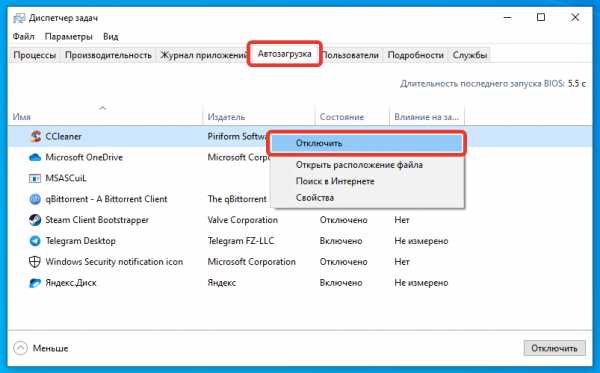
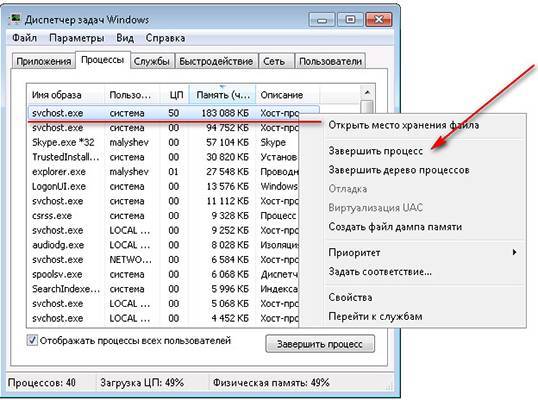
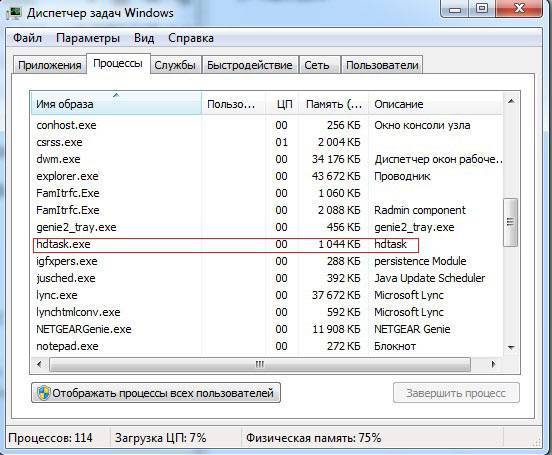
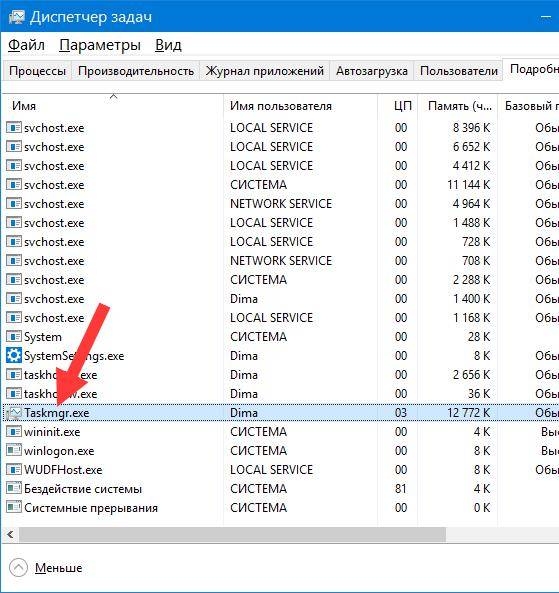
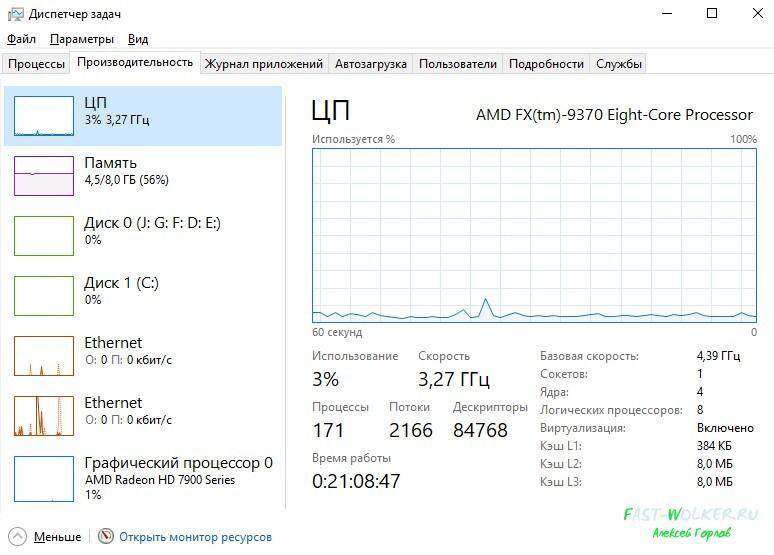
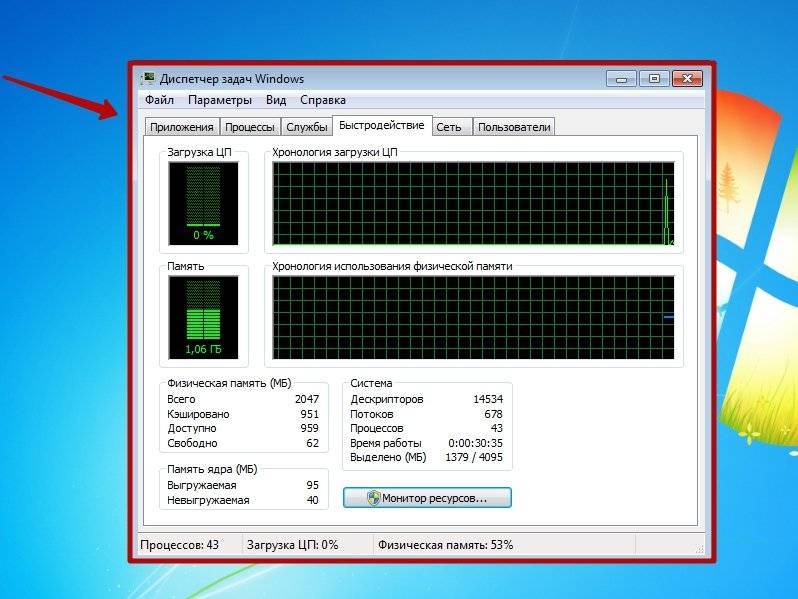
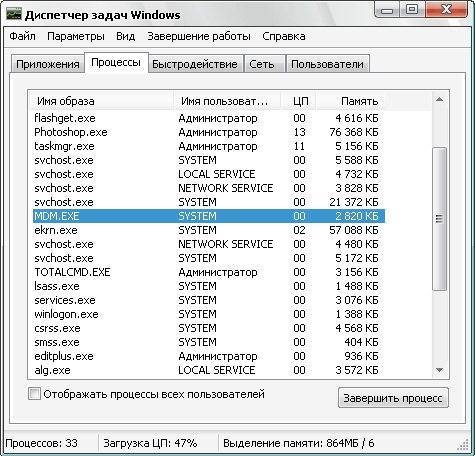
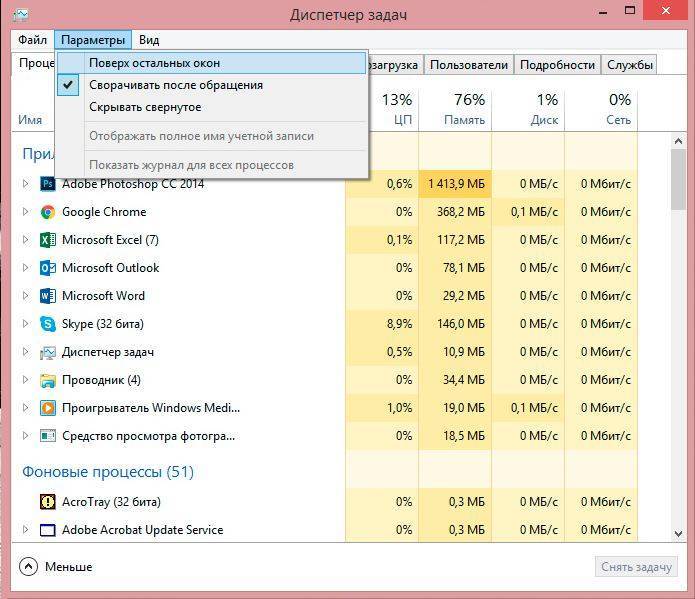
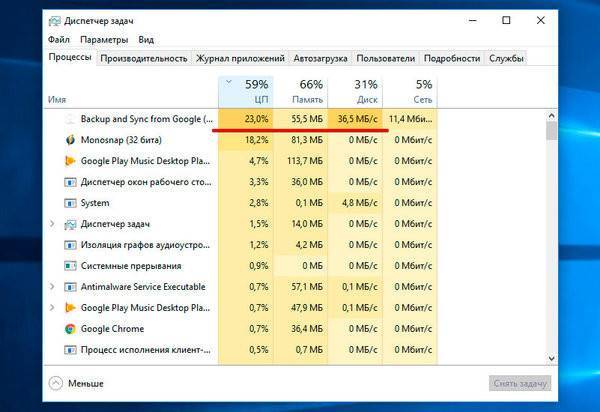
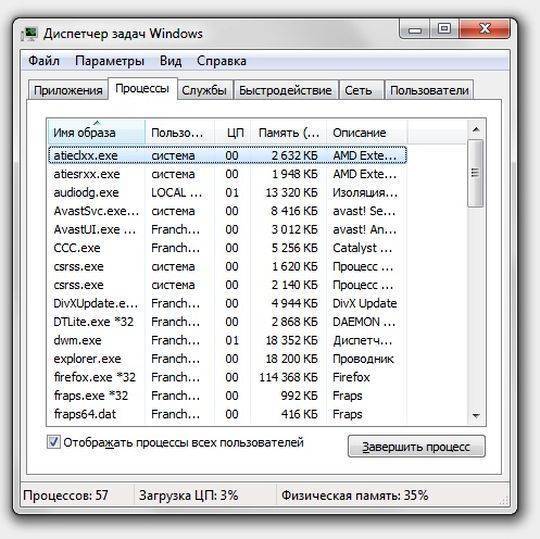
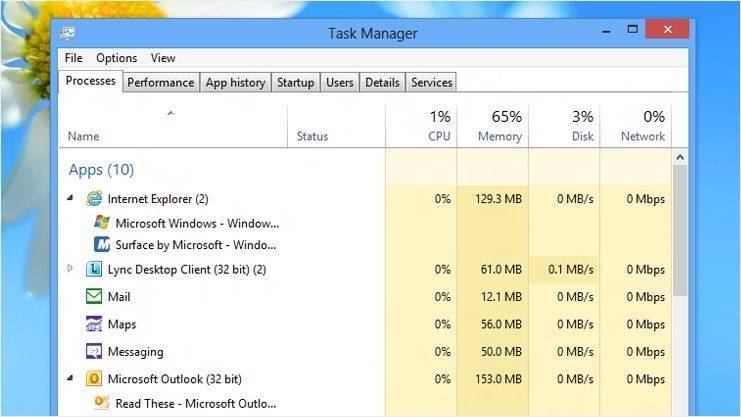
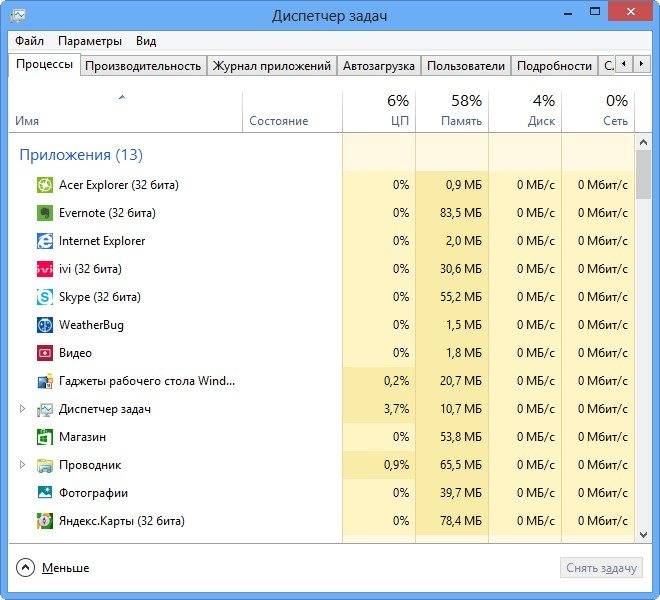
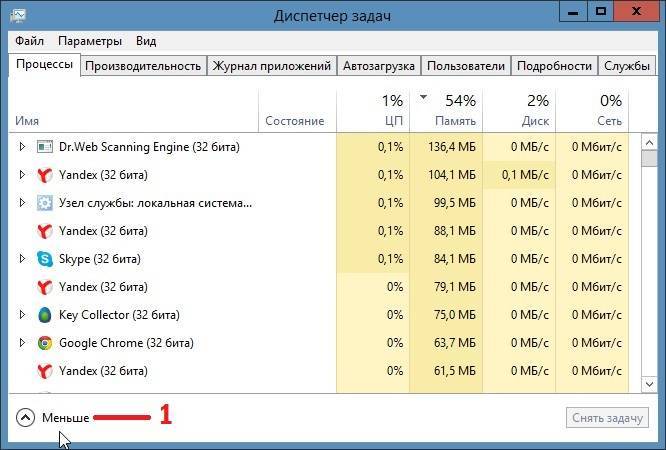
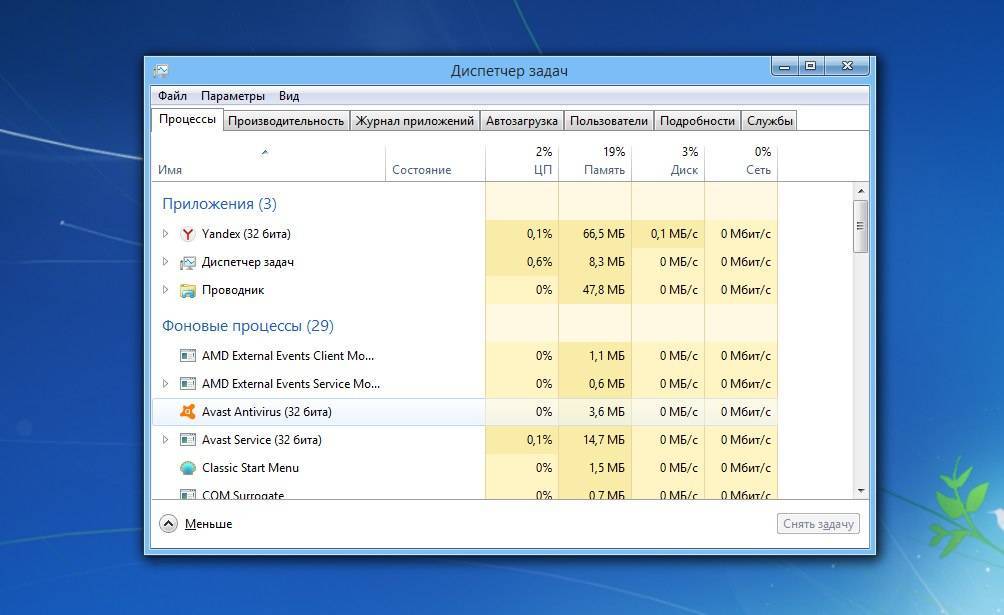
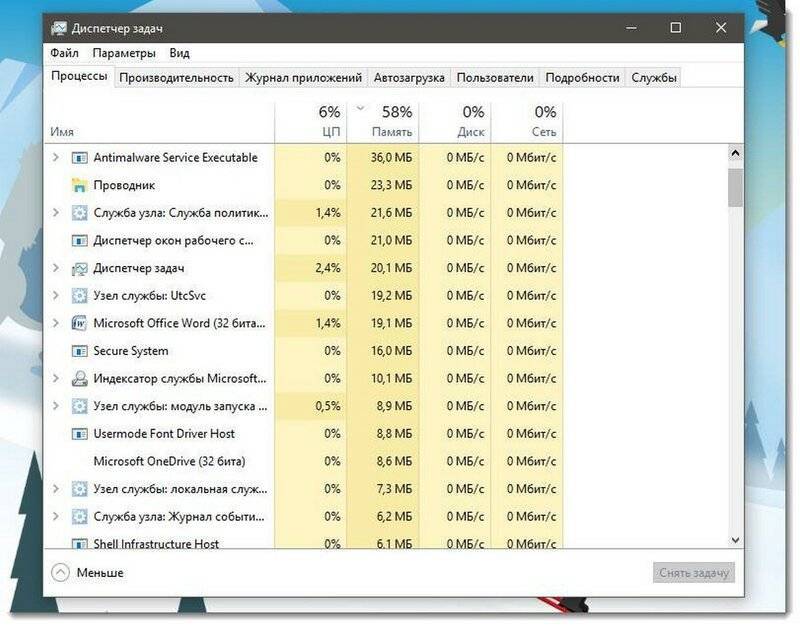
![Диспетчер задач не отвечает [исправлено]](https://setemonic.ru/wp-content/uploads/f/4/b/f4bf838d88b3c53f88ce3f5460371a0a.jpeg)