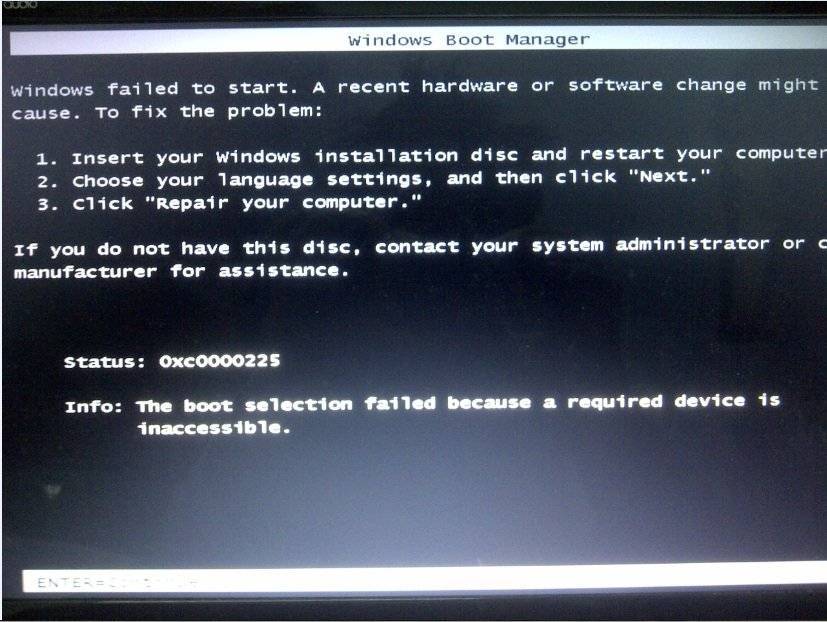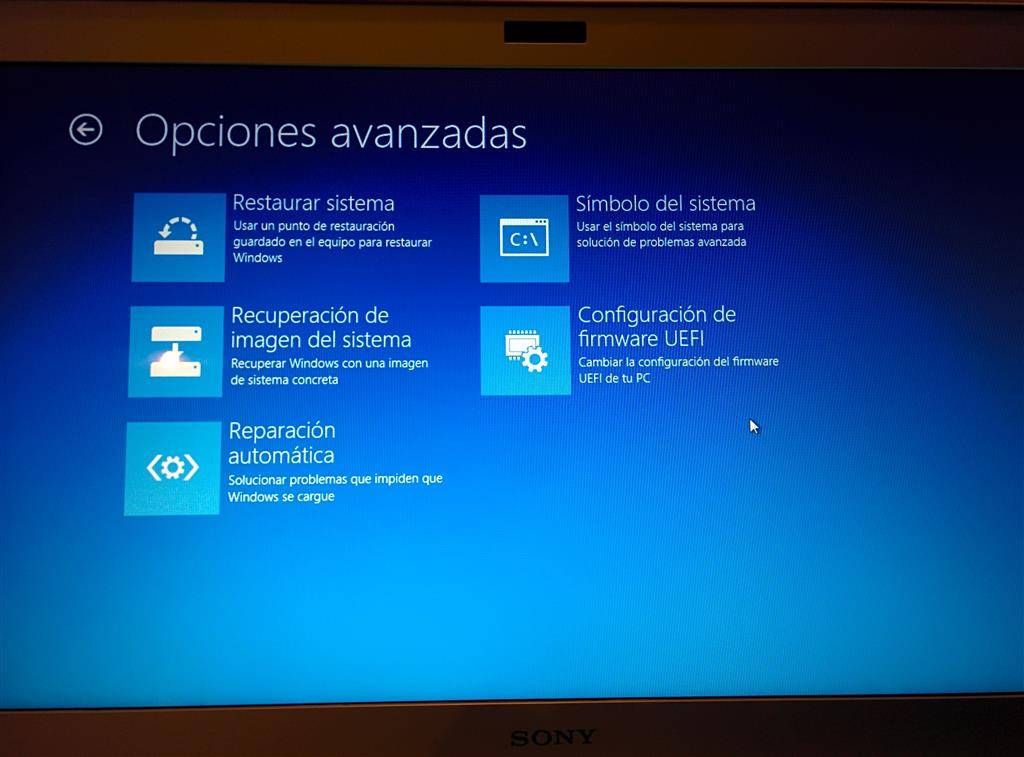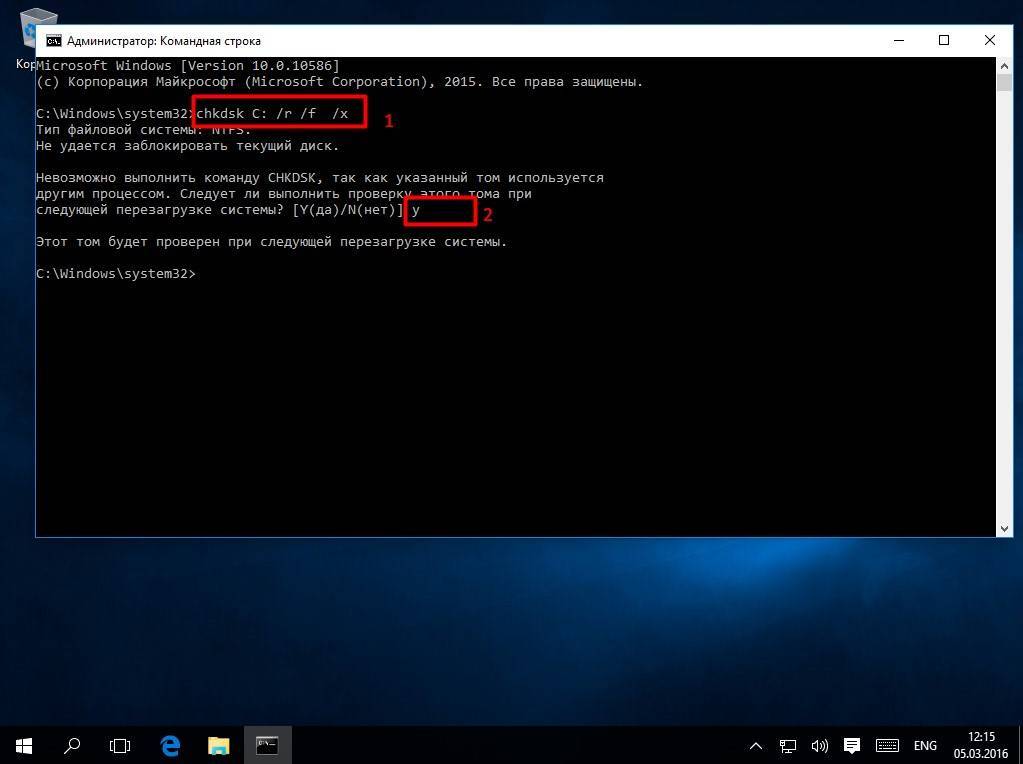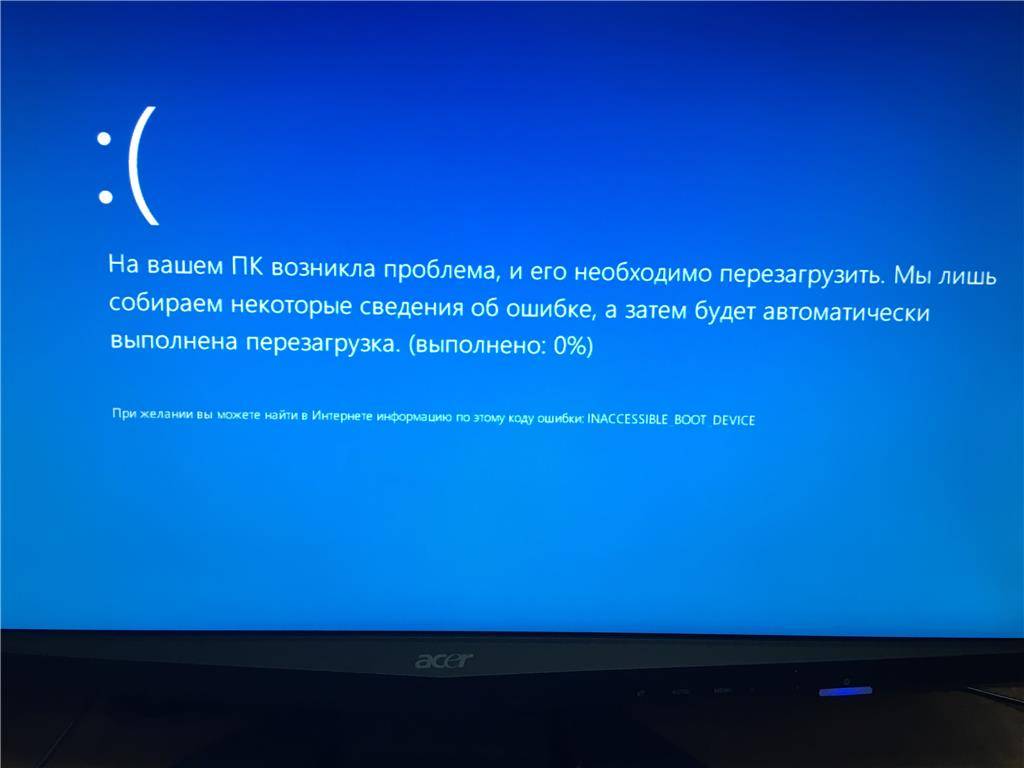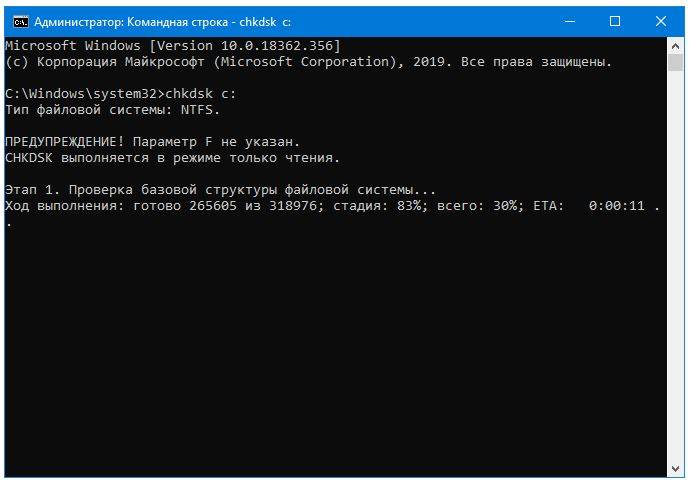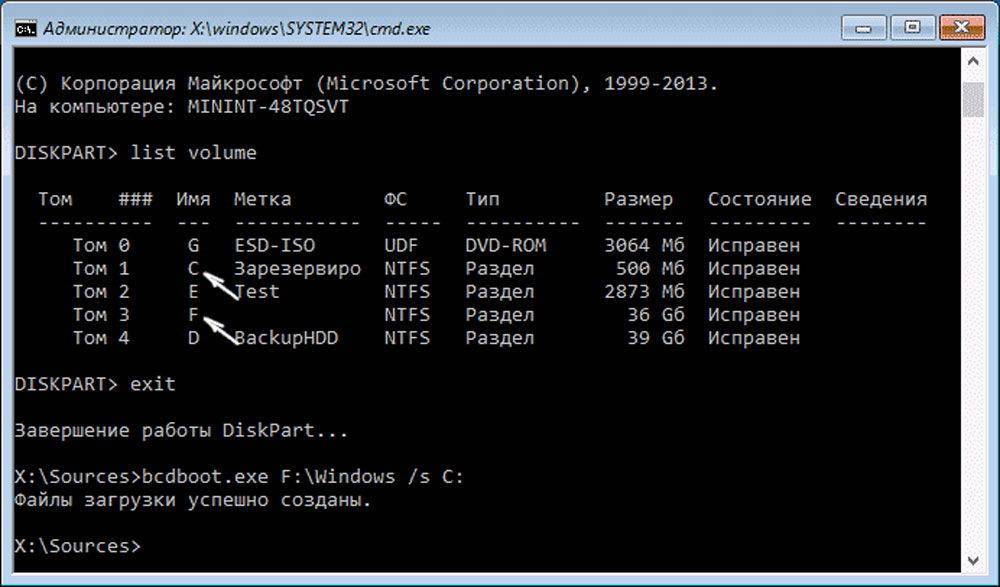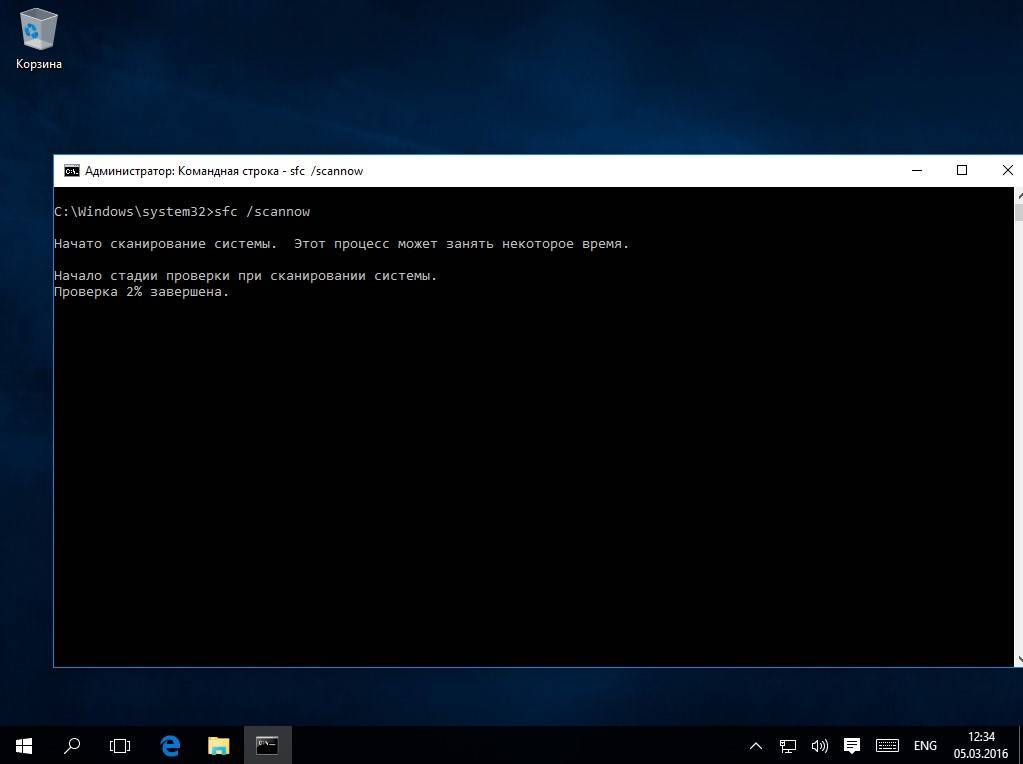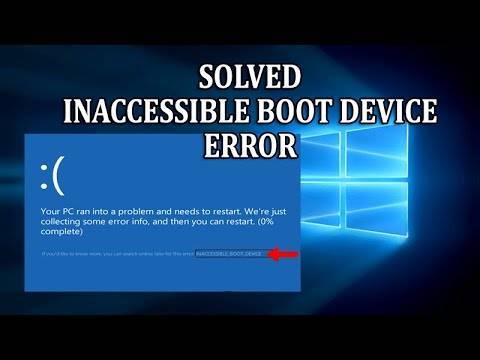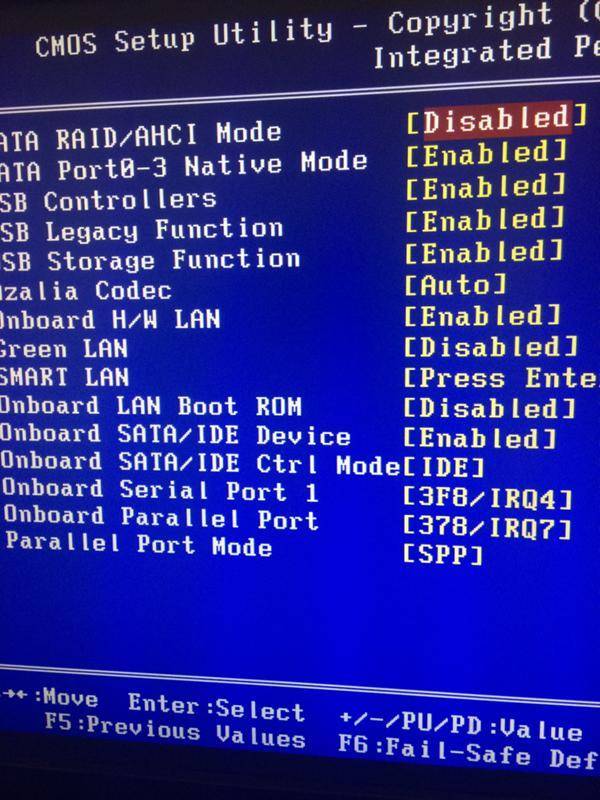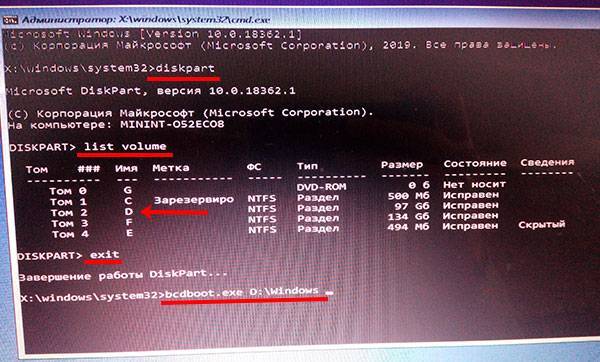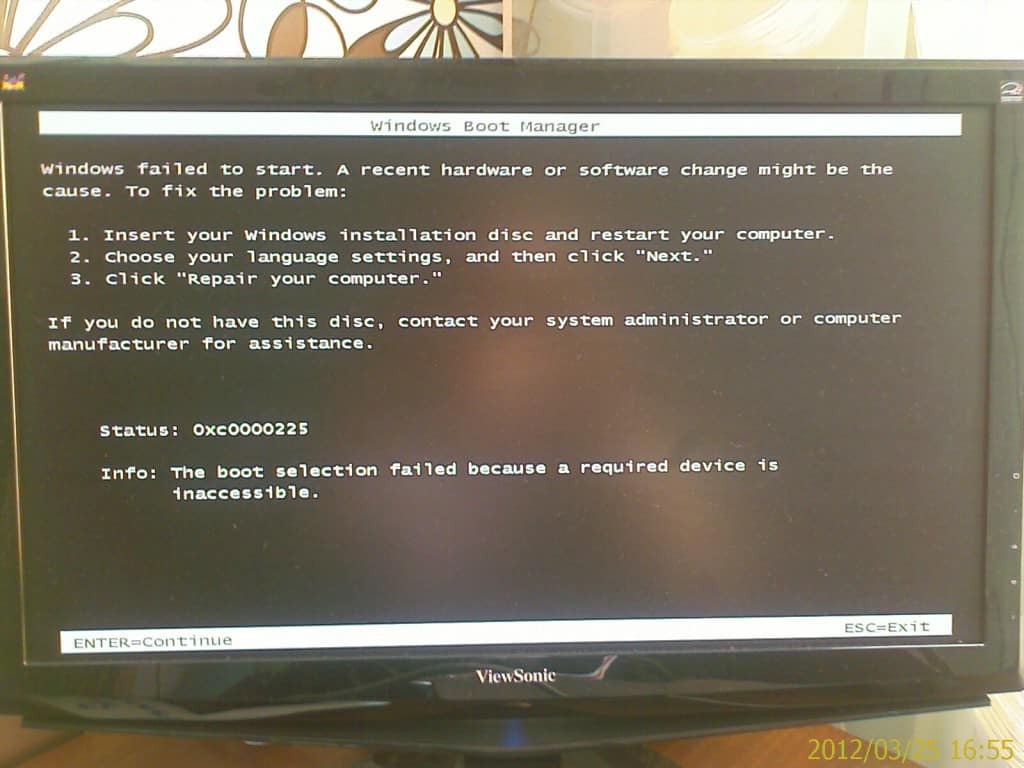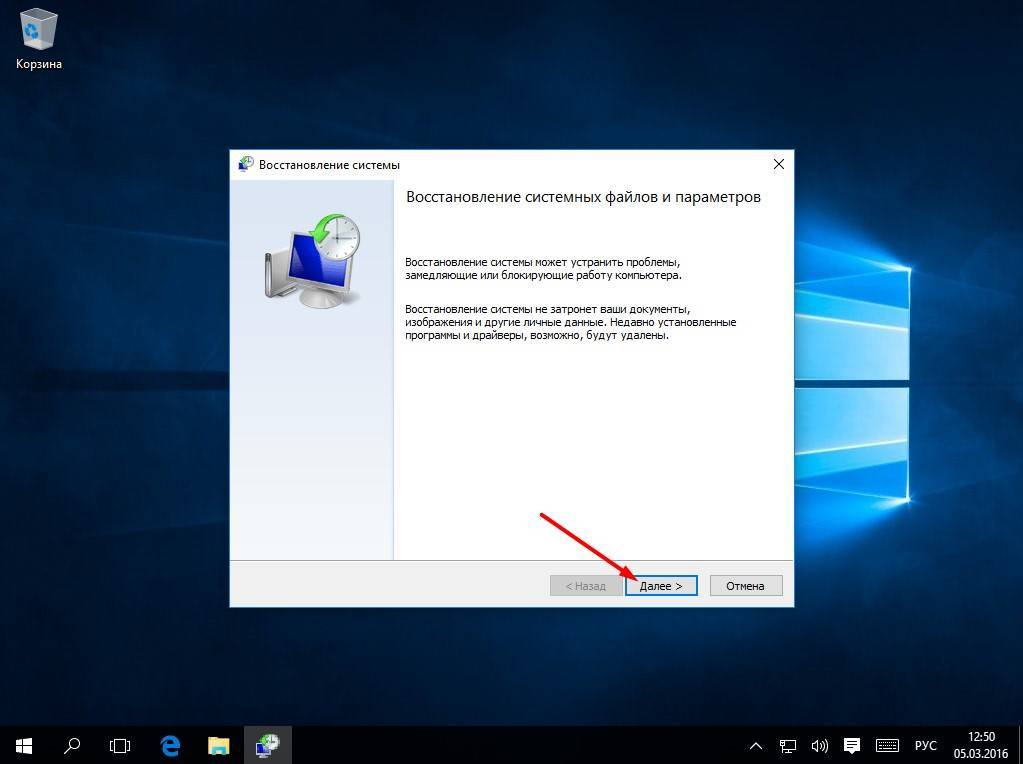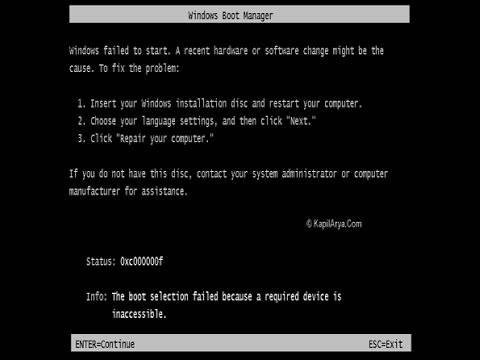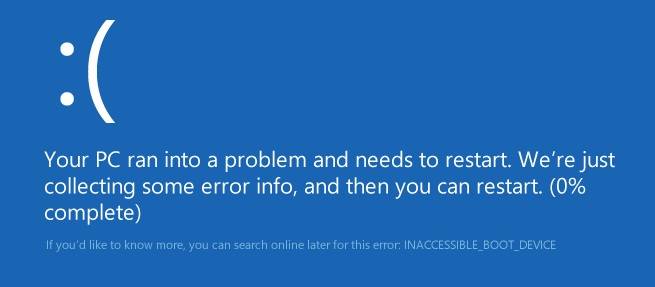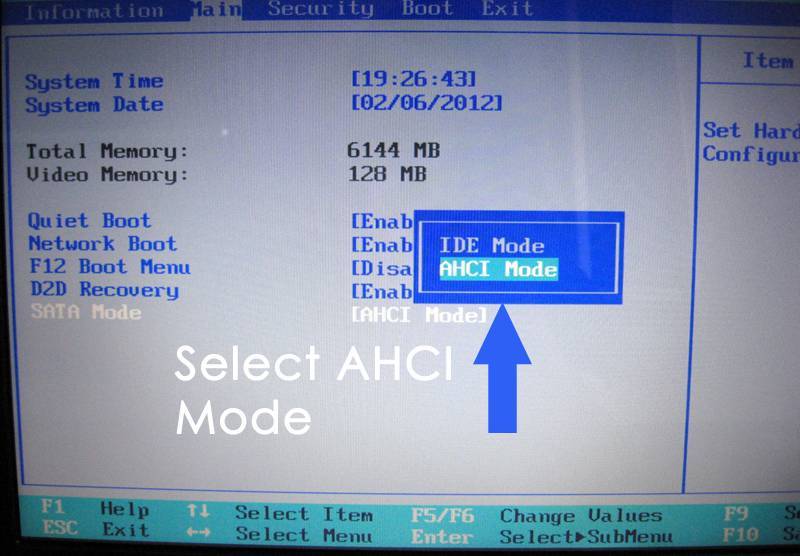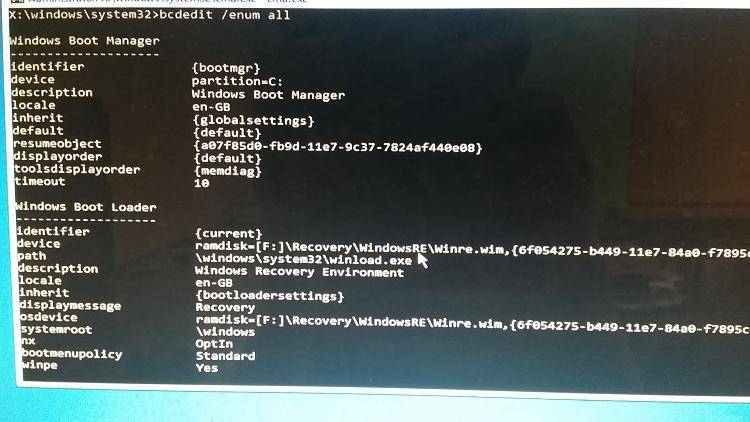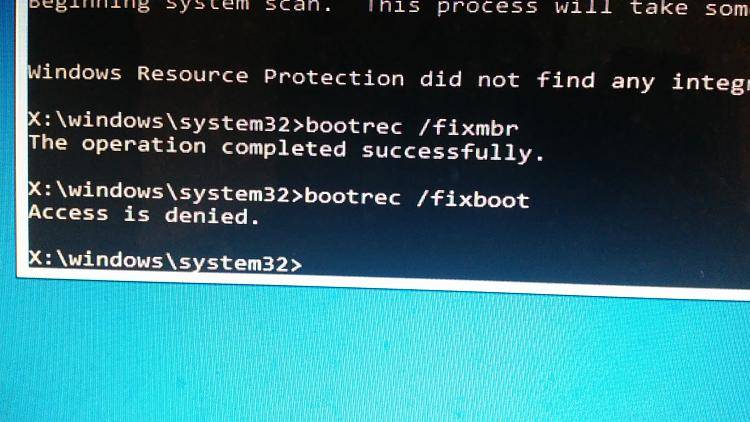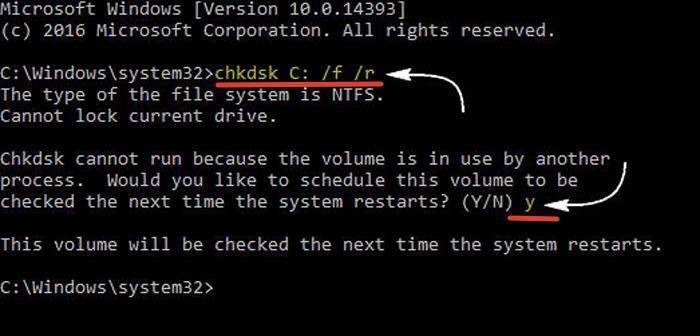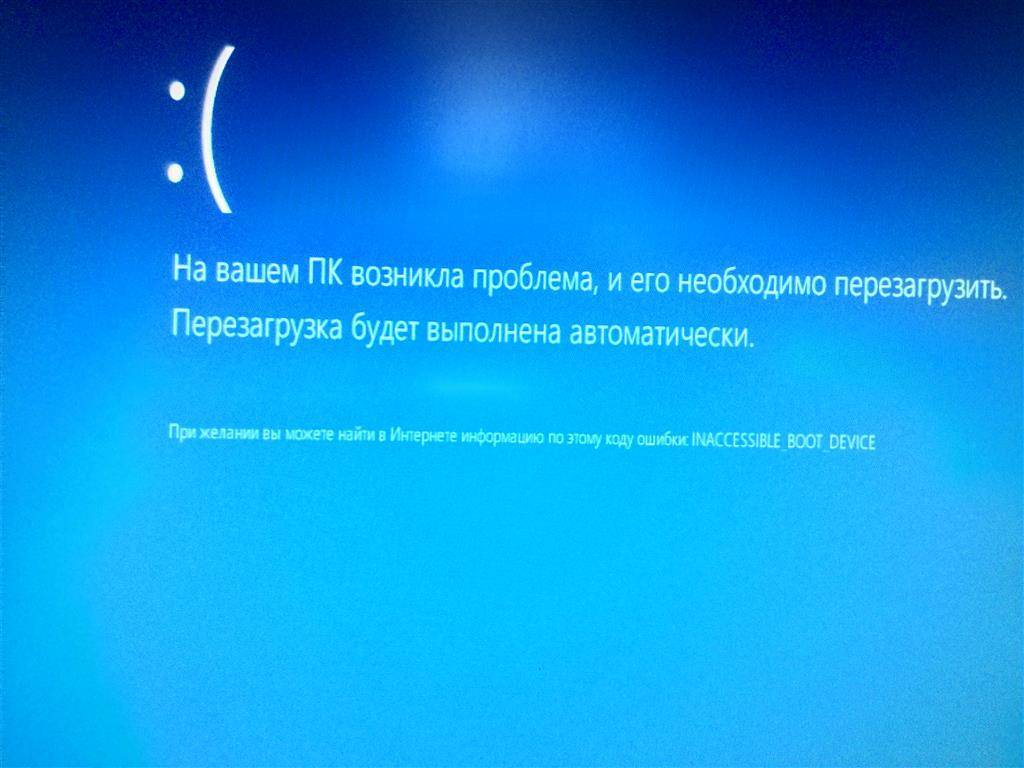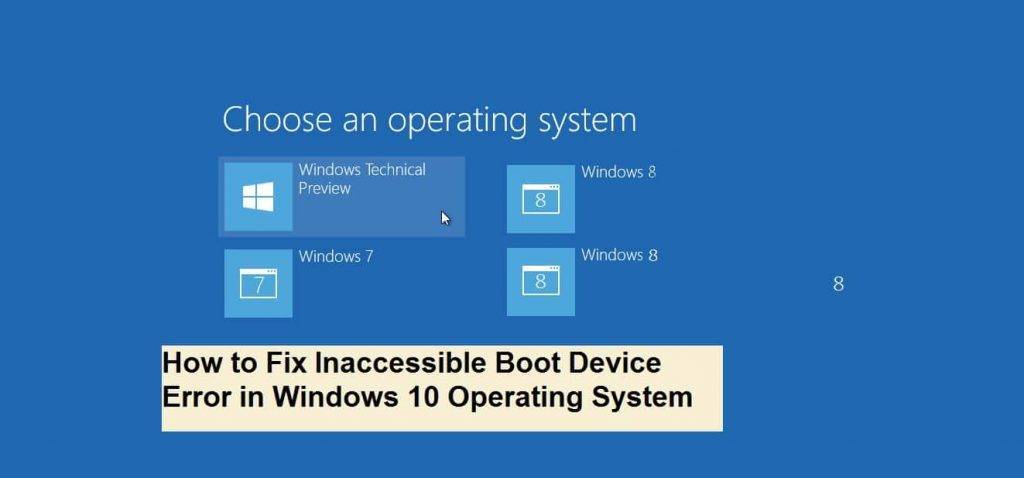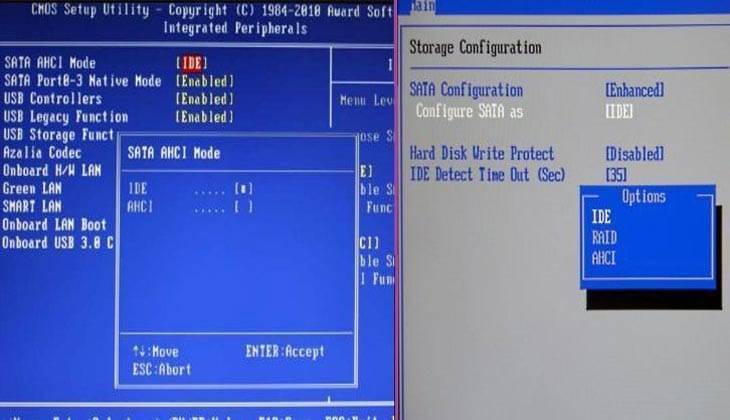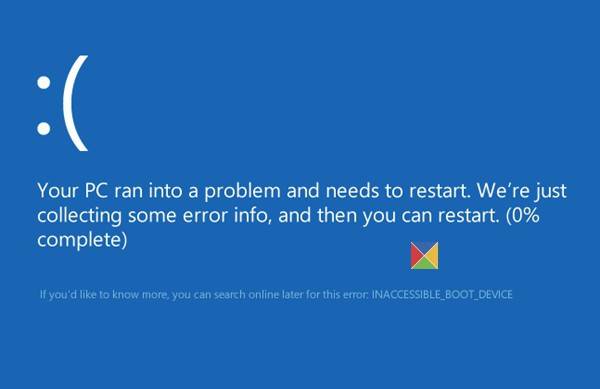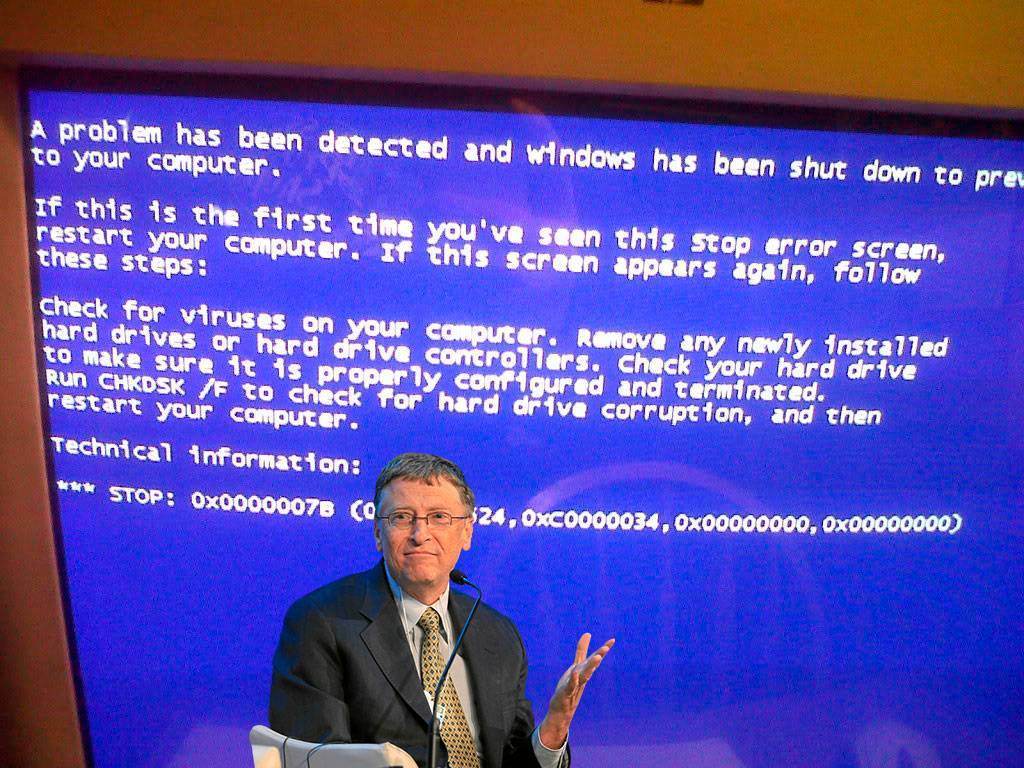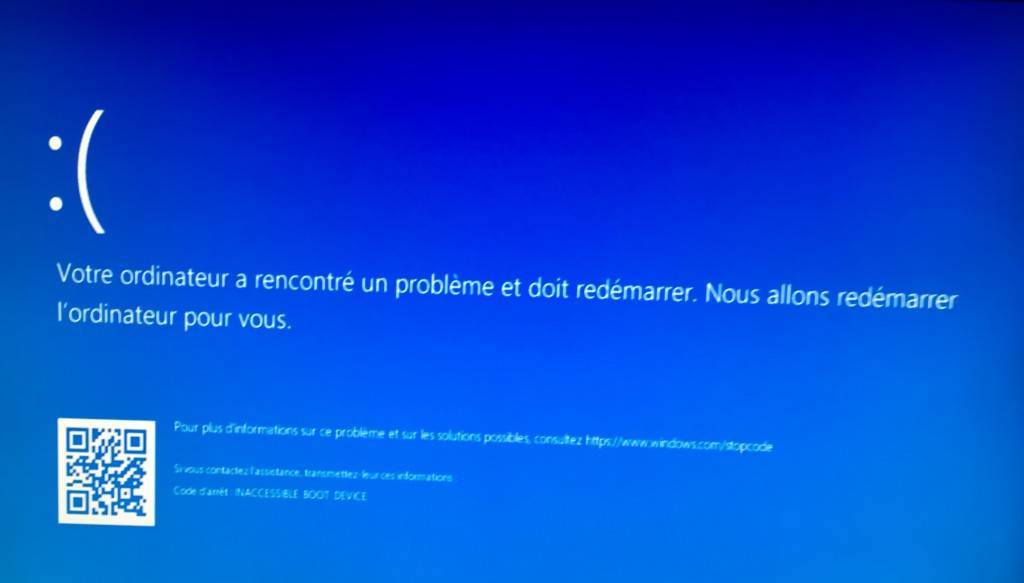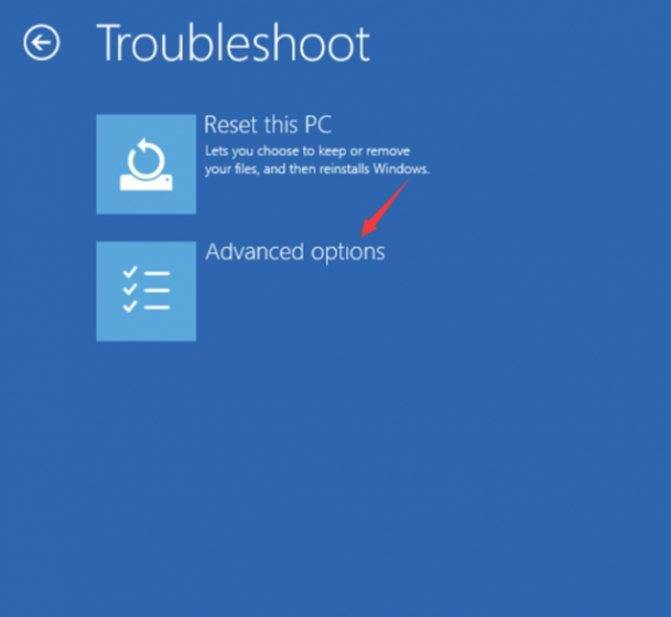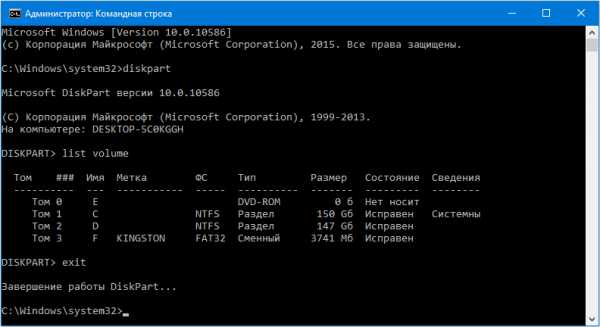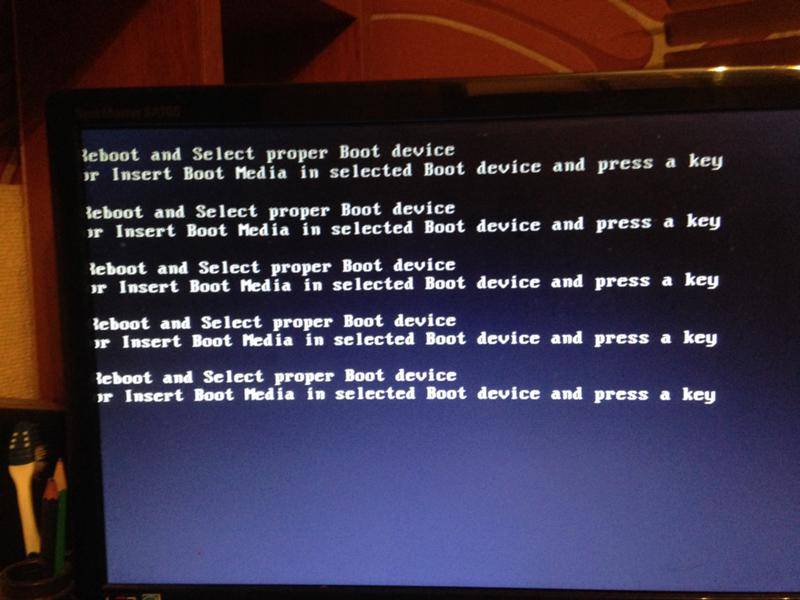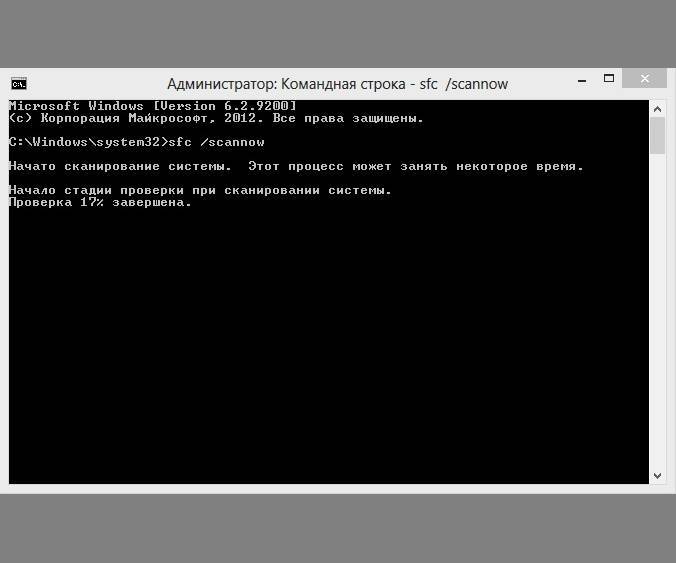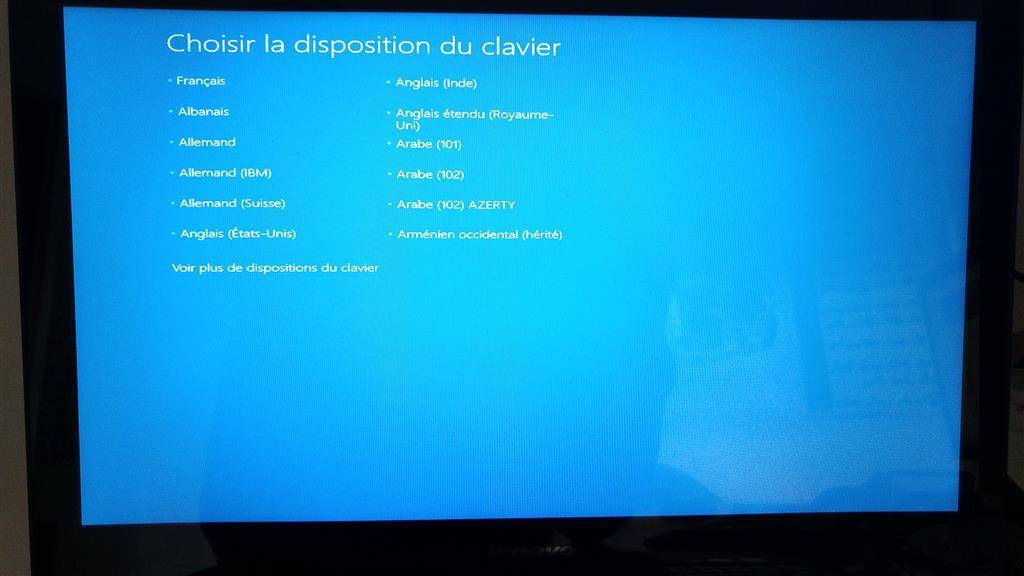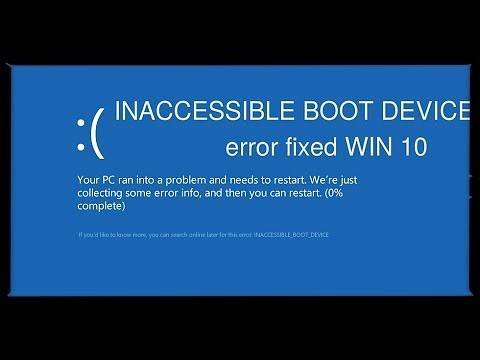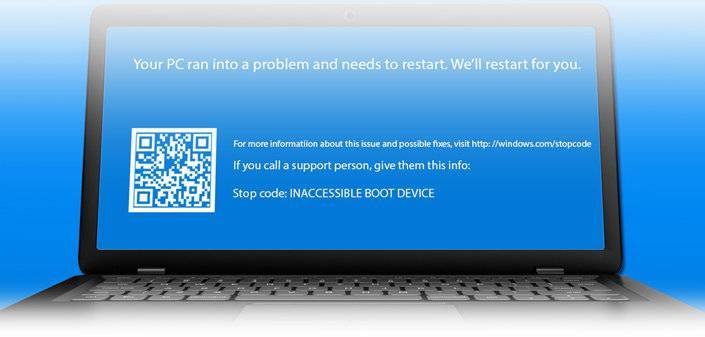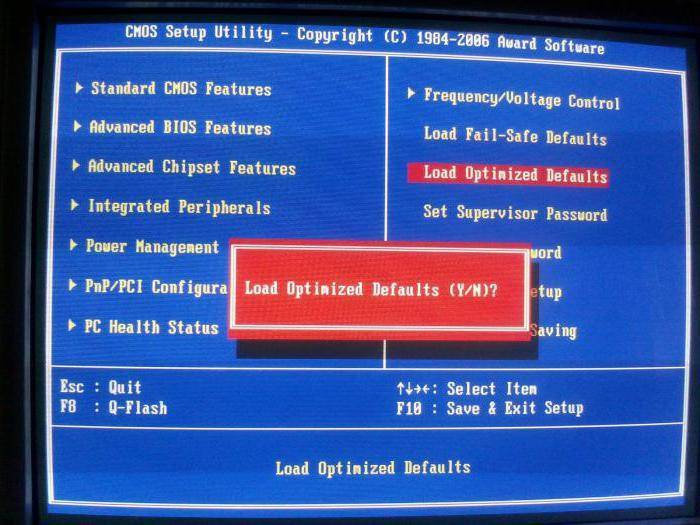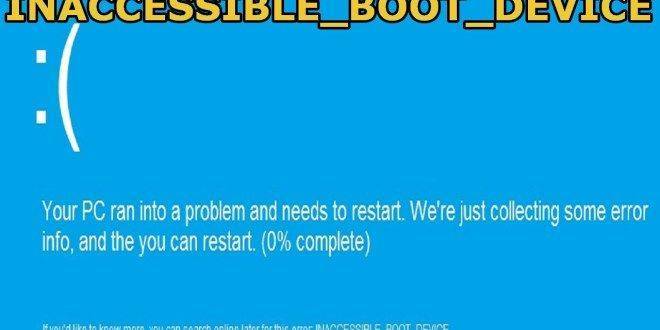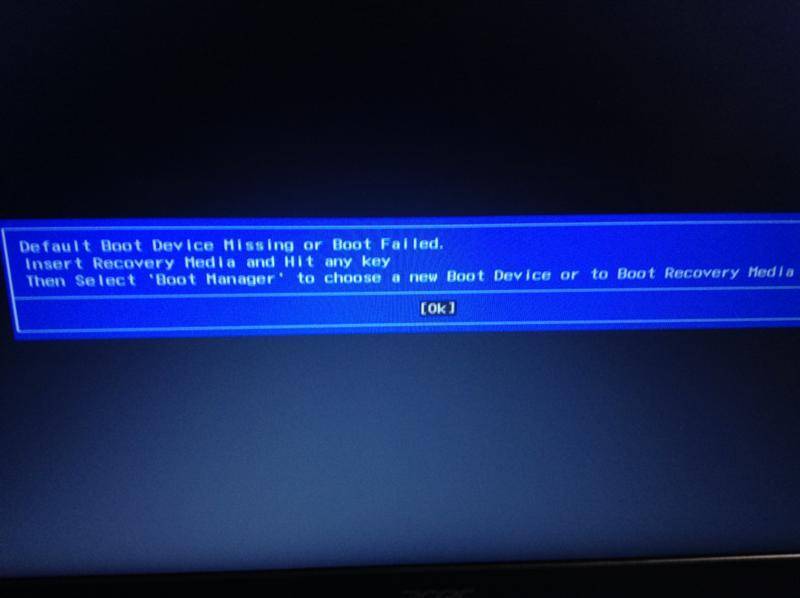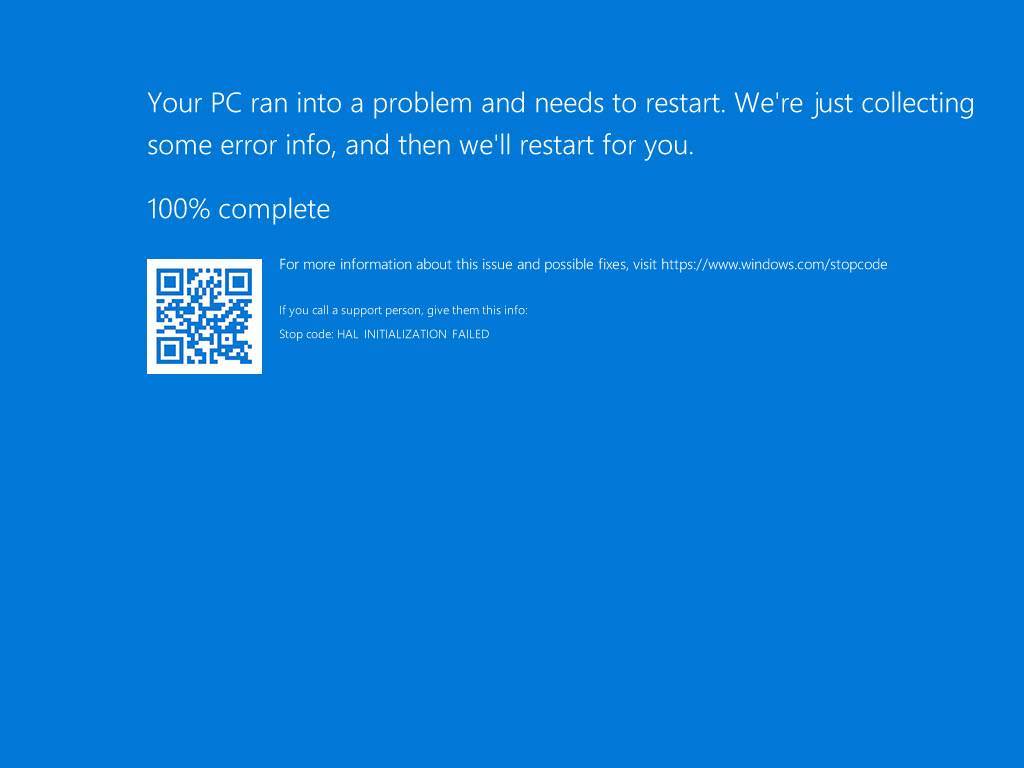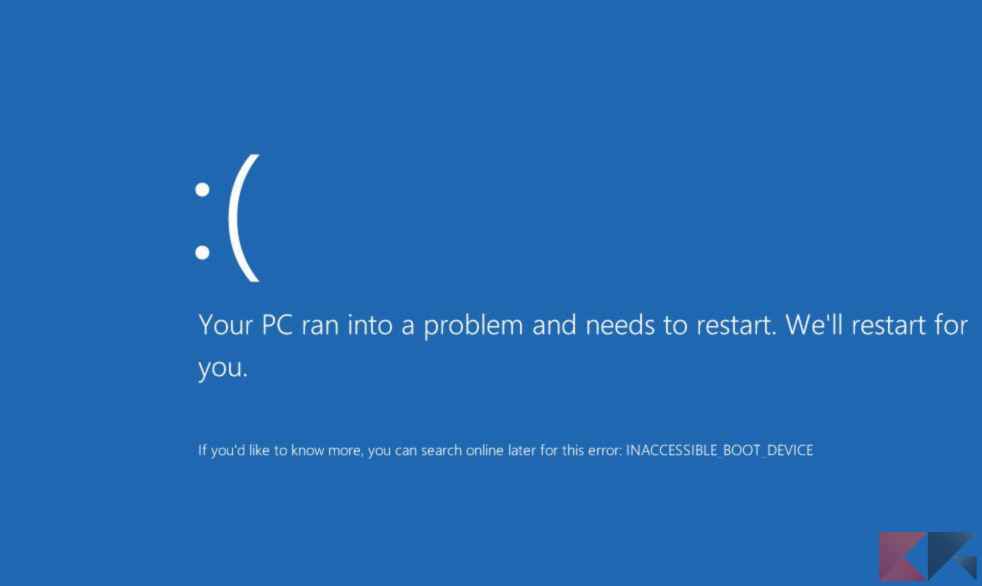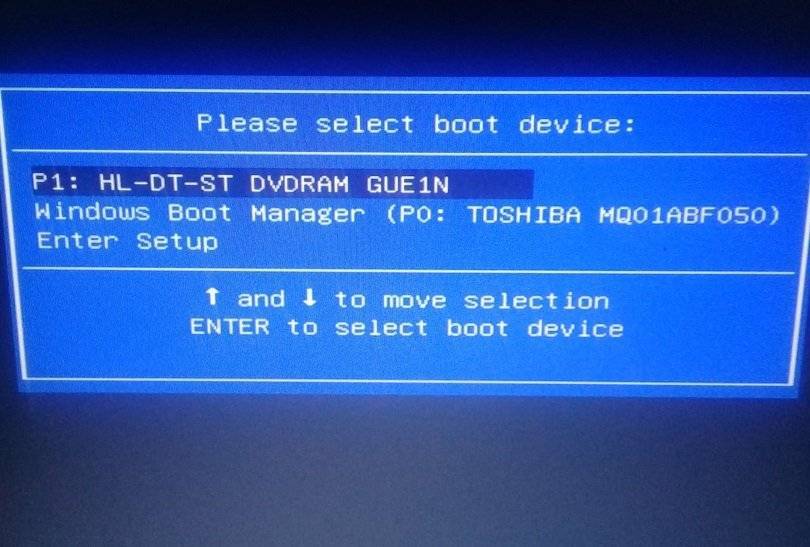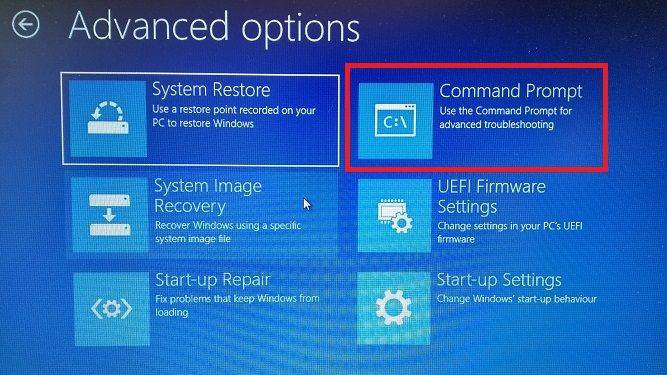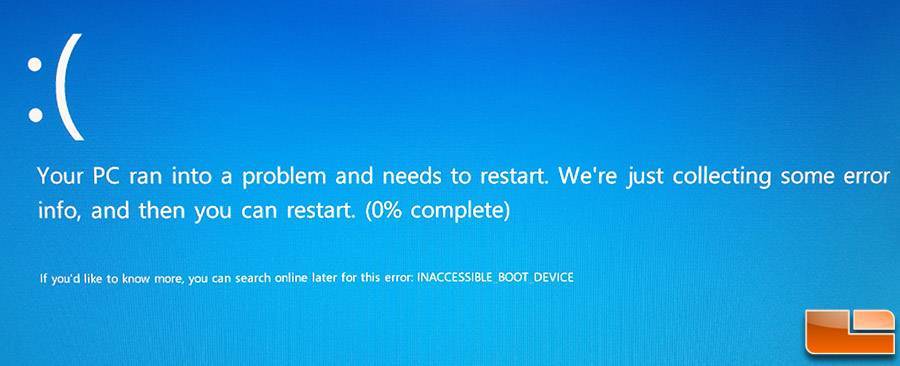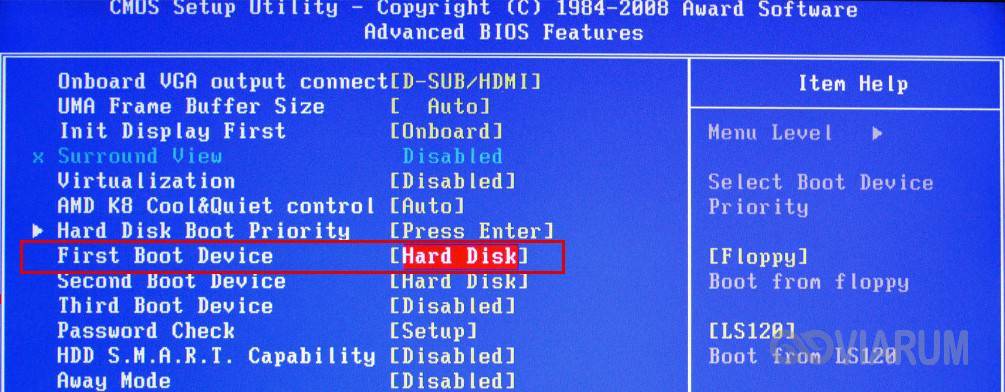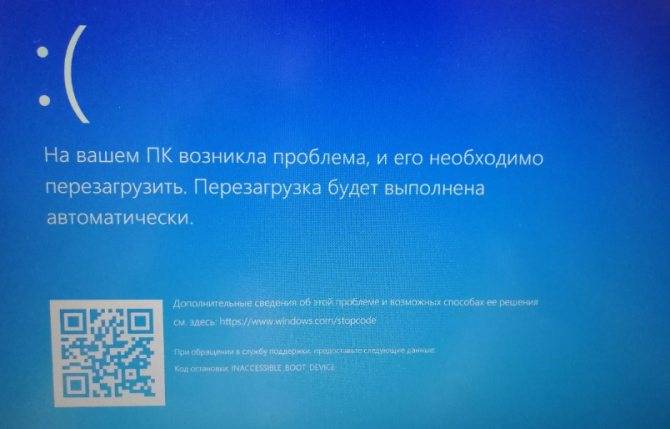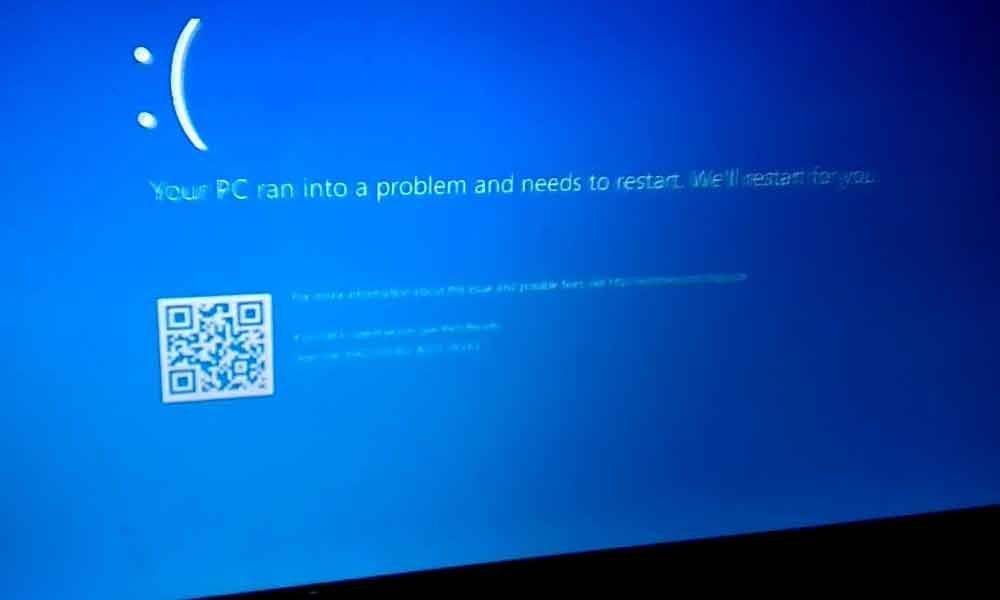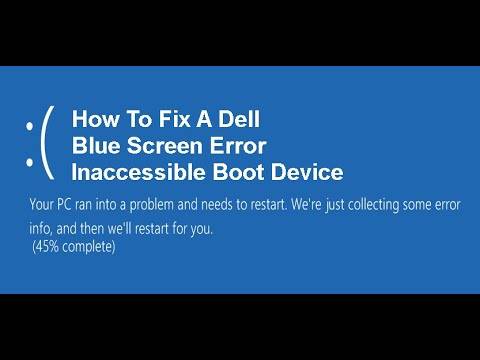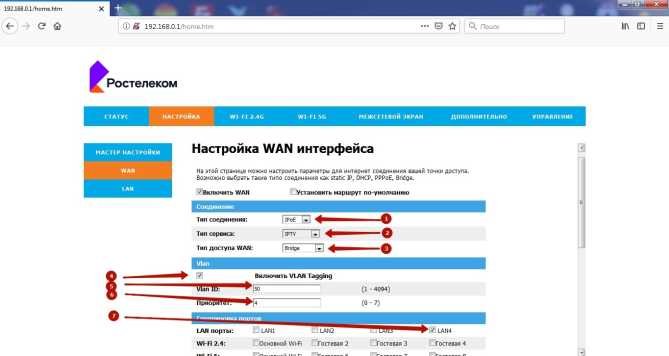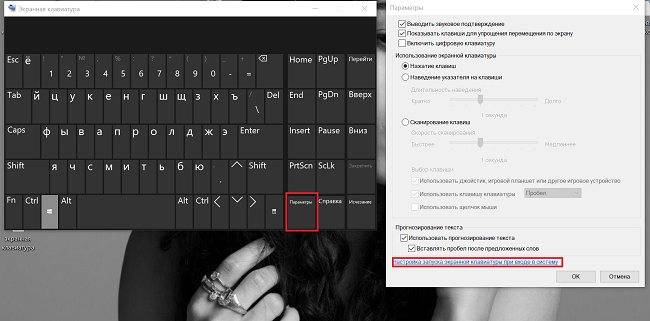Убедитесь, Windows раздел помечен как активный
Удаление виртуальной машины (VM). Убедитесь, что при этом выберите параметр Keep the disks.
Прикрепить диск ОС в качестве диска данных к другому VM (устранение неполадок). Дополнительные сведения см. в сайте How to attach a data disk to a VM Windows на портале Azure.
Подключение устранение неполадок. Управление диском open Computer > Management. Убедитесь, что диск ОС находится в сети и что его разделам назначены буквы дисков
Определите раздел Boot и раздел Windows. Если на диске ОС имеется только один раздел, этот раздел является разделом Boot и Windows разделом.
Если диск ОС содержит несколько разделов, их можно идентифицировать, просмотрев папки в разделах:
Раздел Windows папку с именем “Windows”, и этот раздел больше остальных.
Раздел Boot содержит папку с именем “Boot”. Эта папка скрыта по умолчанию. Чтобы увидеть папку, необходимо отобразить скрытые файлы и папки и отключить параметр Hide protected operating system files (Recommended). Раздел загрузки обычно составляет 300 МБ~500 МБ.
Запустите следующую команду в качестве администратора, которая создаст запись загрузки.
Используйте DISKPART, чтобы проверить, активен ли Windows раздел:
Запустите следующую команду, чтобы открыть diskpart:
Перечислить диски в системе, а затем выбрать присоединенный диск ОС:
Перечислить том, а затем выбрать том, содержащий Windows папку.
Перечислить раздел на диске, а затем выбрать раздел, содержащий Windows папку.
Просмотр состояния раздела:
Если раздел активен, перейдите на шаг 2.
Если раздел не активен, запустите следующую командную строку для ее актива:
Затем снова запустите, чтобы проверить, активен ли раздел.
Отсоединить восстановленный диск от устранения неполадок. Затем создайте VM с диска ОС.
Повреждение секторов или разделов диска
Это более худший вариант. Чаще всего он означает что Ваш жёсткий диск начинает «накрываться медным тазом». Помочь в этом случае может проверка системного раздела на наличие ошибок. Делается это так. В дополнительных параметрах запуска выбираем пункт «Командная строка»:
После того, как запуститься черная консоль Виндовс, запустите проверку системного диска с помощью встроенной утилиты Chkdsk с ключом «/r», который указывает программе на то, что она должна попытаться исправить найденную ошибку. В большинстве случаев система установлена на логическом диске C:\, а значит команда будет такой:
chkdsk c: /r
Не знаете букву системного диска? Не проблема — запустите утилиту DISKPART и введите команду list disk.
Виды памяти на устройствах Android
Каждый из отделов памяти имеет свои задачи и характеристики, в которых мы сейчас разберемся:
- Встроенная память — эта та память, которая находится на телефоне или планшете изначально и предназначена для хранения различных файлов. Каждое устройство имеет свой жесткий диск, на котором записана сама операционная система и программы, необходимые для нормального и полноценного функционирования. После подключения устройства к интернету, или же с помощью других способов, вы можете начать наполнять внутреннюю память всем, что вам необходимо: файлами, программами, музыкой, видео и т. д.
- Накопитель или карта памяти — это дополнения к внутренней памяти, которое устанавливается отдельно. Все Android-устройства имеют специальный вход для SD-карты, которая позволит увеличить объем памяти на 4, 8, 16, 32, 64 или 128 ГБ. На внешний накопитель можно перенести личную информацию, медиафайлы и приложения.
Если произойдет полное заполнение встроенной и внешней памяти, то вы больше не сможете что-либо поместить на устройство. Также возможно, что телефон начнет зависать, тормозить и отказываться запускать приложения.
- ОЗУ (RAM) – эта память хранит в себе информацию о процессах, которые происходят в данный момент, и скопированные в буфер обмена файлы. То есть, если вы запустили игру или приложение, начали смотреть видео или слушать музыку через интернет, то нагрузка пойдет на ОЗУ. Другими словами, эта память предназначена для хранения кэша. Все, что находится в этой памяти — временные файлы, так как они сотрутся после перезагрузки устройства или при нажатии специальной кнопки.
- ПЗУ (ROM) – в отличие от ОЗУ, это постоянная память, на которой хранятся процессы необходимые для полноценного функционирования системы. То есть ПЗУ отвечает за нагрузки, связанные с операционной системой, и не обнуляется при перезагрузке устройства.
Если ОЗУ или ПЗУ будут полностью заполнены, то телефон начнет зависать, тормозить и перестанет открывать приложения. Также во многих устройствах существует функция, благодаря которой при сильной загруженности ОЗУ или ПЗУ происходит автоматическая перезагрузка и отключение некоторых приложений.
Это интересно: Что такое обещанный платеж на МТС — раскладываем по полочкам
Как исправить ошибку inaccessible boot device Windows 10
Прежде всего, отключите все внешние накопители – флешки, фотокамеру, телефон – все, что может быть подключено. Вытащите диск из DVD-ROM. Зайдите в БИОС и проверьте загрузочное устройство – с какого происходит загрузка. Для этого в начале загрузки нажмите F2 или DEL и найдите меню BOOT. В качестве устройства загрузки должно быть указано HDD.
Проверьте – все ли провода на месте, особенно шлейф, идущий к винчестеру. Если вы устанавливали новый диск, или просто задели комп ногой, может быть где-то что-то отошло.
Сами разработчики рекомендуют два пути – простой, который мы рассмотрим ниже, и переустановку.
Дополнительные способы
- Проверьте настройки загрузки. Для этого нужно войти в биос, найти меню «boot» и посмотреть, чтобы на первом месте стоял диск с ОС.
- Эффективность в решении inaccessible boot device доказал метод сброса настроек Windows 10, 8. Для этого на синем экране открываем раздел «Дополнительные параметры» и кликаем по опции «Вернуть компьютер в исходное состояние».
- Убедитесь, что накопитель и подключенные к нему кабеля не повреждены и сидят плотно в своих разъемах.
- Отключите от компьютера дополнительные устройства: флешки, телефоны, камеры, сканеры, принтеры и т.д.
- Может помочь обновление ОС до последней версии, или установка более старой.
- Убедитесь, что файловой системой является «NTFS», а не «RAW».
- Пересоздайте BCD запись, особенно если проводились какие-либо действия с системным разделом.
- Отключите проверку подписи драйверов.
- Проверьте оперативную память на дефекты. Для этого можно использовать утилиту Memtest. Единственный ее недостаток заключается в том, что она не способна определить несовместимость планок ОЗУ с материнской платой. Этот момент придется проверить отдельно, вынув одну планку (если они от разных изготовителей или имеют разный объем) или заменив на другую.
- Выполните откат с помощью точки восстановления.
- Почистите элементы автозагрузки, отключите или удалить антивирус.
К сожалению, не всегда получается исправить ошибку inaccessible boot device без переустановки Windows. Это крайний вариант решения и перед его использованием рекомендую сохранить важные данные. Для этого можно воспользоваться любым LiveCD или подключить HDD к другому устройству.
Поврежден загрузчик Windows
В таком случае появляется похожая надпись «No boot device available – No bootable devices—strike F1 to retry boot, F2 for setup utility-».
При повреждении самой загрузки может появляться такая надпись. Разобраться с ней можно, пользуясь инструкцией ниже.
Такая надпись может образоваться, если какая-либо вредоносная программа нанесла ущерб вашему компьютеру
. Также это может быть из-за слишком частого отключения электричества в вашем доме. Если вы неправильно выключаете компьютер, а также экспериментировали над разнообразными функциями жесткого диска. В других случаях – вирусная программа не позволяет вам осуществить полную загрузку компьютера, и требует с вас денежные средства на какой-либо электронный кошелек.
Простое объяснение того, как легко и просто восстановить загрузку на примере Windows XP
- В ваш дисковод вставляем диск с Windows XP и перезагружаем компьютер.
- В BIOS необходимо выставить загрузочное устройство – дисковод. Об этом мы писали немного выше, когда решался вопрос о выборе загрузочного устройства.
Таким образом, осуществляется загрузка установочной программы с диска, и перед вами открывается меню на синем фоне.
После того, как вставили диск с Windows XP, попадаем в такое меню установки на синем фоне.
- После этого нам следует нажать клавишу «R», чтобы мы попали в консоль восстановления.
Попадаем в консоль по переустановке системы, в том числе и загрузки Windows.
- Здесь нам предложат систему, которую необходимо будет установить. Но поскольку система у нас одна, то проще будет просто нажать клавишу «1».
Нажимаем «1», чтобы выбрать готовую систему для установки. Подтверждаем действие нажатием клавиши «Enter».
Далее нам нужно вписать пароль Администратора, если он есть. Вписываем пароль и подтверждаем действие клавишей «Enter». Если же пароля у вас нет, следует мгновенно нажать на клавишу «Enter».
Если пароля никакого нет, сразу подтверждаем нажатием Enter. Если есть — пишем его, и также подтверждаем.
- Немного ниже появляется командная строка, в которой нам нужно дописать «fixmbr» и вновь нажать клавишу «Enter».
- На вопрос о том, уверены ли мы в своих действиях, следует нажать «y», и вновь подтвердить клавишей «Enter».
После того, как вписали одну из команд в командной строке, отвечаем на вопрос системы подтверждением «y».
- На новой командной строке нажимаем «Fixboot» и подтверждаем. Эта команда перезапишет ваш загрузочный сектор. У вас вновь переспросят о том, уверены ли вы, и следует снова нажать подтверждающие клавиши.
Написав очередную команду, подтверждаем таким же образом.
- После того, как вы увидели сообщение про успешно завершенную операцию, в командной строке нашей консоли пишем «Exit» и подтверждаем клавишей «Enter». Вновь перезагружаем компьютер, и радуемся результату.
Вероятные причины, почему данная ошибка появляется в вашем мониторе
- BIOS вообще не может видеть жесткого диска. Прислушайтесь, возможно, в это время он издает странный звук. В таком случае вам следует обратиться к специалисту, чтобы он проверил ваш компьютер на целостность всех его компонентов. Вероятно, что ваш жесткий диск был физически поврежден.
Ваш жесткий диск на самом деле может быть физически поврежден, поэтому его BIOS не замечает.
Это могли быть разные удары по компьютеру по корпусной части, либо он сам падал. Довольно часто приходиться лишь менять жесткий диск на новый. Это один из неприятных моментов, когда всевозможные варианты уже были рассмотрены.
- Не только повреждение жесткого диска может вызвать такую реакцию у системы. Вам также следует проверить качество подключения вашего интерфейсного кабеля и электропитания.
- Есть моменты, когда жесткий диск может не распознаваться из-за неправильной работы блока питания. Например, если он у вас слишком часто выходит из строя. Если вам приходилось замечать, что компьютер включается не сразу, а лишь со второго и третьего раза, то вам следует проверить блок питания.
Вот и всё – ваша проблема должна быть решена.
Очень надеемся, что данная статья помогла в решении вашей проблемы.
Удалить установленные пакеты
Проблема также может быть вызвана недавно установленными пакетами обновлений Windows. Пакеты устанавливаются без уведомления пользователя, если «Центр обновления» Windows настроен на их автоматическую установку.
Для исправления ошибки необходимо перейти в режим «Automatic Repair» и использовать команду «DISM» для их удаления.
Действовать в соответствии с «Шагами 1-5» раздела «Перейти в безопасный режим…», выбрав «Repair Your Computer» («Устранение неполадок компьютера») в верхней строке.
Однако, если нормально загрузить Windows 10 при указанной неисправности невозможно, можно зайти в безопасный режим автоматически.
Шаг 1. Убедиться, что ПК выключен.
Шаг 2. Нажать кнопку питания, чтобы включить компьютер, после этого сразу нажать и удерживать кнопку питания, пока компьютер не выключится автоматически (около 5 секунд).
 Нажимаем кнопку питания, затем сразу же нажимаем и удерживаем кнопку питания, пока компьютер не выключится автоматически
Нажимаем кнопку питания, затем сразу же нажимаем и удерживаем кнопку питания, пока компьютер не выключится автоматически
Шаг 3. Повторить «Шаг 2» более 2 раз, пока не появится меню «Boot Options». Выбрать стрелками «Repair your Computer» («Устранение неполадок компьютера») и нажать «Enter».
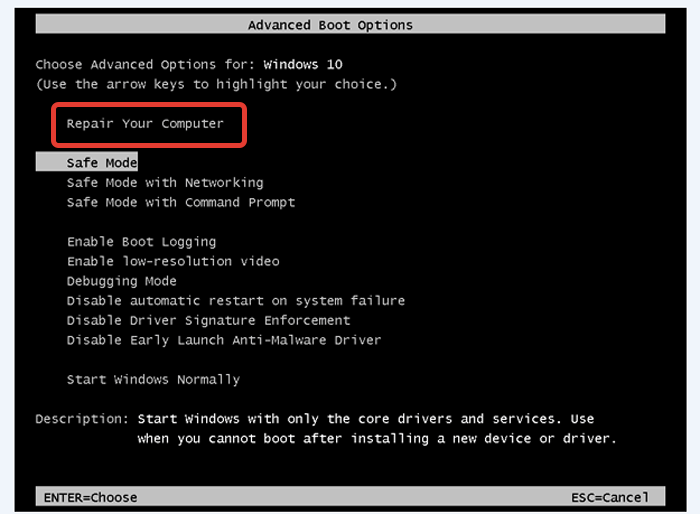 Выбираем стрелками «Repair your Computer», нажимаем «Enter»
Выбираем стрелками «Repair your Computer», нажимаем «Enter»
Появится сообщение «Preparing Automatic Repair» («Подготовка автоматического восстановления»).
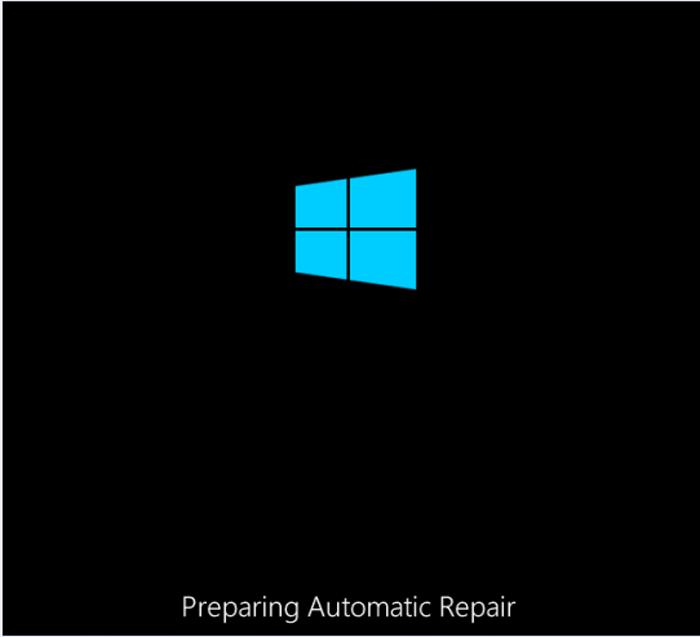 Загрузка системы с сообщением «Preparing Automatic Repair»
Загрузка системы с сообщением «Preparing Automatic Repair»
Подождать, пока Windows диагностирует компьютер.
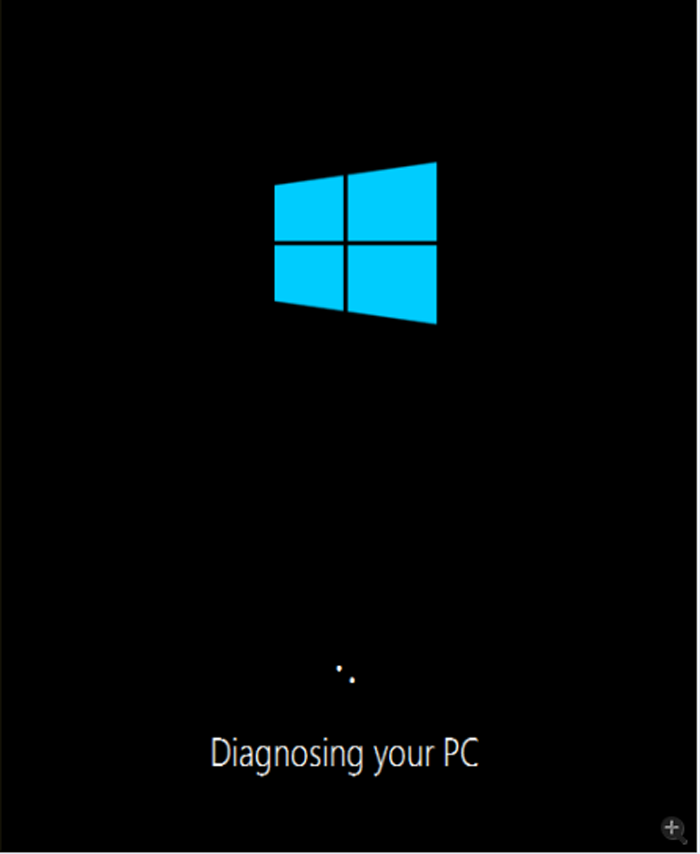 Процесс диагностики компьютера
Процесс диагностики компьютера
Шаг 4. Нажать «Advanced Options» («Дополнительные параметры»), чтобы открыть экран Windows RE (среду восстановления).
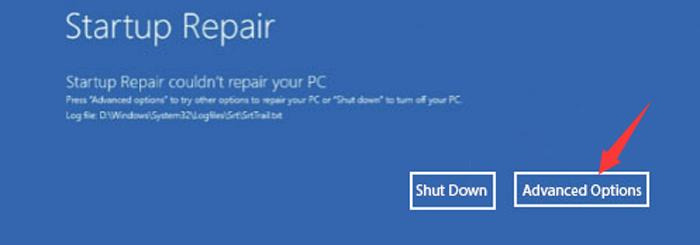 Нажимаем «Advanced Options»
Нажимаем «Advanced Options»
Шаг 5. На экране среды восстановления нажать «Troubleshoot» («Диагностика»).
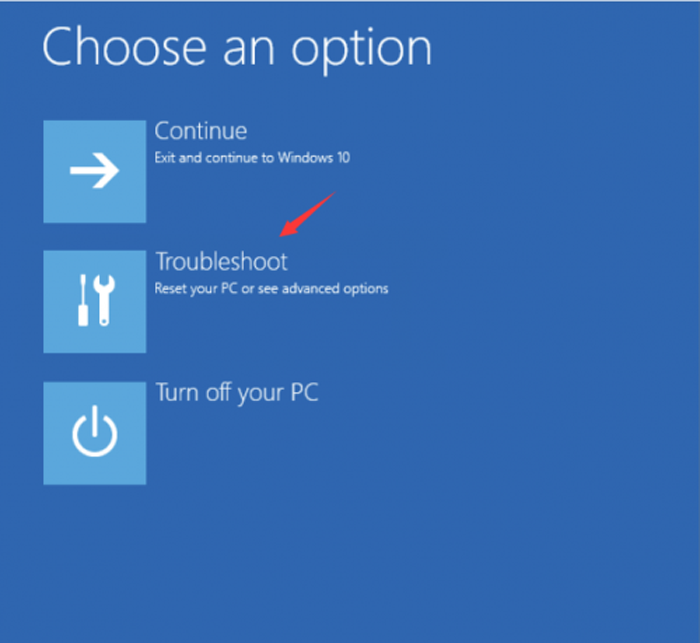 Нажимаем «Troubleshoot»
Нажимаем «Troubleshoot»
Шаг 6. Щелкнуть «Advanced Options» («Дополнительные параметры»).
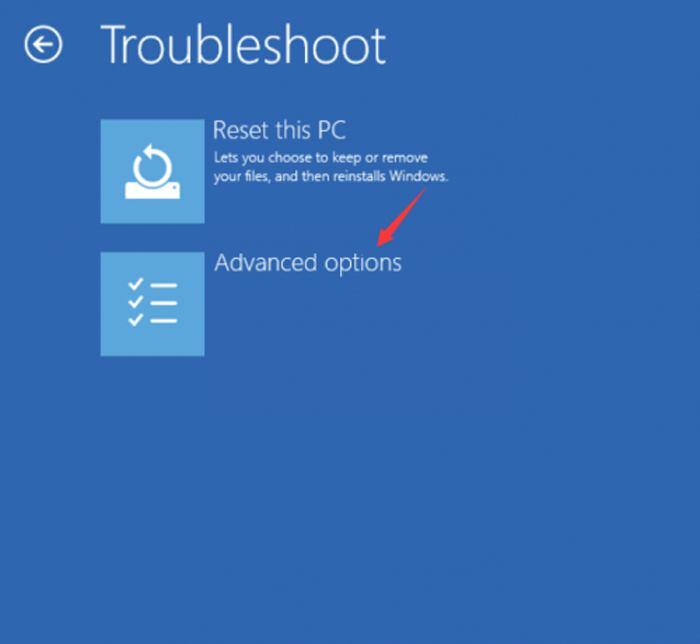 Щелкаем на «Advanced Options»
Щелкаем на «Advanced Options»
Шаг 7. Щелкнуть «Command Prompt» («Командная строка»).
 Щелкаем «Command Prompt»
Щелкаем «Command Prompt»
Шаг 8. В окне строки напечатать команду «dir», чтобы проверить, на каком диске установлена операционная система, нажать «Enter».
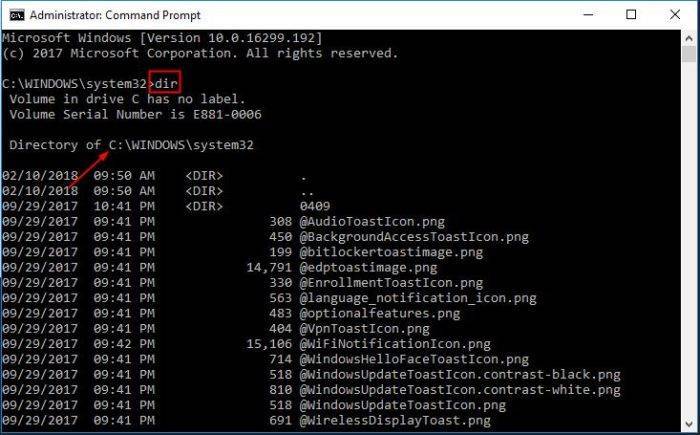 Печатаем команду «dir», нажимаем «Enter»
Печатаем команду «dir», нажимаем «Enter»
Шаг 9. Напечатать команду «Dism /Image:X: /Get-Packages», чтобы получить информацию об установленных пакетах, нажать «Enter».
 Печатаем команду «Dism /Image:X: /Get-Packages», чтобы получить информацию об установленных пакетах, нажать «Enter»
Печатаем команду «Dism /Image:X: /Get-Packages», чтобы получить информацию об установленных пакетах, нажать «Enter»
Система выдаст список пакетов, установленных на ПК. Пакет, который может вызвать ошибку, можно определить по дате его установки. Если нет информации, какой из установленных пакетов является причиной ошибки, можно удалить сразу несколько недавно поставленных пакетов.
 Список пакетов обновления, установленных на ПК
Список пакетов обновления, установленных на ПК
Шаг 10. Запустить следующую команду, чтобы удалить пакет: «dism.exe /image:d: /remove-package /packagename:Package_for_KB4014329~31bf3856ad364e35~amd64~~10.0.1.0», нажать «Enter».
 Копируем команду, подставляем свои данные, нажимаем «Enter»
Копируем команду, подставляем свои данные, нажимаем «Enter»
Процесс удаления может занять несколько минут, необходимо подождать, пока он не завершится.
Шаг 11. Повторить «Шаг 10» для всех требуемых пакетов, перезагрузить ПК и проверить, решена ли проблема.
Как исправить ошибку INACCESSIBLE_BOOT_DEVICE в Windows 10
Способ 1. Удалите установленные ранее обновления
Если вы уверены, что причиной недоступности загрузочного устройства являются последние обновления Windows 10, все что вам нужно сделать для исправления неполадки — удалить недавно установленные файлы по одному. Далее произойдет перезагрузка операционной системы. Убедитесь заранее, что сохранили все важные документы, прежде, чем воспользоваться следующей инструкцией.
И так, если вам удалось загрузиться откройте Настройки и действуйте согласно пунктам указанным ниже. Если нет то после 3 неудачных попыток загрузки подряд Windows 10 сама предложит загрузиться в режиме восстановления системы. После запуска консоли восстановления вам будут доступен пункт Диагностика, где вы сможете воспользоваться такими дополнительными параметрами, как Командная строка (смотрите ниже пункт 3).
1. Откройте Настройки и перейдите в Обновление и безопасность.

2. Кликните по пункту Восстановление в списке слева и в открывшемся меню под параметром Особые варианты загрузки выберите Перезагрузить сейчас.
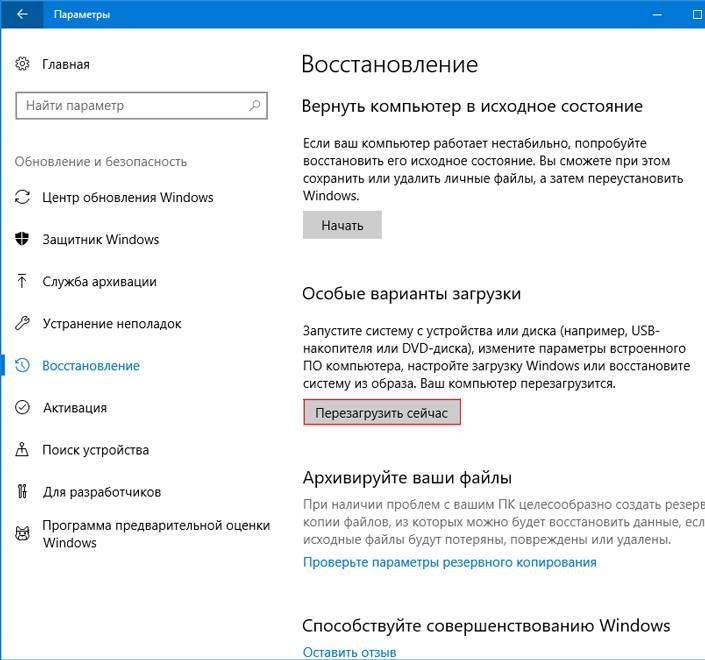
3. Перед вами появится синий экран, на котором отображены возможные дальнейшие действия. Пройдите по пути: Устранение неполадок > Дополнительные параметры > Командная строка.
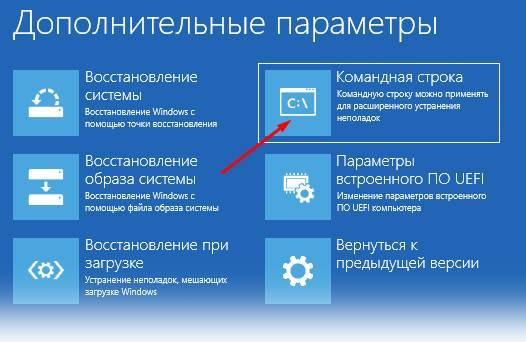
Эти действия приведут к процессу перезапуска система с открытием приложения командной строки. Как только это произойдет, совершите следующие действия:
- 1. Введите dir c: и нажмите Enter.
- 2. Наберите Dism /Image:c: /Get-Packages.
- 3. Теперь на вашем дисплее появятся все установленные в системе пакеты.
- 4. Введите dism.exe /image:c: /remove-package /, чтобы удалить обновление. Имена пакетов указаны в предыдущем шаге.
- 5. Перезапустите систему.
Способ 2. Удалите пакеты, ожидающие обновления
Бывают ситуации, когда некоторые пакеты не обновились из-за плохого интернет-соединения, вируса в системе или по любой другой причине. Такие обновления тоже желательно отключать, поскольку, даже если предыдущий метод помог вам, в дальнейшем ошибка может вернуться.
Чтобы удалить ожидающие обновления пакеты данных, воспользуйтесь инструкцией:
1. Откройте Настройки и перейдите в Обновление и безопасность.
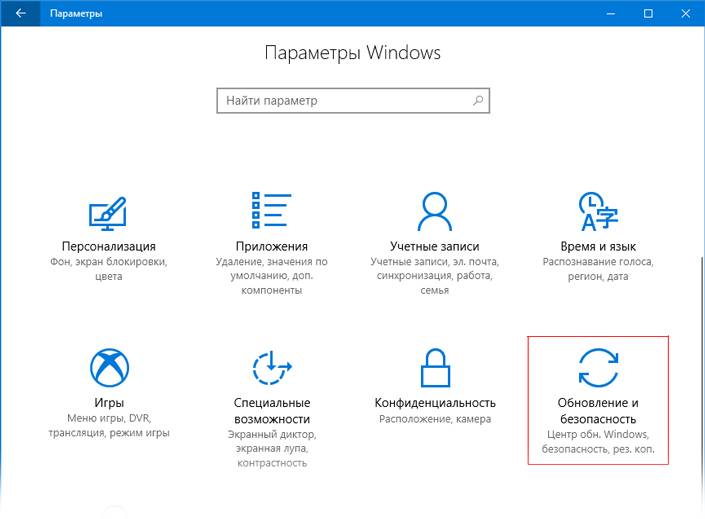
2. Кликните по пункту Восстановление в списке слева и в открывшемся меню под параметром Особые варианты загрузки выберите Перезагрузить.
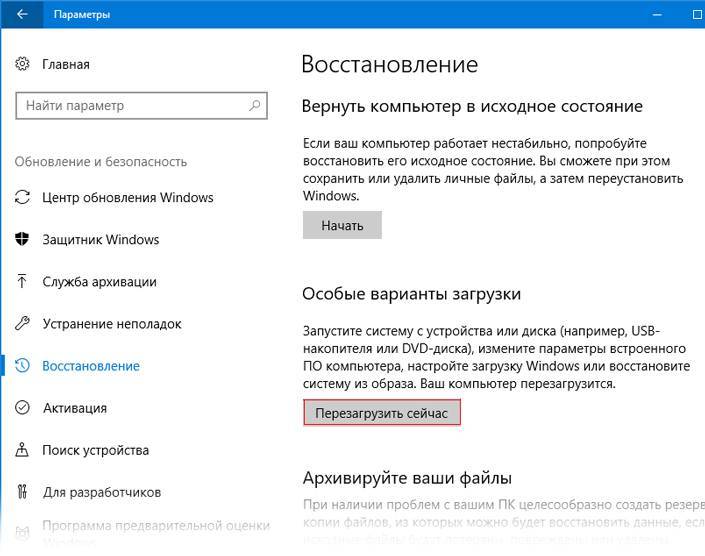
Как и в предыдущем способе, данные шаги приведут к запуску синего экрана, на котором отображены возможные дальнейшие действия. Пройдите по пути: Устранение неполадок > Дополнительные параметры > Командная строка.
После перезапуска системы откроется приложение командной строки, в которой необходимо совершить следующие шаги:
- 1. Удалите раздел реестра Ожидание сеанса, выполнив три команды.
- 1) Введите reg load HKLMtemp c:windowssystem32configsoftware и нажмите Enter.
- 2) Введите reg delete “HKLMtempMicrosoftWindowsCurrentVersionComponent Based ServicingSessionsPending”/v Exclusive и нажмите Enter.
- 3) Введите reg unload HKLMtemp и нажмите Enter.
- 2. Перенесите ожидающие обновления пакеты в собственный временный файл. Введите dism /image:C: /get-packages, чтобы получить список файлов и поставьте на нужные флажок Ожидание.
- 3. Для создания временного файла введите MKDIR C:temppackages и нажмите Enter.
- 4. Как только вы создадите папку, переместите в нее все ожидающие обновление пакеты. Для этого введите dism /image:c: /remove-package /packagename: /scratchdir:c:temppackages. Замените “имя пакета” на нужное.
Это интересно: Уроки Microsoft Office 2010: поясняем вопрос
Удаление ожидающих обновления пакетов
Иногда обновления Windows 10 застревают в состоянии ожидания и никогда не устанавливаются. Что также способно вызывать синий экран inaccessible boot device. Исправлять положение будем путем их удаления.
Для этого нужно:
- Повторите пункты «1 или 2», а также «с 3 по 6» из предыдущего раздела.
- Поочередно выполните следующие команды, после каждой из них нужно нажать «Ентер».
- reg load HKLM\temp C:\windows\system32\config\software
- reg delete «HKLM\temp\Microsoft\Windows\CurrentVersion\Component Based Servicing\SessionsPending»/v Exclusive
- reg unload HKLM\temp
- Введите dism /image:C:\ /get-packages, чтобы получить их полный список. Запишите все с меткой Ожидание «Install Pending».
- Теперь создаем временный каталог, куда мы все это поместим MKDIR C:\temp\packages
- С помощью dism /image:C:\ /remove-package /packagename: /scratchdir:C:\temp\packages перемещаем их во временный каталог. Вместо «» вводим название компонента, которое мы записали на этапе «6».
Проверьте результат.
Проверка файлов и жесткого диска
Не стоит исключать наличие повреждений на стороне системных файлов. Поэтому для исправления сбоя inaccessible boot device, следует выполнить автоматическую проверку.
Для этого:
- Откройте командную строку. Например, сделать это можно нажав «Win+R», введя в строку «cmd» и щелкнув «Enter».
- В появившемся окне введите sfc /scannow и нажмите «Enter».
- Дождитесь завершения процедуры, после чего выполните другую команду для исправления ошибок на стороне файловой системы и жесткого диска – chkdsk С: /f /r (где буква C – является разделом диска с установленной Windows).
- При появлении сообщения о выполнении проверки при перезагрузке, согласитесь, нажав «Y» и щелкнув «Enter». Сразу после этого перезапустите Пк и дождитесь окончания процедуры.
По завершению процесса, код остановки inaccessible boot device должен исчезнуть.
Дополнительно рекомендую выполнить диагностику винчестера программой «Виктория» или «MHDD». Но для SSD этого делать не нужно.
После обновления биоса или сбоя в питании
Проблемы в BIOS-настройках, в частности связанных с режимами и параметрами накопителей SATA, — частая причина Inaccessible Boot Device error. Ошибка возникает после обновлений биоса. Еще одна возможная причина – сбой питания компьютера.
Отметим также, что некоторые пользователи находили причину сбоев в батарейке материнской платы. Если она разряжается, настройки биоса сбрасываются.
Попробуйте зайти в биос. Как это делается на «десятке», рассказано здесь. Нам нужно найти раздел SATA устройств и их настроек. Поменяйте режим их работы. Их всего два: AHCI и IDE. Если у вас стоит первый, подключите второй. Если установлен второй режим – подключите первый. Перезагрузите компьютер с сохранением настроек. Присутствующий в некоторых версиях режим RAID можно не трогать.
Повреждение дисков или изменения в структуре
Ошибка Inaccessible_Boot_Device сигнализирует о том, что операционная система не может получить доступ к диску, где установлена система Windows. Это может быть в случае, когда повредились внутренние системные файлы или изменилась дисковая структура. Часто проблема возникает после разбития дисков на разделы утилитой Acronis или подобным ПО.
Нам понадобится среда восстановления операционной системы. Снова выбираем «Дополнительные параметры», как в случае с перезагрузкой, описанной в первом заголовке. Часто такой возможности нет. Поэтому здесь нам понадобится диск восстановления. Мы уже писали о том, как создать диск восстановления для Windows 10.
Следуем по такому же пути: «Поиск и устранение неисправностей» — «Дополнительные параметры». В дополнительных настройках выбираем пункт «Командная строка». Выполняем следующие команды:
- diskpart – запускаем утилиту управления дисками;
- list volume – команда, которая отобразит нам имя диска, на котором установлена операционная система.
После нахождения диска с установленной ОС (обычно это C, но иногда бывают и другие варианты) запускаем команду chkdsk C: /r. Утилита проверит жесткий диск на наличие ошибок. Если таковые найдутся, она автоматически их исправит. Подробнее о функции CHKDSK читайте здесь.
Бывает, что Inaccessible_Boot_Device error возникает после изменения разделов дисков. На этапе, когда мы узнали список дисков с помощью команды list volume, нам нужно запомнить загрузочный раздел диска. Обычно он помечается меткой «Зарезервировано» или в столбце «Сведения» так и пишется – загрузочный.
Прописываем команду bcdboot.exe C:\Windows /s C:. В нашем случае диск C является одновременно загрузочным. В случае отдельного пользователя это могут быть другие разделы. Пропишите в команде правильный символ загрузочного диска.
Перезагружаем компьютер после всех манипуляций с командной строкой. Проблема обычно решается, если ее причиной было повреждение файлов или структурные изменения в диске.
Ошибка «INACCESSIBLE_BOOT_DEVICE»
Данный сбой говорит нам о наличии проблем с загрузочным диском и имеет под собой несколько причин. В первую очередь это невозможность запуска системы из-за того, что она не нашла соответствующих файлов. Происходит это после очередных обновлений, восстановления или сброса к заводским настройкам, изменения структуры томов на носителе или переносе ОС на другой «хард» или SSD.
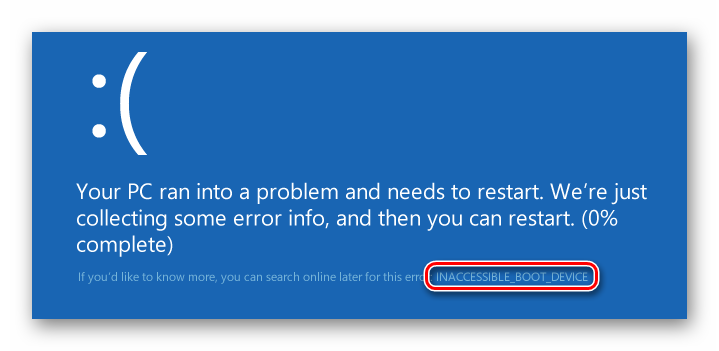
Существуют и другие факторы, влияющие на такое поведение Windows. Далее мы приведем инструкции по устранению данного сбоя.
Способ 1: Настройка BIOS
Первое, о чем стоит подумать в такой ситуации, это сбой в порядке загрузки в БИОС. Наблюдается такое после подключения новых накопителей к ПК. Система может не распознать загрузочные файлы, если они не лежат на первом устройстве в списке. Решается проблема редактированием параметров микропрограммного обеспечения. Ниже мы приведем ссылку на статью с инструкциями, в которой рассказано про настройки для съемных носителей. В нашем случае действия будут аналогичными, только вместо флешки будет загрузочный диск.
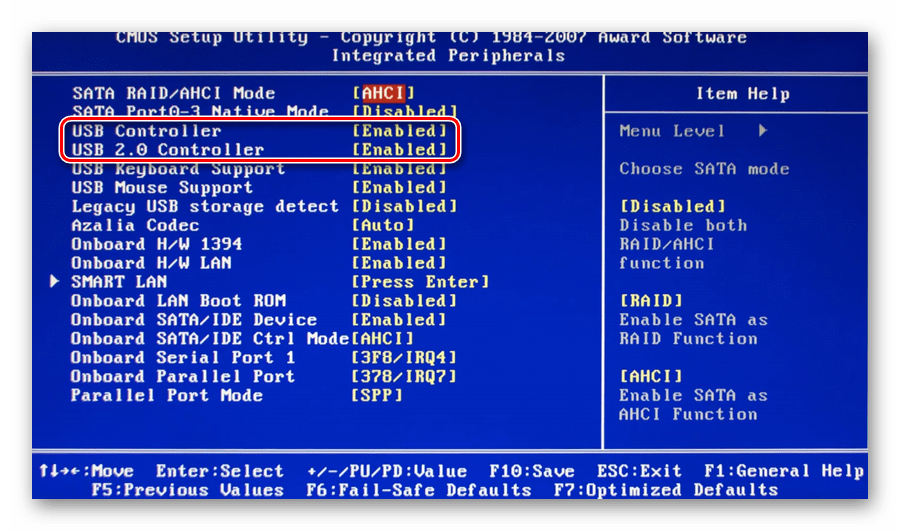
Подробнее: Настраиваем BIOS для загрузки с флешки
Способ 2: «Безопасный режим»
Этот, наиболее простой прием имеет смысл использовать, если сбой произошел после восстановления или обновления Виндовс. После того как пропадет экран с описанием ошибки, появится загрузочное меню, в котором и следует произвести описанные ниже действия.
Идем в настройки дополнительных параметров.
Переходим к поиску и устранению неисправностей.
Снова кликаем по «Дополнительным параметрам».
Открываем «Параметры загрузки Windows».
На следующем экране жмем «Перезагрузить».
Для того чтобы запустить систему в «Безопасном режиме», жмем клавишу F4.
- Входим в систему обычным способом, а затем просто перезагружаем машину через кнопку «Пуск».
Если ошибка не имеет под собой серьезных причин, все пройдет удачно.
Способ 3: Восстановление при загрузке
Этот способ похож на предыдущий. Отличие состоит в том, что «лечением» займется автоматическое системное средство. После того как появится экран восстановления, выполняем пункты 1 – 3 из предыдущей инструкции.
Выбираем блок «Восстановление при загрузке».
Средство произведет диагностику и применит необходимые исправления, например, сделает проверку диска на ошибки. Наберитесь терпения, так как процесс может оказаться весьма длительным.
Если загрузить Виндовс так и не удалось, идем далее.
Способ 4: Восстановление загрузочных файлов
Невозможность загрузить систему может говорить и о том, что повреждены или удалены, в общем, не найдены файлы в соответствующем разделе диска. Их можно восстановить, попробовать перезаписать старые или создать новые. Делается в среде восстановления или с помощью загрузочного носителя.

Подробнее: Способы восстановления загрузчика Windows 10
Способ 5: Восстановление системы
Использование данного метода приведет к тому, что все изменения в системе, произведенные до того момента, как возникла ошибка, будут отменены. Это значит, что установку программ, драйверов или апдейтов придется произвести заново.
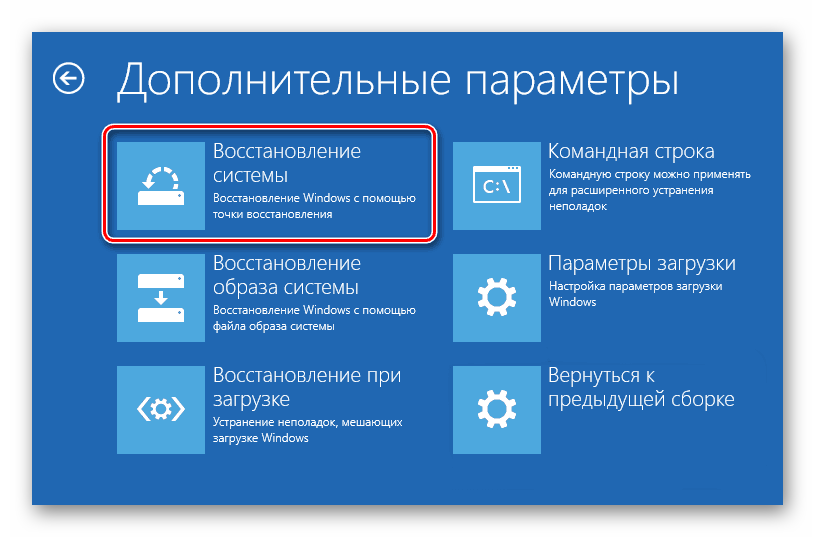
Подробнее:Восстанавливаем ОС Windows 10 к исходному состояниюОткат к точке восстановления в Windows 10
Заключение
Исправление ошибки «INACCESSIBLE_BOOT_DEVICE» в Виндовс 10 – задача довольно сложная, если сбой произошел из-за серьезных неполадок в системе. Надеемся, что в вашей ситуации все не так плохо. Неудачные попытки восстановить работоспособность системы должны натолкнуть на мысль о том, что, возможно, имеет место физическая неисправность диска. В этом случае поможет только его замена и переустановка «винды».
Опишите, что у вас не получилось.
Наши специалисты постараются ответить максимально быстро.
Решение сложное
Как всегда в решении любых проблем есть простой путь и сложный. Сначала опишем сложный, чтобы пользователи имели представление о методах борьбы с inaccessible boot device. Итак, в зависимости от причины появления, описанной выше, могут быть реализованы следующие действия:
Редактирование реестра, которое лучше проводить только специалисту, знающему своё дело очень хорошо. Сделать это можно при помощи специального программного обеспечения, например, утилита CCleaner отлично подходит для этих целей. Программа загружается с официального сайта и даёт подробные подсказки для действий.
- Рекомендуется проверить машину на наличие вирусов. Подойдёт для этих целей абсолютно любой антивирус, который в состоянии просканировать систему.
- Для избавления от inaccessible boot device можно порекомендовать прочистить Windows 10 от ненужного хлама. Обычно это временные файлы программ, которые не удаляются с компьютера ввиду своей необходимости в определённый момент времени. К сожалению, такой мусор сам собой не уберётся. В качестве инструмента очистки подойдёт тот же CCleaner.
- Как вариант, можно поставить свежие драйвера. Потребуется зайти в свойства устройств панели управления и правой кнопкой мыши щёлкнуть по каждому. Выйдет контекстное меню с предложение обновить драйвер.
- Удаление и установка Windows Operating System может помочь справиться с inaccessible boot device. Ведь, если повреждены какие-то элементы данной системы, то её свежая загрузка приведёт все в норму. Программа удаляется из списка утилит панели управления как обычное приложение.
- Обновление всех драйверов – это только часть решения проблемы. Можно попробовать также установить вообще все обновления для Windows 10, которые только доступны на текущий момент. Это закроет слабые места и нейтрализует сбои в работе.
- Проверка оперативной памяти на целостность может помочь выявить потенциальную проблему с этим оборудованием. Обычно компьютер тревожно пищит при загрузке, что может говорить о неисправности оборудования.
Способы устранения
Почему Windows 10 очень долго загружается
регулярно обновляет свой главный продукт — виндовс 10. Разработчики хотят усовершенствовать ее до безопасного и стабильного состояния, но одни из последних обновлений почему-то начали вызывать ошибку Inaccessible Boot Device при загрузке Windows 10. Как сообщают специалисты, она может вызываться попыткой ОС установить сразу два файла апдейта.
Обратите внимание! Регулярно появляющиеся проблемы решить не всегда просто, но компания уже выложила ряд инструкций на одном из своих сайтов. Описанные ниже действия подходят не только к обновлению Windows 10 Fall Creators, но и к Anniversary update
Перенос и удаление кривых пакетов обновлений в виндовс 10
Для этого способа нужно в первую очередь сделать загрузочный носитель. Он необходим для входа в меню рекавери ОС и консоль. Если диск или флешка готовы, то можно вставлять их в ПК и запускать. После попадания в режим рекавери необходимо нажать на значок, инициализирующий запуск утилиты поиска и исправления ошибок, а затем выбрать раздел дополнительных конфигураций. В этом разделе запускают консоль и вводят следующие команды и выполняют их по очереди:
- «reg load HKLM\temp c:\windows\system32\config\software»;
- «reg delete „HKLM\temp\Microsoft\Windows\CurrentVersion\Component Based Servicing\SessionsPending“ /v Exclusive»;
- «reg unload HKLM\temp».
После этого нужно достать из памяти ряд инсталляционных пакетов через команду «dism /image:C:\ /get-packages». Будет выведен список пакетов, среди которых нужно найти Installed Pending. Остается создать каталог для переноса кривого файла. Делается это по команде «MKDIR C:\temp\packages». Остается удалить файл — «dism /image:c:\ /remove-package /packagename:PACKAGEIDENTITYNAME /scratchdir:c:\temp\packages».

Проверка диска на наличие ошибок
Выполнение проверки файлов ОС через специальную команду
Для решения ошибок и сбоев в OС имеется встроенная программа проверки файлов и их исправления SFC («Системный сканер файлов»). Работать со средством просто:
- Перейти в командную строку способом, который был описан выше.
- Скопировать или вписать в нее команду «sfc /scannow» и нажать клавишу «Ввод».
- Дождаться окончания проверки и исправления поврежденных данных.
Важно! Если выполнение команды происходило в обычном режиме, и у ОС не получилось решить проблему, то рекомендуется загрузиться в Safe Mode и произвести проверку еще раз
Проверка HD и SSD на неисправности
Очень часто ошибка Inaccessible Boot Device появляется, когда операционной системе не удается получить доступ к данным из-за повреждения жесткого диска. Проверить этот факт и по возможности исправить его можно следующим образом:
- Запускают консоль с привилегиями администратора.
- Копируют или прописывают вручную команду «chkdsk /f».
- Перезагружают персональный компьютер или ноутбук, нажав на клавишу «Y».
- Дожидаются рестарта ПК и окончания проверки диска, после которой будет предпринята попытка восстановления.
Активация AHCI в БИОС
Бывает и так, что после обновления БИОС не загружается Windows 10. Современные версии БИОС обладают инструментами инициализации и проверки аппаратуры. Они также способны активировать загрузчик вместо ОС. Работа с режимом хост-контроллера может привести к рассматриваемой проблеме. Для ее решения необходимо:
- Перезагрузить ПК и войти в БИОС.
- Перейти в категорию «Advanced» и найти там настройку «AHCI».
- Установить ее значение на «Включено» («Enabled»).
- Сохранить настройки и выйти из БИОС. Ошибки возникнуть не должно.
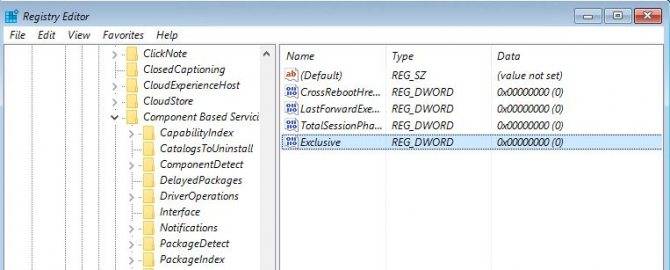
Удаление ключей можно произвести и в «Редакторе реестра»
Плохой контакт проводов
Иногда проблемы возникают не из-за неисправного диска, а из-за того, что он плохо подключен. В таких случаях рекомендуется:
- выключить компьютер и вынуть вилку удлинителя с розетки;
- разобрать системный блок и найти место подключения жесткого диска к материнской плате. Обычно он подключается в один из 6 разъемов, находящихся справа внизу;
- отключить кабель от материнской платы и подключить его снова, проверив надежность контакта проводников;
- запустить компьютер и проверить работоспособность диска.
Другие возможные
Возможно, после апдейта OS некоторые ее компоненты остались прежними и не поддерживающими новые программные продукты. Чаще всего ошибка возникает из-за драйверов. Устаревшие компоненты могут вызывать ошибки из-за проблем с совместимостью.
Обратите внимание! Многие пользователи на специализированных форумах сообщали, что проблему удалось решить обновлением драйвера «Контроллер IDE ATA / SATA»