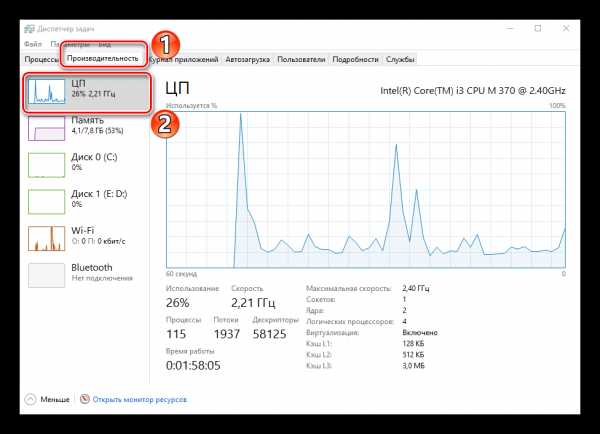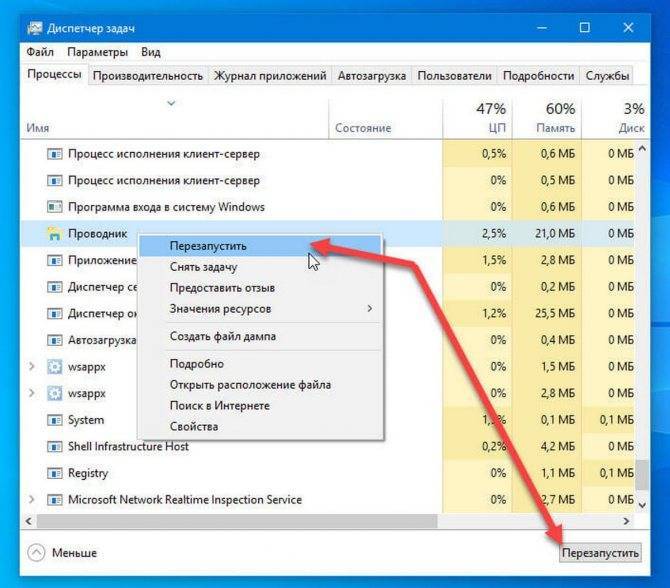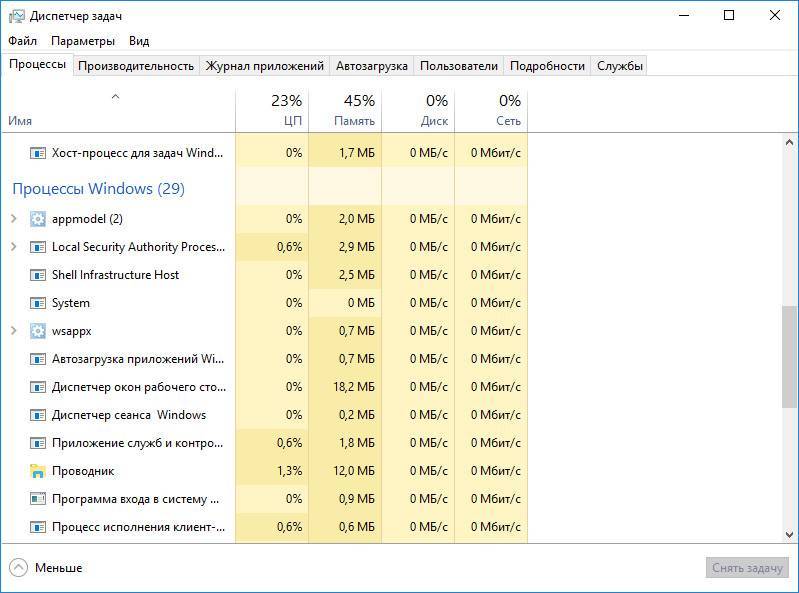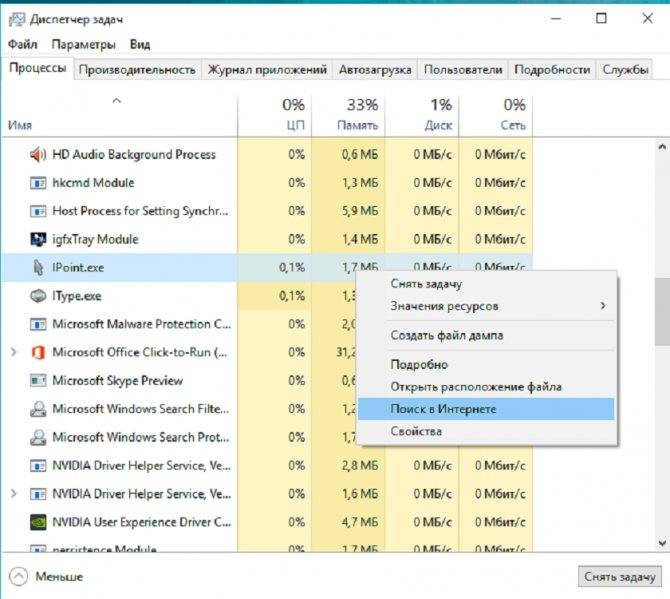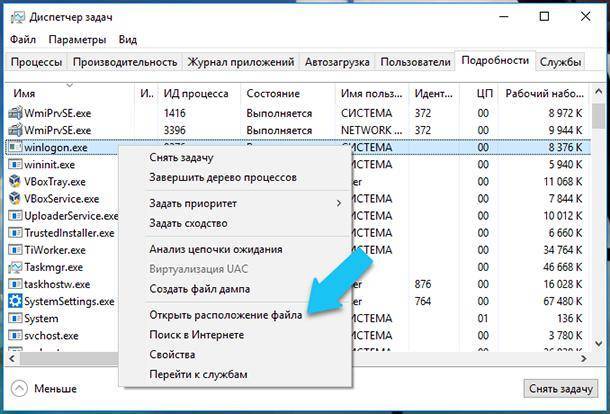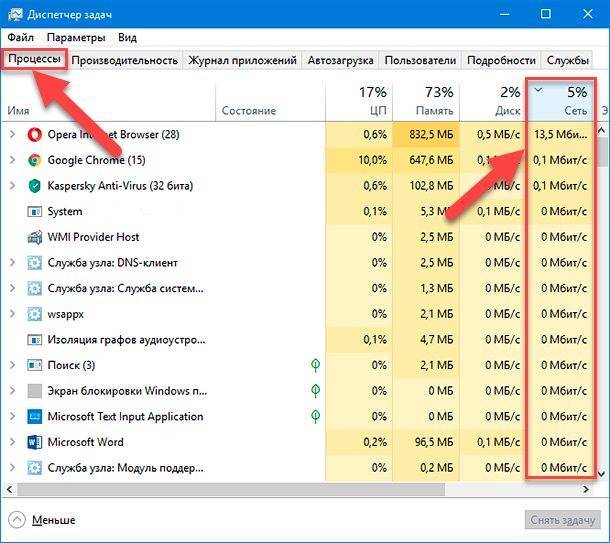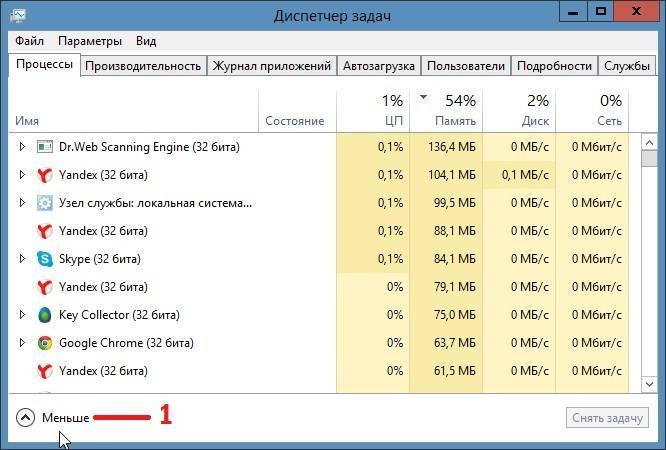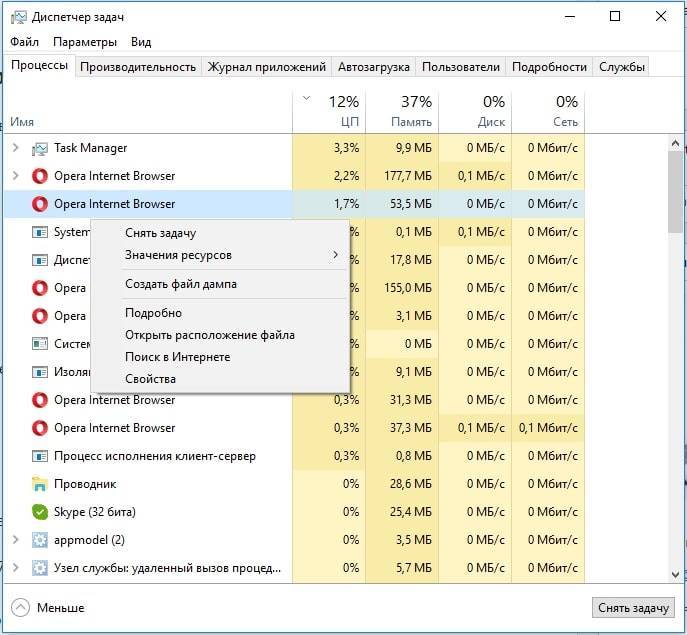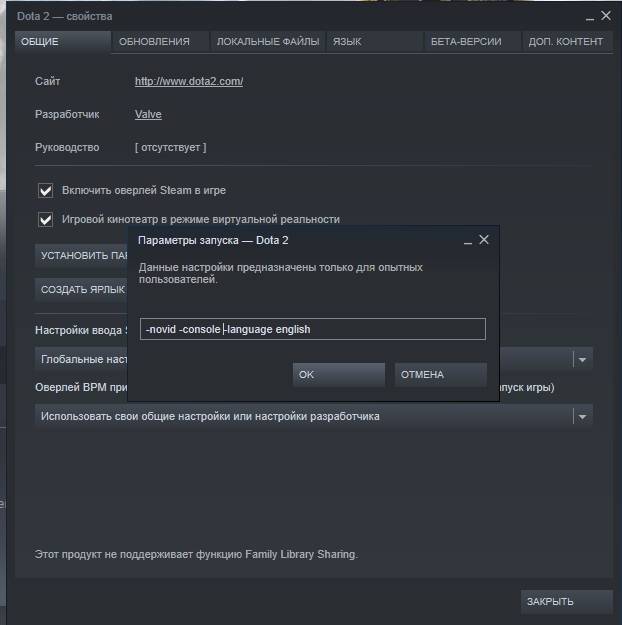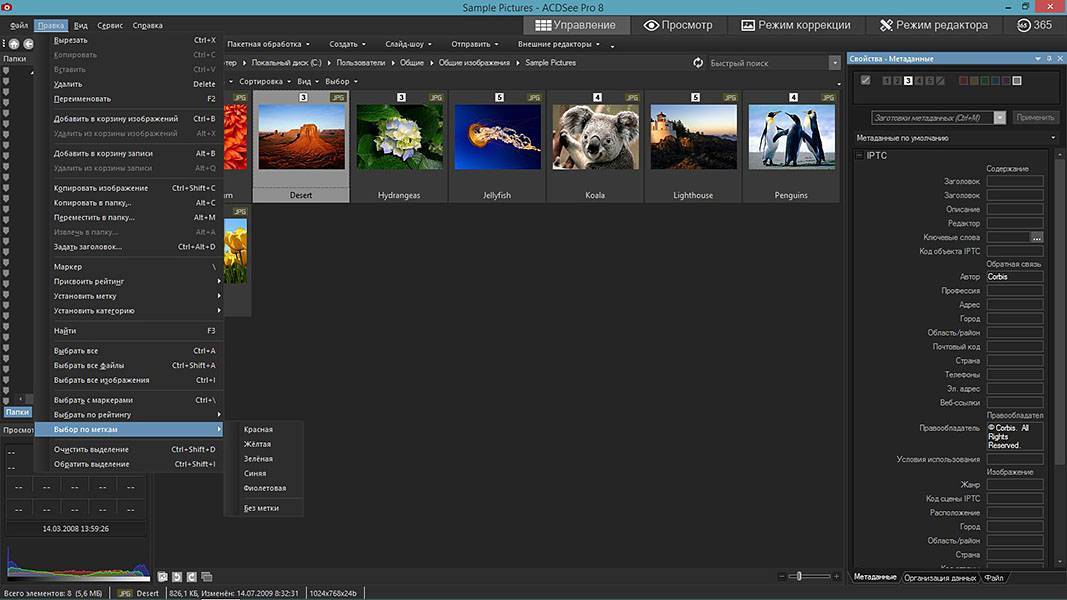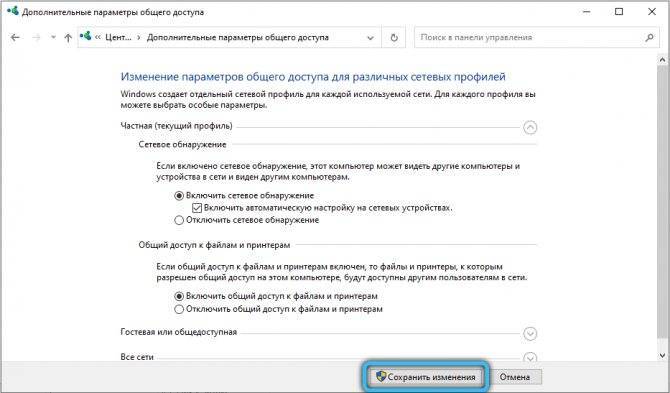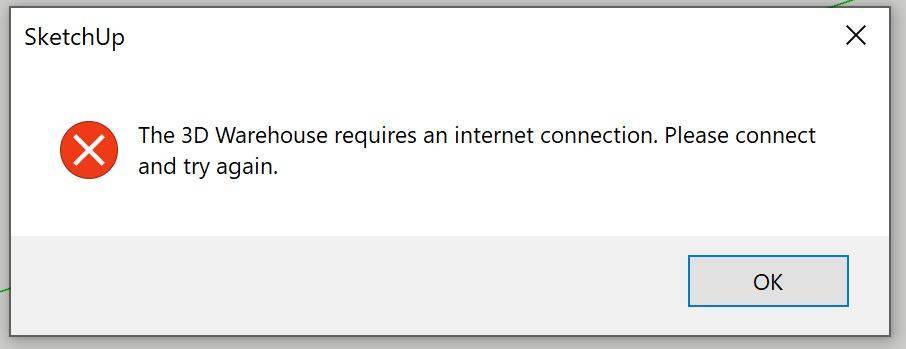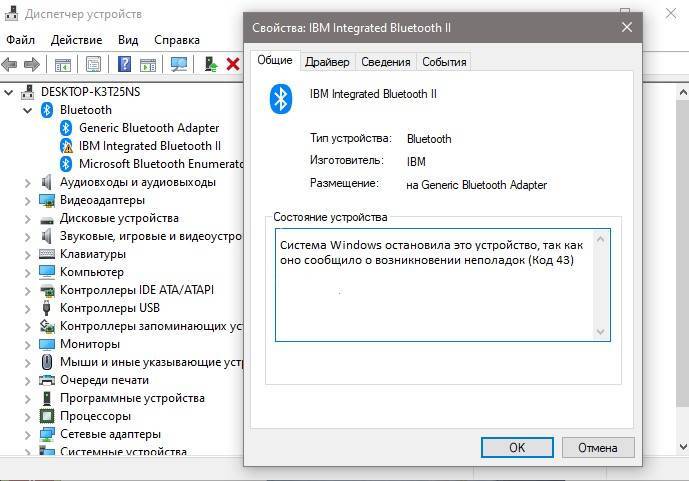Как включить диспетчер задач, если написано что диспетчер задач отключён администратором?
Что делать, если появляется сообщение «Диспетчер задач отключен администратором» . +18+19/-1 Если при попытке запустить Диспетчер задач Windows (любым способом – или с помощью Ctrl+Alt+Del, или с помощью Пуск –> Выполнить… –> taskmgr –> OK) появляется диалоговое окно «Диспетчер задач» с сообщением «Диспетчер задач отключен администратором» , то это, как правило, говорит о возможном заражении системы вирусами.
Дело в том, что вирусы отключают Диспетчер задач, чтобы их нельзя было принудительно выгрузить из оперативной памяти. При этом в Реестре Windows в разделе создается параметр REG_DWORD DisableTaskMgr со значением 1.
Даже после удаления вируса, запретившего запуск Диспетчера задач, запуск его невозможен. Чтобы вновь сделать возможным запуск Диспетчера задач нажмите Пуск –> Выполнить… –> в поле Открыть: введите gpedit.msc –> OK –> откроется диалоговое окно Групповая политика –> Групповая политика –> Политика «Локальный компьютер» –> Конфигурация пользователя –> Административные шаблоны –> Система –> Возможности Ctrl+Alt+Del –> справа в окне Возможности Ctrl+Alt+Del двойным щелчком левой кнопки мыши по строке Удалить диспетчер задач (Состояние по умолчанию – Не задана) вызовите окно Свойства: Удалить Диспетчер задач –> установлен переключатель Включен –> поставьте Отключен (или Не задан) –> Применить –> OK.
Закройте окно Групповая политика. Для вступления в силу изменений без перезагрузки ПК сверните все открытые окна (щелкнув кнопку Свернуть все окна на панели Быстрый запуск, или нажав сочетание клавиш – клавиши с логотипом Windows+D), нажмите клавишу F5 (или щелкните правой кнопкой мыши по свободной от значков поверхности Рабочего стола, в открывшемся контекстном меню щелкните Обновить) .
Если запуск Редактора реестра не заблокирован (что после вирусной атаки бывает редко) , для включения Диспетчера задач можно отредактировать Реестр: нажмите Пуск –> Выполнить… –> в поле Открыть: введите regedit –> OK –> откроется Редактор реестра. В разделе нужно найти параметр REG_DWORD DisableTaskMgr и установить его значение 0 (или совсем удалить этот параметр) .
Если Редактор реестра не запускается, то скорее всего вирус создал в реестре Windows разделе параметр REG_DWORD DisableRegistryTools со значением 1.
Тонкости работы с TaskManager
Для идентификации того или иного процесса Windows (как пользовательских, так и системных) стоит воспользоваться поиском в интернете. Существуют целые базы данных в сети, посвящённые данному вопросу, например, ProcessLibrary.
Информация о процессе «conhost.exe» на сайте ProcessLibrary
Воспользовавшись поиском, на ProcessLibrary можно получить всю информацию об интересующем вас процессе: подробное описание, является ли он вредным для системы, насколько ресурсоёмким оказывается его выполнение, и, главное, можно ли его отключить.
Видео: диспетчер задач Windows: отключаем лишние службы и процессы
https://youtube.com/watch?v=U0pa-vC_laM
Первоначальное количество процессов на только что установленной Windows 7 может составлять несколько десятков (в среднем, около тридцати). Это то количество служебных программ, которое требуется самой системе для успешного функционирования. В дальнейшем, после установки пользователем дополнительного ПО, которое прописывает себя в автозагрузку системы (Dropbox, Punto Switcher, uTorrent) или создаёт новые службы (Adobe Flash Player Update Service), количество процессов в диспетчере задач может увеличиться в несколько раз.
Количество процессов после загрузки только что установленной Windows 7 составляет порядка тридцати
Разумеется, слишком большое количество одновременно запущенных процессов, может сказываться на производительности ПК и комфорте работы с ним. Далеко не все приложения и службы востребованы пользователем постоянно, иногда они лишь потребляют ресурсы, которых не хватает другим программам. Тогда их следует завершить, воспользовавшись соответствующей кнопкой на вкладке диспетчера задач «Процессы».
Если процесс является службой или программой, которая грузится автоматически вместе с Windows, его можно отключить, воспользовавшись системной утилитой «msconfig.exe». Для этого:
- Откройте окно «Выполнить» (Win+R).
- Введите «msconfig.exe» и нажмите кнопку «ОК».
- Во вкладках «Службы» и «Автозагрузка» снимите галки с тех программ и сервисов, которые вам не нужны.
- Закройте окно «Конфигурация системы» и перезагрузите компьютер.
Снимите пометки с тех программ, которые не должны грузиться автоматически вместе с запуском Windows
Одно приложение может запускать несколько процессов. Так браузер Google Chrome под каждую открытую пользователем вкладку создаёт новый процесс.
Работающих процессов с названием «svchost.exe» может быть больше десяти. Это нормально, ведь каждый процесс подгружает одну или более служб из динамических библиотек (DLL). Очень часто вирусы пытаются маскироваться именем, похожим на svchost. Как отличить настоящую утилиту от подставной подробно описано на сайте Microsoft Community.
Количество запущенных процессов svchost.exe может достигать нескольких десятков, в зависимости от количества работающих служб Windows
Если в списке процессов присутствуют программы, которых вы не устанавливали, но они активно потребляют системные ресурсы, стоит заподозрить, что ваш ПК стал жертвой вирусной атаки. Проверьте ваш компьютер антивирусными программами, антивирусными сканерами типа «CureIt» от Dr.Web или «Kaspersky Virus Removal Tool» от KasperskyLab.
Как перезагрузить Проводник
При сбоях браузера поможет закрыть его и запустить заново. Во многих онлайн плеерах есть функция, которая позволит продолжить просмотр с места, на котором вы остановились. Если браузер перезапускать нет желания или это не помогло – смотрим инструкцию ниже. Инструкция одинаковая для Windows 7,8, Vista и 10й версии, лишь с небольшими отличиями.
- Запускаем Диспетчер Задач комбинацией клавиш Ctrl+Alt+Del или Ctrl+Shift+Esc.
- На вкладке “Процессы” ищем программу “Проводник”.
Кликаем правой кнопкой мыши и выбираем “Перезапустить”.
Перезапускаем работу Проводника
- Если не получилось найти перейдите во вкладку “Подробности” и ищите процесс
Когда нашли нажмите правой и выберите “Снять задачу”.
Завершаем процесс
Если у вас Windows ниже версии 10 (например 7,8 или Vista) – так же ищите процесс, кликните правой и выбираете “Снять задачу” или “Завершить процесс”.
После завершения работы программы – могут пропасть все значки с рабочего стола и сама Панель Задач. Пугаться не надо – мы запустим всё заново.
Запускаем проводник
Снова открываем Диспетчер задач, затем нажимаем пункт “Файл” и “Запустить новую задачу”.
Запустить новую задачу
Так же можно нажать комбинацию клавиш Windows+R. В открывшемся окне пишем команду и нажимаем Enter.
Как вернуть диспетчер задач с использованием реестра?
Мы перейдем сразу к делу, а именно – восстановлению диспетчера. Нажмите комбинацию клавиш Win+R и в открывшемся окне «Выполнить» введите фразу regedit .
Мы находимся в реестре. Далее открываем различные вкладки слева, чтобы попасть в следующий раздел: HKEY_CURRENT_USERSoftwareMicrosoftWindowsCurrentVersionPolicies.
В разделе Policies вы должны в правом окне увидеть параметр DisableTaskMgr , который и создал вирус, дабы выключить диспетчер задач. Если такого параметра нет, то причина кроется в другом.
Итак, если вредоносный параметр присутствует в неположенном месте, то изменим его значение с 1 на 0. Для этого просто нажмите на него два раза правой кнопкой мыши и поменяйте поле «Значение». Нажимаем ОК и пробуем запустить диспетчер, если не вышло, перезапустите ПК и попробуйте снова.
И, кстати, DisableTaskMgr можно и удалить.
Перемещение панели задач через Редактор реестра
Также расположение Панели задач можно изменить через Редактор реестра. Данный способ стоит использовать только в том случае, если предыдущие по каким-то причинам не работают.
- Откройте Редактор реестра. Для этого нужно нажать комбинацию клавиш Win-R и выполнить команду «regedit».
- Перейдите в указанный ниже раздел.
Компьютер\HKEY_CURRENT_USER\SOFTWARE\Microsoft\Windows\CurrentVersion\Explorer\StuckRects3 - Откройте параметр «Settings» и отредактируйте значение указанное на картинке внизу.
- Если указать значение 00 — панель задач будет располагаться с левой стороны, 01 — вверху, 02 — справа, 03 -внизу.
- Откройте Диспетчер задач (Ctrl-Shift-Esc) и перезагрузите программу «Проводник».
Диспетчер задач не показывает приложения/процессы
Решение 1. Запустите сканирование SFC
Это сканирование проверяет, есть ли на вашем компьютере сломанные компоненты Windows, которые вызывают пустой диспетчер задач.
Перезагрузите компьютер и снова проверьте диспетчер задач, чтобы увидеть, отображает ли он процессы. Если нет, попробуйте следующее решение.
Это решило проблему? Если нет, попробуйте следующее решение.
Решение 3. Запустите средство DISM и средство готовности к обновлению системы.
Этот инструмент помогает исправить ошибки повреждения Windows, когда не удается установить обновления Windows и пакеты обновления из-за ошибок повреждения, таких как поврежденный системный файл.
После завершения восстановления перезагрузите компьютер и проверьте, сохраняется ли проблема, после чего вы можете использовать средство готовности системы.
Этот инструмент готовности к обновлению системы используется, поскольку в служебном хранилище Windows обнаружены несоответствия, которые могут помешать успешной установке будущих обновлений, пакетов обновления и программного обеспечения. Он проверяет ваш компьютер на наличие таких несоответствий и пытается решить проблемы, если они найдены.
Решение 4. Создайте новый профиль пользователя.
Если диспетчер задач восстановлен в новом профиле, это может означать, что ваш другой пользовательский профиль поврежден, поэтому сделайте следующее:
Если проблема исчезнет, вы можете либо исправить старую учетную запись пользователя, либо перейти на новую.
В Диспетчере задач пропала шапка: как исправить?
Под шапкой подразумевается та информация, которая расположена непосредственно над рабочей областью программы. В нашем случае речь о трёх верхних строках: с названием, с пунктами меню и шестью вкладками. Если в Диспетчере задач пропало и верхнее меню, и вкладки, работать с ним становится затруднительно. Чтобы вернуть пропавшие строки, дважды щёлкнем левой кнопкой мыши по пустой рамке окошка, и строки отобразятся. Если же наоборот нужно уменьшить функциональность и размеры интерфейса программы, то в её полной версии точно так же щёлкаем по рамке. Урезанной версией интерфейса обычно пользуются, когда она располагается поверх всех других окон для наблюдения за работой процессора, потреблением памяти и т. п.
Теперь вы знаете, как вернуть Диспетчер задач в нормальный вид и насколько легко это сделать, а также для чего используется урезанный вид этой служебной программы. Надеемся, что статья вам помогла, и будем рады вашим отзывам!
Методы вызова
Существует целый ряд методов запустить Диспетчер задач. К сожалению, большинству пользователей не все они знакомы.
Способ 1: горячие клавиши
Самый простой вариант активировать Диспетчер задач – это применить горячие клавиши.
- Наберите на клавиатуре Ctrl+Shift+Esc.
- Диспетчер задач тут же запустится.
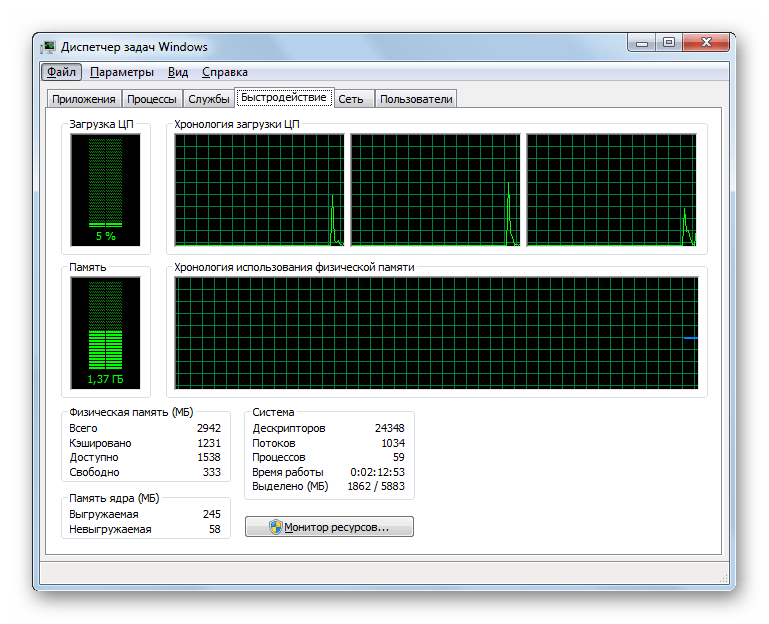
Данный вариант хорош почти всем, но в первую очередь, быстротой и легкостью. Единственный недостаток заключается в том, что далеко не все юзеры готовы запоминать подобные комбинации клавиш.
Способ 2: экран безопасности
Следующий вариант предусматривает включение Диспетчера задач через экран безопасности, но тоже при помощи «горячей» комбинации.
- Наберите Ctrl+Alt+Del.
- Запускается экран безопасности. Щелкайте в нем по позиции «Запустить диспетчер задач».
Системная утилита будет запущена.
Несмотря на то, что существует более быстрый и удобный вариант запуска Диспетчера посредством сочетания кнопок (Ctrl+Shift+Esc), некоторые пользователи применяют именно способ с набором Ctrl+Alt+Del. Это связано с тем, что в Виндовс XP именно данная комбинация служила для прямого перехода в Диспетчер задач, и юзеры по привычке продолжают её использовать.
Способ 3: панель задач
Наверное, самым популярным вариантом вызова Диспетчера является использование контекстного меню на панели задач.
- Щелкайте по панели задач правой кнопкой мышки (ПКМ). В перечне выбирайте «Запустить диспетчер задач».
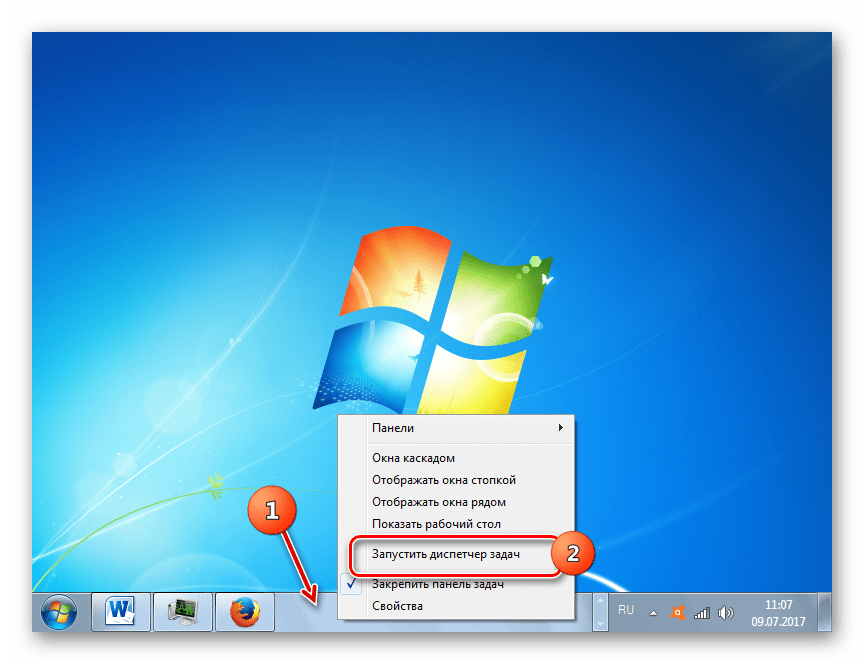
Нужный вам инструмент будет запущен.
Способ 4: поиск в меню «Пуск»
Следующий способ предусматривает использование окна поиска в меню «Пуск».
- Кликайте «Пуск». В поле «Найти программы и файлы» вбейте:
Можно также вбить и часть этой фразы, так как результаты выдачи начнут отображаться по ходу ввода. В блоке выдачи «Панель управления» щелкните по пункту «Просмотр запущенных процессов в Диспетчере задач».
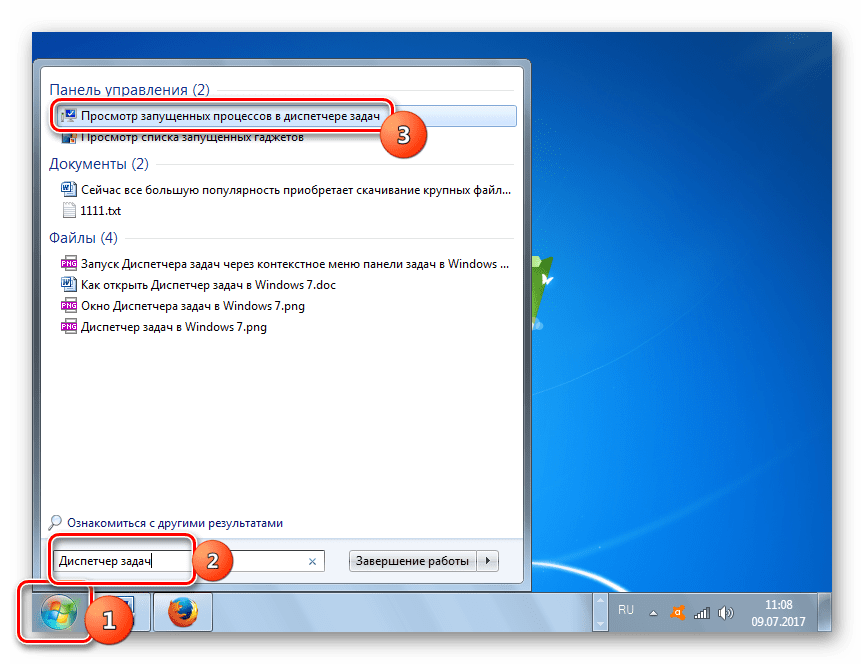
Инструмент будет открыт во вкладке «Процессы».
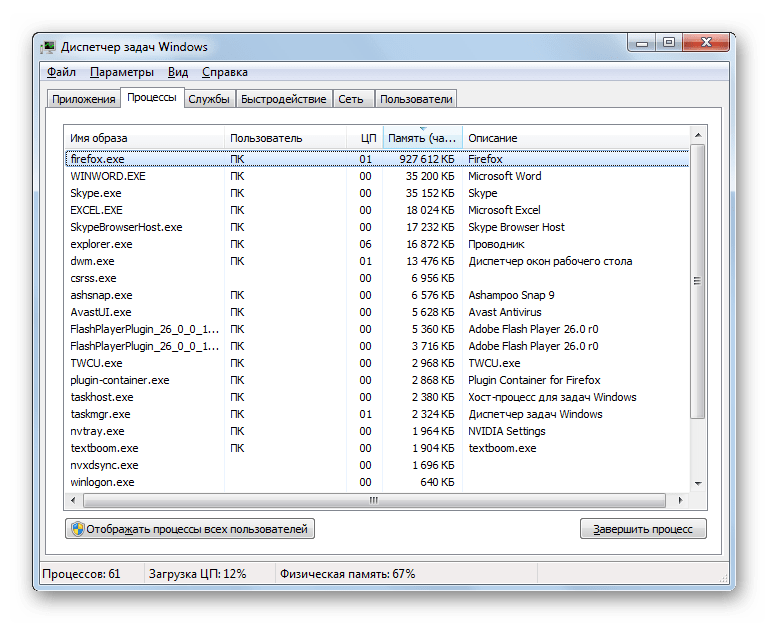
Способ 5: окно «Выполнить»
Запуск этой утилиты можно также произвести путем ввода команды в окно «Выполнить».
- Вызываем «Выполнить», нажав Win+R. Вводим:
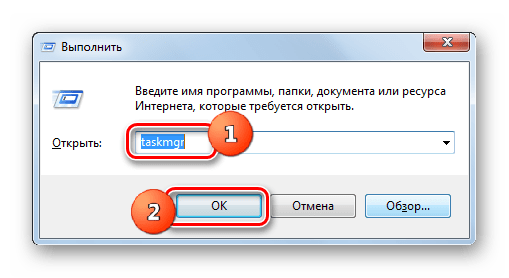
Способ 6: Панель управления
Запуск этой системной программы можно также осуществить через Панель управления.
- Кликайте «Пуск». Нажимайте в списке «Панель управления».
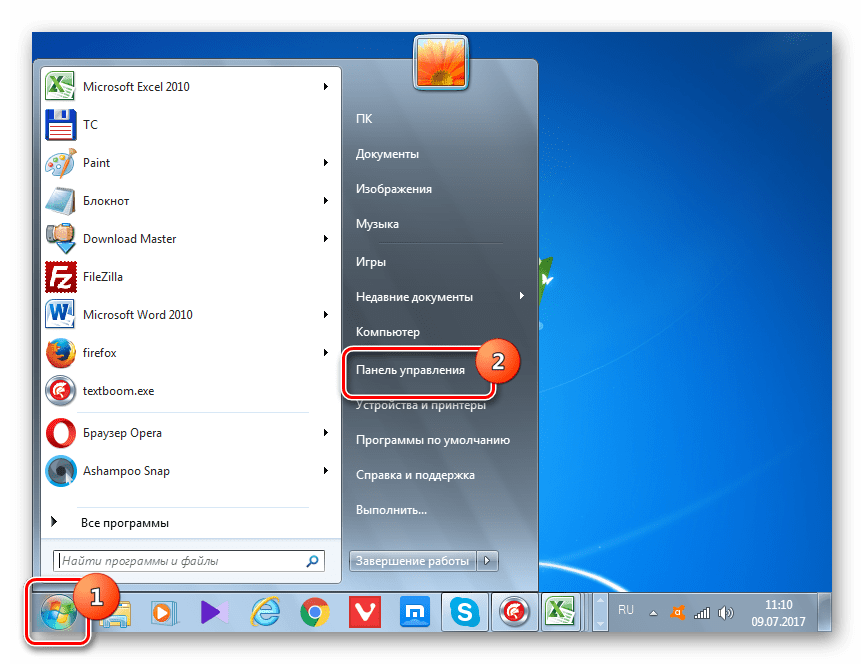
Переходите в «Система и безопасность».
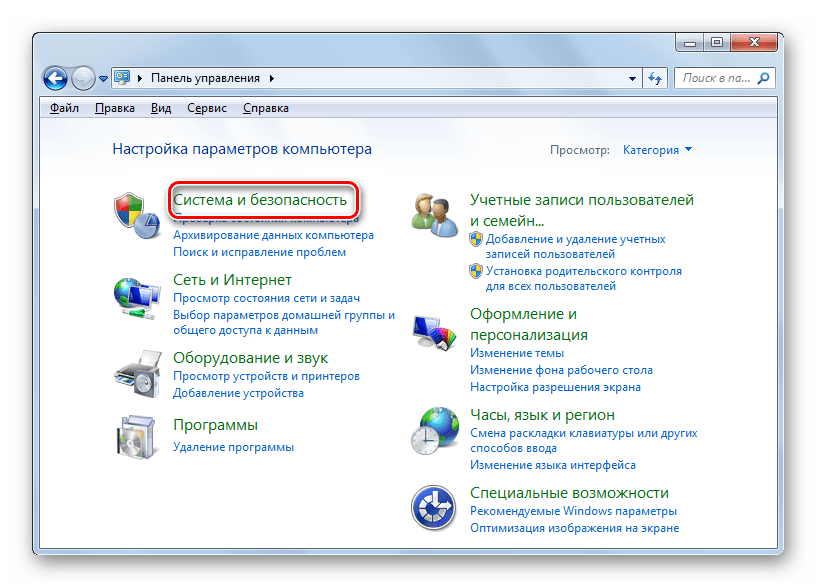
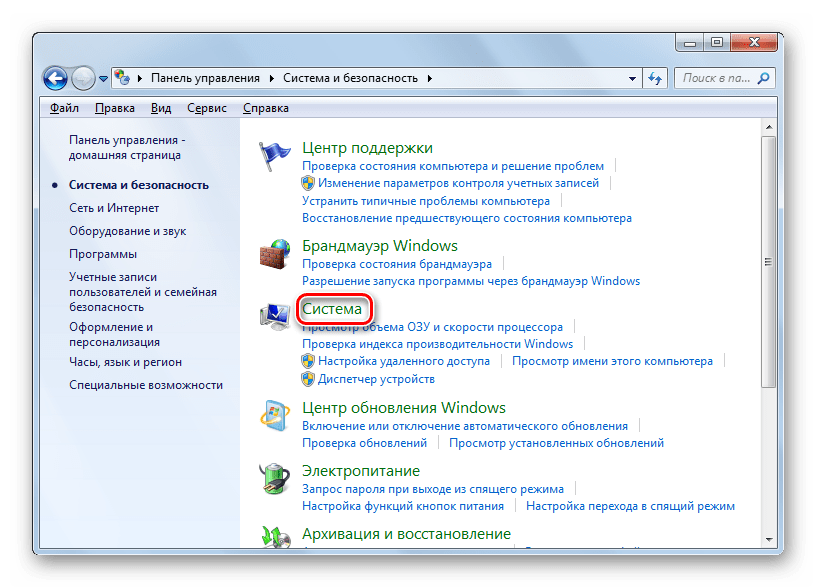
В левой нижней части данного окна щелкните «Счетчики и средства производительности».
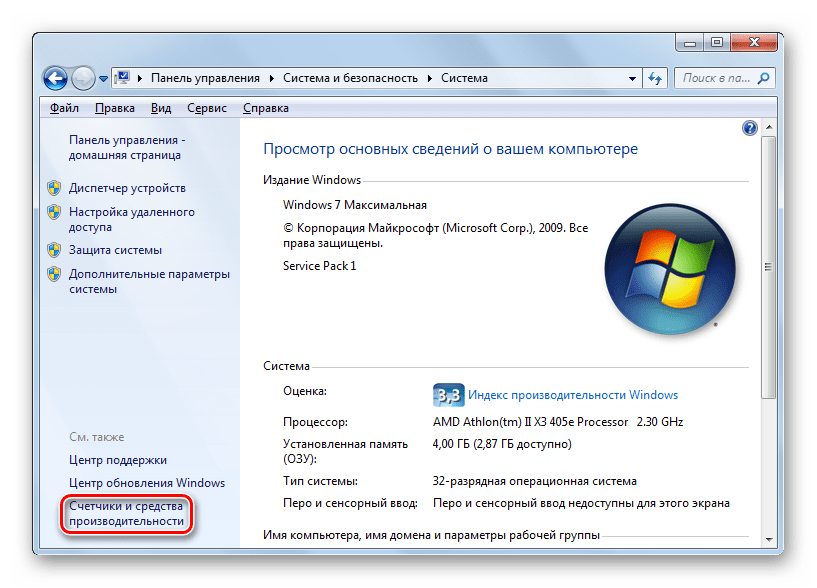
Далее в боковом меню перейдите по «Дополнительные инструменты».
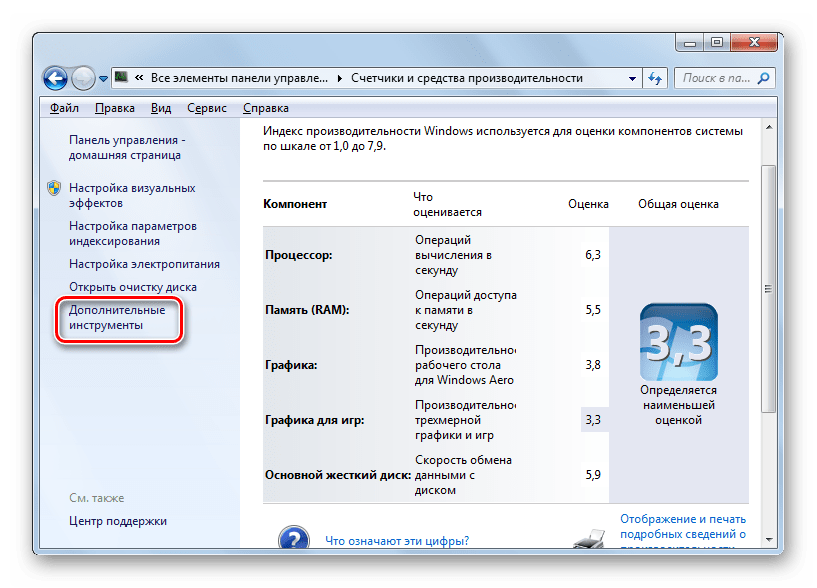
Запускается окно со списком утилит. Выберите «Открыть диспетчер задач».
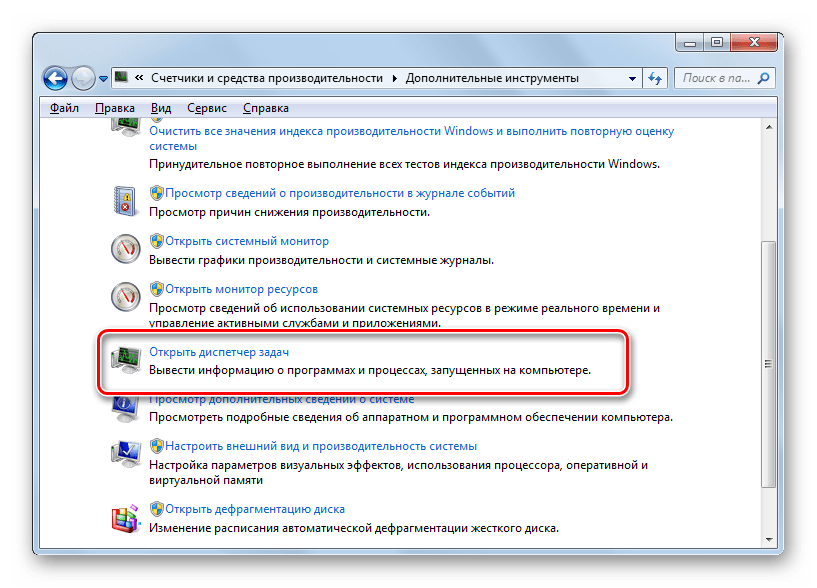
Способ 7: запуск исполняемого файла
Наверное, одним из самых неудобных способов открыть Диспетчер является непосредственный запуск его исполняемого файла taskmgr.exe через файловый менеджер.
- Откройте Проводник Windows или другой файловый менеджер. Введите в адресную строку следующий путь:
Щелкайте Enter или жмите на стрелочку справа от адресной строки.
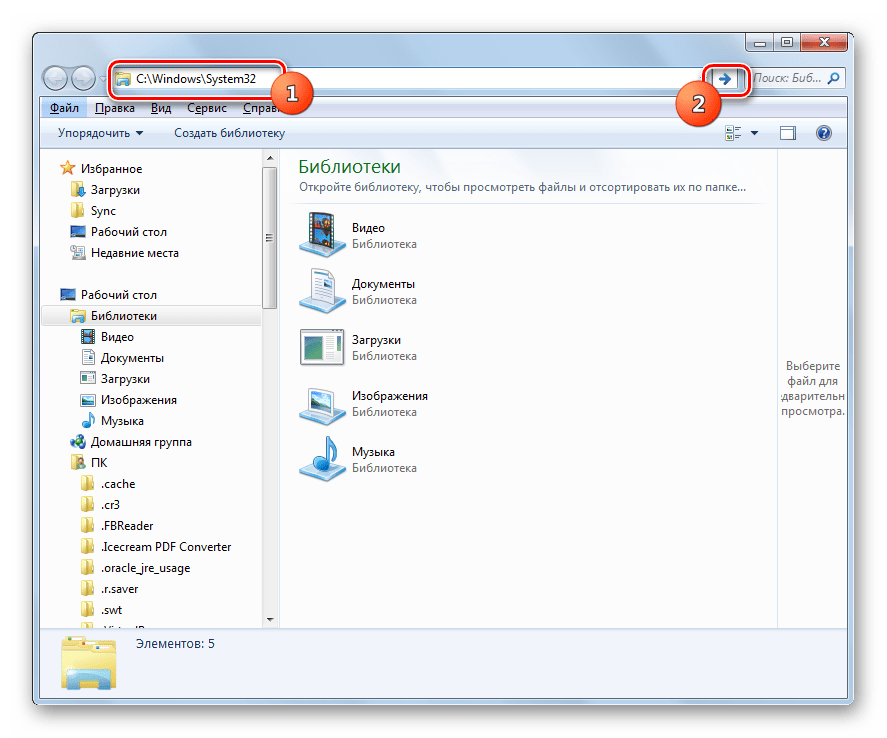
Выполняется переход в системную папку, в которой находится файл taskmgr.exe. Находим и дважды щелкаем по нему.
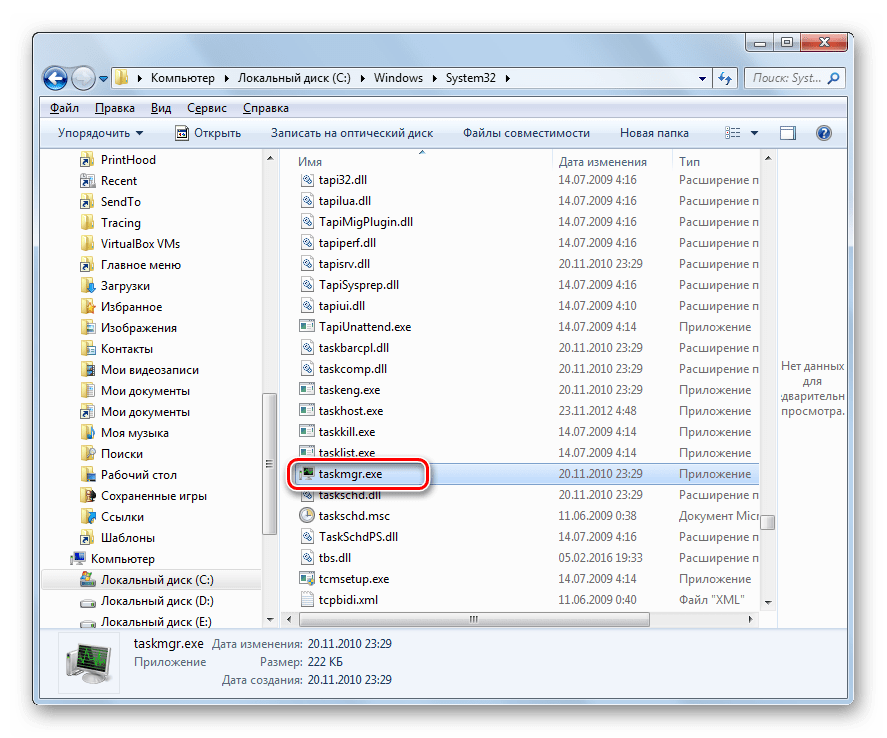
После этого действия утилита запущена.
Способ 8: адресная строка Проводника
Можно поступить проще, вбив в адресную строку Проводника полный путь к файлу taskmgr.exe.
- Открываем Проводник. Вводим в адресную строку:
Кликайте Enter или жмите на иконку в виде стрелки справа от строки.
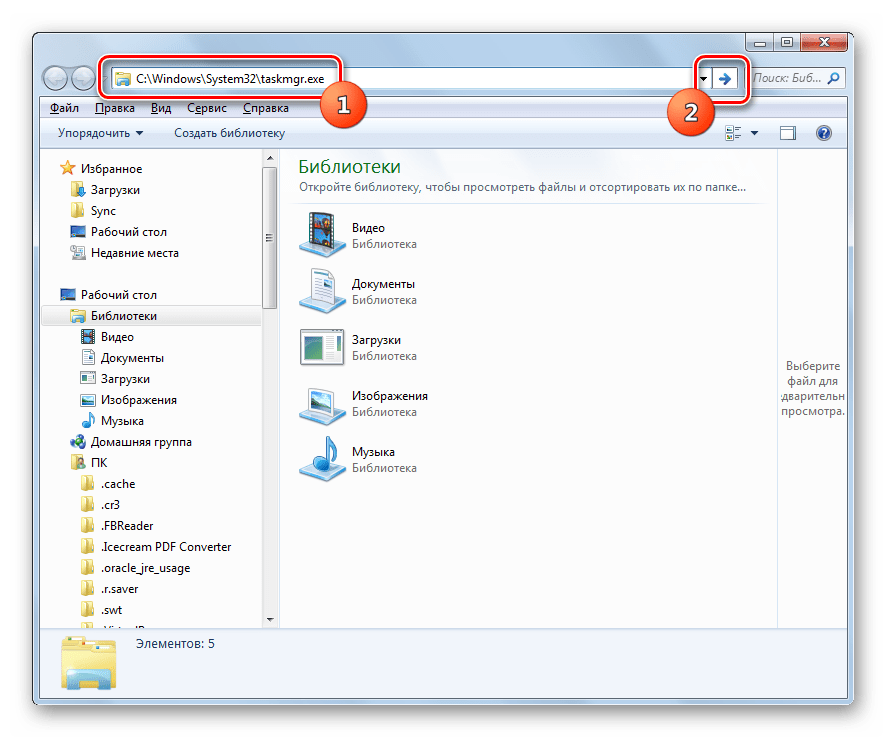
Происходит запуск Диспетчера без перехода в директорию расположения его исполняемого файла.
Способ 9: создание ярлыка
Также для быстрого и удобного доступа к запуску Диспетчера можете создать соответствующий ярлык на рабочем столе.
- Щелкните ПКМ по рабочему столу. Выбирайте «Создать». В следующем перечне кликайте «Ярлык».
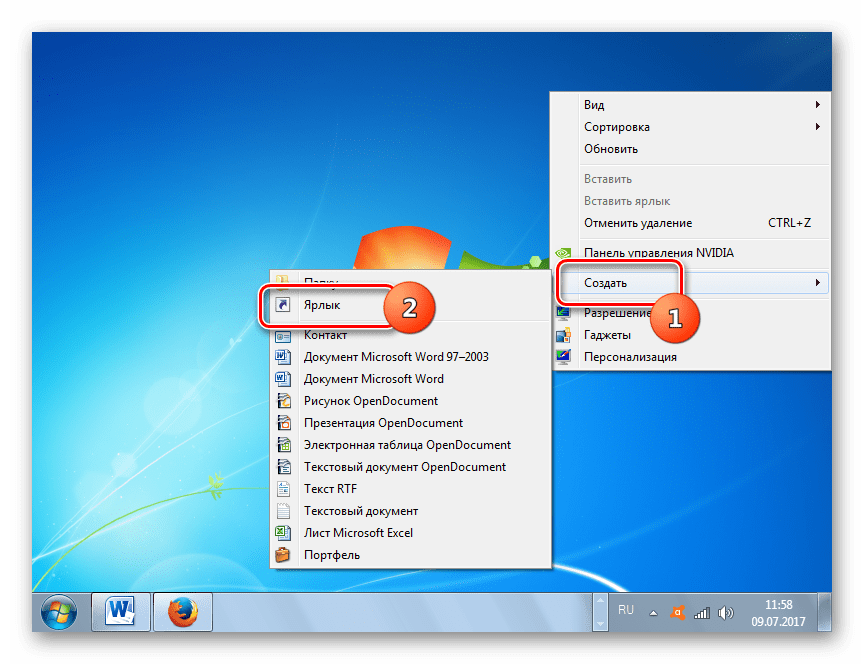
Запускается мастер создания ярлыка. В поле «Укажите расположение объекта» вставляем адрес размещения исполняемого файла, который мы уже выяснили выше:
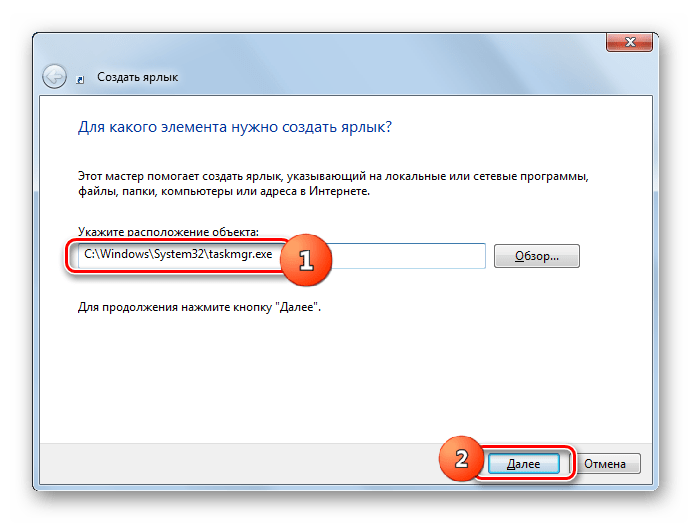
В следующем окне присваивается имя ярлыку. По умолчанию оно соответствует наименованию исполняемого файла, но для большего удобства можете его заменить на другое название, например, на «Диспетчер задач». Щелкайте «Готово».
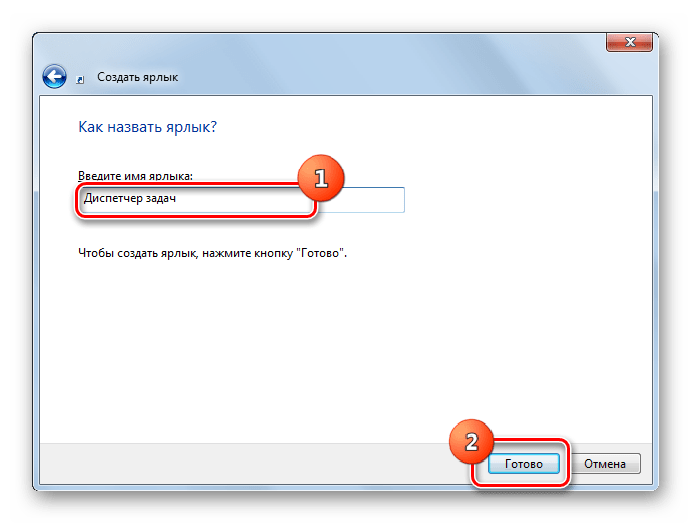
Ярлык создан и отображен на рабочем столе. Для активации Диспетчера задач достаточно дважды щелкнуть по объекту.
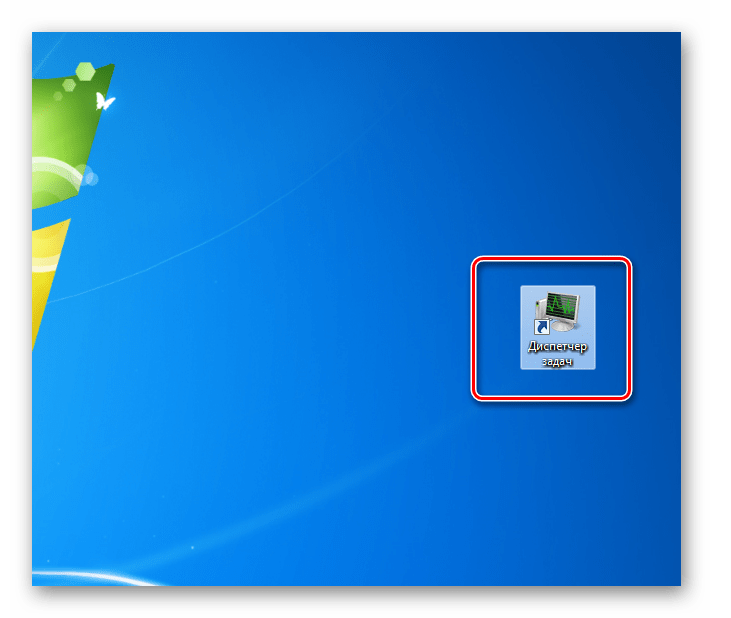
Как видим, существует очень много способов открыть Диспетчер задач в Виндовс 7. Пользователь сам должен решить, какой вариант ему более подходит, но объективно легче и быстрее всего запускать утилиту при помощи горячих клавиш или контекстного меню на панели задач.
Используйте Process Explorer
Диспетчер задач – не единственная возможность увидеть процессы на вашем компьютере. Когда ничего не получается, вы всегда можете . Диспетчер задач на моем ПК работает нормально, но я предпочитаю использовать Process Explorer.
Это потому, что Process Explorer более мощный и отображает больше деталей, чем диспетчер задач. Process Explorer имеет размер всего 2,5 МБ и может полностью заменить диспетчер задач. Поэтому каждый раз, когда вы открываете диспетчер задач, вместо него запускается диспетчер процессов. Вы можете отслеживать последний файл DLL любого процесса, находить утечки памяти, контролировать активные и запущенные процессы, можете использовать его для разблокировки файлов и папок и т.д. И всё это в удобном древовидном представлении. Самое приятное то, что вам даже не нужно устанавливать его.
Диспетчер задач – один из наиболее часто используемых инструментов в Windows 10. Часто он также является наиболее доступным инструментом для проверки того, что вызывает проблемы на типичном ПК с Windows. Надеюсь, одно из вышеперечисленных решений поможет вам исправить проблемы с самим диспетчером задач.
Как исправить неполадку в системе
Между тем, исправить проблемы, связанные с отсутствием отображения процессов в открывшемся меню, не так уж сложно. Главное в таких ситуациях – действовать в соответствии со строго определенным алгоритмом, прописанным для решения каждой конкретной задачи.
Свернутое окно
Одна из самых распространенных ситуаций – свернутое окно ДЗ, которое усложняет процесс использования этого инструмента. Тем не менее, проблема эта весьма условная, поскольку ее можно легко решить в два клика, просто щелкнув по расположенному в верхней части запущенного диспетчера основному окну.
Если же все процессы не отобразились даже после полноразмерного раскрытия окна, то стоит воспользоваться специальной виртуальной кнопкой отображения процессов для всех юзеров. В случае отключения пользовательских прав доступа к учеткам вместо кнопки будет отображаться флажок, способный выполнять аналогичную функцию.
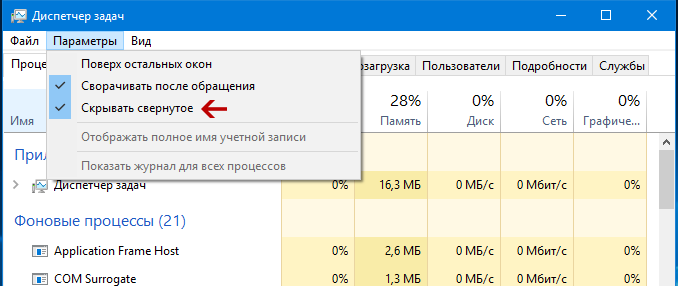
Нет доступа
Если же проблема обусловлена отсутствием доступа к учетным записям, то пользователю придется менять настройки групповой политики, используя универсальную команду grdit.msc. В этом случае необходимо перейти в пользовательские конфигурации и, используя административные шаблоны, перенастроить систему. Для этого необходимо войти в свойства диспетчера и проставить галочки напротив опции «Не задано» или «Отключить», не забыв перезагрузить систему для ее полноценного использования.
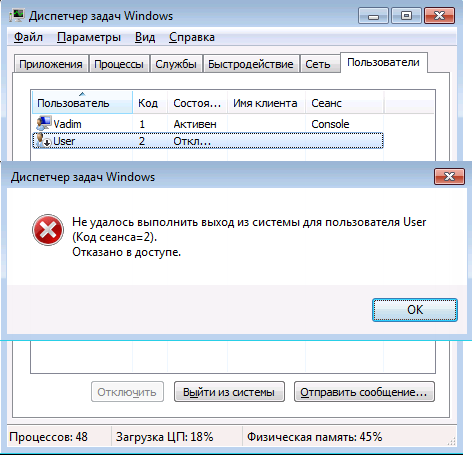
Что делать, если возник конфликт программ
Если же причина сбоя кроется в развитии конфликтов на программном уровне, что чаще всего случается при использовании в системе ПК альтернативного ПО, то придется избавиться от последнего. В противном случае «чужеродный» оптимизатор будет предлагать заменить стандартное ПО на собственное. В результате стандартный вызов начнет провоцировать обоюдную блокировку, со всеми вытекающими отсюда последствиями.
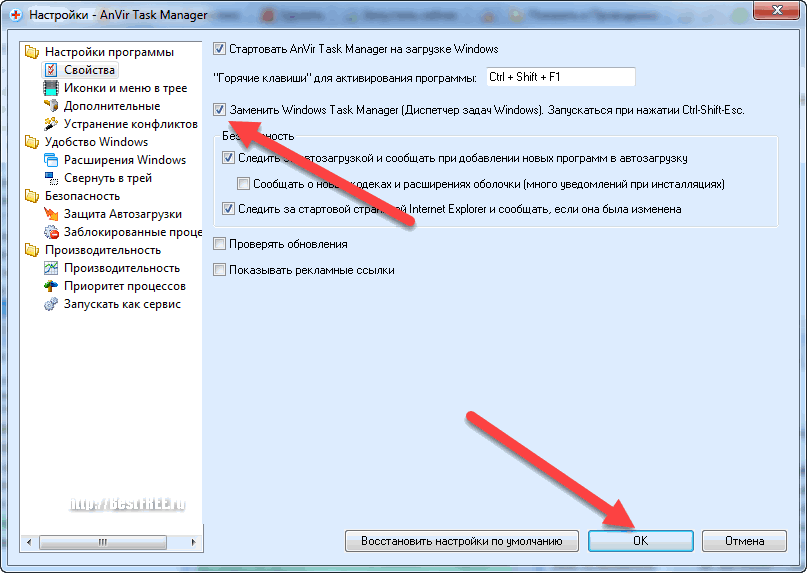
Как восстановить диспетчер задач, если он удален?
Чуть выше я уже говорил, что некоторые вредоносные программы способны удалить важные системные файлы на компьютере. Когда мы пытаемся запустить диспетчер задач, а он удален, нам высвечивается сообщение, что его не удаётся найти.
Для решения данной проблемы нам понадобится командная строка от имени администратора. Запустить можно из вкладки, которая открывается путем нажатия правой кнопкой мыши по меню Пуск.
В строке вводим команду sfc /scannow, которая проверяет систему на целостность файлов и в случае недостачи или повреждения чего-либо восстанавливает.
Вот таким образом мы смогли восстановить удаленный, либо отключенный диспетчер устройств. Хочется сказать, что, если у вас на компьютере случилось такое, то это проделки серьезного вируса, с которым нужно срочно бороться. Воспользуйтесь каким-нибудь антивирусом и проверьте систему, можно даже несколькими. Вот несколько статей по теме безопасность:
Как вернуть диспетчер задач с использованием редактора групповых политик?
Внимание! Данный метод подойдет не для всех версий Windows. Если у вас любая версия системы редакции «Домашняя» (Home), или OEM, то редактора групповых политик там вы не найдете
Снова открываем окно «Выполнить» и вводим туда команду gpedit.msc .
Далее нам нужно открыть раздел «Варианты действий после нажатия CTRL+ALT+DEL»:
- Политика «Локальный компьютер»;
- Конфигурация пользователя;
- Административные шаблоны;
- Система;
- Варианты действия после нажатия CTRL+ALT+DEL.
Отлично, теперь во второй части окна находим пунктик «Удалить диспетчер задач» нажимаем по нем два раза и открывается окно, где диспетчер у нас отключен (Положение кнопки стоит на «Включено»).
Чтобы диспетчер у нас заработал необходимо чекбокс перевести в положение «Не задано» и применить действие.


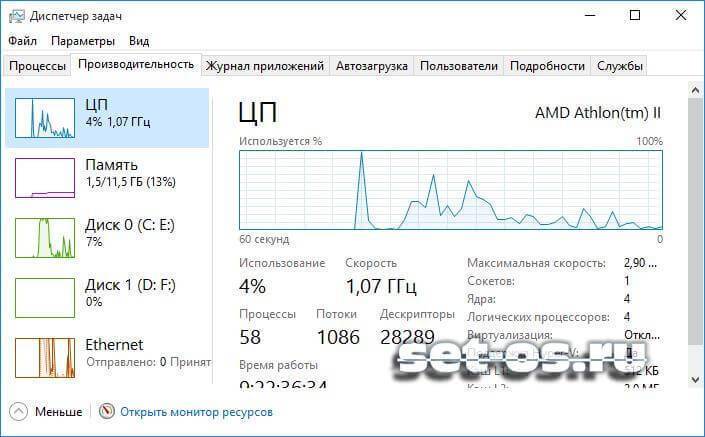

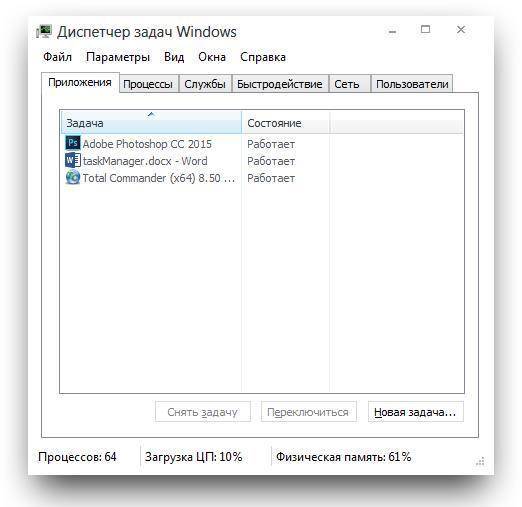
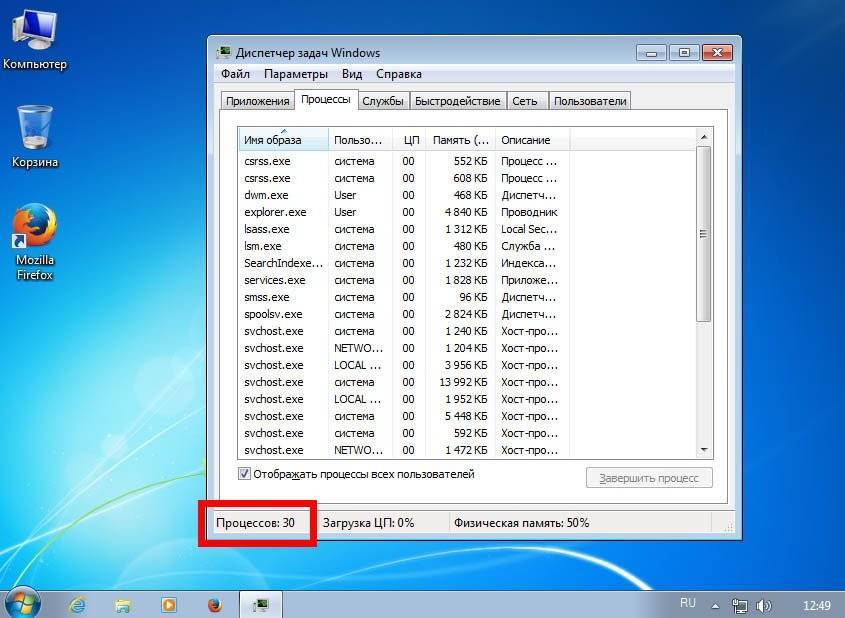
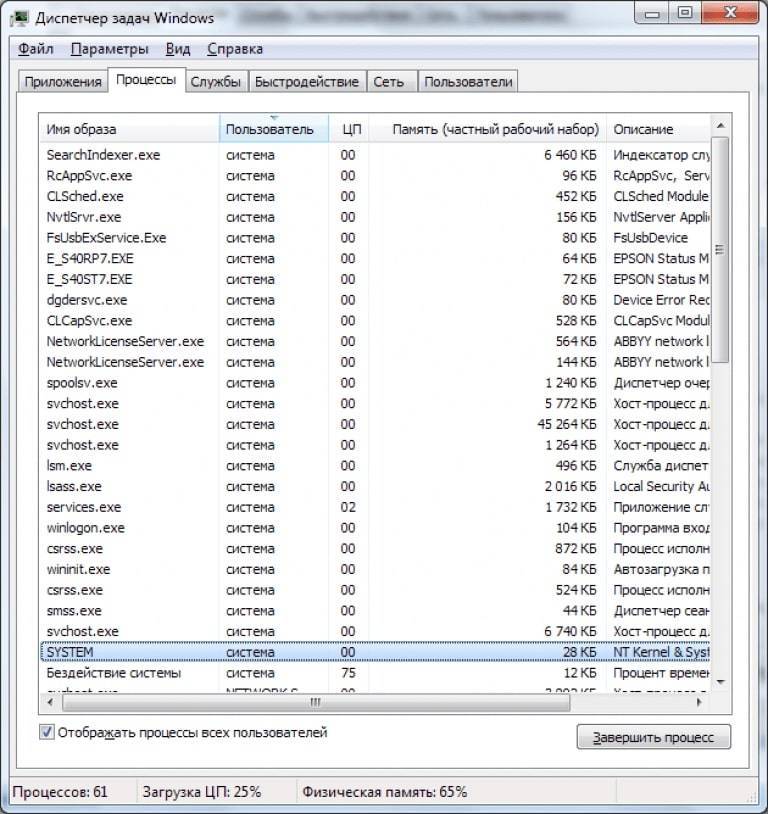
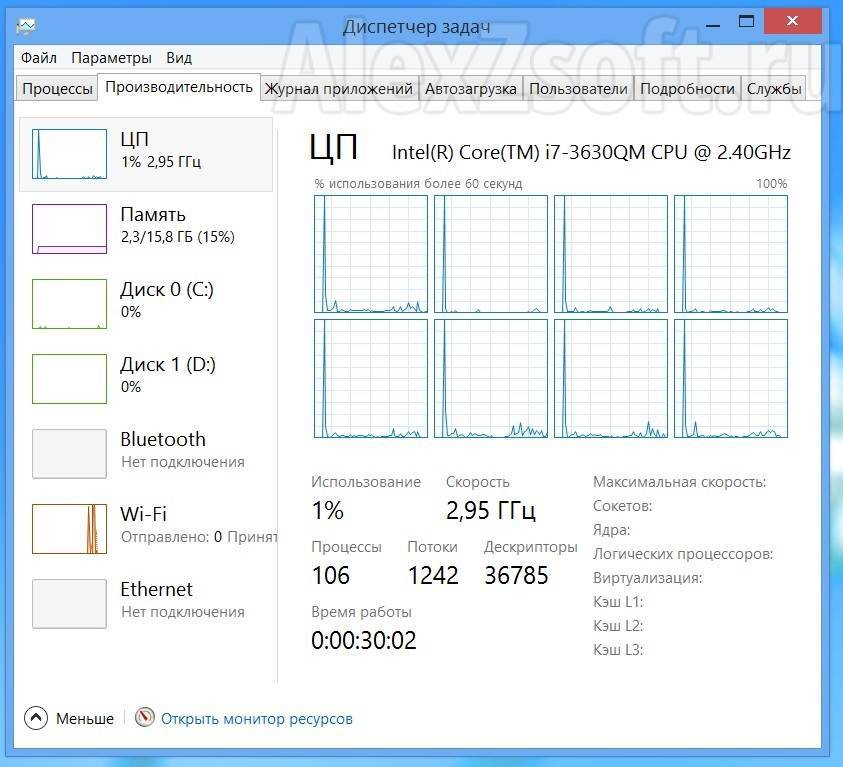
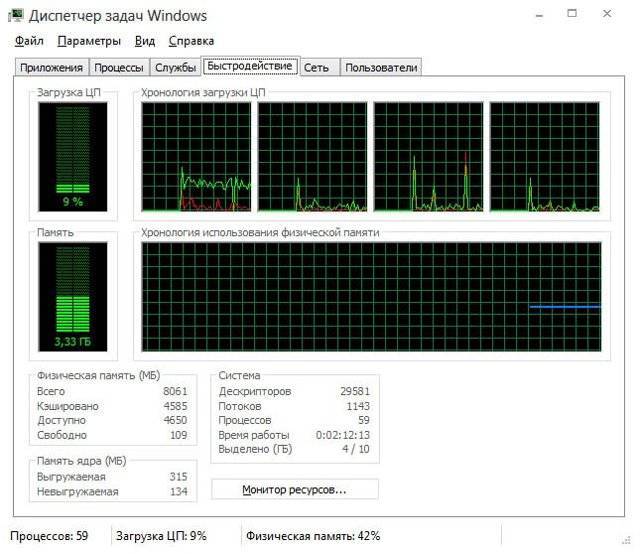
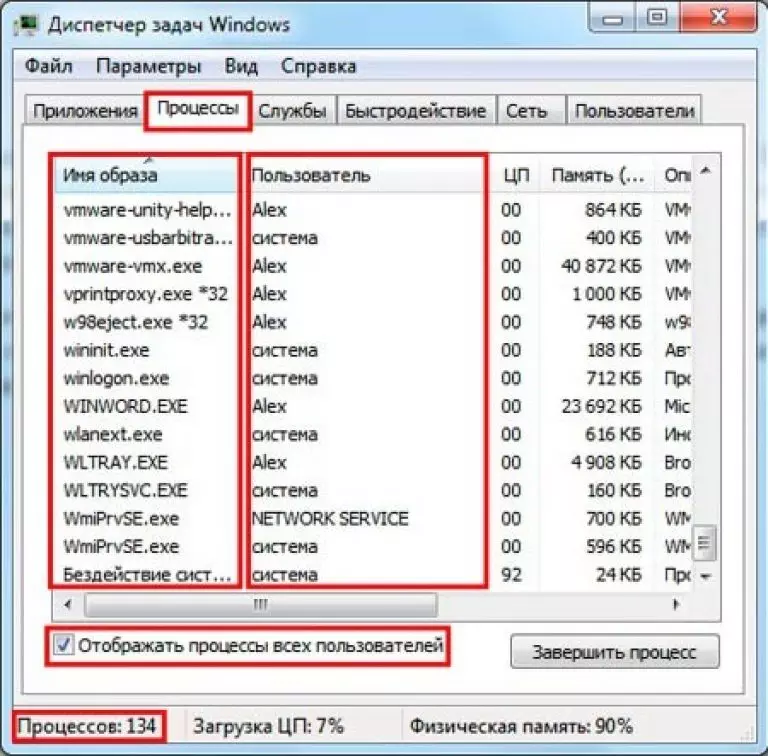
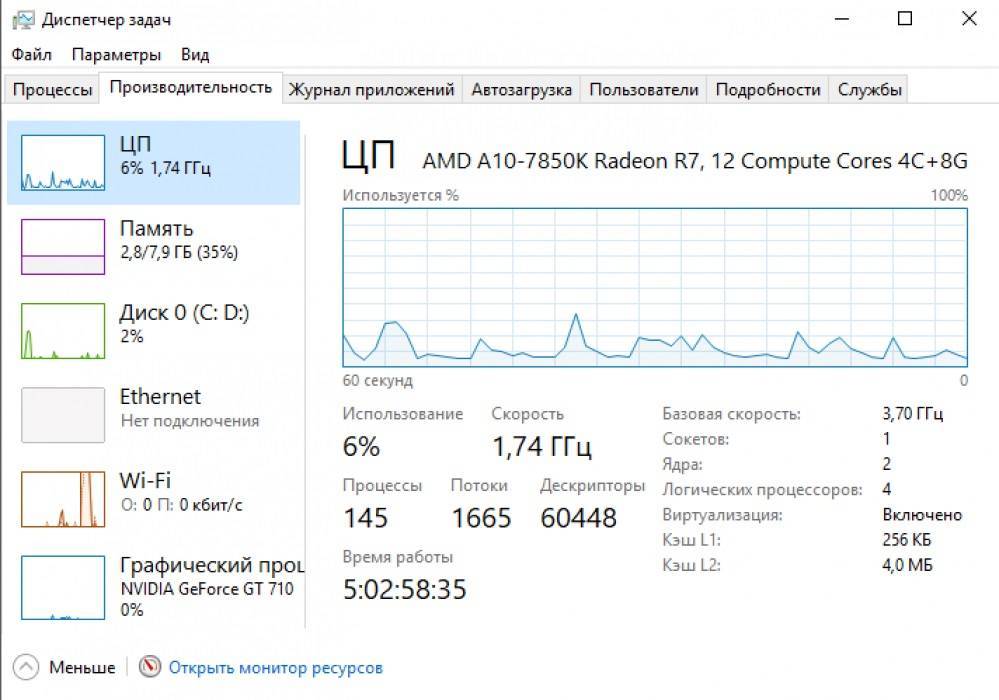
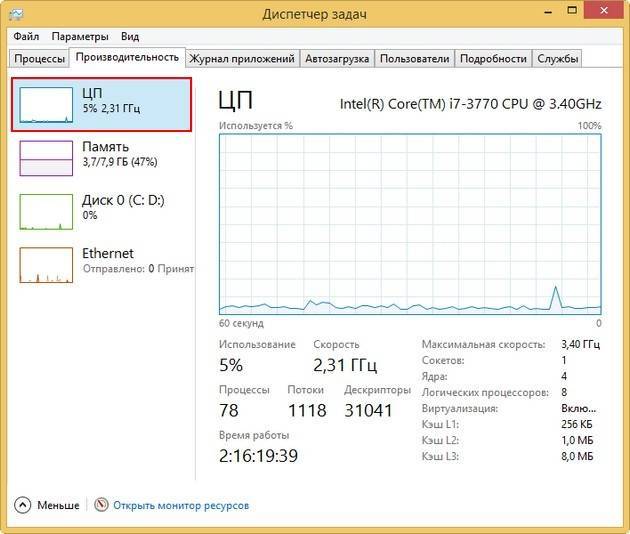
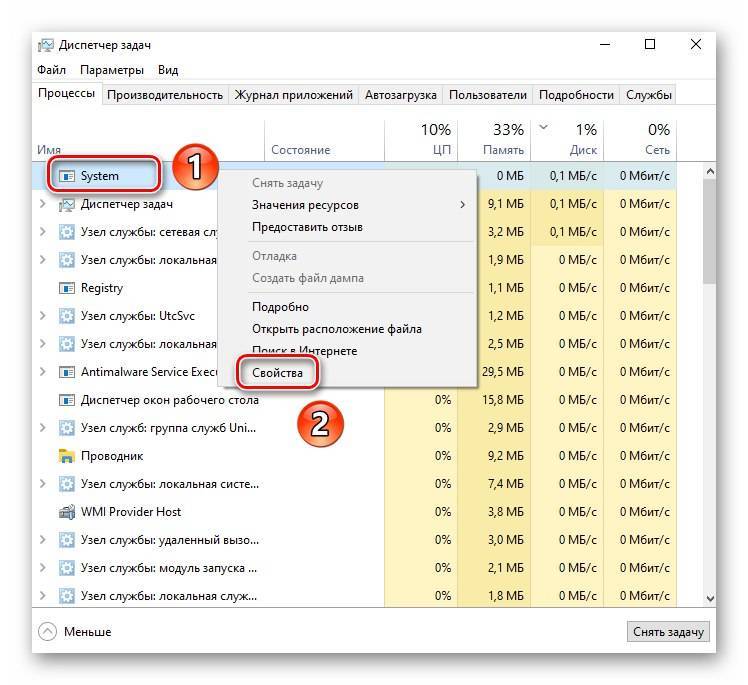
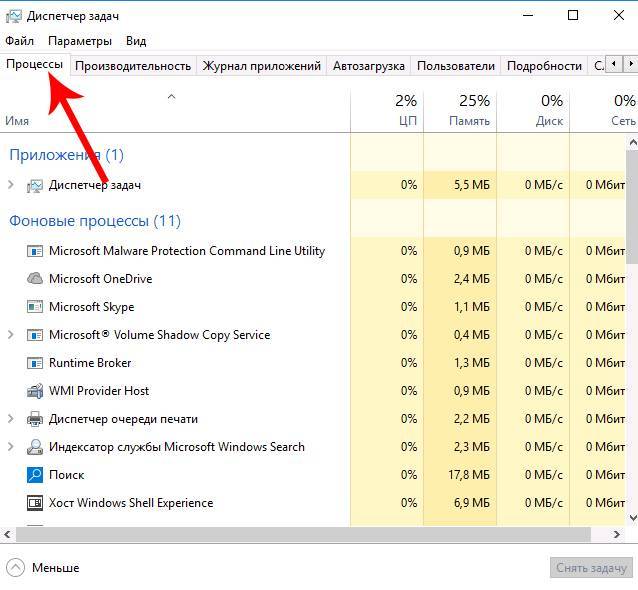
![Диспетчер задач не отвечает [исправлено]](https://setemonic.ru/wp-content/uploads/1/1/0/110868b3cfb66c597252793e815c5606.jpeg)
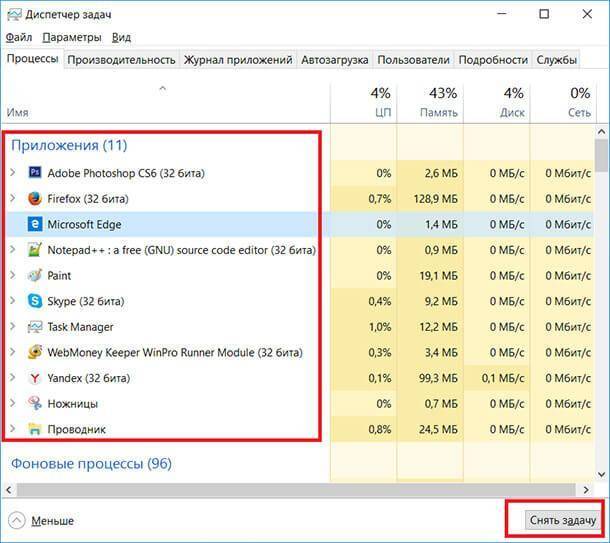

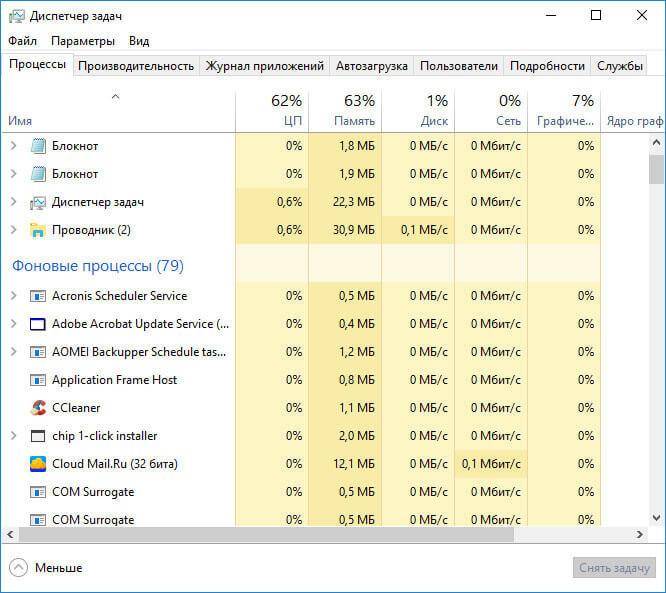
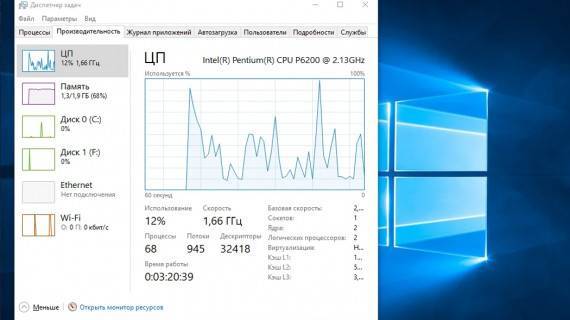
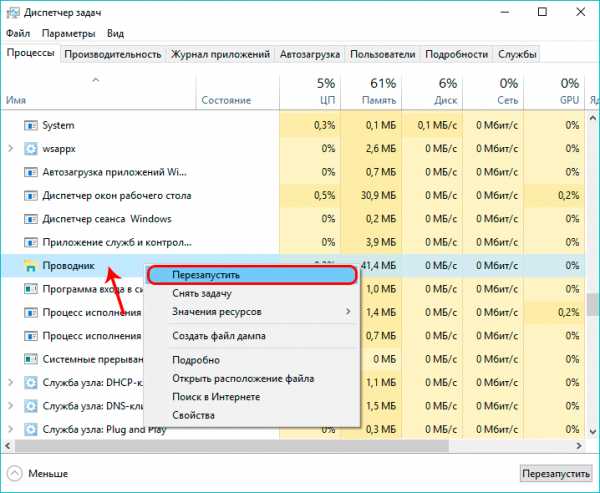
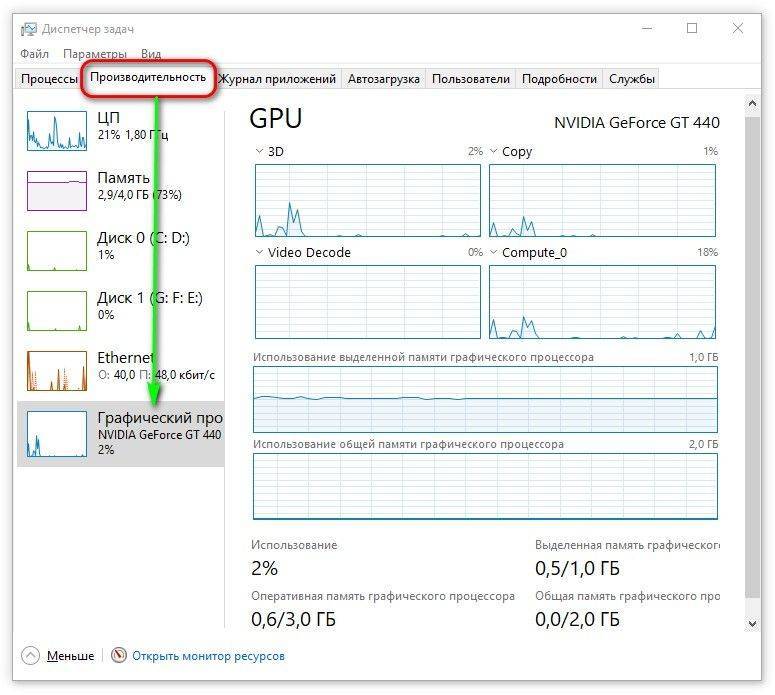
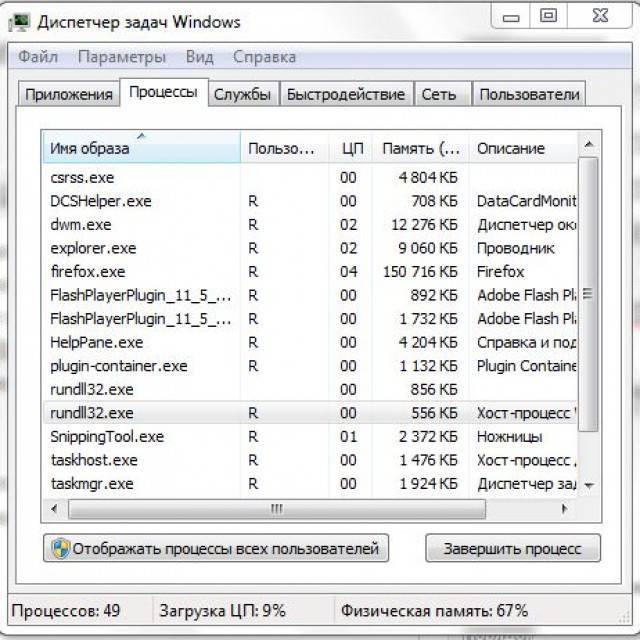
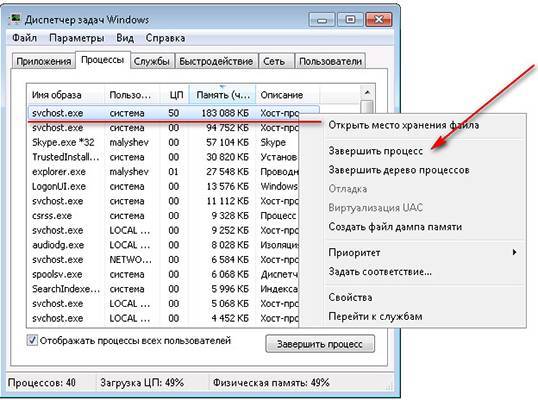
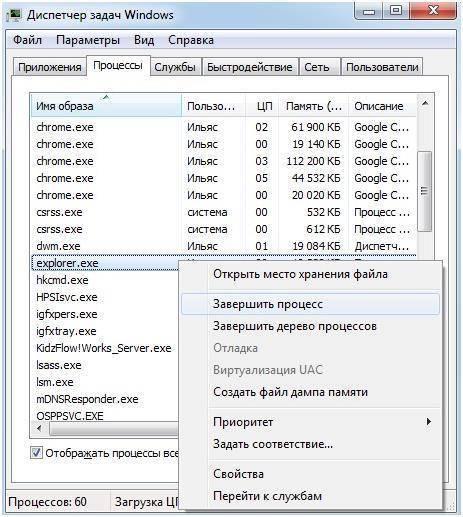
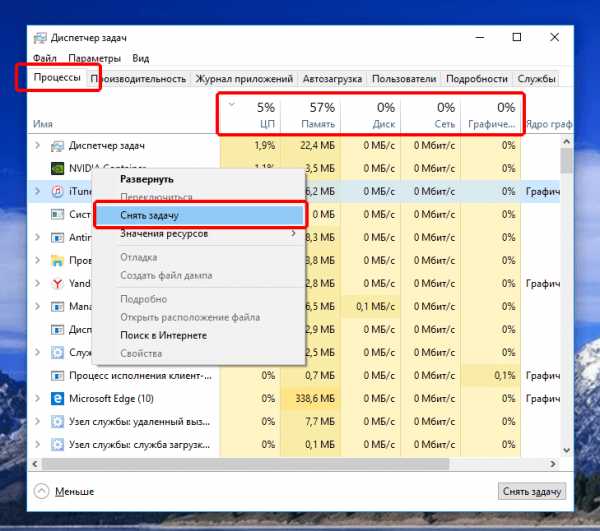
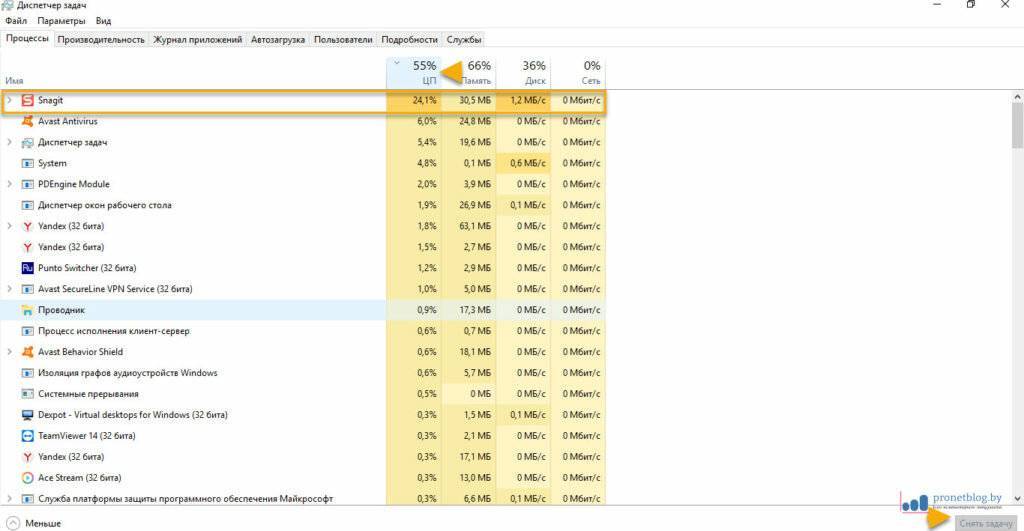
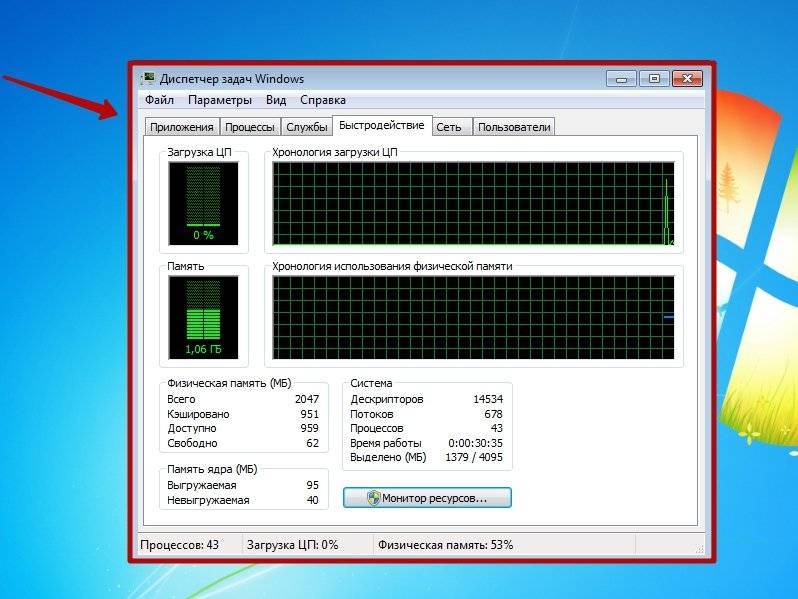
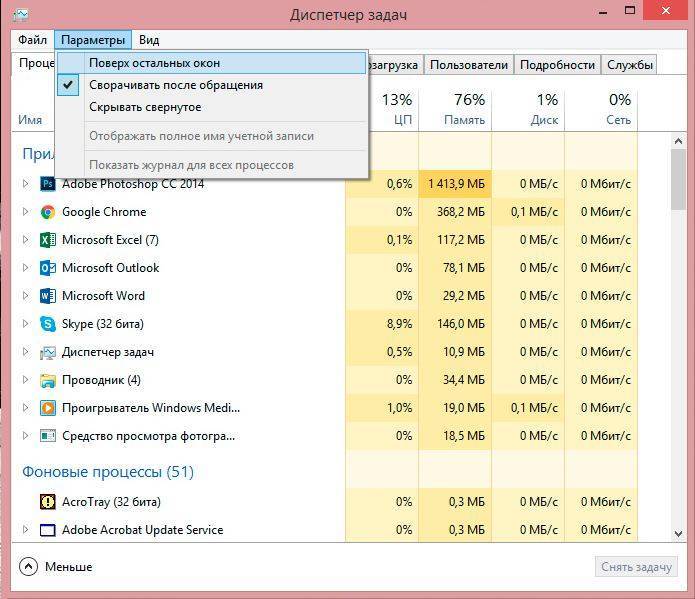
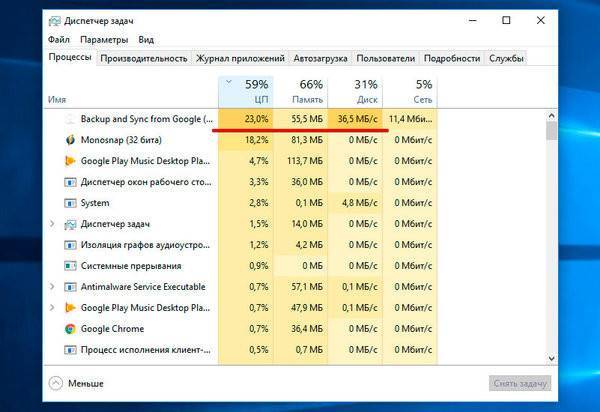
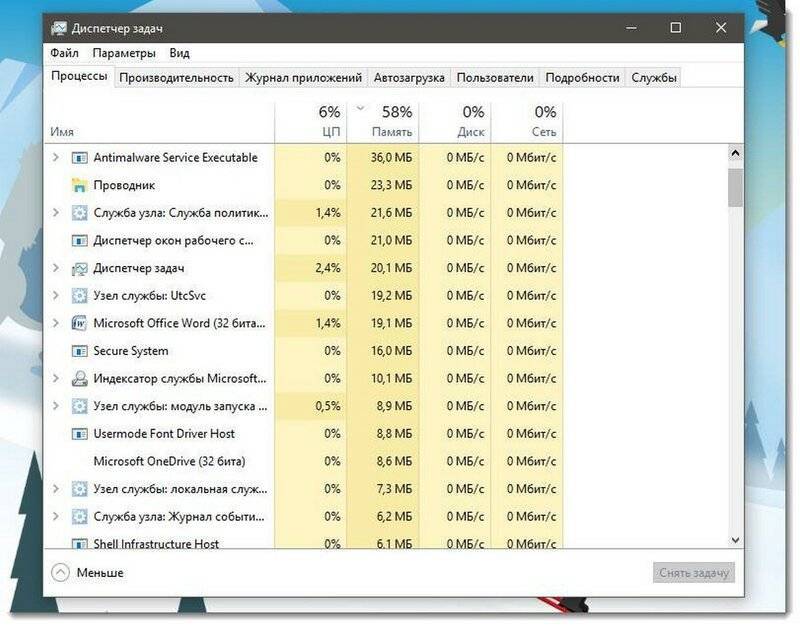

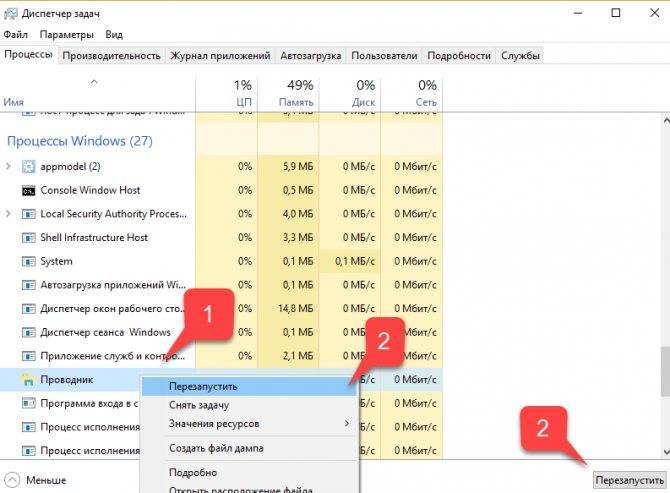
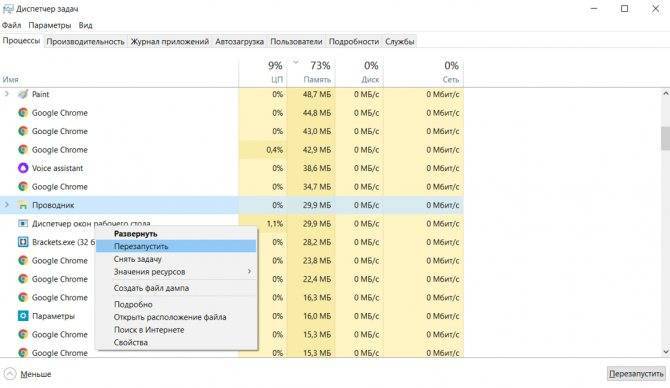
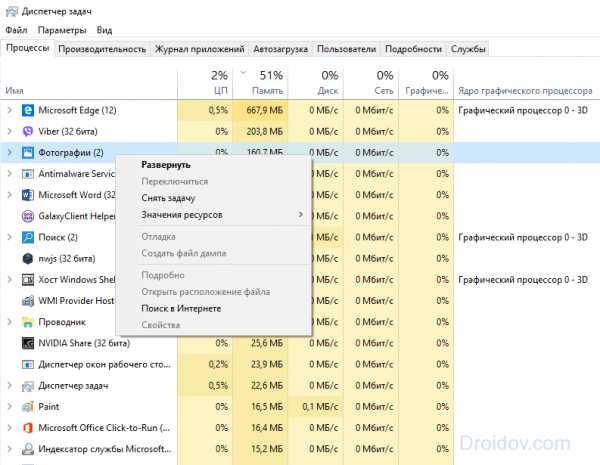
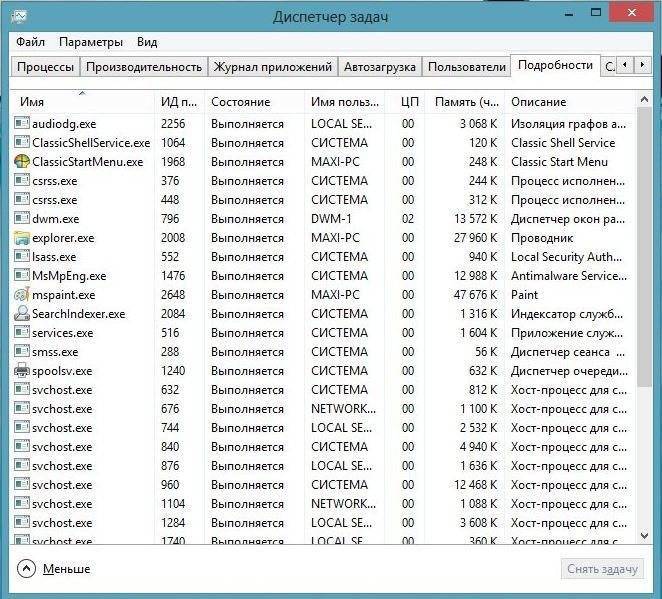
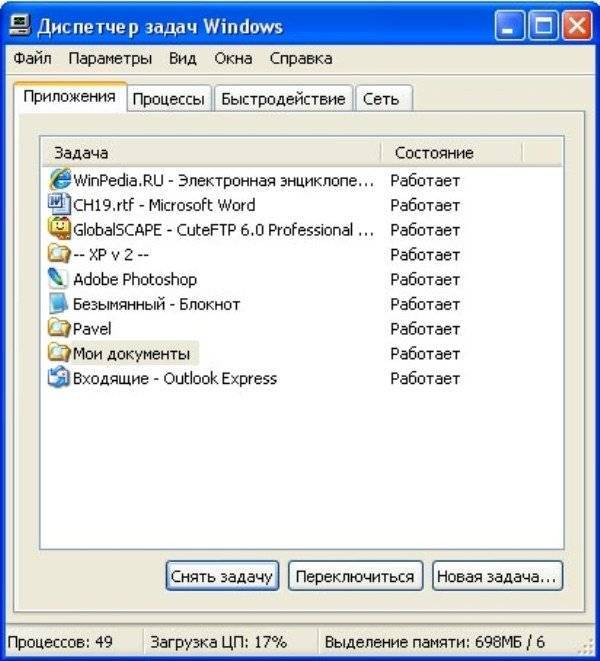
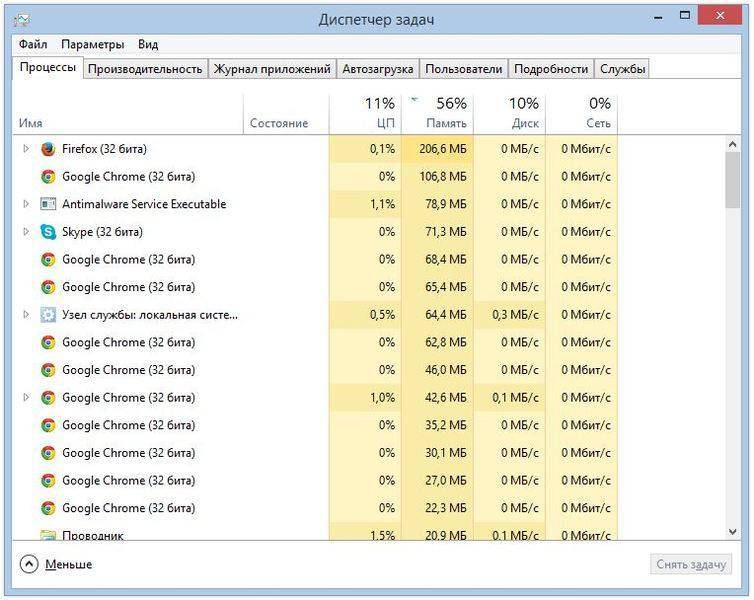
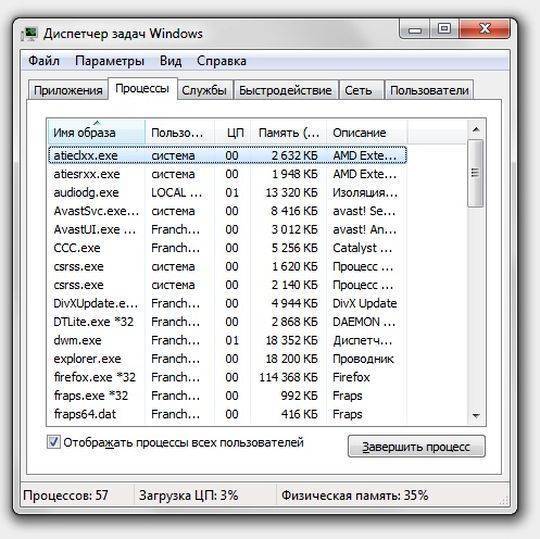
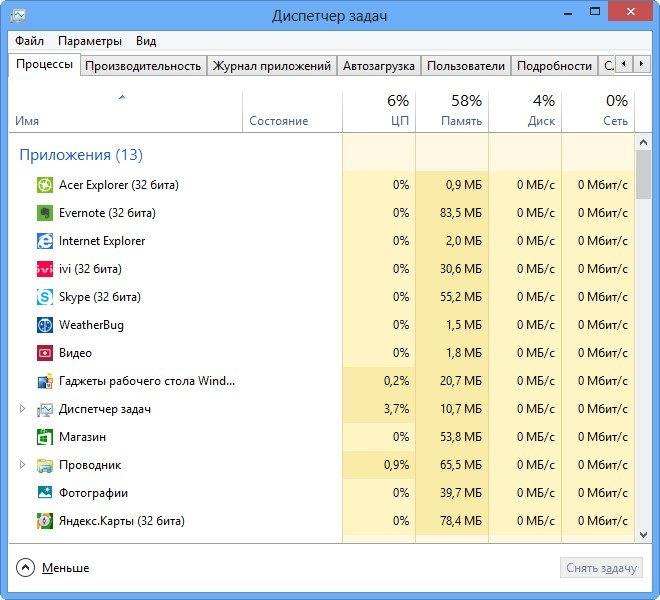
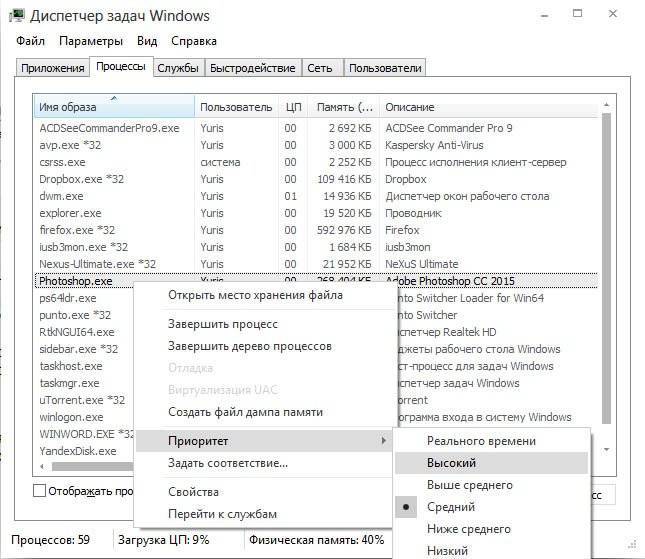
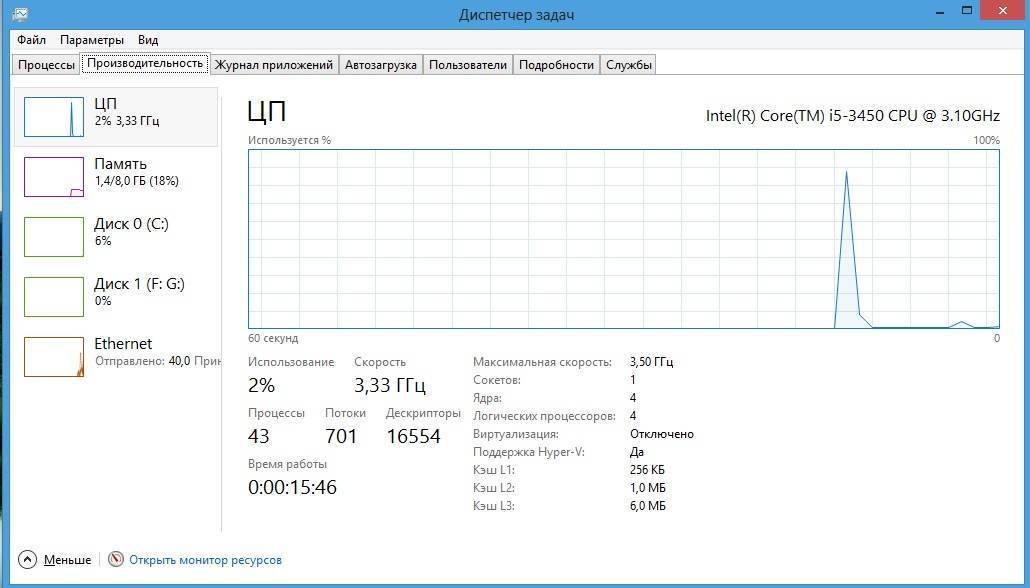
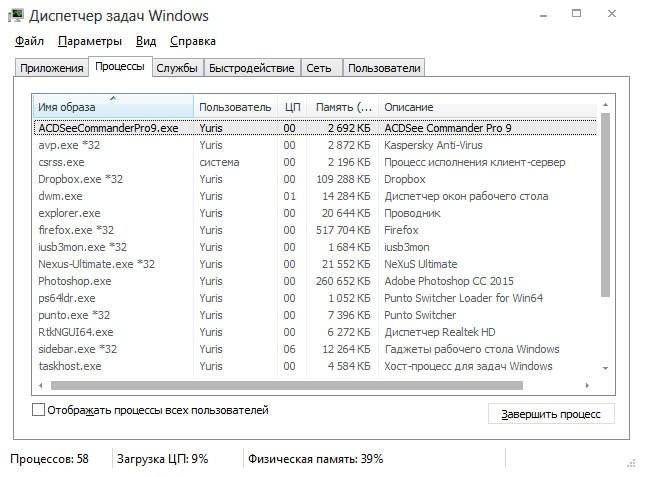

![Диспетчер задач не отвечает [исправлено]](https://setemonic.ru/wp-content/uploads/9/1/e/91eba11840390a7b7147b6b1904d0e35.jpeg)