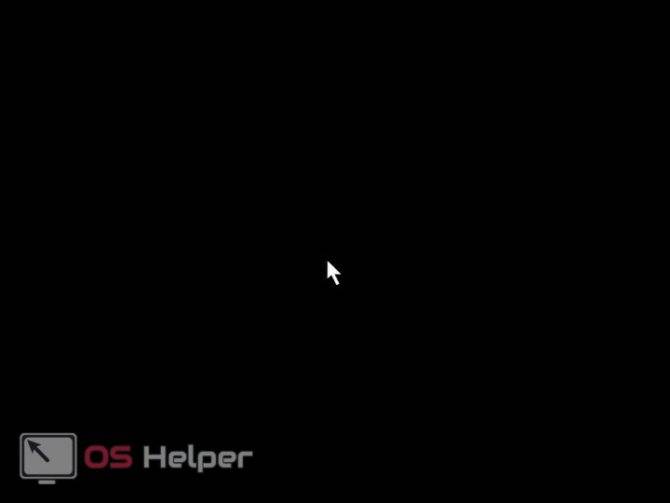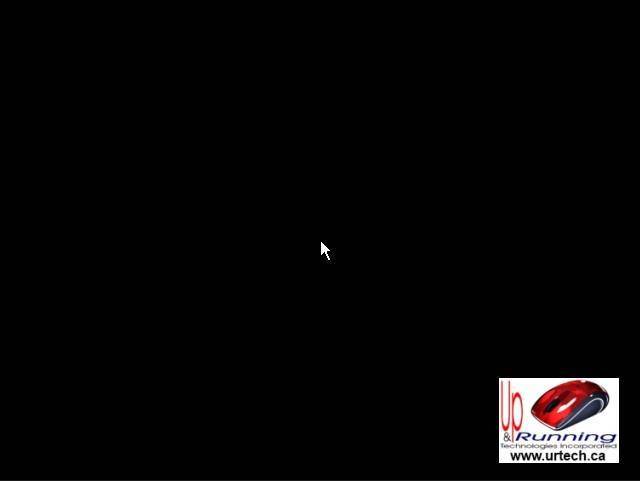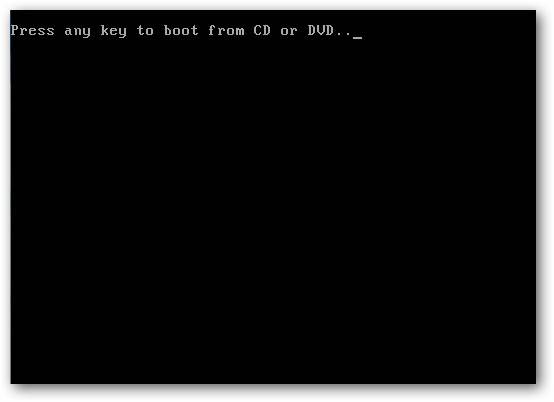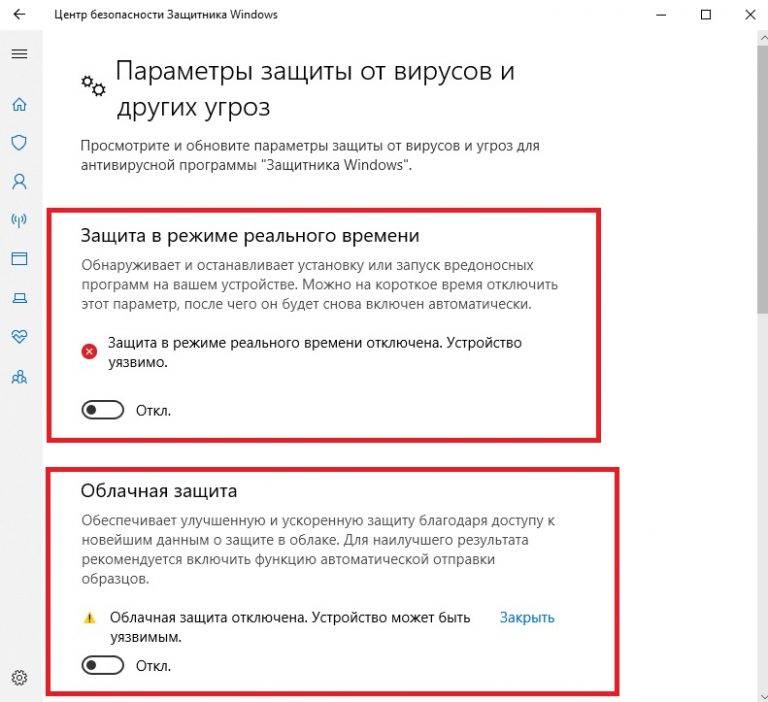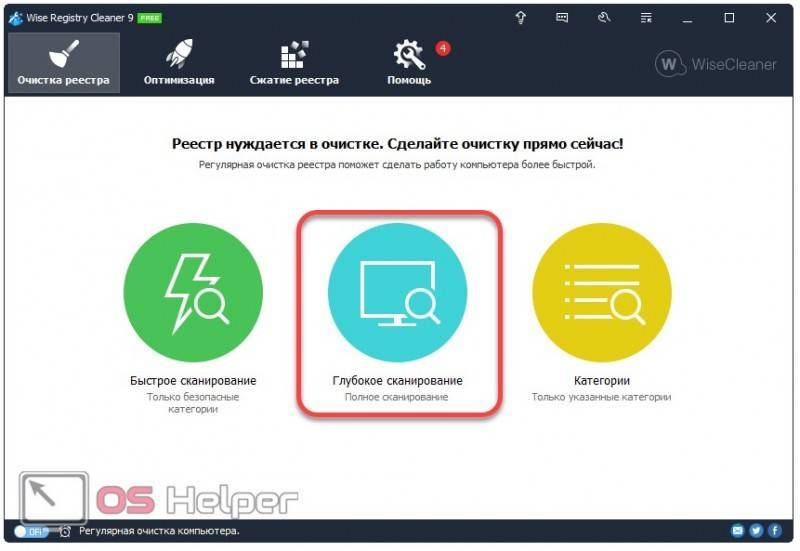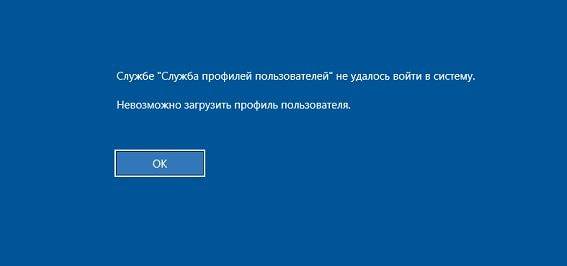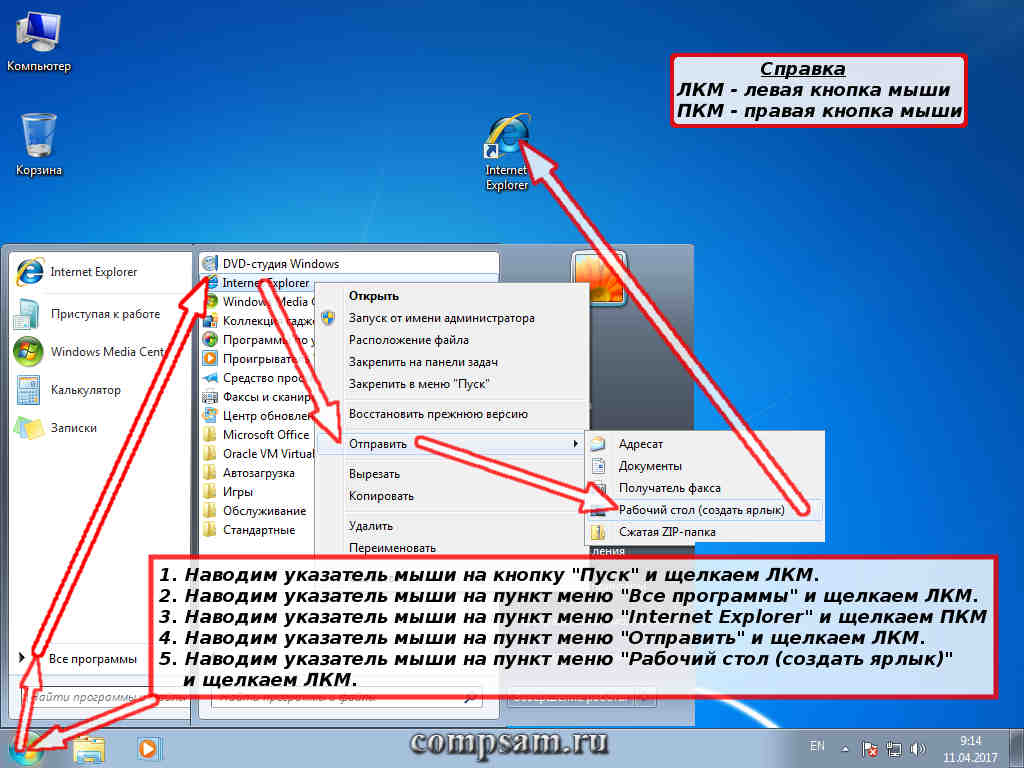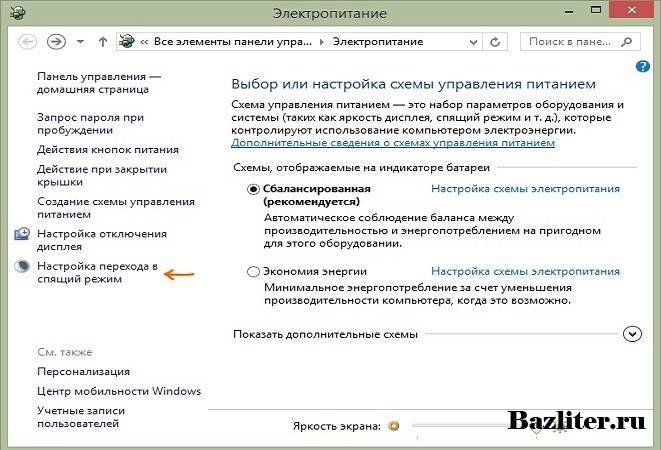Causes of Flashing Cursor with Windows 10?
Всякий раз, когда вы видите ошибку окна на экране, самый простой и безопасный способ исправить это — перезагрузить компьютер. Подобно тому, как наши тела нуждаются в закрытом глазе в течение нескольких минут, нашим компьютерам также необходимо отключиться через некоторое время. Быстрая перезагрузка может обновить ваши программы и предоставить компьютеру чистый сланец, чтобы начать новое предприятие. Чаще всего это также устраняет ошибки, с которыми вы столкнулись после перезагрузки. Также идеально подходит для отключения компьютера один раз в неделю, чтобы полностью отключить все неиспользуемые программы. Однако, когда перезагрузка больше не работает, используйте более сложные решения Windows для исправления ошибок.
Способы исправить черный экран при включении компьютера
Существует множество способов для корректировки сбоев при включении компьютера. Черный экран может возникнуть из-за манипуляций, произведенных в процессе работы:
- подключение сторонних устройств к разъему видеокарты;
- неправильная установка драйверов;
- активность вредоносного программного обеспечения (ПО), вследствие отсутствия антивируса;
- сбой в работающих приложениях.
Необходимо последовательно выполнить рекомендации для устранения ошибок:
- деактивация быстрого запуска;
- загрузка в безопасном режиме;
- проверка проблем с подключением;
- расширенный запуск с помощью загрузочного носителя.
Деактивация быстрого запуска
Проблема может быть связана с включенным быстрым запуском. Функция не является обязательной для правильной работы системы, поэтому рекомендуется деактивация, если возникают сбои в ОС. Чтобы убрать встроенную возможность Windows, нужно:
- Перейти в «Панель управления», выполнив системный поиск.
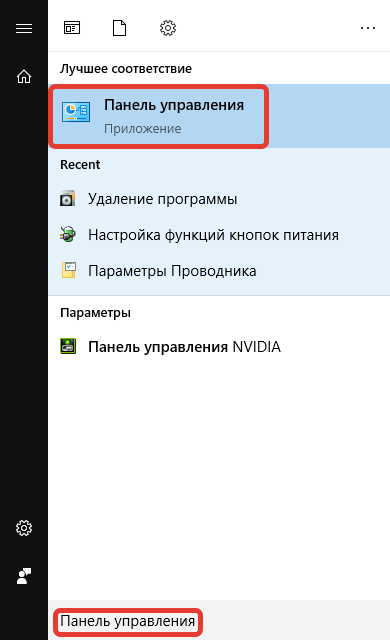
- В разделе «Система и безопасность» найти «Настройку функций кнопок питания» под вкладкой «Электропитание», открыть.
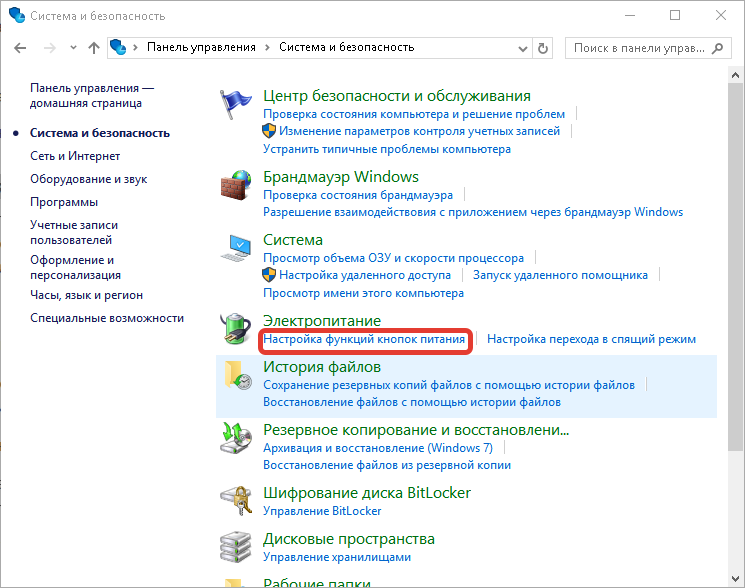
- Нажать на пункт «Изменение параметров, которые сейчас недоступны».
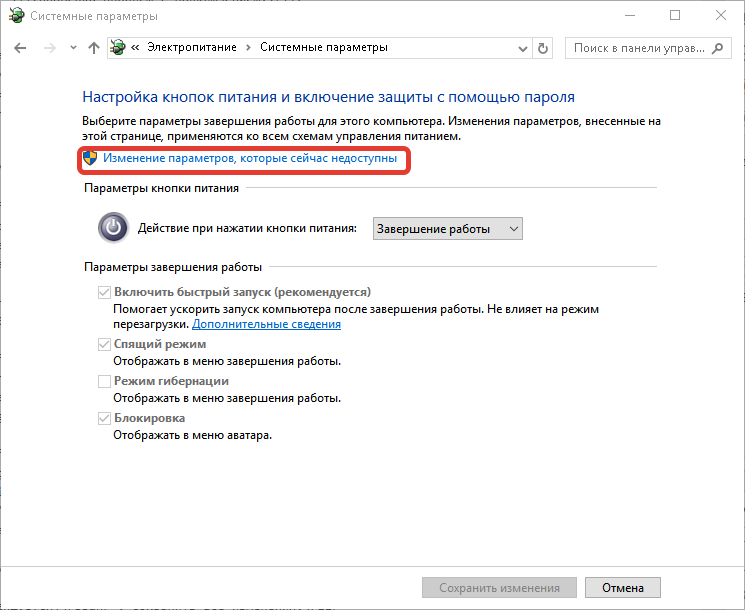
- Убрать галочку слева от надписи «Включить быстрый запуск (рекомендуется)», сохранить все изменения.
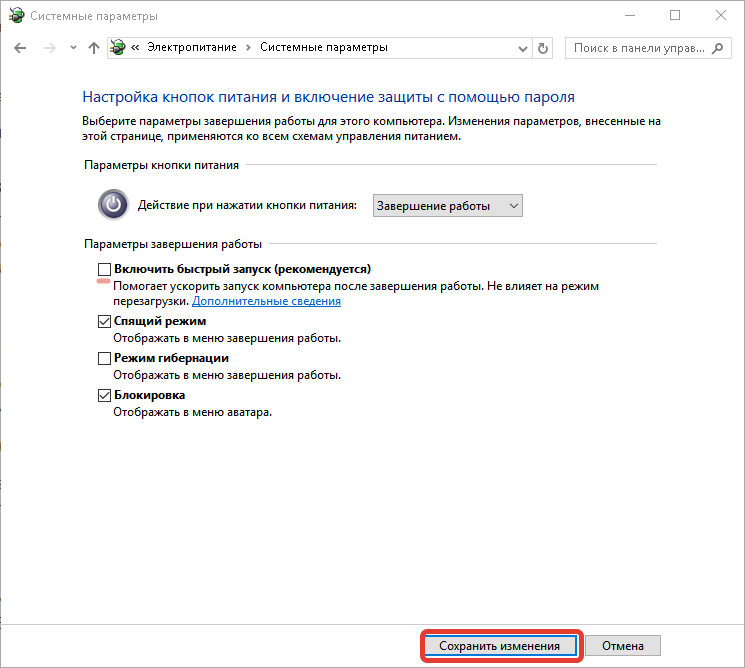
- Выполнить перезагрузку.
После установки новых параметров компьютер при включении запустит рабочий стол и «Проводник». В противном случае необходимо исправить системные сбои.
Загрузка в безопасном режиме
Если при обычном запуске система не грузится, можно воспользоваться безопасным режимом. Нужно:
- Зажать клавишу F8 при выполнении входа.
- Выбрать наиболее подходящий вариант, нажав в диапазоне от 4 до 6.
Будет выполнена автоматическая перезагрузка со входом в безопасный режим.
Проверка проблем с подключением
Возможно, черный экран возник из-за некорректного подключения кабеля монитора к разъему видеокарты
Рекомендуется обращать внимание на требования производителя при покупке видеоадаптера или дисплея — формат может не подходить
Перезапустить видеодрайвер можно сочетанием клавиш Win + Ctrl + Shift + B.
Расширенный запуск с помощью загрузочного носителя
Если система не загружается, можно воспользоваться функцией расширенного запуска с помощью загрузочного носителя. Нужно:
- Вставить накопитель в компьютер.
- Выполнить перезагрузку, нажав на ключевую клавишу вызова BIOS, обычно Del или F2.
- Во вкладке Boot поставить на первое место в списке приоритетных носителей инсталляционную флешку.
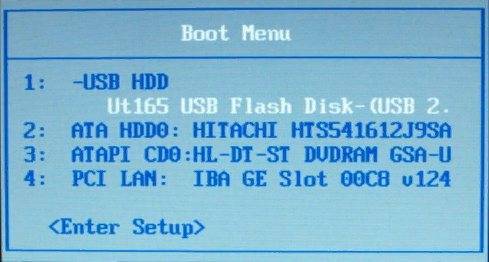
- Повторно перезапустить ПК или ноутбук, дождаться окна параметров.
- Кликнуть «Восстановление компьютера».
- Следовать рекомендациям загрузчика.
Последний удачный запуск
Первым делом попробуем запустить компьютер в одном из дополнительных вариантов загрузки – с последней успешной конфигурации. Она представляет собой набор хранящихся в реестре параметров системы состояния драйверов, приложений и сервисов, с которыми Windows 7 в последний раз удачно загрузилась. Если перед перезапуском или выключением ПК что-либо устанавливалось, редактировался реестр или перечень автоматически запускаемых приложений, способ явно поможет. Для его реализации делаем следующие действия.
- Перезагружаемся.
Делается это при помощи клавиши Reset или через диспетчер задач.
- Во втором случае (рекомендуется пользоваться именно им) вызываем диспетчер при помощи Ctrl + Alt + Del.
- Переводим курсор мыши к пункту главного меню «Файл» и вызываем команду «Новая задача».
Выполняем команды «shutdown /r» для перезагрузки системы.
- После появления информации о BIOS кликаем F8, пока не появится меню дополнительных вариантов загрузки.
- При помощи курсорного блока клавиш выбираем «Последняя успешная конфигурация» и жмем Ввод.
Не помогло? Значит источник беды иной. Идём далее.
Установочный носитель
Если после установки Windows 10 чёрный экран наблюдается, немедленно беритесь за установочный носитель.
Запуск восстановления
- Вставьте носитель в лоток или порт.
- Начните загрузку. Для этого следует при включении ПК нажать несколько раз F
- Появится экран выбора языка, который нужно пропустить.
- В следующем окне жмём небольшую ссылку в левом нижнем углу с характерной надписью.
- Появится первое меню, смысл которого очевиден. Жмём на нужную опцию (Поиск и устранение…).
- Появляется меню с уймой доступных вариантов.
Откат
Некоторые захотят выполнить откат к предыдущей версии. Это возможно только в том случае, если десятка встала недавно. Фактически такой вариант не подходит большей части граждан после августа 2016 года. Потому что откат возможен в течение не более, чем 30 дней с момента обновления. Билли Гейтс предоставил возможность обновления после указанной даты только «людям с ограниченными возможностями». Для них этот пункт может быть актуальным.
Точка восстановления
Десятка постоянно чистится, поэтому точки восстановления пропадают. Но это первая система, где в 80% случаев имеется хотя бы один срез. Если система не запускается, используйте самый первый пункт меню. Сразу появляется меню выбора ОС. Конечно же, это десятка. Затем будет произведён поиск, и в самом худшем случае нас ждёт вот это.
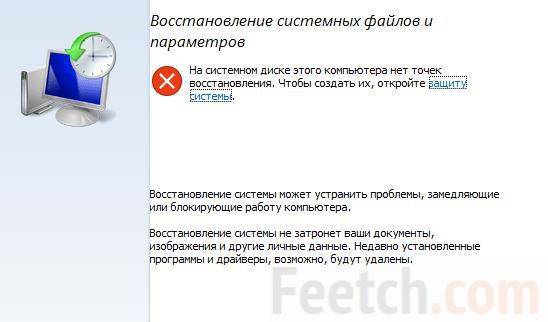
По указанной причине, первое, что нужно сделать, когда экран загрузки не выводит на рабочий стол, это проверить точки восстановления.
Средство исправления загрузки
В точности неизвестно, что именно делает этот раздел, но после него часто работоспособность восстанавливается, система загружается и начинает работать. Вполне возможно, что утилита переписывает системный загрузчик. Мы уже говорили об этом ранее. Показывали несколько способов переписать раздел при помощи diskpart. Текст так и называется Восстановление загрузчика Windows 10.
Черный экран с курсором – причины.
При загрузке Windows 7 черный экран и курсор мыши возникает из-за массы факторов, каждый из которых иногда не поддается логическому объяснению. При загрузке Windows 7 черный экран и курсор мыши могут наступить внезапно, при этом пользователь может и не подозревать, какой кавардак творится в файловой системе. Прежде, чем переходить к активным действиям, рекомендую углубиться в корень проблемы и понять, откуда вообще возникает этот недуг.
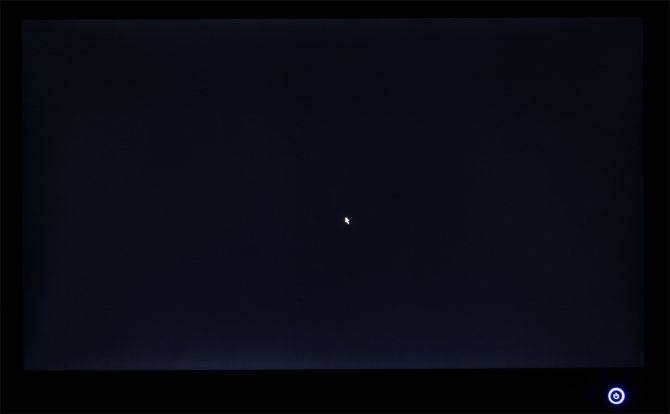
Итак, при загрузке Windows 7 черный экран и курсор мыши возникает, чаще всего, из-за вирусных программ. Все мы люди и все мы не безгрешны, цепляем вирусы направо и налево, в результате чего, Windows постепенно отрубается. Сначала, операционка может работать медленно, затем вообще начнет выдавать черный экран. Вирусы, как только попадают в ядро Windows, сразу закидываются в системные папки и начинают творить там нелепый хаос. Нетрудно догадаться, что единственная верная профилактика – установка антивируса. Кстати, далеко не любой антивирус будет полезен.
На моей памяти встречались вполне цивильные компьютеры с аналогичной бедой. При загрузке Windows 7 черный экран и курсор мыши и ничего нельзя было с этим поделать. В некоторых случаях, Windows все-таки загружается, правда, только через пару часов после включения. Истинной причиной сей бедствия являлся всемирно известный Avast– антивирус, блокирующий жизненно важные файлы системы, в частности, Explorer.exe.
Собственно, представленный выше файл и является главной причиной того, что при загрузке Windows 7 черный экран и курсор мыши не дают покоя пользователю. Explorer.exe отвечает за работу проводника и всего остального, что должно отображаться на рабочем столе. Этот файл может «погибнуть» или не запуститься по разным причинам – вирусы, конфликт с другими программами, а так же из-за «естественного старения» операционной системы, в результате чего пользователь теряет права на запуск этого файла.
Имеет место и использование пиратской Windows 7. В таких случаях при загрузке Windows 7 черный экран и курсор мыши проявляются после очередного обновления системы. Система может скачать специальную обновку, которая проверяет подлинность Windows. Разумеется, если вы сидите на пиратской винде, то такое может случиться и с вами.
Вероятность проблем с драйверами видеокарты предельно мала, но все же стоит упомянуть о ней. К черному экрану с курсором мыши может привести неприятная формула «устаревшая видеокарта + слишком новые драйвера». Сюда так же можно включить и использование дровишек, скачанных непонятно откуда, разработанных непонятно кем.
Самое неприятное – неисправное железо. Здесь уже трудно определить, где именно расположен эпицентр проблемы. Это может быть выход из строя плашек оперативной памяти, неполадки с жестким диском, и изредка неполадки в работе северного и южного мостов.
Исправить, когда экран мигает в Windows
В данной инструкции разберем, что делать и как исправить, когда экран монитора компьютера или ноутбука под управлением Windows 11/10 начинает мигать черным.
1. Проверка проводов и монитора
Проверьте кабельное подключение от монитора к компьютеру. Отсоедините провода и подключите их заново, плотно. Если имеется второй монитор, то подключите к нему, чтобы исключить его из виновников. Кроме того, обратите внимания на сам провод, он может быть перетерт в каком-либо месте, что приведет к повреждению экранировки провода, тем самым выдавая черные мигания.
2. Диспетчер окон рабочего стола
dwm.exe отвечает за визуализацию в windows, и, если он подвиснет и начнет работать неправильно, то могут быть различные проблемы с отображением на экране, включая мигание и мерцание.
Нажмите Ctrl+Shift+Esc, чтобы открыть диспетчер задач. Найдите в списке “Диспетчер окон рабочего стола” и завершите работу процесса. Не волнуйтесь, он автоматически перезапуститься.
3. Проверка Гц монитора
Некоторые мониторы могут поддерживать разгонные частоты обновления, что может вызвать мерцание экрана. Попробуйте уменьшить или увеличить Гц монитора.
Для Windows 11: Перейдите “Параметры” > “Система” > “Дисплей” > “Расширенный дисплей” и нажмите на “свойства видеоадаптера для дисплея”. В новом окне перейдите во вкладку “Монитор” и выберите пониженные частоты, и если не помогло, то повышенные.
Для Windows 10: Перейдите “Параметры” > “Система” > “Дисплей” > “Дополнительные параметры дисплея”. Выберите пониженные частоты, и если не помогло, то повышенные.
4. Загрузка в безопасном режиме
Если в безопасном режиме мигание или мерцание экрана прекратиться, то причина может быть в стороннем ПО, вирусе или драйвере видеокарты. Чтобы попасть в безопасный режим:
- Выключите и включите ПК 3-4 раза доходя до логотипа загрузки Windows.
- Вас автоматически перебросит в диагностику восстановления, где нужно нажать на “Дополнительные параметры”.
- В доп. параметрах перейдите “Устранение неполадок” > “Дополнительные параметры” > “Параметры загрузки” > “Перезагрузить” > и нажмите F5, что выбрать безопасный режим с загрузкой сетевых драйверов.
5. Поиск вирусов
Воспользуйтесь антивирусным сканером как DrWeb или Zemana, чтобы выявить зловредное ПО, которое может вызывать помехи на экране.
Если нет возможности скачать данные сканеры, то вы можете запустить встроенный антивирус “безопасность windows” в автономном режиме.
6. Драйвер монитора
Нажмите Win+X и выберите “Диспетчер устройств”. В списке найдите и разверните графу “Мониторы”. Нажмите правой кнопкой мыши по монитору из списка и выберите “Обновить драйвер”. Если это не решило проблему, то “Удалить устройство”, после чего перезагрузите ПК.
7. Драйверы видеокарты
Чтобы правильно обновить драйвер видеокарты нужно для начало его полностью удалить из системы windows при помощи DDU, а потом скачать драйвер с официального сайта производителя видеокарты как AMD, Intel или Nvidia. Воспользуйтесь ниже полными руководствами:
- Как полностью удалить драйвера видеокарты Nvidia, AMD, Intel
- Как обновить драйвер видеокарты Nvidia, AMD, Intel
8. Удалить последнее обновление
Если мигание экрана появилось после обновления Windows 11 или Windows 10, то удаление последнего установленного обновления решит проблему. Обратитесь ниже к руководству:
- Как удалить обновление Windows 10
- Как удалить обновления Windows 11
Смотрите еще:
- Запись видео с экрана компьютера в Windows 11
- Как изменить разрешение экрана в Windows 11
- Запись Видео с экрана компьютера в Windows 10
- Как изменить разрешение экрана в Windows 10
- Как исправить Черный Экран после обновления Windows 10
Загрузка комментариев
Канал
Чат
Запуск Windows в безопасном режиме на компьютере
Одна из наиболее вероятных причин, почему не загружается Виндовс или другая операционная система – системный конфликт, из-за которого ОС не может корректно работать после включения ПК. Это может быть вызвано, например, тем, что пользователь установит несовместимую программу или драйверы, которые конфликтуют с Windows, и при включении ноутбука / ПК конфликт даст о себе знать с неприятной стороны – в виде черного экрана. Как же его убрать?
К счастью, разработчики Windows предусмотрели возможность безопасного режима входа в операционную систему, который предназначен именно для устранения различных проблем совместимости. Войдя в безопасный режим, вы сможете убрать все неполадки на компьютере, решить конфликты, чтобы затем загрузить ОС Windows в штатном режиме.
Итак, для входа в безопасный режим на компьютере:
- Извлеките из компьютера все носители и устройства, которые могут повлиять на загрузку Windows (флешки, диски и прочие)
- Перезагрузите или включите компьютер, в зависимости от его текущего состояния.
- Для входа в безопасный режим, во время загрузки удерживайте клавишу F8. Если на ПК (ноутбуке или десктоп-варианте) имеется несколько операционных систем, тогда выберите соответствующую из списка и затем снова зажмите F8 для перехода к безопасному режиму загрузки Windows.
Далее, в параметрах загрузки в безопасном режиме вы можете выбрать один из пунктов и решить проблемы возникновения черного экрана на ноутбуке или настольном компе.
Windows XP — при загрузке моргает курсор на черном фоне в левом верхнем углу
3 июля, 2012 ak-83
Итак проблема — ОС Windows XP, при загрузке моргает (мигает) курсор на черном фоне в левом верхнем углу и ничего не происходит. Если перезагружаешь компьютер то просит выбрать режим запуска Windows — при выборе любого из этих режимов происходит тоже самое — бесконечно моргает белый курсор, черный фон
Что можем сделать в этой ситуации?
Я решил проблему следующим образом. Вполне может быть, что вам этот способ не подойдет, но я все-таки попытаюсь предположить то, чего я не сделал, но теоретически может помочь.
Итак, что же я сделал.
Первым делом загрузился с загрузочной флешки Lex-Pex. Проверил не включено ли восстановление системы, к сожалению оно было отключено. Что делать в случае, если бы оно было включено, да и вообще как определить включено оно или нет опишу ниже. Т.к. мне не пришлось делать восстановление пошел дальше — проверил нет ли вирусов. Вполне не обязательный пункт — т.к. он не связан с таким поведением компьютера, проделал это чтобы убедиться что их просто нет — не для исправления этой проблемы. Как оказалось и их нет.
Самое главное необходимо проверить диск на наличие ошибок — в большинстве случаев проверка с помощью chkdsk /r решает проблему. Проверка с таким ключом проходит в 5 этапов. В моем случае комп оказался древним, поэтому пришлось долго ждать. В итоге уже при проверке были обнаружены ошибки в некоторых файлах — а дальше … задремал, все-таки финал Евро накануне был))
Проснулся — вижу BSOD ошибка 0x000000BF — честно говоря не искал что это за ошибка, но т.к. системник сильно завывал подумал, что может быть проблема из-за пыли — вполне может быть что пыль не дает спокойно «дышать» оперативке. Выключил. Разобрал корпус. Пыли оказалось много. Походу не числили его ни разу со дня покупки — пломбы не сорваны были. Почистил. Вытащил оперативную память, прочистил контакты, поставил обратно. В общем продул как мог. Включил. Все заработало.
Дальше уже установка программ, антивируса ну и другие не относящиеся к теме вещи.
Итак теперь расскажу про восстановление предыдущего состояния системы — если было включено восстановление.
Заходим через Total Commander — в корень диска папку System Volume Information. Если эта папка содержит не только пару файлов, но и каталоги RPx в которых хранятся снимки реестра, то восстановление системы включено, и вы без проблем сможете восстановить более раннее состояние системы. Для этого необходимо определиться с нужной вам датой восстановления. Смотрим дату создания каталогов RPx — заходим в нужный, далее в в каталог Snapshot. А далее все из статьи которую писал ранее.
Находим файлы со следующими названиями без расширения
_REGISTRY_USER_.DEFAULT
_REGISTRY_MACHINE_SECURITY
_REGISTRY_MACHINE_SOFTWARE
_REGISTRY_MACHINE_SYSTEM
_REGISTRY_MACHINE_SAM
В параллельном окне заходим в каталог системы где хранится реестр — в моем случае C:\Windows\System32\config\ в нем есть файлы DEFAULT, SECURITY, SOFTWARE, SYSTEM, SAM. Скидываем их перед манипуляциями в любой каталог (обычно создаю папку 1 и переношу эти файлы туда)
Теперь нам нужно файлы из каталога Snapshot в соседнем окне перенести в каталог Config, сохранив при этом названия оригинальных файлов — т.е. при копировании переименовываем _REGISTRY_USER_.DEFAULT в DEFAULT, _REGISTRY_MACHINE_SECURITY в SECURITY, _REGISTRY_MACHINE_SOFTWARE в SOFTWARE, _REGISTRY_MACHINE_SYSTEM в SYSTEM и _REGISTRY_MACHINE_SAM в SAM
Все — старый реестр сброшен. Восстановление системы сделано.
Еще можно попробовать выполнить команды в консоли восстановления — fixboot и fixmbr
А вообще думаю, что именно проверка диска и восстановление предыдущего состояния системы должны решить проблему бесконечного моргания курсора на черном фоне на программном уровне.
Чистка от пыли кулеров, материнки, чистка контактов оперативной памяти, видеокарты, а также проверка кабелей жестких дисков на аппаратном уровне.
Удачи.
Опубликовано в рубрике Windows, День за днем Метки: мигает курсор, моргает курсор, черный фон
Избыточная чувствительность
Установлена максимальная или повышенная чувствительность? Порой подобный подход становится причиной незначительных колебаний. Происходят даже тогда, когда вы держите мышку.
Опция повышения точности указателя — еще один фактор, который становится причиной произвольных колебаний курсора. В таком случае софт сам определяет, куда перемещать курсор.
Через поиск по элементам системы («лупа» справа от кнопки «Пуск») найдите приложение Параметры. Для этого введите в строку: параметры
Доступ к нужному приложению — слева вверху в результатах поиска. Закрепите значок приложения на панели задач (щелчок по соответствующей опции в правой части окна), чтобы в дальнейшем располагать быстрым доступом к основным настройкам ОС.
Кликните по значку-«шестеренке» на панели задач. В дальнейшем используйте его, если нужно внести изменения в параметры ОС.
Перейдите в раздел настройки параметров устройств.
С помощью ползунка настройте оптимальную скорость перемещения указателя. Чтобы сделать медленнее — сдвигайте ползунок влево. Отключите повышенную точность указателя (снимите «птичку» в квадратике слева от соответствующей надписи).
Для подтверждения изменений последовательно нажмите кнопки «Применить» и «OK» (в нижней части окна настроек).
Причины черных экранов смерти при загрузке Windows 7
- Сбой при установке обновлений системы, драйверов и программ – из-за подобного чаще страдают пиратские копии Windows.
- Вирусное заражение – скорее всего вредоносная программа пыталась подменить собой системные файлы, но по каким-либо причинам не смогла и вместо этого сломала загрузку.
- Повреждение критически важных для запуска файлов или ответственных за это разделов реестра.
- Неполадки видеоподсистемы, включая сбой видеодрайвера.
- Другие неисправности аппаратного характера (редко).
Повреждение или удаление файлов Windows может произойти из-за сбоев в системе электропитания компьютера (не вовремя отключили свет), действий пользователя (удалил руками), дефектов поверхности жесткого диска и даже таких экзотических причин, как лечение системы одним известным антивирусом.
Звучит шум, вы слышите фаны и свет стартера, а жесткий диск включен. Следуйте этим другим решениям, если. Нажмите на соответствующую ссылку, чтобы решить несколько типичных ошибок черного экрана. Читайте дальше, если нет сообщения об ошибке, или говорите, что нет видеосвязи или чего-то подобного.
Выключите компьютер, оставив кнопку питания нажатой в течение 5 секунд. Если это была проблема, вам может быть интересно. Монитор не работает, если он свободен или плохо расположен. Убедитесь, что все электрические кабели на компьютере и мониторе надежно и надежно подключены. Также можно использовать промежуточные системы. Такие, как полосы, расширения, воры, трансформаторы, сетевые фильтры или системы бесперебойного питания.
Что делать, если вместо рабочего стола черный экран и курсор на Windows 7
Избавиться от черного экрана Windows 7 при запуске можно несколькими способами. Дело в том, что природа появления такой проблемы не всегда устанавливается, поэтому предпринимать действия нужно, руководствуясь принципом от простого к сложному.
Удаление или переустановка антивирусной программы
Довольно часто спровоцировать проблему могут обыкновенные антивирусные программы. Дело в том, что их программный код часто вступает в конфликты с системными файлами операционной системы Windows, причем не только семерки.
Если на ПК используется антивирусник Avast, то его понадобится удалить или же внести изменения в параметры использования. Прежде всего необходимо зайти в настройки программы, пройдя путь: «Активная защита» — «Экран файловой системы» — «Настройки» — «Исключения».
Обратите внимание! Аvast часто блокирует файл Explorer.exe, поэтому его нужно будет добавить в список исключений
Как добавить файл в исключения в антивирусной программе Avast
Если такой подход не решил проблему, нужно двигаться дальше.
Активация операционной системы
Если после запуска безопасного режима на экране отображается уведомление о необходимости активировать операционную систему, то этим как раз и нужно заняться.
Уведомление Windows 7 о том, что используется не подлинная версия операционной системы
Если используется лицензионная версия, то достаточно просто ввести ключ в соответствующую строку. Если же версия не подлинная, то нужно воспользоваться кряком, который можно скачать в Интернете и использовать бесплатно. Кряк представляет собой ключ, который активирует пиратскую версию ОС.
Отладка через реестр
Вполне возможно, что проблема черного экрана с отображающимся курсором была вызвана атакой вредоносных программ, которые поразили реестр. Решить проблему можно попытаться вручную, используя комп в обычном и безопасном режимах.
Пользователю необходимо запустить «Диспетчер задач», затем нажать правой кнопкой мыши на раздел «Новая задача», после чего на экране отобразится поле для ввода данных. Вводится команда «regedit» и нажимается «Ок», после чего на экране отобразится редактор реестра.
Способ открыть «Диспетчер задач» через командную строку
Отобразится список файлов, где нужно будет двойным щелчком мыши открыть файл Shell, ввести в отобразившейся строке «explorer.exe», нажать «Ок», после чего операционная система начнет перезапускаться.
Расположение файла Shell в редакторе реестра
Если проблема не решится, нужно искать другие способы. К эффективным методам относят возвращение настроек через точку восстановление, откат программного обеспечения (драйверов).
Важно! Если проблема вызвана аппаратными нарушениями в работе компьютера, то потребуется приобретать новое железо или ремонтировать старое
Ответы Mail.ru: При включении компа черный экран в левом верхнем углу мигающий курсор.Что это значит? при этом система не загружается…
слёт системы, для начала обнулить биос, возможно после сбоя или перепада напряжения. После запуск с загрузочного диска-откат системы, если нет диска переустановить. В крайнем случае попробовать при запуске жать f8 выбрать запуск с поддержкой командной строки там вбить explorer.exe далее пуск-проги-служеб-восстановл. Не помогло? переустановка однозначно
Нету операционной системы это значит, недавно такое на ноуте было, но там кроме слета винды еще и какого-то художника DVD привод полетел, поменяли привод, переустановила винду и все пашет
У меня лично такое случилось после того как на клавиатуру было разлито воду. Мне ничего не сказали, и я включил компьютер… Вот такое попадалово …
Всем привет. Установил w8.1 через неделю возникла проблема. сначала был черный экран и компьютер никак не отзывался. Вскрыл, замкнул контакты сброса биоса. Биос начал загружаться а винда нет. Переставил оперативку, не помогло. Дальше при загрузке нажал ф8 выскочило загрузка с дисковода, с жесткого диска и windows boot manager. Третье помогло. Желаю удачи с востановлением. (устанавливал с флешки)
У меня причиной оказался глюк BIOSа — он забывал, откуда надо грузить ОС и входил в ступор. Выход — каждый раз при загрузке, после пика, нажимаю F8 и указываю, с какого диска надо грузить. А дальше, чтобы отремонтировать, надо менять ПЗУ (комп старый) или всю материнскую плату
У меня подобная фигня с ноутбуком асус. Ради интереса попробовал оставить ноутбук включенным, так он у меня стоял и мигал курсивом 14 часов. Я вырубил его сам, чтоб он совсем уж не сгорел. Сейчас пойду ковыряться дальше и искать причину…
Здравствуйте. А у меня такая проблема. Предыстория. Был комп, накрылся. Мне дали мамку (точно не знаю названия) как бы не суть. Может опишу проблему, и характеристики не понадобятся. Так вот. Дали мамку, она гибридная. Есть четыре гнезда сата и одно ide. Дисковод ide. А жесткий sata. В биосе видит и то и другое. Но при загрузке проходит экран с лого, и чёрный экран с моргающим курсором. Встааляю установочный диск. В биосе выставляю как надо, нет реакции. Нет реакции на f8 и остальные. Кроме DEL. И никуда дальше. Такое же если выключить все устройства. Нет никакой реакции. Тот же самый экран. Есть ide два жёстких диска. На одном даже есть система. Та же картина. Кроме биоса ничего не открывается. Может в нем что то нужно особое настроить В общем помогите.

Этот сайт осуществляет сбор, хранение и систематизацию cookie для сбора аналитических данных и улучшения функциональности сайта в соответствии с нашей политикой обработки файлов cookie. Продолжая использовать сайт, Вы даете свое согласие нам на работу с этими файлами. Согласен
Прочие причины и рекомендации по устранению неисправности
Сбой при установке обновлений, действие вирусов, некорректно работающие драйвера видеокарты – это основные причины, по которым пользователь видит чёрный экран и курсор при включении компьютера. На самом деле их может быть больше. Появление Black Screen отмечалось при изменении параметров учётной записи администратора, после оптимизации и очистки Windows сторонними твикерами и чистильщиками.
Определить, что же именно вызывает ошибку, начинающему пользователю может оказаться не под силу. Если при запуске Windows 7/10 чёрный экран с курсором продолжает появляться, разумнее всего выполнить откат к системной точке восстановления. Такие точки автоматически создаются Windows при внесении в систему важных изменений – установке программ, драйверов и т.п. Использовать для этих целей лучше всего установочный диск с дистрибутивом вашей версии системы.
Загрузитесь с такого носителя, дождитесь появления окна мастера установки, нажмите «Далее», а затем «Восстановление системы».
Потом выбираем Поиск и устранение неисправностей – Восстановление системы.
Указываем целевую систему и жмём в окне «Далее».
Выбираем желаемую точку и следуем дальнейшим указаниям мастера.
По завершении процедуры вам будет предложено перезагрузить компьютер.
Откат к точке восстановления является эффективным способом вернуть работоспособность повреждённой системы, но это возможно только при условии, что в настройках Windows включена соответствующая функция защиты. Возможности её, правда, также ограничены. Если компьютер не запускается, на чёрном экране мигает горизонтальный курсор или вверху появляются сообщения об ошибках, всё это может свидетельствовать о более серьёзных проблемах. В таких случаях не исключена необходимость проведения диагностики «железа» либо восстановления системного раздела из точной копии (образа).




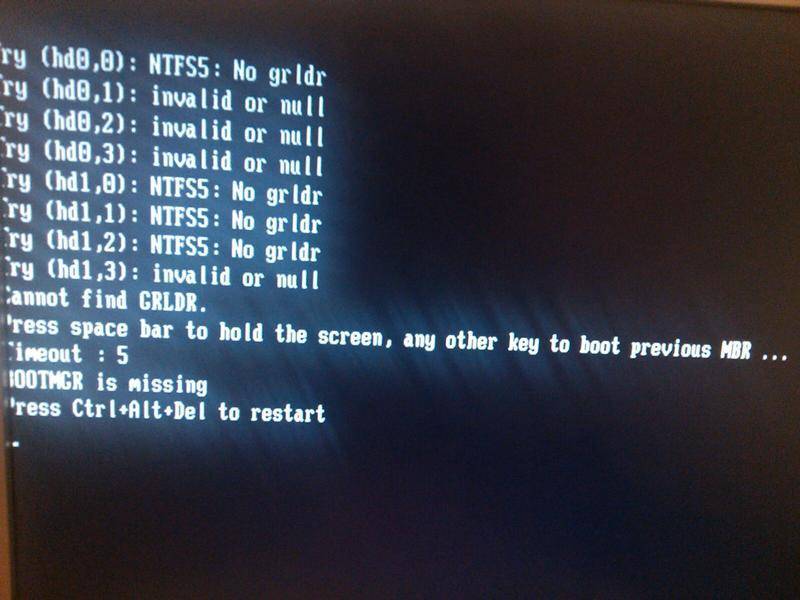
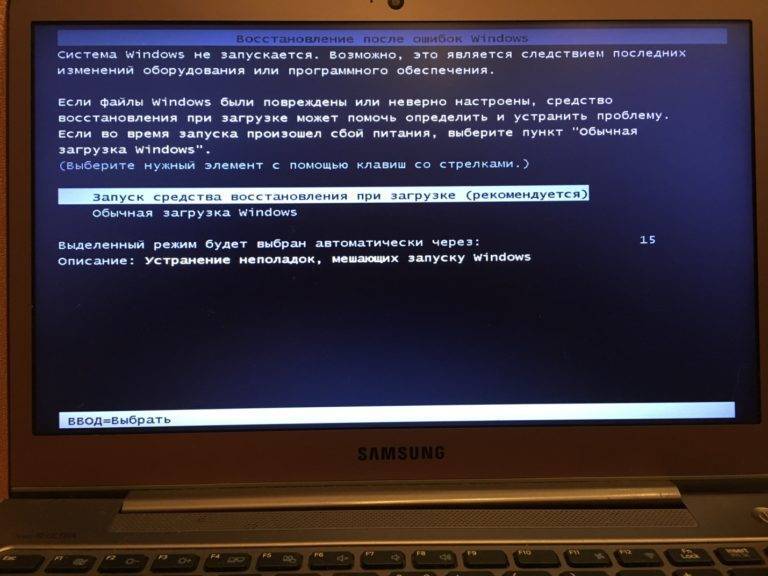
![Черный экран при загрузке windows 10 – что делать? [2020]](https://setemonic.ru/wp-content/uploads/1/4/6/1467b45edd403635dc85d83238c694bc.jpeg)
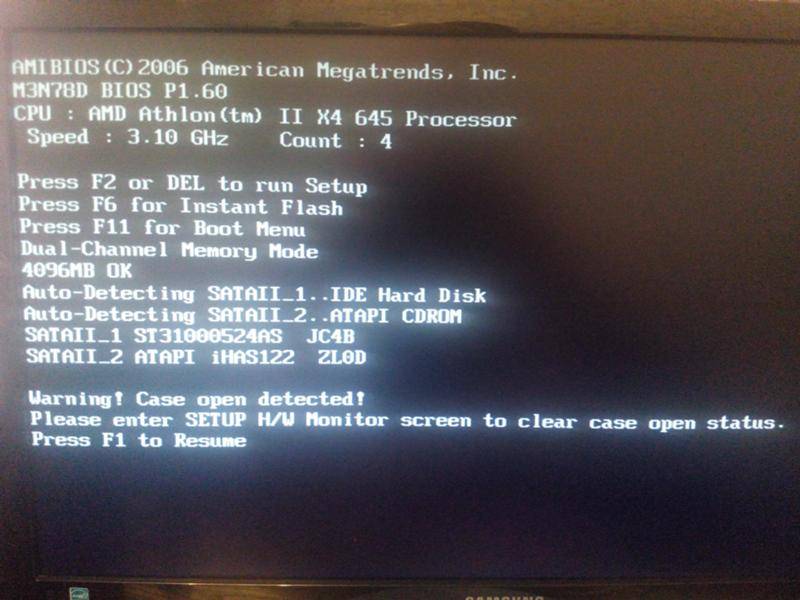



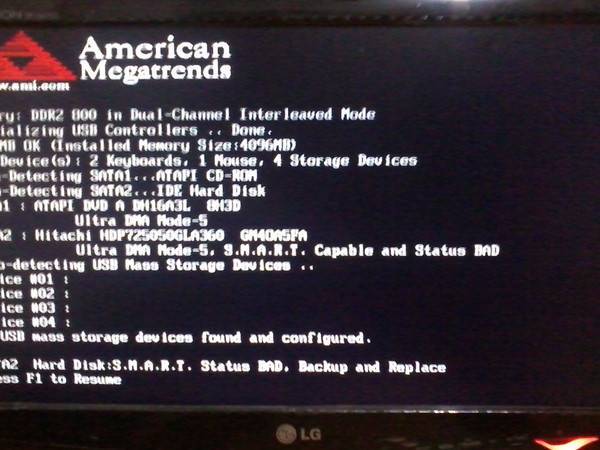
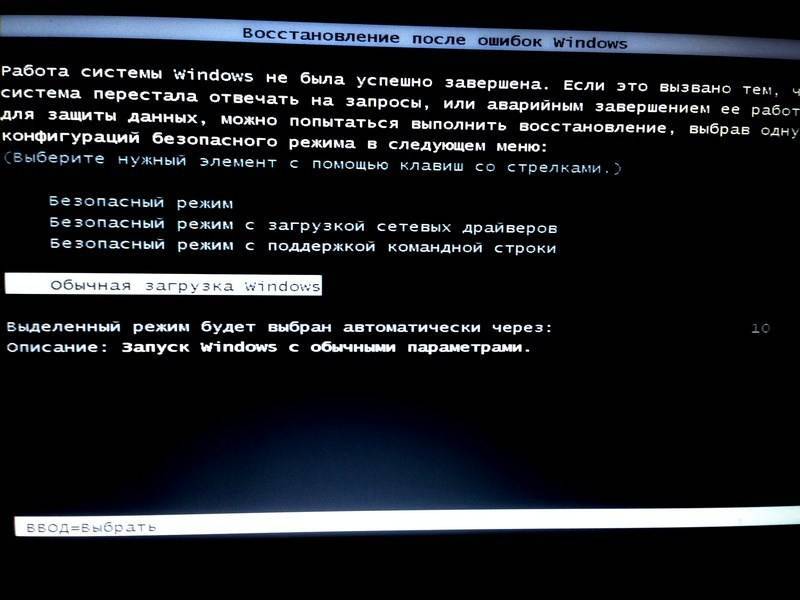

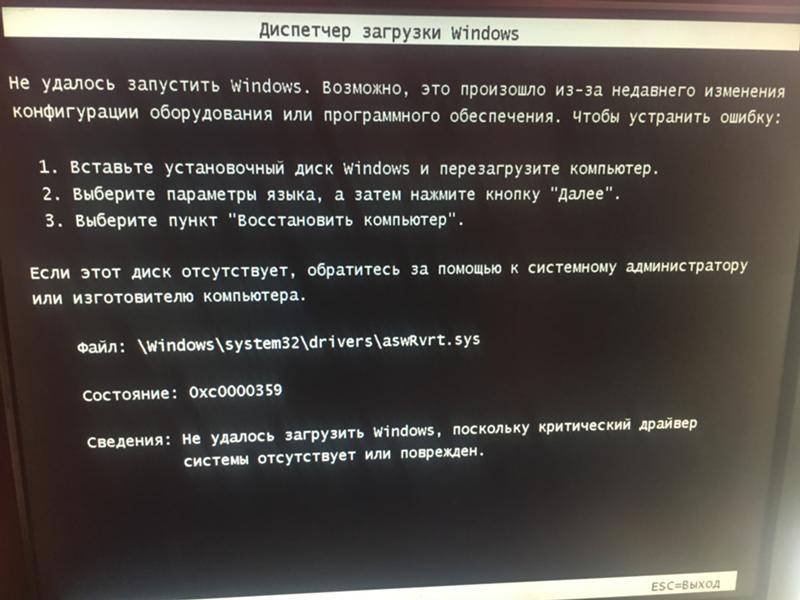



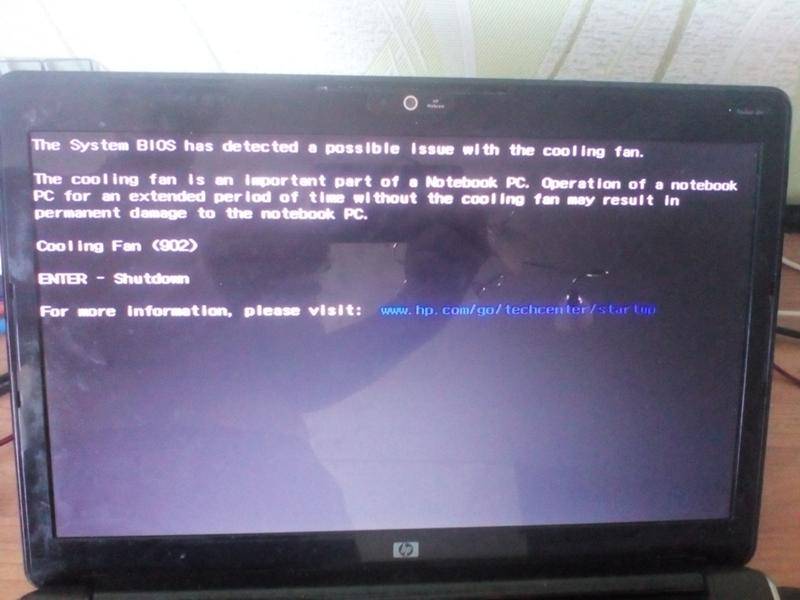
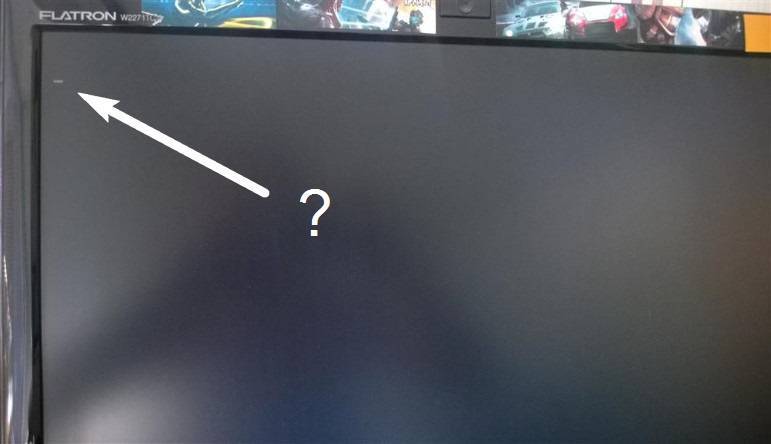
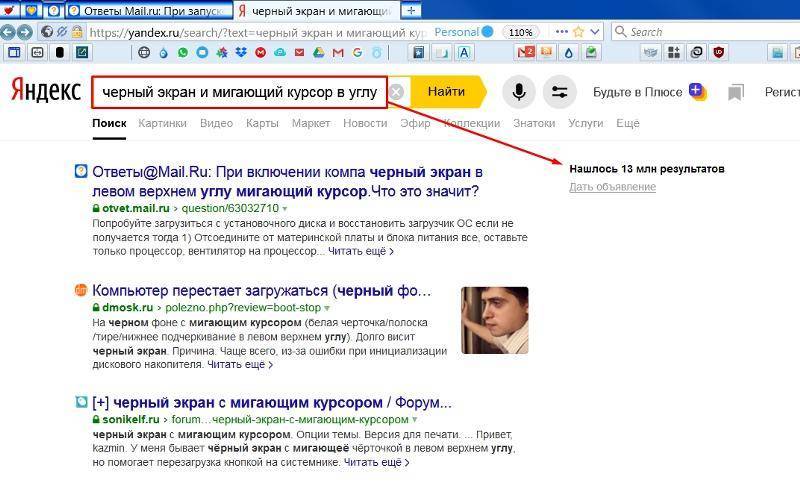

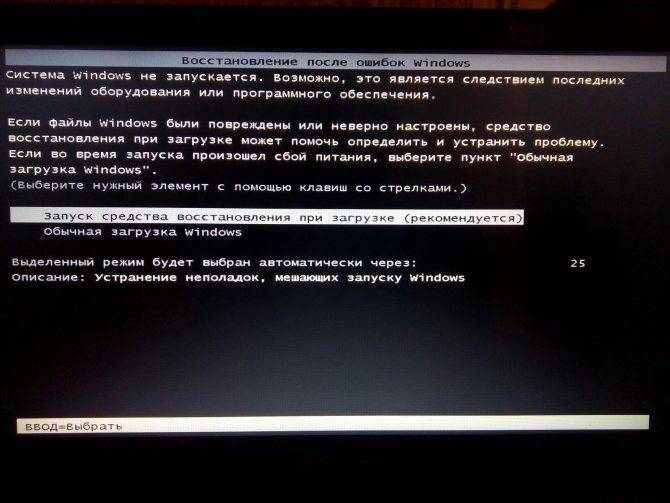
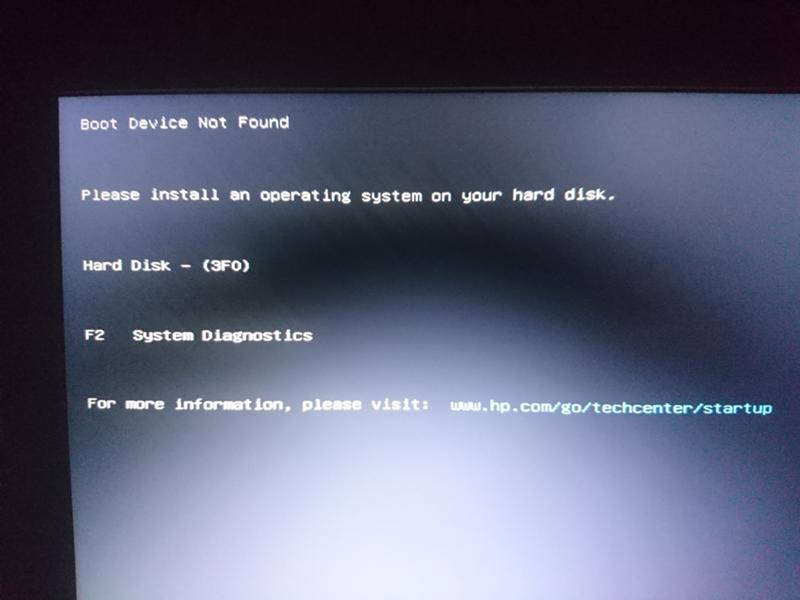
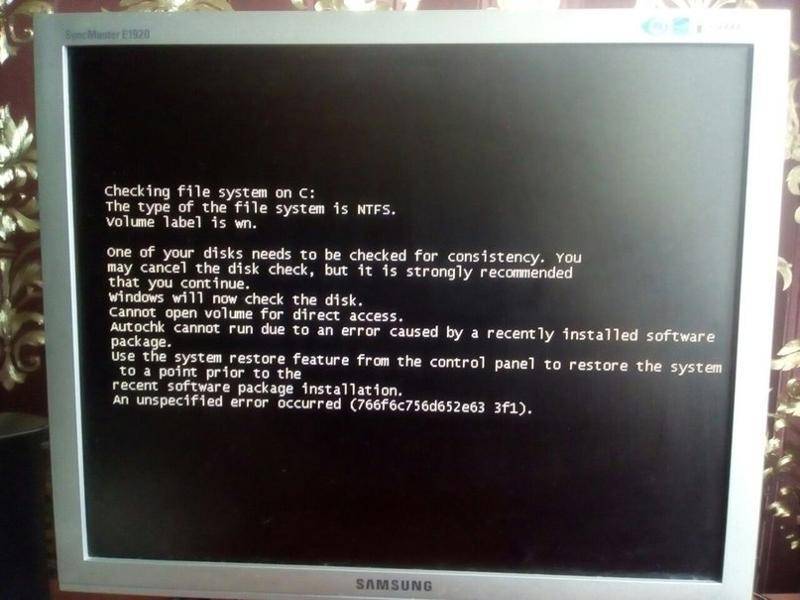

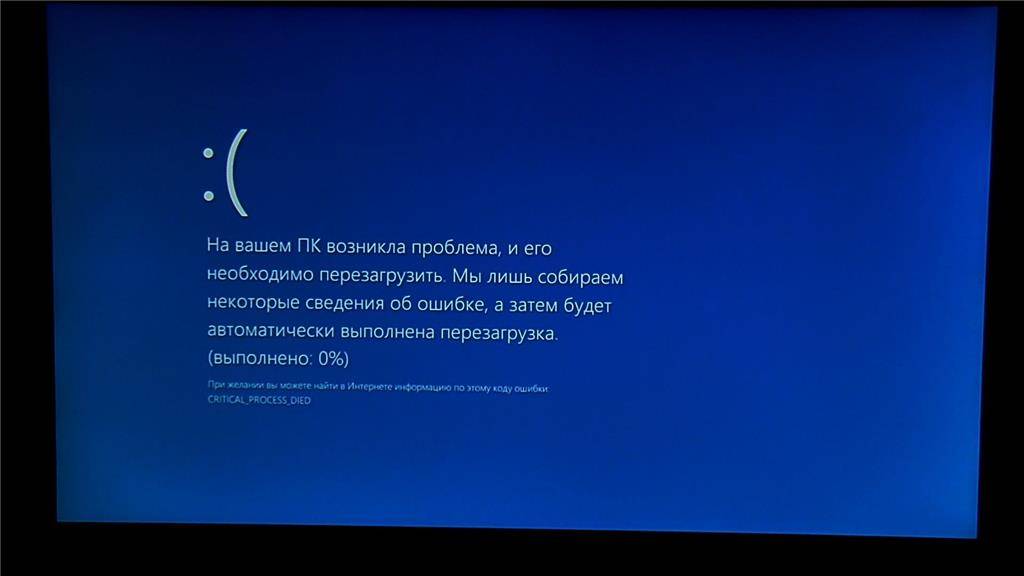
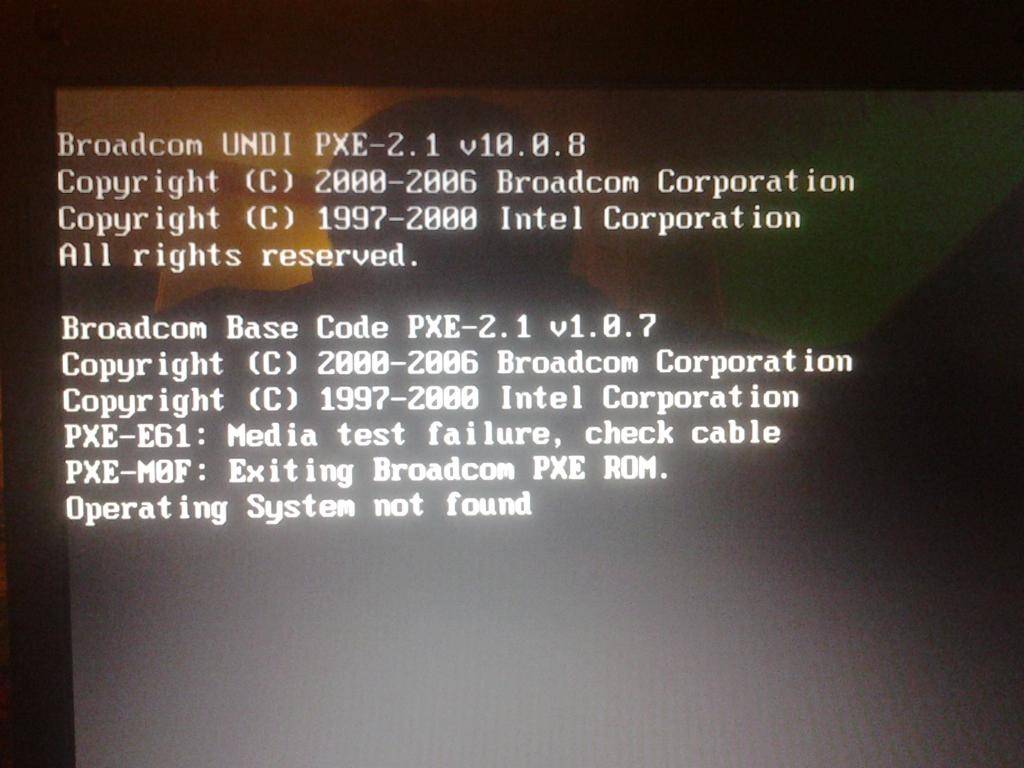
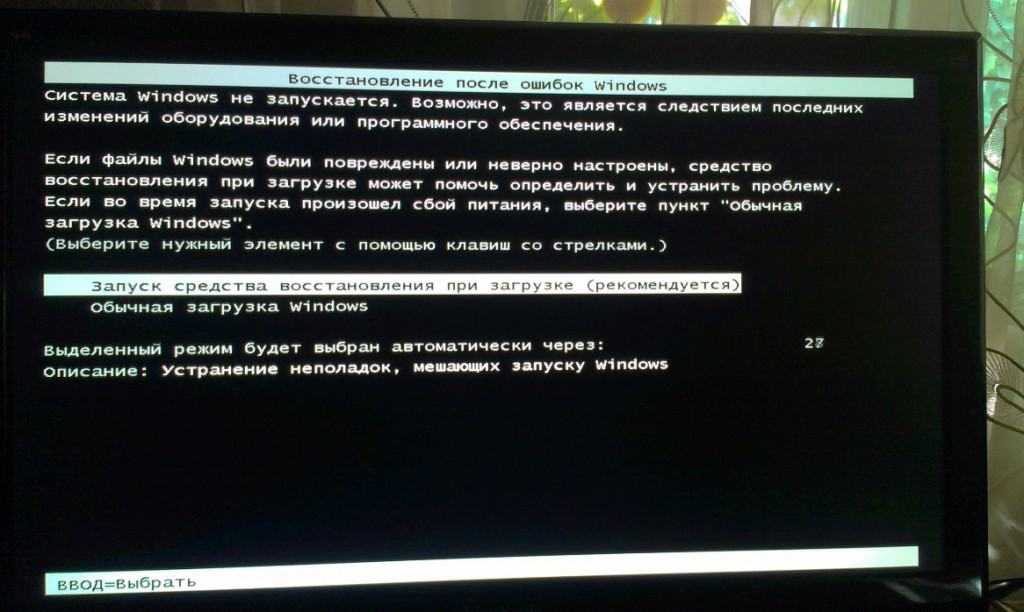
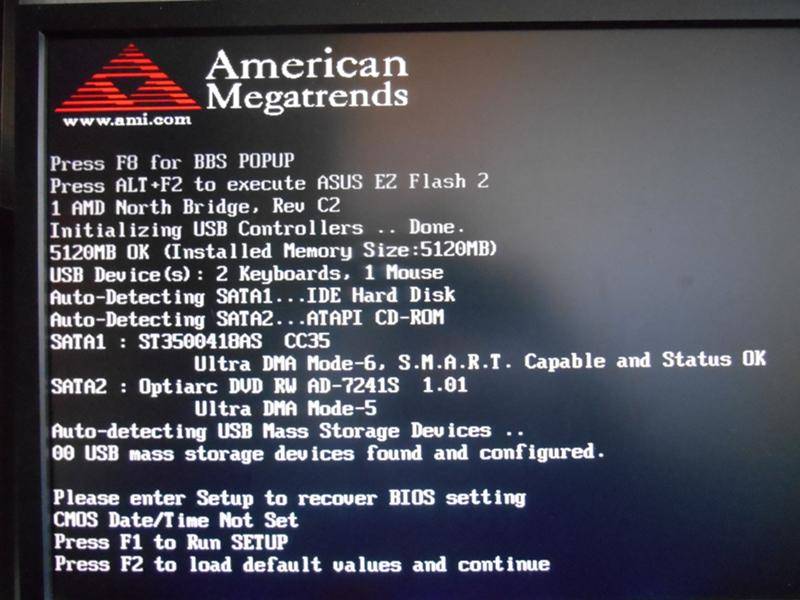
![Windows 10 черный экран без курсора [fix]](https://setemonic.ru/wp-content/uploads/4/b/5/4b564e9942f8381982c48286177740de.jpeg)

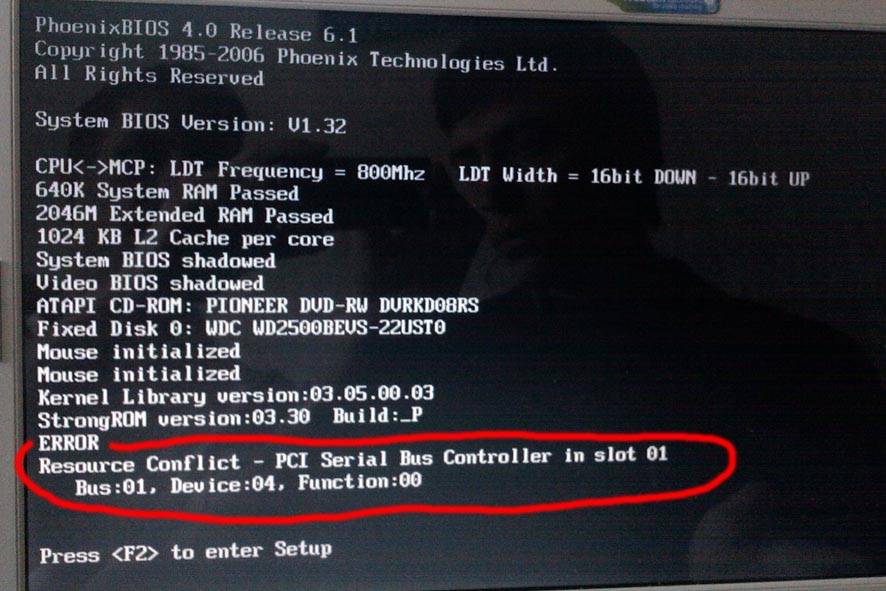

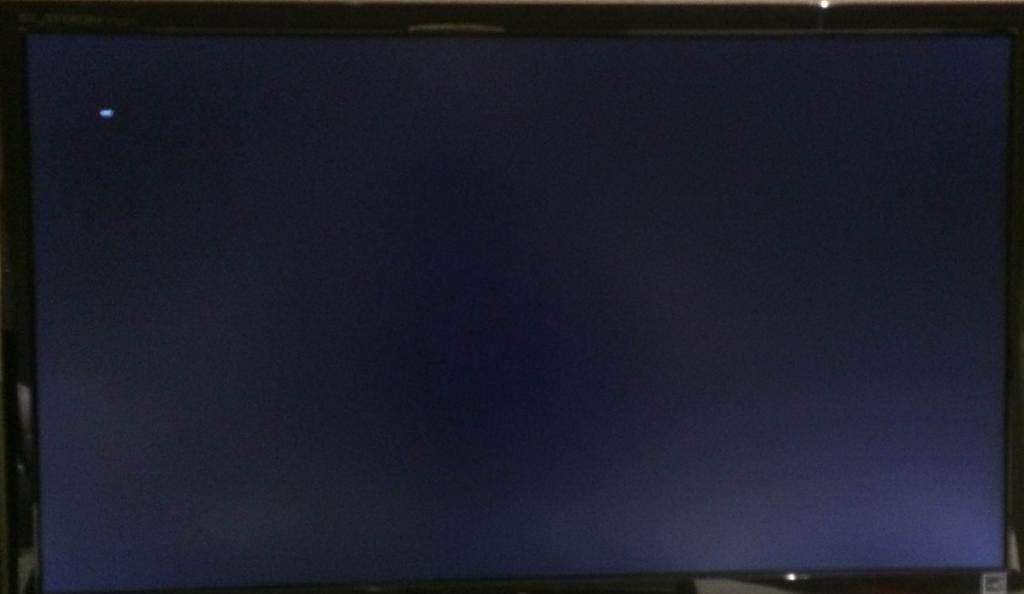
![Черный экран при загрузке windows 10 – что делать? [2020]](https://setemonic.ru/wp-content/uploads/4/4/a/44ae362ec4405d4d99c9d6d389670611.jpeg)
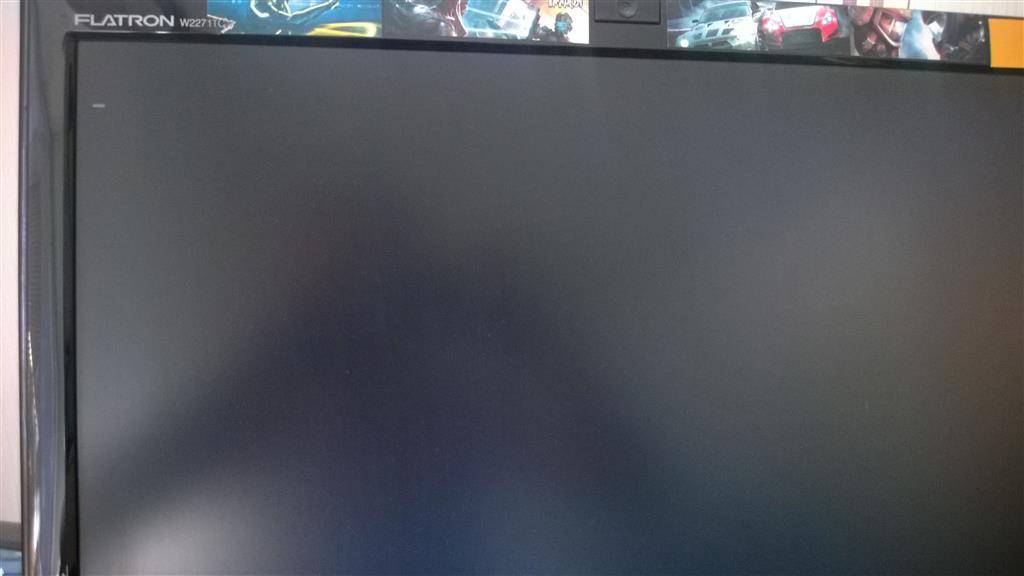



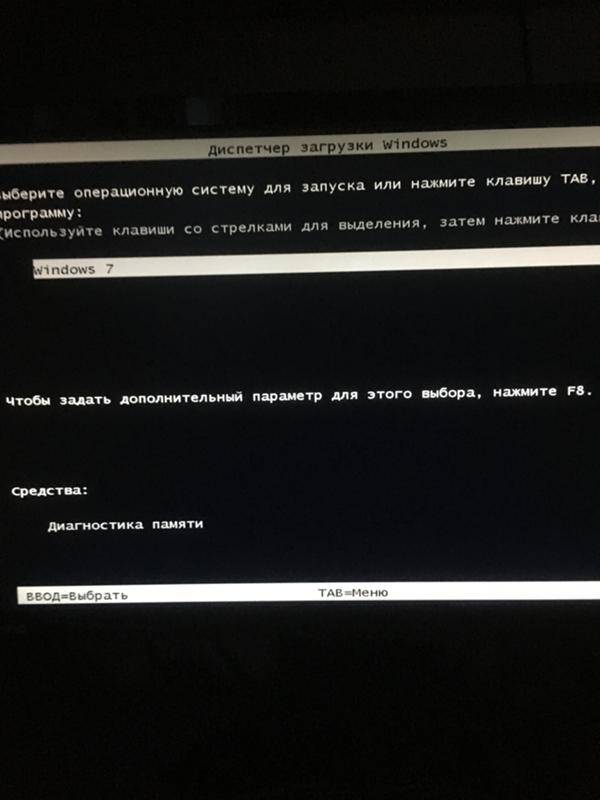


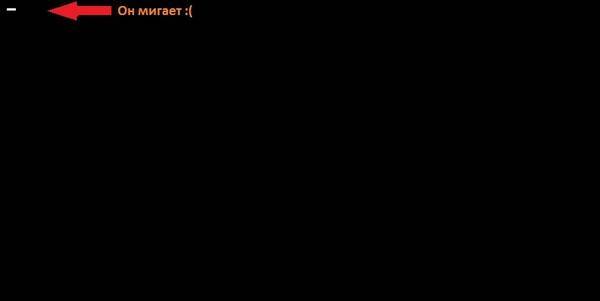
![Windows 10 черный экран без курсора [fix]](https://setemonic.ru/wp-content/uploads/8/9/2/892db50192744e43437d310edeb7a753.jpeg)