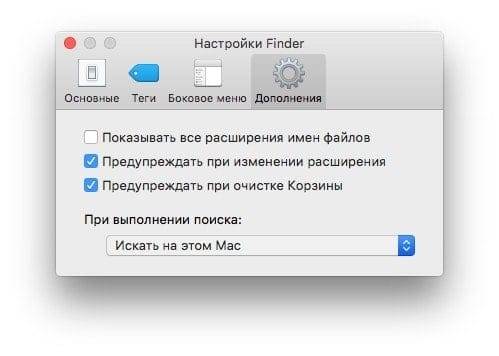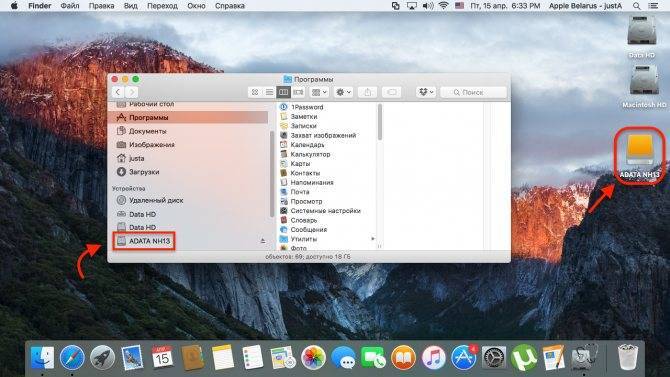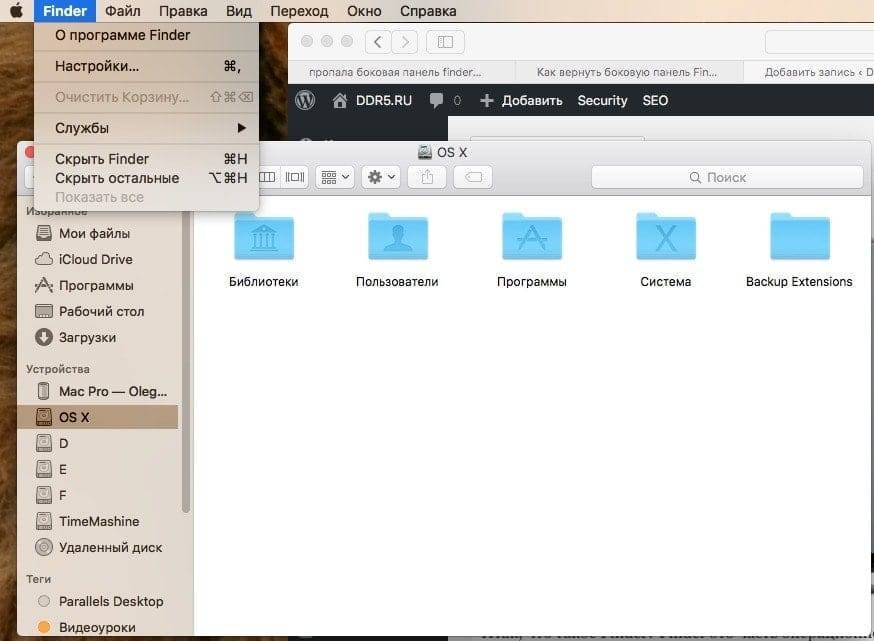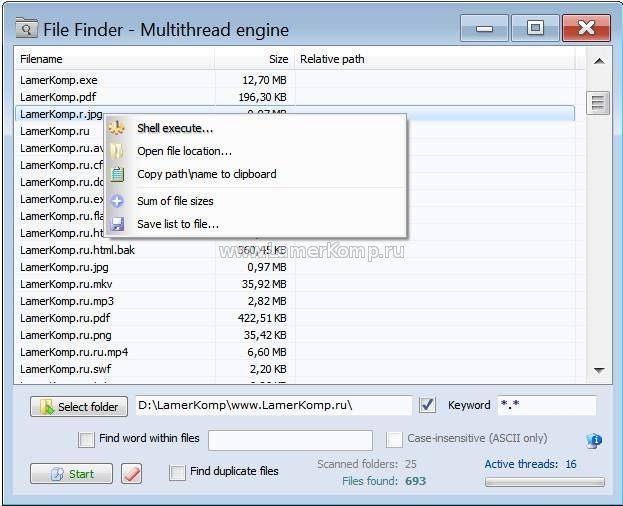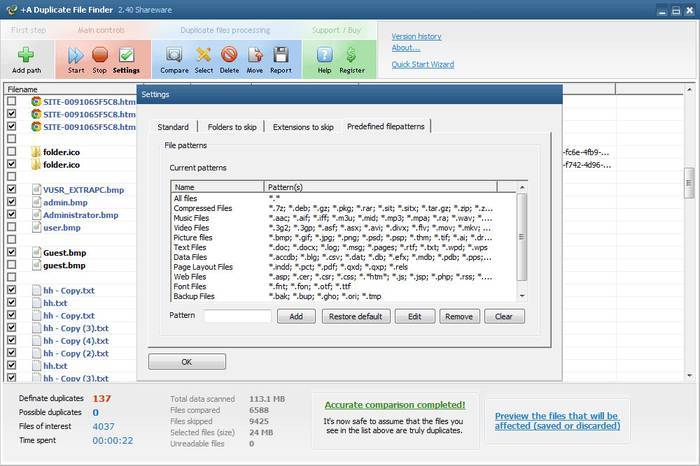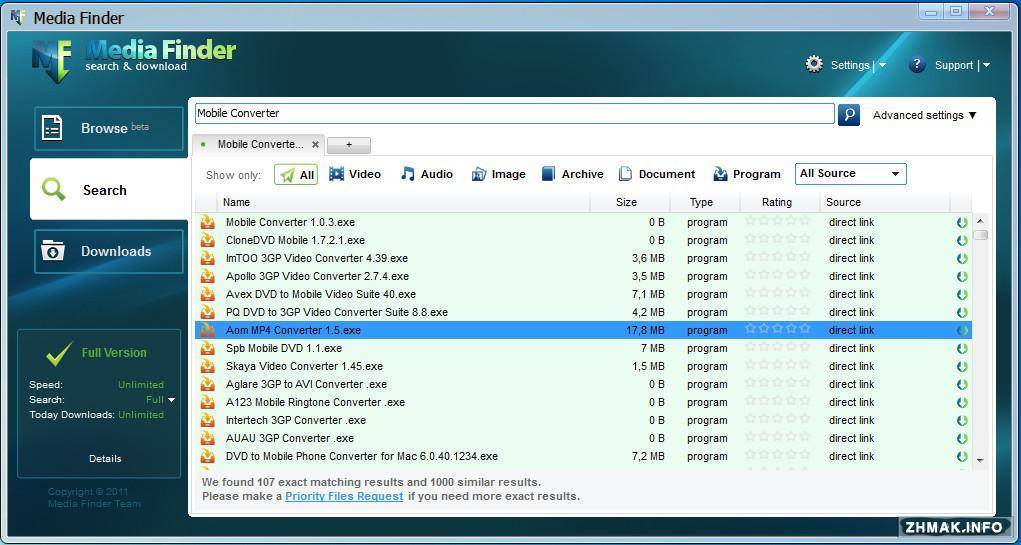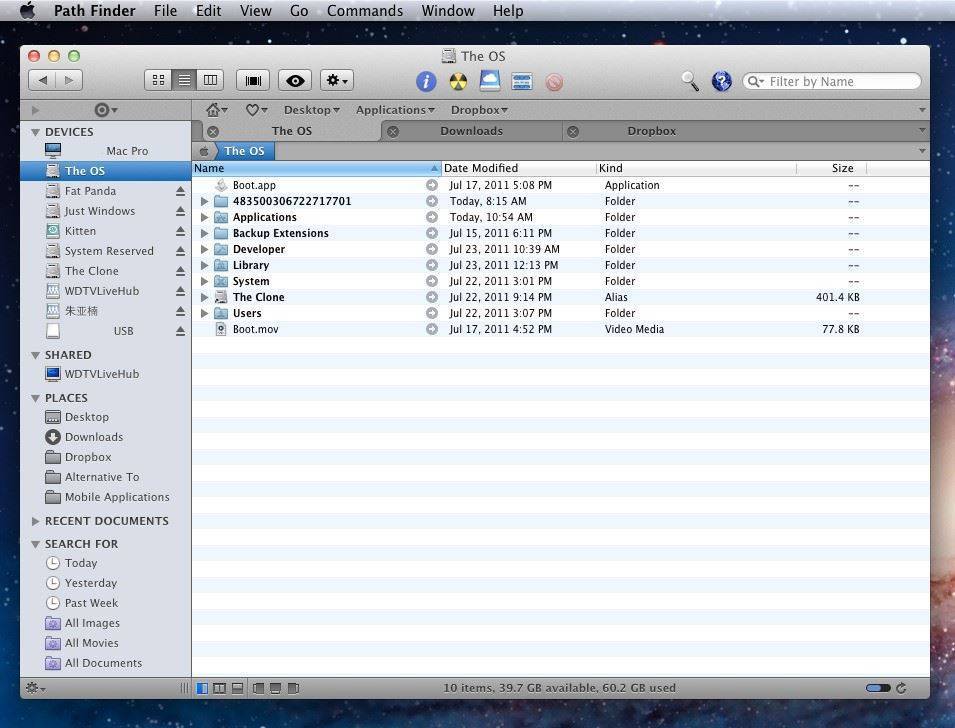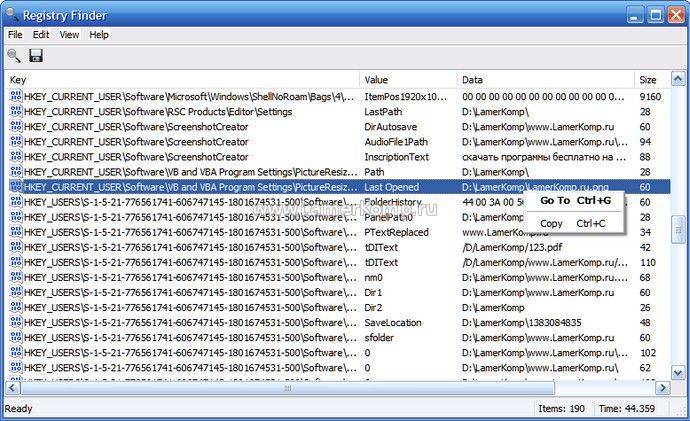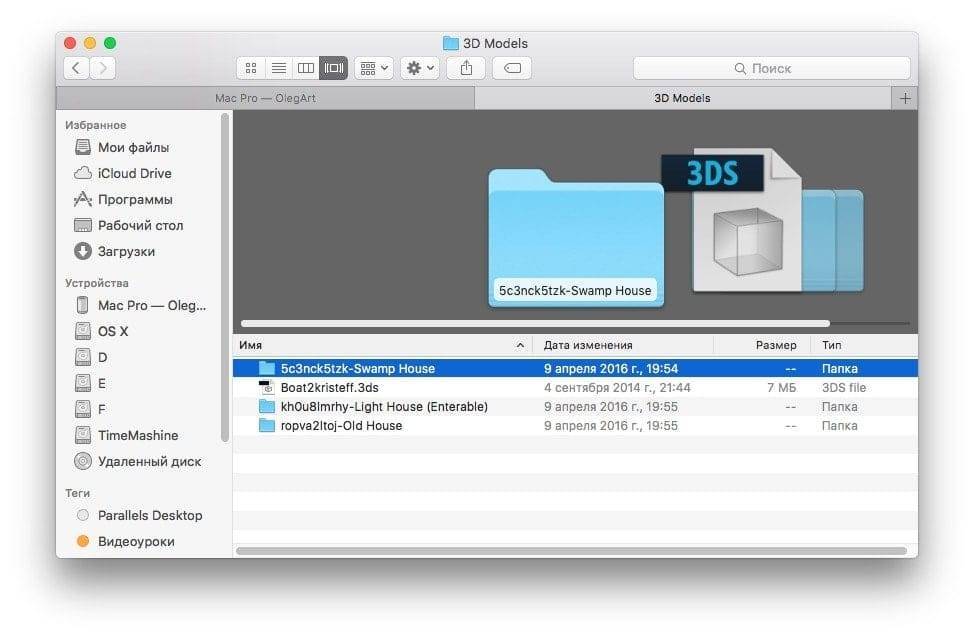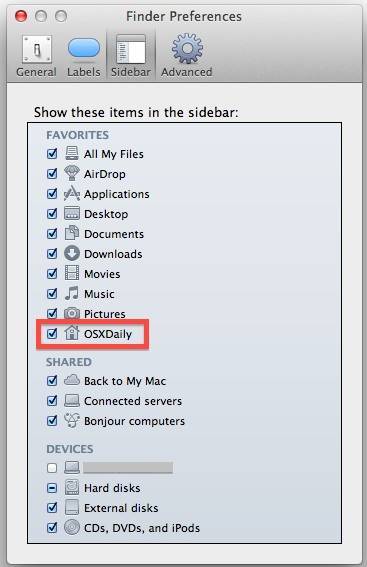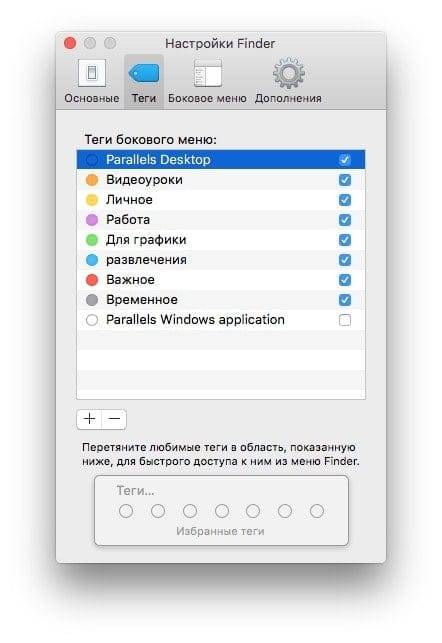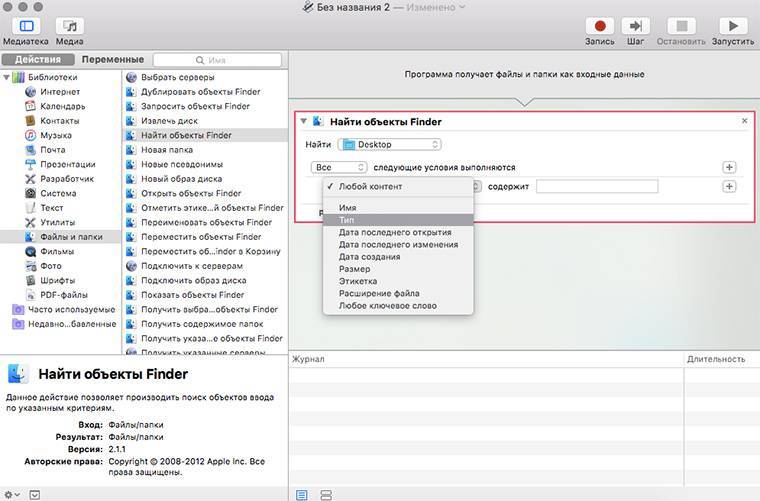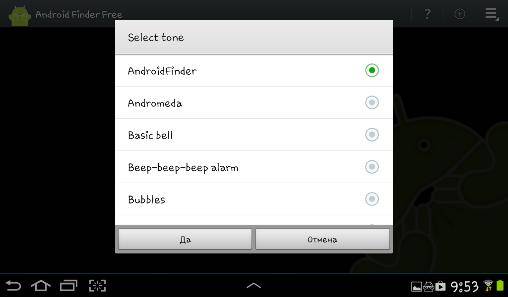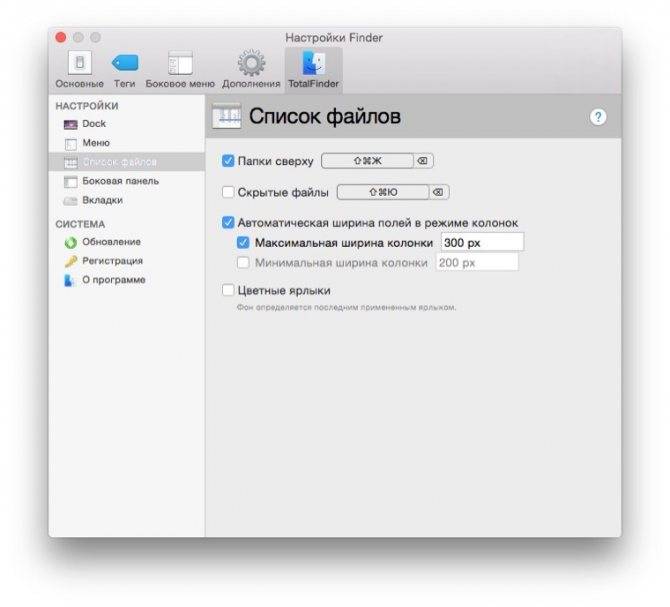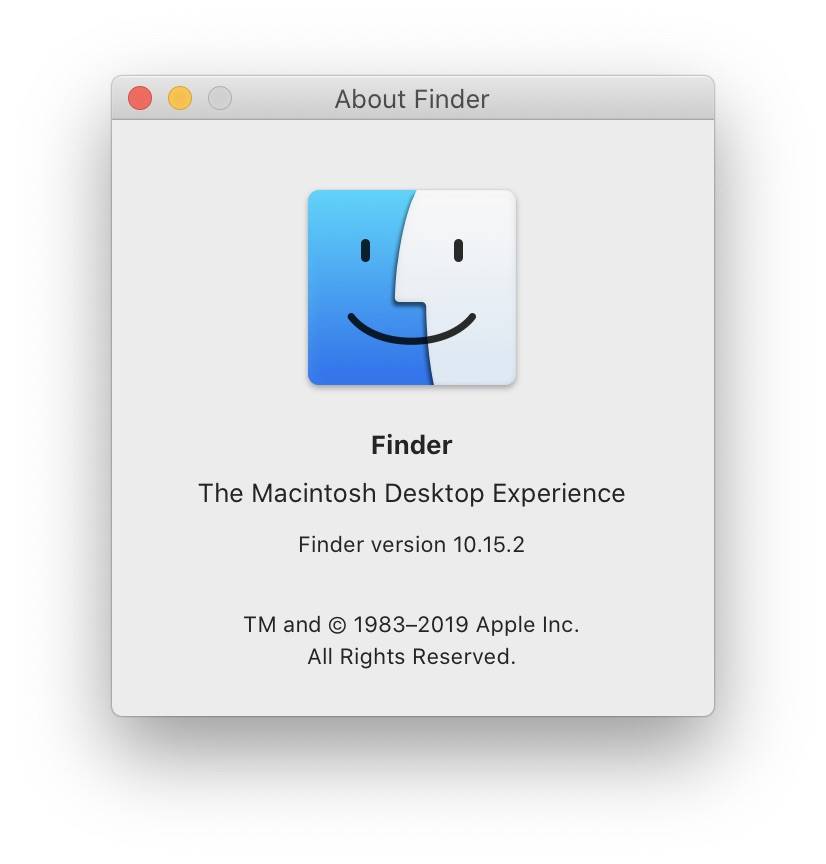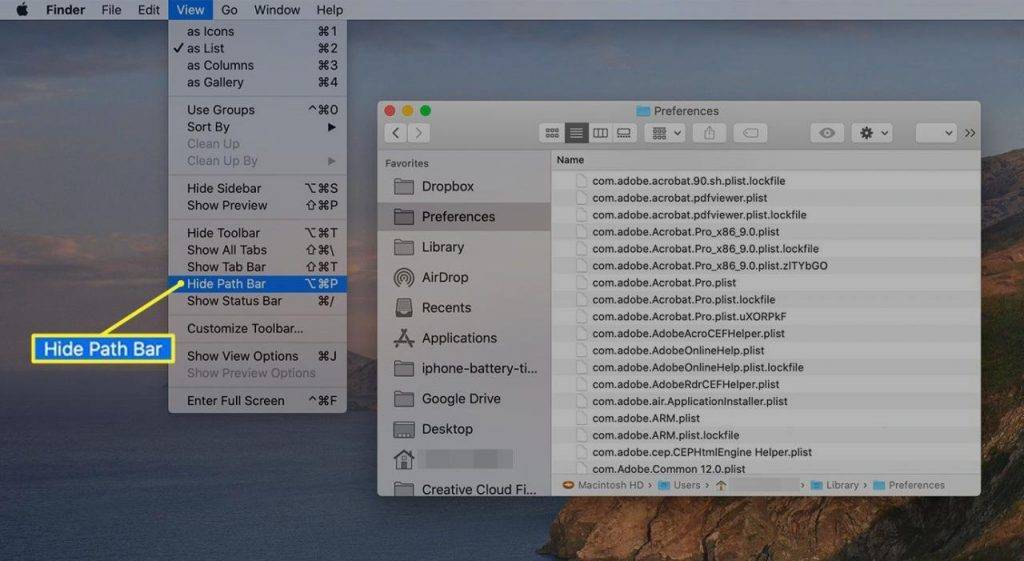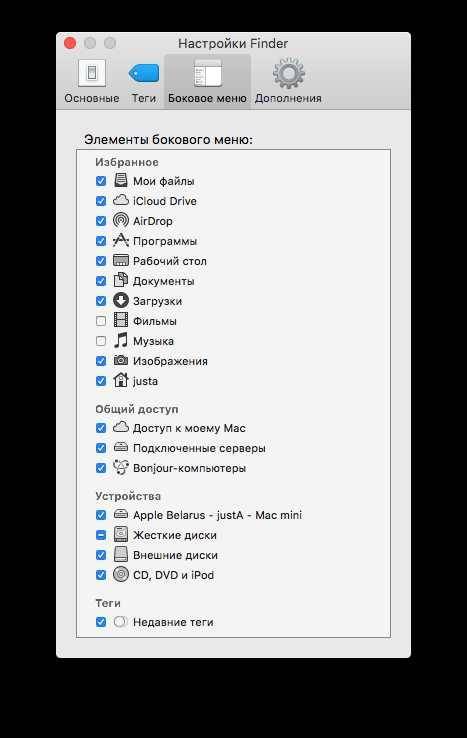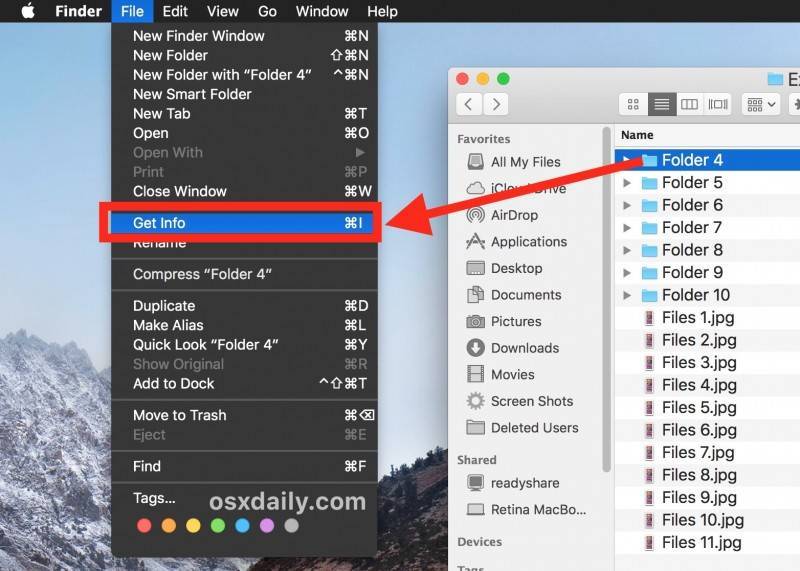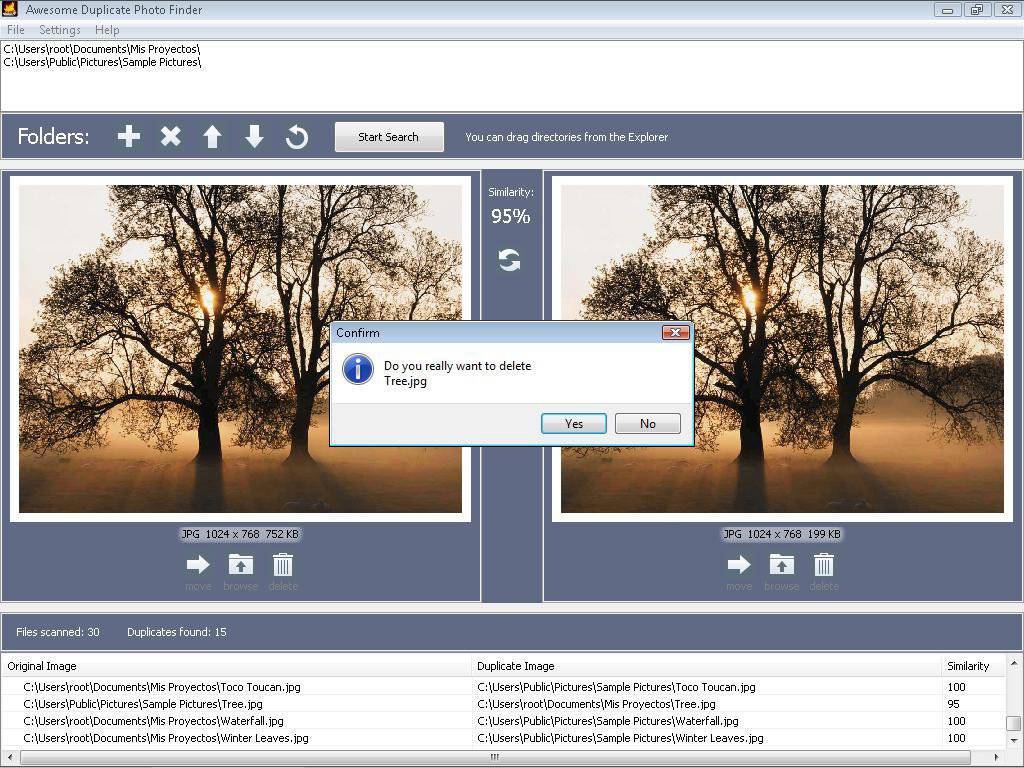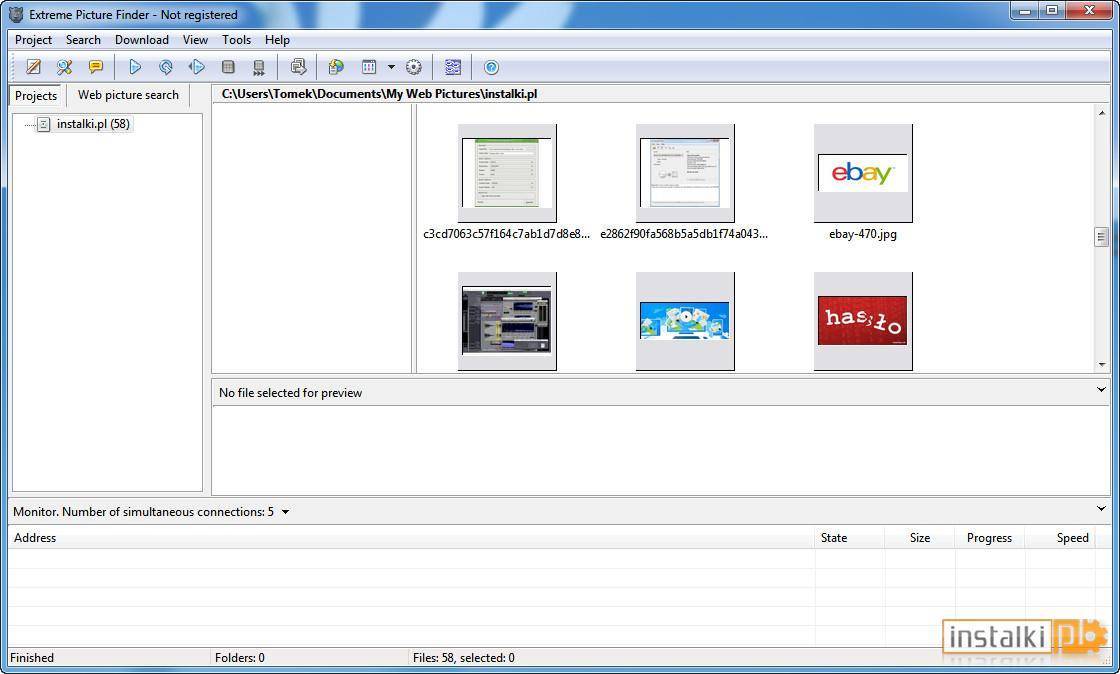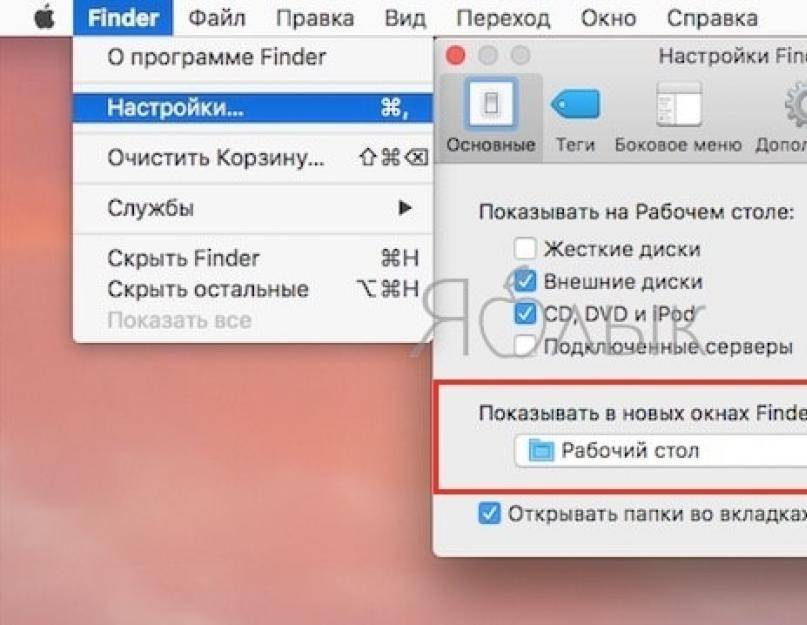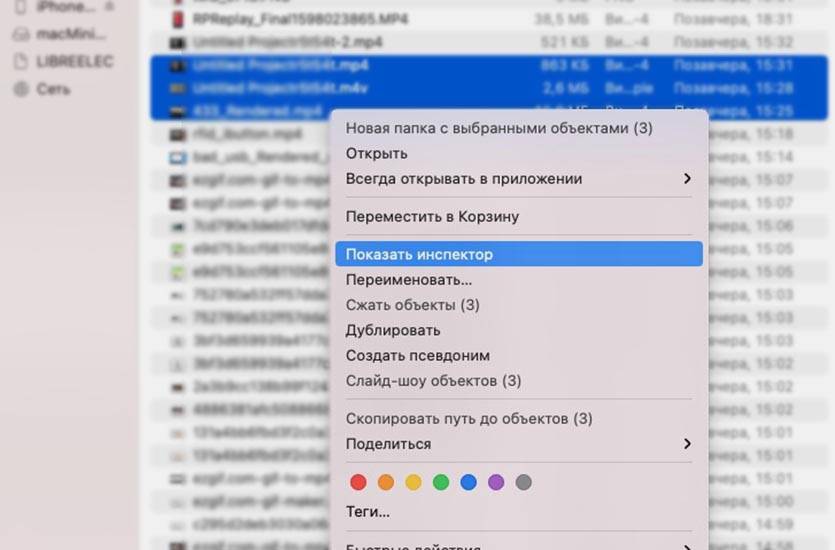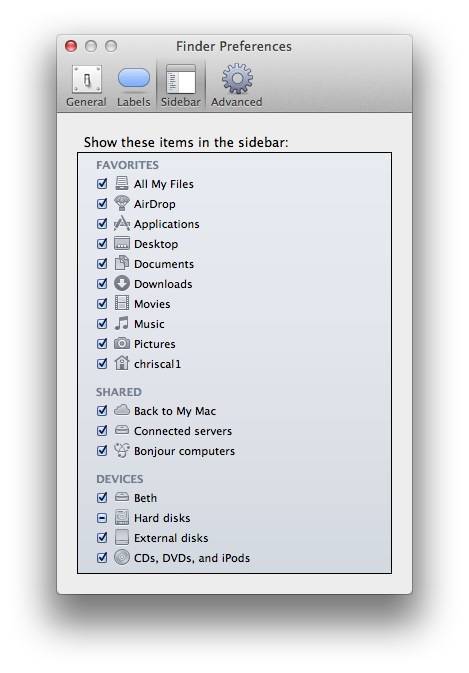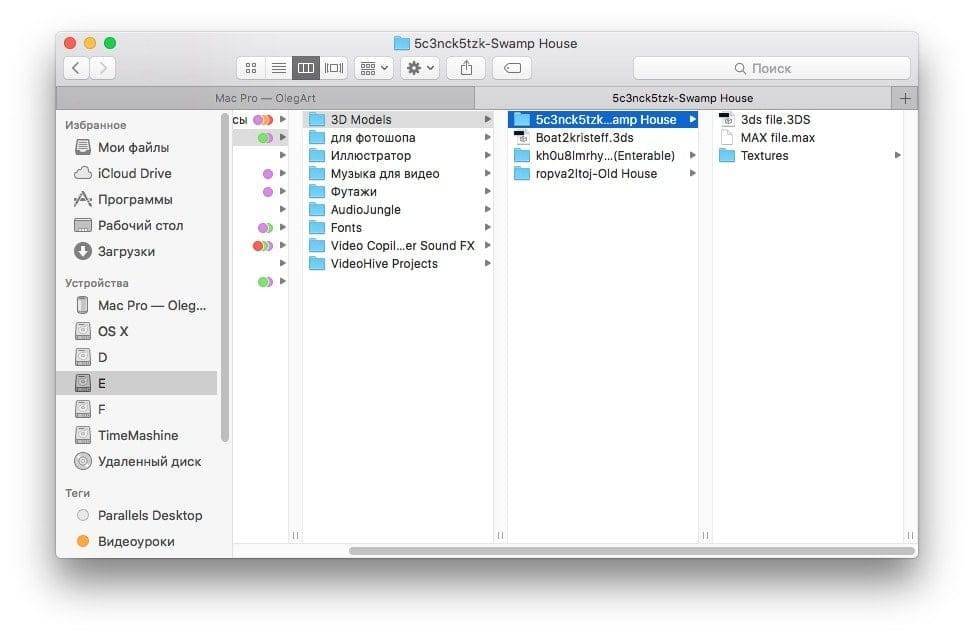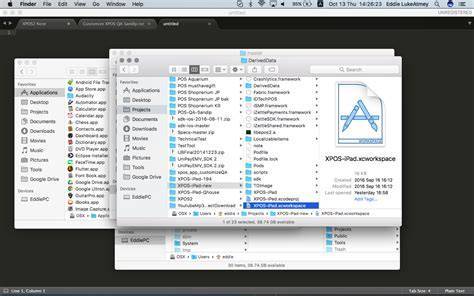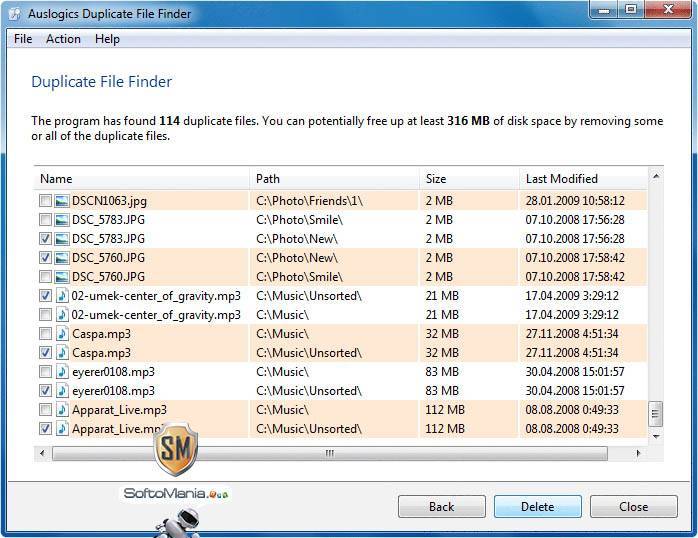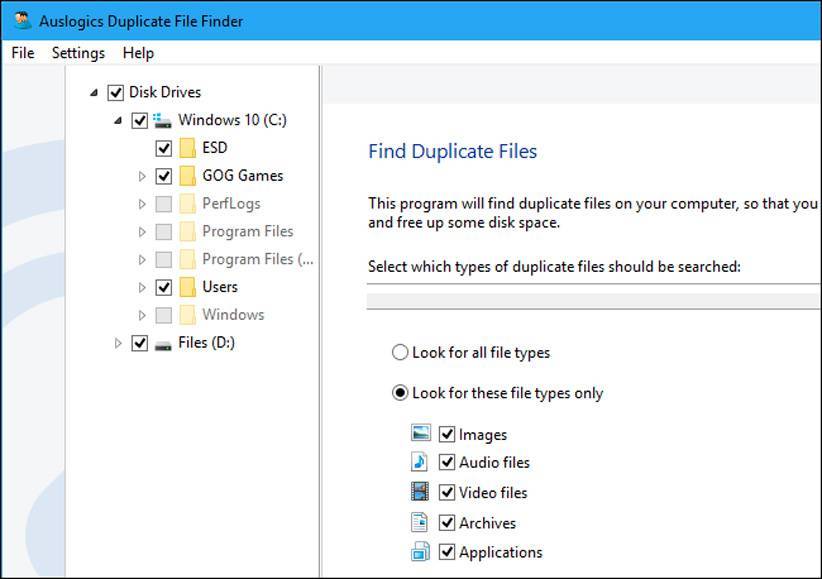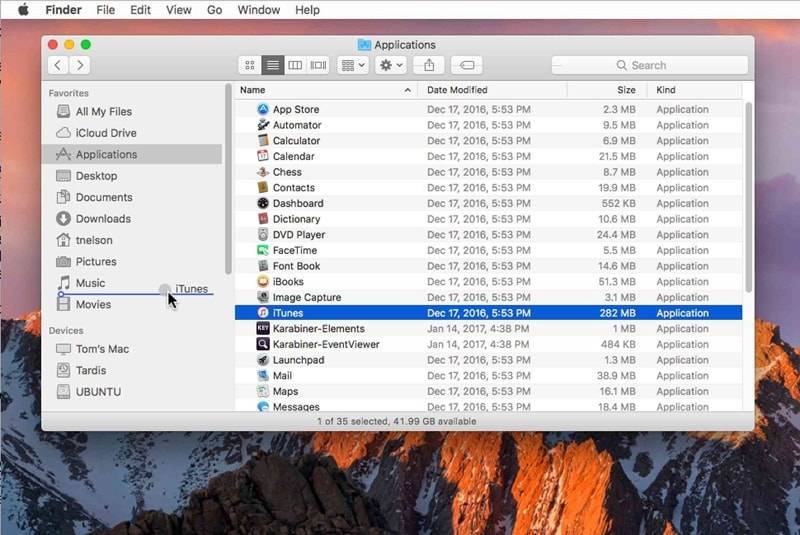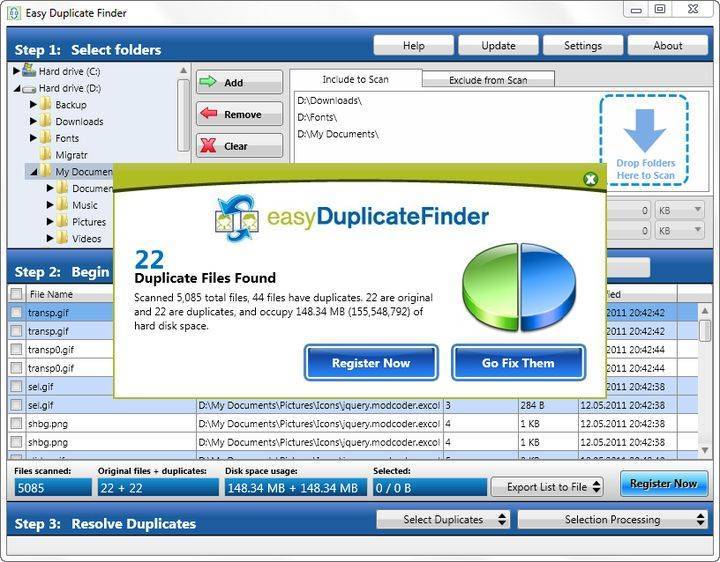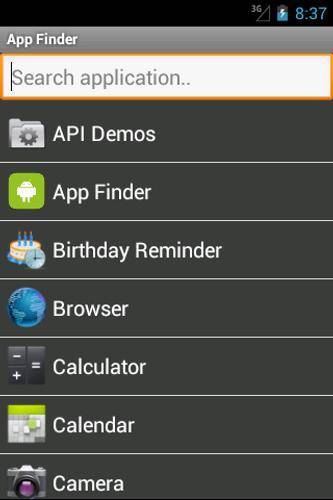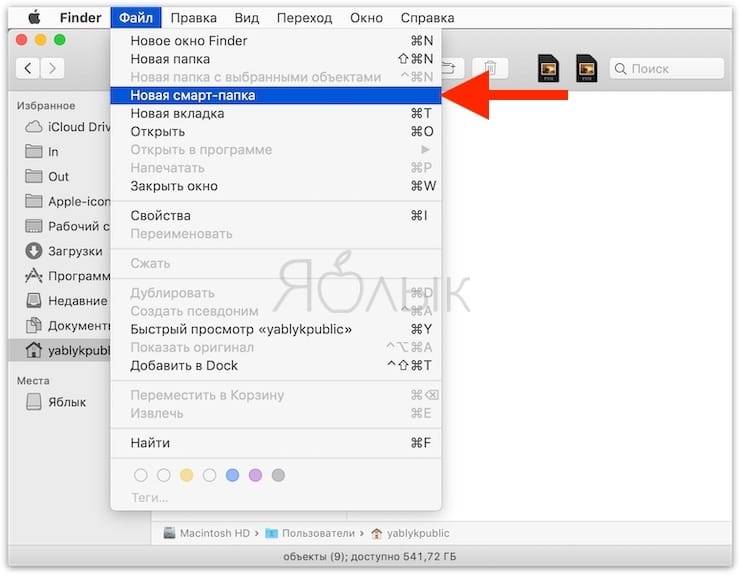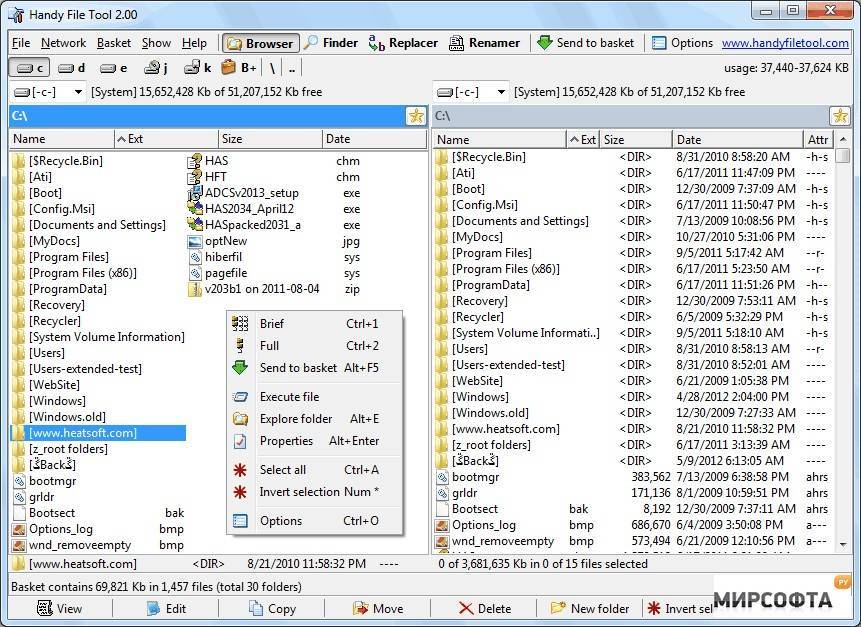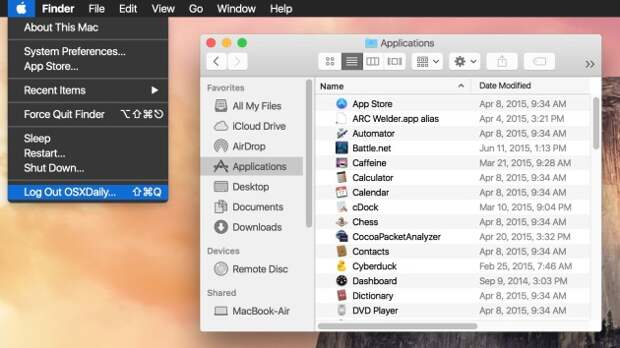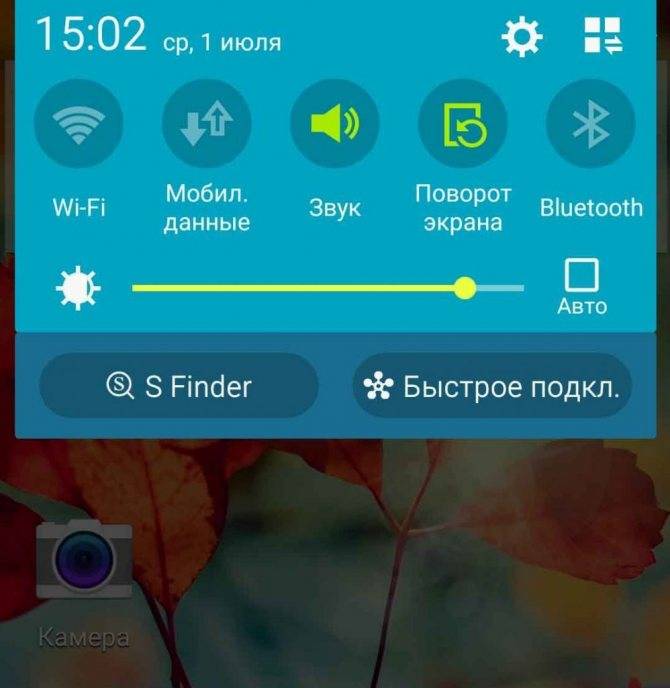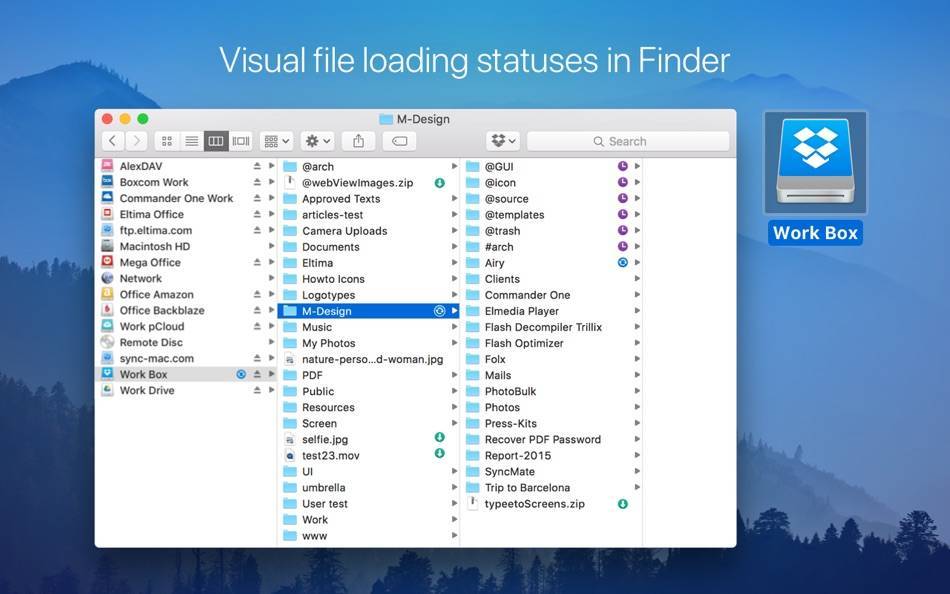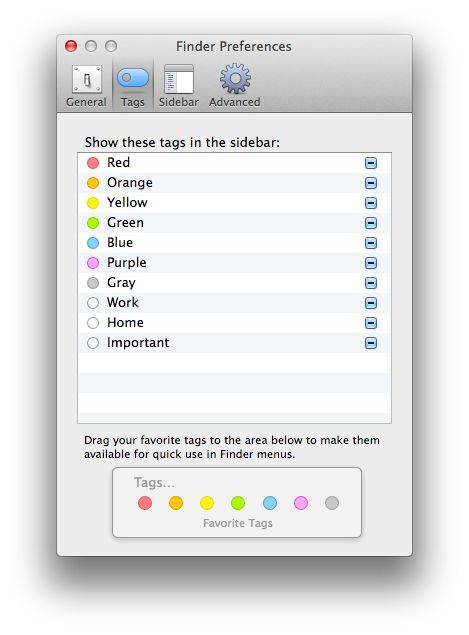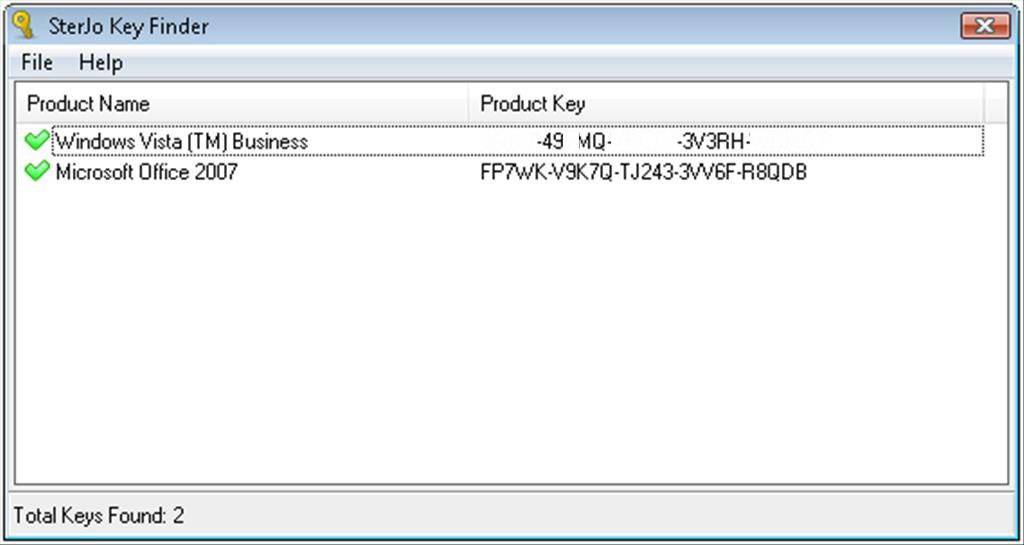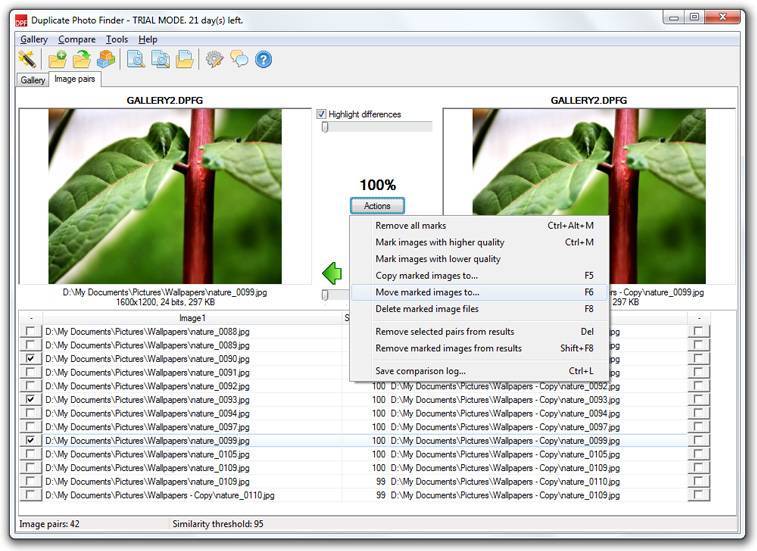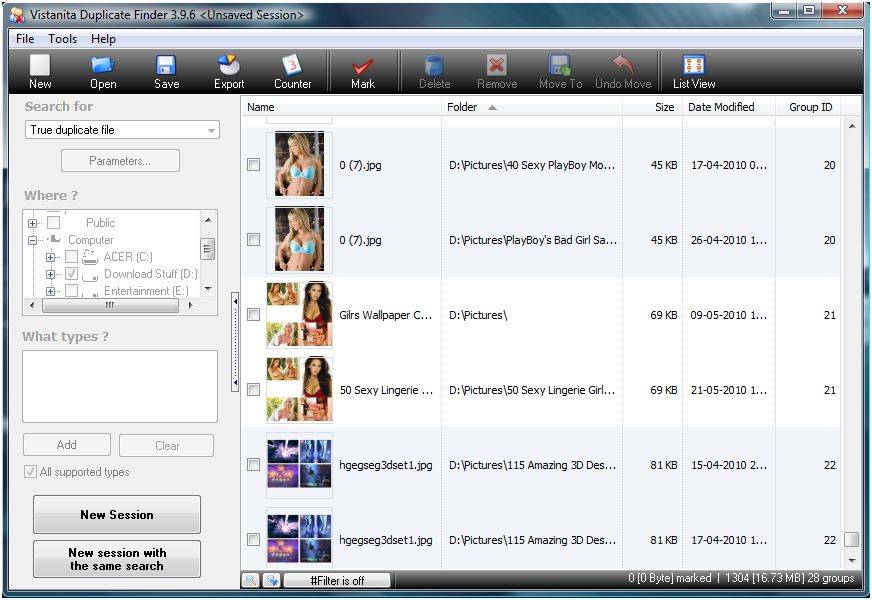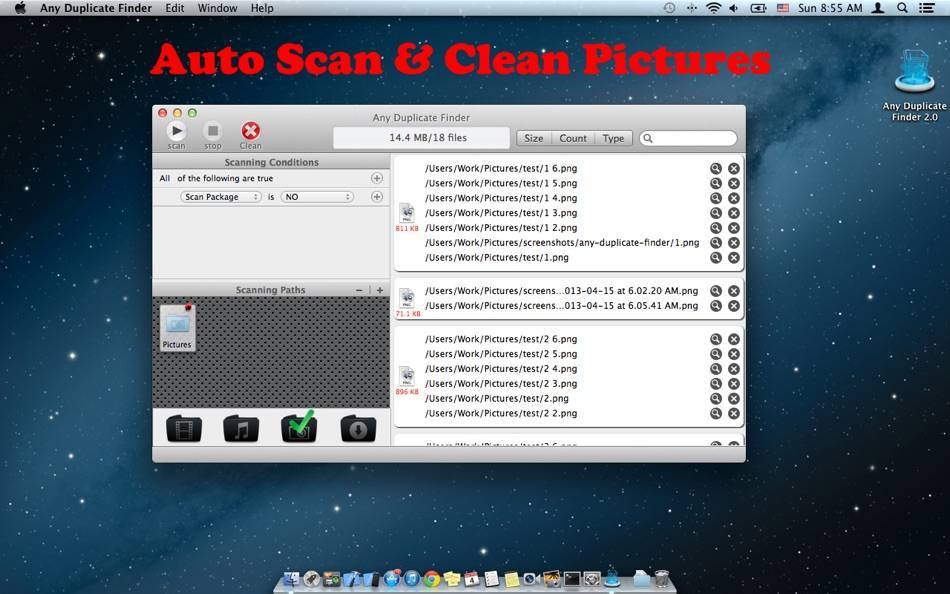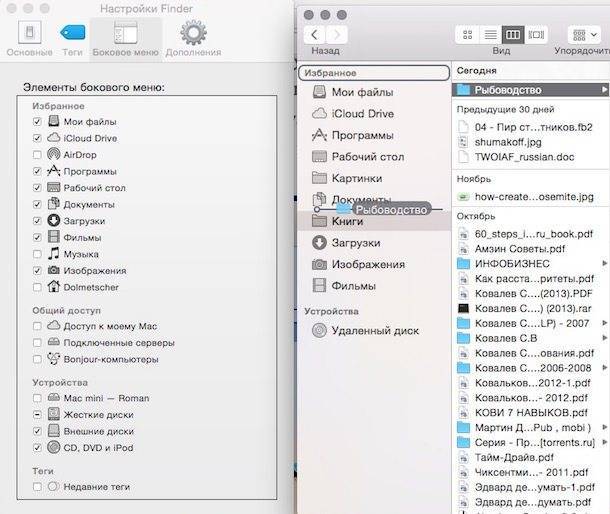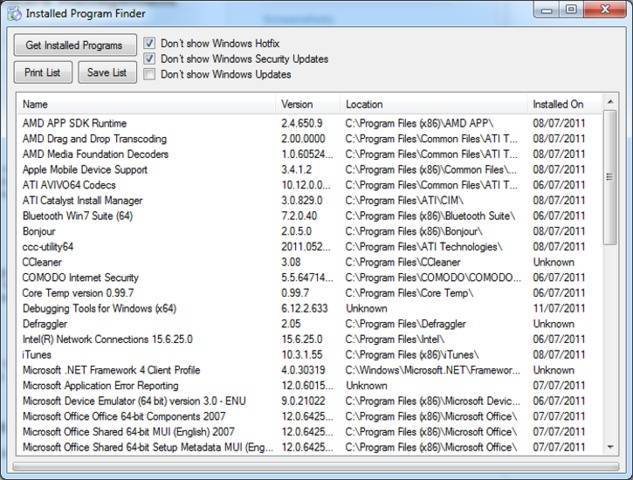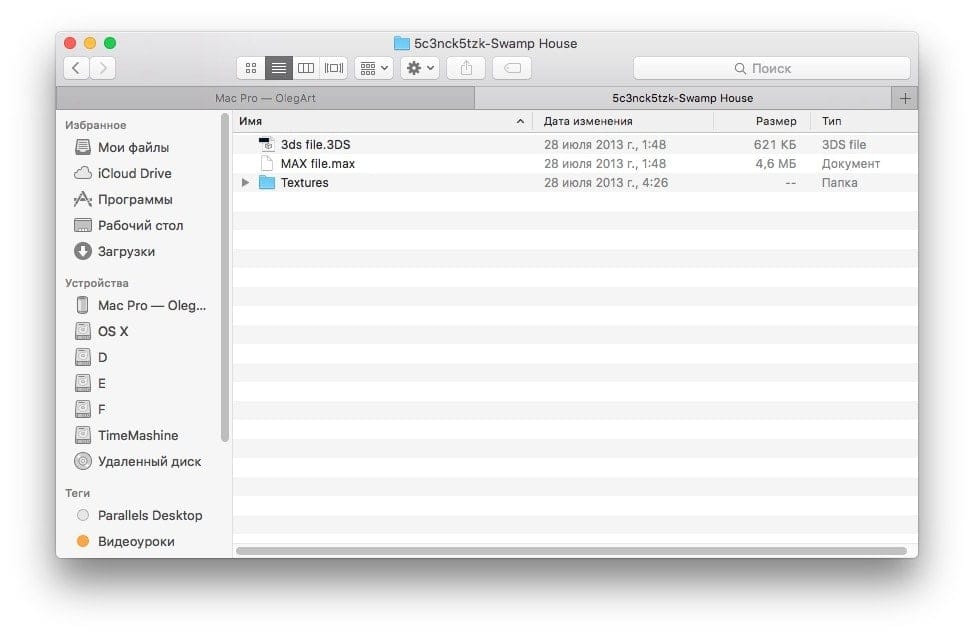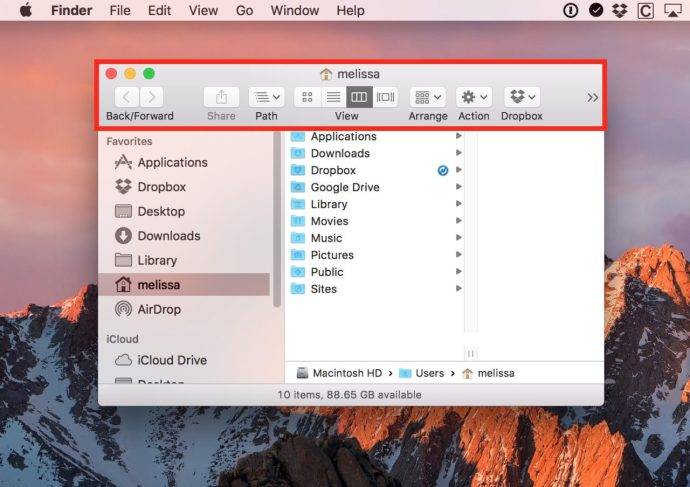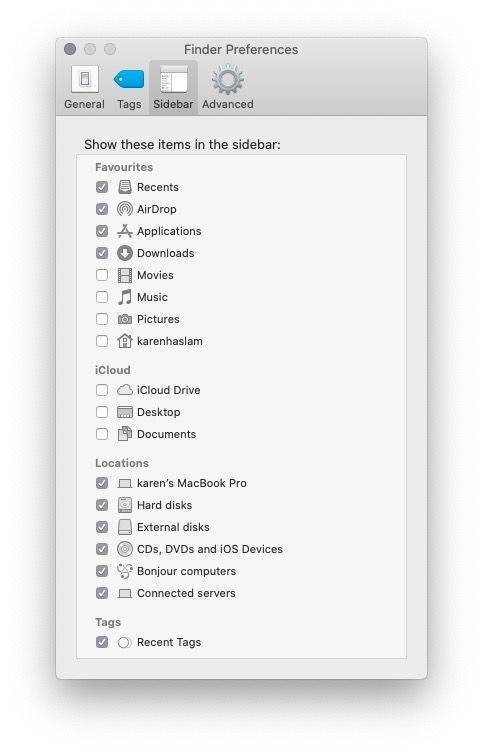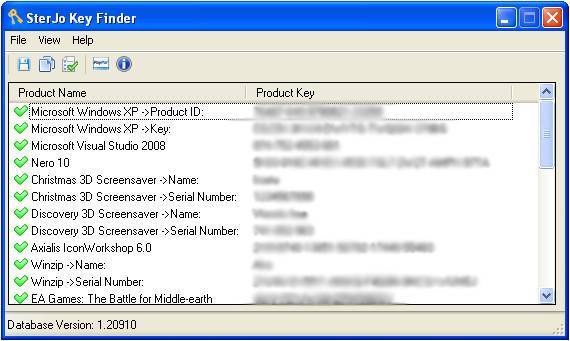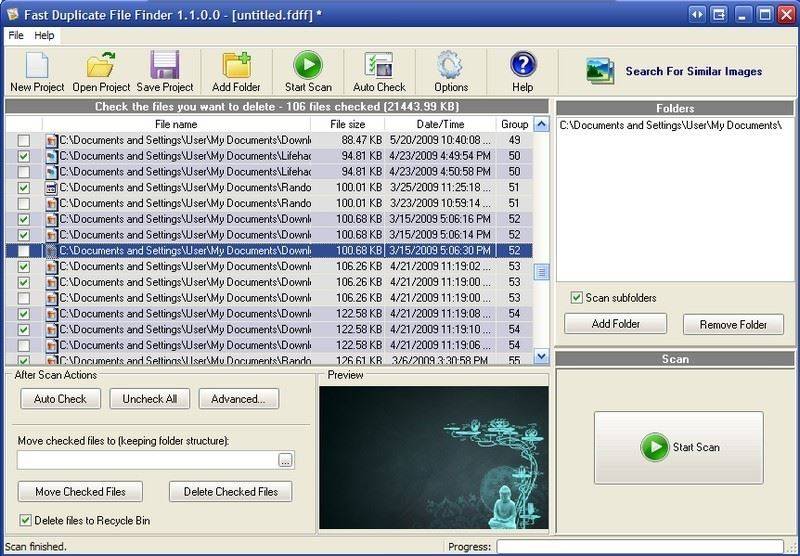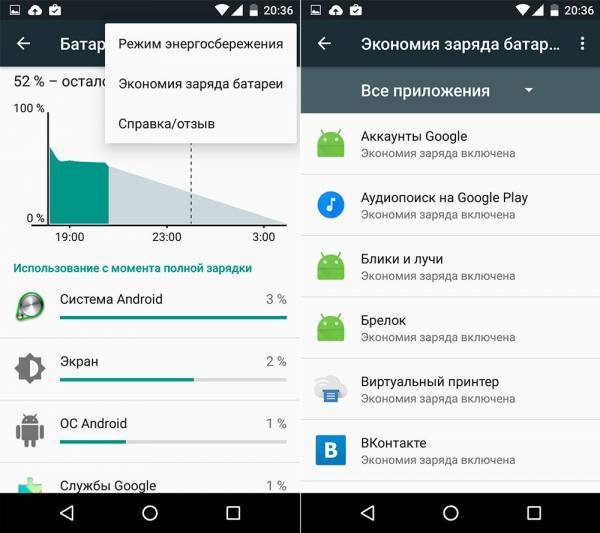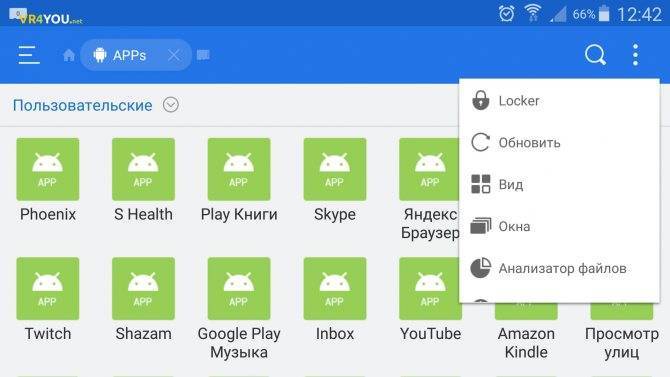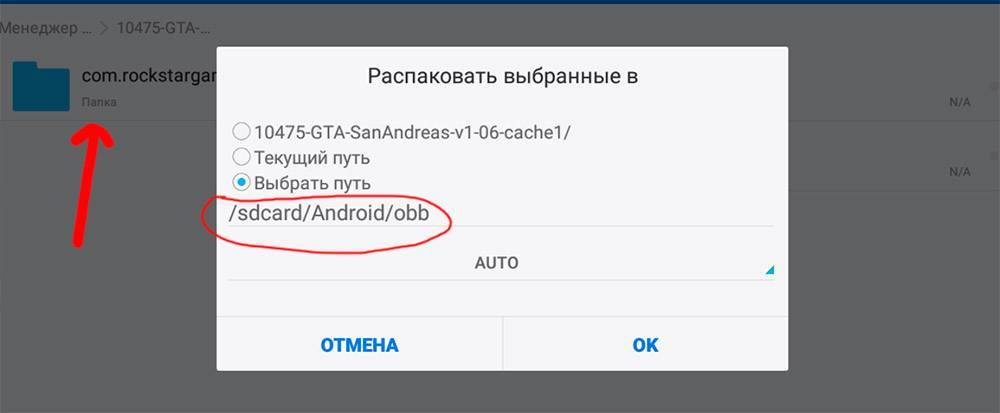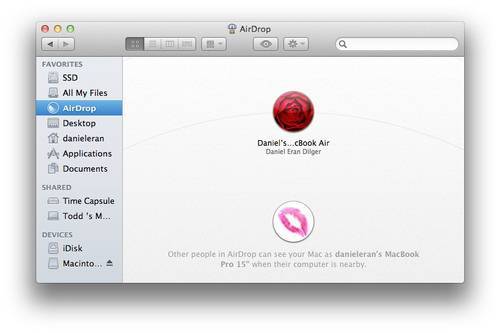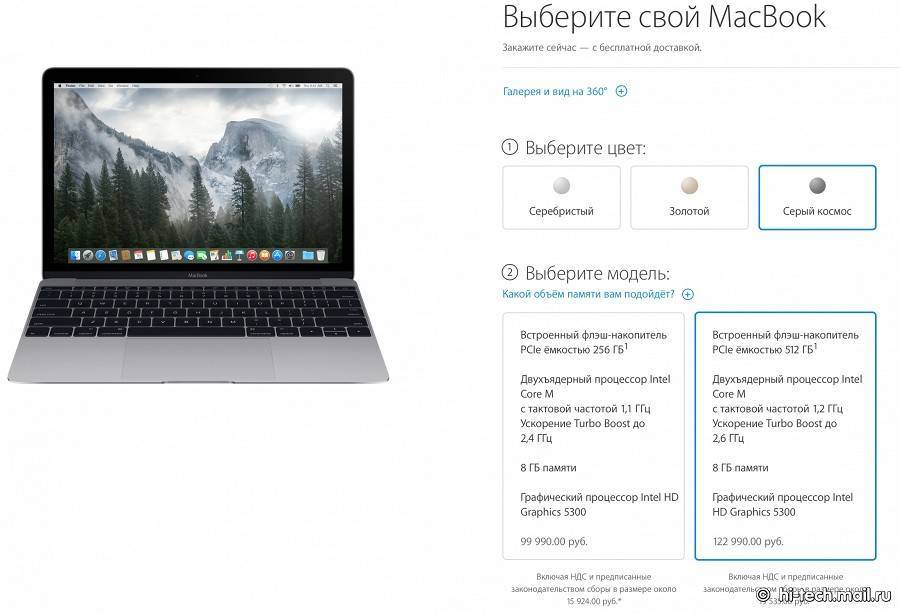Умные папки

Умные папки могут быть очень полезны, если вы часто ищите файлы по определенным критериям.
Смарт-папка хранит в себе файлы со всей системы, которые подходят под заданные параметры.
Например, если вам нужен быстрый доступ к недавним документам, настройте смарт-папку на отображение презентаций, которые были изменены за последние 3 дня.
Это самый элементарный пример, потому что параметров настройки не сосчитать. От темпа музыки в ударах в минуту до ширины документа в пикселях.
Для того чтобы создать смарт-папку, в Finder откройте вкладку Файл в верхней панели и нажмите на пункт «Новая смарт-папка». Создайте свой поисковый запрос, нажите на плюсик в правом верхнем углу окна для задания более точных параметров. В том же месте нажмите сохранить и выберите расположение папки.
Samsung и слежка за пользователями
Шпионское ПО достаточно давно входит в состав прошивок гаджетов южно-корейского вендора. К примеру, в марте 2021 г. антивирусная компания Check Point обнаружила почти в четырех десятках смартфонов различных производителей, среди которых была и Samsung. вредоносные компоненты, установленные еще до продажи. В них были выявлены приложенич, демонстрирующие нежелательную рекламу, и минимум в одном случае – мобильный шифровальщик. Все проанализированные устройства использовались сотрудниками двух крупных ИТ-корпораций. В числе 38 таинственно зараженных устройств есть два смартфона ASUS, 10 смартфонов Samsung, два Lenovo, LG, два Oppo, две модели Xiaomi, Vivo и ZTE.
Как искусственный интеллект преобразует энергетический и нефтедобывающий сектора
Многие смартфоны с интегрированным шпионским софтом продаются и на территории России. Как сообщал CNews в ноябре 2021 г., в смартфонах 26 крупных и не очень производителей, в том числе российских BQ и Dexp, было выявлено 146 различных уязвимостей. В списке присутствовала и продукция Samsung – мобильники J5, J6, J7, J7 Neo, J7 Duo и J7 Pro.
Во всех случаях, как и с софтом Qihoo 360, вредоносы были встроены непосредственно в прошивку устройств. Самостоятельное их удаление пользователем не представляется возможным.
Основные возможности «Finder» на ОС Андроид
Приложение «Finder» позиционируется разработчиками как мощный функциональный инструмент, с помощью которого упрощается работа с файлами и папками, содержащимися в телефоне. Одной из основных возможностей программы является доступность пользователю информации о содержимом девайса, «весе» каждого документа, приложения или папки, дате её создания, что позволяет контролировать количество и тип потребляющих ресурсы элементов.
Пользоваться программой просто: достаточно в верхнем поле телефона Самсунг отыскать соответствующую иконку под названием «Finder». Иконка появится после «развёртывания» так называемой верхней «шторки» телефона: остаётся кликнуть по значку и открыть поисковик.
Дальше откроется строка «Finder», в которой нужно написать, что требуется найти. Поиск с помощью программы «Finder» интуитивно понятный и быстрый: находить можно абсолютно всё, главное знать именно ищите. Но доминирует даже не эта опция: после осуществления поиска есть возможность быстрого перехода к файлам конкретного заданного формата. Ресурсы приложения позволяют с его помощью осуществить оперативный поиск фотографий, контактов из телефонной книги или мессенджеров, загрузок, документов, видео или аудио для дальнейшей работы с файлами.
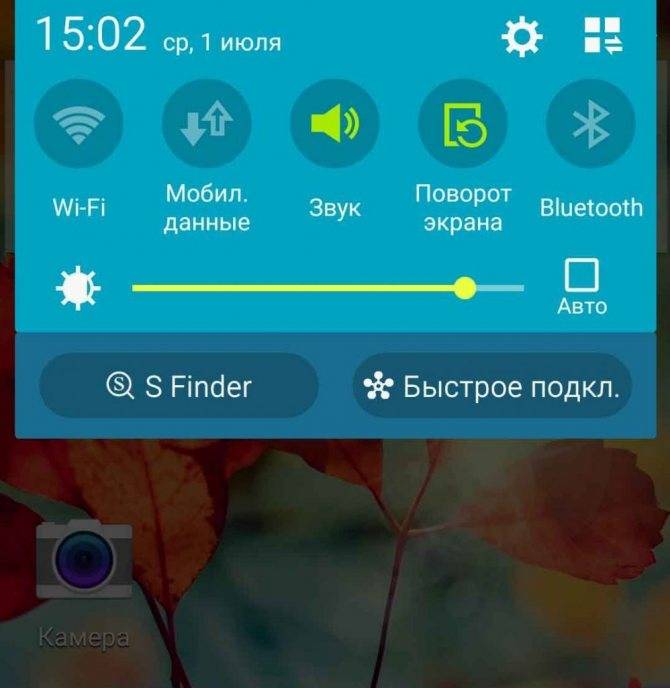
Разработчики утверждают, что функциональность утилиты облегчает процесс ориентирования в телефоне, сокращает время «странствования» по файлам при необходимости оперативно найти конкретный программный элемент, документ или информацию.
Что касается пользователей, то в этом направлении мнения разделились: одни считают приложение нужным, функциональным и информативным компонентом ОС, другие отмечают его ненужность и задаются вопросом, как убрать «Finder» с экрана или удалить бесповоротно.
Слайд-шоу Quick Look
В панели инструментов стоит оставить иконку Quick Look (он же Быстрый просмотр, выглядит как человеческий глаз). С её помощью легко осуществлять предпросмотр файлов, не заходя в специализированное приложение. Быстрый просмотр работает также и по нажатию клавиши Пробел.
Но знаете ли вы, что, если выбрать несколько объектов (например, фотографий) и кликнуть на кнопку полноэкранного режима в верхней левой части окна Quick Look, то запустится режим слайд-шоу из ваших снимков? Ещё один способ перейти в полноэкранный режим – перед нажатием на кнопку Quick Look зажать клавишу ⌥Option (Alt).
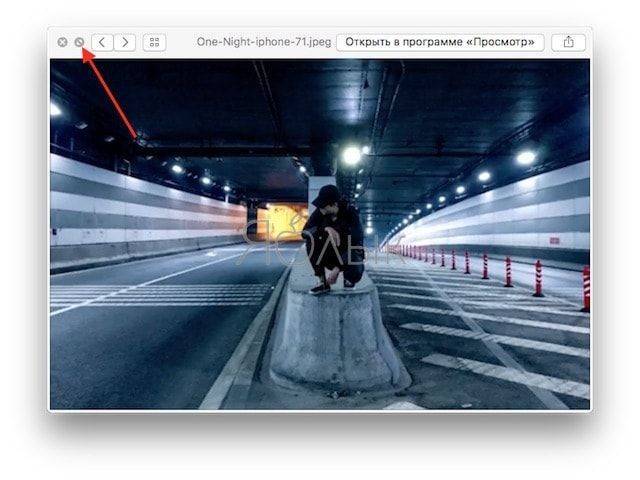
Повторимся, что самый простой способ запустить просмотр нескольких снимков в Quick Look – выбрать нужные файлы и нажать клавишу Пробел. Для полноэкранного слайд-шоу нажмите ⌥Option (Alt) + Пробел.
Важные настройки Finder
В среде OS X настройки отдельных программ вызываются в Status Bar под названием самой программы. Нажимаем «Finder» — «Настройки». Там есть несколько вкладок.
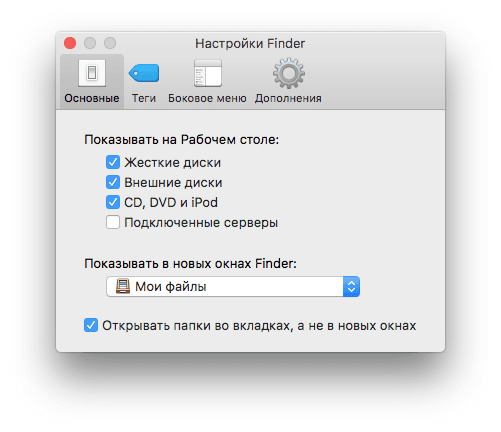
Вкладка «Основные». Галочками можно разрешить или запретить отображение встроенных дисков, внешних жестких дисков, CD/DVD iPod, подключенных серверов на рабочем столе. Теперь выбранные диски размещаются на рабочем столе.
Пункт «Показывать в новых окнах Finder» настраивает место, в котором откроется новое окно Finder.
Галочка «Открывать папки во вкладках, а не в новых окнах» регламентирует действия с папкой по двойному клику с зажатым Cmd.
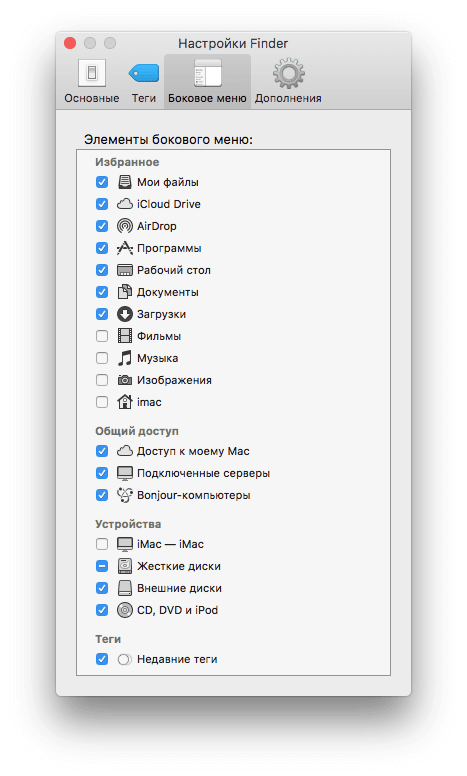
Вкладка «Боковое меню». Позволяет включить или добавить стандартные или избранные папки. Из интересного: можно включить изображение устройств в боковое меню.
На крайне правой папке «Дополнения»:
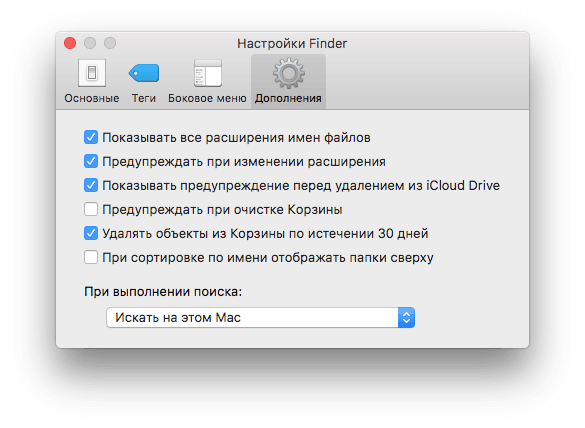
Меню «Показывать все расширения имен файлов» будет настраивать вид файла. Если поставить галочку, то все файлы без исключения будут отображать свое расширение.
Можно включить или отключить, будет ли система предупреждать о смене расширения, а также будет ли предупреждать об очистке корзины.
Здесь же можно отключить функцию «Очистить корзину неотвратимо», то есть без возможности восстановления файлов. Рекомендуем оставить все галочки по умолчанию.
Выпадающее меню снизу настраивает место поиска при активации в окне: то есть или вы ищите сразу по всему Мас, либо только в текущей папке.
Теперь вы знаете что такое меню Finder, что он позволяет делать в Mac OS X. Остается лишь приступить к практическим занятиям. Успехов!
Трекпад или мышь Apple
Еще один важный совет — откажитесь от покупки и использования мыши. Ну, хотя бы попробуйте. Да, Magic Mouse — лучшая мышка, что я видел. Но трекпад все равно лучше. Опять же, внимательно изучите все жесты на официальном сайте и будет вам счастье.

Пользователь Windows не может представить себе как можно покупать трекпад за много денег.
В принципе, каждый пользователь придет к этому со временем, но гораздо лучше подготовиться к ударам судьбы заранее. Плюс ко всему, если вы владелец MacBook то трекпад будет с вами всегда. Необходимость ношения мыши отпадает, а значит, в вашем, и без того облегченном рюкзаке, освободится место.
Приложение для ОС Android «Finder» – функциональность и особенности использования
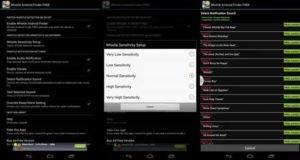
Программа «Finder» для телефонов на ОС Android, далеко не всем известна. Причём сталкиваться с необходимостью разбираться в её особенностях, функциональности, специфике эксплуатации приходится владельцам не всех смартфонов, а только тех, где утилита является штатным компонентом ПО.
Попробуем разобраться, что это за приложение, в каких телефонах «встроено» по умолчанию, как в нём работать, и есть ли возможность деактивировать.
Что собой представляет приложение
Владельцам Samsung Galaxy приходится после покупки смартфона столкнуться с предустановленным приложением «Finder», предназначение которого не всем понятно. Вот и приходится разбираться, что это такое и зачем нужна программа.
Итак, что за программа под названием «Finder». Разработчики утилиты говорят, что приложение представляет собой многофункциональный поисковик, задачей которого выступает возможность его ресурсами отыскать любую информацию как в телефоне, так и в интернете.
Стоит отметить, что программа «Finder» не является новинкой для людей, эксплуатирующих гаджеты на MacOS, давно используется в качестве файлового менеджера, служит отличным помощником в поиске нужных папок и информации, но на ОС Андроид его было невозможно установить в силу отсутствия разработанной версии для операционной системой.
Компания Samsung исправила такое недоразумение, дополнив девайсы файловым менеджером на уровне программного обеспечения, что обеспечивает возможность пользователям легко и быстро выполнять базовые задачи ресурсами «Finder», отображать нужные в конкретный момент файлы или папки в удобном месте, управлять ими на регулярных основаниях.
Рассмотрим подробно, что можно выполнять с помощью «Finder», разобравшись детально в функциях и возможностях штатного приложения.
Основные возможности «Finder» на ОС Андроид
Приложение «Finder» позиционируется разработчиками как мощный функциональный инструмент, с помощью которого упрощается работа с файлами и папками, содержащимися в телефоне.
Одной из основных возможностей программы является доступность пользователю информации о содержимом девайса, «весе» каждого документа, приложения или папки, дате её создания, что позволяет контролировать количество и тип потребляющих ресурсы элементов.
Пользоваться программой просто: достаточно в верхнем поле телефона Самсунг отыскать соответствующую иконку под названием «Finder». Иконка появится после «развёртывания» так называемой верхней «шторки» телефона: остаётся кликнуть по значку и открыть поисковик.
Но доминирует даже не эта опция: после осуществления поиска есть возможность быстрого перехода к файлам конкретного заданного формата.
Ресурсы приложения позволяют с его помощью осуществить оперативный поиск фотографий, контактов из телефонной книги или мессенджеров, загрузок, документов, видео или аудио для дальнейшей работы с файлами.
Разработчики утверждают, что функциональность утилиты облегчает процесс ориентирования в телефоне, сокращает время «странствования» по файлам при необходимости оперативно найти конкретный программный элемент, документ или информацию.
Что касается пользователей, то в этом направлении мнения разделились: одни считают приложение нужным, функциональным и информативным компонентом ОС, другие отмечают его ненужность и задаются вопросом, как убрать «Finder» с экрана или удалить бесповоротно.
Как удалить приложение
Так как приложение «Finder» не является сторонним, относится к аппаратным, установленным на Samsung производителями, то и удалить его практически невозможно.
Некоторые источники информации утверждают, что можно скачать в сети готовые новые «шторки» для конкретной модели смартфона, уже с удалённой программой, но при неумелых действиях, без наличия технических знаний «ротация» приложений может стать критичной для работы девайса.
Убрать программу можно и путём «прошивки» телефона, но такие действия являются несанкционированными, и гарантийные обязательства производителя после подобных манипуляций станут недействительными.
Подведём итоги
Польза от «Finder» гораздо значительнее, чем объём памяти, который занимает программа. Необходимо научиться пользоваться приложением с целью грамотно и всесторонне оценить его ресурсы и функциональность, что исключит потребность поиска вариантов его деактивации. Если она вам не нравится, попробуйте его просто игнорировать.
Чем привлекают Sony SmartWatch 3

Модель на платформе Wear OS выделяется из ряда конкурирующих продуктов оригинальным экраном. Умные часы Андроид Вэар SmartWatch 3 удивили поклонников предыдущей модели Сони. По сути, это новое устройство, ничем не связанное с SmartWatch 2, кроме производителя. Главная фишка модели — встроенная программа GPS, отсутствующая у большинства умных часов на платформе Wear OS. Дизайн SmartWatch 3 выбран без ориентации на высокий стиль: силиконовый ремешок и простой корпус из металла прямоугольной формы с единственной кнопкой питания.
Такой гаджет не привлекает внимания и легко впишется в деловой, спортивный, повседневный образ. Логотип компании спрятан на тыльной поверхности корпуса. В силиконовом исполнении помимо классического черного и белого цвета ремешка представлены яркие цветные решения, чего нет у конкурентов. Производитель представил также модификацию с металлическим ремешком. Некоторые характеристики:
- 4-х ядерный процессор ARM A7, работающий с тактовой частотой 1.2 ГГц;
- 512 Мб ОП;
- хранилище, рассчитанное на 4 Гб;
- Bluetooth 4.0;
- зарядка посредством кабеля microUSB, прилагаемого в комплекте;
- NFC для проведения бесконтактных платежей и синхронизации с другими гаджетами, оснащенными этим модулем;
- GPS с голосовым вводом;
- шагомер, который следит за пройденным расстоянием;
- стандартный набор датчиков: акселерометр, гироскоп, освещенность и компас;
- режим оповещения;
- простое интуитивно понятное управление свайпами;
- водонепроницаемость.
Расстраивает отсутствие датчика сердцебиения. Из минусов также можно назвать особенность конструкции — чтобы подключить кабель нужно извлечь корпус часов из ремешка. Частое повторение такой манипуляции приведет к его растягиванию и износу. Smart Watch 3 совместимы с планшетом или смартфоном на базе Android 4.3 и выше.
Умные папки
Очень крутая функция в Finder: возможность создавать специальные критерии поиска и сохранять их в виде виртуальных папок.
Варианты критериев поиска:
- поиск слишком больших файлов;
- поиск новых файлов;
- поиск файлов созданных определенным фотоаппаратом на основании анализа EXIF и т.д.
Выбор фильтра
Запускаем Finder, открываем пункт меню Файл → Новая смарт-папка, в Finder появляется дополнительная строка, под вкладками, в правой части которой, есть пункты Сохранить и +. Для создания условий отбора, нажимаем +.
Например, создадим простейший фильтр, найдем на компьютере все файлы, соответствующие следующим критериям:
- любого типа;
- созданные за последние 3 месяца;
- имеющие размер более 30Мб и меньше 100Мб;
Чтобы реализовать логику условия для размера, есть хитрость, при добавлении критерия удерживайте клавишу Option, это позволит создавать группы правил и настраивать их срабатывание, например всех сразу или только одного из группы.
Критерии поиска
Завершив создания фильтра, нажимаете кнопку Сохранить. В диалоге выбираем пункт «Добавить в боковое меню». Теперь вы в любой момент сможете увидеть новые файлы, соответствующие выбранному критерию. Содержимое данной папки обновляется автоматически, в момент открытия.
XtraFinder
Если вам нужна простая альтернатива Finder с базовыми функциями, подойдёт XtraFinder. Лучшее в этой программе – быстрый доступ к разным функциям через панель инструментов и меню. В этой программе вы быстрее можете отображать скрытые файлы, скрывать рабочий стол, копировать пути к файлам и т.п.
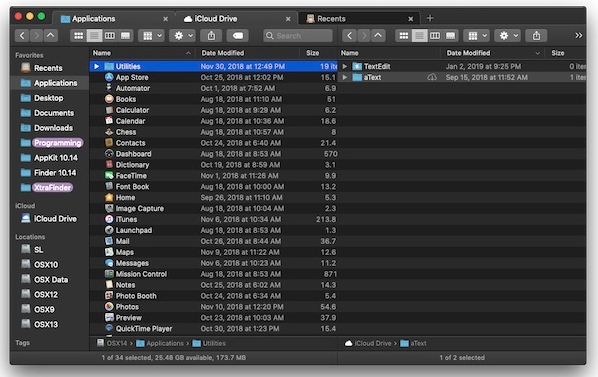
Ещё стоит отметить удобное копирование и перемещение файлов. Отлично помогает в работе с большим количеством файлов. Вы также можете настраивать ширину колонок. Вариантов кастомизации не так много, но они есть.
Вы можете менять цвет текста, иконок в боковом меню и отображать папки над файлами, что очень удобно. Кроме того, XtraFinder – бесплатная программа.
Finder что это за программа на Андроид
Рассеянность – подспудная черта многих людей. Мы не можем сконцентрироваться на важных вещах, упускаем из памяти необходимые элементы, забываем в местах нашего пребывания какие-либо предметы, и порой не можем найти их даже в собственном доме. Среди таких вещей особенно «популярен» телефон, который мы часто кладём куда ни попадя, а потом хаотично ищем его среди вороха других вещей. Разработчики программы «Finder» решили облегчить этот процесс, и создали программный инструмент, позволяющий легко и быстро найти наш телефон. Ниже мы разберём, что это за программа для поиска телефона Finder на Android, каковы её возможности и функционал.
Перезапуск Finder
Случается, что Finder зависает. Чтобы восстановить его работоспособность, зажмите клавишу Option, вызовите контекстное меню и выберите «Перезапустить». Все окна Finder и рабочий стол мигнут, и программа будет перезапущена.
В некоторых случаях это не помогает. Тогда можно воспользоваться командой killall Finder , которую нужно вбить в «Терминал» и нажать ввод.
Почти все употребляют Finder лишь для того, чтобы просматривать какие-либо файлы и раскладывать их сообразно папкам. Однако на этом способности файлового менеджера OS X совсем не ограничиваются. Далее мы опишем 4 весьма полезных функции, которые сберегут вам много времени и наверняка облегчат вашу жизнь.
Разумные папки (смарт-папки)
Часто файлы оказываются раскиданными по различным частям диска. Чтобы их найти, мы применяем функцию поиск, и она отлично справляется с поставленной перед ней задачей. Данные поисковые требования можно сохранять как «умные папки», каковые станут автоматом обновляться с появлением свежих файлов, соответствующих заданным критериям поиска. Чтобы сформировать такую папку, довольно кликнуть на клавишу «Сохранить».
Собственный запрос возможно увеличить дополнительными аспектами
. Чтобы уменьшить область поиска, нажмите на клавишу «Добавить» (+) в правом верхнем углу (справа от «Сохранить»). Вы сможете прибавить те параметры, которые считаете необходимыми. По мере прибавления вы будете приятно удивлены, насколько «могучим» является Finder.
По умолчанию Finder станет находить файлы, которые подходят всем перечисленным аспектам. Вы сможете сформировать логику вашего запроса более трудной. Для данного удерживайте клавишу Alt/Option. Вместо «+» покажутся 3 точки. Кликните на них, чтобы запустить новую категорию условий. Изберите, какие из перечисленных здесь критериев обязаны соответствовать запросу (любые, все, либо никакие).
Новая папка из подобранных файлов
Как скоро накапливается очень много файлов, 1-ый метод решения задачи, который приходит в голову — разложить их сообразно папкам. В Finder имеется весьма комфортная возможность, дозволяющая отметить некоторое количество файлов, удерживая клавишу Cmd, надавить на правую клавишу мышки и сформировать новую папку из подобранных файлов.
К огорчению, действует данная функция только в рамках одной папки. Выходит, вы никак не сможете отметить некоторое количество файлов из различных папок.
Представить в Finder результаты из Spotlight
Наиболее быстрый метод отыскать что-либо на Mac — пользоваться поиском Spotlight. Раскрыть поисковую строчку можно сочетанием кнопок Ctrl+пробел. После набора запроса пользуйтесь стрелками, чтобы переместиться на заинтересовавший вас результат. Чтобы показать найденный файл в Finder, необходимо надавить Enter, удерживая кнопку Command. Если же только надавить Enter, избранный файл раскроется в программе установленной по умолчанию для данных файлов.
Проблемы и способы их решения
Невозможность предоставления root
King Root не является стопроцентно рабочей утилитой, поэтому некоторые устройства не попадают под её влияние. На этот случай следует попробовать другие варианты выдачи прав суперпользователя, к которым относятся Kingo Root, Magisk Manager, 360-Root и прочие программы.
Если не удастся воспользоваться и ими, лучше обратить внимание на остальные приложения очистки фоновых задач. Упомянутый Greenify может работать, как и при наличии рута, так и при его отсутствии, что также касается массы других описанных утилит
Недоступность команд ADB
Основной причиной возникновения данной проблемы является размещение ADB по пути, содержащем кириллические символы – например, при нахождении в C:\Users\PC\Desktop\Новая папка вероятны проблемы с выполнением связанных функций.
Также эта ситуация случается при запуске консоли не от имени администратора. Если используемая учётная запись не обладает данными правами, следует зайти от имени другого профиля. Возможно, он будет защищён паролем.
Приняв меры по очистке фоновых приложений и профилактики данных случаев, в будущем вы заметите улучшения в работе гаджета, проявляющиеся в производительности и качестве сохранения заряда одновременно.
Поделиться ссылкой:
Как настроить спутниковое ТВ с помощью прибора СатФайндер
Для того, чтобы приступить к процедуре установки, можно воспользоваться специализированным измерительным прибором. Встроенных возможностей телевизора или тюнера может не хватить для проведения этой работы.
Такой прибор называется СатФайндер. Его название отражает назначение — поиск спутника, определение оптимальных параметров для приёма сигнала.

Прибор СатФайндер
Этот прибор имеет два разъёма. Один из них предназначен для подсоединения спутниковой антенны (с обозначением TO LNB), к другому (TO REC) подключают кабель от тюнера. Когда прибор не используется, на разъёмах стоят заглушки.
Присутствует ручка регулировки, которую можно вращать влево или вправо. На шкале есть цифры от 0 до 10. Здесь имеется стрелка, которая при точной настройке должна показывать как можно большее число.
Для того, чтобы выполнить настройку, нужно подключить к устройству антенну и тюнер. Настройка заключается в том, что изменяется направление антенны в поисках оптимального положения. При появлении сигнала прибор начинает подавать звуковой сигнал. Чем громче пищит прибор, тем точнее сделана настройка.

Далее для улучшения сигнала можно использовать ручку регулировки. Подкручивая её, можно осуществить более точную настройку на спутниковый сигнал.
После того, как правильное направление найдено, нужно зафиксировать положение антенны. Затем ресивер напрямую подключают к спутниковой антенне.
Как настроить спутниковую антенну своими руками с помощью прибора SatFinder:
 Watch this video on YouTube
Watch this video on YouTube
Основные возможности «Finder» на ОС Андроид
Приложение «Finder» позиционируется разработчиками как мощный функциональный инструмент, с помощью которого упрощается работа с файлами и папками, содержащимися в телефоне. Одной из основных возможностей программы является доступность пользователю информации о содержимом девайса, «весе» каждого документа, приложения или папки, дате её создания, что позволяет контролировать количество и класс потребляющих ресурсы элементов.
Пользоваться программой просто: достаточно в верхнем поле телефона Самсунг отыскать соответствующую иконку под названием «Finder». Иконка появится после «развёртывания» так называемой верхней «шторки» телефона: остаётся кликнуть по значку и открыть поисковик.
Дальше откроется строка «Finder», в которой нужно написать, что требуется пользователю найти. Поиск с помощью программы «Finder» интуитивно понятный и быстрый: находить можно абсолютно всё, при условии, если исполнитель знает, что именно ищет. Но доминирует даже не эта опция: после осуществления поиска у пользователя есть возможность быстрого перехода к файлам конкретного заданного формата. Ресурсы приложения позволяют с его помощью осуществить оперативный поиск фотографий, контактов из телефонной книги или мессенджеров, загрузок, документов, видео или аудио для дальнейшей работы с файлами.
Разработчики утверждают, что функциональность утилиты облегчает процесс ориентирования в телефоне, сокращает время «странствования» по файлам при необходимости найти конкретный программный элемент, документ или информацию оперативно.
Что касается пользователей, то в этом направлении мнения разделились: одни считают приложение нужным, функциональным и информативным компонентом ОС, другие отмечают его ненадобность и задаются вопросом, как убрать «Finder» с экрана или удалить бесповоротно.
Плагины Quick Look: предварительный просмотр файлов без открытия
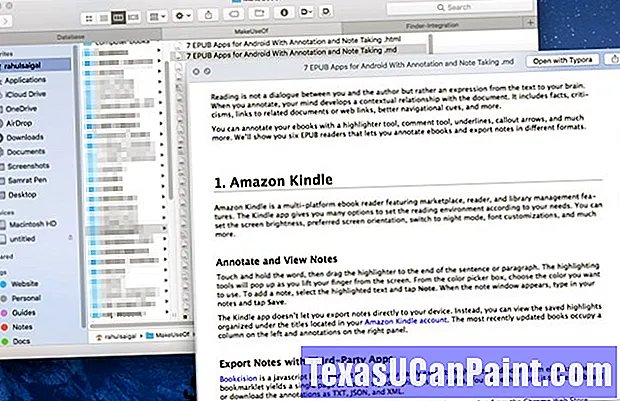
Quick Look предлагает полный или почти полный предварительный просмотр практически любого файла одним нажатием Космос. С его помощью вы можете просматривать документы, изображения и видео. Но вы можете улучшить функцию Quick Look за счет лучшей поддержки файлов с помощью плагинов.
Плагины Quick Look бывают как qlgenerator файлы. Все, что вам нужно сделать, это извлечь ZIP-файл и перетащить его в папку ~ / Библиотека / QuickLook папка. Чтобы ваши плагины вступили в силу, откройте Терминал и введите следующее:
qlmanage -r
Нажмите Войти и перезапустите Finder. Вы можете найти список полезных плагинов с различными функциями, описанными ниже:
- QLColorCode: предварительный просмотр файлов исходного кода с подсветкой синтаксиса.
- QLStephen: предварительный просмотр текстовых файлов с неизвестными расширениями или без них.
- QLMarkdown: предварительный просмотр файлов уценки.
- BetterZipQL: предварительный просмотр архива или файлов zip.
- qlImageSize: отображение размера и разрешения изображения.
Скачать: sindresorhus Страница Github | QuickLookPlugins.com (бесплатно)
Что это за приложение?
Satfinder — это универсальное приложение для устройств, работающих на Андроиде. Программа показывает расположение спутника и обозначает его направление. С ее помощью можно повернуть антенну в нужную сторону и улучшить прием сигнала.
| Разработчик | Maciej Grzegorczyk |
| Версия ОС | Android 4.0 и выше |
| Русский язык | Отсутствует |
| Лицензия | Бесплатная |
Возможности SatFinder для Андроид:

- имеется список спутников;
- имеется список каналов;
- результат отображается в виде числовых данных или на карте Google;
- отображает азимут;
- показывает высоту и наклон конвертера с помощью GPS;
- имеет встроенный компас.
Предлагаем посмотреть видео о функциях приложения SatFinder для Андроид:
Как пользоваться сатфайндером на телефоне для настройки спутниковых антенн
Перед началом работы необходимо провести настройки. Нужно будет откорректировать следующие пункты:
- Audio Alert – позволяет включать или отключать звуковой сигнал при определении правильного направления на спутник.
- Поиск нужного направления будет осуществляться с определённой точностью. Её можно установить в этом пункте настроек. Если она будет слишком высока, придётся потратить значительные усилия на определение точного направления. Если недостаточной, это повлияет на качество получаемого сигнала.
- В разделе Satellite List будет представлен список тех спутников, с которыми будет вестись работа. Это приложение работает практически со всеми телевещательными спутниками в мире. При этом нужно учитывать, что нужна только часть их. Здесь можно сделать короткий список спутников, который будет отображаться в программе. При необходимости его можно будет дополнить или сократить.
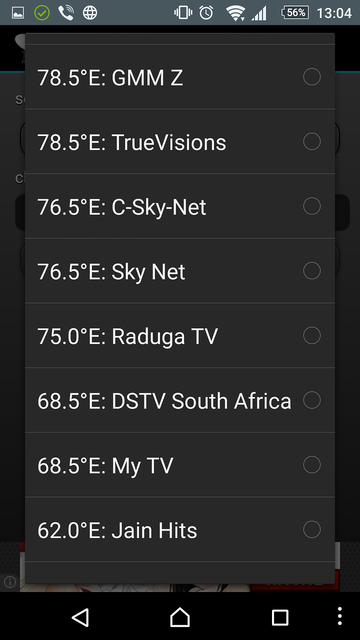
Satellite List
При первом запуске программа запросит разрешение использовать GPS. Если этого не сделать, SatFinder не сможет выполнять свои функции.
SatFinder запрашивает разрешение на использование GPS
Чтобы использовать программу для поиска спутников сатфайндер, нужно сделать следующее:
- Необходимо включить интернет и нужно учитывать, что находясь внутри зданий получить доступ к GPS не всегда возможно. Настройку желательно производить на улице или находясь рядом с окном. В некоторых случаях определение местоположения пользователя может происходить медленно. Если такое произошло, нужно подождать, пока это не будет сделано.
- Следующим шагом должно быть указание нужного спутника. Для этого требуется получить названия тех, которые находятся выше горизонта. Чтобы это сделать, нужно нажать на значок с изображением увеличительного стекла. В предложенном списке нужно будет выбрать нужный спутник.
- Далее проводятся необходимые вычисления и пользователю предоставляются азимут, высота и угол наклона направления на спутник. При определении азимута учитывается магнитное наклонение. При этом зелёная линия будет направлена на спутник, а красная покажет направление смартфона в этот момент. Пользователь должен изменить положение телефона таким образом, чтобы эти две линии совпали.
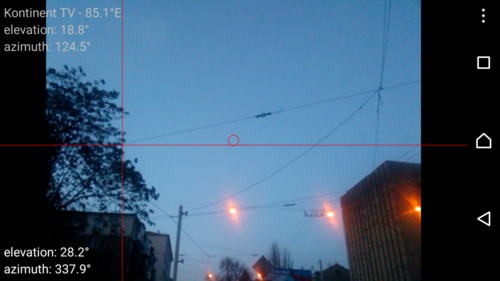
Азимут, высота и угол наклона направления на спутник
Рядом со значком лупы расположена иконка, на которой имеется символ книжки. Если нажать по ней, откроется карта Google, на которой будет отмечено месторасположение пользователя.
При настройке можно использовать два метода поиска: отображение дуги и точное определение положения.
В первом случае выполняется просмотр через видеокамеру. На изображении отображаются следующие данные:
- Визуальная дуга (её также называют поясом Кларка), на которой в различных местах расположены все доступные спутники.
- Имеется точная отметка направления на выбранный спутник.
- В нижней части экрана указаны точные данные, характеризующие направление на спутник в цифровом виде. Они занимают две строчки.
Такой способ позволяет визуально определить направление на трансляционный спутник. При этом видно, есть ли препятствия для приёма сигнала. При необходимости можно сделать скриншот чтобы зафиксировать показанную здесь информацию.
Для определения направления можно воспользоваться режимом точного обнаружения. При этом на экране показано изображение, напоминающее прицел.
В центре указан угол подъёма спутника и азимут направления на него. С четырёх сторон могут быть показаны жёлтые стрелки. Они появляются в тех случаях, когда в соответствующем направлении нужно откорректировать положение телефона.
Обзор Андроид приложения Sat finder для настройки спутникового телевидения:
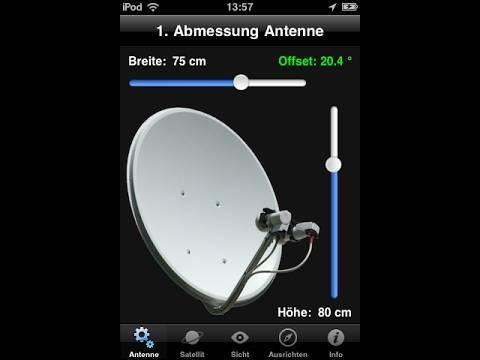 Watch this video on YouTube
Watch this video on YouTube