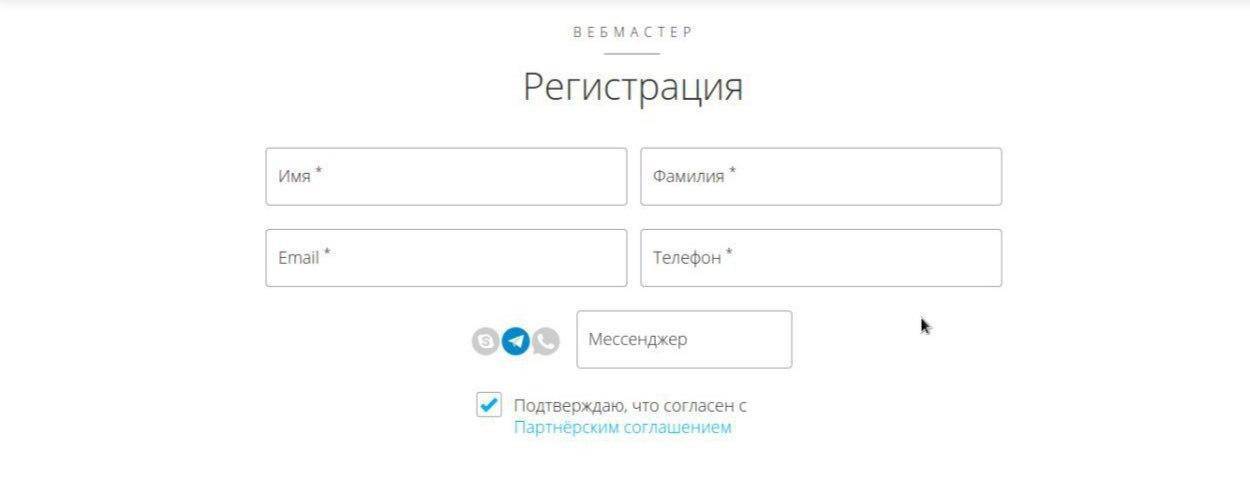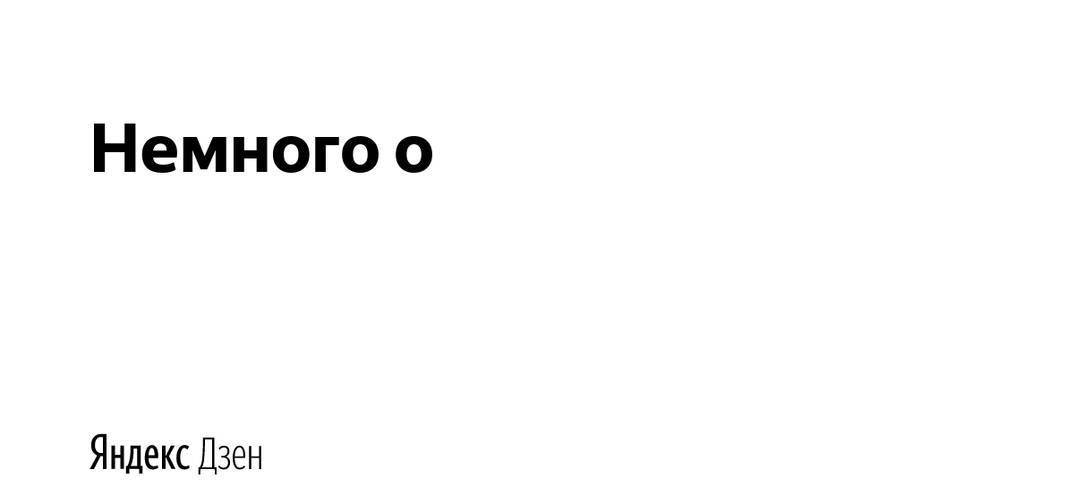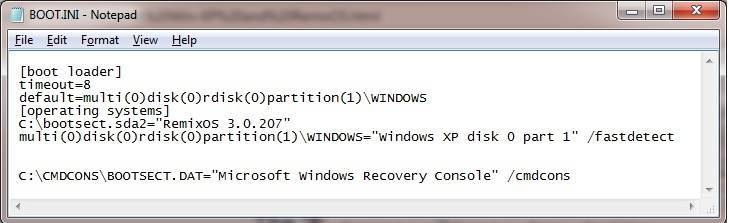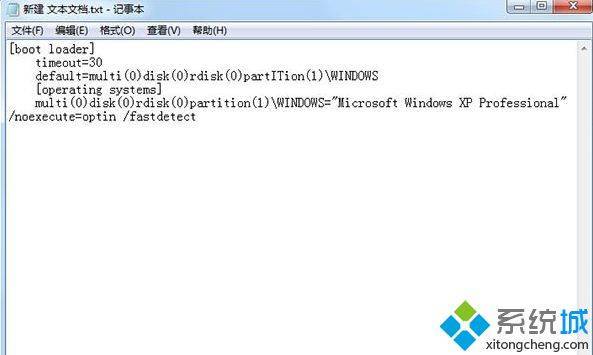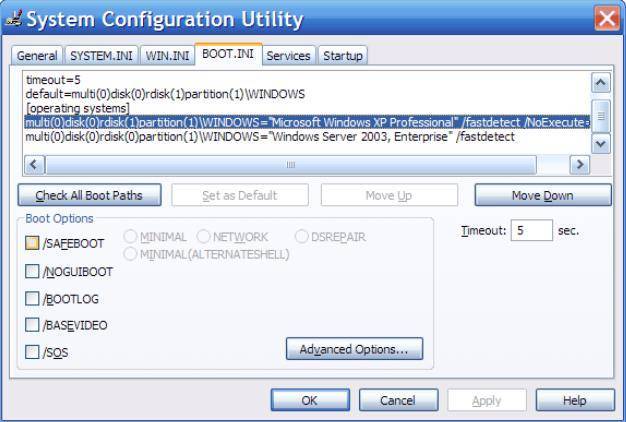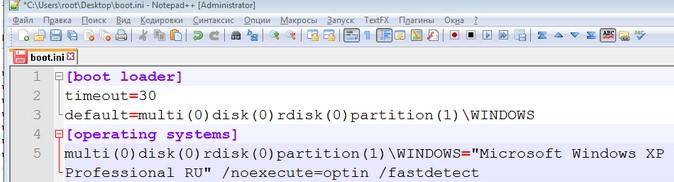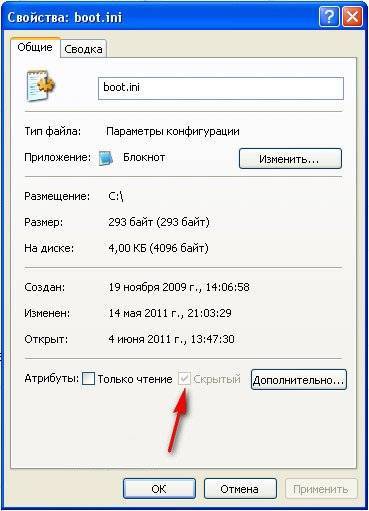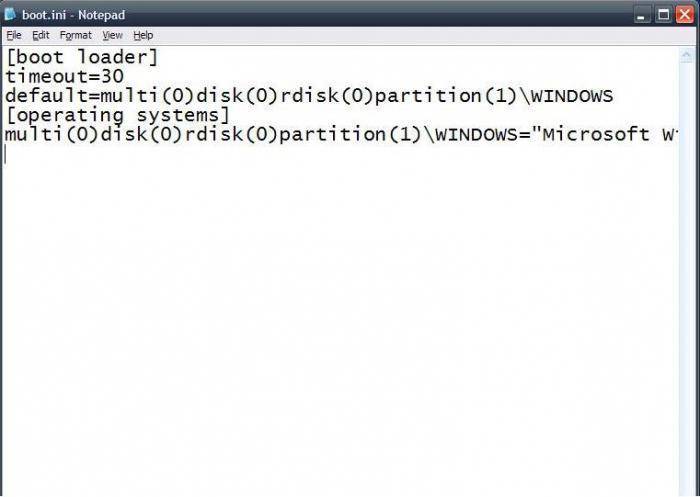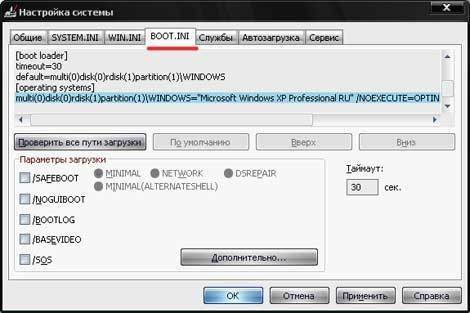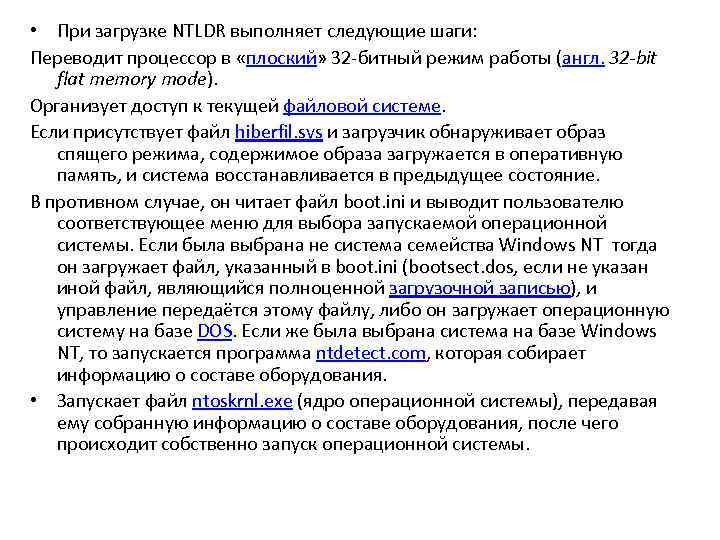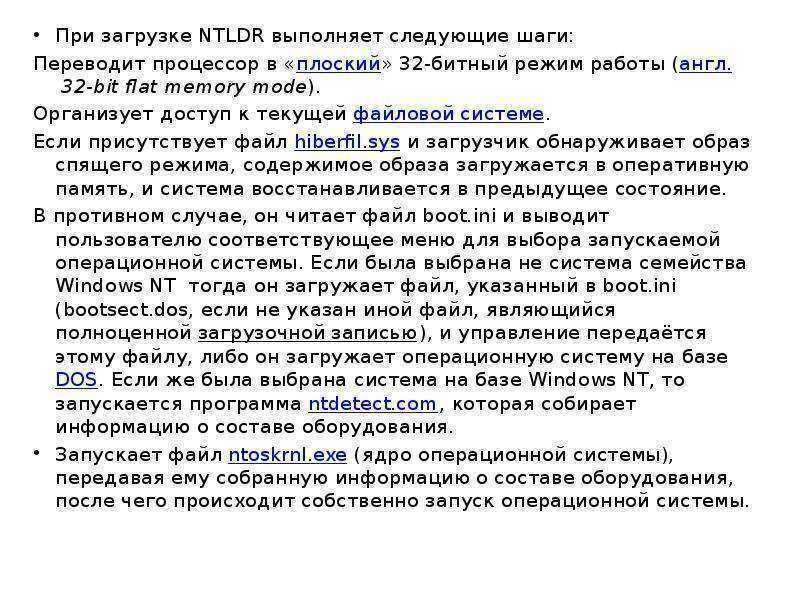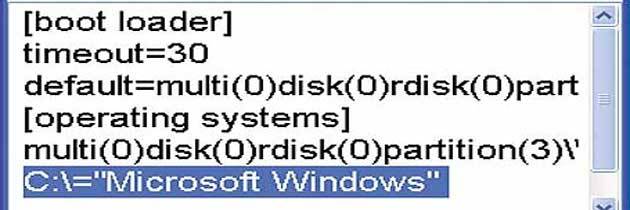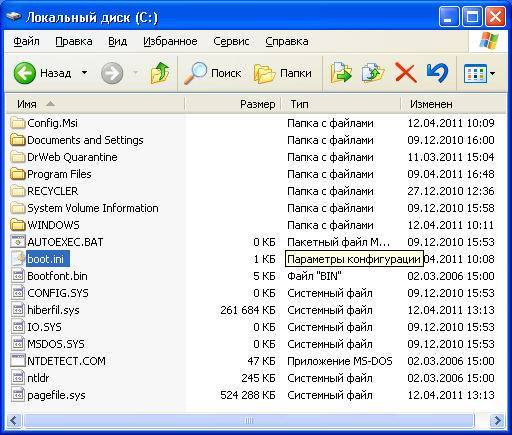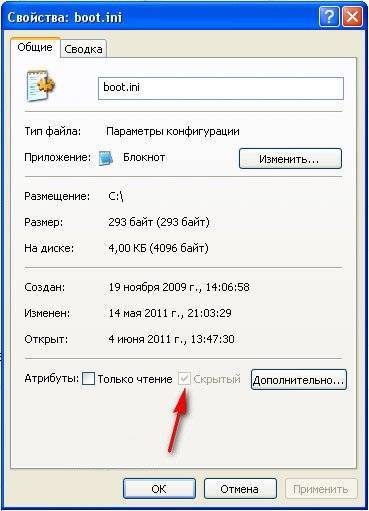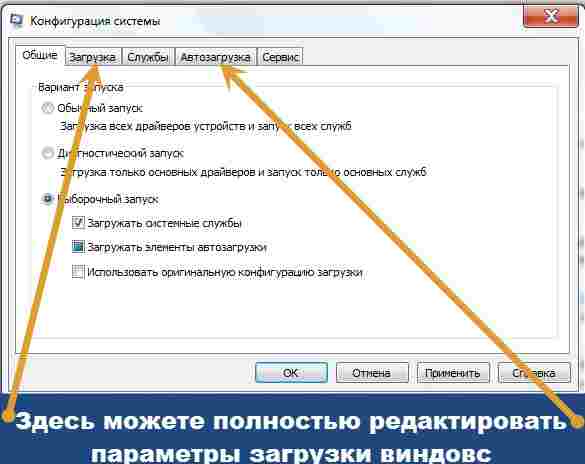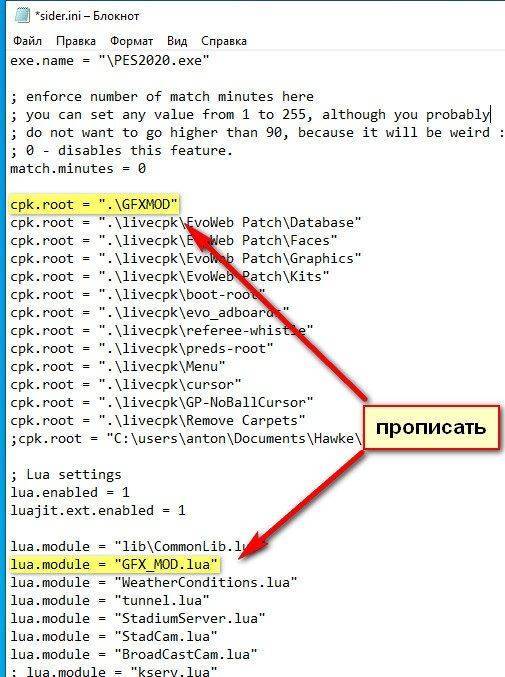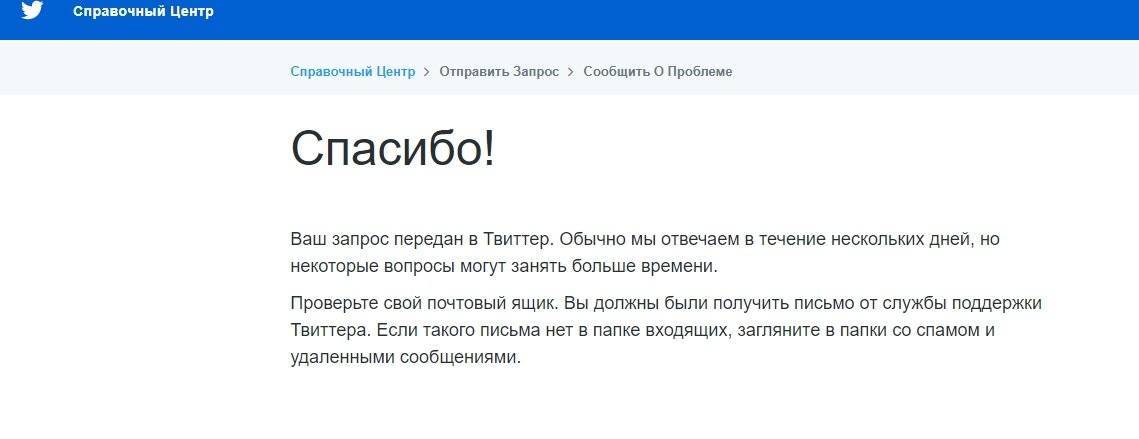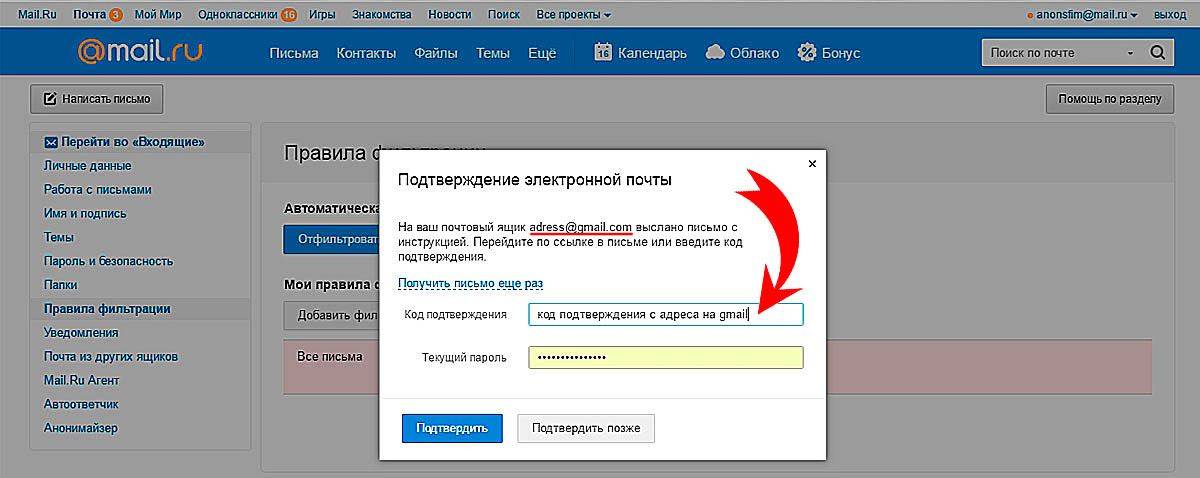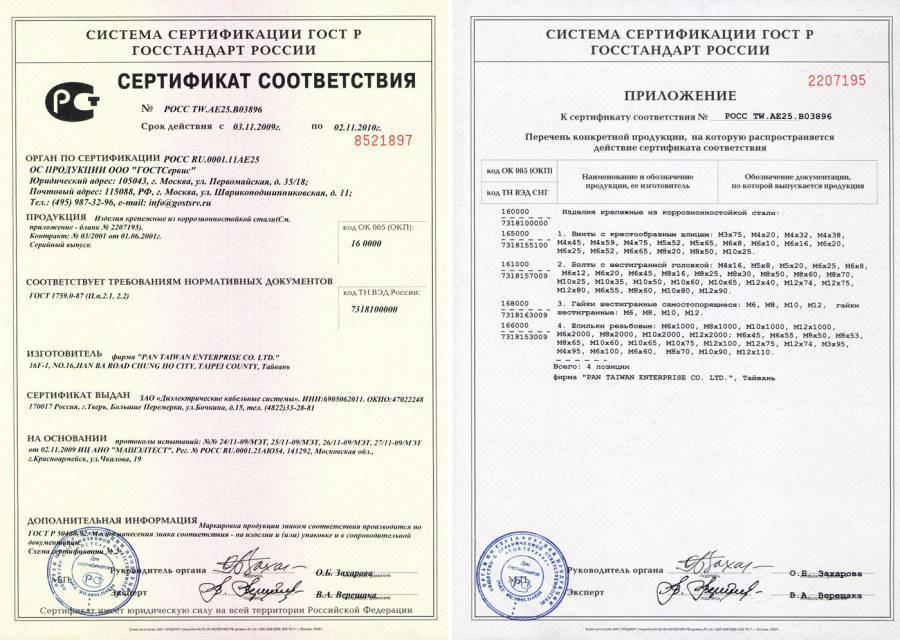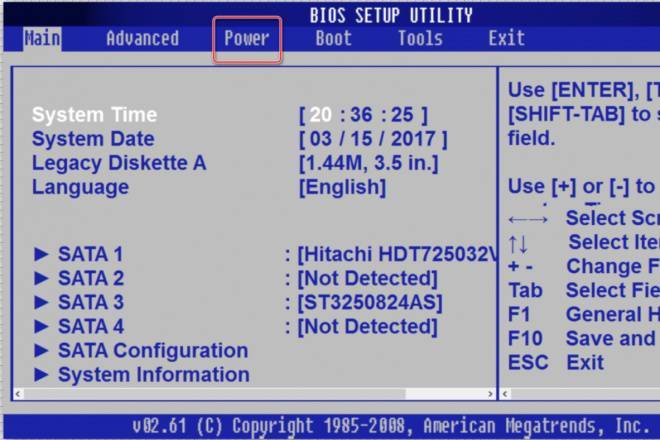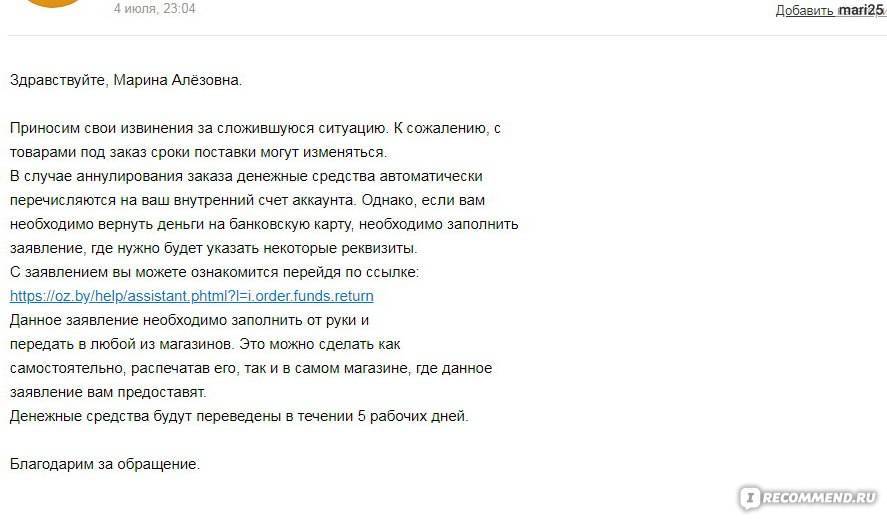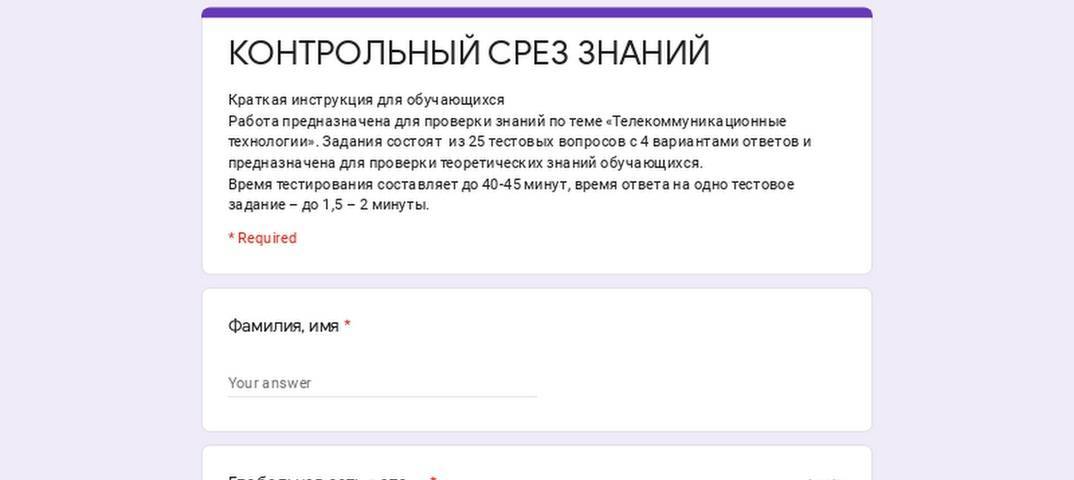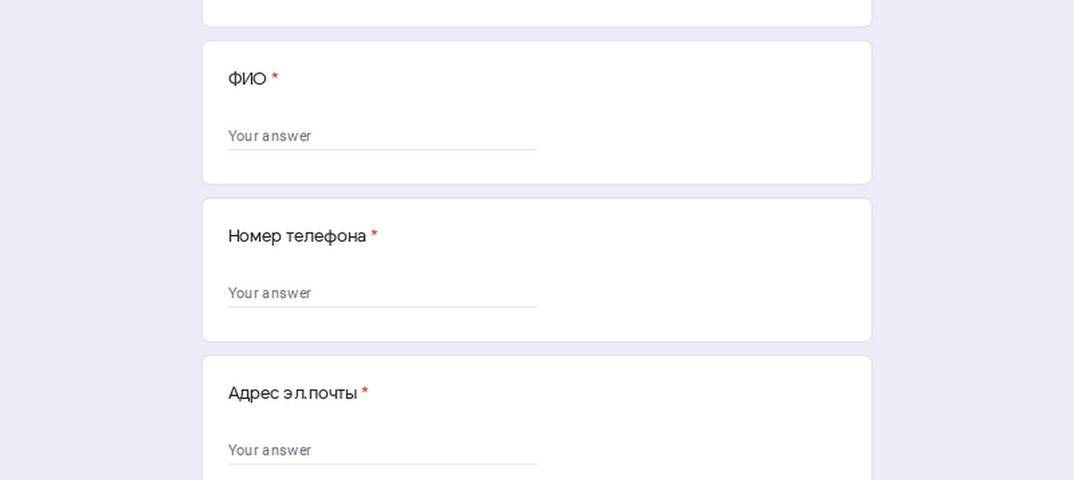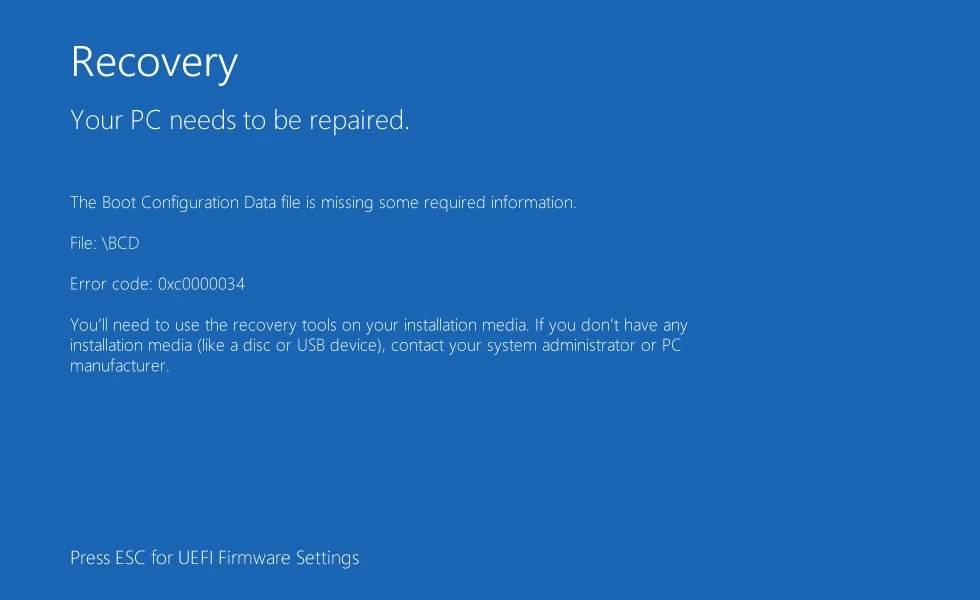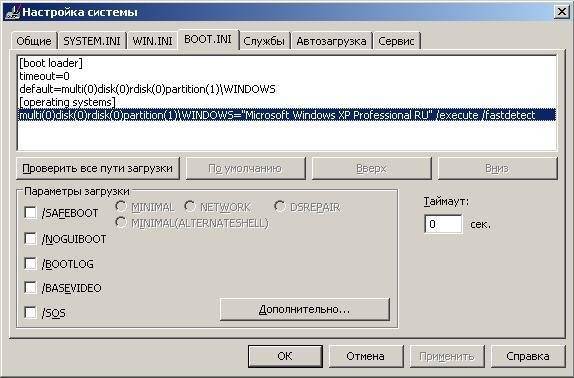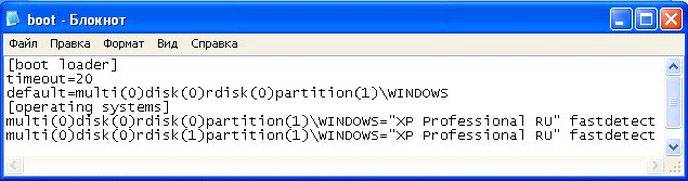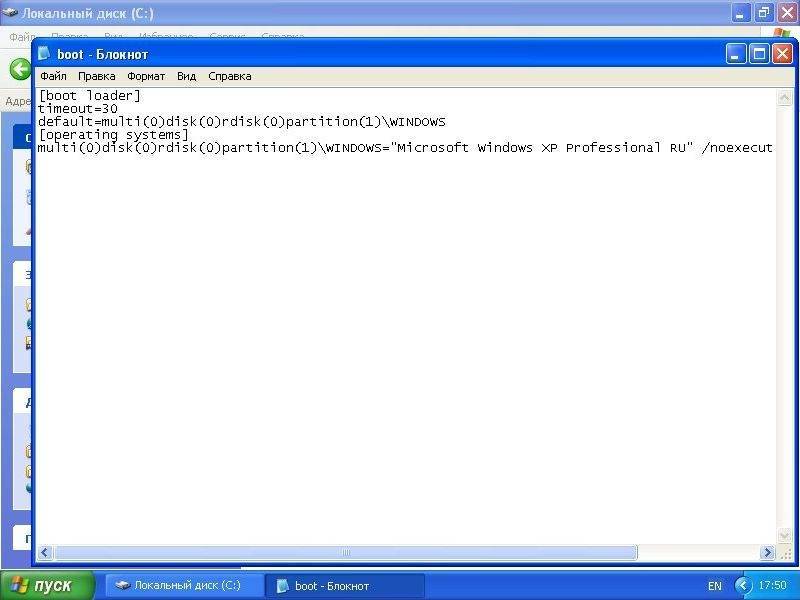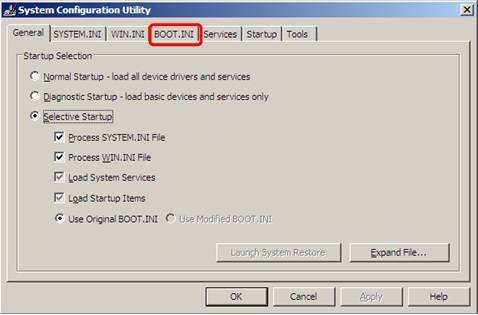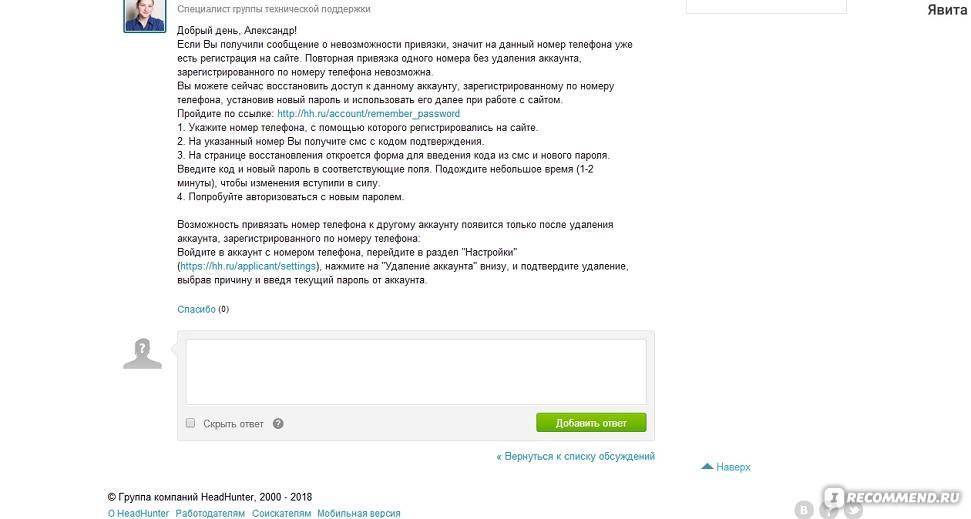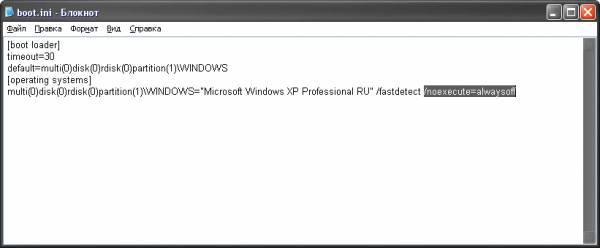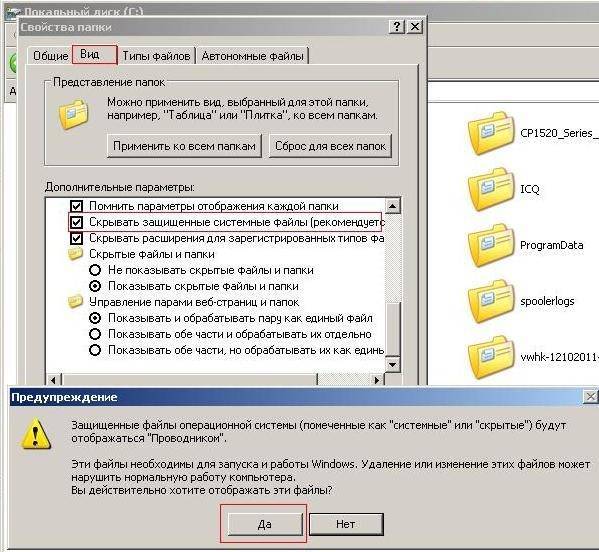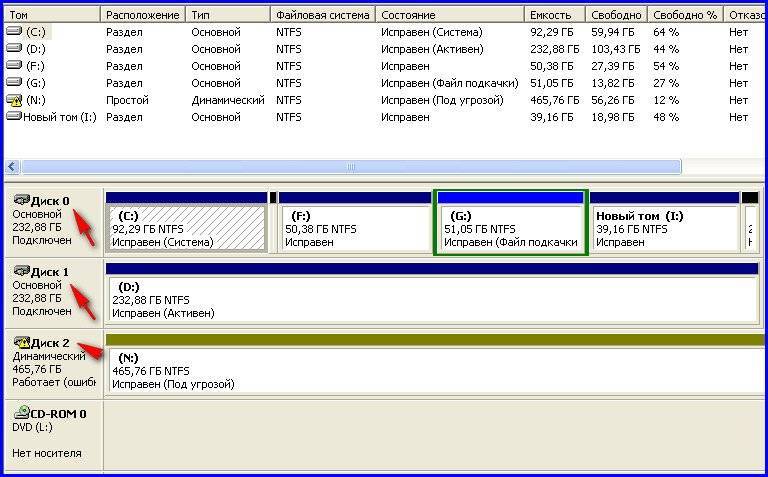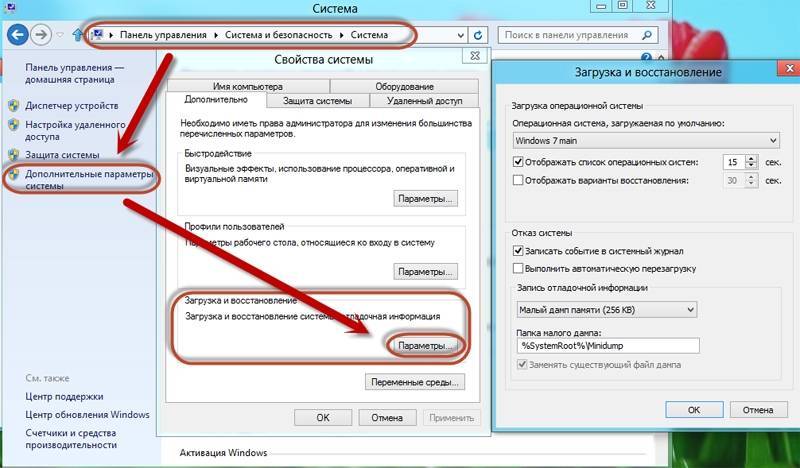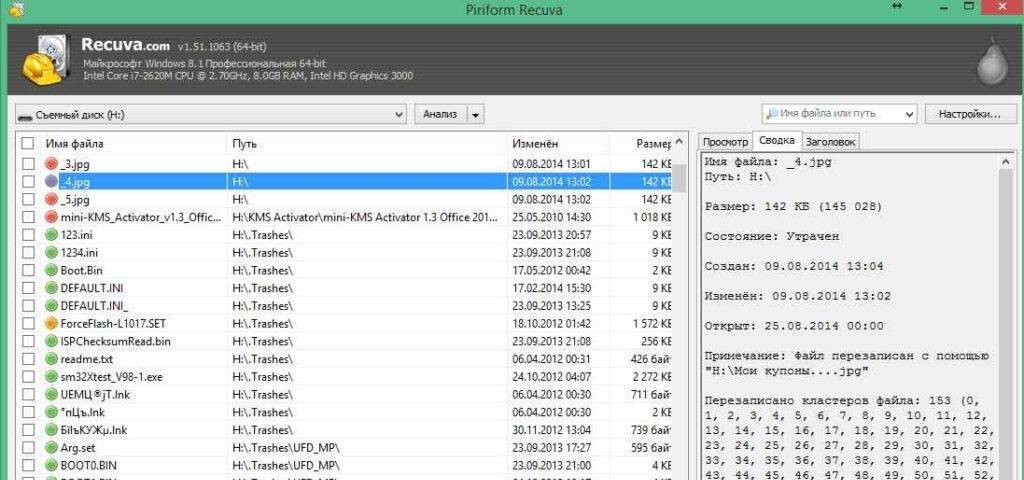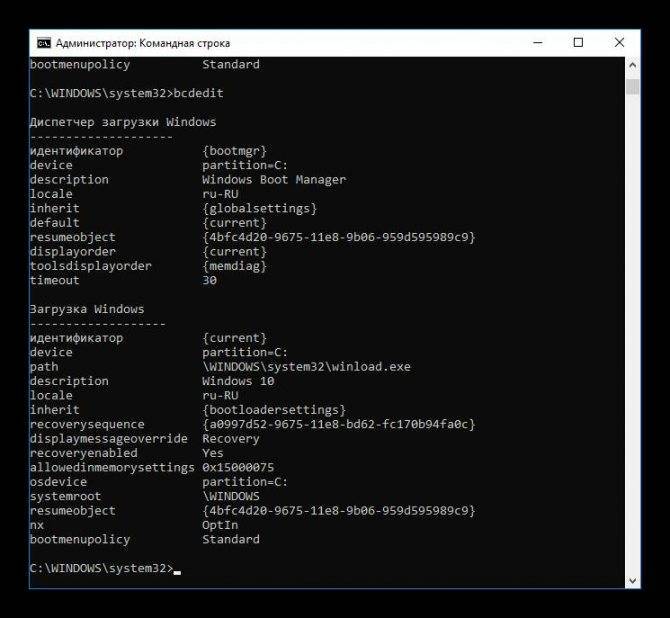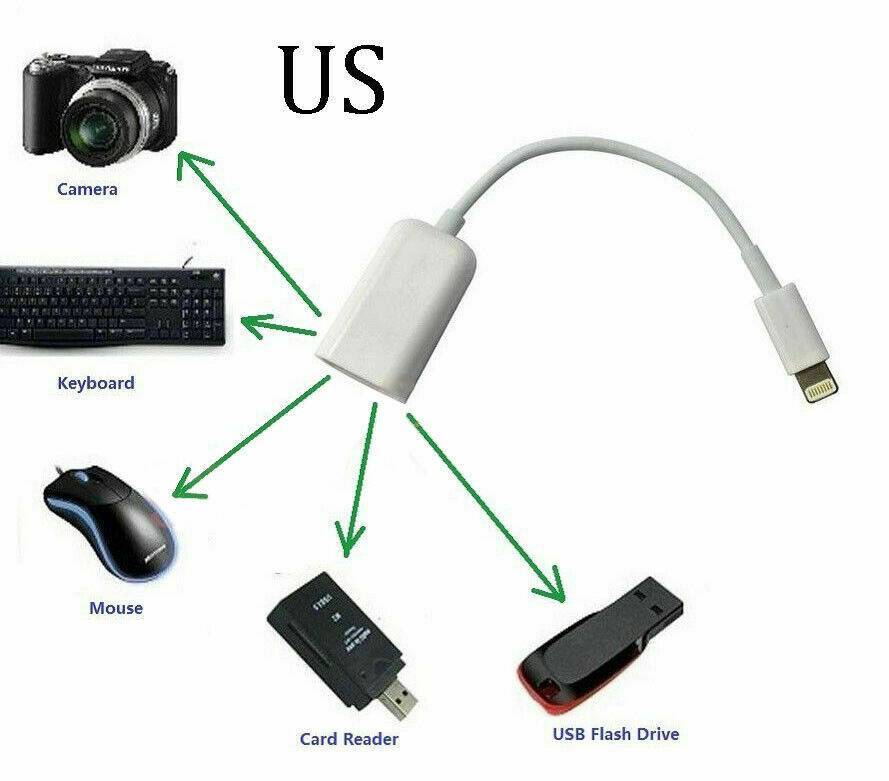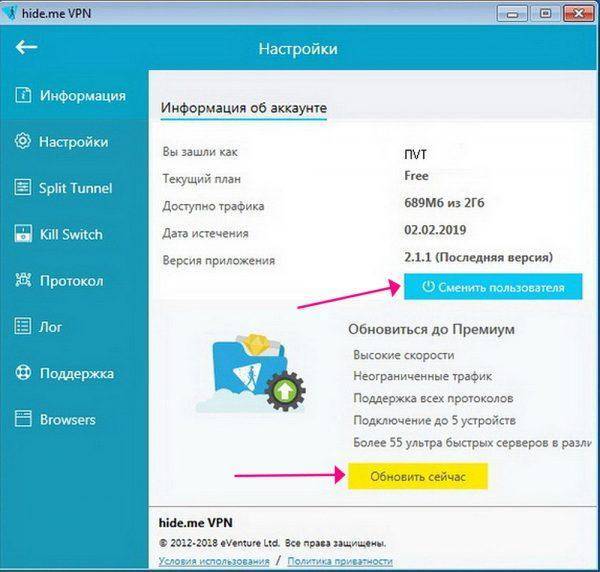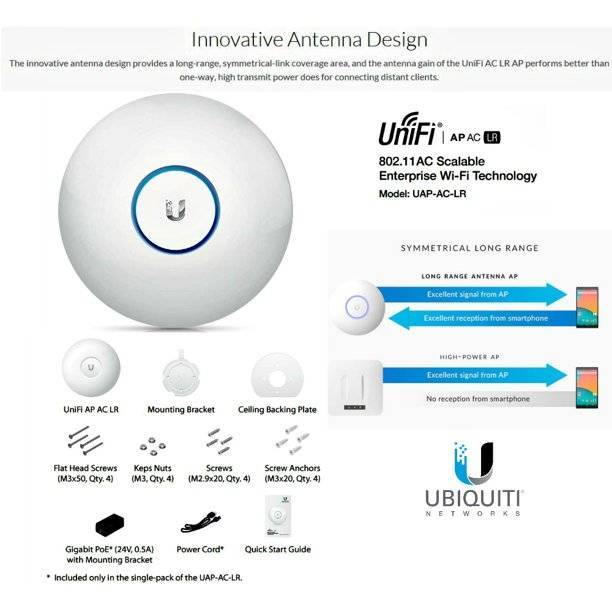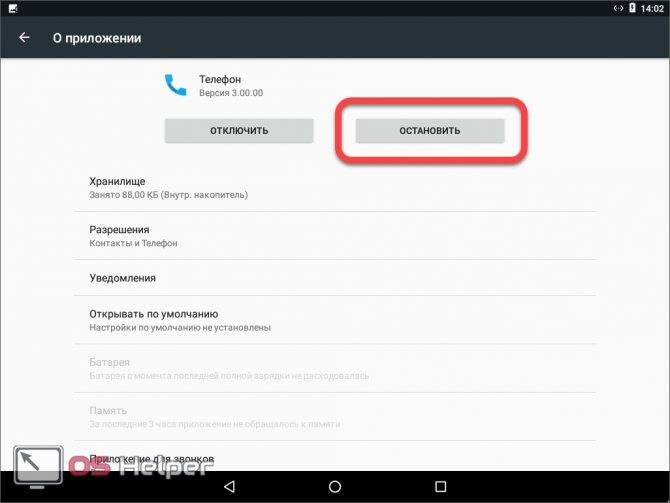Структура и содержание файла boot.ini
Файл содержит две основные категории. Первый – boot loader. В нём содержаться две настройки. Время ожидания перед загрузкой подсвеченной системы по умолчанию “timeout=” – вы вольны выставить от 30 до 0. А операционная система, загружаемая по умолчанию выводится в строке “ default = . И у большинства пользователей эта запись одна и та же:
Нижеследующие параметры означают:
- multi(Х) – используется контроллером ATA диска для поиска загрузочного раздела. Параметр всегда предшествует параметру disk (Х), если не появляется неактивированный в BIOS контроллер SCSI
- rdisk(X) – физический жёсткий диск; Х – количество винчестеров – 0, 1, 2 и т.д. Отсчёт идёт от 0!
- disk (Х) – логический диск (он же том физического диска); Х – количество томов – 0, 1, 2 и т.д. Отсчёт идёт от 0!
- partition(Х) – это параметр завязан с параметром rdisk(X) – означает раздел этого физического жёсткого диска; Х – количество разделов- 1, 2, 3 и т.д. Отсчёт идёт от 1!
- WINDOWS – характерная именно для Windows XP форма параметра для местонахождения системных файлов (ХР-ха хранит файлы в этой папке).
Точка входа используется файлом Ntldr для того, чтобы найти место, где система лежит. Но существуют и более сложные по написанию пути дефолтные строки файла boot.ini, которые, однако на домашних машинах почти не встретишь, да и со стандартами они так и не определились, так что подобные системы ушли в небытие. Но что интересует рядового пользователя, так это возможность изменить порядок загрузки в мультизагрузочной конфигурации компьютера. Обычно, проходящая рядовым порядком установка нескольких операционных систем, прописывает по умолчанию верные пути, с коими можно поиграть описываемыми ниже способами.
Однако так происходит до момента, когда работоспособность одной из систем перестаёт пользователя устраивать, или после неудачной установки запись появилась, а системы … уже нет.
Всё о загрузчике Windows, или как создать, восстановить и настроить boot.ini

Приходилось ли Вам, когда нибудь устанавливать несколько О.С.(Операционных систем), на одном компьютере.
Если приходилось, то вы наверно заметили, что при запуске компьютер в течении 30 сек, позволяет нам выбрать ту О.С, которую мы бы хотели сейчас загрузить.
При этом если не сделать выбор, то загрузится система по умолчанию. Эту функцию выполняет загрузчик Windows boot.ini .
Как видно на скриншоте, в загрузчике хранится всего несколько строчек с информацией о загрузке системы.
Если Вы некорректно установили или удалили Windows, запись о O.C., будет храниться в нерабочем состоянии в загрузчике boot.ini . Чтобы её убрать безболезненно для системы, необходимо всего лишь удалить лишнюю строчку и всё .
Boot.ini в Windows XP: изучаем и редактируем
Один из самых важнейших системных файлов операционной системы Windows XP с критическими настройками загрузки системы Windows XP и известный всем как файл boot.ini. Разберём его на запчасти.
Если ещё кто не понял, это один из самых первейших файлов, с которыми общается XP при загрузке. Хранится в виде простого текста в корневой директории системы. Его адрес незыблем: C:boot.ini. А так как файл является системным, ему автоматически (как и другим собратьям) присваиваются специальные атрибуты типа Скрытый, Системный и Только для чтения. Так что, если желаете его отредактировать, придётся сменить некоторые из Свойств папок – без них Проводник Windows XP такие файлы скрывает:
Как отредактировать boot.ini файл вручную?
Раз это текстовый файл, значит его можно и поправить. Сначала сменим атрибуты. Это делается прямо в настройках самого файла после того, как вы сделали его видимым в директории системного диска. Да… скопируйте содержимое файла в документ и расположите в известном месте, ибо одна лишь ошибка – и система не будет загружаться, либо меню изменится не в вашу пользу.
Какие есть варианты?
Сократим время на раздумья, например, до 10 секунд. Запустим утилиту конфигурации msconfig и скорректируем время в части окна Таймаут:
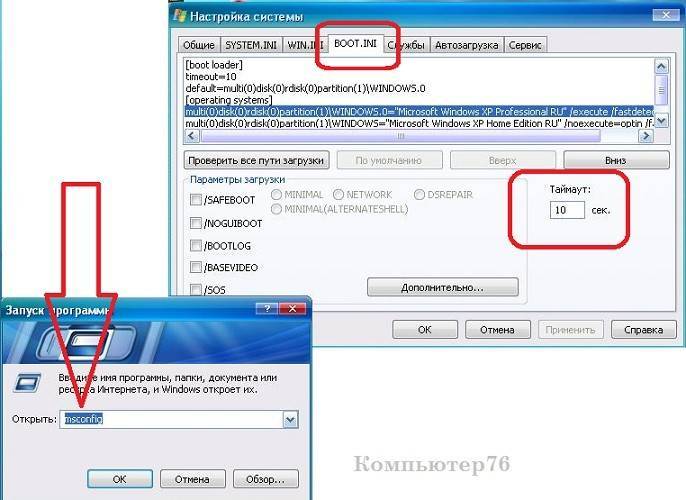
В этом окне мы с содержимым файла больше ничего не сможем сделать. Зато поработать с текстом файла можно либо найдя его через проводник:
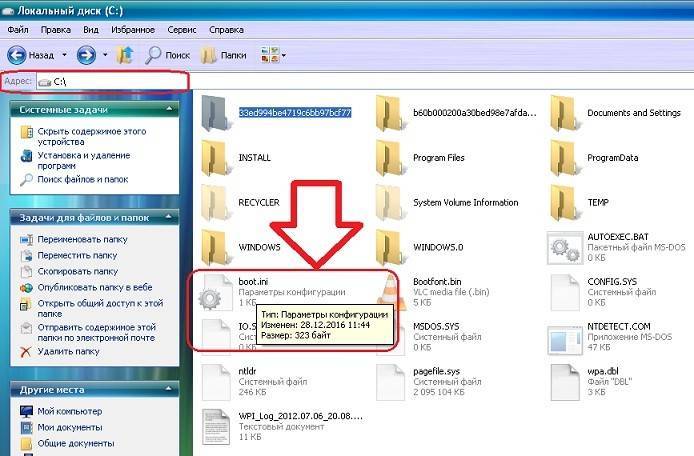
… а можно через панель управления Windows XP (или через Мой компьютер):
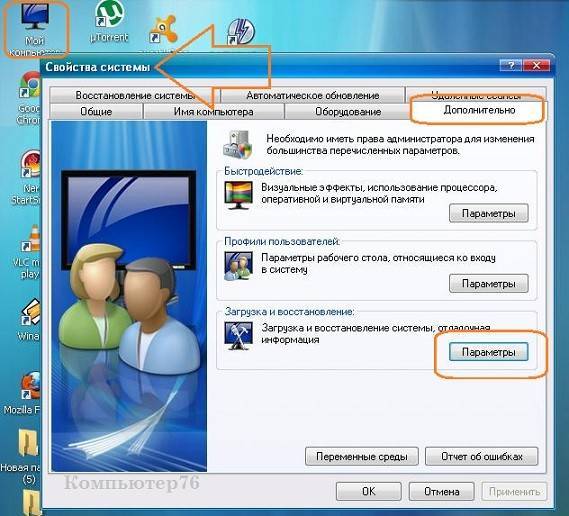
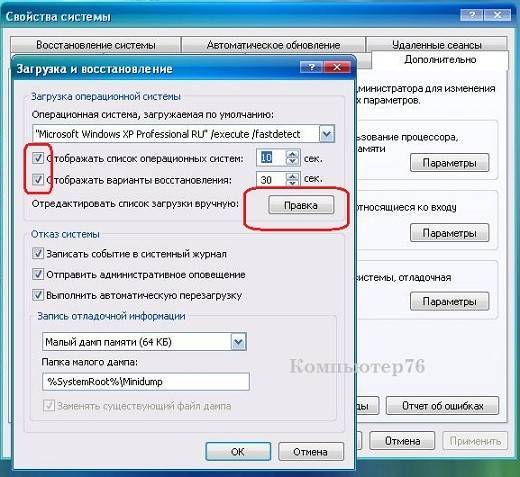
В любом случае Блокнот отобразит его содержимое:

Что такое BOOT.INI?
Если на компьютере не одна ОС, при запуске будет предложен выбор. Именно за это отвечает BOOT.INI. В нём прописано, какая из систем приоритетная, с какими настройками её загружать и т. п.
При включении Windows обращается к нескольким файлам, которые контролируют загрузку на разных этапах. Это ntbootdd.sys, ntdetect.com, ntldr, bootsect.dos. И, конечно, сам BOOT.INI. Если какой-то из них переименовать, перетащить, удалить или неаккуратно отредактировать, это может вызвать проблемы. Компьютер будет без конца перезагружаться, выдавать ошибки или элементарно не включаться
Поэтому с внутренними данными операционной системы надо обращаться осторожно. Неправильная цифра или не в том месте поставленное тире — и вам придётся восстанавливать ОС
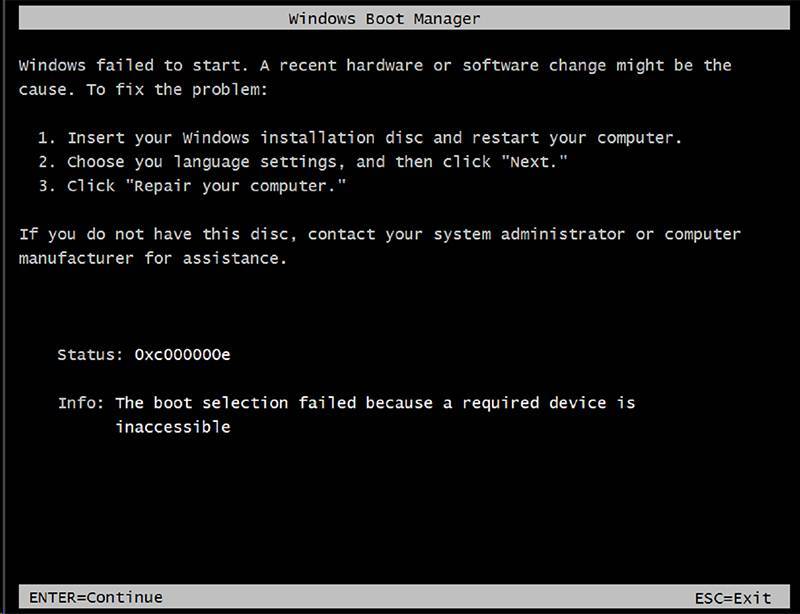
Будьте осторожны при редактировании boot.ini, поскольку в случае ошибки потребуется переустановка или восстановление Windows
Как исправить ошибки boot.ini всего за несколько шагов?
Помните, прежде чем предпринимать какие-либо действия, связанные с системными файлами, сделайте резервную копию ваших данных!
Ошибки файла boot.ini могут быть вызваны различными причинами, поэтому полезно попытаться исправить их различными способами.
Шаг 1.. Сканирование компьютера на наличие вредоносных программ.
Файлы Windows обычно подвергаются атаке со стороны вредоносного программного обеспечения, которое не позволяет им работать должным образом. Первым шагом в решении проблем с файлом boot.ini или любыми другими системными файлами Windows должно быть сканирование системы на наличие вредоносных программ с использованием антивирусного инструмента.
Если по какой-либо причине в вашей системе еще не установлено антивирусное программное обеспечение, вы должны сделать это немедленно
Незащищенная система не только является источником ошибок в файлах, но, что более важно, делает вашу систему уязвимой для многих опасностей. Если вы не знаете, какой антивирусный инструмент выбрать, обратитесь к этой статье Википедии – сравнение антивирусного программного обеспечения
Шаг 2.. Обновите систему и драйверы.
Установка соответствующих исправлений и обновлений Microsoft Windows может решить ваши проблемы, связанные с файлом boot.ini. Используйте специальный инструмент Windows для выполнения обновления.
- Откройте меню «Пуск» в Windows.
- Введите «Центр обновления Windows» в поле поиска.
- Выберите подходящую программу (название может отличаться в зависимости от версии вашей системы)
- Проверьте, обновлена ли ваша система. Если в списке есть непримененные обновления, немедленно установите их.
- После завершения обновления перезагрузите компьютер, чтобы завершить процесс.
Помимо обновления системы рекомендуется установить последние версии драйверов устройств, так как драйверы могут влиять на правильную работу boot.ini или других системных файлов. Для этого перейдите на веб-сайт производителя вашего компьютера или устройства, где вы найдете информацию о последних обновлениях драйверов.
Шаг 3.. Используйте средство проверки системных файлов (SFC).
Проверка системных файлов – это инструмент Microsoft Windows. Как следует из названия, инструмент используется для идентификации и адресации ошибок, связанных с системным файлом, в том числе связанных с файлом boot.ini. После обнаружения ошибки, связанной с файлом %fileextension%, программа пытается автоматически заменить файл boot.ini на исправно работающую версию. Чтобы использовать инструмент:
- Откройте меню «Пуск» в Windows.
- Введите “cmd” в поле поиска
- Найдите результат «Командная строка» – пока не запускайте его:
- Нажмите правую кнопку мыши и выберите «Запуск от имени администратора»
- Введите “sfc / scannow” в командной строке, чтобы запустить программу, и следуйте инструкциям.
Шаг 4. Восстановление системы Windows.
Другой подход заключается в восстановлении системы до предыдущего состояния до того, как произошла ошибка файла boot.ini. Чтобы восстановить вашу систему, следуйте инструкциям ниже
- Откройте меню «Пуск» в Windows.
- Введите «Восстановление системы» в поле поиска.
- Запустите средство восстановления системы – его имя может отличаться в зависимости от версии системы.
- Приложение проведет вас через весь процесс – внимательно прочитайте сообщения
- После завершения процесса перезагрузите компьютер.
Если все вышеупомянутые методы завершились неудачно и проблема с файлом boot.ini не была решена, перейдите к следующему шагу. Помните, что следующие шаги предназначены только для опытных пользователей
1 boot.ini
Сам boot.in i находится в корне системного диска, обычно это диск C:/ . Чтобы увидеть файл, для начала необходимо сделать видимым “ скрытые файлы и папки “ и “ скрытые системные файлы и папки “ .
Для этого в пункте сервис, выбираем “ свойства папки — вид “. Там мы снимаем галочки с указанных выше параметров. Должно получится так.
boot.ini. восстановление системных файлов
Откройте его и вы увидите примерно такую структуру
timeout=30
default=multi (0) disk (0) rdisk (0) partition (1)WINDOWS
multi (0) disk (0) rdisk (0) partition (1)WINDOWS=»Microsoft Windows XP Professional RU» /noexecute=optin /fastdetect
Эта структура с одной установленной операционной системой на первом физическом диске. Пробежимся по каждому пункту отдельно.
t imeout=30 – время в течении которого будет отображаться список операционных систем , значение задается в секундах. Советую поставить значение t imeout=10. default – Система, которая будет загружаться по умолчанию, по истечению t imeout.
Rdisk (0) – номер физического диска. Т.е. (0) – это первый жесткий диск, (1) – это второй. В данном случае система находится на первом диске.
partition (1) – номер физического раздела . В данном случае физический диск, разбит на разделы: (1) – это диск C, (2) – это диск D, (3) – это диск E и т.д.
Microsoft Windows XP Professional RU – название О.С., которые вы будете видеть при выборе О.С. Можно менять на любое читабельное значение, на саму загрузку запись влияния не имеет.
Это основные значения, которые необходимо знать, чтобы выполнить настройку загрузки Windows самостоятельно.
Добавление Windows Vista или Windows 7
Если добавляемая система – Windows Vista или Windows 7 можно автоматизировать процесс, воспользовавшись средой восстановления и одной из ее опций – «восстановление запуска». В этом случае в BCD будет создана новая запись о загрузке и добавлен пункт меню в диспетчер загрузки. Такой же эффект вы получите при использовании команды:
bootrec /rebuildbcd
| 1 | bootrec/rebuildbcd |
Если утилита найдет на компьютере операционную систему, запись о которой отсутствует в BCD, такая запись также будет создана.
Можно воспользоваться методом, описанным выше, то есть начать с команды:
bcdedit /create /d ” Microsoft Windows Vista ” /application OSLOADER
| 1 | bcdedit/create/d” Microsoft Windows Vista “/application OSLOADER |
Но этот способ трудоемок и не лишен вероятности сделать многочисленные ошибки. Проще воспользоваться копированием уже существующей записи и изменить значения параметров device и osdevice на соответствующие добавляемой операционной системе. Допустим, что вы работаете в Windows 7. Выполните:
bcdedit /copy {current} /d “Microsoft Windows Vista”
| 1 | bcdedit/copy{current}/d”Microsoft Windows Vista” |
в результате выполнения команды вы получите сообщение «Запись успешно скопирована в {хххххххх-хххх-хххх-хххх-хххххххххххх}». Далее выполните:
bcdedit /set {хххххххх-хххх-хххх-хххх-хххххххххххх} device partition=X:
bcdedit /set {хххххххх-хххх-хххх-хххх-хххххххххххх} osdevice partition=X:
1 | bcdedit/set{хххххххх-хххх-хххх-хххх-хххххххххххх}device partition=X bcdedit/set{хххххххх-хххх-хххх-хххх-хххххххххххх}osdevice partition=X |
где X – буква раздела, на котором находится операционная система. Код, который обозначен крестиками, вводите внимательно, а лучше скопируйте и вставляйте в команды с помощью правой кнопки мыши. Наконец, выполните команду, добавляющую новую запись в диспетчер загрузки:
bcdedit /displayorder {хххххххх-хххх-хххх-хххх-хххххххххххх} /addlast
| 1 | bcdedit/displayorder{хххххххх-хххх-хххх-хххх-хххххххххххх}/addlast |
Как вы понимаете, запись будет добавлена внизу существующего списка.
Как найти BOOT.INI
Вначале поговорим о Windows XP. Где находится BOOT.INI в этой модели? Его можно найти непосредственно в корневой директории (там, где основные дистрибутивы системы). Но увидеть его не получится, если не активировано отображение скрытых объектов. Чтобы включить эту опцию:
- Зайдите в «Панель управления» (в меню «Пуск»).
- Откройте «Параметры папок» в разделе «Оформление и персонализация».
- Найдите вкладку «Вид».
- Прокрутите ползунок вниз. Там будет строчка «Показывать скрытые файлы». Поставьте галочку.
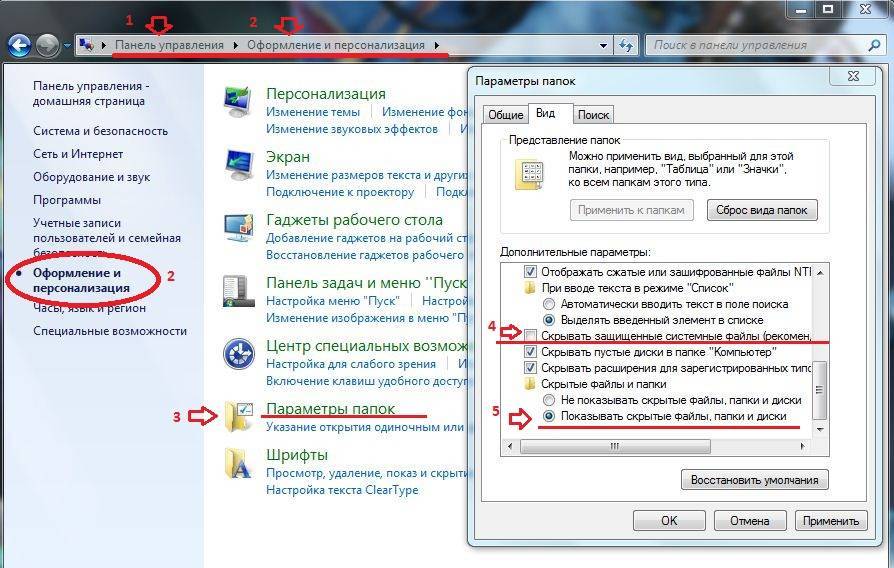
Теперь вы сможете увидеть BOOT.INI. Он находится прямо на системном диске (обычно это диск C:). Сам файл имеет иконку в виде листка с шестерёнкой. Он будет полупрозрачным. Это означает, что он скрытый, и снять с него этот атрибут невозможно.
Если вы не представляете, где именно установлена ваша ОС, зайдите в меню «Пуск — Поиск». Выберите «Файлы и папки» и в поле для ввода напишите название или часть названия. В окне отобразятся все результаты с таким именем.
Если вы используете Windows 7, во всех моделях, начиная с Vista, эти настройки заменили на файл конфигурации «BCD», который не имеет расширения. Его можно запустить как часть реестра, но настроить или изменить в нём что-то будет трудно. Он содержит очень много параметров и значений, в которых непросто ориентироваться. В Windows 10 BOOT.INI тоже отсутствует, поэтому менять параметры загрузки придётся другим способом.
BCD намного полезнее и функциональнее своего «предшественника», но этот файл не предназначен для ручной настройки. Он нужен для нужд системы, и исправлять в нём что-либо не стоит.
Редактирование меню загрузки с помощью окна «Загрузка операционной системы»
Открыть окно «Загрузка операционной системы» можно так: Пуск – «Панель управленияВсе элементы панели управленияСистема» или, если включено отображение элементов управления Панели инструментов по категориям: «Панель управленияСистема и безопасностьСистема». Далее: «Дополнительные параметры системы», в открывшемся окне перейдите на вкладку «Дополнительно». Также можете воспользоваться возможностями поиска Windows 7 и в поле поиска написать «Расш», в открывшемся списке выбрать «Просмотр расширенных параметров системы». В рамке «Загрузка и восстановление» нажмите кнопку «Параметры». Нас будет интересовать верхняя часть окна: «Загрузка».
С помощью данного окна вы сможете:
- увидеть список операционных систем, находящийся в меню загрузки;
- отредактировать время (таймаут), в течение которого будет виден этот список;
- изменить систему, загружаемую по умолчанию.
Как мы видим, данный инструмент не особо отличается от предыдущего, за исключением нескольких деталей. И если в Windows XP была кнопка «Правка», нажав на которую пользователь имел возможность самостоятельно править загрузочное меню, то, начиная с Windows Vista, такой простой способ отсутствует. С помощью данного меню вам так же недоступны функции удаления записей из меню загрузки, их переименование, изменение их положения и удаление.
Удаление записи загрузки системы из BCD и диспетчера загрузки
Удаление записи об установленной операционной системе из BCD и диспетчера загрузки выполняется с помощью команды
bcdedit /delete {ID}
| 1 | bcdedit/delete{ID} |
Есть особенность выполнения команды: если в качестве ID указывается известная запись, например {ntldr}, то команда должна выполняться с ключом /f:
bcdedit /delete {ntldr} /f
| 1 | bcdedit/delete{ntldr}/f |
Если же ID записывается в буквенно-цифровом коде, ключ /f не нужен. При выполнении этой команды данные об удаляемой операционной системе удаляются и из BCD, и из диспетчера загрузки. В этом ее основное отличие от команды
bcdedit /displayorder {ID} /remove
| 1 | bcdedit/displayorder{ID}/remove |
Для желающих овладеть более широкими возможностями: выполните команду
bcdedit /delete /?
| 1 | bcdedit/delete/? |
Как редактировать?
BOOT.INI можно отредактировать в любом текстовом процессоре. Подойдёт обычный блокнот Windows или «продвинутый» Notepad+. Но перед этим надо разрешить доступ к файлу, иначе после внесения изменений его нельзя будет сохранить.
- Кликните по нему правой кнопкой мыши.
- Выберите «Свойства».
- Во вкладке «Общие» уберите галочку из пункта «Только чтение».
- Нажмите «Применить».
После этого можно менять значения в BOOT.INI. Файл имеет чёткую структуру. Не рекомендуется удалять в нём что-то, перемещать операторы без надобности, стирать скобки или знаки препинания. Вкратце о каждом параметре:
- «Timeout» показывает, сколько времени даётся на выбор ОС при запуске (если установлено несколько). Напишите после знака равенства «=» нужную вам цифру. Таймер ведёт отсчёт в секундах.
- В «default» обозначена операционная система, заданная по умолчанию. Она будет загружена, если за отведённое время вы не выберите, какую именно ОС активировать. Этот параметр может выглядеть примерно так: «scsi(0)disk(0)rdisk(0)partition(1)WINDOWS».
- «Scsi» — контроллер, который управляет физическим диском. Если их несколько, второй будет иметь вид «scsi(1)».
- «Partition» — это раздел, в котором находится ОС. К примеру, «Partition(1)» указывает на C:, «partition(2)» — на D: и так далее.
- Ниже параметра «operating systems» представлен список установленных операционных систем. Если у вас одна ОС, там будет одна строчка.
- Могут быть вписаны и другие параметры. Например, «/SOS», чтобы при запуске показывались имена драйверов, или «/debug» для отладки ядра. Все возможные команды есть на официальном сайте Microsoft.
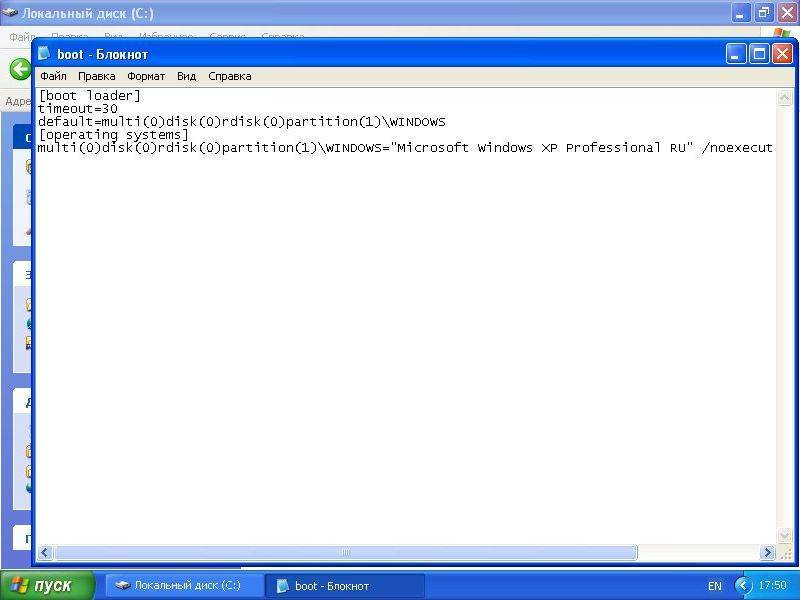
СПРАВКА
А теперь маленький секрет о том, что происходит, когда вы открываете это окно. Именно эту вкладку. В Windows семейства NT это очень прикольная штука – всякий раз по открытии именно этой вкладки Windows обращается НАПРЯМУЮ к MBR разделу жёсткого диска (да-да, минуя память) с одной лишь целью: узнать, а какой, собственно, диск сейчас является загрузочным? Так вот, если у вас на винчестере 2 различных тома с 2-мя операционными системами Windows XP, смените на мгновение в Консоли управления дисками назначение дисков, поменяв загрузочные тома местами. И проверьте ещё раз содержимое файла boot.ini – оно изменилось (если, конечно, само содержание файлов одинаковое, без дополнительных опций, вы разницы не увидите). И это один из моментов, которые могут здорово облегчить процесс установки нескольких копий Windows XP в особых условиях (например, с жёсткого диска) без программ типа EasyBCD.
Ладно… Смотрим код нашего файла ещё раз:
В этом файле говорит файлу Ntldr , что ждём 3 секунды ( timeout=3) чтобы с винчестера – физического жёсткого диска – (rdisk(0) ) логического тома раздела 1 ( disk(0) partition(1) ) загрузилась Windows XP Professional, системные файлы которой находятся в папке Windows.0. Вторая из систем (Home Edition) будет ждать выбора пользователя. Повторюсь, что такие мультизагрузочные настройки двух систем на одном томе – верх безалаберности пользователя.
Но продолжим.
Вторая секция нашего файла – operating systems – включает в себя список операционных систем и загрузочных программ, а также их местоположение. Также может содержать и ключи, которые настраивают определённую в списке систему. Но фактически строчка из параметра boot loader дублируется. Если систем несколько, просто указываются их имена (описание) через знак “=“. Параметр /fastdetect заставляет ещё один критически важный файл NTDETECT пройти мимо, например, параллельно установленного в том же шлейфе устройства (например, привода чтения оптических дисков DVDROM), но также обладающего присвоенным ему порядковым номером. Такие номера есть и у клавиатуры, и у мышки, и у кардридера… Таким образом, пользователю предоставляется возможность указать в качестве загрузочного устройства не сам том, а DVDROM, флешку или раздел жёсткого диска, который содержит только установочные файлы, но самой системы не имеет. Однако такую операцию лучше проводить на отформатированном диске без нужных вам файлов – приготовьтесь к неизбежным ошибкам и переустановкам. Процесс чрезвычайно громоздок и требует знаний и навыков. И самое главное – ни один из инструментов редактирования boot.ini файла не позволит вам отобразить и исполнить операции с записями тех операционных систем, что загружаются с помощью других загрузчиков.