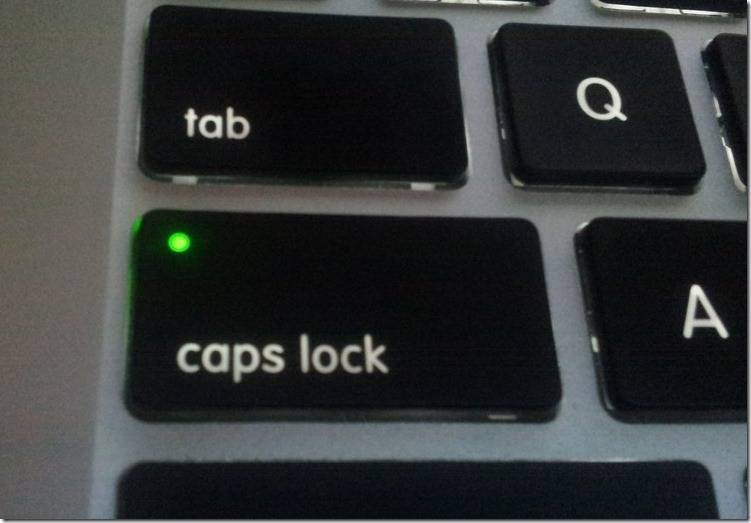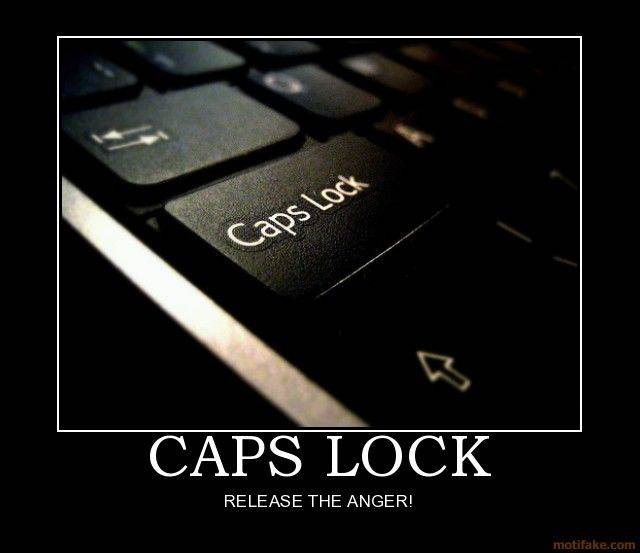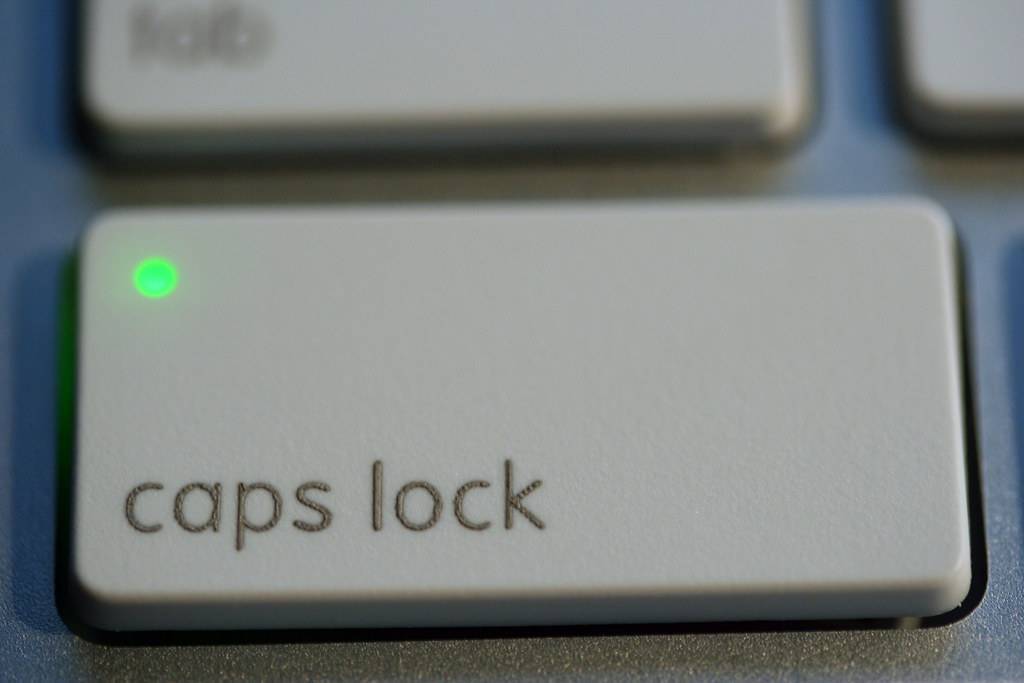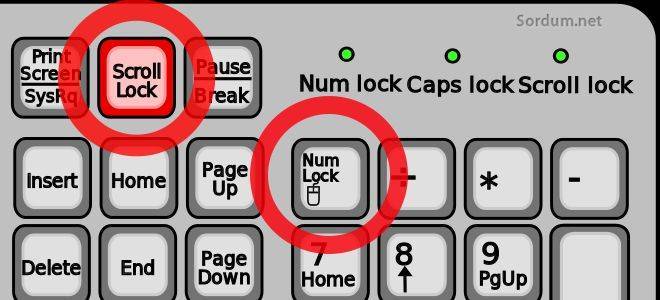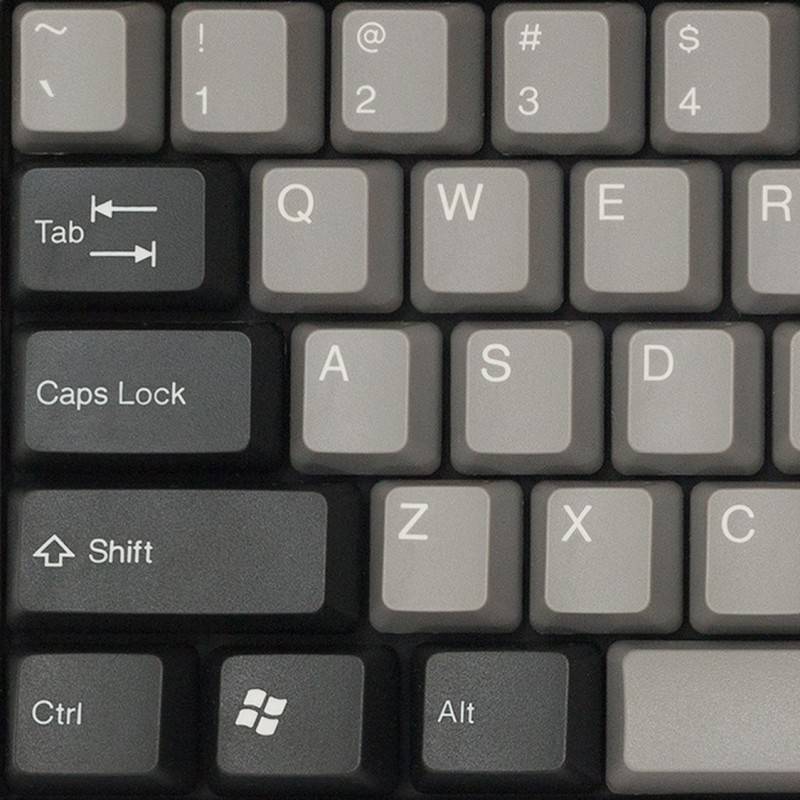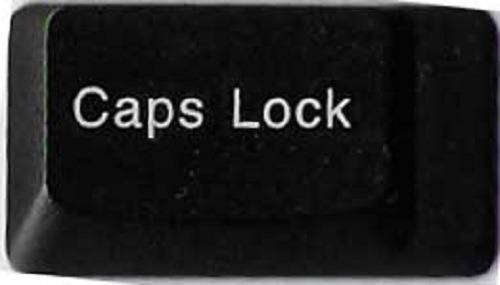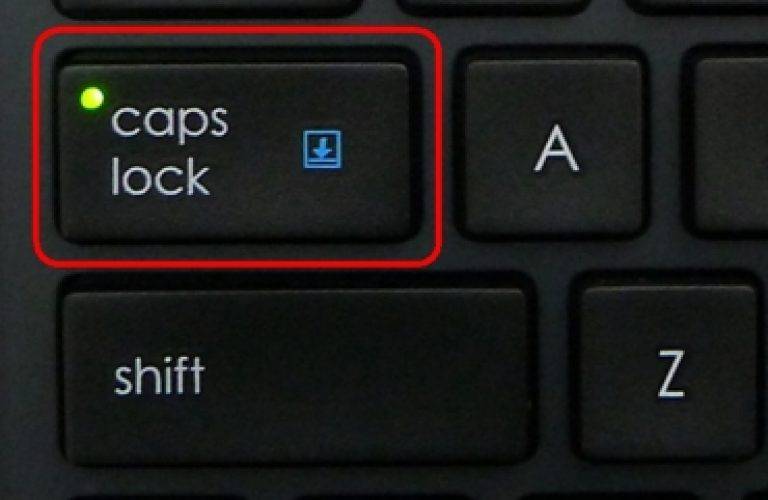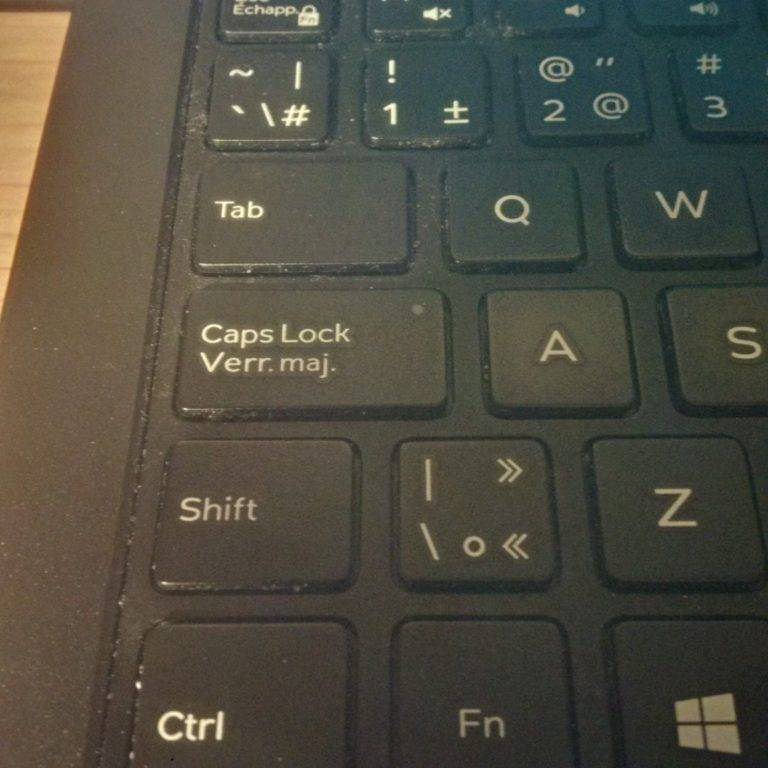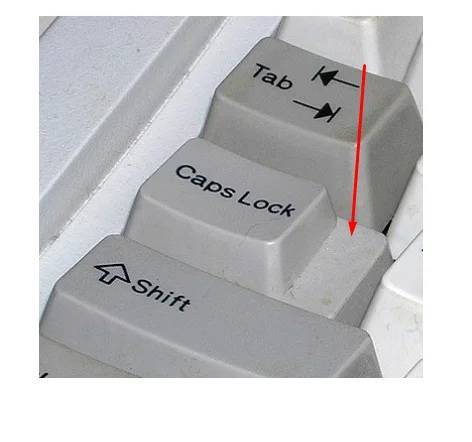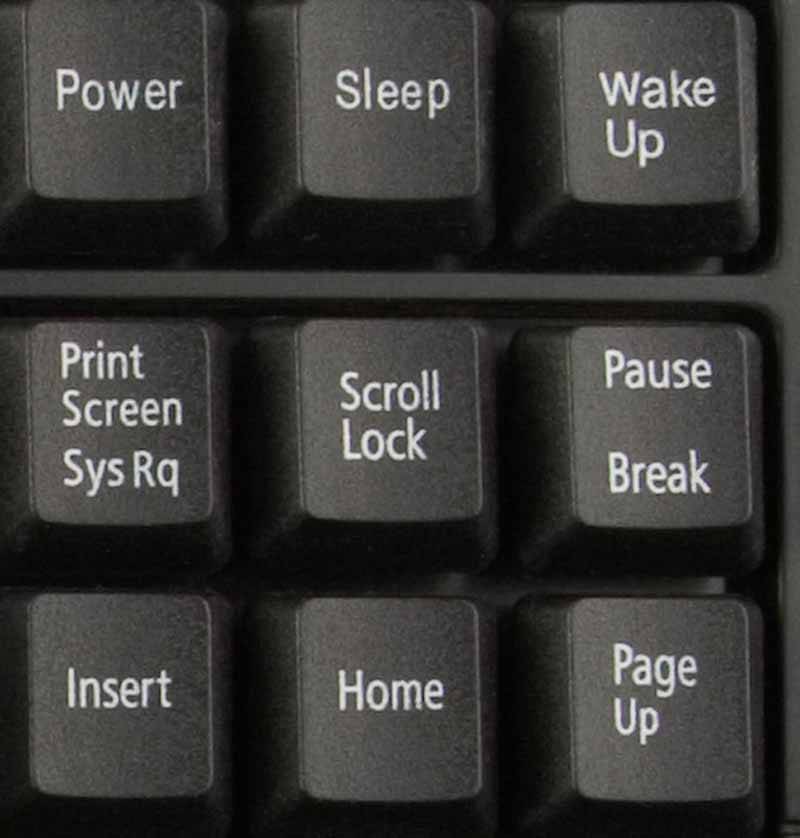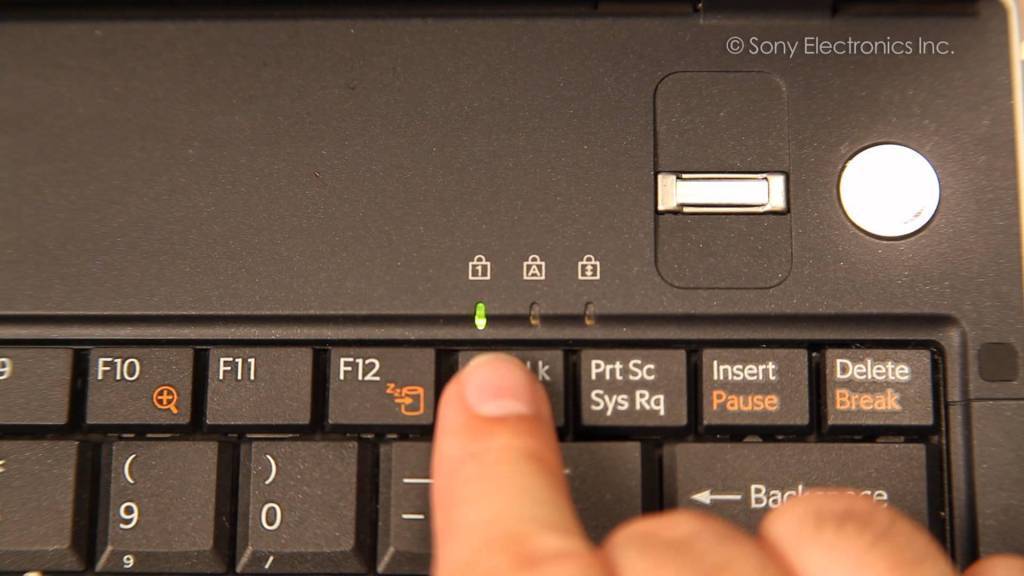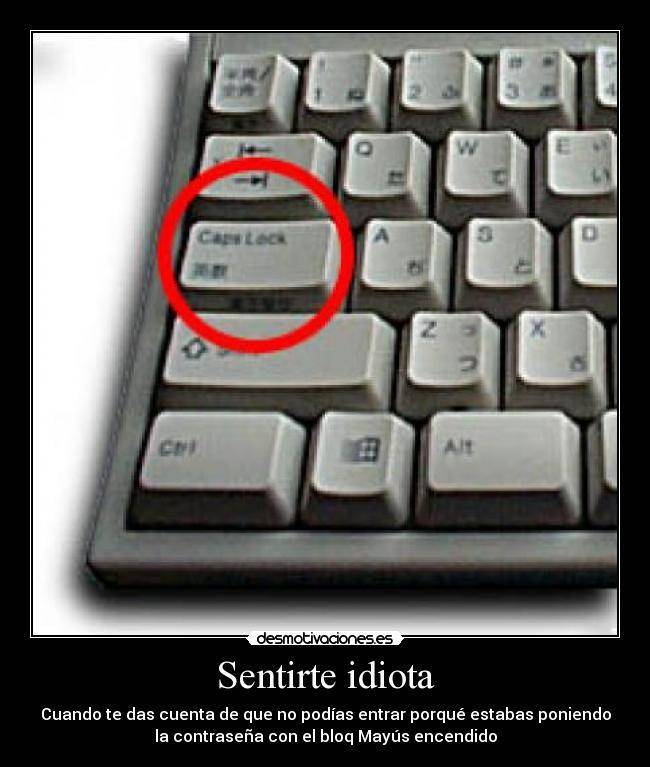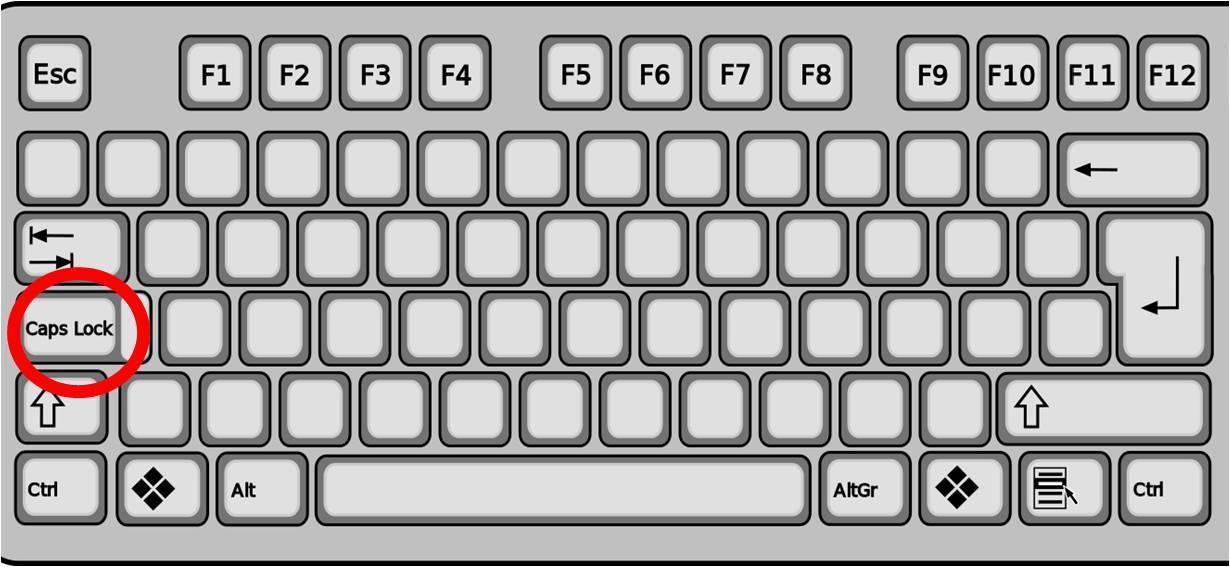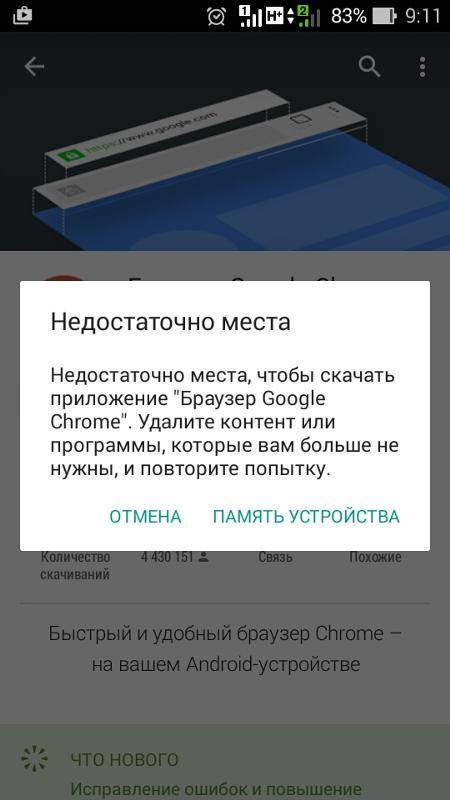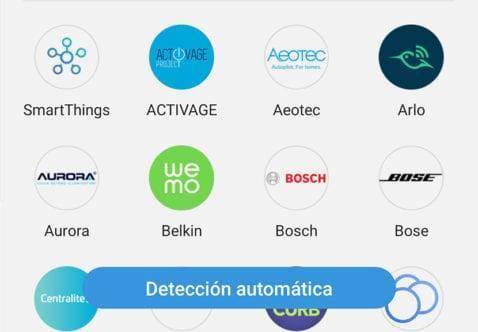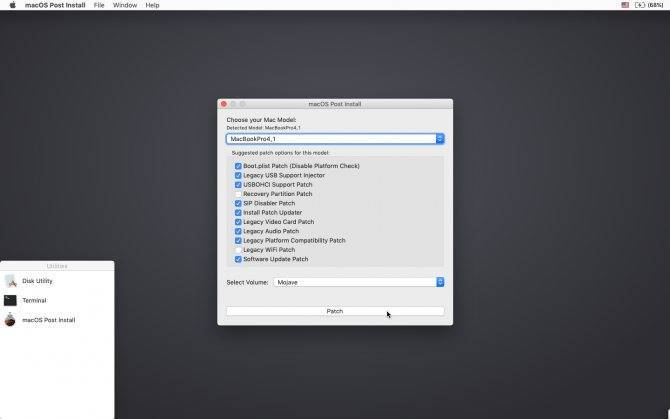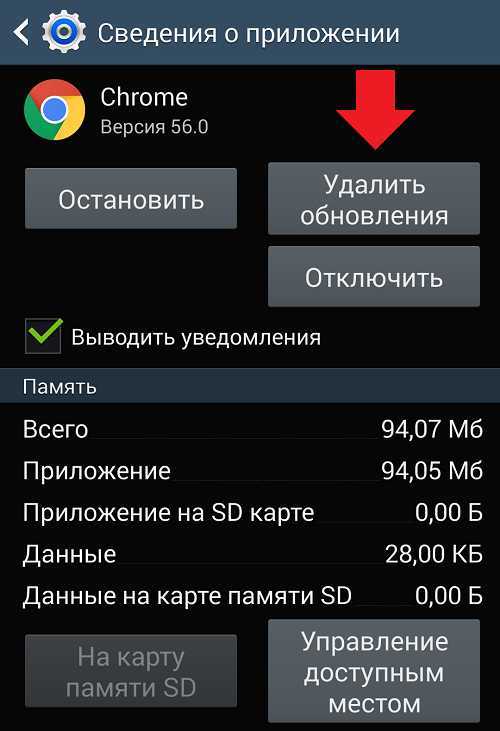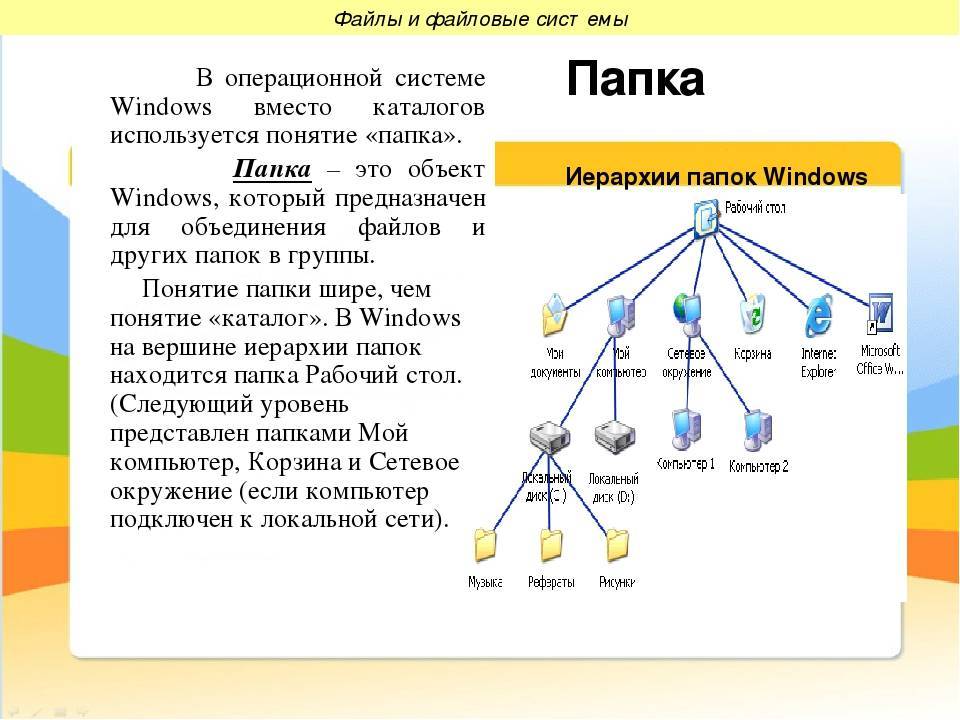Запускаем приложения
Чтобы создать шорткат с CapsLock не просто на определенную опцию, а на запуск приложений, придется прибегнуть к помощи Automator.
Создаем новую Службу в правой панели выставляем для значения Служба получает — в любой программе.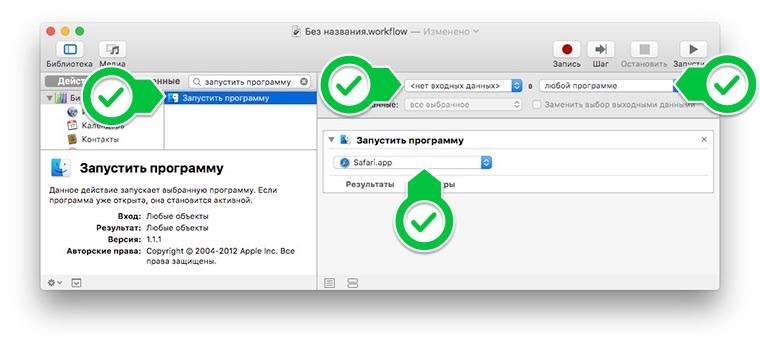
В левой панели выбираем Запустить программу и добавляем действие двойным нажатием.
Остается найти нужное приложение для запуска и в строке меню нажать Файл — Сохранить (запоминаем введенное имя);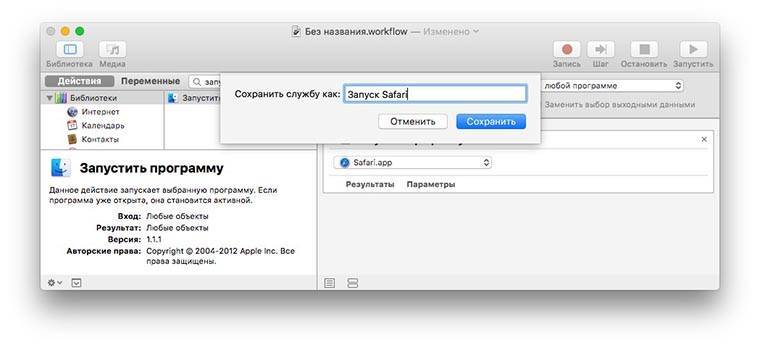
Теперь открываем Настройки – Сочетание клавиш – Службы, находим там строку с именем сохраненной службы и присваиваем ей нужный шорткат, например, Command + Option + Ctrl + Shift + S.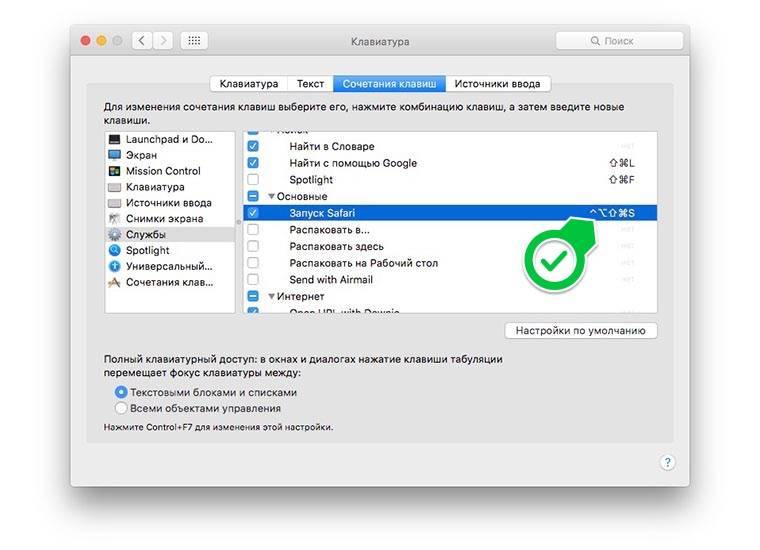
Наш CapsLock будет имитировать нажатие на клавиши-модификаторы, останется нажать с ним в паре только букву.
Проделываем такое для всех необходимых программ и получаем возможность быстро запускать приложения или переключаться на нужное одним нажатием.
Остается потратить пару дней на привыкание к CapsLock и продуктивность работы значительно возрастет.
iPhones.ru
И улучшить свою продуктивность. Внимательно посмотрите на клавиатуру своего Mac и подумайте, какая кнопка находится в очень удобном месте, но практически не используется при работе? Правильный ответ – CapsLock. Расположение просто идеальное, мизинец левой руки дотягивается без дополнительных тренировок, а большой размер клавиши сводит промахи к минимуму. Часто пользуются данной кнопкой только любители «покричать» в…
Дублируем абсолютно любую клавишу
Чтобы заменить CapsLock на любую клавишу, понадобится бесплатное приложение Seil.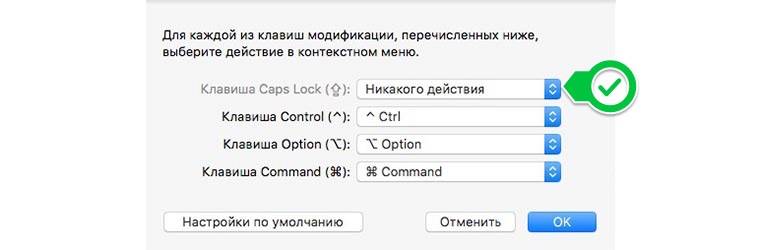
Для начала в настройках системы отключим действие для CapsLock. Только так можно гарантировать корректную работу приложения.
Запускаем Seil и видим два основных раздела. В первом следует выбрать, на что именно мы заменим CapsLock, указав код нужной клавиши. Второй раздел подскажет код для любой кнопки на компьютере.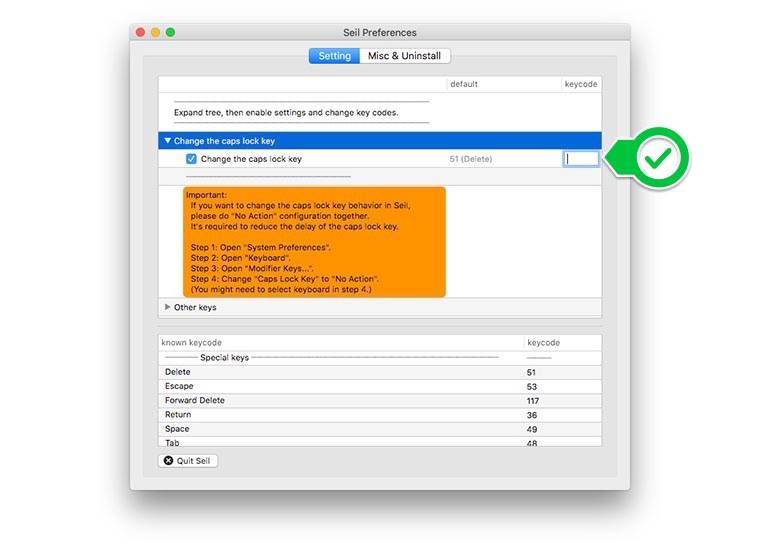
Вводим код и сразу же проверяем (изменения вступают в силу после снятия выделения с ячейки с кодом).
CapsLock теперь может быстро проставлять точку, запятую или часто используемый символ. Можно переназначить клавишу Enter или Delete.
Caps Lock
Рис. 1. Клавиши на полноразмерной клавиатуре компьютера: 1 Caps Lock, 2 Tab, 3 Esc, 4 Num Lock, 5 Del (Delete), 6 Backspace, 7 Ins (Insert), 8 Home, End, 9 PageUp, 10 Scroll Lock.
Клавиши на клавиатуре ноутбука (рис. 2) могут отличаться от полноразмерной клавиатуры для компьютера (рис. 1). Более того, у разных производителей клавиатуры на ноутбуках могут отличаться.
Рис. 2. Клавиши на клавиатуре ноутбука Samsung: 1 Caps Lock, 2 Tab, 3 Esc, 4 Fn Lock, 5 Del (Delete), 6 Backspace, 7 Ins (Insert), 8 Home, End, 9 PageUp. Клавиша Scroll Lock отсутствует.
Клавиша Caps Lock (в переводе «фиксация прописных букв») находится на клавиатуре слева (цифра 1 на рис. 1 и на рис. 2).
Если не нажимать на Caps Lock, то лампочка не горит. Можно зайти в текстовый редактор (например, Word или Блокнот). Тогда при вводе текста все буквы (как английские, так и русские) будут выводиться маленькими.
Если нажать на Caps Lock, тогда лампочка, точнее, световой индикатор горит. В этом случае при вводе текста буквы будут выводиться прописными (большими). При таком режиме после нажатии на клавишу Shift будут выводиться строчные (маленькие) буквы — получится прямо противоположное действие тому, что делается в обычном режиме, когда лампочка Caps Lock не горит.
Режим Caps Lock (или режим прописных букв) удобен при вводе текста, состоящего из таких букв. Чтобы ввести одну большую букву удобнее, конечно, нажать клавишу Shift, и, не отпуская её, нажать на клавишу с изображением соответствующей буквы.
Включение и выключение режимов
В верхнем правом углу клавиатуры со 101-ой клавишей находятся три световых индикатора (проще говоря, три лампочки):
- Caps Lock – режим прописных букв,
- Num Lock – режим блокировки цифр,
- Scroll Lock – режим блокировки прокрутки.
Включение и выключение вышеперечисленных режимов происходит путем нажатия на одноименные клавиши: Caps Lock, Num Lock (сокращенно Num Lk), Scroll Lock (сокращение Scr Lk).
В ноутбуках, где количество клавиш меньше, клавиша Caps Lock находится там же, где и в 101-клавишной клавиатуре. Клавиша Num Lock находится обычно вместе с F11, а клавиша Scroll Lock – вместе с F12.
Чтобы перейти в режим Num Lock или Scroll Lock, следует нажать клавишу Fn, которая находится в левом нижнем углу, и, не отпуская ее, нажать на клавишу Num Lock или Scroll Lock в зависимости от того, какой режим требуется.
Рассмотрим подробнее эти три режима.
Scroll Lock
Клавиша Scroll Lock (10 на рис. 1) широко применялась в начале 80-х годов, когда не было манипулятора мышь. Тогда преимущественно пользовались полноразмерной клавиатурой, как показана на рисунке 1. На ноутбуках такой клавиши может не быть.
При включенном режиме «Scroll Lock» клавиши управления курсором выполняли функцию передвижения экрана (вверх, вниз, влево, вправо).
Когда режим Scroll Lock отключён, тогда клавиши управления курсором работают в привычном для нас режиме – изменение положения курсора (вверх, вниз, влево, вправо). Сейчас на действие этой кнопки можно посмотреть, например, в электронных таблицах Excel. Если запустить Excel и нажать Scroll Lock, тогда клавиши управления курсором будут передвигать таблицу, а не отдельную выделенную ячейку.
А вообще, клавиша Scroll Lock в разных программах может работать так, как она будет запрограммирована.
Упражнения по компьютерной грамотности
1) Введите в текстовом редакторе русские и английские буквы при включенном индикаторе Caps Lock. Повторите то же самое, удерживая нажатой клавишу Shift
Обращаем внимание на то, какие выводятся буквы: строчные или прописные
2) Печатаем теперь при выключенном индикаторе Caps Lock. Затем печатаем, удерживая Shift. Когда вводятся строчные, а когда прописные буквы?
3) Смотрим режим работы Num Lock. Когда малая цифровая клавиатура работает в режиме ввода цифр 0, 1, …, 9 и точки. И когда она действует в режиме управления курсором?
4) Скопируйте текст этого задания в текстовый редактор на своем компьютере. Поставьте курсор посередине текста. И проверьте, как происходит удаление символов при помощи клавиши Delete и Backspase. Когда символы удаляются слева от курсора, а когда – справа от него?
5) Посмотрите в текстовом редакторе на действие клавиш Home, End, стрелки вверх, вниз, влево, вправо в пределах двух-трех строк. Также проверьте действие PageUp, PageDown – в пределах двух или более страниц экрана.
Дополнительные задания по клавишам
6) Испытайте клавишу Insert. Если у Вас Word 2007, тогда, возможно, необходимо сначала провести необходимые настройки для включения этого режима. Поставьте курсор в середине текста. Нажмите Insert и вводите текст. Что при этом происходит: вставка символов или их замена (удаление старых и на их место ввод новых символов)?
7) Можно проверить мало используемую клавишу Scroll Lock. Мышка здесь не понадобится. Заходим в электронные таблицы Excel, посередине вводим в ячейку, например, цифру 100. Нажимаем на клавишу Scroll Lock. При этом можно стрелками (вверх, вниз, влево, вправо) перемещаться по таблице. Получается клавиатурный аналог работы мышки при перемещении внутри окна Excel.
8) В текстовый редактор скопируйте несколько строк. Поставьте курсор в начало текста, нажмите на клавишу Tab. Если все сделали правильно, то текст должен начинаться с «красной строки».
Другие материалы по теме:
1. О некоторых секретах функциональных клавиш на ноутбуке
2. Что такое горячие клавиши и зачем они нужны
3. Стандартные горячие клавиши в Windows
4. Как изготавливают клавиатуру компьютера: подробное описание процесса
5. Как писать на русском, не имея русской клавиатуры?
Распечатать статью
Получайте актуальные статьи по компьютерной грамотности прямо на ваш почтовый ящик. Уже более 3.000 подписчиков
.
Важно: необходимо подтвердить свою подписку! В своей почте откройте письмо для активации и кликните по указанной там ссылке. Если письма нет, проверьте папку Спам
Создаем новые горячие клавиши
Начинается высший пилотаж. Можно придумать новый шорткат в системе и быстро использовать его вместе с нашим CapsLock.
Все самые удобные сочетания заняты, нажимать нечто вроде Command + Option + Ctrl + Shift + буква не каждый осьминог сможет. Давайте превратим CapsLock в трудно нажимаемый Command + Option + Ctrl + Shift. Изначально такой опции нет в Karabiner, придется «поработать ручками».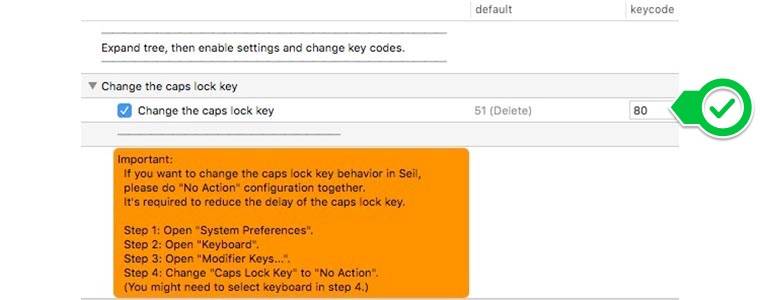
Запускаем Seil и присваиваем нашему CapsLock значение кнопки F19 (код 80). Такой клавиши нет на MacBook и беспроводной клавиатуре Apple, она присутствует лишь на полноразмерной проводной клавиатуре.
Теперь запускаем Karabiner и на вкладке Misc & Uninstaller нажимаем Open private.xml. Откроется папка с файлом для добавления настроек, открываем его в приложении TextEdit.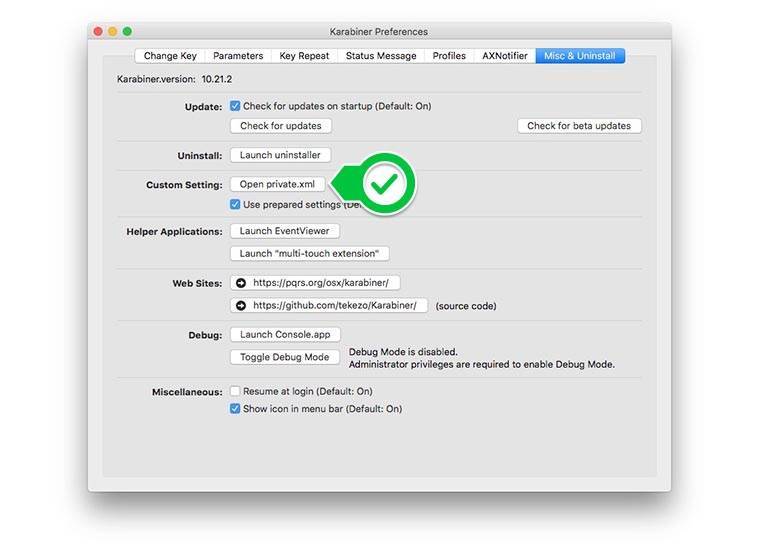
В файл вставляем следующий код:
<?xml version=”1.0″?>
<root>
<item>
<name>F19 to Shift+Ctrl+Cmd+Opt</name>
<appendix>F19 to Shift+Ctrl+Cmd+Opt</appendix>
<identifier>private.f192f19_escape</identifier>
<autogen>
–KeyOverlaidModifier–
KeyCode::F19,
KeyCode::COMMAND_L,
ModifierFlag::OPTION_L | ModifierFlag::SHIFT_L | ModifierFlag::CONTROL_L,
</autogen>
</item>
</root>
Сохраняем файл, а в Karabiner на вкладке Change Key нажимаем Reload XML. Вверху списка появится наша новая опция, отмечаем её флагом.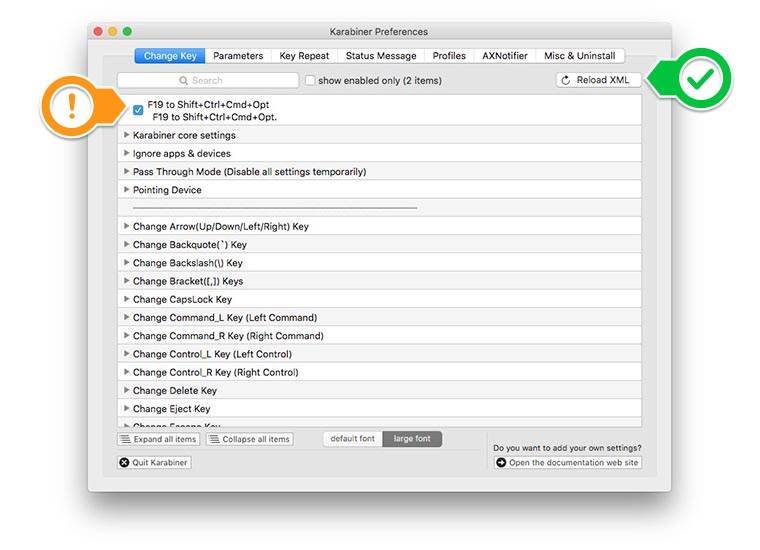
Если понадобится использовать другую кнопку, в Seil используем соответствующий код, а в файле private.xml меняем значение строки “KeyCode::F19”.
Теперь при нажатии на CapsLock будут срабатывать Command + Option + Ctrl + Shift. Остается придумать удобное сочетание этой связки с любой буквой и создать такую горячую клавишу по инструкции.