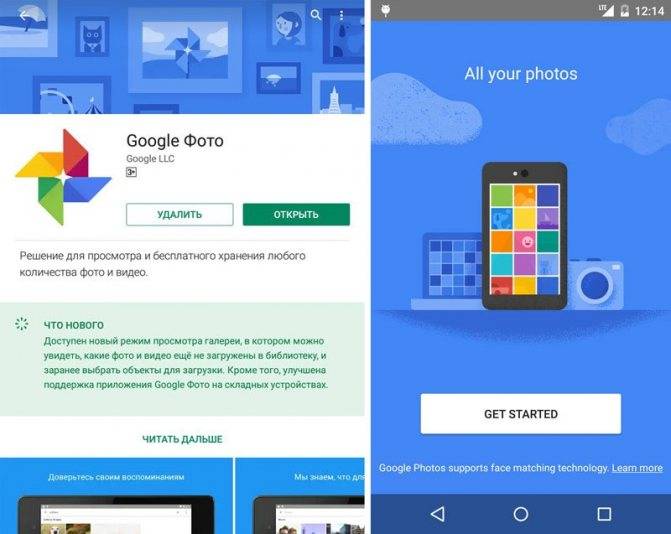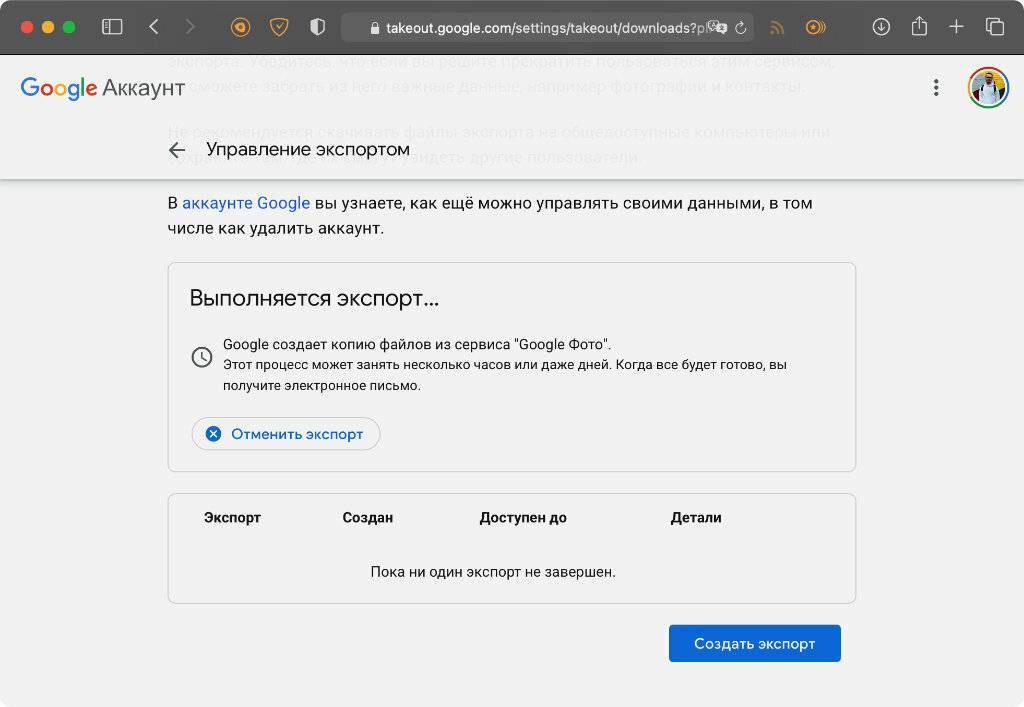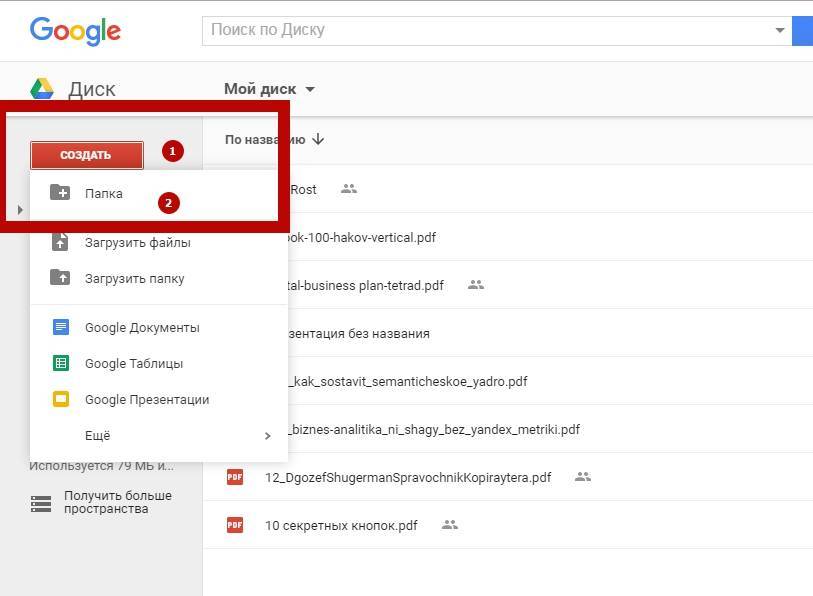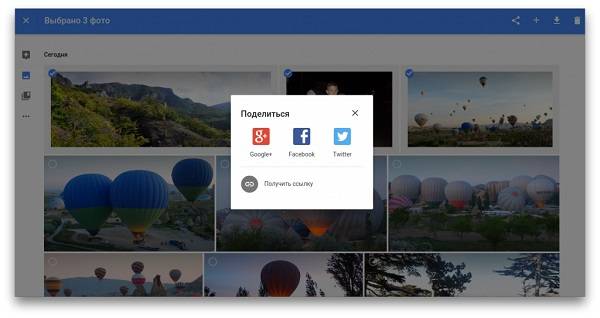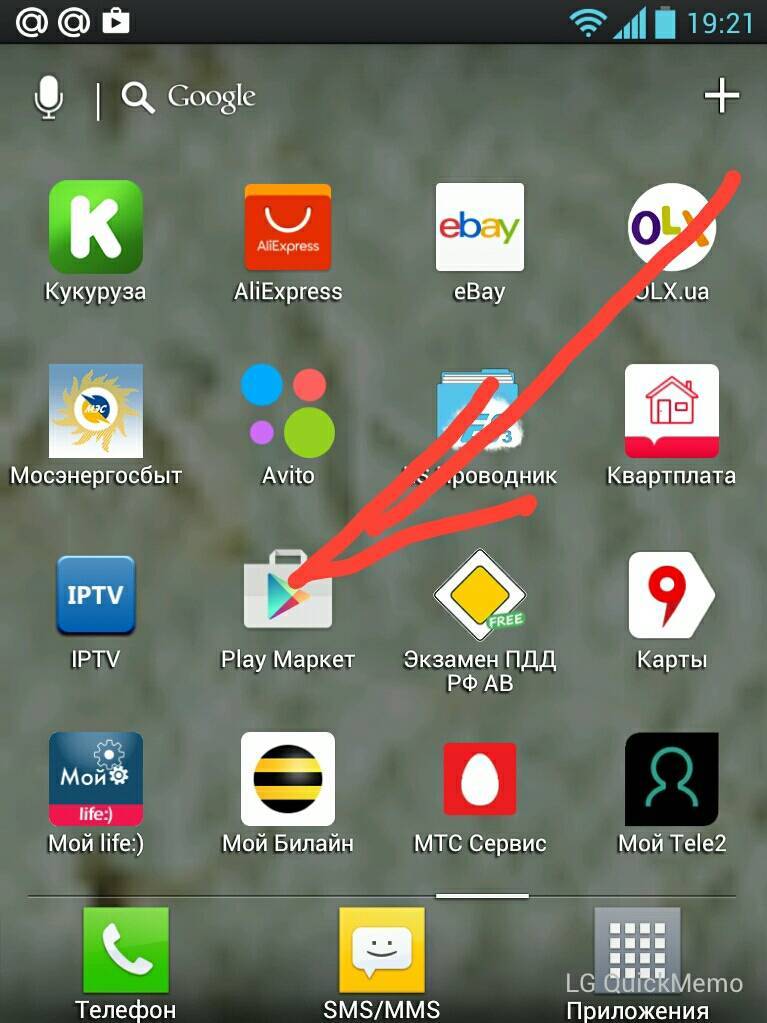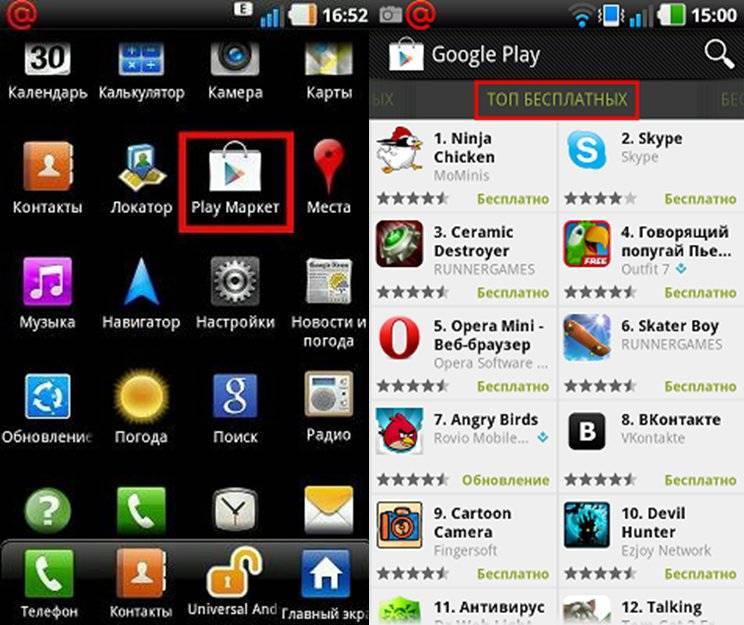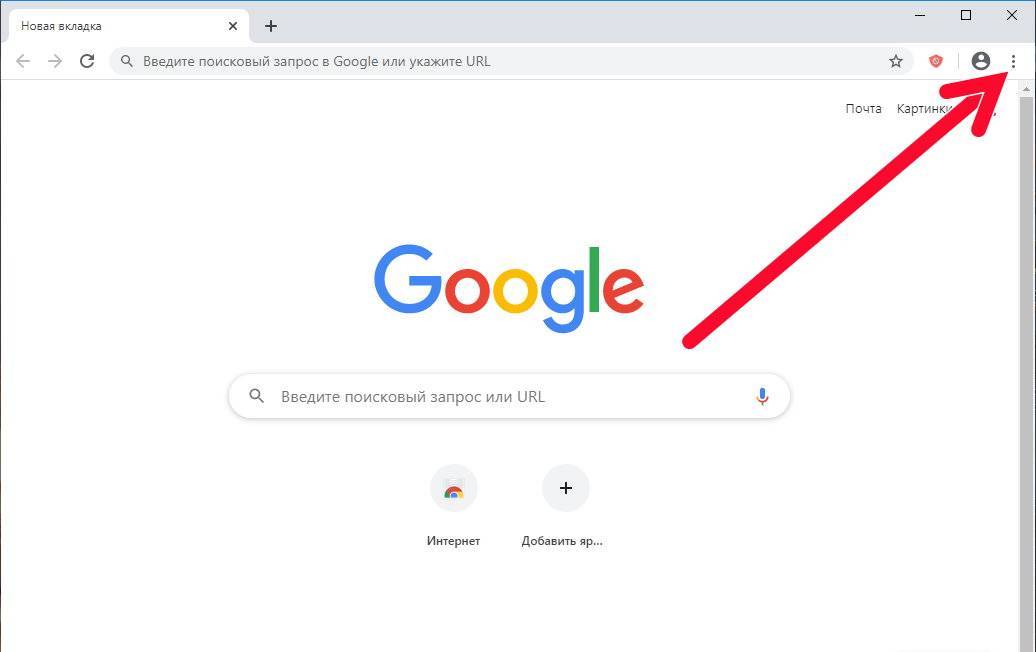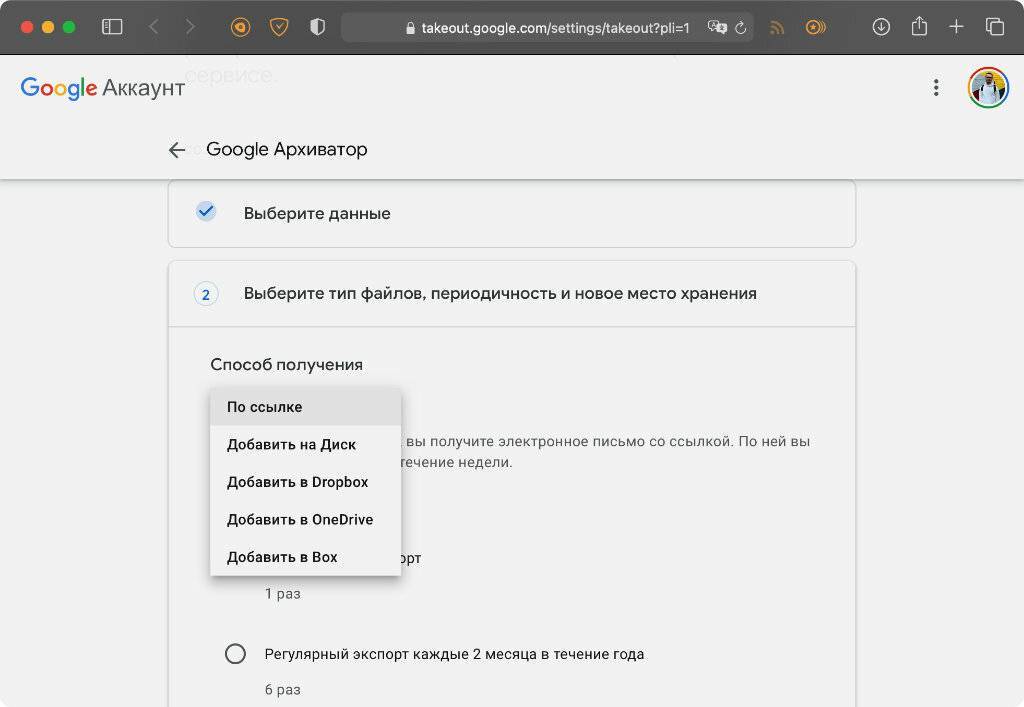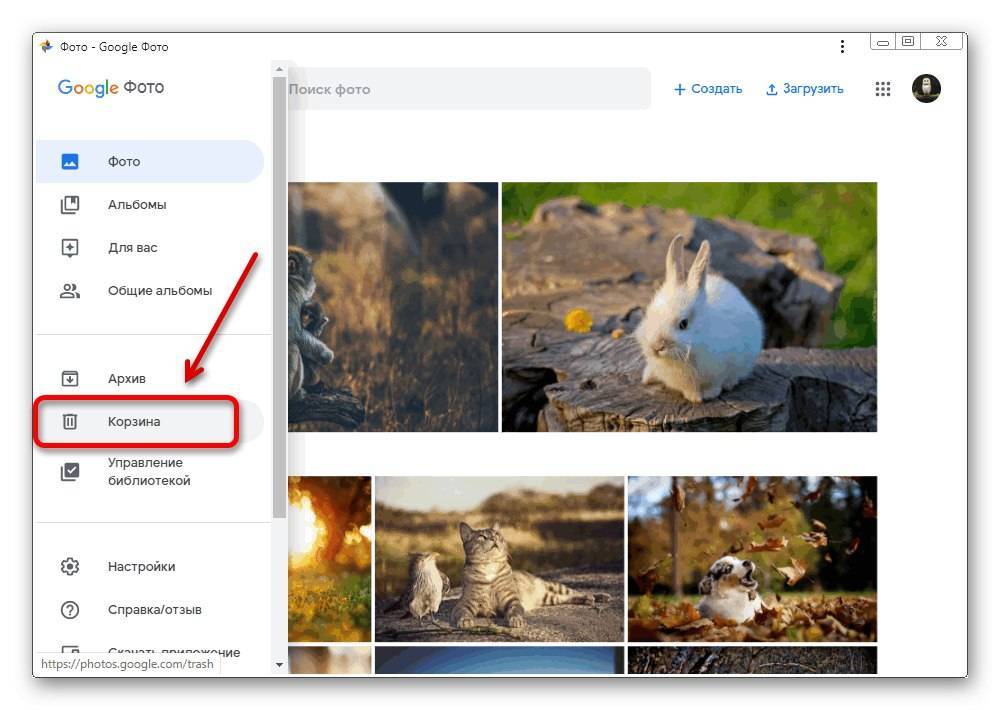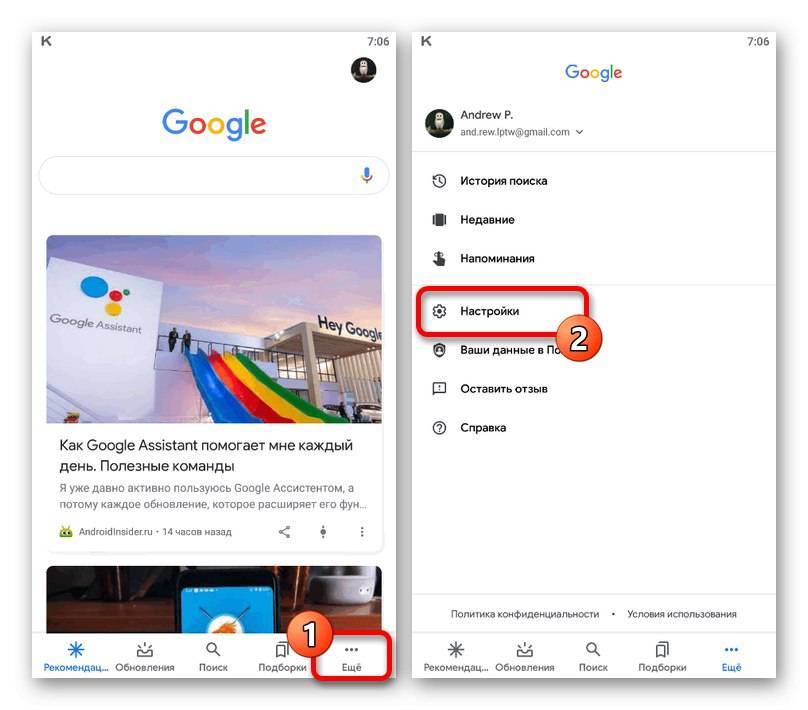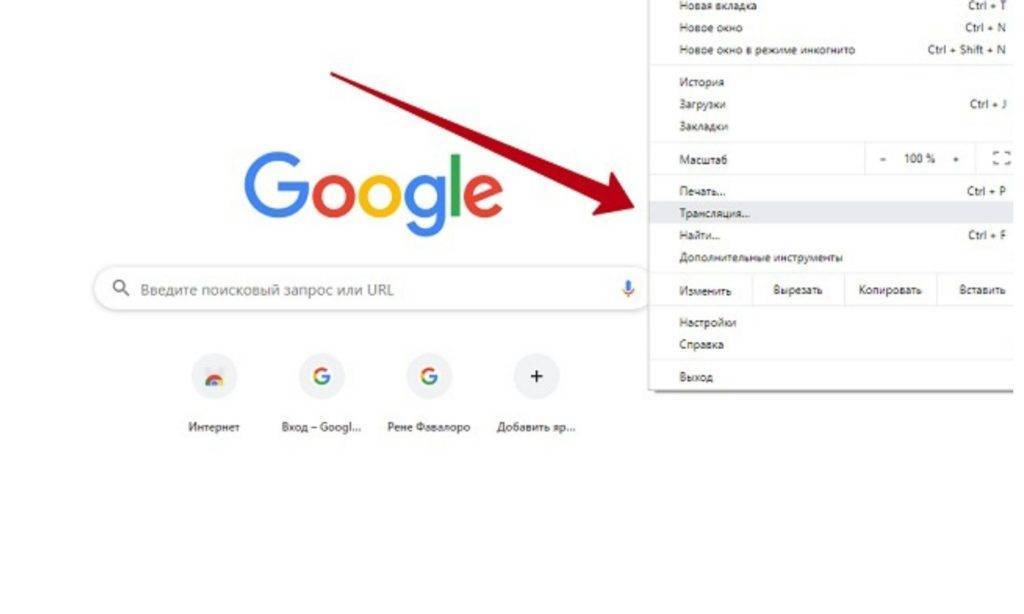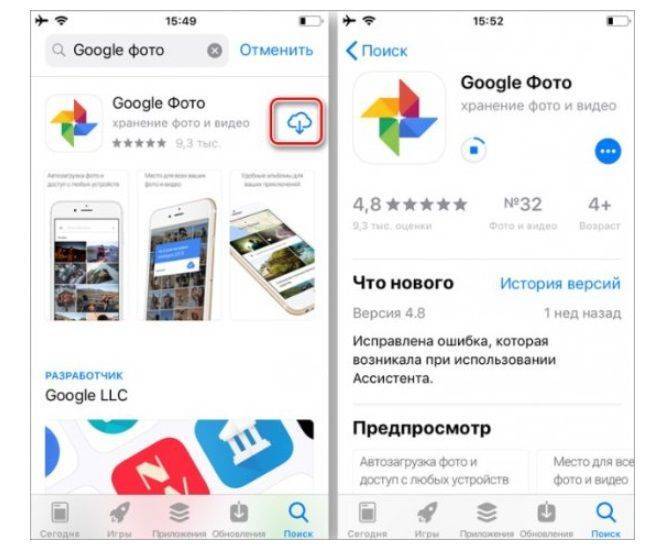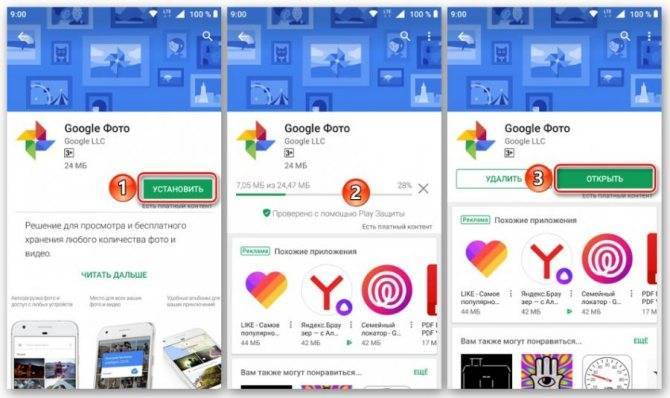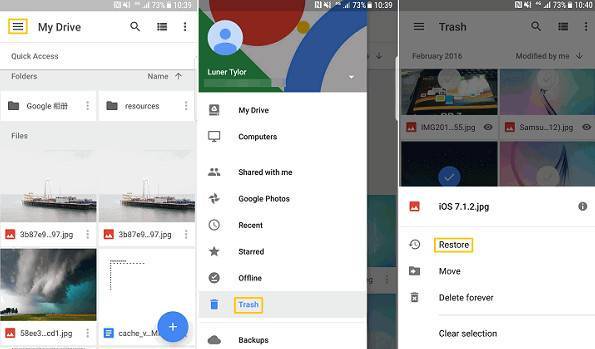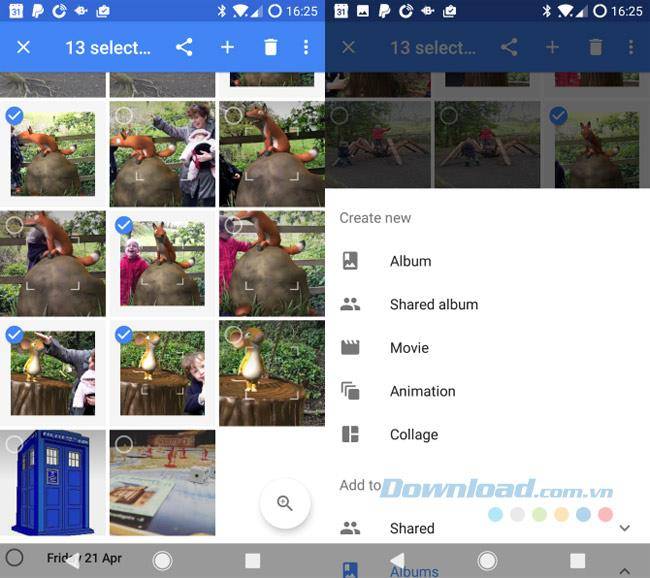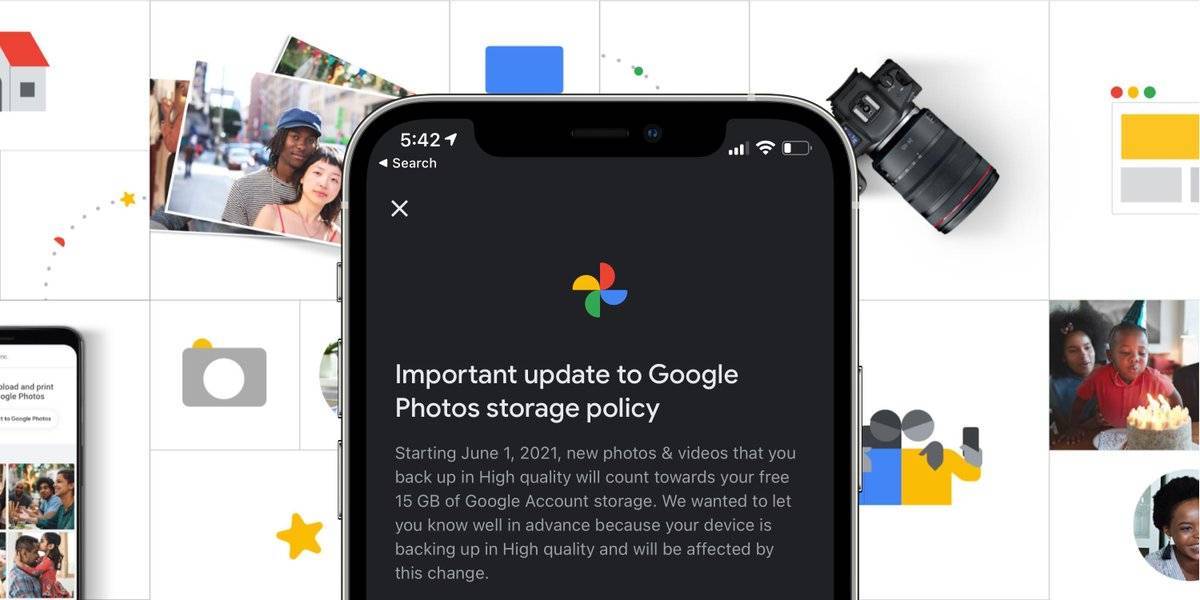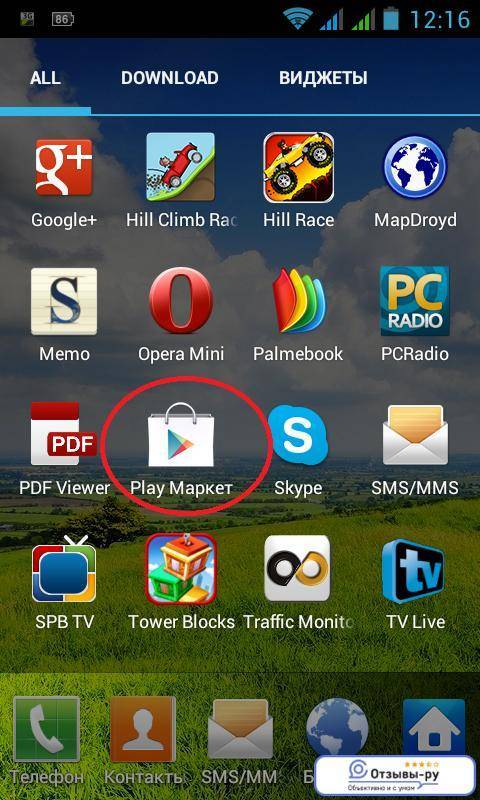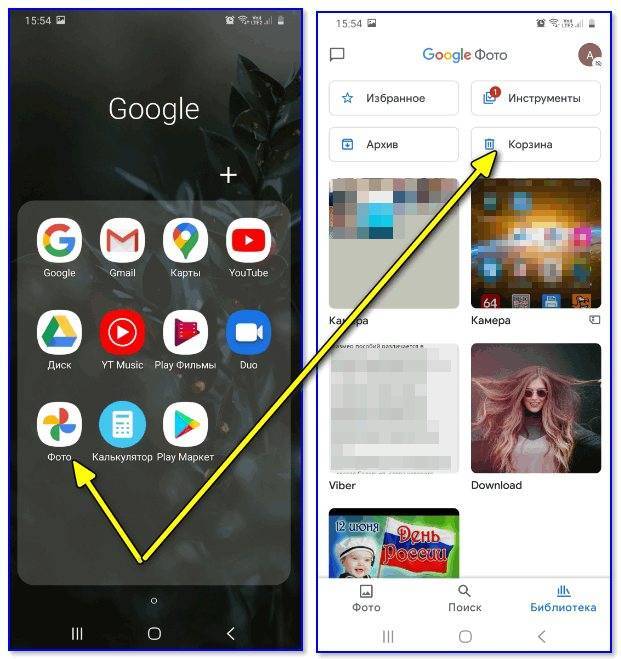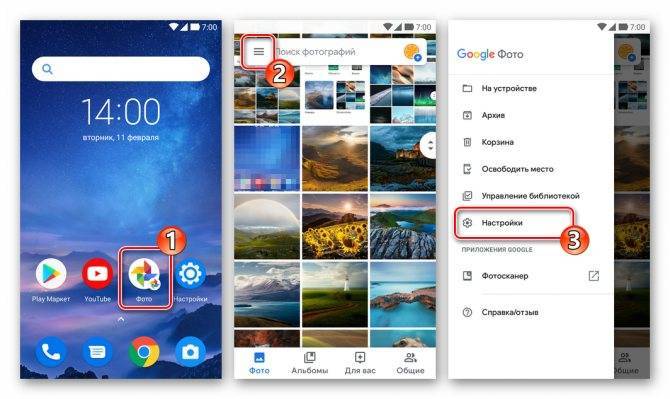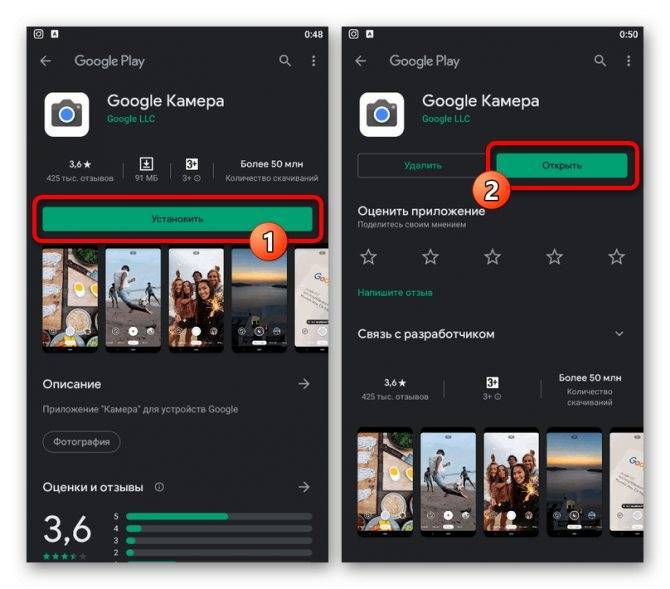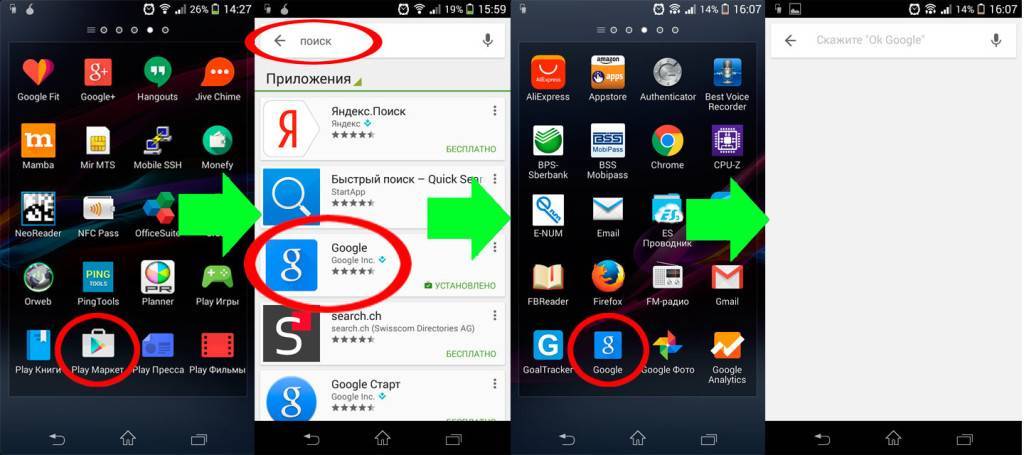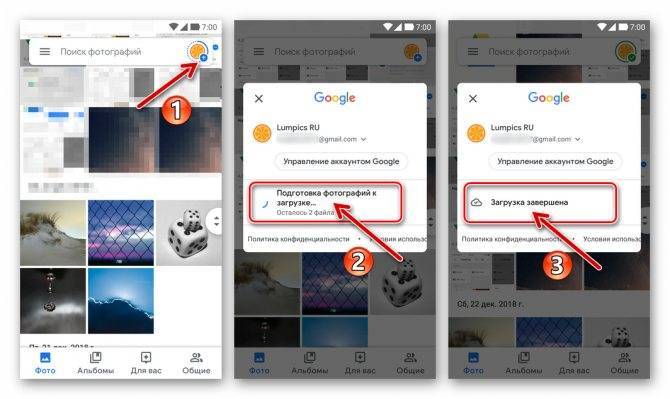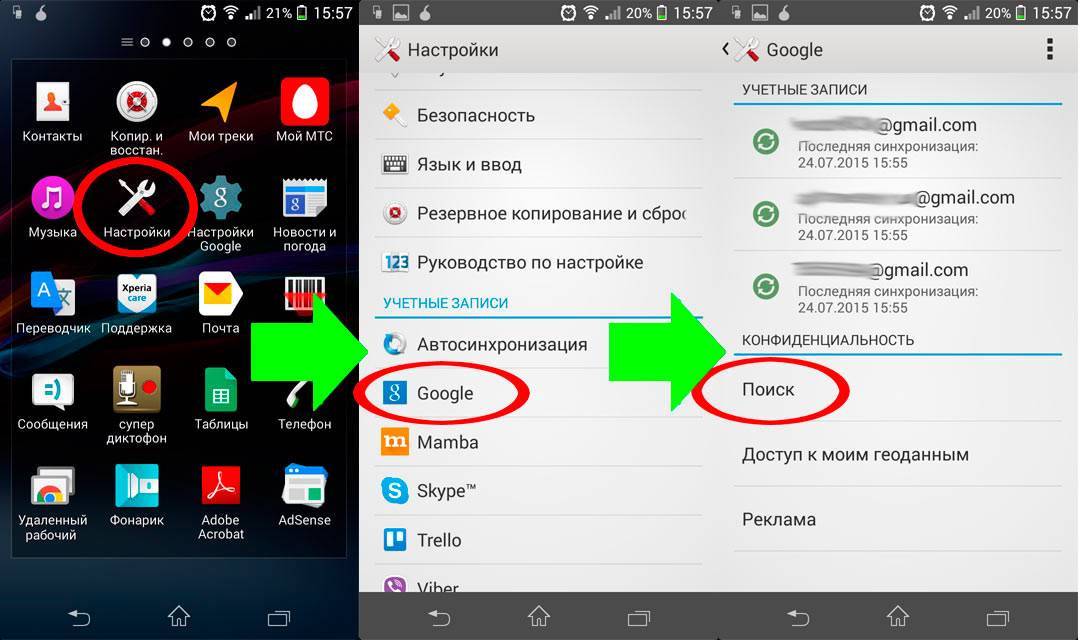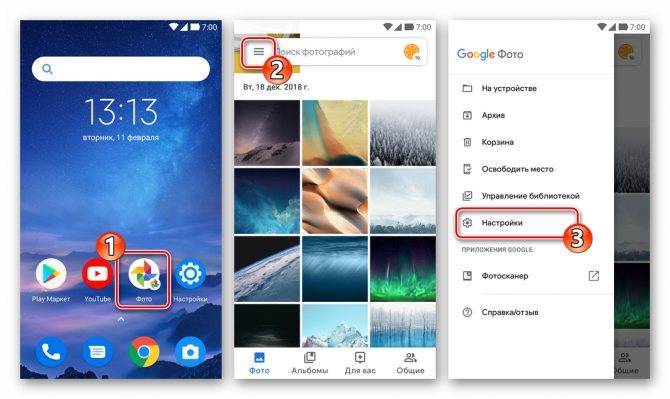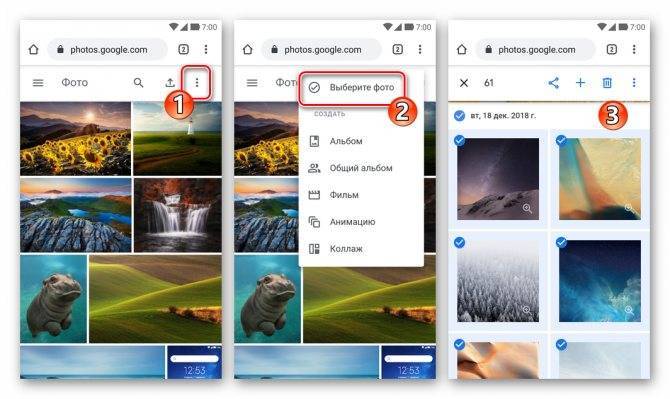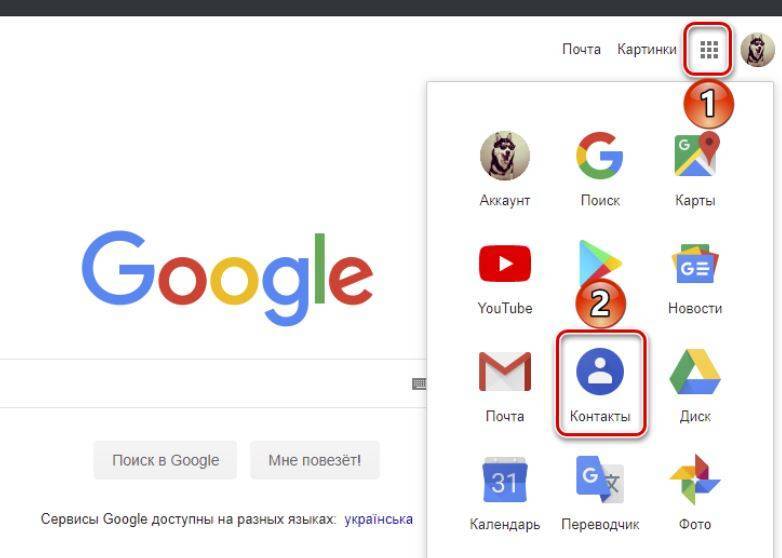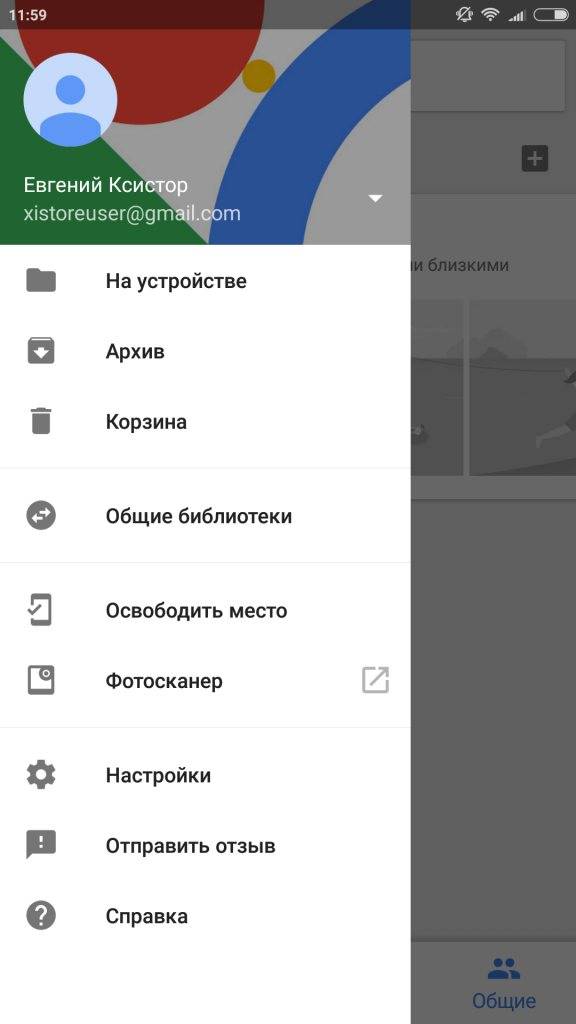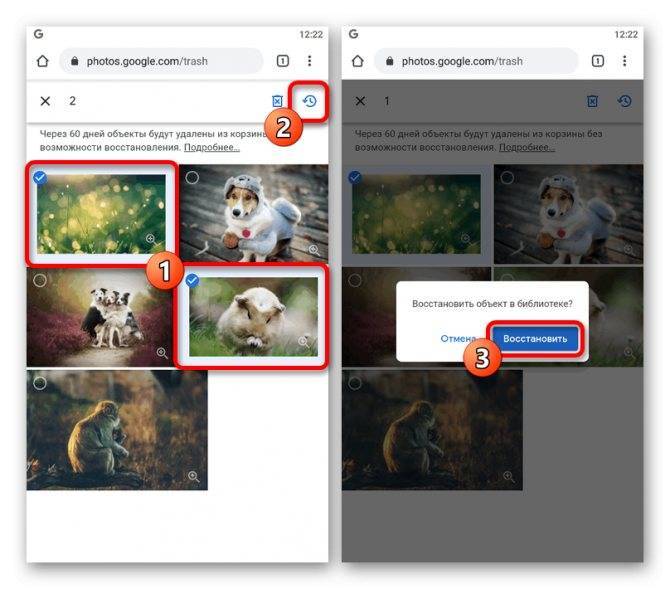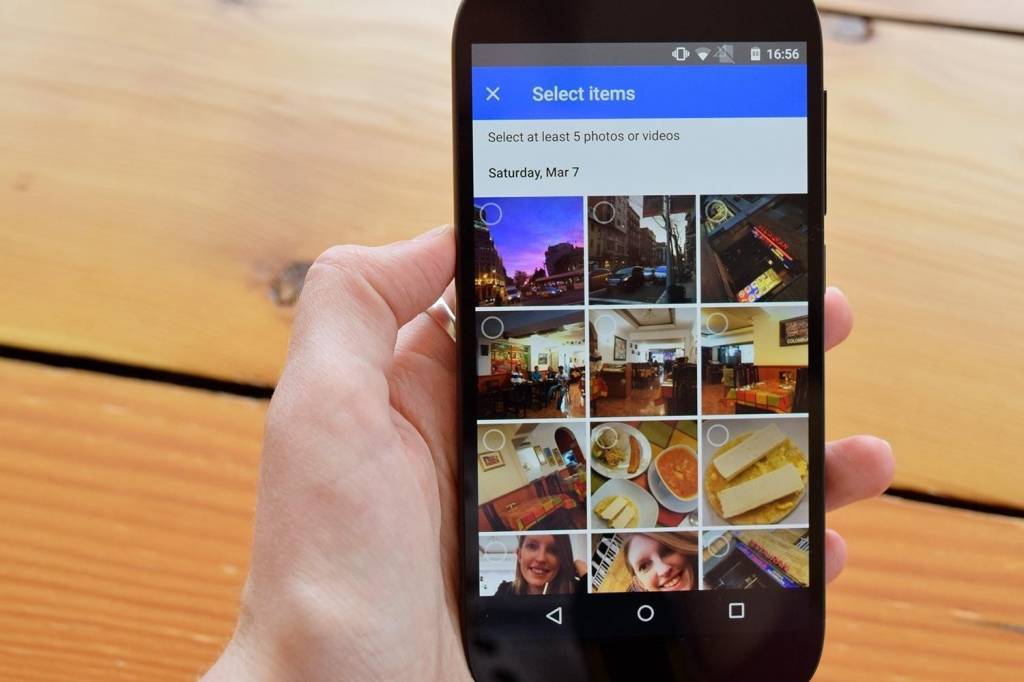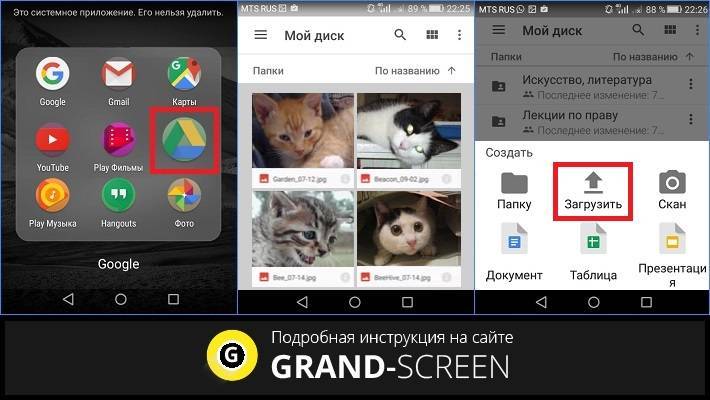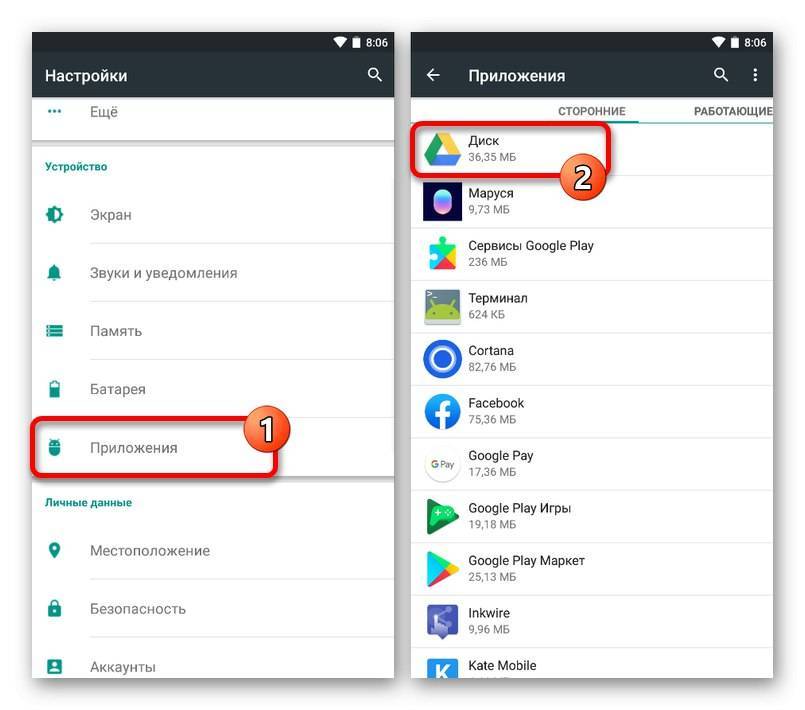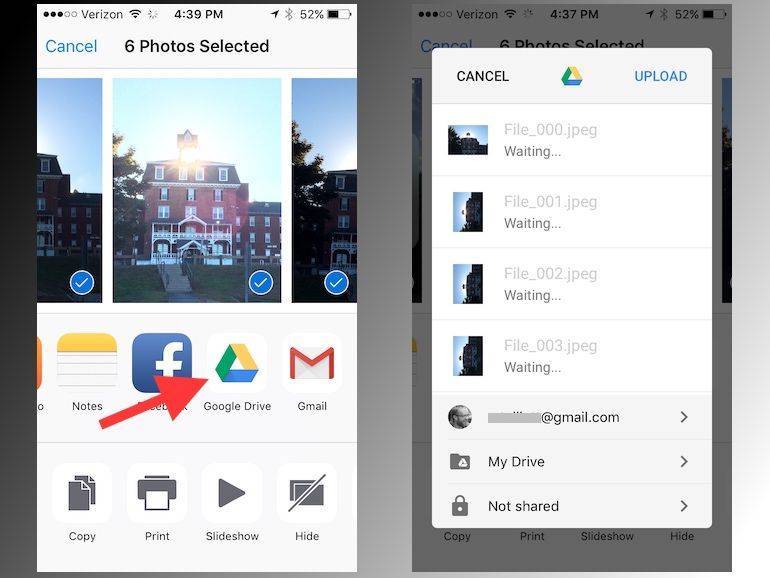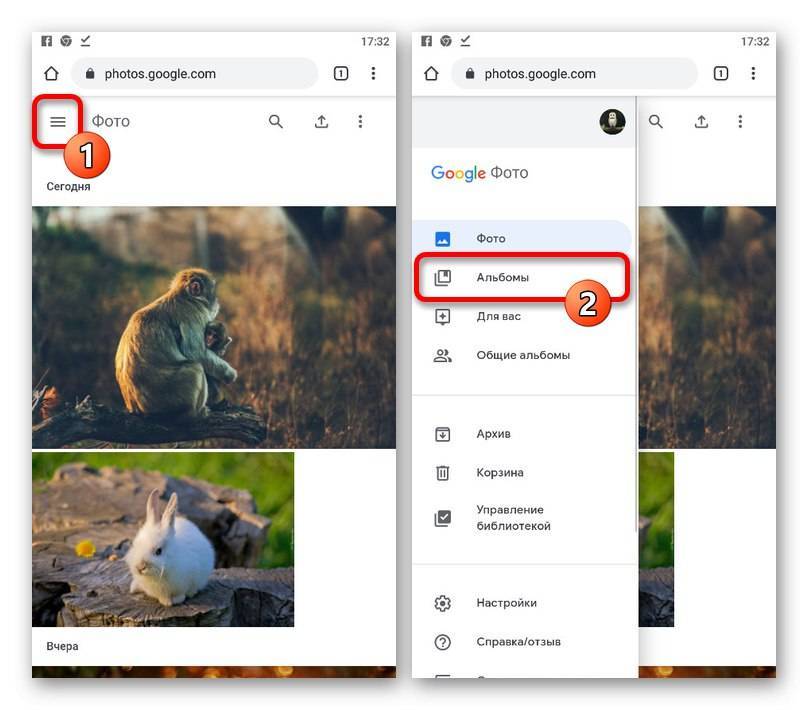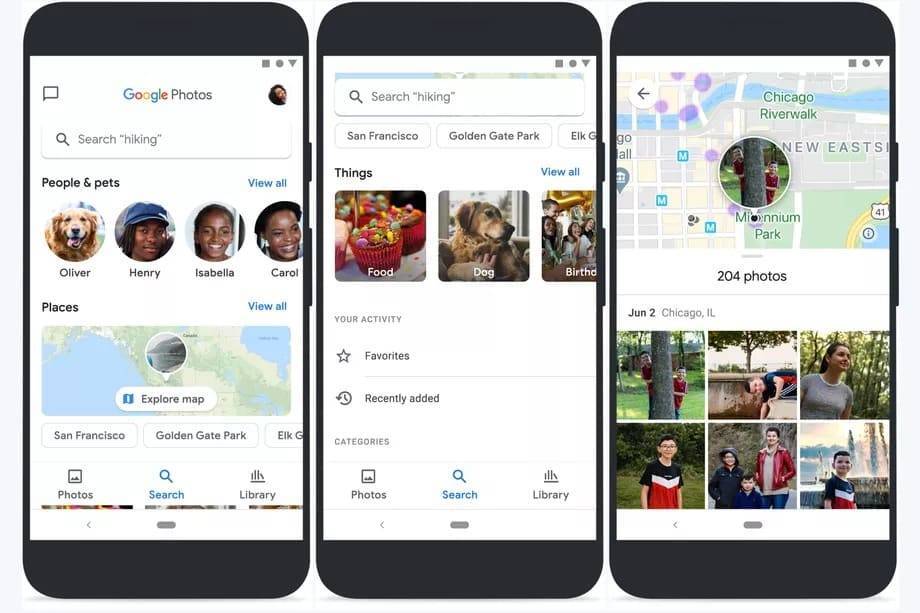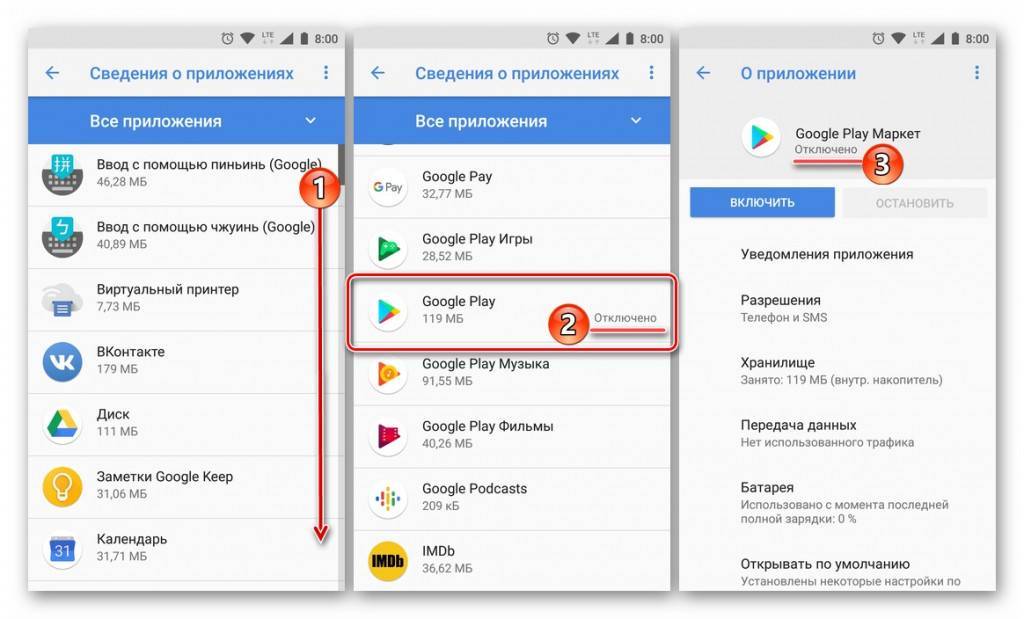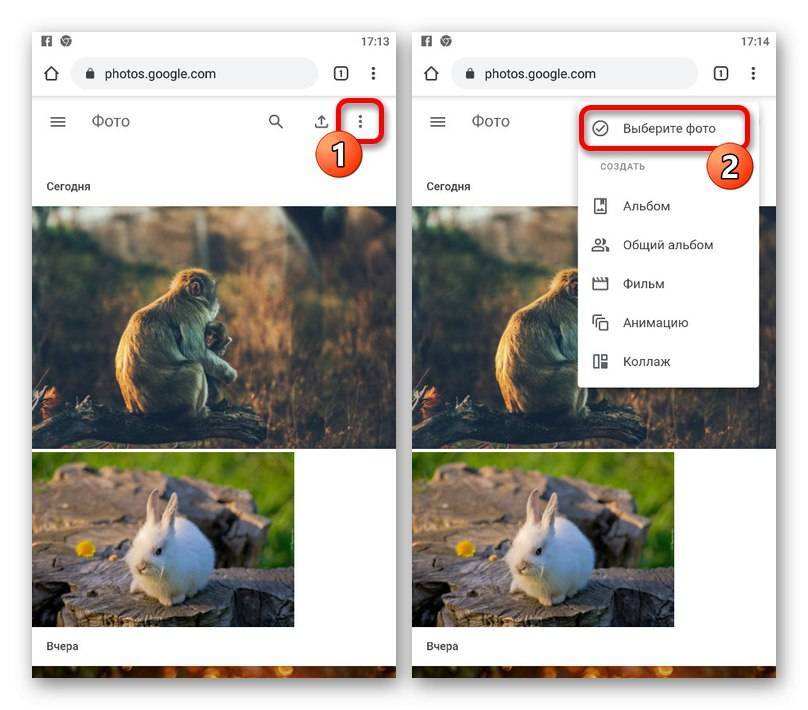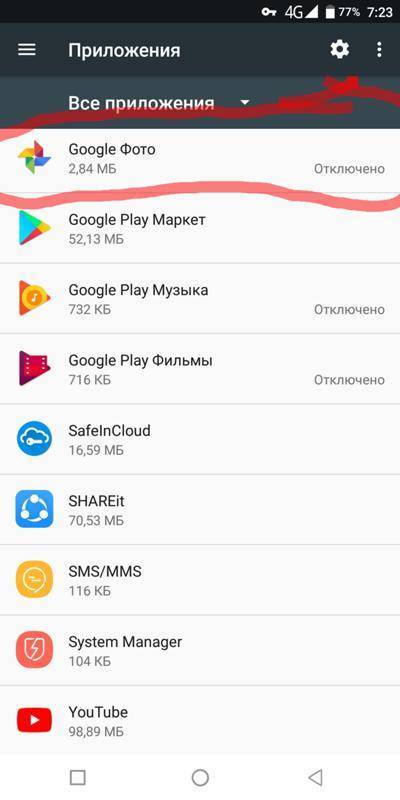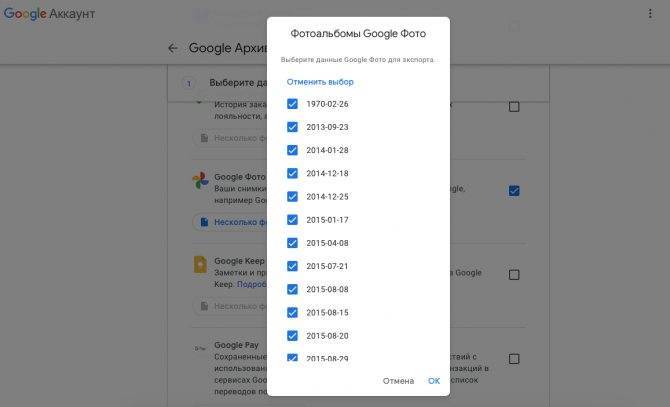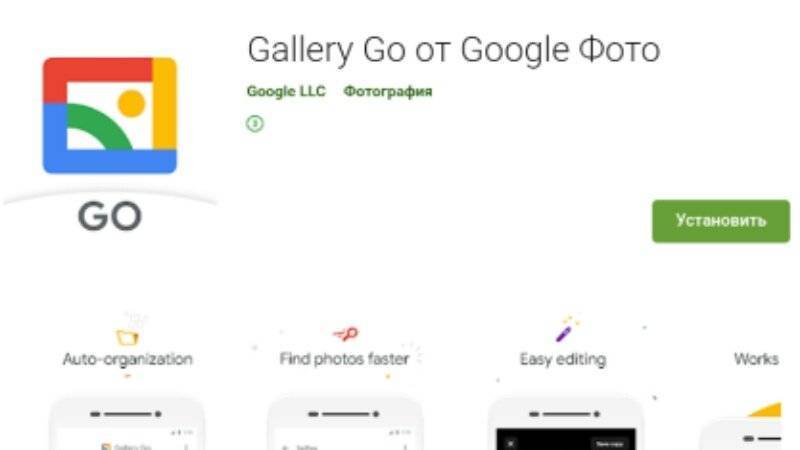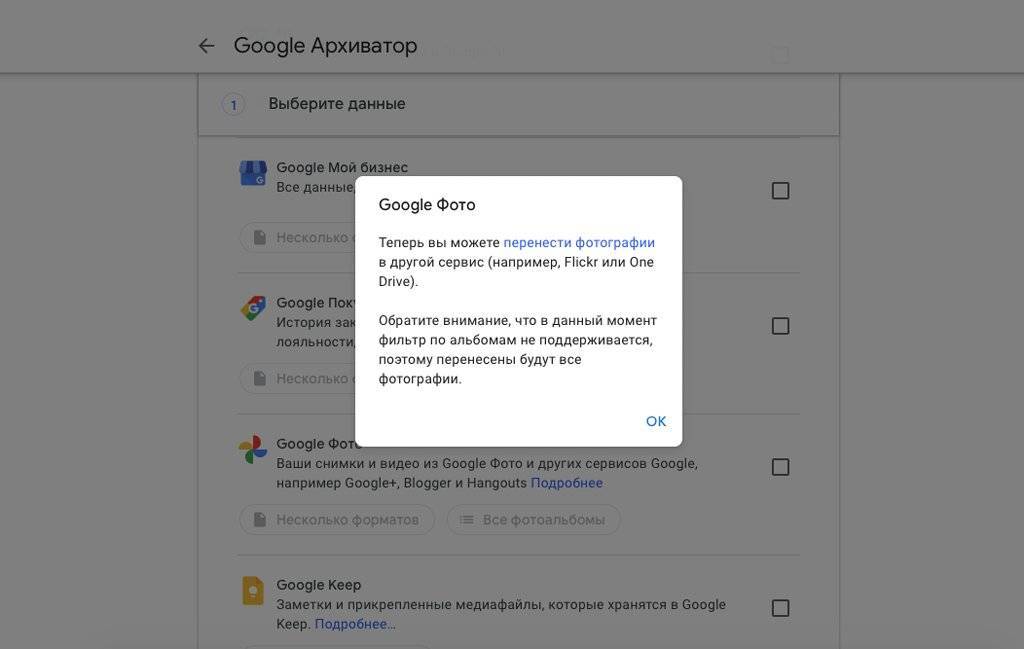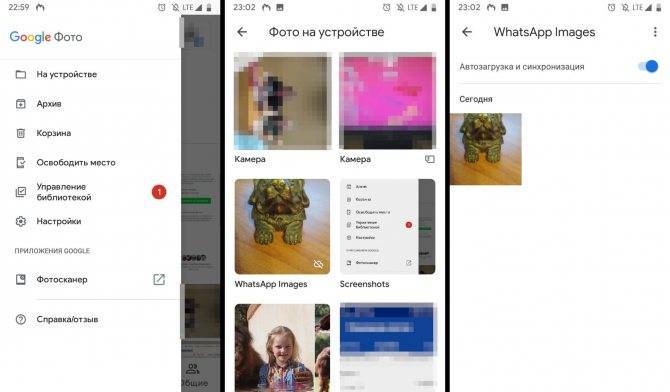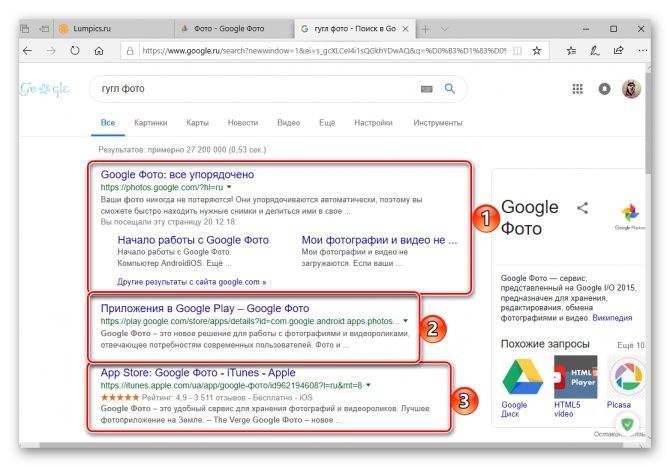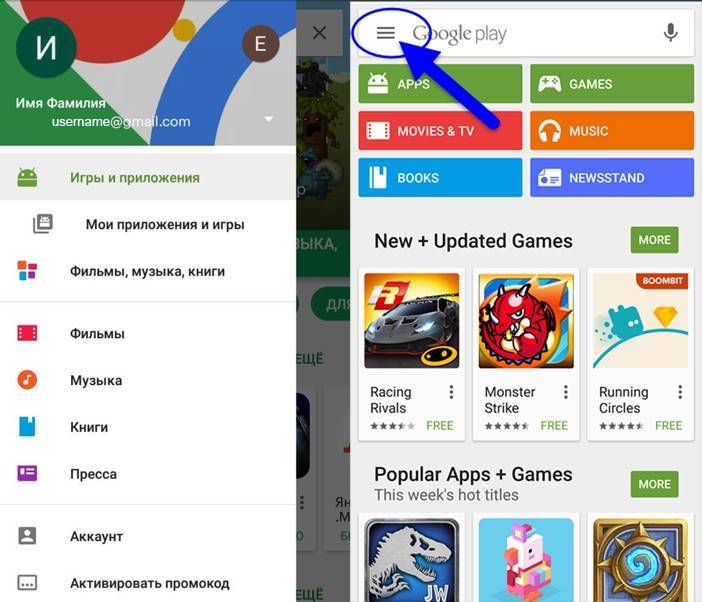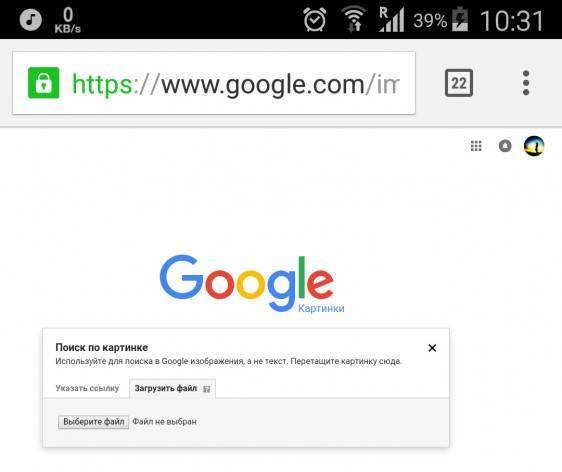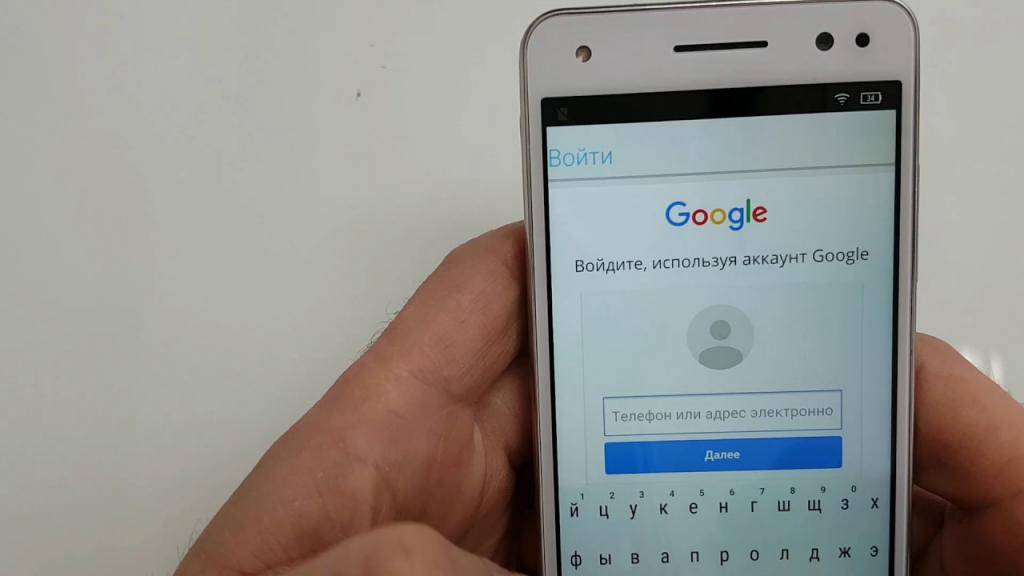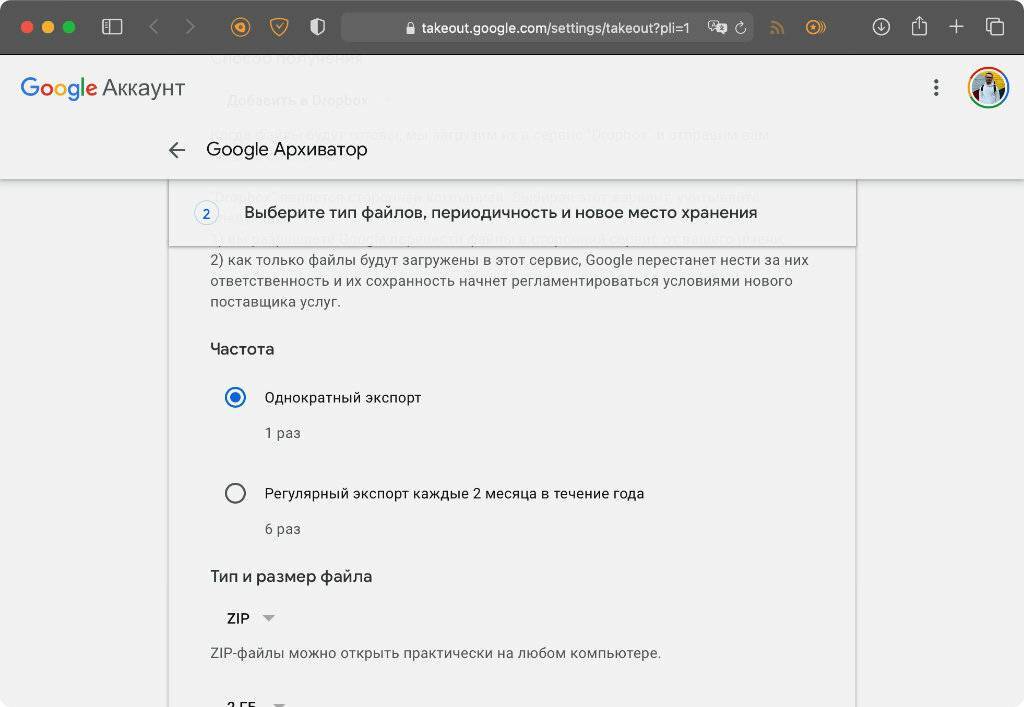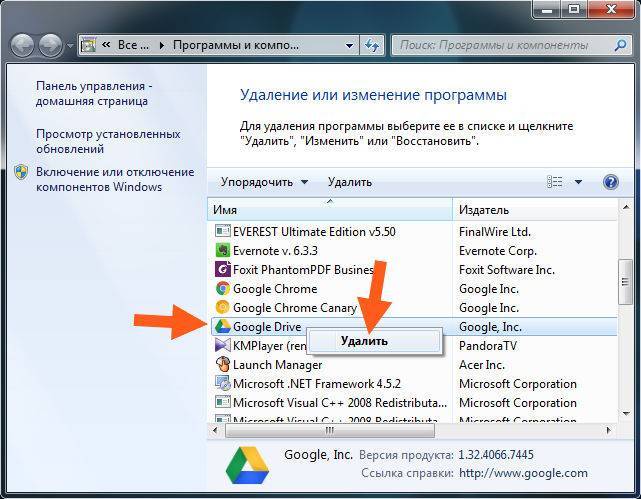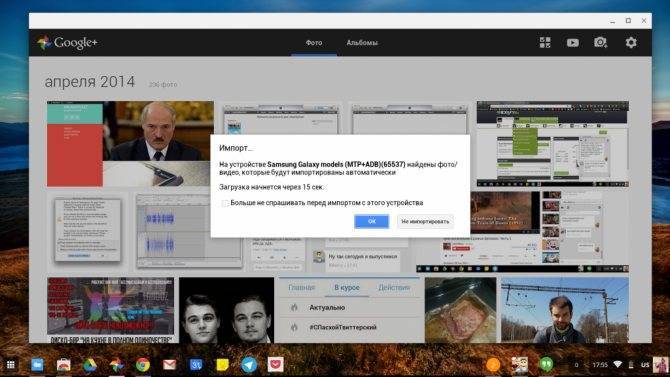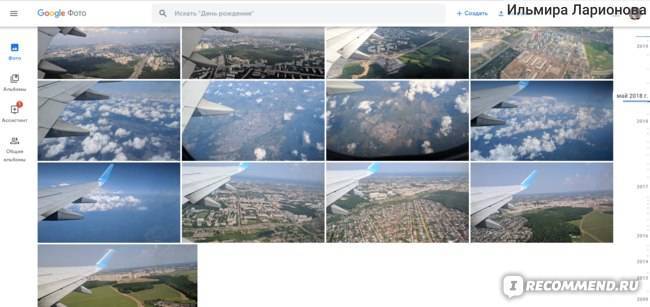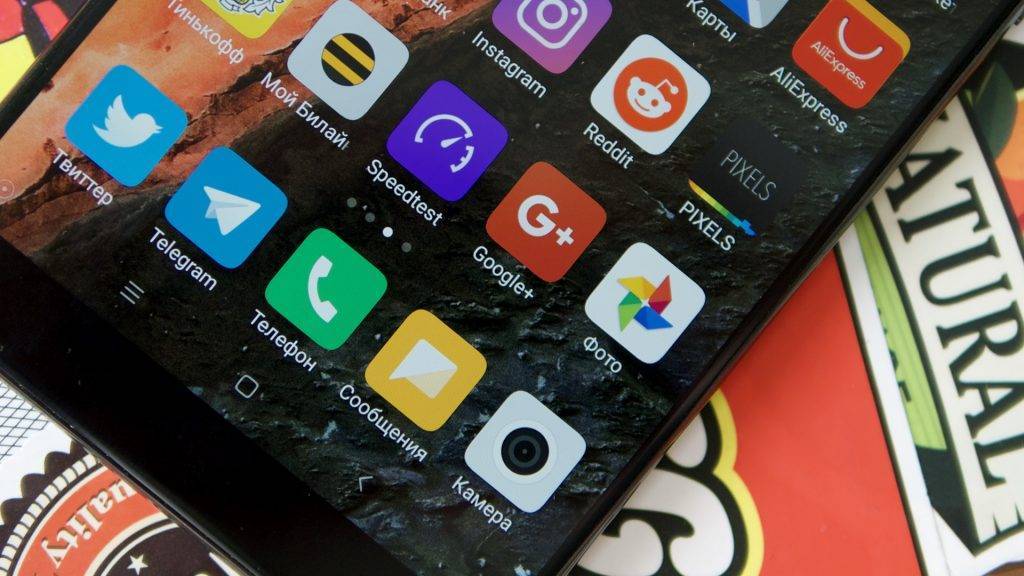Копирование фотографий в облако
Если кто-то делает действительно много фотографий, то знает, как очень быстро заканчивается место на карте памяти. Google Photos предлагает освободить место путем отправки копий фотографий в сетевое хранилище.
Для этого необходимо выбрать пункт «Резервное копирование» в настройках, а затем «Увеличить количество места» – если Вы уже делали копии и на назначенном диске в облаке нет места, то пользователь получит возможность приобрести дополнительное пространство.
Выбор сохранения в оригинальном разрешении позволит также сохранить файл в оригинальном формате – в противном случае он будет изменен на .jpg.
Как проверить статус автозагрузки
- Откройте приложение “Google Фото” на устройстве Android.
- В правом верхнем углу экрана нажмите на значок аккаунта. Вы увидите один из следующих статусов:
- Загрузка завершена . Все объекты загружены.
- Автозагрузка отключена . Функция отключена. Чтобы включить ее, нажмите Включить автозагрузку.
- Загрузка фото и видео. Фото и видео ещё загружаются. Вы также увидите количество объектов, которые осталось загрузить.
- Подготовка к загрузке или Подготовка файлов. Загрузка ваших фотографий и видео скоро начнется.
- Ожидание подключения или Ожидание подключения к сети Wi-Fi . Проверьте настройки подключения. Подключитесь к сети Wi-Fi или мобильной сети.
Устранение неполадок с автозагрузкой
Проверьте настройки автозагрузки
- Откройте приложение “Google Фото” .
- В правом верхнем углу экрана нажмите на значок аккаунта Настройки Google Фото Автозагрузка и синхронизация.
- Если функция включена, доступны описанные ниже параметры.
- Аккаунт для автозагрузки. Убедитесь, что используется тот же аккаунт, что и в приложении “Google Фото”. Для этого откройте главное меню приложения и проверьте адрес электронной почты в верхней части экрана.
- Выбранные папки. Чтобы настроить автозагрузку фотографий и видео, полученных из других приложений, таких как Hangouts и WhatsApp, нажмите “Выбранные папки” и выберите нужные.
- Качество загружаемых файлов. Нажмите, чтобы выбрать один из доступных вариантов. Подробнее о выборе качества загружаемых файлов…
- Использовать мобильный интернет. Если вы хотите загружать фотографии и видео по мобильной сети, не дожидаясь подключения к сети Wi-Fi, включите соответствующие параметры. Помните, что поставщик услуг сотовой связи может взимать за это дополнительную плату.
Совет. Чтобы загружать фотографии и видео даже во время поездок в другие страны, включите параметр “Использовать автозагрузку в роуминге”.
Проверьте размер и тип файла
Возможно, фотография или видео не загружается, так как не соответствует требованиям:
- Размер фотографии не должен превышать 75 МБ, а ее разрешение – 100 Мпикс.
- Размер видео не должен превышать 10 ГБ.
Проверьте, какие фотографии уже загруженыВо время автозагрузки в верхней части экрана отображается количество фотографий, которое осталось загрузить, и их уменьшенные изображения.
Посмотрите, какие фотографии ещё не загружены
- Выберите фотографию.
- Если она не была загружена, в верхней части экрана отображается значок “Загрузить” .
Совет. Чтобы посмотреть все загруженные объекты, откройте страницу photos.google.com в браузере на компьютере. Все фотографии и видео, которые вы видите, загружены в библиотеку Google Фото.
Включите автозагрузку объектов из папки устройства
Вы можете загружать в Google Фото фотографии и видео, скачанные или сохраненные через другие приложения.
- Откройте приложение “Google Фото”.
- В нижней части экрана нажмите Библиотека Фото на устройстве.
- Выберите папку, содержимое которой хотите загружать.
- В верхней части экрана включите параметр Автозагрузка и синхронизация.
Очистите данные приложения
- Откройте на своем устройстве приложение “Настройки” .
- Нажмите Приложения и уведомления Google Фото .
- Нажмите Отключить.
- Нажмите Включить.
- Откройте приложение “Google Фото” на устройстве Android.
- Войдите в аккаунт Google.
- В правом верхнем углу экрана нажмите на значок аккаунта Настройки Google Фото Автозагрузка и синхронизация.
- Включите параметр Автозагрузка и синхронизация.
Подключитесь к зарядному устройству
В целях экономии заряда батареи процесс автозагрузки может приостанавливаться, когда экран устройства выключается или на нем появляется заставка.
Как удалить пустые фотографии и видео
Совет. Чтобы удалить пустые фотографии и видео с устройства Android, скачайте приложение Google Files.
- Откройте приложение Google Files .
- Нажмите Изображения или Видео.
- В правом верхнем углу нажмите на значок “Ещё” Сортировать Сначала маленькие.
- Выберите файлы с размером 0 байт.
- Нажмите на значок “Удалить” Переместить файлы в корзину.
Совет. Чтобы выбрать несколько файлов, нажмите и удерживайте первый файл, а затем по очереди нажимайте на другие файлы, которые нужно удалить.
отправьте отзыв в Google Фото
Google фото как пользоваться?
Давайте вначале скачаем Google фото на мобильный девайс, если его не установили с завода. Для данной программы существует вариант на ПК.
В конце статьи я дам вам видео, как работать с Гугл фото.
Также, кроме варианта для мобильного гаджета, существует вариант для браузера. Другими словами — сервис. Чтобы войти него нужно ввести в браузер домен photos.google.com.
Мы же обратим наше внимание больше на программу для Android:
- Итак, проводим запуск софта, затем идёт ввод профиль Google, если он у вас не был осуществлён до данного момента и тут-же мы видим ту медиа информацию, которую на автомате синхронизировали с сервисом во время подсоединения к интернету;
- Если вам нужно, то у вас есть возможность открытия понравившегося фото, чтобы его отредактировать – вы сможете наложить фильтры, обрезки, нанести текст, вручную настроить яркость с контрастностью и прочее. В углу справа есть полезные функции – можно активировать просмотр как слайд-шоу, напечатать его, загрузить на внутренний диск смартфона;
- Зайдя в меню «Альбомы» вы увидите те медиофайлы, которые вы создали. Также, можно там заметить каталоги пользователя.
- Во вкладке «Ассистент» находятся медиа функции, чтобы формировать клипы, коллажи, анимации. Желательно попрактиковаться, это полезно.
- Во вкладке «Общие» можно делать перечни, которые имеют совместный доступ, это позволит иметь возможность рассматривать новые медиа файлы разным людям, а не только вам;
- Если вам нужно войти во вкладку с общими настройками, тапнем по кнопочке, которая находится в углу слева. Функций там мало. Отсюда, я думаю, с ними вы запросто разберётесь.
- Для перехода во вкладку общие «настройки», тапнем по кнопке вверху слева. Настроек там мало. Поэтому, вы сможете их понять самостоятельно.
Часто задаваемые вопросы
Коснутся ли эти изменения аккаунтов G Suite и Google Workspace?Отдельные положения новых правил хранения будут применяться к некоторым тарифным планам Google Workspace, G Suite for Education и G Suite for Nonprofits. Дополнительная информация приведена в блоге Google Workspace.
Коснутся ли эти изменения Google Сайтов, Google Keep и других приложений для создания контента, не упоминающихся в этой статье? Будут ли новые правила применяться к контенту в Blogger и на YouTube?Нет, изменения не будут применяться к Google Сайтам и Google Keep, а также к контенту в Blogger и на YouTube.
Через сколько времени после превышения квоты на хранение мой контент в сервисе будет удален?Если изменения в правилах хранения затронут ваш аккаунт, мы попытаемся предупредить вас об этом не позднее чем за три месяца до планируемой даты удаления контента
Обратите внимание, что ваш контент может быть удален, если вы превышаете лимит в течение двух лет. Чтобы не допустить этого, освободите место в хранилище или оформите подписку Google One.
Вы предупредите меня, прежде чем удалять мои данные?Если изменения в правилах хранения затронут ваш аккаунт, мы предупредим вас об этом не позднее чем за три месяца до планируемой даты удаления контента
Вы получите соответствующее уведомление по электронной почте или в самом сервисе. Подробнее о том, как добавлять электронные адреса в аккаунт Google.
Что делать, если мне не удастся входить в аккаунт каждые два года?
Мы понимаем, что в жизни бывают ситуации, когда у человека долгое время нет доступа к телефону или компьютеру. Именно поэтому аккаунт получает статус неактивного, только если с ним не выполняли никаких действий два года.
Чтобы не потерять данные в аккаунте, воспользуйтесь сервисом “На всякий случай”. Помимо отправки напоминаний, этот инструмент позволяет выбрать, что произойдет с данными, если вы долгое время не будете пользоваться аккаунтом. В частности, вы можете указать доверенное лицо, которое сможет скачать ваши данные, прежде чем мы удалим их.
Вы также можете скачать свои данные заранее.
Как сохранить контент умершего близкого человека?
Мы понимаем, что многие люди уходят, не оставив четких инструкций о том, что делать с их информацией, размещенной в Интернете. В ряде случаев мы можем передать контент из аккаунта ближайшим родственникам или законным представителям. Подробнее об этой процедуре…
Чтобы заранее сообщить нам о том, что вы хотите сделать со своими данными в случае вашей смерти или продолжительного бездействия аккаунта, воспользуйтесь сервисом “На всякий случай”.
Примечание. Настройки, заданные в этом сервисе, не переопределяют правила в отношении неактивных аккаунтов и превышения квоты на хранение.
Как сделать, чтобы фото автоматически загружались на Гугл Фото
По умолчанию файлы не сохраняются автоматически на удалённом сервисе. Чтобы изменить это, нужно настроить параметры Гугл Фото.
Запускаем приложение и выбираем иконку профиля.
Выберите строку Настройки Google Фото.
Нажмите на первый пункт – Автозагрузка и синхронизация.
И в первом параметре включаем эту функцию.
Обратите внимание на последний пункт – Папки на устройстве. Выбрав его, вы сможете указать, из каких папок фотографии смогут автоматически закачиваться в Гугл Фото.. Эти настройки также можно включить при первом входе в приложение
Включите функцию синхронизации для других папок, чтобы добавлять в облачный сервис видео и загружаемые картинки из интернета
Эти настройки также можно включить при первом входе в приложение. Включите функцию синхронизации для других папок, чтобы добавлять в облачный сервис видео и загружаемые картинки из интернета.
О сервисе Google Photos – возможности, преимущества, особенности, недостатки
Google Photos – это один из лучших сервисов, представленных на рынке на данный момент. С его помощью вы сможете безопасно хранить свои фотографии, а доступ к ним будет возможен с любого совместимого устройства. Приложение бесплатное и помимо облачного хранения предоставляет множество других функций.
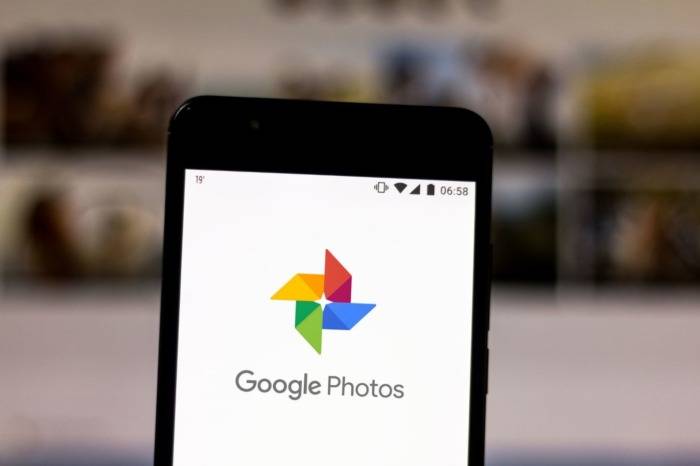
Стоит отдельно выделить раздел «Истории». В нем приложение собирает целые цифровые альбомы, в которые входят анимации, фотографии, видеоролики и коллажи с указанными датами и местоположениями. Подобными альбомами можно делиться с друзьями и родственниками. Для этого достаточно скопировать ссылку на альбом и отправить ее нужным людям.
С помощью Google Photos можно создавать анимированные фотографии, коллажи, слайд-шоу, видеоролики и так далее. Кроме того, в этом приложении есть встроенный редактор. Вы сможете обрезать фото, воспользоваться функцией автоматического улучшения, а также различными фильтрами, интенсивность которых можно будет регулировать. Однако фильтров здесь не так много, как хотелось бы.
Приложению Google Photos не хватает возможности совместного использования библиотеки. Вы сможете поделиться отдельными альбомами, историями и коллекциями. Но чтобы другой пользователь смог получить доступ ко всей библиотеке, ему необходимо будет войти в ваш Google-аккаунт. Это довольно весомый недостаток, если вы собираетесь использовать Google Photos в качестве семейной библиотеки.

Среди достоинств приложения Google Photos стоит отметить следующие:
- Приложение доступно почти на всех популярных платформах.
- Безлимитное хранилище, если сохранять фотографии не в исходном, а в высоком качестве.
- Возможность создавать фильмы, анимации, коллажи, истории.
- Автоматическая сортировка фотографий.
- Автоматическое распознавание лиц.
- При необходимости можно включить отслеживание мест создания снимков. Фотографии будут автоматически привязываться к местам, в которых они были сделаны.
- Есть возможность поиска по фотографиям. Например, можно ввести в поисковой строке слово «Море» и приложение покажет все фотоснимки, на которых присутствует море.
Но есть у приложения и свои недостатки:
- Встроенный редактор со скудным функционалом.
- При сохранении фотографий в исходном качестве объем облачного хранилища уменьшается до 15 Гб.
- Нельзя совместно использовать библиотеку.
- В веб-версии приложения достаточно много ограничений.
- При использовании на платформе iOS нет возможности очистить кэш.
Не просто галерея!
Многие считают, что Гугл Фото является утилитой для просмотра медийного контента – снимков и записей, сделанных на камеру мобильного гаджета. На самом деле, возможности софта куда-более обширные.
- Выбранные в настройках папки будут автоматически синхронизироваться с «облачным» хранилищем сразу после подключения к сети интернет. То есть, можете указать перечень каталогов, содержимое которых отправлять на защищенный удаленный сервер. Таким образом сможете сэкономить место в памяти телефона, удалив некоторые фото/видео, а при необходимости их всегда можно скачать с «облака»;
- Если сжимать сгружаемый контент, то можно хранить файлы без каких-либо ограничений. Качество при этом не сильно ухудшается. Но можно в параметрах отправки указать и оригинальный формат, чтобы объекты синхронизировались без сжатия. В таком случае присутствует лимит, равный Вашему количеству гигабайт, доступному на Google диске (по умолчанию – 5 Гб, но можно расширить);
- Контент сортируется по дате, есть поиск и автоматическая группировка по альбомам. Также реально создавать свои папки;
- Поддерживается масса визуальных инструментов – редактор с фильтрами и надписями, создание слайд-шоу, коллажей, анимации, видео из нескольких снимков и т.д.;
- Вы можете делиться любыми элементами с другими пользователями сети интернет, открывать общий доступ для библиотек;
- Периодически Гугл создает подборки из Ваших старых снимков, чтобы порадовать, напомнить о пережитых моментах.
Вот и разобрались вкратце – Google Фото что это за программа на Андроид. Но это всё теория. Давайте перейдем к практике.
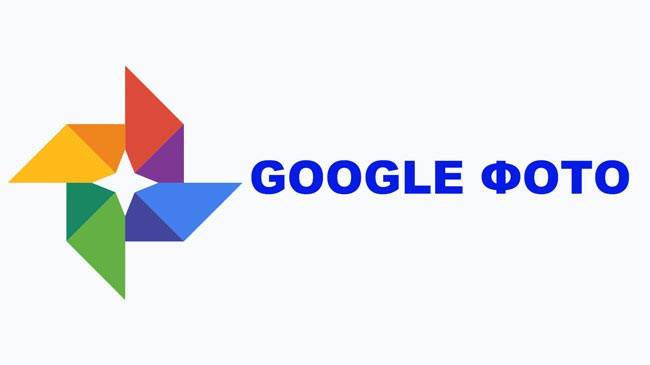
Быстро оптимизировать, обрезать или редактировать фотографии
В Google Фото также есть встроенный редактор на всех платформах, который Вы можете использовать, чтобы быстро внести незначительные изменения в свои изображения. Вы можете легко добавлять фильтры, автоматически улучшать изображение или обрезать его.
Чтобы отредактировать изображение, просто откройте фотографию и нажмите на три строчки внизу.
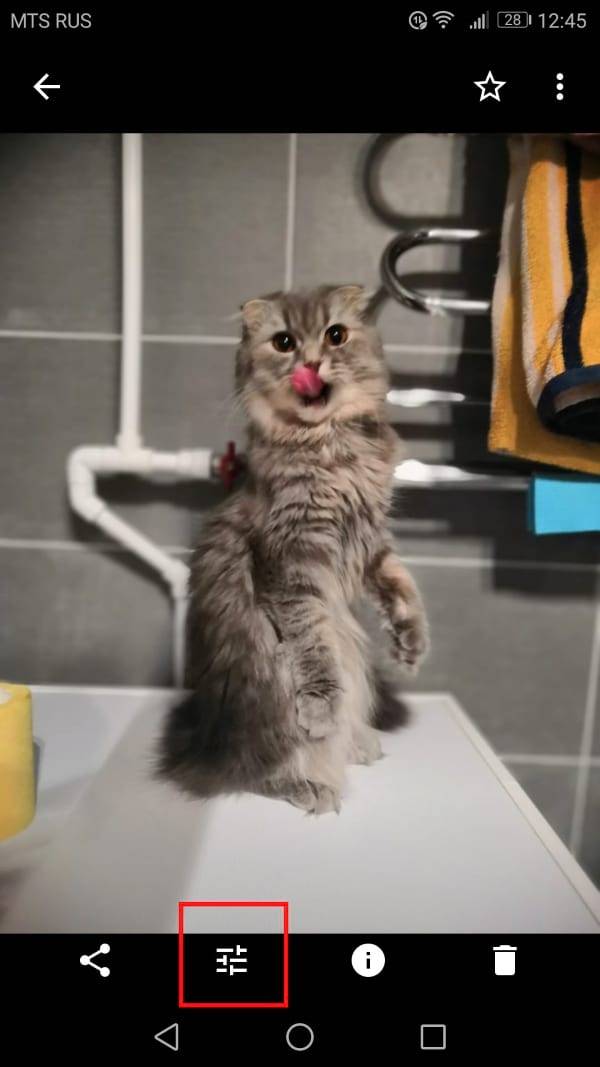
Представление редактора по умолчанию — «Фильтры», причем параметр «Автоматически» является первым справа от «оригинального» изображение. При применения различных фильтров Вы также можете нажать на изображение, чтобы увидеть оригинал, как в Instagram.
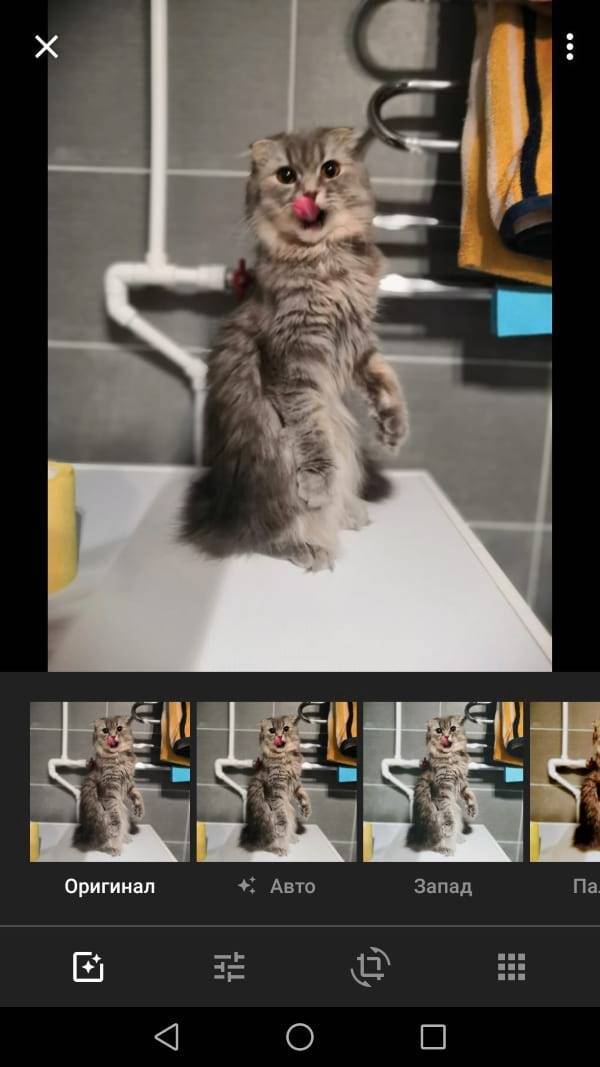
Если Вам просто нужно выполнить некоторые простые регулировки освещения, нажмите ту же самую кнопку с тремя линиями, которую Вы использовали, чтобы попасть в редактор. Это, конечно, сбивает с толку, но Google любит путать. Это приведет Вас к настройкам освещения, которые предлагают простые элементы управления «Свет», «Цвет» и «Детали».
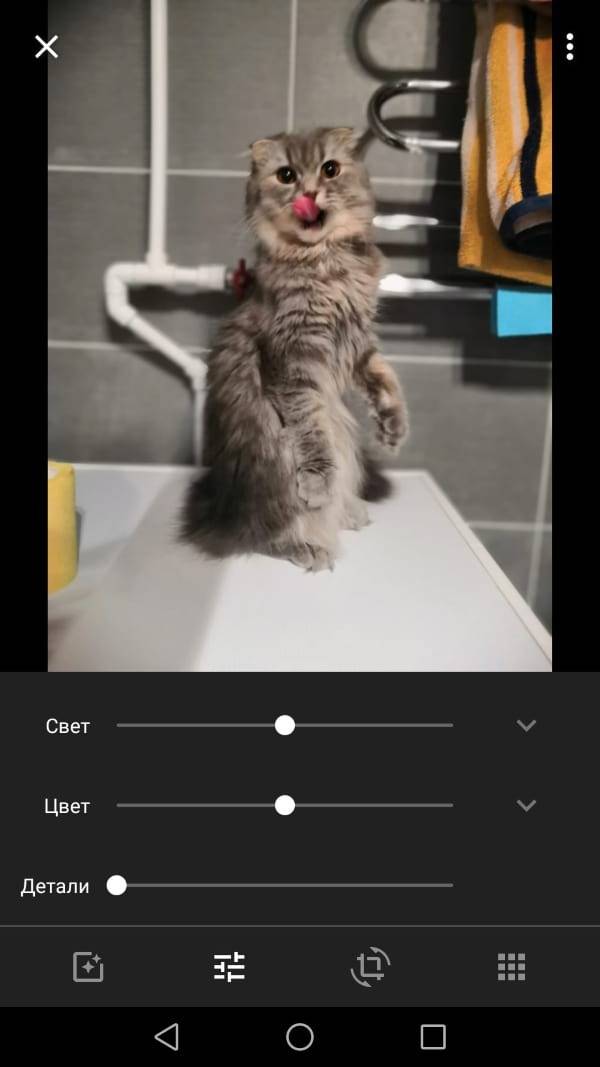
Если Вам просто нужно обрезать или повернуть фотографию, Вы можете сделать это, нажав на значок, который выглядит как квадрат с круглыми скобками вокруг него. Вы можете вручную обрезать, используя угловые части (перетащите их до нужного размера) или выберите предварительно определенный размер, нажав на значок маленького прямоугольника с точками в нем с левой стороны. Параметры поворота работают одинаково — вы можете сделать это, используя ползунок внизу для микрорегулировок или кнопку поворота с правой стороны для 90-градусных оборотов.
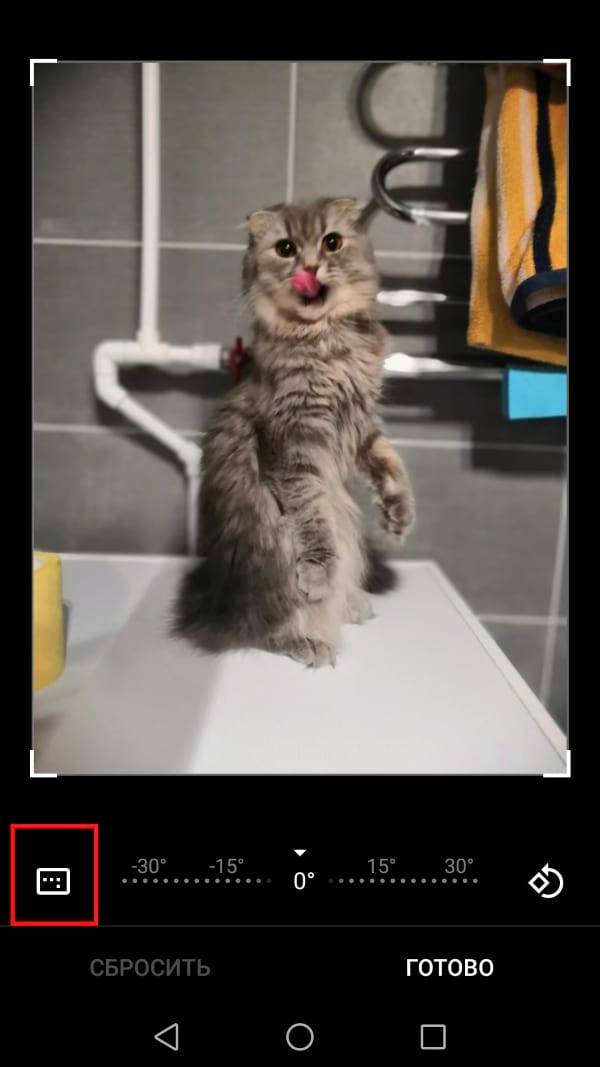
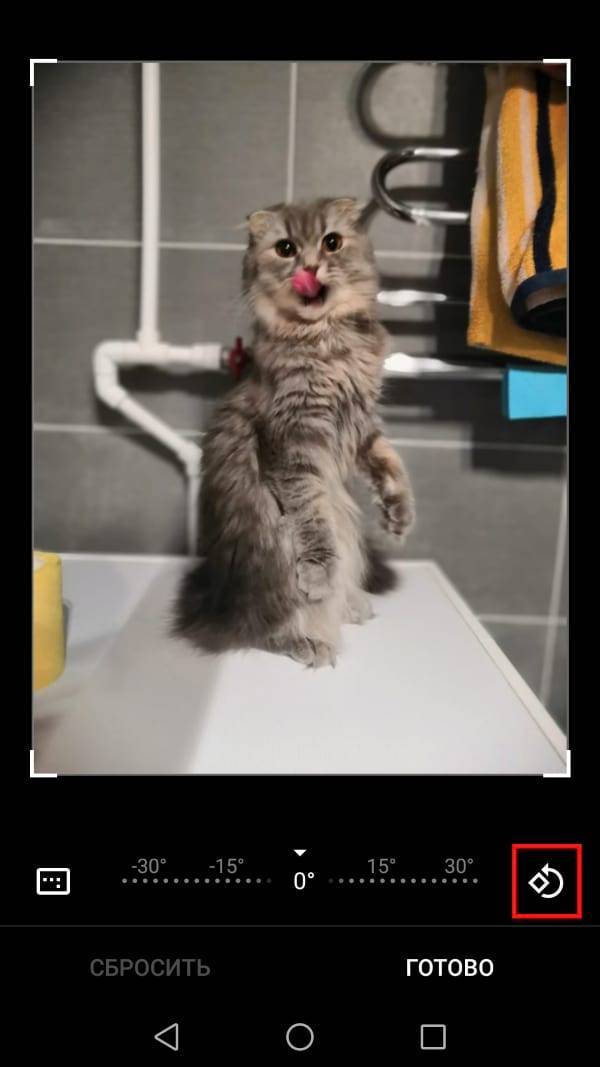
Как скачать все Гугл Фото сразу
Если после поездок у вас остается много фотографий на разных устройствах, то с помощью Google Фото их можно собрать в одном месте. Как это делается?
Сначала создайте на Гугл Фото альбом. Затем загрузите в него снимки с телефона, планшета, ноутбука. В общем, со всех устройств, где они у вас есть. Теперь останется только скачать сразу все фотографии с Гугл Фото.
На этой странице вы можете экспортировать все предоставленные данные. Поскольку всё нас не интересует, нажмите кнопку «Отменить выбор», чтобы убрать галочки со всех пунктов.
Потом пролистайте вниз и поставьте птичку напротив пункта «Google Фото». Дальше нажмите «Все фотоальбомы».
Ставьте галочку напротив того, снимки с которого хотите сохранить на устройстве. Жмите «ОК».
Пролистывайте еще ниже и кликайте «Далее».
На 2 шаге нужно поставить маркер напротив пункта «Однократный экспорт». Также «Тип файла» выберите «ZIP», а размер укажите, исходя из вашего объема информации. Например, если снимков не много, выберите 2 ГБ. Если много и в сумме они весят больше 5-6 ГБ, выберите 10 ГБ. Теперь жмите «Создать экспорт».
В результате, вы получите ссылку на скачивание созданного архива с нужными фотографиями. Нажмите «Скачать». Загрузка начнется автоматически.
У меня архив сохранился в стандартной папке «Загрузки» на компьютере. Теперь можно его распаковать, а снимки переместить в любую другую папку.
Вот так с помощью Google Фото можно обмениваться фотографиями между различными устройствами. И теперь вы знаете, как скачать фото с приложения на телефон или компьютер, и как загрузить в него снимки с галереи устройства.
Как удалить фотографии на телефоне, чтобы они остались в Гугл Фото
Сервис хранения изображений работает по своим принципам. Пользователь может удалить из галереи файлы, и они автоматически исчезнут из сервиса Фото Гугл. Чтобы удалить их только на телефоне:
- Откройте приложение.
- Выберите вверху иконку своего профиля.
- Нажмите на пункт Освободить место.
- Ниже выберите кнопку Освободить.
Будут удалены изображения из галереи мобильного телефона, которые уже есть в облаке. Если на устройстве одновременно исчезают фото при удалении их из сервиса Гугл, создайте отдельную папку в памяти телефона. Автоматическое удаление происходит по причине того, что файлы расположены в папке, которой управляет сервис Google Фото.
Как отправить ссылку на фотографии или поделиться ими с помощью других приложений
- Откройте приложение “Google Фото” на мобильном устройстве.
- Выберите фотографию, альбом или видео.
- Нажмите на значок “Поделиться” .
- В разделе “Поделиться через приложение” выберите нужное приложение. Проведите по экрану влево, чтобы увидеть другие приложения.
- Чтобы создать ссылку и поделиться ею, нажмите Создать ссылку.
Все пользователи, у которых есть ссылка на общий альбом, смогут посмотреть его. Подробнее об управлении доступом…
Что произойдет, когда вы предоставите доступ к фотографиям и видео
- Когда вы отправите фотографию или видео пользователю из списка контактов через Google Фото:
- Он получит уведомление в приложении и push-уведомление. Объекты, которыми вы поделились, появятся у пользователя на странице “Общие альбомы”.
- Если вы поделились с пользователем новым альбомом или пригласили его в чат, он также получит уведомление по электронной почте.
- Фото профиля или значок с инициалами пользователя появится в альбоме или чате, но будет отображаться с приглушенными цветами до тех пор, пока пользователь не откроет альбом или чат.
- Когда пользователь посмотрит альбом или чат, его фото профиля или значок с инициалами появится в списке действий рядом с просмотренными им фотографиями, комментариями и лайками.
- Когда пользователь присоединится к общему альбому, поставит лайк, оставит комментарий или добавит фотографии в общий альбом или чат, изображение профиля пользователя поменяется на фото профиля или значок с инициалами.
- Когда вы добавляете фотографии или видео в альбом или чат, рядом с последними добавленными объектами появляется ваше фото профиля или значок с инициалами.
- Если вы делитесь видео, которое полностью или частично записано в режиме замедленной съемки, другие пользователи смогут смотреть любую часть этого видео в замедленном режиме в своем видеопроигрывателе.
Что произойдет, когда вам предоставят доступ к фотографиям и видео
Если пользователь из вашего списка контактов не может поделиться с вами фотографиями или видео, вы можете помочь ему найти вас.
- Если кто-то поделится с вами альбомом или пригласит вас в чат, вы получите уведомление по электронной почте.
- Если вы уже пользуетесь приложением “Google Фото”, вы также получите уведомление в приложении и push-уведомление. Объекты, которыми с вами поделились, появятся в вашем приложении на странице “Общие альбомы”.
- Когда вы откроете альбом, которым с вами поделились, или чат, в который вас пригласили, ваше фото профиля или значок с инициалами в этом альбоме будет отображаться более ярким цветом. Его можно будет увидеть рядом с просмотренными вами фотографиями, комментариями и лайками.
- Когда вы присоединитесь к общему альбому, поставите лайк, оставите комментарий или добавите фотографии в общий альбом или чат, рядом с выполненными вами действиями появится ваше фото профиля или значок с инициалами.
- Если вы считаете, что пользователь рассылает спам, заблокируйте его или отправьте жалобу. Вы можете разрешить или запретить пользователям находить вас в сервисах Google по номеру телефона.
Подробнее о том, …
Как управлять чатами и альбомами
- Откройте приложение “Google Фото” на мобильном устройстве.
- В нижней части экрана нажмите “Общие” .
- В открывшемся разделе можно найти альбомы, которыми вы поделились, а также действия в них (например, недавно добавленные фотографии и комментарии). Новые действия будут выделены жирным шрифтом.
Если вы не нашли, что искали, нажмите Ещё.
Как покинуть альбом или чат
Когда вы покидаете общий альбом или чат, все добавленные вами фотографии, видео, комментарии и лайки удаляются.
Чтобы покинуть альбом:
- Нажмите на нужный альбом.
- В правом верхнем углу нажмите на значок “Ещё” Покинуть альбом.
Чтобы покинуть чат:
- Нажмите на нужный чат.
- В верхней части экрана нажмите на значок рядом с именами участников чата.
- Рядом со своим именем нажмите Выйти.
Как удалить пользователя из альбома
Только владелец альбома может управлять доступом к нему.
- Откройте нужный альбом.
- Нажмите на значок “Ещё” Настройки.
- Найдите в списке пользователя, которого хотите удалить.
- Нажмите на значок “Ещё” Удалить.
Как удалить скриншоты из Google Фото
Поэтому логично просто удалить их из облака:
- Перейдите в «Google Фото» на Android;
- Откройте раздел «Поиск» — «Скриншоты»;
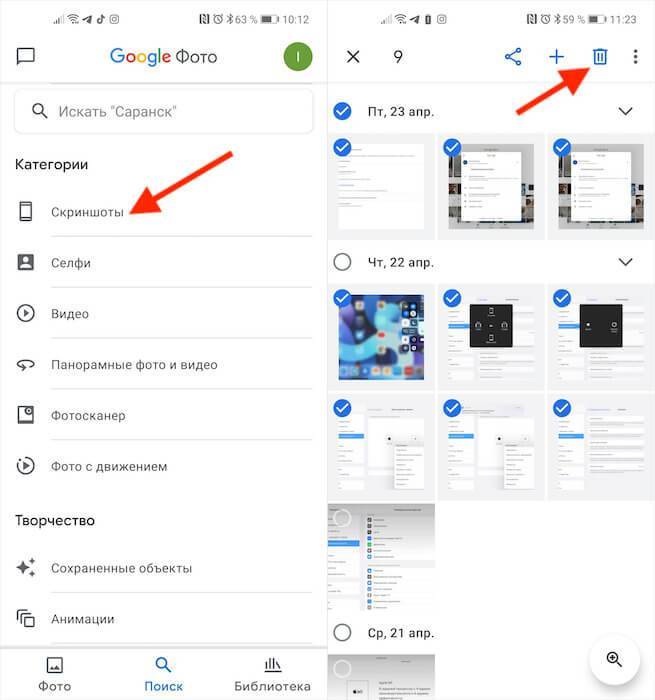
Скриншоты — это самая многочисленная категория изображений в Google Фото, не храните их зря
- Выделите все скриншоты в альбоме;
- Нажмите «Удалить» и подтвердите удаление.
То же самое можно проделать и с видео. Обычно они занимают довольно много места – от нескольких сотен мегабайт до нескольких гигабайт. А поскольку большинство пользователей обычно никогда их не пересматривает, я рекомендую смело удалять их, чтобы освободить пространство для по-настоящему важных снимков. Удаление остального контента – коллажей, анимаций, селфи-снимков, панорам, отсканированных изображений документов и т.д. остаётся на вашей совести. Просто выбирайте, что вам не нужно, и удаляйте.
Платные функции Google Фото
На самом деле процедуры, которые выполняют алгоритмы, довольно сложны. Если бы всё это делалось вручную, у профессионала могли бы уйти долгие часы на обработку и восполнение кадра. Однако благодаря нейросетям, которые лежат в основе «Google Фото» и других сервисов Google, обработка происходит за доли секунды. Пользователь даже не замечает, что устройство производит какие-то вычисления, а видит просто исходный и готовый результат.
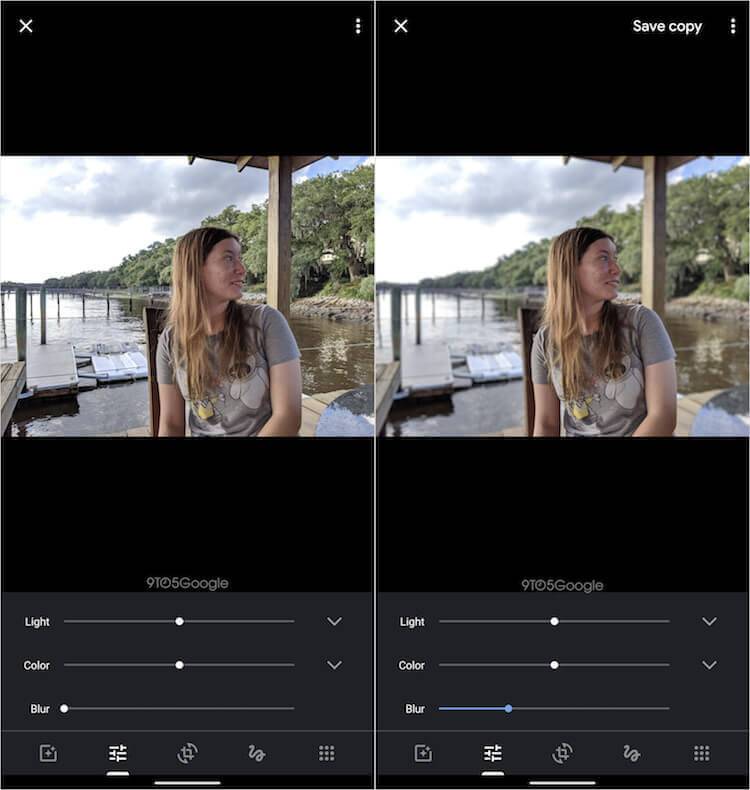
Портретный режим — это платная функция Google Фото
А ведь это далеко не всё, что умеет «Google Фото». Более того, это пожалуй, даже самые базовые фишки сервиса. Ведь повышение чёткости и удаление шумов – это для большинства из нас наиболее простые фишки. Нам куда более интересны функции вроде размытия заднего фона, которая создаёт эффект портретной съёмки, или изменение направления освещения.
Этим тоже занимаются алгоритмы. В первом случае Google учит смартфон смотреть на фотографию как бы с двух ракурсов, деля её пополам. В результате алгоритмы определяют объект съёмки и фон, который нужно размыть. А именно за счёт искусственного параллакса достигается точность размытия, которое не заходит на объект, а мылит только фон.
Логично, что эти функции довольно сложны в реализации. Поэтому часть из них Google делает платными. Нет, за них не нужно платить отдельно как за инструменты редактирования в Photoshop или Illustrator от Adobe. Они доступны в составе подписки Google One, которая приобретается в основном для увеличения свободного пространства в облаке для хранения больших объёмов данных. А редактирование – это лишь дополнение.
Google Фото дает больше бесплатного места
Первая и самая главная причина «мигрировать» в Google – это деньги. Apple предоставляет пользователям iOS и macOS только 5 ГБ бесплатного места в iCloud. Дальше нужно платить:
50 ГБ – 59 рублей (здесь и далее – в месяц);
200 ГБ – 149 рублей;
2 ТБ – 599 рублей.
А что же Google?
15 ГБ – бесплатно;
100 ГБ – 139 рублей (здесь и далее – в месяц);
200 ГБ – 219 рублей;
2 ТБ – 699 рублей;
10 ТБ – 6 990 рублей;
20 ТБ – 13 990 рублей;
30 ТБ – 20 990 рублей.
Как видим, Google дает своим пользователям бесплатно 15 ГБ места на своих серверах – т.е. в 3 (три) раза больше, чем Apple! Более того – если вы согласитесь хранить фотографии в разрешении не более 16 МП, то получите полный безлимит, т.к. Google не будет учитывать такие фото в 15 ГБ. Строго говоря, потери качества, если вы снимаете на iPhone, и не будет – даже у новейших моделей (X и XS) по-прежнему «всего лишь» 12-мегапиксельная камера.
Когда дело доходит до платных тарифов, становится гораздо интереснее – оказывается тарифы Apple на 200 ГБ и 2 ТБ выгоднее, чем у Google! В первом случае вы платите всего на 10 рублей больше и получаете в 2 раза больше места. А «терабайтный» тариф у Apple и вовсе на 100 рублей дешевле, чем у «корпорации добра». Зато Google выигрывает по «тяжелым» тарифам (от 10 ТБ) – по той простой причине, что у Apple подобных предложений просто нет.
Повторимся, сервис Google Фото предоставляет неограниченный объем облачного хранилища (для фотографий размером до 16 мегапикселей и видео качества до 1080p), в то время как Apple предлагает бесплатно хранилище размером лишь 5 ГБ. Несмотря на то, что фотографии хранятся в сжатом виде, этого разрешения пользователям вполне хватит для печати снимков размером 24 × 16 см. Сервис позволяет размещать и несжатые снимки, однако они будут включаться в 15 ГБ, которые предусмотрены для каждой учетной записи (место можно докупить).
Поиск на основе местоположения Google Photos
На этом же экране поиска можно найти (вниз экрана) доступ к списку мест, в которых делалось фото. Это работает даже в том случае, когда определение географического положения не включено на вашем смартфоне.
Каким же чудом удается правильно указывать место фотографии? Это вторая особенность – Google утверждает, что его технология способна распознать пейзаж на фото, а затем подобрать к нему положение. Также анализируется возможное местонахождение по времени.
Например, когда кто-то в 10:05 делает фотографию под Эйфелевой башней, а в 13:10 на фоне триумфальной арки, можно предположить, что, по крайней мере, с 10:05 до 13:10 лицо (лица) на фотографиях находились в Париже.