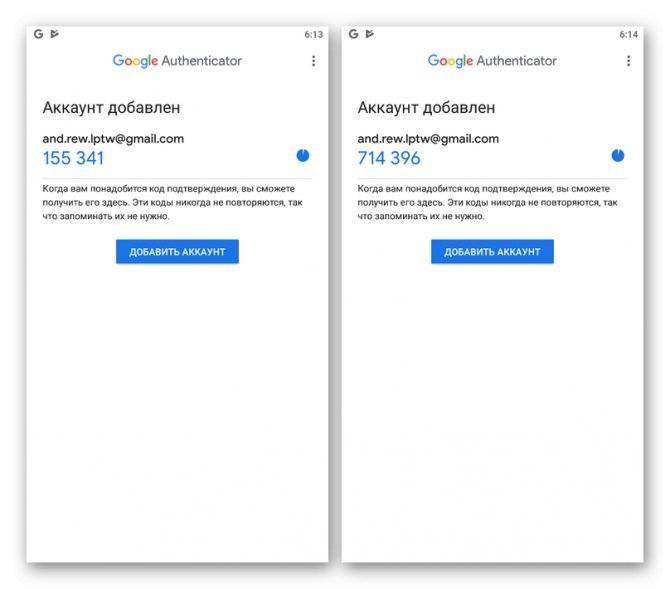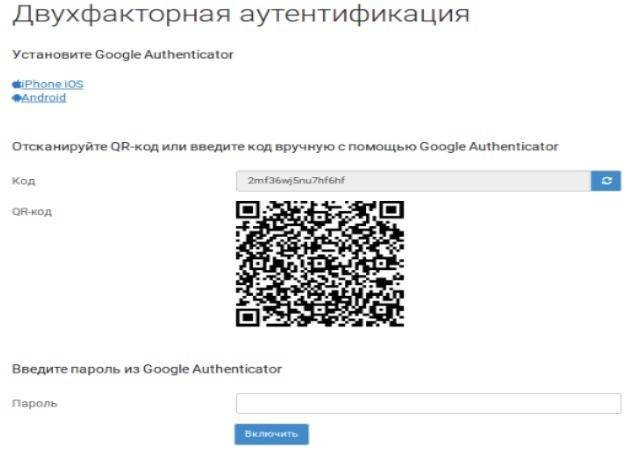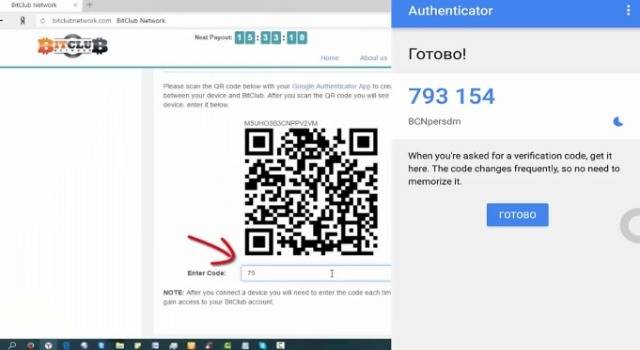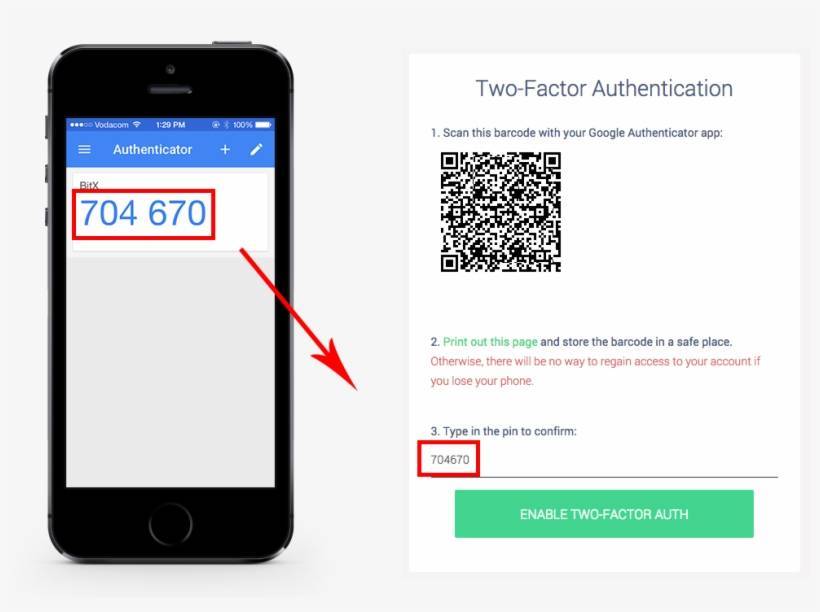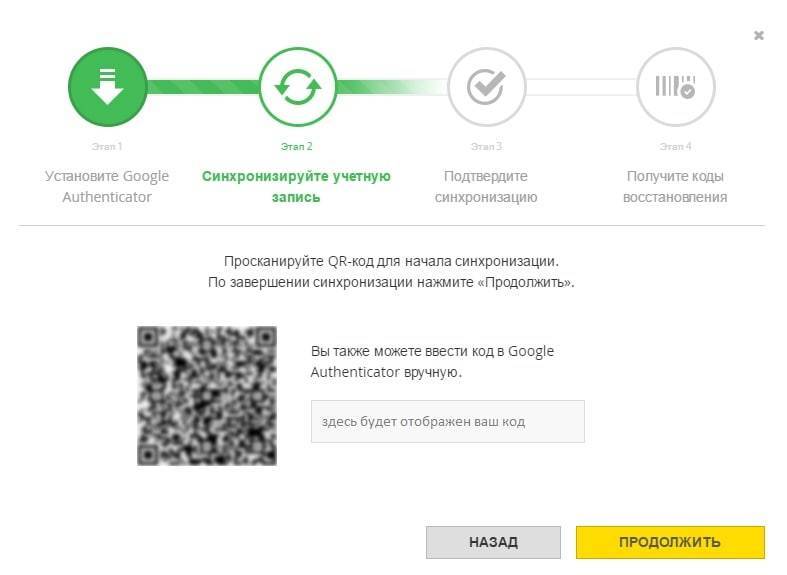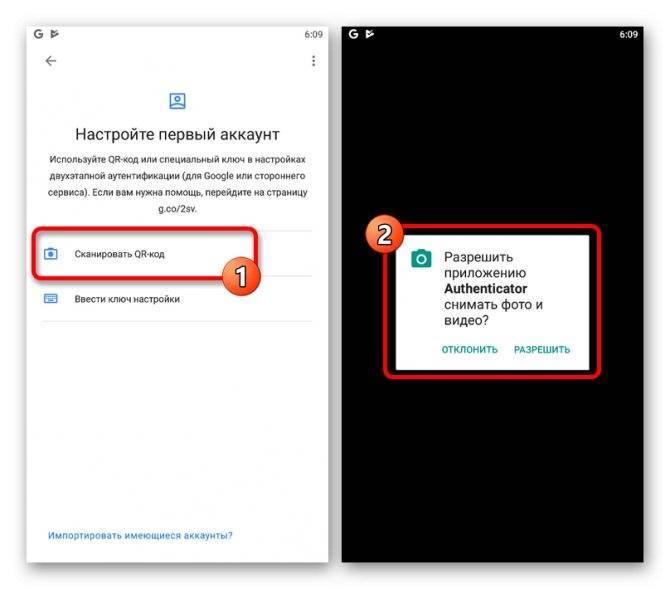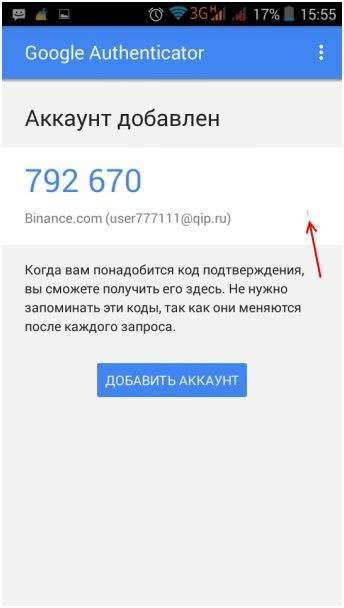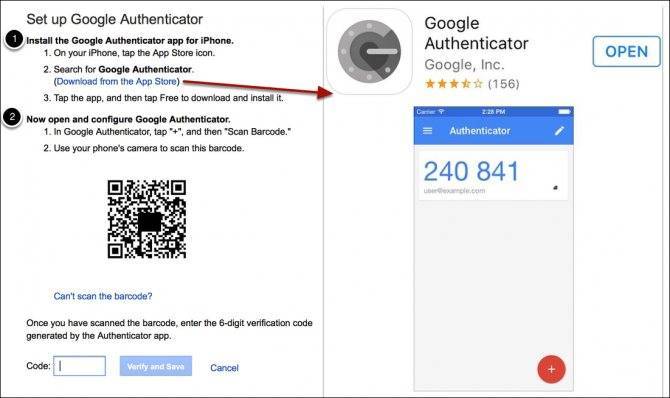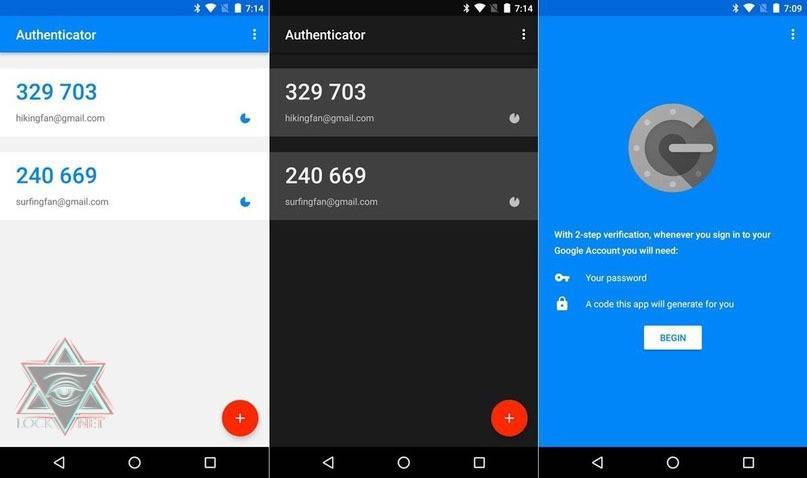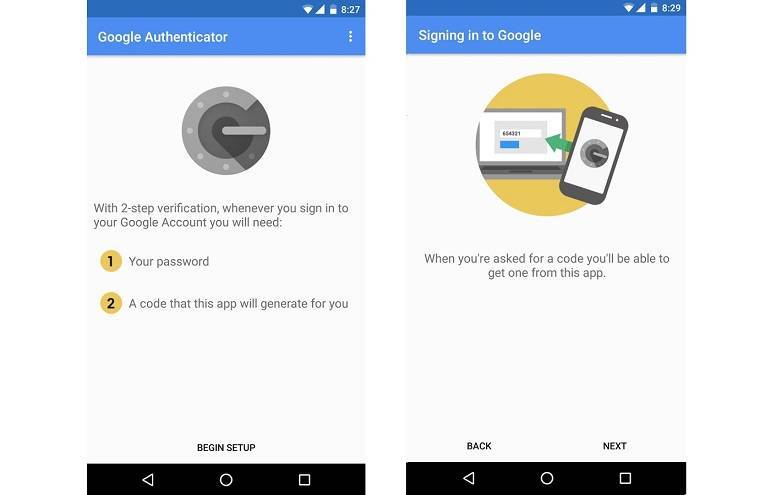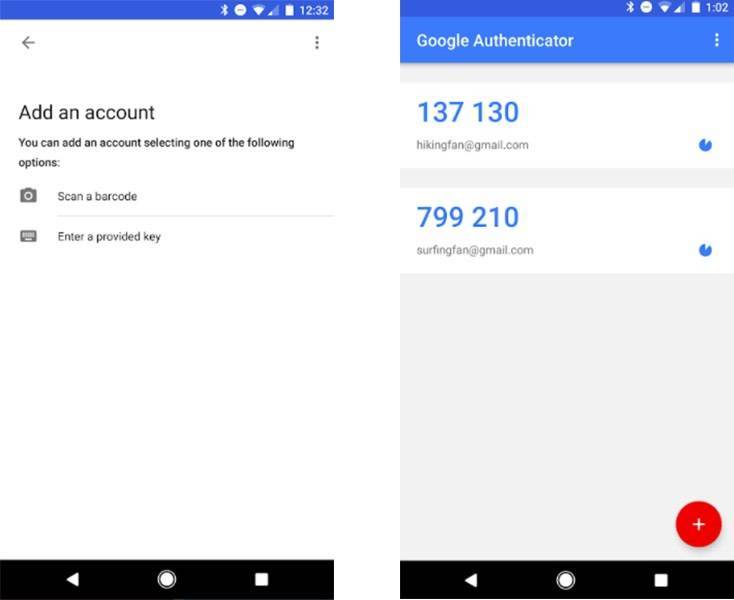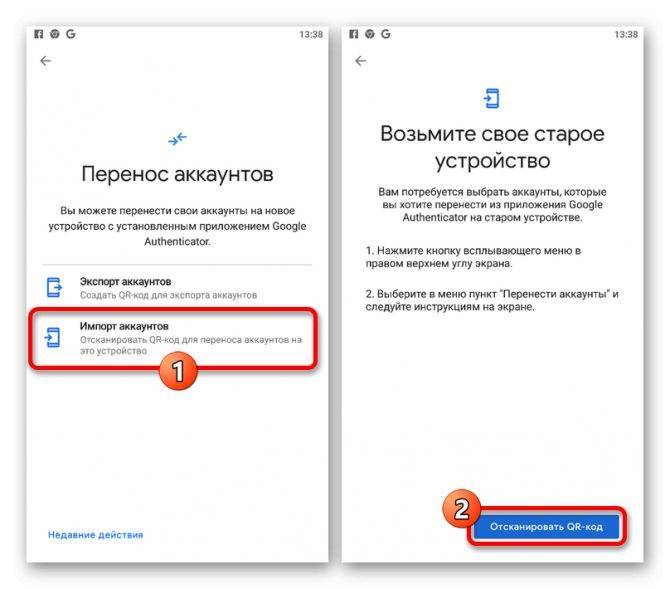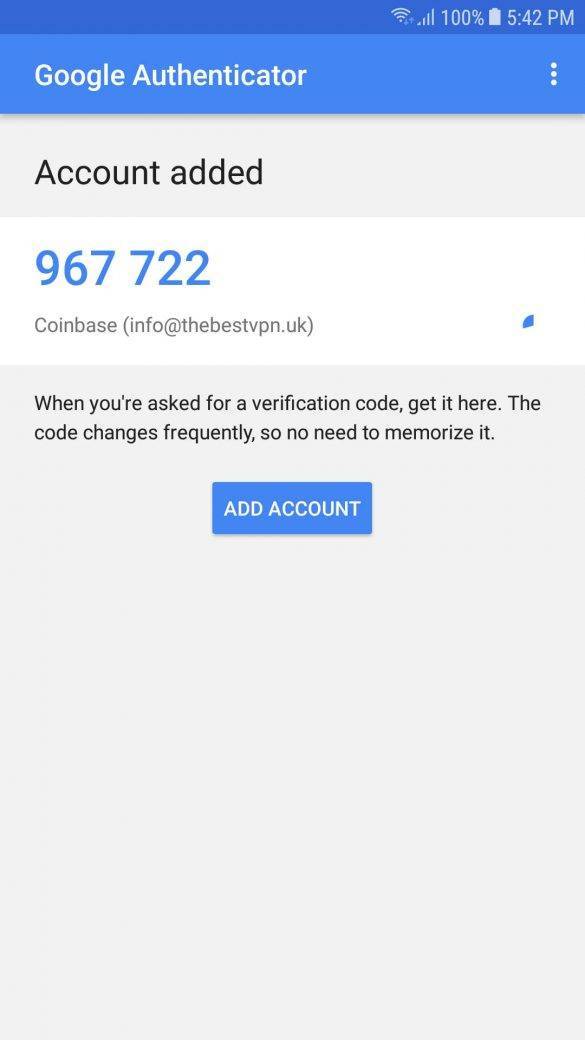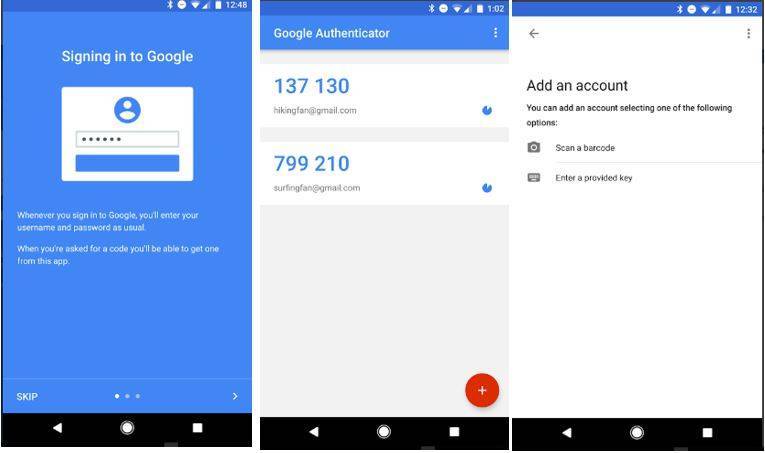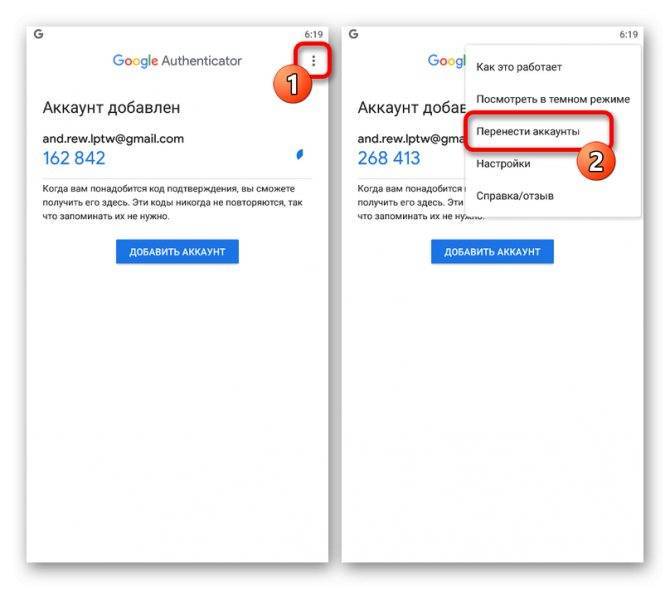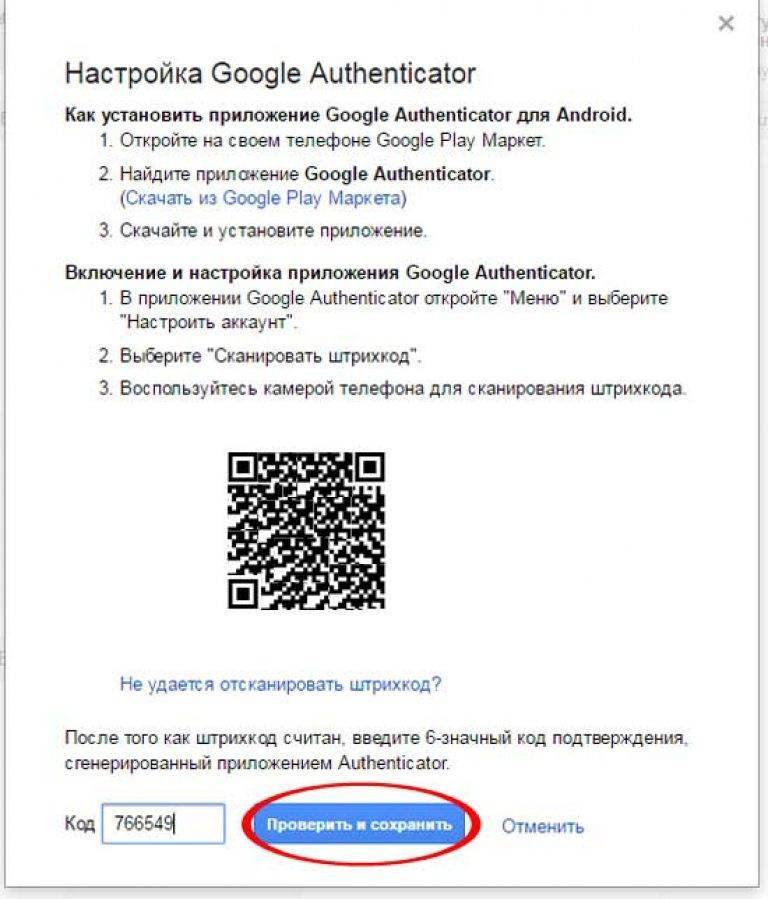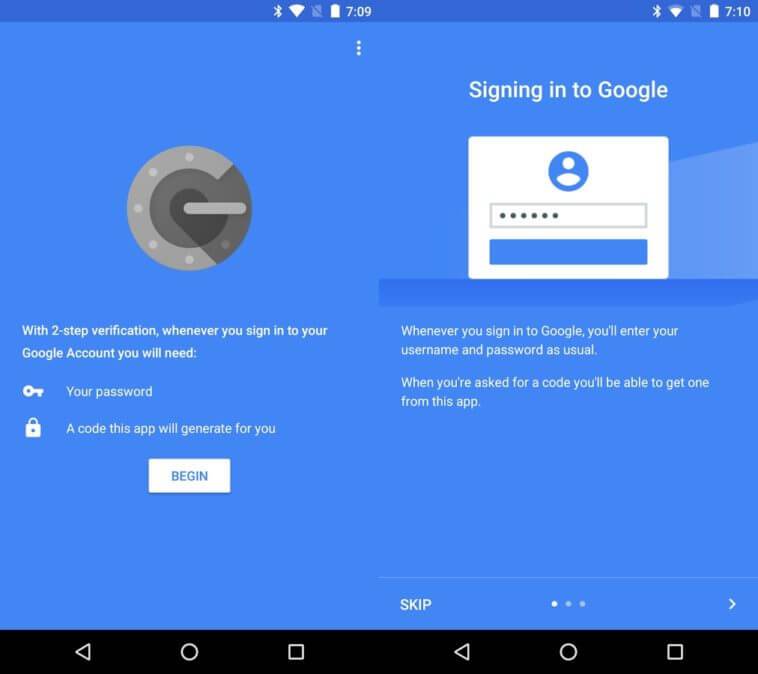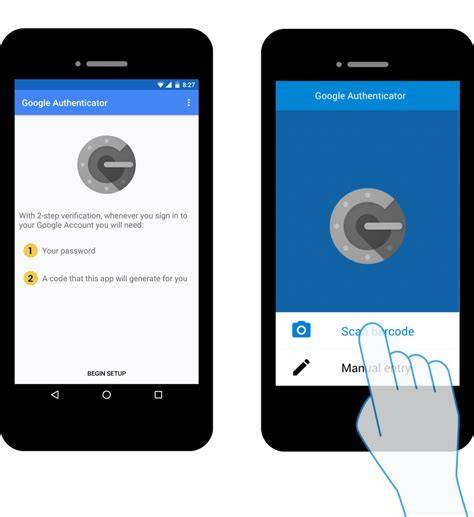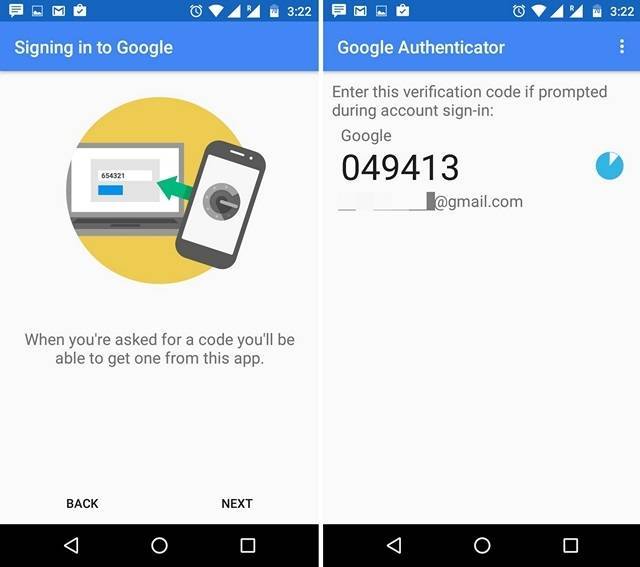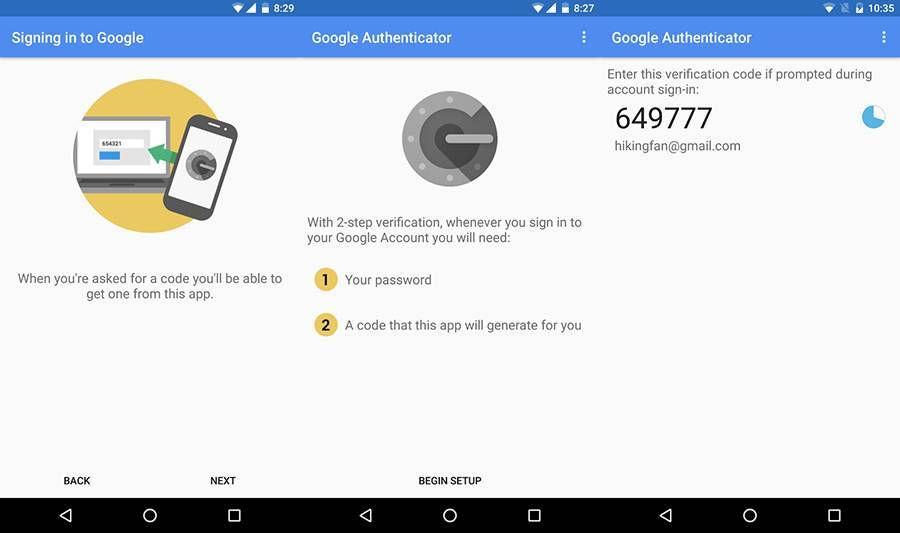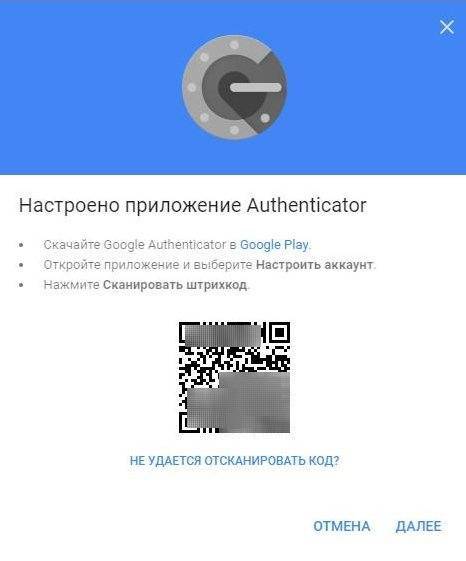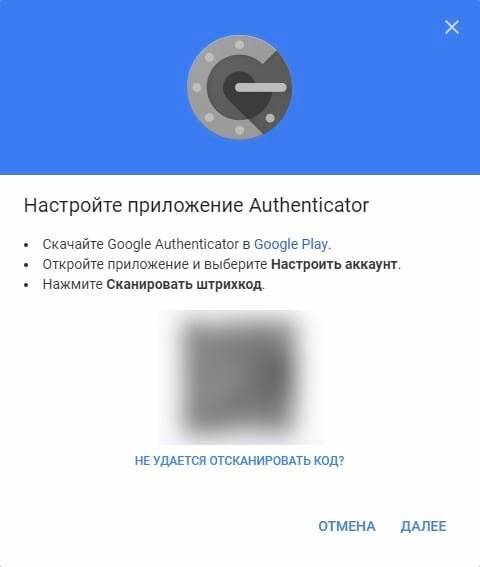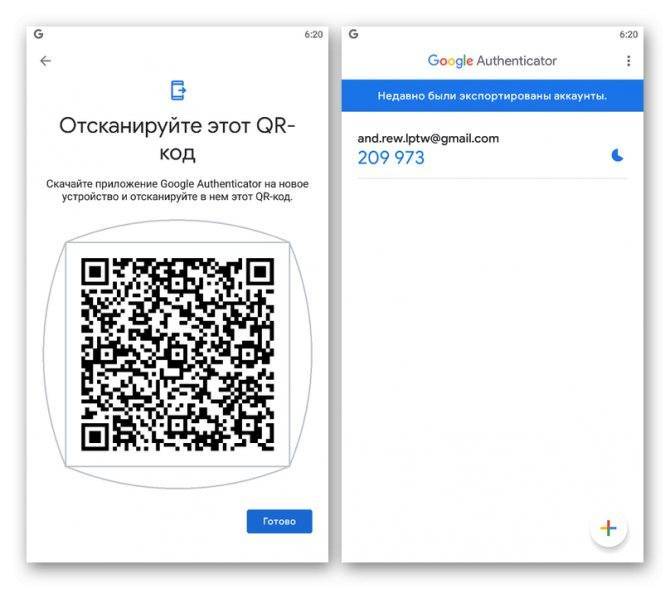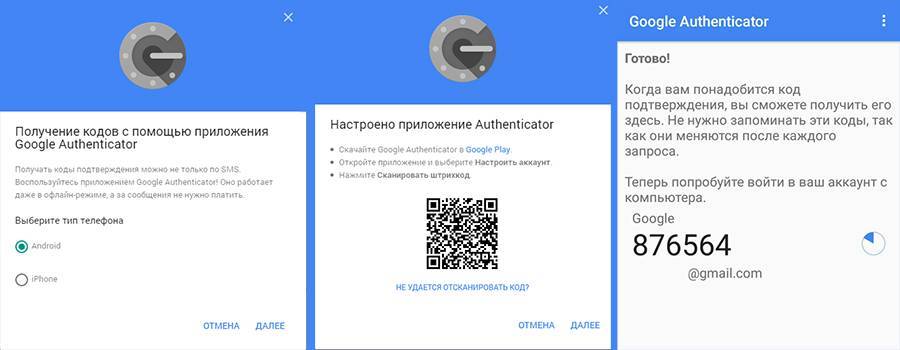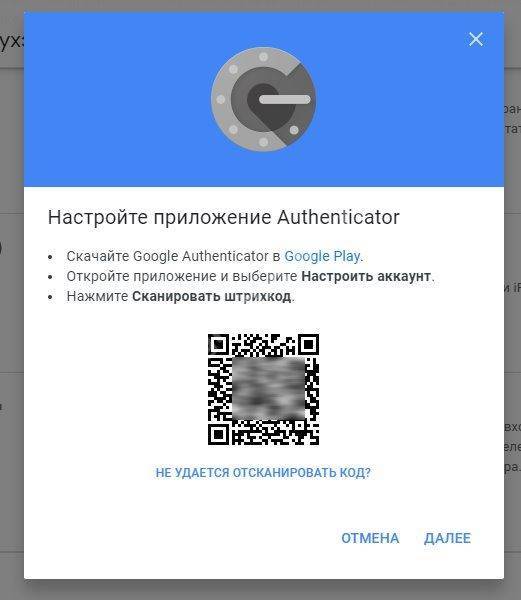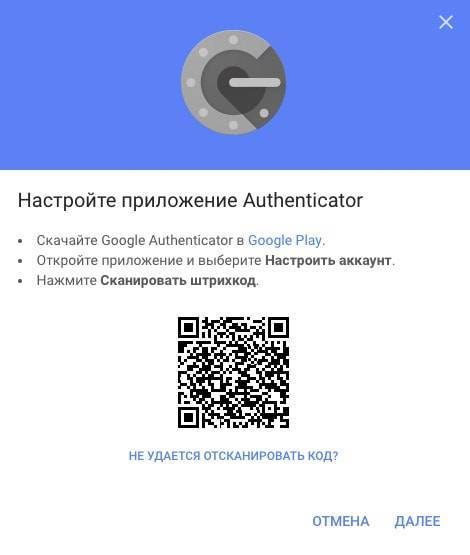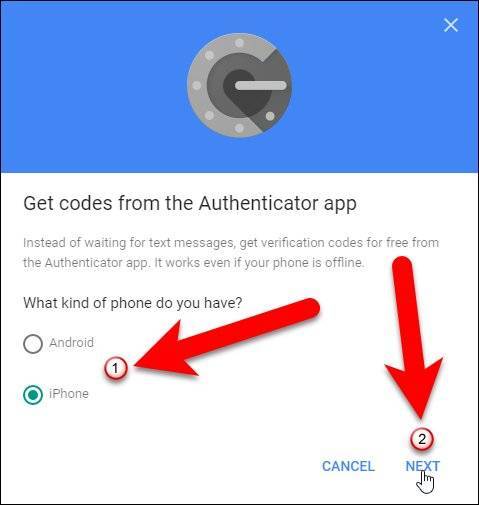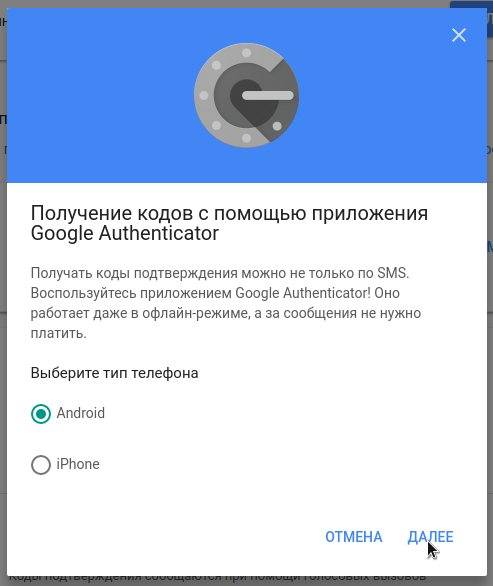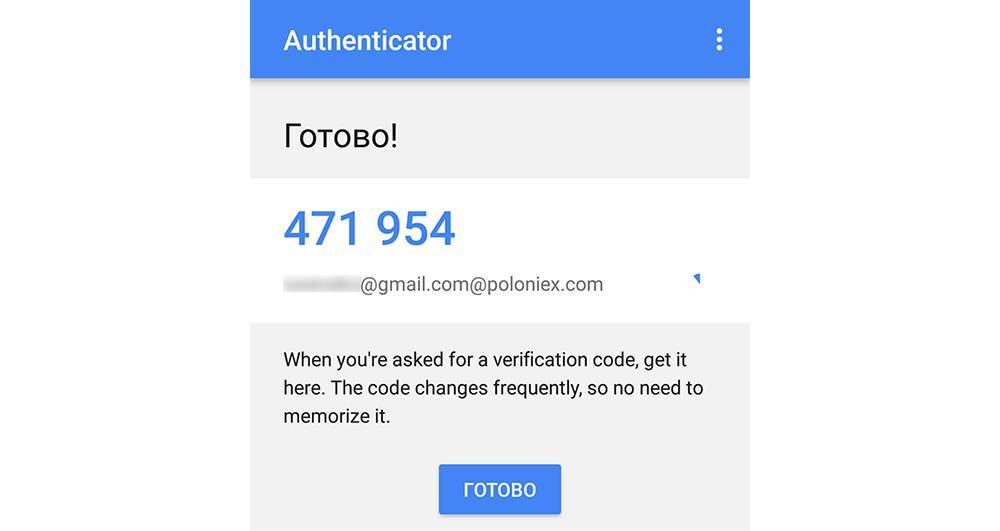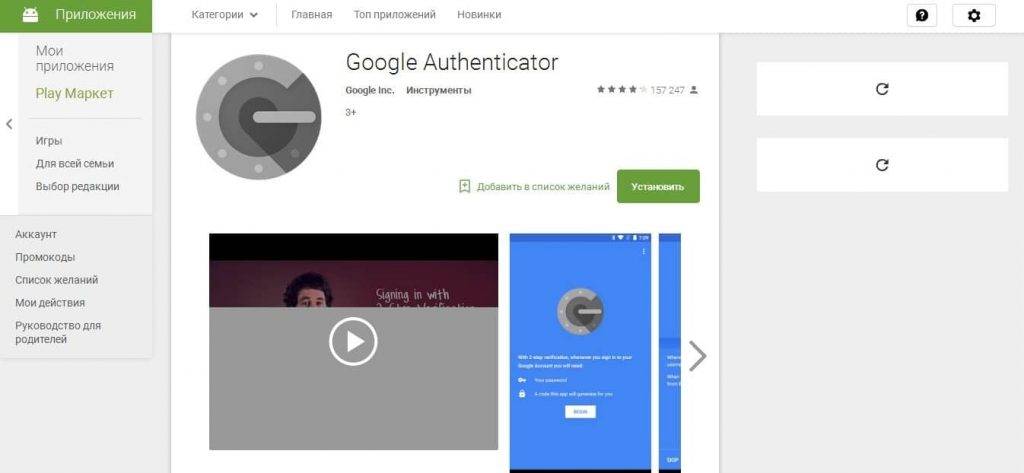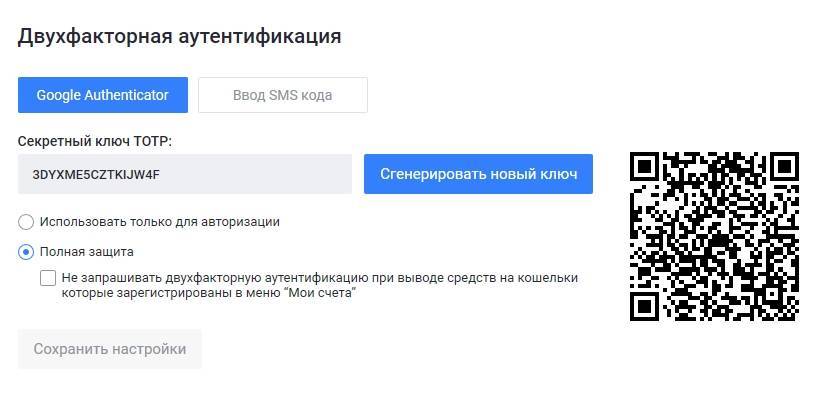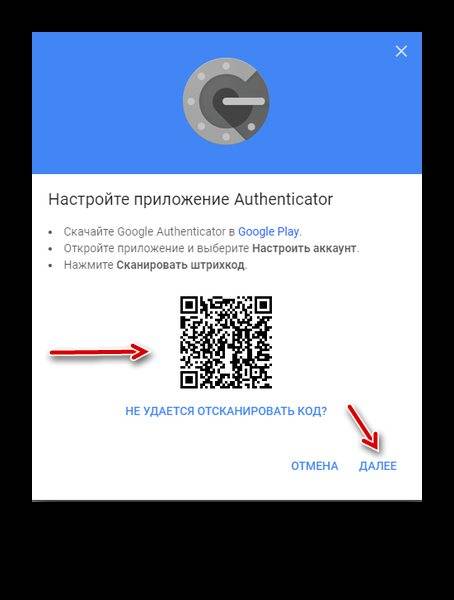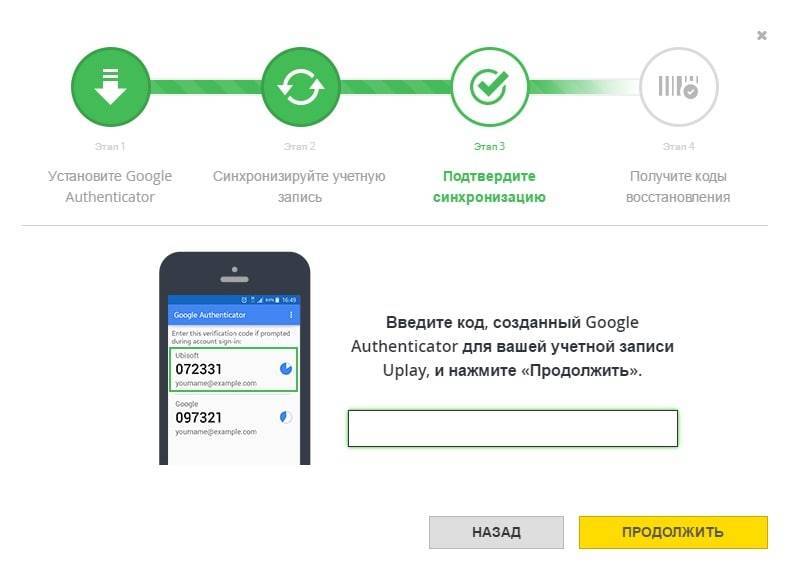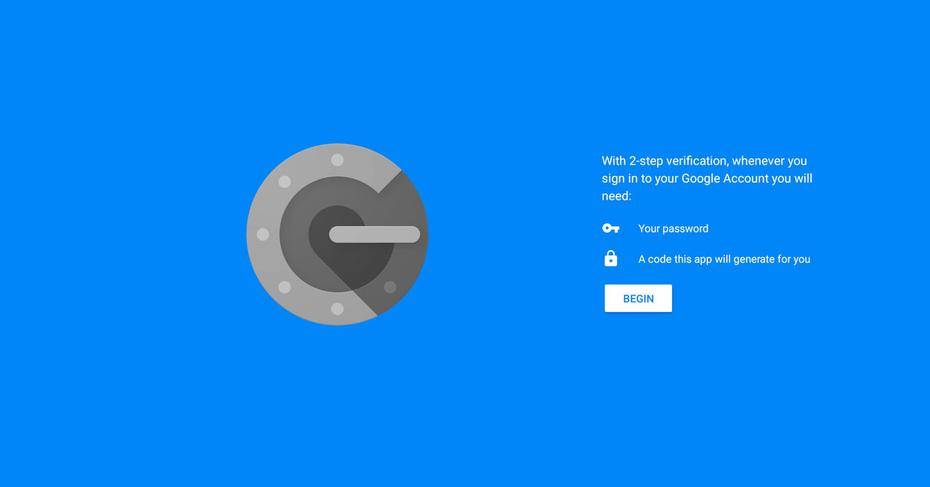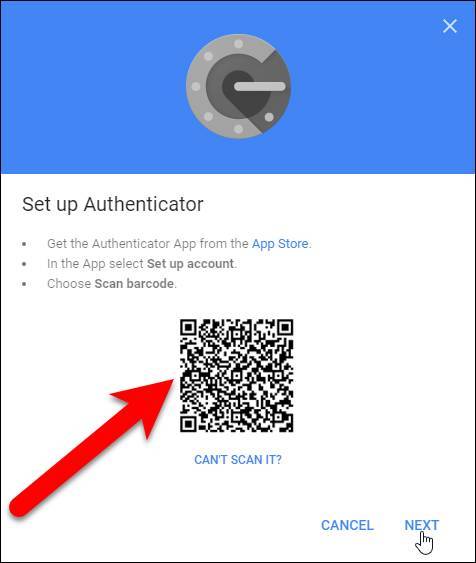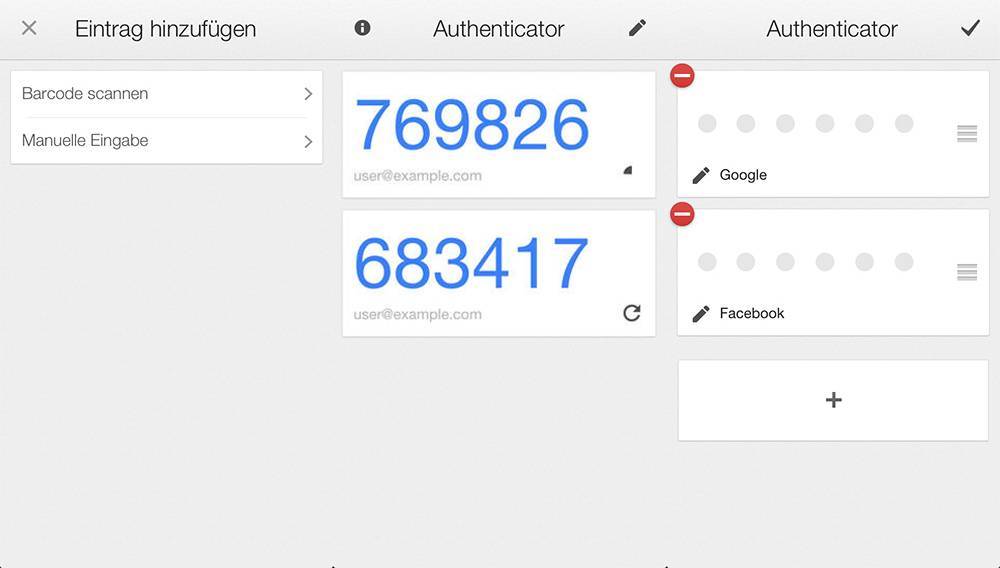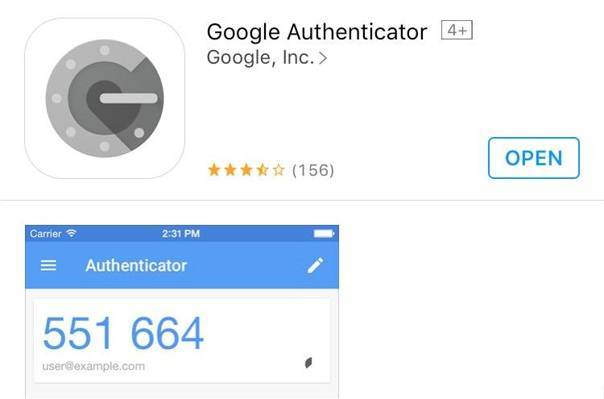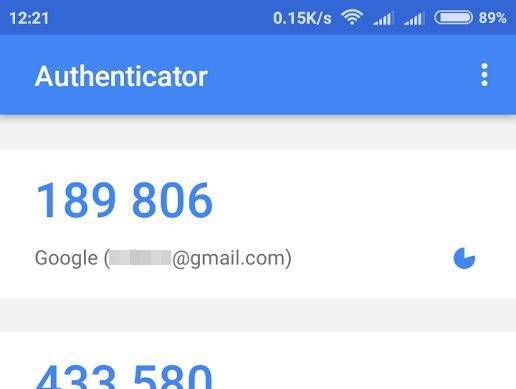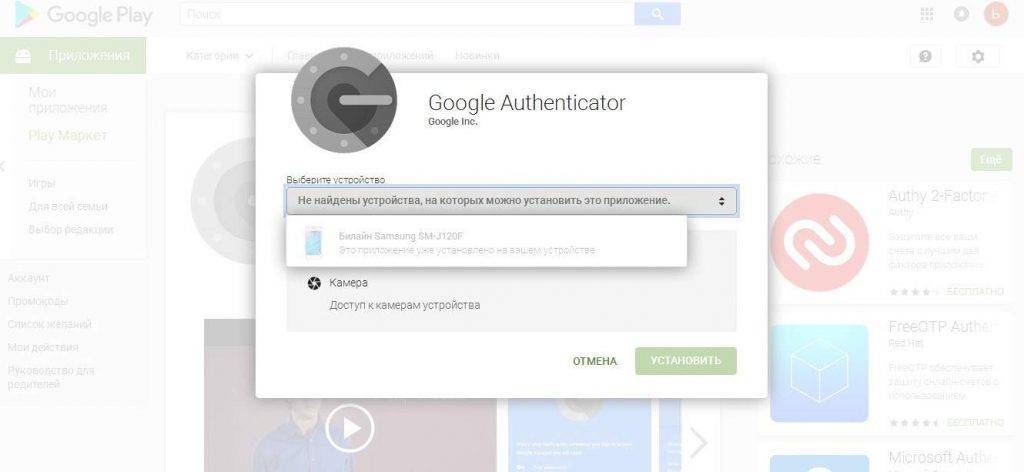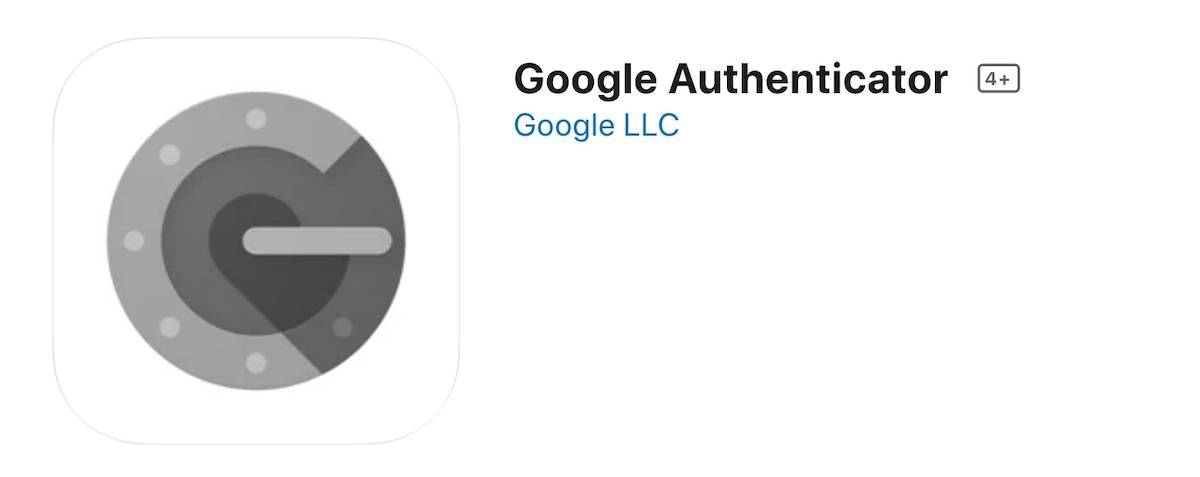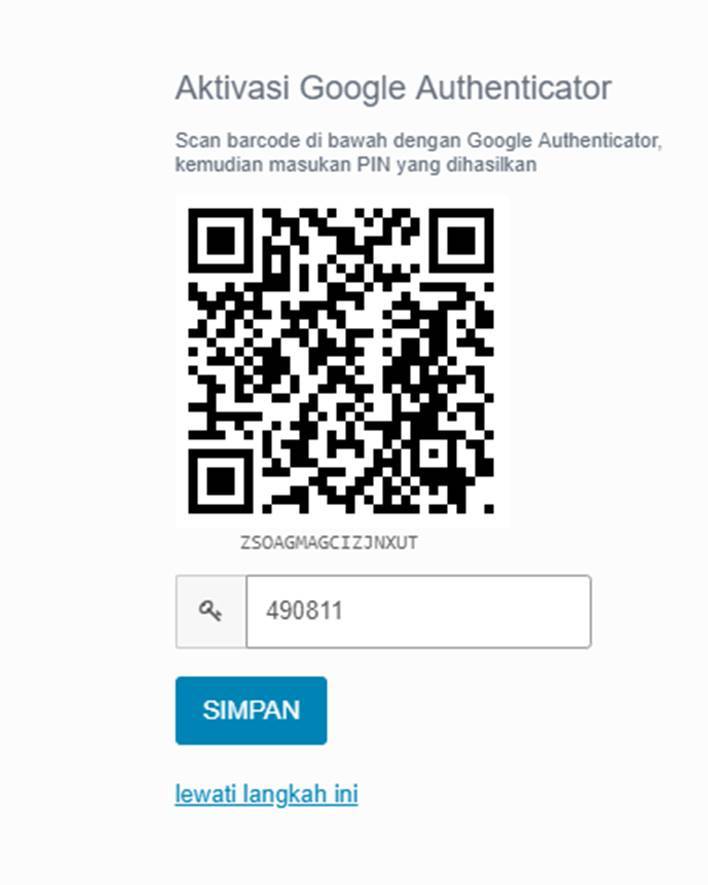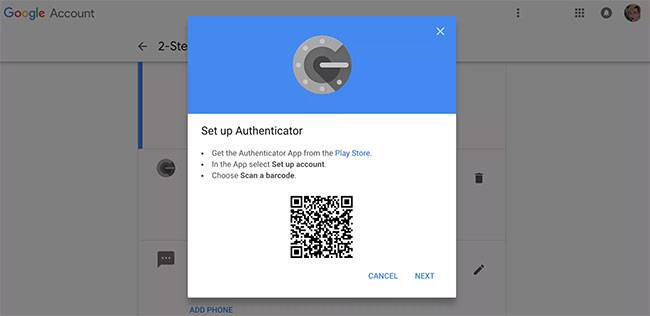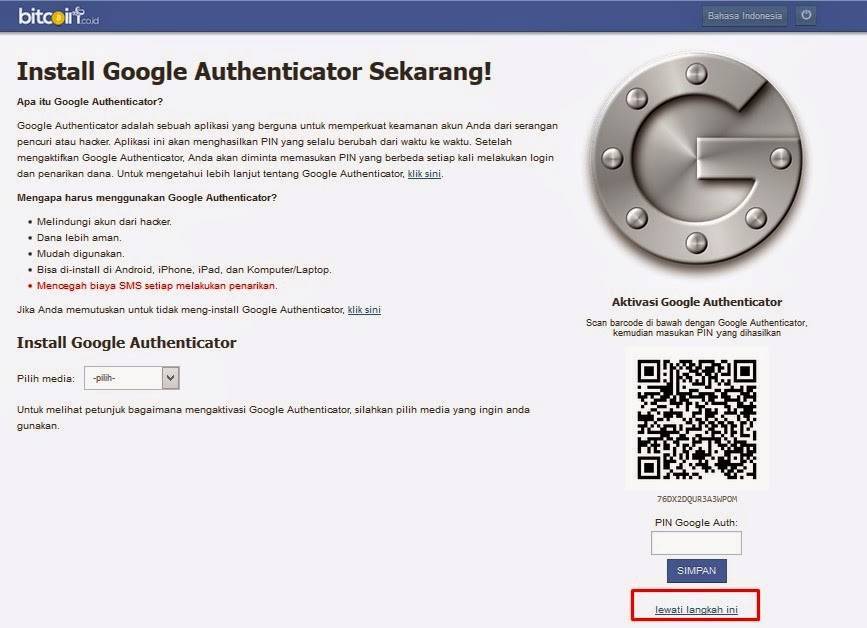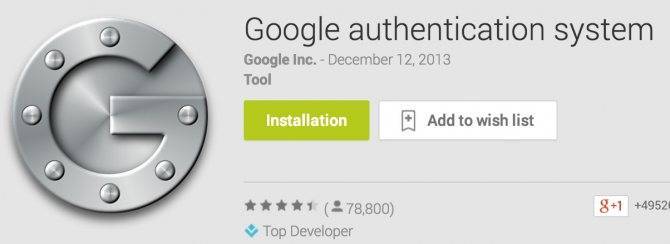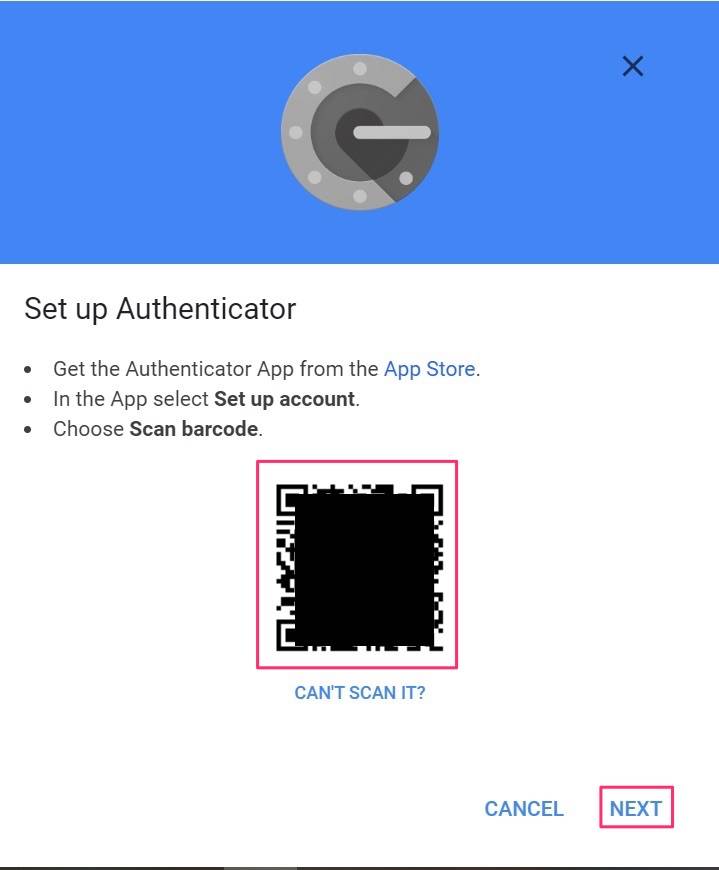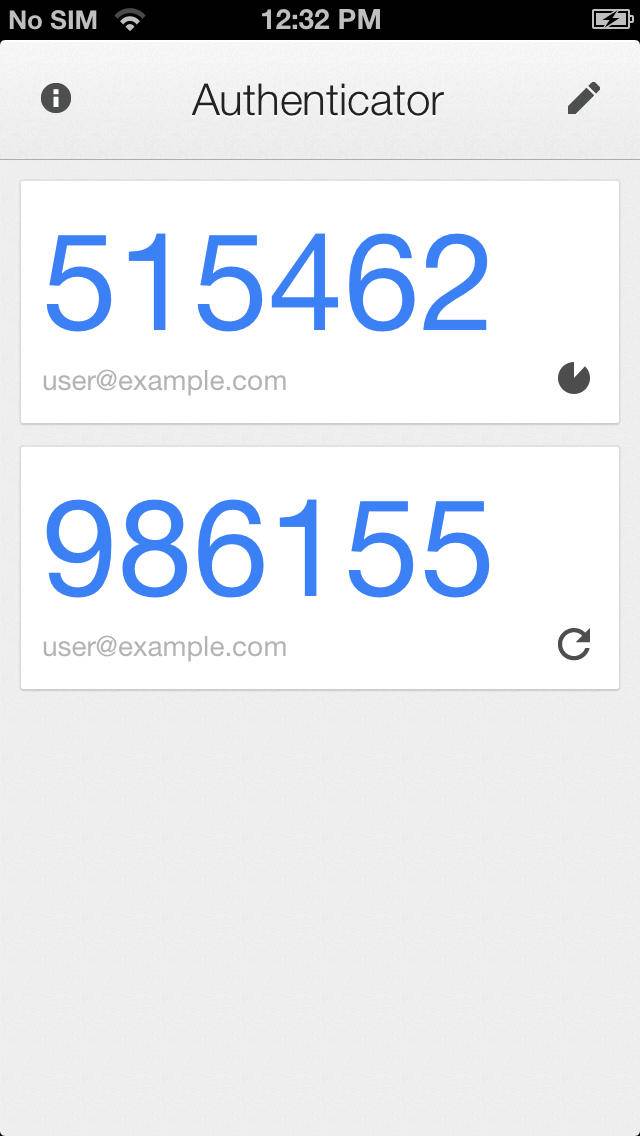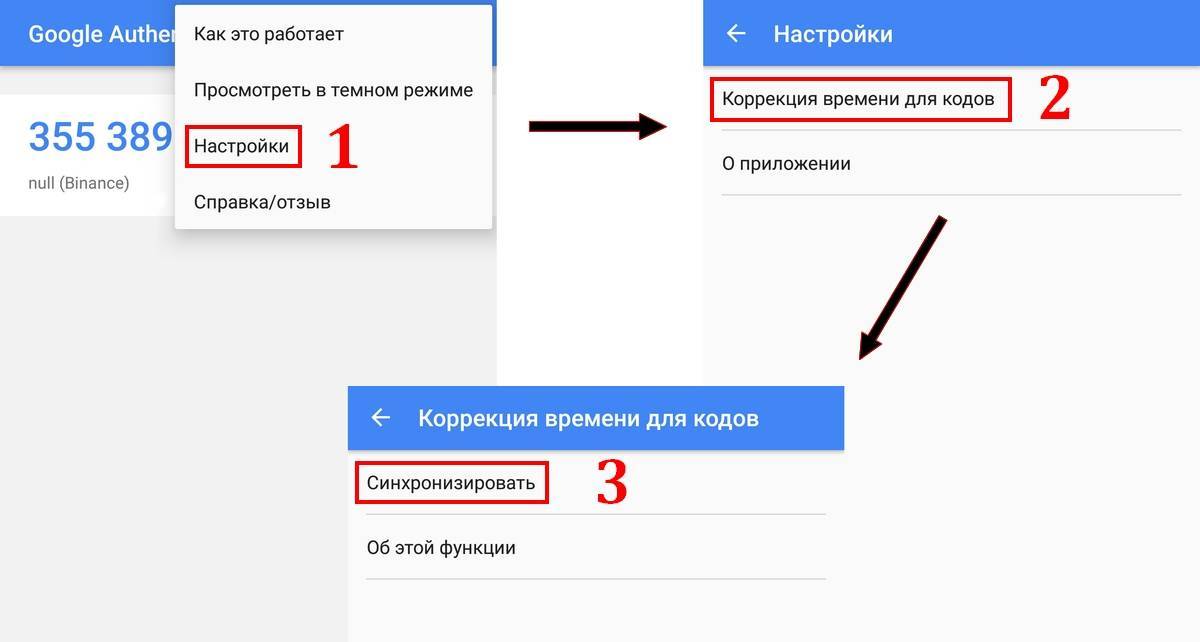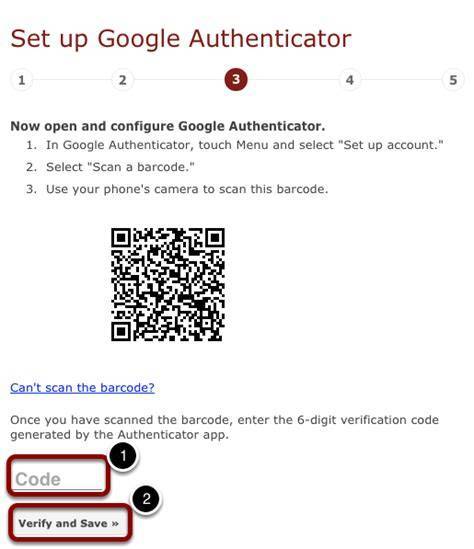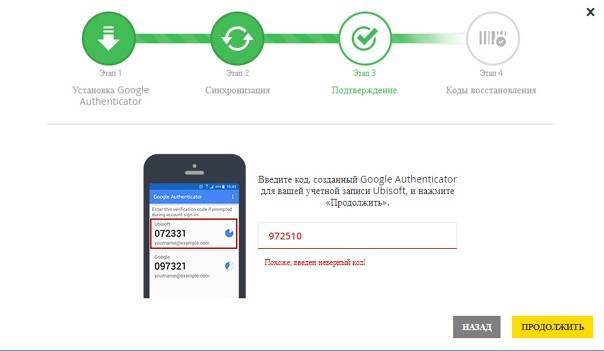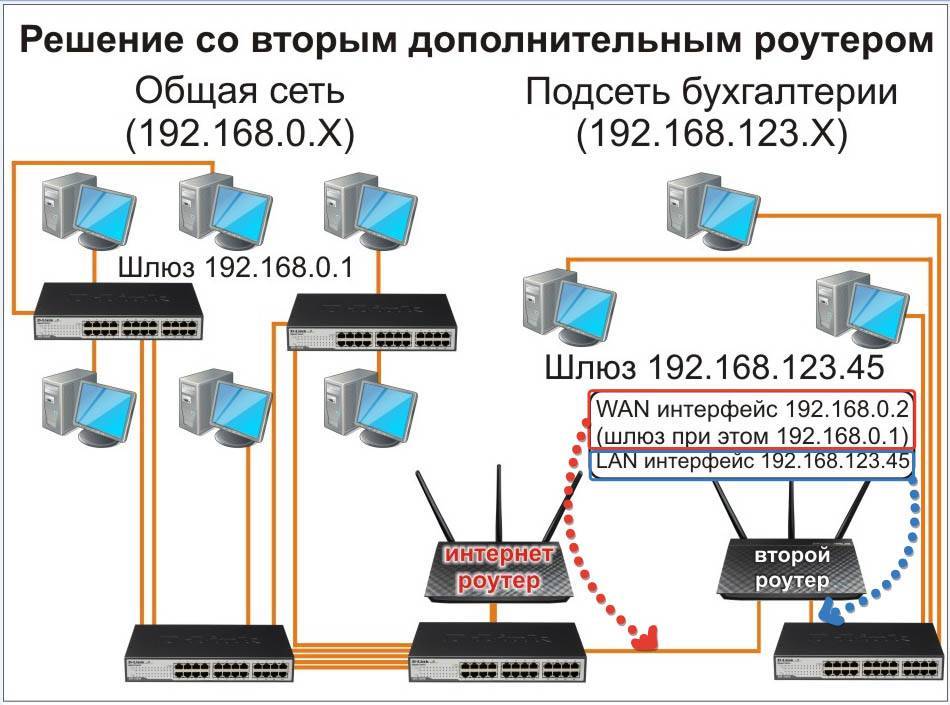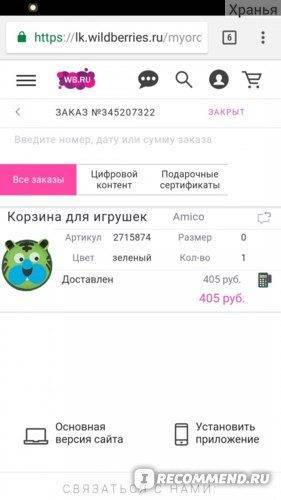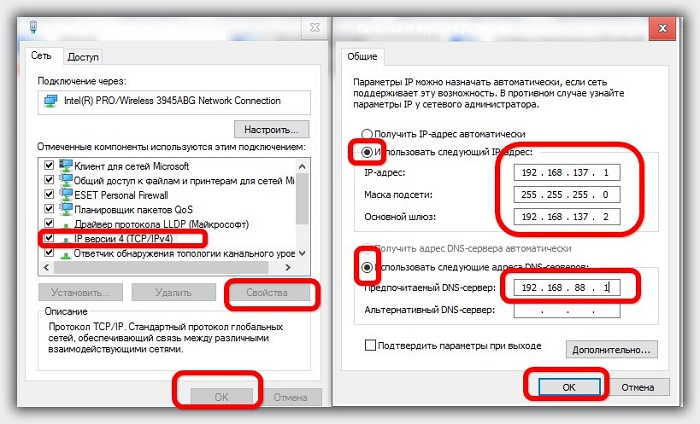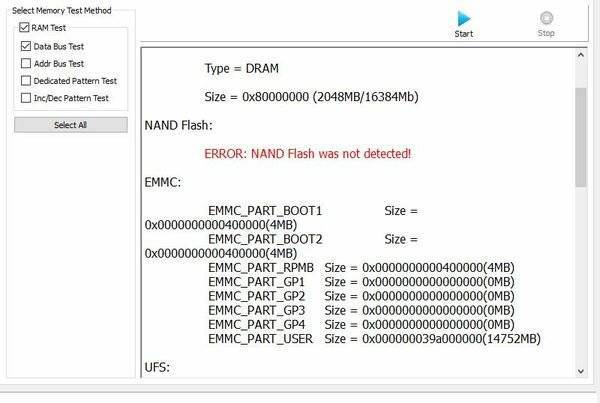Что делать, если Google Authenticator не работает
Если вы обнаружите, что Google Authenticator перестал работать на вашем устройстве, сначала попробуйте настроить проблему синхронизации времени. Обычно это заставляет приложение работать снова.
Рекомендуется также иметь резервную копию на случай, если приложение перестанет работать или у вас нет доступа к вашему устройству. Вы можете создавать резервные коды и записывать их на бумаге в безопасном месте. Или вы также можете установить приложение Google Authenticator на нескольких устройствах.
Использование двухфакторной аутентификации важно для обеспечения безопасности ваших учетных записей. Тем не менее, вы должны знать, что существуют некоторые проблемы безопасности в отношении таких приложений, как Google Authenticator
Чтобы узнать больше, ознакомьтесь с нашей статьей о том, почему пора перестать использовать приложения SMS и 2FA для двухфакторной аутентификации.
,
Установка и настройка приложения
Приложение Google Authenticator работает на устройствах Android версии 2.1 и более поздних.Чтобы Google Authenticator работал на iPhone, iPod Touch или iPad, установите на устройстве последнюю версию операционной системы. Настроить приложение с помощью QR-кода в телефонах на базе IOS можно только на iPhone 3G или более новых моделях.
Пример установки (Разбор по шагам)
Мы рассмотрим пример использования Google Authenticator на примере google-аккаунтов. Для этого нам потребуется мобильный телефон на базе Android 2.1 и выше, google-аккаунт и вышеназванное приложение.
Подробнее о том, как установить Google Authenticator на телефоне на базе IOS здесь
Скачивание приложения
В GooglePlay в поисковой строке набираем “Google Authenticator”. Скачиваем.
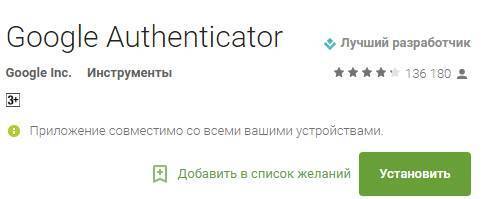
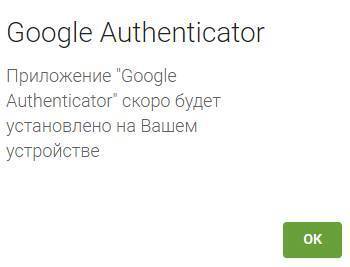
Установку можно сделать не только из браузера компьютера, но и непосредственно с мобильного телефона, используя тот же Google Play Market.
После установки необходимо будет запустить приложение на телефоне, что показано на скриншоте выше.
Настройка
Для данного примера установим двухфакторную аутентификацию в myaccount.google.com (Google-account). Для этого необходимо открыть myaccount.google.com в браузере, нажать кнопки “Мой аккаунт” и далее “Вход в аккаунт Google” :
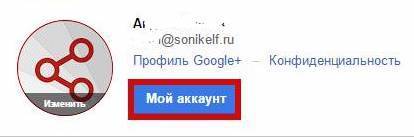
Выберите раздел “Безопасность и вход”. После чего необходимо включить двухфакторную аутентификацию как таковую, т.е основываясь на привязке к телефону и sms:
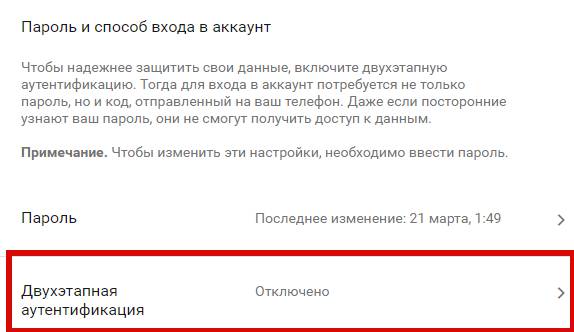
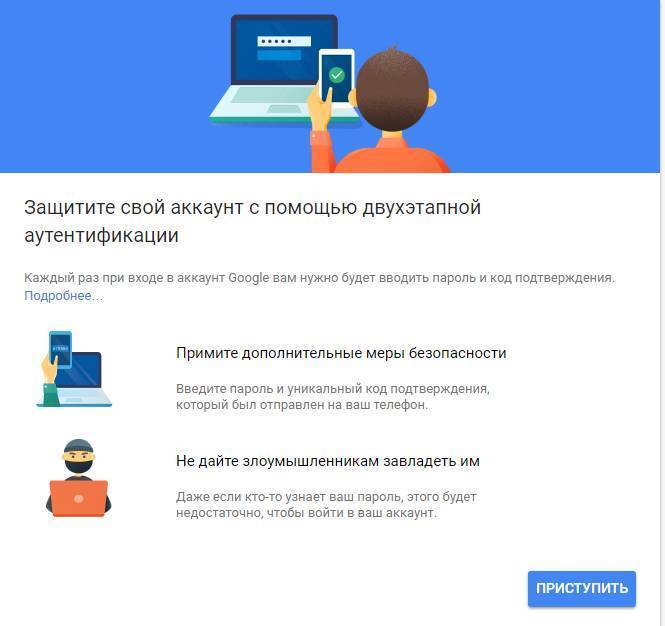
Далее достаточно указать свой телефон, получить код и ввести его в соответствующее поле.
После этого первичная двухэтапная аутентификация будет осуществлена и Вы получите больше возможностей для её настройки, в том числе установку Google Authenticator:
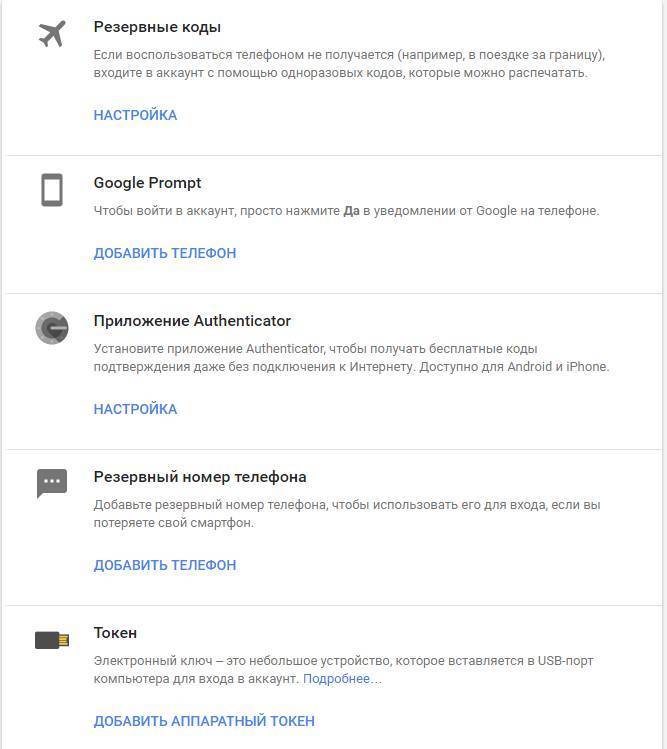
Нас интересует пункт “Приложение Authenticator”. Нажимаем на кнопку “Настройка” в соответствующей строке, после чего нам будет предложено выбрать тип мобильного телефона:

А также предложен способ настройки, методом сканирования QR с экрана телефона или непосредственно вводом текстового кода вручную:
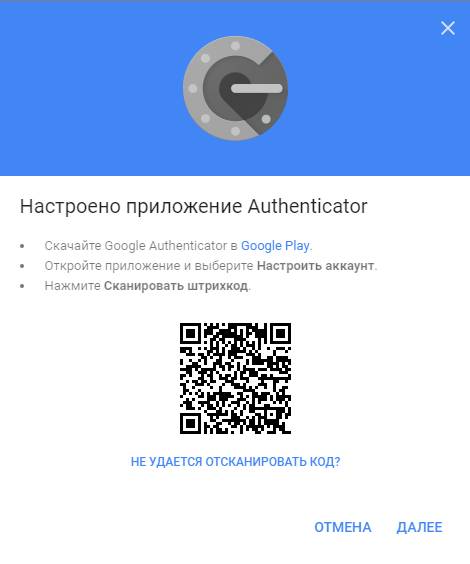
На этом этапе следует перейти в установленное (и запущенное) ранее приложение Google Authenticator и нажать пункт “Приступить к настройке”. Выберите требующийся вариант добавления аккаунта. В случае со сканированием QR через камеру телефона процесс будет несколько проще, чем через ввод ключа.
В нашем случае мы пошли по пути ввода ключа (пункт “Введите ключ” в приложении), выбрав в браузере опцию “Не удается отсканировать код”.
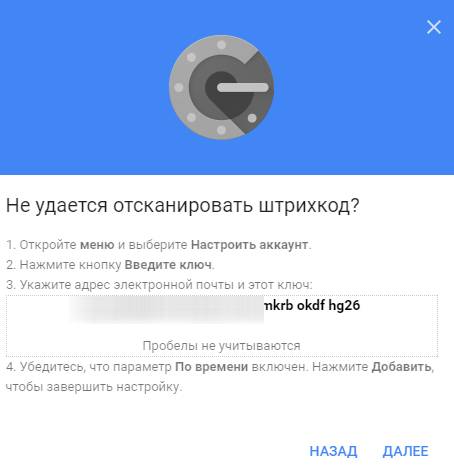
Браузер нам покажет код, который нужно ввести в приложении в соответствующее поле.Также заполняем поле с адресом привязываемой почты.
Нажимаем кнопку “Добавить”. Переходим в браузер и выбираем кнопку “Далее”. Используем в браузере 6-значный код из приложения для подтверждения привязки.
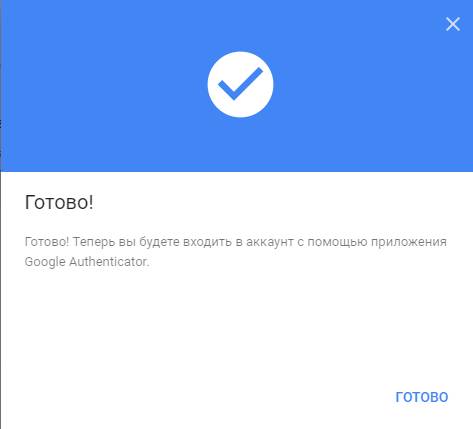
Готово! Теперь вы можете пользоваться приложением Google Authenticator.
Пробуем использовать Google Authenticator для входа
Процесс входа теперь происходит следующим образом:
1. Вводим пароль от аккаунта Google (или заходим на любой другой требующийся ресурс);
2. Вводим появившийся код приложения из Google Authenticator;
3. Заходим в свой аккаунт на ресурсе.
На скриншотах ниже можно увидеть как это выглядит:
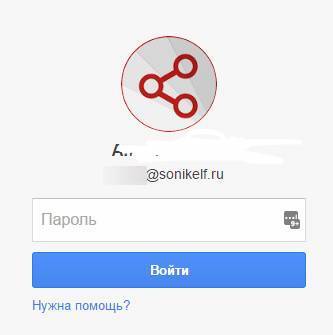

Вы можете добавить любое количество аккаунтов в это приложение, получая код для каждого отдельно
Важно учесть, что срок действия каждого пароля — 30 секунд.
Установка на Chrome
Чтобы установить authy2 на Chrome необходимо перейти в Google WebStore и найти соответствующее приложение. Как только аутентификатор найден, нажимаем «Добавить расширение».
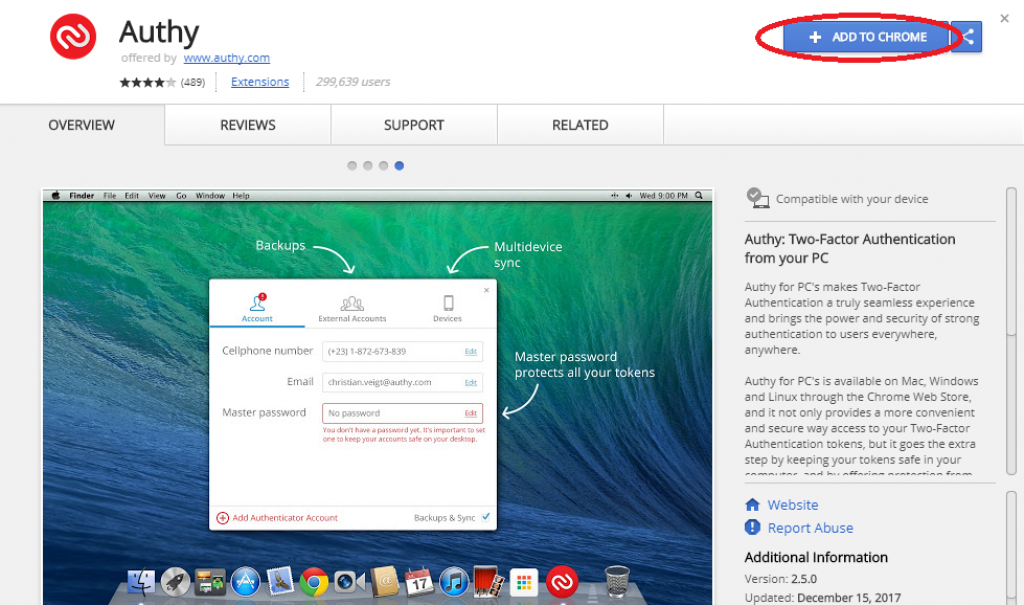
После этого, верификатор попросит ввести свой телефон, электронный почтовый адрес и выбрать способ подтверждения – звонок или СМС.
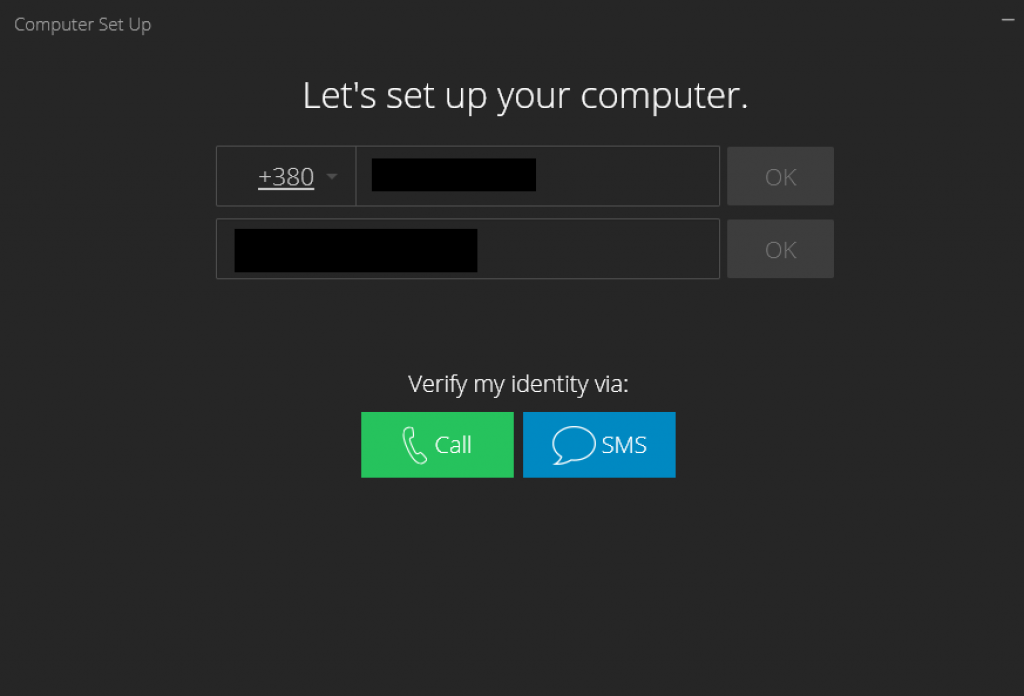
Далее, необходимо добавить новый профиль. Сделать это можно, нажав на «плюс».

Дальше в настройках можно подправить личные данные, установить пароль, управлять устройствами и добавить аккаунты даже с Google Authenticator. Также здесь можно установить расширение для Chrome. Когда все выполнено, кликаем по Add Authenticator Account.

Восстановление доступа
Чтобы не пришлось осуществлять восстановление Google authenticator в будущем, обязательно после установки и настройки приложения записывайте формирующиеся коды и ключи, включая резервные/сохраняйте QR-коды сайтов, которые посещаете, распечатывая их на принтере или фотографируя на смартфон/фотоаппарат.
Если не хотите создавать новый Гугл-аккаунт по причине особой важности данных на прежних сайтах, вы можете лично обратиться в техническую поддержку каждого из них или написать администрации, подробно описав проблему и предоставив все возможные доказательства. Этот способ работает не всегда
Часть сайтов предоставляет возможность получения резервных кодов.
Устройства на платформе Android
Настройка приложения
- Откройте страницу настроек проверки в два шага и нажмите Android.
- Запустите программу Google Authenticator на телефоне.
- Если вы используете это приложение в первый раз, нажмите кнопку Добавить запись. Если же вы хотите добавить другую учетную запись, выберите Добавить учетную запись в меню приложения.
- Для подключения телефона с учетной записью:
- С помощью QR-коде: выберите Сканировать штрих-код учетной записи (метка 1). Если приложение Google Authenticator не находит в телефоне приложения-сканера штрих-кодов, может быть предложено загрузить и установить такую программу. Чтобы установить приложение для сканирования штрих-кодов для завершения процесса настройки, выберите Установить (метка 2а), а затем выполните установку. После установки программы, запустите снова программу Google Authenticator и направьте фотокамеру на QR-код на экране компьютера.
- С помощью секретного ключа: выберите Добавить учетную запись вручную (метка 1b), а затем введите адрес электронной почты для входа в аккаунт Google в поле Введите имя учетной записи (метка 2b). Затем в поле Введите ключ (метка 2) введите секретный ключ, который отображается на экране компьютера. Убедитесь, что ключ Ограниченный по времени (метка 2d) и нажмите Сохранить.
- Чтобы проверить работу приложения, введите на компьютере проверочный код с телефона (метка 3) в поле рядом с надписью Код и нажмите Подтвердить.
- Если код правильный, появится сообщение с подтверждением. Нажмите Save, чтобы продолжить настройку. Если код неправильный, создайте на телефоне новый код подтверждения, а затем введите его на компьютере.
Возможные проблемы при переносе Гугл Аутентификатора
Прежде чем переносить данные «Google Authenticator» на новое устройство, целесообразно изучить инструкцию по настройке. В противном случае в процессе выполнения процедуры будут возникать ошибки и проблемы.
Вячеслав
Несколько лет работал в салонах сотовой связи двух крупных операторов. Хорошо разбираюсь в тарифах и вижу все подводные камни. Люблю гаджеты, особенно на Android.
Задать вопрос
Проблемы и решения
Приложение выдает недействительные коды
Если сервис не воспринимает коды, генерирующие программной верификации, это может быть вызвано сбоем в настройках даты и времени. Задержка или опережение реального времени всего на несколько секунд способны привести к сбою. Для устранения проблемы, нужно зайти в «Настройки» системы и активировать опцию «Автоматическое определение времени». Если она включена, неполадки могут возникнуть в самой программе. И тогда без сервисной поддержки не обойтись.
Кража устройства и потеря доступа к приложению.
Чтобы избежать возникновения столь неприятной ситуации, рекомендуется распечатать QR-код и создать несколько копий, и спрятать в разных укромных местах. Целесообразно продублировать колы, сохранив их на компьютере или на других устройствах. С монитора он считывается так же легко как с листа бумаги.
4.7 / 5 ( 26 голосов )
Свяжитесь с техподдержкой Google
Далеко не всегда служба техподдержки Google отвечает индивидуально, но в исключительных случаях и при правильно составленном запросе можно ожидать помощи.
Что касается восстановления Google Authenticator, то нет точных подтверждений, что данная техника сработает, но советуем попробовать.
- Войдите в аккаунт Google, указав пользовательские данные.
- При запросе кода подтверждения нажмите на «Другие варианты».
- Перейдите в меню Справка > Связаться с Google.
- Далее необходимо подтвердить принадлежность к аккаунту, ответив на вопросы.
- Отправьте заполненную форму и ждите ответа Google.
Подробней читайте здесь.
Перезагрузите iPhone.
Перезагрузка телефона также может помочь решить любую проблему, из-за которой Authenticator перестал работать. Помимо устранения некоторых сбоев, связанных с программным обеспечением, перезагрузка iPhone также поможет обновить и установить новые определения часовых поясов.

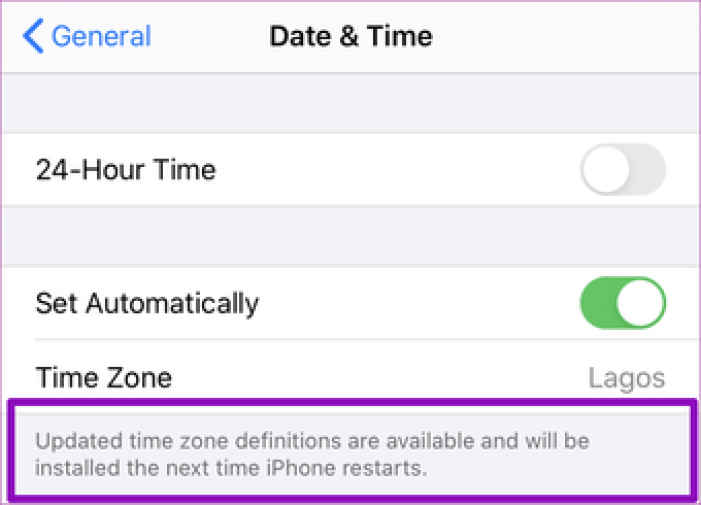
Нажмите и удерживайте кнопку питания и любую кнопку громкости, чтобы выключить iPhone. Или перейдите в «Настройки»> «Основные»> «Выключить»> «Сдвинуть», чтобы выключить питание.
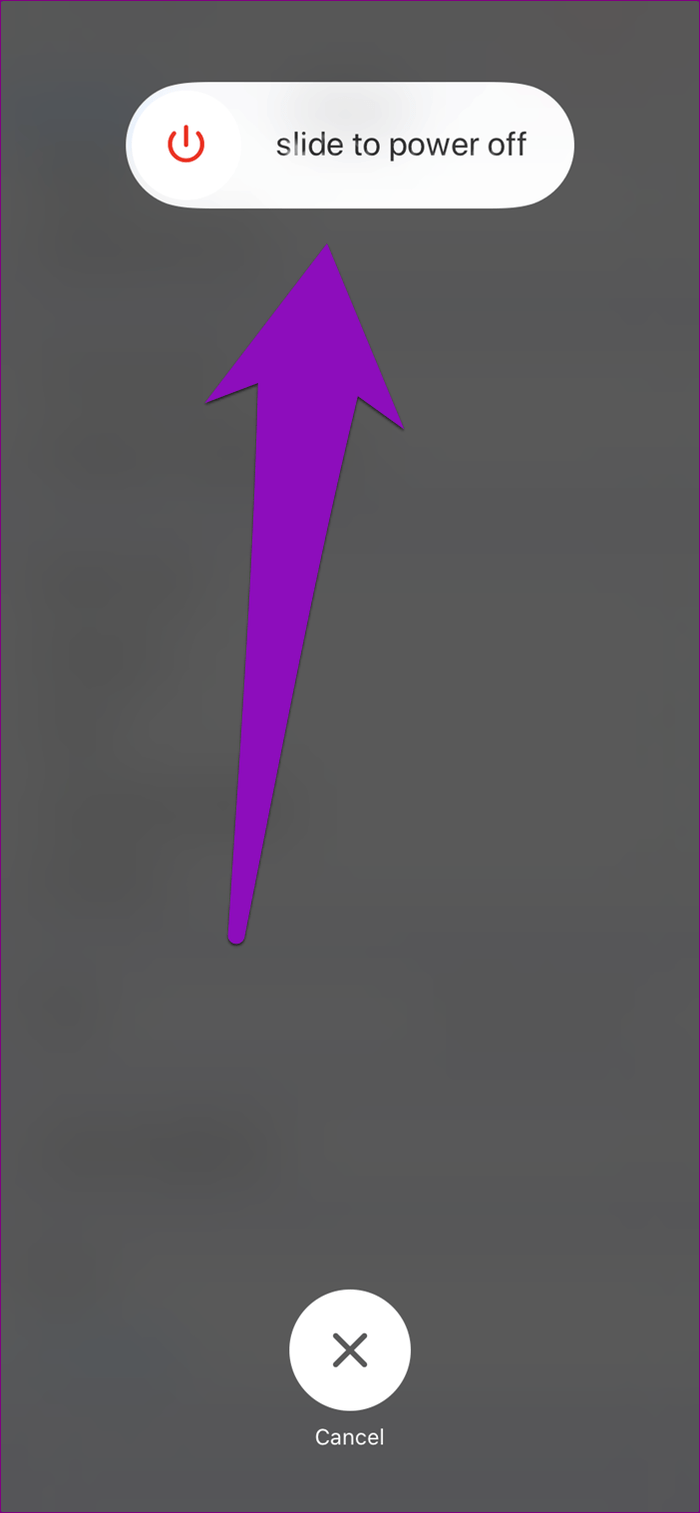
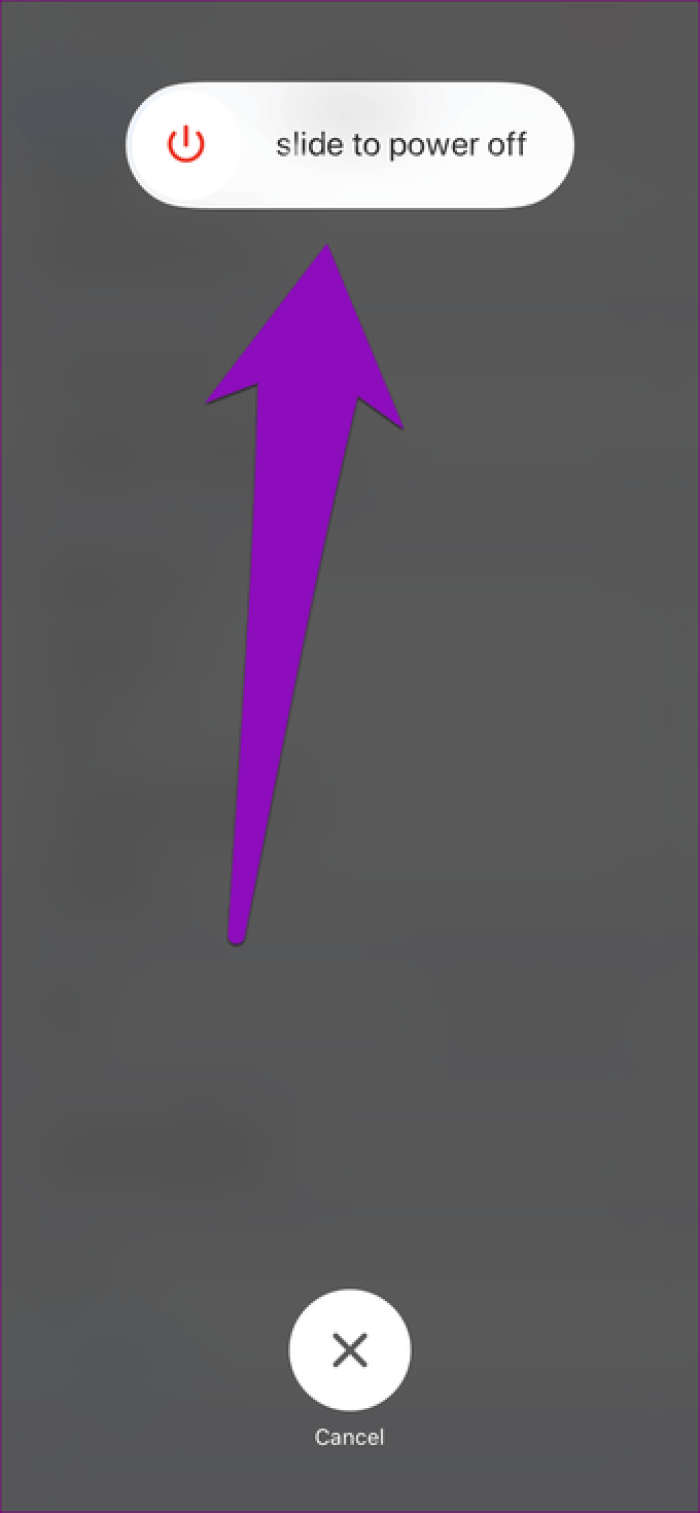
Удерживайте кнопку питания около 5 секунд, чтобы перезагрузить устройство. Ваше устройство должно обновляться при загрузке и должны быть установлены новые часовые пояса. Теперь запустите приложение Google Authenticator и проверьте, работает ли оно.
Дальнейшая настройка Google Authenticator и верификация
После этого первичная двуфакторка будет осуществлена и Вы получите больше возможностей для её настройки:

Как Вы понимаете, здесь нас интересует третий пункт, который зовется не иначе как «Приложение Authenticator
«, в связи с чем мы жмём в кнопку «Настройка » в соответствующей строке, после чего нам будет предложено выбрать тип мобильного телефона:
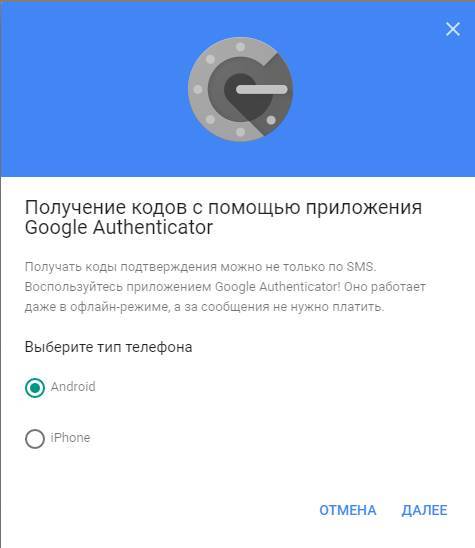
А так же предложен способ настройки, методом сканирования QR
с экрана телефона или непосредственно вводом текстового кода вручную:
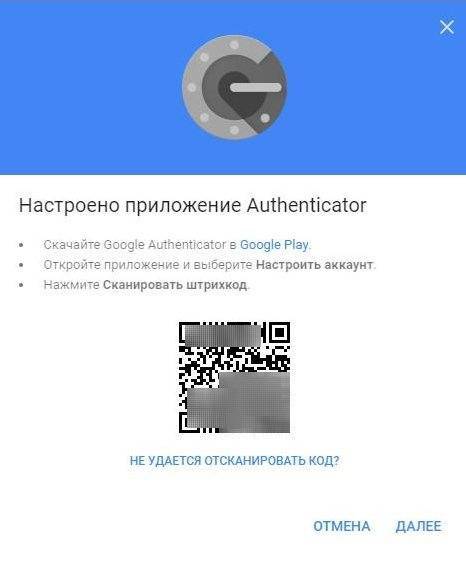
На этом этапе нам надо взять в руки телефон и нажать в пункт «Приступить к настройке
» в установленном (и запущенном) ранее приложенииGoogle Authenticator .
Здесь как раз мы увидим аналогичные пункты для добавления аккаунта и, в зависимости от того, что Вам проще и удобнее, необходимо выбрать тот путь, что Вы выбрали в браузере компьютера.
В нашем случае мы пошли по пути ввода ключа (пункт «Введите ключ
» в приложении) методом его получения по кнопке «Не удается отсканировать код » (пункт в браузере). Надеемся, что Вы не запутались, благо на практике всё куда проще, чем это выглядит в текстовом виде:)
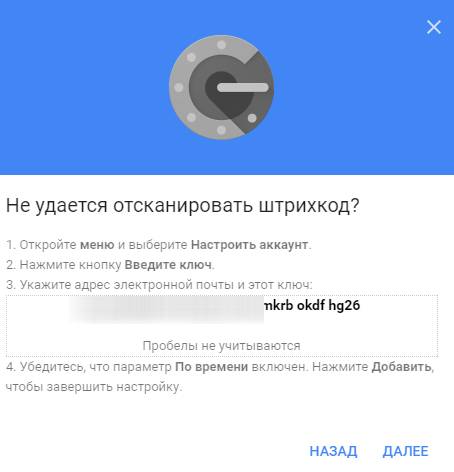
Соответственно, браузер нам покажет код, который мы вводим в приложение. В случае со сканированием QR
через камеру телефона всё немного проще, но мы решили показать Вам более мудрёный путь (так сказать, на всякий случай).
Не пришел код подтверждения
- Возможно, вместо этого вы получили уведомление от Google. Узнайте, почему мы рекомендуем использовать уведомления от Google вместо кодов подтверждения, отправляемых в SMS.
- Если мы заметим что-то необычное в процессе входа в систему (например, ваше местоположение), возможно, вам не удастся получить код подтверждения в SMS.
- Если SMS-сообщение с кодом подтверждения отправлено, но вы не получили его, убедитесь, что услуга доставки SMS включена в ваш тарифный план и поддерживается на мобильном устройстве.
- Перед запросом кода убедитесь, что у вас есть стабильное подключение к Интернету.
- Если код подтверждения доставляется с помощью звонка, вы получите голосовое сообщение в следующих случаях:
- Если не ответите на звонок.
- При отсутствии стабильного подключения к Интернету.
Примечание. Если вы запросили несколько кодов подтверждения, действительным будет только последний из них.
С помощью встроенного электронного ключа телефона
Если вы ещё этого не сделали, добавьте встроенный электронный ключ на совместимом телефоне в аккаунт Google.
Как выполнить вход с помощью встроенного электронного ключа на устройстве Android
- Убедитесь, что на обоих устройствах включена .
- Чтобы войти в аккаунт на новом устройстве, выполните следующие действия:
- На компьютере или устройстве Chromebook войдите в аккаунт Google в поддерживаемом браузере, например Chrome.
- На устройстве iPhone или iPad войдите в аккаунт Google через приложение Smart Lock.
- Проверьте, пришло ли на телефон Android уведомление “Это вы пытаетесь войти в аккаунт?”.
- Дважды нажмите на это уведомление.
- Следуйте инструкциям на экране.
Как выполнить вход с помощью встроенного электронного ключа на iPhone
- Убедитесь, что на обоих устройствах включена функция Bluetooth.
- Войдите в аккаунт Google на устройстве с операционной системой Chrome OS (версии 79 или более поздней), iOS, macOS или Windows 10.
- Проверьте, пришло ли на устройство iPhone уведомление из приложения Smart Lock. Нажмите на него.
- Чтобы подтвердить вход, коснитесь кнопки Да.
Принцип работы
Этот сервис предоставляет возможность двухэтапной аутентификации для быстрого доступа к сайту, на котором необходимо регистрироваться.
Сервис реализуется в форме приложения для мобильного и некоторых других операционных систем, которое надо скачать и установить перед началом использования аутентификатора.
Такое приложение представляет пользователю код из шести или восьми цифр для прохождения аутентификации
на том или ином сайте, вместо стандартных учетных данных.
При этом, после введения такого кода, пользователь становится аутентифицирован в системе стороннего сайта с помощью его учетных данных из , то есть, как пользователь Гугл.
Интересно, что сервис способен успешно генерировать такие коды и для сторонних приложений.
Важно!
Изначальные версии приложений для данного сервиса распространялись с открытым кодом разработчика. Но все более новые версии в последнее время уже являются интеллектуальной собственностью разработчика, то есть Гугл.
Настройка приложения Google Authenticator на нескольких устройствах
Google Authenticator можно настроить так, чтобы можно было генерировать коды подтверждения более чем на одном устройстве.
- Приложение Google Authenticator необходимо загрузить на все устройства, которые будут использоваться.
- Откройте страницу проверки два шага.
- Если в Вашей учетной записи уже настроенного приложение Google Authenticator, удалить его, чтобы начать настройку с самого начала. Если вы еще не настроили Google Authenticator, перейдите к следующему шагу.
- Выполните инструкции по настройке проверки в два шага, помня о сканирования созданного кода QR или введении на всех управляемых устройствах сгенерированного секретного ключа.
- Убедитесь, что все устройства работают правильно, введя коды для проведения проверки каждого из них и нажав Проверить. Затем нажмите Сохранить.
Google Authenticator не генерирует пароли приложений. Если после включения проверки в два шага приложение попросит вас ввести новый пароль, вы должны войти в систему, используя пароль приложения.
Способ 2: Перенос аутентификатора
Последние версии мобильного приложения Google Authenticator, вне зависимости от платформы, предоставляют возможность импорта аутентификатора на другое устройство. Таким образом, если вы готовитесь к переходу на другой телефон, проще всего выполнить именно перенос, нежели восстановление в будущем.
Шаг 1: Подготовка данных
- Запустите приложение и на главной странице в правом верхнем углу коснитесь значка с тремя вертикальными точками. Из данного списка необходимо выбрать «Перенести аккаунты».
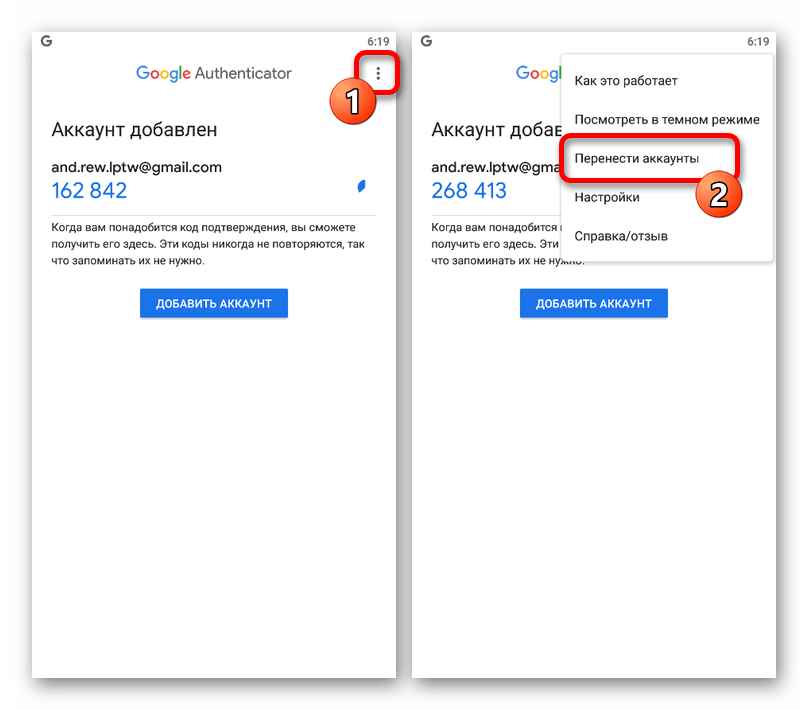
В разделе «Перенос аккаунтов» воспользуйтесь пунктом «Экспорт аккаунтов» и на открывшемся экране установите галочки рядом с учетными записями, которые нужно перенести.
После этого на экране появится QR-код, содержащий информацию для переноса данных о выделенных аккаунтах на новое устройство.
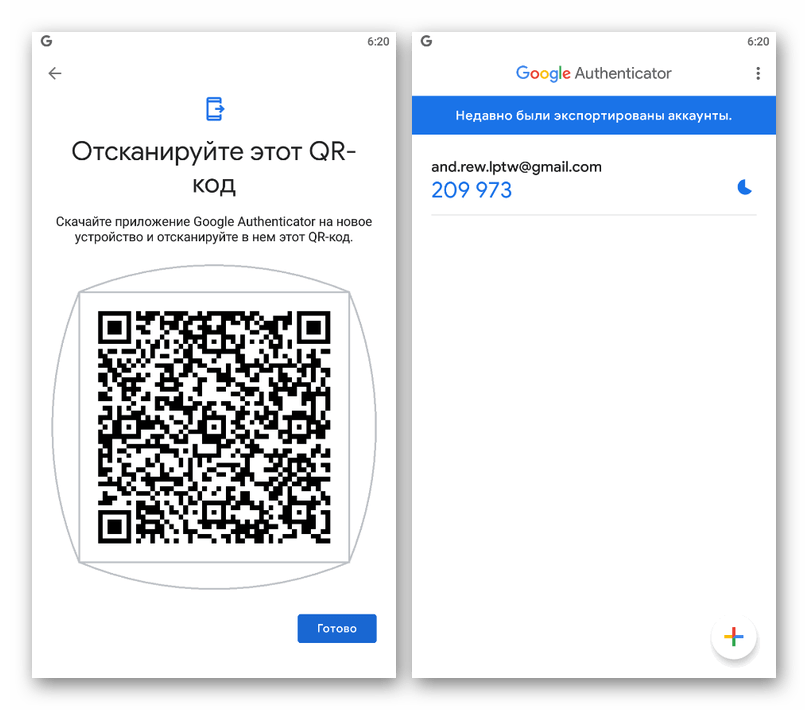
Шаг 2: Импорт данных
- Чтобы произвести перенос, теперь на другом телефоне откройте Google Authenticator, разверните меню с тремя точками в правом верхнем углу и выберите «Перенести аккаунты».
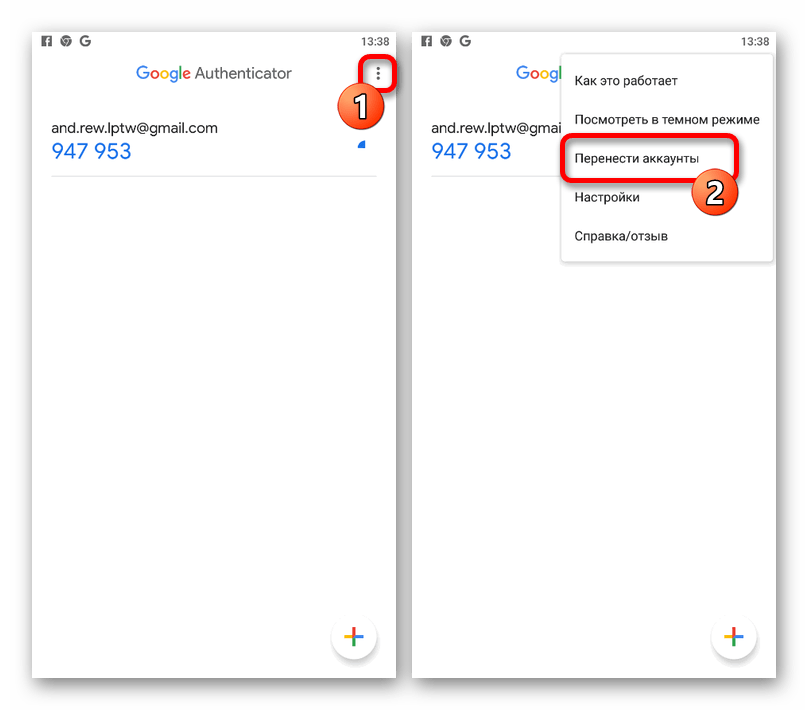
Коснитесь пункта «Импорт аккаунтов» и в разделе «Возьмите свое старое устройство» воспользуйтесь кнопкой «Отсканировать QR-код». Чтобы произвести импорт, достаточно будет навести камеру на область с QR-кодом на экране ранее используемого телефона.
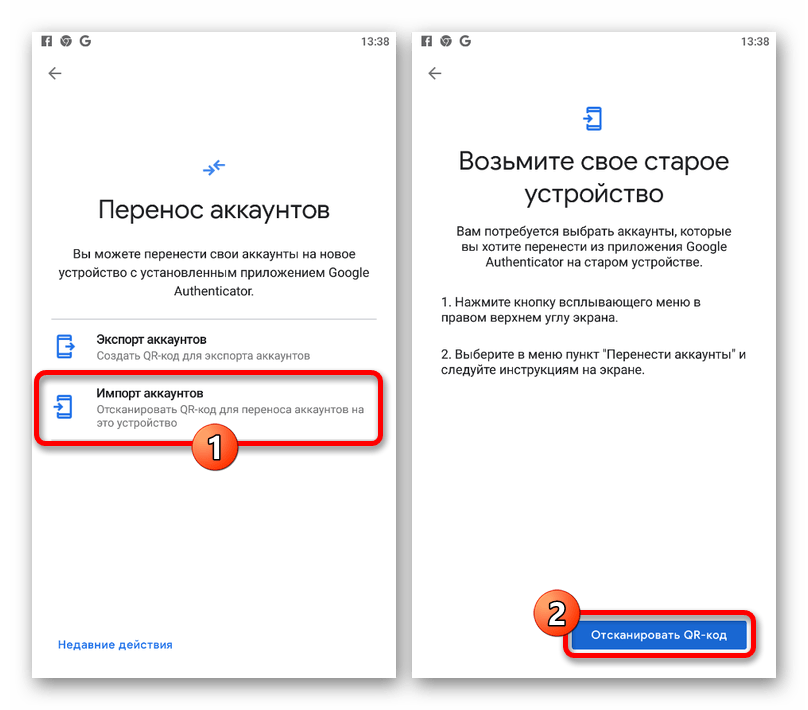
При успешном сканировании и дополнительном подтверждении произойдет импорт данных. Впоследствии можете использовать новое устройство для получения временных кодов.
Проверьте время и дату.
Каждый раз, когда Google Authenticator перестает работать на вашем iPhone, вы должны проверить на нем конфигурацию времени и даты. Если время и дата вашего устройства неверны или не синхронизированы должным образом, вы можете столкнуться с проблемами при использовании приложения Google Authenticator. Конфигурация времени и даты приложения также может рассинхронизироваться, если вы путешествуете в другой часовой пояс. Когда это произойдет, Authenticator не будет работать. В других случаях вы можете получать сообщения об ошибке «Недействительный код» всякий раз, когда используете коды, созданные приложением.
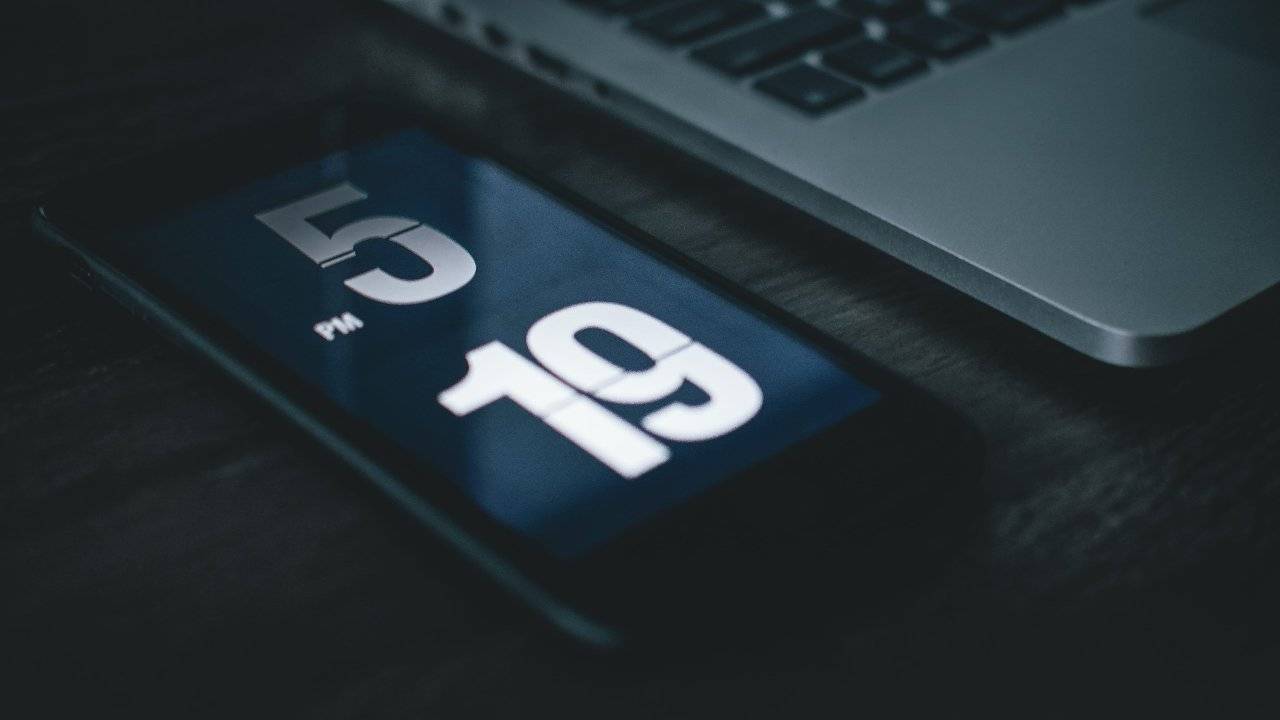
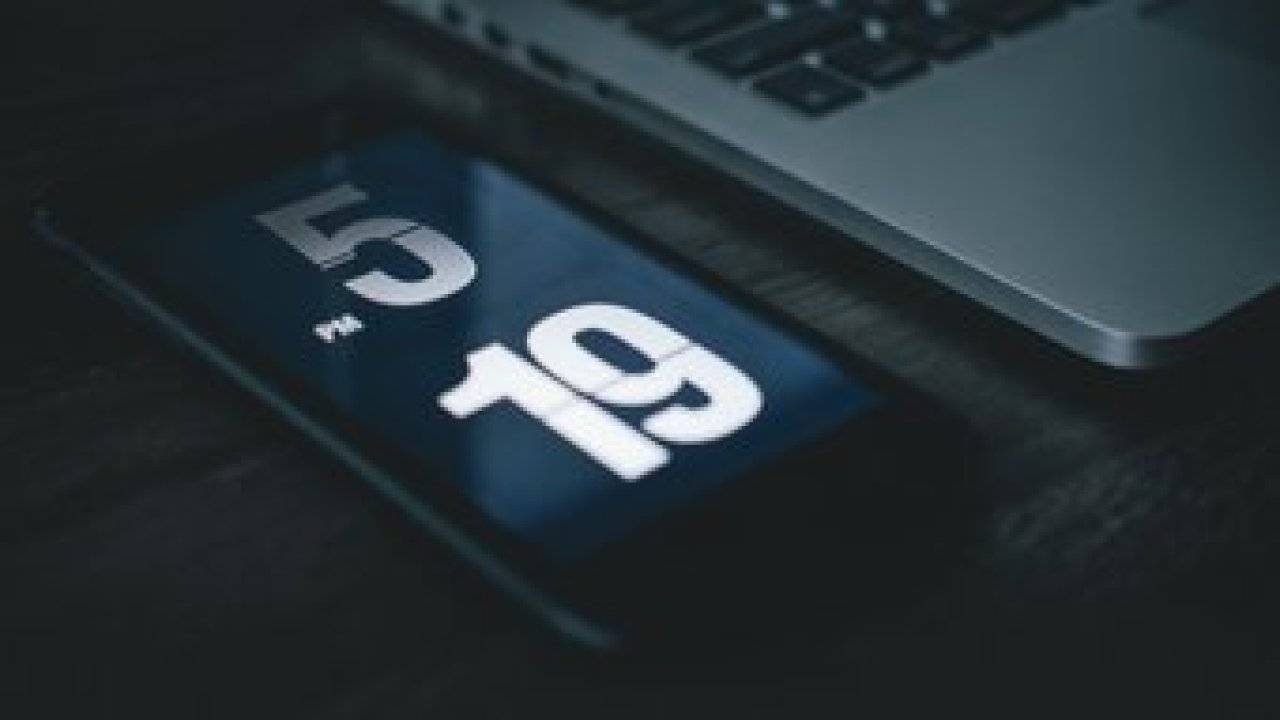
В версии приложения для Android есть раздел «Коррекция времени для кодов», где вы можете легко исправить ошибку синхронизации времени приложения, нажав кнопку «Синхронизировать сейчас». Однако для iOS все устроено иначе. К сожалению, вы не можете исправить ошибки синхронизации времени и даты непосредственно в приложении Google Authenticator на вашем iPhone.
Однако вы можете убедиться, что настройки даты и времени вашего iPhone настроены на автоматическое обновление / синхронизацию. Таким образом, время приложения Authenticator также будет синхронизировано. Вот как настроить автоматическое обновление / синхронизацию времени на iPhone.
Шаг 1: Запустите меню настроек iPhone и выберите «Общие».
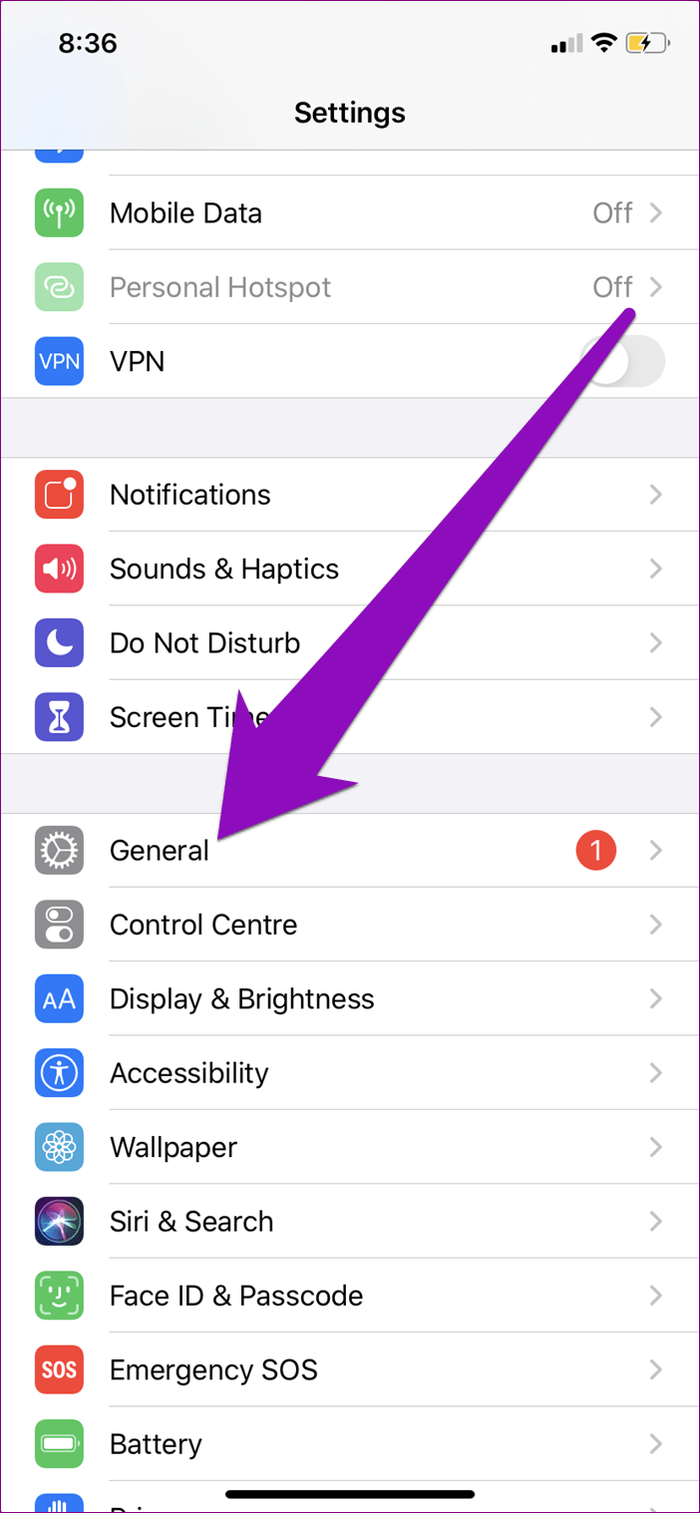
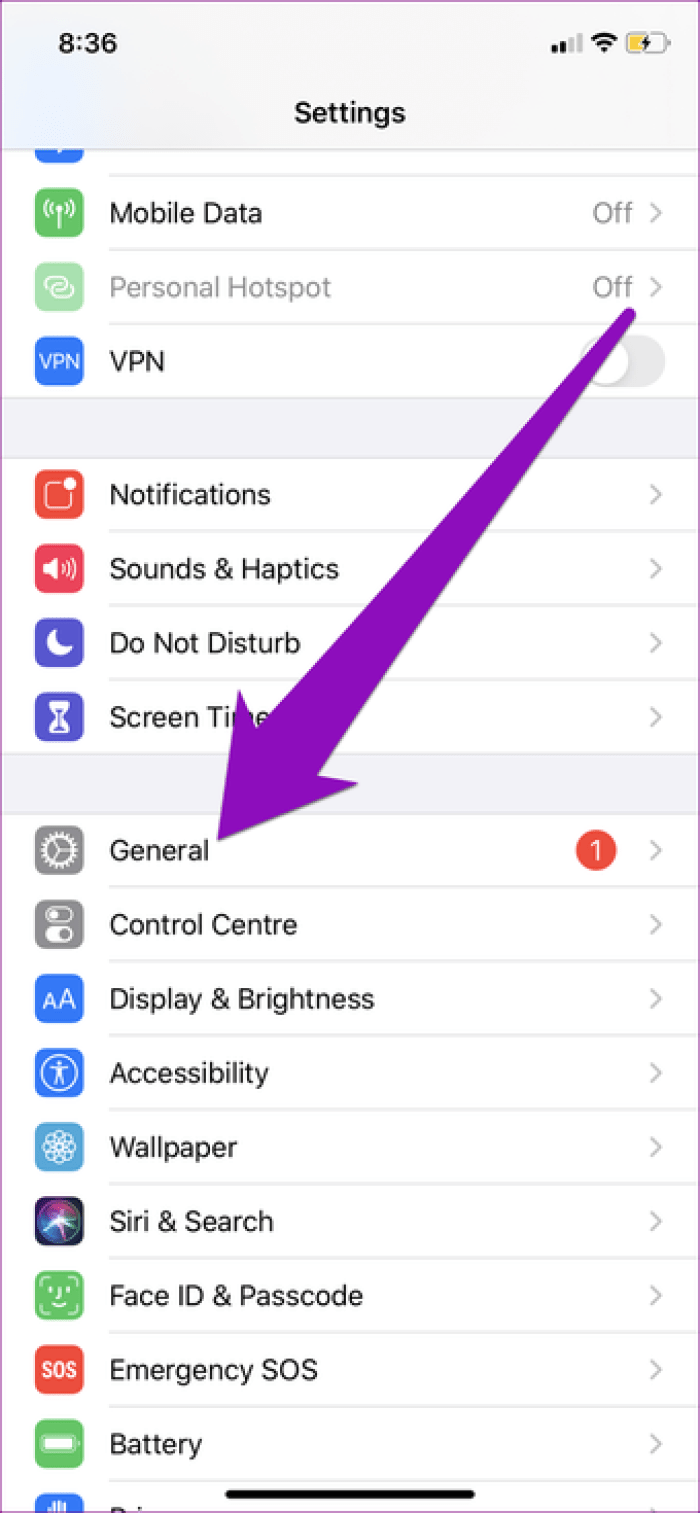
Шаг 2: Выберите «Дата и время».
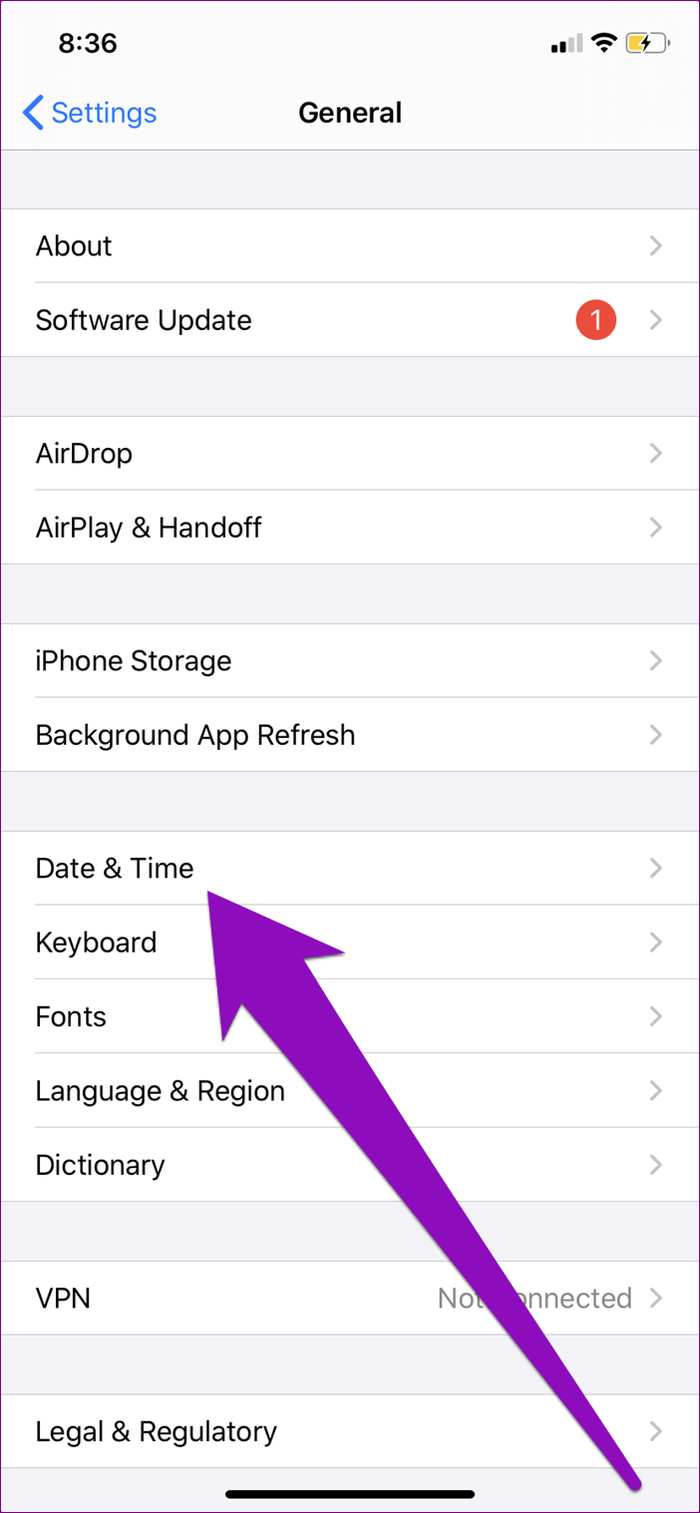
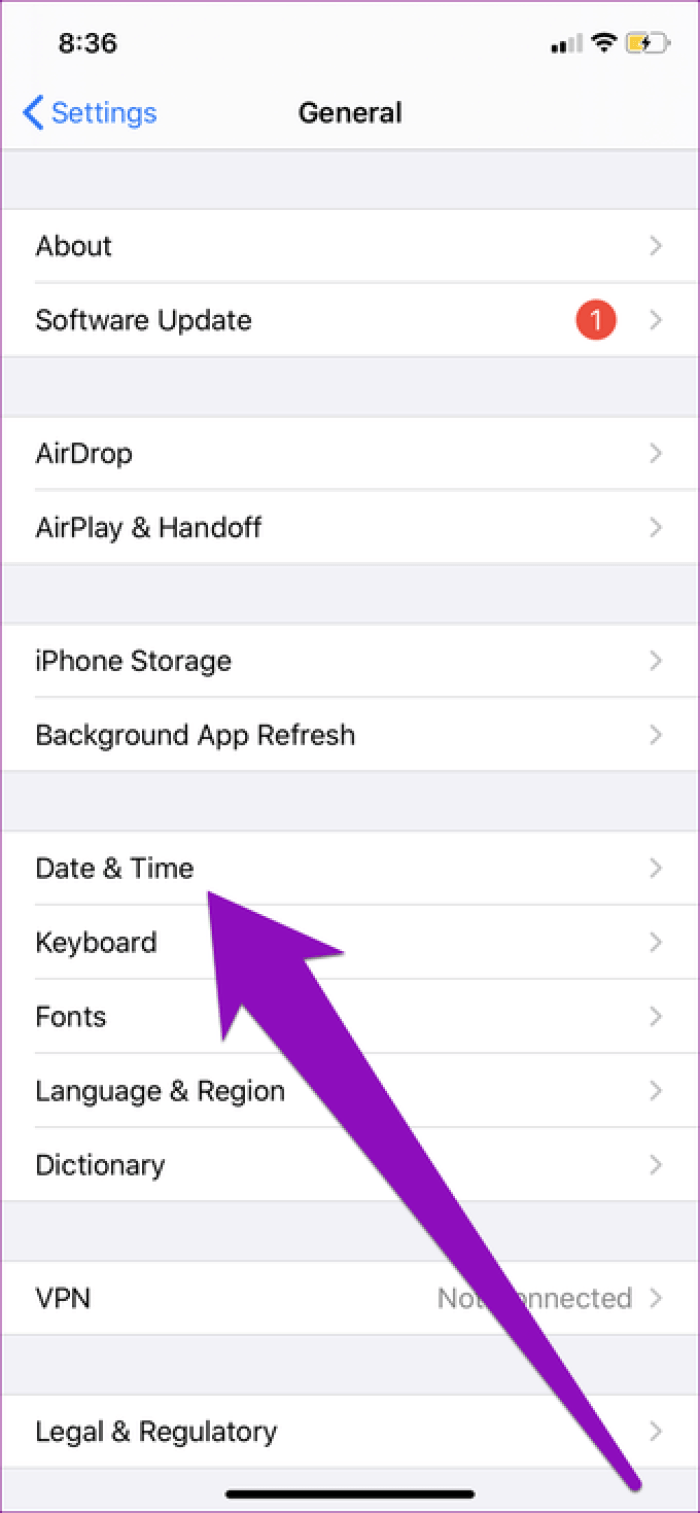
Шаг 3: Включите параметр «Установить автоматически».


Если опция уже была включена, вы можете выключить и снова включить ее. Теперь проверьте, работает ли Google Authenticator на вашем iPhone.
Основные возможности программы
Генерация новых кодов без подключения к сети Internet или сотовой связи;
Поддерживание нескольких учетных записей и пользователей;
Простая настройка GA и минимализм интерфейса;
Поддержка на Android, iOS и BlackBerry.
Приложение GA работает достаточно просто и эффективно — вы скачиваете из Play Market саму программу, далее в настройках аккаунта, где поддерживается двухфакторная авторизация, подключаете эту опцию. Запустите приложение на телефоне и при помощи камеры распознайте QR-код, либо введите указанный ключ, после подтверждения укажите обновляющийся код доступа.
Вы можете добавить устройство, через которое открываете страницу, в список доверенных, что бы не вводить код постоянно.Например, такую аутентификацию для учетной записи Гугл можно подключить на странице настроек безопасности аккаунта. Для входа в Контакт тоже можно установить проверку через Google Authenticator.
Войдите в Google Authenticator, используя резервные коды
При настройке приложения Google Authenticator у вас есть возможность создавать резервные коды. Эти коды представляют собой строки чисел, и вы можете использовать каждый код только один для входа в систему.
Резервные коды очень полезны, если вы потеряете свое устройство с установленным на нем Google Authenticator. Или если приложение Google Authenticator по какой-то причине не работает. Рекомендуется взять копию резервных кодов и хранить их в безопасном месте.
Как создать резервные коды на рабочем столе
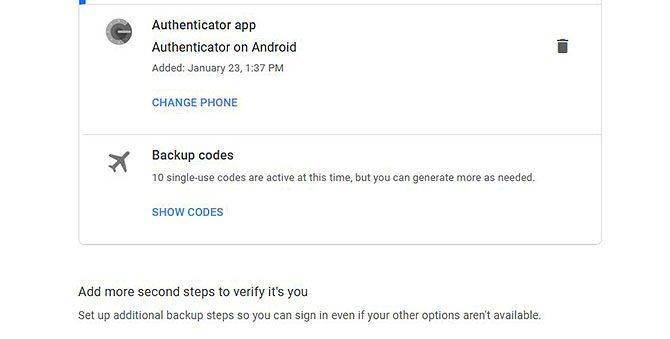
Чтобы создать резервные коды для вашего приложения Google Authenticator при просмотре на компьютере, выполните следующие действия.
- Перейдите на страницу двухэтапного подтверждения своего аккаунта Google по адресу myaccount.google.com/signinoptions/two-step-verification, Возможно, вам придется войти в свой аккаунт.
- Прокрутите вниз до Добавьте дополнительные вторые шаги, чтобы убедиться, что это вы раздел. Найди Резервные коды подсубпозиции.
- Если вы уже настроили коды, вы увидите вариант для Показать коды, Если нет, нажмите на Настроить,
- На странице будет сгенерировано десять кодов. Каждый из них состоит из восьми цифр.
- Вы должны хранить эти коды где-нибудь в безопасности. В идеале, вы не должны хранить их в цифровом виде на вашем компьютере, так как это может быть проблемой безопасности. Вместо этого запишите их на бумаге для хранения в тетради.
- Если вы использовали свои коды и вам нужно сгенерировать новые, вы можете нажать на Получить новые коды,
- щелчок Распечатать распечатать коды на бумаге. Или нажмите близко закрыть окно.
Как создать резервные коды на Android
Кроме того, если вы используете устройство Android, вы можете создать резервные коды другим способом:
- Перейти к настройки в вашем устройстве Android.
- Перейти к а затем Управляйте своим аккаунтом Google,
- Выбрать Безопасность из меню вверху.
- Найди Вход в Google заголовок и выберите Двухэтапная проверка, Возможно, вам придется войти в свой аккаунт.
- Теперь найдите Резервные коды раздел и нажмите Показать коды чтобы увидеть ваши коды. Или, если вы еще не настроили коды, нажмите Настроить,
- Отсюда вы можете распечатать свои коды или записать их. Существует возможность загрузки ваших кодов на ваше устройство, но это не идеально из соображений безопасности. Вместо этого запишите коды на бумаге.
- Если вы использовали свои коды, вы можете нажать Получить новые коды генерировать новые.
Как использовать резервные коды
Если вы когда-нибудь обнаружите, что ваше приложение Google Authenticator не работает, и вам необходимо использовать свои резервные коды, вот как это сделать.
- Войдите в службу Google как обычно, используя свое имя пользователя и пароль.
- Когда вас попросят ввести код подтверждения, выберите Больше опций,
- Выбрать Введите один из ваших 8-значных резервных кодов,
- Введите свой резервный код.
- Теперь вы войдете в систему как обычно.
- Помните, что каждый код можно использовать только один раз, поэтому убедитесь, что у вас еще есть запасные коды на будущее.
Двухэтапная аутентификация
Далее: Как избежать проблем с доступом сотрудников к аккаунтам при обязательном использовании двухэтапной аутентификации
Если в компании включена двухэтапная аутентификация, администратор и пользователь могут потерять доступ к аккаунту в указанных ниже случаях.
- Администратор или пользователь потерял электронный ключ.
- Пользователь не настроил двухэтапную аутентификацию до того, как истек период включения двухэтапной аутентификации для новых пользователей.
- Пользователь потерял телефон, на который получает коды двухэтапной аутентификации или уведомления от Google.
Как предотвратить потерю доступа к аккаунту
- Создайте дополнительный электронный ключ. Зарегистрируйте несколько электронных ключей для своего аккаунта администратора и храните их в безопасном месте.
- Сохраните резервные коды. Администраторам и пользователям следует создать и распечатать резервные коды и хранить их в безопасном месте.
- Предоставьте роль администратора ещё одному пользователю. Если вы не сможете войти в аккаунт, другой администратор сможет создать для вас резервный код.
- При включении аутентификации только с помощью электронных ключей укажите период, в течение которого пользователи смогут использовать другие способы двухэтапной аутентификации, например резервный код.
Как использовать резервные коды для восстановления доступа к аккаунту
Чтобы восстановить доступ к аккаунту, воспользуйтесь резервным кодом. Если для аккаунтов включена двухэтапная аутентификация, вы можете сгенерировать для них резервные коды. Двухэтапная аутентификация может не использоваться, если пользователи добавлены в группы исключения, для которых этот метод защиты не является обязательным.
Вы можете использовать группы исключения, когда изменяете структуру организации и перемещаете большое количество пользователей из одной организации в другую, в которой настроена двухэтапная аутентификация. Подробнее о том, как перенести пользователей в организацию, для которых включена двухэтапная аутентификация…
Аккаунт пользователя
Войдите в консоль администратора Google.
Используйте аккаунт администратора (он не заканчивается на @gmail.com).
- На главной странице консоли администратора выберите Пользователи.
- Выберите пользователя из списка.
Отобразится сводная информация о нем. Подробнее о том, как найти аккаунт пользователя… - Нажмите Безопасность.
- Выберите Двухэтапная аутентификация.
- Нажмите Получить коды подтверждения.
- Скопируйте один из кодов подтверждения.
- Нажмите Готово.
- Отправьте пользователю код в SMS или приложении для мгновенного обмена сообщениями.
Пользователь сможет войти в аккаунт с помощью пароля и резервного кода.
Аккаунт администратора
- Попросите другого администратора организации сгенерировать резервные коды, как указано выше.
- Если вы единственный администратор в организации, следуйте инструкциям по сбросу пароля.
В некоторых случаях восстановить доступ к аккаунту можно с помощью дополнительного имени пользователя. Мы не рекомендуем использовать этот способ, так как он небезопасен. Если дополнительное имя пользователя не защищено двухэтапной аутентификацией, к нему и, соответственно, к аккаунту администратора могут получить несанкционированный доступ другие пользователи.
Этот способ нельзя использовать для восстановления аккаунтов, если в организации не менее трех суперадминистраторов или более 500 пользователей.