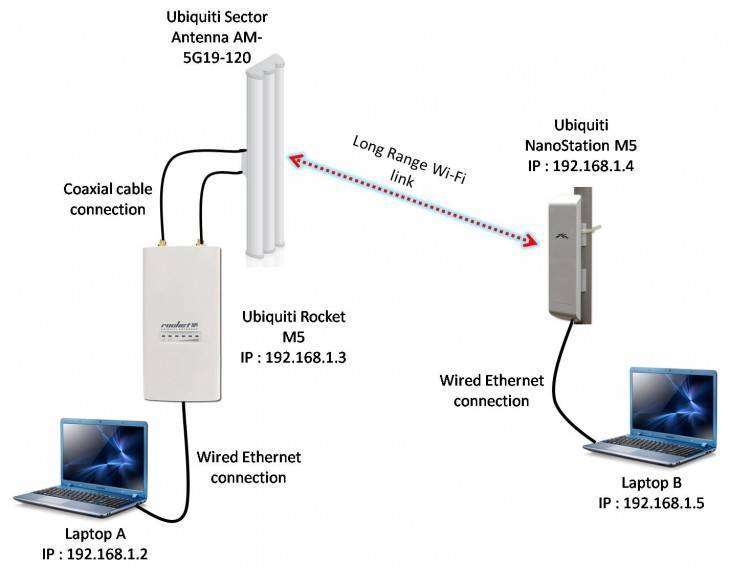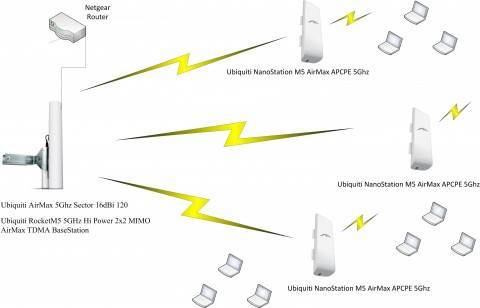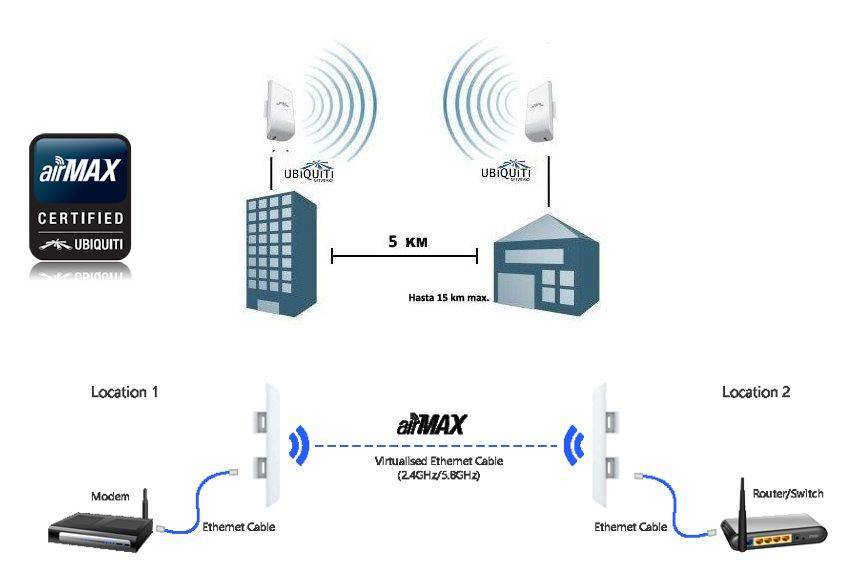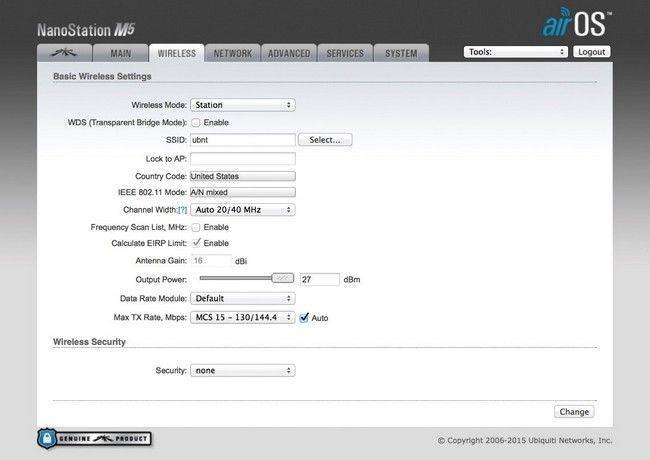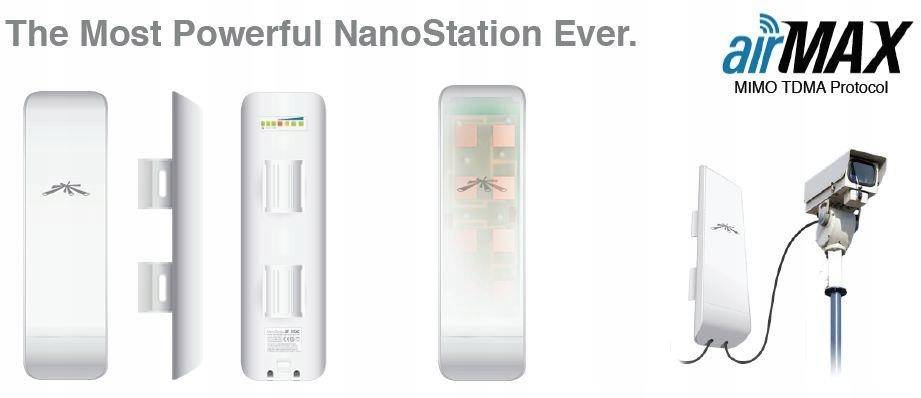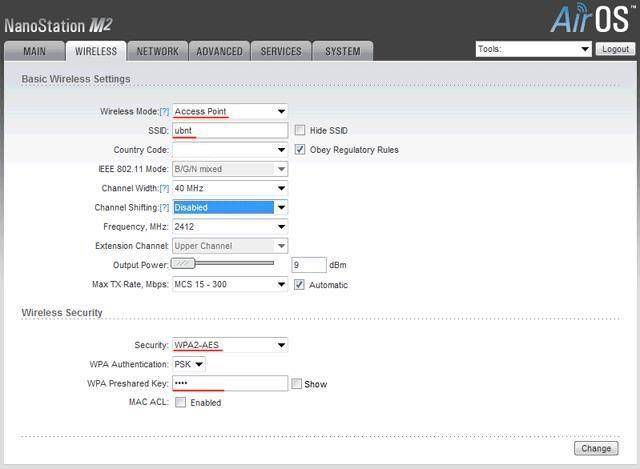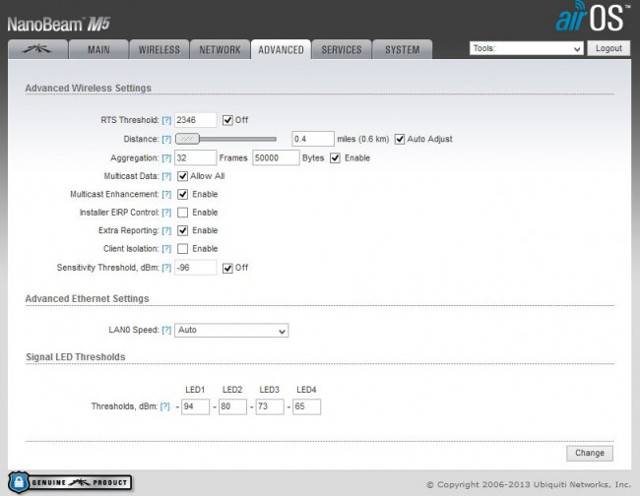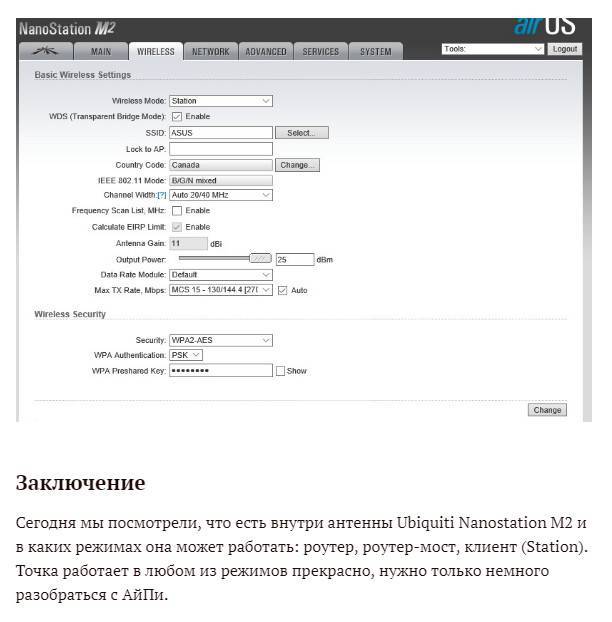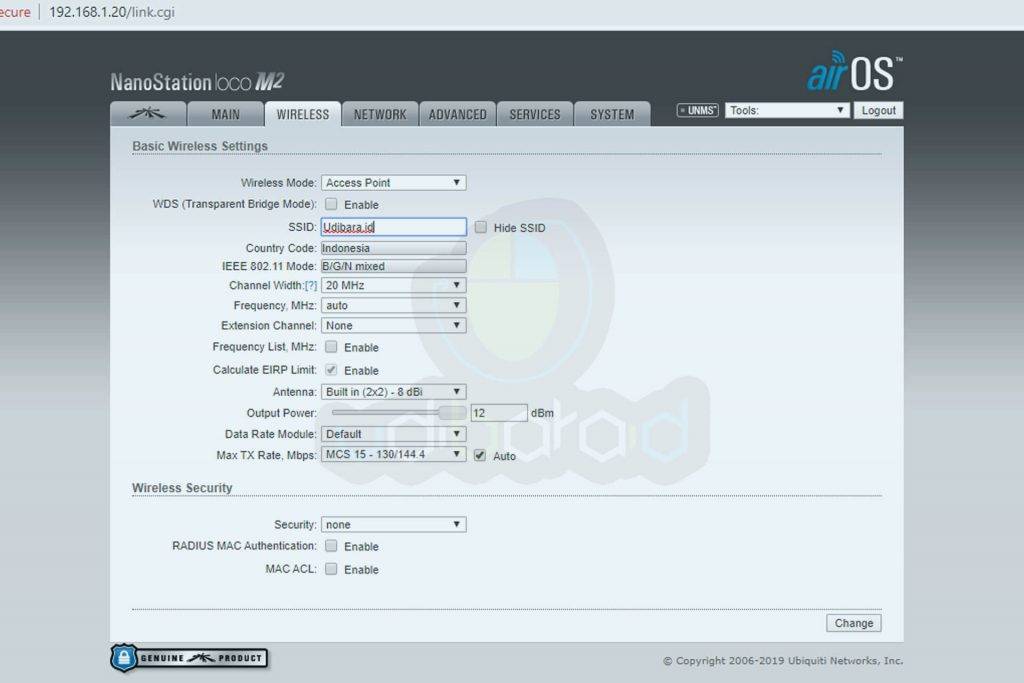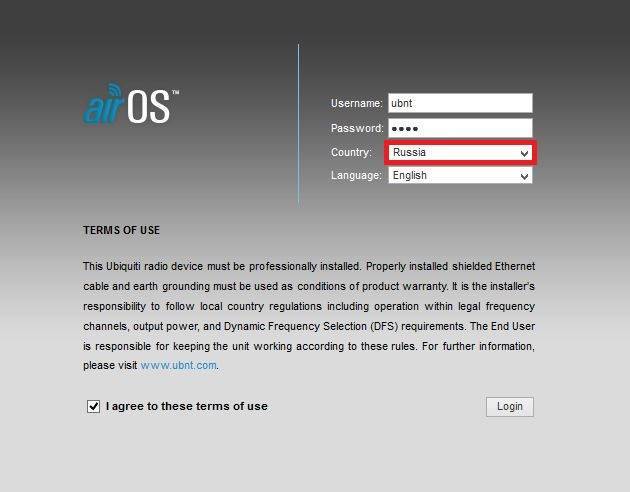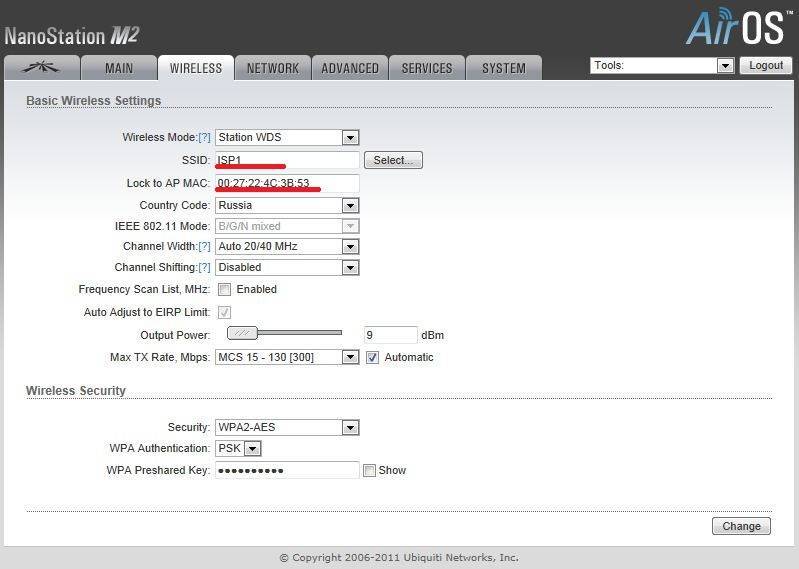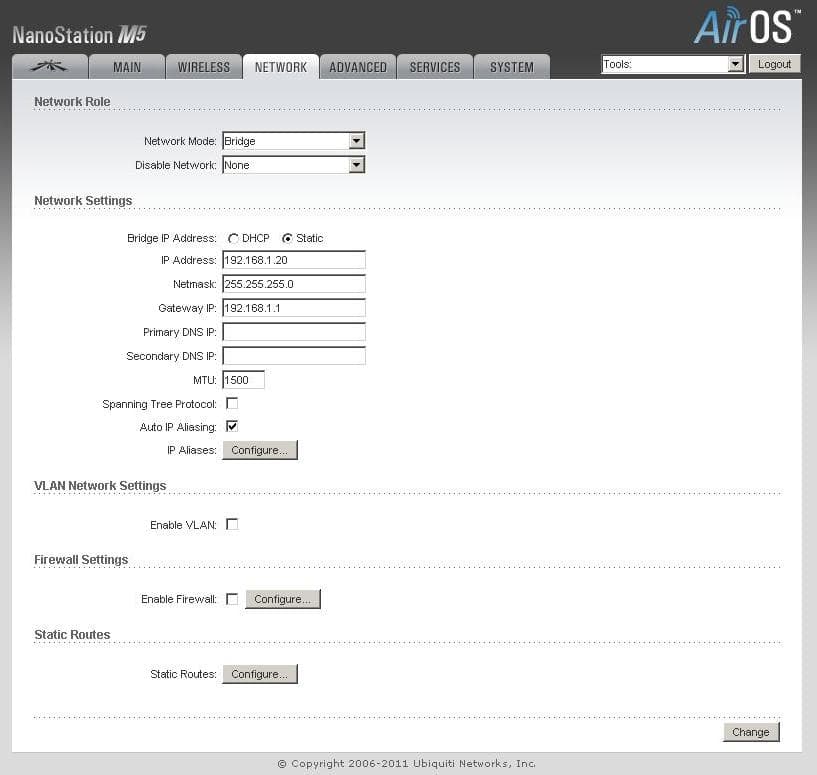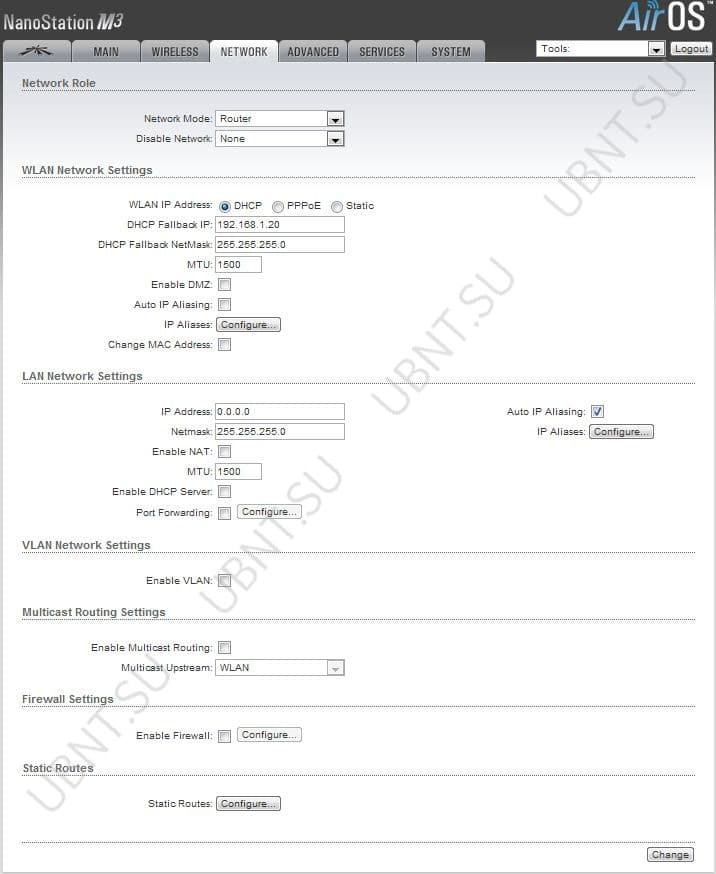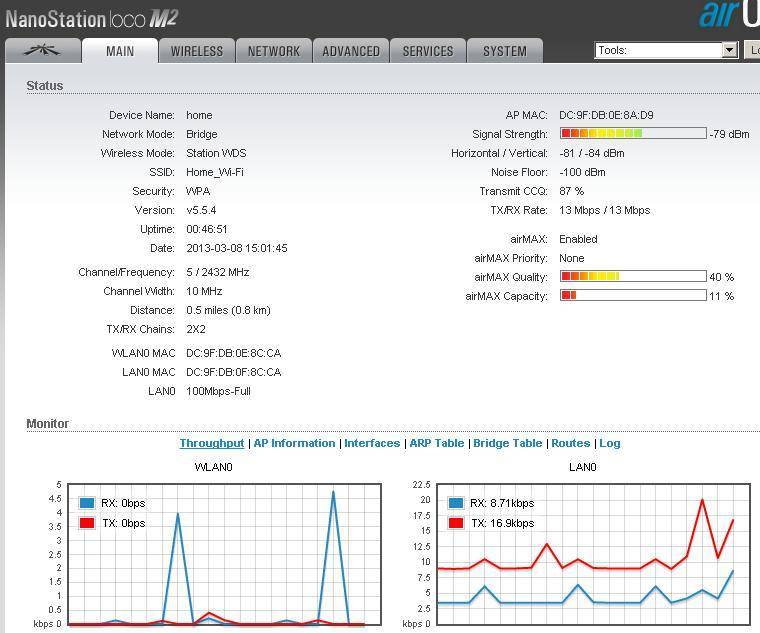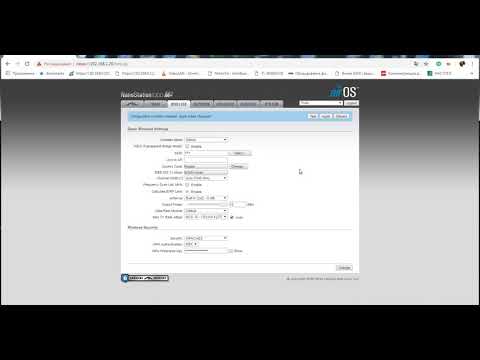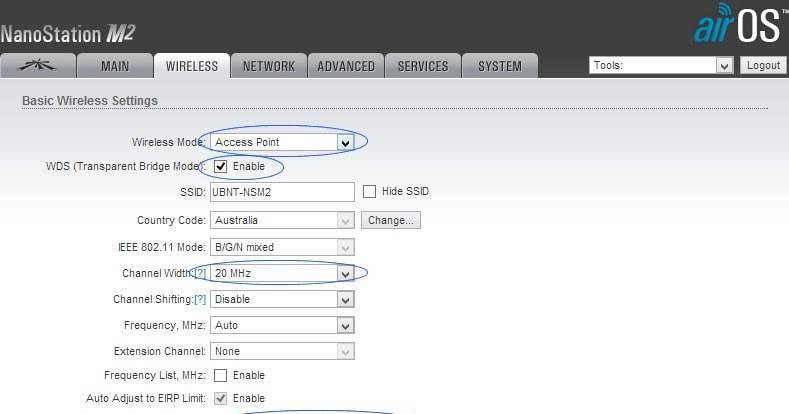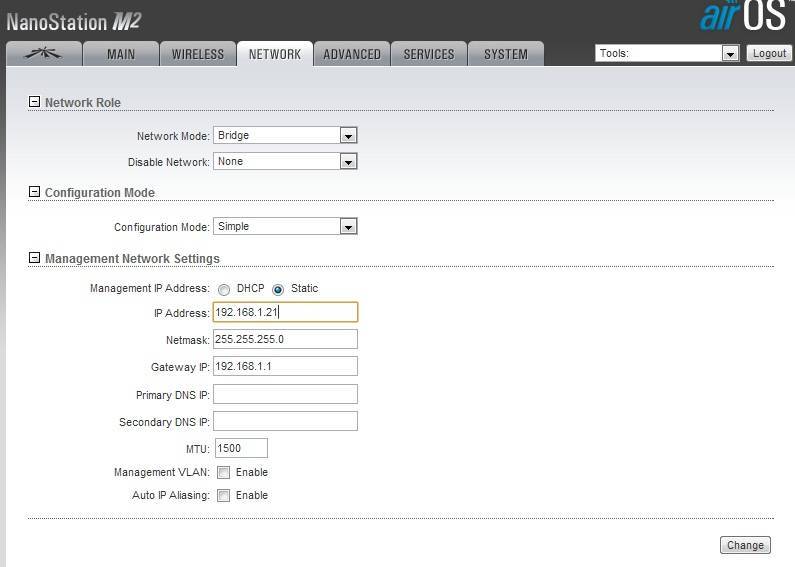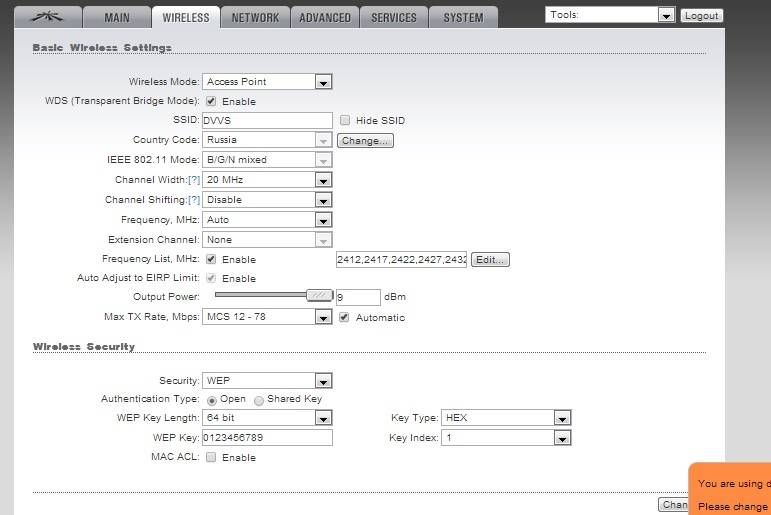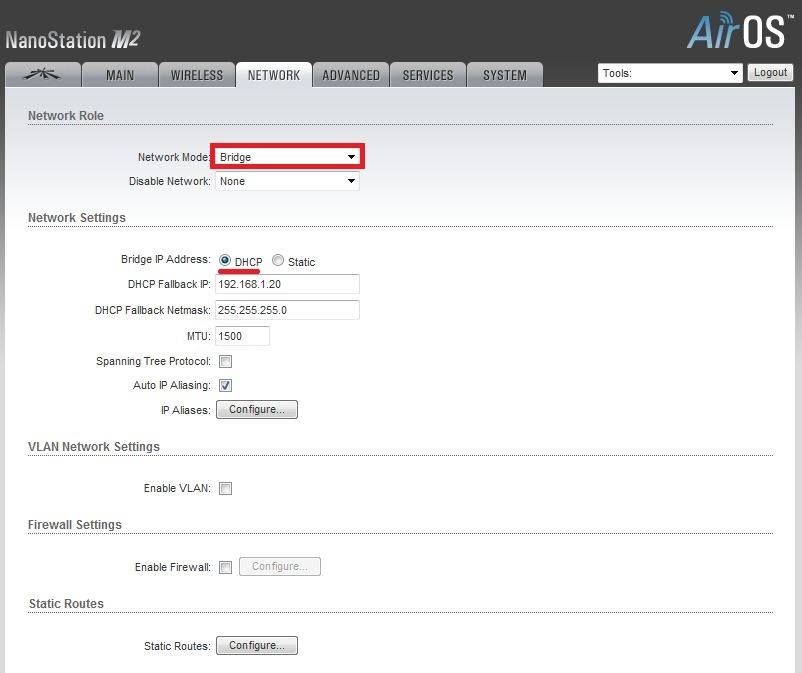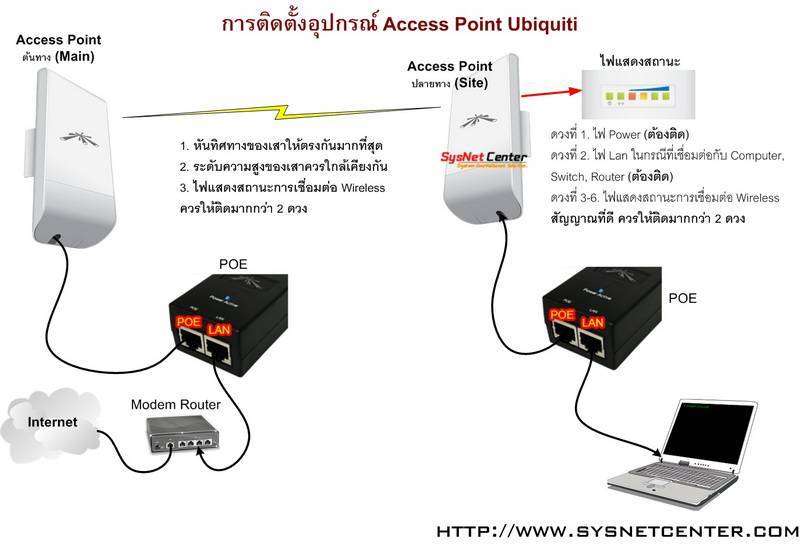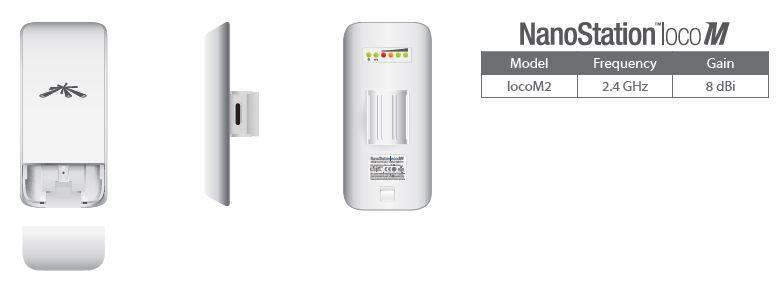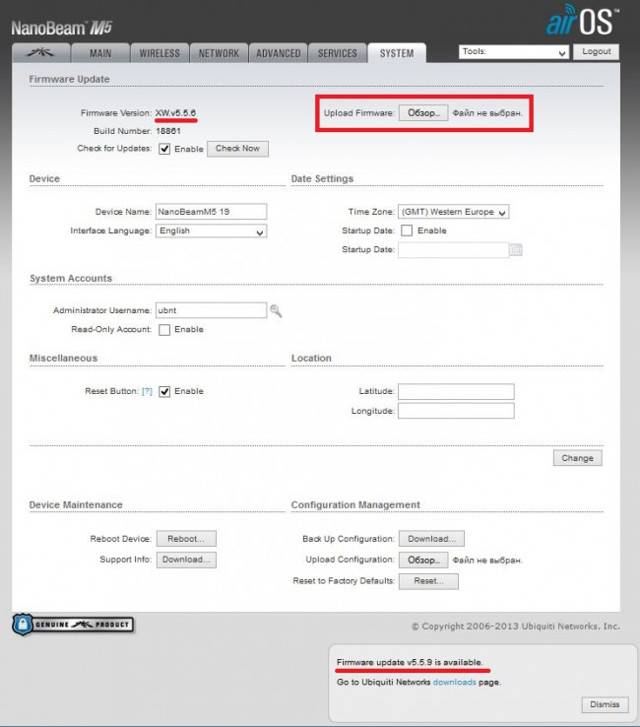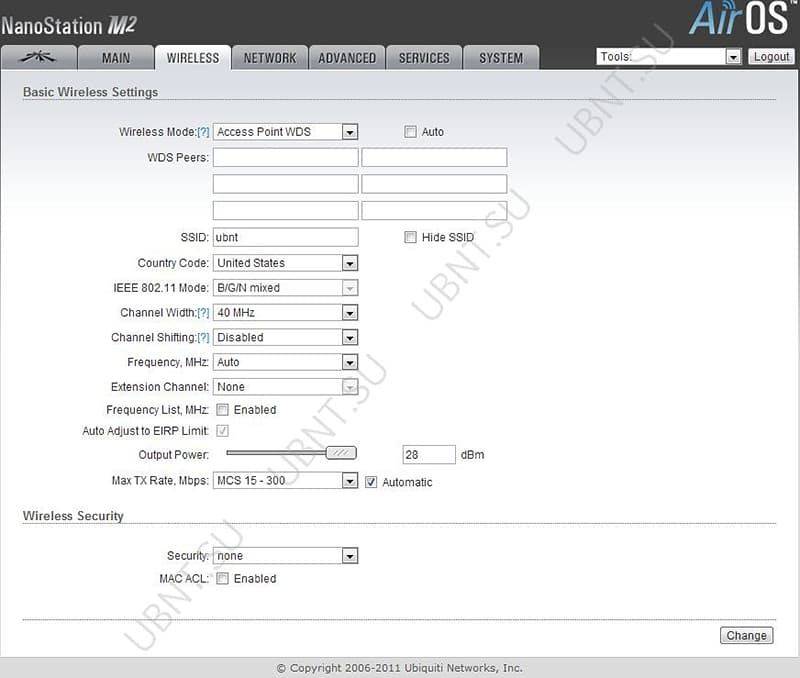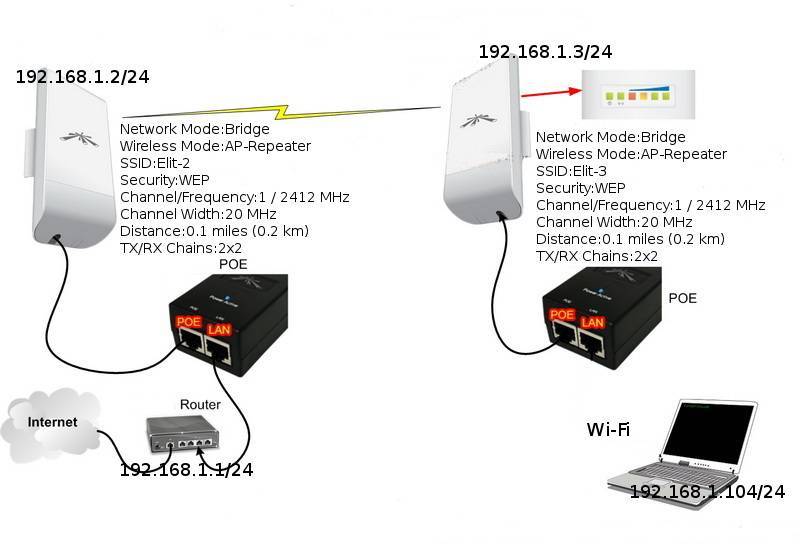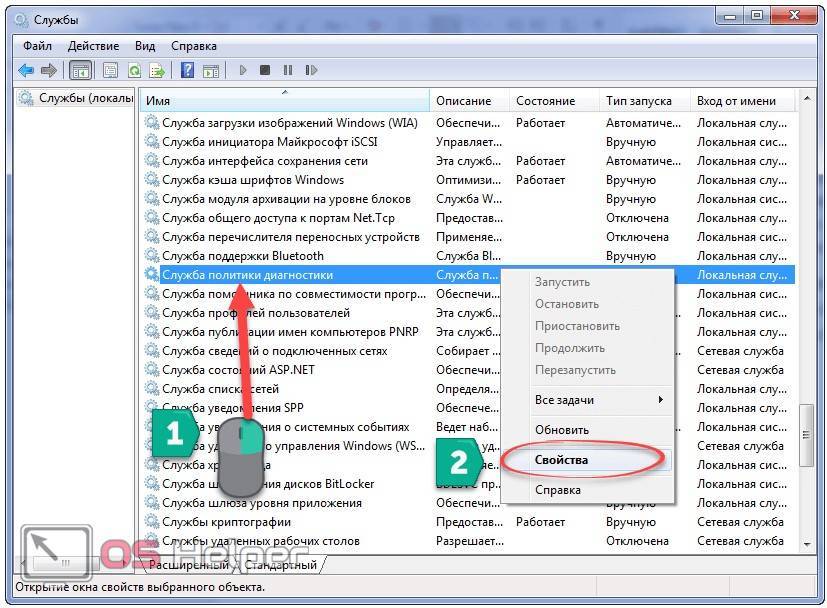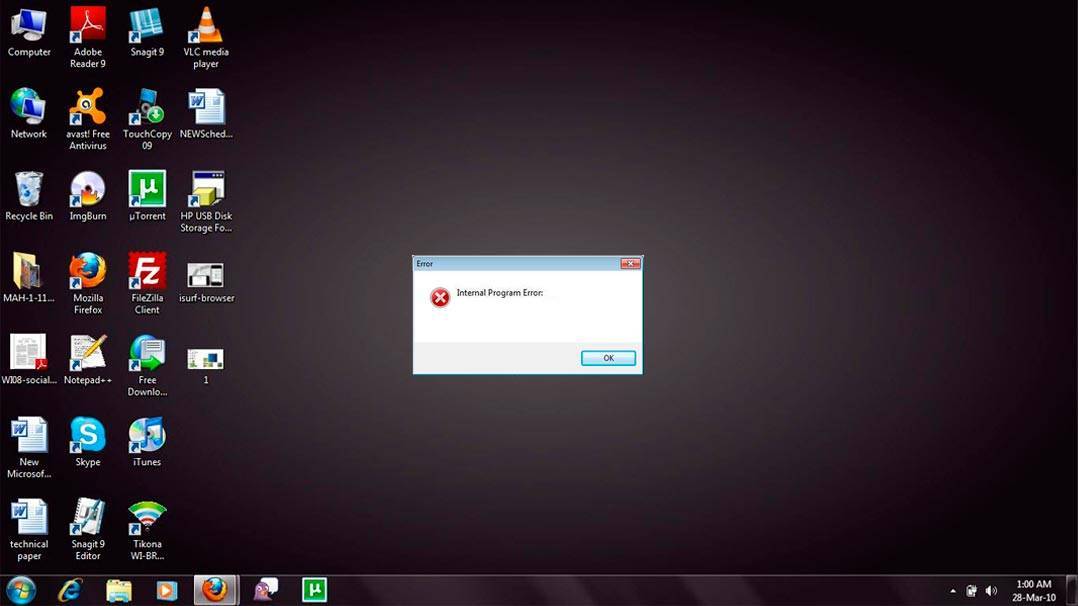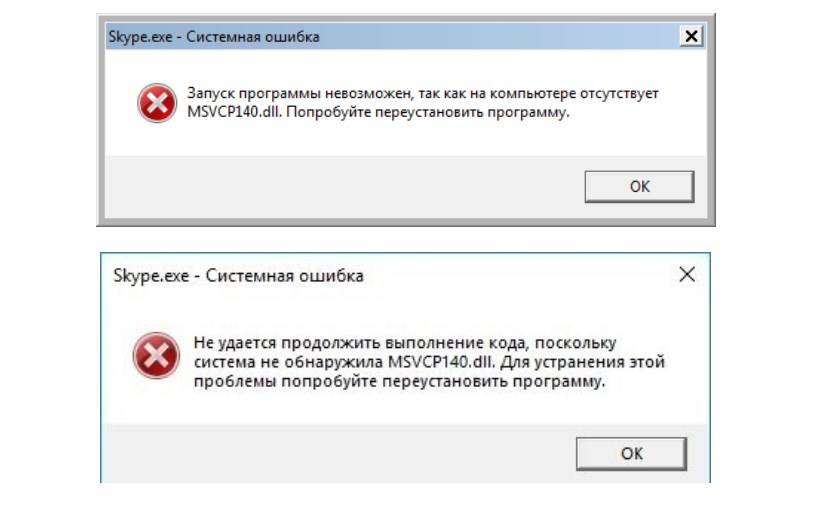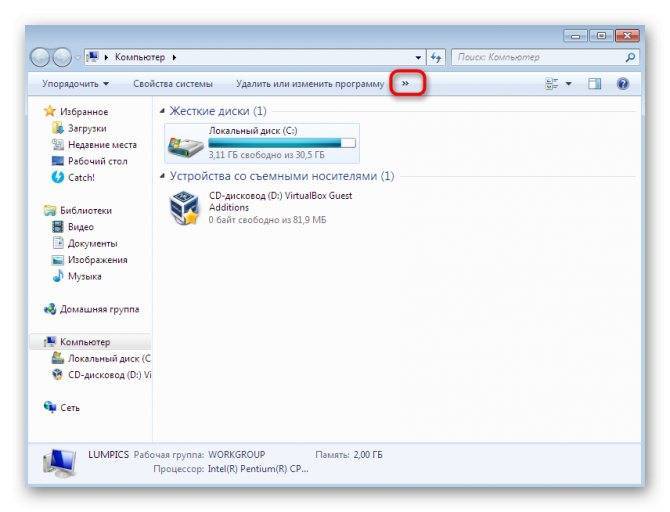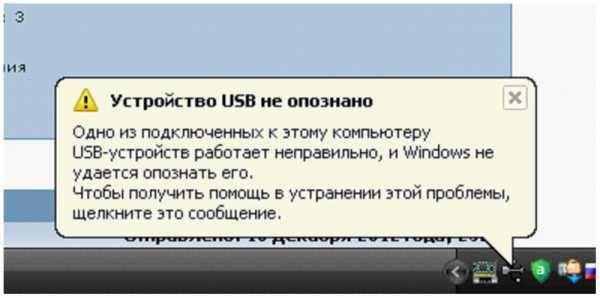Упаковка
Точка поставляется в обычной коробке. Производитель указывает, что её можно использовать как внутри дома, так и снаружи. Внутри коробки мы найдём небольшой мануал, непосредственно точку, блок питания нового образца (в новых моделях появилась кнопка Reset, которой порой очень не хватало), кабель питания 220 В и хомуты для крепления на кронштейн.
Для подключения берётся два кабеля, инжектор. Кабель, который подсоединён в LAN-разъём, вставляем пока в сетевую карту нашего компьютера. Второй кабель первым концом вставляем в разъём POE, вторым концом в точку. На модели M2 2 разъёма, мы вставляем в мейн разъём. Если у вас Loca версия, то разъём будет один.
Если мы запитаем точку, загорится индикатор включения. Индикатор LAN1 не загорится, пока мы не подключим компьютер. Пока мы не переключились к компьютеру, скажем пару слов о самой точке.
Во-первых, питание подаётся по витой паре, это значит, что к точке не нужно вести дополнительное питание. Во-вторых, она выполнена из пластика, что позволяет использовать её в любую погоду. Если собираетесь раздавать с неё интернет на такие же точки, то у вас будет возможность использовать технологию airMAX, которая позволяет намного улучшить ваше соединение.
Как подключить точку доступа Nanostation M2 к роутеру
Чтобы выполнить подключение Nanostation M2 к роутеру, необходимо соблюдать следующую последовательность действий:
- Открыть любой адрес, установленный на персональном компьютере, и в адресную строку ввести: 192.168.1.20. На клавиатуре нажать на клавишу Enter.
- На мониторе отобразится форма, где пользователю нужно ввести логин и пароль для идентификации. По умолчанию установлены одинаковые логин и пароль — ubnt.
Важно! Если в самом начале, введя адрес в адресную строку браузера, не удается зайти на веб-интерфейс производителя, то значит у Ubiquiti Nanostation изменен IP-адрес, который использован по умолчанию. Потребуется сбросить устройство до заводских настроек, для этого на 10-15 секунд на корпусе точки доступа нужно зажать кнопку Reset
Подготовка компьютера к работе
Для Ubiquiti NanoStation M2 настройка сетевой карты компьютера выполняется так же, как и для модели Loko. Самый надежный вариант для процесса настройки — проводное соединение, а не Wi-Fi. Поэтому ниже будет описан вариант подключения кабеля роутера от ПК. Конфигурация включает следующие последовательные шаги:
- Войдите в «Панель управления»;
- Затем перейдите на вкладку «Центр управления сетями и общим доступом»;
- Затем в следующем отображаемом меню откройте вкладку «Редактировать параметры адаптера»;
- Затем вызовите контекстное меню из «Подключения по локальной сети»;
- Щелкните «Свойства»;
- Затем перейдите на вкладку «Сеть» и выберите «Протокол Интернета версии 4», нажмите «Свойства»;
- В следующем появившемся окне поставьте галочку напротив строки «Использовать следующий IP»;
- Введите в поле «IP» — 192.168.1.21;
- В столбце «Маска» введите — 255.255.255.0;
- Нажмите «ОК»;
- Готово, теперь вы можете перейти к настройкам устройства.
Основные особенности Nanostation m2
Устройство Ubiquiti Nanostation Loco M2 представляет собой точку доступа, предназначенную для работы в любых погодных условиях (всепогодное). Применяется для создания скоростного интернета или для масштабируемости сети Вай-Фай. Еще можно применять для организации Wi-Fi моста, активное устройство подключается к интернету и раздает на все гаджеты, подключенные к нему.
Благодаря конструкторским особенностям и грамотному обеспечению удается обеспечить высокоскоростное подключение к сети различных устройств, например, мобильных гаджетов, планшетов, персональных ПК по стандартам беспроводной связи IЕЕЕ 802.11 с частотой 2,4 ГГц. Он способен раздавать интернет с максимальной скоростью 150 Мбит/с. Устанавливают Nanostation m2 в панельных домах и офисах, стены не помеха.
Настройки шифрования и пароля доступа
Если Wi-Fi точка доступа использует шифрование данных, то в пункте «Wireless Security» выбираем необходимый метод шифрования (обычно он определяется автоматически) и вводим пароль. В поле «WPA Preshared Key» вводится пароль, если используется WPA шифрование. В поле «WEP Key» вводится пароль, если используется WEP шифрование.
Для сохранения настроек нажимаем кнопку Change.Вверху страницы подтверждаем изменение настроек, нажав кнопку Apply.
После этого NanoStation2 должна подключиться к Wi-Fi точке доступа, однако Интернет еще работать не будет.
Проверить наличие Wi-Fi подключения можно на вкладке «Main» в поле «Signal Strength». Мощность сигнала в децибелах и шкала в виде разноцветных квадратов будут показывать качество Wi-Fi сигнала.
Создание и управление точкой доступа в Windows 10
Создание точки доступа
Главное преимущество Windows 10 — простота в использовании. Даже начинающий пользователь в процессе работы не столкнется с трудностями и запомнит алгоритм действий с первого раза.
Давайте рассмотрим процесс создания точки на компьютере или ноутбуке поближе:
1. Откройте Настройки Windows с помощью комбинации клавиш Windows + R.
2. Перейдите в раздел Сеть и Интернет.
3. В открывшемся окне найдите подраздел Мобильный хот-спот. Именно он отвечает за настройку раздачи Wi-Fi с вашего компьютера.
4
Обратите внимание на параметр Совместное использование интернет-соединения. В нем нужно выбрать ваше собственное подключение. То есть, если вы подключены к роутеру с условным именем Futurama и он предоставляет вашему компьютеру подключение к сети, укажите его
То есть, если вы подключены к роутеру с условным именем Futurama и он предоставляет вашему компьютеру подключение к сети, укажите его.
5. Разберемся с Совместным подключением. В этом параметре необходимо указать способ “общения” двух устройств, например вашего компьютера и телефона. Вы можете указать как Wi-Fi, так и Bluetooth — все зависит от ваших предпочтений. Перед подключением убедитесь, что системы связи работают на обоих устройствах.
6. Теперь нужно активировать точку доступа. Найдите параметр Разрешить использование моего интернет-соединения на других устройствах и измените его состояние на Включено.
Перейдем к настройке точки доступа.
Управление точкой доступа
В предыдущем разделе мы разобрались с тем как создается точка доступа в интернет с основного устройства на другие. Однако мало кто хочет, чтобы их Wi-Fi соединением пользовались незнакомые люди. Поэтому необходимо позаботиться о безопасности и настроить защиту интернет-соединения.
1. Найдите раздел с параметрами Имя сети и Сетевой пароль. Щелкните на клавишу Изменить.
2. Выберите Имя сети и Сетевой пароль, чтобы доступ к вашему интернету смогли получить только доверенные пользователи.
3. Нажмите клавишу Сохранить, чтобы подтвердить внесенные изменения.
Подключение к точке доступа
После создания и настройки мобильного хот-спота, вы можете подключиться к нему с помощью любого устройства, обладающего системой Wi-Fi или Bluetooth — достаточно знать имя сети и пароль.
Давайте посмотрим как происходит процесс подключения к сети Wi-Fi с компьютера или ноутбука:
1. Щелкните левой кнопкой мыши по иконке с дисплеем, отображающим подключение к сети. Обычно она расположена в правом нижнем углу. В некоторых случаях, при отсутствии подключения через кабель, она выглядит как символ Wi-Fi.
2. Выберите нужную сеть и кликните по ее названию. При необходимости введите запрашиваемый пароль и подключитесь.
Отслеживание подключенных устройств
Многие пользователи не в восторге от того, что незнакомые им люди могут подключиться к сети Wi-Fi и пользоваться ею совершенно бесплатно. Именно для отслеживания и устранения подобных инцидентов была создана функция мониторинга активных подключений.
Проверить список подключенных к хот-споту устройств можно следующим образом:
1. Откройте Настройки Windows с помощью комбинации клавиш Windows + R.
2. Перейдите в раздел Сеть и Интернет.
3. В открывшемся окне найдите подраздел Мобильный хот-спот. Откройте его.
4. Пролистайте окно подраздела Мобильный хот-спот вниз и найдите параметр, отображающий список подключенных устройств. Как видно на изображении ниже, к нашему компьютеру подключено одно устройство.
При желании, вы в любой момент времени можете отключить созданный хот-спот.
Отключение точки доступа
Отключение Wi-Fi осуществляется действием обратным тому, которое мы недавно совершили. Давайте рассмотрим на примере:
1. Откройте Настройки Windows с помощью комбинации клавиш Windows + R.
2. Перейдите в раздел Сеть и Интернет.
3. В открывшемся окне найдите подраздел Мобильный хот-спот. Именно он отвечает за настройку раздачи Wi-Fi с вашего компьютера.
4. Найдите параметр Мобильный хот-спот и отключите его.
5. Закройте Настройки Windows.
Как вы видите, работа в Windows 10 довольно проста. Но как быть с более ранними версиями? Мы решили не обходить эту тему стороной и рассмотреть процесс работы в Windows 7.
Характеристики
| Основные характеристики | |
| Описание | Ubiquiti NanoStation M2 — точка доступа для прокладки беспроводных мостов на расстояние 10 и более километров. Может работать в режиме радиомоста, точки доступа, репитера. Мощная (400 мВт) радиочасть, интегрирована с производительной панельной антенной с шириной развертки 55 . |
| Производитель | UBIQUITI |
| Серия | NanoStation |
| Модель | M2 |
| Тип оборудования | Точка доступанайти похожее Wi-Fi оборудование |
| Характеристики WiFi | |
| Стандарты Wi-Fi | WiFi N (b/g/n) |
| Максимальная скорость WiFi | 150 Мбит/сек |
| Частота беспроводной связи | 2.4 ГГц |
| Режимы, беспроводные сети | Bridge — Point to Point, Point to Multi-Point, WDS-Bridge, Adapter (Wireless Client) |
| Схемы обеспечения безопасности передачи данных | WPA2; WPA; AES |
| Конфигурация | |
| Процессор | Atheros MIPS 24KC 400 МГц |
| Память | 32 Мб SDRAM, 8 Мб flash |
| Операционная система | airOS v5.6 |
| Управление | Веб-интерфейс, SNMP (Simple Network Management Protocol) |
| Характеристики антенн | |
| Радиус действия | до 13000 метров |
| Встроенные антенны | 1 антенна |
| Усиление антенны | 11 dBi |
| VSWR | 1.6:1 |
| Поляризация | Двойная линейная |
| HPBW | 55° по горизонтали, 53° по вертикали |
| Поддержка MIMO | MIMO |
| Кросс-полярная изоляция антенны | 23 dB |
| Беспроводной сигнал и приемопередатчики | |
| Мощность передатчика (802.11g) | 24 dBm |
| Мощность передатчика (802.11b) | 28 dBm |
| Чувствительность приемника (802.11g) | -75 dBm |
| Чувствительность приемника (802.11b) | -83 dBm |
| Безопасность | |
| Брандмауэр (Firewall) | Защита от ARP атак, Фильтрация по IP, Фильтрация по MAC-адресам |
| Сетевые характеристики | |
| QoS | Поддерживается |
| DMZ | Поддерживается |
| NAT | Поддерживается |
| Интерфейс, разъемы и выходы | |
| Порты Fast Ethernet | 2 порта 10/100 Мбит/сек |
| Особенности корпуса | |
| Корпус | Пластик |
| Цвета, использованные в оформлении | Белый |
| Индикаторы | LAN, Power, Signal |
| Кнопки | Reset |
| Варианты крепления | Крепление к штанге |
| Подходит для установки вне помещения | Да |
| Рабочая температура | -30 ~ 75 °C |
| Питание | |
| PoE | Поддерживается в соответствии с Passive PoE 24В 0.5А (Pairs 4, 5+; 7, 8 Return) |
| Питание | От электросети, PoE (Power over Ethernet)коммутаторы PoE и PoE-инжекторы |
| Блок питания | Внешний, в комплекте. Passive PoEблок питания |
| Потребление энергии | 8 Вт |
| Совместимость | |
| Максимальная длина кабеля | до 100 метров |
| Комплект поставки и опции | |
| Комплект поставки | Блок питаниякомплект №1комплект №2 |
| Логистика | |
| Размеры (ширина x высота x глубина) | 294 x 31 x 80 мм |
| Вес | 0.4 кг |
| Размеры упаковки (измерено в НИКСе) | 29.83 x 9.48 x 8.17 см |
| Вес брутто (измерено в НИКСе) | 0.685 кг |
| Служебные для сайта | |
| EAN/UPC техподдержка | 810354022517 |
Настройка Ubiquiti NanoStation Loco M2
- Перед началом описания настроек необходимо обновить прошивку до последней версии 5.3.3, которая по сравнению с предыдущими, была значительно доработана. Стоит отметить, что Ubiquiti Networks решила вынести в отдельный раздел настройку своей фирменной технологии AirMax, а также встроенный спектроанализатор AirView.
Несколько слов об AirMax и AirView.AirMax — это внутрифирменный протокол беспроводной передачи данных, разработанный компанией Ubiquiti Networks. Данный протокол оптимизирует работу в сети точка–многоточка.AirView — спектроанализатор на основе Loco2, который позволяет сканировать радиочастотный эфир.Настройка NanoStation M5.Подключаем NanoStation M5 к устройству PoE (порт POE), порт LAN подключаем к локальной сети либо непосредственно к компьютеру (устройству необходимо несколько минут для загрузки операционной системы).</li>Далее в адресной строке браузера набираем http://192.168.1.20 (IP-адрес указан на упаковке изделия).</li>Как только появится окно авторизации, вводим пароль и логин ubnt. После того как мы всё успешно сделали, попадаем в главное меню Main.</li>Поле Device name — имя нашего устройства.</li>Wireless mode — здесь указано, в каком режиме устройство работает — Station или Acsses Point (клиент или точка доступа).</li>SSID — имя сети.</li>Seсurity — используемое шифрование.</li>Version — версия прошивки.</li>Channel width — используемая ширина канала.</li>Signal strength — уровень сигнала, принимаемый от точки доступа.</li>AirMax — уровень качества соединения в режиме AirMax.</li>Далее переходим на вкладку Wireless.</li>В поле Wireless Mode существует несколько режимов Access Point (точка доступа) и Station(абонентское устройство). Режим WDS означает объединение нескольких точек доступа в единую беспроводную сеть.</li>В поле SSID можно указать название сети.</li>Поле Country Code содержит список стран. Данный параметр отвечает за нормы и стандарты, принятые в различных странах для WiFi-оборудования.</li>Channel Width — это поле ширины канала, от этого значения зависит пропускная способность: 40 МГц до 300 Мбит/с, 20 МГц до 130 Мбит/с, 10 МГц до 65 Мбит/с, 5 МГц до 32,5 Мбит/с.</li>Параметр Channel shifting по умолчанию имеет значение Disabled, это поле мы не трогаем.</li>Значение Frequency определяет рабочий канал (частоту), на котором будет работать точка доступа. Поэтому рекомендую всегда указывать определённый диапазон частот.</li>Параметр Extension Channel включен по умолчанию только при использовании режимов Access Pointили Access Point WDS с шириной канала 40 МГц. Это позволяет системе использовать для передачи данных два канала в 20 МГц одновременно с целью увеличения пропускной способности</li>Значение Frequency List позволяет сканировать определённый диапазон частот при поиске точек доступа.</li>В поле Output Power — мощность передатчика.</li>Поле Max Data Rate, Mbps позволяет задать фиксированную скорость передачи данных или выбрать режим Automatic.</li>Поле Security позволяет обезопасить сеть от несанкционированного доступа. Советую вам выбрать самое безопасное шифрование WPA2-AES.</li>Примечание: При режиме точки доступа в режиме WDS, шифрование WPA2-AES недоступно.</li></ol>
Описание и настройка точки доступа Ubiquiti NanoStation Loco M5
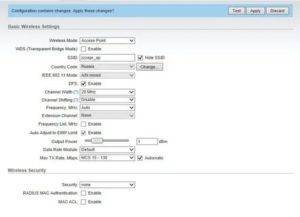
Ubiquiti NanoStation M5 применяется в качестве точки доступа либо ее можно использовать, чтобы создать беспроводной мост. Аппарат может обеспечить выходом в глобальную сеть множество клиентов в секторе угла излучения.
При этом скорость передачи данных позволит в высоком качестве просматривать онлайн-видео, комфортно пользоваться IP-телефонией и вести постоянную синхронизацию всех подключенных электронных девайсов.
Ниже приведено подробное руководство по выполнению настроек Ubiquiti m5 модели loco m5, а также основные характеристики и возможности устройства.
Описание устройства
Точка доступа Ubiquiti NanoStation Loco M5 обеспечивает значительную мощность сигнала на частоте 5 GHz. Она имеет возможность использоваться в качестве радиомоста протяженностью свыше 5 км.
Прибор эффективно применяется как для ретрансляции, так и для использования в виде мощной точки доступа, т. е. имеет два режима работы.
Несмотря на небольшие габариты Юбиквити М5 оборудован передатчиком мощностью 400 мВт, а также антенной с углом направленности составляющим не менее 45 градусов.
Все параметры настроек прибора производятся с использованием фирменного программного обеспечения.
Основные характеристики Локо М5
Прибор поддерживает стандарты беспроводной сети 802.11a/n/AirMax. Оснащен процессором высокой производительности «Atheros». Встроенная антенна с коэффициентом усиления равным 13 dBi, поддерживает скорость беспроводного соединения до 150 Mbit/c.
Благодаря малым габаритам (80х31х163 мм) и изготовлению из качественных материалов допускается наружный монтаж устройства с креплением на поверхность любой стены. Масса прибора не превышает 180 грамм. Функционирует на операционной системе «AirOS v5».
Выходная мощность передатчика составляет 23 dBM. Для безопасности данных применяются стандарты: 802.1x, WEP, WPA, WPA2. Тип питания – 220 В.
Может эффективно эксплуатироваться в диапазоне температур от минус 20 до плюс 70 градусов Цельсия и при уровне влажности окружающей среды от 10 до 90 %.
Процедура настройки базовой станции
Сначала устройство требуется соединить с компьютером и осуществить следующие предварительные настройки:
- Подключить точку доступа к ПК витой парой и устройство запитать от электросети через идущий в комплекте с прибором блок питания;
- Открыть «Панель управления»;
- Далее войти в раздел «Центр упр.сетями»;
- Затем перейти в «Упр.сетевыми подключениями»;
- После этого вызвать на «Подключении по локальной сети» контекстное меню и кликнуть строчку «Свойства»;
- Указать «Протокол Интернета 4»;
- Напечатать «Ip» компьютера;
- Готово! Сетевую карту ПК настроили, теперь можно начать настройку Ubiquiti.
Необходимо произвести следующие последовательные действия:
- В интернет-обозревателе напечатать «192.168.1.20» и щелкнуть «Ввод»;
- В отобразившемся меню напечатать в полях «имя» и «код доступа» одно и тоже слово – «ubnt»;
- Появится основное окно интерфейса;
- Войти в закладку «Wireless»;
- Далее в разделе «Wireless Mode» указать «Access Point»;
- В разделе «SSID» задать название сети;
- В разделе «Country Code» можно ничего не менять или установить «Compilance test»;
- В разделе «Channel Width» выбрать ширину канала, например, 20 МГц — 120 Mb/c.
- Указать в «Channel shifting» параметр «Disabled» с целью снижения влияния воздействия соседних Вай-фай точек;
- В пункте «Frequency» рекомендуется оставить «Auto»;
- В «Frequency List» указать «Station WDS» либо «Station»;
- Для «Output Power» желательно выставить максимально возможное значение;
- В пункте «Max TX Rate» рекомендуется оставить «Auto»;
- Далее в разделе «Wireless Security» указать «WPA2-AES»;
- Для сохранения веденных параметров кликнуть «Change» и затем щелкнуть «Apply»;
- Дождаться перезапуска прибора;
- Теперь можно удалить введенные настройки сетевой карты;
- Готово! Настройка устройства, как базовой станции закончена.
Процесс настройки в качестве принимающего устройства
Необходимо выполнить следующие шаги:
- Рядом с основной закладкой меню интерфейса «Main», есть закладка со значком «Ubiquiti», перейдя в которую следует активировать «Airmax»;
- Затем войти в закладку «Wireless»;
- В разделе «Wireless Mode» указать «Station»;
- Кликнуть на «Select»;
- В отобразившемся перечне точек доступа указать необходимую и установить на ней отметку. Затем кликнуть Lock to AP и Select;
- Далее кликнуть «Change»и «Apply»;
- Подождать завершения операции и сохранения (ориентировочно десять сек.), открыть закладку «Main»;
- В случае корректного ввода всех параметров отобразятся точки доступа и их мощность трансляции;
- Готово!
Точка доступа в режиме моста
В этом режиме точка будет «пробрасывать» подключение и IP будет выдавать роутер или коммутатор провайдера. Этот способ подходит, если мы хотим продавать Wi-Fi. В биллинге можно прописать MAC адреса наших клиентов и собирать с них денежку.
Настраиваем. Режим ставим не роутер, а бридж. Тут такая ситуация, некоторые это упускают: нужно сделать так, чтобы после манипуляций антенной можно было управлять. Если мы используем роутер, который даст IP всем желающим, то устанавливаем DHCP и больше ничего. А если мы хотим продавать интернет, у нас есть какой-то биллинг, то нам нужно вбить LAN адрес нашего Ubiquiti, то есть прописать его в биллинге, выдать какой-нибудь простенький тариф, можно, вообще, с запрещённым выходом в интернет, лишь бы выдавался внутренний IP в сети провайдера. Устанавливаем получение управляющего IP по DHCP. Жмём Change, настройки на Wireless остаются прежними, Apply, ждём, пока точка перезагрузится.
Снова подключаемся к точке. Мы получили уже другой IP, но мы не знаем управляющий ИП. Заходим в админку своего роутера и смотрим клиентов. Находим себя и копируем ИП. Заходим в панель управления под этим адресом. Логинимся в админку, убеждаемся, что всё работает. Теперь IP-адресом управляет наш домашний роутер.
Настройки безопасности NanoStation
Изменять настройки маршрутизатора может только администратор. Чтобы посторонние люди не могли получить доступ к настройкам, необходимо изменить пароль для идентификации.
Для этого в веб-интерфейсе устройства необходимо перейти в раздел «System», далее — «Administrative Account». Здесь нужно изменить стандартный пароль.
- В графе «Current Password» нужно указать текущий пароль — ubnt.
- Напротив слов «New Password» указать новый пароль, содержащий не менее 10 символов.
- В графе ниже нужно повторно ввести новый пароль.
- В завершении для сохранения изменений кликнуть на кнопку Change.
Настроек в точке доступа Ubiquiti Nanostation Loco M2 возникнуть не должно, главное -строго следовать пошаговой инструкции. На официальном сайте производителя содержится большое количество технической информации и электронная версия инструкции по эксплуатации, где подробно описан каждый шаг.
Настройки безопасности точки доступа NanoStation
Изменять настройки NanoStation должен только администратор. Чтобы никто другой не смог получить доступ к настройкам, нужно изменить пароль доступа.
Для этого переходим в вкладку «System», в разделе «Administrative Account» изменяем стандартный пароль для входа в настройки.
- В поле «Current Password» указываем текущий пароль ubnt.
- В поле «New Password» указываем новый пароль (желательно не менее 10 символов)
- В поле «Verify New Password» вводим новый пароль еще раз.
- Далее опускаемся в низ страницы и нажимаем кнопку Change для изменения настроек сети.
Вверху страницы подтверждаем изменение настроек, нажав кнопку Apply.

Таким образом мы установили устойчивую связь между двумя точками доступами Nanostation посредством WI-FI
Ввод параметров для точки доступа
Алгоритм последовательных действий состоит из следующих шагов:
- В строке для ввода адресов интернет-браузера введите «192.168.1.20»;
- Нажмите «Enter»;
- Затем в окне авторизации введите «ubnt» в столбцы логина и кода доступа»;
- Нажмите «Enter»;
Нажмите и удерживайте около 15 секунд. После этой процедуры параметры авторизации, установленные производителем устройства, снова будут действительны.
- Переходим во вкладку БЕСПРОВОДНАЯ, где в первом абзаце указываем «Точка доступа»;
- Введите имя в поле «SSID;
- В раскрывающемся меню в столбце «Код страны» выберите страну (местоположение устройства);
- Укажите тип шифрования, например «WPA2-AES» (в зависимости от функциональности устройств, используемых пользователем);
- Распечатайте код доступа к сети;
- Нажмите кнопку «Изменить»;
- Затем нажмите «Применить»;
Настройка моста в NanoStation M2
Теперь поговорим о том, как настроить NanoStation M2 в режиме абонентской точки (моста):
- Сохраним настройки, нажав на кнопку «Редактировать.
- На этом основной процесс настройки завершен, и ваш мост готов к использованию.
- Сначала откройте браузер и перейдите в интерфейс AirOS по адресу 192.168.1.20.
- Перейдите в подменю Wireless.
- Затем вам нужно просмотреть список базовых станций Wi-Fi и выбрать ту, к которой вы хотите подключить NanoStation (поставьте галочку напротив нужной и нажмите «Заблокировать точку доступа).
- В разделе «Беспроводной режим» в раскрывающемся меню выберите режим работы Станции.
Настройка сетевой карты компьютера
Во время настройки сетевой карты персонального компьютера роутер должен быть подключен к ПК с помощью сетевого кабеля, а не по Wi-Fi. Подключиться можно кабелем, который прилагается в комплекте.
Настройка сетевой карты персонального ПК проводится по следующему алгоритму:
- Открыть «Панель управления» и кликнуть курсором мыши на раздел «Центр управления сетями и общим доступом».
- Следующий шаг — перейти в «Изменение параметров адаптера» и выделить «Подключение по локальной сети», кликнув правой кнопкой мыши. Из выпадающего списка выбрать раздел «Свойства».
- Нажатием выделить «Протокол Интернета 4 TCP/IPv4», следующий этап — графа «Свойства».
- В сплывающем окне выбрать «Использовать следующий IP-адрес» и ввести: 192.168.1.21.
- В завершении нужно обязательно сохранить изменения, нажав на кнопку «ОК».