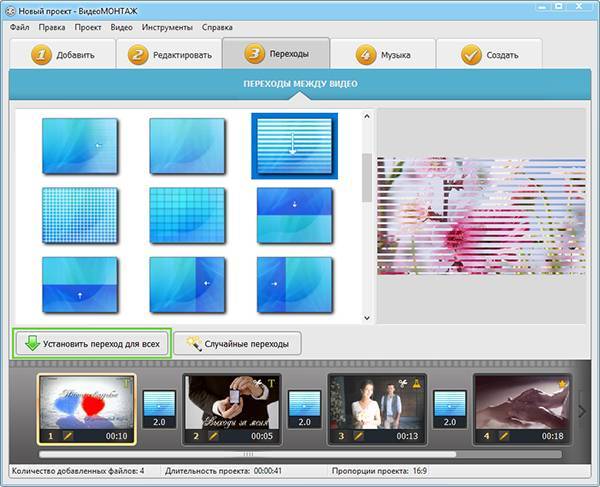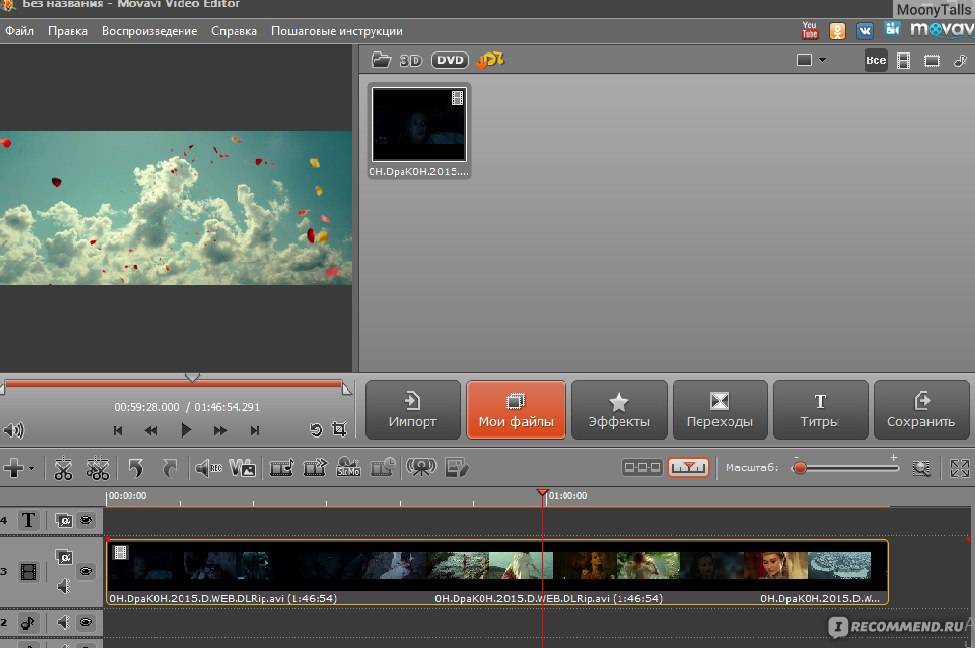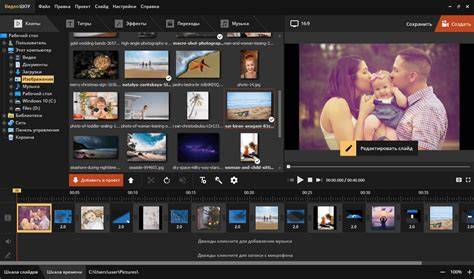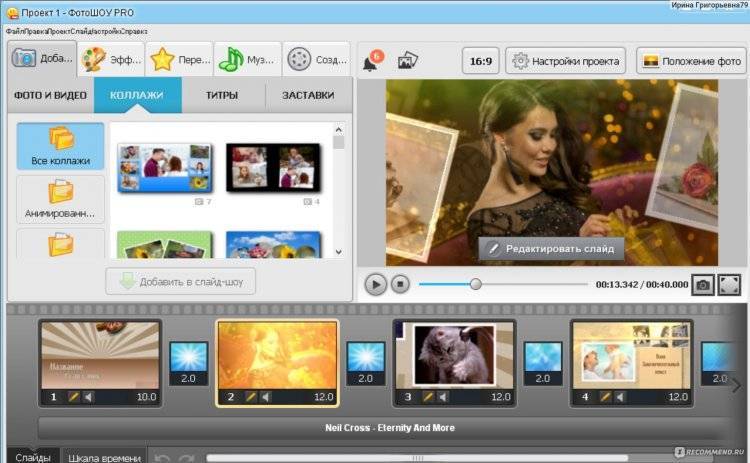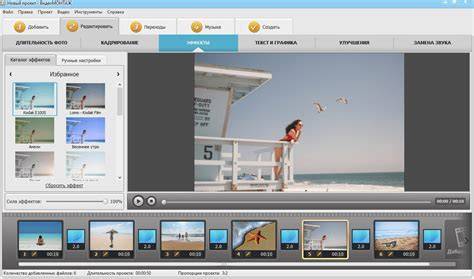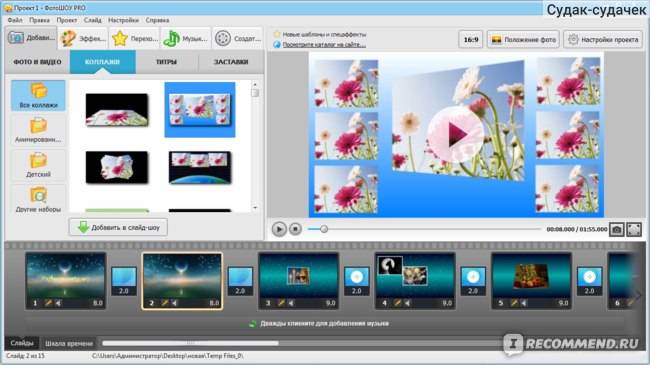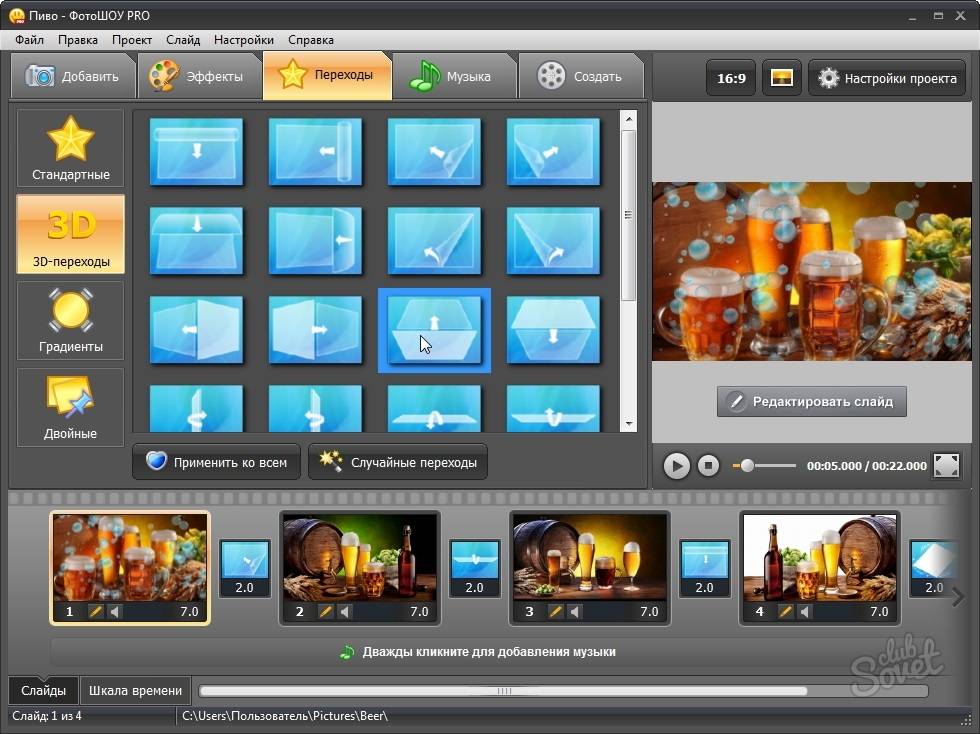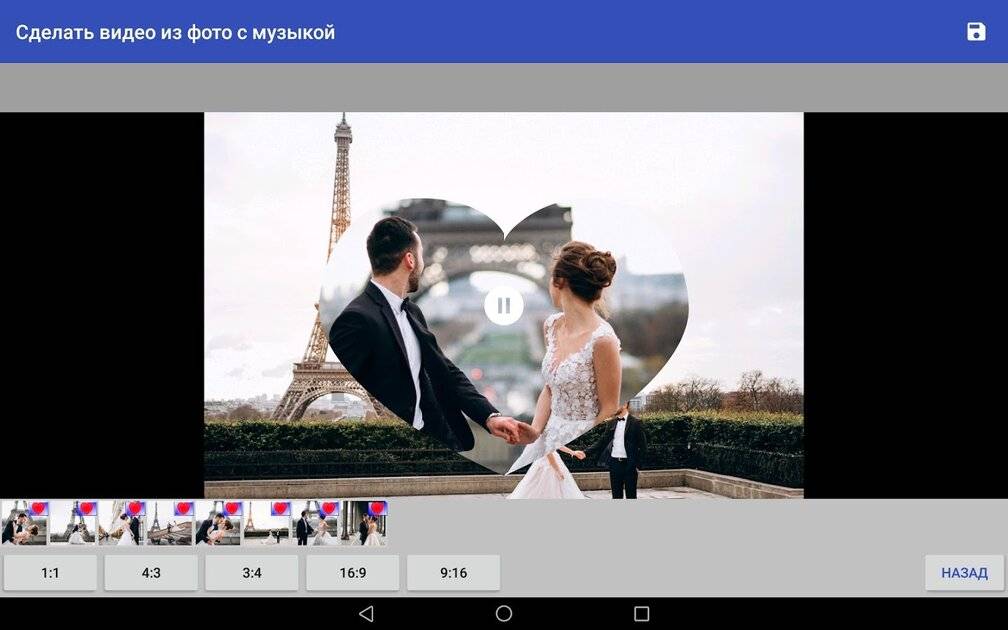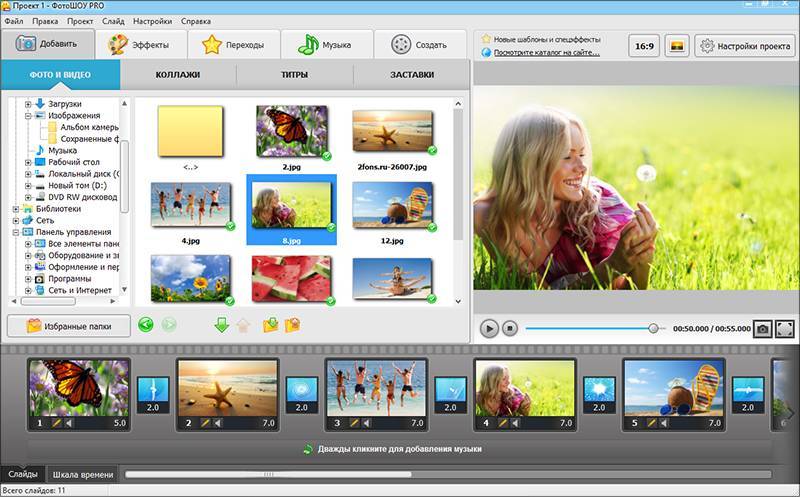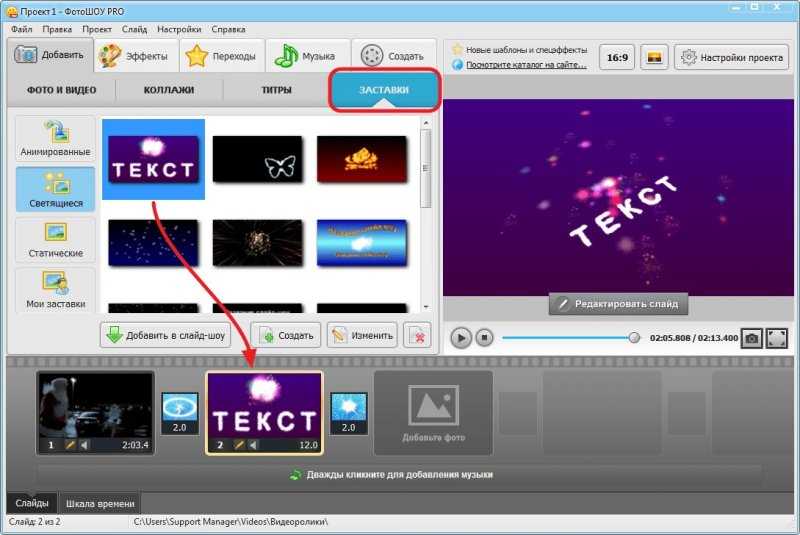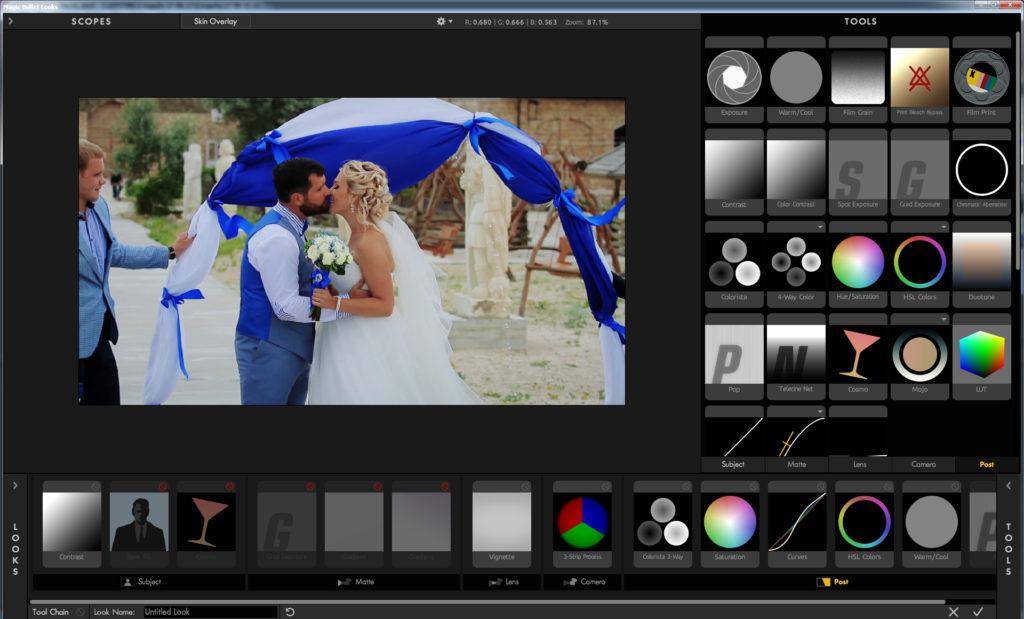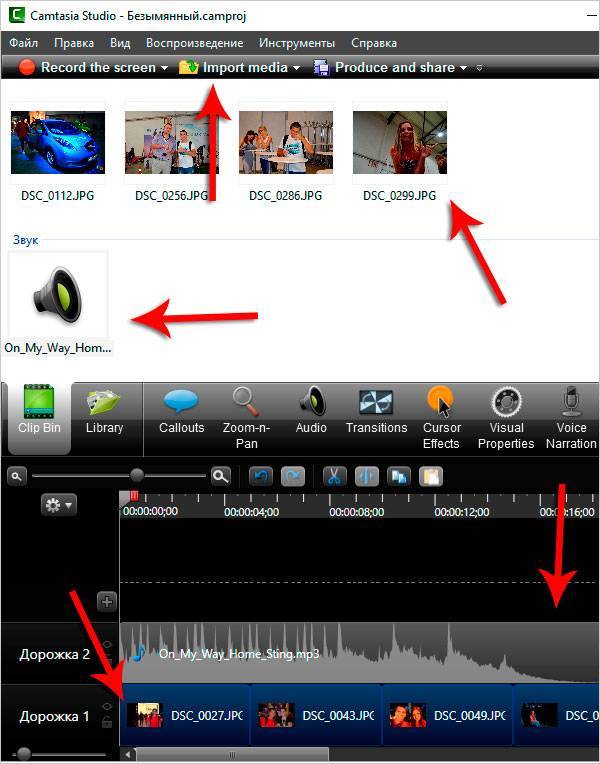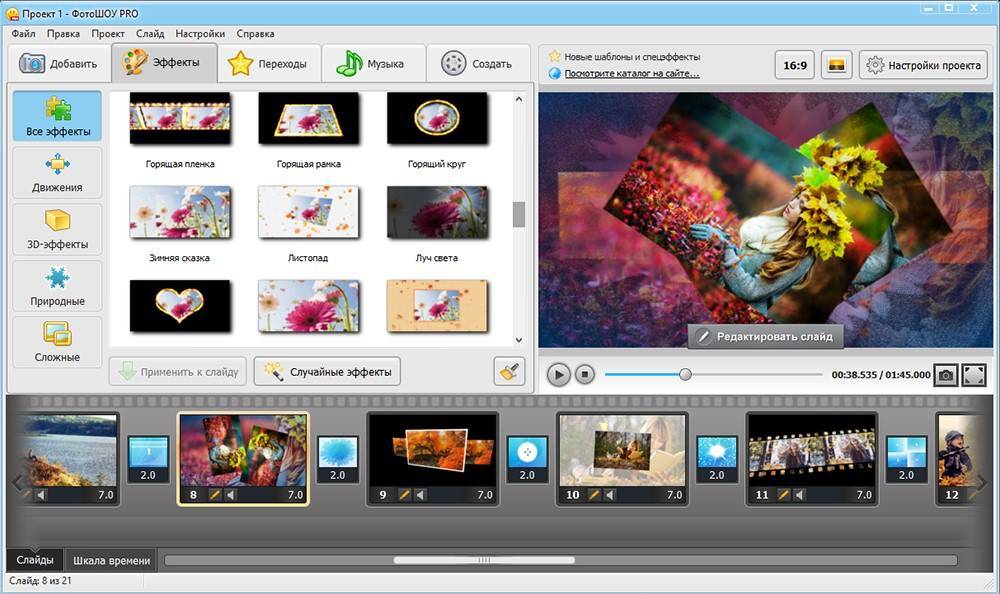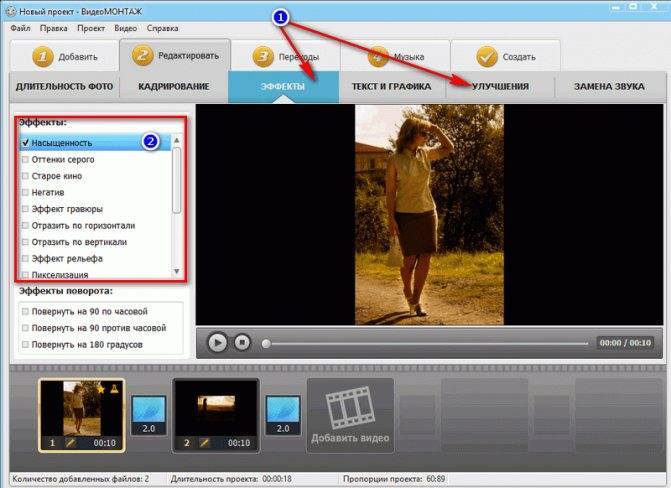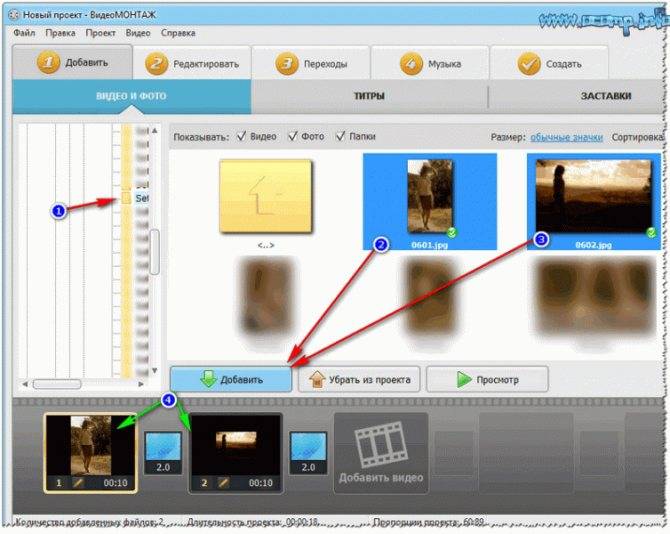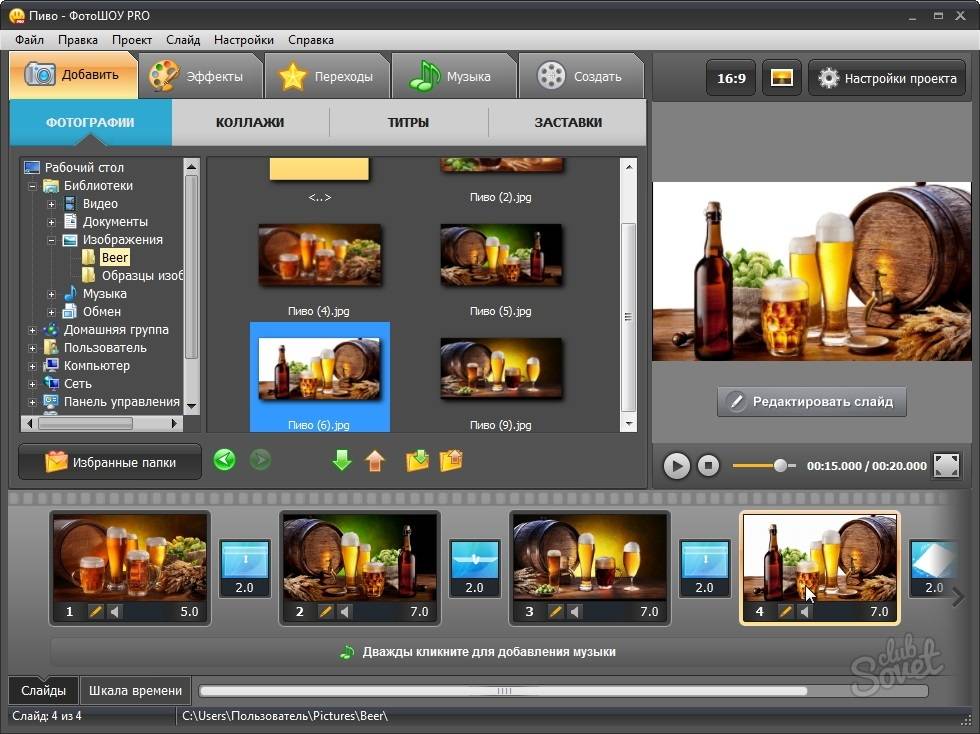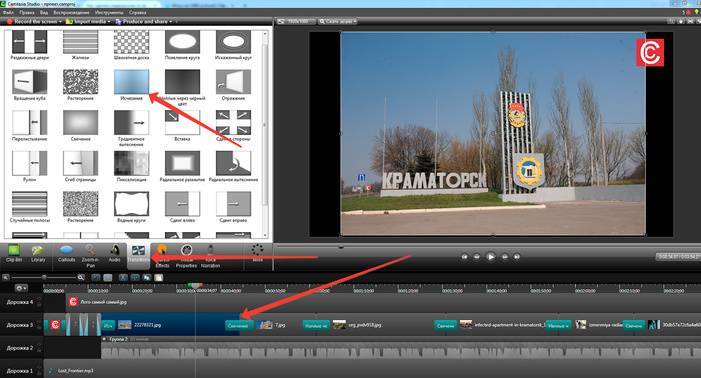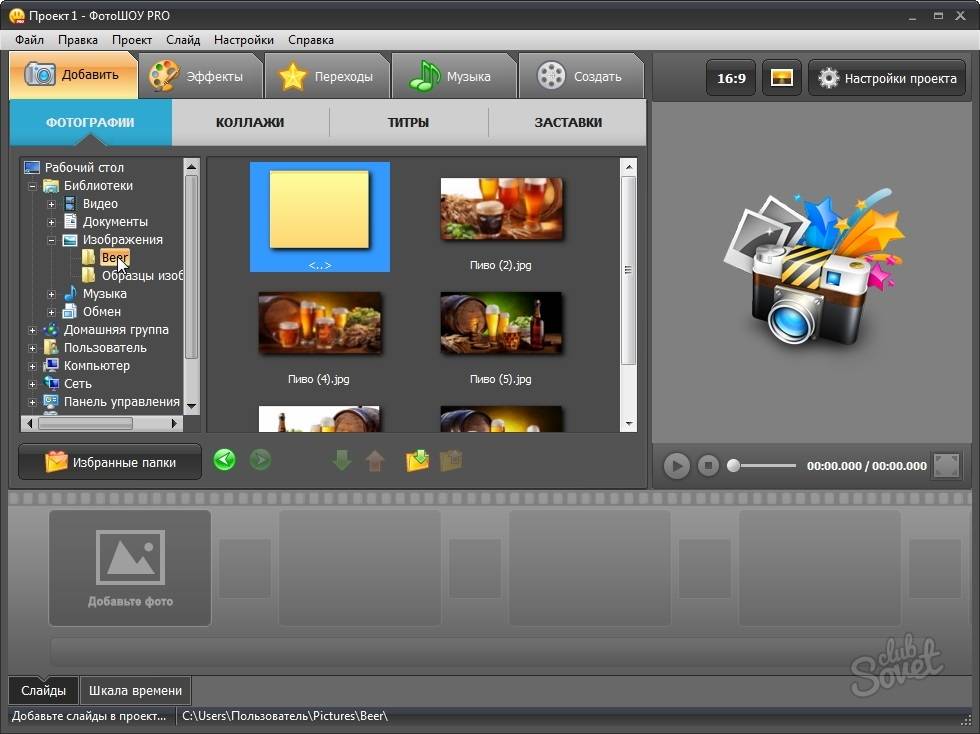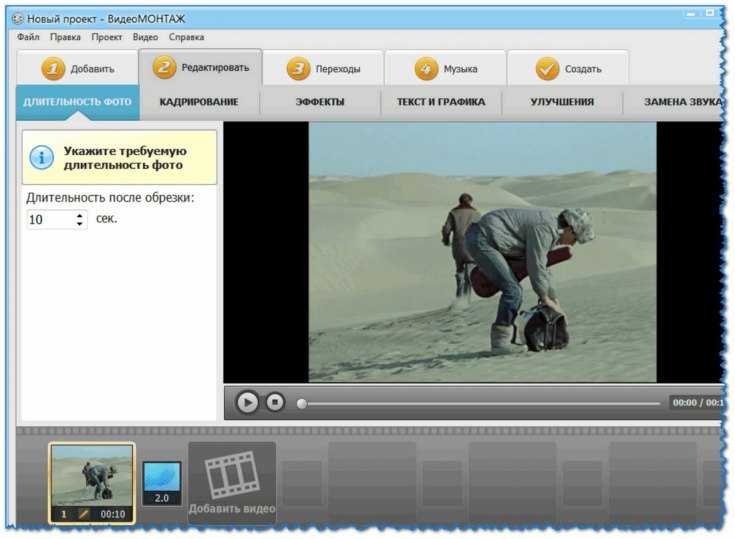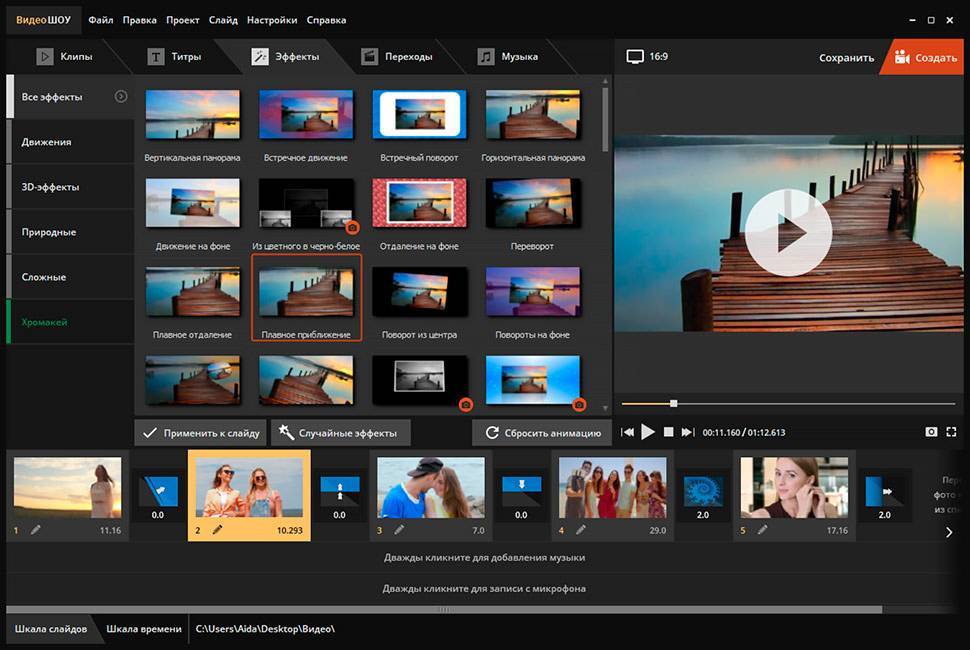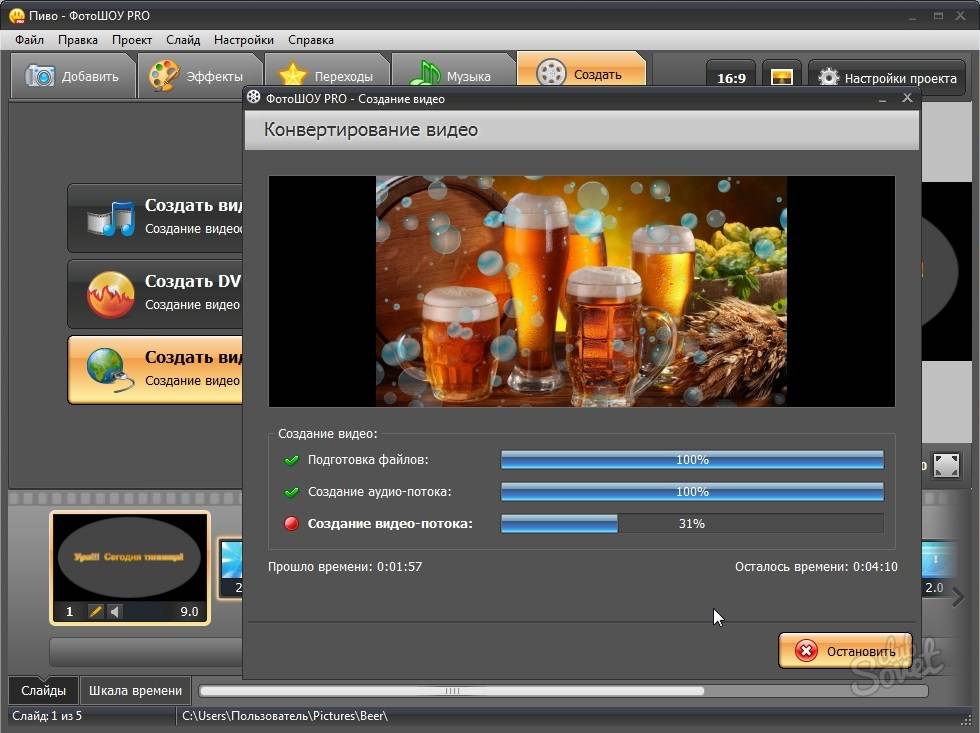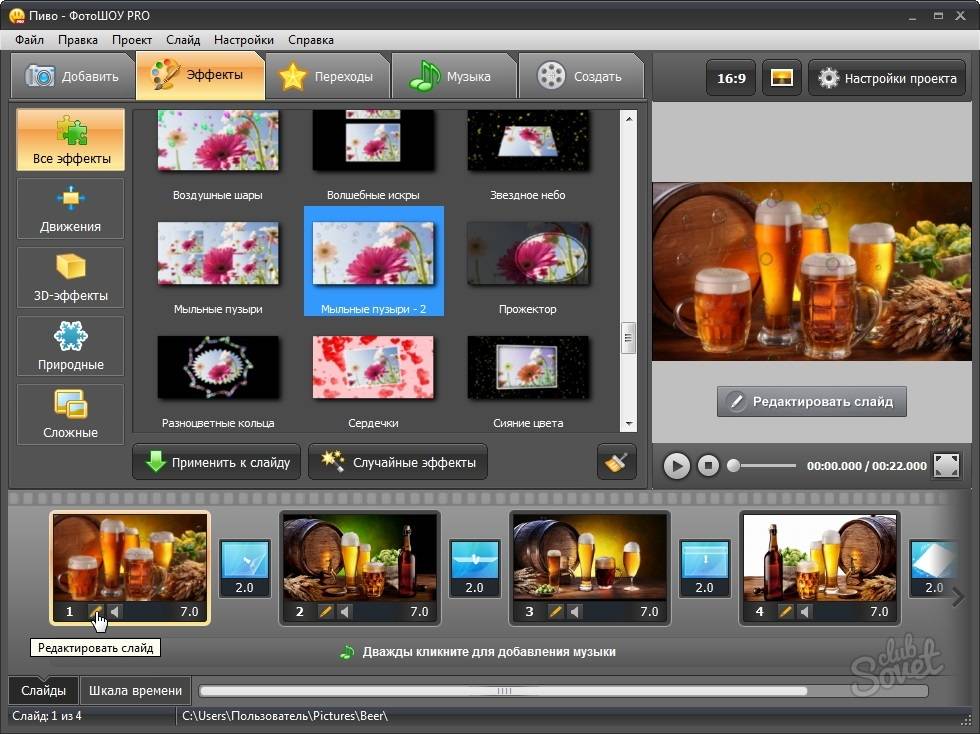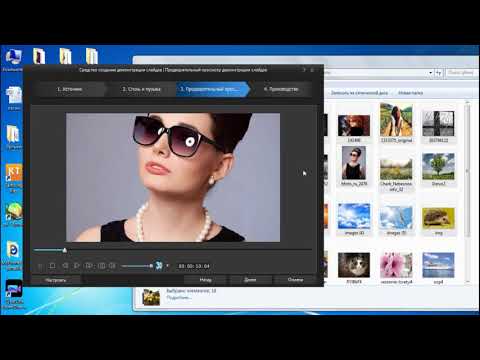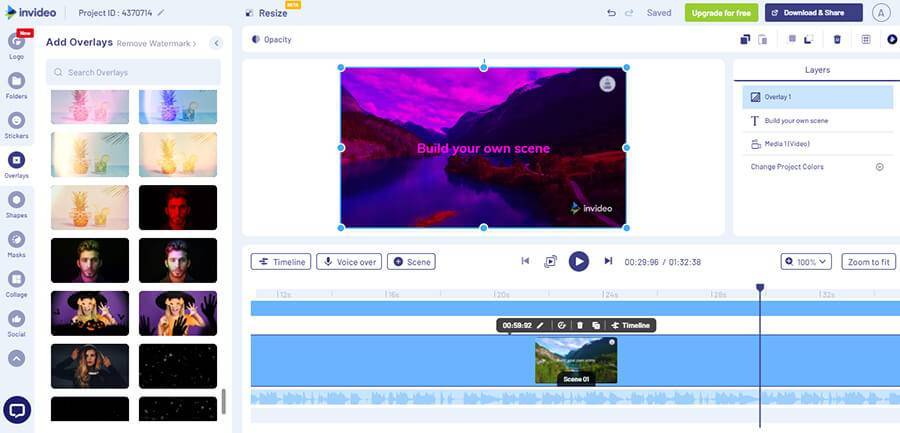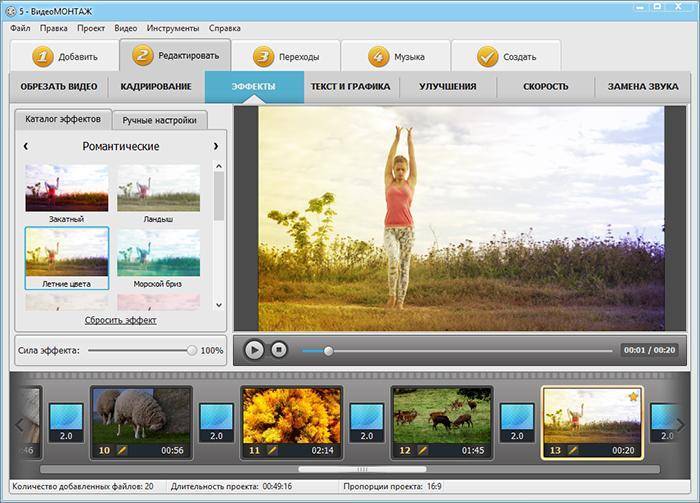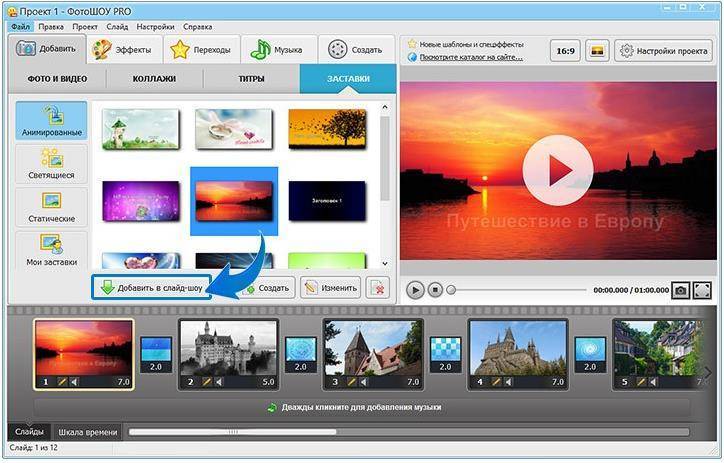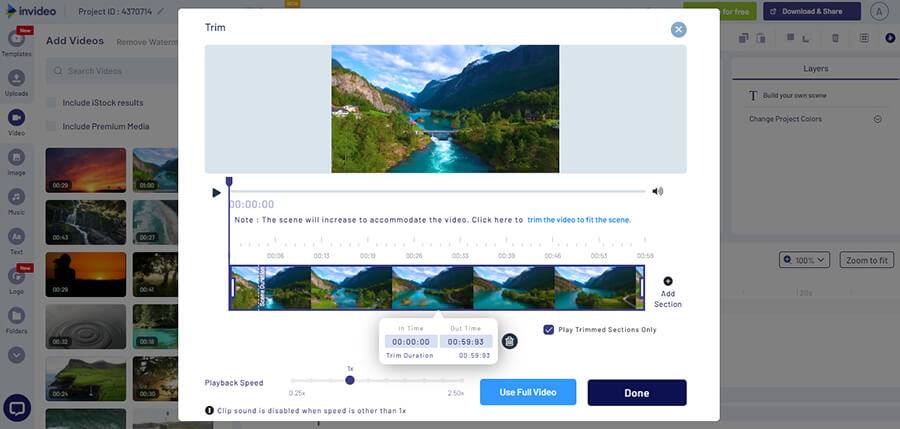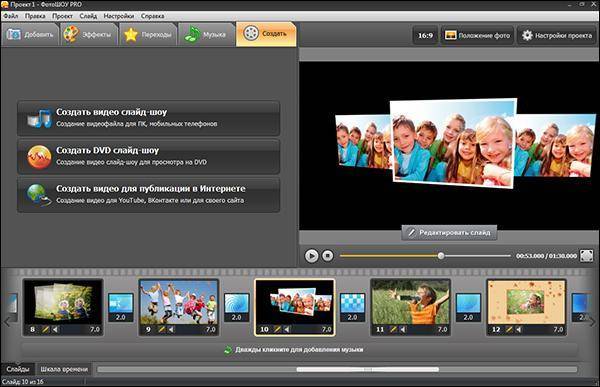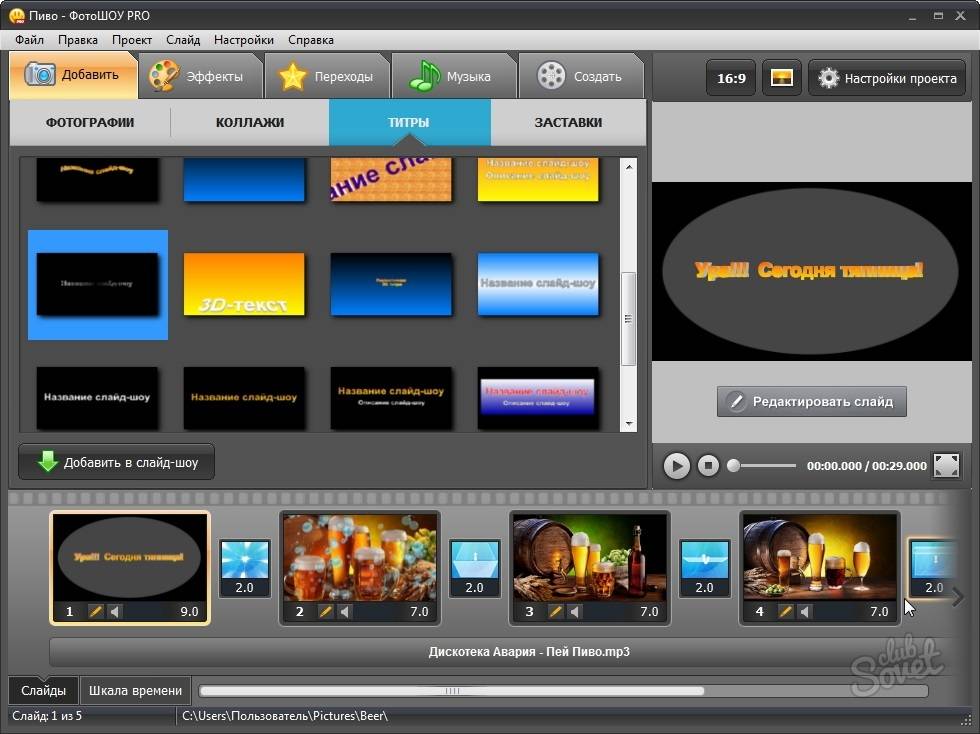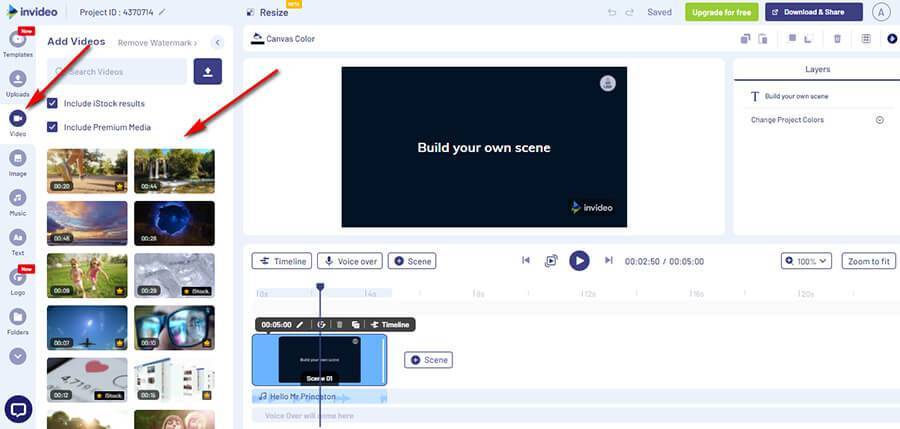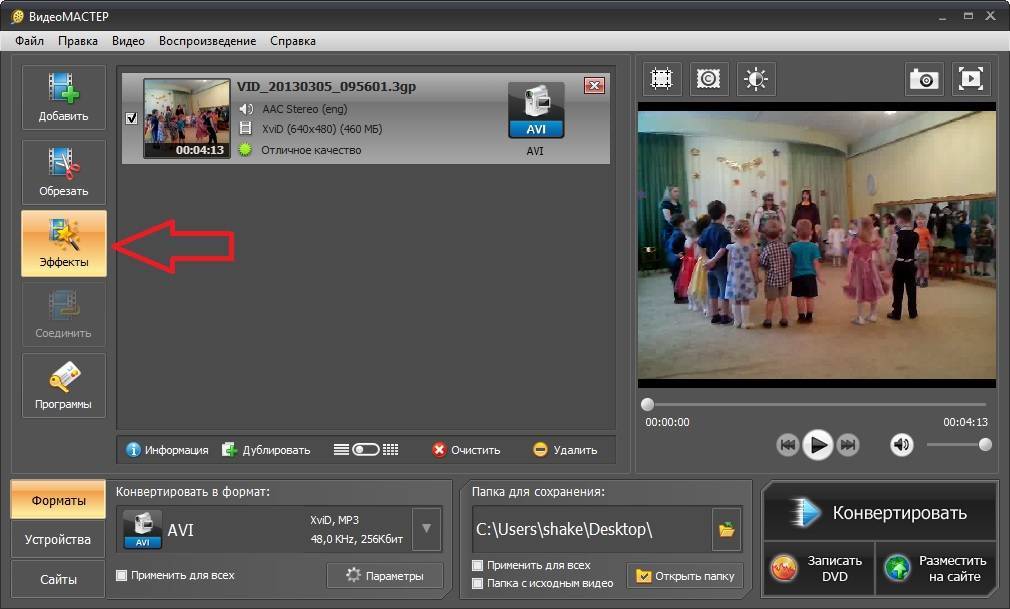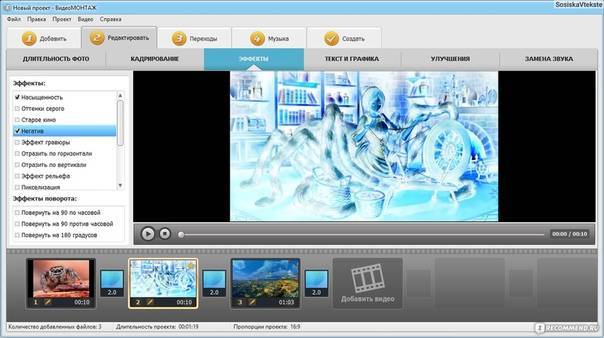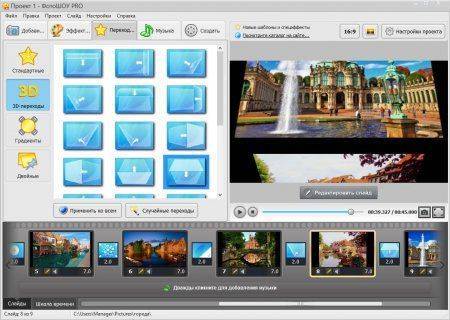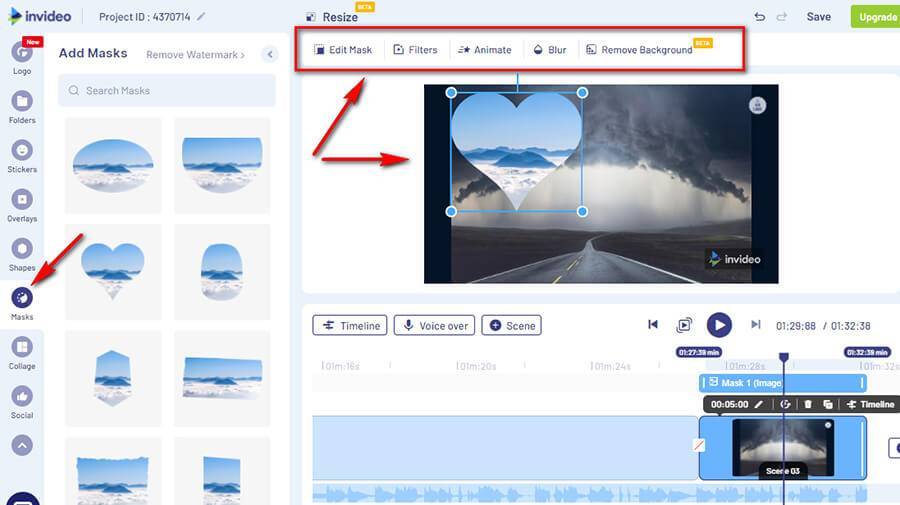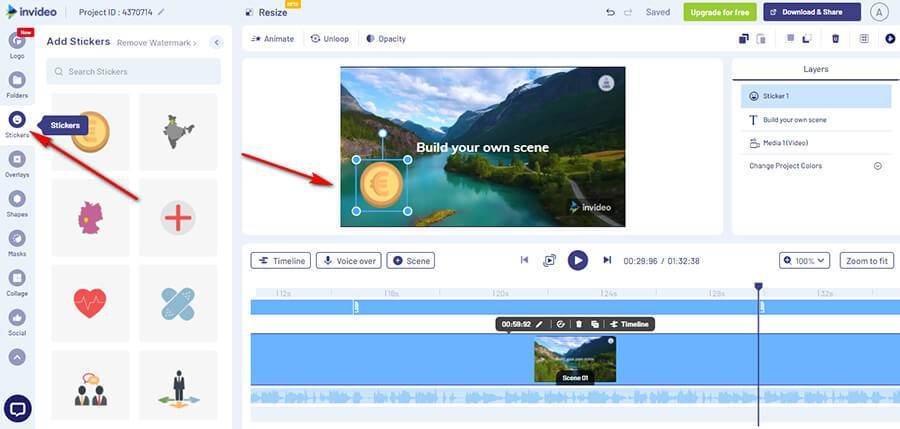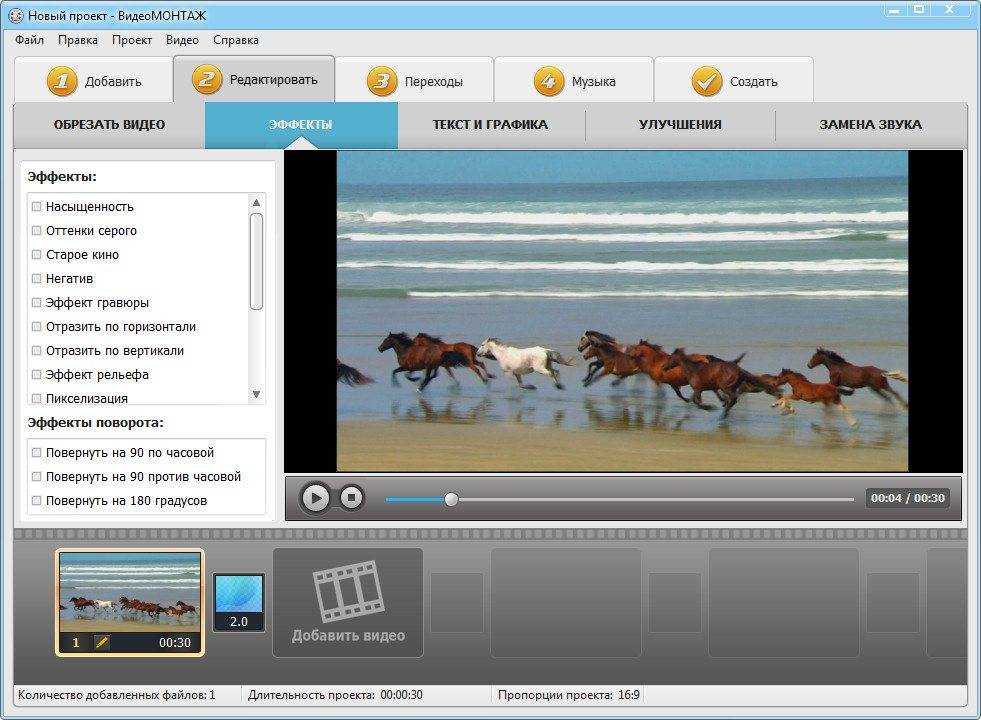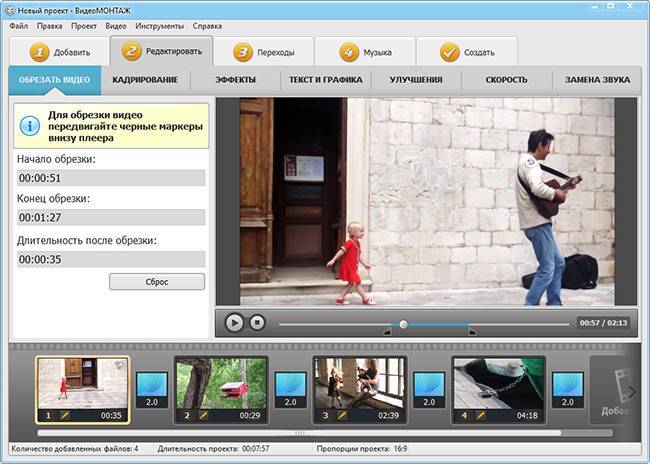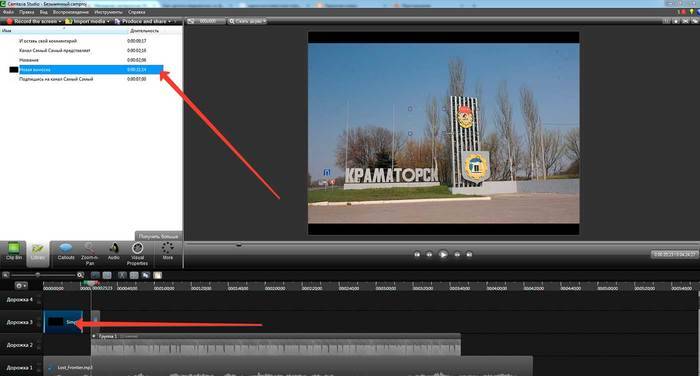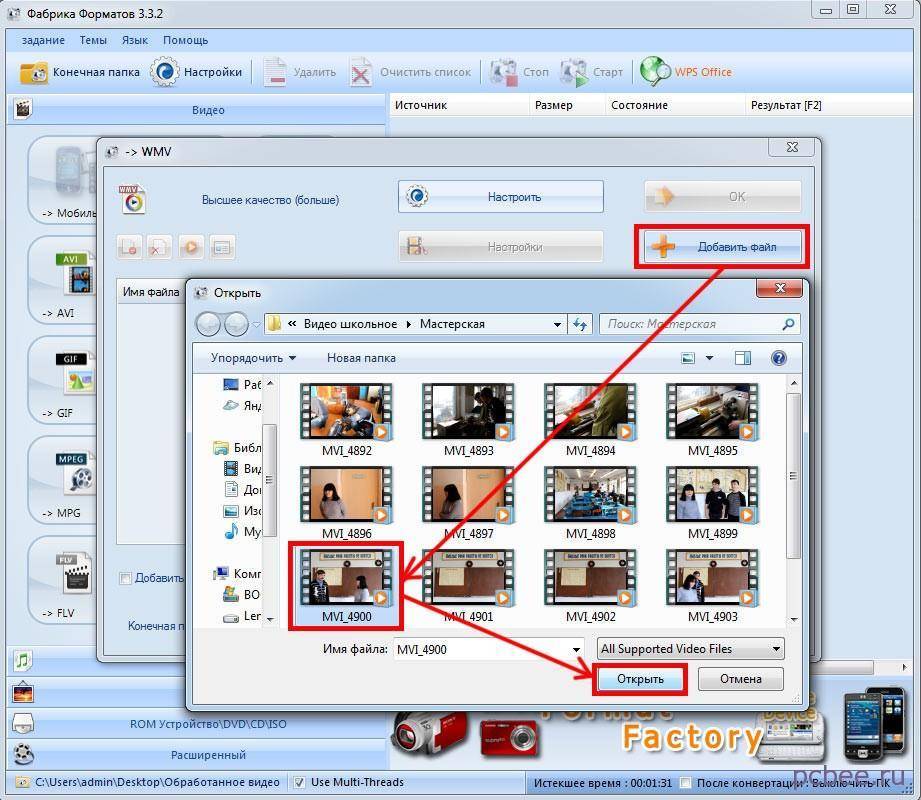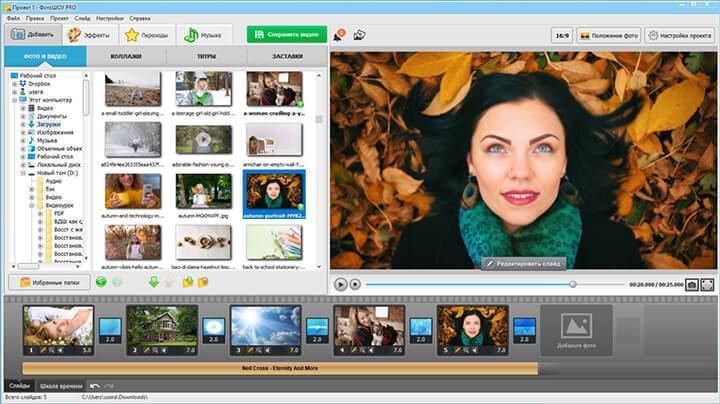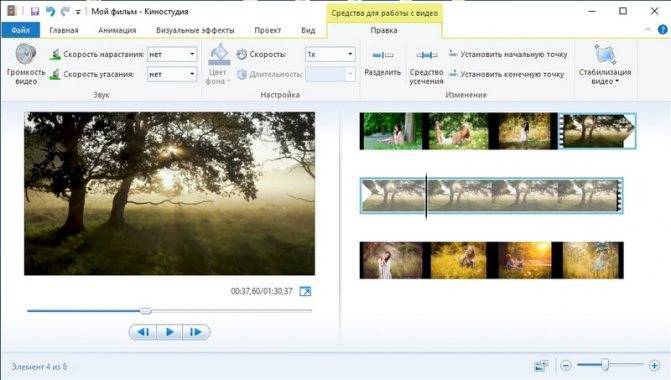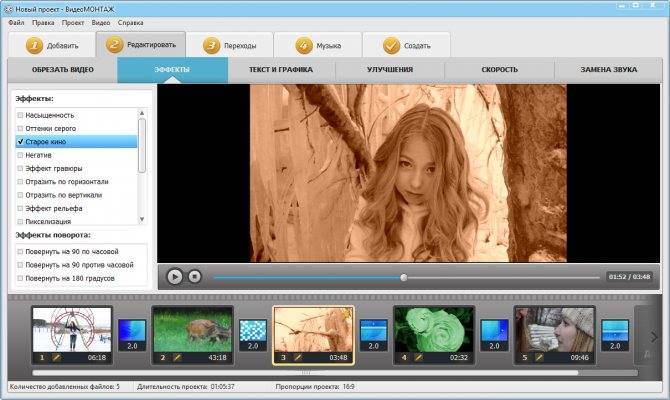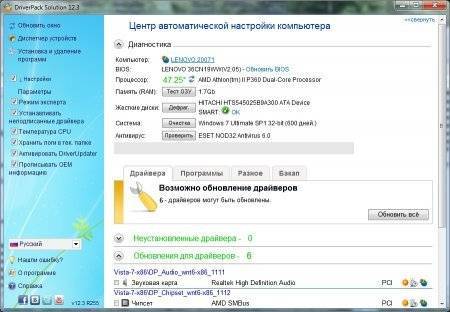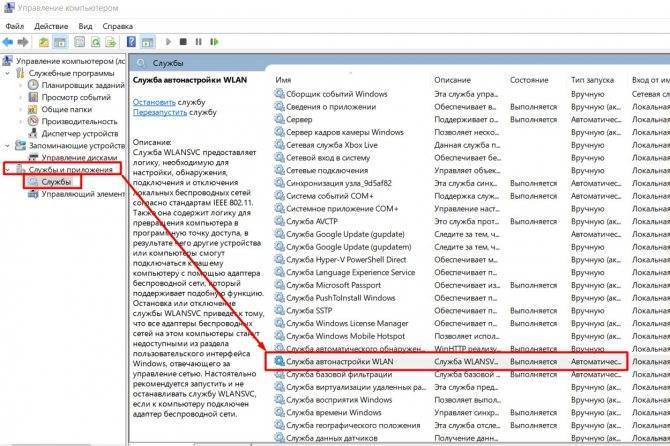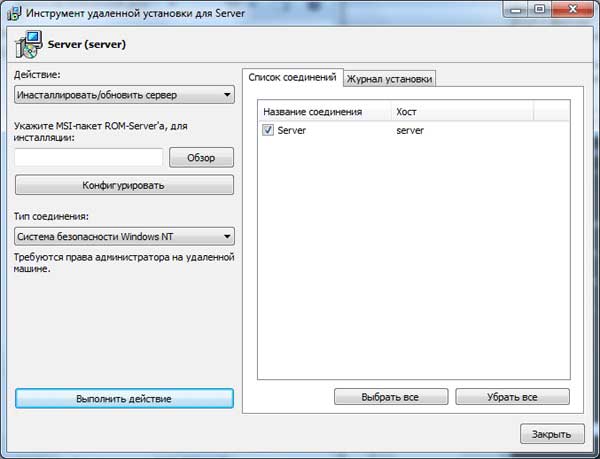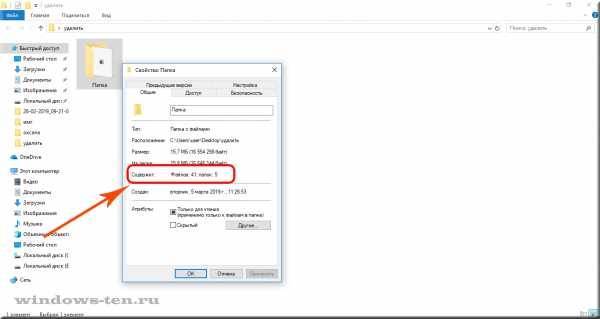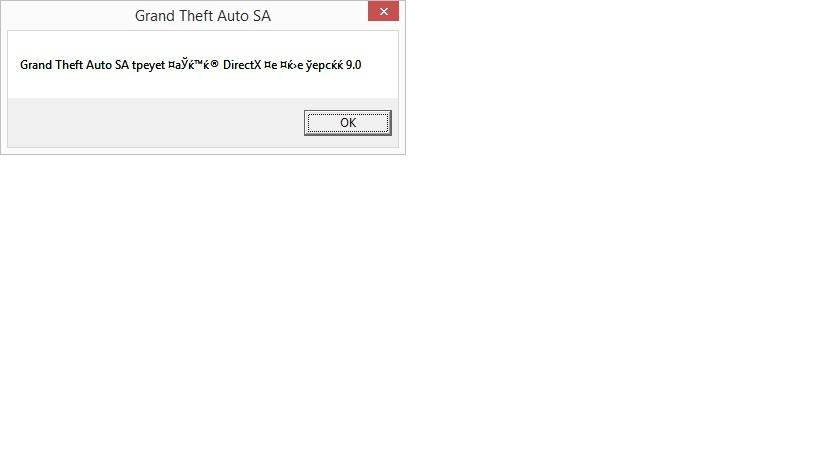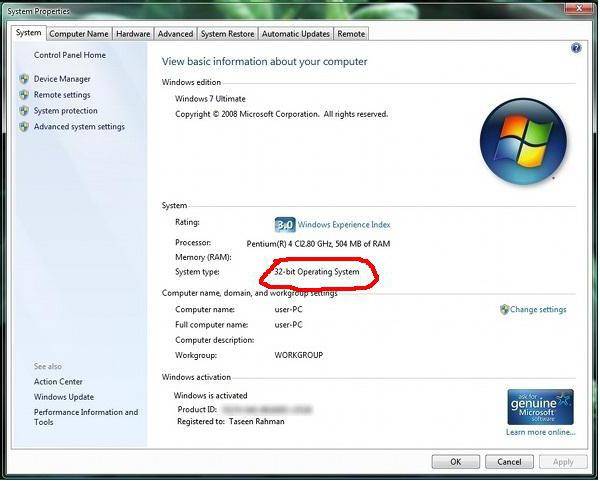Способ 3: Sway
Sway — бесплатное программное обеспечение от компании Microsoft, предназначенное для быстрого оформления презентаций в формате DOCX или PDF. Следовательно, этот софт поддерживает открытие только презентаций в этих форматах и позволяет вставлять видео через соответствующий инструмент.
- Воспользуйтесь ссылкой выше для скачивания Sway с официального сайта или найдите приложение в Microsoft Store.
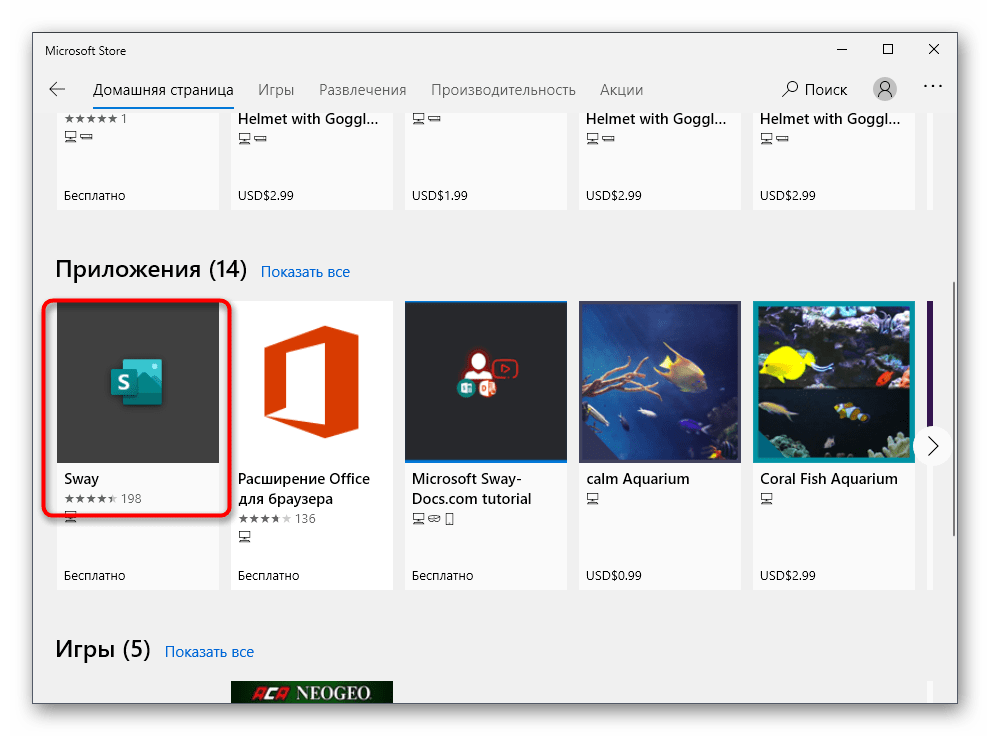
Запустите программу и приступайте к редактированию готовой презентации, щелкнув по кнопке «Начать с документа».
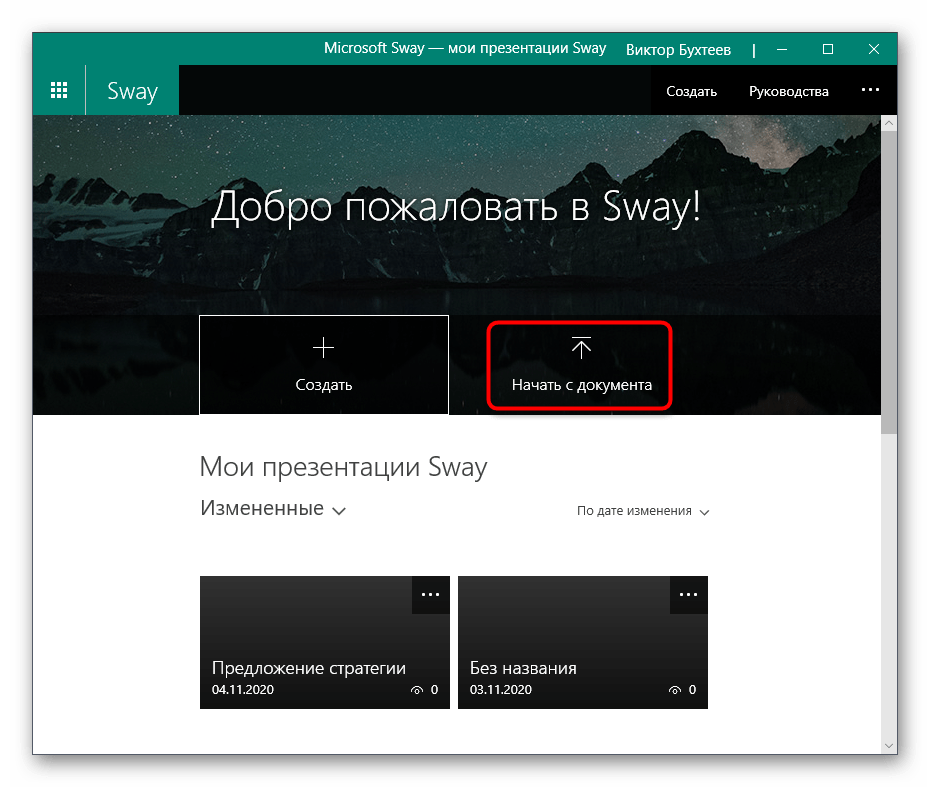
В отобразившемся окне «Проводника» найдите документ в формате Word или PDF и откройте его.
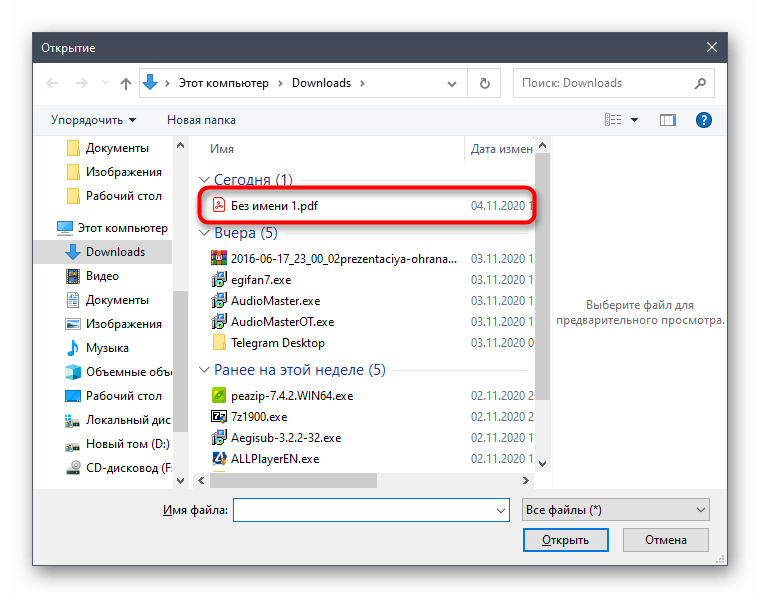
Ожидайте завершения преобразования документа в Sway, что займет буквально несколько минут.
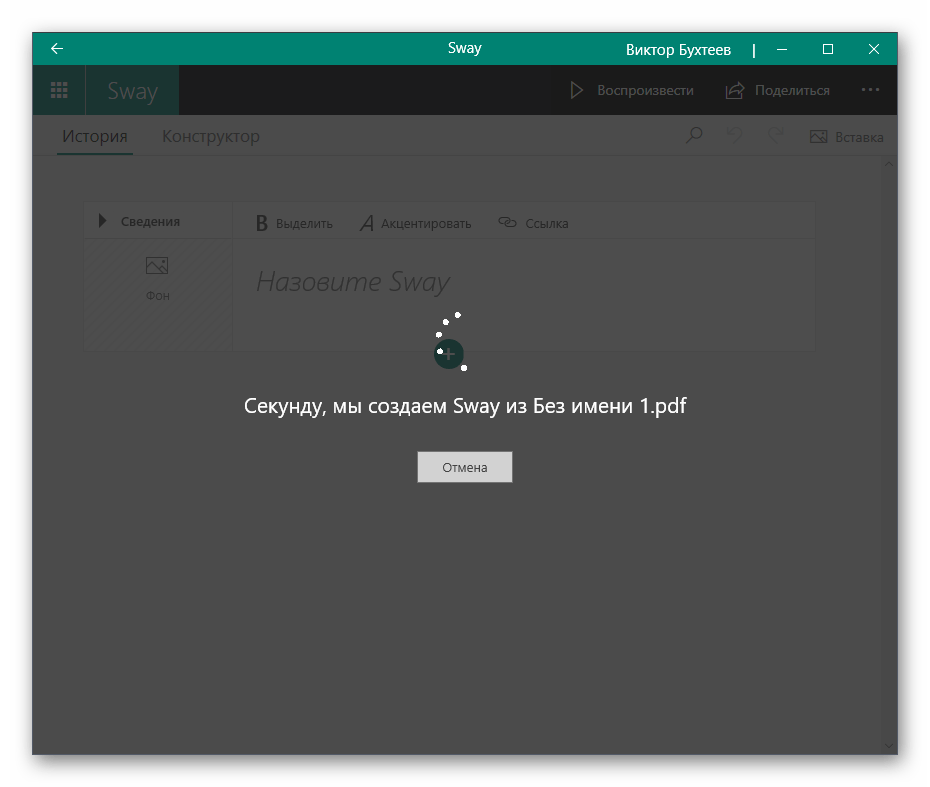
Для добавления медиафайла используйте инструмент «Вставка».
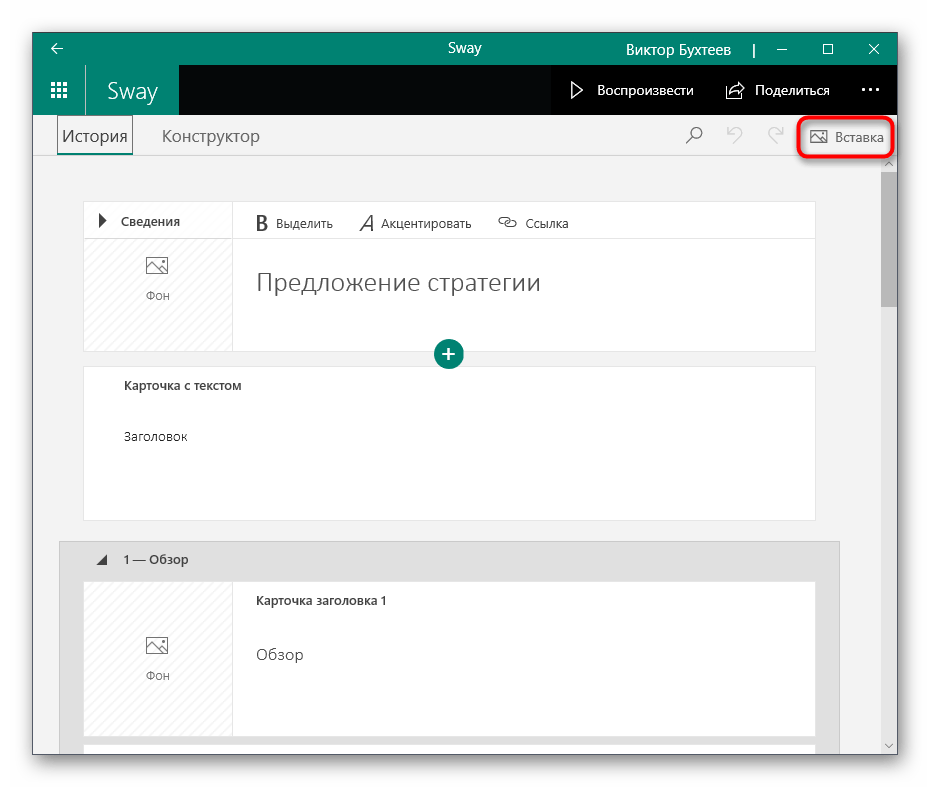
Появится меню с различными предложениями для поиска, среди которых следует выбрать «Мое устройство».
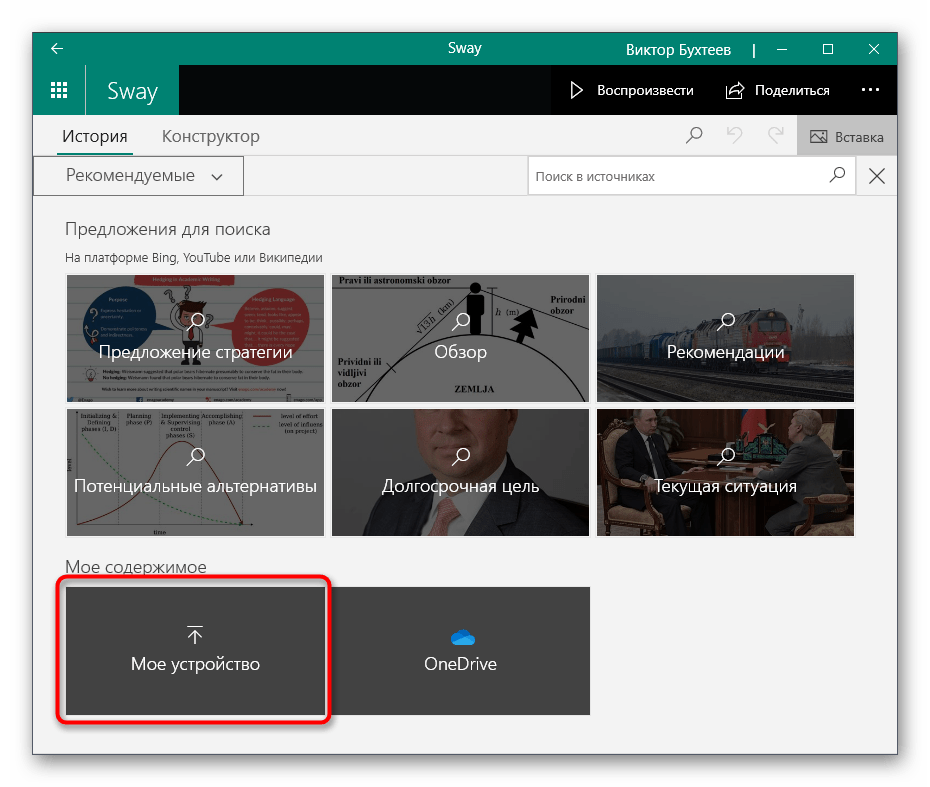
Найдите подходящий видеофайл и добавьте его в презентацию.
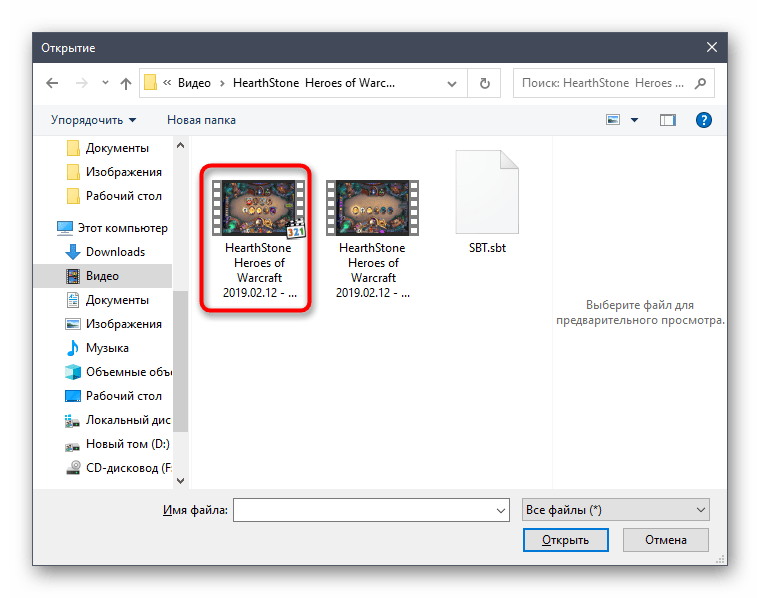
Перенос и обработка элемента займет от нескольких секунд до получаса и зависит от объема файла и мощности компьютера. Пока вы можете заниматься другим редактированием презентации, дожидаясь появления превью видео в «Истории».
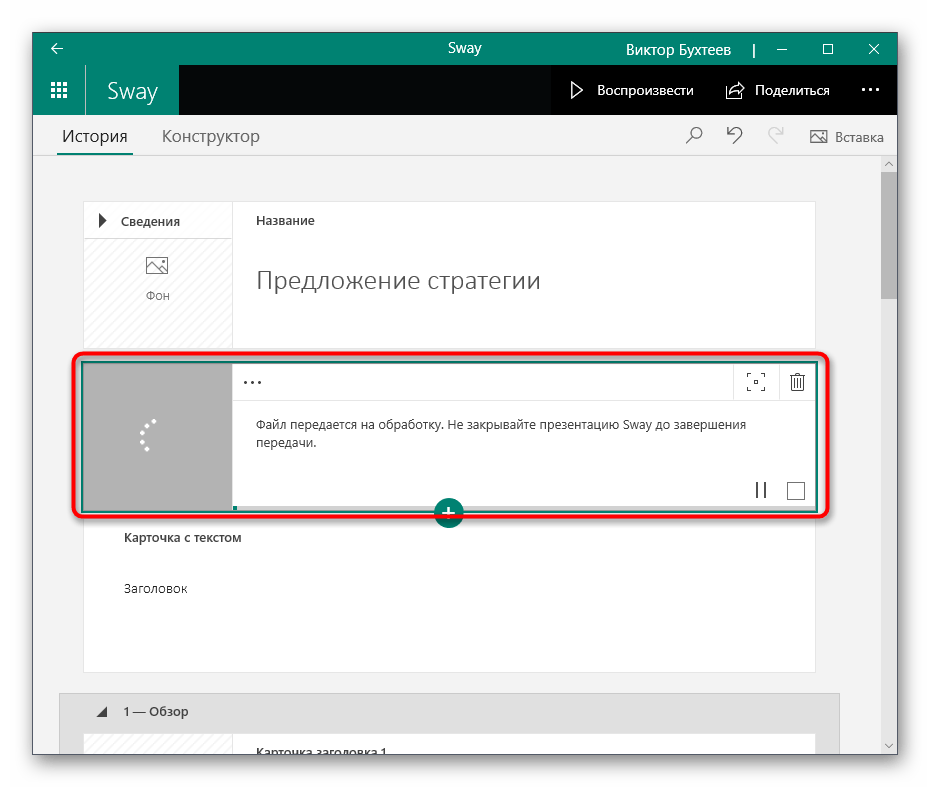
Как только оно появилось, используйте средства воспроизведения или перетащите ролик на другой слайд.

Воспроизведите презентацию для просмотра ее конечного вида либо ознакомьтесь с текстовым вариантом через «Конструктор».
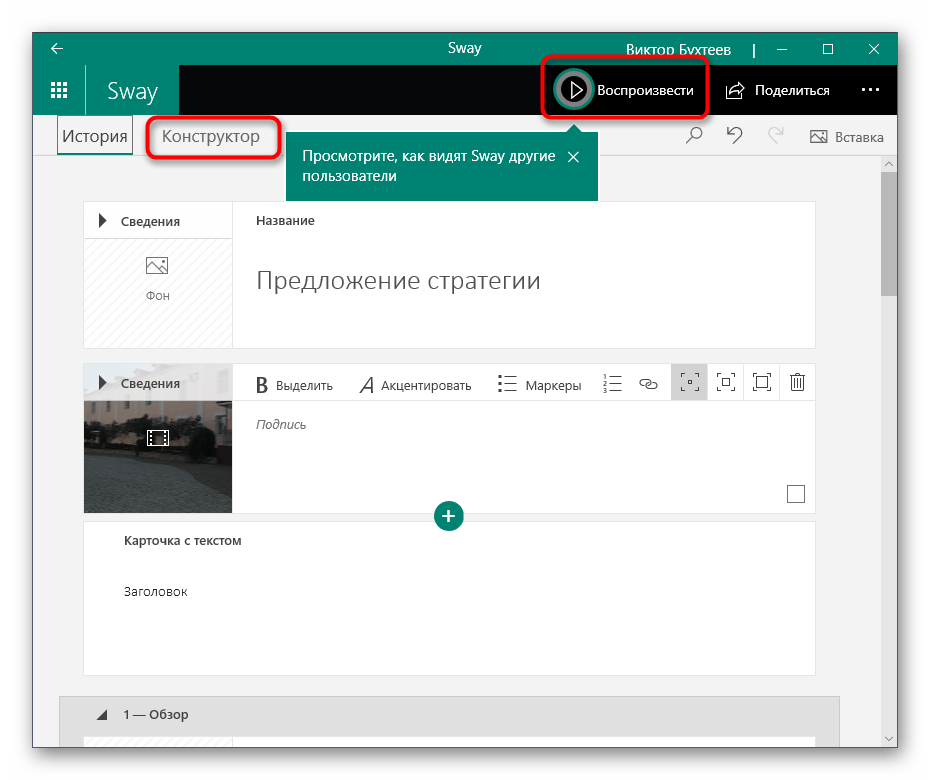
Ролик проигрывается через специальный плеер, поэтому придется вручную запустить этот процесс и развернуть его на весь экран.
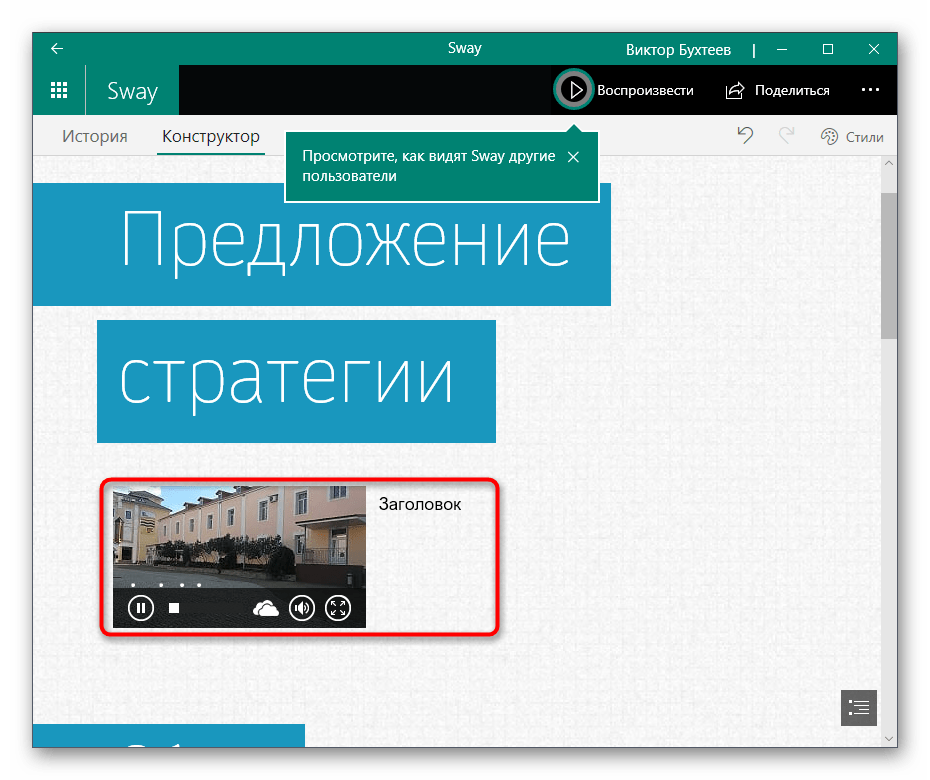
Откройте основное меню Sway, нажав по кнопке с тремя горизонтальными точками, и выберите пункт «Экспорт» для сохранения презентации.
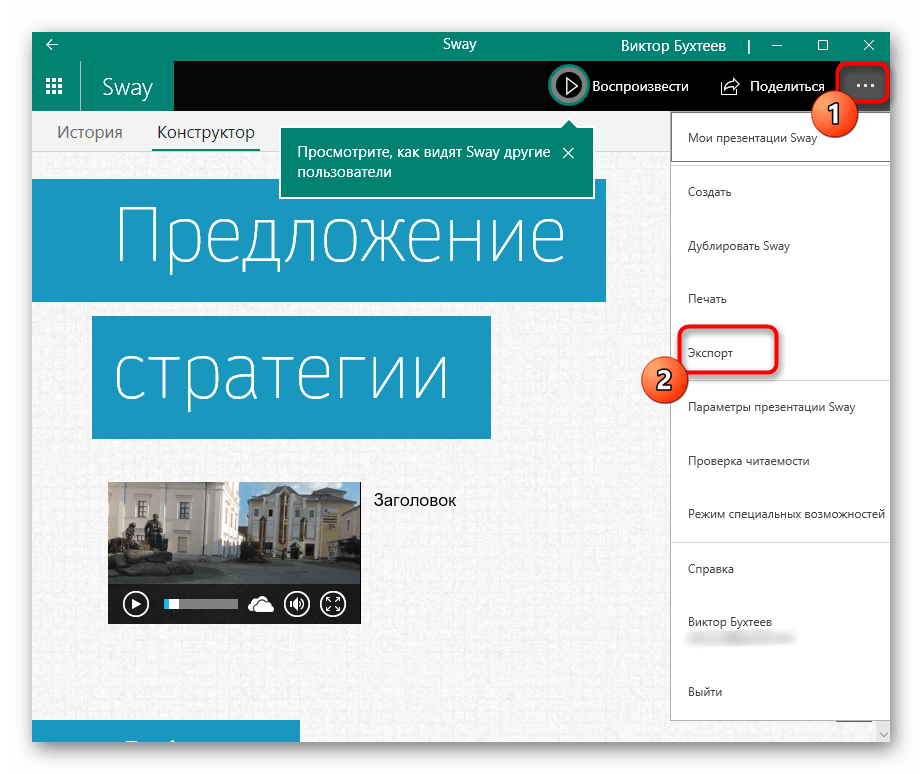
Укажите формат, в котором хотите ее экспортировать.
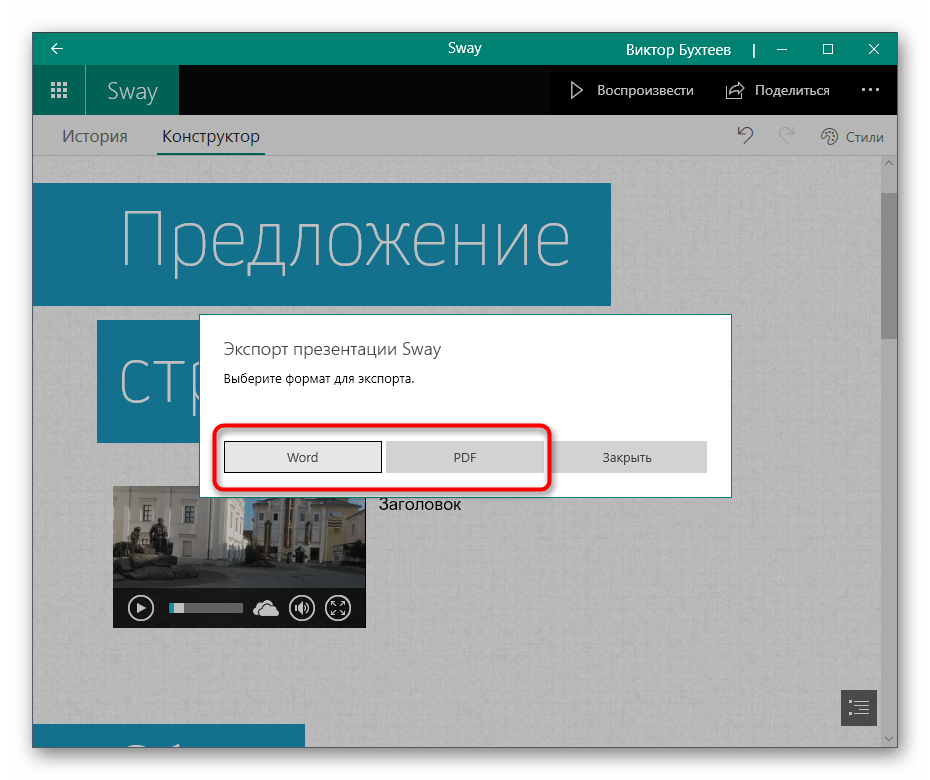
Ожидайте окончания обработки и приступайте к дальнейшему взаимодействию с уже измененной презентацией.
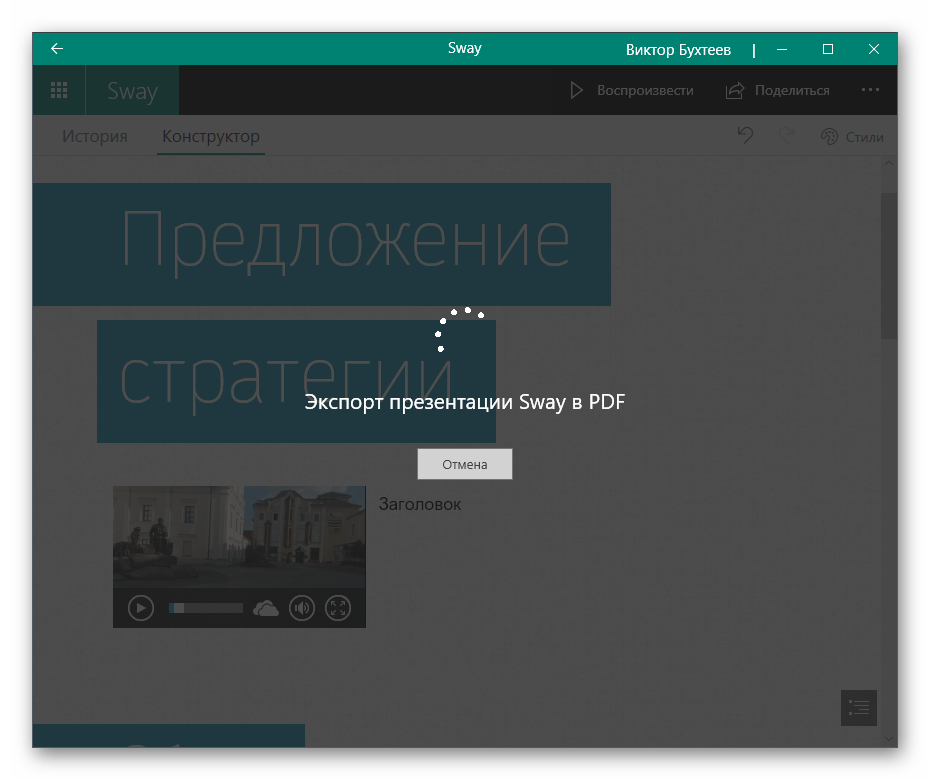
Как настроить видео в презентации PowerPoint
После добавления видео в презентацию в верхнем меню PowerPoint должен появиться блок «Работа с видео». Там будут две вкладки – «Формат» и «Воспроизведение». В них и проходит основная работа со вставленным видео.
Далее рассмотрим параметры, находящиеся в данных вкладках.
Настройки «Формат»
Здесь представлены параметры стилистического оформления видео. Например, тут можно задать рамку. Вот полный список настроек, представленных в данной вкладке.
В области «Настройка» пользователь может внести изменение в само видео, правда, это максимальные примитивные манипуляции. Например, здесь есть инструмент коррекции света и цвета на видео, установка какого-то кадра на заставку.
Блок «Видеоэффекты» содержит в себе все варианты оформления самого видео – различные рамки, тени, фигуры. С помощью представленных инструментов можно, например, сделать имитацию монитора или изменить форму проигрывателя: вместо стандартного прямоугольника можно сделать круг, ромб и т.д. Рамки и тени настраиваются отдельно.
Раздел «Упорядочивание» отвечает за расставление приоритетов позиций. Актуален в тех случаях, когда на слайде имеется несколько видеороликов, перекрывающих друг друга
Здесь можно, например, сделать так чтобы нужное видео перекрывало менее важное.
Блок «Размер» отвечает за размер плеера, в котором будет показываться видеоролик. Назначение имеющихся параметров вполне логично – обрезка и настройка ширины и высоты.
Настройки «Воспроизведение»
Здесь настроек меньше, так как параметры в этом разделе отвечают за воспроизводство самого видео, а функций, связанных с монтажем видео в PowerPoint, практически нет.
- В блоке «Закладки» вы можете установить на видео что-то вроде тайм-кодов, по которым можно будет быстро перемещаться в ходе показа презентации. Здесь же можно удалять и редактировать уже имеющиеся закладки.
- Блок «Редактирование» содержит те немногие инструменты монтирования видео, которые представлены в программе. Здесь можно вырезать ненужные фрагменты из ролика, установить время начала и завершения показа. Дополнительно есть возможность сделать анимацию угасания при появлении и завершении ролика.
- Блок «Параметры видео» отвечает за настройки громкости звука, скрытия видео, пока оно не воспроизводится, выбор типа начала воспроизведения (по щелчку или автоматически), и так далее.
Дополнительные настройки
В целом дополнительные настройки видео в PowerPoint похожи на обычные настройки, например, изображений или примитивных фигур, правда, с некоторыми своими особенностями. Для доступа к ним, кликните правой кнопкой мыши по добавленному видео и выберите из контекстного меню пункт «Формат видео».
Из правой части интерфейса появится вкладка с дополнительными настройками. Всего в ней есть 4 вкладки:
- Вкладка «Заливка». На самом деле здесь находятся настройки заливки границы области с отображением видео. Вы можете вообще убрать эту границу, установить какой-то один цвет для нее или сделать градиентную заливку.
Вкладка «Эффекты» носит обозначение в виде ромба. Здесь можно сделать более тонкие настройки внешнего оформления области воспроизведения видео на слайде.
Вкладка «Размер и свойства» отвечает за возможности форматирования видео как при просмотре в указанном окне, так и для полноэкранной демонстрации.
Вкладка «Видео» дает возможность настроить яркость, контрастность и отдельные цветовые шаблоны для воспроизведения.
Нюансы настройки видео
Их стоит учитывать:
- На видео можно накладывать анимацию, но лучше использовать их в качестве статичных объектов с минимумом анимации. В противном случае возможно появление артефактов и других нежелательных эффектов.
- Не нужно сильно изменять форм-фактор плеера. Круглый плеер это, конечно, красиво и необычно, но часть видео в нем сильно обрезается. Чаще всего, это негативно сказывается на субтитрах, которые, например, в круглом окне могут не полностью попадать в кадр.
- Добавленные эффекты на плеер, по сравнению с размером самого видео, практически не добавляют дополнительного веса презентации. Можете использовать их без опасений.
Такие настройки добавляемых в презентацию видео присутствуют в PowerPoint. Как видите, большинство из них связаны с отображением внешнего вида плеера, в котором будет воспроизведено само видео.
Photopia Director
Зарубежная программа, позволяющая сделать мини фильм из фото и видео профессионального качества. С ее помощью можно объединять любые файлы, оформлять слайды на свой вкус, добавлять озвучку и накладывать спецэффекты. Для быстрого результата можно воспользоваться шаблонами – софт предлагает впечатляющее количество всевозможных заготовок. Функционал, как и у предыдущих программ, охватывает все необходимые инструменты – от многослойного редактирования слайда до анимирования объектов.
Чтобы создать простой ролик из фото в редакторе, выполните эти шаги.
1. Загрузите материалы. В верхней части интерфейса нажмите на «New Project». Выберите опцию «Wizard» и установите пропорции проекта. В новом окне найдите заготовку для видео слайд-шоу и подтвердите действие. Кликните «Add Photo/Video» и импортируйте медиа.
Загрузите в программе контент, который хотите видеть в ролике
2. Обработайте клип. Если вы хотите добавить надпись, наведите курсор на фото и нажмите «Captions». Для создания титров кликните «Add Title». Введите данные и настройте последовательность слайдов. Нажмите «Next». Чтобы добавить музыку, воспользуйтесь командой «Add Audio» и импортируйте треки с жесткого диска.
Софт не ограничивает вас в количестве добавленных треков
3. Выведите контент. Кликните «Build». Просмотрите материал и нажмите «Apply+Continue». Наведите курсор на «Publish» и выберите тип сохранения.
На выходе вы можете установить оптимальное качество для фильма, даже 4К
Плюсы:
- содержит каталог аудиодорожек;
- 700+ переходов и пресетов анимации;
- редактирует цвета, яркость и контраст кадра;
- работает со слоями и масками.
Минусы:
- нельзя просмотреть макет слайд-шоу перед использованием;
- ПО требовательно к системным ресурсам;
- англоязычный интерфейс;
- для ознакомительного периода необходимо пройти регистрацию;
- высокая стоимость.
Создаем видеоролик с визуальными эффектами
Теперь пора рассказать, как можно создать крутой видеоролик, достойный внимания подписчиков, если у вас нет опыта в монтаже видео.
Добавьте файлы и отредактируйте их
Запустите видеоредактор и выберите режим «Новый проект». Загрузите составляющие будущего клипа. В центральном окне выделите нужный клип и перетащите на таймлайн.
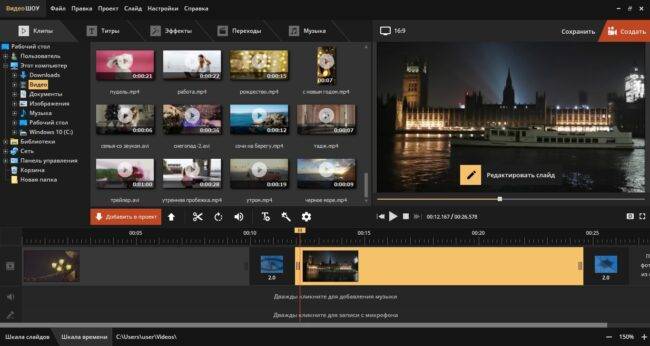
Каждый ролик можно обрезать: для этого воспользуйтесь иконкой в виде ножниц над временной шкалой. Для поворота кадра кликните по закругленной стрелке на той же панели инструментов.
Примените встроенные шаблоны
Загляните в раздел «Эффекты», возможно, там вы найдете именно тот шаблон, который вам нужен. Кликайте по превью пресетов, чтобы просмотреть их без применения к видеофайлу. Чтобы совместить понравившийся шаблон с кадром, выделите заготовку и нажмите «Применить к слайду» либо щелкните по нему два раза.
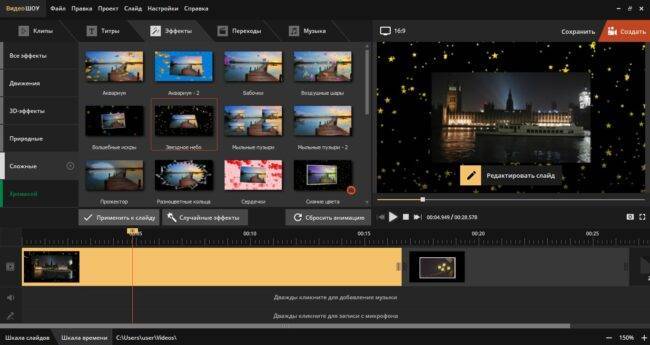
Теперь отредактируем примененный шаблон. Например, изменим крупные желтые звезды на более мелкую россыпь и добавим сияние. Это можно сделать при помощи кнопки «Редактировать слайд».
Добавьте сияние
Найдите кнопку «Добавить слой» и выберите «Эффекты свечения». В окошке настроек выделите «Эффекты мерцания», затем «Блестки» и добавьте в проект. После этого измените скорость движения, размер и количество частиц.
Можно также настроить цвет, например, сделать блестки золотыми или разноцветными. Новый слой совместится с основным эффектом и придаст мерцания фоновым звездам.

Чтобы разместить мерцающие частицы поверх видеофайла, кликните правой мышкой по пункту «Эффект свечения» в боковой колонке и переместите его ниже главного слоя.
Измените анимацию
Если вы хотите, чтобы изображение появлялось более плавно, в левом столбце выберите слой с названием видео и перейдите в раздел «Анимация». Чтобы настроить плавное появление, поместите конечный маркер ближе к окончанию клипа и разместите отметки дальше друг от друга.
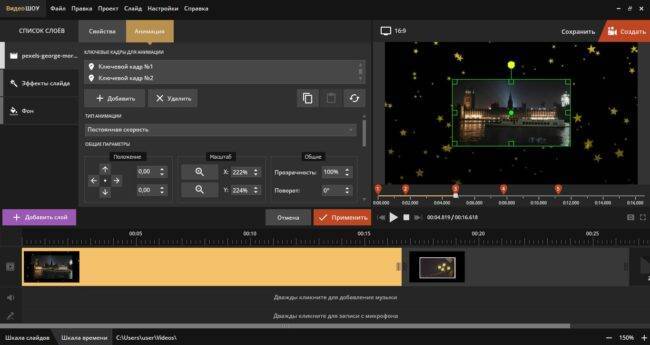
Как сделать видео формата «До/После»
Ещё один вариант видео, который мы сейчас рассмотрим – формат «До/После». Об эффективности таких креативов говорить не стоит. Если фотографии подвергаются сомнениям (привет, Photoshop), то с видео эти возражения отпадают сами собой. Попробуйте отредактировать видео!
Поэтому сейчас мы на примере тех же часов посмотрим, как сделать такой материал. На помощь приходит инструмент подгона фрагмента. Приступим!
Подготавливаем видео для обработки
Загрузим первый проект, в котором мы обрезали ролики, искали самые сочные фрагменты. Обрабатываем каждый отрезок. Соотношение сторон должно быть 1:1. Фокусируемся над основной информацией в видео, выделяем.
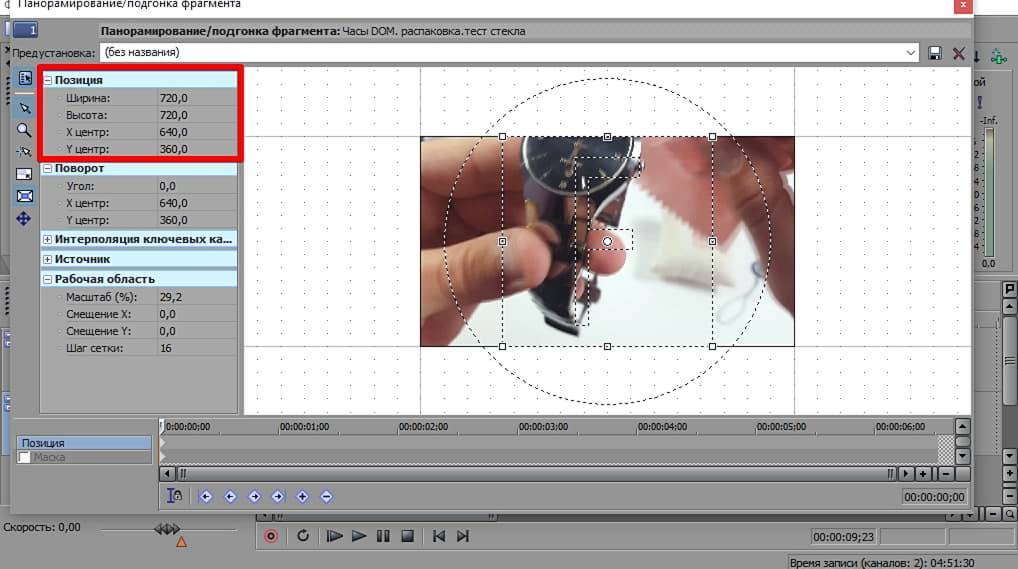
Обрабатываем, сохраняем. Перед сохранением видео необходимо указать размер кадра. Для этого открываем «Custom», указываем размер. Если не указать своюширину и высоту, могут появиться чёрные полосы. Они нам не нужны.
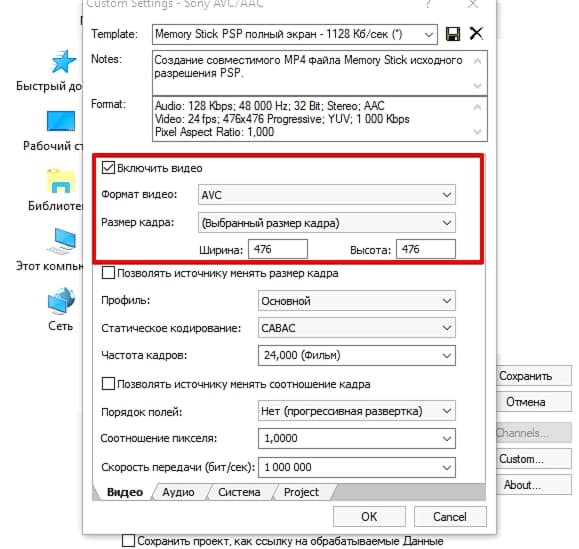
Когда в рабочей папке будут все видео, идём дальше. Создадим новый проект. Размер видео должен быть соотношением 1:1.
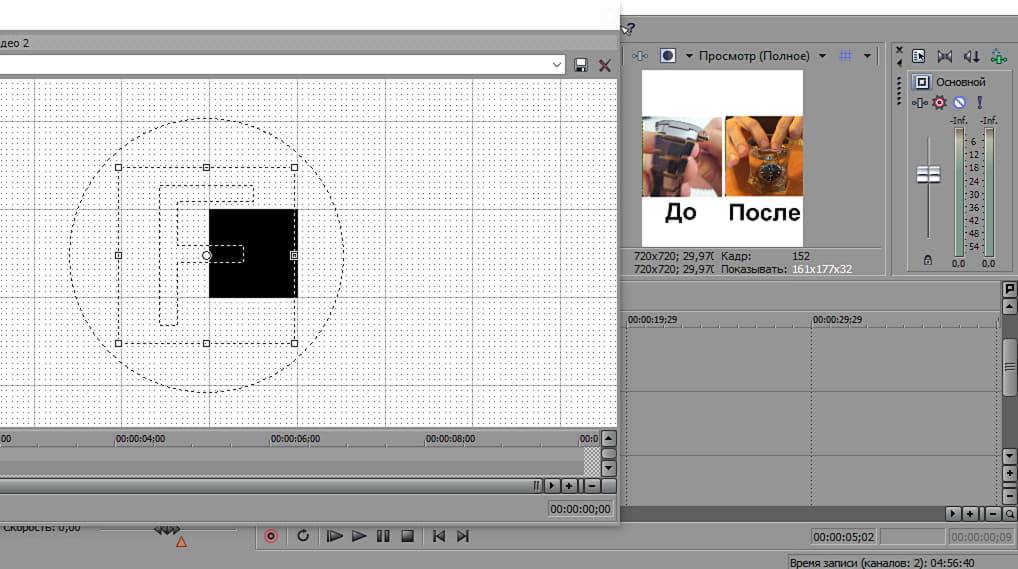
Загружаем видео. Переходим в панораму и подгоняем фрагменты. В графе «Позиция» увеличиваем размер в два раза, подгоняем. Пишем текст, делаем фон. Всё! Креатив готов.
Не будем повторяться. Начало работы полностью совпадает с тем, о чём говорилось выше: поиск видео, обрезка, увеличение скорости. Так как вертикального видео гораздо меньше, чем горизонтального, будем работать с разными форматами. Нам снова поможет инструмент «Панорама/подгон фрагмента».
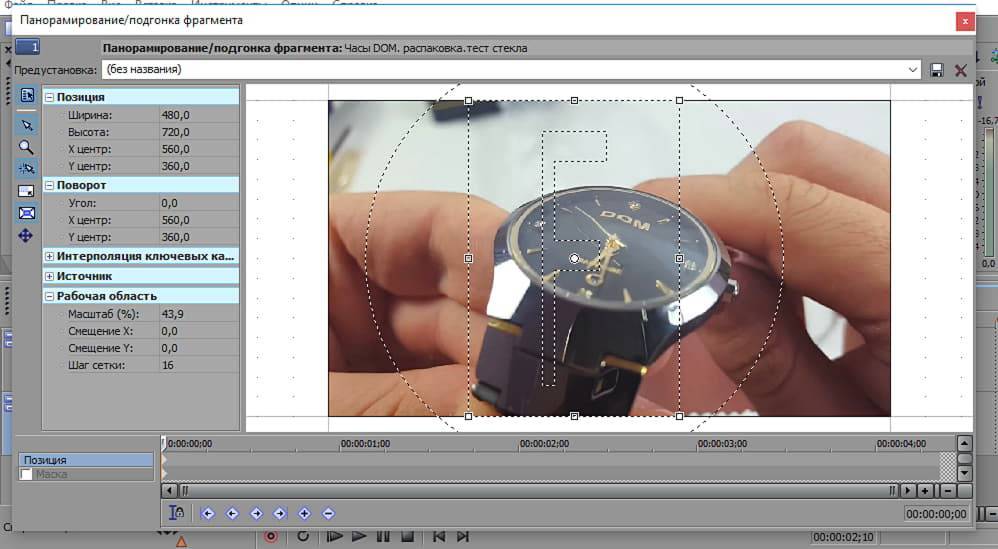
Помним про соотношение сторон
Выделяем только важное, интересное и цепляющее в ролике. Подгоняем каждый фрагмент
Сохраняем видео, соблюдая соотношение сторон. Затем переходим к следующему этапу – нанесению текста на промо.
Важно! Формат требует краткости. Не стоит злоупотреблять длинными предложениями
Создаём новую видеодорожку и вставляем текстовые данные. Наносим текст, форматируем.
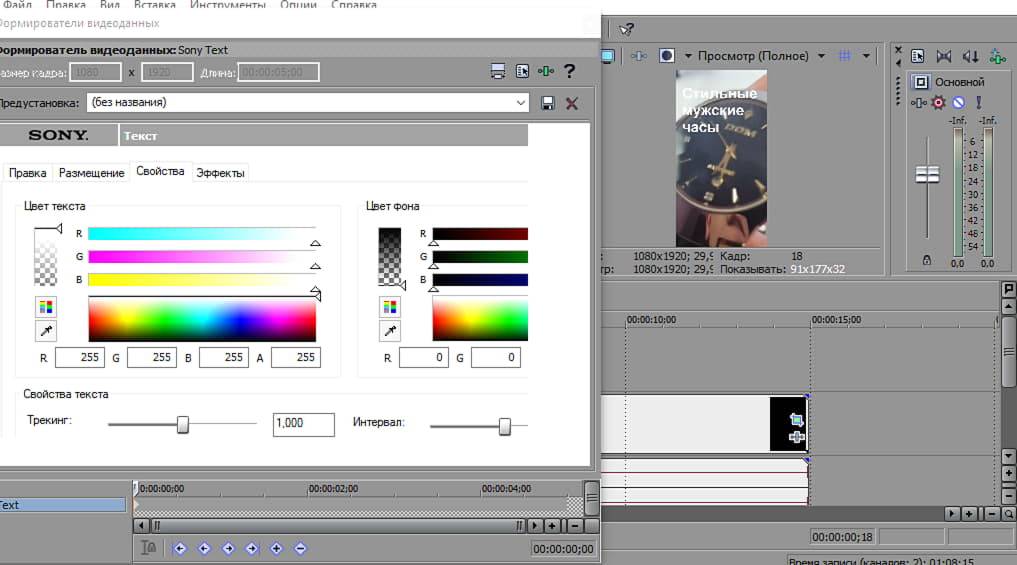
Цвет фона – прозрачный. Можно добавить один текст на всё видео
Можно, как и с обычным видео, акцентировать внимание на каждом преимуществе. Дальше переходим к изображениям
Добавим стрелочку.
Создадим видеодорожку, добавим стрелочку (PNG формат).
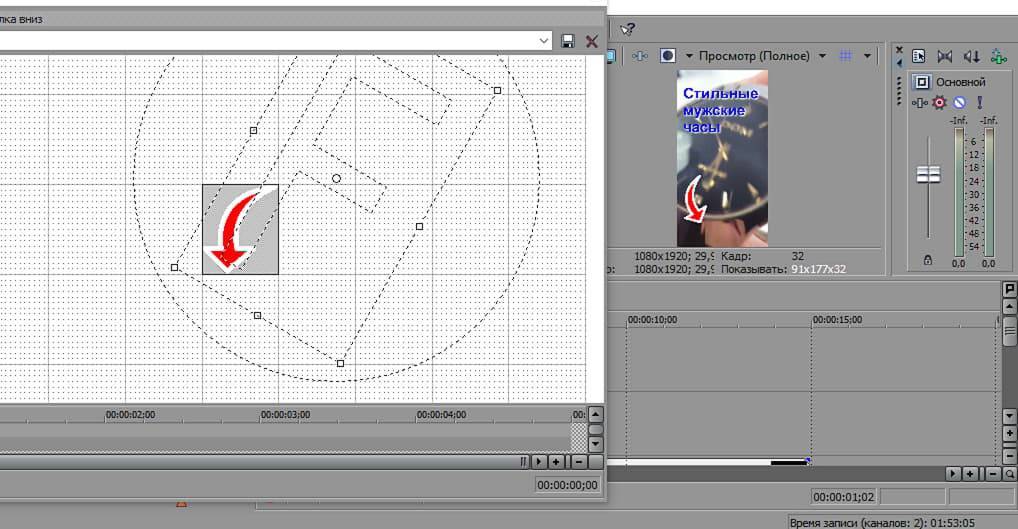
Используя инструмент «Панорама/подгон фрагмента», перенесём стрелочку в подходящее место. Сохраним видео.
Как монтировать ролик в редакторе
Теперь мы расскажем, как работать в программе ВидеоМОНТАЖ. Чтобы сделать по-настоящему качественный видеофильм, необходимо пройти несколько несложных этапов:
ШАГ 2. ДОБАВЬТЕ ВИДЕОМАТЕРИАЛ
На текущем этапе следует решить, какие материалы требуются, чтобы создать видеоролик. Не обязательно использовать только видеоконтент, можно подключить даже фото, если того требует сюжетная задумка. Найдите нужные файлы через обзор папок в основном окне ПО, выберите их. С помощью мышки перенесите на монтажный стол. Далее переходим к основному процессу монтажа.
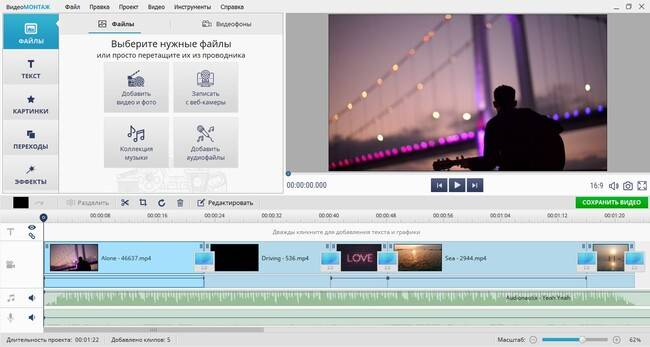
Добавляем материал на монтажный стол
ШАГ 3. ОБРЕЖЬТЕ ВИДЕО
Если ролик слишком длинный или содержит ненужные эпизоды, их можно легко убрать с помощью функции обрезки. Просто передвиньте маркеры или проставьте время обрезки вручную.
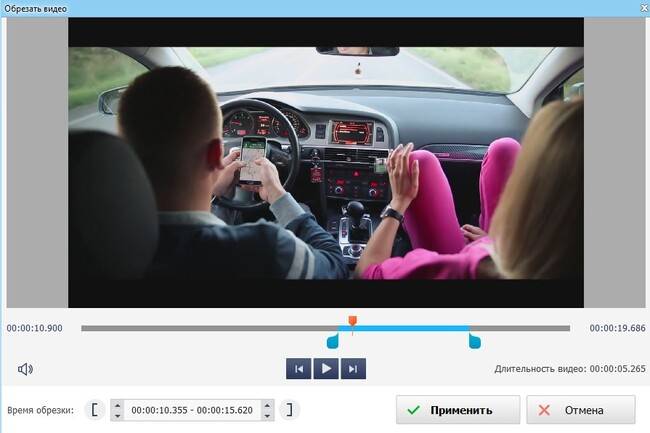
Обрезаем лишнии фрагменты
ШАГ 4. ОФОРМИТЕ ВСТУПЛЕНИЕ И ЗАВЕРШЕНИЕ
В меню «Текст» найдите вкладки «Титры». В каталоге подберите наиболее привлекательные подходящие варианты. Добавьте собственный текст. Перенесите готовые заставки и титры на монтажный стол в начало и конец фильма. Теперь вы знаете, как сделать видеофильм завершённым.
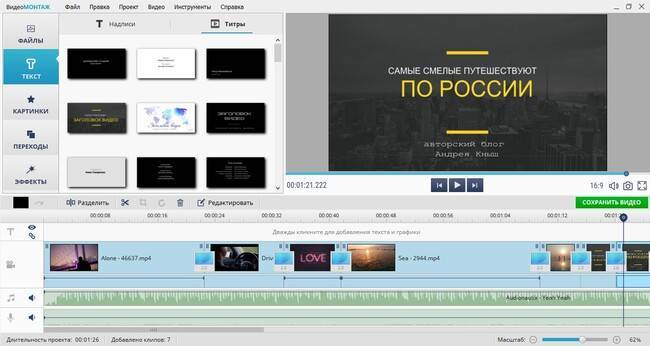
Добавляем красивые титры
ШАГ 5. НАСТРОЙТЕ ПЕРЕХОДЫ
Вы выстроили в ряд фрагменты, которые войдут в будущий фильм, но чтобы изображение резко не перескакивало с одного на другое, нужны плавные переходы. Видеоредактор предлагает многочисленные готовые шаблоны. Посмотрите и оцените встроенные варианты, перетащите понравившийся в соответствующее окошко между роликами. Настройте длительность каждой анимации. В вашем фильме можно установить как разные переходы для каждого стыка, так и единый для всех.
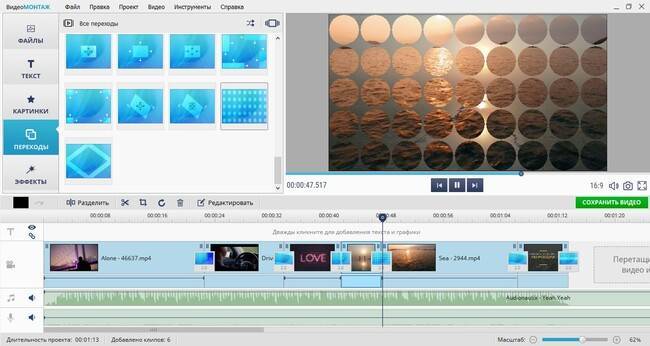
Выбираем плавные переходы
ШАГ 6. ВЫБЕРИТЕ ЭФФЕКТЫ
Создание видеоклипов – особенно ярких и запоминающихся – практически невозможно без использования оригинальных эффектов. К счастью, ПО предлагает огромную коллекцию, где вы найдёте множество категорий с десятками спецэффектов в каждой. Что предпочесть – решайте сами:
- Детские – для счастливых моментов, связанных с малышами,
- Винтажные, дышащие романтикой прошлых времён,
- Пейзаж – для декорирования съёмок природы,
- Кинематограф – обработка в стиле любимых кинолент.
И это далеко не полный список!
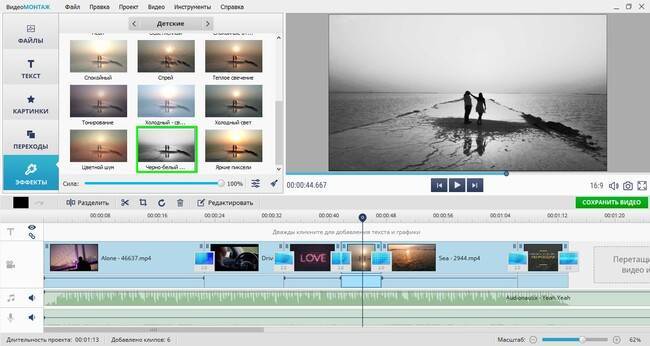
Накладываем стильный эффект «Чёрно-белый контраст»
Накладывайте специальные эффекты, смотрите конечный результат и оставляйте понравившиеся. Вы можете настроить интенсивность, с которой будет применён фильтр.
ШАГ 7. НАЛОЖИТЕ ТЕКСТ И КАРТИНКИ
Настоящей изюминкой клипа может стать использование текста и изображений. ВидеоМОНТАЖ имеет удобную функцию для добавления произвольных надписей и картинок. Подписывайте видео, украшайте их иллюстрациями и фотографиями. Многообразие красочных стильных шрифтов позволит фантазии развернуться по полной.
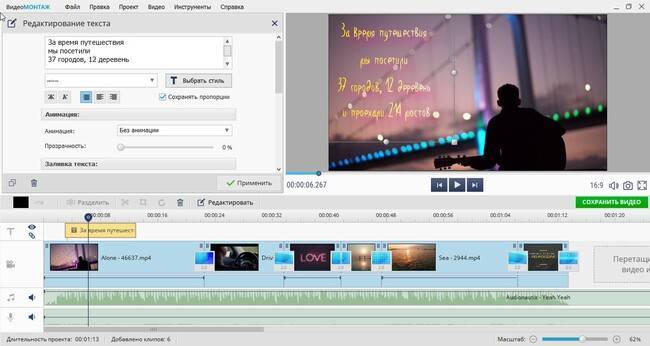
Добавляем надпись выбранным шрифтом
ШАГ 8. РАБОТАЙТЕ С АУДИОДОРОЖКОЙ
Какой видеоклип обходится без музыкального сопровождения? Слишком скучно! Наложите на подготовленный видеоряд настроенческую мелодию. Добавьте аудиофайл из коллекции редактора или загрузите из папки компьютера. Теперь намного лучше!
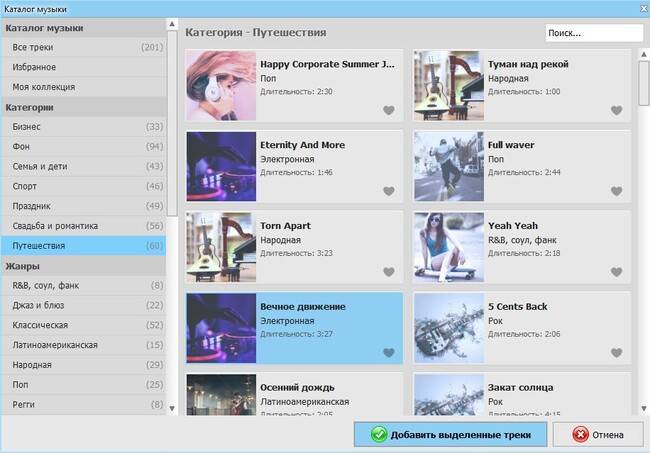
Выбираем музыкальную композицию
ШАГ 9. СОХРАНИТЕ ПРОЕКТ
Преимущество софта в том, что он не только знает, как сделать видеоролик из видео и музыки, но и предлагает возможность сохранения проекта разными способами. Причём вам не обязательно разбираться в видеоформатах самостоятельно, достаточно определить, зачем делается фильм. Для просмотра на ПК, на DVD, на смартфоне или планшете, для публикации в сети – выбирайте, и редактор сохранит проект в нужном формате.
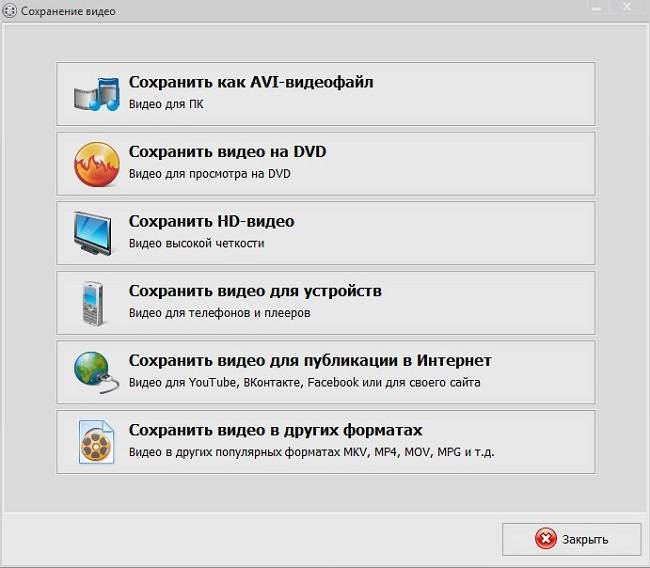
Определяем в каком формате сохранить проект
Вы узнали, как сделать видео в программе для создания видео ВидеоМОНТАЖ. Это действительно просто и не займёт много времени. Создавайте отличные красочные фильмы и радуйте ими друзей и близких!
ФотоШоу Про
ФотоШОУ PRO – профессиональная программа для создания клипов из фото и видео. Она предлагает огромное количество шаблонов, так что вы сможете создать видео-открытку, презентацию и полноценный фильм из любимых фотографий. Встроенный редактор позволяет обрабатывать снимки на профессиональном уровне, применять фильтры, работать со слоями, настраивать контрастность и яркость и многое другое. В проект можно загружать неограниченное количество аудиодорожек и записывать голосовые комментарии.
Преимущества:
- Большая библиотека шаблонов для слайдшоу;
- Поддерживается работа с текстовыми элементами;
- Включена библиотека пресетов;
- Сохранение проектов на ПК и отправка в социальные сети;
Недостатки:
Нагружает систему при работе с HD;
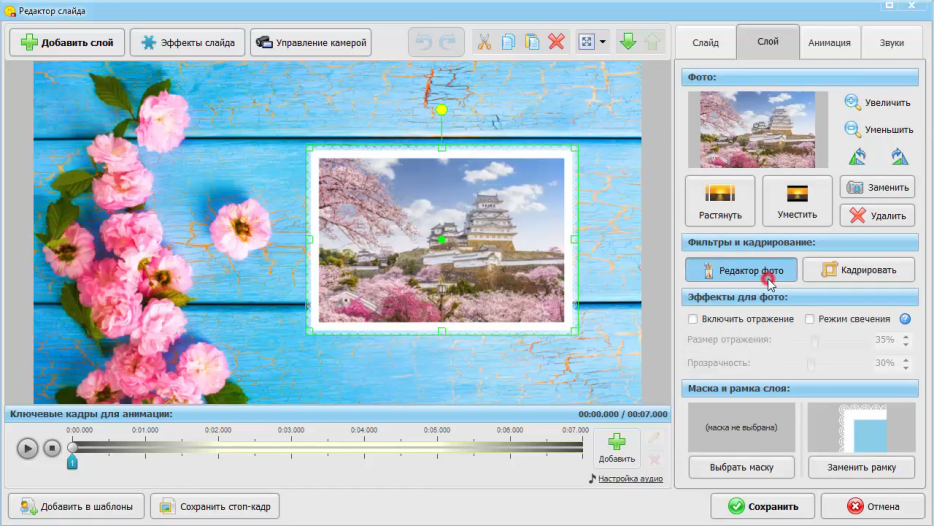 Интерфейс ФотоШОУ PRO
Интерфейс ФотоШОУ PRO
Как вставить видео в PowerPoint Online пошагово
Теперь перейдем к непосредственной работе по загрузке медиафайлов в презентацию. В принципе, это одна из самых простых опций, которую вы быстро освоите. Приведем готовую инструкцию для работы:
- Откройте в приложении свою презентацию.
- Выберите файл, на который будете вставлять видео.
- В меню управления нажмите вкладку «Вставка».
- В правой части открывшейся дополнительной панели вкладка «Видео из Интернета».
- Откроется окно, куда нужно вставить ссылку на видео. Добавьте ее и нажмите кнопку «Вставить».
- На выбранном слайде установится контейнер с видео. Его можно поместить на нужное место на этом слайде, или изменить границы.
Обратите внимание! При оформлении слайда презентации изображениями и видеофайлами, вы можете менять размер изображения, и поворачивать его под нужным углом

Видеоклипы в разных версиях PowerPoint
Стоит также уделить внимание более старым версиям Microsoft Office, поскольку в них некоторые аспекты процедуры отличаются
PowerPoint 2003
В более ранних версиях тоже пытались добавить возможность вставлять видео, но здесь эта функция не обрела нормальную работоспособность. Программа работала всего лишь с двумя форматами видео — AVI и WMV. Причем, оба требовали отдельных кодеков, нередко глючили. Более поздние, пропатченные и доработанные версии PowerPoint 2003 значительно повысили стабильность воспроизведения клипов во время просмотров.
PowerPoint 2007
Данная версия стала первой, в которой стал поддерживаться широкий ряд форматов видео. Здесь добавились такие виды, как ASF, MPG и другие.
Также в этой версии поддерживался вариант вставки стандартным способом, но кнопка здесь называется не «Видео», а «Фильм». Само собой, о добавлении клипов из интернета тогда и речи не шло.
PowerPoint 2010
В отличие от 2007, данная версия научилась обрабатывать еще и формат FLV. В остальном изменений не было – кнопка все также называлась «Фильм».
Но был и важный прорыв – впервые появилась возможность добавить видео из интернета, в частности из YouTube.
Программа для создания видео ВидеоМАСТЕР: создаем ролик за несколько минут
ВидеоМАСТЕР отличается понятным интерфейсом и удобным управлением на русском языке. Редактор поддерживает все популярные видеоформаты и позволяет легко создавать мини-фильмы в домашних условиях, а также обучающие ролики или обычные семейные видео. Можно объединять неограниченное количество видеофайлов, сохранять эпизоды фильма как гифки, добавлять музыкальные дорожки, провести озвучку и многое другое.
Шаг 1. Установите ВидеоМАСТЕР
Загрузите на компьютер дистрибутив приложения и запустите распаковку двойным щелчком. Чтобы успешно завершить установку, следуйте подсказкам инсталлятора.
Шаг 2. Добавьте видеофайлы
Импортируйте медиафайлы, нажав кнопку «Добавить». Доступно несколько вариантов: экспорт одного файла или целой папки, граббинг видеодорожек с DVD, захват с веб-камеры и загрузка с ВК и YouTube.
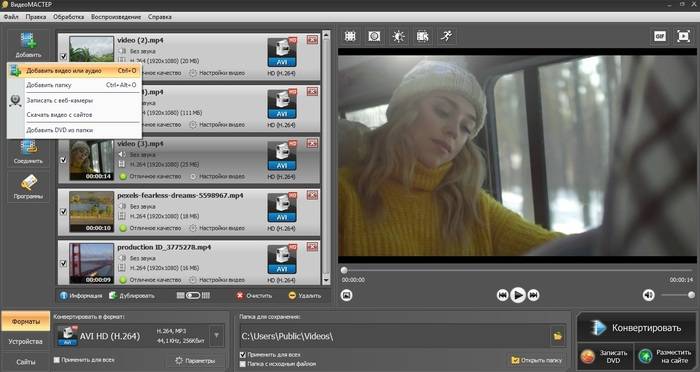
Импортируйте видеофайлы в программу
Шаг 3. Обрежьте видеоролик
Программа для создания видео ВидеоМАСТЕР позволяет легко удалить ненужные части видеоклипа. Для этого нажмите кнопку «Обрезать» в левой колонке. Выберите «Обрезать видео» и продвигайте черные маркеры по краям временного индикатора. Участки, отмеченные серым цветом, будут вырезаны при экспорте.
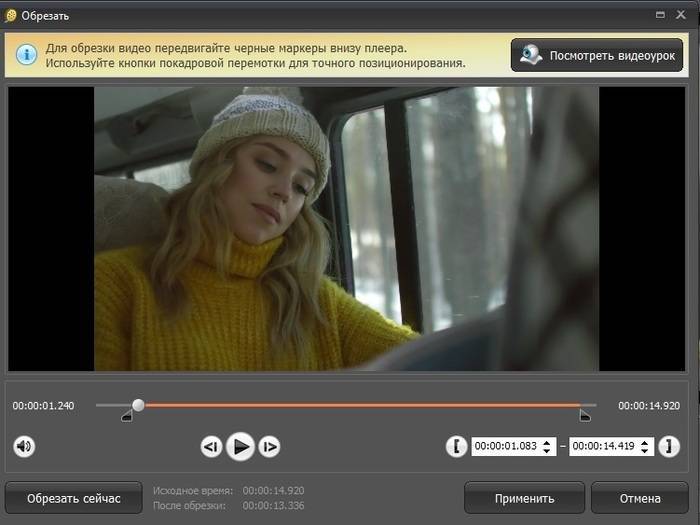
Укажите ненужные отрезки в начале и в конце клипа
Если вы хотите удалить отрывок из середины, выберите функцию «Вырезать лишнее» и маркерами отметьте ненужный фрагмент. Чтобы убрать несколько эпизодов, нажмите «Вырезать еще один фрагмент» в правом столбце и снова укажите чёрными маркерами область для удаления.
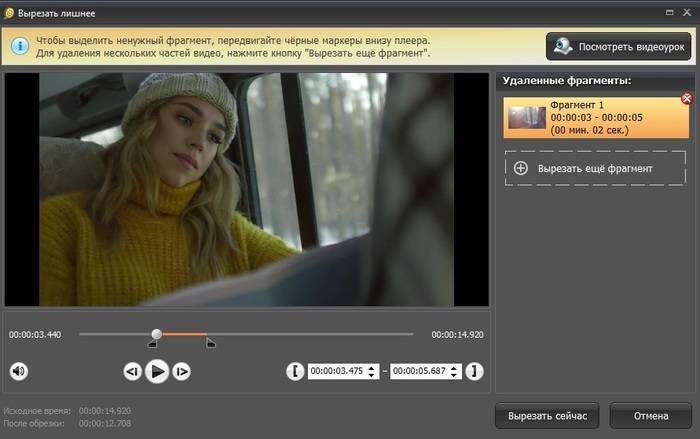
Чтобы вырезать участок из середины фильма, укажите его при помощи черных маркеров
Шаг 4. Отредактируйте видео
Если в видеоролике есть недостатки или вы хотите сделать изображение ярче, нажмите кнопку «Эффекты» в левой колонке. Чтобы исправить контраст и яркость видеоклипа, откройте вкладку «Улучшения» и подберите параметры или примените автоматическое улучшение. Также вы можете сгладить дрожание кадра, отметив пункт «Стабилизация изображения». Если нужно правильно развернуть вертикальное видео, сделайте это во вкладке «Поворот».
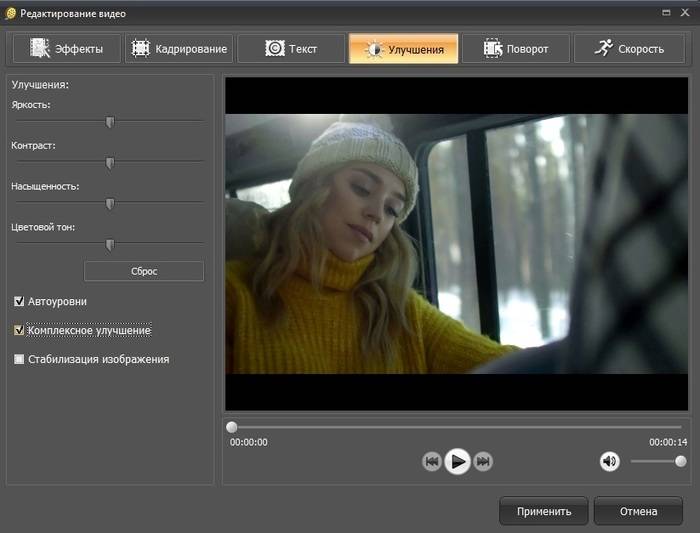
Улучшите видеоролик, применив автоматические настройки
Вы можете защитить клип авторской подписью, водяным знаком или просто добавить какую-нибудь надпись. Для этого перейдите в раздел «Текст». Нажмите «Добавить текст» и установите стиль, размер и цвет заголовка.
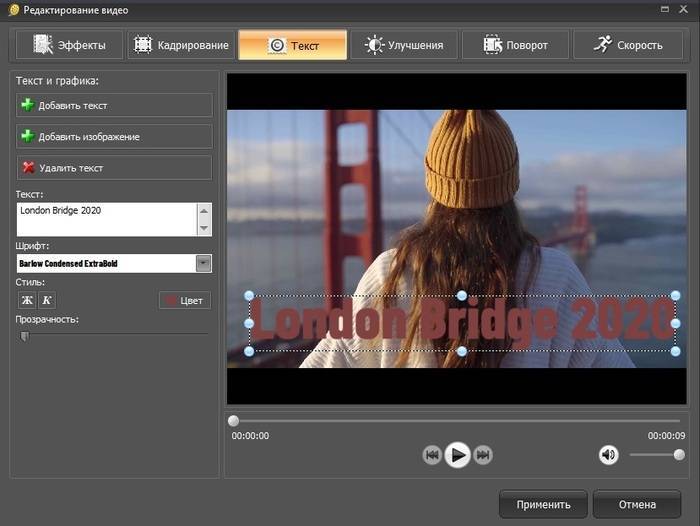
Добавьте заголовок видеоклипа
Шаг 5. Добавьте музыку или озвучку
Разнообразьте свой фильм музыкальной дорожкой или произведите озвучку. Для этого раскройте пункт «Обработка» в верхнем меню, найдите функцию «Работа со звуком» и выберите наложение звука. Нажмите кнопку «Добавить аудио» и импортируйте музыку с вашего компьютера или ноутбука
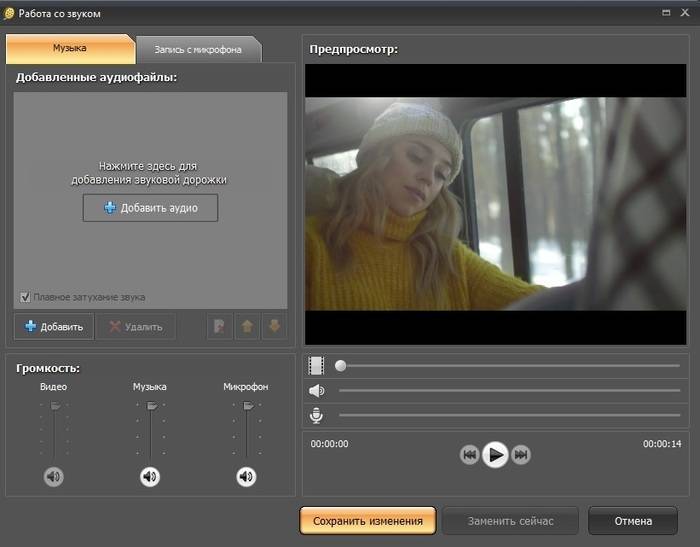
В программе можно наложить звуковую дорожку и провести запись
Чтобы создать видео с войсовером, раскройте вкладку «Запись с микрофона». Нажмите соответствующую кнопку и начните озвучку, параллельно ролику.
Шаг 6. Сохраните видео
Фильм готов, осталось лишь установить параметры экспорта. Кликните кнопку «Форматы» в левом крайнем углу программы и подберите видеоформат и качество: высокое HD или хорошее SD. Если вы создаете фильм из нескольких роликов, отметьте пункт «Применить для всех» под списком опций. Также нужно склеить отрывки — для этого кликните по кнопке «Соединить» в левом столбце. После этого нажмите «Конвертировать» и дождитесь окончания процесса.
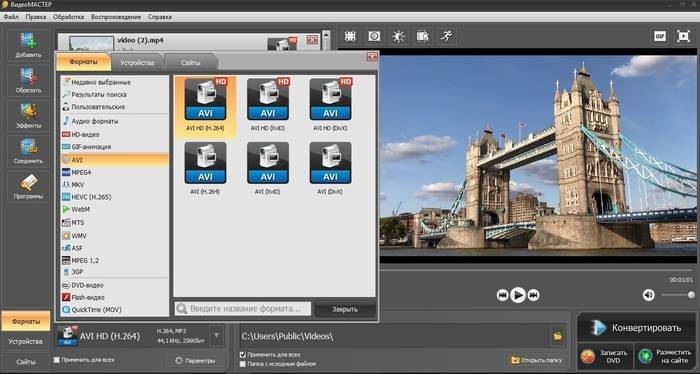
Выберите формат и качество исходного файла
Как видите, создание видеороликов в ВидеоМАСТЕРЕ отнимает буквально несколько минут. Вы можете бесплатно скачать программу и лично убедиться в ее функциональности. Редактируйте клипы, сохраняйте их в десятках форматов для просмотра на ПК или телефоне, встраивайте свой логотип, применяйте художественные эффекты – все это быстро и с легкостью.
Как подобрать видеоредактор
Чтобы создать красивое анимационное видео, понадобится удобный и в то же время функциональный видеоредактор с эффектами. Профессионалы обрабатывают материал в программах вроде Премьер Про, но для этого требуется мощный компьютер, а на освоение функционала нужно потратить немало времени.
Мы рассмотрим редактор видео с эффектами и переходами ВидеоШОУ. Эта программа подходит по нескольким критериям:
- Удобный интерфейс, который легко освоить даже совершенно неопытному пользователю.
- Большая коллекция шаблонов, что позволяет быстро начать работу.
- Можно применять готовые эффекты или создавать их вручную.
- Есть поддержка слоев, то есть на видео можно накладывать картинки, надписи, другие видеоролики и создавать эффект «картинка-в-картинке».
Дополнительным плюсом для новичков является то, что редактор распознает все современные форматы и объединяет файлы с разными характеристиками. Вам не нужно беспокоиться о совместимости роликов с разными расширениями или разрешениями экрана.
Настройка видео
В зависимости от выбранного способа вставки ролика в слайд, его внешний вид будет отличаться. Станет доступна панель с настройками отражения и воспроизведения видео. Она объединена в общую закладку «Работа с видео». Эта закладка появляется при щелчке на вставленном видео.
Во вкладке «Формат» можно:
• откорректировать яркость видео – кнопка «Коррекция»;
• его цвет (например, перевести в черно-белый) – кнопка «Цвет»;
• изменить заставку (выбрать текущий кадр или заранее подготовленную картинку) – кнопка «Заставка»;
• выбрать рамку отражения ролика на слайде (можно даже установить имитацию монитора и пр.),
• размещение видео по отношению других объектов, области слайда (слева, справа, сверху, снизу и т.д.);
• также можно обрезать видео или установить фиксированный размер.
Для открытия правой панели с большими возможностями, просто нажмите на маленький ярлычек открытия в правом уголке в соответствующем разделе:
Во вкладке «Воспроизведение» доступны следующие возможности:
• добавление закладки позволит потом сразу перейти в нужную точку видео;
• монтаж позволяет отрезать лишнее;
• также можно настроить появление и угасание видеоролика, чтоб он плавно появлялся и заканчивался;
• есть возможность откорректировать громкость: сделать тише или громче;
• настройки параметров позволяют указать как будет происходить воспроизведение: непрерывно, по щелчку или автоматически, во весь экран и т.д.
Какие б настройки вы не выбрали, не забудьте пересмотреть презентацию перед ее завершением. Например, видео при выборе воспроизведения его во весь экран может исказиться (растянуться или сжаться). Вы не узнаете об этом, пока не просмотрите готовый вариант. Для предпросмотра перейдите во вкладку «Слайд-шоу» и нажмите на кнопку «С начала» (воспроизведение начнется с первого сдайда) или «С текущего слайда» (откроется страница с видео).
Задать внешний размер видео можно и при помощи мышки. Просто кликните на видео – появятся границы с точками. Направьте курсор на уголок видео – появиться двусторонняя стрелочка. С ее помощью можно увеличивать или уменьшать видео. Чтобы пропорции соотношения сторон ролика остались не искаженными – проводите манипуляцию с зажатой клавишей CTRL.
Какие видео снимать на YouTube?
Этот вопрос можно разбить на две составляющие. Во-первых, необходимо найти оригинальную тему для нового видео. Во-вторых, мы безусловно хотим, чтобы такое видео посмотрели как можно большее количество человек. Рецепт и прост и сложен.
Слово «полезные» нужно понимать широко. Чтобы определить, будет ли видео полезным, задайте себе три вопроса.
- Чем это видео ценно?
- Как оно помогает людям?
- Какую проблему оно решает?
Рассмотрим влог Кейси Найстета, которого регулярно смотрят более 11 миллионов человек по всему миру. Казалось бы, человек просто снимает свою жизнь. Однако, его видео решают очень важные задачи: вдохновляют, развлекают, мотивируют, рассказывают о новом. В общем, полное попадание по всем пунктам.
Да-да, за каждым вашим видео должна стоять польза для зрителя. Снимаете ли вы котиков, пранки или безумные эксперименты, спросите себя: это рассмешит человека по ту сторону монитора? Это поднимет ему настроение? Он узнает что-то, чего не знал?
Помните, что люди не подписываются на бесполезные каналы, которые не развлекают или ничему не учат. Держите это в голове, что бы вы не собирались снять. Не снимайте просто ради того, чтобы что-нибудь снять. Хорошее видео получится только в том случае, если вам есть, что сказать.
Теперь переходим к поиску идей.
Supa
Этот сервис знаком многим российским блоггерам, так как доступен на русском языке. Суть: выбираете шаблон, добавляете фото, редактируете анимацию, скачиваете готовый результат.
Редактор позволяет добавлять фото и накладывать на них фильтры, анимированные фигуры, иконки, текст, выбирать различные виды анимации, а также загружать фоновую музыку.
Вот так мы по готовому шаблону сделали обложку для одного из наших материалов для Facebook, ВК и Instagram. Единственная проблема: бесплатно результат можно скачать только в формате MP4 и в слабеньком качестве 480p. Для хайреза придется приобрести у сервиса премиум-подписку.
VideoPad
Софт предоставляет бесплатную демоверсию, которая работает в течение ограниченного периода времени. Затем потребуется приобрести премиум-пакет за 29.99 долларов.
Кратко пройдемся по тому, как смонтировать видео из нескольких фото с помощью VideoPad. Для этого выполните несколько простых действий:
1. Импортируйте снимки. В стартовом меню укажите опцию «Видеомейкер». В разделе «Полное видео» выберите подходящий шаблон. Загрузите изображения и настройте их последовательность. Кликните «Следующее».
Создать видеоклип можно на основе тематичного шаблона или с нуля
2. Настройте видеоматериал. Установите подходящую мелодию – используйте трек из шаблона или загрузите свою композицию с ПК. Также можно оставить проект без звука. После заполните поля с заголовками и подтвердите изменения.
Введите заголовок и подзаголовок видео для оформления титульного слайда
3. Экспортируйте данные. Посмотрите превью итогового ролика и, если все устроило, наведите курсор на «Экспорт». Выберите расширение и дождитесь окончания конвертации.
Перейдите в раздел сохранения и выберите тип вывода
Плюсы:
- поддерживает 360-градусный видеоматериал;
- можно создать видео с эффектом картинка-в-картинке;
- создает зацикленные GIF-анимации;
- выгружает данные с разрешением до 4К;
- предлагает версии для Windows, MacOS, iPhone, iPad.
Минусы:
- базовая версия доступна только на пробный период;
- высокая стоимость платного пакета;
- маленькое количество заготовок.
Другие программы для монтажа
Если вы заинтересовались тем, как делать видеоролики, и решили заняться этим вплотную, встроенных средств ОС будет недостаточно. Попробуйте специализированные утилиты для монтажа.
VirtualDub
Предназначена для редактирования и нарезки файлов AVI и MPEG-1. Есть набор фильтров, функция масштабирования и смены частоты кадров. Программу не нужно устанавливать. Она не требует много ресурсов — будет работать даже на «слабом» компьютере. На ней не получится собрать коллажи из фотографий. Но для поверхностного монтажа она подходит.
Pinnacle Studio
Приложение, в котором можно сделать полноценный фильм. Есть собственная библиотека эффектов, титров, переходов. Доступно создание DVD-меню. Можно загрузить и добавить к утилите дополнительный контент, который расширит её функционал и добавит новые возможности. Она подходит для работы с видео и фото.
Sony Vegas
Популярная программа для монтажа. Её используют как профессионалы, так и любители. В ней можно добавить одновременно несколько видео- и звуковых дорожек. Есть огромный инструментарий для редактирования и обширная библиотека эффектов. Однако многие функции приложения неочевидны. Для его использования надо изучать инструкцию.
Перед тем как сделать видеоролик из фото, аудио, медиа или презентации, решите, какой результат вам в итоге нужен. Если простое слайд-шоу «для своих», без сложных эффектов, дизайнерских титров или меню, вам подойдут встроенные средства Windows. Если вы хотите получить полноценный фильм, лучше воспользоваться профессиональными программами для монтажа.
Как разместить видео на фоне картинки
Видео эффект картинка в картинке можно настроить также на статичном изображении. Таким образом делаются поздравительные открытки или слайды для видеопрезентации. Для этого вы можете использовать готовое фото либо создать фон прямо в программе. В первом случае просто перетащите рисунок на таймлайн. Если изображение оказалось меньше экрана и вокруг него образовались черные полосы, кликните по нему правой кнопкой мыши и выберите «Заполнить на весь экран».
Вы можете загрузить своё изображение или воспользоваться каталогом программы
Установите длительность показа фото таким образом, чтобы оно было такого же размера, как и видео, которое вы собираетесь на него наложить. Для этого нажмите на иконку в виде шестеренки и введите нужное значение в секундах.
Длительность показа картинки должна быть не меньше длины видео, которое вы добавите поверх
Если вы хотите выбрать подложку из галереи программы, сначала создайте слайд. Щелкните по таймлайну правой кнопкой мыши и воспользуйтесь командой «Вставить пустой кадр». После откройте редактор слайда и во вкладке «Фон» подберите картинку.
После добавьте слой с видео. Растяните его до нужного размера, захватив за границы. Вы можете дополнительно украсить клип, например, добавить рамку на видео или настроить креативную анимацию.
Чтобы выделить видео на фоне картинки, используйте рамку или маску
В результате этих действий мы добьемся эффекта воспроизведения видео в картинке. Таким образом можно создавать не только видеоролики, но и трендовые живые фотографии. Друзья точно оценят ваше творчество!

Все лайки точно будут ваши!
Закладка Формат
Группа команд «просмотр»
Тут доступны всего лишь две команды, сменяющие одна другую – «Воспроизвести» / «Пауза». Кнопка воспроизведения позволяет запустить видео в режиме редактирования презентации. После запуска кнопка сменяется на кнопку «Пауза» Горячие клавиши (ALT + W). Кнопка продублирована на панели управления воспроизведением, которая появляется по видео фреймом после клика на него.
Группа команд «Настройка»
Выбор команды «Коррекция» открывает форму с набором разных комбинаций параметров яркости и контраст, где в середине находится дефолтная настройка (0,0), а вокруг стили с комбинацией изменений параметров с шагом в 20%. Чтобы подстроить характеристики более точно, можно открыть боковую панель «Формат видео», где менять яркость и контраст можно уже с шагом в 1%.
Следующая команда «Цвет» помогает перекрасить видео. Различные шаблоны настроек приведены разбиты на три ряда, где верхний ряд состоит из таких профилей как:
- Без перекраски (используем родную цветность видео)
- Оттенки серого
- Сепия
- Обесцветить
- Черный и белый (25, 50, 75 %)
Команда «Заставка» поможет определить, как будет выглядеть первая заглавная страница для незапущенного видео. Можно либо выбрать произвольный файл с фотографией или картинкой, сохраненный локально. В качестве заставки можно также выбрать картинку из интернета, либо выбрать текущий кадр. Если результат не устраивает, можно сделать сброс, вернув тем самым в качестве заставки первый кадр видео.
Последняя кнопка на данной группе инструментов – «Восстановить макет». Она откатывает вообще все изменения форматирования цвета, размера и формы, возвращая видео в состояние, которое было после вставки.
Группа команд «Видеоэффекты»
1. Большая панель с предустановленными стилями: вот некоторые результаты применения:
2. «Форма видео» – позволяет менять форму внешней границы видео в соответствии с любой имеющейся стандартной формой. Если для пресетов, полученных в предыдущем параграфе некоторые формы, получим такую картину:
3. Граница видео. Стандартная настройка обрамления. Настраивается цвет, толщина и штриховка границы.
4. Видеоэффекты. Позволяет настроить каждый атрибут спецэффектов (тень, отражения, подсветка, сглаживание, рельеф) отдельно.
Группы команд «Упорядочение» и «Размер»
Позволяет настроить взаимное расположение видео с другими элементами слайда – картинками, таблицами, формами, фигурами и т.д.