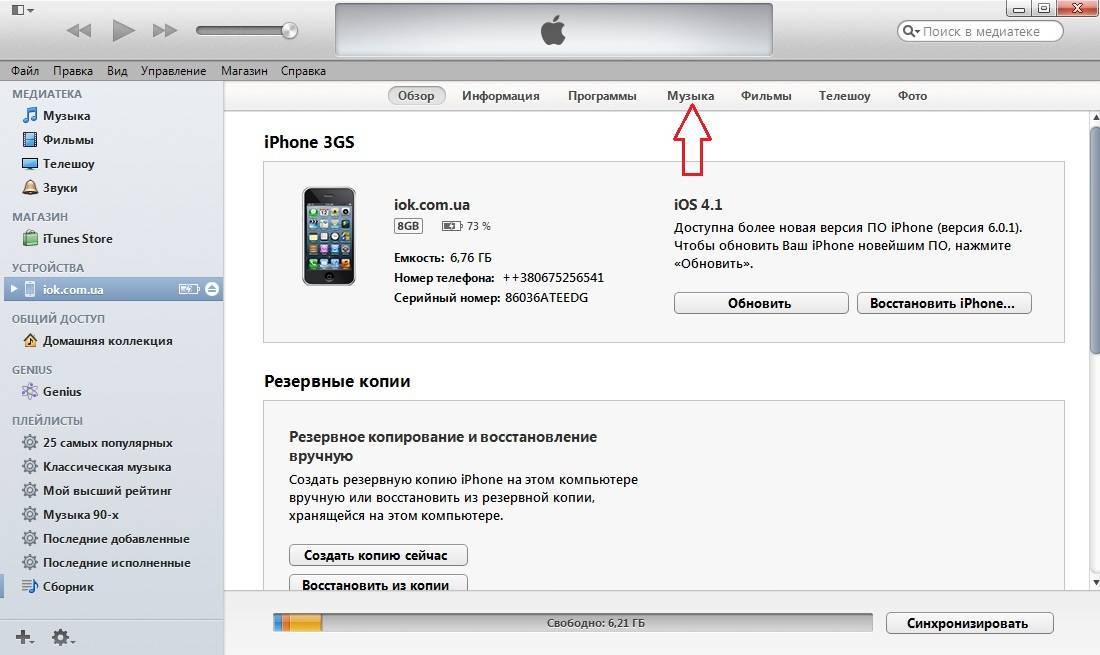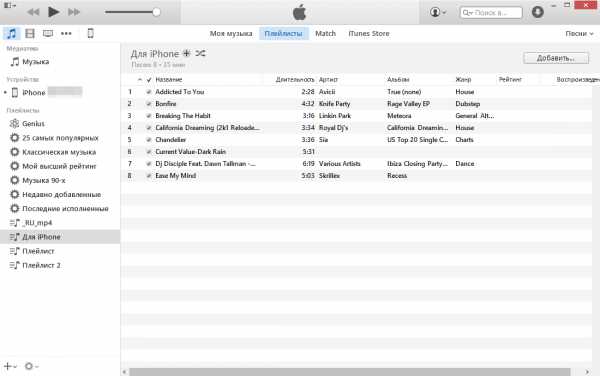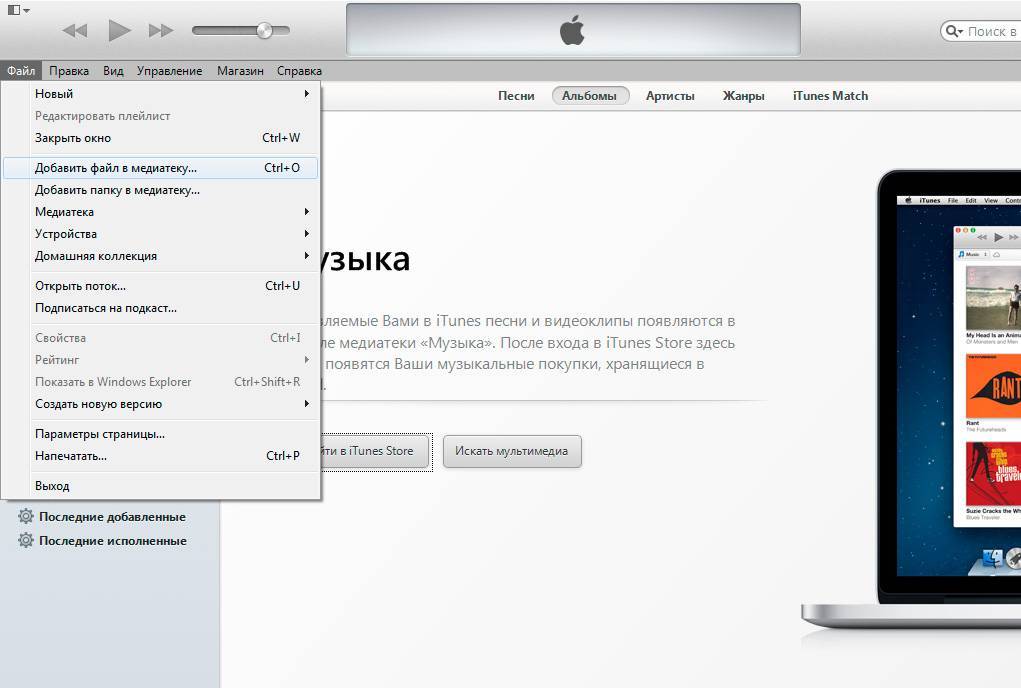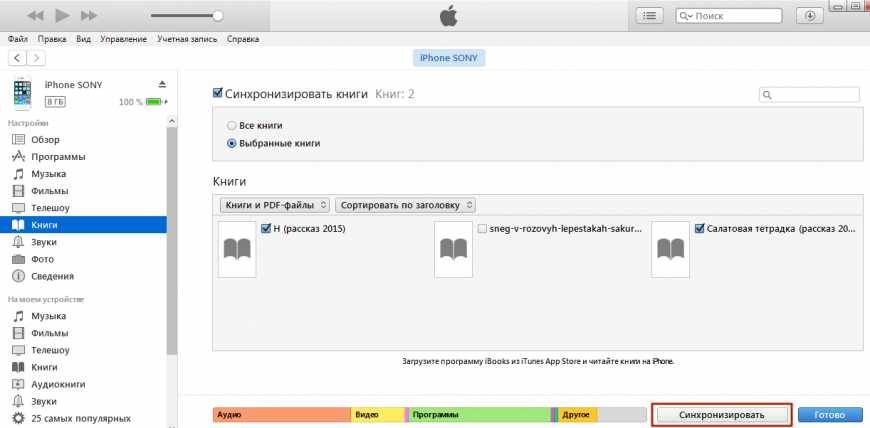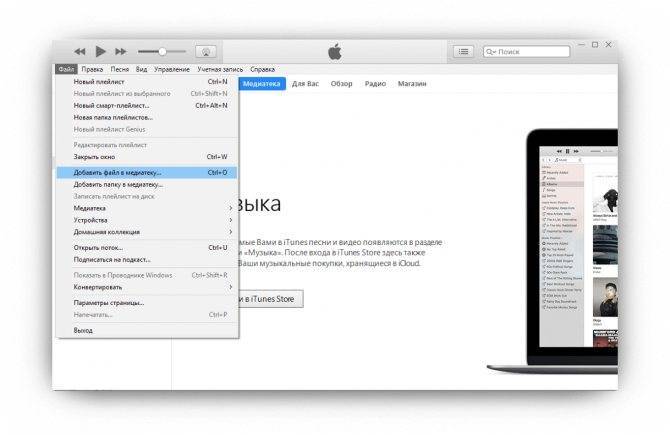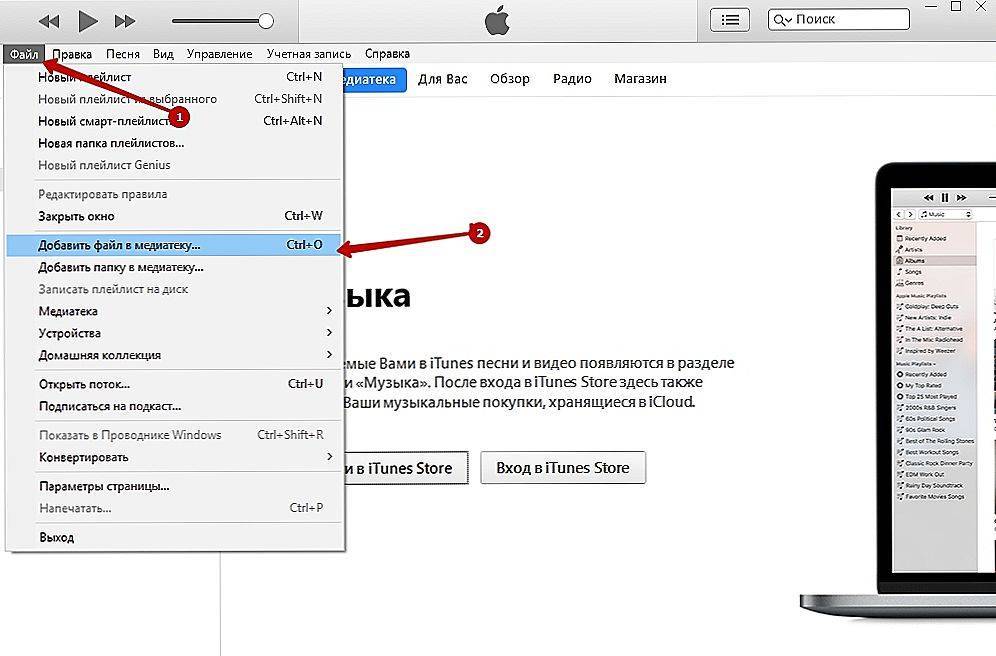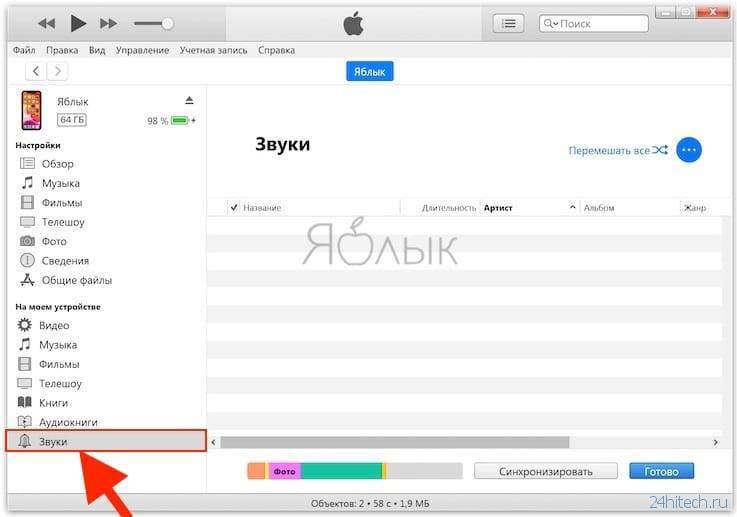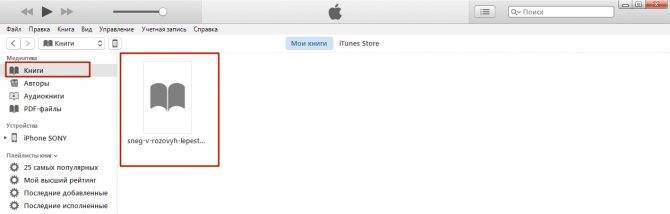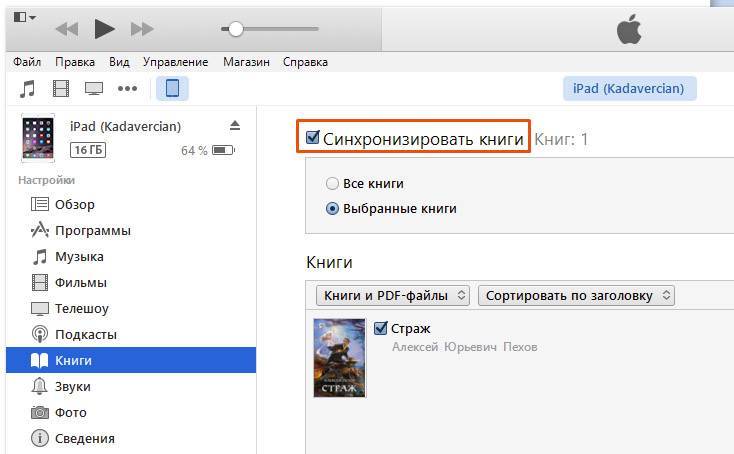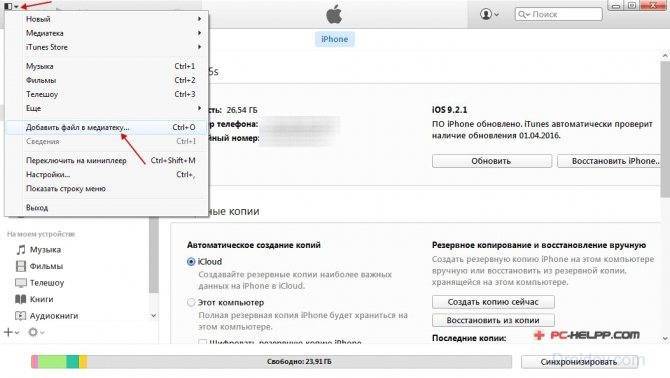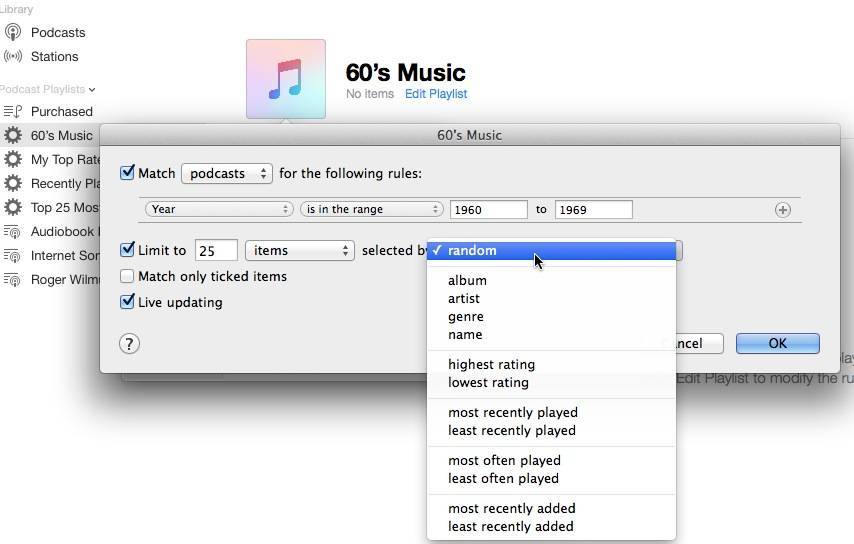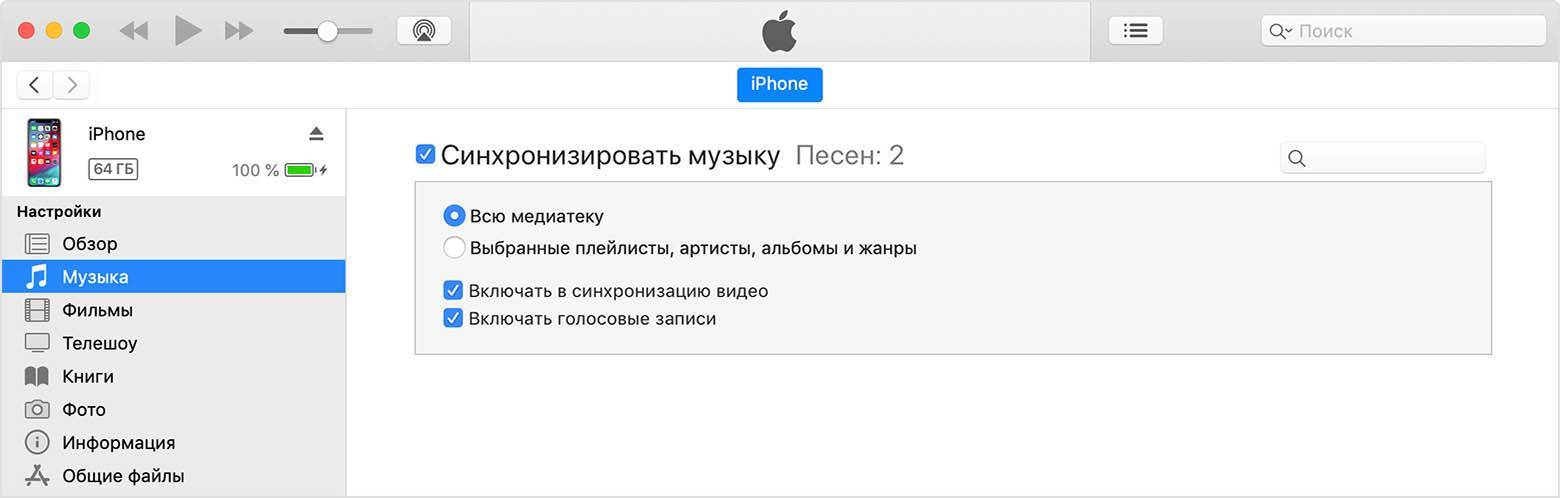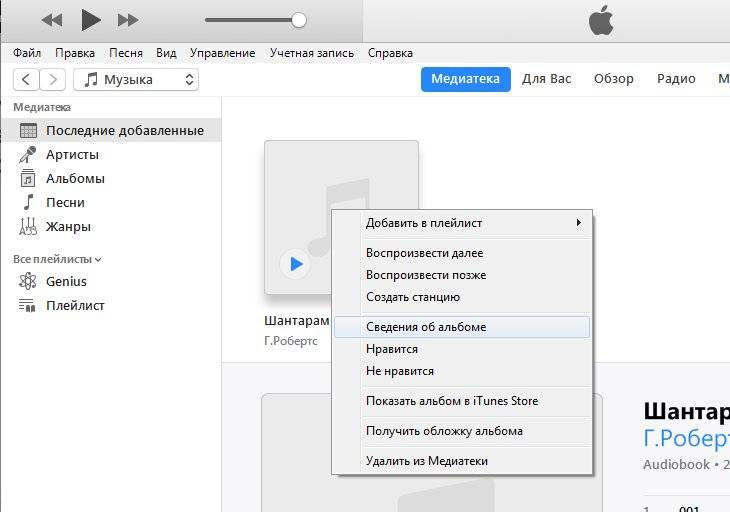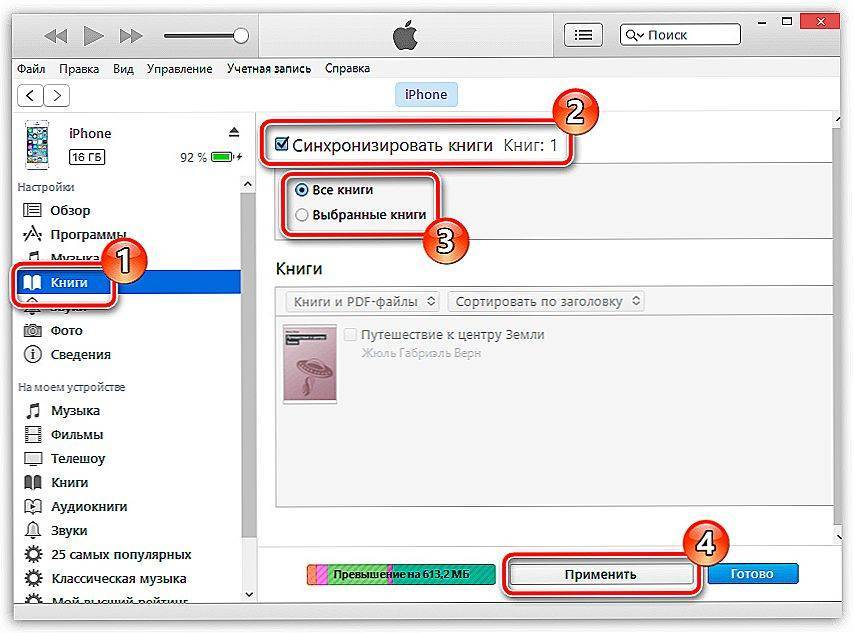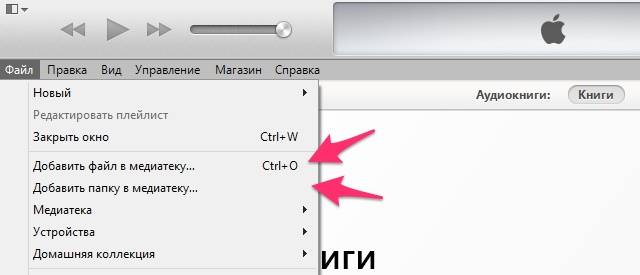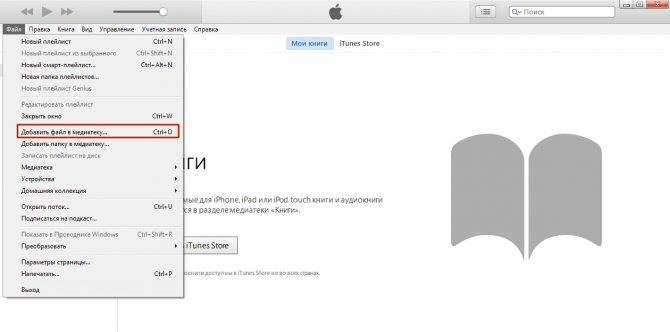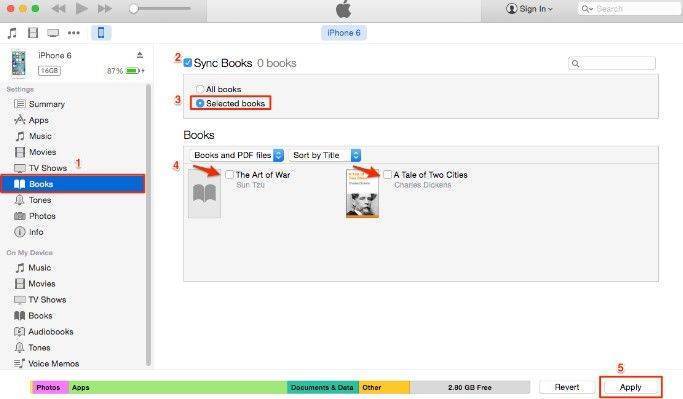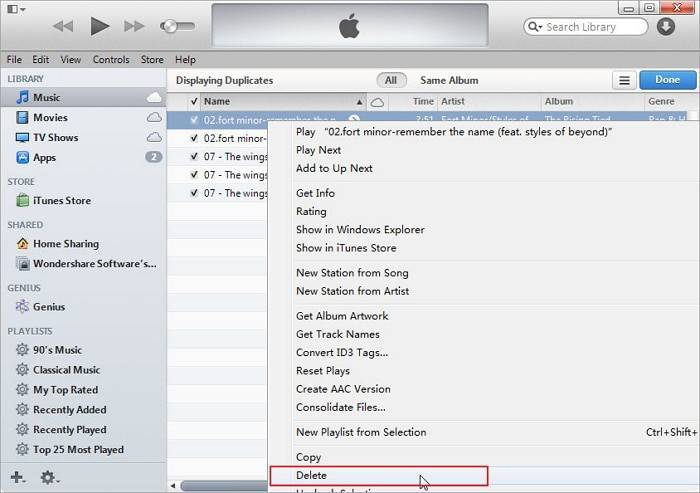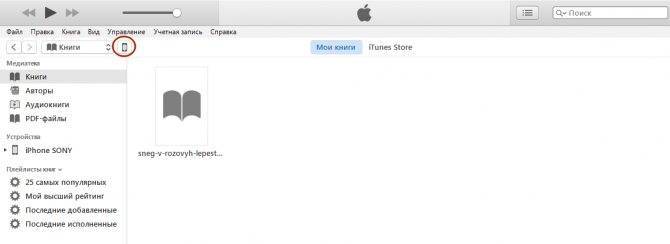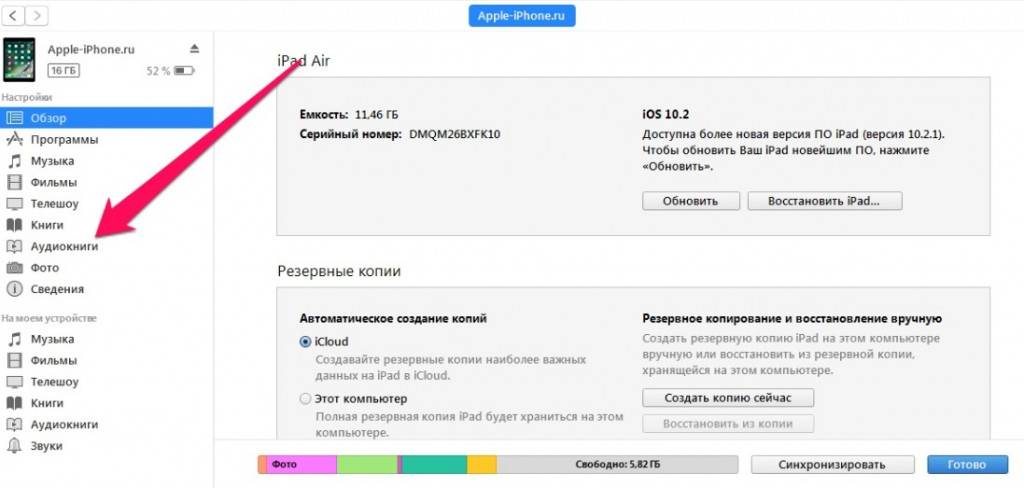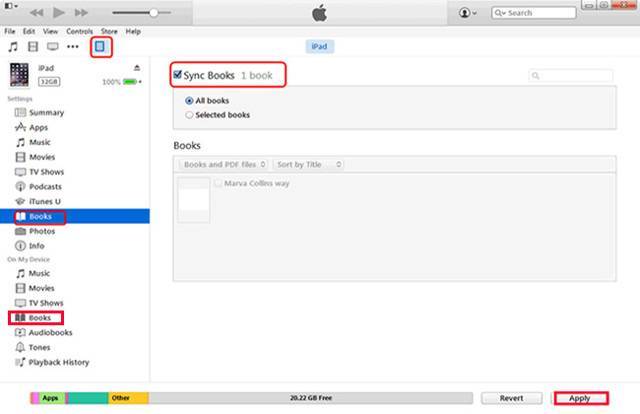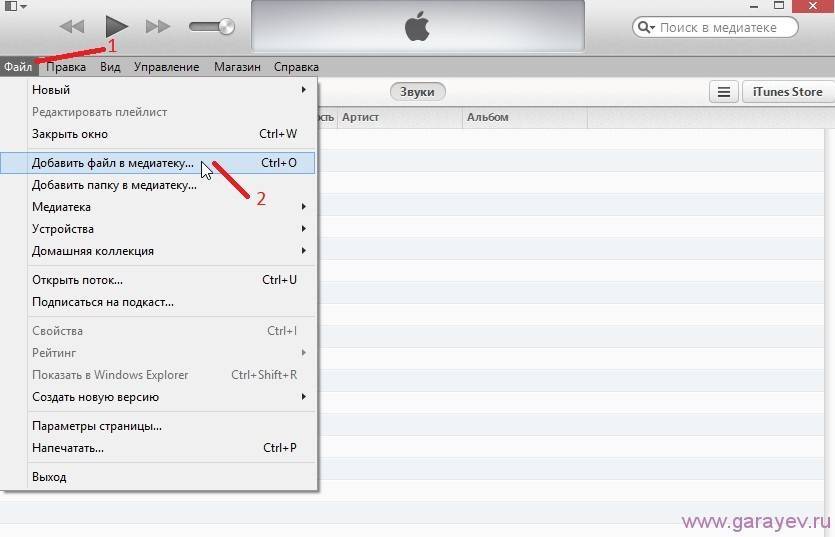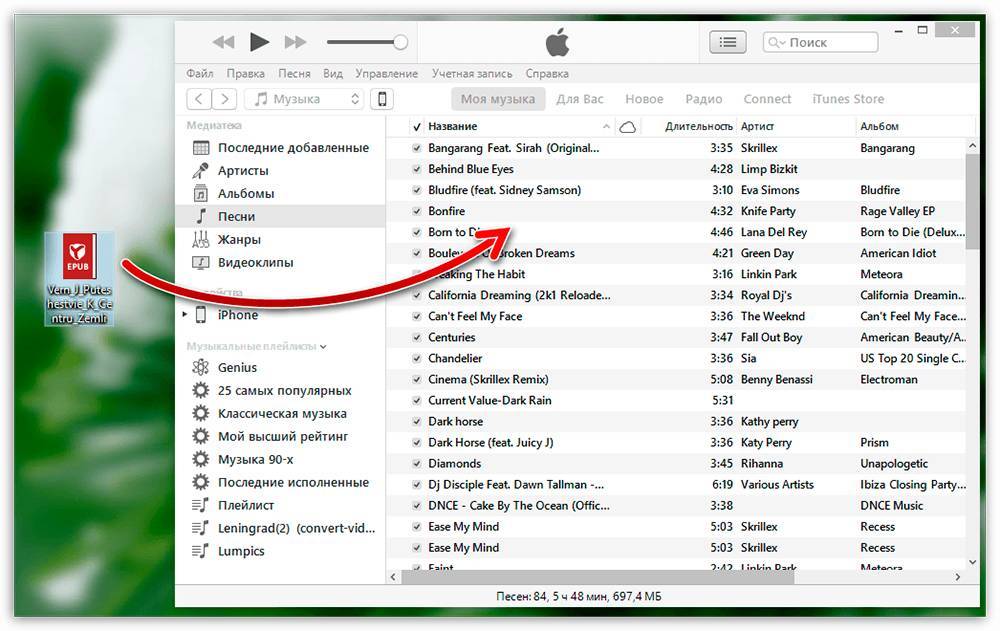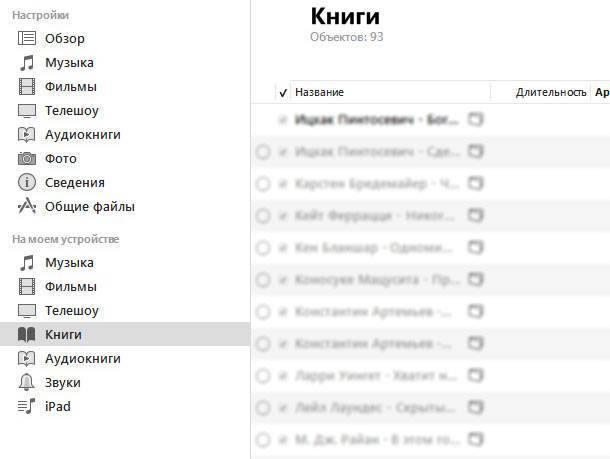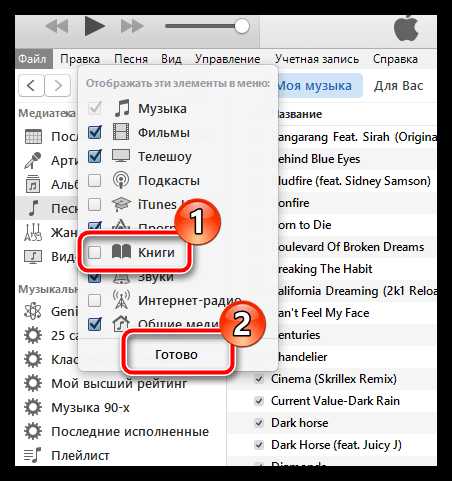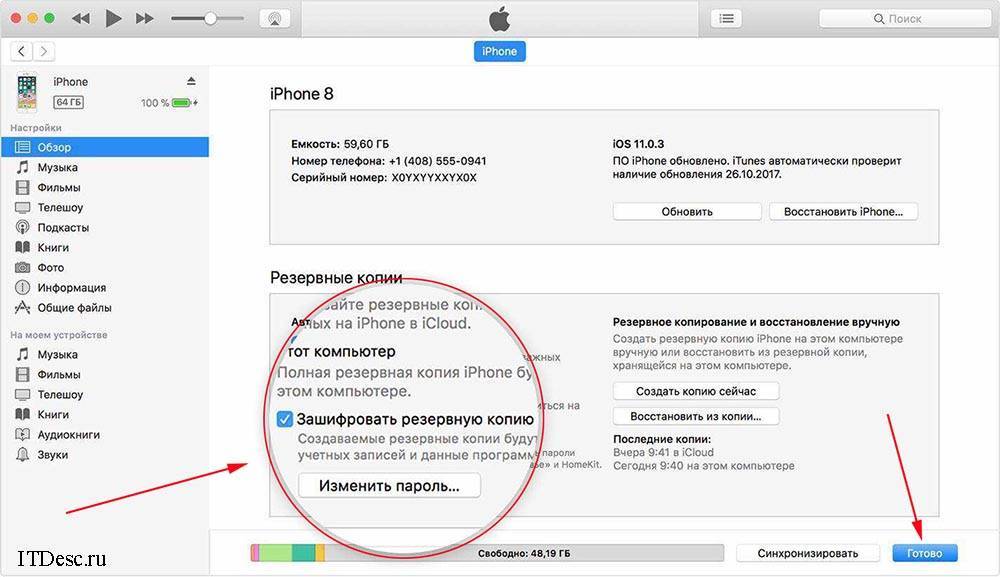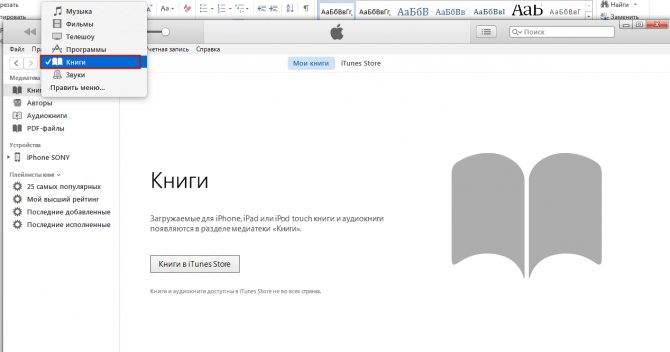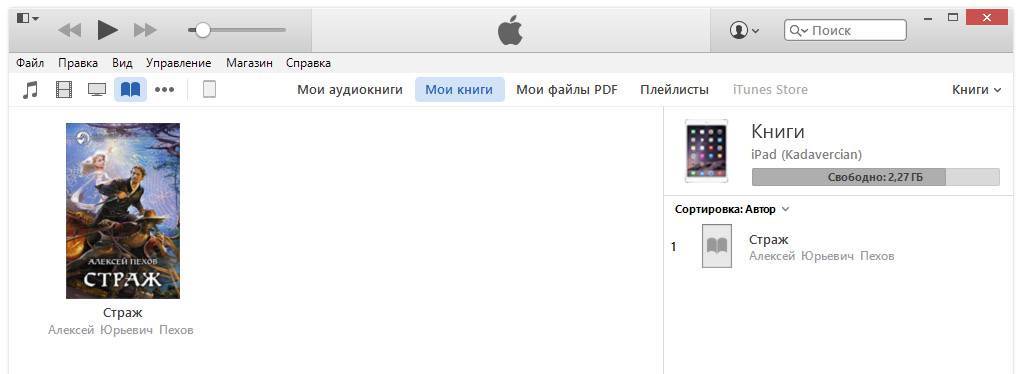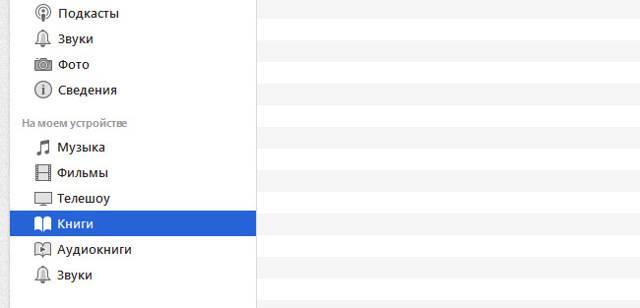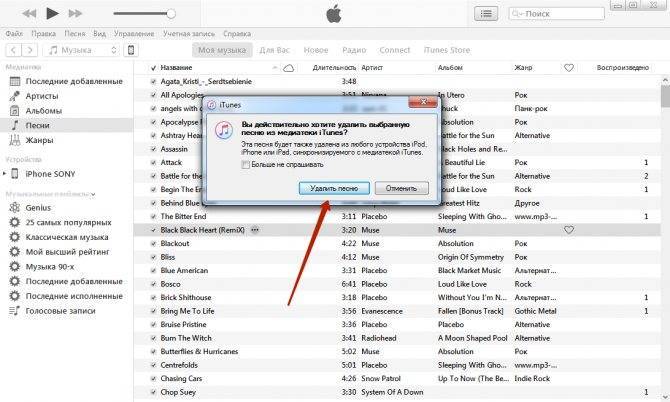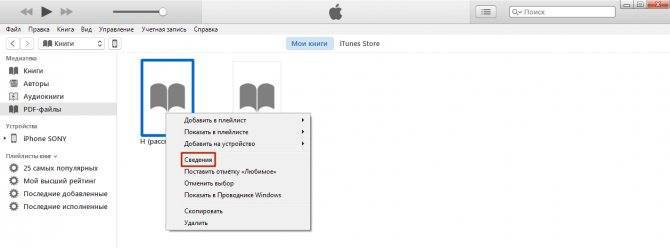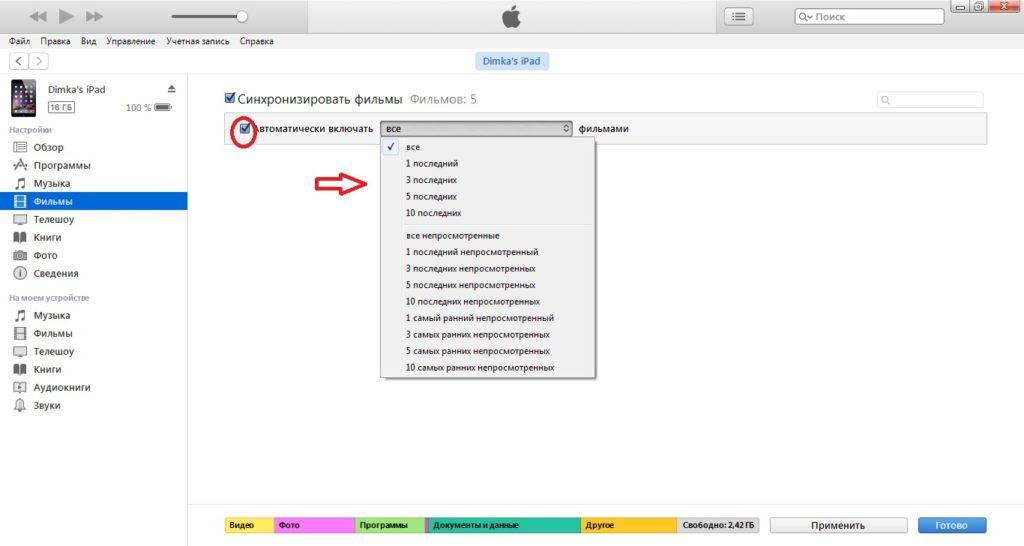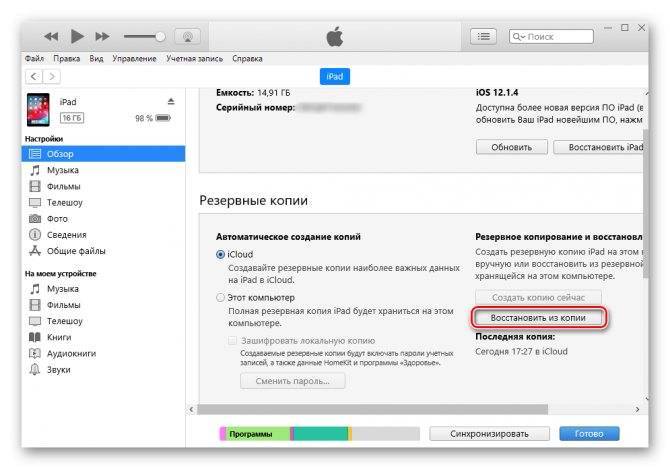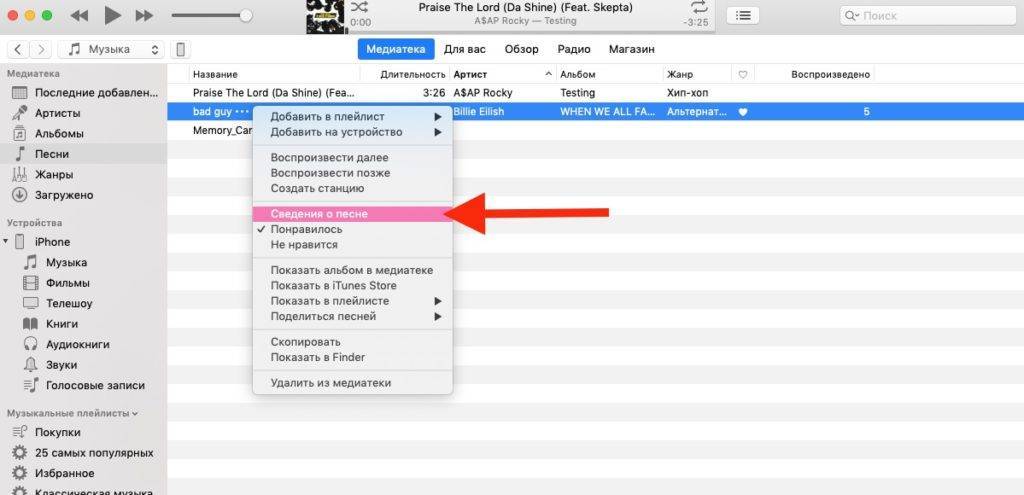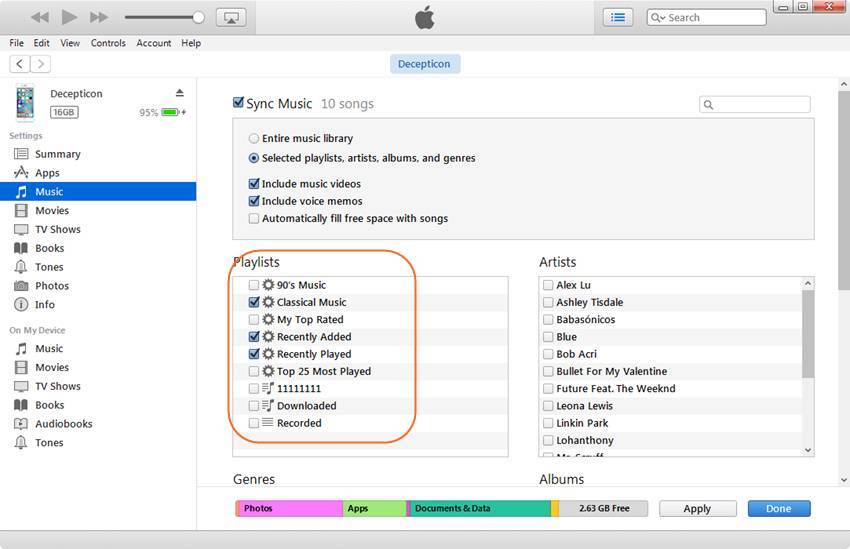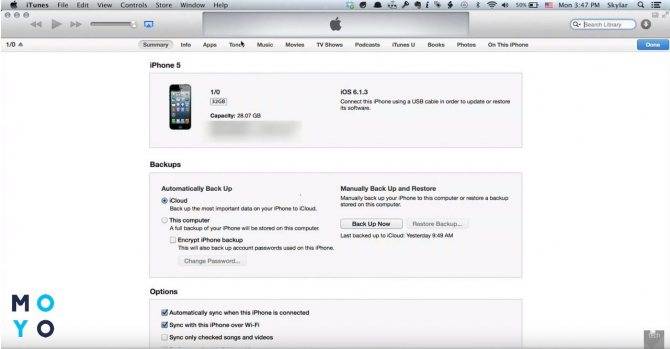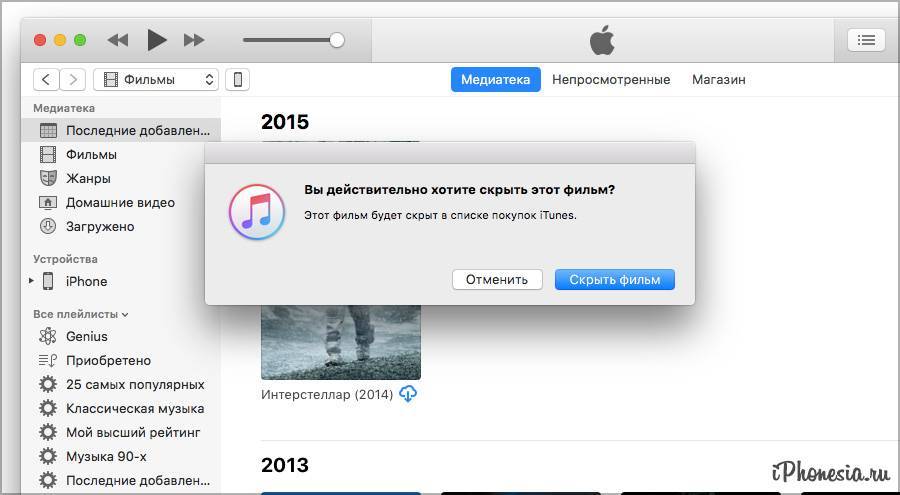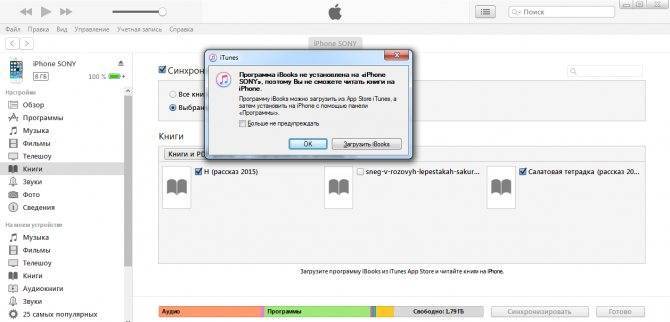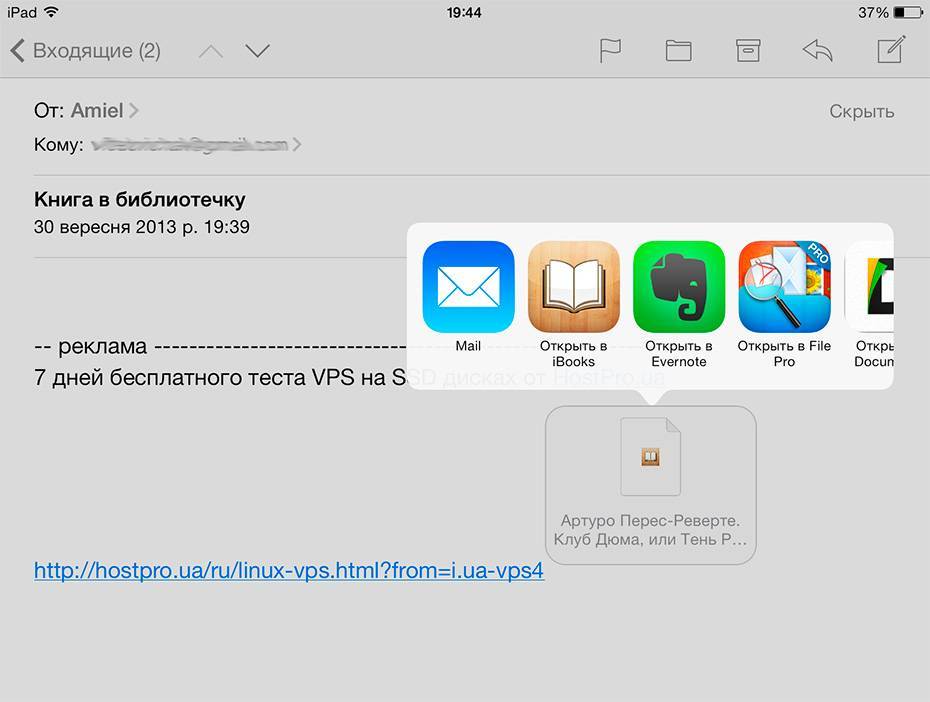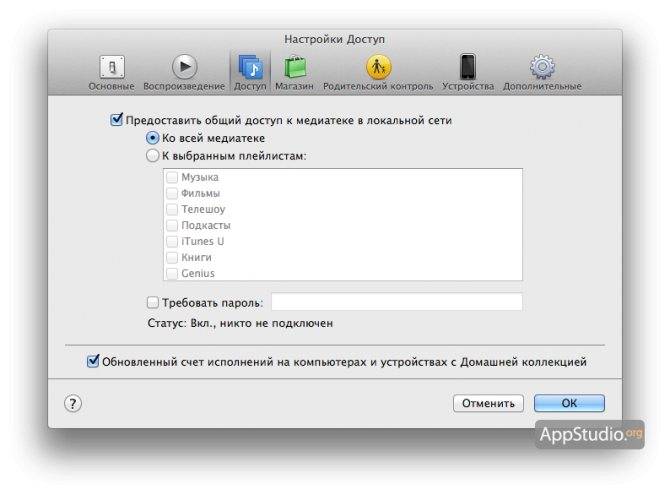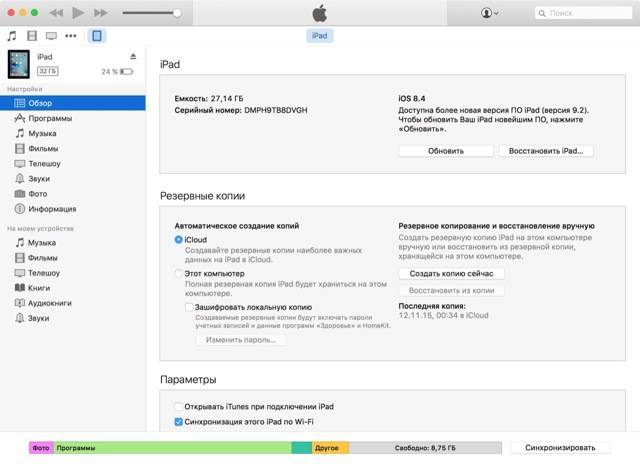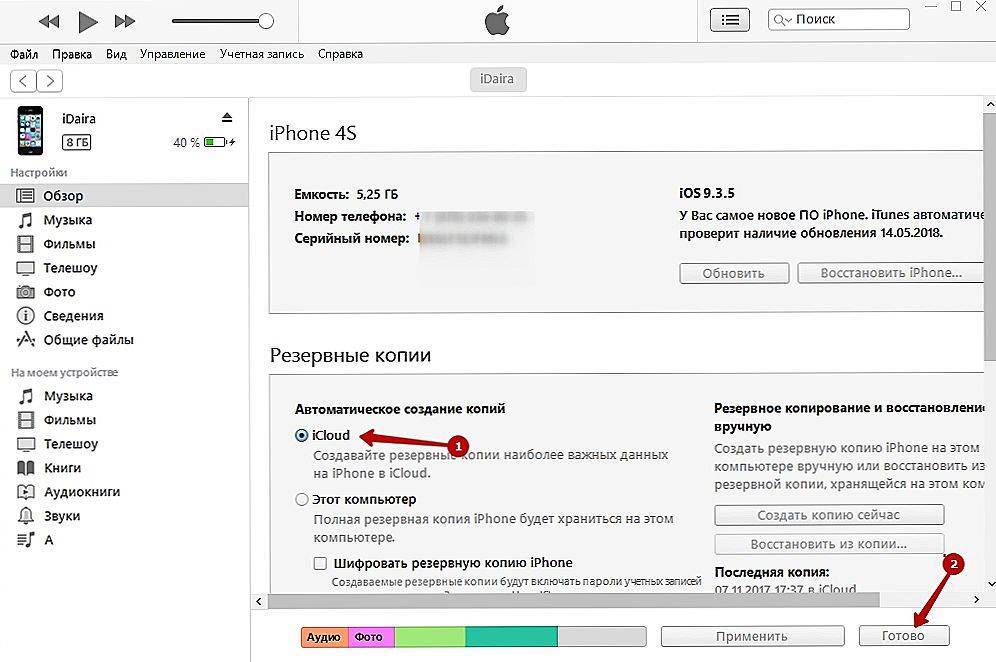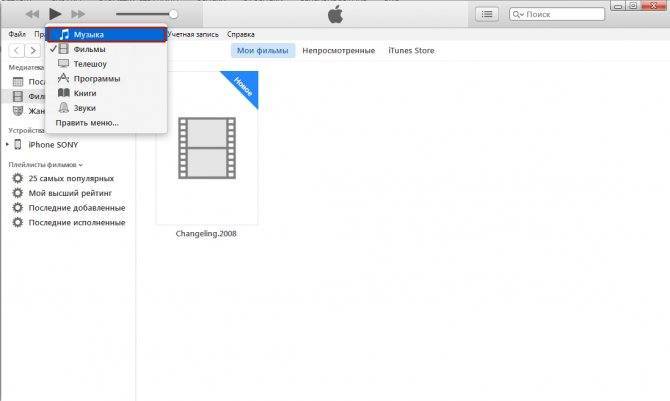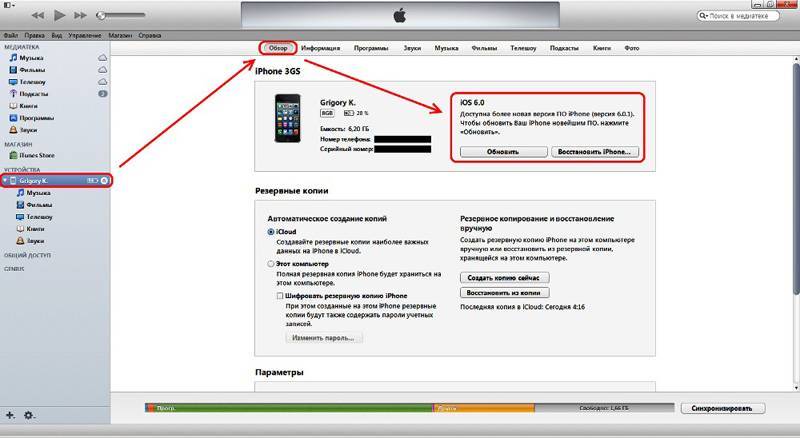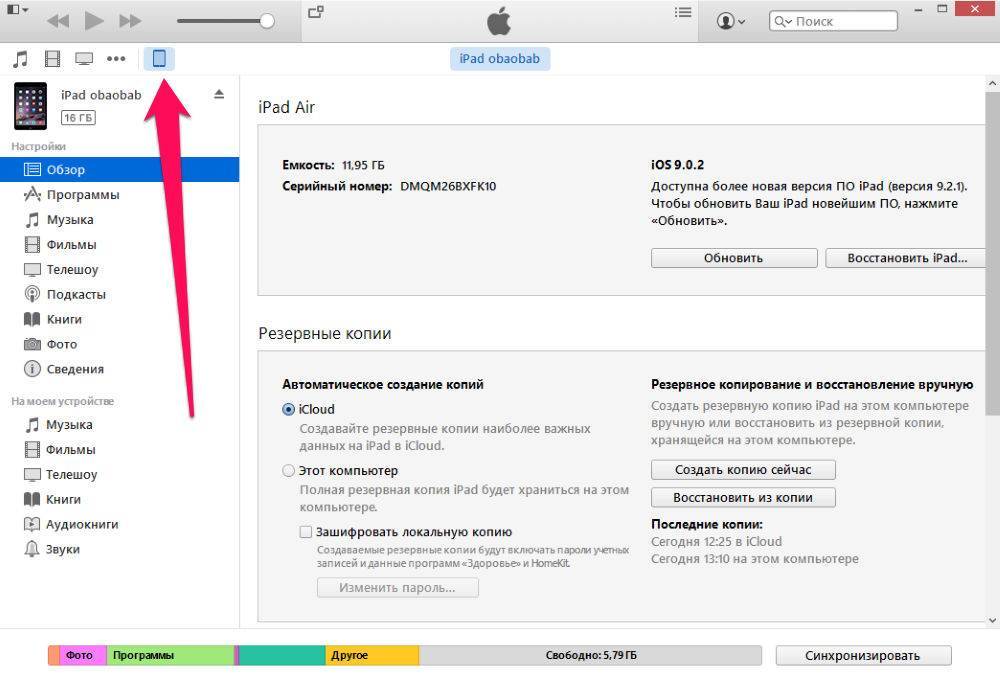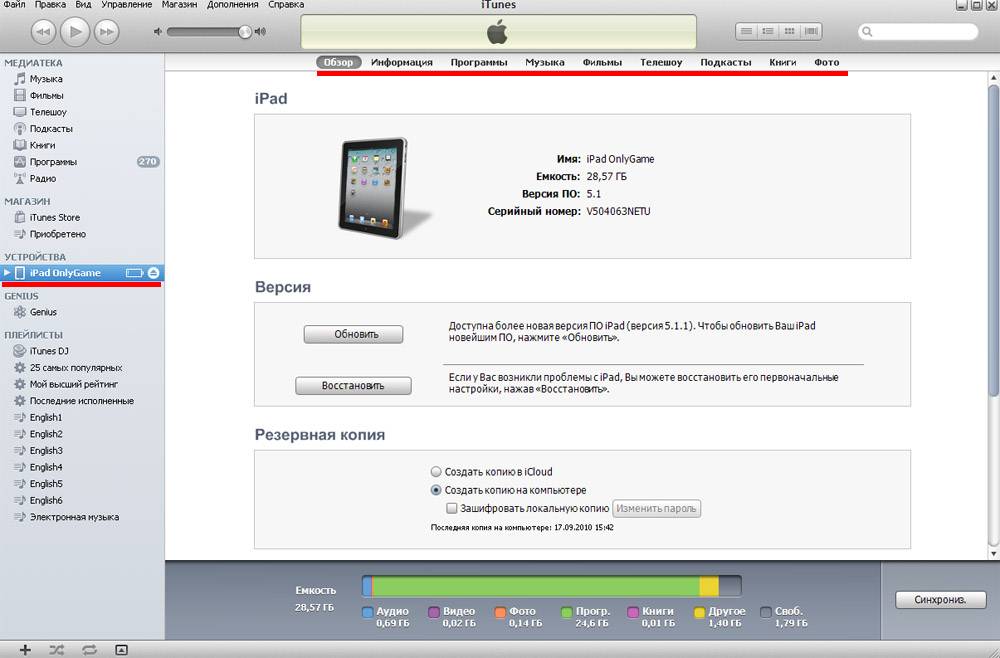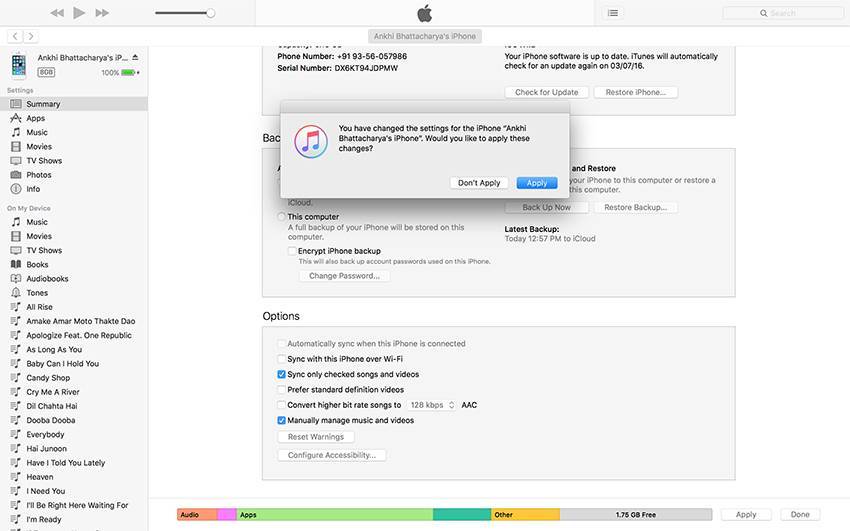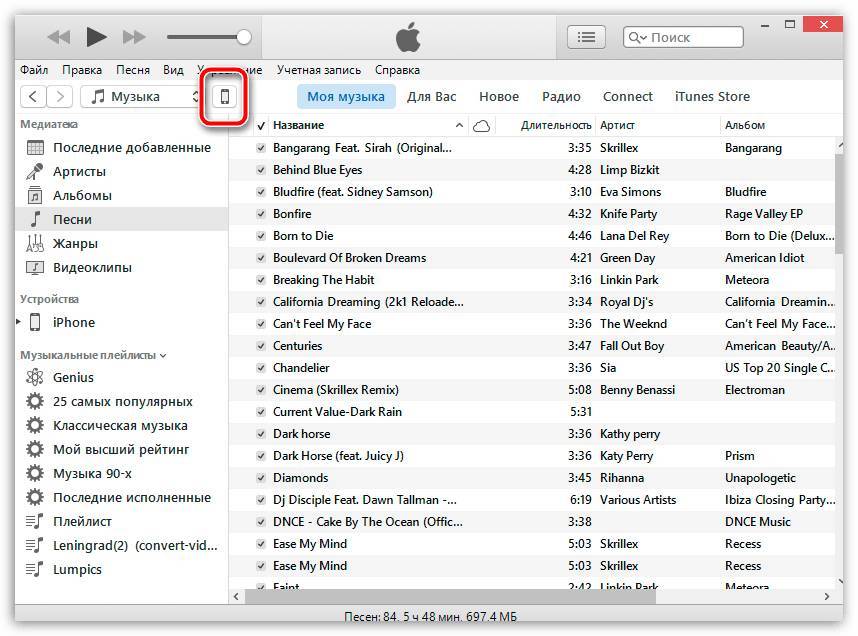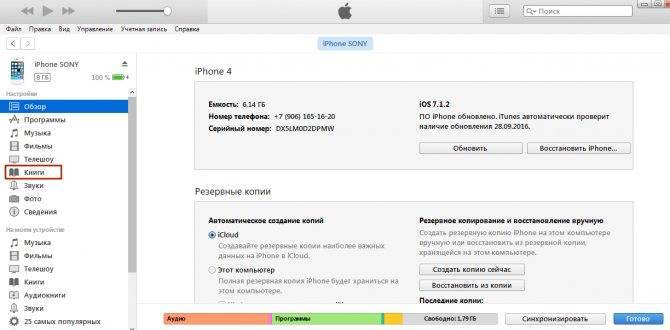Перенос книги на iPhone через iTunes
«Закачка» книг происходит с помощью программы iTunes. На компьютере должны храниться электронные книжки, которые мы перекинем на смартфон. Здесь главные условия следующие:
- Предварительное обновление «Айтьюнс» до последней версии.
- Вход в личный кабинет после указания данных «учетки» AppleID и пароля.
Итак, все готово. Теперь идем дальше:
- Подключаем Айфон к ПК с помощью шнура.
- В меню «Айтьюнс» (слева) переходим к «Медиатекам», открываем пункт «Книги».
Открываем на компьютере папку, где хранится книжка, и перетаскиваем файл левой кнопкой мыши в iTunes.
- Теперь нужно кликнуть на значок мобильника, чтобы зайти в меню управления устройством. И также перейти в раздел «Книги».
На последнем этапе синхронизируем данные.
Бонус Совет – Удалить книжный магазин
Вы хотите запретить другим пользователям (входящим в семейную группу iCloud) покупать новые книги или загромождать вашу библиотеку без вашего разрешения? Или вы тратите слишком много времени на то, чтобы бездельничать в книжном магазине, вместо того, чтобы фактически читать ваши книги? Почему бы не использовать ограничения времени экрана для удаления Книжного магазина из приложения Книги? Вы по-прежнему будете иметь доступ ко всем существующим книгам, но возможность проверять новые книги или делать новые покупки удалена.
Примечание.
Шаг 1. В приложении «Настройки» нажмите «Время экрана», а затем нажмите «Ограничения содержимого и конфиденциальности».
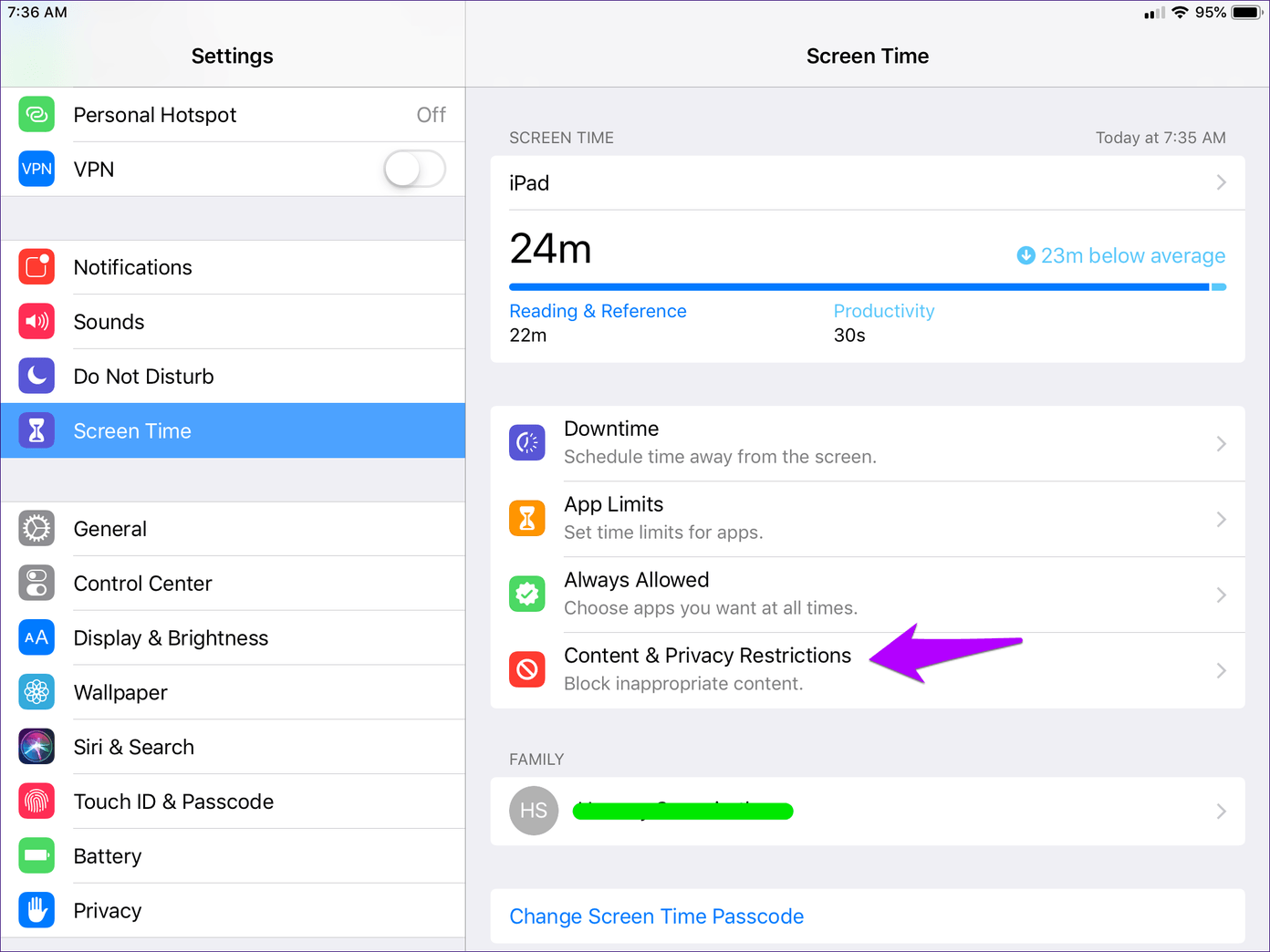
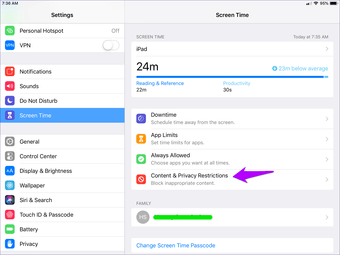
Примечание.
Шаг 2: Нажмите «Разрешенные приложения».
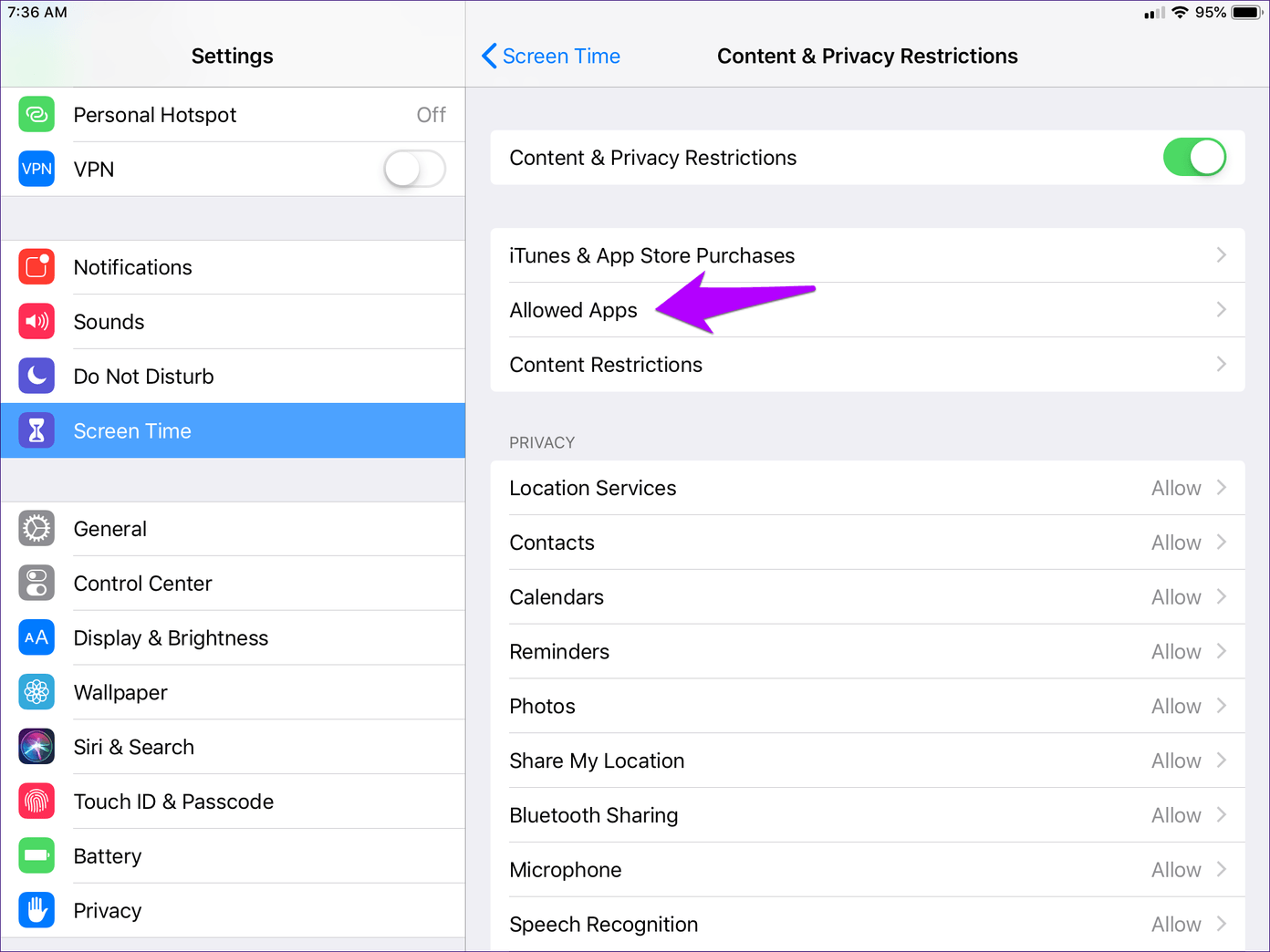
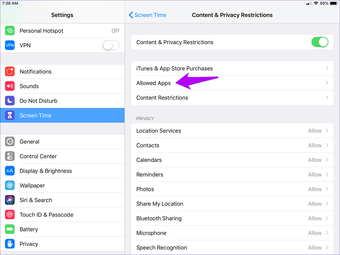
Шаг 3: Выключите переключатель рядом с Книгами.
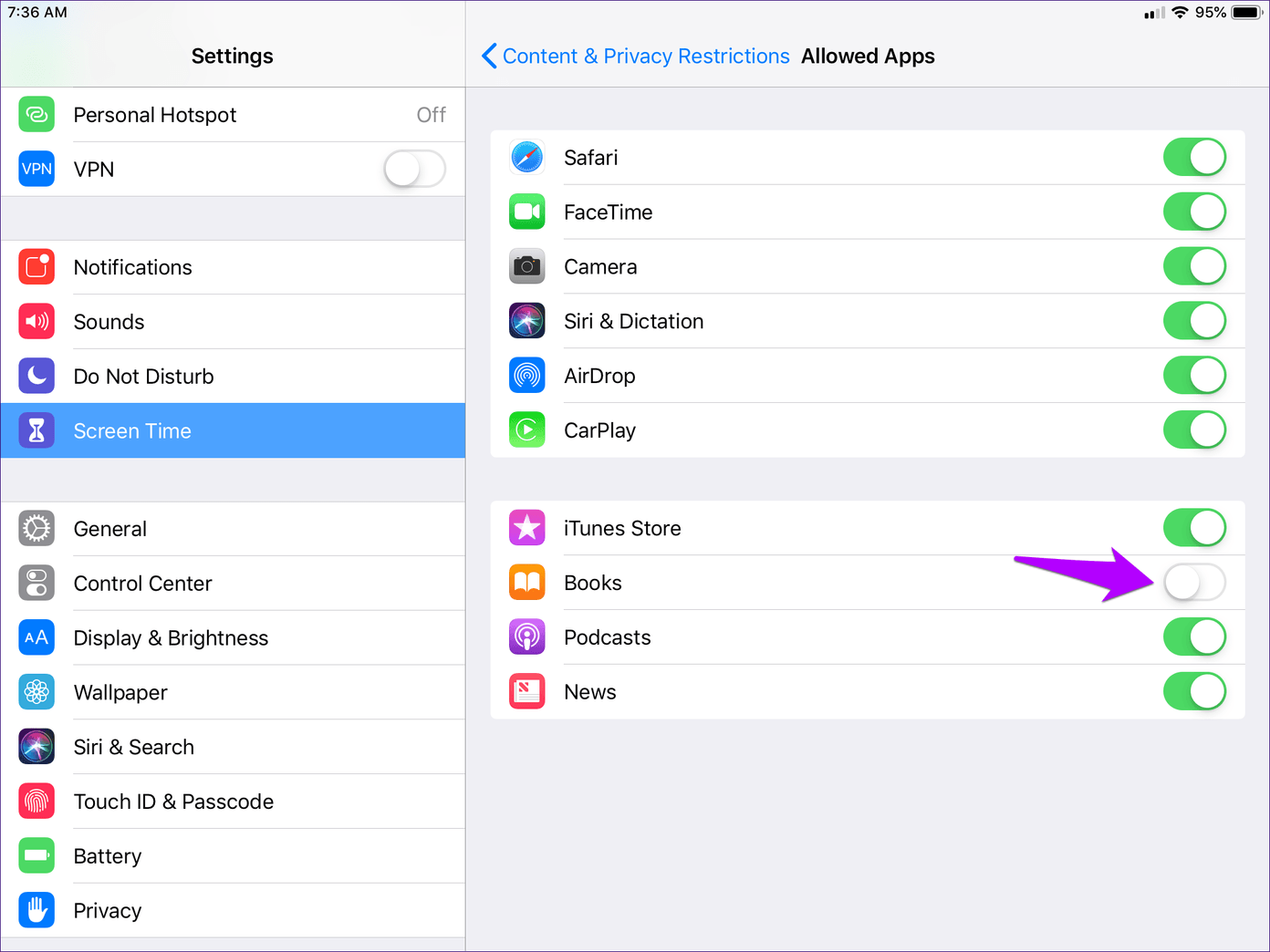
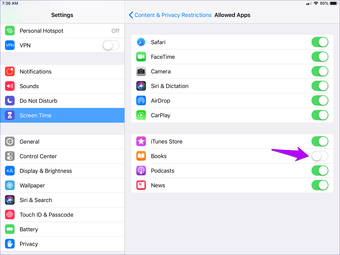
После ограничения Книжного магазина вы больше не должны видеть вкладку «Книжный магазин» в приложении «Книги».
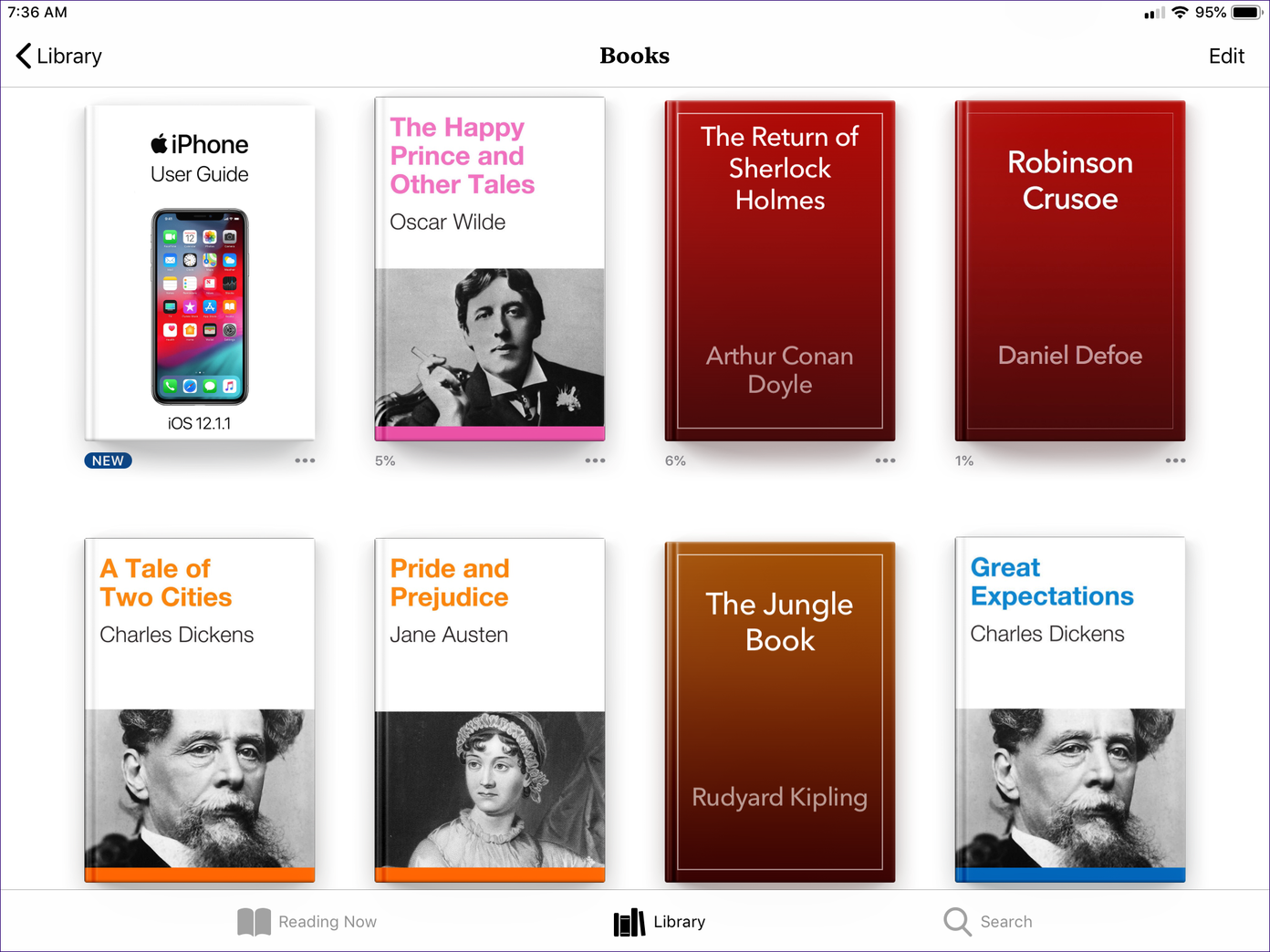
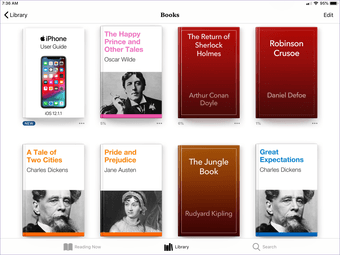
Чтобы позднее включить Книжный магазин, вернитесь к экрану «Разрешенные приложения» в «Экранном времени», а затем включите переключатель рядом с «Книги».
Способы добавления и удаления книг в iTunes
iTunes является важной программой для хранения и передачи различного рода информации. Используя данное средство, вы можете без проблем скачивать и читать книжки
Однако зачастую возникает проблема с их форматами. Айтюнс поддерживает только ePub, но если формат другой, то с помощью онлайн-конвертеров можно выйти из данной ситуации.

Добавление или удаление книги в iTunes.
iBooks
Перед тем как добавить книгу в iBooks через iTunes, необходимо установить данную утилиту. Эта утилита является единственной, с помощью которой можно читать различные рассказы, романы и др.
Установка на компьютер и Айфон
- Запустите Айтюнс на компьютере.
- Зайдите в iTunes Store. Далее в поисковой строке наберите iBooks.
- Выберите нужную версию: для iPhone или для iPad.
- Введите Apple ID и пароль, а затем нажмите на кнопку «Получить».
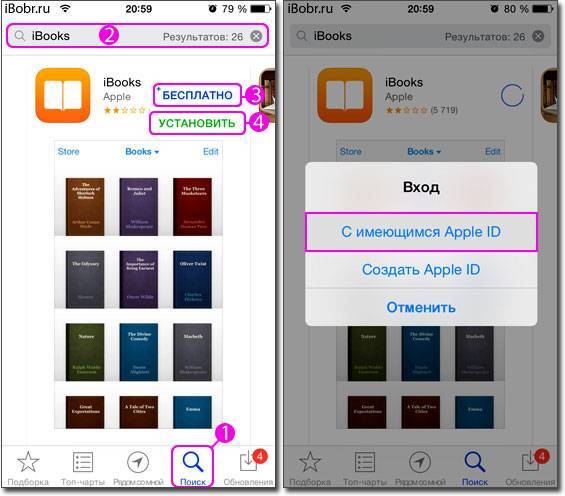
После этого iBooks окажется на устройстве. Но теперь его нужно скинуть на Айфон, используя Айтюнс.
- Подключите телефон к ПК с помощью кабеля.
- Слева вы увидите ваше подключенное устройство. Кликайте по нему, переходите в раздел «Программы». Рядом с iBooks есть кнопка «Установить». Нажимаем на неё. Завершаем установку нажатием на кнопку «Применить» в нижней части экрана.
Добавление книг в iTunes
Осуществить данное действие с компьютера можно двумя способами: либо с помощью меню, либо простым перетаскиванием документа в программу.
Для первой ситуации вам надо кликнуть на кнопку «Файл», находящуюся в левом углу экрана. Далее кликните на «Добавить файл в медиатеку». В открывшемся окне найдите нужные файлы (если нужно выбрать несколько книжек, то будет удобно использовать клавишу Ctrl).
Второй метод намного проще. Вам следует перетащить документ в окно программы
Абсолютно неважно, в каком разделе вы будете находиться, так как всё равно всё попадёт по адресу
Для проверки, добавлены ли книги в iTunes, нажмите на открытый раздел и найдите в списке «Книги», если их нет, то кликайте на «Править меню», где вам следует поставить галочку рядом с нужным параметром.
Добавление на iPhone
Сразу стоит отметить, что формат файлов, отправляемых на iPhone, должен быть pdf, txt, ePub (рекомендуется последний). Для начала запустите на ПК саму программу. Нажмите Ctrl + S. В новой панели слева откройте «Книги». Вы увидите все файлы, которые есть на ваших устройствах (ПК и Айфоне). Перенесите в пустую область экрана документы, как было описано ранее. Они появятся в медиатеке. Однако теперь надо синхронизировать эти два устройства.
Синхронизация
Подключите iPhone к компьютеру с помощью кабеля. Теперь в боковом меню слева можно увидеть подключенное устройство. Нажмите на него и выберите «Синхронизировать». Операция завершена.
Удаление
На телефоне
- Перейдите к вашей книжной полке.
- Нажмите на кнопку «Выбрать», находящуюся в верхнем правом углу.
- Кликаем на «Удалить» и очищаем нашу полку.
На ПК
Чтобы удалить книжку с ПК, перейдите в соответствующий раздел, где надо найти ненужный документ. Правой кнопкой мышки кликните по нему, а затем на «Удалить».
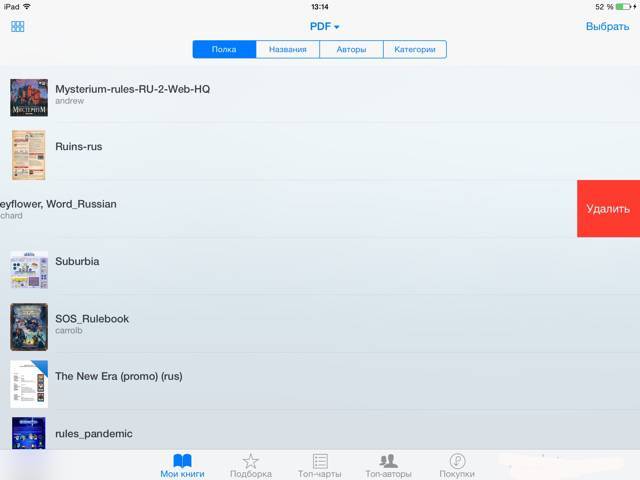
iBooks – как закачать книги через iTunes
iBooks понимает всего два формата на данный момент PDF и EPUB. Родным форматом считается EPUB. Сейчас этот формат уже очень популярен – многие онлайн библиотеки выкладывают книги сразу в этом формате. И он не настолько сложен для программ – есть программы которые с легкостью конвертируют книги в формат EPUB, например из fb2. Предполагаем, что у вас есть на жёстком диске есть несколько книжек в формате EPUB (если нет – скачайте или почитайте инструкцию по конвертированию Как конвертировать книги для iPad)
Шаг 1. Установка iTunes. (пропустите, если iTunes уже установлен)
Для OS X инструкция не требуется. iTunes по-умолчанию входит в операционную систему.
Шаг 2. Предварительная настройка iTunes. (пропустите те пункты, что вы уже сделали)
а) В iTunes 11 в Windows по умолчанию строка меню скрыта. Включите её – с ней удобней. В левом верхнем углу программы кликните по значку и в выпавшем списке нажмите Показать строку меню (или нажмите CTRL+B)
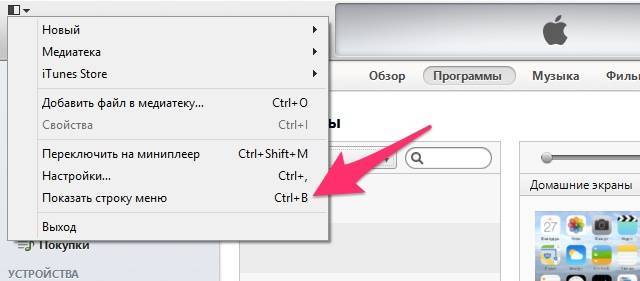
б) авторизуйте компьютер с вашей учётной записью. В меню Магазин -> Авторизовать этот компьютер.
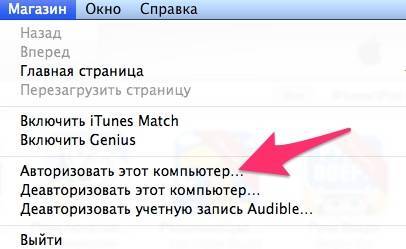
в) включите отображение бокового меню. В меню выбрать Вид->Показать боковое меню (или нажмите CTRL+S).
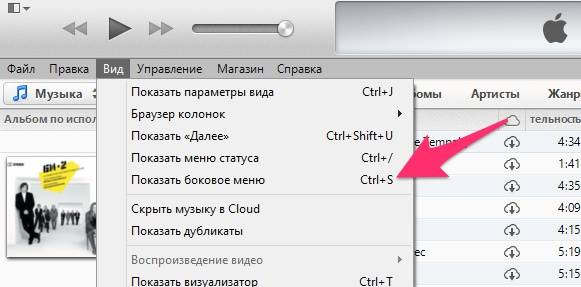
г) Если в разделе Медиатека нет подраздела Книги, то включите его отображение через Настройки. В меню Правка->Настройка. Во вкладке Основные надо поставить галочку в поле Книги.
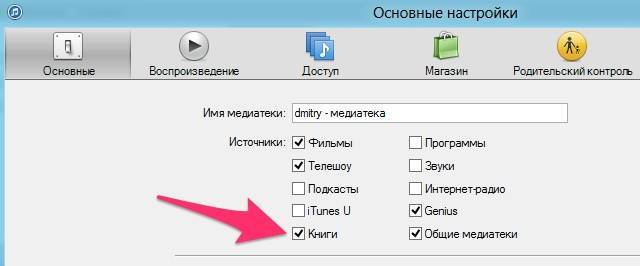
д) Следует помнить, что при добавлении книг в медиатеку – сами файлы и папки физически никуда не перемещаются. Плюс этого способа – экономия места на жёстком диске. Минус в том, что файлы раскиданы по жестком диску и можно даже чисто случайно удалить файл на нём, а потом с только вспомнить, что он же есть в медиатеке. В общем, рекомендую:
Собрать медиатеку в одном месте. В меню Файл->Медиатека->Организовать медитеку…
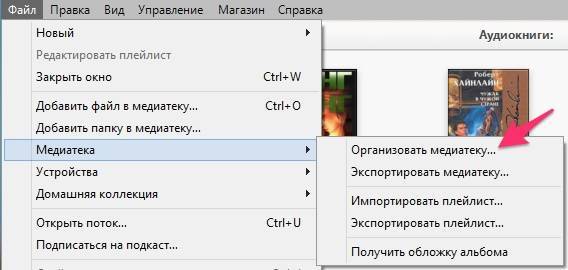
В окошке поставить галочку “Собрать файлы” и нажать OK.

Потом можно включить настройку, чтобы файлы автоматически при добавлении в медиатеку, попадали в специальную папку. В меню Правка->Настройка. Во вкладке Дополнения надо поставить галочку в поле Копировать в папку iTunes Media при добавлении в медиатеку.
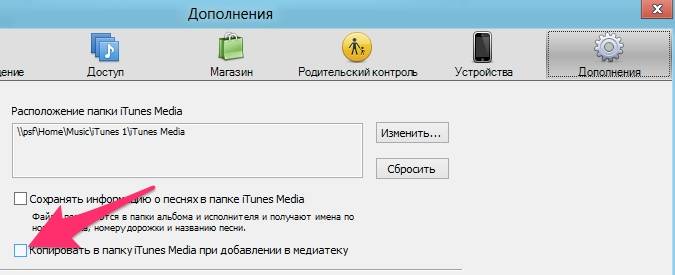
е) Подключаем к компьютеру iPad (iPhone или iPod Touch).
Шаг 3. Закачка книг в медиатеку iTunes
У нас слева в iTunes должен быть специальный раздел Книги. И пока он пустой.
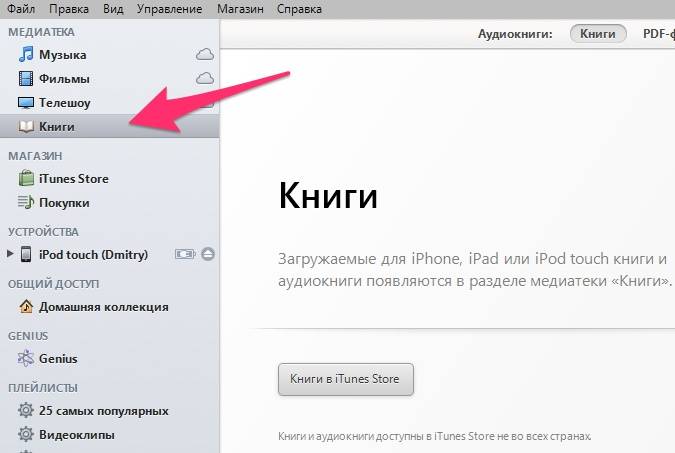
Перетягиваем файлы книг (EPUB или PDF) с компьютера на iTunes. Если книги не перетягиваются (а у меня на конфигурации Windows 8 + iTunes 11.1.2.32 книги не перетягивались), то есть способ закачки книг через меню.
- В меню Файл -> Добавить файл в медиатеку. Добавляем конкретный файл в медиатеку iTunes. Недостаток способа в том, что таким образом можно закачивать по одному файлу.
- В меню Файл -> Добавить папку в медиатеку. Добавляем всё содержимое папки в медиатеку iTunes. Преимущество способа в том, что можно подготовить специальную папку, в которой много-много книг и залить её в медиатеку целиком. Минус в том, что iTunes без всяких вопросов делает дубли книг. То есть если книга уже была в медиатеке и она есть в закачиваемой папке, то в медиатеке iTunes появится две одинаковых книги.
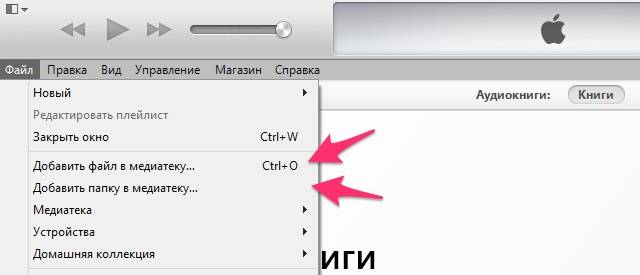
После добавления файлов в медиатеку раздел книги выглядит примерно так:
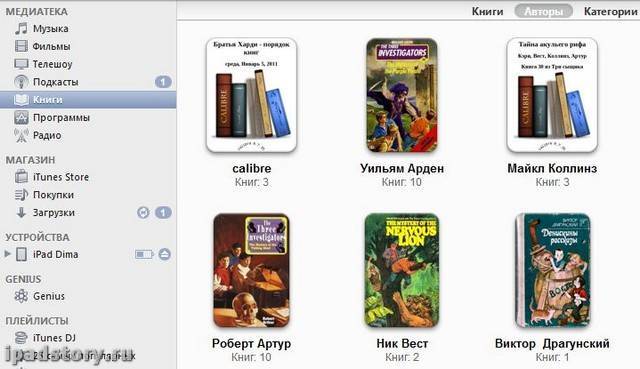
Шаг 4. Синхронизация книг с iPad
Далее заходим в раздел слева ИМЯ нашего iPad – > вкладка Книги. Там ставим галочку “Синхронизировать книги” и переключатель, так как нам надо. Я обычно синхронизирую все книги из iTunes, так как всё равно они занимают не очень много места. На скриншоте показано, что вы можете и выбирать что именно синхронизировать.
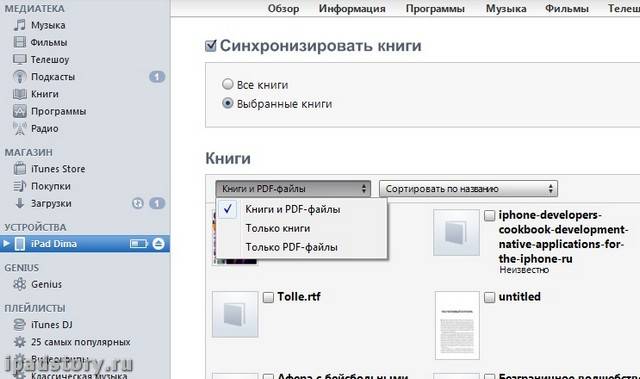
После синхронизации книги окажутся в iBooks. В дальнейшем вам надо будет только добавлять книжки в медиатеку, как в Шаге 3 и выполнять синхронизацию.
Приятного вам чтения.
Как закачать книги в iBooks напрямую
Допустим, вам нужно скачать Достоевский – Преступление и наказание. Заходим на сайт flibusta.net (это может быть любой другой сайт, который выкладывает прямые ссылки на EPUB).
Ищем в строке поиска нужного автора:
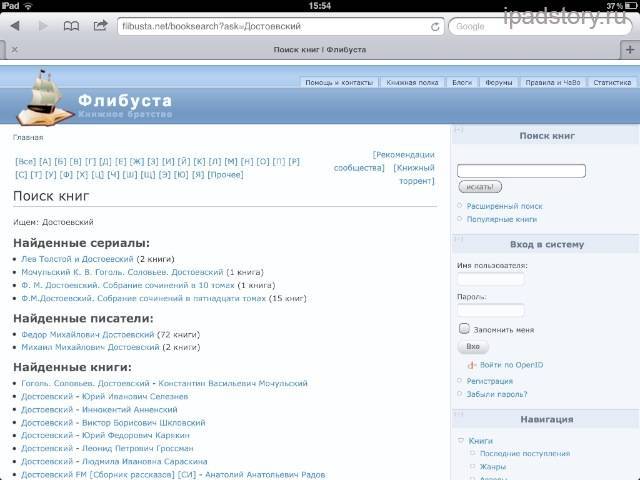
Тыкаем по Федор Михайлович Достоевский. Появляются все его произведения:
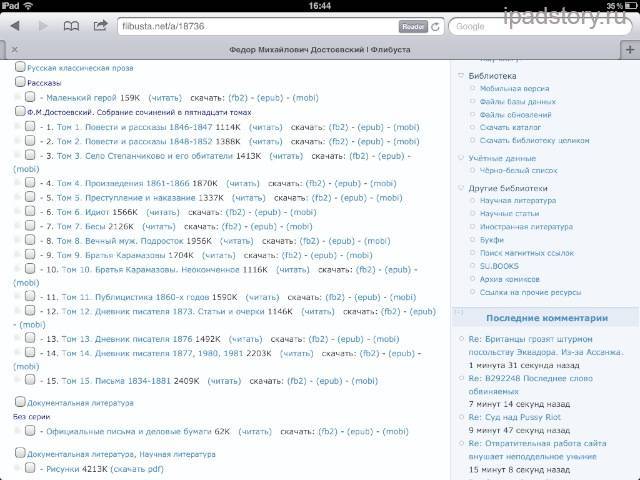
Находим Преступление и наказание и ссылку напротив EPUB:
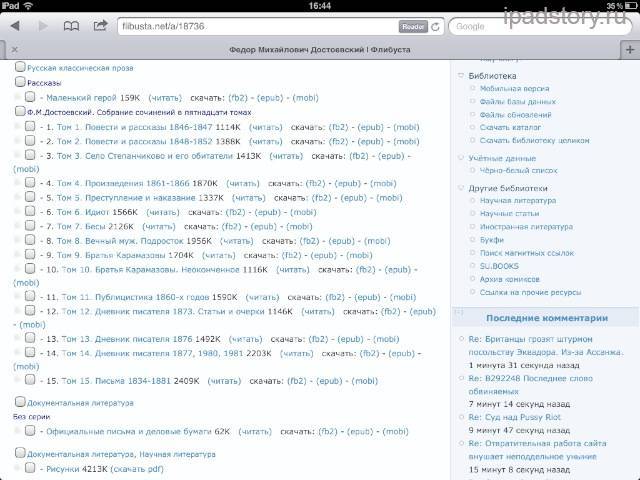
Ждем (время ожидания зависит от вашего интернет соедениния):
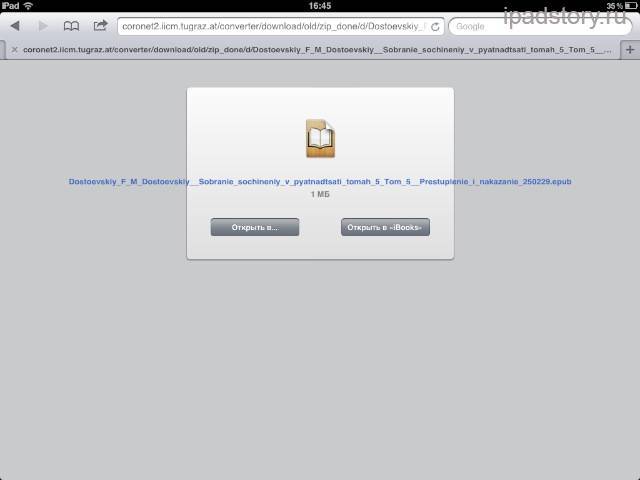
Далее остается нажать на кнопку. Открыть в iBooks.
Книга в iBooks:
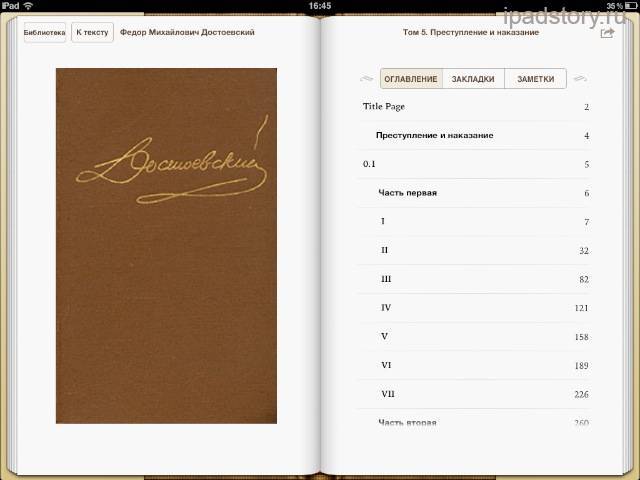
Читаем:)
Как синхронизировать библиотеку книг на iPhone и iPad
Если вы читаете книги или слушаете аудиокниги на нескольких устройствах, вы по достоинству оцените функции синхронизации Apple Books при использовании вместе с вашей учетной записью iCloud. Наряду с вашей коллекцией «Чтение сейчас», размещаемые вами закладки, а также заметки и основные моменты, создаваемые в книгах, также будут синхронизироваться между устройствами. Кроме того, вы можете синхронизировать любые PDF-файлы, хранящиеся в Книгах, через iCloud Drive.
Чтобы все это произошло, вы должны сначала разрешить Книгам использовать iCloud и iCloud Drive.
- Нажмите настройки.
- Нажмите твое имя.
- Нажмите ICloud.
- Нажмите на переключатель, чтобы включить книги.
- Нажмите на переключатель, чтобы включить iCloud Drive.
Теперь включите некоторые переключатели для приложения «Книги».
- Прокрутите до верхней части списка и нажмите идентификатор Apple ID.
- Нажмите настройки.
- Прокрутите список вниз и нажмите книги.
- Нажмите на переключатель, чтобы включить Чтение сейчас.
- Нажмите на переключатель, чтобы включить iCloud Drive.
Если нажать «Обновить другие устройства», на экране появятся любые другие устройства, для обновления которых требуется синхронизация операционной системы.
Раздел «Книги»
В iTunes пропал раздел «Книги»… То есть вообще. Его нет. Ни в настройках, ни в скрытых пунктах меню. Возник вопрос — как элементарно закинуть pdf документы на устройство?
Порыл в интернете, есть множество советов про манипуляции с iCloud и всякой фигней. Но у меня возникает один и вполне резонный вопрос. Нах… Зачем? Зачем все это придумывать, если мне надо просто поместить файлы на устройство? Та же задача решается на Android элементарно — подключил, скопировал, пошел работать.
В итоге, техника Apple получает от меня именно такой диагноз — красивая, классная, дорогая, геморройная игрушка. Тот же смартфон Apple по сравнению с Samsung — просто небо и земля. На Самсунге я могу практически полноценно работать, как на мини ноутбуке. На Эппл — ничего подобного. Один геморрой.
Бесспорно, Стив Джобс был гениальным человеком, заслуживающим восхищения как бизнесмен, маркетолог, новатор. Но в целом из устройств Эппл на 100% меня устраивает только клавиатура. Вот она реально — кайфовая, удобная, красивая. На ней я сейчас пишу этот текст.
Как создавать и редактировать плейлисты в iTunes
Для работы с плейлистами должна быть установлена программа iTunes.
Как создать новый плейлист в iTunes
- Задайте команду «Файл — Новый — Плейлист».
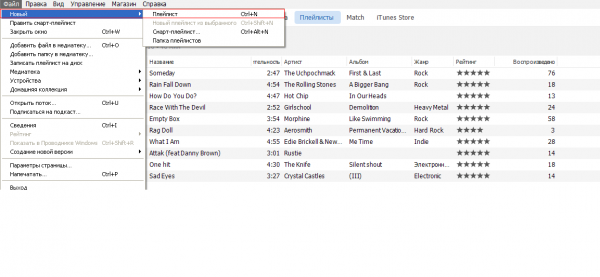
Для создания плейлиста в меню файлов iTunes есть соответствующая опция
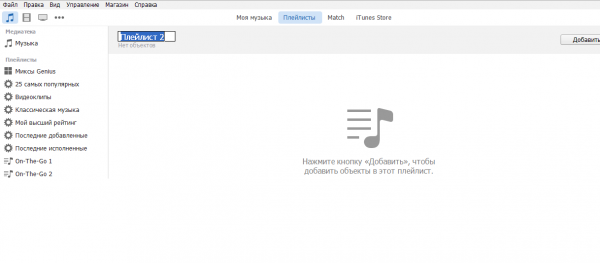
Не используйте имя плейлиста по умолчанию, так можно быстро запутаться
Теперь можно переносить в него свои саундтреки.
Как добавить треки
Для этого у вас уже должен быть создан отдельный плейлист:
- Откройте только что созданный плейлист (двойной щелчок левой кнопкой мыши).
- Откройте папку, где вы храните скачанные песни, и перенесите по одной (сразу несколько или все) в окно плейлиста.
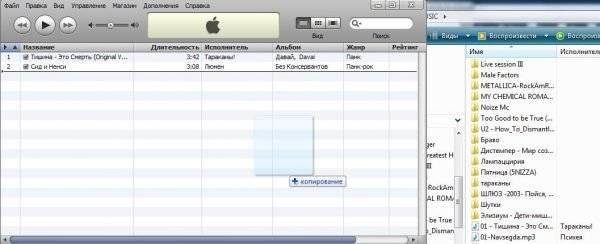
Переносите треки по одному или группами
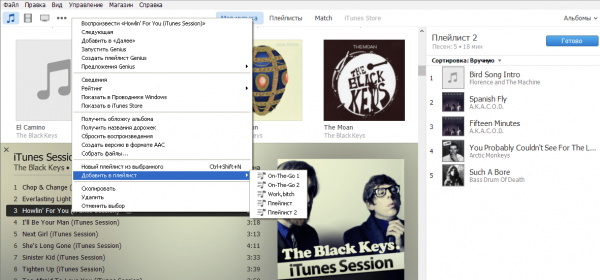
iTunes позволяет добавить треки в список воспроизведения выборочно
Видео: как редактировать плейлисты в iTunes 12
Как создать список воспроизведения с выбранными треками
Тут всё ещё проще:
- Перетащите все треки в окно медиатеки iTunes из ваших папок на ПК, добавьте купленные в iTunes Store (если они есть).
- С помощью нажатой кнопки Ctrl выберите произвольную группу треков и дайте команду «Файл» — «Новый плейлист из выбранного», присвойте плейлисту название.
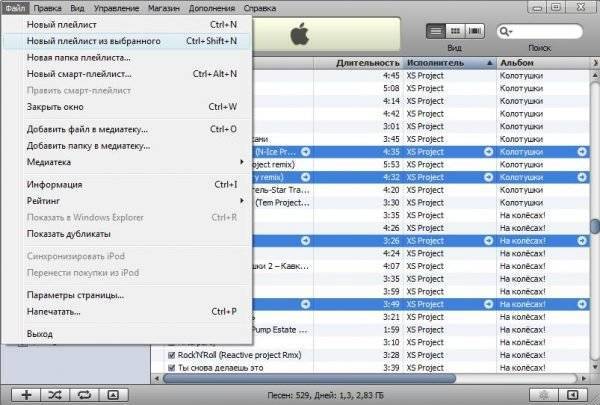
Скачанные бесплатно и приобретённые в iTunes Store треки отображаются в одних и тех же плейлистах
Все выбранные песни сразу же добавятся в только что созданный список. Этот способ работает быстрее, чем добавление треков из ваших папок в уже созданный плейлист.
Как создать смарт-плейлист в iTunes
- Дайте команду «Файл — Новый смарт-плейлист».
- Назначьте настройки смарт-плейлиста в соответствии со своими предпочтениями.
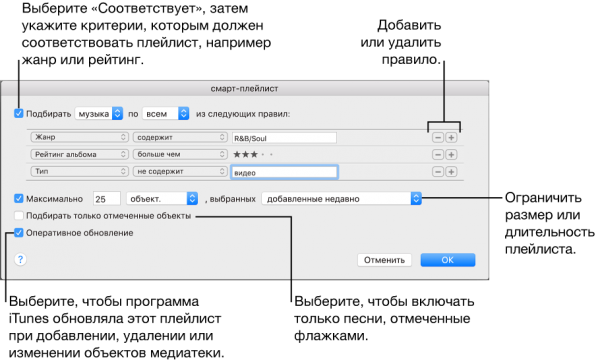
Продвинутая сортировка треков в iTunes близка к ПО настоящей радиостанции
Как создать Genius-плейлист
Genius — это технология микширования (перемешивания) музыкальных композиций, с помощью которой можно создать плавные переходы из одного саундтрека в другой. Функция Genius немного сложнее в использовании, но от этого она не утратила привлекательность для многомиллионной армии меломанов-экспериментаторов.
Genius — интернет-зависимая функция: нужна учётная запись в iTunes Store. При первом запуске iTunes функционал Genius нужно включить командой «Музыка — Genius — Включить Genius».
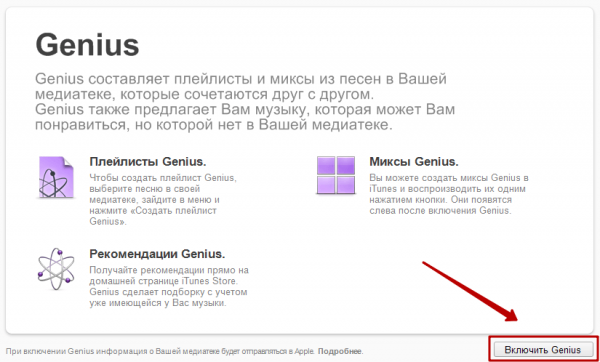
Функционал Genius запросит работающее соединение
Компонент Genius подключится к сервису Apple Genius.
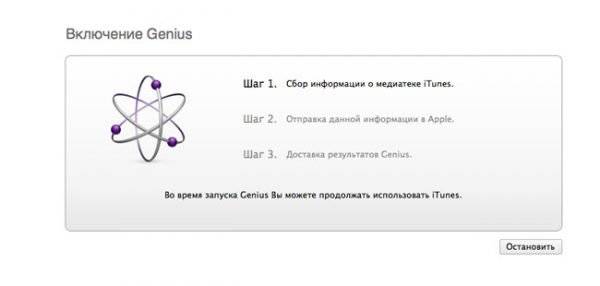
Функция Genius работает только при подключении к интернету
При успешном соединении с Genius-сервером Apple откроется управление Genius-плейлистами.

Без подключения к apple.com управление Genius-плейлистами будет недоступно
- Дайте команду «Файл» — «Новый Genius-плейлист».
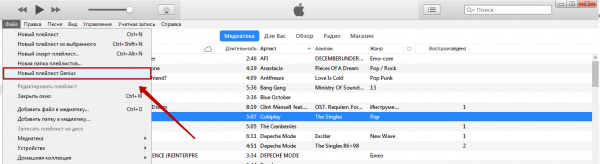
После выполнения команды у вас появится новый список воспроизведения Genius
Перенос музыкальных списков и другого содержимого iTunes на другой ПК
Вы не должны потерять доступ к вашему старому ПК, на котором хранится вся ваша медиатека — в противном случае можно будет восстановить только треки, купленных в iTunes Store.
- Установите iTunes на другом ПК (если приложение ещё не было установлено).
- Скопируйте папку C:Documents and Settings Мои документыМузыкаiTunes (чаще всего файлы iTunes хранятся именно здесь) на любой внешний накопитель — в ней содержится вся медиатека, включая плейлисты. Не храните резервные копии iTunes только на диске C:, потому что в случае краха Windows извлечь свою локальную медиатеку будет затруднительно.
- Скопируйте на другом ПК эту же папку в это же место на диске C: (или ином диске, указанном в качестве хранилища iTunes).
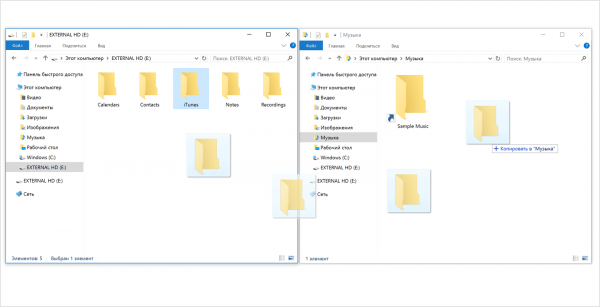
Папка iTunes переносится по тому же самому адресу на новом компьютере
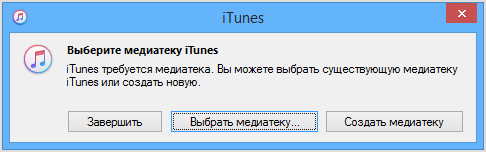
Приложение iTunes предложит выбрать папку, где хранится ваша музыка
Фонотека и плейлисты обновятся. Вы можете пользоваться вашей медиатекой так же, как и на первом ПК.
Как удалить сразу все данные с iPhone или iPad через iCloud (удаленно)
iPhone или iPad можно стереть и удаленно (например, в случае кражи), используя облачный сервис Apple iCloud. Для этого на устройстве должна быть активна функция «Найти iPhone», а сам смартфон находиться в режиме онлайн. Далее остается лишь проделать следующие действия:
1. Перейти на сайт iCloud.com и авторизоваться при помощи своего Apple ID;
2. Обнаружить свое устройство при помощи веб-приложения «Найти iPhone»;
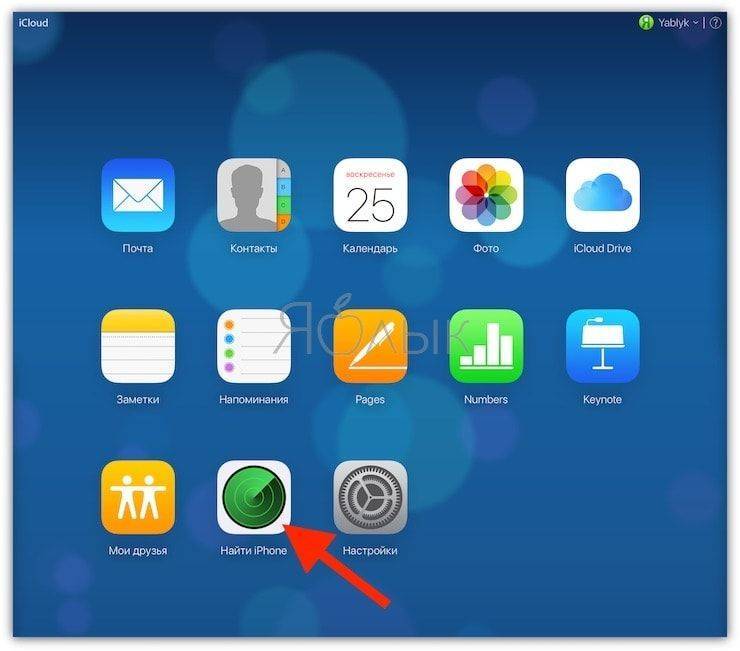 3. Выбрать устройство в выпадающем меню «Все устройства» и указать «Стереть iPhone», после чего подтвердить удаление данных.
3. Выбрать устройство в выпадающем меню «Все устройства» и указать «Стереть iPhone», после чего подтвердить удаление данных.
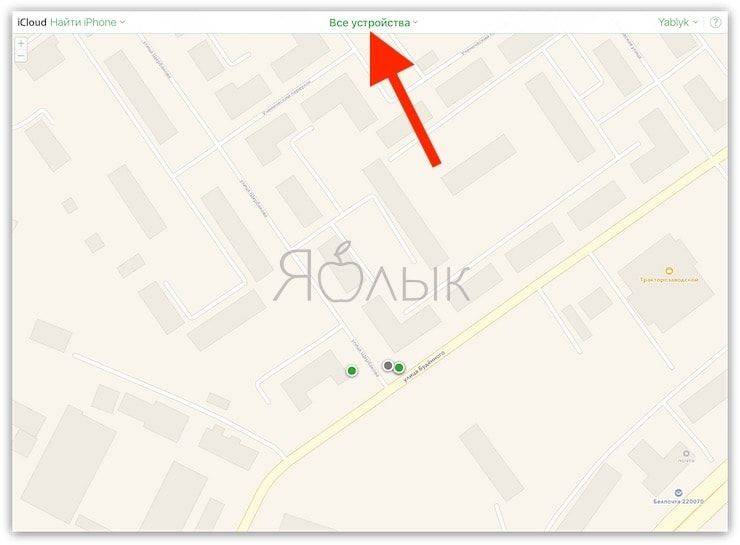
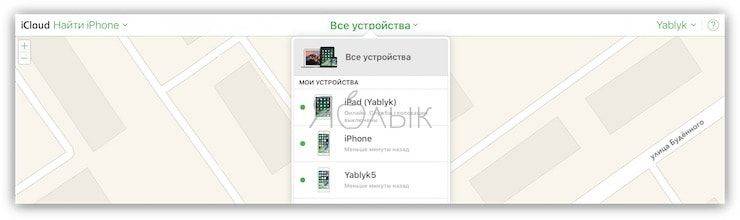
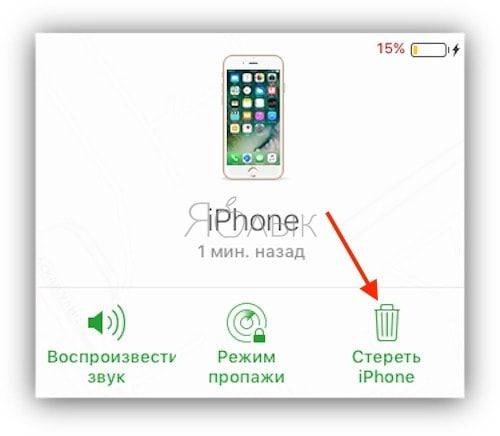
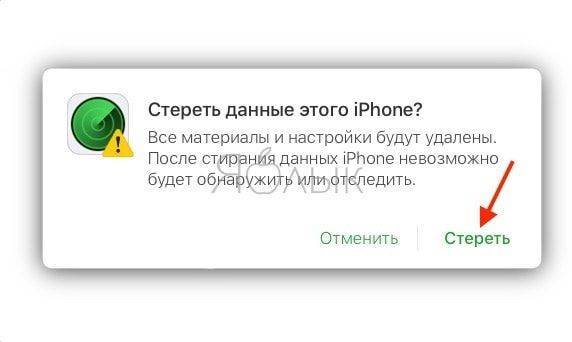
- Как регулировать яркость фонарика в iPhone.
- Как позвонить с iPhone на добавочный номер, набрав его сразу.
- Как сохранить страницу сайта в Safari на iPhone (iPad) для чтения без Интернета.
Часть 2 : Как удалять книги из iBooks с помощью iTunes
Кроме удаления книг из iBooks на вашем iPhone или iPad напрямую, вы также можете удалить их с помощью iTunes. Всем нам известно, что синхронизация книг с iTunes удалит существующие книги на вашем iPhone или iPad. Поэтому, если вы хотите удалить все книги или выбранные книги из iBooks, вы можете использовать iTunes. И вы можете выполнить следующие шаги, чтобы узнать, как удалить iBooks с iPad или iPhone.
Шаг 1 , Подключите ваш iPhone или iPad к компьютеру, который уже загрузил iTunes через USB-кабель.
Шаг 2 , Запустите iTunes на вашем компьютере. И ваш компьютер автоматически обнаружит ваше устройство iOS.
Шаг 3 , Когда вы увидите, что ваше устройство iOS отображается в iTunes, нажмите кнопку «Устройство» и выберите «Книги» в левом списке.
Шаг 4 , Теперь выберите Sync Book. Если вы хотите удалить все книги, вам нужно выбрать Все книги. В противном случае выберите Выбранные книги.
Шаг 5 , Затем убедитесь, что вы сняли флажки со всех книг. Наконец, нажмите Применить, чтобы удалить книги с устройства iOS с помощью iTunes.
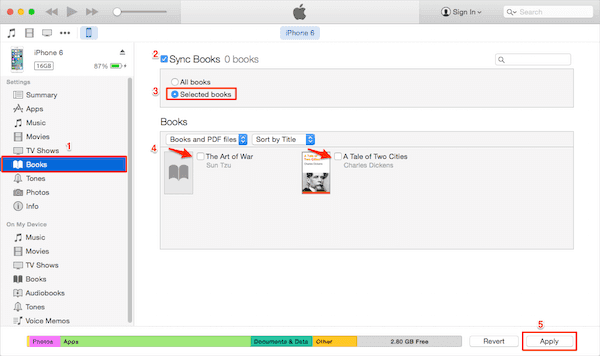
Редактирование плейлиста
Каждый созданный плейлист добавляется в медиатеку и отображается в меню слева в окне iTunes. Если вы хотите изменить его состав, щелкните правой кнопкой и выберите «Редактировать». Вы можете изменить порядок воспроизведения треков, расположив их с помощью обычного перетягивания строк мышью. После синхронизации с iPhone/iPad порядок воспроизведения будет сохранен.
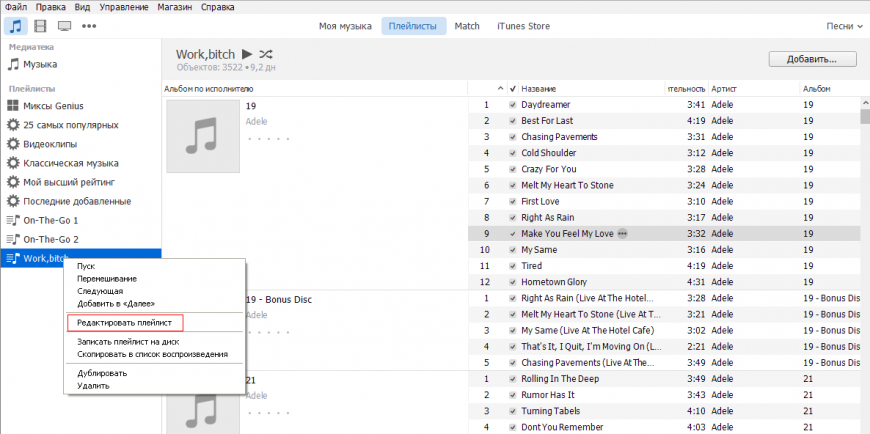
Чтобы удалить трек, нужно также щелкнуть по нему правой кнопкой и выбрать соответствующий пункт «Удалить». Песня не убирается из медиатеки, удалить вы её можете только из конкретной музыкальной подборки. Если композиция добавлена в разные плейлисты, придется удалять её из каждой компиляции по отдельности.
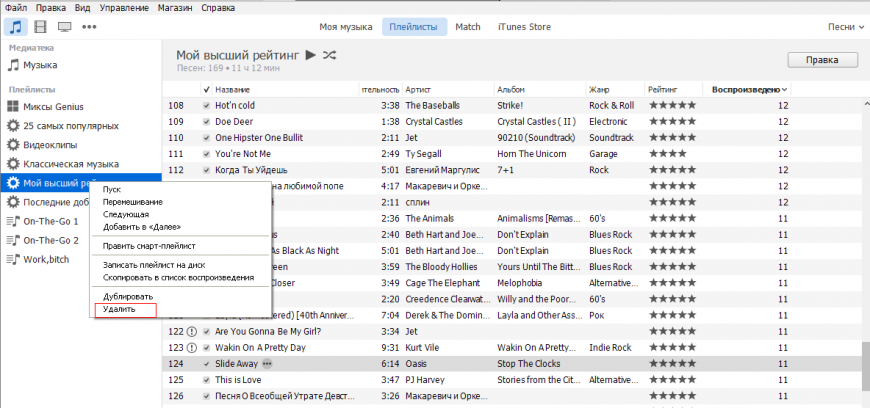
Если вы хотите стереть весь плейлист, выделите его и нажмите клавишу Delete или щелкните правой кнопкой и воспользуйтесь пунктом «Удалить». Удалить из iTunes можно как обычный плейлист, так и смарт-подборку. Чтобы удалить подборку на iPhone или iPad, подключите устройство к компьютеру и выполните синхронизацию.
Использование функции Genius
Если вы не хотите создавать плейлист вручную, поручите эту работу iTunes, активировав функцию Genius (Файл – Медиатека – Включить Genius). Доступно три способа использования функции:
- Рекомендации – iTunes выбирает песню и подбирает другие треки, которые с ней сочетаются.
- Плейлист – выберите песню, iTunes подберет похожие композиции.
- Миксы – выберите жанр, iTunes начнет непрерывное воспроизведение подходящих треков.
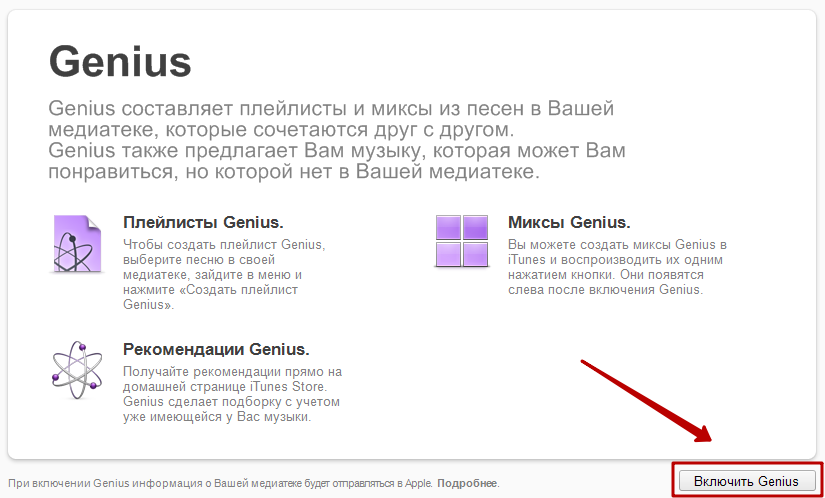
Для создания плейлистов, подборок и миксов используется анонимная информация о медиатеке. Данные постоянно обновляются, учитывается информация с iPhone и iPad, поэтому для корректной работы функции требуется подключение к интернету и Apple ID.
- Информация была полезной?
Не забывайте читать комментарии, там тоже много полезной информации. Если на ваш вопрос нет ответа, а на более поздние комментарии есть ответ, значит ответ на ваш вопрос содержится в статье, уважайте чужое время.
Удалить загруженные книги
Удаление загруженных книг из приложения «Книги» помогает освободить место и является хорошей идеей, когда вы действительно ограничены в хранении. В любом случае удаленные книги будут по-прежнему отображаться (в качестве заполнителей) в приложении. Это означает, что вы можете продолжать управлять своими коллекциями, ничего не упуская.
Шаг 1. Откройте приложение «Книги» и найдите книгу, которую вы хотите удалить из библиотеки. Обычно это помогает отфильтровать ваши книги из других элементов – для этого откройте меню «Коллекции» и нажмите «Книги».
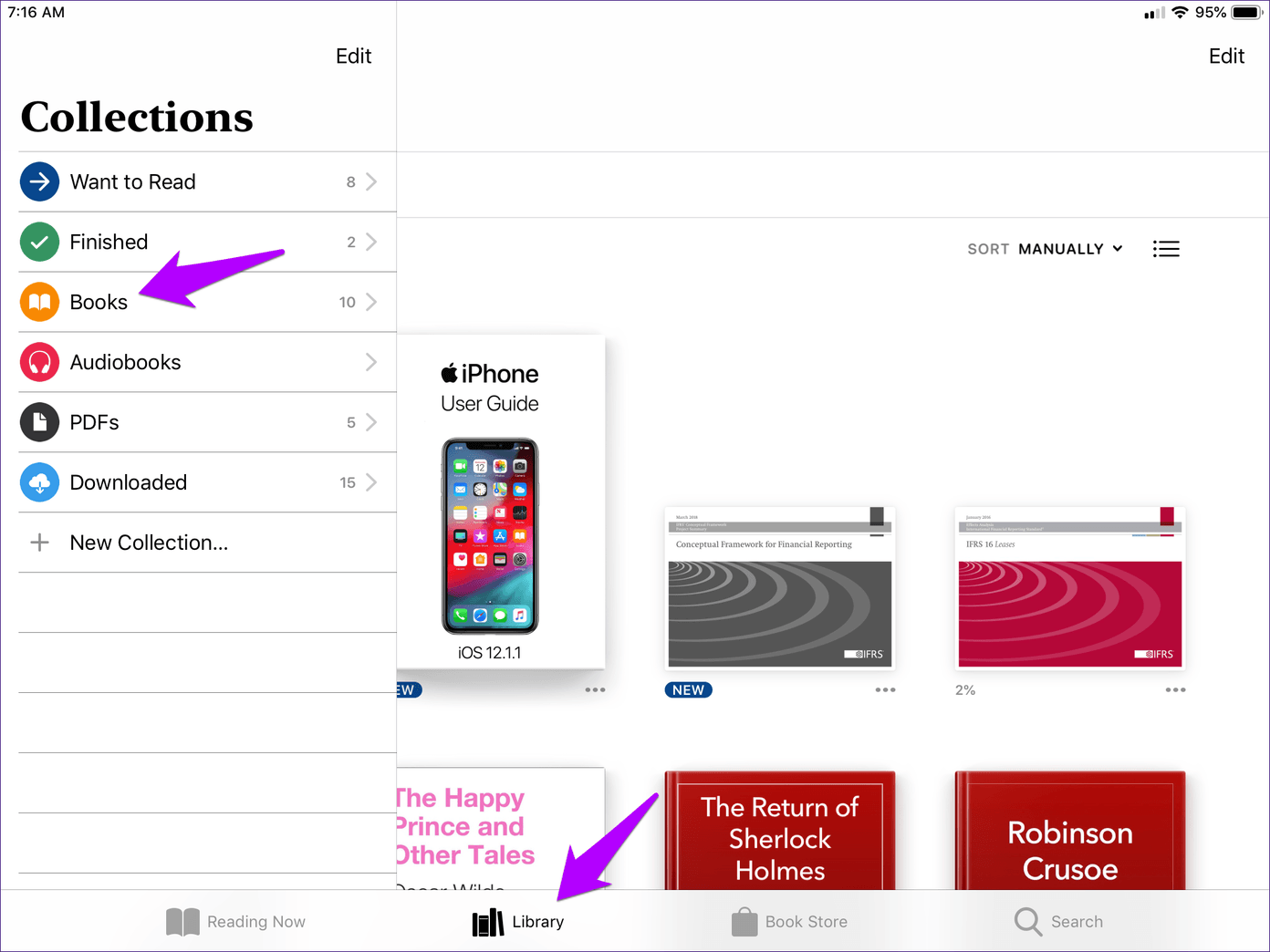
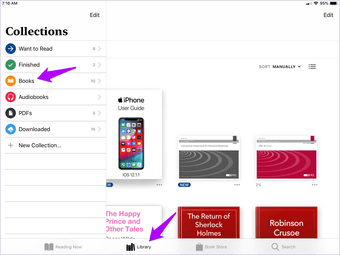
Шаг 2. Нажмите значок «Дополнительно» (три точки) в правом нижнем углу книги, которую вы хотите удалить. В появившемся меню нажмите «Удалить».
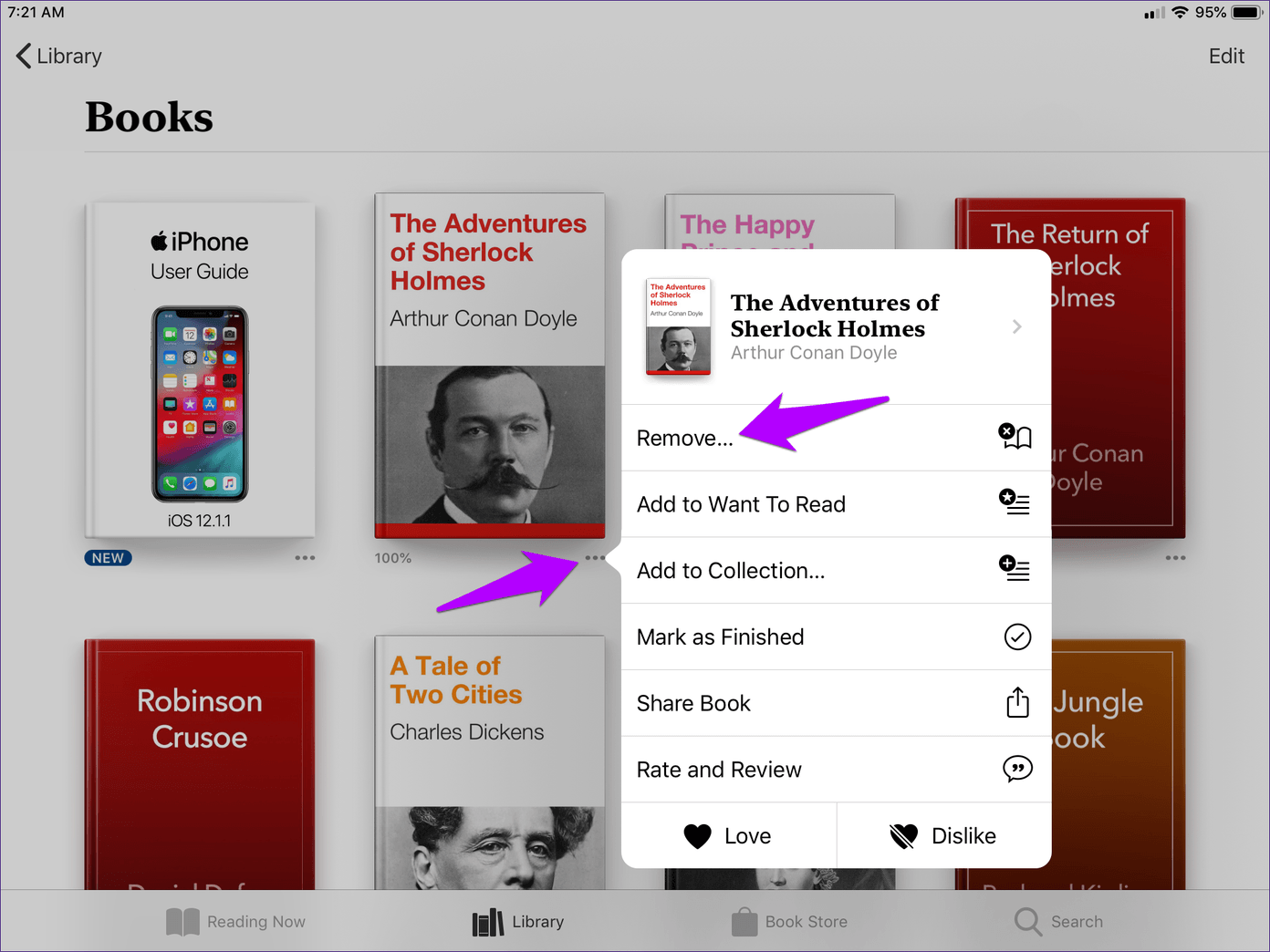
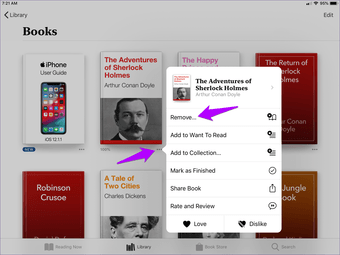
Шаг 3: Нажмите на опцию «Удалить загрузку».
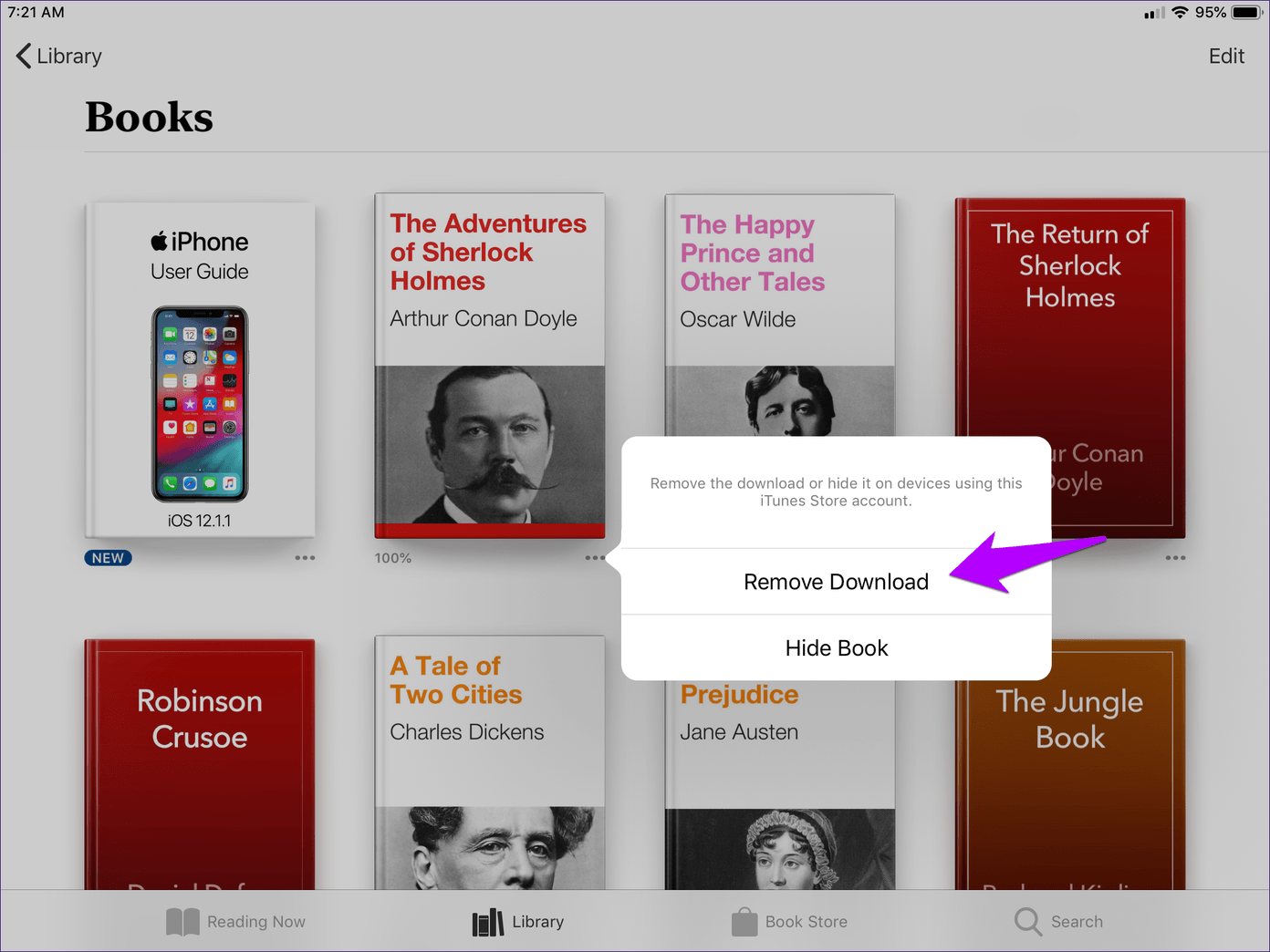
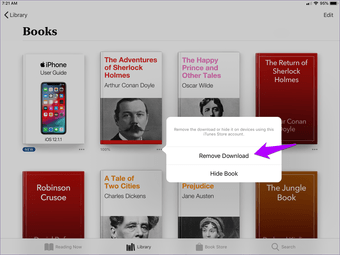
Это должно побудить приложение удалить загруженную книгу с вашего iPhone или iPad. Поскольку обложка книги по-прежнему присутствует в ваших разделах «Библиотека» и «Чтение», все, что нужно, – это всего лишь одно нажатие для ее повторной загрузки.
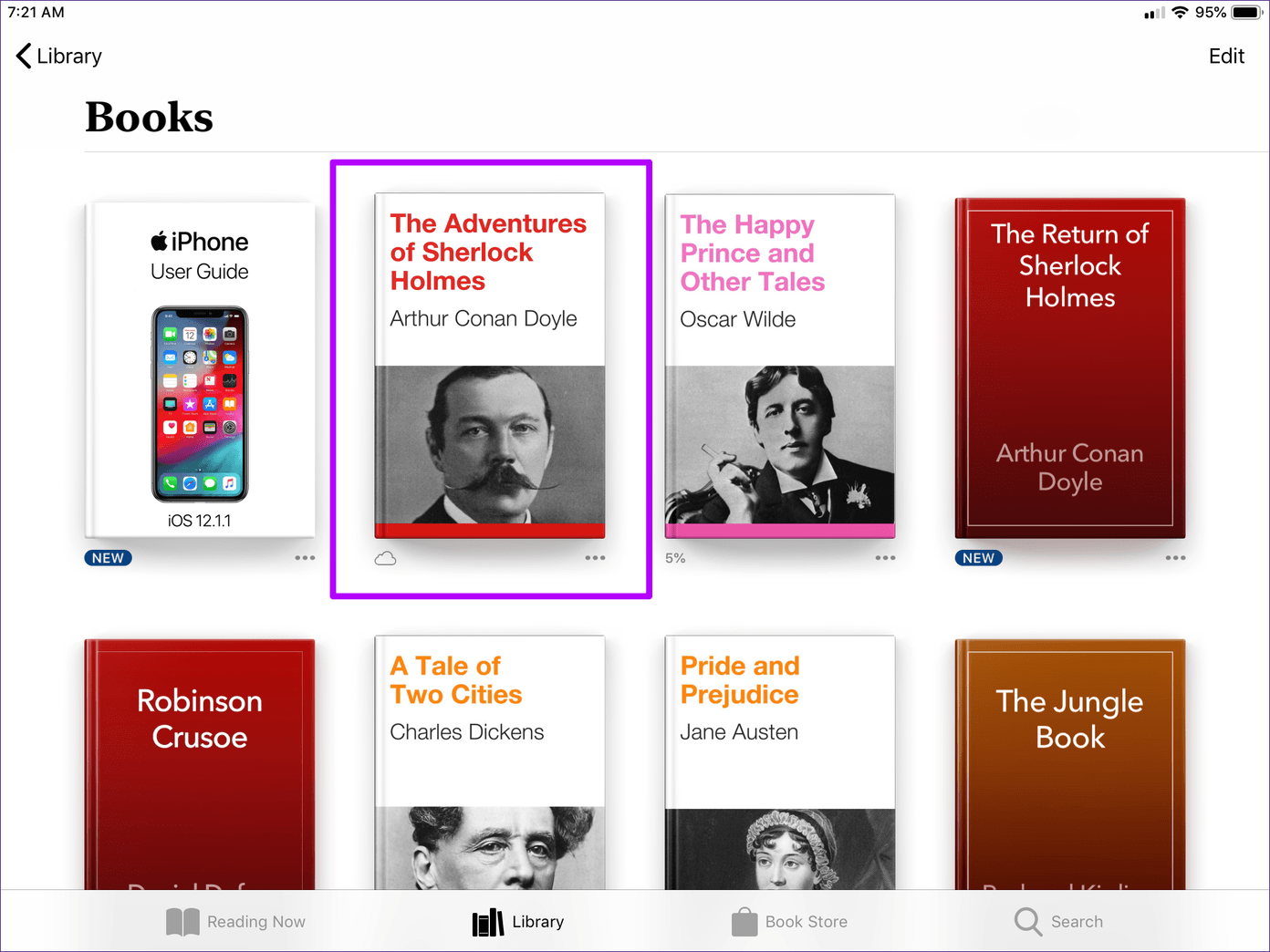
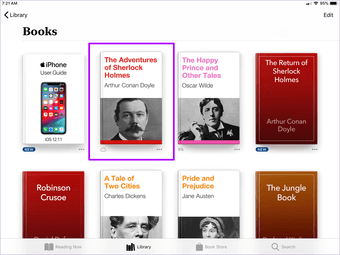
Подсказка.
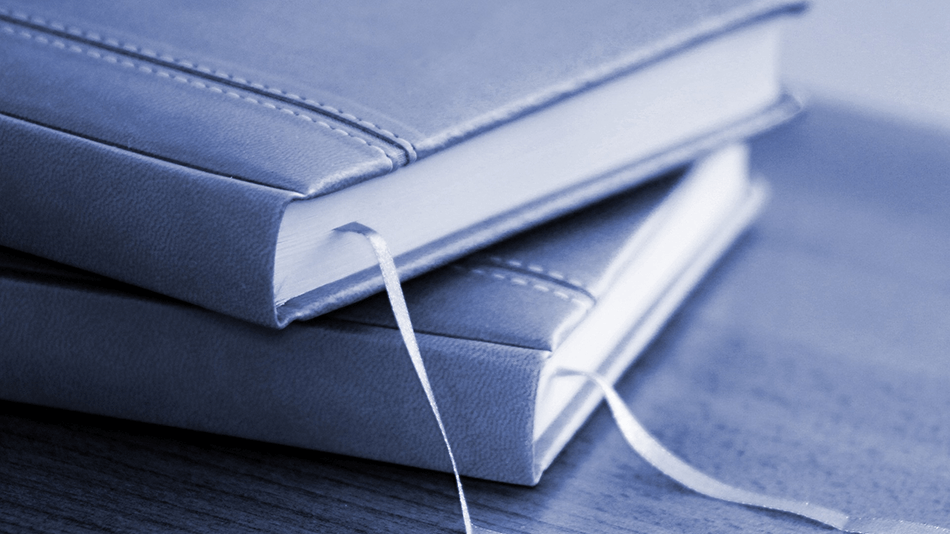
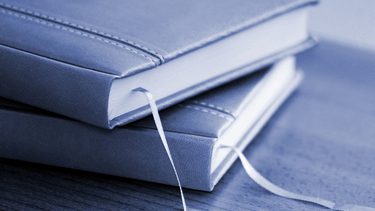
Нет раздела «Книги» в iTunes. Apple — красивая игрушка, не более
Я являюсь пользователем техники Apple уже лет 8. Из того, что активно использовал — iPad, iPhone, iPod, клавиатура для ПК. В общем — чуть-чуть знаком с брендом.
Когда только начинал использовать этот бренд, дикое недовольство вызывал iTunes, так как по сравнению с Android-ом, все эти манипуляции, чтобы просто закинуть на устройство нужные файлы — это геморрой. Но ничего, привык и, в общем-то, нормально пользовался iTunes.
За эти 8 лет пользования техникой Apple, могу выделить одно несомненное преимущество, с моей сугубо личной точки зрения. Это дизайн. Устройства Apple, мать их, чертовски красивы и приятны как внешне, так и при использовании. Что-что, а дизайн и внешняя эстетика — явно плюс Apple.
Но за время использования техники, у меня неоднократно были какие-то мелкие проблемы то с iTunes, то с драйверами для техники под Windows. Хотя с компьютером я даже не на «ты», а на… не буду выражаться. В общем, с компьютером я разбираюсь более чем великолепно.
И вот сегодня меня добила неприятность, которая и побудила поставить диагноз технике Apple, который выливается в эту статью.
Добавление книг в iTunes
Осуществить данное действие с компьютера можно двумя способами: либо с помощью меню, либо простым перетаскиванием документа в программу.
Для первой ситуации вам надо кликнуть на кнопку «Файл», находящуюся в левом углу экрана. Далее кликните на «Добавить файл в медиатеку». В открывшемся окне найдите нужные файлы (если нужно выбрать несколько книжек, то будет удобно использовать клавишу Ctrl).
Второй метод намного проще. Вам следует перетащить документ в окно программы
Абсолютно неважно, в каком разделе вы будете находиться, так как всё равно всё попадёт по адресу
Для проверки, добавлены ли книги в iTunes, нажмите на открытый раздел и найдите в списке «Книги», если их нет, то кликайте на «Править меню», где вам следует поставить галочку рядом с нужным параметром.
Добавление на iPhone
Сразу стоит отметить, что формат файлов, отправляемых на iPhone, должен быть pdf, txt, ePub (рекомендуется последний). Для начала запустите на ПК саму программу. Нажмите Ctrl + S. В новой панели слева откройте «Книги». Вы увидите все файлы, которые есть на ваших устройствах (ПК и Айфоне). Перенесите в пустую область экрана документы, как было описано ранее. Они появятся в медиатеке. Однако теперь надо синхронизировать эти два устройства.
Синхронизация
Подключите iPhone к компьютеру с помощью кабеля. Теперь в боковом меню слева можно увидеть подключенное устройство. Нажмите на него и выберите «Синхронизировать». Операция завершена.
Скачиваем произведения бесплатно из интернета
Пользователи iPhone из русскоговорящих стран часто сталкиваются с невозможностью закачать художественные произведения в iBooks через App Store, а заморачиваться с iTunes нет времени или возможности. Поэтому во Всемирной паутине развелось множество сайтов с которых можно скинуть литературу на iPhone. Пару видео на эту тему.
В целом достаточно ввести в строке поиска сайта название, автора, формат и загрузить книгу. Также можно читать прямо с сайта, но для этого нужно постоянное соединение. Наслаждайтесь возможностью читать и развиваться вместе с iPhone.
Как сделать плейлист в Айтюнс и добавить в него новые песни
Для создания собственного списка воспроизведения нужно выполнить такие действия:
Пройдите по пути «Файл» > «Новый» > «Плейлист».
Формирование плейлиста, основанного на музыкальных предпочтениях пользователя
Переименуйте плейлист. Так вам будет легче ориентироваться в перечне уже имеющихся подборок.
Назовите плейлист, чтобы его можно было легко найти среди других
Чтобы скинуть песню в плейлист, просто перенесите её в правую часть окна iTunes. Для сохранения нажмите кнопку «Готово».
При переносе треков в правую часть iTunes вы получаете новый плейлист
Если же плейлист уже создан и вы хотите обновить его, нажмите правой кнопкой мыши на понравившуюся композицию и добавьте в список.
Пользователь может вносить правки в созданные ранее плейлисты
Далее нужно синхронизировать iPhone c ПК, и любимые композиции появятся в памяти устройства.
Если при формировании плейлиста возникают проблемы, убедитесь, что у вас установлена последняя версия программы. Своевременное обновление iTunes и ПО устройства избавит вас от возможных ошибок.
Создание плейлиста
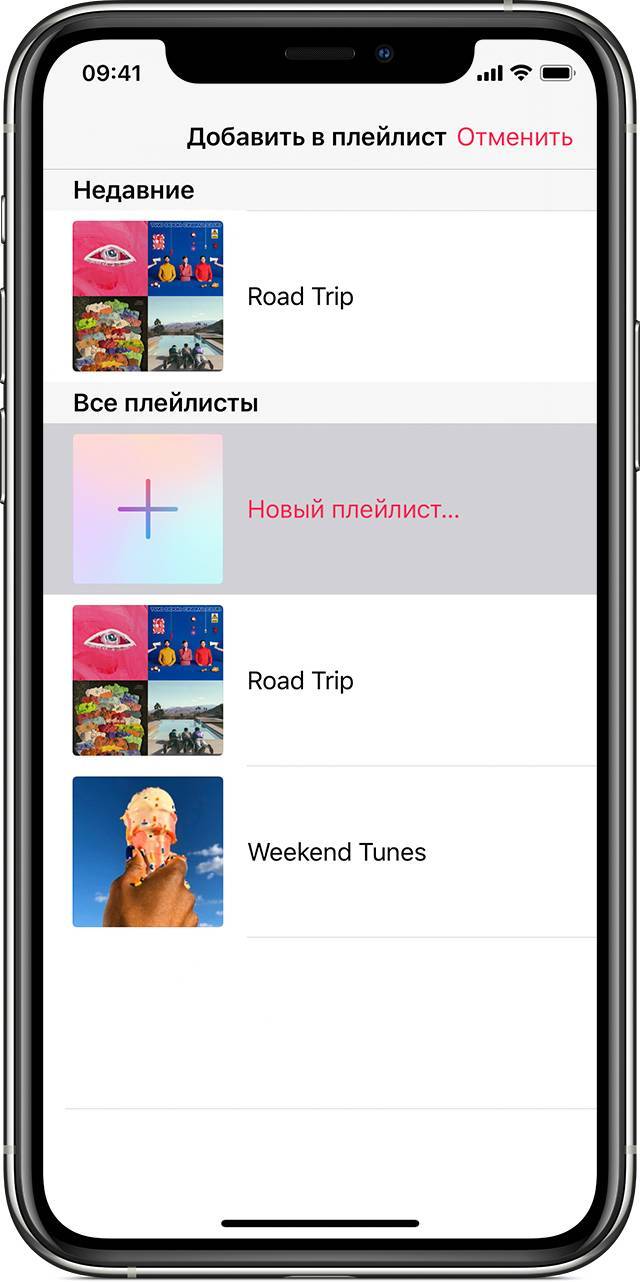
- Найдите песню в приложении Apple Music.
- Нажмите и удерживайте ее. При работе на компьютере наведите курсор на песню и нажмите кнопку «Еще» .
- В появившемся на экране меню выберите команду «Добавить в плейлист».
- Коснитесь или нажмите команду «Новый плейлист».
- Укажите название плейлиста. Добавьте обложку или описание плейлиста. При использовании iPhone, iPad, iPod touch или устройства с ОС Andro />.
- В появившемся на экране меню выберите команду «Добавить в плейлист», а затем нажмите созданный плейлист.
Песни, добавляемые в плейлисты, по умолчанию не добавляются в медиатеку автоматически. Чтобы песни добавлялись в медиатеку, измените настройки.

Удаляем резервную копию вашего iPhone из iTunes
По различным причинам может появиться необходимость удаления бэкапа iPhone с ПК и вы уже, наверное, догадались, что для этого нужно сделать: возвращаемся на вкладку «Правка» и выбираем «Настройки». Откроется окно, которое содержит список всех резервных копий на ПК. Ищем среди них ту, которую требуется удалить, и нажимаем на «Удалить резервную копию». Удаление происходит автоматически и значительно быстрее, чем создание резервной копии.
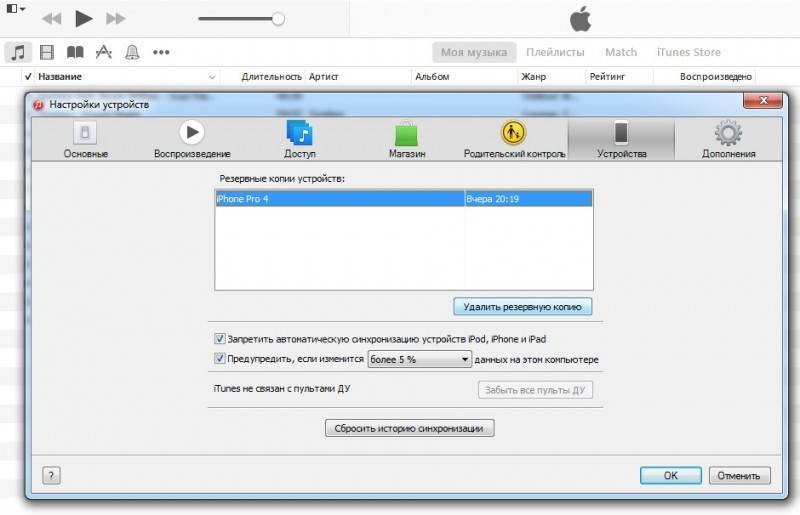
Удаление резервной копии
При необходимости, вы можете удалить данные «по старинке» — из папки на ПК. Резервные копии сохраняются в папке Backup, которая находится в каталоге MobileSync. Расположение этих папок следующее:
- Если у Вас MacBook, нужно найти каталог Application Support. Он размещен в папке Библиотеки, которая размещена в папке пользователя. Если папка Библиотеки отсутствует на Вашем Mac, зажмите клавишу Option и, не отпуская, нажмите на меню Переход.
- В случае использования ОС Windows 7, 8 или Vista, вам нужно поискать немного дольше. В каталоге Пользователи выберите свою папку, а в ней найдите каталог AppData. Затем ищите папку Roaming, а в ней Apple Computer. Можно добраться до каталога AppData быстрее. В поисковой строке меню Пуск введите %appdata% и нажмите Enter.
- Если у Вас все еще Windows XP, в каталоге Documents and Settings выбираете свою папку, в ней — папку Application Data. Далее каталог Apple Computer — и Вы у цели.
Загрузка книг на Айфон без компьютера
В этом случае главное условие – предварительная установка на Айфон программы iBooks, взятой из AppStore.
Приложение iBooks
Следует принять к сведению, что загрузка «АйБукс» возможна на iOS 10. iBooks-приложению доступны всего два формата: ePub и PDF. Это, несомненно, снизило былую популярность «читалки». Разработаны альтернативы, например, KyBook, «глотающая» все форматы.
Все же, рассмотрим пример на основе старой знакомой «умной книги». Используется обычный браузер. Для начала через поисковик находим сайт, с которого можно скинуть нужную книгу (либо сразу переходим на сайт, с которого уже ранее качали файлы). Далее выполняются действия:
- Нажимаем на ссылку для загрузки книжки.
- Появляется «Открыть в программе Книги», жмем.
- Стартует процесс загрузки, продолжительность бывает разная.
- Откроется приложение с только что скачанным файлом.
После скачивания книжка попадает в “Библиотеку”
Часть 4: Удалить iPhone Аудиокниги
Люди могут никогда не подумать, что удалить аудиокнигу на iPhone нелегко. Некоторые люди даже пытались удалить аудиокниги в iTunes, прежде чем синхронизировать iPhone с iTunes, что совсем не получается. Итак, есть ли способ эффективного удаления аудиокниги на iPhone? На самом деле, следующие шаги могут вам помочь. Вы найдете, что удалить аудиокнигу на вашем iPhone не так сложно, как вы думаете.
- Шаг 1. Нажмите Настройки> Общие> Использование так что вы можете найти приложение Музыка в хранилище. (Нажмите Показать все приложения, если вы не можете найти приложение Музыка)
- Шаг 2. Нажмите Музыка> Редактировать Кнопка, которая лежит на верхней правой стороне. Затем вы можете выбрать аудиокнигу, которую хотите удалить.
Как повторно загрузить удаленные книги
Вы можете повторно загрузить ранее купленные игры бесплатно. Приведенные ниже действия также применимы к бесплатным книгам, которые вы, возможно, скачали ранее.
- Откройте приложение «Книги» и нажмите «Библиотека». Здесь вы увидите все книги и добавленные PDF-файлы. Если вы видите значок облака под заголовком, это означает, что оно добавлено в вашу библиотеку, но не загружено локально / офлайн. Если вы не видите значок облака, это означает, что книга уже сохранена в автономном режиме.
- Просто нажмите на книгу. Начнется загрузка.
- Вы также можете нажать на значок с тремя точками и выбрать «Загрузить» на листе общего доступа.
Примечание. Скрытые книги могут не отображаться в библиотеке.
Как удалить книги из приложения iBooks
Вы можете скрыть книгу (как описано выше) или удалить загруженную книгу. Это перестанет занимать локальное хранилище вашего iPhone. Так же, как и приложения, загрузка и покупка книг также привязаны к вашему Apple ID. Невозможно окончательно разлучить их.
Добавленные PDF-файлы можно удалить из загрузок, что освободит локальное пространство. Или вы также можете удалить их навсегда, что приведет к удалению локально загруженного файла, а также его удаления с iCloud Drive и всех других синхронизированных устройств Apple.
- Откройте приложение «Книги» и нажмите «Библиотека». В нем есть все книги и PDF-файлы, которые вы добавили, загрузили в автономном режиме или приобрели. Если под записью есть значок облака, это означает, что книга или PDF-файл не загружаются локально, а хранятся в вашей учетной записи iCloud.
- Чтобы удалить одну книгу: нажмите значок с тремя точками, а затем нажмите «Удалить». Затем выберите «Удалить загрузку». Для загруженного PDF-файла вы увидите «Удалить загрузку» и «Удалить везде». Для незагруженных PDF-файлов вы можете увидеть Удалить везде на листе общего доступа.
- Чтобы удалить несколько книг: нажмите «Изменить». Затем нажмите на значок корзины и выберите «Удалить загрузки».
Подождите…
Вот как вы можете управлять приложением «Библиотека книг» на своем iPhone и iPad. Как только вы начнете использовать приложение, вам будет легко обнаружить больше функций и настроек.
Кроме того, вы также можете взглянуть на наш список лучших приложений для чтения электронных книг для iPhone и iPad.
ЧИТАЙТЕ СЛЕДУЮЩИЙ:
Как вернуть «Приложения»?
13 сентября 2017 года разработчики из Apple выпустили для iTunes обновление под номером 12.7.0.166, которое запомнилось тремя важными изменениями:
- Добавились подкасты и отдельный инструмент Podcasts;
- Стилистически изменился Apple Music, появилась система личных профилей, на которые разрешают подписываться, а затем — следить за активностью и меняться списками воспроизведения;
- Под корень вырезан раздел App Store.
И последний пункт стал настоящим шоком. Пользователи более не способны загружать приложения на компьютер, а затем — передавать на iPad, iPhone и iPod Touch. И на то две причины:
- «Приложения» на ПК в действительности никому неинтересны. Как подсказывают купертиновцы, технологией загрузки данных сначала на жесткие диски, а потом уже на iOS пользуется от силы 5% активных участников. Остальные давно привыкли использовать встроенный в смартфоны и планшеты App Store;
- Вкладка с «Приложениями» в iTunes банально неудобная. Долгий поиск, проблемы с обновлением и выбором нужных версий, странная политика региональных ограничений, сначала отображающих какой-то контент, а потом запрещающая скачивать. В итоге, ребята из Apple рискнули и не ошиблись — загружать игры, программы и прочие развлекательные вещицы намного удобнее с App Store.
Но, если же по каким-то причинам и личным предпочтениям нужна версия iTunes с встроенным магазином приложений, то и тут варианты найдутся:
Подготовиться к неожиданным новостям из стана Apple вполне реально, какие бы нововведения не подготовили разработчики. Но, если копаться в очередной раз в настройках, изучать каждый раздел и десятки раз подстраиваться под изменения уже надоело, то никто не мешает не загружать обновления для iTunes, каждый раз отказываясь от предложения, появляющегося на экране. И главное — подобный «отказ» не повлечет никаких неожиданностей. Обновления для iOS легко скачиваются по сети, контент (книги, фильмы) загружаются с помощью сторонних приложений (к примеру, ботами из Telegram или же VLC Player), а синхронизация давно работает не по USB, а в iCloud.
Очень часто пользователи Apple сталкиваются с тем, что у них в iTunes не отображаются программы. Причин, по которым такое может происходить, на самом деле не очень много, и все их можно перечислить буквально на пальцах одной руки. В сегодняшнем материале мы подробно расскажем об этих самых проблемах, из-за которых «тунец» не видит программы, а также поделимся эффективными решениями по устранению этих неисправностей.
Проблемы с плейлистами в iTunes
Проблемы с медиатекой iTunes могут быть как общими, так и конкретными:
- Не удаётся включить Genius-плейлисты. Проверьте, работает ли ваше соединение с интернетом. Проверьте также, добавлено ли приложение iTunes в список исключений брандмауэра Windows, антивирусной программы, сетевого экрана вашей локальной сети (или ПО Firewall).
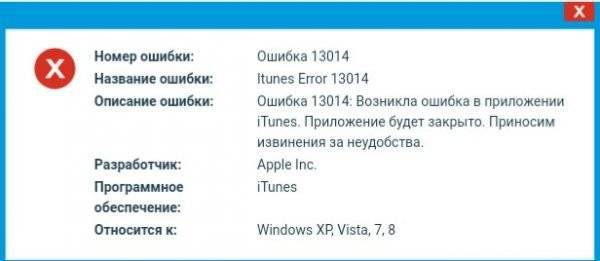
Ошибка 13014 означает, что приложение iTunes аварийно завершило работу
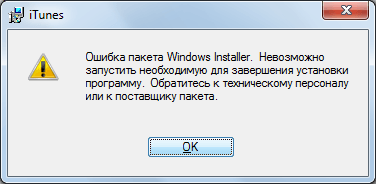
Ошибка запуска iTunes случается при неверной сборке исходника iTunesSetup.exe
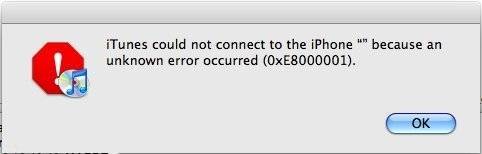
Есть несколько ошибок, показывающих, что связи iTunes с iPhone нет
В любом случае если у вас возникла специфическая ошибка, причиной которой может быть iTunes или другое ПО Apple на других устройствах, обратитесь в службу поддержки Apple.
Управление плейлистами упрощает работу с музыкой в iTunes, равно как и редактирование общего списка треков упростит сортировку музыки по спискам воспроизведения. Отличного вам прослушивания!
Организовываем иконки на рабочем столе при помощи iTunes
Время от времени рабочий стол iPhone или iPad требует внесения коррективов в расположении иконок. Когда дело касается перемещения большого количества приложений, то наиболее разумным решением будет воспользоваться услугами iTunes.
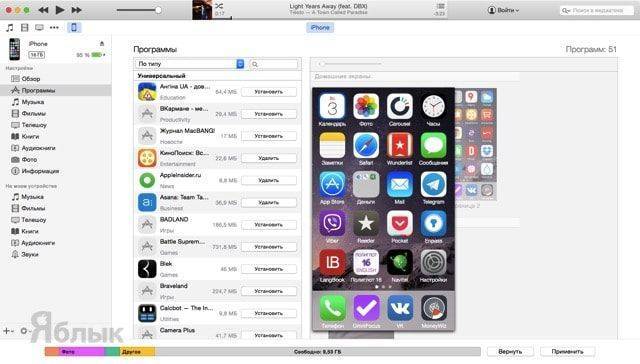 Подключите iPhone, iPod touch или iPad к PC/Mac через USB, откройте iTunes и перейдите на вкладку с устройством. Далее откройте вкладку с программами и вы увидите все рабочие столы вашего iOS-гаджета. Дважды щёлкнув по любому столу, вы его увеличите и появится возможность перемещать иконки, добавлять или удалять приложения. Очень удобно и, что самое главное, быстро.
Подключите iPhone, iPod touch или iPad к PC/Mac через USB, откройте iTunes и перейдите на вкладку с устройством. Далее откройте вкладку с программами и вы увидите все рабочие столы вашего iOS-гаджета. Дважды щёлкнув по любому столу, вы его увеличите и появится возможность перемещать иконки, добавлять или удалять приложения. Очень удобно и, что самое главное, быстро.
Если выводится сообщение об ошибке iPodService.exe
Если при попытке удалить папку iPod выводится сообщение «Не удается удалить iPodService.exe: этот файл используется другим пользователем или приложением», выполните описанные ниже действия.
- Убедитесь, что программа iTunes и программа обновления iPod Updater закрыты.
- Нажмите и удерживайте клавиши Control, Alt и Delete на клавиатуре.
- Выберите «Запустить диспетчер задач».
- Щелкните вкладку «Процессы».
- Найдите в списке iPodService.exe.
- Щелкните iPodService.exe и нажмите кнопку «Завершить процесс».
- Закройте диспетчер задач.
Информация о продуктах, произведенных не компанией Apple, или о независимых веб-сайтах, неподконтрольных и не тестируемых компанией Apple, не носит рекомендательного или одобрительного характера. Компания Apple не несет никакой ответственности за выбор, функциональность и использование веб-сайтов или продукции сторонних производителей. Компания Apple также не несет ответственности за точность или достоверность данных, размещенных на веб-сайтах сторонних производителей. Обратитесь к поставщику за дополнительной информацией.