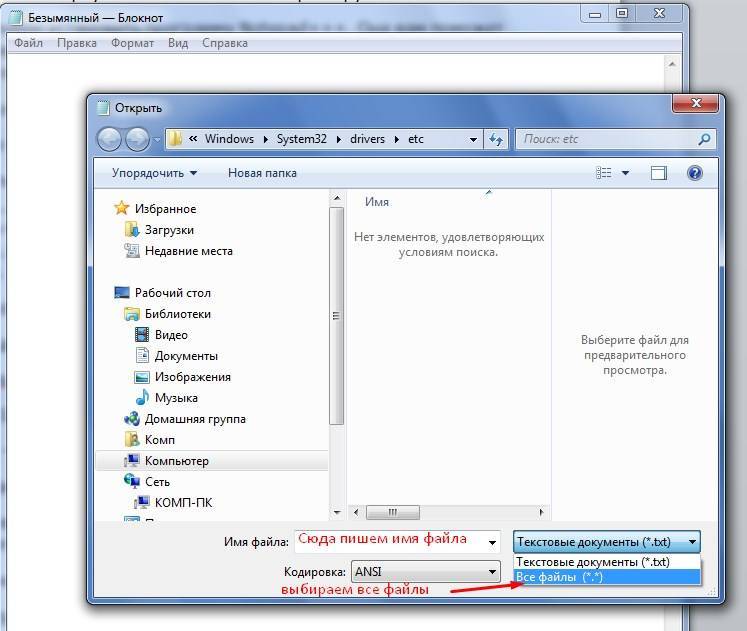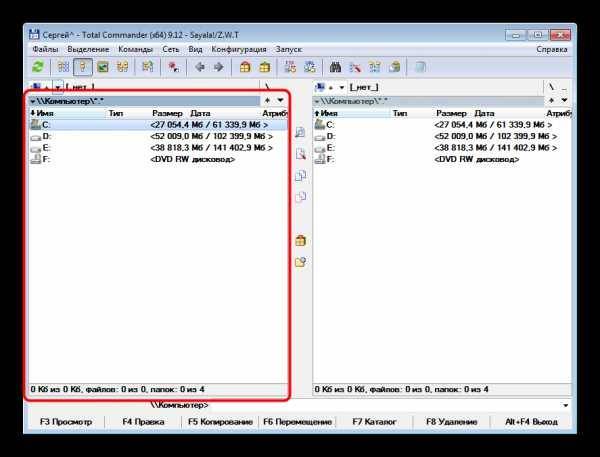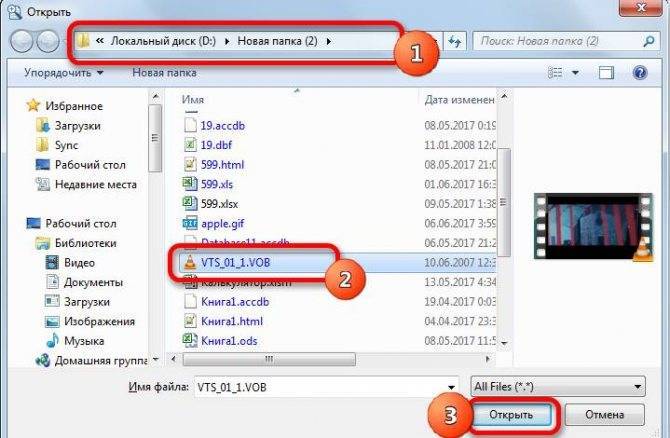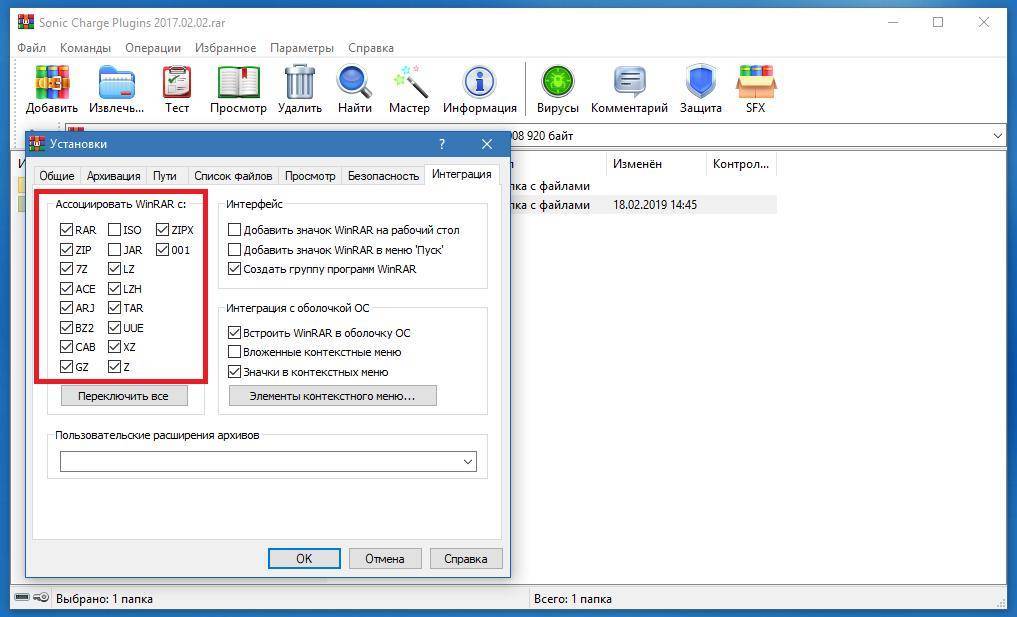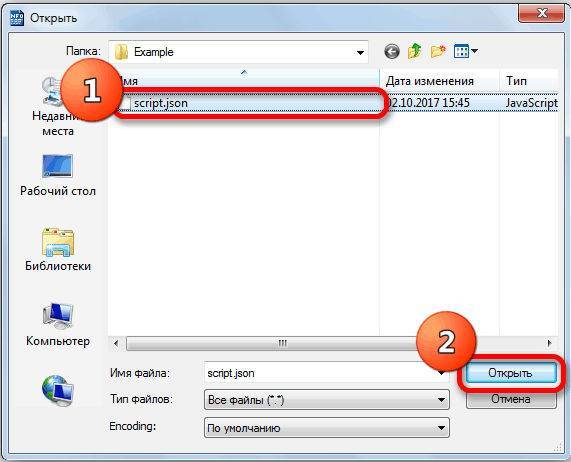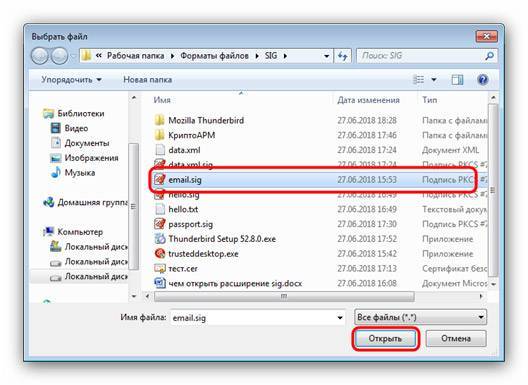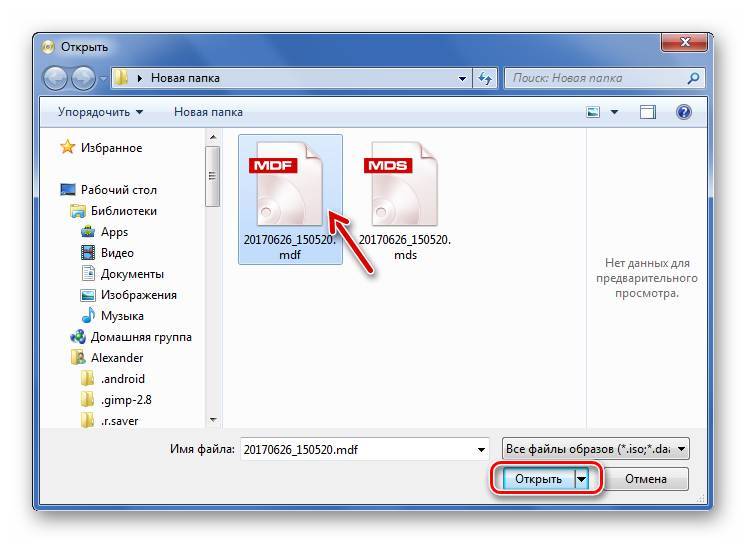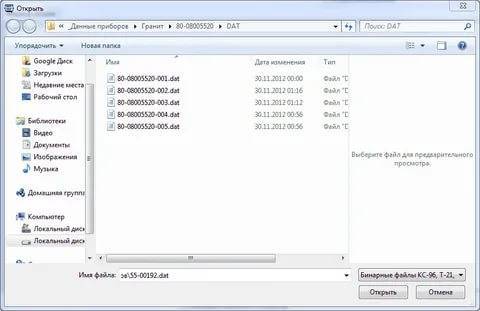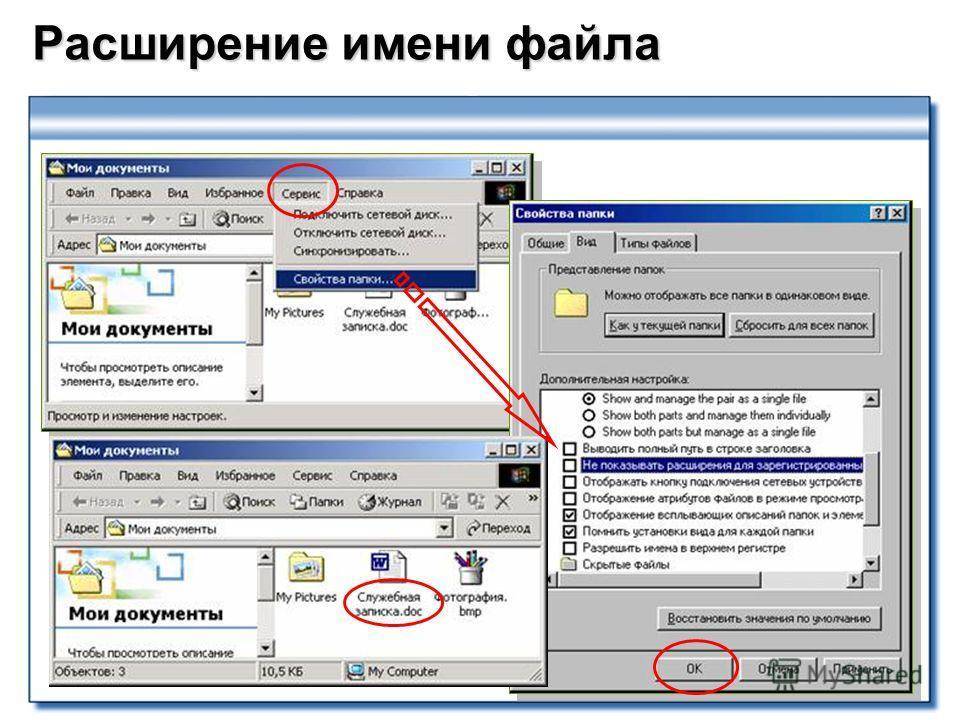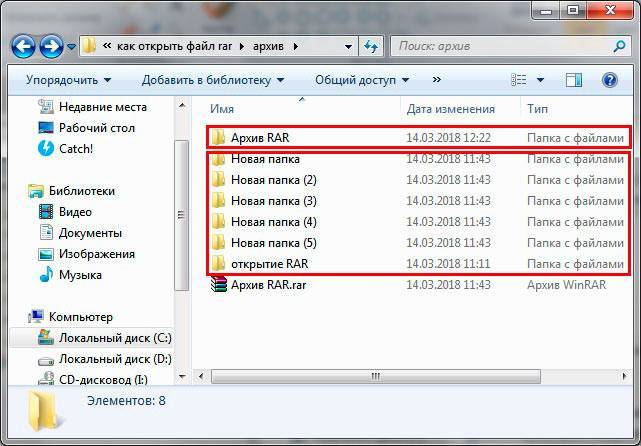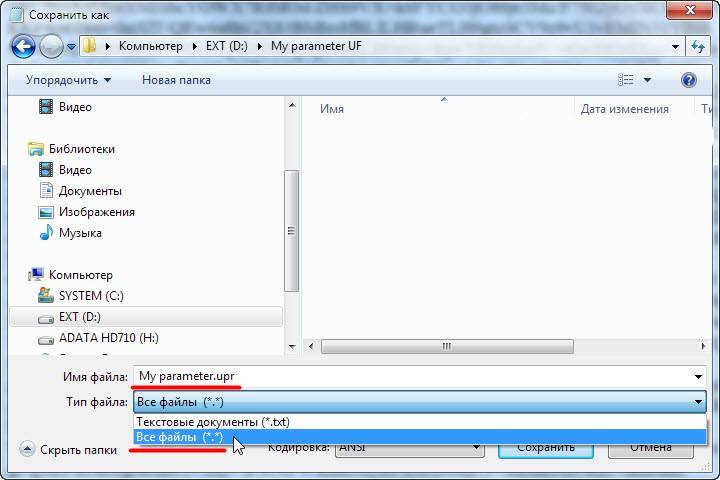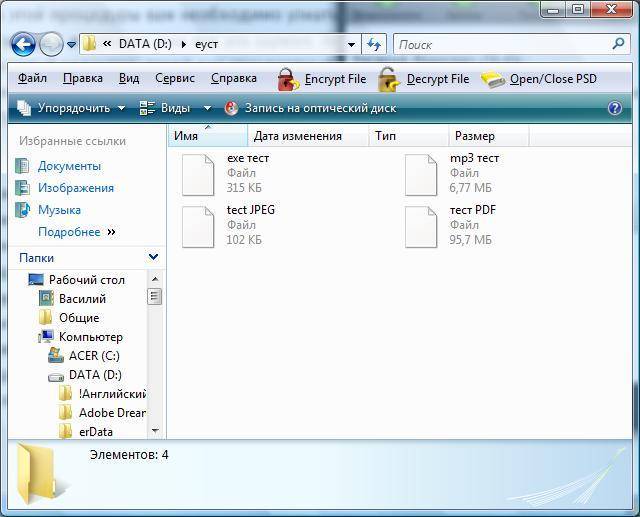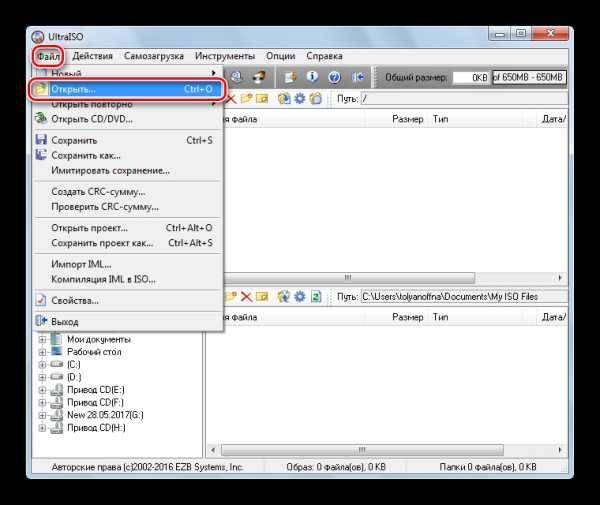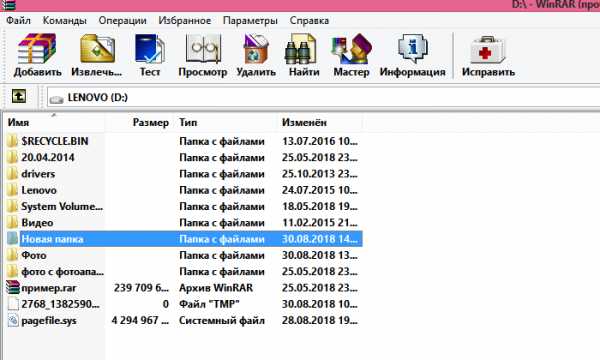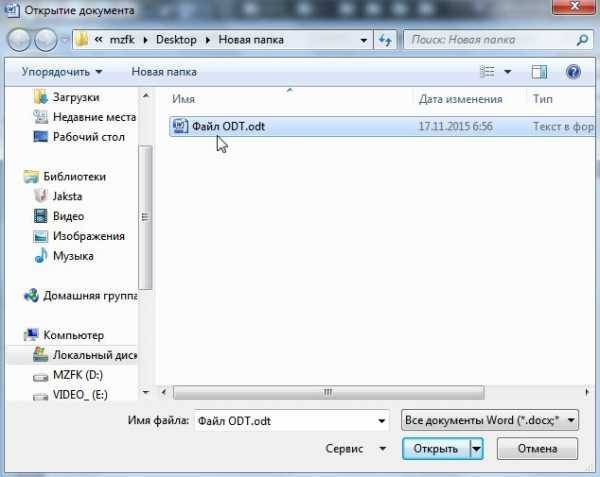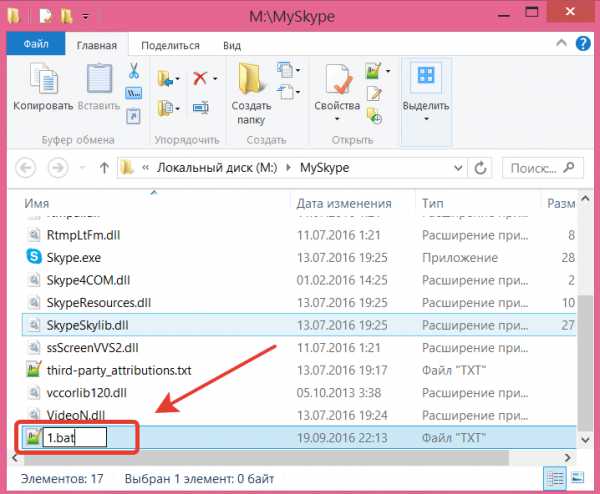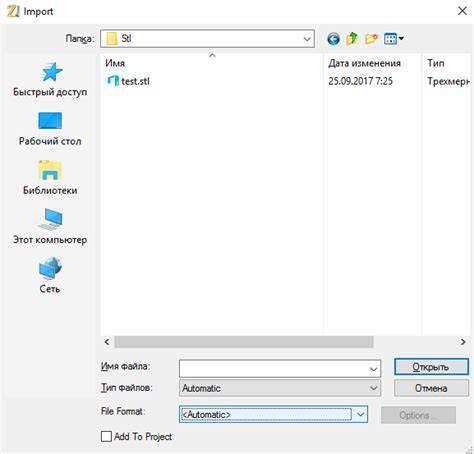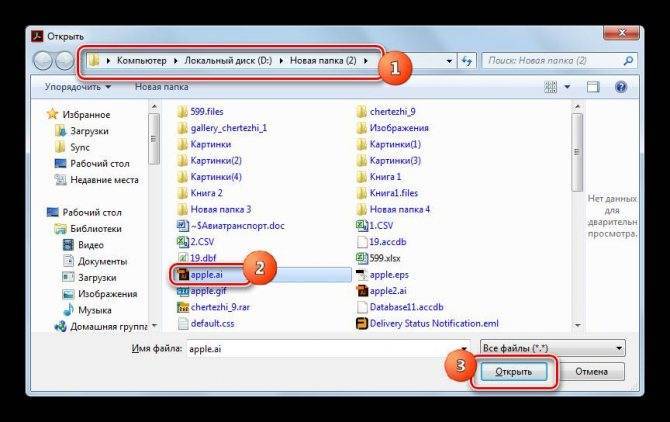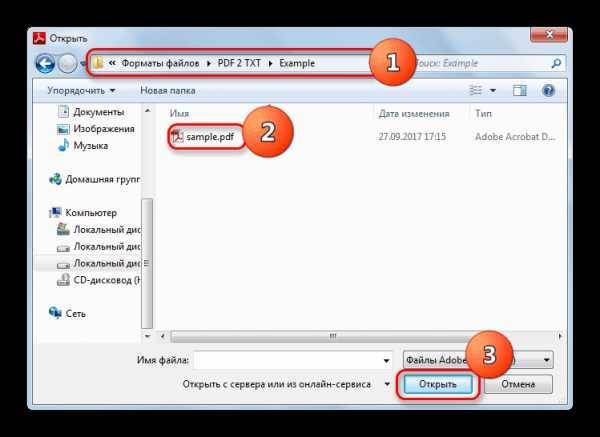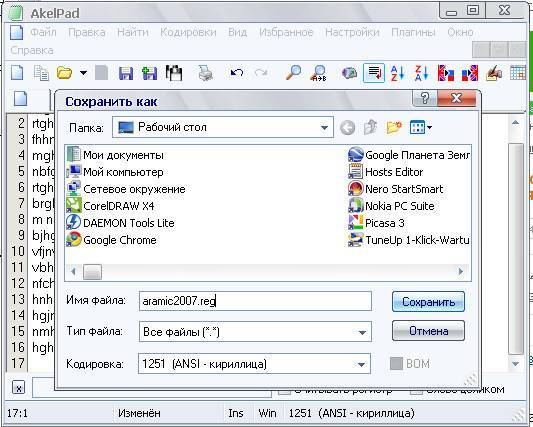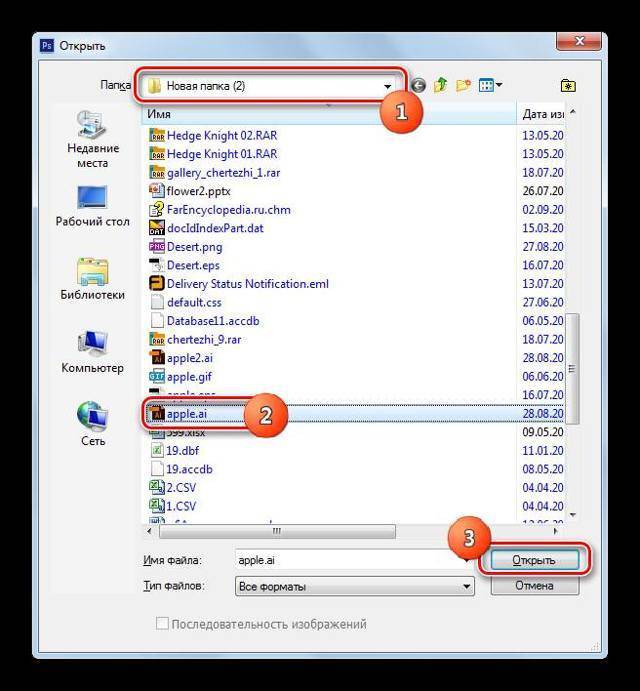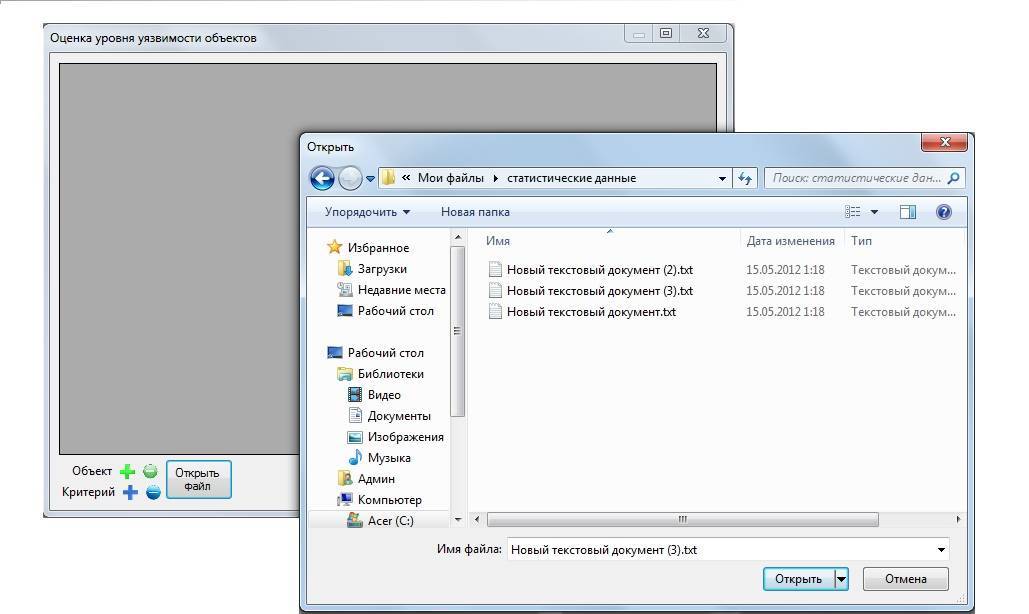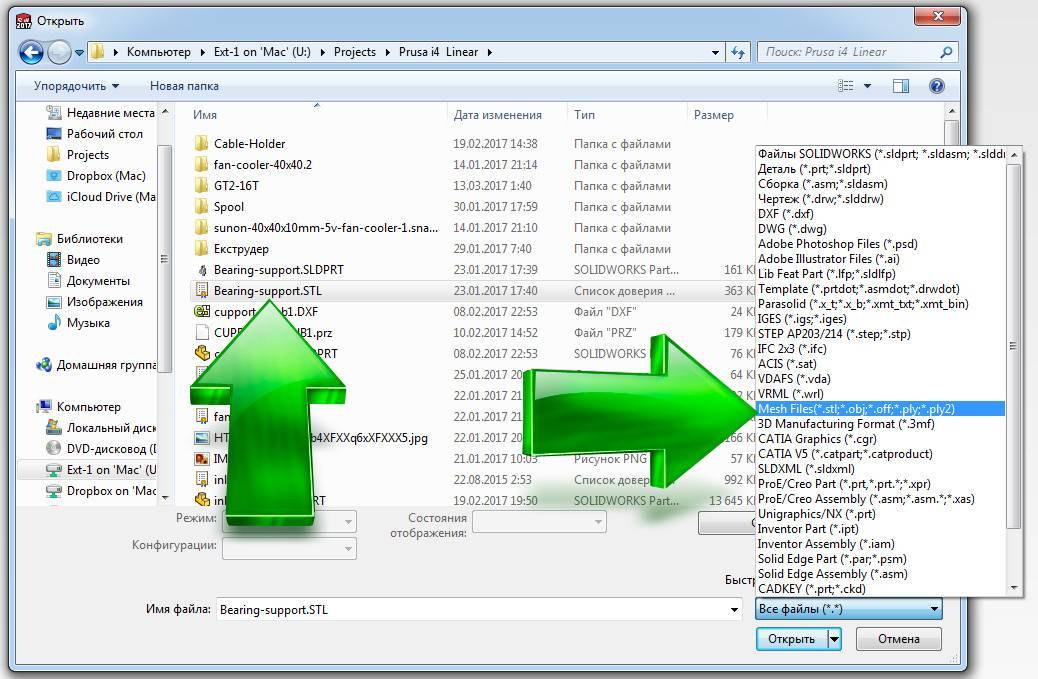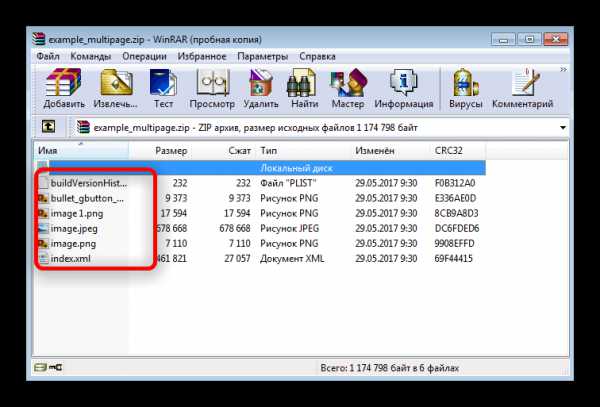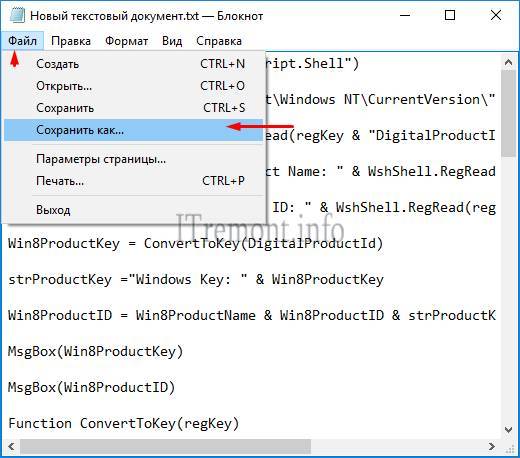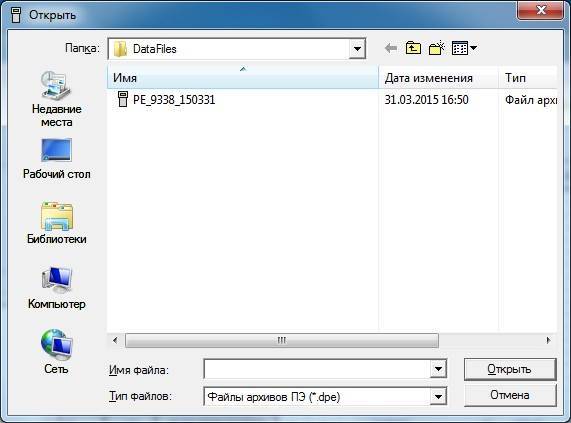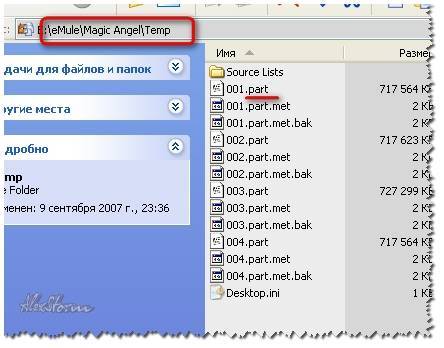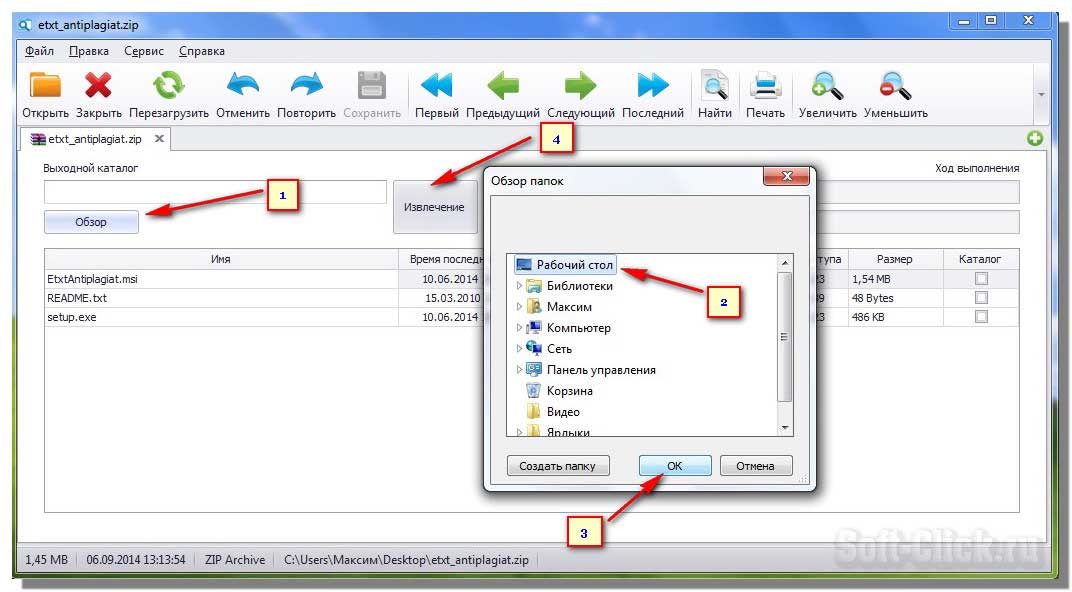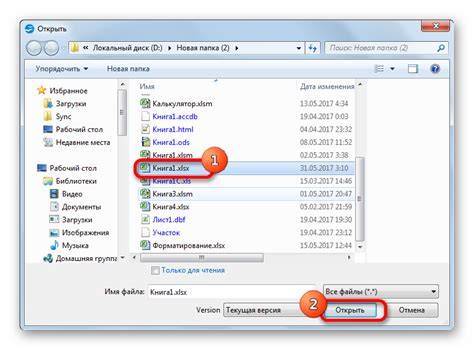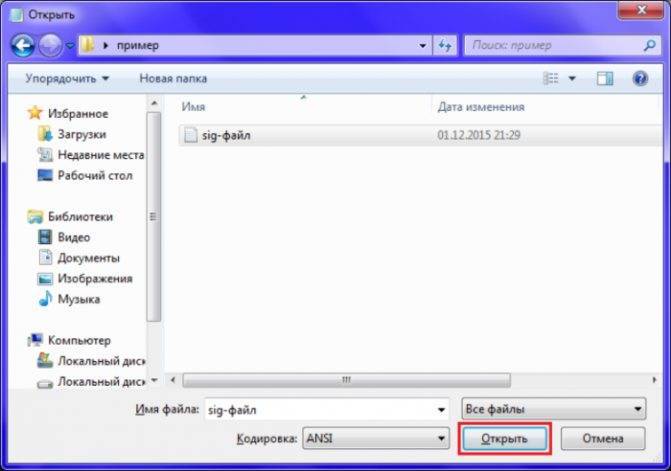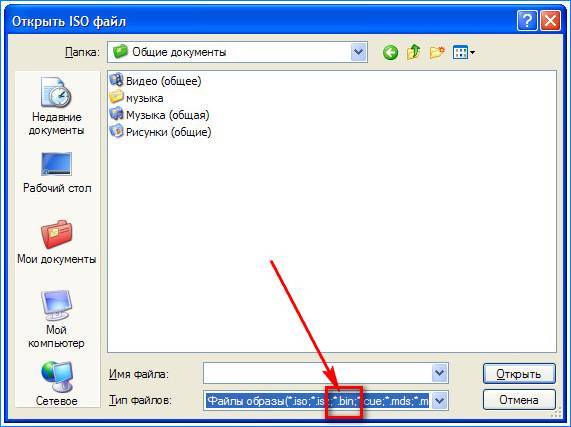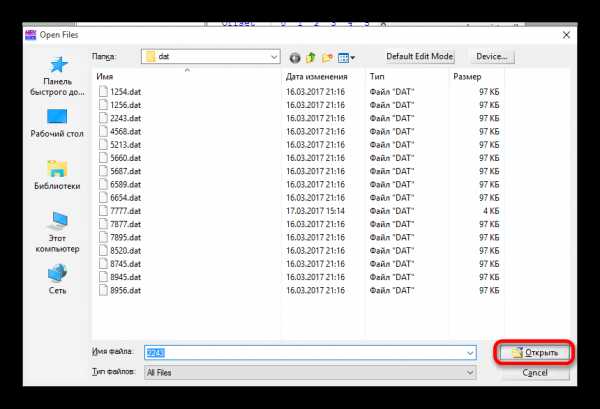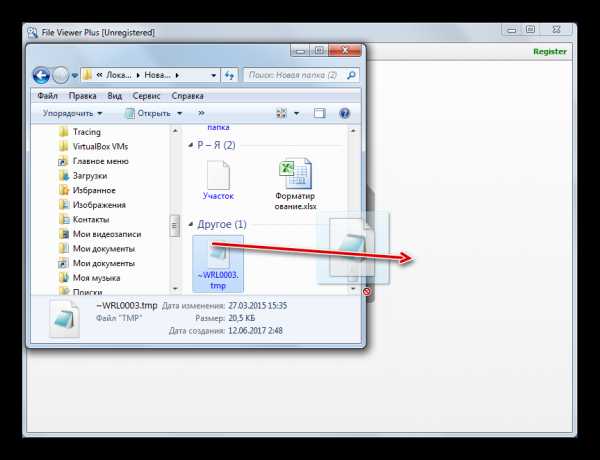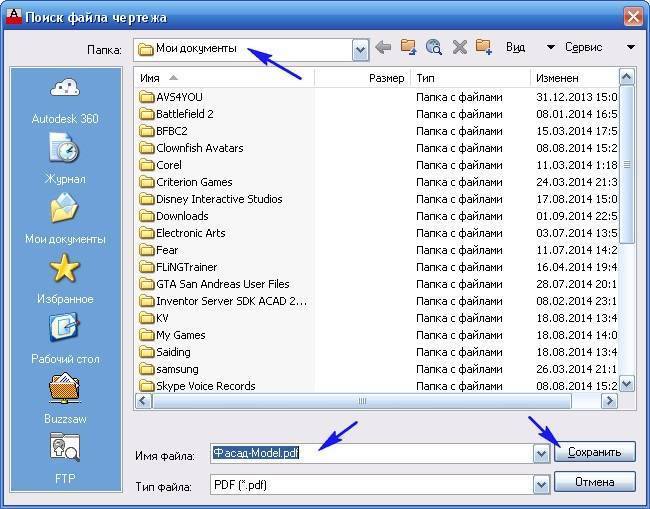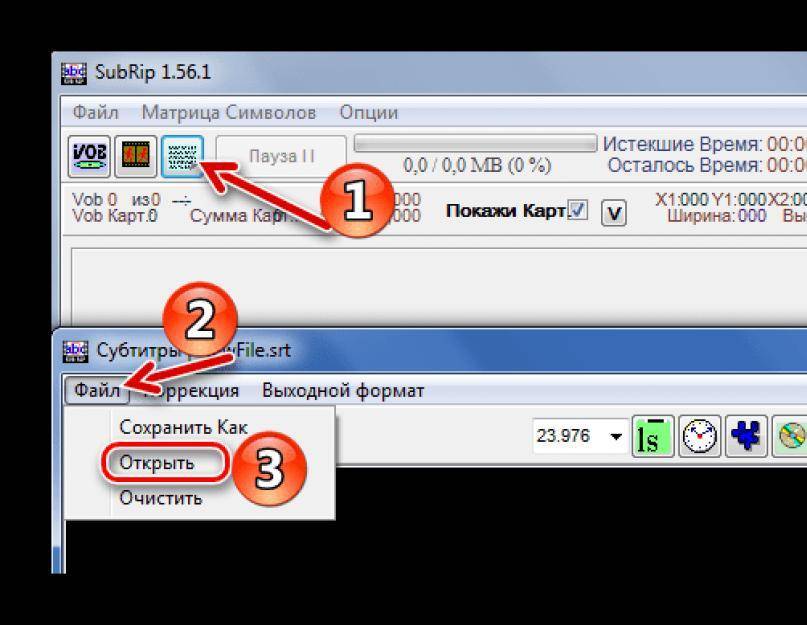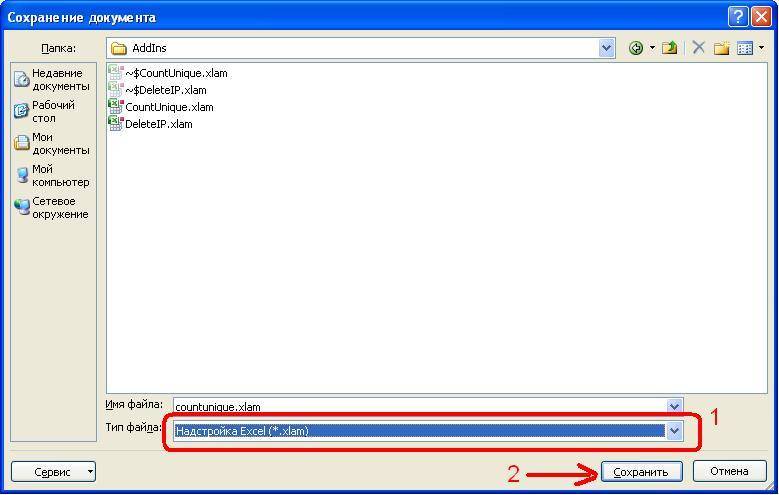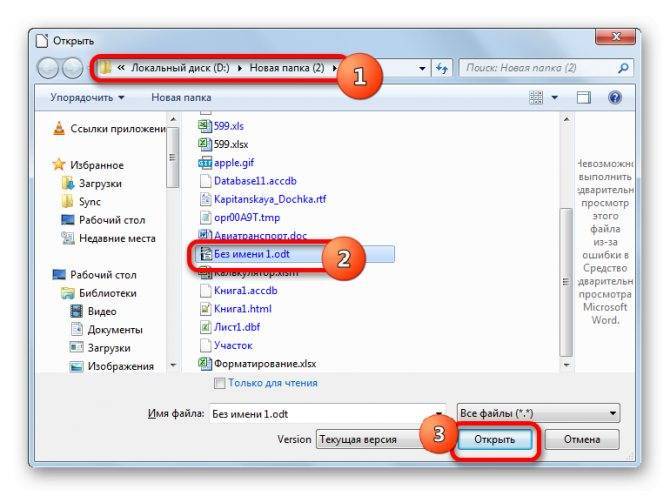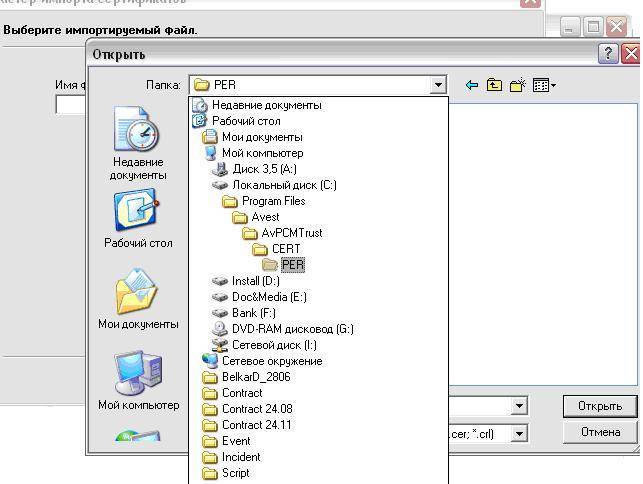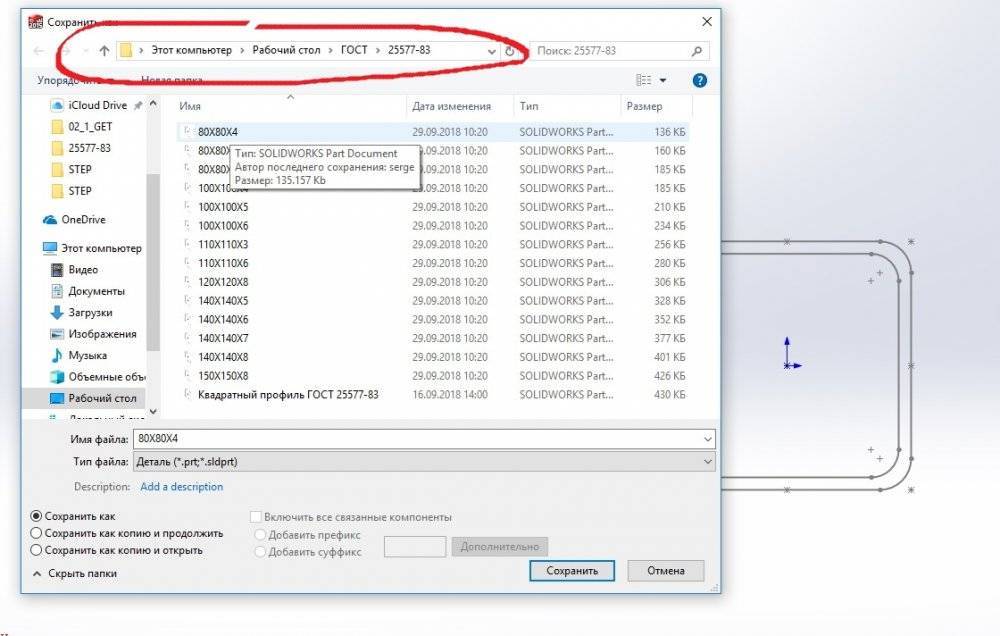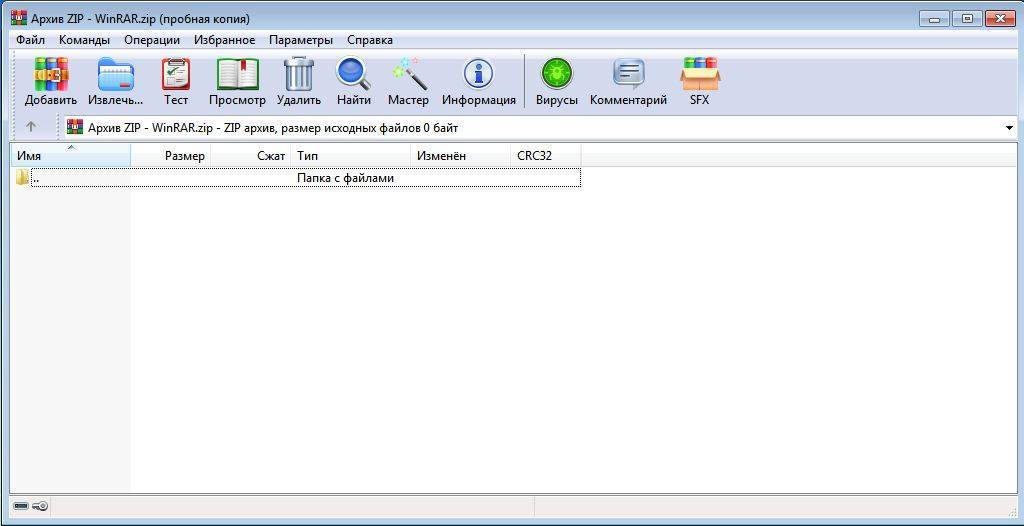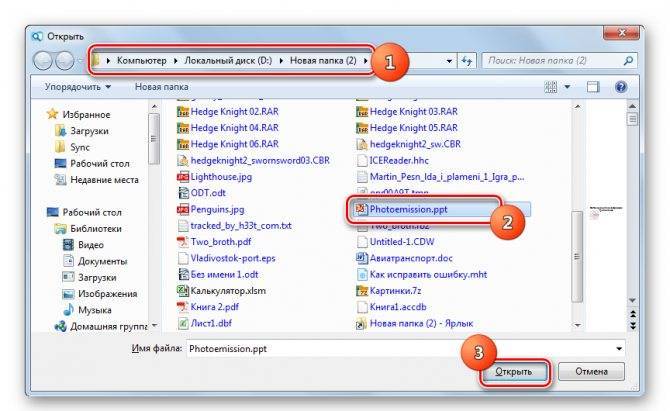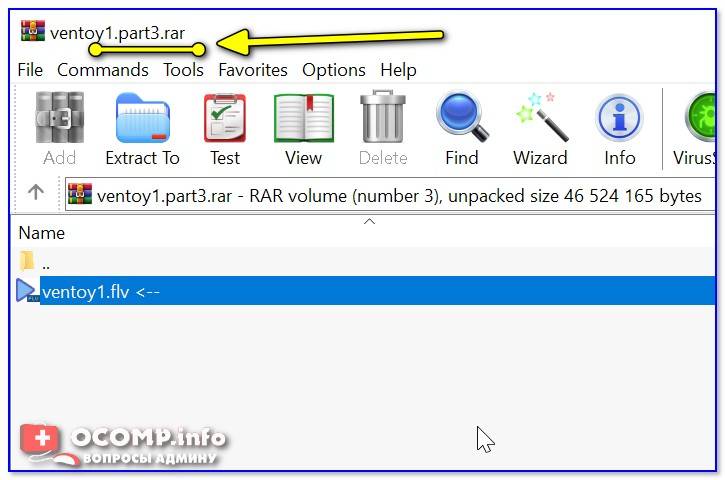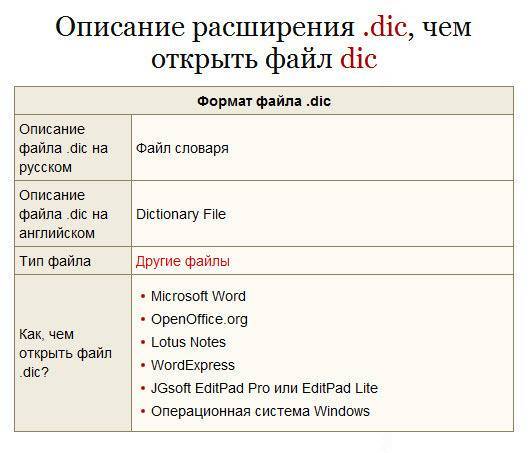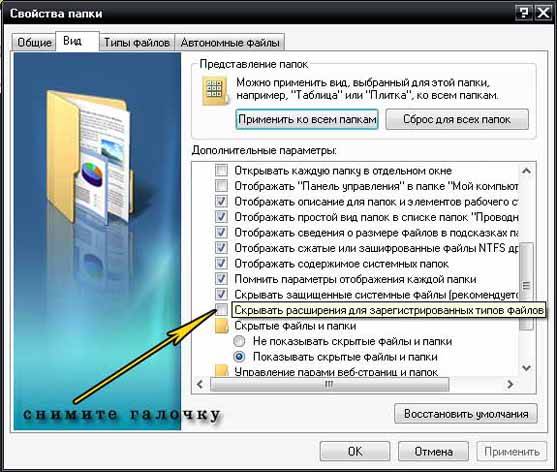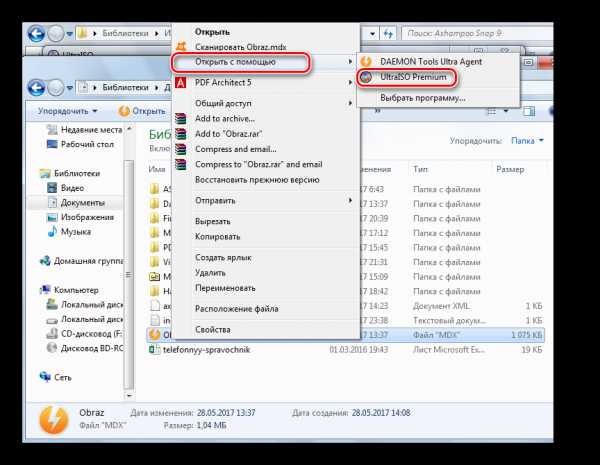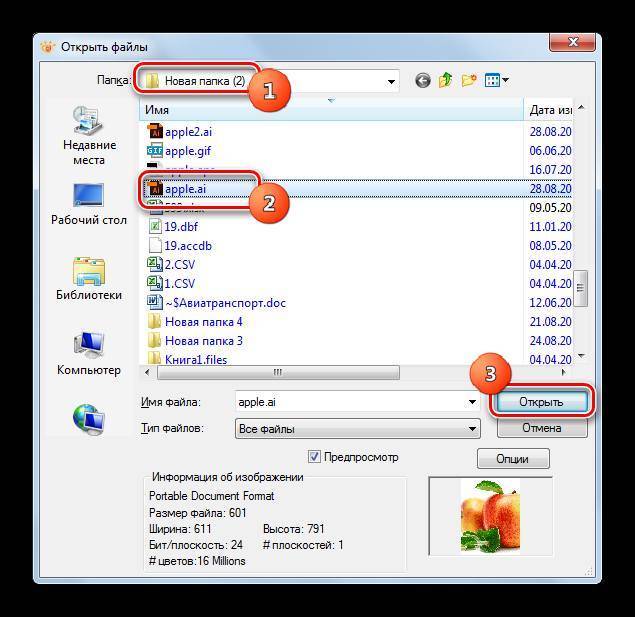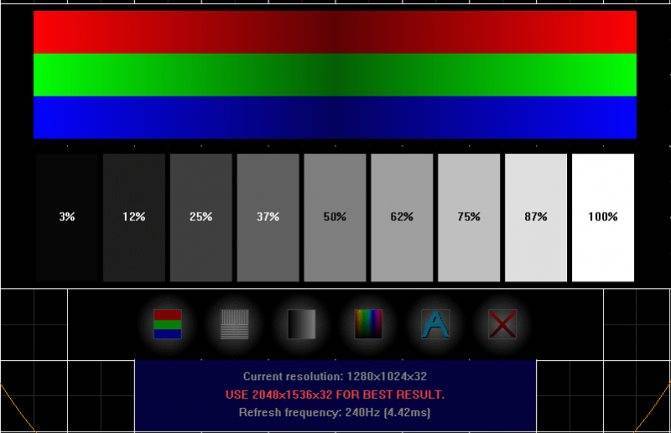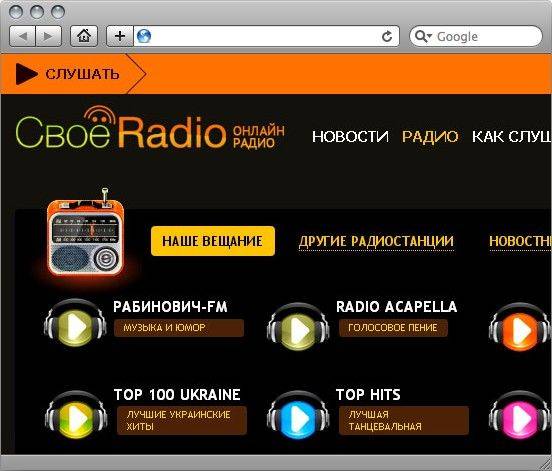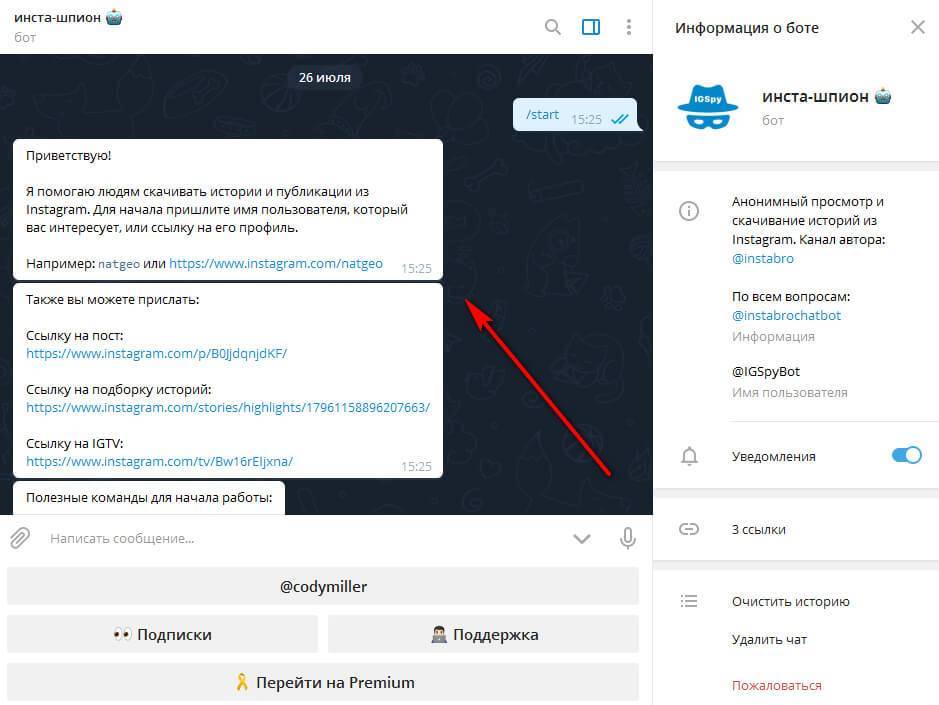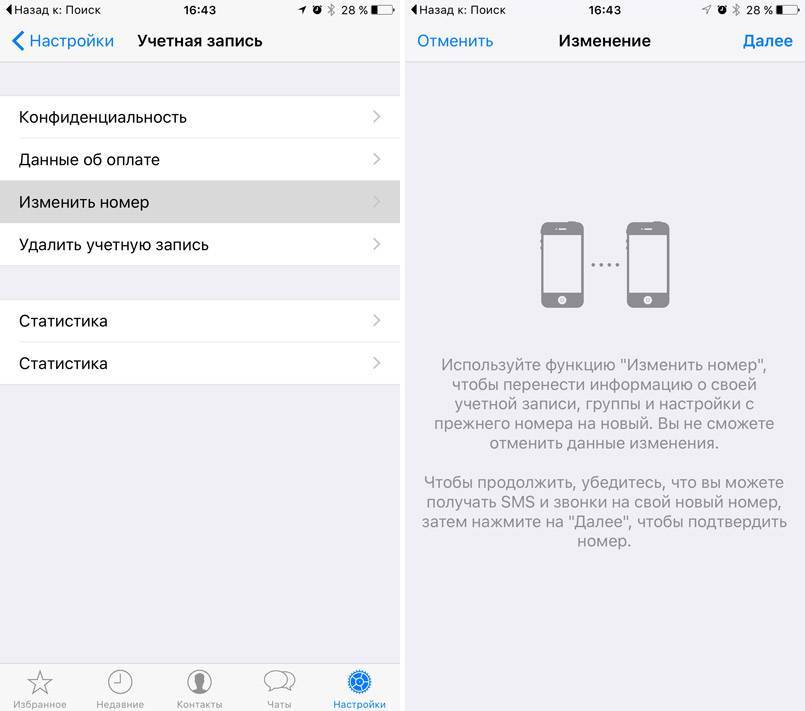4 Комментариев
Знакома с файлом .part, всегда появляется, когда идет скачивание файла. Но обычно жду, когда докачается. А после закачки дополнительно проверяю скачанный файл, например, тот же архив, еще и антивирусником.
По факту, мало кого будет интересовать работа именно с файлами part до загрузки основного, скачиваемого файла. Чаще всего, при разрыве соединения или по любой другой причине когда скачиваемый файл оказался лишь частично загруженным, пользователь попробует скачать его еще раз и не будет заморачиваться работой с файлами этого типа, а просто их удалит, если операционка не сделает этого сама.
Билли, применение таким знаниям всегда можно найти — раньше, когда интернет был далеко не быстрый, но уже безлимитный, я так начинал качать фильмы — недокачанный файл part минут через 10 уже можно было открыть через проигрыватель, и посмотреть начало фильма — если что-то не нравилось, дальше файл не загружал =)
Еще со времен ReGet такие файлы помню. Так-то не пользуюсь, но подборочка интересная!
«Ключ» для файла
Но, далеко не каждый файл нужно открывать, ведь это, как ящик Пандоры. Современный информационный мир кишит опасностями. В частности вам могут прислать вредоносный файл, который либо полностью разрушит систему компьютера, либо будет втихаря воровать разную информацию, например финансовые данные (эдакие «троянские кони»). Такие файлы мы называем вирусами.
Но если вы уверены в файле и вам необходимо его открыть, то смело обращайтесь в энциклопедию FileWiki, чтобы выяснить, что же перед вами за файл и как его открыть.
Можно столкнуться с файлами, которые казалось бы, имеют определенное расширение, но программа, ему соответствующая не открывает их. Это переименованные файлы, и чтобы их открыть, нужно выяснить их реальный формат, истинное разрешение, что порой бывает сложно.
Бесплатные программы для компьютера (Виндовс), Андроида и iOS
Программа PowerPoint имеет большой приоритет при выборе решения для таких файлов, но пакет офисных инструментов от Microsoft потребует покупки, поэтому никогда не забывайте про бесплатные аналоги:
- OpenOffice – свободный пакет приложений для офиса. Речь пойдет про инструмент для презентаций Impress, который позволяет открывать и редактировать формат PPTX. Бесплатная утилита, активно конкурирующая с коммерческим рынком уже давно. Её единственный минус в невозможности сохранять оригинальный PPTX, поэтому пользователю придётся использовать либо родной ODF, либо ранний PPT от Microsoft.
- LibreOffice – еще один набор офисных инструментов в открытом доступе. Главное преимущество – это доступ к сохранению отредактированных файлов в оригинальном формате PPTX и способность создавать новые документы. Но учитывайте, что стандарты утилиты не всегда совпадают с PowerPoint, а потому изменения частично могут быть утрачены.
- Kingsoft WPS Office – бесплатный и универсальный комплект офисных инструментов для Android и iOS. Пакет позволяет просматривать и редактировать презентации формата PPTX на мобильных устройствах. Широкий набор функций в компактном приложении пригодятся любому пользователю гаджетов.
- Небольшие программы с удобным, но ограниченным функционалом. Используйте их только в случае, когда нужно просмотреть содержимое файла без возможности внести изменения.
- PPT онлайн – незамысловатый ресурс, используемый для просмотра презентаций формата PPTX. Пользователю достаточно загрузить файл на сайт (есть ограничение на 50 мб) и начать работу. Сервис общедоступный и любой документ становится виден всем посетителям, поэтому всегда можно поискать что-нибудь нужное через поиск.
- Google Презентации – отличный бесплатный аналог для просмотра и редактирования документов PPTX. В дополнение к полному набору стандартных функций, включая анимации и эффекты перехода, Google предлагает пройти регистрацию и работать с документами через облачное хранилище со всех устройств.
Что ещё может вызывать проблемы с файлом
Если part не открывается, и загрузка не продолжается, скорее всего, ссылка уже недействительна и файл удалён с сервера, на котором хранился. Ещё одной распространённой проблемой может быть банальное отсутствие интернета – проверьте соединение и все настройки. Следующей проблемой может быть недостаток свободного дискового пространства – проверьте доступность места на диске, где сохранён документ. Могут возникнуть и более серьёзные неполадки, такие как нарушение стабильности системы или заражение вирусом. Если есть такие подозрения, лучше обратиться за помощью к специалистам – возможно, понадобится переустановка Windows.
Документы с расширением PART, в подавляющем большинстве случаев – это недокачанные браузерами или менеджерами загрузок файлы, которые открыть обычным способом не получается. Что с ними делать, читайте ниже.
Поскольку это формат частично загруженных данных, по большому счету, файлы, находящиеся в таком состоянии, открыть не получится. Их необходимо сперва докачать или, если это не формат загрузки, определить происхождение.
Программы для открытия файлов PART
Чаще всего, файлы с таким расширением создает встроенный в браузер Mozilla Firefox менеджер загрузок или какое-то отдельное решение вроде Free Download Manager или eMule . Как правило, PART-данные появляются в результате сбоя закачки: либо из-за разрыва интернет-соединения, либо вследствие особенностей сервера, либо из-за возможных проблем с ПК.
Соответственно, в большинстве случаев достаточно просто попытаться заново запустить загрузку в той или иной программе – частично загруженный контент будет подхвачен алгоритмами менеджера закачек, благо, в основной своей массе, они поддерживают возобновление.
Если же программы сообщают, что возобновление невозможно, причины этого могут быть следующими.
- Файл, который вы хотите скачать, уже удален с сервера. В таком случае вам ничего не остается, как поискать другой источник и скачивать все заново.
- Проблемы с интернет-соединением. Причин может быть масса, начиная от неправильных настроек файрвола и заканчивая неполадками в работе роутера. Тут вам может пригодиться следующая информация.
- На диске, куда вы хотите скачать файл, просто закончилось место. Решение тоже простое – удалите ненужные вам данные или перенесите их на другой диск и попробуйте снова. Можете также попробовать очистить свой диск от мусорных файлов
- Неисправность ПК. Тут тоже сложно проводить обобщения – возможны проблемы с жестким диском или SSD или неисправность какого-то из компонентов компьютера. Если вы испытываете проблемы не только с загрузкой файлов, скорее всего вам стоит посетить сервисный центр. В случае неисправности жесткого диска можете заглянуть в статью ниже.
- Неполадки в работе Windows. Здесь также нельзя сказать что-то конкретное, так как невозможность продолжить загрузку — всего лишь один из общих симптомов проблемы, и узнать наверняка можно только изучив картину в целом. Рекомендуем ознакомиться с возможными причинами зависаний и тем, как их исправить.
PART-файлы, которые не являются частично загруженными данными
Бывает и такой вариант, когда на диске ни с того, ни с сего начинают появляться файлы в незнакомом формате (среди них и PART), названия которых состоят из бессмысленного набора символов. Это – признак двух серьезных проблем.
- Первая из них – выходит из строя носитель данных: винчестер, SSD, флешка или компакт-диск. Зачастую, появление таких вот «фантомов» сопровождается и другими проблемами: ничего нельзя скопировать с носителя/на носитель, он перестает распознаваться ОС, система сигнализирует об ошибках или выходит в «синий экран смерти» , и прочее.
Решения зависят от разновидности запоминающего устройства. В случае флешки или CD/DVD может помочь копирование целых файлов на компьютер и полное форматирование (будьте внимательны, этот процесс полностью сотрет имеющиеся на устройстве данные!). В случае же винчестера или SSD, вероятнее всего, понадобится замена или визит к специалистам. Чтобы убедиться в этом, на всякий случай проверьте ваш жесткий диск на наличие ошибок.
- Вторым возможным вариантом появления документов с расширением PART является деятельность разного рода зловредного ПО – вирусов, троянов, скрытых кейлоггеров и т. п. Устранение такой проблемы очевидно – полная проверка системы антивирусом или утилитами вроде
У вас есть проблема с открытием.PART-файлов? Мы собираем информацию о файловых форматах и можем рассказать для чего нужны файлы PART. Дополнительно мы рекомендуем программы, которые больше всего подходят для открытия или конвертирования таких файлов.
Чем открыть файл в формате PART
Файл с расширением PART – это часть какой-либо информации, скачанной из сети Интернет. Такие файлы используются для возобновления скачивания данных, загрузка которых ранее была приостановлена. Преимущество такой технологии заключается в том, что нет необходимости выгрузки из Интернета сразу большого объема данных целиком. С использованием PART файла это можно осуществить частями.
Если ранее (даже в силу непреднамеренного обрыва соединения) приходилось выполнять скачивание заново, то теперь у пользователя есть возможность в любой момент возобновить его.
По завершению загрузки информации, PART файл автоматически приобретает расширение того файла, который был указан при начале скачивания.
Формат PART широко применяется большинством интернет-браузеров, например, Mozilla Firefox, и внешним ПО (FlashGet, JDownloader и др).
Программы для открытия PART
Генерация, открытие и редактирование файла с расширением PART возможна в ряде специализированных приложений.
Самое широкое распространение среди пользователей получили следующие:
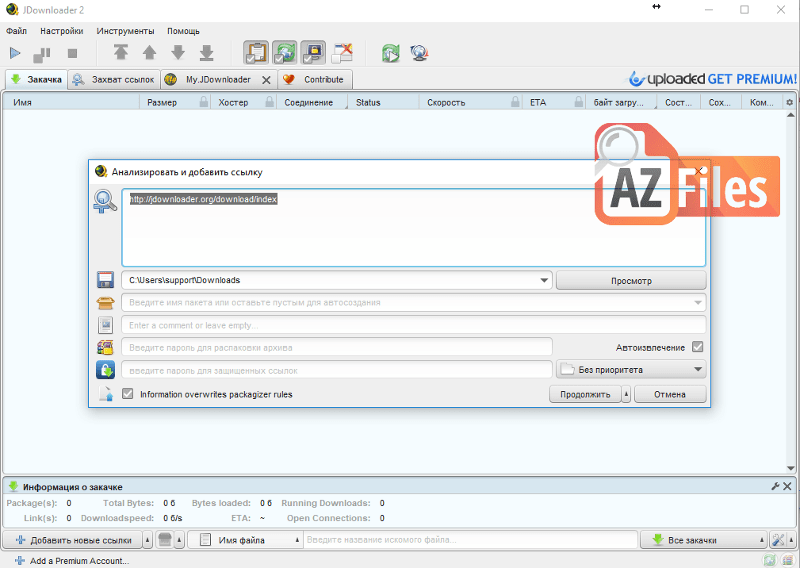
Конвертация PART в другие форматы
PART файл – блок данных, полученный при загрузке из сети Интернет. Он имеет уникальную структуру, объем и наполнение. Таким образом, файл с расширением PART не предназначен для конвертации в другие форматы передачи данных.
Почему именно PART и в чем его достоинства?
Среди основных достоинств расширения PART можно отметить:
- возможность возобновления скачивания данных, загрузка которых ранее была приостановлена;
- отсутствие необходимости выгрузки сразу большого объема информации;
- в силу непредвиденного сбоя в соединении нет необходимости выполнять скачивание заново.
Файл, частично загружаемый из Интернета. Используется для находящихся в процессе загрузок или тех, что были остановлены. Загрузку некоторых файлов PART можно продолжить позднее при помощи той же программы, что инициировала загрузку.
Файлы PART применяются несколькими программами передачи файлов, включая Go!Zilla, eMule и eDonkey, разработка которой была прекращена.
Примечание: чтобы продолжить загрузку файла PART, загружаемого программой FlashGet, может понадобиться переименовать расширение в .JC.
Чем открыть файл в формате PART (Partially Downloaded File)
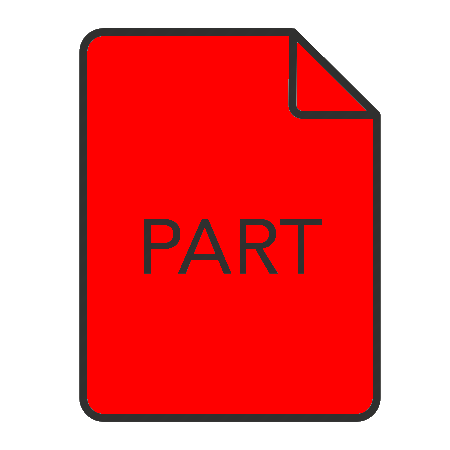 Документы с расширением PART, в подавляющем большинстве случаев – это недокачанные браузерами или менеджерами загрузок файлы, которые открыть обычным способом не получается. Что с ними делать, читайте ниже.
Документы с расширением PART, в подавляющем большинстве случаев – это недокачанные браузерами или менеджерами загрузок файлы, которые открыть обычным способом не получается. Что с ними делать, читайте ниже.
Интернет для планшета. Все способы подключения к сети: Видео
2.1. Использование планшета в качестве USB-модема
Для использования планшета в качестве модема при помощи USB-подключения, на ваш персональный компьютер необходимо установить соответствующие драйвера. После подключения USB кабеля необходимо зайти в меню настроек планшета и зайти в раздел «беспроводные сети», в котором вы найдете пункт «модем и точка доступа». Зайдя в него нужно установить маркер на пункт «USB-модем». Если все сделано правильно, то компьютер автоматически определит модем и создаст подключение. После этого вы получите доступ к интернету.
Итак, ответ на вопрос можно ли использовать планшет как модем – можно. При этом делается это элементарно и быстро. Конечно же, для этого сам планшет должен быть оснащен встроенным модемом 3G/4G. В противном случае сделать планшет модемом невозможно. Стоит учитывать, что все современные планшетные ПК и смартфоны оснащаются Wi-Fi модулями, которые позволяют делать мобильное устройство точкой доступа Wi-Fi, облегчая при этом подключение ноутбука и других устройств.
Учитывая современное развитие беспроводных мобильных сетей, такие возможности позволяют пользователям всегда быть на связи и в любой момент выйти в сети интернета для решения своих задач, а также для связи с партнерами или близкими. Кроме этого, уже сегодня мы наблюдаем активное развитие нового поколения мобильных сетей LTE, которое предоставляет пользователям доступ к скоростному мобильному интернету и новые, безграничные возможности.
6 способов показать расширения файлов в Windows 11
Давайте рассмотрим все способы, с помощью которых вы можете сделать расширения файлов видимыми в Windows 11.
Проводник в Windows всегда позволял скрывать или показывать расширения файлов несколькими щелчками мыши. Вот как показать расширения файлов в Windows 11:
Нажмите Win + E, чтобы открыть проводник. Или щелкните по нему на панели задач.
Теперь нажмите «Просмотр» на панели инструментов выше.
Затем перейдите в «Показать» и нажмите «Расширения имени файла», чтобы поставить рядом с ним галочку.
Как только вы это сделаете, вы включите видимость для расширений файлов.
Метод № 02: Использование проводника — Параметры папки
Проводник также позволяет отображать расширения файлов из параметра «Параметры папки». Вот как это сделать:
Откройте проводник, нажав Win + E. Затем щелкните значок с тремя точками вверху.
Выберите Параметры.
Щелкните вкладку «Просмотр», чтобы переключиться на нее.
Теперь убедитесь, что флажок Скрывать расширения для известных типов файлов снят. Затем нажмите ОК.
Другой способ просмотреть расширения файлов — добавить столбец «Тип» файла в проводник. Это работает только в том случае, если вы установили для параметра «Просмотр» значение «Подробности» или «Содержимое». Вот как выполнить весь процесс:
Откройте проводник и перейдите в папку, содержащую несколько файлов. Затем нажмите «Просмотр» вверху.
Выберите «Детали» или «Содержимое». В нашем примере мы выбираем первое.
Откроется подробная информация о файлах. Чтобы добавить столбец «Тип», щелкните правой кнопкой мыши любой столбец в верхней части файлов.
Затем выберите Тип.
Теперь вы увидите столбец «Тип», в котором отображаются расширения файлов.
Метод № 04: Использование редактора реестра
Если вышеупомянутые методы не работают в вашей системе, вы также можете использовать редактор реестра для отображения расширений файлов. Вот как:
Нажмите Win + R, чтобы открыть диалоговое окно ЗАПУСК. Затем введите regedit и нажмите Enter.
Теперь перейдите по следующему адресу в редакторе реестра:
Компьютер HKEY_CURRENT_USER Software Microsoft Windows CurrentVersion Explorer Advanced
Или просто скопируйте приведенное выше и вставьте его в адресную строку редактора реестра.
Затем нажмите Enter. Справа дважды щелкните HideFileExt.
Измените его значение data с 1 на 0. Затем нажмите OK.
Перезагрузите проводник Windows или компьютер, чтобы изменения вступили в силу.
Метод № 5: Использование командной строки
Для тех, кто любит работать с терминалом Windows, например с командной строкой, вот как вы можете показать расширения файлов с помощью простой команды:
Сначала нажмите «Пуск», введите cmd и нажмите «Запуск от имени администратора».
reg add HKCU Software Microsoft Windows CurrentVersion Explorer Advanced / v HideFilesExt / t REG_DWORD / d 0 / f
Затем нажмите Enter. Вы должны увидеть сообщение «операция завершена успешно».
Это означает, что команда зарегистрирована, и теперь должны быть видны расширения ваших файлов.
Метод # 6: Использование пакетного сценария
Пакетный файл — это еще один, довольно простой способ показать расширения файлов в Windows. После создания этот командный файл можно использовать на любом компьютере с той же целью. Вот как его создать и использовать для отображения расширений файлов:
Щелкните правой кнопкой мыши на рабочем столе и выберите «Создать»> «Текстовый документ».
Откройте этот файл Блокнота и введите в него следующее:
reg add HKCU Software Microsoft Windows CurrentVersion Explorer Advanced / v HideFileExt / t REG_DWORD / d 0 / f
Или просто скопируйте приведенное выше и вставьте его в файл Блокнота.
Затем щелкните Файл.
Щелкните Сохранить как.
Дайте этому файлу имя и обязательно добавьте .bat в его конец.
Затем щелкните раскрывающееся меню рядом с «Сохранить как тип» и выберите «Все файлы».
Затем нажмите «Сохранить».
Пакетный файл будет сохранен. Дважды щелкните его, чтобы увидеть расширения файлов.
Как конвертировать файл 000
Несмотря на все возможные варианты использования файла 000, существует не так много убедительных вариантов для преобразования одного файла в другой формат. Однако, если вам это нужно, делайте это через ту же программу, которая использовалась для открытия файла 000. Обычно это достигается с помощью пункта меню «Сохранить как» или «Экспорт».
Если вы знаете, что имеющийся у вас файл 000 (или 001, 002 и т.д.) может быть частью видео или какого-либо другого большого файла, то то, что у вас есть, вероятно, является лишь небольшой частью этого большего файла. Вам нужно собрать все эти пронумерованные файлы, объединить/распаковать их с помощью того, что создавало/сжимало, и тогда у вас будет доступ к тому, чем на самом деле является файл.
Резюме файла PART2
Эти файлы PART2 можно просматривать с помощью один существующего (-их) прикладных (-ого) программных (-ого) средств (-а), как правило, NetObjects Fusion, разработанного NetObjects. Оно связано с один основным (-и) типом (-ами) файла (-ов), но часто встречается в формате NetObjects Fusion System Data.
Чаще всего файлы PART2 классифицируют, как Data Files.
Расширение файла PART2 поддерживается Windows и Mac. Данные типы файлов можно найти в основном на настольных компьютерах и некоторых мобильных устройствах.
Рейтинг популярности основного типа файла PART2 составляет «Низкий», что означает, что эти файлы встречаются на стандартных настольных комьютерах или мобильных устройствах достаточно редко.
Как открыть загруженный файл ASPX
Если вы загрузили файл ASPX и ожидали, что он будет содержать информацию (например, документ или другие сохраненные данные), вероятно, что что-то не так с веб-сайтом, и вместо того, чтобы генерировать полезную информацию, он предоставил этот файл.
В этом случае поможет простой трюк – переименуйте файл ASPX в то, что вы ожидаете. Например, если вы ожидали PDF-версию счета с вашего банковского аккаунта, но вместо этого получили файл ASPX, просто переименуйте файл в bill.pdf, а затем откройте файл. Если вы ожидали изображения, попробуйте переименовать файл ASPX в image.jpg. Вы поняли идею.
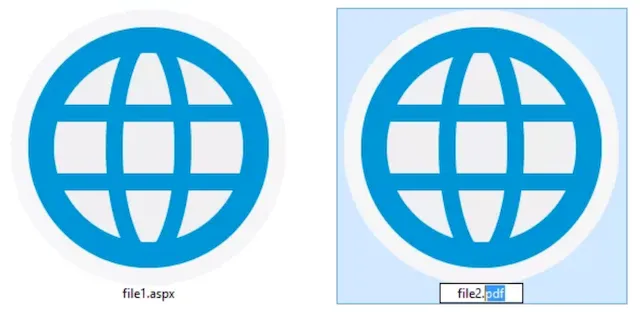
Чтобы переименовать файл, ваш компьютер должен быть настроен так, чтобы показывать вам расширение файла. Для этого откройте диалоговое окно «Выполнить» (Win + R) и введите control folders. Используйте меню Вид, чтобы найти Скрывать расширения для зарегистрированных типов файлов – снимите флажок и примените изменения.
Проблема здесь заключается в том, что иногда сервер (веб-сайт, с которого вы получаете файл ASPX) неправильно называет сгенерированный файл (PDF, изображение, музыкальный файл и т.д.) и представляет его для загрузки. Вы исправляете название вручную.
Вы не всегда можете изменить расширение файла на что-то другое и ожидать, что он будет работать в новом формате. Этот случай с файлом PDF и расширением файла ASPX является очень особенным обстоятельством, поскольку, в основном, это просто ошибка именования, которую вы исправляете, изменив расширение с .ASPX на .PDF.
Иногда причиной этой проблемы является браузер или подключаемый модуль, который загружает страницу, сгенерированную ввиде файла ASPX, а не запрашиваемый файл. Попробуйте использовать другой бразуер, например, если вы используете Internet Explorer, попробуйте переключиться на Chrome, Яндекс или Firefox.
Как открыть файл 000
Файл 000, который является файлом данных индексации или сжатым файлом, нельзя открыть напрямую, но он используется Windows при необходимости.
Если файл 000 имеет формат Virtual CD ISO, его можно открыть с помощью программы Virtual CD с помощью программного обеспечения H+H или с помощью любой другой программы, которая распознает собственный формат диска, такой как IsoBuster EISB Systems UltraISO или Smart Projects.
Установочные файлы Windows CE используются установщиком программы для объяснения того, какие CAB-файлы в инсталляционном пакете должны быть установлены. Там нет веских причин, чтобы открывать файлы типа 000.
Хотя программное обеспечение Trend Micro также использует 000 файлы, их нельзя открыть вручную с помощью программы. Они используются программным обеспечением автоматически, когда помещаются в определенную папку в каталоге установки программы.
Любые 000 файлы, которые вы найдете как часть набора резервных копий или архива, особенно когда они идут наряду с другими пронумерованными расширениями, такими как 001, 002, …, предназначены для совместного использования, объединения и возможной распаковки программным обеспечением для резервного копирования или архивирования.
Если ни одна из вышеперечисленных программ не работает с имеющимся у вас файлом 000, попробуйте открыть файл в Notepad++ и посмотрите, есть ли какой-нибудь читаемый текст, который может направить вас в направлении программы, которая его создала. Это может быть особенно полезным трюком, если файл 000 является только частью разделенного архива или резервной копии, такой как архив RAR, состоящий из нескольких частей.
Чем и как можно запустить презентацию?
- В режиме онлайн. Если у пользователя нет возможности установить самостоятельные программы для работы с PPTX, то в интернете всегда можно найти онлайн утилиты. Такие ресурсы обычно требуют регистрацию учётной записи или ставят ограничения на редактирование.
- На операционной системе Windows 7/8/10. Исходя из названия, самый простой способ работы с файлами PPTX – программа PowerPoint. В случае отсутствия ПО от Microsoft всегда можно обратиться к аналогам офисных утилит, среди которых достаточно бесплатных предложений.
- На Android. Официальное приложение PowerPoint есть и на мобильных устройствах, а потому все желающие могут работать с документами на своих гаджетах. Существует и множество альтернатив среди офисных приложений из Google Play, в том числе бесплатных.
- На MacOS. Среди программ для данного формата нужно особенно выделить Keynote, который часто используется в качестве замены PowerPoint. Но если есть возможность, то лучше использовать официальное ПО от Microsoft.
Что ещё может вызывать проблемы с файлом
Если part не открывается, и загрузка не продолжается, скорее всего, ссылка уже недействительна и файл удалён с сервера, на котором хранился. Ещё одной распространённой проблемой может быть банальное отсутствие интернета – проверьте соединение и все настройки. Следующей проблемой может быть недостаток свободного дискового пространства – проверьте доступность места на диске, где сохранён документ. Могут возникнуть и более серьёзные неполадки, такие как нарушение стабильности системы или заражение вирусом. Если есть такие подозрения, лучше обратиться за помощью к специалистам – возможно, понадобится переустановка Windows.
Небольшая инструкция для онлайн конвертера на русском
На главной странице сервиса Вы увидите перечень онлайн конвертеров для:
- аудио («Audio converter»),
- изображений («Imageconverter»),
- электронных книг («Ebookconverter»),
- веб-сервисов,
- видео(«Video converter»),
- документов («Document converter»),
- архивных файлов («Archive converter»),
- хешей.
Запускаем онлайн конвертер в mp3
Рассмотрим процесс конвертации файла на примере Аудио-конвертер («Audio converter»). Бывает так, что Вы скачали какую-нибудь музыку, но прослушать её не можете: нет поддержки данного аудио формата в вашей операционной системе. Вам необходимо перевести этот музыкальный файл в формат MP3. Делается это так.
В поле “Audio converter” («Аудио-конвертер») наводим курсор на треугольник в поле “Select target format” («Выберите формат конечного файла»). Выпадет меню, в котором Вы увидите массу конечных вариантов конвертации файла. Будет там и MP3 (рис. 1):
Рис. 1 Выбираем формат MP3 в Онлайн конвертере
Выбрав MP3, Вы автоматически попадете на следующую страницу сервиса (рис. 2).
Там Вы увидите активную кнопку “Выбрать файл” (цифра 1 на рис. 2), кликаем по ней:
Рис. 2 Загружаем файл со своего компьютера в онлайн конвертер, и запускаем конвертацию
В открывшемся окне найдите на своем компьютере нужный Вам файл (тот, который хотите конвертировать в MP3) – просто кликните на него левой кнопкой мышки. Далее Вы снова вернетесь в сервис.
Тут, в нижнем поле Дополнительные настройки (“Optional settings”), будут видны различные настройки. Запомните: в первом же пункте указан битрейт! Хорошо, если его значение указано как 128 kbps (128 килобит в секунду).
Можно, конечно, выбрать качество и получше, но учтите: чем больше битрейт, тем больше будет итоговый размер файла! Следующие два пункта:
- Измените частоту дискретизации
- Изменить аудио-каналы
выставляйте на Ваше усмотрение.
В пункте Обрезать аудио («Trim audio») Вы можете вырезать какие-либо куски из песни. Но это, так сказать, для информации. Если ничего вырезать не надо, то оставьте этот пункт как есть.
Ставим «птичку» в окошке Нормализовать звук («Normalize audio»), и жмем на кнопку Преобразовать файл («Convert file») – цифра 2 на рис. 2. Начался процесс конвертации.
Вы можете увидеть размер файла, скорость процесса и время окончания процесса. Когда процесс окончен, Вам предложат сохранить итоговый (то есть, полученный) файл на ваш компьютер. Выбираете место на своем компьютере, где Вы хотите его сохранить и жмете “Сохранить”.
Внизу браузера Вы можете увидеть процесс сохранения файла на своем компьютере. Всё, онлайн конвертер на русском свою работу выполнил, проверяйте результат!
Напоследок хочу добавить, что данный конвертер обладает и некоторыми другими полезными функциями. Например, Вам нравится песня из видео, но не нравится само видео. Не беда: этот сервис позволит вам вырезать песню и сделать из неё отдельный аудио файл. В общем, заходите и пользуйтесь!
Что значит файл не открывается, или зачем его конвертировать
Прежде чем конвертировать файл онлайн, можно с этим файлом поступить проще – использовать метод ПКМ (правой кнопки мыши).
Для этого в Проводнике (как на рис. 3), либо на Рабочем столе кликаем по имени файла ПКМ (правой кнопкой мыши) – цифра 1 на рис. 3.
Появится меню, в котором надо найти пункт «Открыть с помощью» – цифра 2 на рис. 3
Рис. 3 Секретная кнопка «Открыть с помощью» выдает список программ на компьютере, позволяющих открыть данный файл
Если у Вас не получилось открыть файл с помощью клика по нему ПКМ (правой кнопкой мыши), возможно, стоит перейти к более серьезным мерам воздействия на наш файл, а именно, к онлайн конвертеру на русском.
P.S. На блоге можно еще почитать:
Распечатать статью
Получайте актуальные статьи по компьютерной грамотности прямо на ваш почтовый ящик. Уже более 3.000 подписчиков
Важно: необходимо подтвердить свою подписку! В своей почте откройте письмо для активации и кликните по указанной там ссылке. Если письма нет, проверьте папку Спам