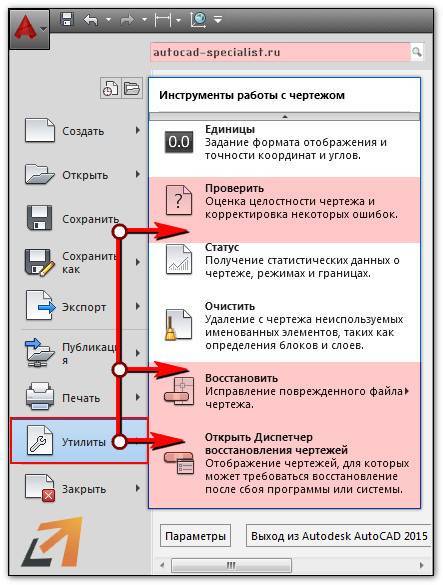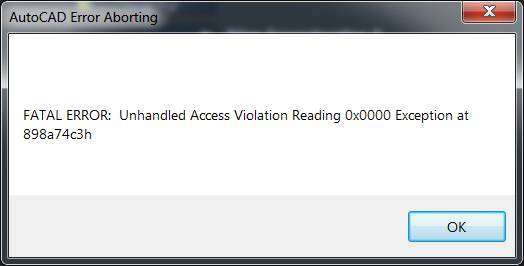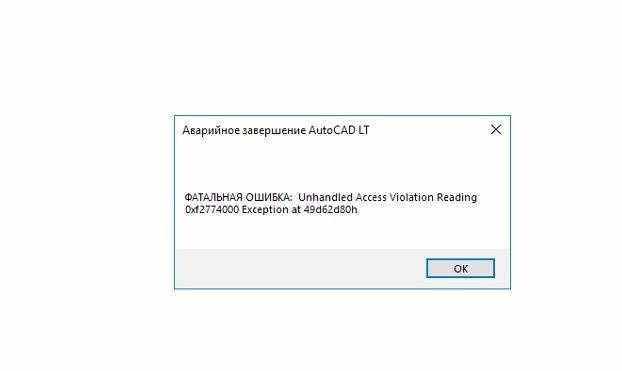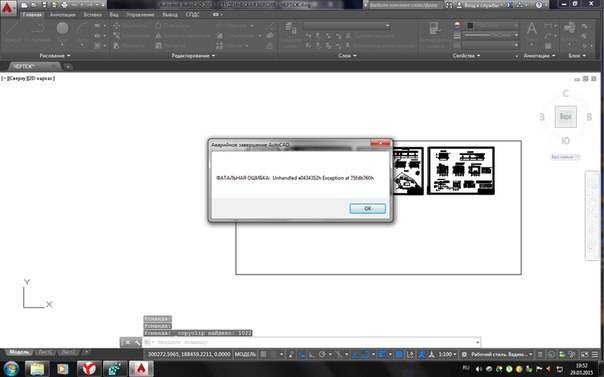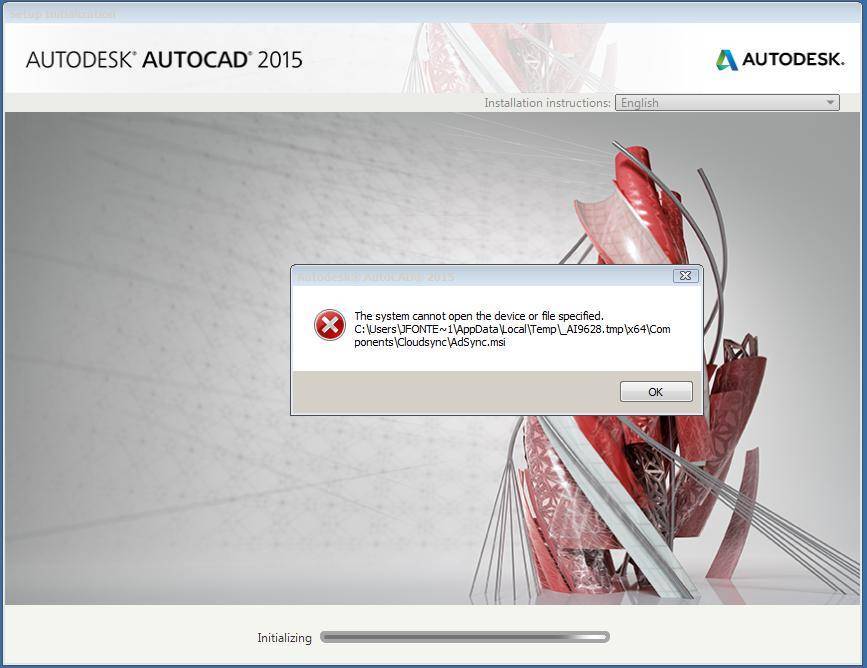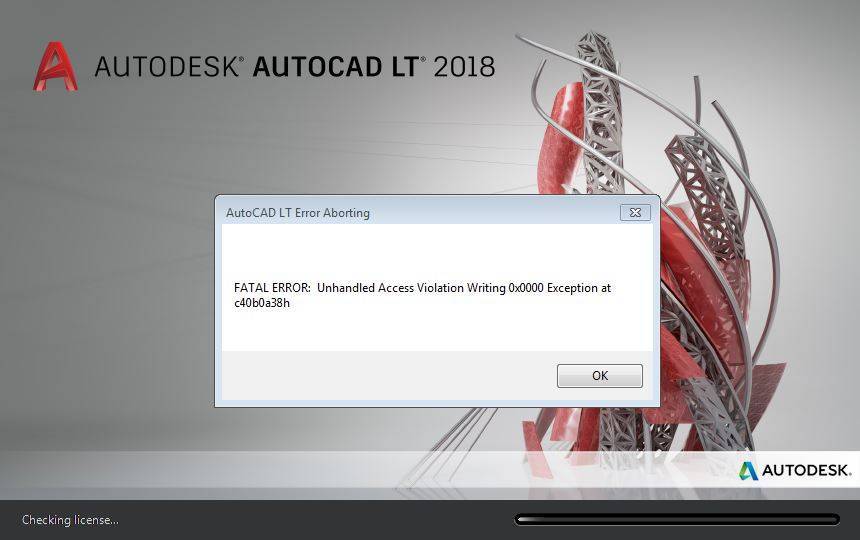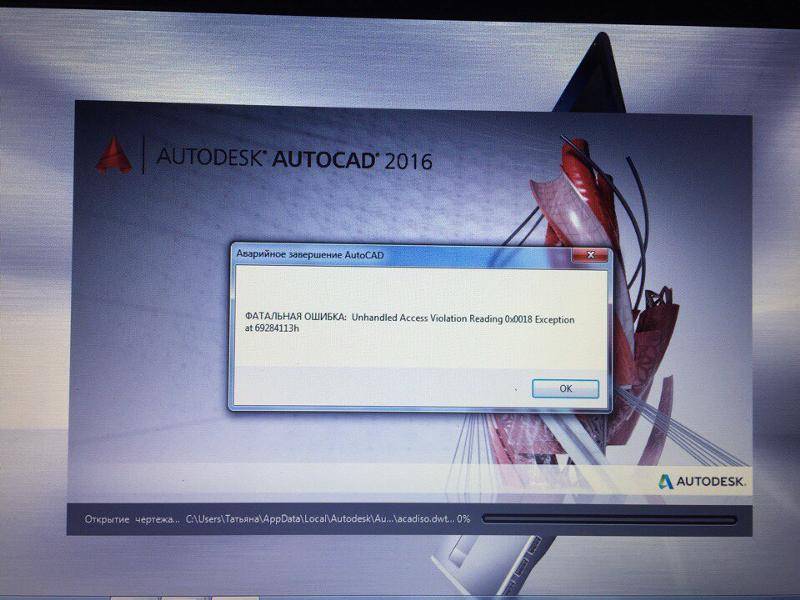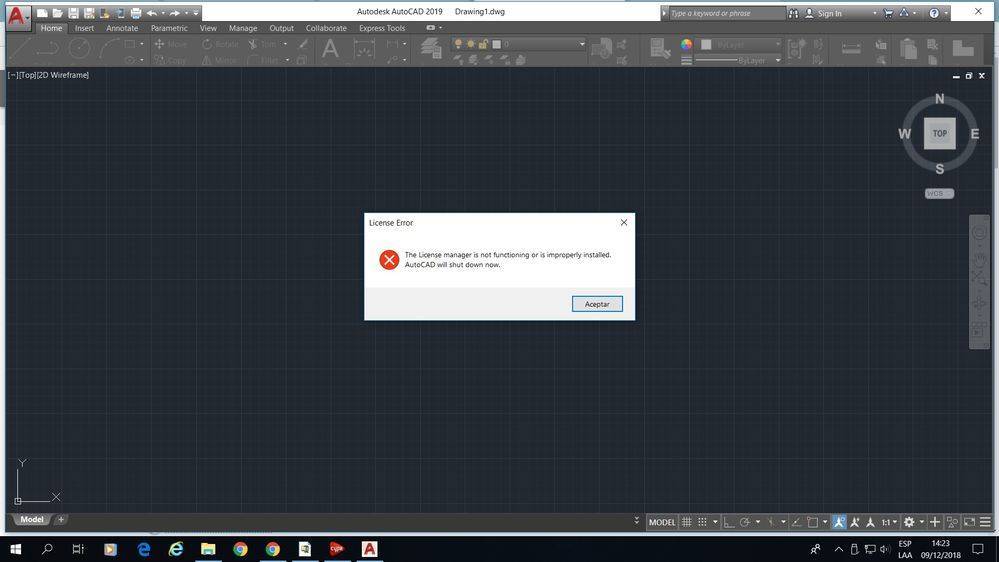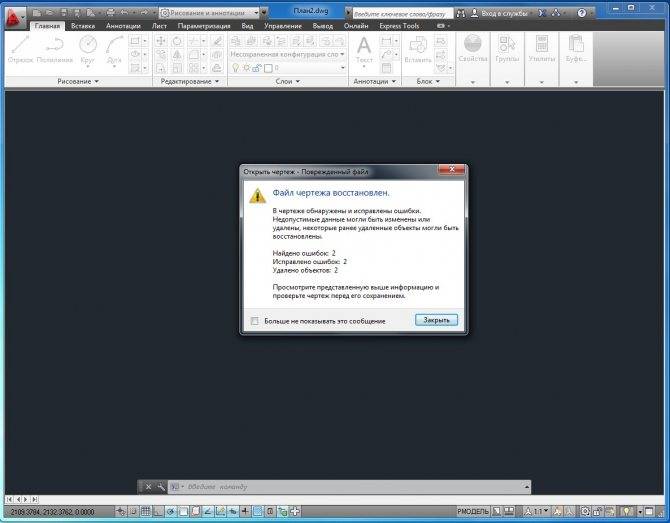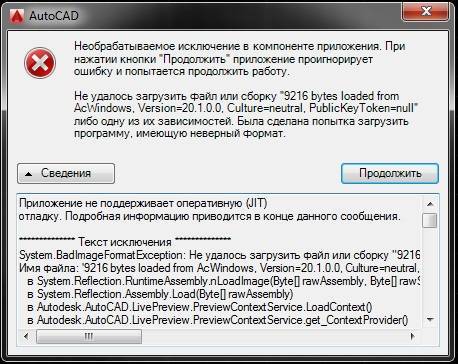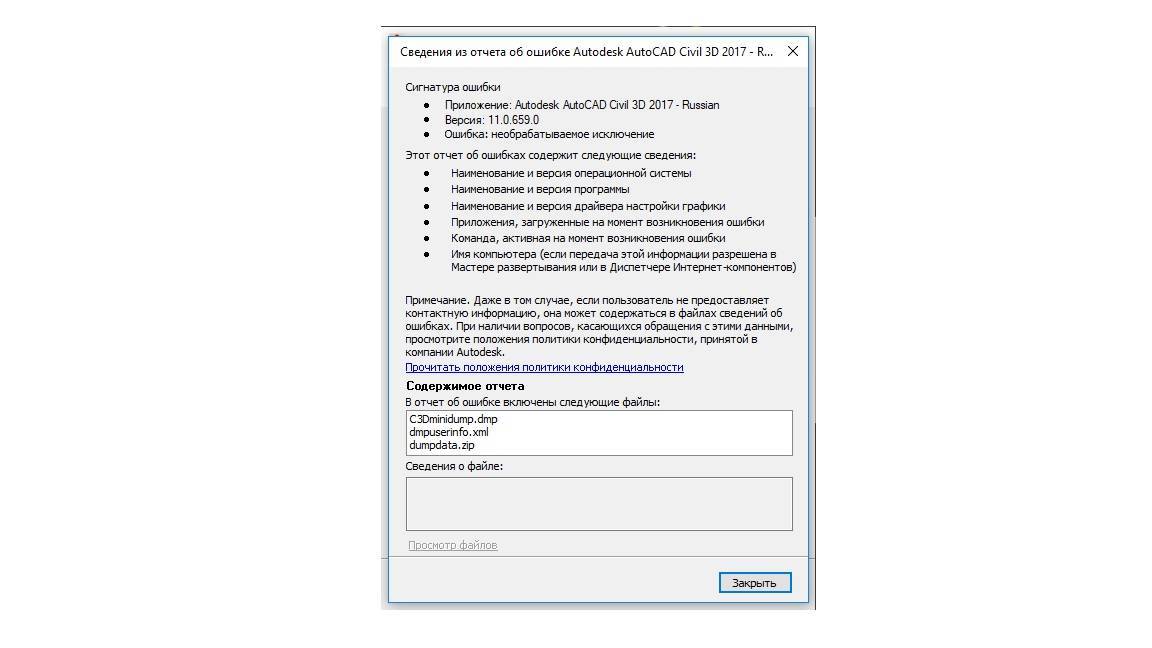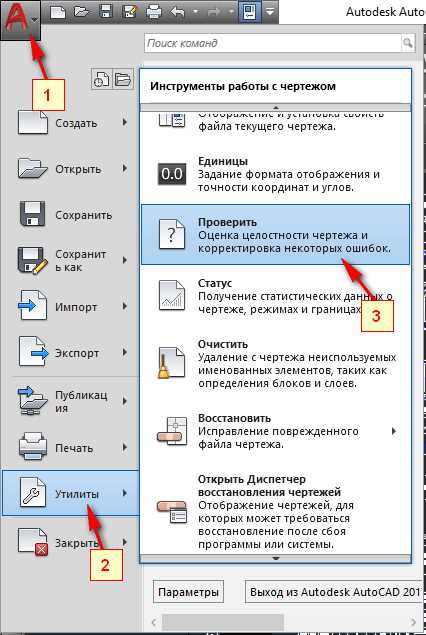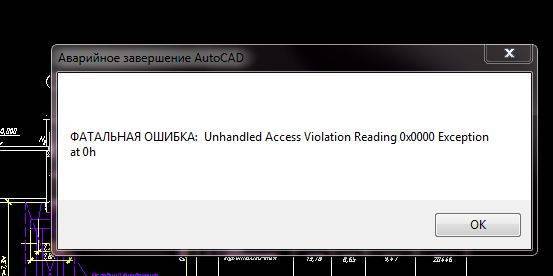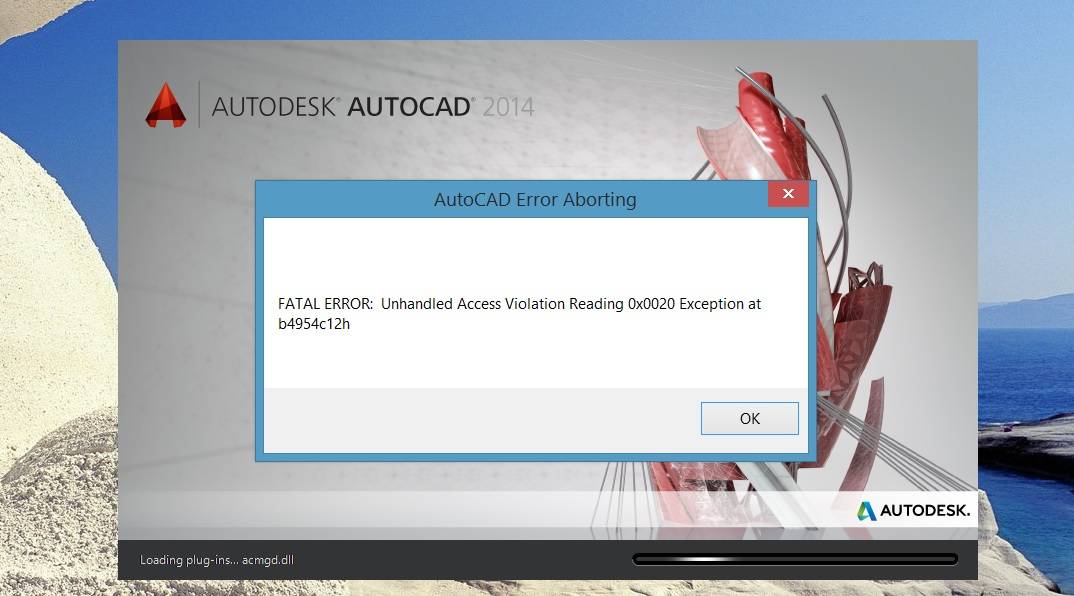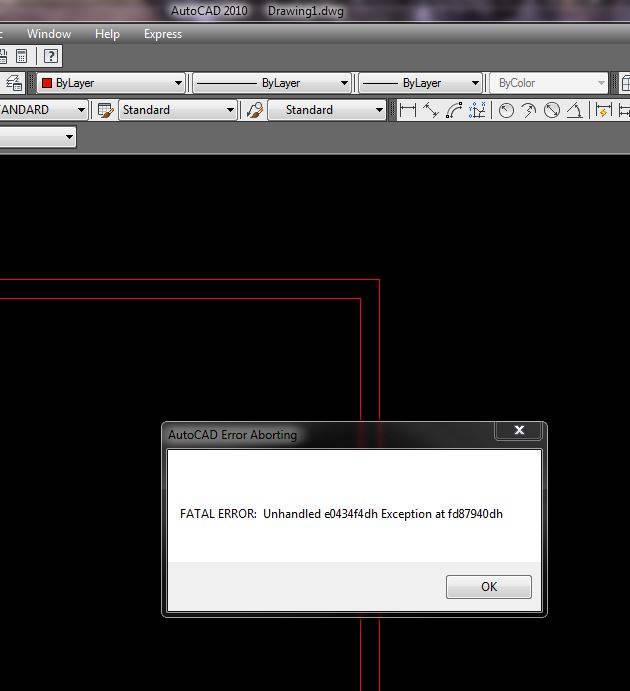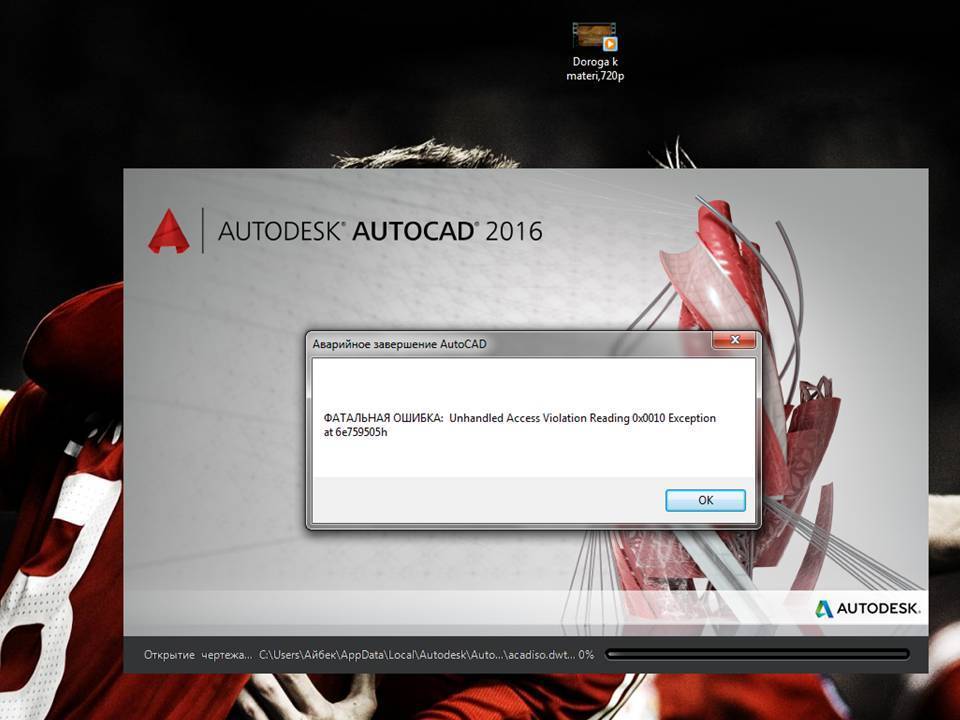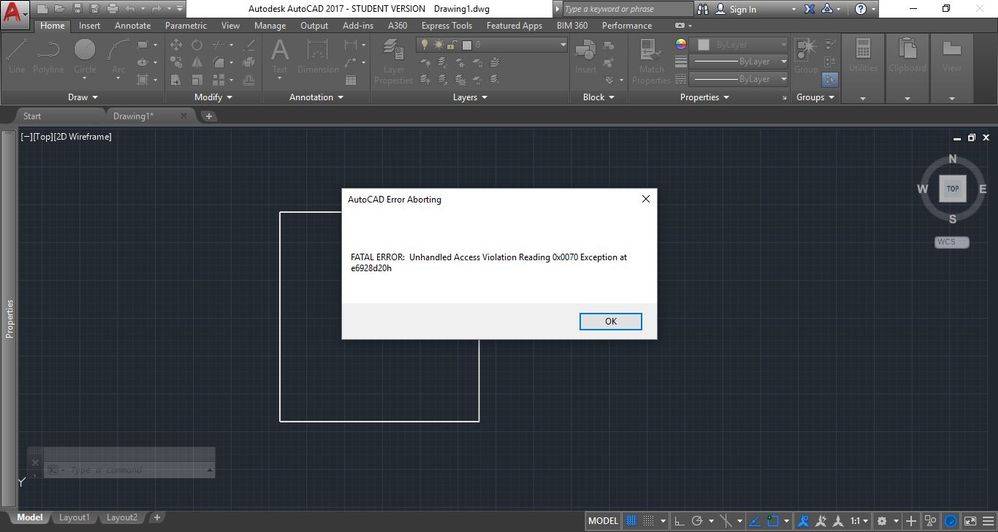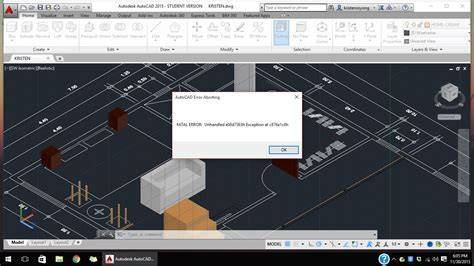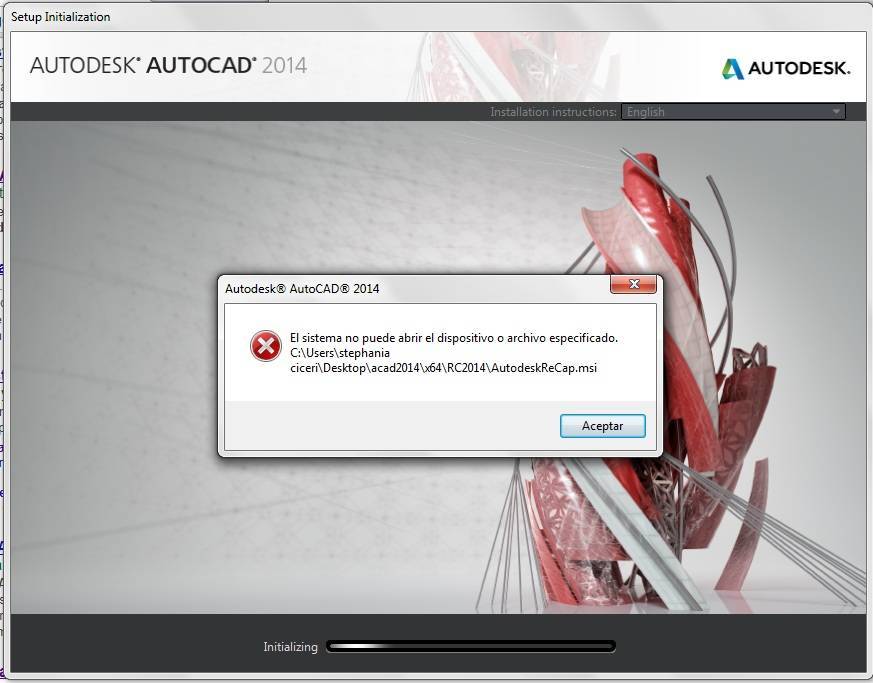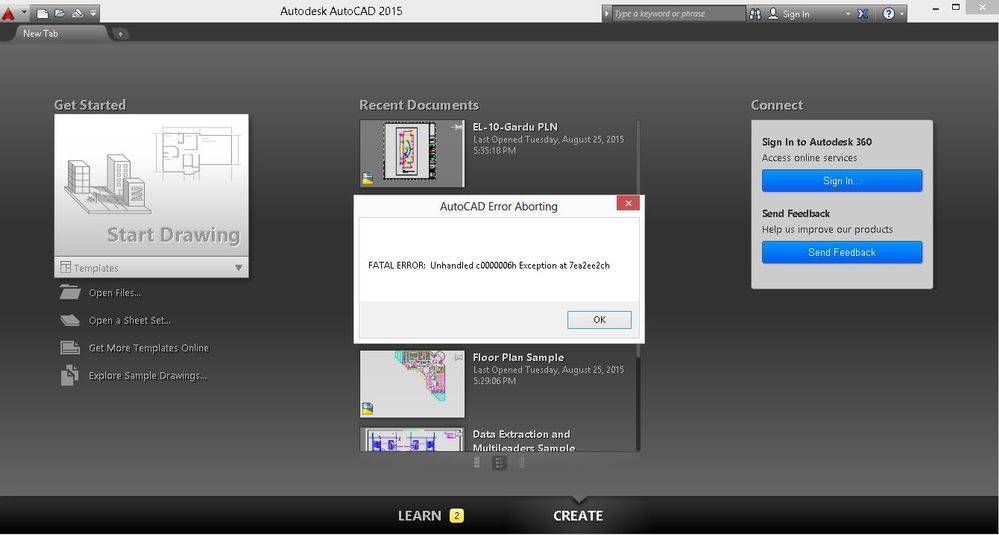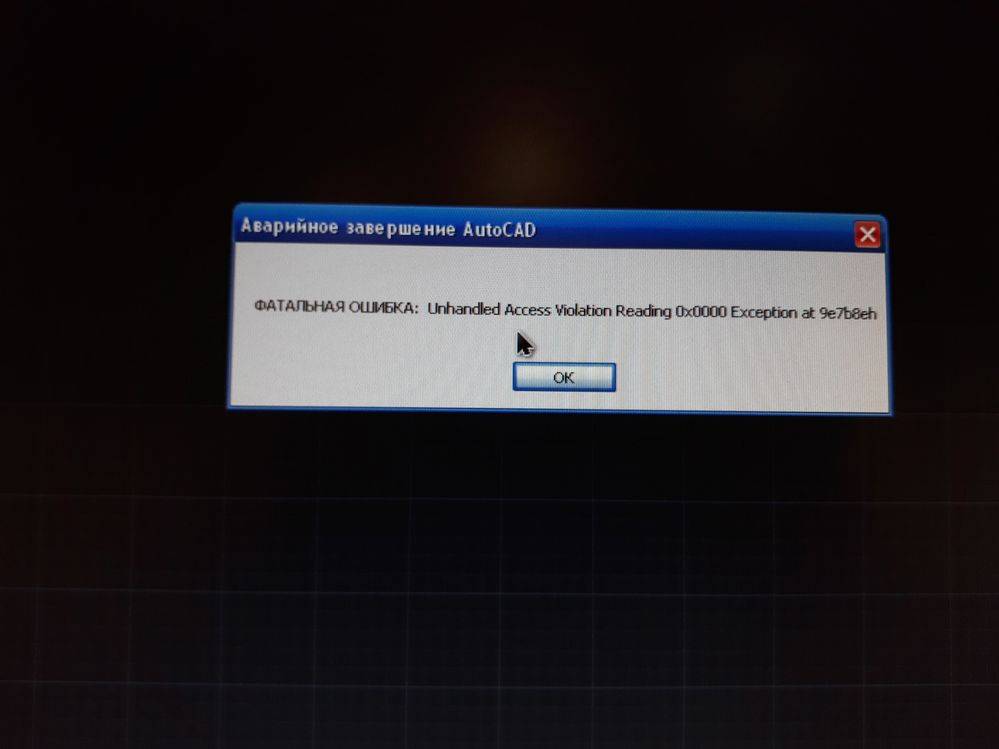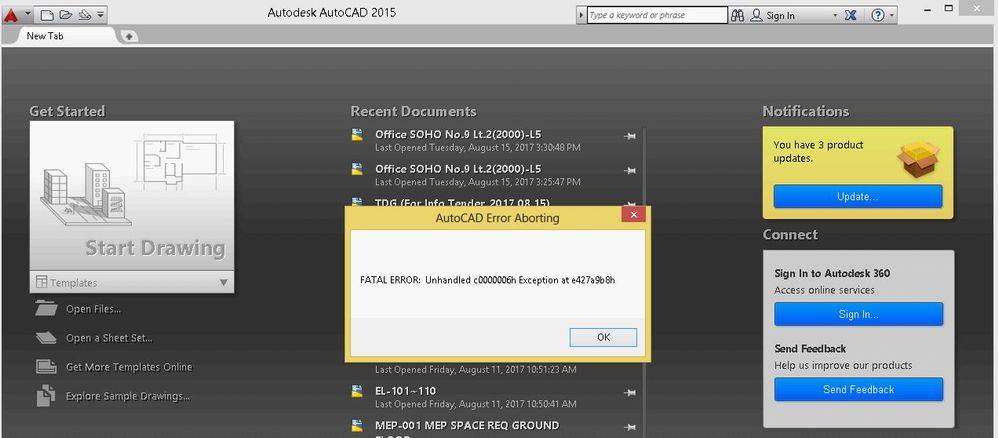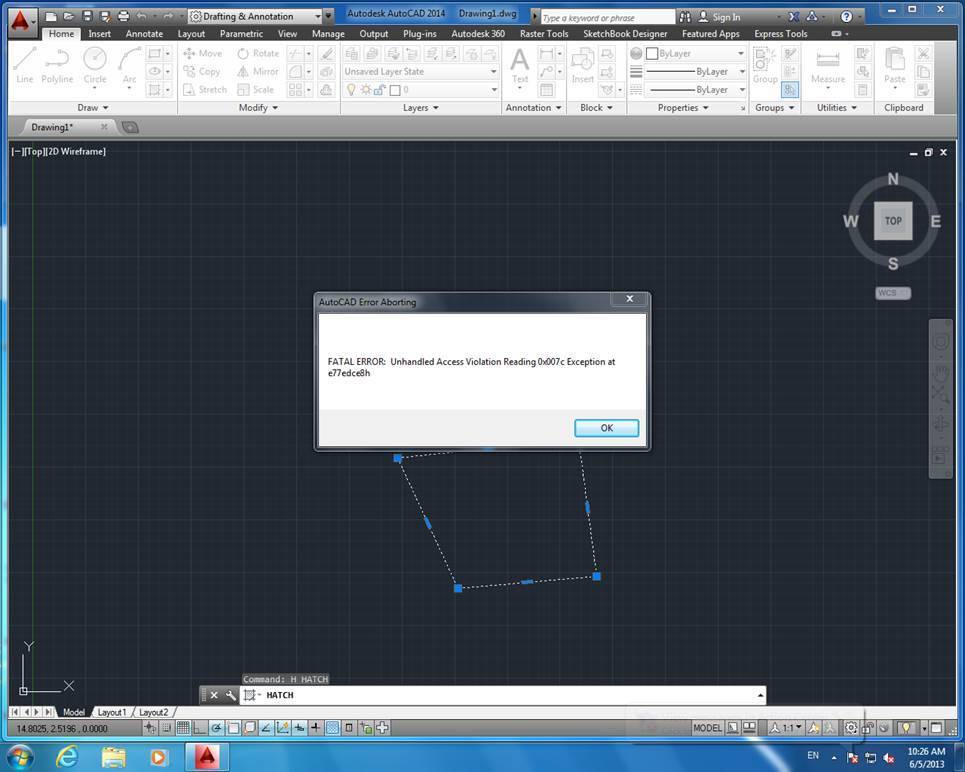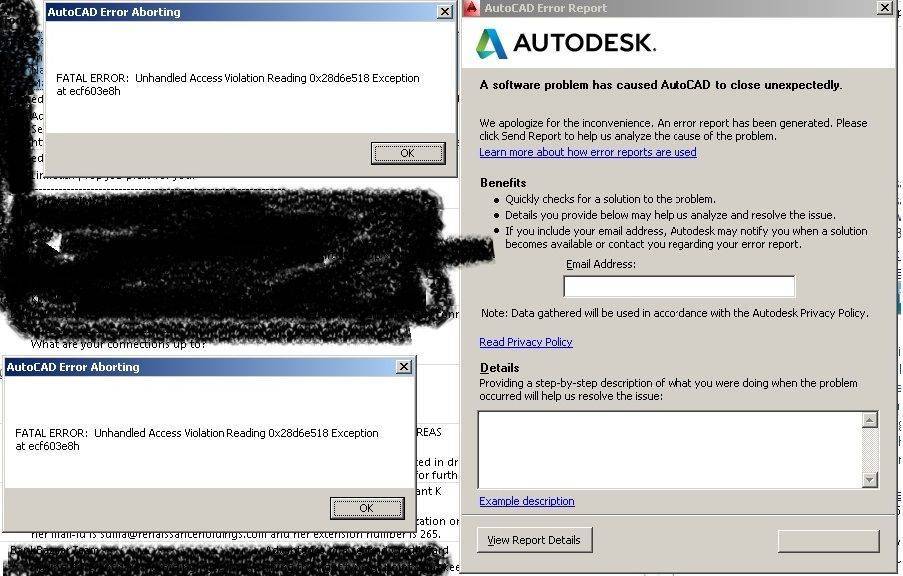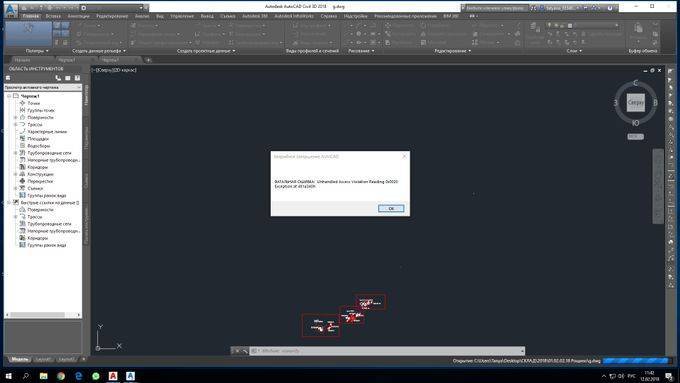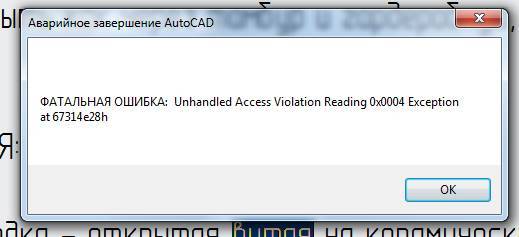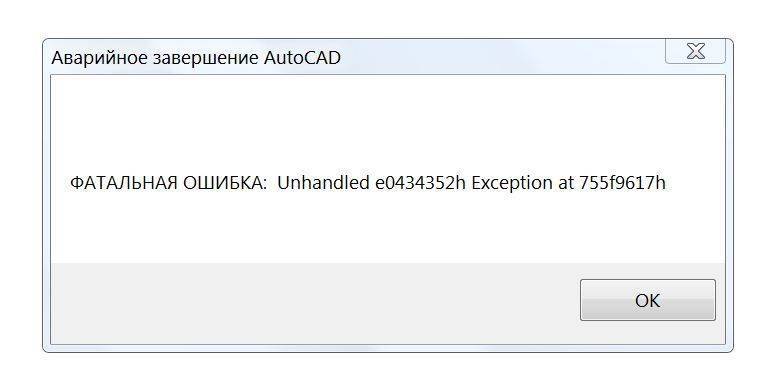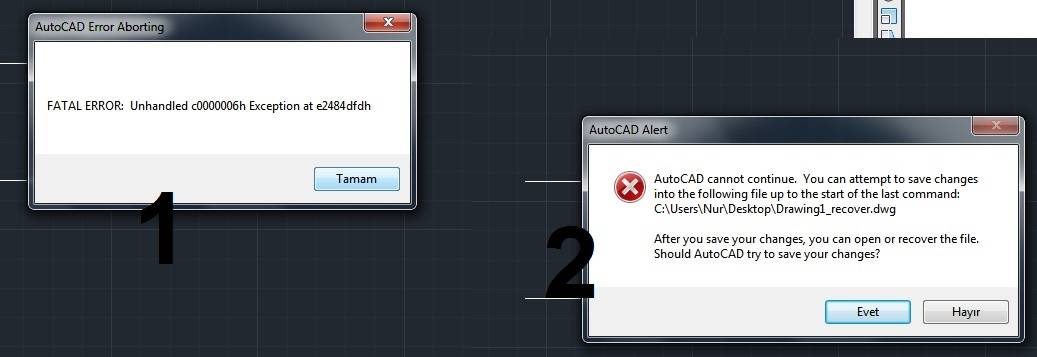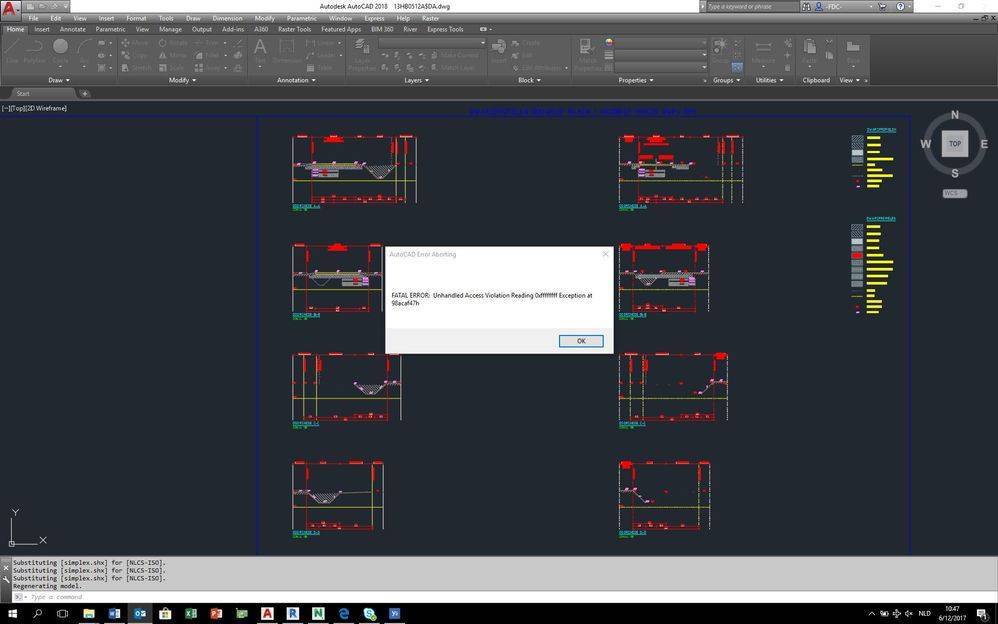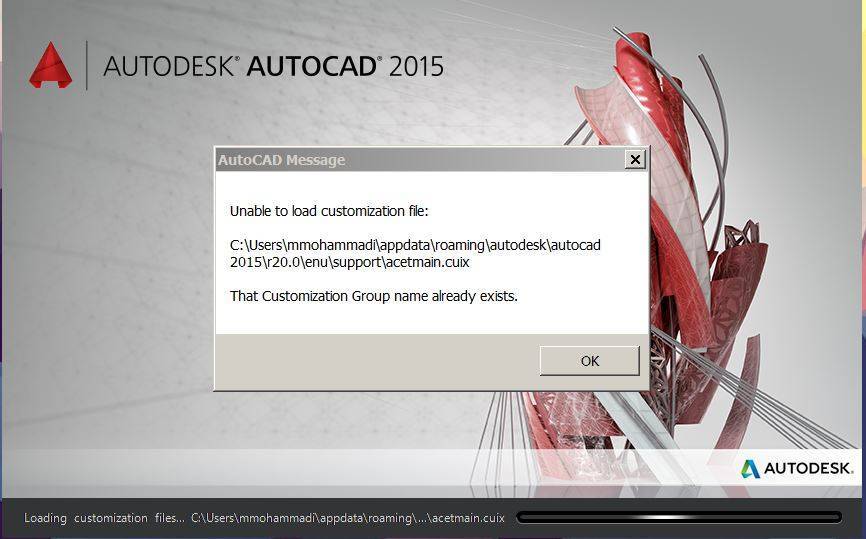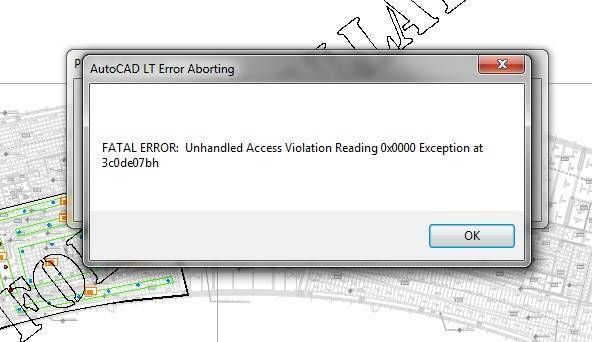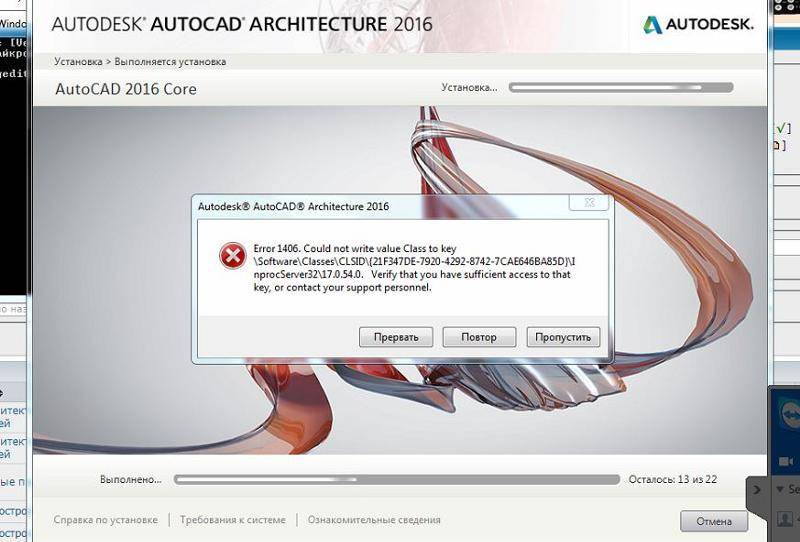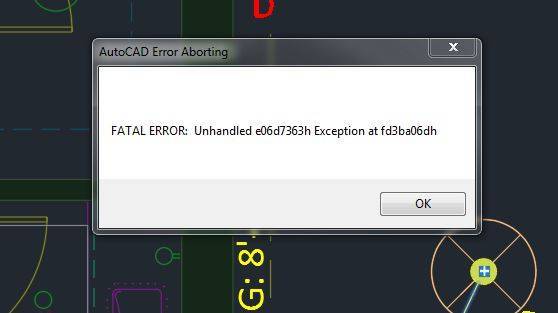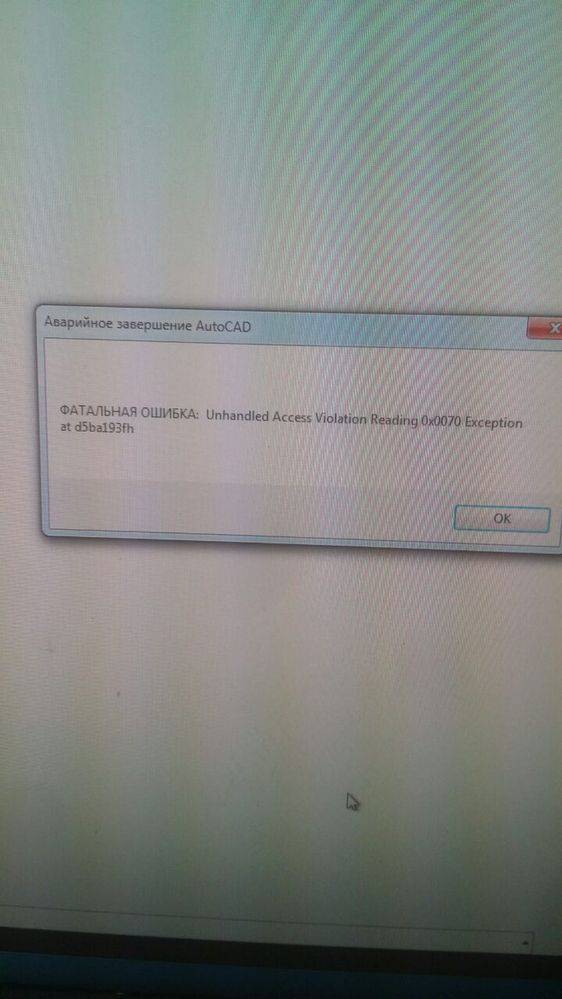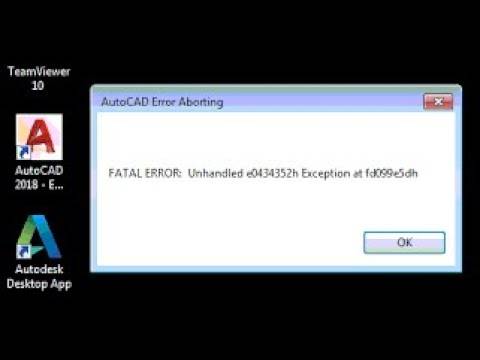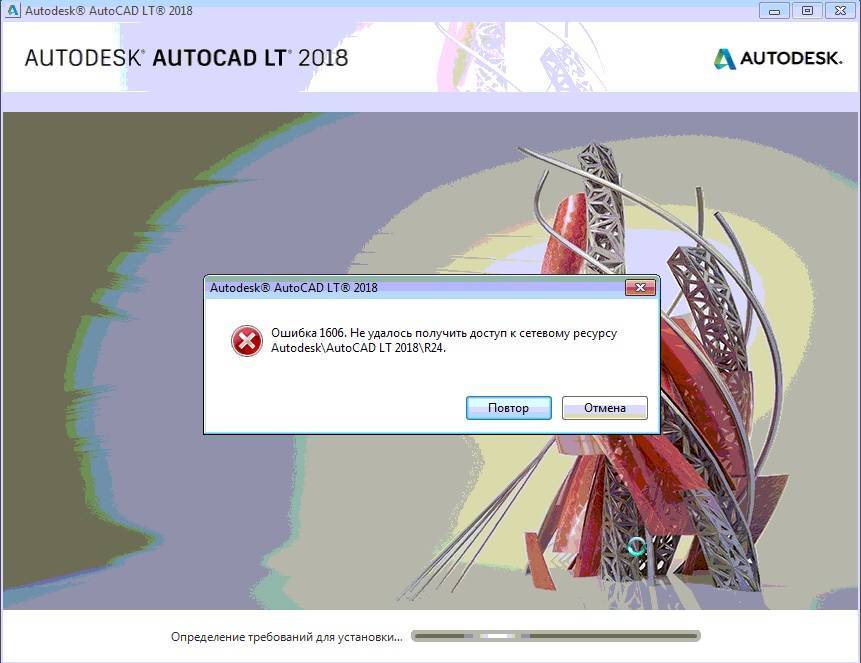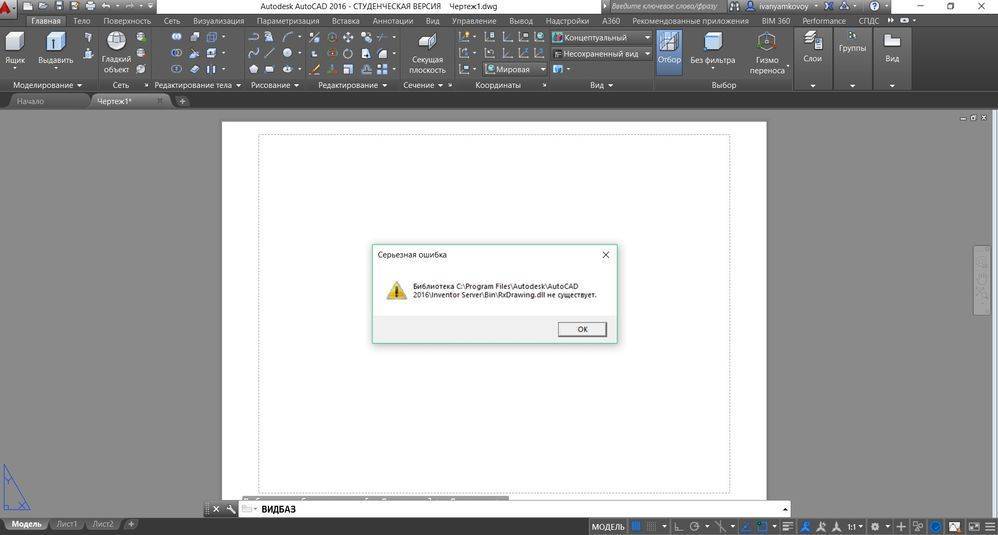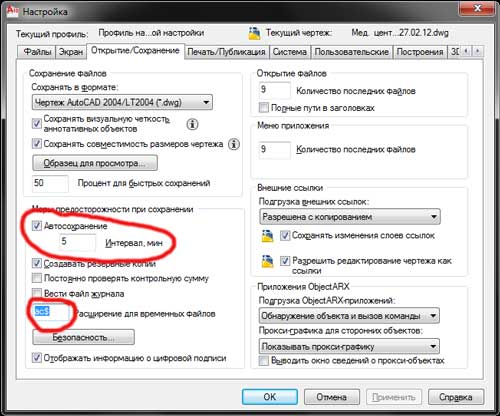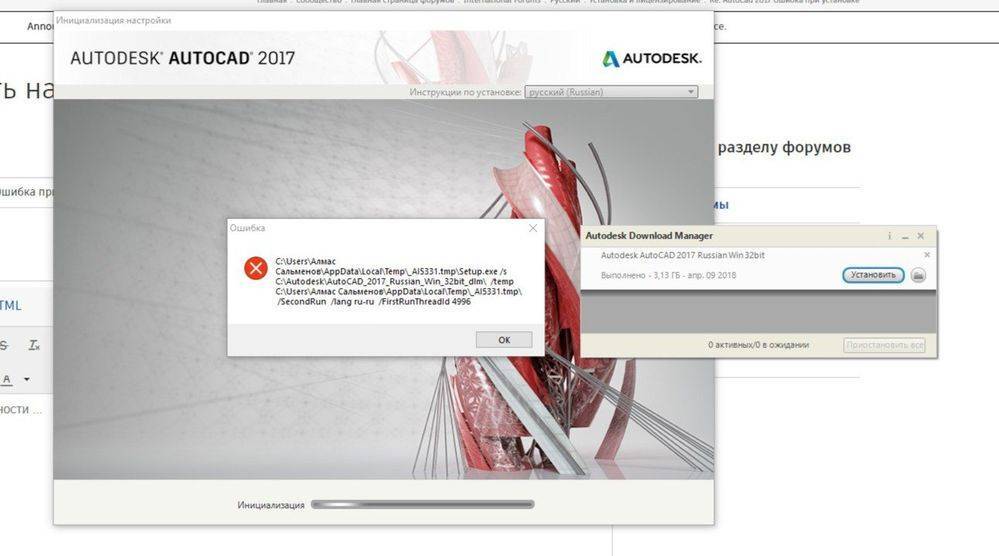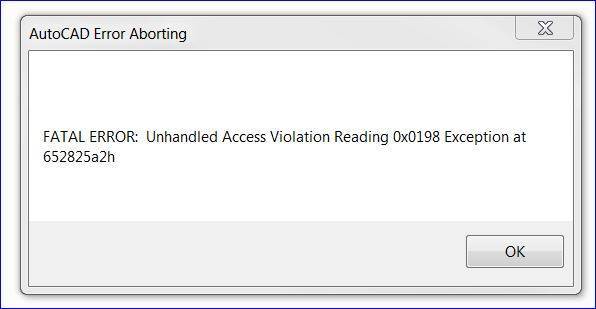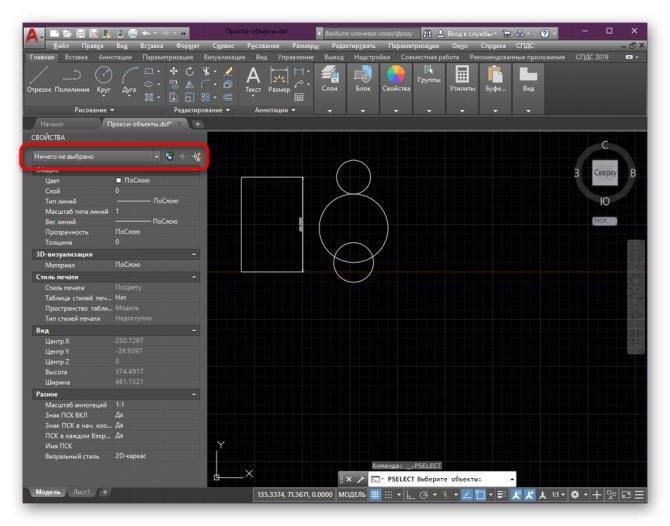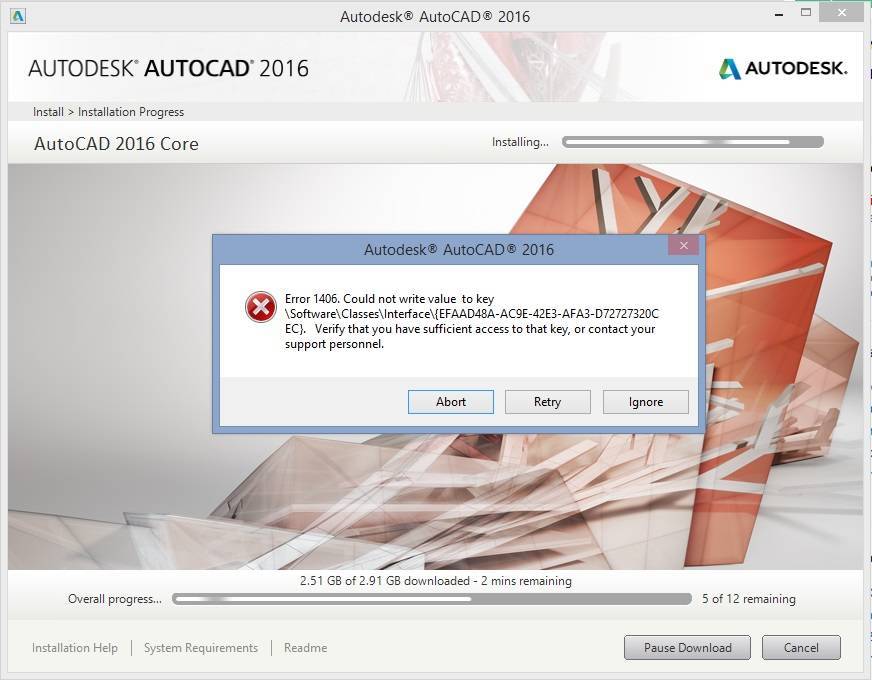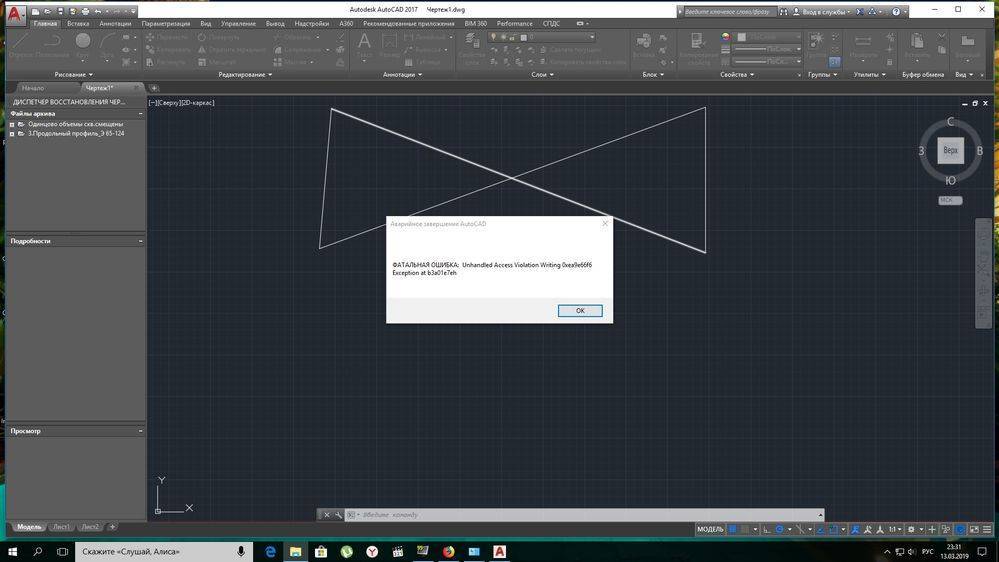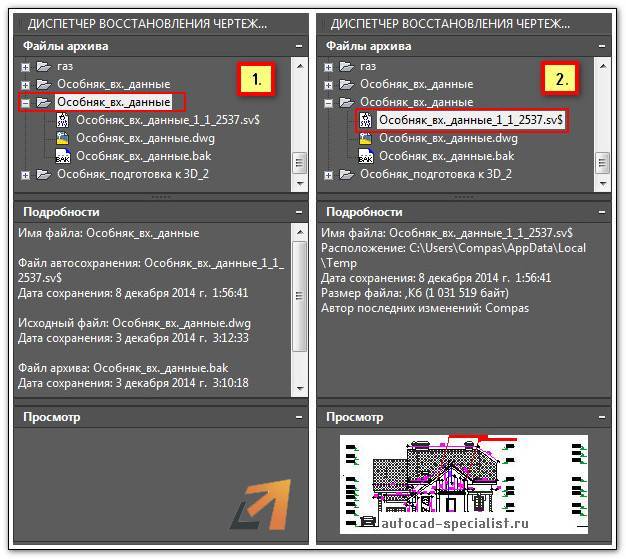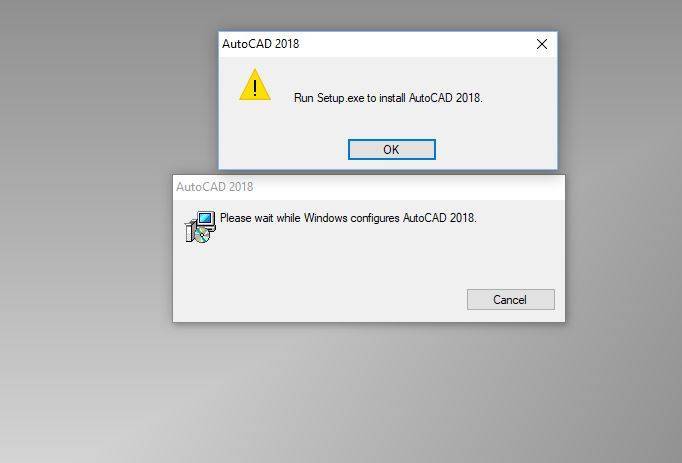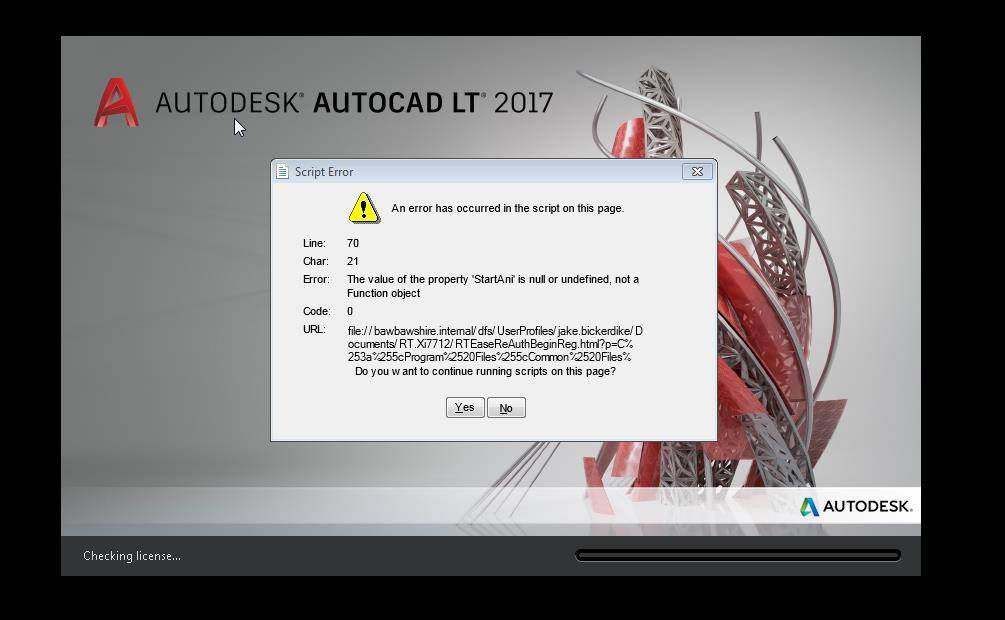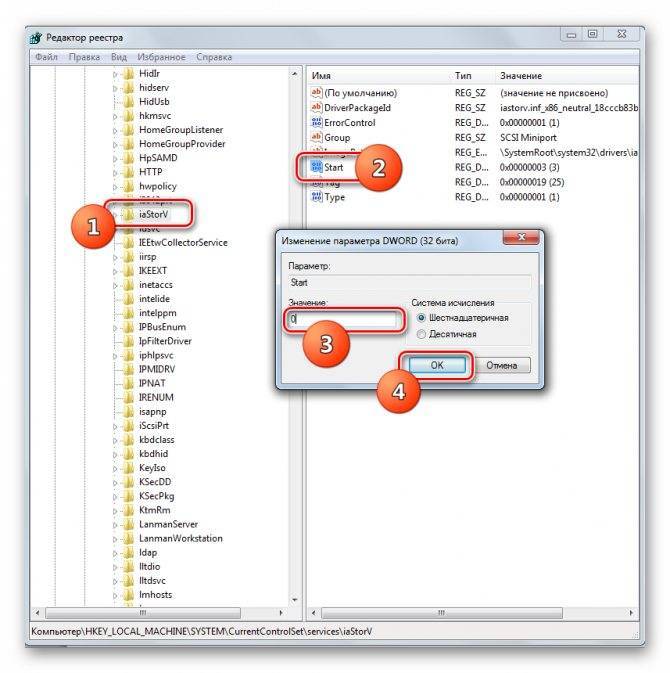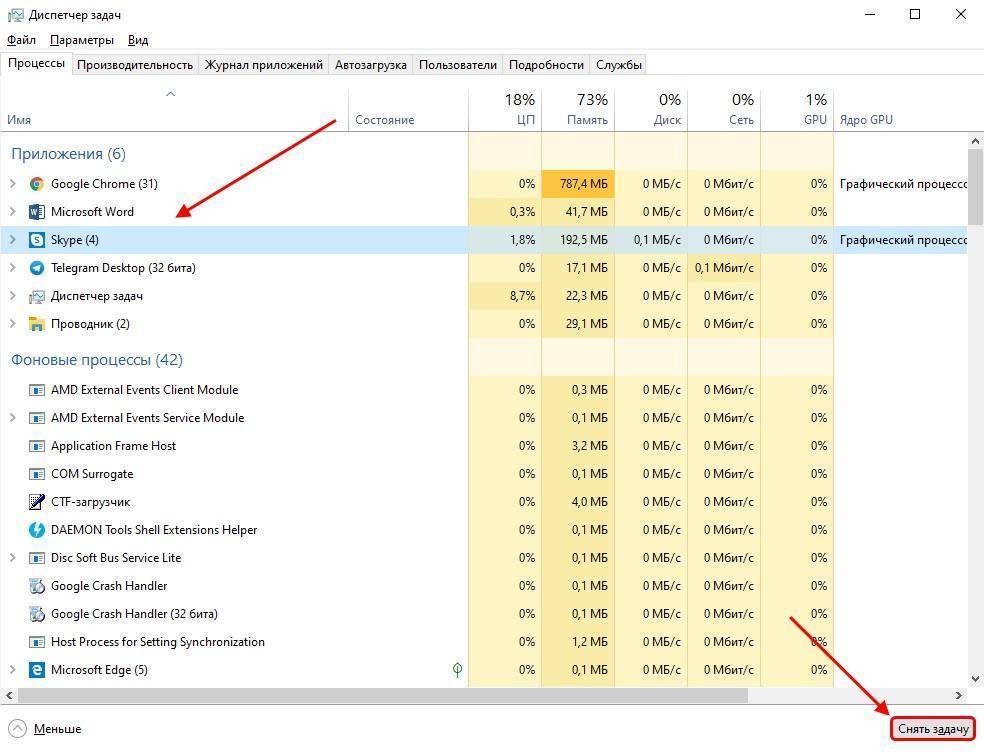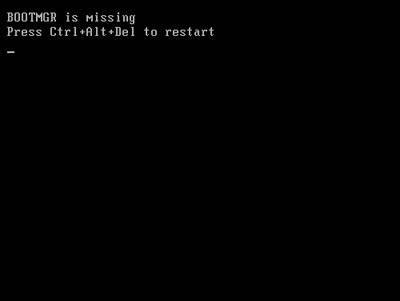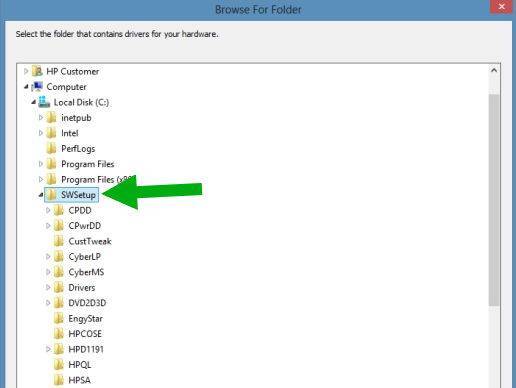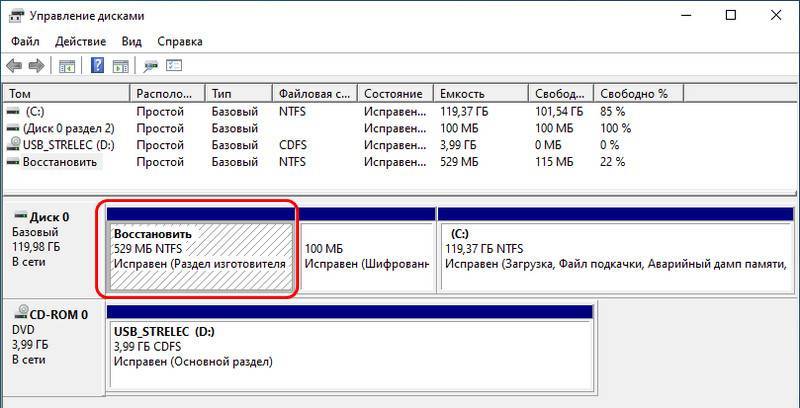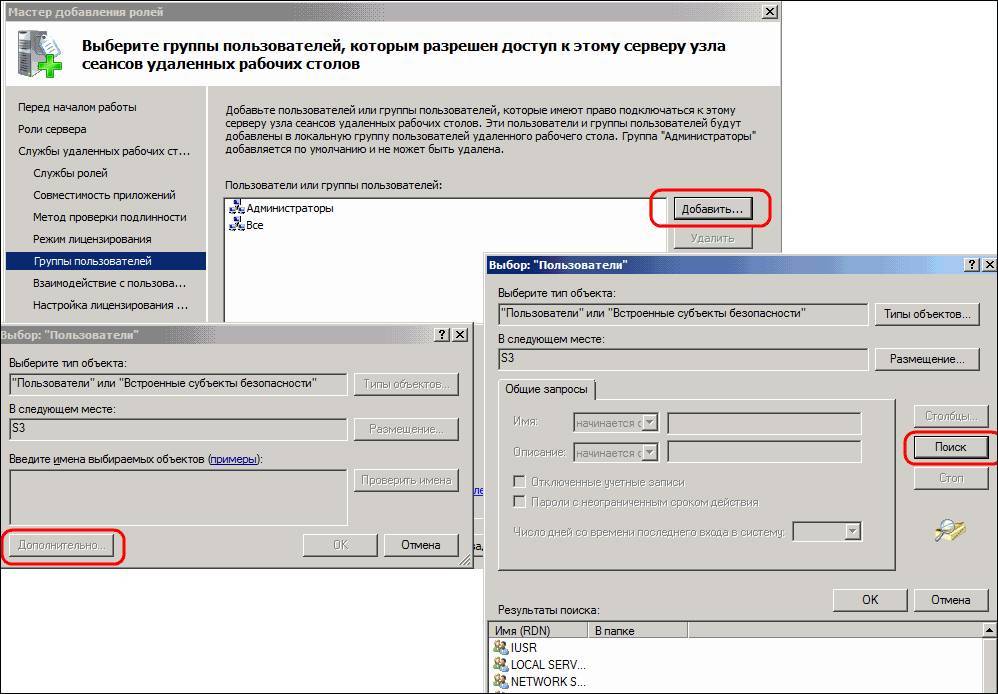Как восстановить файл с помощью встроенной утилиты
Если ошибки непосредственно при работе программы, она автоматически сохраняет введённые изменения и помечает «dwg» проект как повреждённый.
После восстановления работоспособности Автокада автоматически запускается проверка, и вносятся исправления для достижения корректности работы.
Но если проверка не была запущена, можно осуществить её вручную, для этого:
- Откройте раздел меню «А» (левый верхний угол) и перейдите в строку «Утилиты».
- В развернувшемся списке кликните по строке «Проверить».
- В ответ на запрос команды об исправлении обнаруженных ошибок нажмите «ДА».
- Если что-то найдено, будут автоматически внесены исправления.
Как избежать аварийного завершения Автокад
Весьма неприятная ситуация, когда Вы работаете в профессиональном ПО, не успели сохранить внесенные изменения, и на экране появляется сообщение о фатальной ошибке с указанием одного из адресов в памяти:
- fd48a06dh
- fda2a49dh
- 5aa83c58h
- fccda06dh
- 93c668d8h
- fcd9a06dh
- 74e6845dh
- Или любого другого.
Как исправить? Что делать? Достаточно полностью переустановить компоненты Виндовс и собственно сам софт. Вот пошаговое руководство:
- В первую очередь стоит деактивировать антивирусную защиту, отключить экранSmartscreen;
- Теперь открываем панель управления через поиск или иным известным Вам методом:
Выбираем режим просмотра «Мелкие значки» и переходим к разделу «Программы и компоненты»:
- В списке находим элементы, содержащие в названии «NET Framework» и «Visual C++» от Microsoft и удаляем поочередно все. Только обязательно запомните версии, чтобы потом проще было найти нужные загрузки на официальном ресурсе. Аналогично поступаем с объектом AutoCAD;
- Теперь необходимо удалить все следы из файловой системы и реестра. Лучше всего применять для этого оптимизатор CCleaner – вот ссылка на скачивание и видео инструкцию;
Когда убедитесь, что фатальная ошибка в Aвтокаде unhandled e0434352h exception at (адрес) больше не отображается, можете смело включать антивирус и защитные экраны.
Фатальная ошибка при запуске AutoCAD
Чаще всего рассматриваемая трудность проявляет себя при запуске Автокада. Это может случиться как при первом старте после установки, так и после длительного использования ПО. Существуют разные раздражители, приводящие к подобным проблемам. Все они требуют различных методов исправления. Давайте начнем с самого простого, чтобы максимально сэкономить время, затрачиваемое на борьбу с данной неприятностью.
Способ 1: Проверка системных требований
В первую очередь мы советуем проверить соответствие минимальным системным требованиям AutoCAD тем пользователям, кто столкнулся с фатальной ошибкой при первом запуске софта
Главное внимание следует обратить на количество оперативной памяти, поколение и мощность процессора, а также видеокарту. Данные системные компоненты активно используются во время всего процесса взаимодействия с Автокадом, поэтому какая-либо несовместимость сразу же приводит к проблемам
Узнать минимальные системные требования последней версии ПО можно на официальном сайте, перейдя по указанной ниже ссылке.
Если вдруг вы не знаете характеристики своего компьютера, сначала надо определить их и сравнить с показателями, представленными на сайте. Используйте сравнительные таблицы в интернете, чтобы определить, насколько мощной является тот или иной компонент вашего ПК. Вспомогательные инструкции по данной теме вы найдете в других наших материалах далее.
В случае когда оказалось, что компьютер действительно не соответствует требованиям программного обеспечения последней версии, остается только просмотреть информацию о более старых версиях и установить наиболее подходящую либо же искать аналоги, которые не предъявляют такую серьезную планку к компьютерному железу.
Способ 3: Проверка исключений антивируса и брандмауэра Windows
Нередко проблемы с запуском различного ПО вызваны конфликтами с антивирусной защитой и стандартным брандмауэром Windows. Об этом даже пишут сами разработчики на официальном сайте, при этом заверяя и предоставляя доказательства, что софт не имеет вредоносных угроз и не совершает каких-либо подозрительных действий. Узнать, действительно ли фатальная ошибка вызвана из-за этого, достаточно просто — вам потребуется на время отключить брандмауэр и установленный антивирус.
Если неполадка действительно заключается в этих компонентах, потребуется вручную добавить AutoCAD в исключения, что уже осуществляется непосредственно в конфликтных инструментах. Разобраться с этим можно и самому, но куда проще будет задействовать специально созданные руководства.
Способ 4: Дополнительные действия
На нашем сайте уже опубликована отдельная статья по теме решения проблем с запуском AutoCAD. Изначально она предназначена для тех ситуаций, когда при попытке старта софта просто ничего не происходит, однако и в случае с фатальными ошибками надо попробовать приведенные там методы. Ключевая особенность материала заключается в проверке системных и программных файлов, а также в установке дополнительных компонентов, влияющих на работоспособность всего программного обеспечения.
Способ 5: Сброс до настроек по умолчанию
Это решение будет оптимальным для тех, кто столкнулся с появлением фатальных ошибок уже после длительной работы с софтом. Иногда пользователи случайно или намерено вносят изменения в глобальные программы Автокада, что и провоцирует возникновение конфликтов. Теперь исправить настройки не получится, поскольку ПО вовсе не запускается. Остается лишь прибегнуть к использованию предустановленного средства восстановления стандартной конфигурации, а делается это так:
Если этот вариант вам не помог или у вас просто по каким-либо причинам не имеется предустановленного средства восстановления, нужно выполнить эти же действия вручную. Алгоритм будет немного отличаться.
C:UsersAppDataRoamingAutodeskAutoCAD 20xx
C:UsersAppDataLocalAutodeskAutoCAD 20xx
При отсутствии папки «AppData» включите ее видимость в операционной системе.
Подробнее: Как показать скрытые файлы и папки в Windows 7 / Windows 10
После этого в обязательном порядке перезагрузите компьютер и только потом проверяйте действенность выполненного метода.
Способ 6: Переустановка AutoCAD
Последний метод — переустановка программного обеспечения — является самым радикальным, а использовать его необходимо только когда предыдущие методы не принесли никакого результата. Причем вам следует очистить и все «хвосты», оставшиеся после стандартной деинсталляции AutoCAD. Более детально об этом читайте в другом материале далее.
Фатальная ошибка при сохранении проекта
Намного реже появляется фатальная ошибка при попытке сохранить чертеж, именно поэтому мы поставили способы решения этой неполадки на последнее место в нашем сегодняшнем материале. В каждом уже рассмотренном разделе было большое количество различных способов, однако в такой ситуации мы можем предложить всего три доступных варианта. Давайте начнем с разбора первого и самого эффективного.
Способ 1: Проверка и восстановление чертежа
Сейчас необходимо попробовать проверить чертеж на наличие ошибок и восстановить его, поскольку во многих ситуациях именно небольшие системные сбои и провоцируют вылет программы при сохранении. От вас потребуется только воспользоваться системными консольными командами.
- Активируйте командную строку, кликнув по ней ЛКМ.
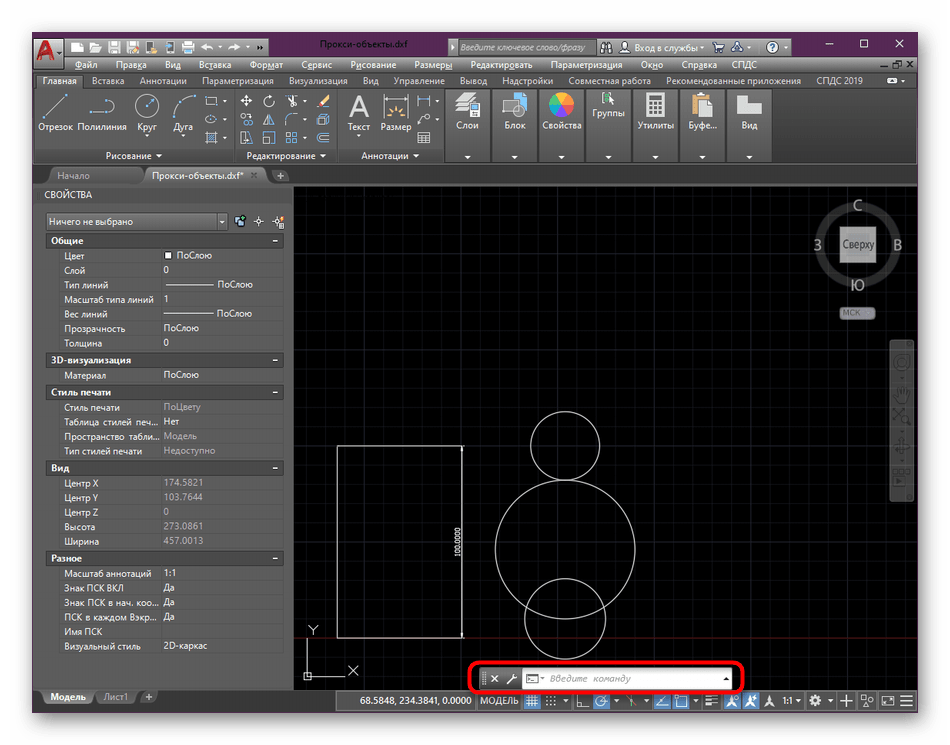
Введите команду ПРОВЕРИТЬ и нажмите на Enter.
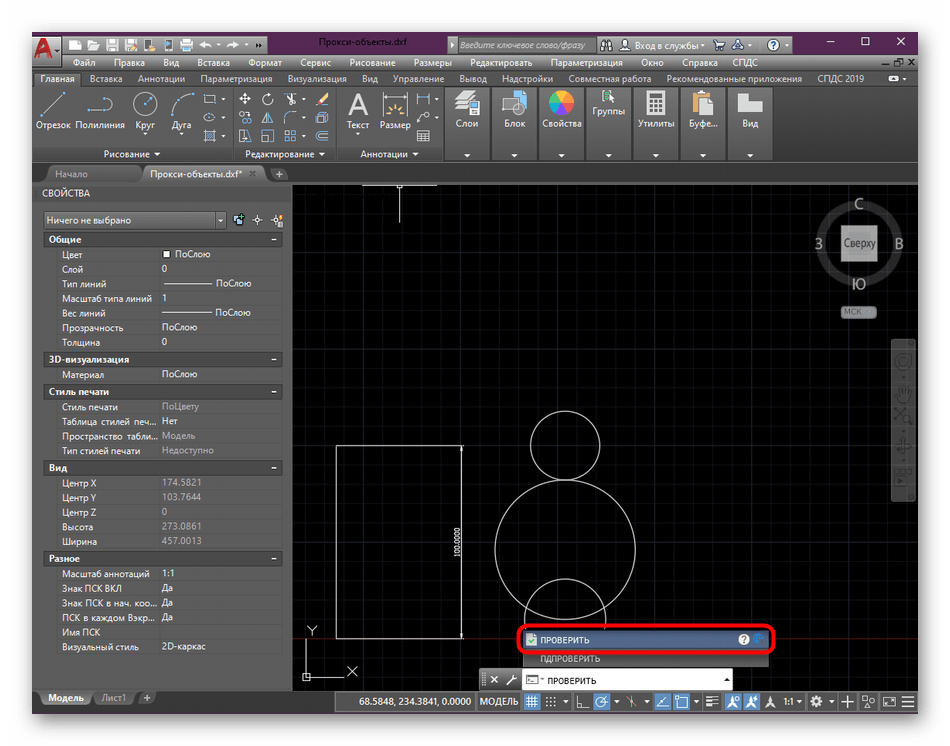
При появлении уведомления «Исправить все обнаруженные ошибки» выберите вариант Да .
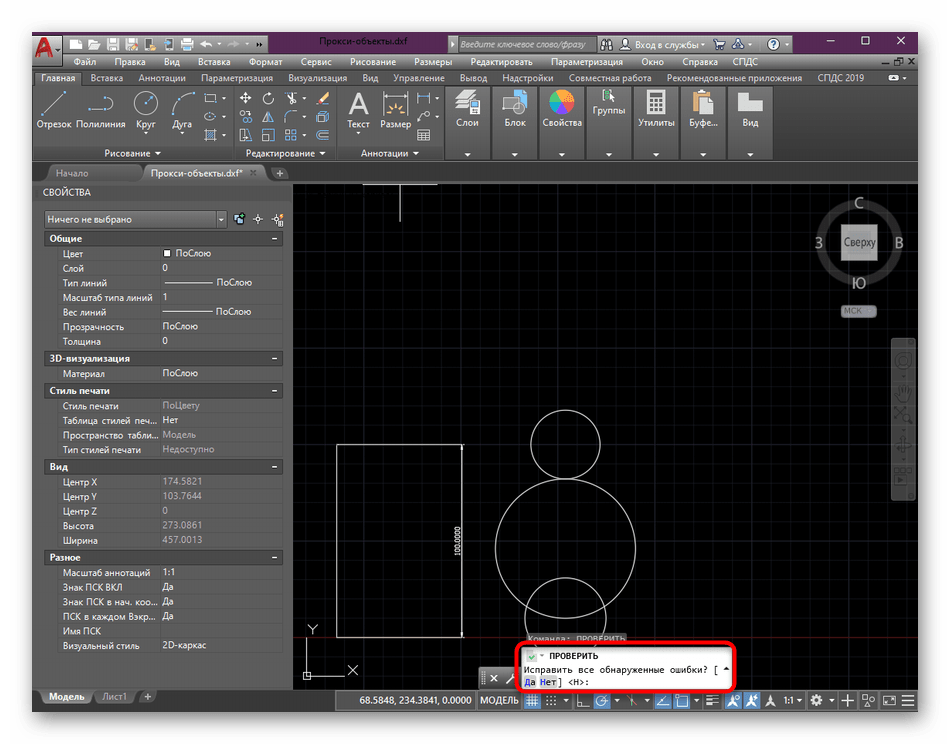
По завершении операции используйте PURGE для удаления неиспользуемых именных объектов.
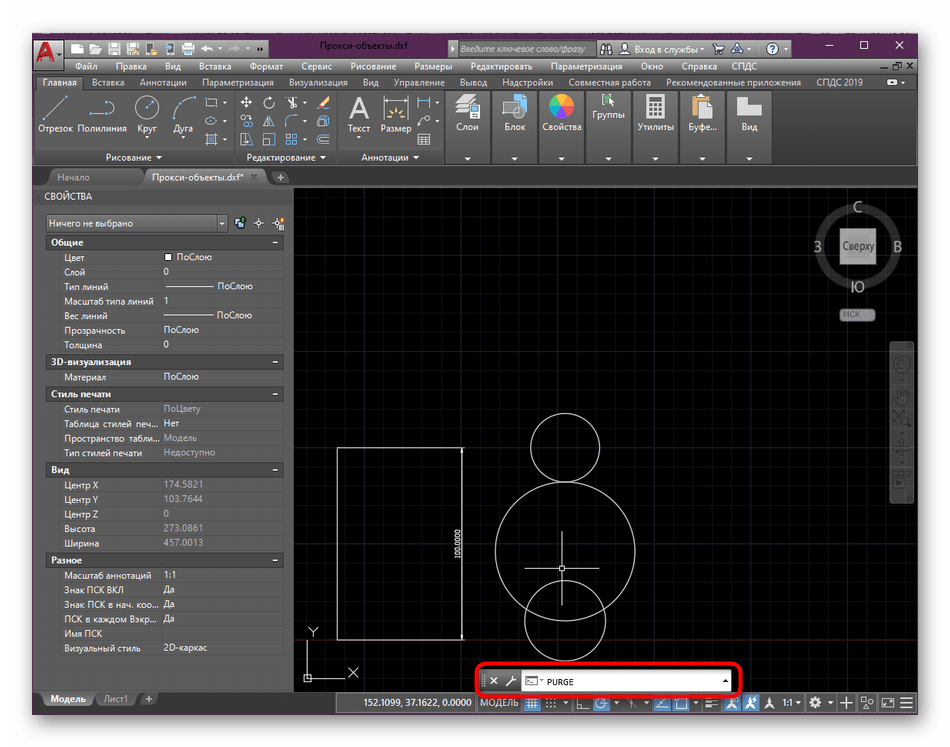
Откроется отдельное меню, в котором следует нажать на «Удалить все».
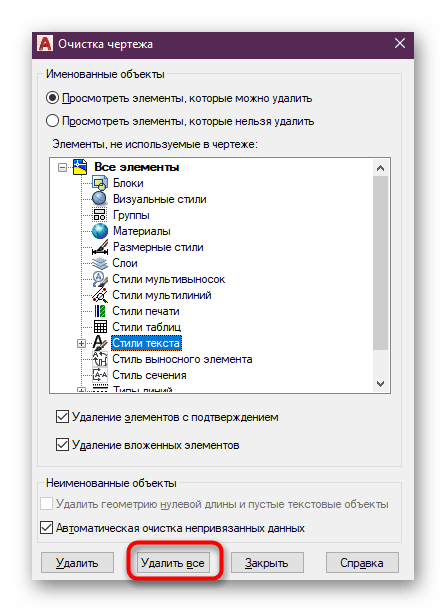
Напоследок останется только ввести -ОЧИСТИТЬ .
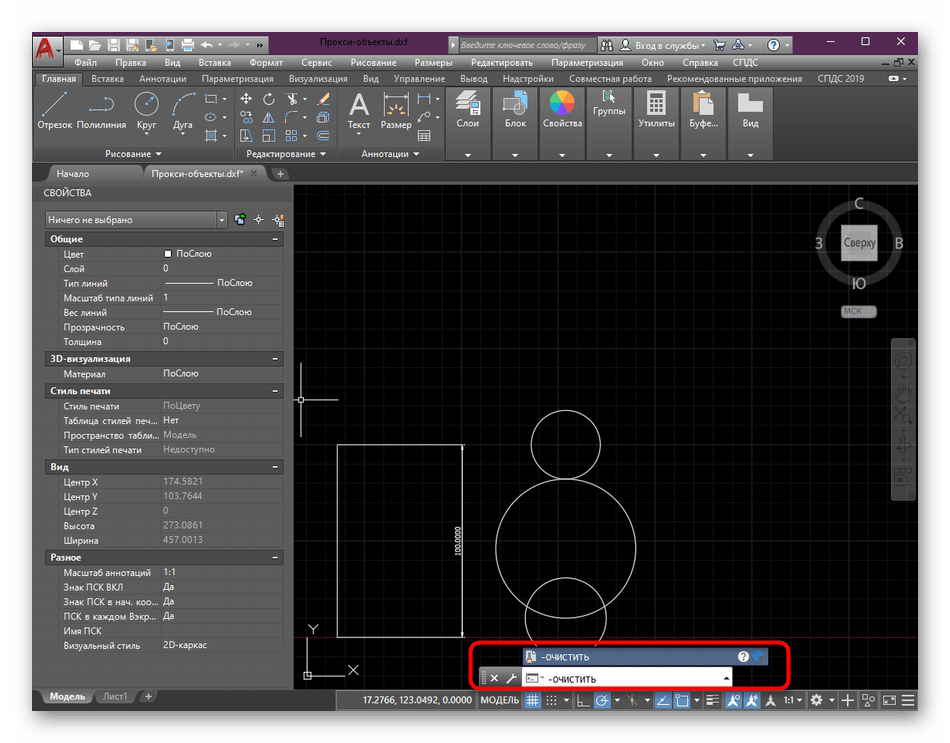
Появится поле, где нужно вписать -R или R , чтобы удалить зарегистрированные приложения.
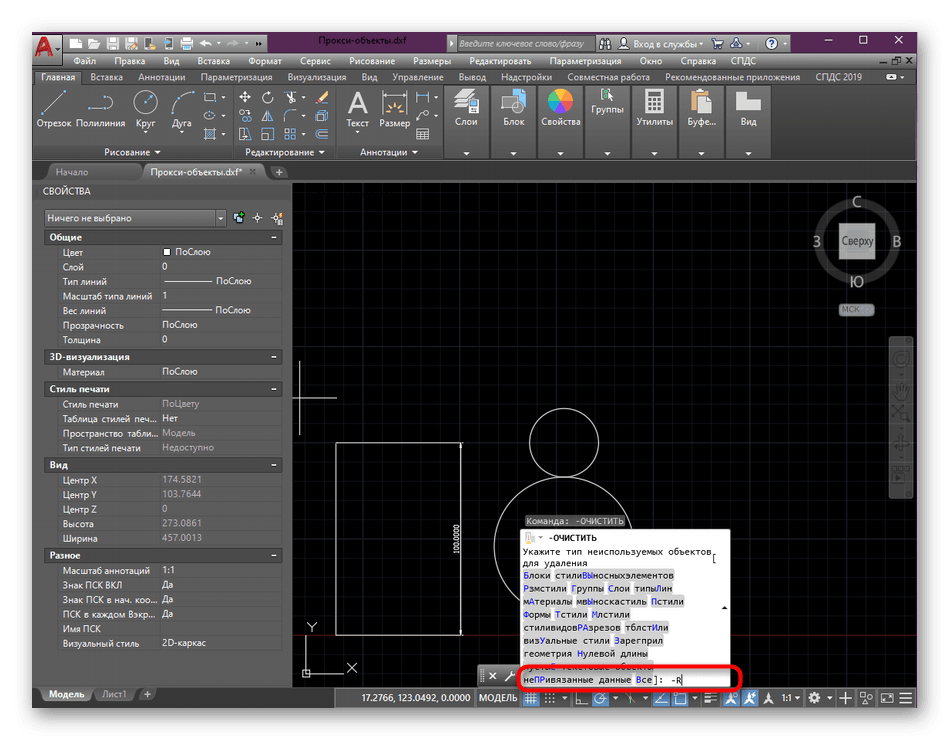
Только после успешного выполнения этой инструкции стоит заново сохранить проект с помощью кнопки быстрого доступа или горячей клавиши Ctrl + S.
Способ 2: Сохранение отдельного блока
Иногда в чертеже присутствует какой-то блок, мешающий корректному сохранению. Возможно, он был неправильно создан или поврежден во время работы с чертежом, однако из-за него и выскакивает фатальная ошибка. Сейчас нужно сохранить блок на диск отдельно и восстановить чертеж, что делается так:
- Напишите в консоли команду _WBLOCK , а затем нажмите на Enter. В появившемся окне сохраните выбранные блоки.
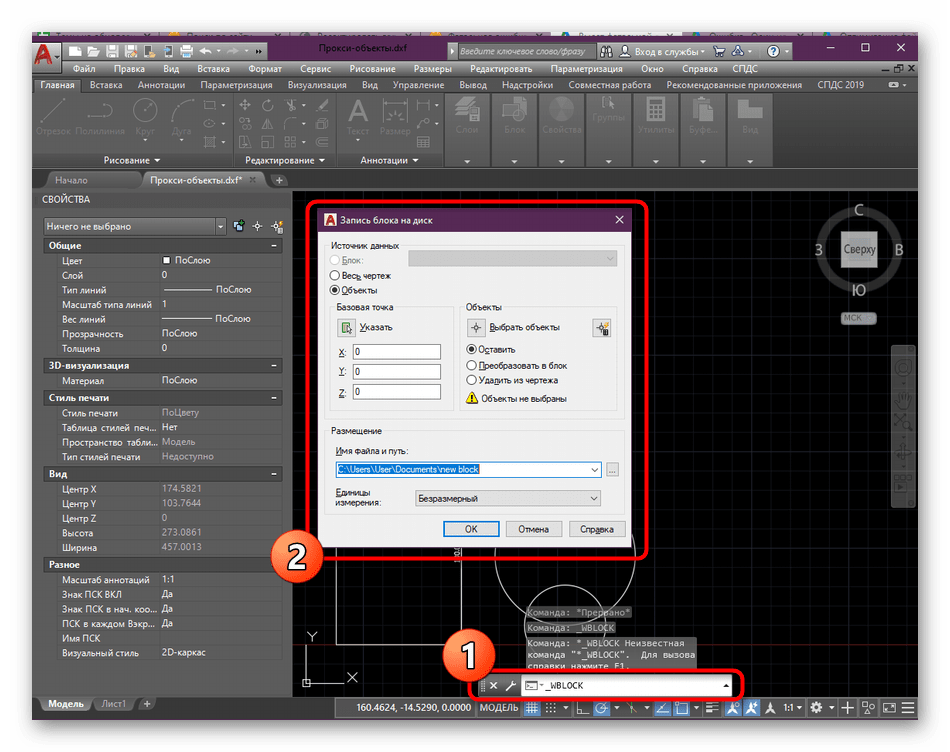
Снова воспользуйтесь командной строкой, где введите _RECOVER .
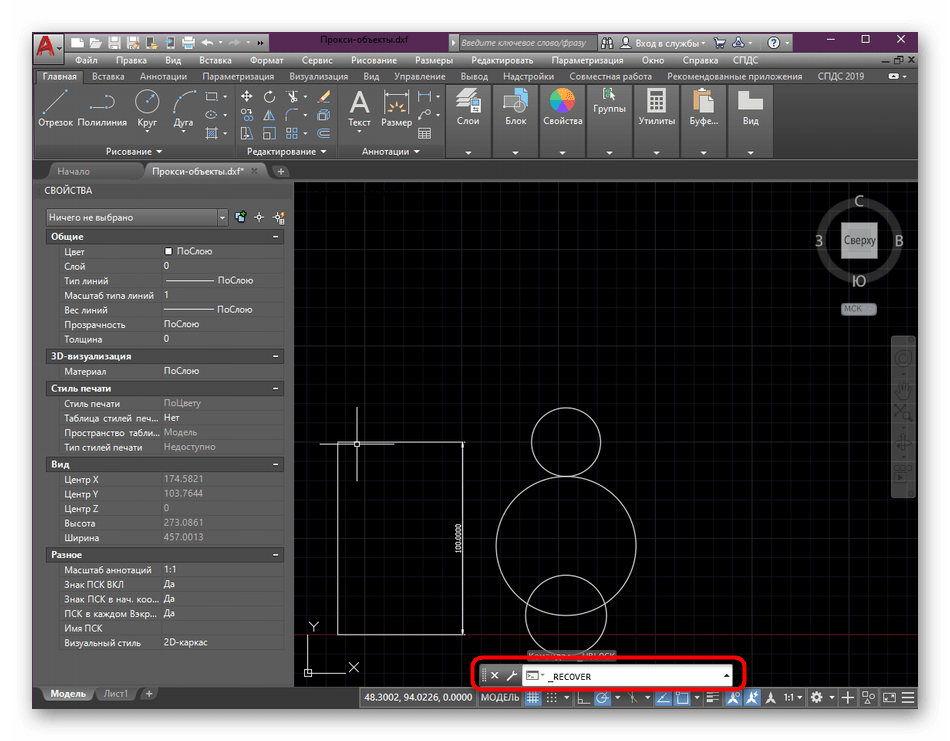
В открывшемся обозревателе укажите файл для перезаписи.
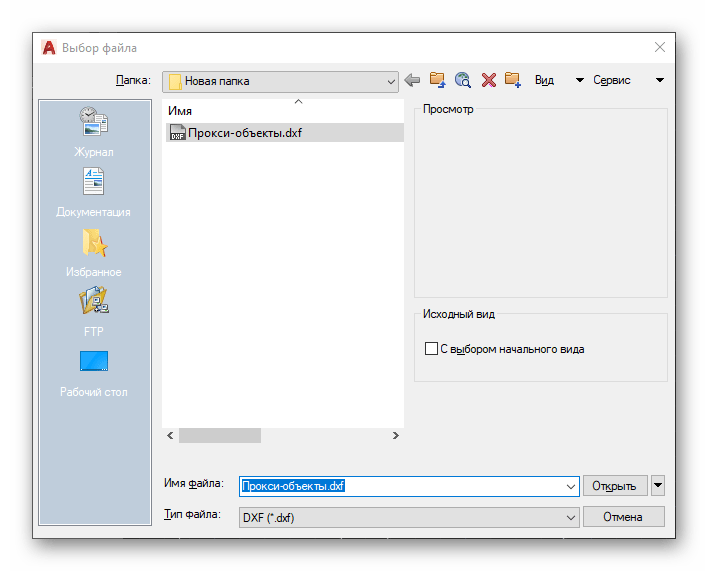
Способ 3: Установка последних обновлений
Не всегда получается работать в актуальных версиях AutoCAD либо же пользователь получает чертежи, которые были созданы в устаревших сборках. В любом случае всегда требуется следить за выходом обновлений и устанавливать их, ведь нововведения приносят не только дополнительные функции, они устраняют известные ошибки, в том числе и появляющиеся при сохранении. Перейдите по указанной ниже ссылке на страницу официального сайта Autodesk, где вы получите детальную информацию обо всей процедуре получения обновлений.
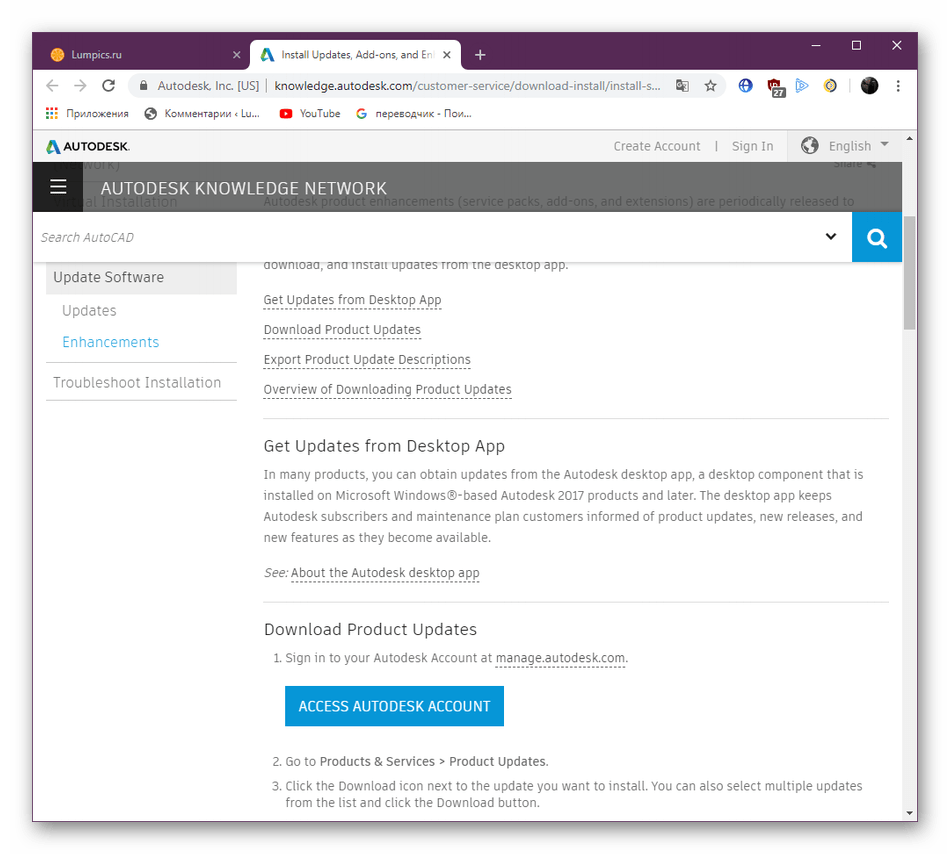
Помимо этого, обратите внимание на завершающий абзац предыдущего раздела про ошибки при печати. В нем детально описаны ситуации неполадок с файлами, которые изначально были созданы в других САПР
Выше вы были ознакомлены со способами решения фатальной ошибки, которая появляется в разных условиях. Осталось только выбрать свой вариант и найти оптимальный метод для решения путем перебора присутствующих руководств.
Ошибка с текстом Unhandled e06d7363h Exception
Фатальная ошибка в автокаде с данным текстом — одна из самых часто встречаемых.
Ниже будут приведены четыре основных способа, применяемых для исправления
1. Наличие неправильной версии файла в DLL
Если при работе с программой при открытии вкладки «Файл» появляется ошибка и происходит закрытие приложения — значит, это именно тот случай, и проблема кроется в «Microsoft DLL», а именно в «MFC80U.dll».
В программе выполните команду «ПАРАМЕТРЫ» и обратите внимание на вкладку «Открыть и сохранить».
В строке «Количество последних файлов» пропишите значение «0», нажмите «ОК» и перезапустите ПО.
Если данный вариант не решил проблему, в реестре, в ветке AutoCAD найдите и удалите ключ «Recent File List».
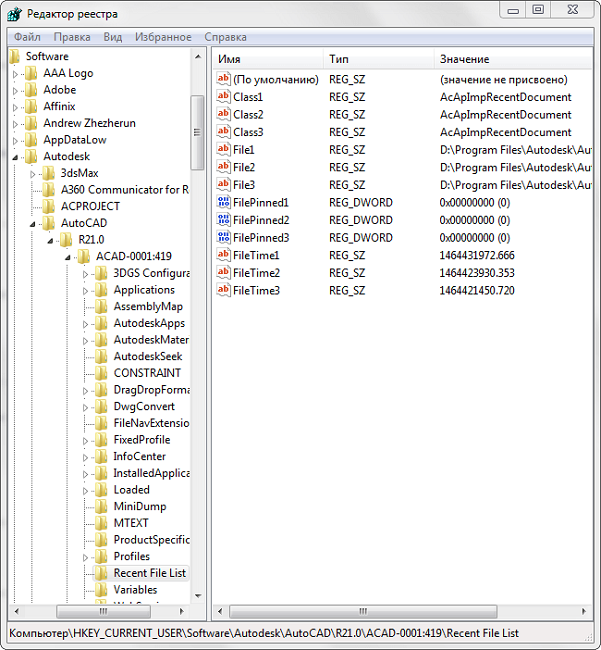
Удаление ключа «Recent File List»
2. Недостаточно памяти
Дело в том, что в случае, если каким-либо файлом (в данном ПО это acad.exe) используется памяти больше 2 Гб, система автоматически его закрывает.
Поэтому если недостаточно памяти в размере 2 Гб, следует увеличить объём выделенной памяти, но учитывая, что в 32-битных операционных системах максимальный объём выделяемой памяти не может превышать 3 Гб.
Делается это следующим образом:
- Для Win Vista/7/8/10:
Фатальная ошибка при запуске AutoCAD
Чаще всего рассматриваемая трудность проявляет себя при запуске Автокада. Это может случиться как при первом старте после установки, так и после длительного использования ПО. Существуют разные раздражители, приводящие к подобным проблемам. Все они требуют различных методов исправления. Давайте начнем с самого простого, чтобы максимально сэкономить время, затрачиваемое на борьбу с данной неприятностью.
Способ 1: Проверка системных требований
В первую очередь мы советуем проверить соответствие минимальным системным требованиям AutoCAD тем пользователям, кто столкнулся с фатальной ошибкой при первом запуске софта
Главное внимание следует обратить на количество оперативной памяти, поколение и мощность процессора, а также видеокарту. Данные системные компоненты активно используются во время всего процесса взаимодействия с Автокадом, поэтому какая-либо несовместимость сразу же приводит к проблемам
Узнать минимальные системные требования последней версии ПО можно на официальном сайте, перейдя по указанной ниже ссылке.
Если вдруг вы не знаете характеристики своего компьютера, сначала надо определить их и сравнить с показателями, представленными на сайте. Используйте сравнительные таблицы в интернете, чтобы определить, насколько мощной является тот или иной компонент вашего ПК. Вспомогательные инструкции по данной теме вы найдете в других наших материалах далее.
В случае когда оказалось, что компьютер действительно не соответствует требованиям программного обеспечения последней версии, остается только просмотреть информацию о более старых версиях и установить наиболее подходящую либо же искать аналоги, которые не предъявляют такую серьезную планку к компьютерному железу.
Способ 3: Проверка исключений антивируса и брандмауэра Windows
Нередко проблемы с запуском различного ПО вызваны конфликтами с антивирусной защитой и стандартным брандмауэром Windows. Об этом даже пишут сами разработчики на официальном сайте, при этом заверяя и предоставляя доказательства, что софт не имеет вредоносных угроз и не совершает каких-либо подозрительных действий. Узнать, действительно ли фатальная ошибка вызвана из-за этого, достаточно просто — вам потребуется на время отключить брандмауэр и установленный антивирус.
Если неполадка действительно заключается в этих компонентах, потребуется вручную добавить AutoCAD в исключения, что уже осуществляется непосредственно в конфликтных инструментах. Разобраться с этим можно и самому, но куда проще будет задействовать специально созданные руководства.
Способ 4: Дополнительные действия
На нашем сайте уже опубликована отдельная статья по теме решения проблем с запуском AutoCAD. Изначально она предназначена для тех ситуаций, когда при попытке старта софта просто ничего не происходит, однако и в случае с фатальными ошибками надо попробовать приведенные там методы. Ключевая особенность материала заключается в проверке системных и программных файлов, а также в установке дополнительных компонентов, влияющих на работоспособность всего программного обеспечения.
Способ 5: Сброс до настроек по умолчанию
Это решение будет оптимальным для тех, кто столкнулся с появлением фатальных ошибок уже после длительной работы с софтом. Иногда пользователи случайно или намерено вносят изменения в глобальные программы Автокада, что и провоцирует возникновение конфликтов. Теперь исправить настройки не получится, поскольку ПО вовсе не запускается. Остается лишь прибегнуть к использованию предустановленного средства восстановления стандартной конфигурации, а делается это так:
Если этот вариант вам не помог или у вас просто по каким-либо причинам не имеется предустановленного средства восстановления, нужно выполнить эти же действия вручную. Алгоритм будет немного отличаться.
C:\Users\AppData\Roaming\Autodesk\AutoCAD 20xx C:\Users\AppData\Local\Autodesk\AutoCAD 20xx
При отсутствии папки «AppData» включите ее видимость в операционной системе.
После этого в обязательном порядке перезагрузите компьютер и только потом проверяйте действенность выполненного метода.
Способ 6: Переустановка AutoCAD
Последний метод — переустановка программного обеспечения — является самым радикальным, а использовать его необходимо только когда предыдущие методы не принесли никакого результата. Причем вам следует очистить и все «хвосты», оставшиеся после стандартной деинсталляции AutoCAD. Более детально об этом читайте в другом материале далее.
Крушение Windows .NET Framework или влияние антивирусов
Чтобы проверить не мешает ли работе программы антивирусное ПО – необходимо зайти в настройки «антивирусника» и выключить его на время, запустив снова AutoCAD и выполнив те же действия, которые вызывали ошибку. При этом нужно отключить не только антивирусные программы, которые вы скачивали отдельно, но и встроенное антивирусное ПО.
Платформа .NET Framework
Следующим шагом нужно деинсталлировать платформу «.NET Framework». Для этого:
- В Windows 7 – откройте меню «Пуск». В нем выберите пункт «Панель управления». Затем нужно открыть «Установка и удаление программ». В открывшемся списке нужно удалить все строки, имеющие в названии «.NET Framework».
- Скачайте пакет .NET Framework с официального сайта Майкрософт заново и установите, в зависимости от версии Windows, установленного на ваш ПК.
- Здесь же, в списке программ найдите AutoCAD и нажмите удалить.
- Установите заново Автокад.
Ошибка с текстом Unhandled e06d7363h Exception
Фатальная ошибка в автокаде с данным текстом — одна из самых часто встречаемых.
Ниже будут приведены четыре основных способа, применяемых для исправления
1. Наличие неправильной версии файла в DLL
Если при работе с программой при открытии вкладки «Файл» появляется ошибка и происходит закрытие приложения — значит, это именно тот случай, и проблема кроется в «Microsoft DLL», а именно в «MFC80U.dll».
В программе выполните команду «ПАРАМЕТРЫ» и обратите внимание на вкладку «Открыть и сохранить».
В строке «Количество последних файлов» пропишите значение «0», нажмите «ОК» и перезапустите ПО.
Если данный вариант не решил проблему, в реестре, в ветке AutoCAD найдите и удалите ключ «Recent File List».
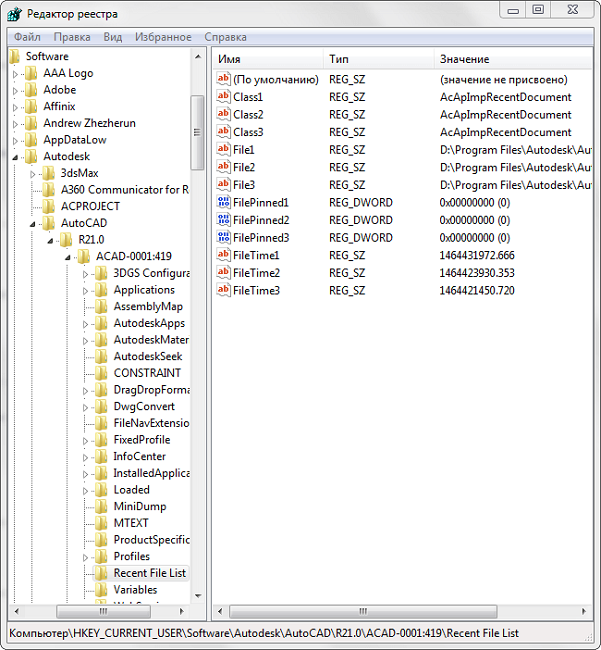
Удаление ключа «Recent File List»
2. Недостаточно памяти
Дело в том, что в случае, если каким-либо файлом (в данном ПО это acad.exe) используется памяти больше 2 Гб, система автоматически его закрывает.
Поэтому если недостаточно памяти в размере 2 Гб, следует увеличить объём выделенной памяти, но учитывая, что в 32-битных операционных системах максимальный объём выделяемой памяти не может превышать 3 Гб.
Делается это следующим образом:
- Для Win Vista/7/8/10:
Дополнительные причины и варианты исправления фатальных ошибок
1. Аварийное завершение autocad при печати документа
Для исправления, удалите папки «А:UsersUZVERAppDataRoamingAutodesk» и «А:UsersUZVERAppDataLocalAutodesk» с последующей переустановкой «Автокад».
2. Изменение значения ключей в реестре
Откройте редактор реестра «Выполнить» + команда «regedit».
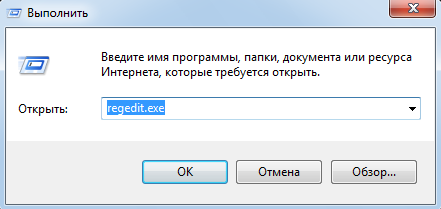
Запуск редактор реестра regedit.exe
Пройдите «HKEY_CURRENT_USERSoftwareAutodeskAutoCADR0.0ACAD-8000:409WebServicesCommunicationCenter», где «R0.0» – это версия вашего программного обеспечения.
В двух параметрах «LastUpdateTimeHiWord» и «LastUpdateTimeLoWord» измените значение на 8 нулей.
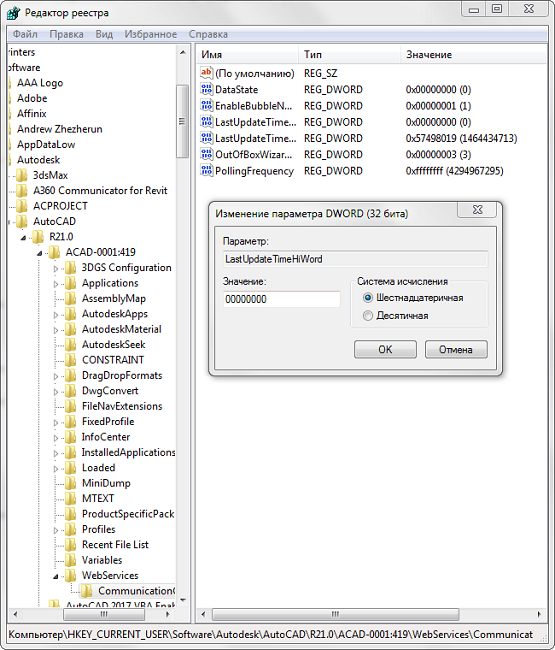
Изменение значения ключей Автокада в реестре
3. Не сертифицирована видеокарта
Маловероятная, но возможная причина.
Проверьте наличие актуальности драйверов видеокарты и обновитесь до последней версии.
Проверьте, сертифицирована ли ваша видеокарта для работы с продукцией компании «Autodesk».
Проверить это можно на официальном сайте в разделе «Сервисы», где можно также скачать проверенные версии драйверов для определённых фирм (AMD или Nvidia) и моделей видеокарт.
4. Сбой драйвера дисплея
Вызван данный сбой плотностью или установленным размером штриховки, что приводит к некорректной работе драйвера.
Для начала можно воспользоваться методом из способа выше и обновить драйверы программного обеспечения.
Далее, следует изменить значение переменной «HPMAXLINES», которая и регулирует максимальное количество линий штриховки. По умолчанию установлено значение в «1 000 000», попробуйте протестировать работу программы, убирая, к примеру, по одному «0».

Изменение значения переменной «HPMAXLINES»
5. Чрезмерное значение переменной НАСТРВИД
Системная переменная «НАСТРВИД» регулирует внешний вид дуг, окружностей, сплайнов и т. д. И если установлен высокий процент зумирования, это может в итоге привести к торможению процесса регенерации чертежа и к аварийному завершению работы.
Итак, данные перечисленные одиннадцать вариантов не являются исчерпывающим списком, некоторым пользователям помогают, на первый взгляд, абсолютно банальные решения, к примеру:
- переустановка ПО и запуск с учётной записи администратора;
- удаление обновлений «KB2859537» и «КB2872339»;
- списание проблем на недостаточную мощность компьютера (на объём видеокарты, оперативку) с проведением апгрейда;
- запуск в режиме совместимости и т. п.
В связи с этим при столкновении с сообщением в Autocad «фатальная ошибка» не стоит паниковать, решения есть, и как можно удостовериться из всего вышеописанного, их множество.
Дополнительные причины и варианты исправления фатальных ошибок
1. Аварийное завершение autocad при печати документа
Для исправления, удалите папки «А:UsersUZVERAppDataRoamingAutodesk» и «А:UsersUZVERAppDataLocalAutodesk» с последующей переустановкой «Автокад».
2. Изменение значения ключей в реестре
Откройте редактор реестра «Выполнить» + команда «regedit».
Запуск редактор реестра regedit.exe
Пройдите «HKEY_CURRENT_USERSoftwareAutodeskAutoCADR0.0AC8000:409WebServicesCommunicationCenter», где «R0.0» — это версия вашего программного обеспечения.
В двух параметрах «LastUpHiWord» и «LastUpLoWord» измените значение на 8 нулей.
Изменение значения ключей Автокада в реестре
3. Не сертифицирована видеокарта
Маловероятная, но возможная причина.
Проверьте наличие актуальности драйверов видеокарты и обновитесь до последней версии.
Проверьте, сертифицирована ли ваша видеокарта для работы с продукцией компании «Autodesk».
Проверить это можно на официальном сайте в разделе «Сервисы», где можно также скачать проверенные версии драйверов для определённых фирм (AMD или Nvidia) и моделей видеокарт.
4. Сбой драйвера дисплея
Вызван данный сбой плотностью или установленным размером штриховки, что приводит к некорректной работе драйвера.
Для начала можно воспользоваться методом из способа выше и обновить драйверы программного обеспечения.
Далее, следует изменить значение переменной «HPMAXLINES», которая и регулирует максимальное количество линий штриховки. По умолчанию установлено значение в «1 000 000», попробуйте протестировать работу программы, убирая, к примеру, по одному «0».
Изменение значения переменной «HPMAXLINES»
5. Чрезмерное значение переменной НАСТРВИД
Системная переменная «НАСТРВИД» регулирует внешний вид дуг, окружностей, сплайнов и т. д. И если установлен высокий процент зумирования, это может в итоге привести к торможению процесса регенерации чертежа и к аварийному завершению работы.
Итак, данные перечисленные одиннадцать вариантов не являются исчерпывающим списком, некоторым пользователям помогают, на первый взгляд, абсолютно банальные решения, к примеру:
В связи с этим при столкновении с сообщением в Autocad «фатальная ошибка» не стоит паниковать, решения есть, и как можно удостовериться из всего вышеописанного, их множество.
Источник
Как удалить игру из библиотеки Steam, как удалить игру из Cтима
4 декабря 2015 года в Steam появилась возможность удалять игры из аккаунт. В данной статье мы расскажем, как избавить свою библиотеку и компьютер от говняных игр, навсегда удалив их из сервиса и из своей памяти.
Стандартное удаление игры с компьютера через Стим
1) Откройте клиент Стим;
2) Перейдите во вкладку «Игры»;
3) Выберите раздел «Библиотека игр»;
4) Найдите в списке игру, которую хотите удалить из компьютера, после чего нажмите на нее правой кнопкой мыши;
5) Нажмите «Удалить содержимое…».
Удаление игры из библиотеки Steam навсегда
2) Войдите в свой аккаунт;
3) В верхней части экрана выберите раздел «Поддержка»;
4) Впишите название игры, которую хотите удалить, в поле для ввода:
5) Кликните по появившейся игре, после чего нажмите «Я хочу навсегда удалить эту игру со своего аккаунта»;
6) Подтвердите действие, нажав «Да, удалить перечисленные игры с моего аккаунта».
Внимание! Если вы покупали игровой комплект, а не отдельное приложение, удалить можно только весь комплект целиком
Вопрос/ответ
Вопрос: Все ли удалится? Ответ: Нет, ачивки останутся в аккаунте.
Вопрос: А вернут ли мне деньги за игру после удаления? Ответ: Нет, еще чего! Деньги никто возвращать не будет. Все равно ты в любой момент сможешь восстановить свою игру!
Вопрос: Что насчет достижений? Останутся ли они после удаления игры? Ответ: Ага, достижения, ачивки и игровое время останется, не переживай.
Вопрос: Что делать, если взломали аккаунт и удалили все игры? Ответ: Смените пароль и восстановите все игры по мануал, описанному выше.
Вопрос: Если я удалю игру и снова восстановлю ее, то ВАК-бан останется или исчезнет? Ответ: Останется.
Вопрос: Можно ли восстановить игру, удаленную при помощи службы поддержки Steam? Ответ: Статус удаления в этом случае иной. На оф. сайте подписка отображается, но при попытке восстановления DLC из этой подписки нет кнопки восстановления, как для удаленного вручную товара.
Автокад не открывается по двойному клику на dwg
В случае, если после двойного клика по объекту, созданному в программе Автокад с расширением «.dwg», ничего не запускается, попробуйте применить следующие действия:
Отключение контроля учётных записей
В качестве завершения стоит сказать, что ситуации, когда Autocad 2017 не запускается (версии могут быть и другие), различны и причины могут быть не только те, которые были описаны выше, но также они могут быть связаны с другими факторами. К примеру, были установлены несовместимые компоненты операционной системы или обновления, мешающие корректной работе программного обеспечения. А также: вмешательство сторонних компонентов, антивирусов, фаэрволов; неправильная деинсталляция продуктов AutoDesk, с последующей переустановкой.
Решением данной проблемы могут выступать банальные переустановка программы и перезагрузка компьютера.
Ошибка с текстом Unhandled e0434352h Exception
На русском языке это «Не обрабатываемое исключение e0434352h по адресу awe1940dp».
Для решения можно использовать следующие рекомендации:
К антивирусному ПО следует отнести не только установленные пользователем программы, но и встроенные защитники и брандмауэры операционной системы.
2. Ошибка при открытии базы данных DWG
«DWG TrueView» – это программа, позволяющая осуществлять просмотр файла с расширением «.dwg» и содержащая в себе модуль «TrueConvert», для их преобразования для работы с предыдущими версиями «AutoCAD».
Для исправления ситуации, потребуется сделать следующее:
Проверяем «железо»
Поскольку мы имеем дело со сложным программным комплексом для обработки графики, то ПК должен соответствовать минимальным требованиям. Особенно это касается видеокарты, на которую возлагается большая часть нагрузки.
Если на ноутбуке имеется интегрированный адаптер, то это не самый лучший вариант, поскольку процессор может не справиться с двойной задачей. В идеале иметь дискретный видеоадаптер.
Также, не забывайте обновлять драйвера оборудования, чтобы они всегда были актуальны и соответствовали новой версии используемого софта. Если же Ваше «железо» слабовато, то на официальном сайте можете скачать AutoCAD Lite, который лишен некоторых функций, но для решения большинства задач его хватит с головой.
- Удалить все
- Отключить
Пожаловаться на видео?
Выполните вход, чтобы сообщить о неприемлемом контенте.
in this video i will show you how to fix this Fatal error problem How to Fix Autocad FATAL ERROR : Unhandled e0434352h Exception at 12050d84
Other Video Link:
Fix Error 495 in Google Play Storehttps://www.youtube.com/watch?v=TZJFelhLk9c
How to Edit boosted Post on Facebook without Deleting ithttps://www.youtube.com/watch?v=y5w1GdwcPEE
যে কারো Call list দেখুন- GrameenPhone New Update 2018https://www.youtube.com/watch?v=XiCxVw3yBK8
Get Free United State (+1) & Canada (+1) Mobile Phone Numberhttps://www.youtube.com/watch?v=m26Se.
fatal error unhandled e0434352h exception at d60768d8hSolved: FATAL ERROR: Unhandled e0434352h Exception aSolved: Civil 3D 2017 Fatal Error: Unhandled e0434352h .Solved: Fatal Error unhandled e0434352h exception at 7c812afbh
autocad fatal error unhandled e0434352h exception at fd1ba06dh
autocad 2018 fatal error
autocad fatal error unhandled e06d7363h
autocad 2017 fatal error unhandled e0434352h
autocad fatal error unhandled access violation reading
fatal error in autocad 2013
autocad 2018 fatal error unhandled access violation reading
autocad fatal error when opening drawing
survey,surveyor_kz,gulatast,surveyorlife,surveyor,обучение,геодезиявидеоуроки,fatal error: unhandled e06d7363h exception at 1158a5ch,fatal error unhandled e06d7363h exception at fd13a06dh,fatal error : unhandled e06d7363h exception at . fatal error: unhandled e06d7363h exception at fd60a49dh,fatal error unhandled e06d7363h exception at fdaba06dh,autocad,fatal error,unhandled e0434352h exception at fdc4965dh,fatal error or fatal exit,autodesk
Встроенные утилиты
Специалисты, занимающиеся разработкой AutoCAD, предусматривают возможность программного сбоя, а потому добавляют в число утилит продукта инструменты автоматического восстановления данных. При возникновении сбоя программа автоматически завершает работу, стараясь сохранить последние внесенные изменения.
Если же при открытии DWG файла AutoCAD не отображает часть информации (или чертеж вовсе пустой), то можно запустить проверку на ошибки вручную:
- Раскройте меню «Файл».
- Перейдите к списку утилит.
- Выберите «Проверить».
На запрос о разрешении исправления найденных ошибок ответьте «Да». Восстановление файла будет производиться в автоматическом режиме, после чего в командной строке появится лог с результатами проверки. Вам останется регенерировать чертеж, чтобы отобразились все изменения.
- Откройте меню «Вид».
- Выберите «Регенерировать все».
После регенерации в окне отобразятся все изменения, внесенные после проверки файла и исправления ошибок. Обязательно сохраните файл *.dwg, чтобы снова не потерять рисунок.
Утилита восстановления
Если проверка не выявила ошибки и не смогла ничего исправить, попробуйте запустить следующий инструмент – «Восстановление»:
- Раскройте меню «Файл».
- Перейдите в раздел «Утилиты».
- Щелкните по пункту «Восстановить».
На экране появится окно выбора DWG файла. Укажите, какой чертеж вы хотите восстановить, и нажмите «Ок». После завершения автоматической процедуры восстановления в окне Автокада появится сообщение с результатом.
Вставка ссылки
Еще один способ — вставить поврежденный чертеж как ссылку в новый файл. Для этого:
- Раскройте меню «Вставка».
- Выберите пункт «Ссылка на DWG».
- Выберите нужный файл.
Есть и другой вариант: вместо ссылки выбрать и вставить блок. Если чертеж поврежден не сильно, то он должен отобразиться в окне AutoCAD.
Использование резервной копии
Если программа аварийно завершила работу, то вы можете восстановить чертеж из резервного файла, который создается автоматически вместе с чертежом, сохраненным в формате DWG. Есть два способа это сделать:
- Перейти в папку хранения временных файлов AutoCAD (обычно располагается в директории AppDataLocalTemp).
- Использовать «Диспетчер восстановления».
Второй способ предпочтительнее, так как позволяет избежать лишних поисков файлов на жестком диске. Если произошел программный сбой, в диспетчере будут отображены файлы сохранения (*.bak) и автосохранения (*sv$). Чем они отличаются?
- Файл *.bak появляется, когда вы нажимаете кнопку «Сохранить». Это резервная копия, которая обновляется всякий раз, когда вы сохраняете чертеж.
- Файл *sv$ появляется в момент автосохранения. Если вы закроете AutoCAD, то все файлы автосохранения пропадут.
Чтобы эти временные файлы у вас создавались и были полезными, выполните следующие действия:
- Откройте окно «Параметры» (можно использовать команду _.options).
- Перейдите в раздел «Открытие и сохранение».
- Параметру «Процент быстрых сохранений» задайте значение «0».
- Отметьте пункт «Создавать резервные копии».
Всё это нужно сделать до того, как DWG файл будет поврежден (желательно сразу после установки Автокада). Если временные файлы создавались, то используйте их для восстановления:
- Раскройте меню «Файл».
- Откройте список утилит и запустите «Диспетчер восстановления».
- Найдите крайний по времени файл автосохранения и щелкните по нему левой кнопкой.
Если чертеж откроется, обязательно проверьте его на ошибки с помощью встроенной утилиты, о которой мы рассказывали в самом начале. После завершения проверки и исправления ошибок сохраните файл.
Ошибка с текстом Unhandled e06d7363h Exception
Фатальная ошибка в автокаде с данным текстом — одна из самых часто встречаемых.
Ниже будут приведены четыре основных способа, применяемых для исправления
1. Наличие неправильной версии файла в DLL
Если при работе с программой при открытии вкладки «Файл» появляется ошибка и происходит закрытие приложения — значит, это именно тот случай, и проблема кроется в «Microsoft DLL», а именно в «MFC80U. dll».
Удаление ключа «Recent File List»
2. Недостаточно памяти
Дело в том, что в случае, если каким-либо файлом (в данном ПО это acad. exe) используется памяти больше 2 Гб, система автоматически его закрывает.
Поэтому если недостаточно памяти в размере 2 Гб, следует увеличить объём выделенной памяти, но учитывая, что в 32-битных операционных системах максимальный объём выделяемой памяти не может превышать 3 Гб.
Делается это следующим образом:
Команда bcdedit /set IncreaseUserVa 3072
откройте «Свойство системы» и перейдите на вкладку «Дополнительно».
Если недостаточно памяти и из 3 Гб, то следует перейти на 64-битную операционную систему.
3. Отключена служба FNPLicensingService
Данная служба, если пояснять простыми словами, отвечает за правомерность запуска исполняемых файлов, проверяя их на лицензирование, и обычно входит в состав продукции «Adobe».
Если служба отключена, попробуйте снова запустить её, открыв раздел «Службы» (команда «services. msc»). В свойствах службы возможно установить тип запуска в автоматическом режиме.
Свойства службы FNPLicensingService
4. Некорректно работает служба проверки цифровой подписи
Обычно подобная ситуация возникает при проведении инсталляции, запрашивая подтверждение цифровой подписи, дабы избежать подобного, следует отключить данный функционал.
Нажмите «WIN+R» или меню «Пуск» – «Выполнить» и введите команду «acsignopt».
Запуск команды acsignopt
Откроется окно «Параметры проверки цифровой подписи», где необходимо снять флажок с пункта «Проверять цифровые подписи и отображать специальные значки».
Рекомендуется после отключения, полностью удалить «Автокад» и заново провести установку.
Все эти четыре варианта применимы и к «unhandled e0434352h exception».
Крушение Windows .NET Framework или влияние антивирусов
Чтобы проверить не мешает ли работе программы антивирусное ПО – необходимо зайти в настройки «антивирусника» и выключить его на время, запустив снова AutoCAD и выполнив те же действия, которые вызывали ошибку. При этом нужно отключить не только антивирусные программы, которые вы скачивали отдельно, но и встроенное антивирусное ПО.
Платформа .NET Framework
Следующим шагом нужно деинсталлировать платформу «.NET Framework». Для этого:
- В Windows 7 – откройте меню «Пуск». В нем выберите пункт «Панель управления». Затем нужно открыть «Установка и удаление программ». В открывшемся списке нужно удалить все строки, имеющие в названии «.NET Framework».
- Скачайте пакет .NET Framework с официального сайта Майкрософт заново и установите, в зависимости от версии Windows, установленного на ваш ПК.
- Здесь же, в списке программ найдите AutoCAD и нажмите удалить.
- Установите заново Автокад.