Способы
Итак, если принтер печатает иероглифы, то в первую очередь выключите и оргтехнику, и сам ПК. Подождите пару минут, после чего снова включите оба устройства. Возможно, такое простое действие поможет решить появившуюся проблему путём очистки памяти печатающего устройства и персонального компьютера.
Если предыдущий способ не помог и принтер по-прежнему печатает абракадабру, то возможно, причина подобной проблемы заключается в глюке самой программы. Попробуйте скачать другие программы для открытия PDF-документов, к примеру, Foxit Reader, Adobe Acrobat Reader DC и прочие. Откройте любой из этих программ интересующий вас файл и отправьте его на печать. Если принтер будет распечатывать его нормально, то значит вам следует переустановить битую программу или воспользоваться той, что уже скачали (если она окажется для вас удобной). Если принтер всё равно печатает иероглифы PDF, то откройте редактор реестра, вписав в «Выполнить» следующее значение: regedit.exe.
Чтобы все сделанные изменения вступили в силу, обязательно перезагрузите персональный компьютер.
Но если ни один из описанных способов так и не помог и иероглифы по-прежнему печатаются, то найдите в интернет-пространстве русифицированную версию Adobe Reader и загрузите ее. После этого установите данную программу. Таким способом вышеописанная задача в целом должна быть решена.
Ещё один способ, который может стать ответом на вопрос о том, почему pdf печатает иероглифы, заключается в печати документа в виде изображения. Подобная функция имеется как у Adobe Reader, так и Foxit Reader, и многих других похожих программных приложений. При печати вам следует зайти в пункт «Дополнительно» и выбрать там печать «Как изображения» (print as image). Но учтите, что этот способ не является решением задачи, т.к. кардинальным образом он ничего не меняет. Благодаря ему вы можете лишь обойти проблему, но никак не устранить её.
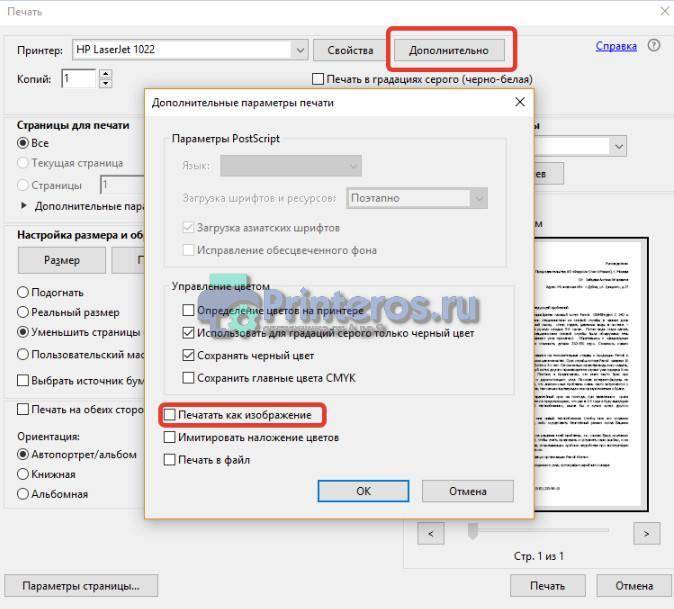
Для окончательного решения проблемы проверьте свой ПК на вирусы, воспользовавшись надежной и эффективной антивирусной программой. Также было бы неплохо восстановить системные файлы. Если у вас ОС Windows 7, то откройте «ПУСК» и вписав «cmd» нажмите на найденный элемент, кликнув на него правой кнопкой мыши. Далее выберите «Запустить от имени администратора» и задайте следующую команду: sfc /scannow. Следует сказать, что данная команда поможет отсканировать все защищенные системные файлы и в случае необходимости заменит те, что оказались повреждены. После этого документы должны печататься без абракадабры. Кроме того, в качестве дополнительного шага удалите старые драйвера и установите новые, по возможности последней версии.
Сложные решения
К этим решениям стоит переходить, если проблема никак отказывается уходить и продолжает досаждать. Иероглифы вместо русских букв устройство печатает по причинам, которые будут разобраны ниже.
Системные файлы
Дело может быть в системных файлах. Их восстановление может избавить от проблемы.
Открываем командную строку от имени администратора. Вбиваем команду «sfc /scannow» и жмём «Ввод».

Ждём несколько минут или секунд. Затем проверяем, решилась ли проблема.
Переустановка драйверов
Часто такая ошибка появляется из-за драйверов. Принтер печатает иероглифы, поскольку драйверы неправильные или дают сбои. Поэтому можно попробовать их переустановить. Для этого:
Во вкладке Панели управления «Оборудование и звук» находим наш принтер.
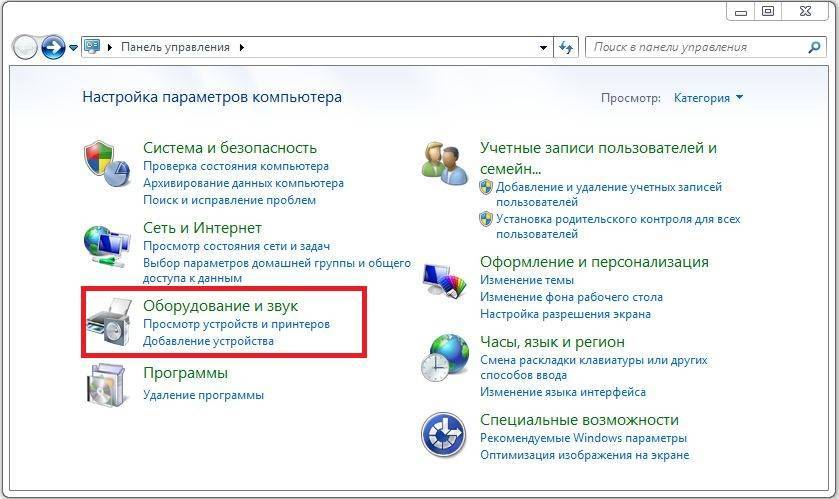
Вкладка «Оборудование и звук»
- Нажимаем ПКМ, выбираем «Удалить устройство».
- В «Программах и компонентах» удаляем все программы, связанные с работой нашего аппарата.
- После удаления находим диск, который идёт вместе с устройством печати. Снего заново устанавливаем все необходимые программы и драйверы.
Если диска у вас нет, то , как правило, сама предлагает установить необходимые драйверы, если заново подключить принтер к компьютеру. Если этого не произошло, то стоит зайти на сайт компании-производителя и скачать необходимое ПО самостоятельно.
Печатаются странные символы
Если на вашем принтере печатаются странные символы и знаки, то вам повезло! В данной статье мы максимально разберем все варианты которые помогут рассказать как исправить ошибку на принтере который печатает не текст а тарабарщину.
Проверка очереди печати
После того как у вас принтер сходит с ума и печатает какую то галиматью, первое что нужно спасать это бумагу которая будет уничтожена вся! После того как принтер остался без бумаги ему надо почистить мозг и очередь печати, чтобы после того как вы подсунете ему бумагу он снова не стал ее уничтожать распечатывая послания с другой галактики в виде непонятных ребусов и знаков.
- Останавливаем службу печати, для этого открываем командную строку и выполняем команду:
- Переходим в папку C:windowssystem32spoolERS и удаляем в ней все что есть, в данную папку падают задания которые отправляются на печать, это так сказать очередь печати.
- после удаления всех файлов включаем службу печати
Неверные подписи в строке состояния
ДАННАЯ ПРОБЛЕМА УСТРАНЕНА В СИСТЕМЕ НАЧИНАЯ С ВЕРСИИ 2008.0.0.342
Контроллер жесткого диска
Плата расширения, содержащая необходимые схемы управления и координации жесткого диска. Многие контроллеры жестких дисков могут управлять более чем одним устройством, а также дискетами, которые используют даже ленточные накопители.
Жесткий диск
Устройство хранения информации, использующее набор магнитно вращающихся магнитных дисков, называемых пластинами, которые служат для хранения данных и программ. В повседневной жизни такие понятия, как «жесткий диск», «жесткий диск» и «жесткий диск» используются взаимозаменяемо, потому что диск и диск являются одним целым механизмом.
При отображении в строке состояния (нижняя строка главного окна) вместо количества записей в таблице – названий пунктов меню (Справочники, Номенклатура, и т.д.) проблема, скорее всего, кроется в наличии запущенного приложения
- Abbyy Lingvo (эта программа некорректно получает доступ к ресурсам других программ). Решение – закрыть Lingvo.
- TrueSuite. Решение – Удалить программу.
- Windows 8. Решение – обновить систему.
- TeamViewer (эта программа интегрирует в приложение кнопку QuickConnect в заголовок окна). Решение – отключить функцию QuickConnect в свойствах программы.
Способ 2: Отключение опции подстановки шрифтов
Метод с отключением опции подстановки шрифтов при печати тоже подойдет не всем пользователям, поскольку только в некоторых моделях есть такая функция. Однако как раз из-за ее активности чаще всего и возникает проблема с отображением иероглифов вместо нормального текста на документах после печати. Для изменения этой настройки выполните следующие действия:
- Перейдите в приложение «Параметры», например, нажав по его кнопке в меню «Пуск».
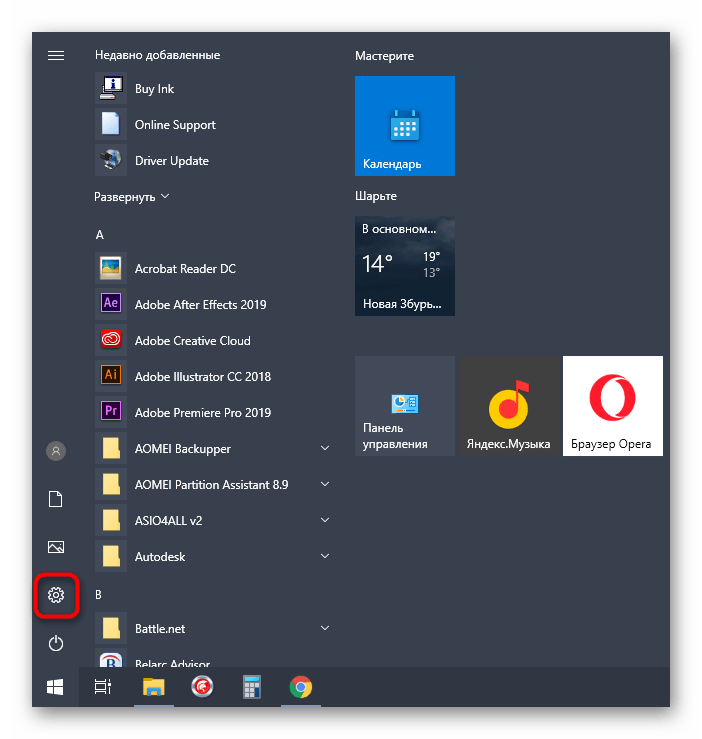
Там вас интересует раздел «Устройства».
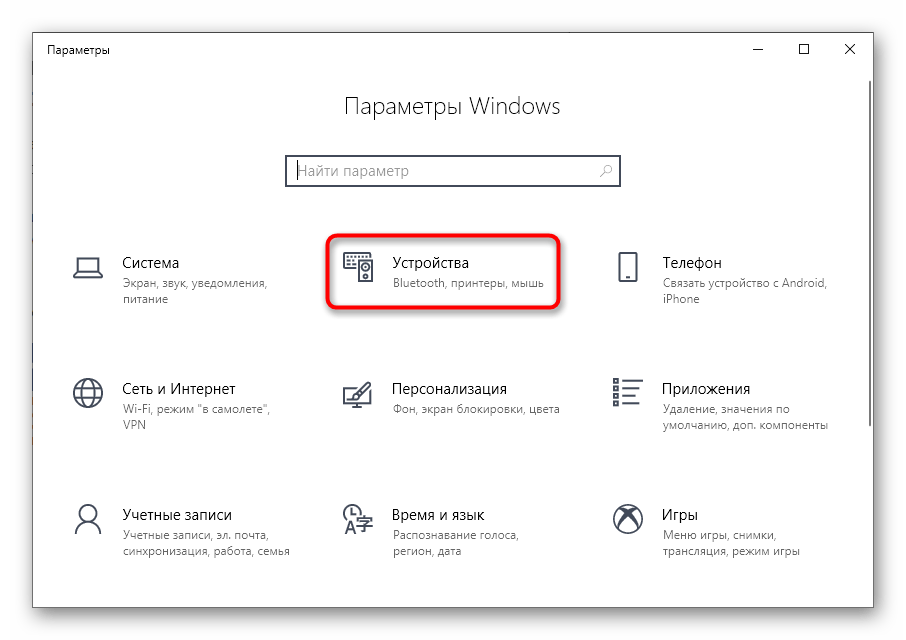
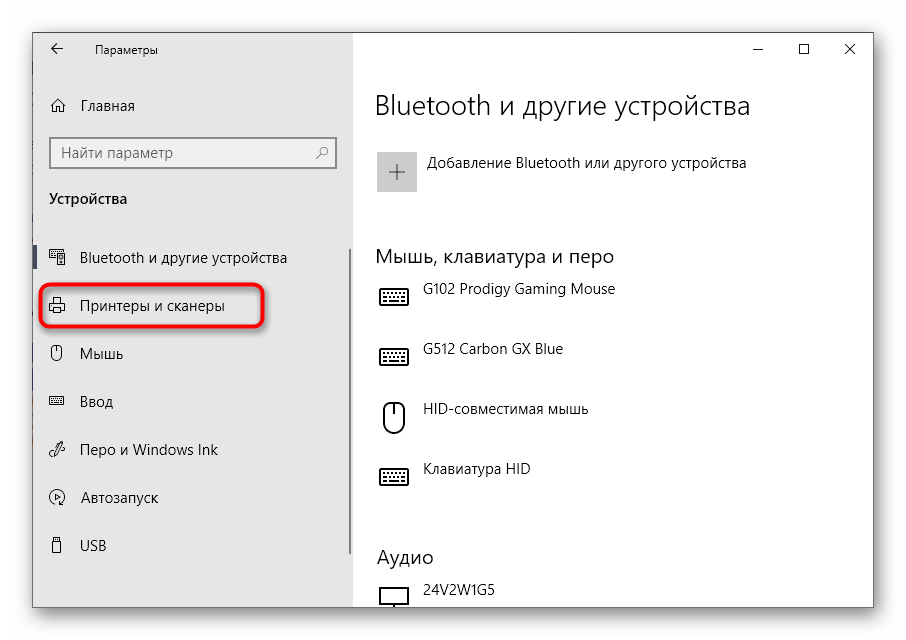
Найдите свое устройство и нажмите по нему для отображения дополнительных инструментов взаимодействия.
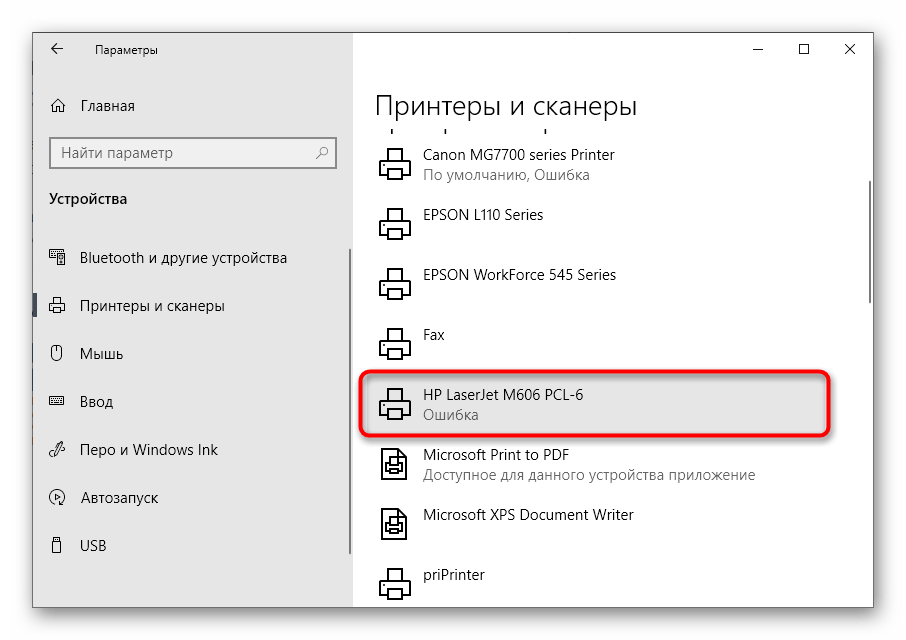
Щелкните по кнопке «Управление», чтобы перейти к настройкам печатного оборудования.
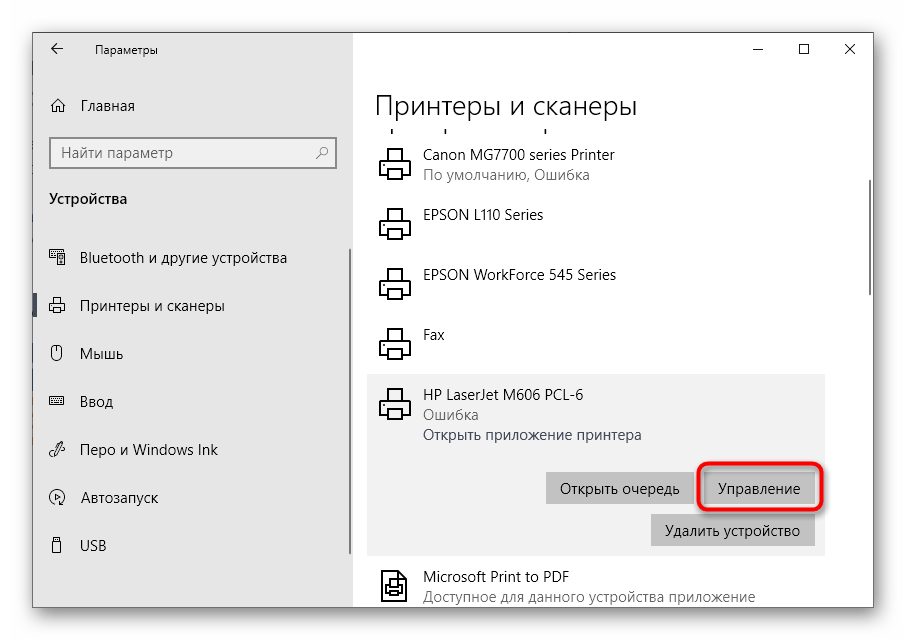
В появившемся меню откройте окно «Свойства принтера».
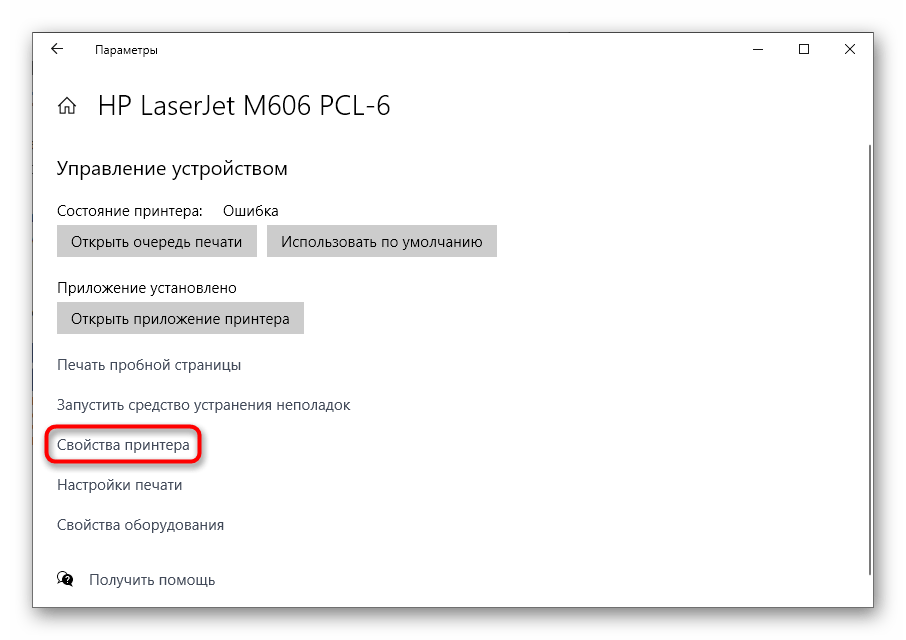
Перейдите на вкладку «Параметры устройства». Если она отсутствует, значит, и функции подмены шрифтов в принтере нет.
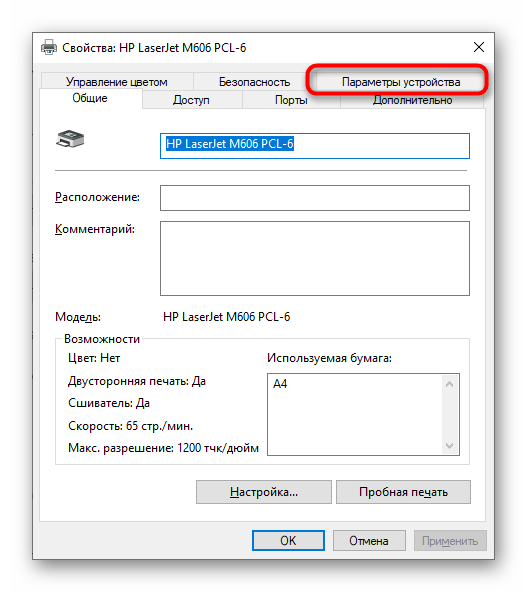
Среди огромного списка отыщите таблицу подстановки шрифтов и напротив каждого пункта установите параметр «Не подставлять».
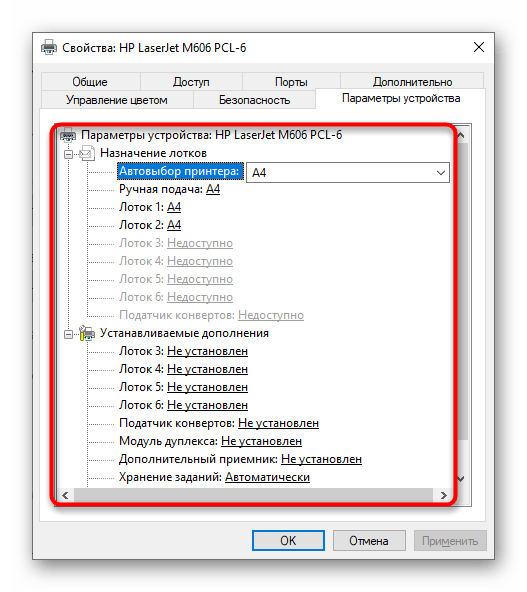
После сохранения настроек лучше всего произвести переподключение принтера, а уже потом переходить к повторному запуску печати, чтобы проверить, повлияли ли новые параметры на отображение текста.
Печатаются странные символы
Если на вашем принтере печатаются странные символы и знаки, то вам повезло! В данной статье мы максимально разберем все варианты которые помогут рассказать как исправить ошибку на принтере который печатает не текст а тарабарщину.
Проверка очереди печати
После того как у вас принтер сходит с ума и печатает какую то галиматью, первое что нужно спасать это бумагу которая будет уничтожена вся! После того как принтер остался без бумаги ему надо почистить мозг и очередь печати, чтобы после того как вы подсунете ему бумагу он снова не стал ее уничтожать распечатывая послания с другой галактики в виде непонятных ребусов и знаков.
- Останавливаем службу печати, для этого открываем командную строку и выполняем команду:
- Переходим в папку C:windowssystem32spoolERS и удаляем в ней все что есть, в данную папку падают задания которые отправляются на печать, это так сказать очередь печати.
- после удаления всех файлов включаем службу печати
Почему принтер печатает одну страницу и останавливается. Почему принтер стал печатать только одну страницу
Он столкнулся с проблемой, что принтер HP печатает только одну копию страницы, независимо от количества копий, установленного в настройках при отправке на печать. Похоже, что поле с настройкой, в которой указано количество копий документа, просто игнорируется принтером (или его драйвером).
В принтере используется последняя доступная версия универсального драйвера HP, загруженная с веб-сайта производителя, поэтому обновлять драйвер принтера не было смысла.
Режим Mopier
Если вы откроете содержимое файла .prn, который принтер создает при отправке на печать, вы можете увидеть следующую полезную информацию в параметрах печати (выделены желтым цветом).
@PJL SET QTY = 2 количества копий@PJL SET PROCESSINGBOUNDARY = MOPY Режим MOPY
После поиска на форумах HP я обнаружил, что проблема может быть связана с включенным в драйвере режимом Mopier (это означает несколько оригинальных копий).
Этот режим предполагает снижение трафика между компьютером и принтером, когда при печати нескольких копий страниц передается только одна копия задания и параметр QTY, который указывает, сколько раз должно быть напечатано заданное задание на печать. Но здесь есть одно НО.
Для правильной работы этого режима в принтере должно быть достаточно внутренней памяти или места на жестком диске для хранения задания. Многие из младших моделей принтеров HP (HP LaserJet 1160, HP 1200, HP 1320 и другие) просто не имеют этой памяти или ее недостаточно.
Таким образом, полученное задание печатается сразу после получения страницы компьютером, и принтер не может распечатать ее снова из своей памяти.
Отключение режима Mopier у принтера HP
В этом случае нужно отключить режим Mopier.
- Перейдите в Панель управления -> Устройства и принтеры -> откройте свойства нужного принтера HP.
- Перейдите на вкладку Параметры устройства
- Прокрутите список и в разделе Installable Options найдите пункт Mopier Mode и отключите его (Disabled)
- Сохраните изменения.
Позже, при отправке нескольких копий на печать, несколько идентичных заданий будут созданы и отправлены по сети.
Если в вашем принтере установлен внутренний жесткий диск, но задания из локального кеша не отправляются на печать при включенном режиме Mopier, в том же разделе настроек принтера проверьте, отключена ли опция:
Жесткий диск принтера — отключен. Включите его.
Принтер печатает только одну страницу
Итак, если мы начнем сталкиваться с нашей проблемой, когда принтер печатает только одну копию. Есть несколько способов исправить эту ошибку. Я начну с самых очевидных и простых, и если это вам не поможет, вы можете попытаться решить проблему менее очевидными способами, о которых я также расскажу.
Редактируем страницу кода вручную
Страницы кода отвечают за сопоставление символов с байтами. Таких таблиц бывает много, и каждая из них работает с различными языками. Зачастую кракозябры появляются при неправильном выборе страницы и её сопоставлении. Чтобы исправить это, нам предстоит поработать с реестром. Для этого:
- Win+R запускаем системную службу «Выполнить». Прописываем в единственной строке regedit и жмём Ок.
- В окне реестра нам нужно перейти по следующему пути: HKEY_LOCAL_MACHINESYSTEMCurrentControlSetControlNls
- Здесь выбираем папку CodePage и в правой части окна идём вниз, чтобы найти пункт ACP.
- Дважды кликаем ЛКМ по ACP, и перед нами открывается окно изменений строковых настроек. Здесь выставляем значение 1251. Если такое значение уже установлено для этого пункта, тогда нужно сделать по-другому.
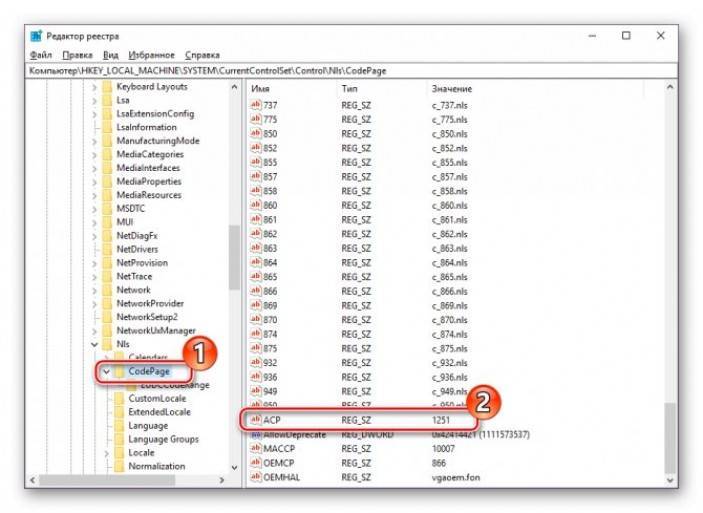
Находясь в том же разделе CodePage, в правой части окна ищем пункт 1252. Жмём по нему дважды ЛКМ и в появившемся окне меняем текущее значение 1252 на 1251.
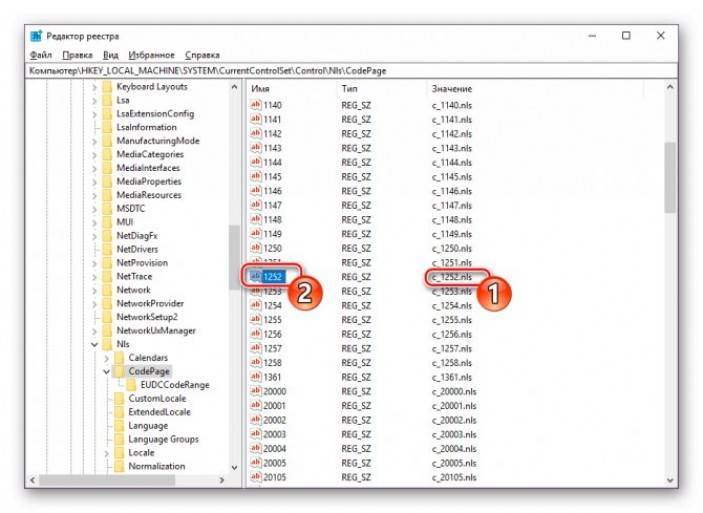
Причины, по которым не печатает сетевой принтер
- На удаленном компьютере заблокирован порт принтера;
- Сетевой путь к принтеру указан неверно;
- Неправильно установлены параметры общего доступа.
Чтобы отделить неполадки самого принтера от проблем, возникших на компьютере, попытайтесь распечатать документ с другого ПК или мобильного устройства. Если он (принтер) подключен по USB, по возможности подключите его по беспроводной связи и наоборот. Нужно выяснить, работает ли функция печати хоть где-то.
Убедившись, что источник сбоя находится не в печатающем девайсе, а связан с компьютером, загляните в диспетчер устройств (принтер должен быть подсоединен к компьютеру и включен в электросеть). Отсутствие в списке устройств группы «Принтеры» и наличие неизвестного оборудования, отмеченного восклицательным или вопросительным знаком, говорит о том, что в системе нет необходимого драйвера. Чтобы решить проблему, достаточно скачать его с сайта производителя аппарата (например, HP, Epson, Samsung, Canon, Brother) и установить.
Пошаговая инструкция настройки сетевого принтера
Если ПК видит принтер, но он все равно не печатает, загляните в приложение «Службы» (удобнее всего открывать через одноименную вкладку диспетчера задач).
Найдите в списке служб «Диспетчер печати» и удостоверьтесь, что он запущен. Если нет, откройте правым кликом его свойства. В выпадающем списке «Тип запуска» установите «Автоматически», следом нажмите расположенную ниже кнопку «Запустить».
Неполадка не устранена? Идем дальше. Запустите системное приложение «Параметры», зайдите в раздел «Устройства» — «Принтеры и сканеры» (эта и дальнейшие инструкции рассматриваются на примере Windows 10). В правой половинке окна отображается список всех установленных принтеров, среди которых должен быть и тот, с которым возникли проблемы. Если его там нет, проверьте физическое подключение аппарата к ПК. Если есть, нажмите «Открыть очередь».
Далее убедитесь, что в очереди печати нет зависших заданий (если есть, удалите и отправьте на печать другой документ). Откройте вкладку «Принтер». Здесь для нас важны следующие пункты:
- Используется ли принтер по умолчанию (если нет, возможно, печатающим устройством по умолчанию назначен виртуальный принтер, который вместо печати, например, конвертирует файл в другой формат);
- Не стоит ли метка возле пунктов «Приостановка печати» и «Работать автономно». Самопроизвольное переключение принтера в автономный режим указывает на плохую связь с компьютером, проблемы с питанием или неисправность;
- Если в очереди печати есть документы, нажмите «Очистить очередь» и попытайтесь распечатать пробную страницу.
Если принтер не печатает только по сети, нажмите «Общий доступ» и проверьте, разрешен ли он к этому устройству.
Следом загляните на вкладку «Безопасность» и удостоверьтесь, что вашей учетной записи не запрещено пользоваться функцией печати.
Иероглифы в программе
Если в программе “Курьерская служба 2008” отображаются иероглифы, вместо русского текста, то, скорее всего, в системе установлен шрифт “MS Sans Serif” без символов кириллицы. Необходимо скачать корректные шрифты и скопировать их, с заменой, в папку с шрифтами Вашей Windows системы (как правило это C:\Windows\Fonts).
Они изготовлены из алюминиевого сплава или стекла и покрыты с обеих сторон магнитным слоем, чаще всего сплавом кобальта. Фактически, стеклянные пластины имеют некоторые преимущества, в том числе: большую гладкость, большую термостойкость и многое другое. Плиты расположены на специальной оси и приводятся в движение двигателем, называемым шпинделем.
Шпиндель работает при напряжении 12 В, а его запуск в два-три раза выше, чем обычно. Он генерирует большую скорость, которая должна быть устойчивой и стабильной. Специальная система контролирует скорость с большой точностью и постоянно настраивает ее. Более низкие скорости вращения для более медленной работы, но также для снижения энергопотребления и снижения уровня шума. Само поворот вызывает большое количество трения с воздухом и, в свою очередь, выделяет значительную теплоту. Для более быстрых моделей следует серьезно подумать о охлаждении жесткого диска или, точнее, его электроники.
Если данные действия не помогли, стоит проверить в настройках языка и региональных стандартов, системы Windows (Панель управления – Язык и региональные стандарты), чтобы на вкладке “Форматы” был выбран Русский для формата, а на вкладке “Дополнительно” был выбран Русский, как текущий язык программ, не поддерживающих Юникод.
Если Русского языка нет, в настройках языка и региональных стандартов, то необходимо скачать и установить русский языковой пакет, для Вашей операционной системы. Скачать можно .
Пластины разделены на несколько небольших секторов. Чаще всего сектор содержит 512 байтов двоичной информации. Эта информация включает в себя: адрес домена, который должен быть расположен на голове жесткого диска, один бит разделен для получения информации о том, является ли сектор дефектным, местоположение, в котором записана информация, и так далее. Набор из нескольких последовательных секторов называется кластером и целым кругом секторов – дорожкой или дорожкой. Кластеры могут иметь разный размер, с самым маленьким сектором.
Каждый бит информации создает вокруг себя локальное магнитное поле, которое должно быть достаточно слабым, чтобы не взаимодействовать с другой информацией. Главы, используемые для чтения и записи, обычно в два раза больше, чем пластины. При чтении или записи они приближаются к нескольким миллионным сантиметрам к поверхности пластины и не прикасаются к ней. То, что предотвращает прикосновение головок к поверхности пластины, это воздух, окружающий пластину. И он, как и она, движется с огромной скоростью.
Основные причины проблемы
Первое, что нужно исключить – это отсутствие подключения к компьютеру или неправильная установка драйверов. Проверьте, вставлен ли шнур от принтера к ПК. Также переустановите драйвера с установочного диска.
Далее можно проверить расходные материалы, которые вы используете. Если вы используете термопринтер, то нужно проверить материал используемых этикеток – термоэтикетки или термотрансферные. Проверить это легко – проведите ногтем по поверхности изделия и если на поверхности останется черная полоса, то это термо. Если полосы нет, то, соответственно, это термотрансферные этикетки, поэтому вы не сможете их печатать на термопринтере. В термотрансферных принтерах нужно проверить риббон (красящую ленту). Красящая стороны ленты может быть наружу или внутрь.
Даже если вы не являетесь специалистом, то проверить тип намотки можно опытным путем. Наклейте этикетку на поверхность красящей ленты и удалите ее. Где именно останется красящий слой на клеевой поверхности изделия (с наружной или внутренней), соответственно, такое и будет направление намотки.
Почему пачкает бумагу струйный принтер
Если пачкает листы по краям, осмотрите ролики протяжки бумаги. Проверить чистоту или степень загрязненности роликов подачи можно визуально. Если в МФУ или самостоятельном принтере верхняя подача листов, то с фонариком продиагностируйте механизм захвата. По краям будут ролики с резиновым покрытием. Убедитесь, что они чисты, нет застарелой грязи, порошка, остатков чернил. Если загрязнения есть, то потребуется произвести чистку роликов. Есть несколько способов, как почистить ролики захвата, о них поговорим в следующем разделе статьи.
Струйные устройства работают на жидких красителях, которые поступают на лист через дюзы печатающей головки (ПГ). Бывает, что на сопловой пластине образуется чернильная капля уже после того, как лист полностью отпечатался и вышел из принтера. Но оставшаяся капля попадет на новую страницу, что и приведет к образованию пятна. Чтобы предотвратить ситуацию, нужно каждый раз перед новой печатью вынимать картридж из каретки и протирать головку принтера безворсовой салфеткой. По аналогии с лазерными, в струйных агрегатах тоже есть место, куда попадают отработанные чернила – памперс (абсорбер). Это небольшая прокладка, которая впитывает чернила.Если вовремя не очистить памперс, то чернила будут пачкать находящую сверху печатающую головку. Это не только сильно запачкивает листы при каждой печати черными чернилами, но и после длительного простоя принтера может привести к засыханию головки. Есть риск, что придется менять ПГ на новую, а стоимость детали не самая маленькая. Иногда проще купить новый принтер, чем делать замену картриджа или отдельно печатной головки. Струйные картриджи со встроенной печатающей головкой имеют обратный клапан. Задача клапана состоит в том, чтобы не допустить самопроизвольное выливание чернил через сопла, когда картридж в бездействии. Застелите стол многослойной бумагой или газетой, достаньте картридж, слегка постучите по клапану. Иногда это помогает реанимировать работу картриджа. Если постучать по картриджу, краска не должна вылетать с сопел. Дополнительно вынутый мажущий картридж протрите со всех сторон, чтобы не осталось ни чернил, ни других следов грязи
Особенно уделите внимание электрически контактам.
Картридж стал негерметичен, требуется только замена чернильницы на новую
Если установлена система непрерывной подачи чернил (СНПЧ), то резервуары с краской не должны находиться выше ПГ. Иначе будет создаваться избыточное давление, вследствие чего чернила могут сильно вытекать с дюз. Система подачи крссителя должна стоять на уровне с принтером.

Иногда мажет при печатании, если применяется плохой по качеству или вовсе неподходящий тип носителя. Убедитесь, что печать делается на обычных альбомных листах с плотностью от 80 г/м2, а края бумаги не загнуты. Да и вообще, страницы должны быть идеально ровными. Старые листы выньте с лотка и разместите новые, еще не деформированные.
Как найти и устранить неполадки
Решения, которые описаны далее, очень просты, поскольку не потребуют серьезных действий, но причин существует довольно много. Причем можно обойтись без похода в ремонтную мастерскую.
Перезагрузка
Если устройство начало распечатывать иероглифы, то перезагрузку необходимо выполнить в первую очередь. Отключаем ПК и принтер, а после включаем через небольшой промежуток времени.
Вероятно, это незначительная поломка, которую можно решить с помощью этого простого способа. Если это не помогло, то нужно рассмотреть другие возможные варианты.
Использование другого программного обеспечения
Чаще всего непонятный текст вместо русских символов появляется при распечатке с помощью MS Word. Можно попытаться распечатать документ другим программным обеспечением.
Нужно пересохранить текст и открыть программой AdobeReader либо Foxit Reader. Произвести печать также можно в браузере, к примеру, Internet Explorer либо Chrome.
Распечатка изображения
Можно попробовать вместо текстового документа распечатать рисунок. Для чего необходимо:
- Запустить программу, использующуюся для отправки документа на устройство.
- Отыскать меню «Дополнительно».
- Нажать «Распечатать как рисунок», установить галочку.
Теперь устройство напечатает текстовый документ как рисунок. Иероглифы вместо русских букв, вероятней всего, видно не будет.
Изменение шрифта
Причина иногда состоит в шрифте. Устройство его не распознает, а распечатывает иероглифы вместо букв. Можно попробовать просто установить другой шрифт. Тем более это часто помогает, если используется не стандартный шрифт (к примеру, s New Roman), а другой.
Также можно попробовать такой вариант: запретите подставку CourierNew:
- На панели управления отыщите меню с оборудованием.
- Выберите неработающий принтер.
- Нажмите кнопку «Свойства принтера», зайдите в меню «Параметры принтера».
- Отыщите подстановку шрифта и нажмите «Не подставлять».
Системные файлы
Иногда причина находится в системных файлах. После их восстановления это сможет помочь исправить проблему:
- Для начала необходимо открыть от имени администратора командную панель. Ввести в ней «sfc/scannow» и нажать «Ок».
- Подождите определенное время. После проверьте, была ли решена проблема.
Установка драйверов
Не редко эта неисправность возникает из-за драйверов. Устройство выдает иероглифы, так как драйверы неправильно установлены либо выдают сбой. Потому можно попытаться их установить заново. Для чего:
- В «Панели управления» нужно зайти в меню «Оборудование и звук» и отыскать неисправный принтер.
- После нажать ПКМ, выбрать «Удалить устройство».
- В «Программах и компонентах» необходимо удалить все программы, которые относятся к работе устройства.
- Затем отыскать диск, который должен идти в комплекте с оборудованием. С него заново установить требуемые программы.


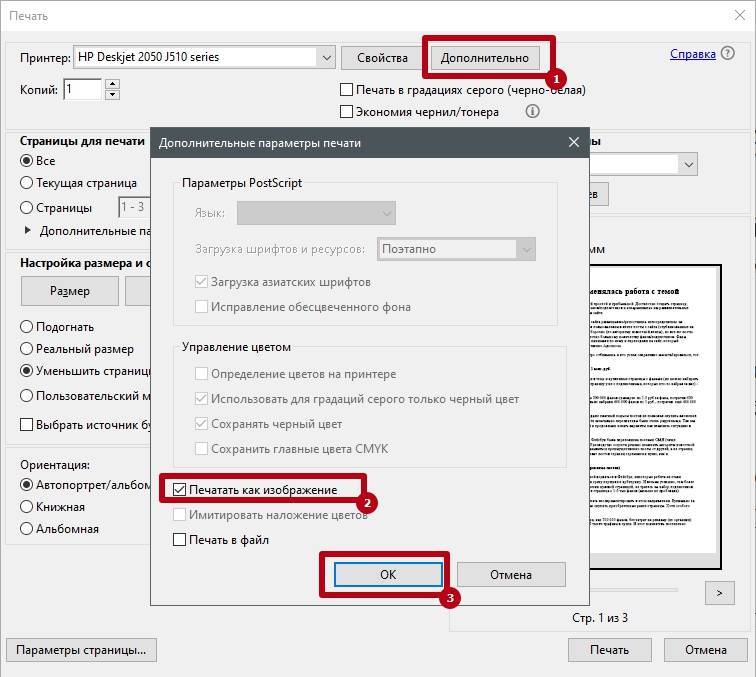
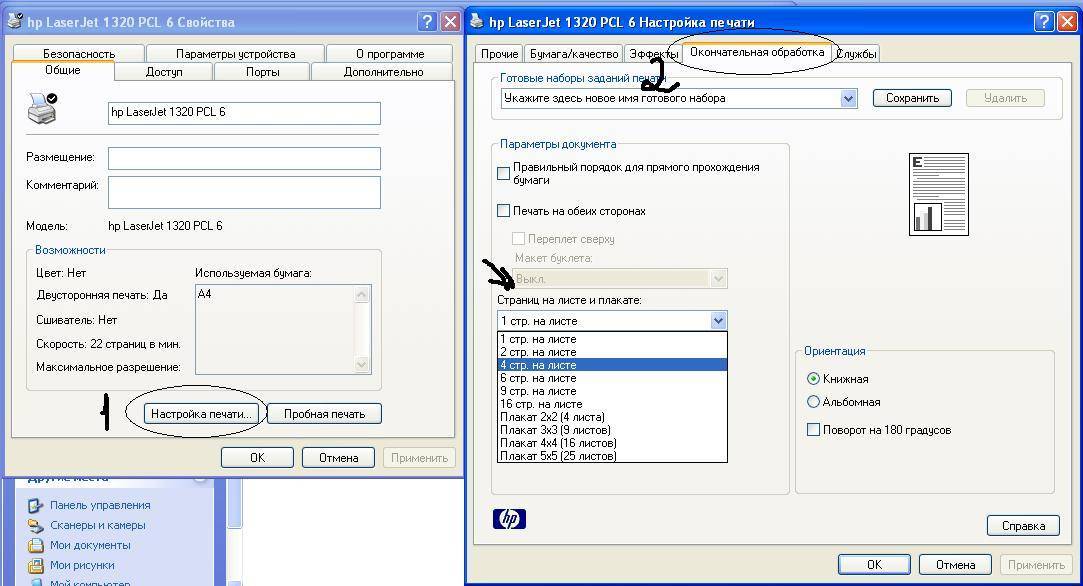
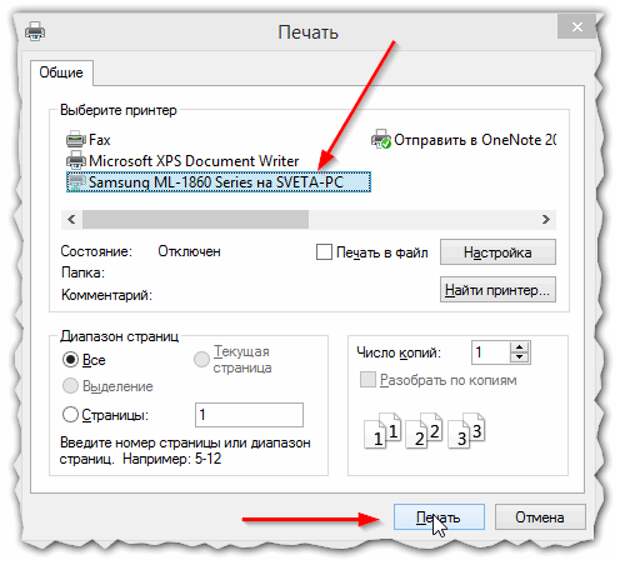
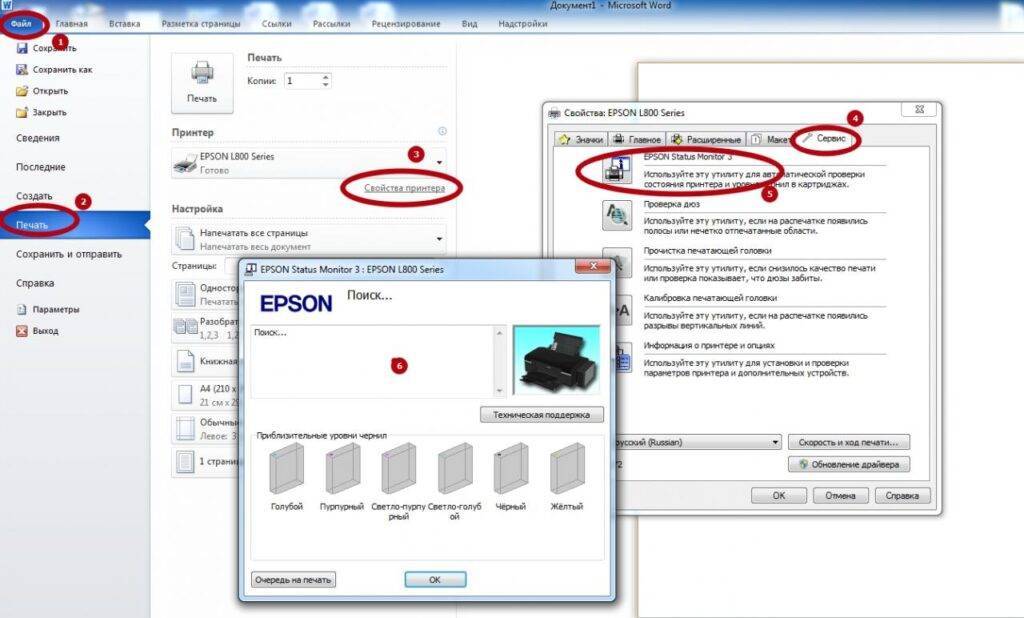
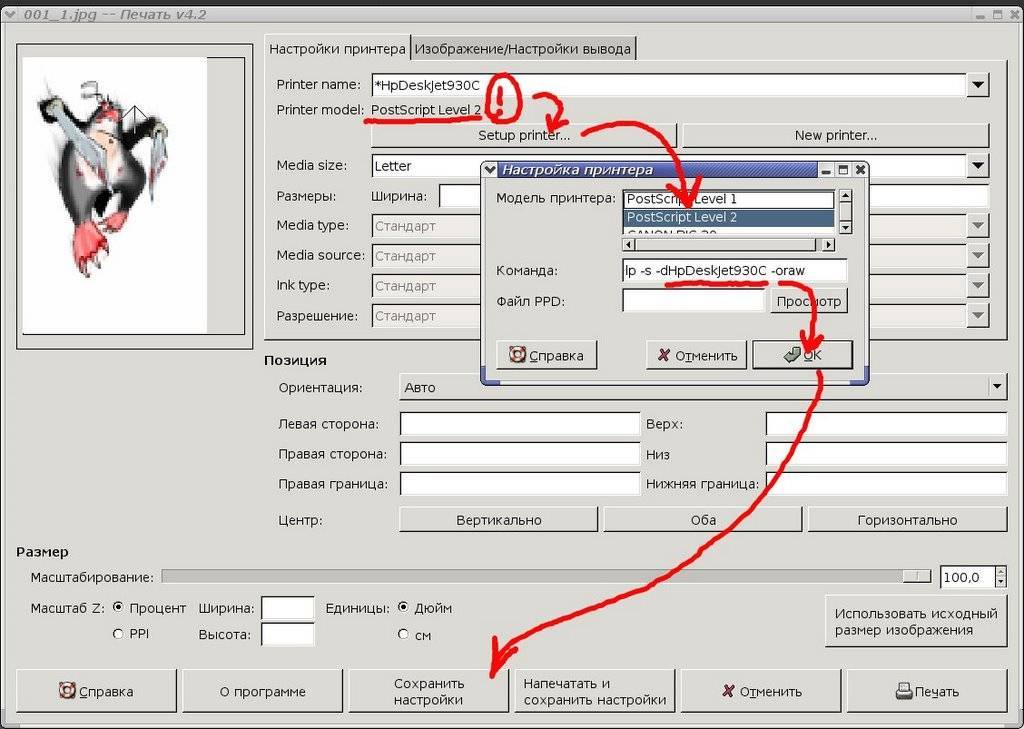
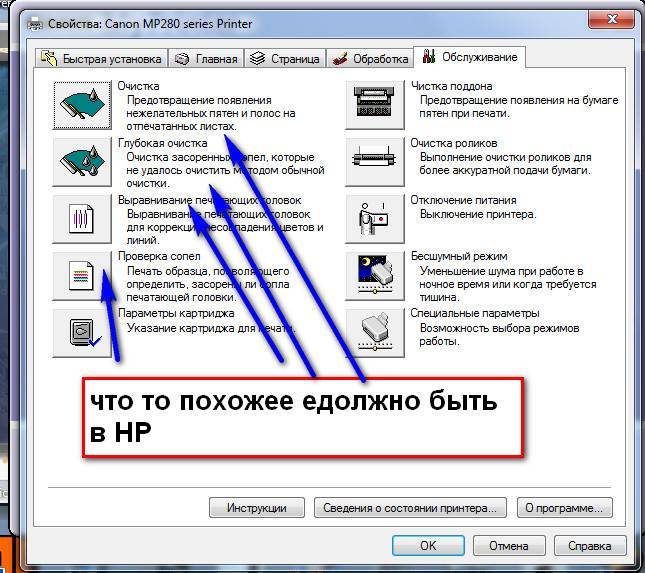

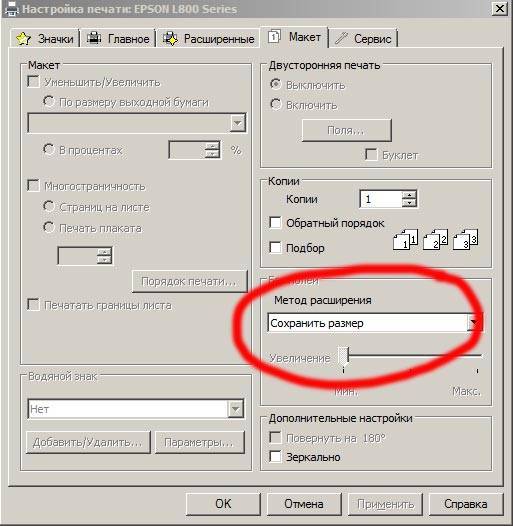
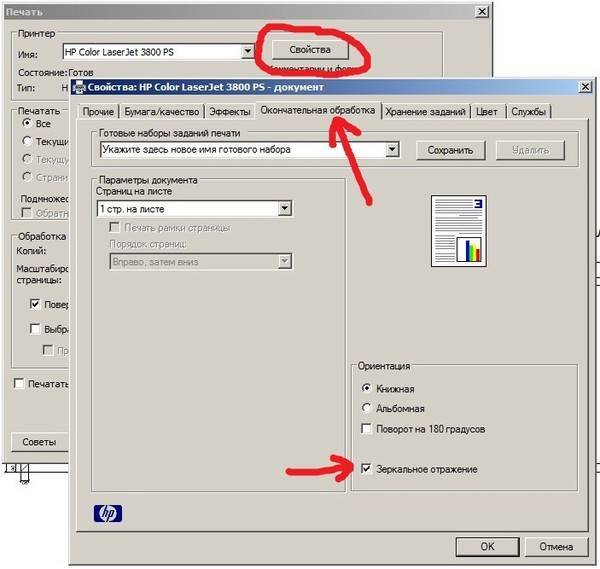
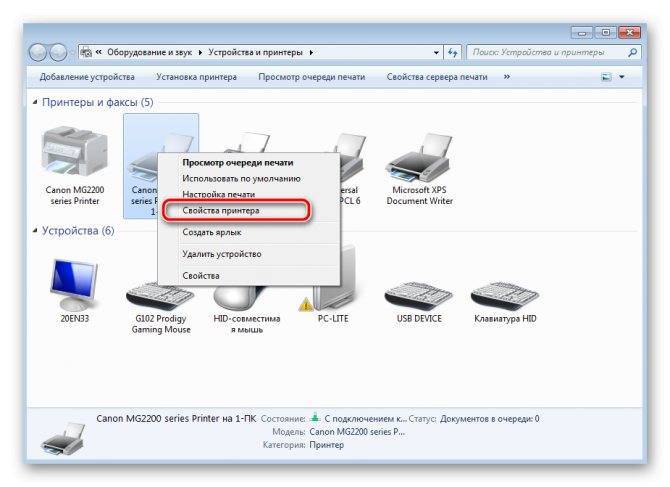
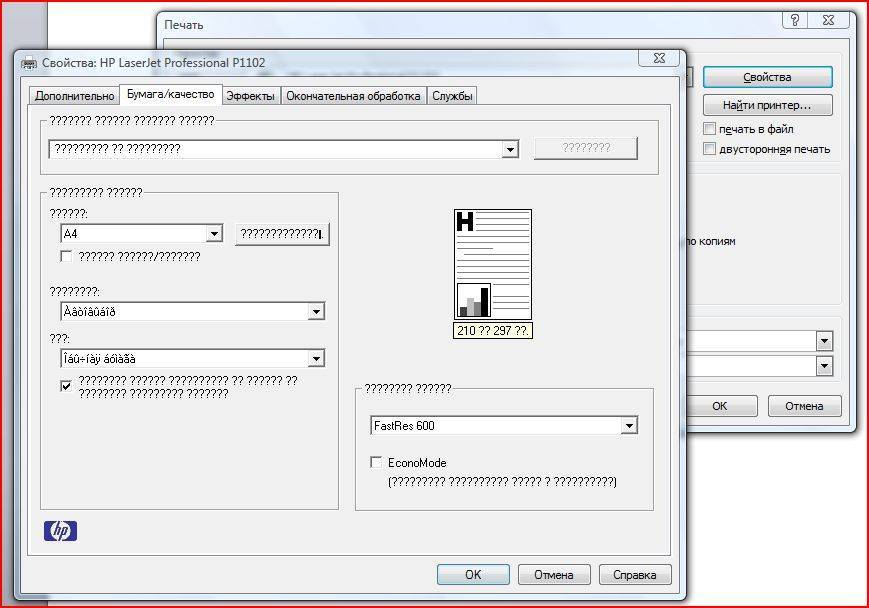
![[решено:] принтер печатает иероглифы что делать?](https://setemonic.ru/wp-content/uploads/d/6/1/d61bb49dcdaf7a6a09aaa1a9bfc17b66.jpeg)
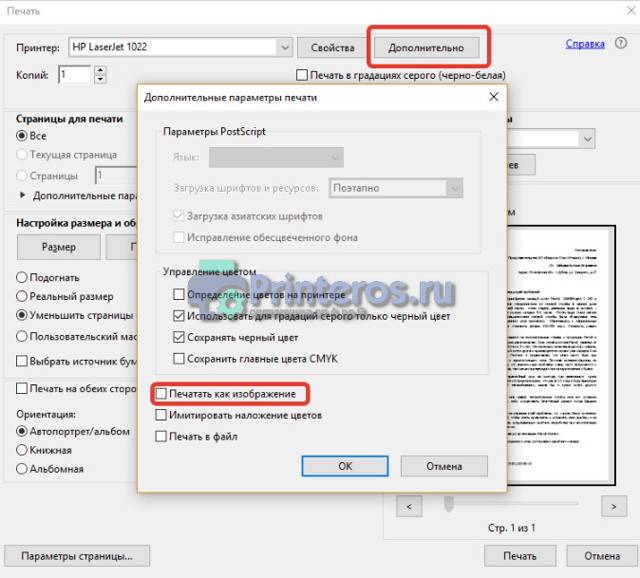
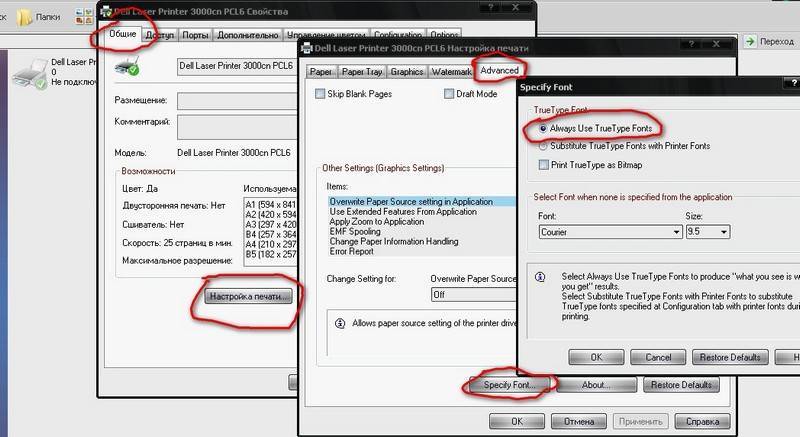
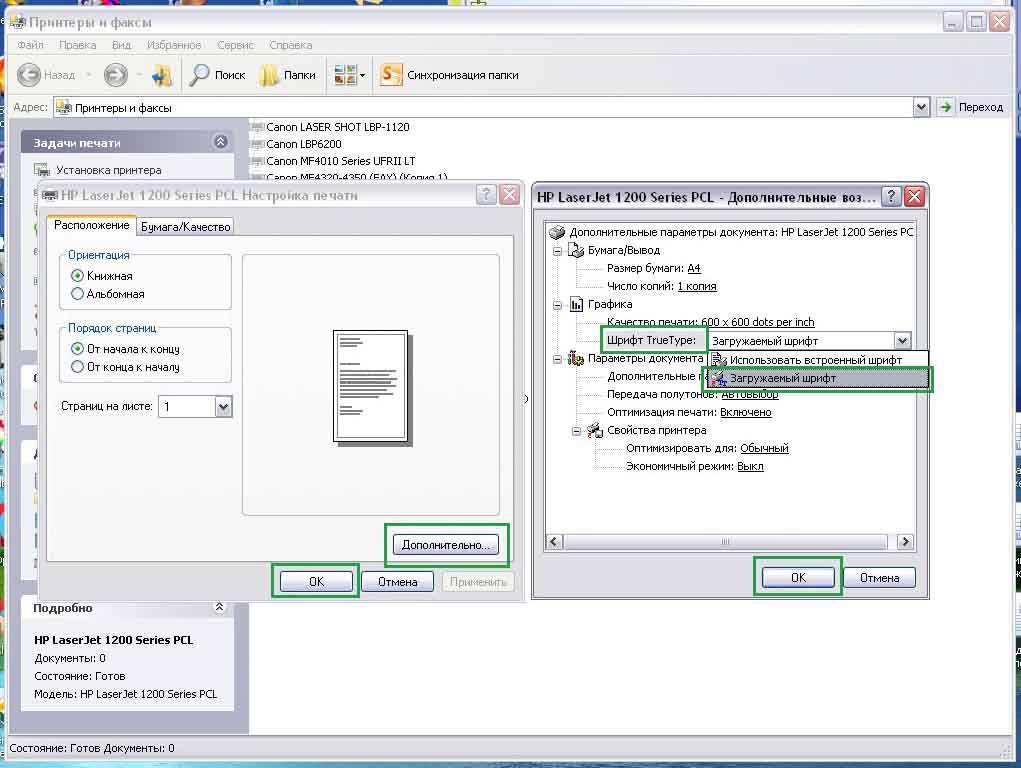
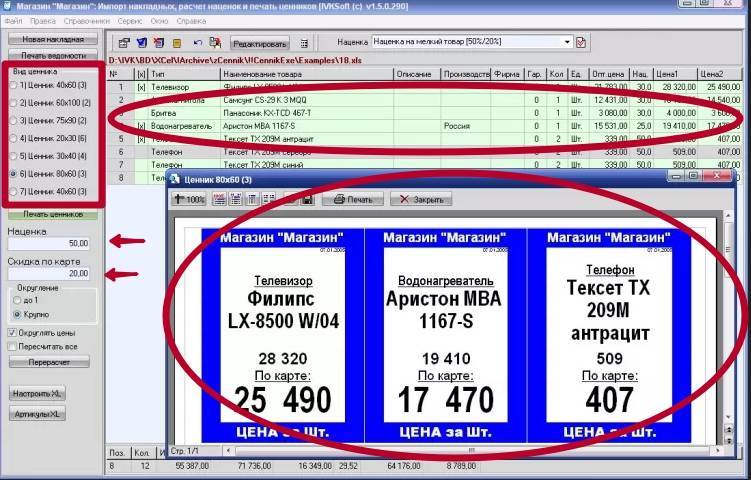
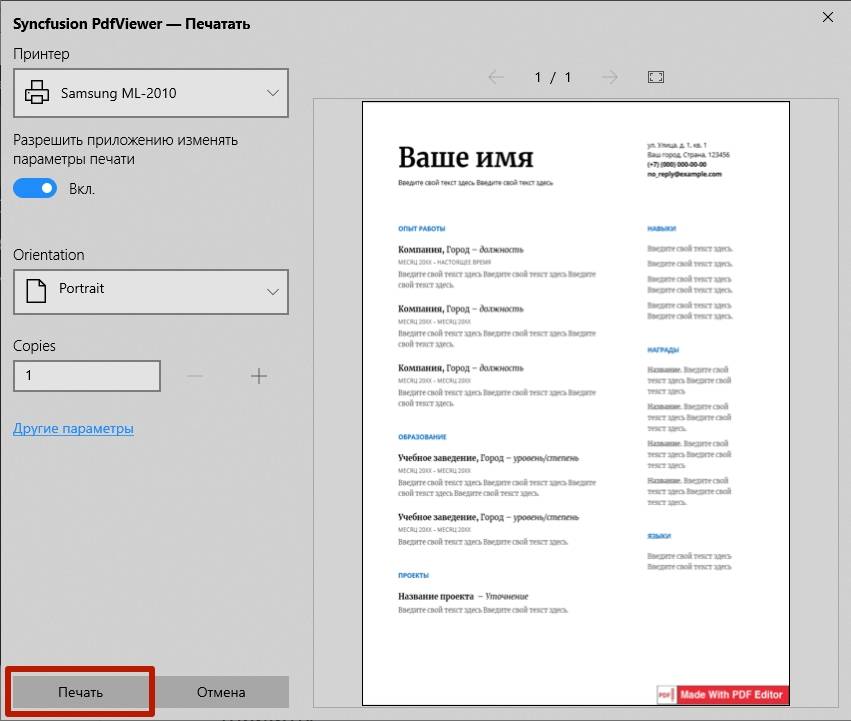

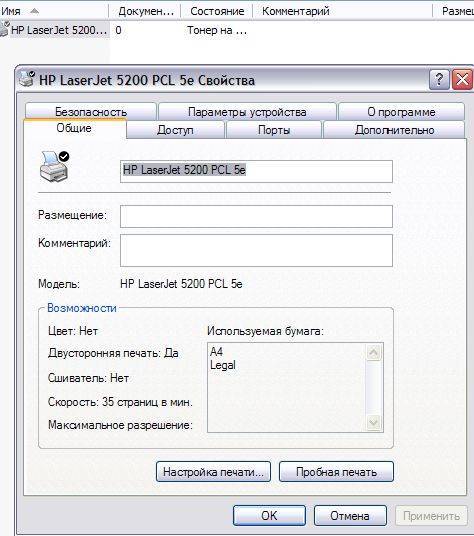
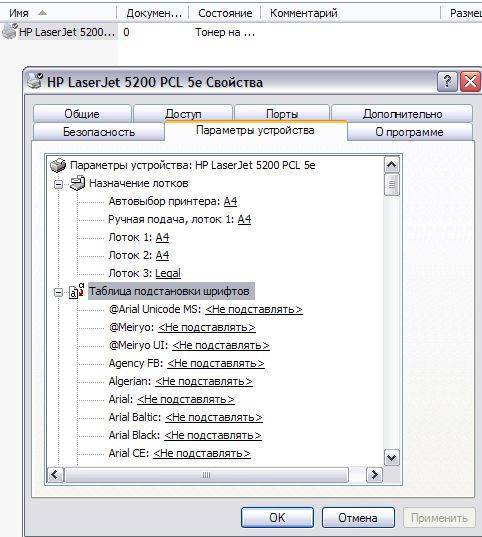
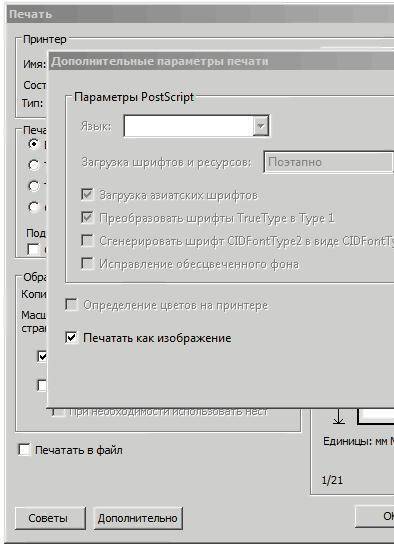

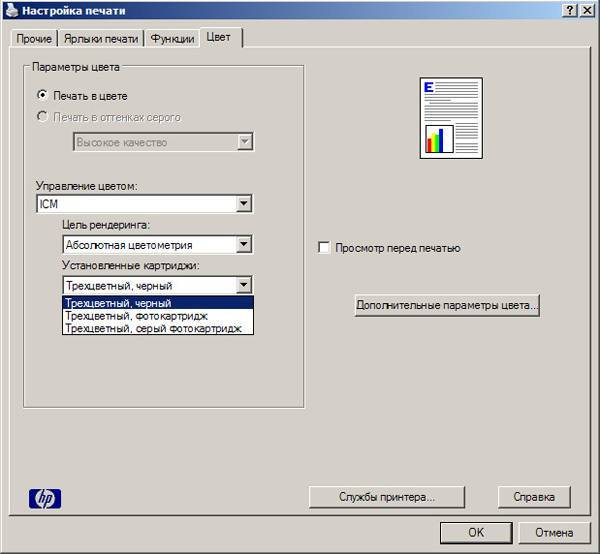
![[решено:] принтер печатает иероглифы что делать?](https://setemonic.ru/wp-content/uploads/f/f/5/ff5ebb473e26d1f76266e4fad66c1d5e.jpeg)
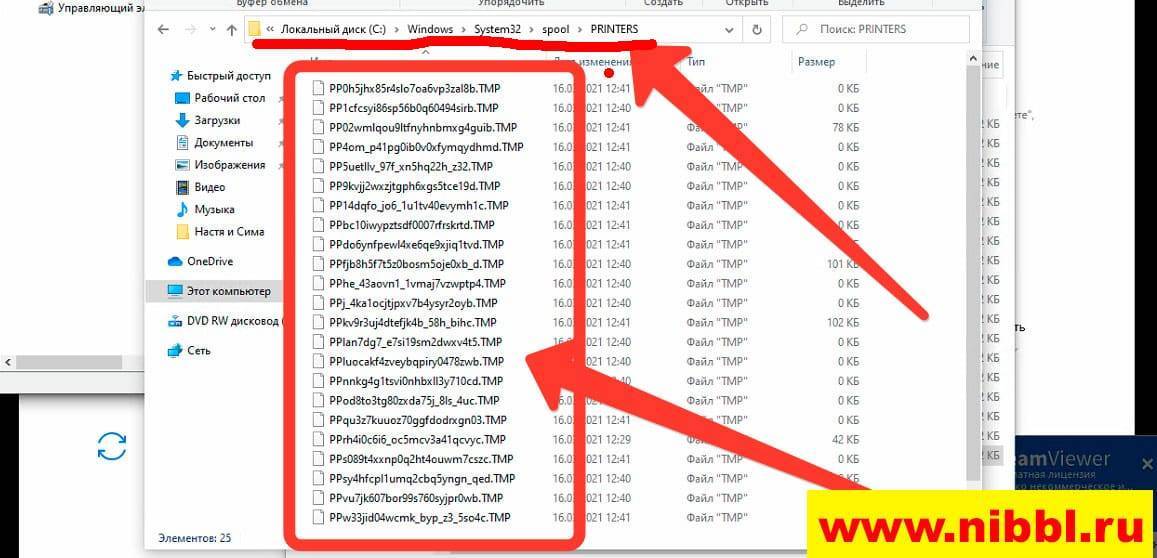
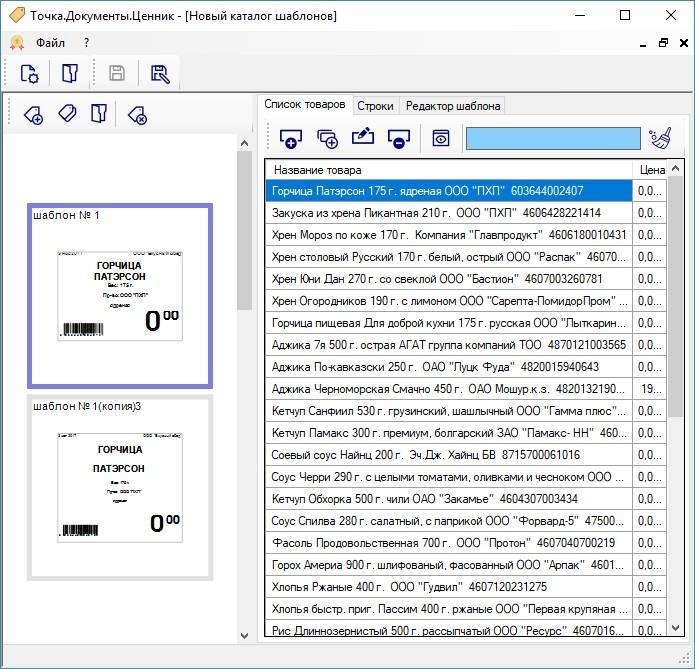
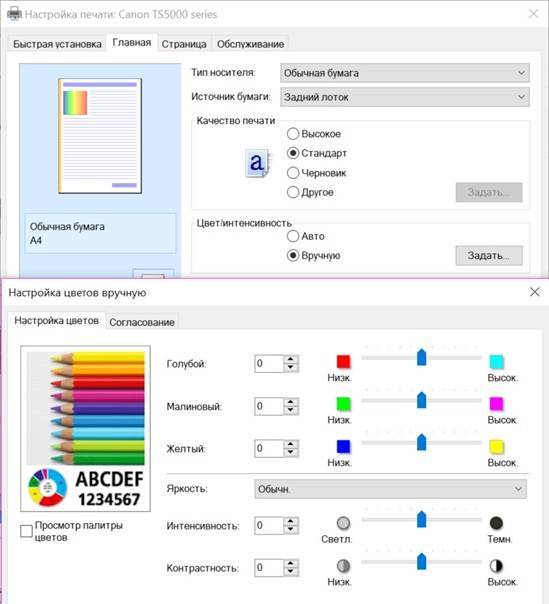
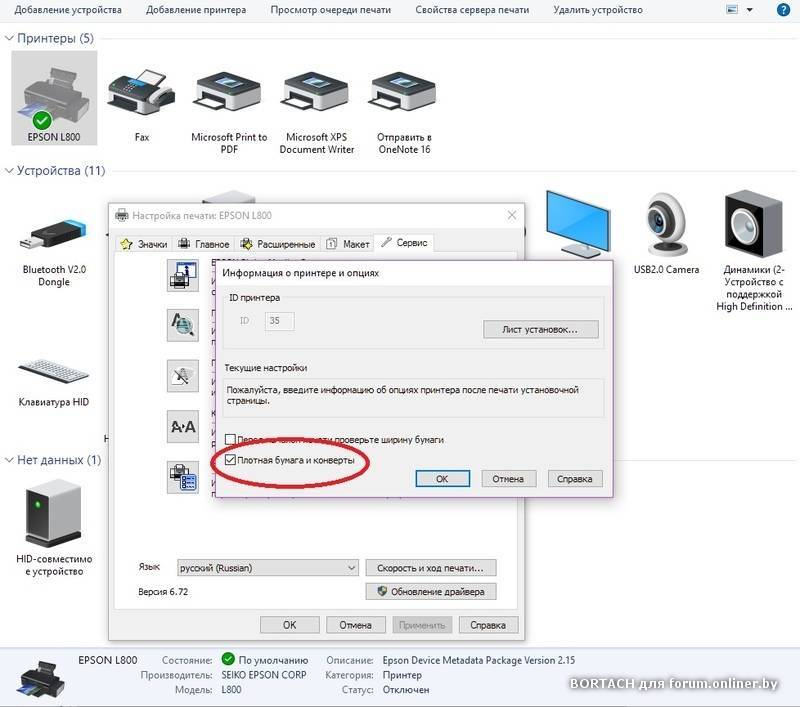
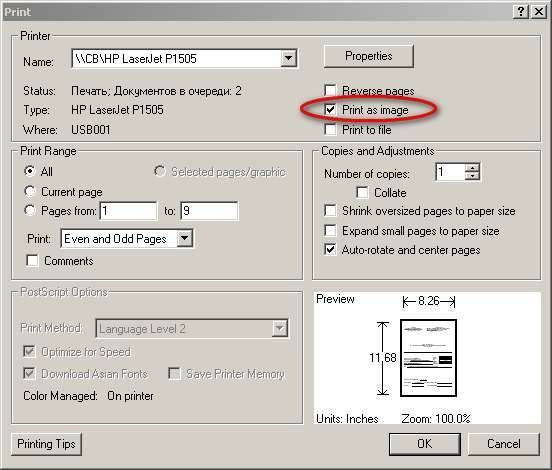
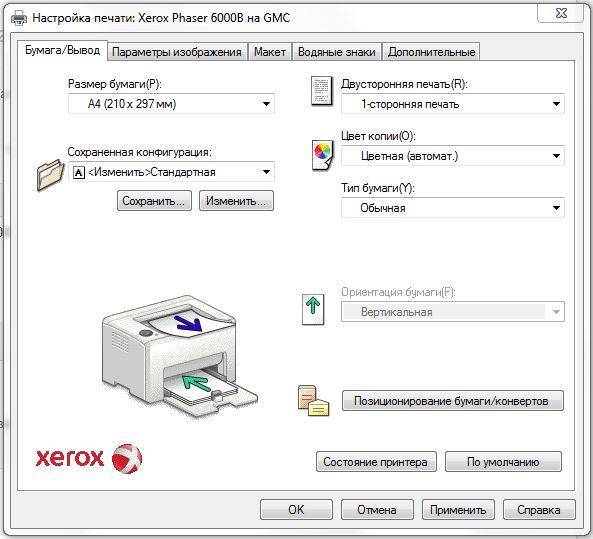

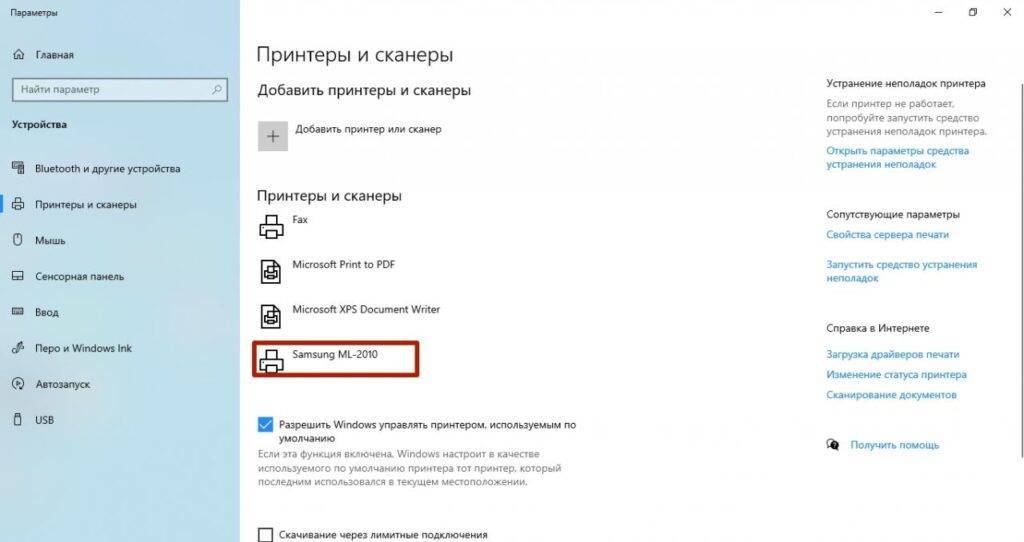
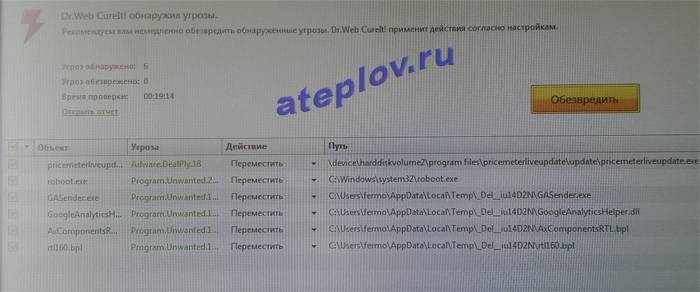
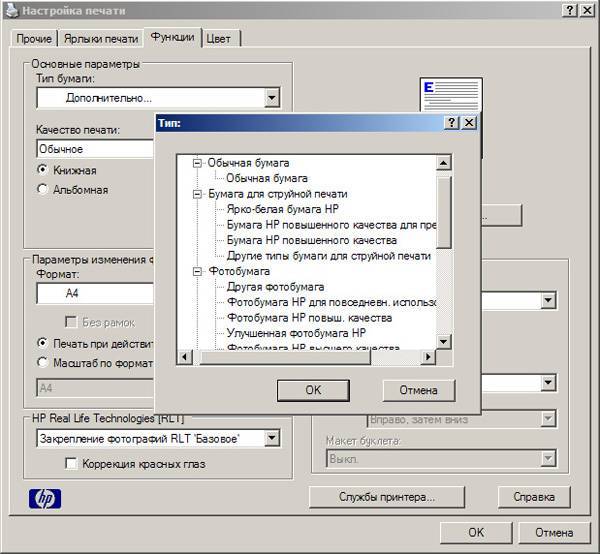
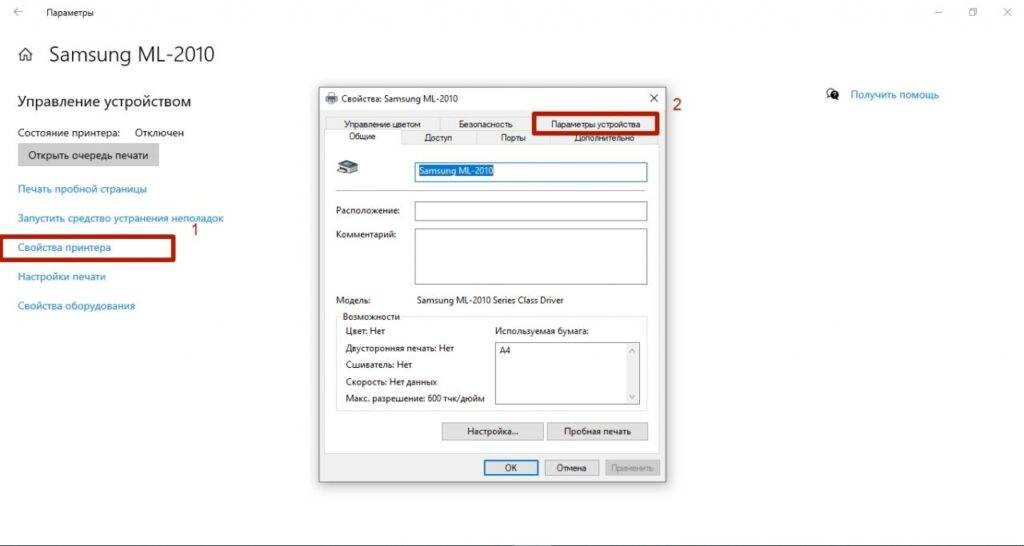
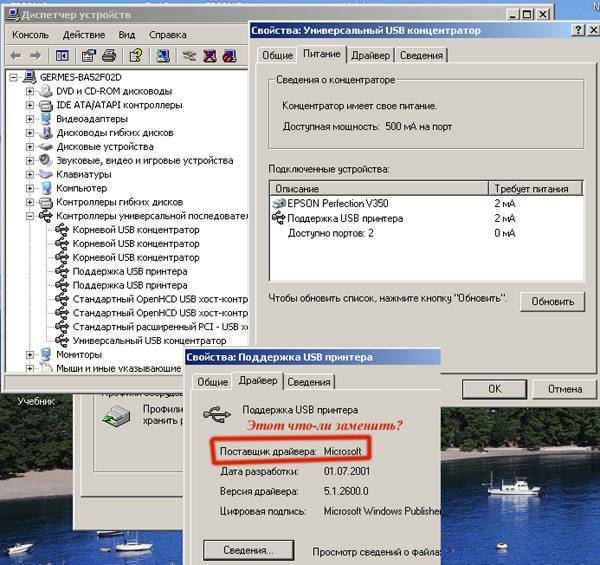
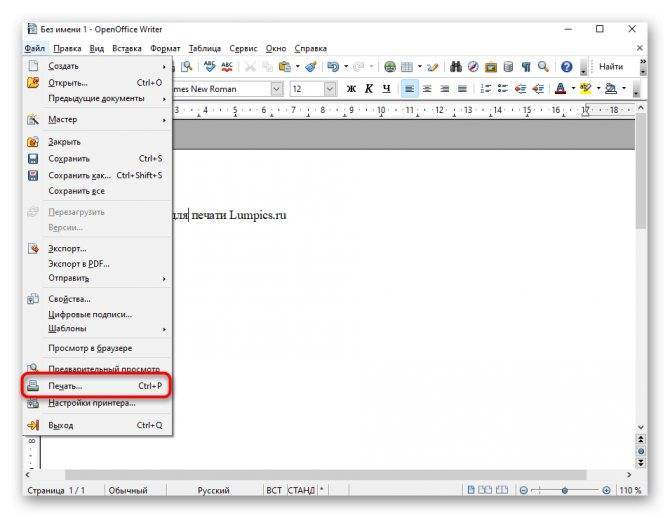

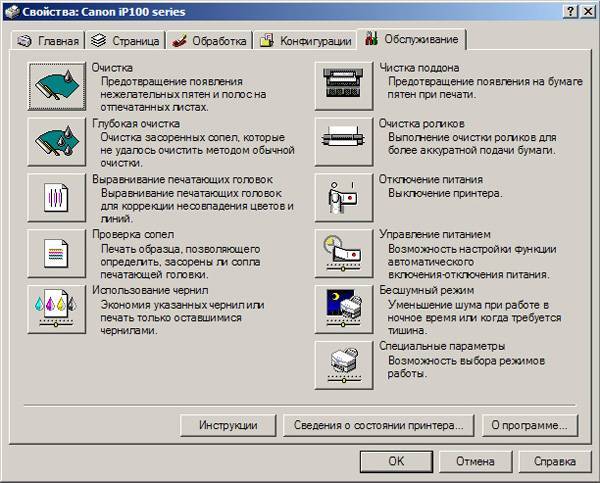
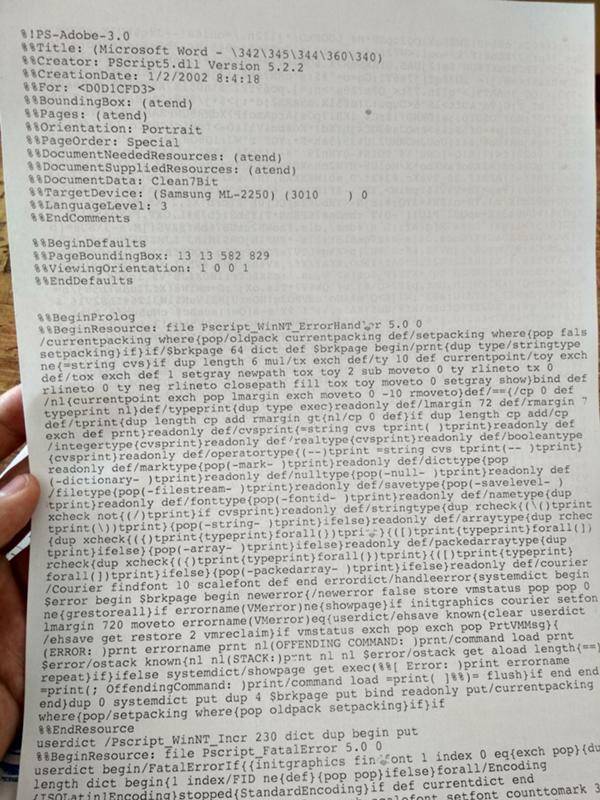
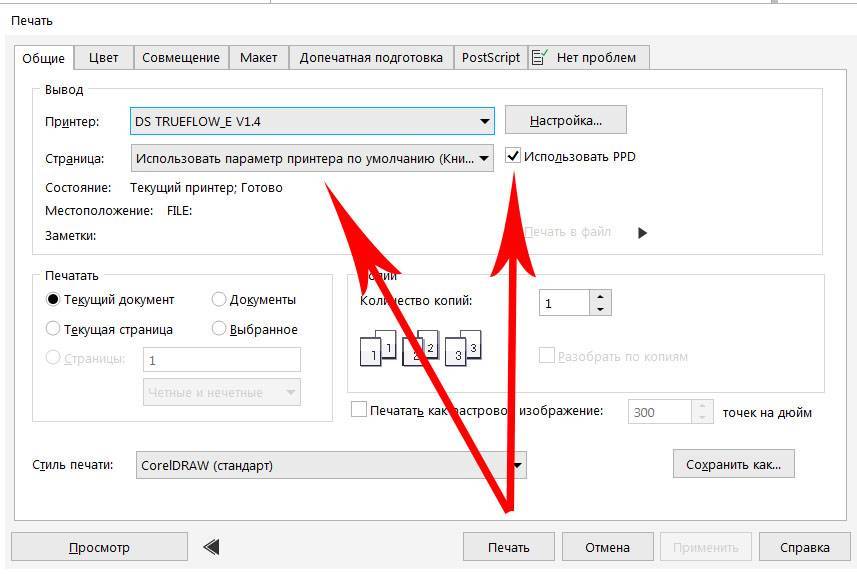

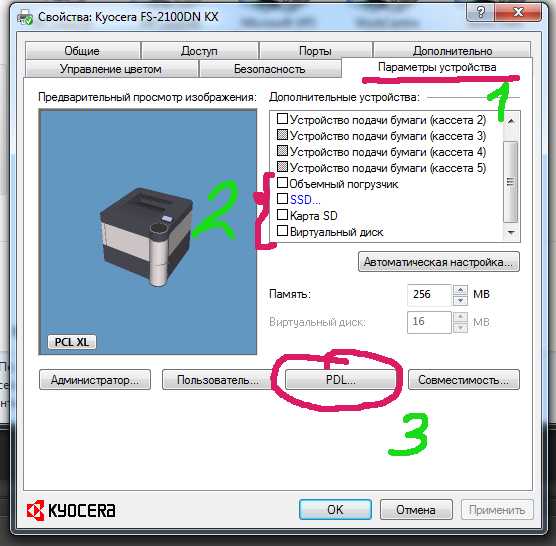
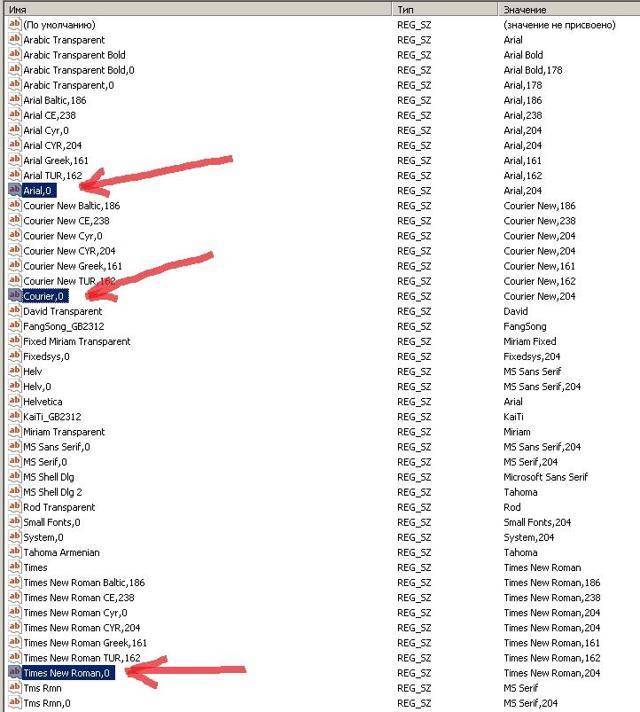
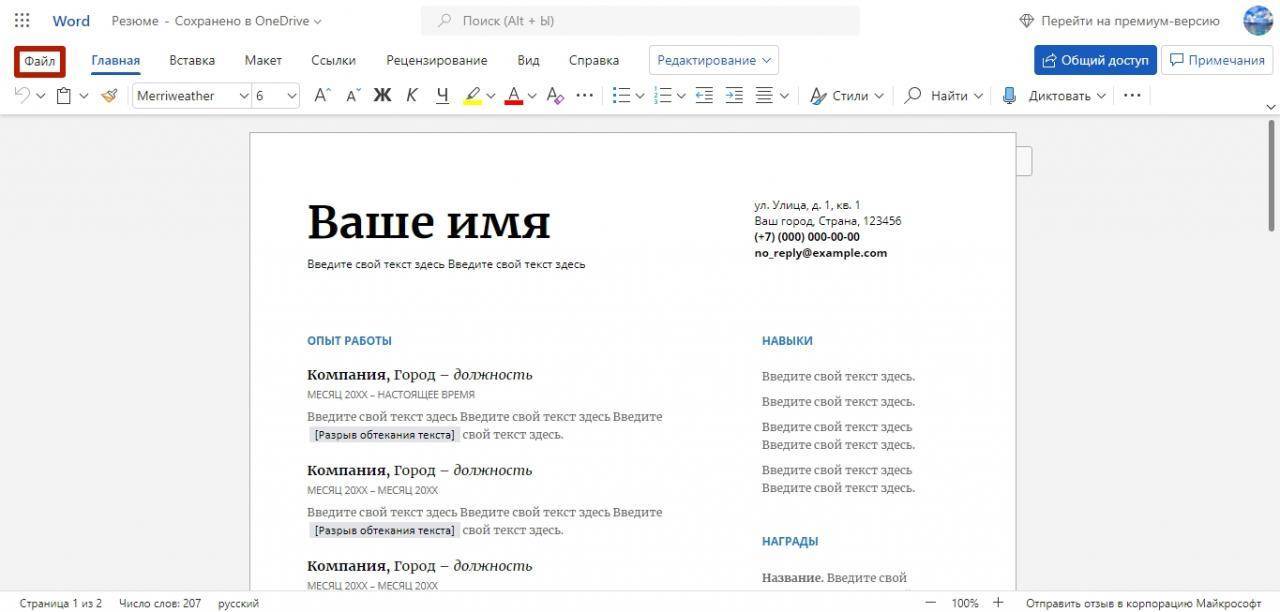
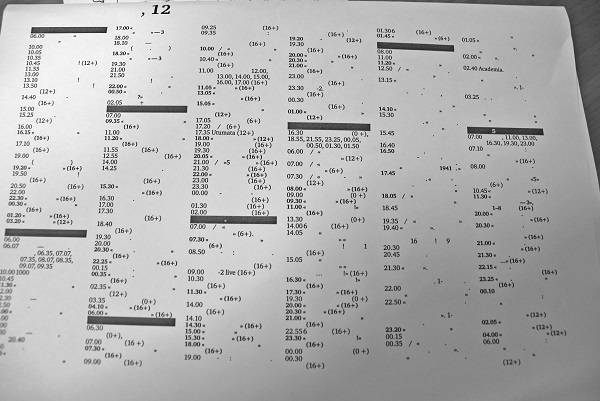
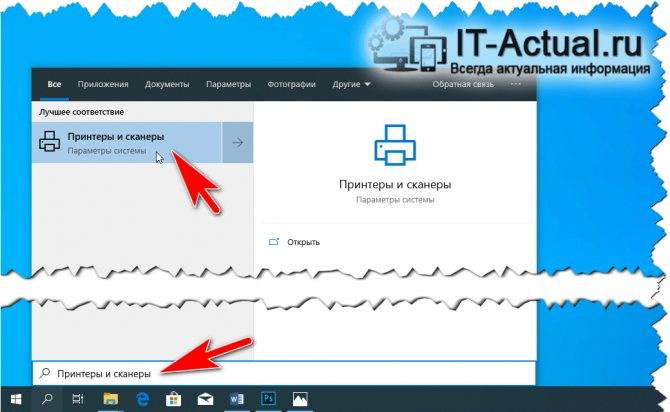
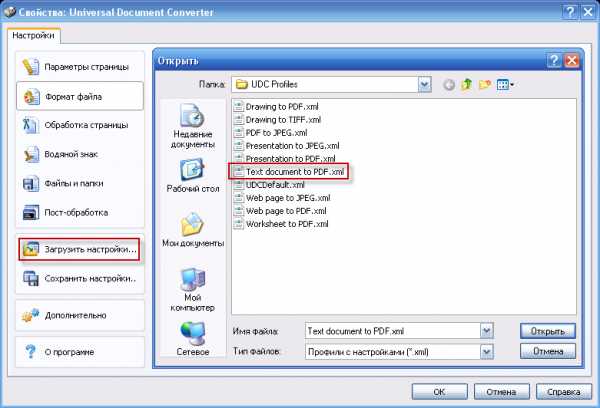
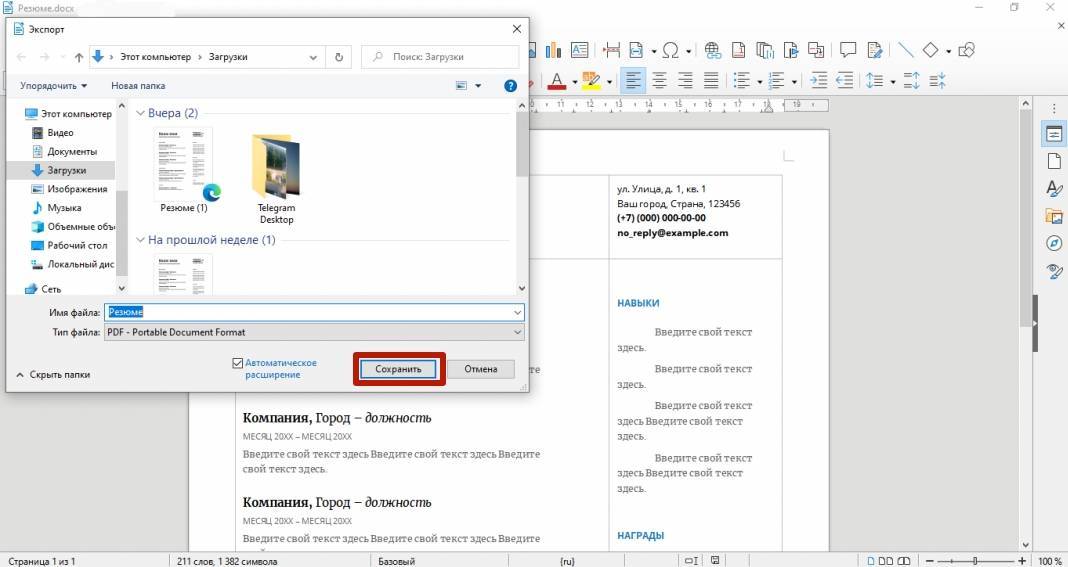
![[решено:] принтер печатает иероглифы что делать?](https://setemonic.ru/wp-content/uploads/a/a/4/aa4d22bcdc93d1ba47f21839bf41209a.jpeg)
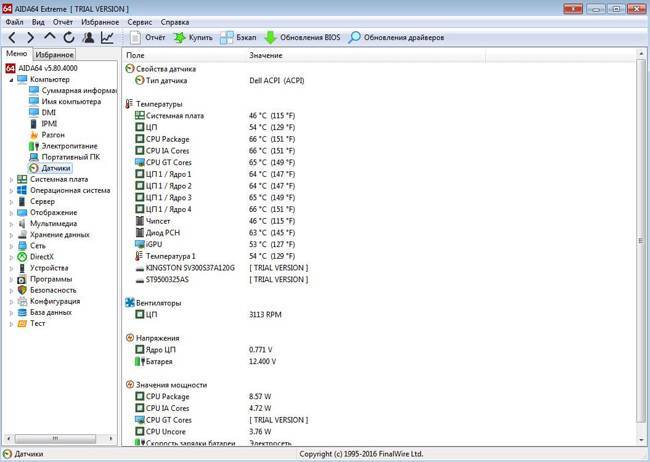
![[рисование в автокаде] панель инструментов autocad "рисование"](https://setemonic.ru/wp-content/uploads/0/c/5/0c5e35a9dfddf7bceba82ceeef4a38ab.jpeg)

![12 способов сжатия видео без потери качества [выбрано]](https://setemonic.ru/wp-content/uploads/2/0/e/20ee7a282c6756032f851523e38bc5b6.jpeg)

