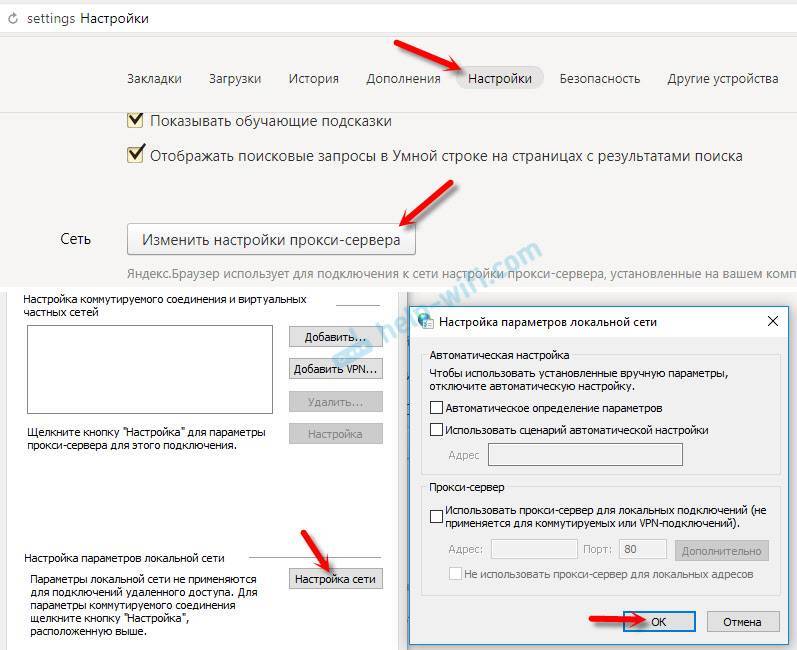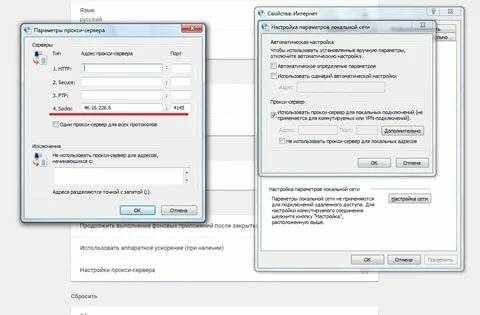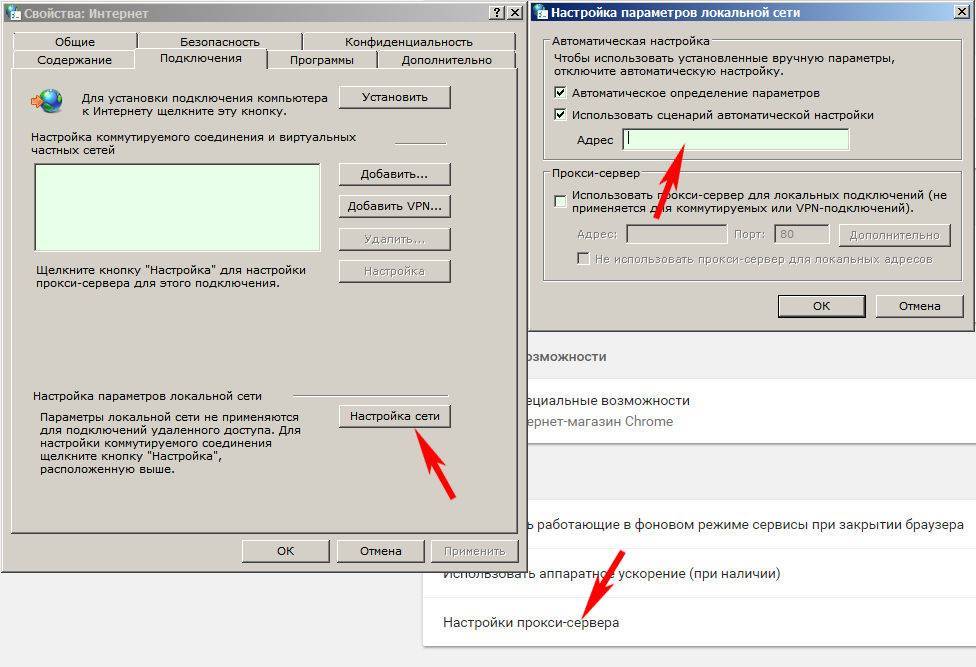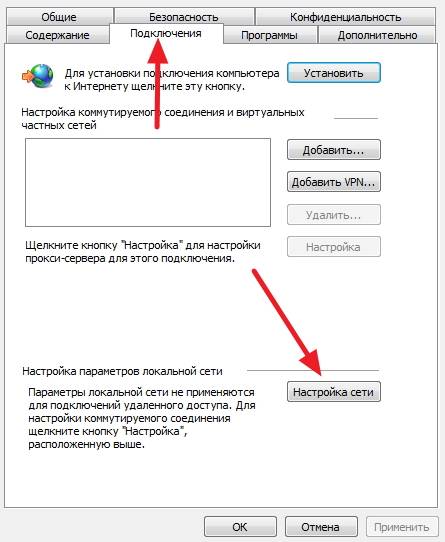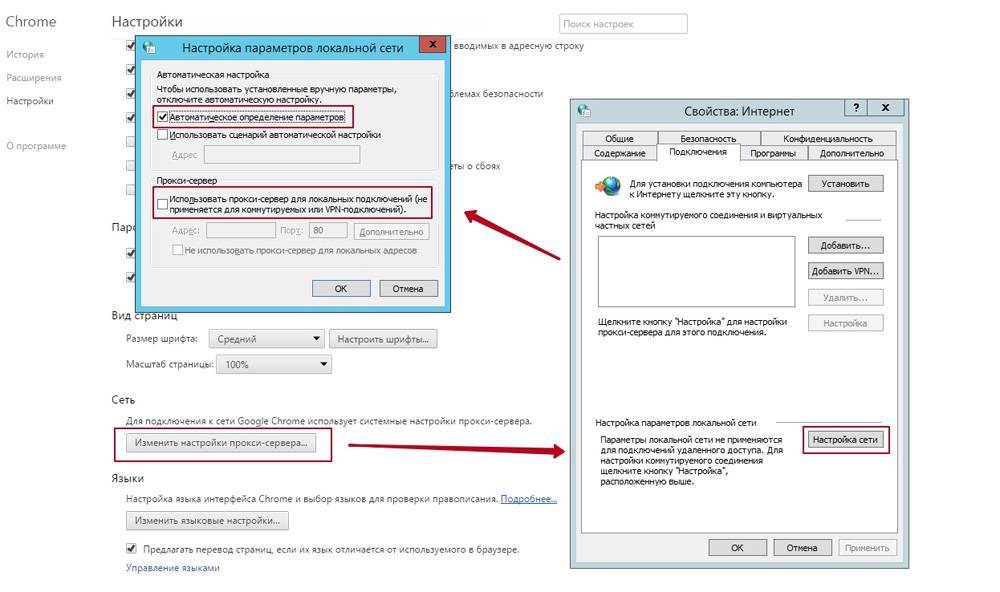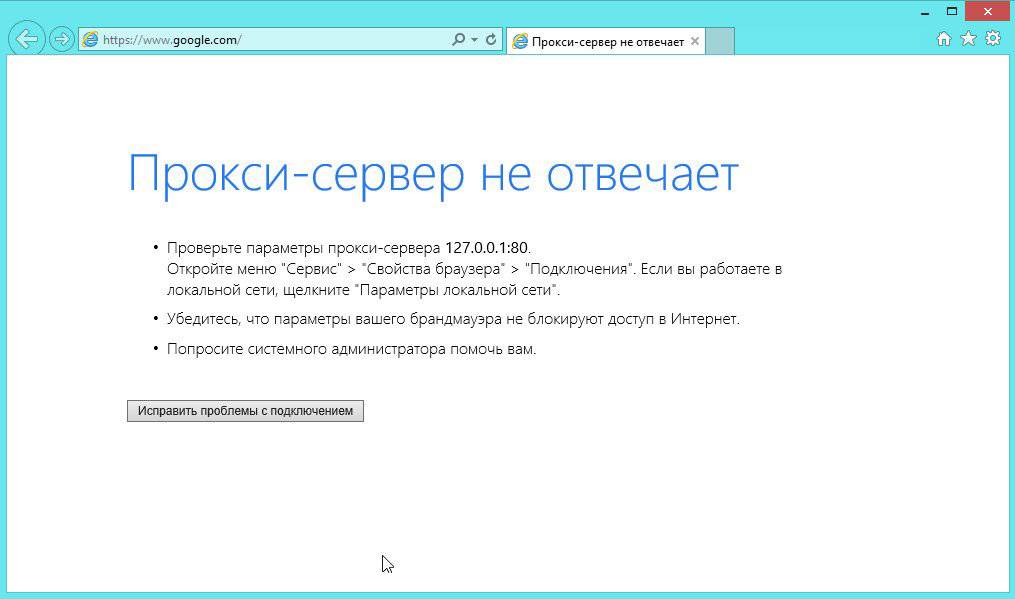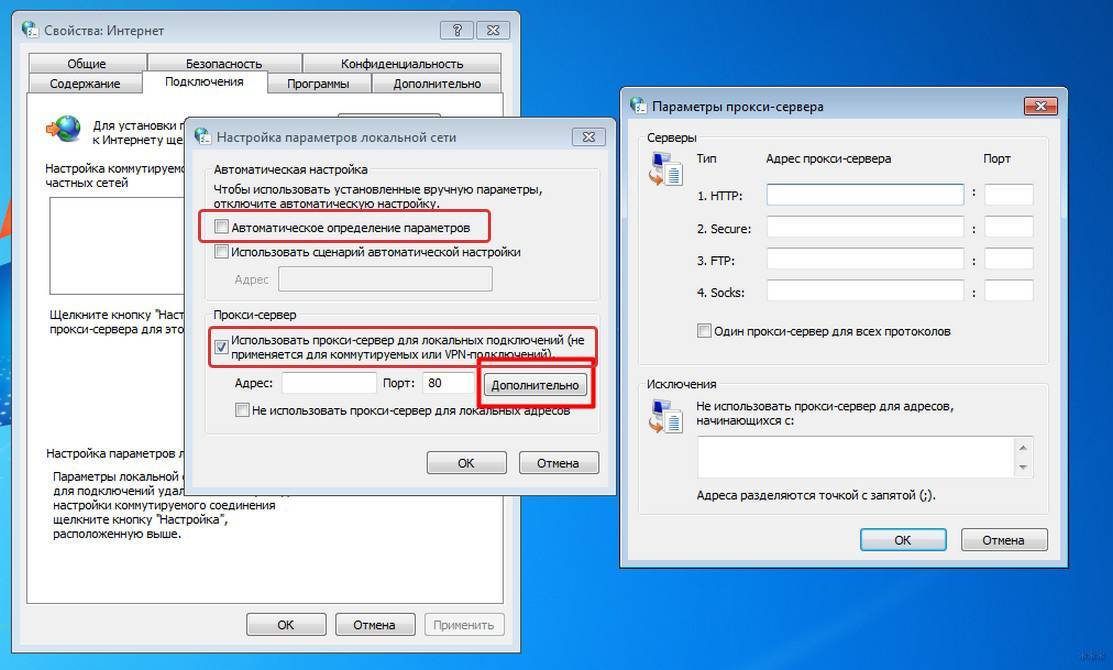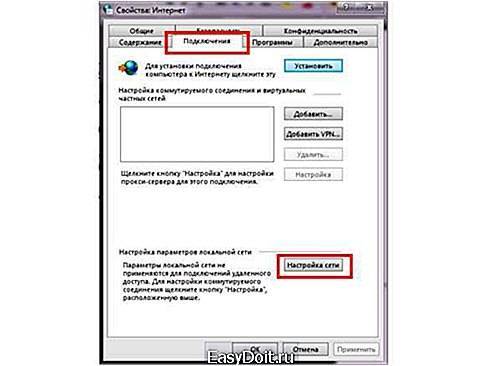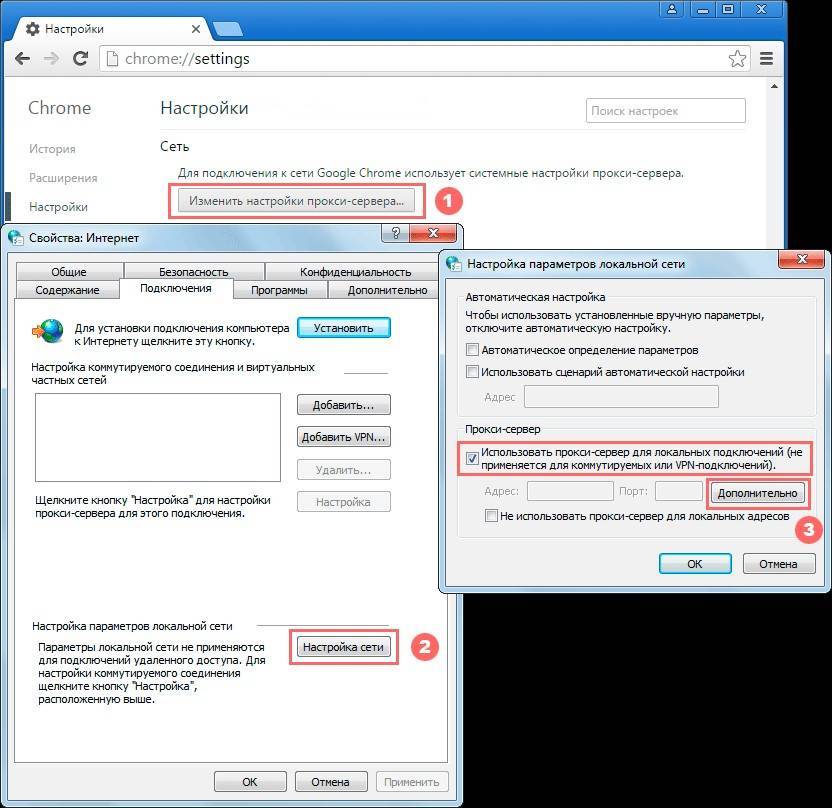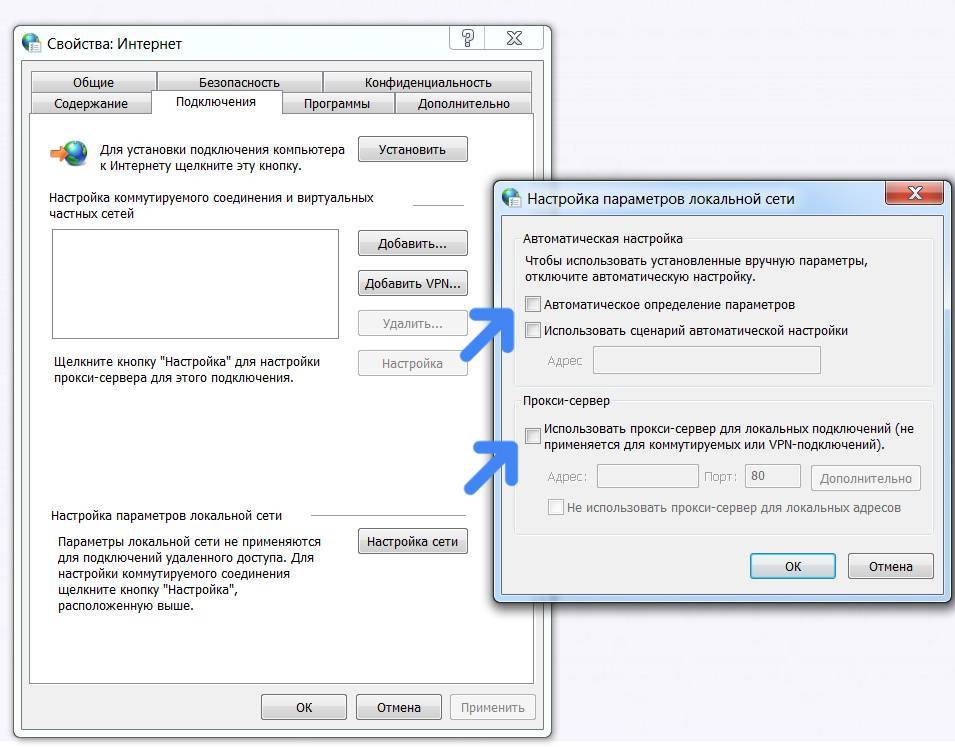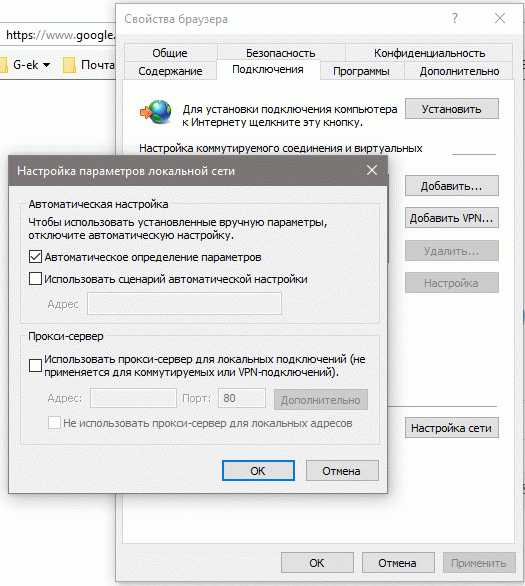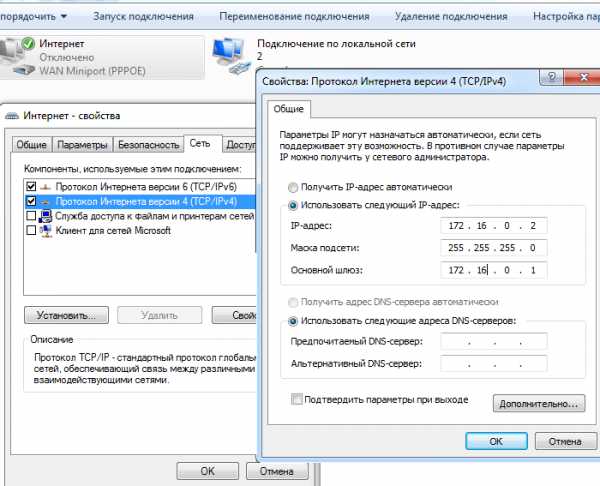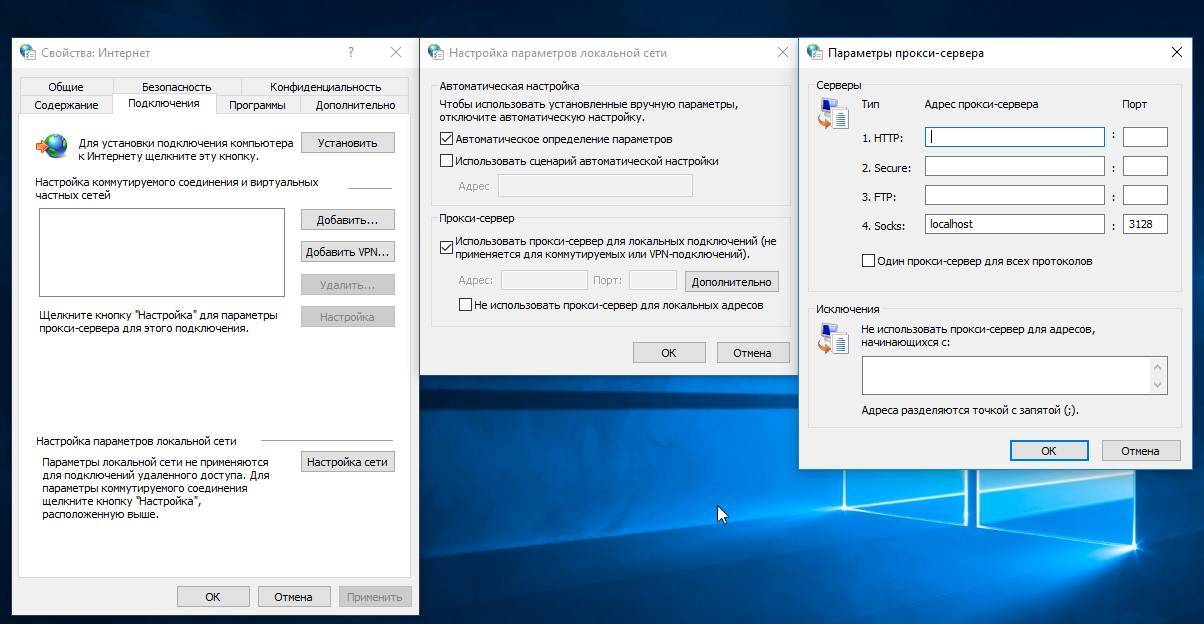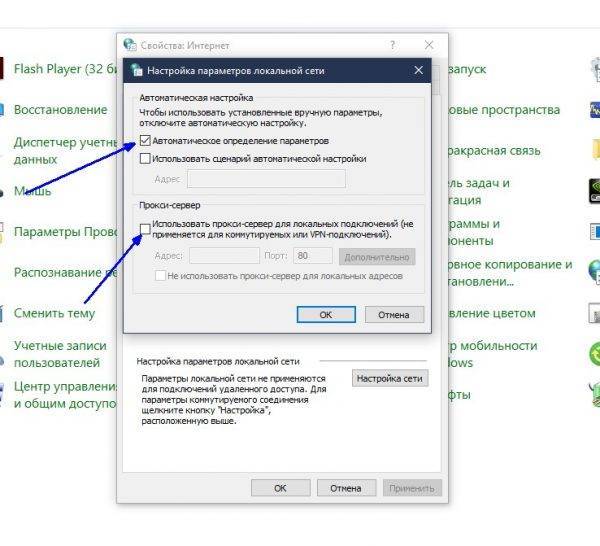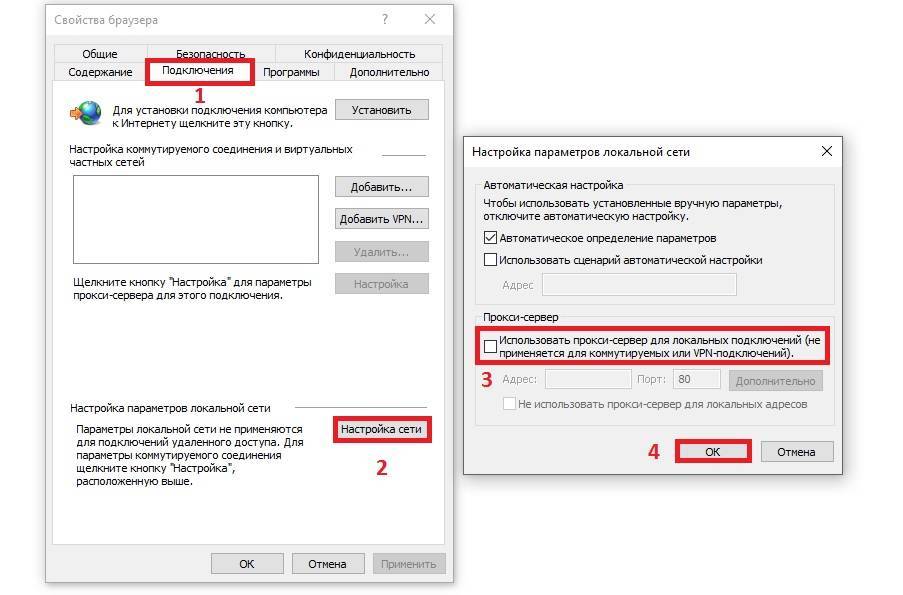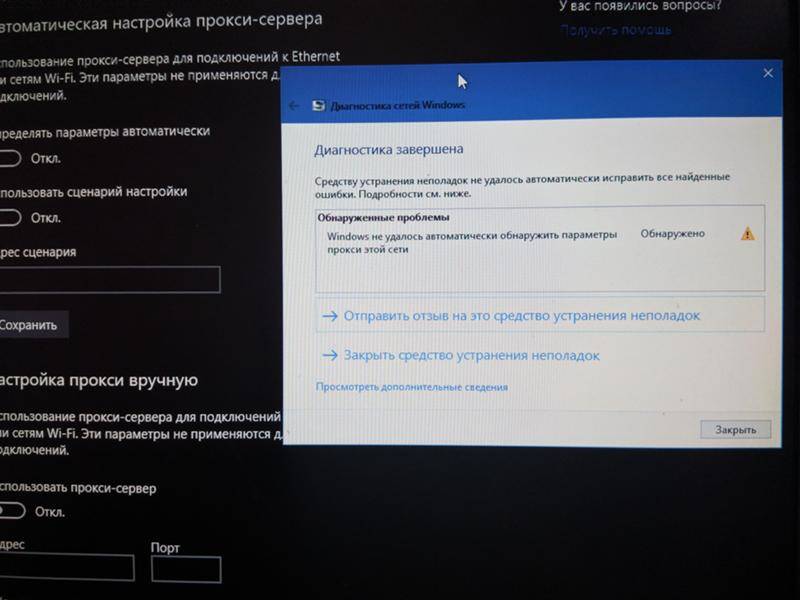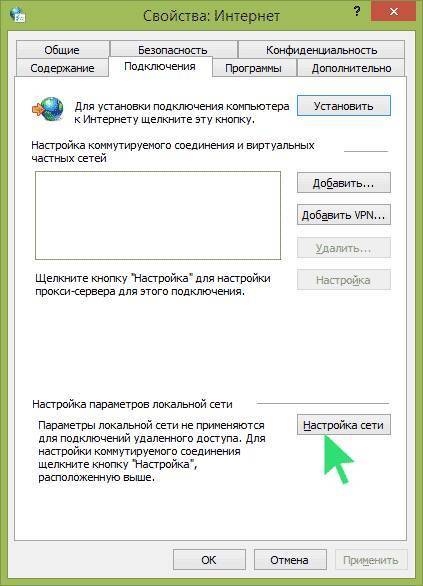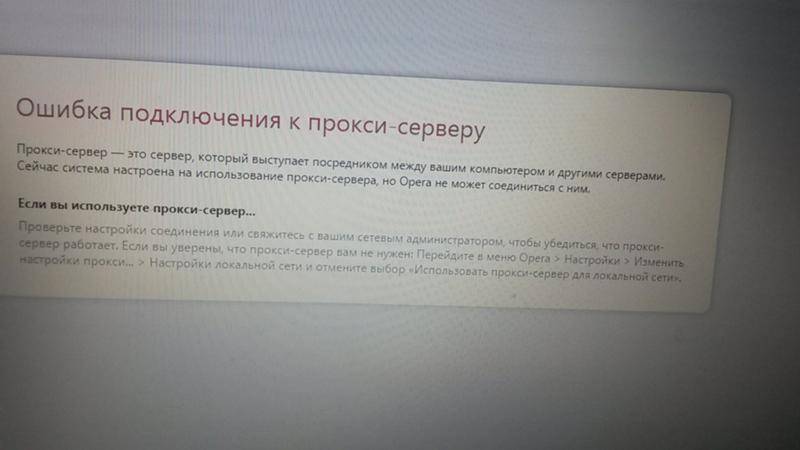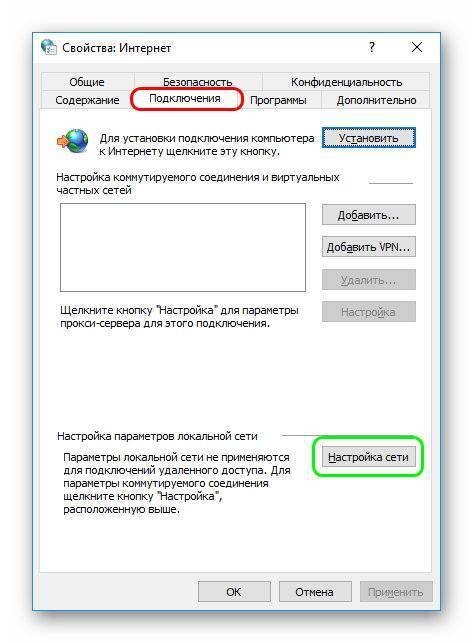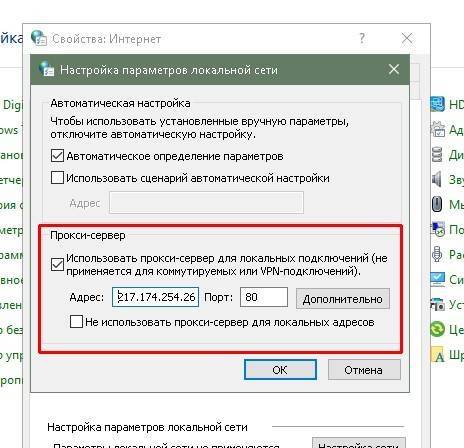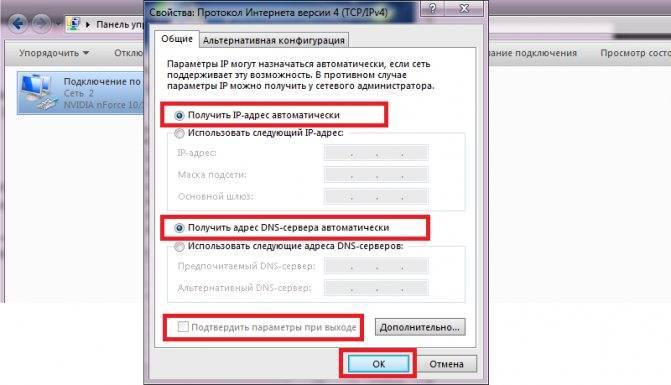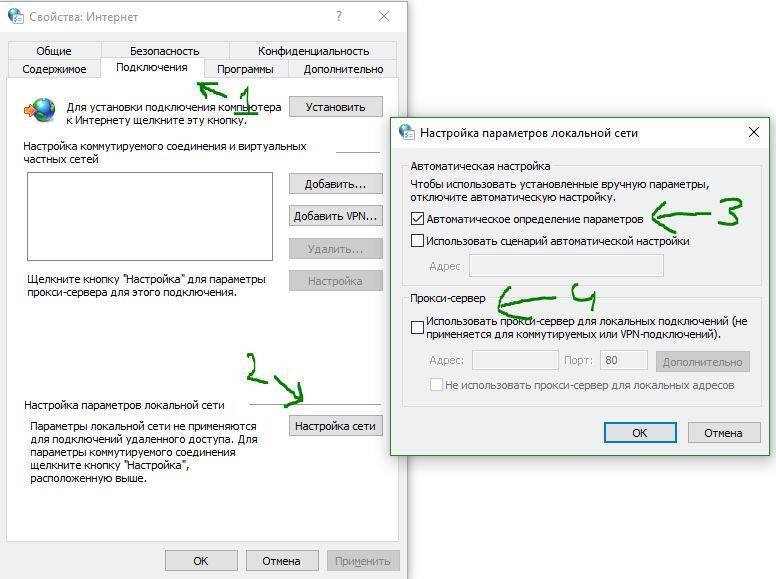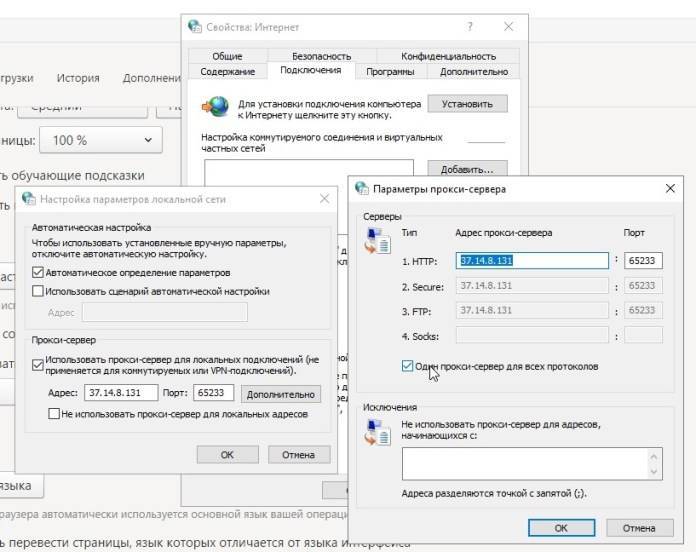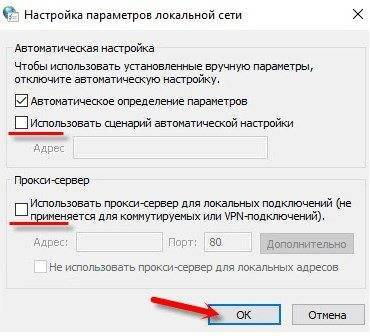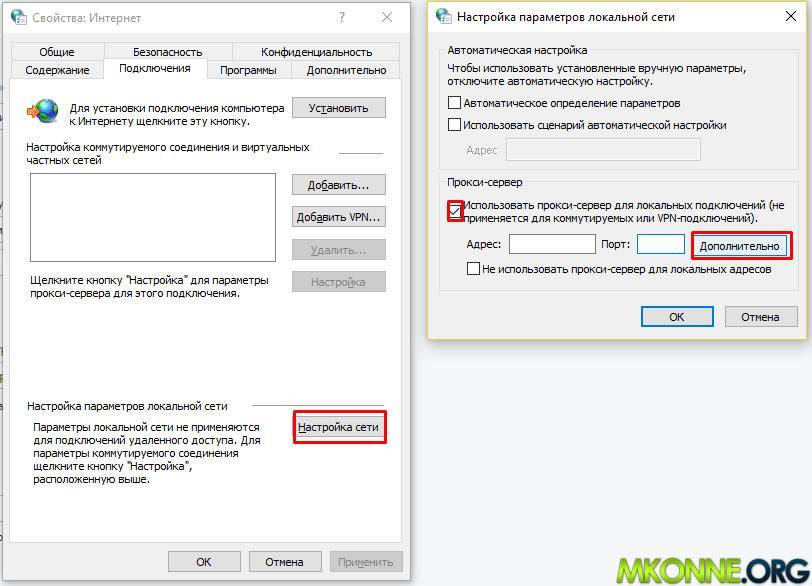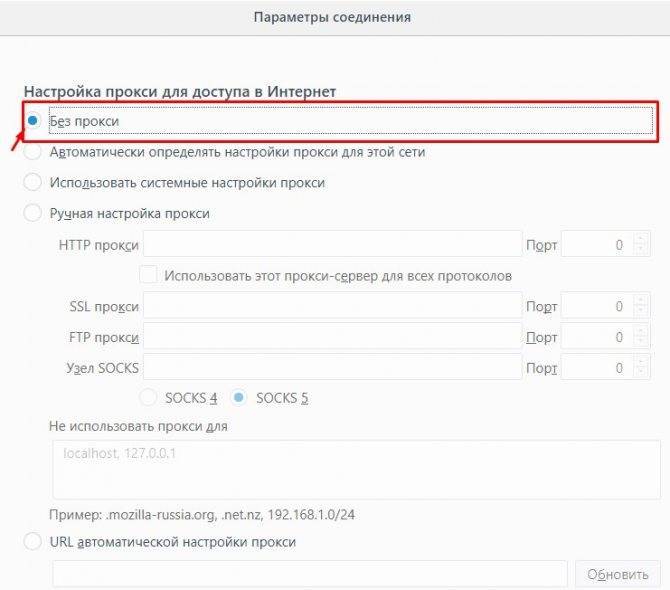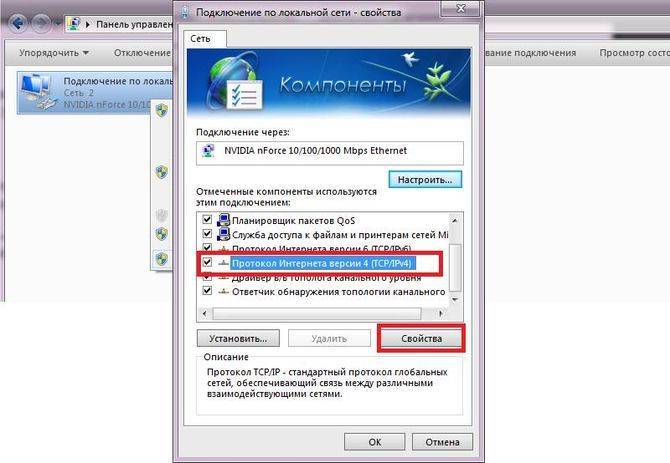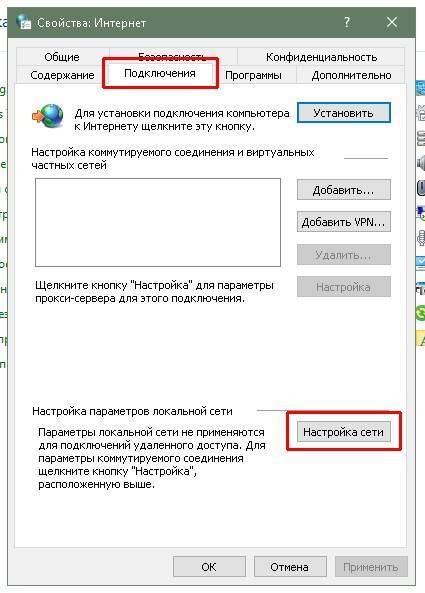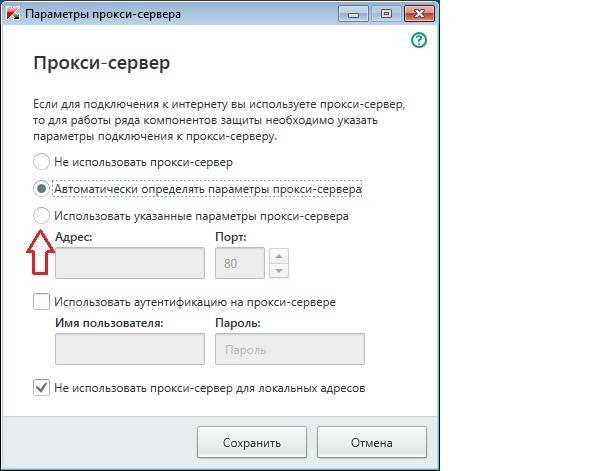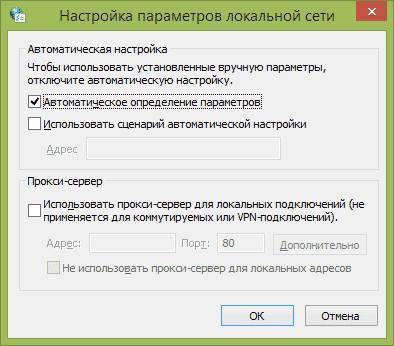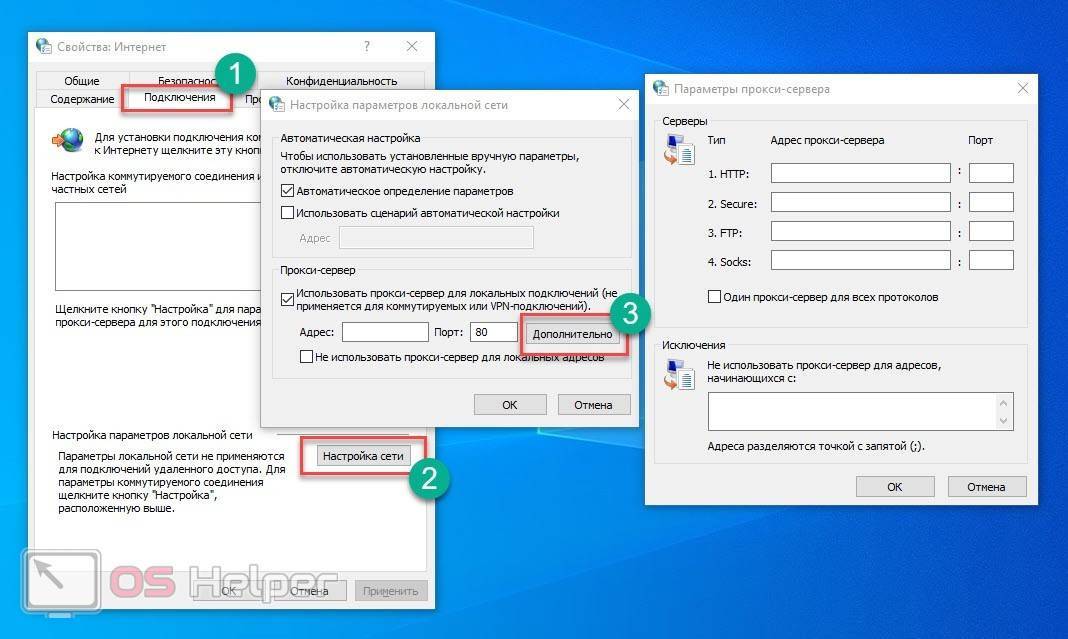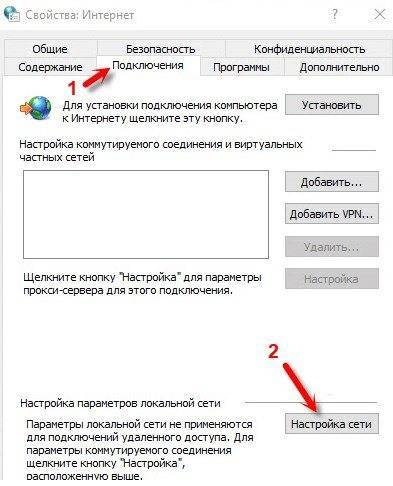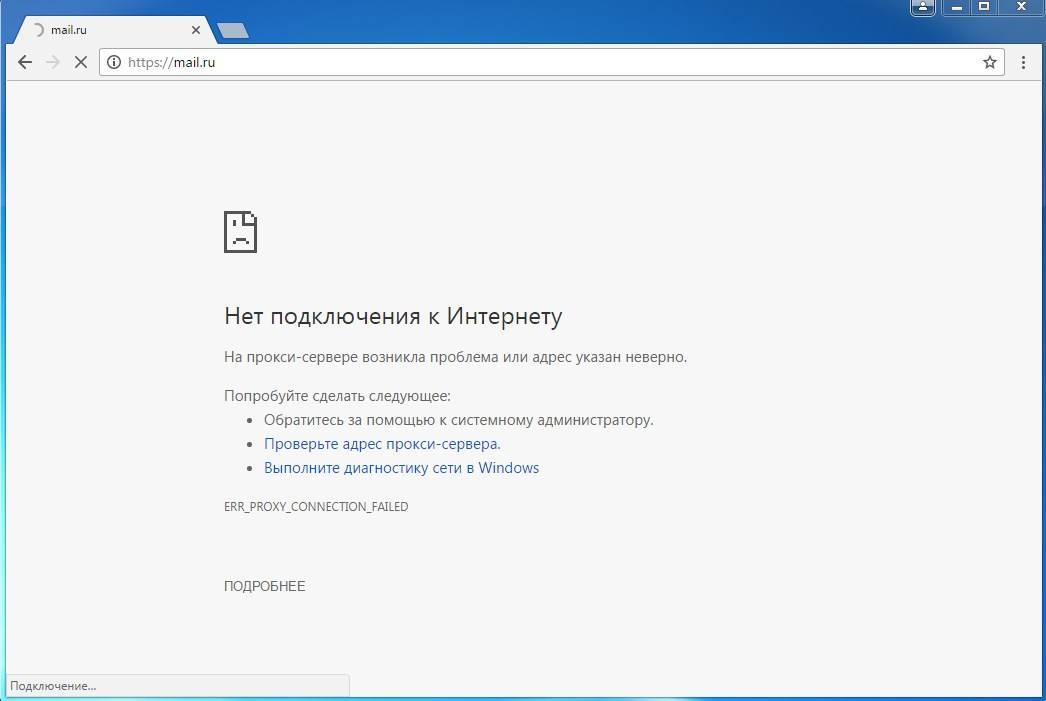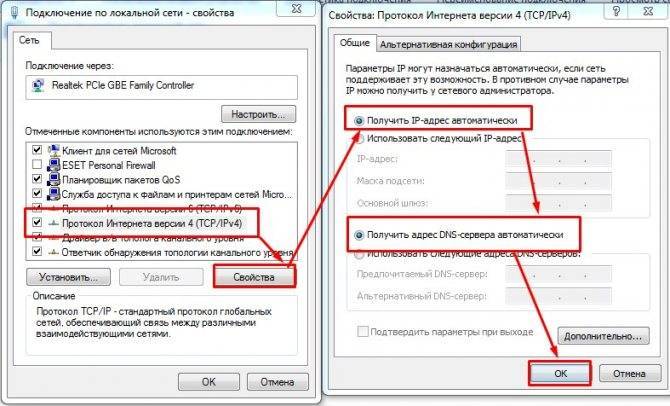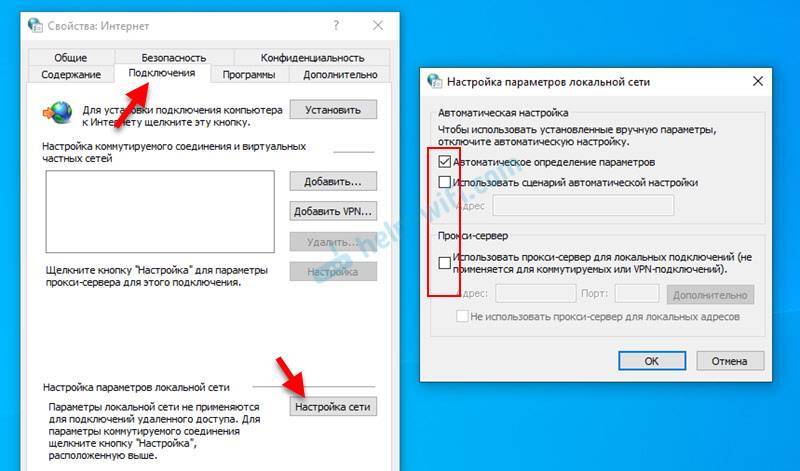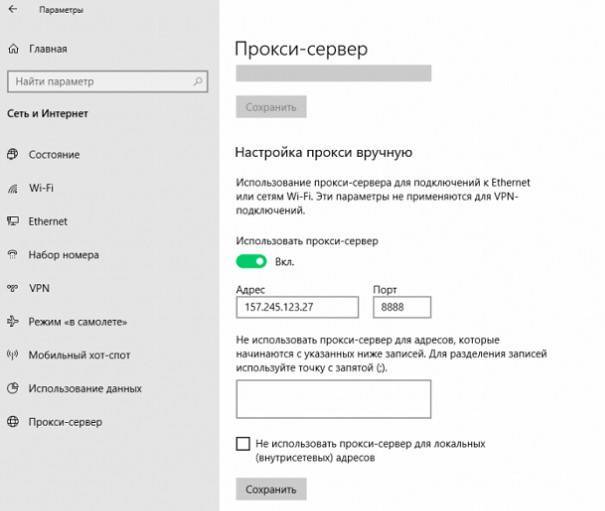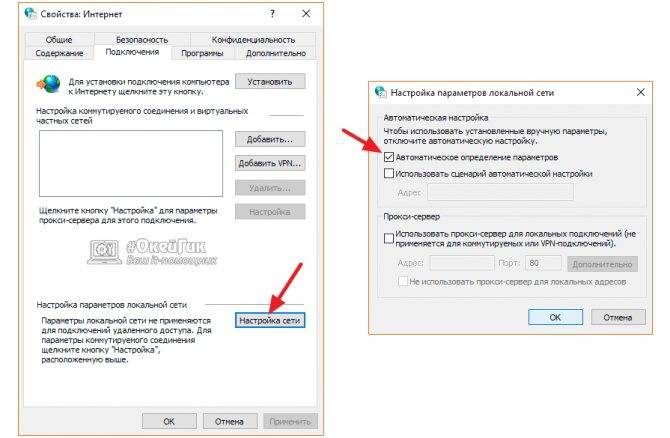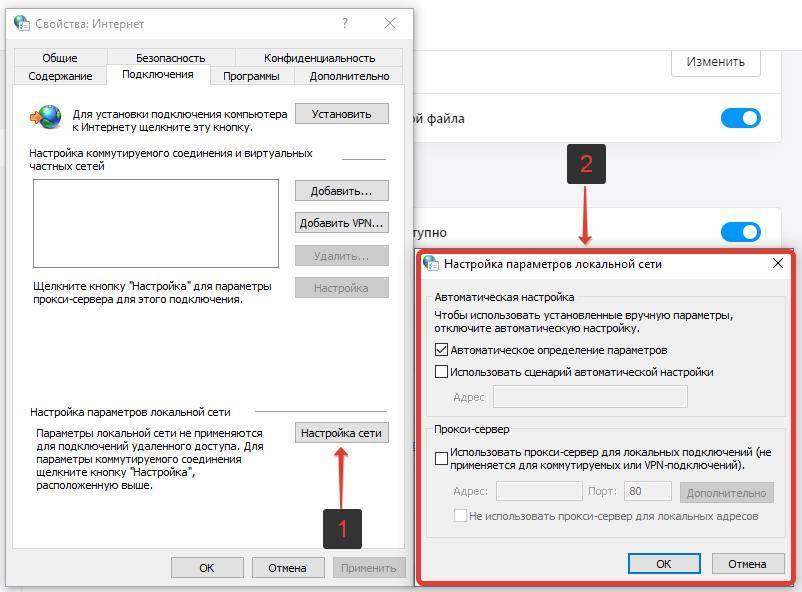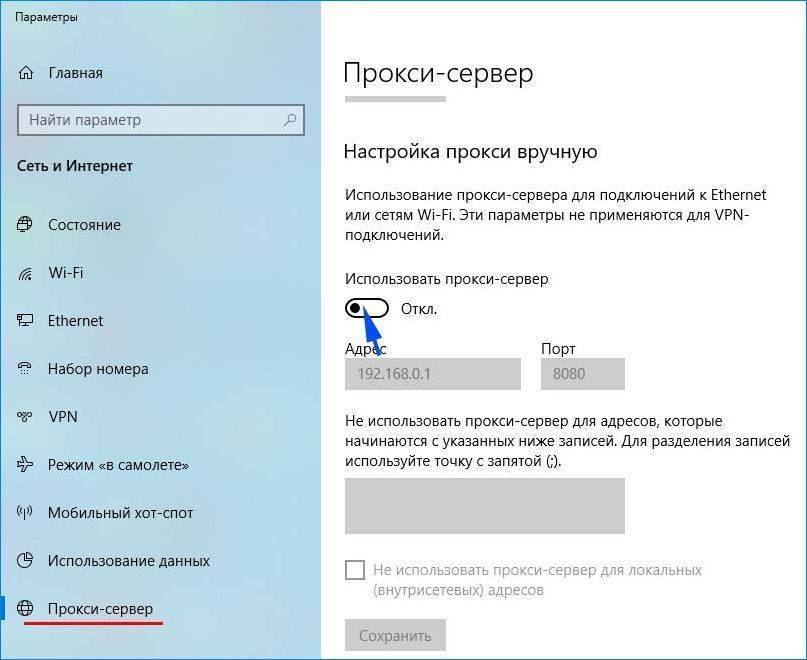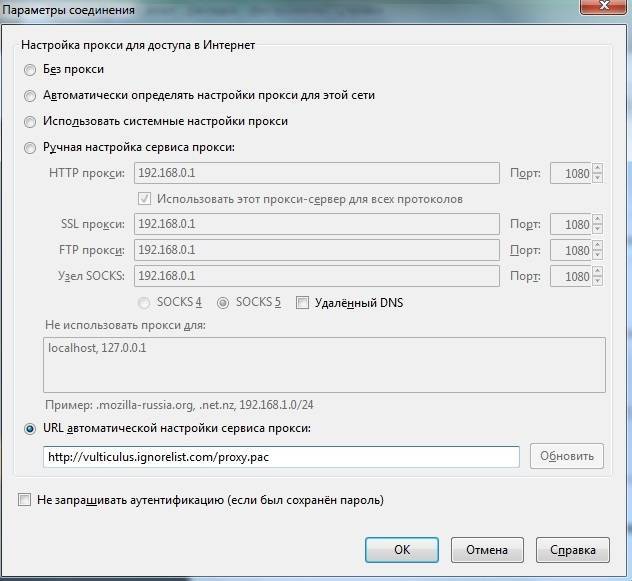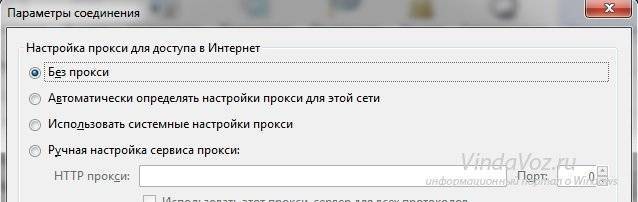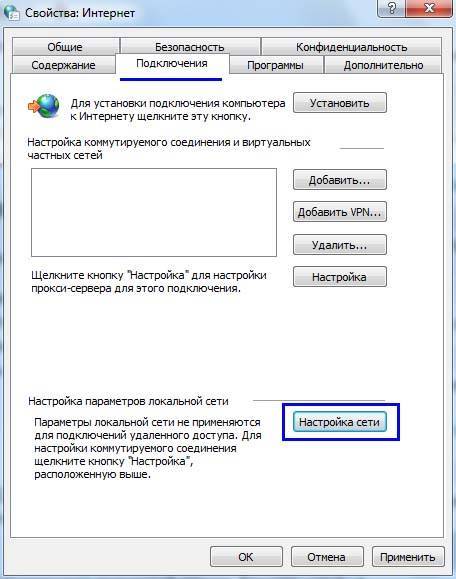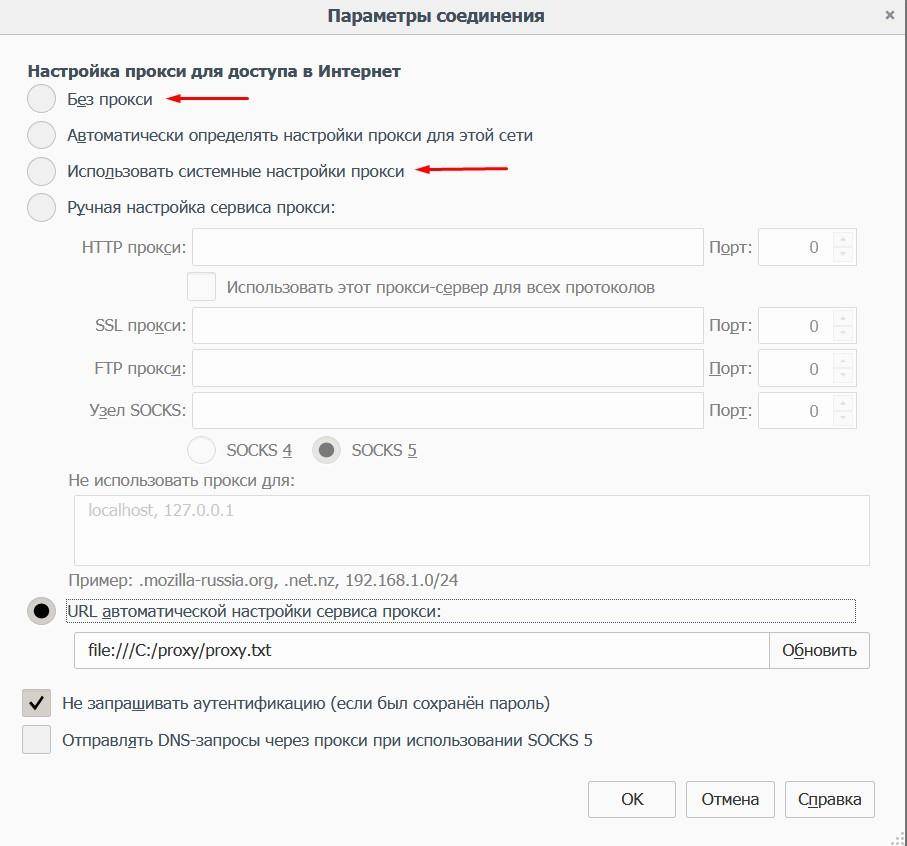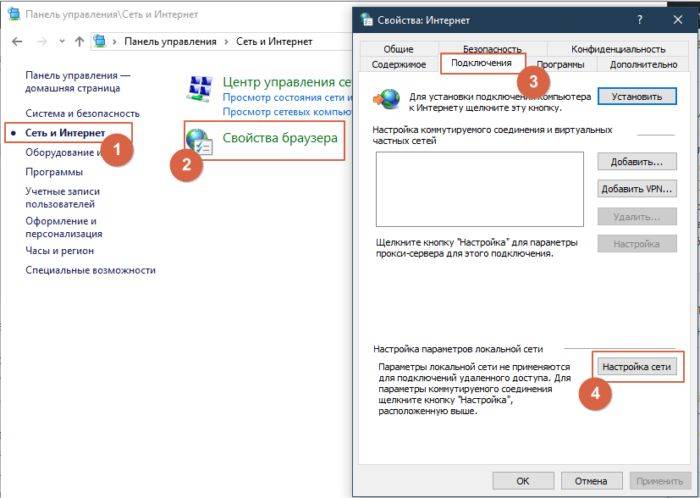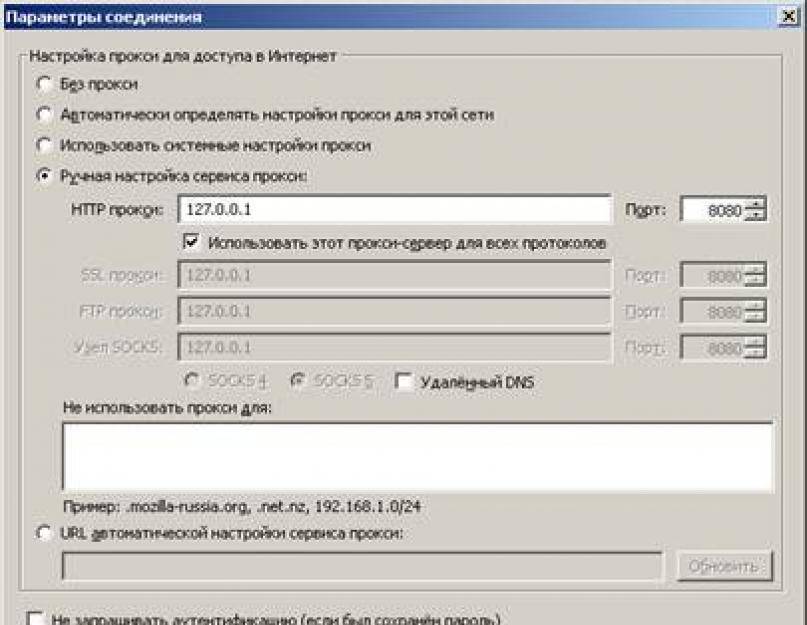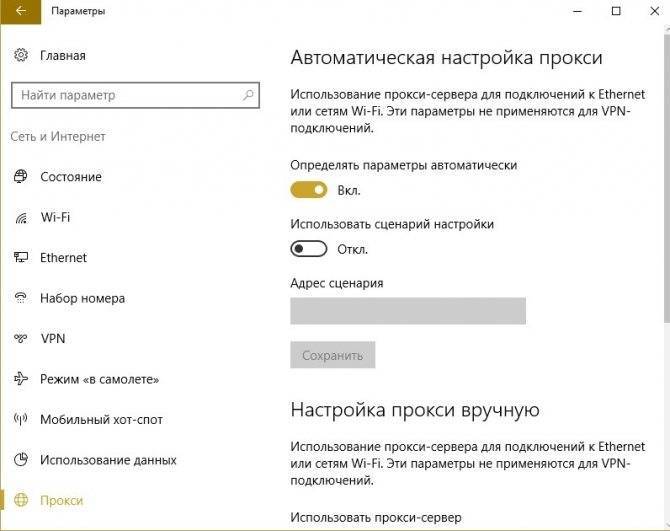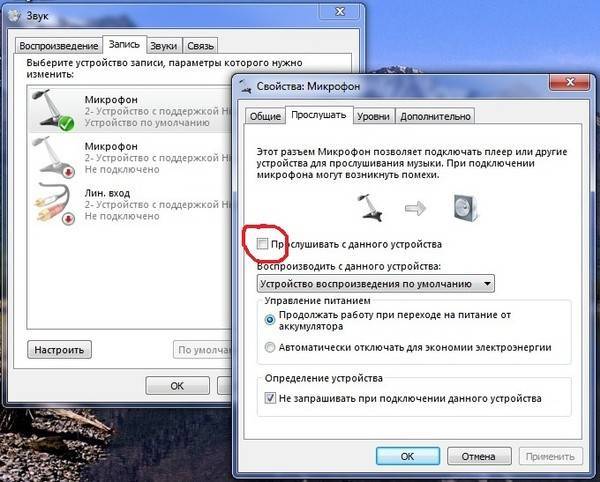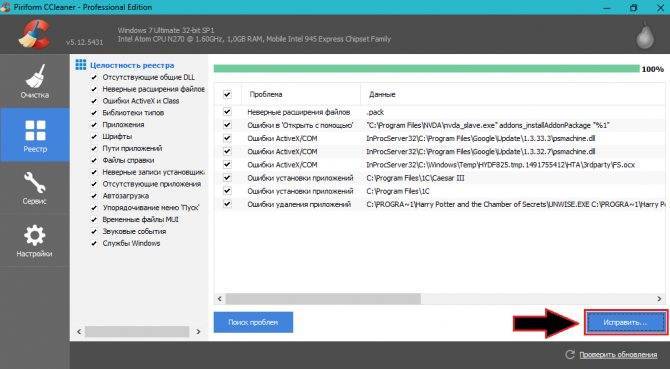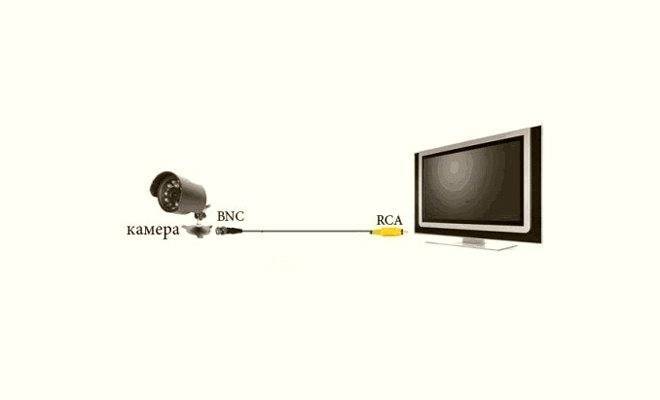Проблемы с рекламным ПО
Есть два типа рекламы. Те, которые навязчивы, и нам не нравится их просматривать, потому что это ухудшает наше взаимодействие с пользователем во время серфинга в Интернете. Другие кажутся нормальными и помогают нам открывать для себя новые интересные вещи.
Рекламное ПО относится к третьей категории. Их цель — загрузить рекламу и баннеры, а иногда и неправильные строки кода в ваш браузер или систему и нанести ущерб. Может быть, ты попал в один из них.
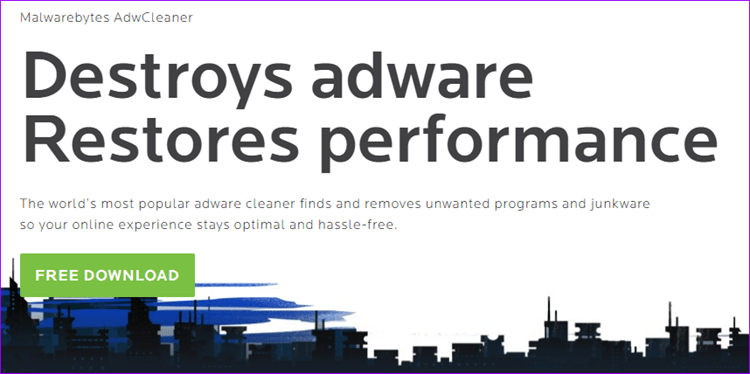
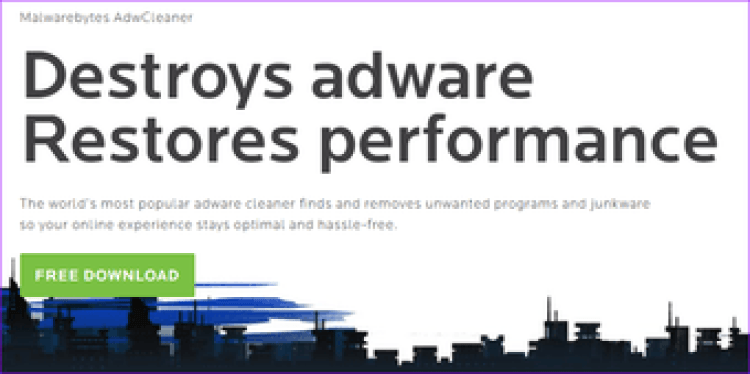
Надежная команда Malwarebytes разработала AdwCleaner. Так что загрузите его, установите и запустите, чтобы проверить, заражен ли ваш компьютер. Если да, AdwCleaner предложит способы устранения и шаги. По большей части он позаботится о ситуации самостоятельно. AdwCleaner можно загрузить и использовать бесплатно, и он не поддерживается рекламой.
Методы запрета изменения настроек прокси сервера
В данном примере я покажу вам несколько вариантов, которые вы сможете использовать по своим требованиям. Первый вариант, это использование ISE настроек групповой политики, второй вариант, это использование ключей реестра.
Благодаря данной инструкции вы сможете запретить изменение настроек прокси в Internet Explorer, Google Chrome, Mozilla Firefox, Yandex браузер, в разделе прокси-сервер в Windows 10
Так же хочу отметить, что данная политика будет иметь эффект если пользователь имеет административные права в ОС, чтобы этого избежать произведите настройки фильтрации в ACL GPO политики
И так у меня в домене Active Directory есть компьютер W10CL02 под управление операционной системы Windows 10 и пользователь Барбоскин Геннадий.
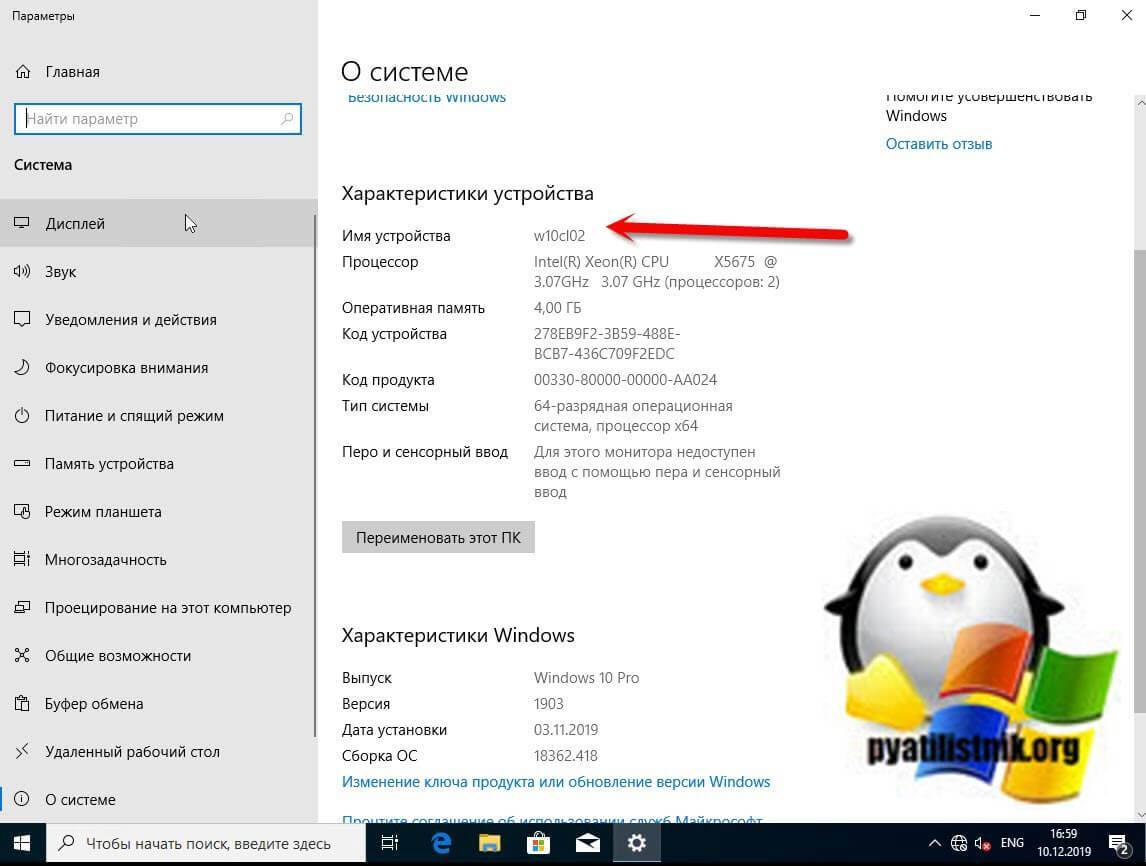
Мне бы хотелось запретить ему изменять настройки прокси сервера в Internet Explorer и в настройках Proxy на уровне системы. В прошлый раз мы с вами через групповые политики назначили на его компьютере свои настройки прокси-сервера, которые были прописаны в настройках «Параметры — Прокси сервер»
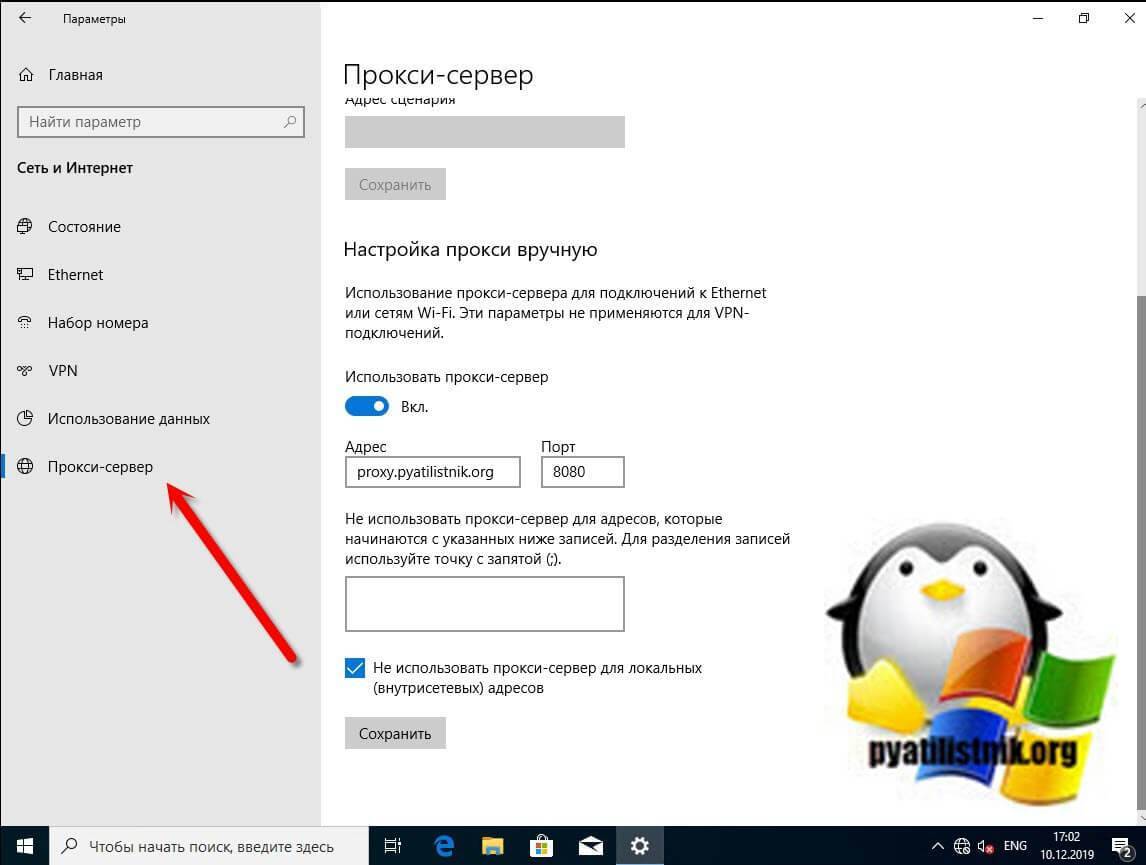
или же в «Настройках параметров локальной сети» в Internet Explore 11.
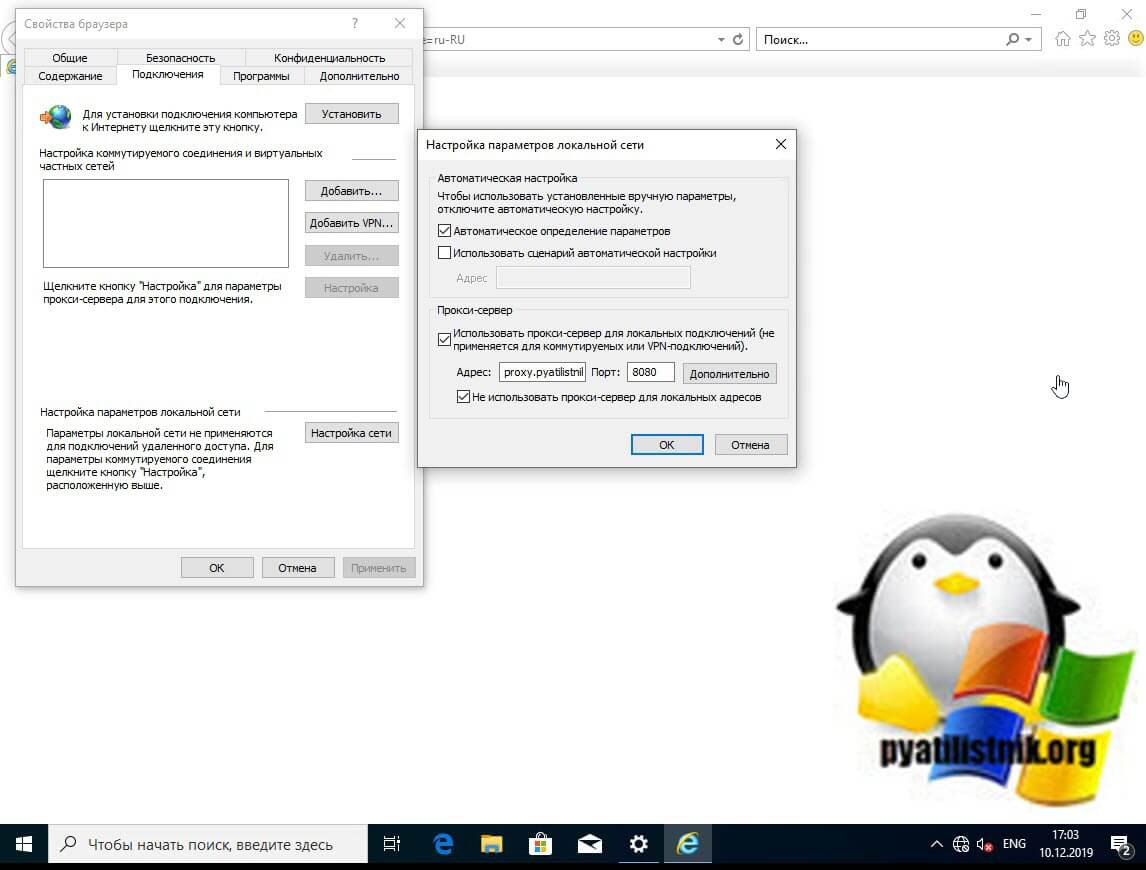
Вся проблема заключается в том, что Геннадий умеет изменять эти настройки и знает, что для этого не требуется наличие административных прав в системе. Это не порядок и давайте это исправлять. Откройте оснастку «Управление групповой политикой», можно из окна выполнить, введя gpmc.msc

Найдите ваше организационное подразделение к которому вы будите применять объект групповой политики, тут нужно не забывать, что вы можете настроить ограничение на уровне пользователя или на уровне компьютера, если сделаете на уровне компьютера, то это будет распространяться на всех его пользователей, обычно это делают на терминальных серверах. В моем примере я сделаю настройку для компьютера, но и покажу и для пользователя. Создаем новый объект GPO и задаем ему нужное вам имя. Переходим к ее редактированию.
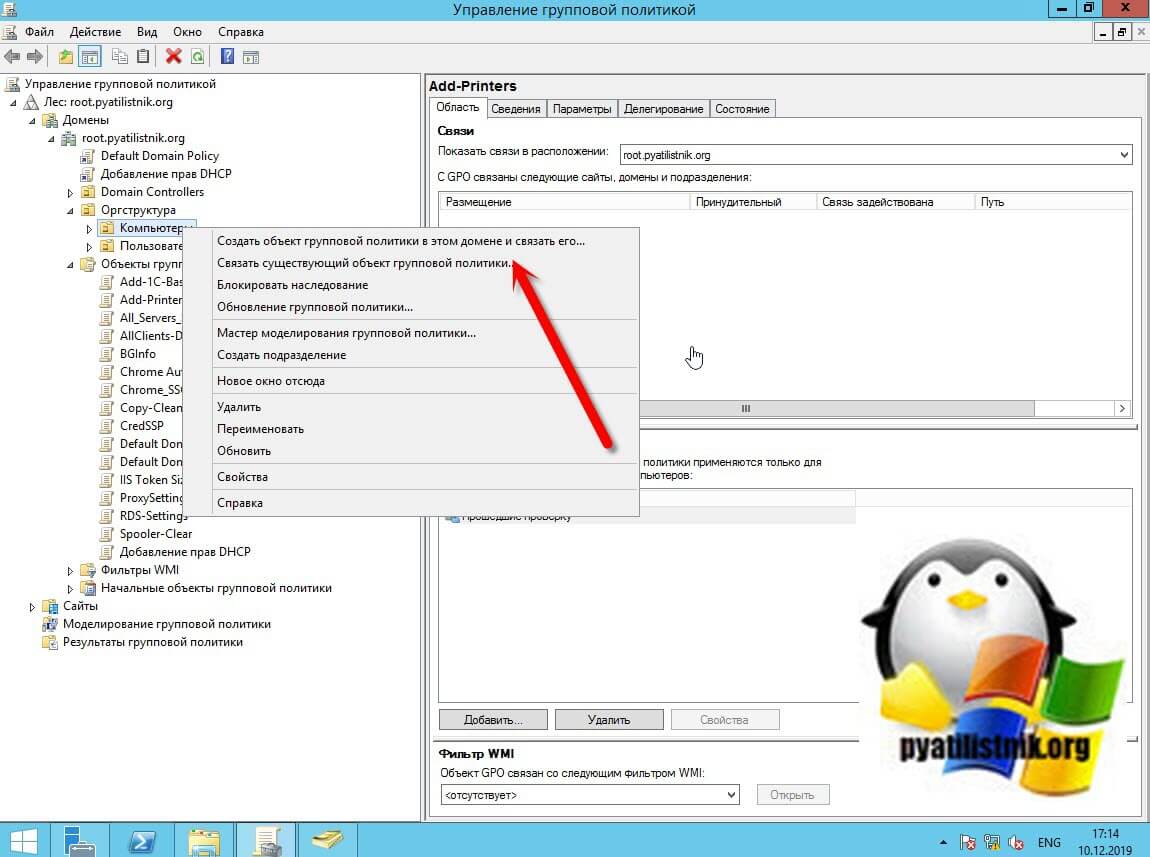
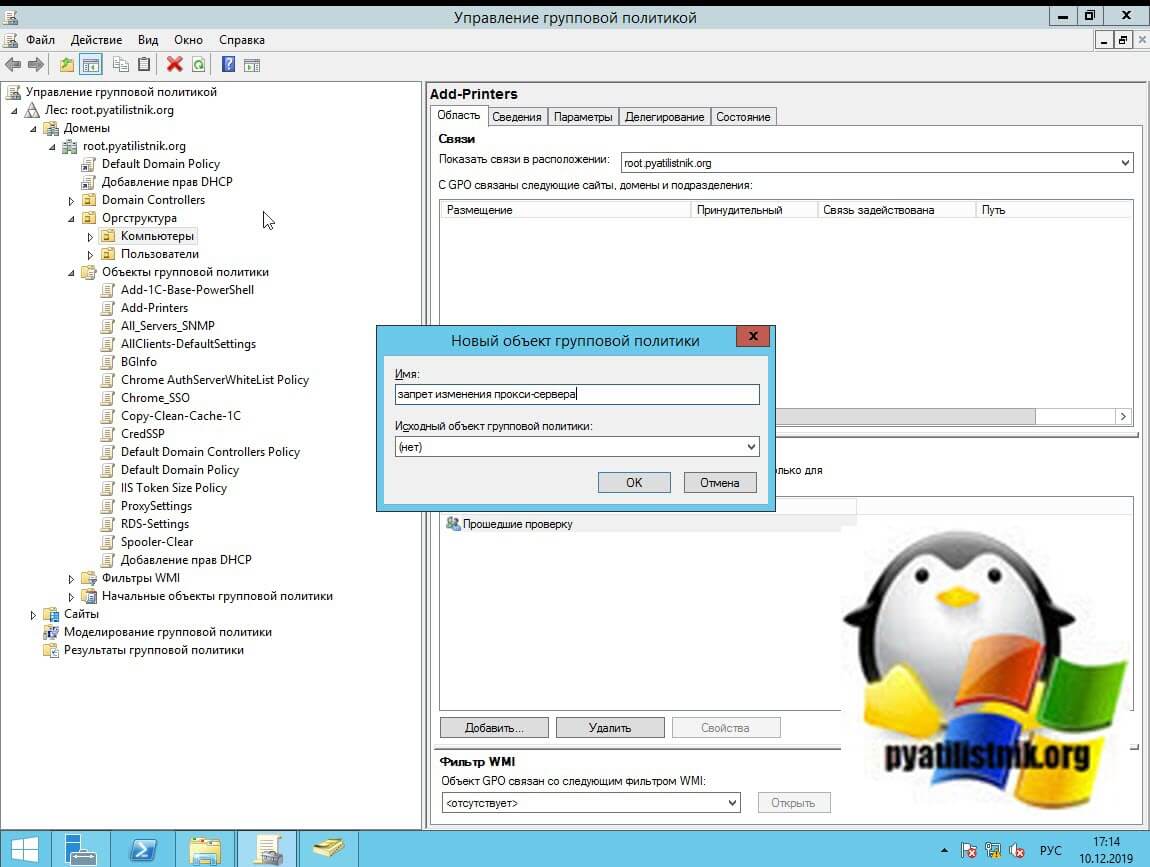
Откройте ветку настроек, если для компьютера:
Конфигурация компьютера — Политики — Административные шаблоны — Компоненты Windows — Internet Explorer — Запретить изменение параметров прокси (Computer Configuration — Administrative Templates — Windows Components — Internet Explorer — Prevent changing proxy settings)
Включение параметра «Запретить изменение параметров прокси» отнимет права на изменение данной функции.
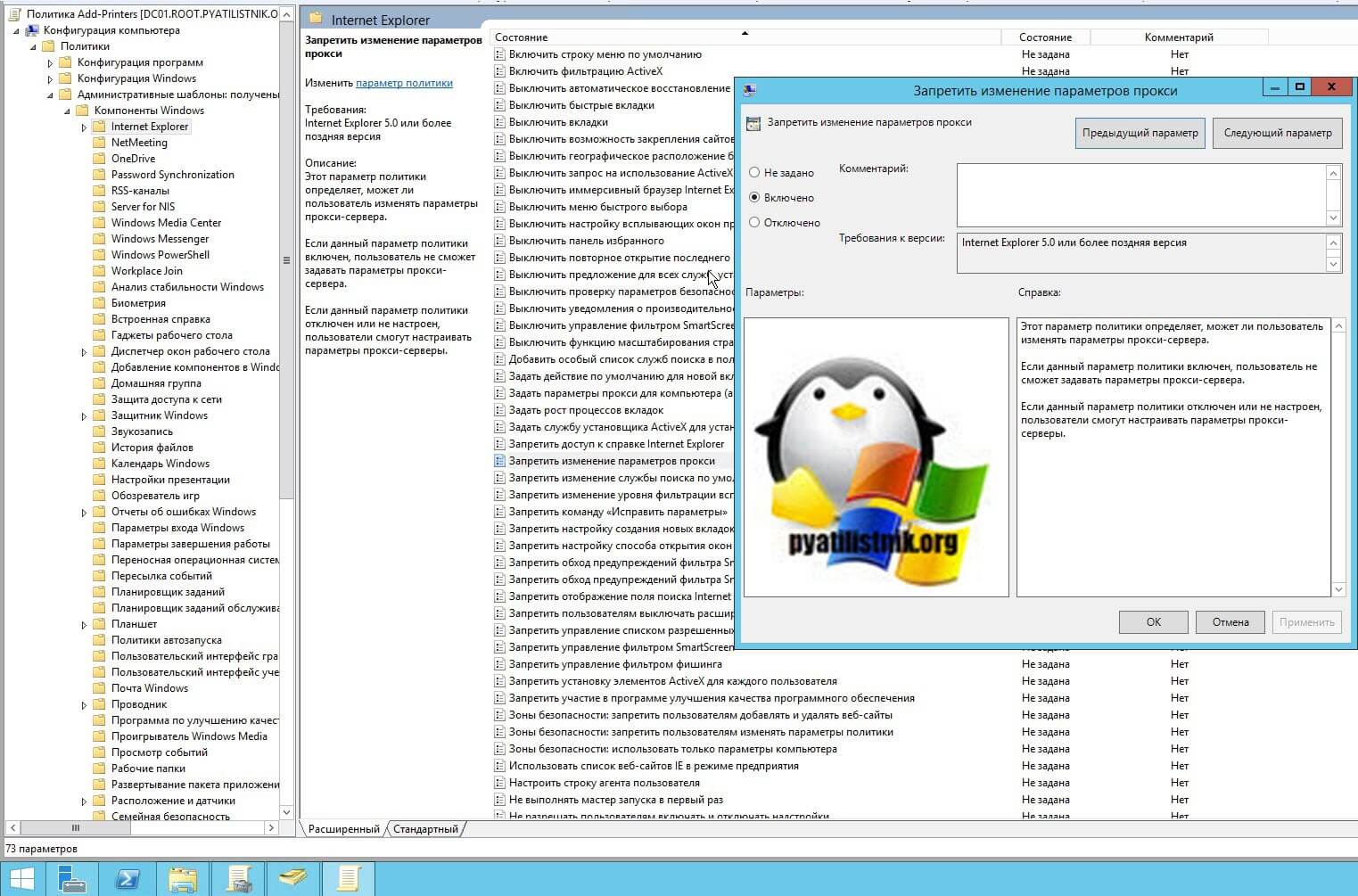
Откройте ветку настроек, если для пользователя:
Конфигурация пользователя — Политики — Административные шаблоны — Компоненты Windows — Internet Explorer — Запретить изменение параметров прокси (User Configuration — Administrative Templates — Windows Components — Internet Explorer — Prevent changing proxy settings)
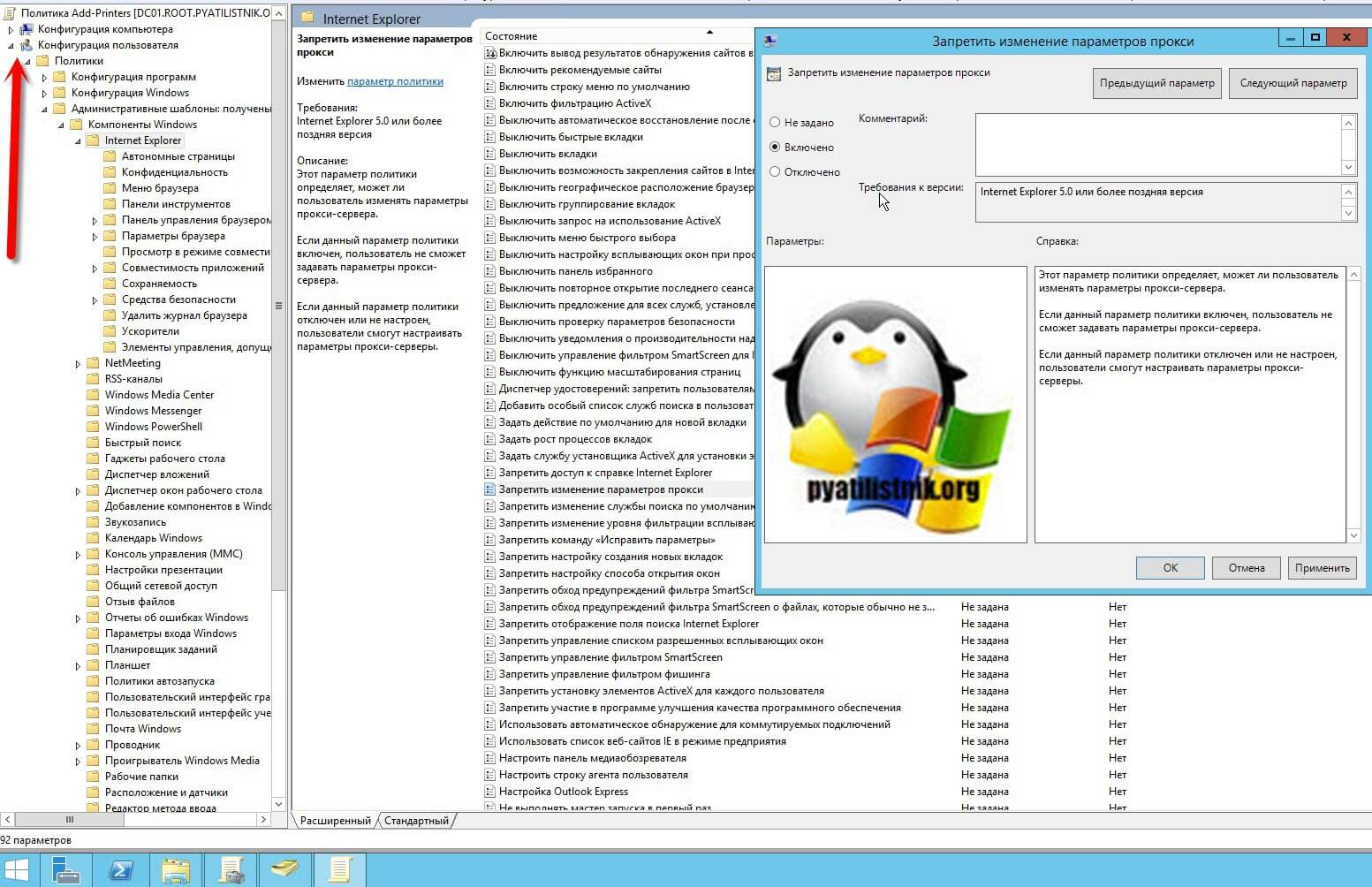
хочу напомнить, что настройки на уровне компьютера более приоритетнее, чем политика на пользователя, поэтому если на уровне компьютера стоит запрет, а на уровне пользователя разрешение, то суммарным результатом будет запрет
Произведем обновление групповых политик на компьютере пользователя и проверим результат нашей политики по ограничению настроек прокси-сервера. Если политика была нацелена на компьютер, то она применится сразу ,если на пользователя ,то ему придется произвести выход из системы, чтобы увидеть данные настройки. При следующей авторизации я зашел в настройки Internet Explorer, где я вижу, что политика успешно отработала.

На вкладке «Подключения — Настройки сети» я не могу взаимодействовать со вкладкой «Прокси-сервер: использовать прокси-сервер для локальных подключений (не применяется для коммутируемых или VPNподключений)», она просто неактивна.

Если попытаться изменить настройки для Google Chrome или Mozilla, то вас перекинет в параметры Windows или же на вкладку подключений Internet Explorer, где вы так же не сможете ничего изменить.
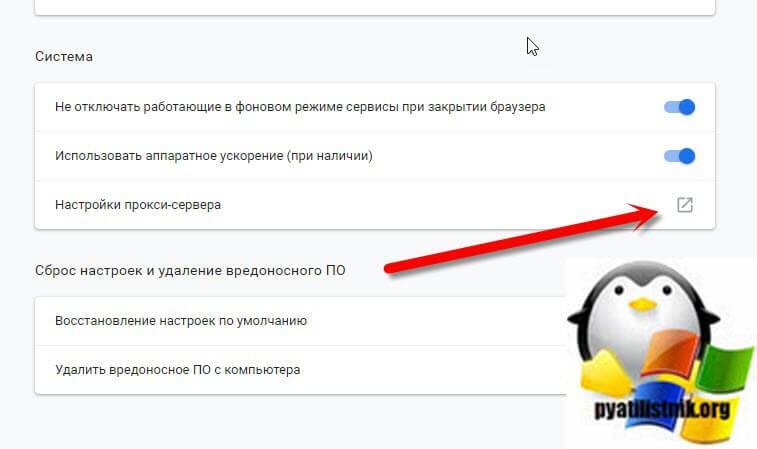
В Edge та же песня, из вкладки «Дополнительно — Открыть параметры прокси-сервера»
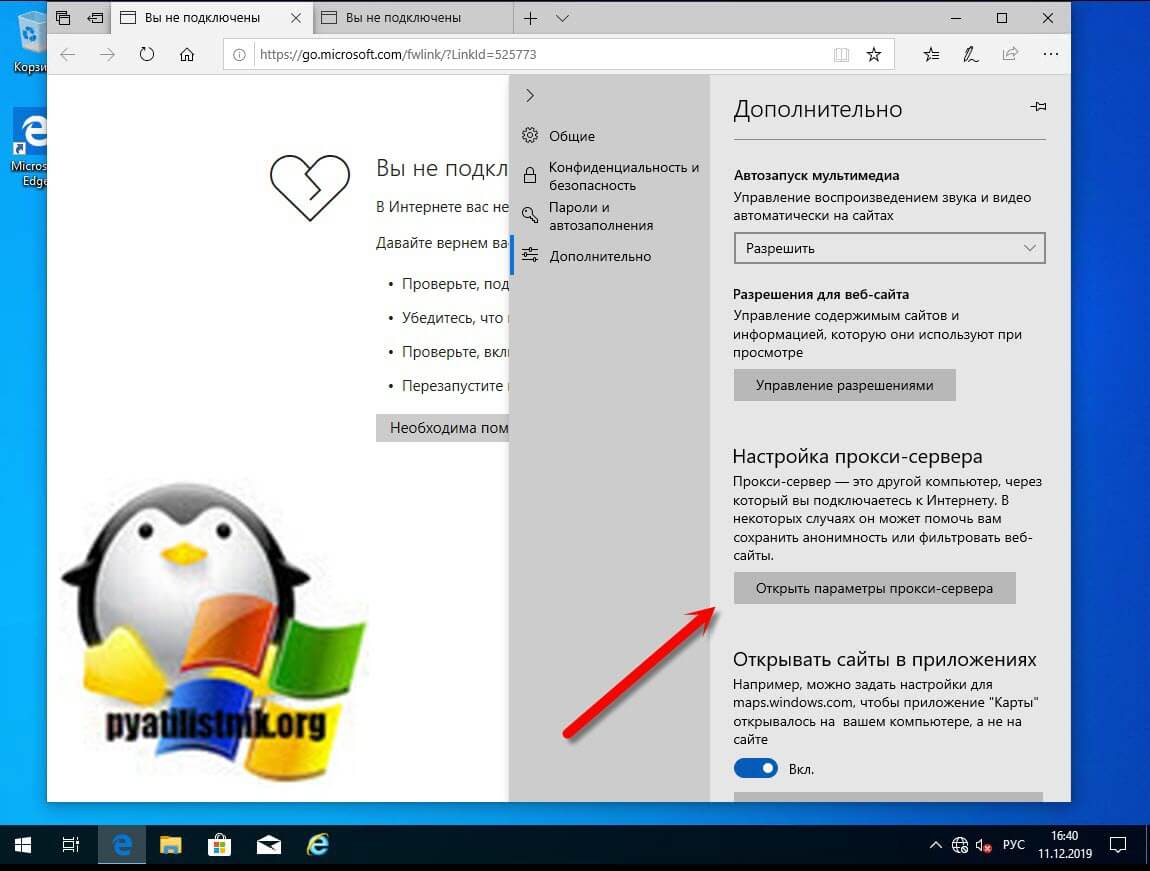
То же самое можно проверить в параметрах Windows 10 в разделе «Прокси-сервер», где у меня не активен ползунок «использовать прокси-сервер». Ограничения отлично работают.
Как исправить ошибку «Параметры компьютера настроены правильно но устройство или ресурс dns не отвечает»
Итак, если вы столкнулись с дисфункцией устройство или ресурс (DNS-сервер) не отвечает, тогда выполните следующие действия:
- Перезагрузите систему. Одно из самых тривиальных решений часто является достаточно эффективным;
- Перезагрузите ваш роутер. Выньте штекер шнура питания из роутера, подождите минуту, а затем вставьте штекер обратно и включите устройство. Память устройства будет очищена, и вполне возможно, что проблема DNS-сервер не отвечает будет решена;
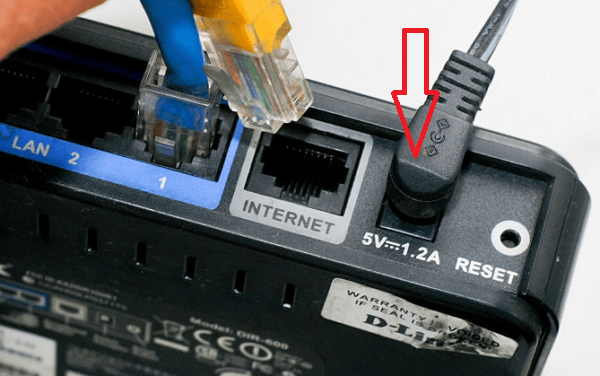
В списке компонентов найдите протокол интернета четвёртой версии, два раза кликните на нём, и в появившемся окне свойств активируйте опцию «Получить IP-адрес автоматически».
Внизу кликните на опции «Использовать следующие адреса ДНС-серверов», и пропишите в первой строке адрес 8.8.8.8, а в другой – 8.8.4.4. Поставьте галочку на опции «Подтвердить параметры при выходе» и нажмите на «Ок» внизу. После попробуйте перезагрузить систему и зайти на нужный вам сайт в сети;
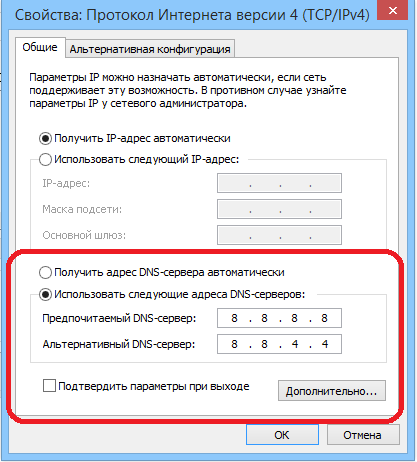
ipconfigflushdns
ipconfigregisterdns
ipconfig /release
ipconfig /renew
netsh winsock reset
После перезагрузите вашу систему, и возможно, что вопрос «как исправить ошибку устройство или ресурс (DNS-сервер) не отвечает» будет снят.
Попробуйте установить физический адрес как сетевой в настройках сетевого адаптера
. Для этого вновь откройте командную строку с правами администратора как описано выше, наберите в ней ipconfig /all
и нажмите ввод.
На экране отобразятся сетевые параметры вашей системы, обратите внимание на «Физический адресс» (Physical Adress), состоящий из букв и цифр (например, 2A-3F-8E-B9-30-C9). Перепишите его к себе на бумажку. Теперь нажмите на кнопку «Пуск», в строке поиска введите ncpa.cpl и нажмите ввод
Выберите активное интернет-подключение, кликните на нём правой клавишей мыши и выберите «Свойства»
Теперь нажмите на кнопку «Пуск», в строке поиска введите ncpa.cpl и нажмите ввод. Выберите активное интернет-подключение, кликните на нём правой клавишей мыши и выберите «Свойства».
После открытия окна свойств нажмите на «Настроить» рядом с названием вашей сетевой карты, в открывшемся окне перейдите во вкладку «Дополнительно», щёлкните на параметре «Network addresses», активируйте опцию «значение» и там впишите физический адрес, записанный вами ранее (без дефисов). Подтвердите изменения, потом откройте ваш браузер и попробуйте зайти на нужный сайт;
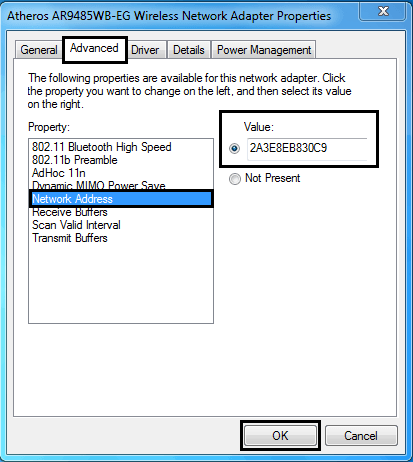
- Проверьте ваш ПК на наличие вирусных программ (подойдут программы Dr.Web CureIt!, Trojan Remover, Malware Anti-Malware и ряд других);
- Временно отключите ваш файервол и антивирус, а затем попробуйте зайти в сеть, это может помочь в вопросе, как пофиксить ошибку устройство или ресурс (DNS-сервер) не отвечает;
- Проверьте работу службы ДНС-клиент. Нажмите на кнопку «Пуск», в строке поиска введите services.msc и нажмите ввод. В окне открывшихся служб найдите «DNS-клиент», два раза кликните на ней, и проверьте, что бы там стоял тип запуска «Автоматически». Также можете попробовать перезапустить данную службу.
Режим Турбо от Opera Software
Пользователи Opera и Яндекс.Браузера для доступа к заблокированным сайтам могут использовать штатный инструмент этих двух браузеров – режим Турбо. Режим Турбо – это технология сжатия интернет-трафика, запатентованная норвежской компанией Opera Software, которая была представлена ещё в версии 10 старой Opera на движке Presto. Режим Турбо был создан специально для работы в условиях медленного Интернета. При активации режима Турбо интернет-трафик пользователя проходит через сервера Opera Software, где и происходит его сжатие – уменьшение веса элементов веб-страниц, снижение разрешения картинок, снижение битрейта аудио, ускорение буферизации потокового видео и т.п. Этап пропускания интернет-трафика через сервера Opera Software, сродни работе прокси-серверов, собственно, и позволяет обойти территориальную блокировку сайтов. Безусловно, если речь не идёт о сайтах, заблокированных в Норвегии. Активировать/деактивировать режим Турбо можно в меню Opera, выставив/убрав галочку на функции Opera Turbo.
Правда, проку от режима Турбо в составе Яндекс.Браузера, если использовать его для получения доступа к заблокированным на территории России сайтам, немного. Ведь интернет-трафик с целью сжатия будет проходить через сервера Яндекса, расположенные также в России.
Причины возникновения ERR_TUNNEL_CONNECTION_FAILED и как ее исправить?
Когда прокси-сервер заменяет IP-адрес пользователя своим собственным, браузер использует новые данные заголовка соответствующего адреса. Но иногда, Chrome не может установить соединение между собой и прокси. Браузер запрашивает у прокси информацию заголовка для отображения запрашиваемой страницы, но получает ответ, который не может визуализировать, что приводит к несоответствию 502/302, вследствие возникает уведомление об ошибке ERR_TUNNEL_CONNECTION_FAILED.
Проблема очень распространена, но обойти ее очень просто. Начнем с отключения прокси и включения автоматической настройки сети. Если не сработает, попробуем обновить настройки сетевого подключения, сделать очистку кэша, сохраняемых данных и прочее.
Причины проблемы
В большинстве случаев доступ браузера к Интернету с помощью проводного или беспроводного соединения обеспечивается автоматически. Пользователю не требуется прилагать для этого никаких усилий – достаточно один раз настроить подключение и пользоваться сетью.
Однако, если настройки прокси-сервера сбились, мгновенный доступ к сети становится невозможным. Для неопытного пользователя такая проблема может показаться неразрешимой – и, тем не менее, способы исправления ошибки есть.
Причиной появления сообщения о невозможности подключения могут быть:
- случайно нажатая пользователем комбинация клавиш при работе в сети;
- настройки, сбившиеся из-за внезапного отключения компьютера (обесточивания сети, перегорания одной или нескольких деталей, неправильное выключение компьютера);
- действие на систему вируса или последствия не до конца удалённого вредоносного кода.
Стоит отметить, что при появлении проблемы с прокси-сервером Интернет может работать. Так, например, в торрент-клиенте будет продолжаться закачка файлов, продолжится работа Skype и даже клиентских (а не браузерных) игр. Однако выйти в сеть с помощью браузера не получится – ни загрузить страницу, ни посмотреть видео, ни работать с документами в режиме онлайн. При попытке сделать это на экране будет продолжать появляться надпись на русском или английском языке.
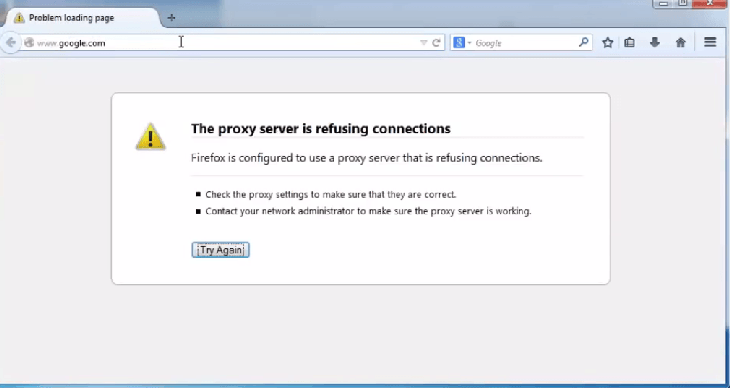
Рис. 1. Надпись, свидетельствующая о проблемах с подключением к сети.
Настройка прокси-сервера практически не зависит от варианта платформы, если речь идёт о Windows. Тем более что проблема нередко заключается не в операционной системе, а в браузере.
Не удается подключиться к прокси-серверу
Что делать если у Вас вдруг ни с того, ни с сего перестали открываться страницы в браузере? Притом интернет вроде как есть, т.к. и скайп работает и торрент и раздается по Wi-Fi даже, но вот именно одна страница (а может быть такое, что все страницы) не открывается и выскакивает ошибка Не удается подключиться к прокси-серверу (время ожидания истекло, err_connection_timed_out, err_connection_failed, или ошибка подключения к DNS серверу). К тому же она может появиться не только на одном браузере, а сразу на всех (Google Chrome, Яндекс браузер, Internet Explorer, Mozilla Firefox, Opera и т.д.) и на любой версии Windows XP, 7, 8, 8.1, 10, т.к. прокси-серверу без разницы на операционную систему и браузер.
Не стоит впадать в панику и переустанавливать браузер или всю систему сразу. Читаем статью и Вы сможете обойтись без потерь, так же как и посетитель группы Вконтакте, которому я помог и он сподвиг на написание данной статьи.Перейдем сразу к исправлению ошибки и не будем останавливаться на объяснении что такое прокси-сервер и почему так вышло.1) Возвращаем автоматическое определение прокси в браузерах.В Google Chrome и ему подобных (Яндекс браузер, Iron, Амиго, Comodo и т.п.) браузерах на основе движка Хрома нужно зайти в НастройкиЕсли показаны не все настройки, то нажмите на ссылочку внизу и затем ищите в блоке Сеть кнопку Изменить настройки прокси-сервера…Далее откроется окошко настройки интернета. На вкладке Подключения жмем кнопку Настройка сетиИ ставим лишь одну галочку, чтобы было автоматическое определение параметровТеперь сохраняем это дело кнопками ОК и Применить и пробуем подключиться к сайтам.В браузере Mozila Firefox нужно так же зайти в Настройки. У разных версий зайти можно по разному, но в конечном счете должна быть вкладка Дополнительно и кнопка Настроить… либо так:либо так:Здесь выберите лучше пункт «Без прокси»Сохраняем и пробуем.В браузере Opera настройки прокси находятся на вкладке Расширенные и Сеть:Ставим автоматические:и проверяем.2) Возвращаем автоматическое определение прокси в WindowsИдём по пути Пуск -> Панель управления -> Свойства браузера (при условии что Просмотр стоит по Крупным значкам):
и попадаем в знакомое уже окошко где были настройки от Гугл Хрома:где ставим как надо:далее проверяем работает или нет.3) Проверяем настройки интернета.Заходим в Панель управления -> Центр управления сетями и общим доступом, выбираем пункт «Изменение параметров адаптера» и делаем правый клик по Вашему подключению выбрав Свойства:В новом окне выбираем «Протокол Интернета версии 4 (TCP/IPv4)» и жмем кнопку Свойства:теперь здесь смотрим чтобы не было никаких адресов, особенно DNS. В идеале всё должно стоять автоматически:Можете запустить командную строку от имени администратора и выполнить командуipconfig /flushdnsно это не обязательно.4) Возвращаем настройки интернета после сбоя.Может быть такое, что сбились настройки интернета после проверки антивирусом или наоборот вирус их испортил. Тогда рекомендую скачать бесплатную программу AVZ (официальная страница загрузки) и запустить её. У неё есть одна интересная опция (не основное назначение).Переходим в ней в Файл –> Восстановление системы и ставим галочки как на скрине:жмём кнопку Выполнить отмеченные операции и пробуем снова подключиться к интернет сайтам.5) Очищаем от вирусов.Вполне может быть что вирус, который испортил систему, до сих пор находится в ней. Поэтому проверьте антивирусами разными.Можно воспользоваться Malwarebytes Antimalware или Kaspersky Virus Removal Tool или Dr.Web CureIt! , т.е. какими-нибудь разными, бесплатными и на один раз чтобы.6) Очищаем реестр.Последний вариант почему не удается подключиться к прокси-серверу, это просмотреть реестр на наличие ошибок.Итак, переходим в реестре https://vindavoz.ru/poleznoe/251-chto-takoe-reestr.html в веткуHKEY_LOCAL_MACHINE\SOFTWARE\Microsoft\WindowsNT\CurrentVersion\Windows\и смотрим есть ли там параметр Appinit_DLLs который должен быть в идеале пустым:если это не так и в нём содержится какая-то ссылка, то измените содержимое и очистите.
21.06.2014  windows | интернет
В этой инструкции подробно о том, как исправить ошибку, когда при открытии сайта браузер пишет, что не удается подключиться к прокси-серверу. Такое сообщение вы можете увидеть в Google Chrome, Яндекс браузере и в Опере
Не важно, используете ли вы Windows 7 или Windows 8.1
Сначала о том, какая именно настройка вызывает появление данного сообщения и как это исправить. А затем — про то, почему даже после исправления ошибка с подключением к прокси серверу появляется снова.
Как исправить ошибку “err proxy connection failed” на Android?
Сначала покажу как избавится от этой ошибки в том случае, когда у вас подключение к интернету через Wi-Fi. Как это чаще всего и бывает. Названия разделов с настройками и пунктов меню могут немного отличаться. В зависимости от телефона и версии Андроид.
Нужно зайти в настройки, в раздел Wi-Fi. Дальше нажать (или нажать и подержать) на Wi-Fi сеть к которой вы подключены. Появится меню, в котором нужно открыть свойства этой сети (Управление параметрами сети).
В свойствах нужно открыть дополнительные параметры (если необходимо) и проверить, чтобы в настройках “Прокси” было выставлено “Нет”, или “Отключены”.
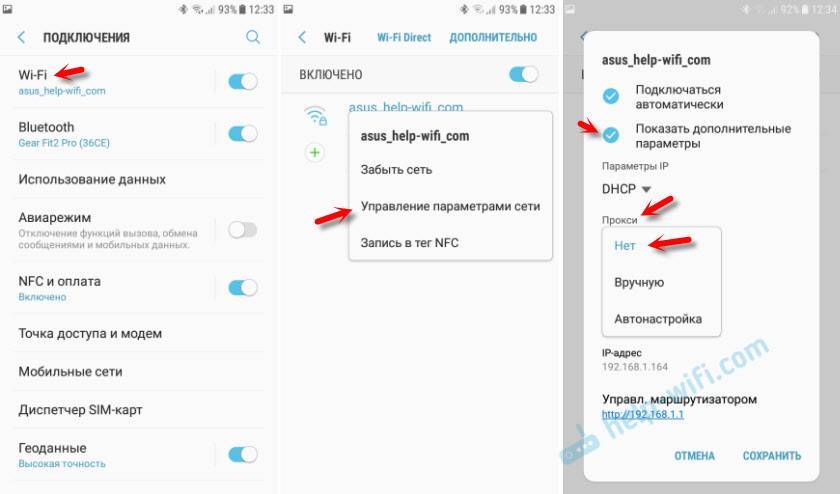
После этого сохраняем настройки и проверяем открываются ли сайты в стандартном браузере, Chrome, или какой вы там используете. Ошибка ERR_PROXY_CONNECTION_FAILED должна исчезнуть.
Если ошибка с прокси появляется при подключении через мобильный интернет
В том случае, когда ваш телефоне не подключен к Wi-Fi и вы пользуетесь мобильным интернетом (от вашего оператора) то настройки прокси нужно проверить в настройках мобильной точки доступа. На телефоне Samsung это можно сделать в разделе “Подключения” – “Мобильные сети” – “Точки доступа” – выбрав точку доступа своего оператора. Там будет пункт “Прокси”, в котором нужно выбрать “Не установлено”.
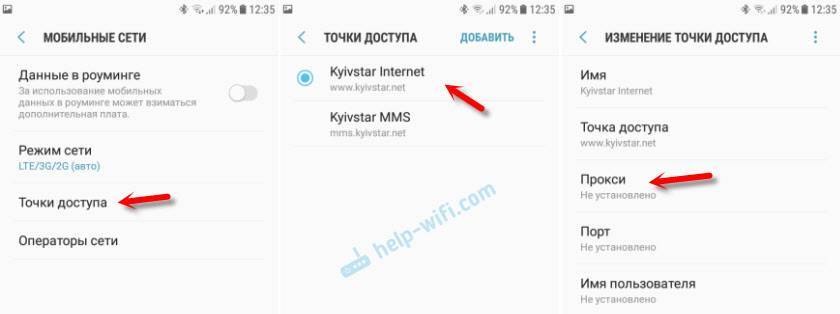
Но чаще всего, конечно, параметры прокси заданы именно в свойствах Wi-Fi сети.
Что еще можно сделать?
Если решение, о котором я писал выше не помогло исправить ошибку “err proxy connection failed” на вашем телефоне, то еще раз внимательно все проверьте и обратите внимание на следующие пункты:
- Отключите, а еще лучше удалите программы, которые позволяют настроить и использовать VPN-соединение в Android.
- Посмотрите список установленных программ в своем телефоне. Нет ли там подозрительных программ, которые могут вносить изменения в свойства подключения, менять сетевые настройки (в том числе прокси) и т. д. Например, программы для блокировки рекламы, защиты подключения, блокировки сайтов и т. д.
- Установите на телефон бесплатный антивирус Dr.Web для Android и запустите проверку системы.
- Сделайте сброс сетевых настроек. Эта функция находится в параметрах, в том же разделе, где и полный сброс настроек телефона. Подробнее можете посмотреть в статье: телефон не подключается к Wi-Fi. Не работает интернет.
- Подключите телефон к другой Wi-Fi сети, откройте браузер и посмотрите, появляется ли ошибка ERR_PROXY_CONNECTION_FAILED.
34
Сергей
Android (смартфоны/планшеты)
Что такое SSL
Текущие тенденции сайтостроения предполагают высокую безопасность соединения пользователя с веб-ресурсом. Это необходимо для защиты персональных данных, секретных номеров банковских карт и информации о проводимых сделках. Организуется безопасность подключением протокола шифрования Secure Sockets Layer (сокращенно SSL).
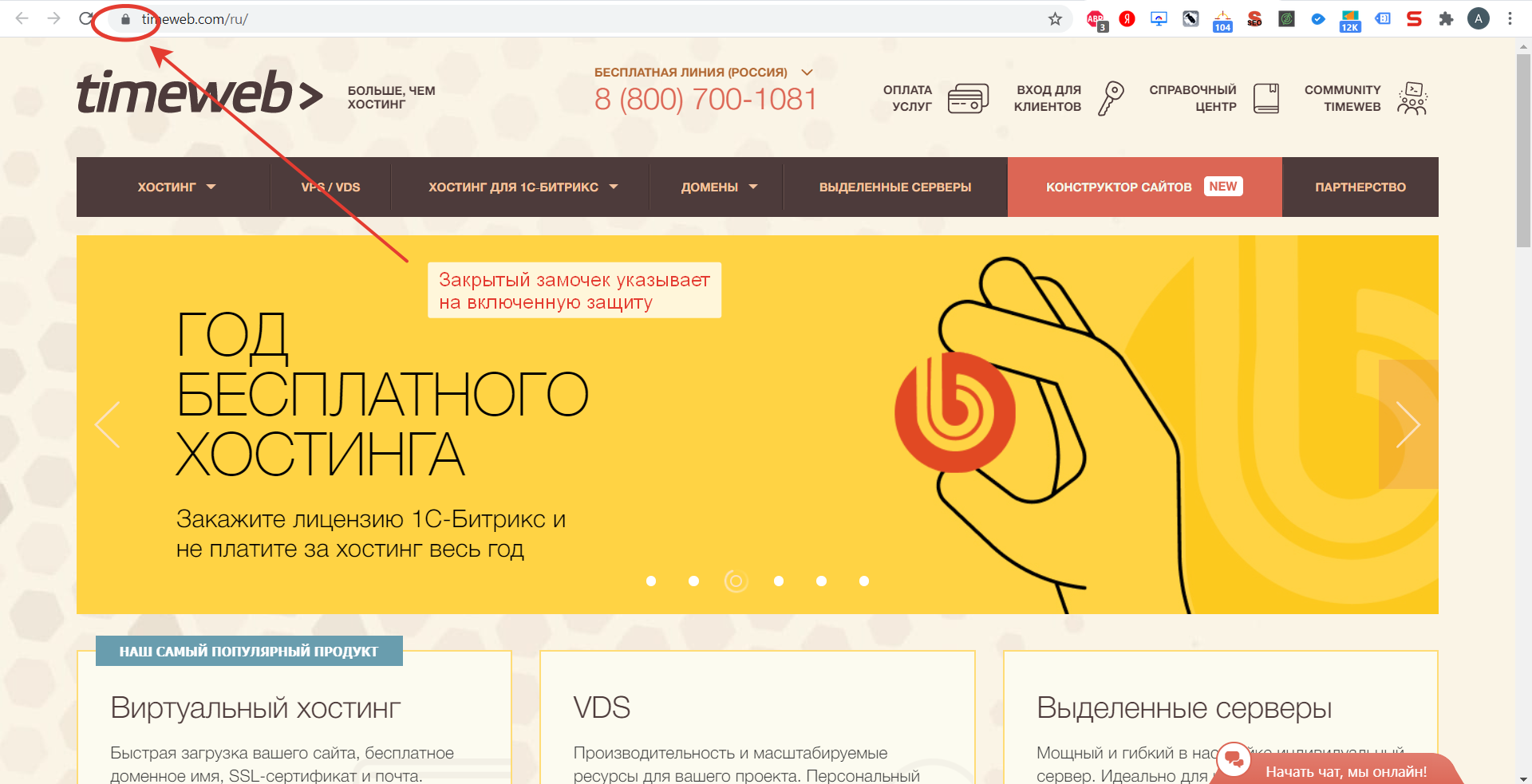
Особенности сертификата:
- Сертификат выпускается доверенным центром Certification Authority (CA).
- После выдачи он подключается к домену средствами провайдера хостинга.
- Срок его действия ограничен 1 годом, после чего требуется продление.
Работа сайта возможна и без SSL, но поисковые системы «не доверяют» таким ресурсам и помечают их в браузере как неблагонадежные. Поэтому лучше разобраться, как решить проблему с защитой и полноценно пользоваться протоколом HTTPS. Сертификат актуален на сайтах, где присутствует регистрация, предлагается покупка товаров или онлайн-оплата различных сервисов.
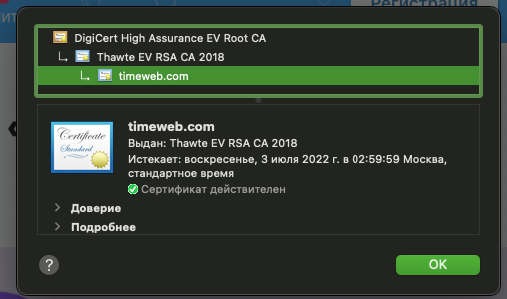
При появлении любых сомнений в исправности защиты регистрироваться на сайте или вводить ранее выданные логин и пароль не рекомендуется. Тем более не стоит осуществлять онлайн-оплату с банковских карт или электронных кошельков, ведь не исключено, что проблема возникла из-за взлома ресурса злоумышленниками.
Проверка подключения клиента к URL-адресам службы Microsoft Defender ATPVerify client connectivity to Microsoft Defender ATP service URLs
Убедитесь, что конфигурация прокси-сервера успешно выполнена, служба WinHTTP может выявлять и взаимодействовать через прокси-сервер в своей среде, а прокси-сервер допускает трафик к URL-адресам службы Microsoft Defender ATP.Verify the proxy configuration completed successfully, that WinHTTP can discover and communicate through the proxy server in your environment, and that the proxy server allows traffic to the Microsoft Defender ATP service URLs.
Скачайте средство для анализатора клиента MDATP на компьютер, на котором работает датчик защитника Microsoft Defender.Download the MDATP Client Analyzer tool to the PC where Microsoft Defender ATP sensor is running on.
Извлеките содержимое MDATPClientAnalyzer.zip на устройстве.Extract the contents of MDATPClientAnalyzer.zip on the device.
Откройте окно командной строки с правами администратора:Open an elevated command-line:
a.a. В меню Пуск введите cmd;Go to Start and type cmd.
б) b. Щелкните правой кнопкой мыши Командная строка и выберите Запустить от имени администратора.Right-click Command prompt and select Run as administrator.
Введите указанную ниже команду и нажмите клавишу ВВОД.Enter the following command and press Enter:
Замените HardDrivePath на путь, по которому был загружен инструмент MDATPClientAnalyzer, напримерReplace HardDrivePath with the path where the MDATPClientAnalyzer tool was downloaded to, for example
Извлеките MDATPClientAnalyzerResult.zip файл, созданный средством, в папку, используемую в HardDrivePath.Extract the MDATPClientAnalyzerResult.zip file created by tool in the folder used in the HardDrivePath.
Откройте MDATPClientAnalyzerResult.txt и убедитесь, что вы выполнили действия по настройке прокси-сервера, чтобы включить обнаружение сервера и доступ к URL-адресам службы.Open MDATPClientAnalyzerResult.txt and verify that you have performed the proxy configuration steps to enable server discovery and access to the service URLs. Средство проверяет подключение к URL-адресам службы защитника Майкрософт, с помощью которых настроено взаимодействие с клиентом Microsoft Defender ATP.The tool checks the connectivity of Microsoft Defender ATP service URLs that Microsoft Defender ATP client is configured to interact with. Затем результаты выводятся в файл MDATPClientAnalyzerResult.txt для каждого URL-адреса, который можно использовать для связи с службами Microsoft Defender ATP.It then prints the results into the MDATPClientAnalyzerResult.txt file for each URL that can potentially be used to communicate with the Microsoft Defender ATP services. Например:For example:
Если по крайней мере один из вариантов подключения возвращает состояние (200), клиент пакета ATP (Майкрософт) может взаимодействовать с проверенным URL-адресом, правильно используя этот метод подключения.If at least one of the connectivity options returns a (200) status, then the Microsoft Defender ATP client can communicate with the tested URL properly using this connectivity method.
Если результаты проверки подключения свидетельствуют об ошибке, отобразится сообщение об ошибке HTTP (см. коды состояния HTTP).However, if the connectivity check results indicate a failure, an HTTP error is displayed (see HTTP Status Codes). Затем вы можете использовать URL-адреса в таблице, показанной в разделе .You can then use the URLs in the table shown in . То, какие URL-адреса вы будете использовать, будет зависеть от региона, выбранного в ходе процедуры подключения.The URLs you’ll use will depend on the region selected during the onboarding procedure.
Примечание
Средство анализатора подключений несовместимо с .The Connectivity Analyzer tool is not compatible with ASR rule . Для запуска средства подключения Вам потребуется временно отключить это правило.You will need to temporarily disable this rule to run the connectivity tool.
Примечание
Если в реестре или с помощью групповой политики задано значение TelemetryProxyServer, защитник Microsoft Defender будет возвращаться к прямому адресу, если он не может получить доступ к определенному прокси-серверу.When the TelemetryProxyServer is set, in Registry or via Group Policy, Microsoft Defender ATP will fall back to direct if it can’t access the defined proxy.
Прокси-сервер отказывается принимать соединения. Что делать?
Не редко, при серфинге в интернете, в браузере выскакивают разные ошибки. В этой статье я расскажу что делать, если вы столкнулись с ошибкой «Прокси-сервер отказывается принимать соединения». Чаще всего это сообщение можно увидеть в браузере Mozilla Firefox. Так же оно может появляться в браузере TOR. Мы рассмотрим решения на примере Mozilla Firefox. Сама шибка выглядит вот так:
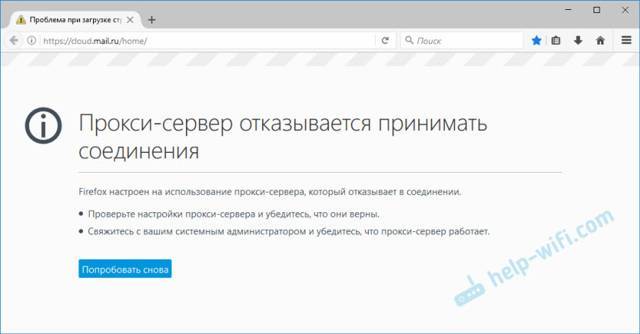
Там еще есть описание: «Firefox настроен на использование прокси-сервера, который отказывает в соединении». Из описания можно понять, что проблема в настройках прокси-сервера. Что это такое, и как исправить эти настройки, я сейчас расскажу.
Прокси-сервер не сильно отличается от VPN (основное отличие в шифровании информации). Это такой себе компьютер-посредник, между вашим компьютером и интернетом. Если заданы настройки прокси, то все запросы будут идти через сервер, который задан в настройках. А если тот сервер не работает, или еще что-то, то в браузере мы увидим ошибку, типа «Прокси-сервер отказывается принимать соединения».
Идем дальше. Задать настройки прокси-сервера можно как в браузере, так и в настройках Windows. Как правило, по умолчанию эти настройки не заданы. То есть, прокси-сервер не используется.
Но, есть много разных программ, в том числе вредоносных, которые очень любят менять эти настройки на свои. Вот тогда начинаются проблемы с разными ошибками.
Сайты не открываются, браузер ругается на настройки прокси, а пользователь злится и матерится ????
Проверяем настройки прокси-сервера в браузере
В Mozilla Firefox откройте «Меню» – «Настройки». Перейдите на вкладку «Дополнительные» – «Сеть». В разделе «Соединение» нажмите на кнопку «Настроить…».
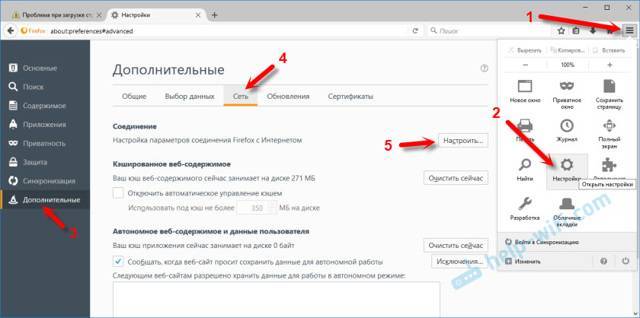
Откроется окно, где установите переключатель возле пункта «Без прокси». Так же можно попробовать поставить «Использовать системные настройки прокси».
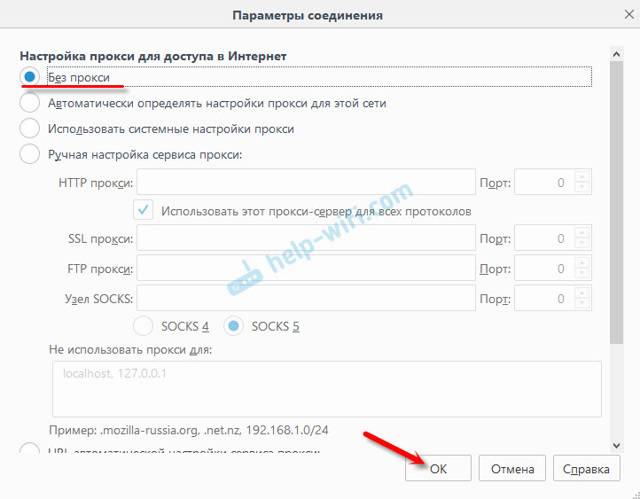
Нажмите Ok, закройте браузер, откройте его и пробуйте зайти на сайт.
Возможно, все заработает. Но после перезагрузки компьютера, в браузере снова появится ошибка о том, что прокси-сервер не хочет принимать соединения. В таком случае, в вашем компьютере скорее всего есть какая-то программа, которая меняет эти настройки. Напишу об этом в конце статьи.
Проверка системных настроек прокси
Если описанный выше способ не помог, то нужно проверить настройки прокси, которые заданы в самой Windows. Для этого, в Windows 10, в строке поиска можно ввести «прокси» и открыть соответствующий пункт.
В Windows 7 можно открыть эти настройки через панель управления. Переключившись на «Крупные значки» откройте пункт «Свойства браузера». Перейдите на вкладку «Подключения» и нажмите на кнопку «Настройка сети».
Там должна стоять галочка только возле «Автоматическое определение параметров».
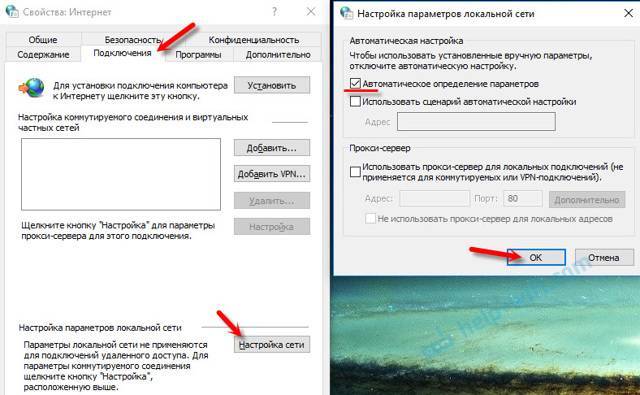
Кстати, ее тоже можно попробовать убрать.
Другие решения ошибки «Прокси-сервер отказывается принимать соединения»
Если с настройками все в порядке, но в браузере по прежнему появляется ошибка, то давайте рассмотрим еще несколько решений.
Если знаете другие решения – пишите в х. Так же буду благодарен, если напишете, какое решение помогло именно вам. Если удалось избавится от ошибки.
Windows 10 — все инструкции по настройке интернета и решению проблем Настройка роутера — инструкции для разных моделей и производителей Полезные программы — для настройки HotSpot, Wi-Fi, 3G/4G модемов. 192.168.0.1 / 192.168.1.1 — вход в настройки роутера или модема.