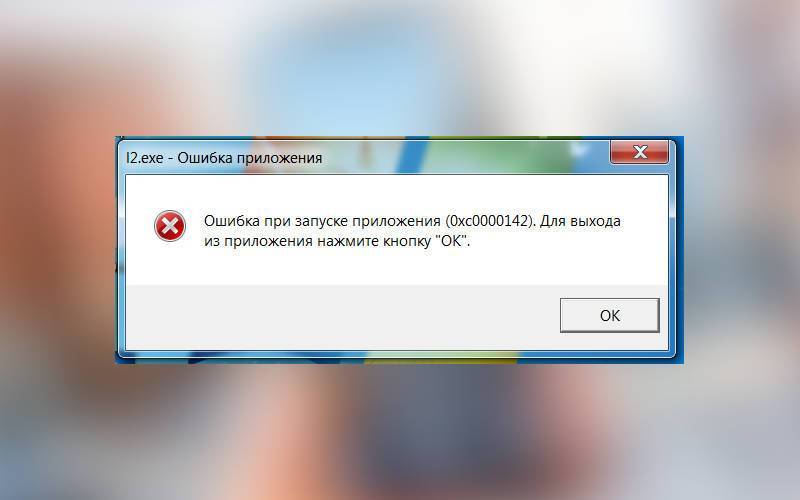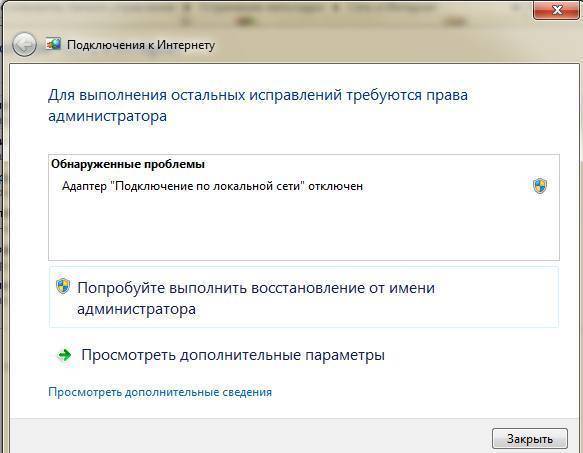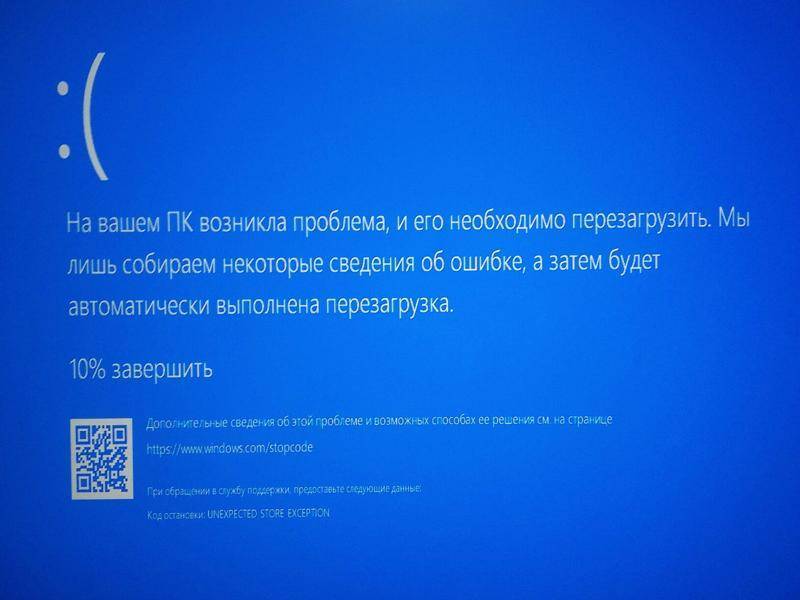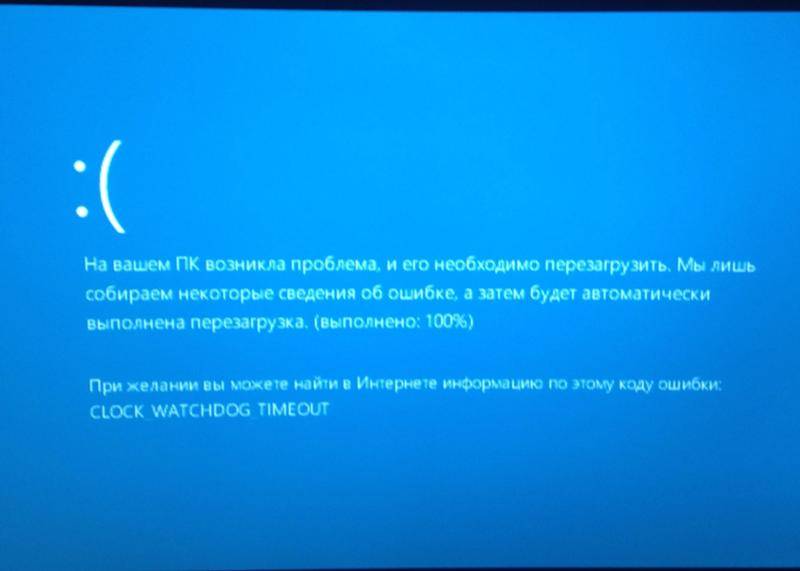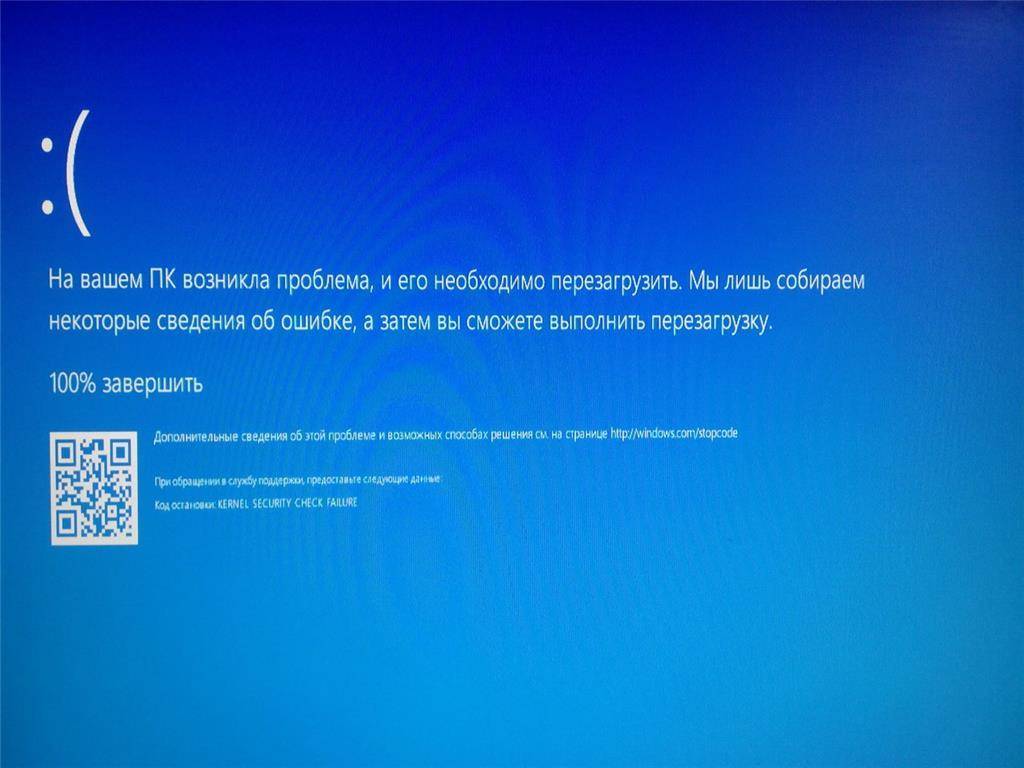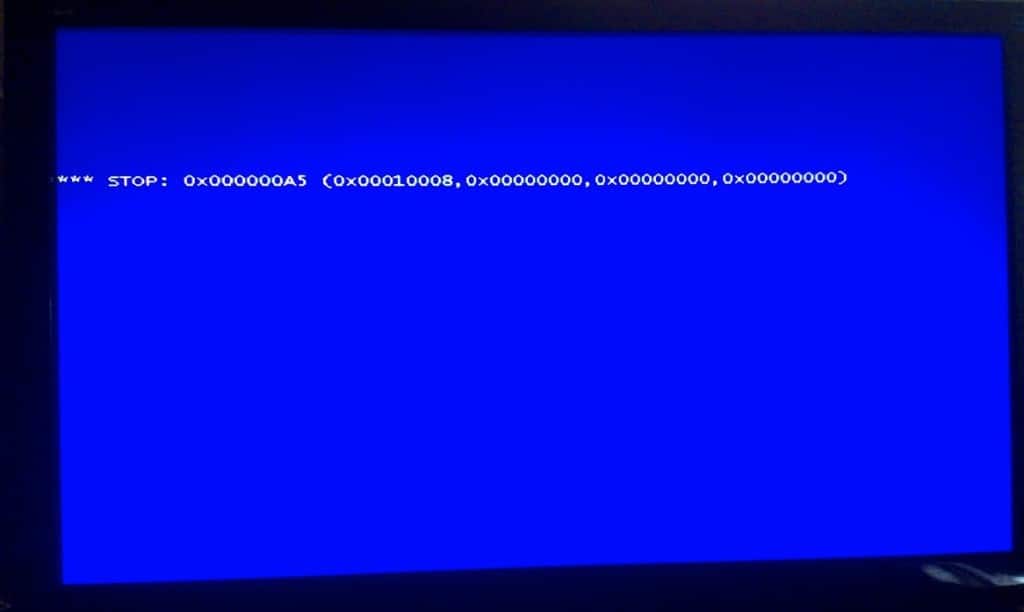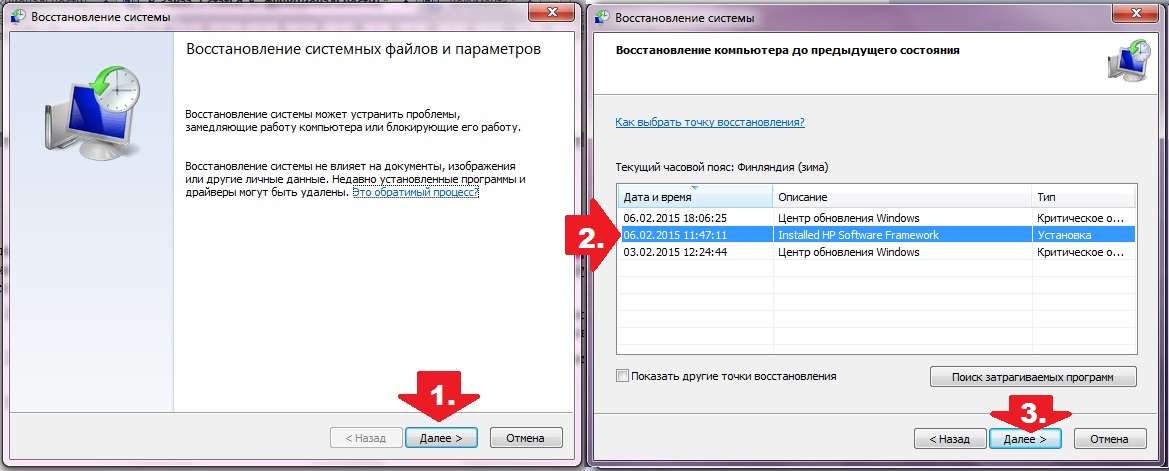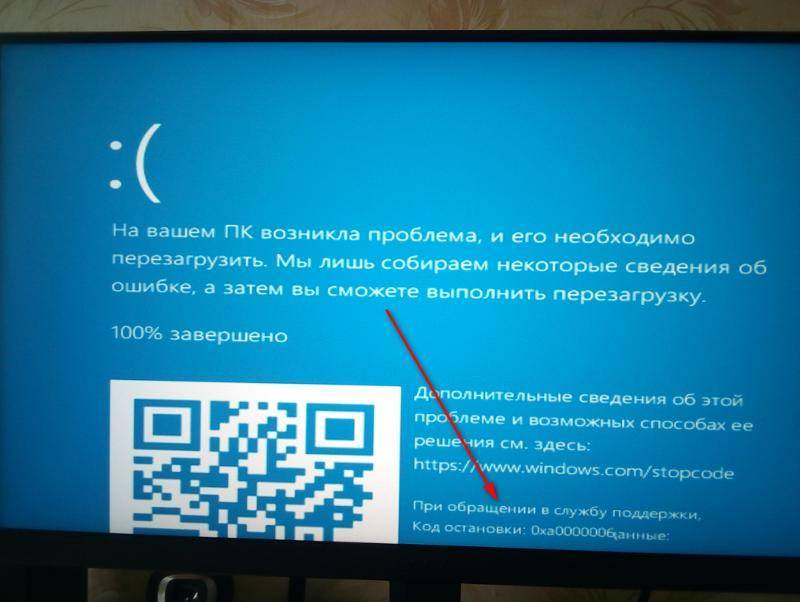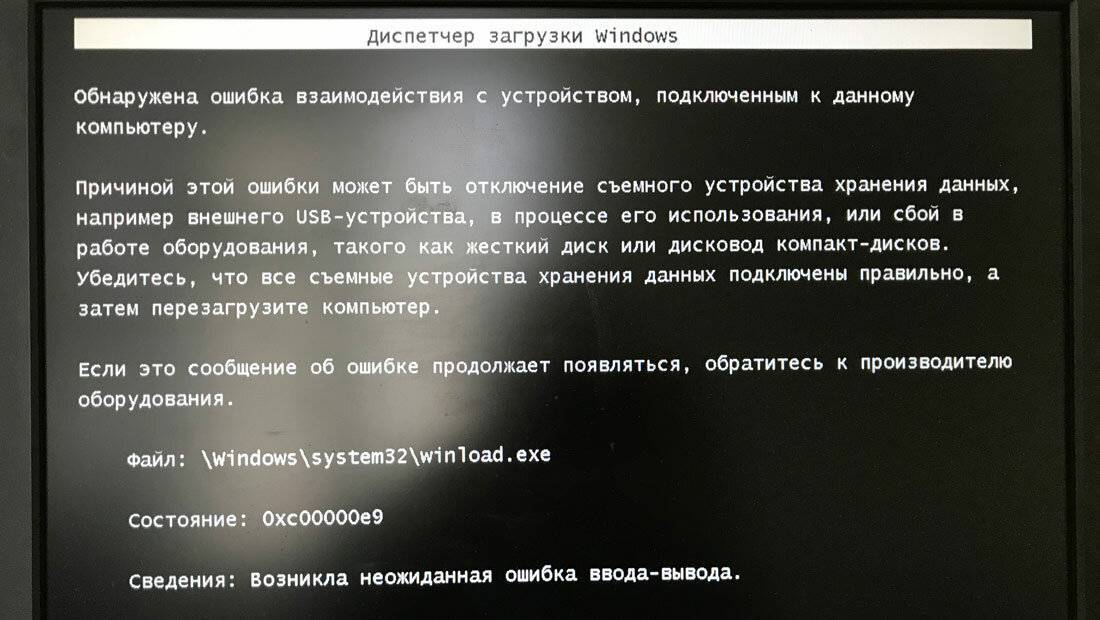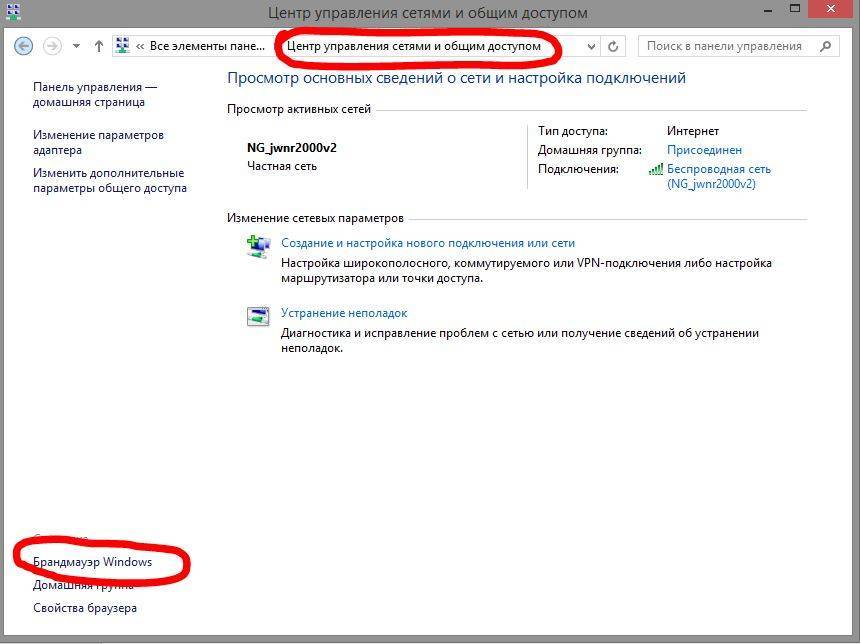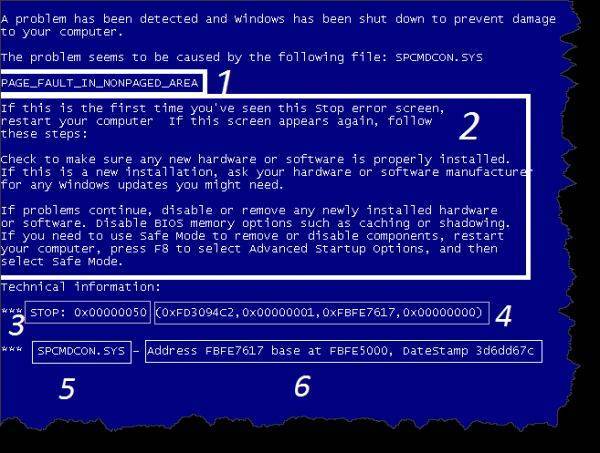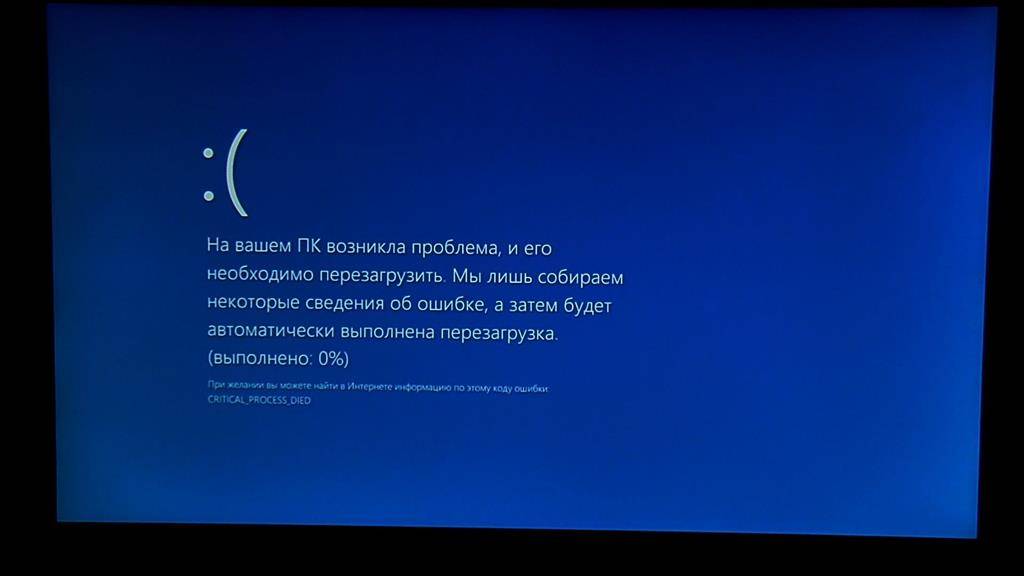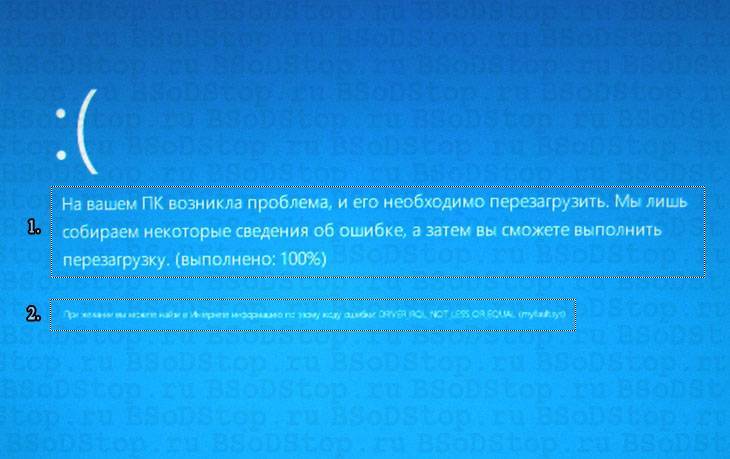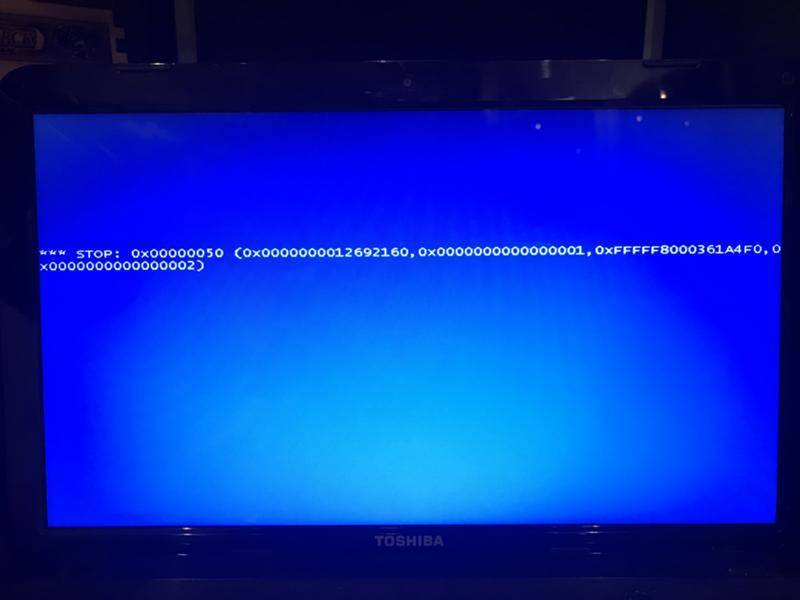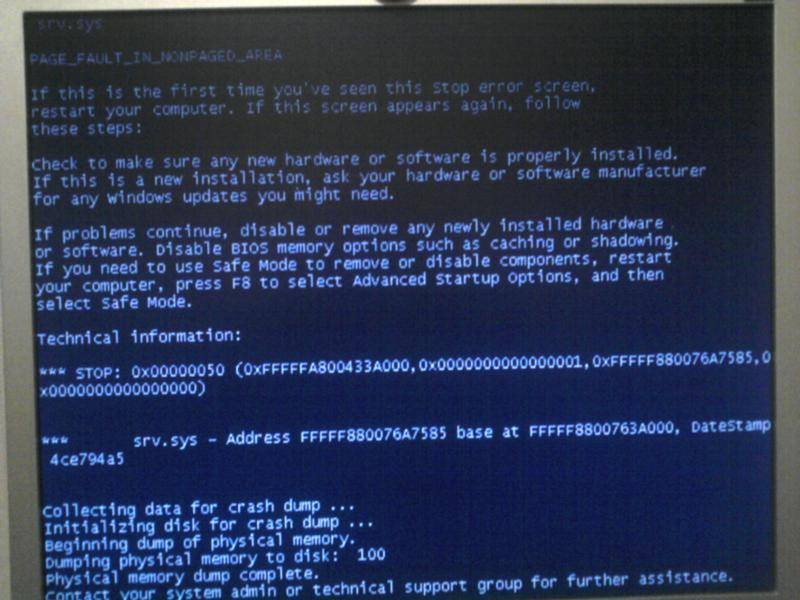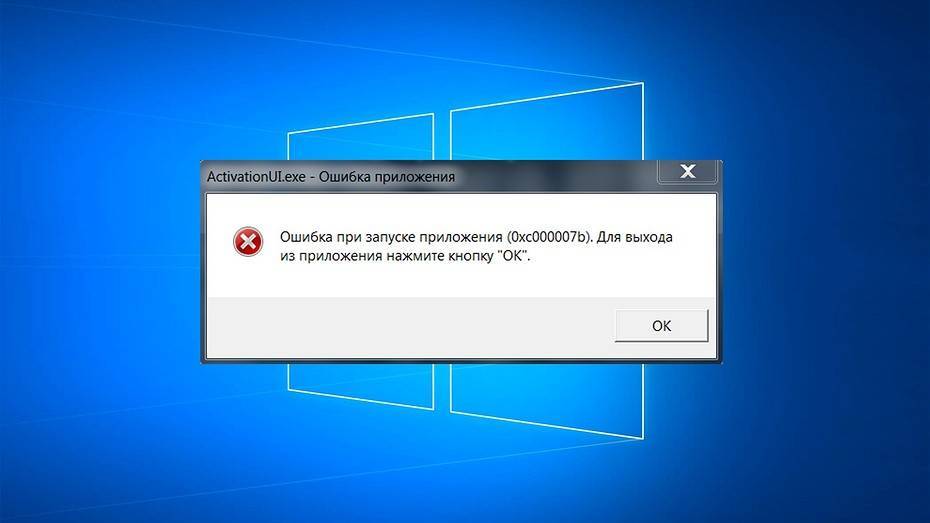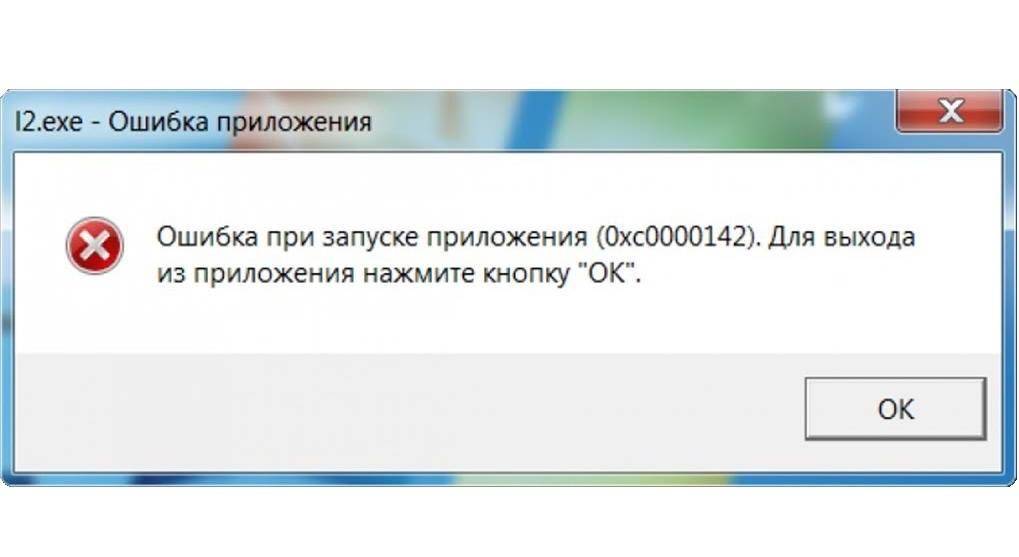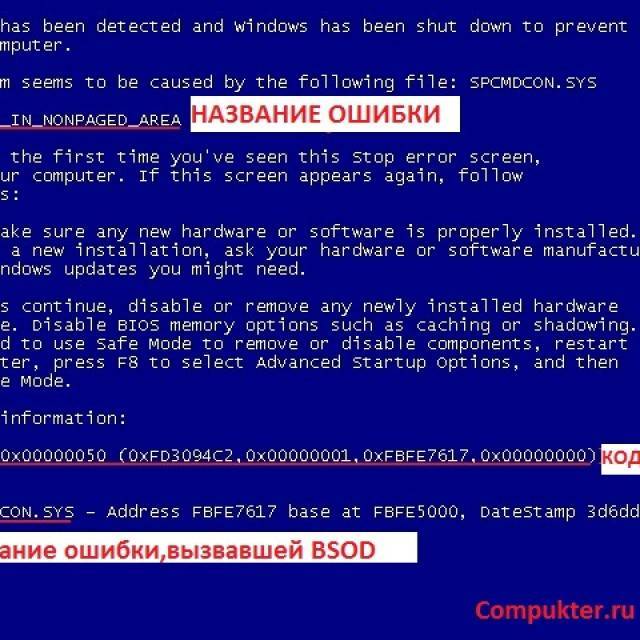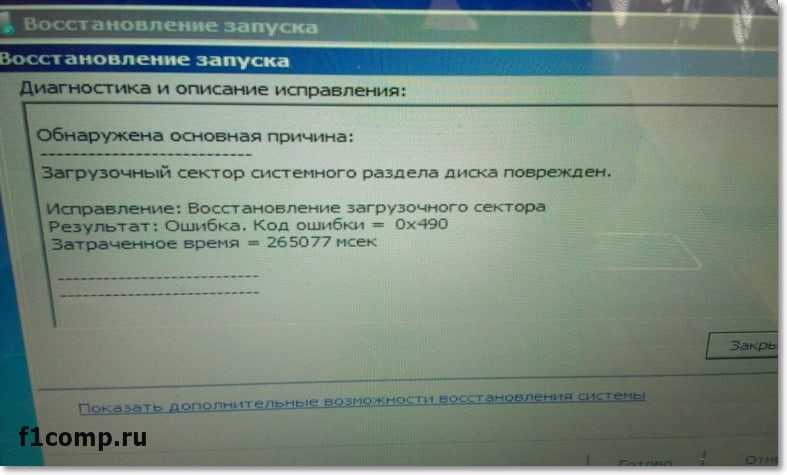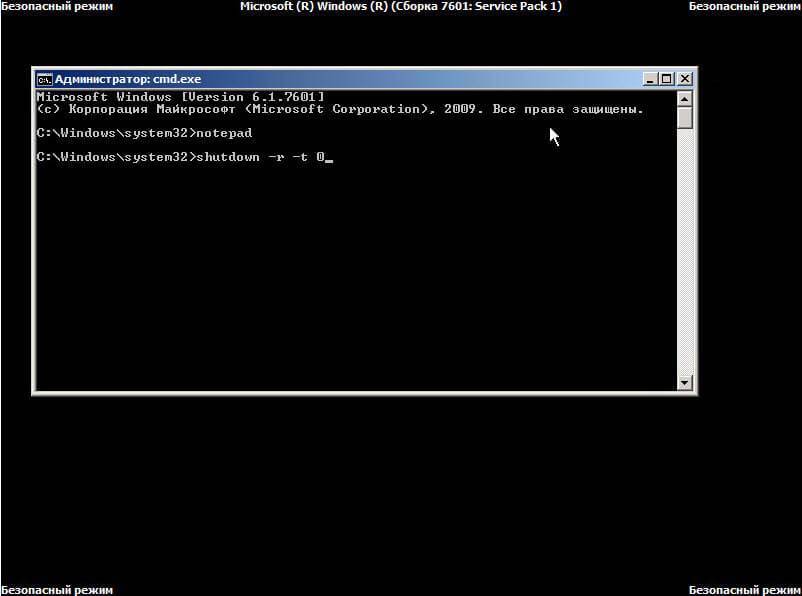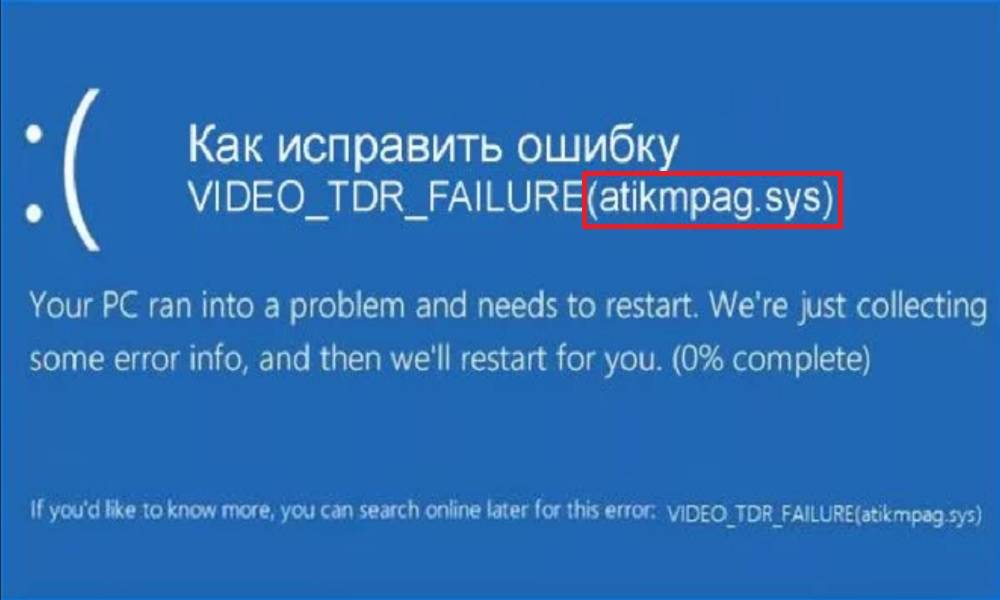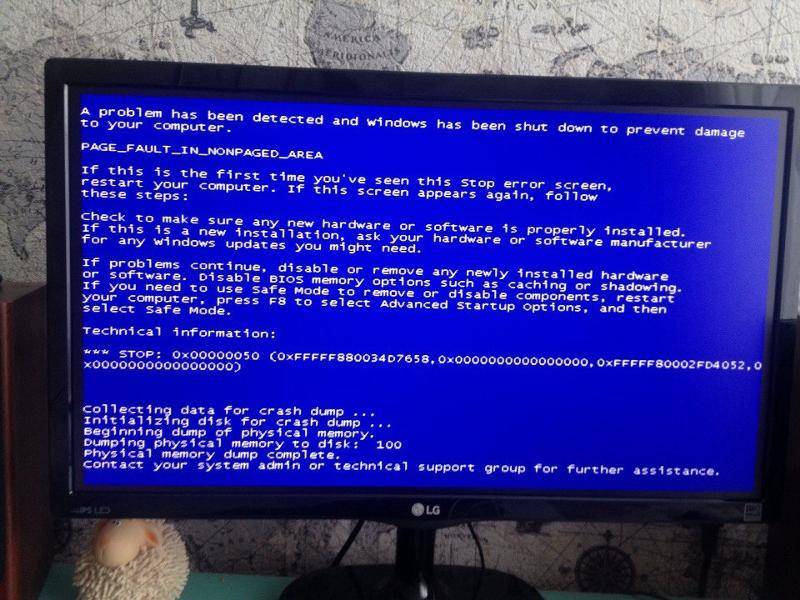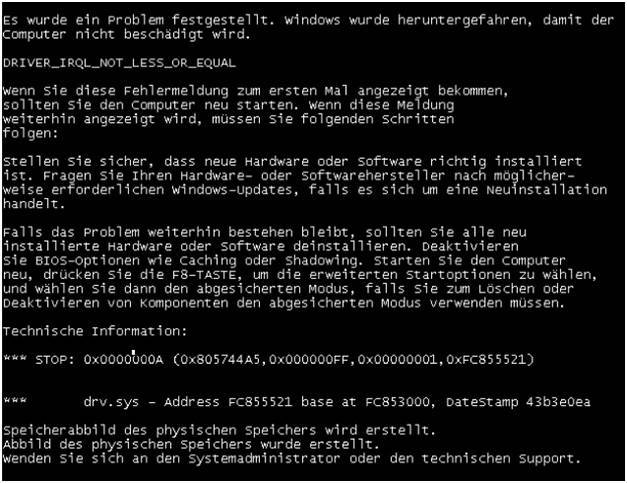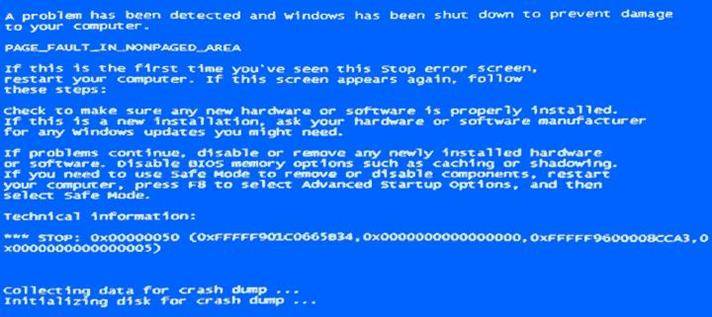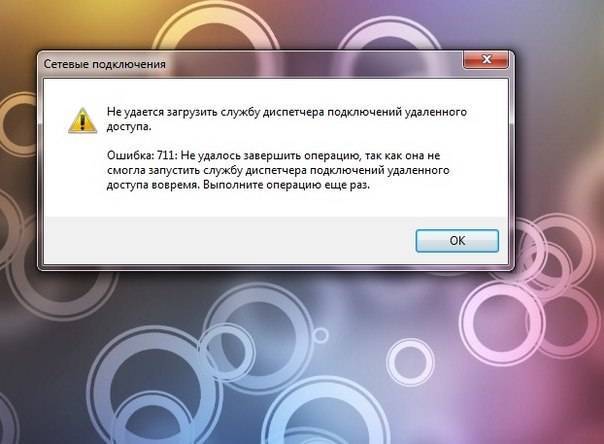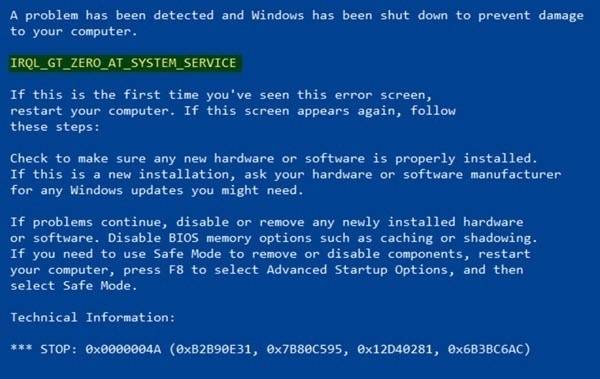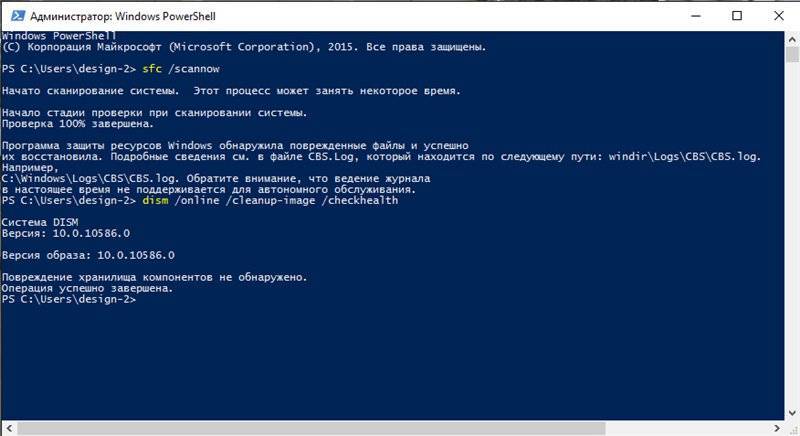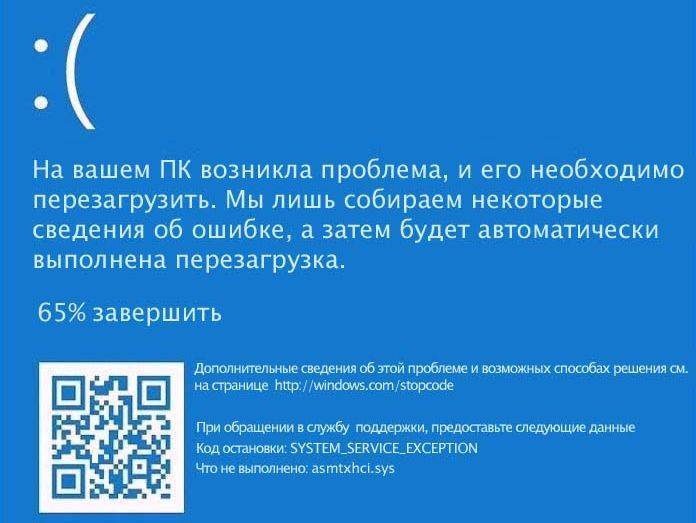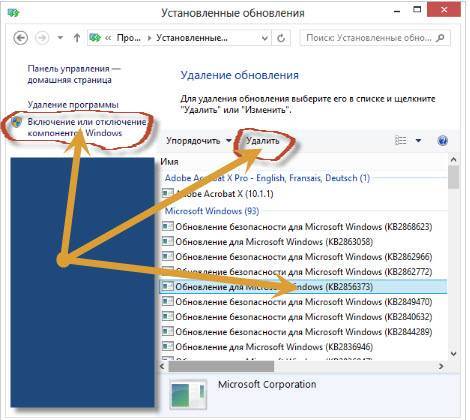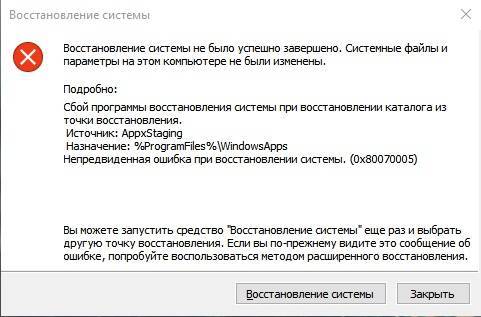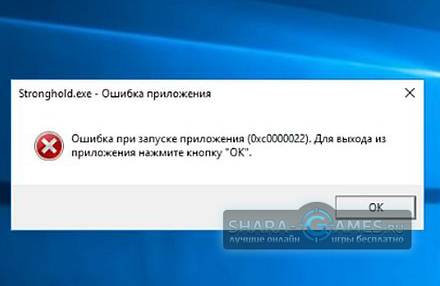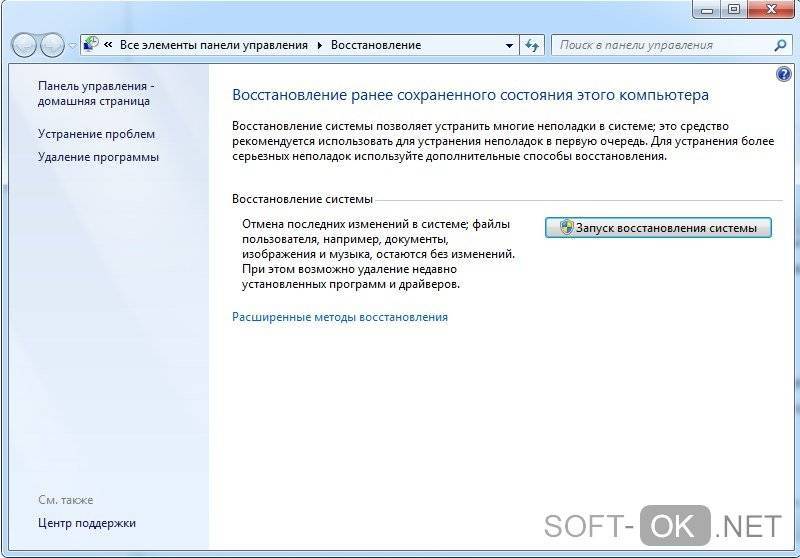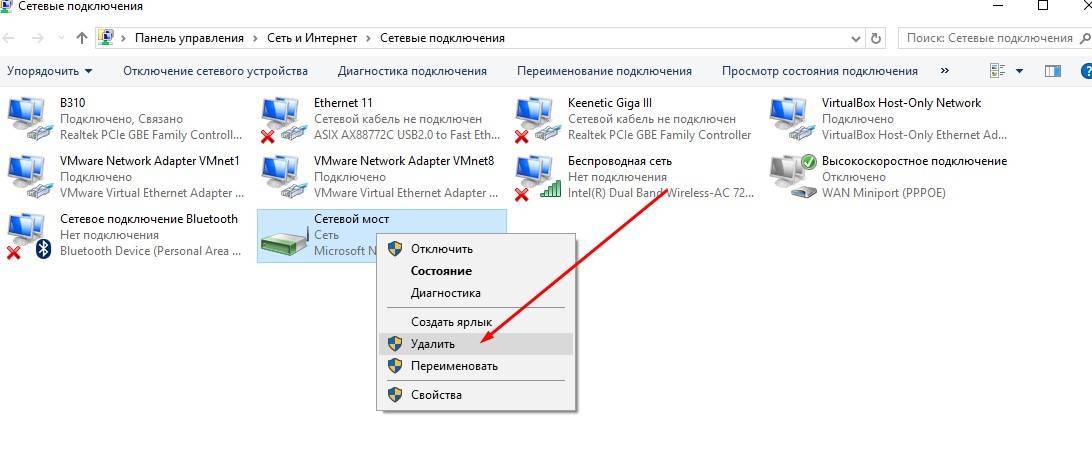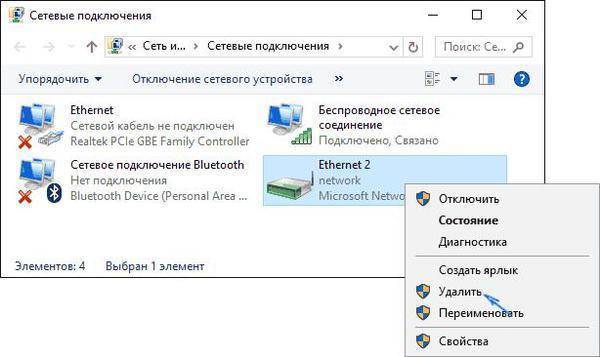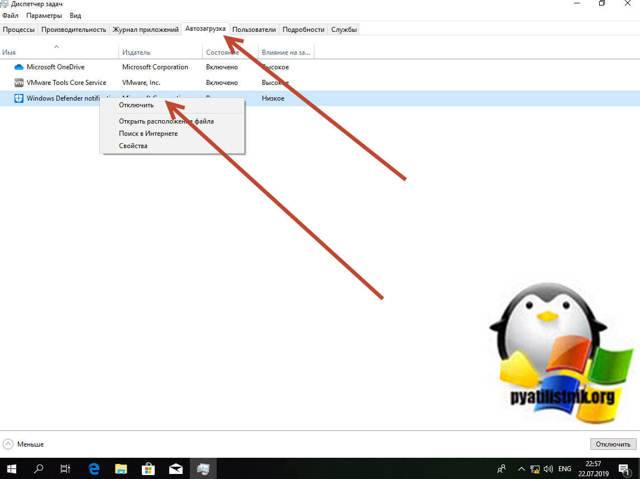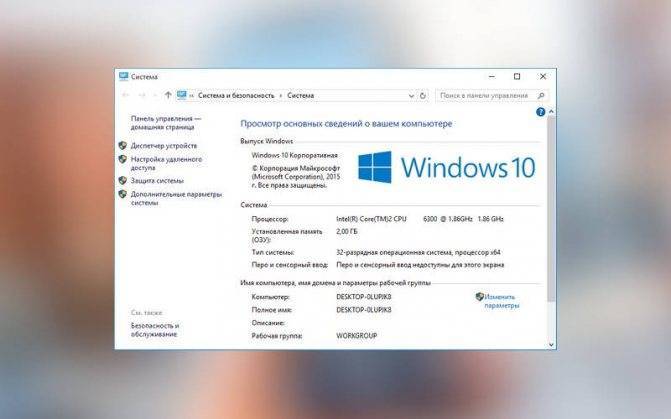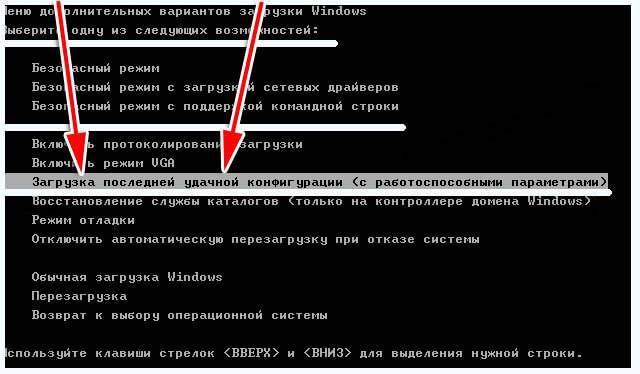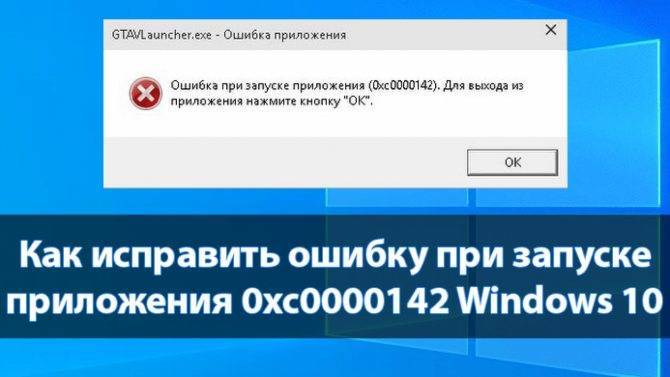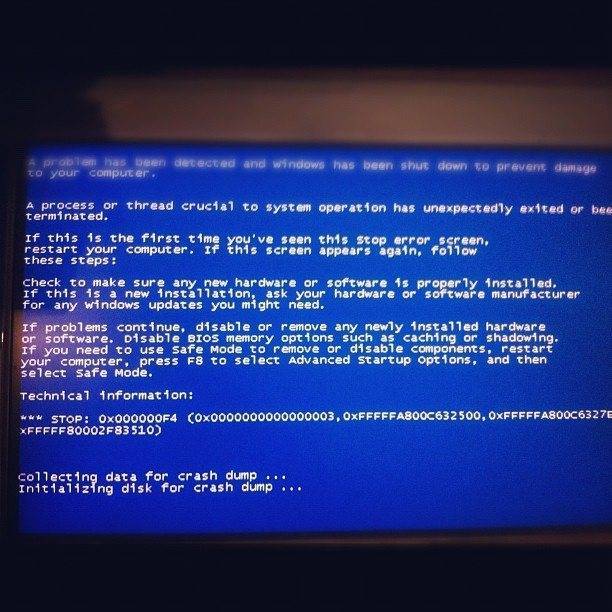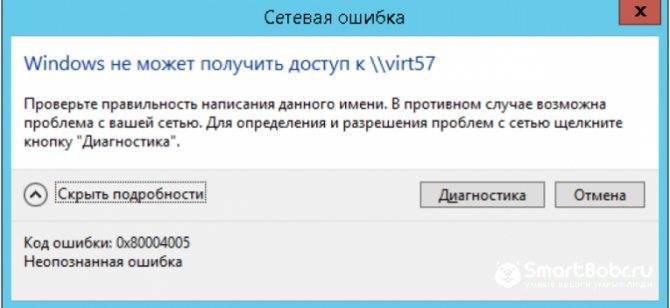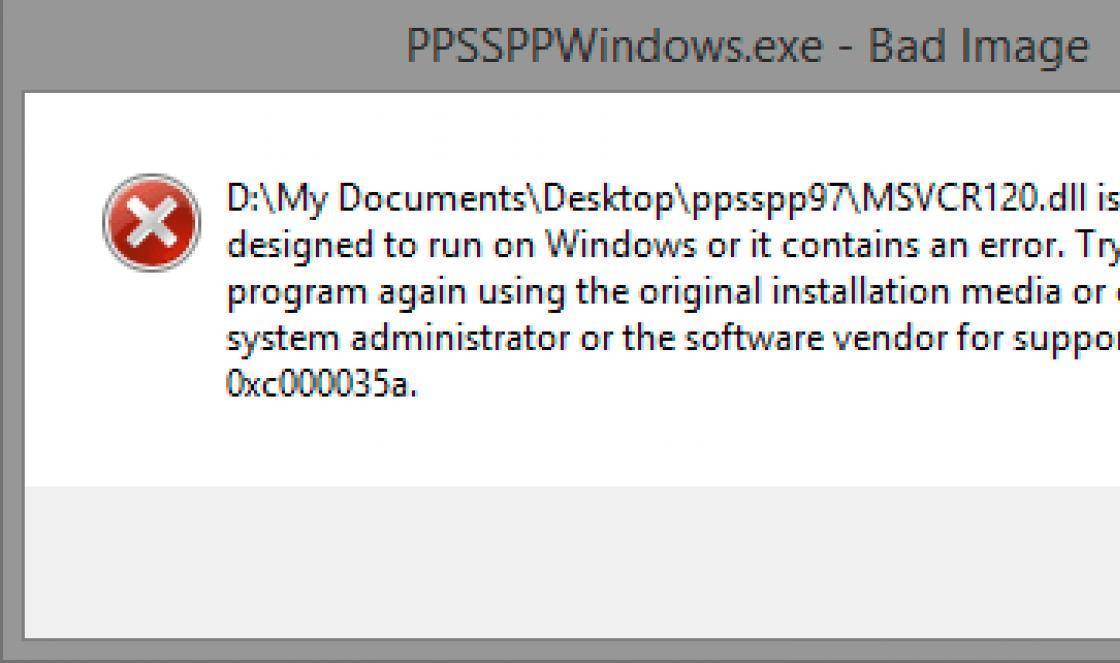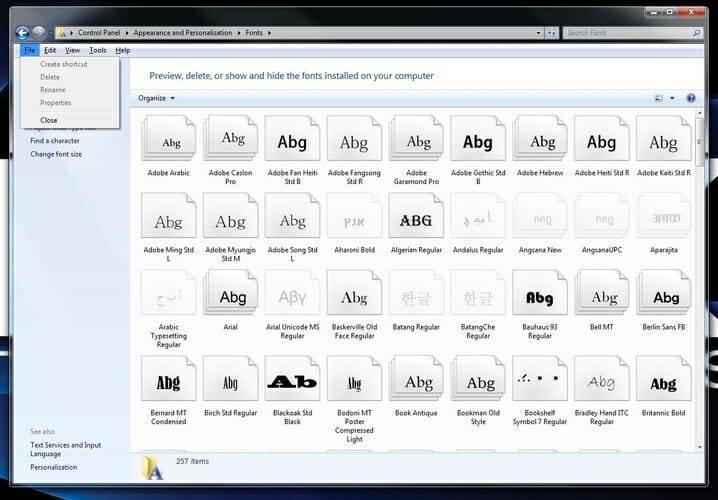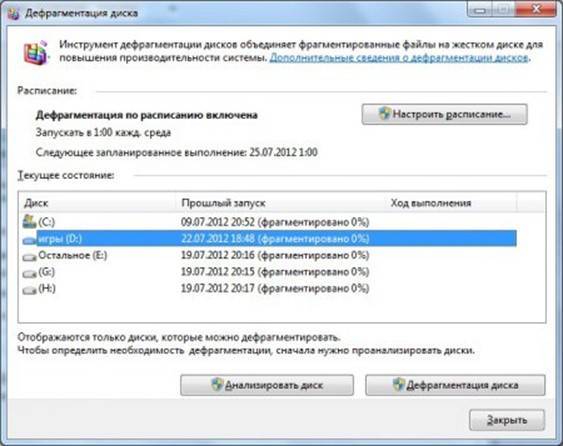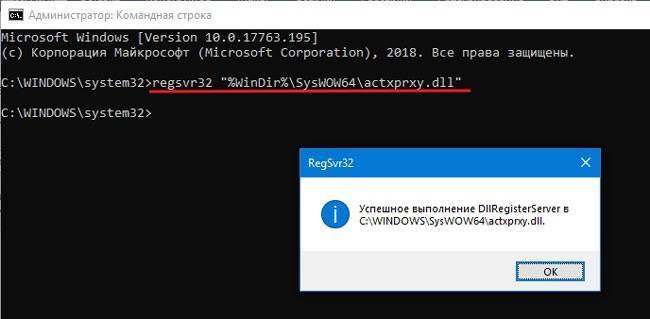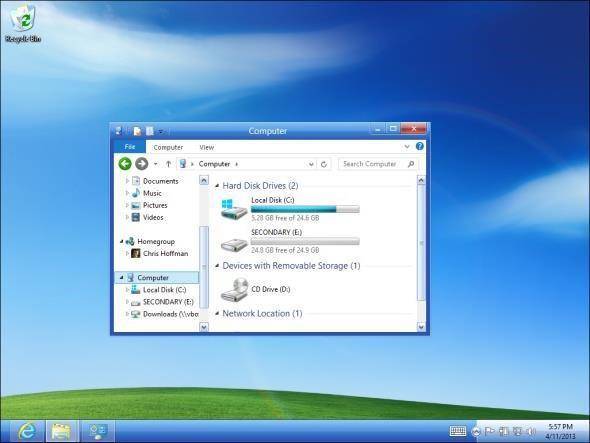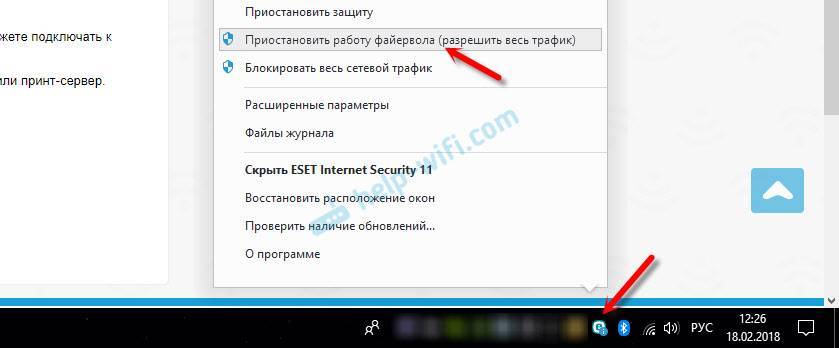Введение в 0xc004f050 в Windows 10
0xc004f050 в Windows 10 – это код ошибки, который появляется в вашей системе при попытке активировать ее. Фактически, 0xc004f050 – не единственный код ошибки, с которым вы можете столкнуться. Вместо этого вы увидите различные другие ошибки, такие как 0x803fa067, 0xc004f034 и 0xC004C003. Просто так, даже 0xc004f050 может возникнуть именно при попытке активировать ОС. Излишне говорить, что многие люди очень расстраиваются, когда видят эту ошибку в своих системах. Эта ошибка обычно отображается в подробном сообщении. С учетом сказанного, вы можете продолжить и выполнить шаги, указанные ниже.
PS: вот лучшие Генераторы ключей Windows 10 для вашей справки.
Файл srvnet.sys
Раньше для пользователей Windows 7 на сайте разработчика операционной системы был представлен специальный пак, который как раз и создавался для борьбы с рассматриваемой ошибки. Ведь причиной служил системный файл под названием srvnet.sys.
Но поскольку поддержка Windows 7 была прекращена, сейчас при попытке перейти на эту страницу и загрузить пак пользователю просто предлагают перейти на новую версию операционной системы.
Решение всё равно есть. Можно попробовать такой вариант пользователям семёрки:
- нажать на «Пуск» и перейти в «Панель управления»;
- выбрать «Центр обновлений»;
- кликнуть по кнопке поиска в нижней части окна;
- установить всё, что будет доступно.
Обычно запускается процесс установки, и необходимый пакет обновлений также попадает на компьютер.
Исправление ошибки
Зависания программы массово начались в версии 7.24. При этом Skype может просто виснуть или же выдавать указанную выше ошибку. Также, проблемы с зависанием были замечены при попытке войти в свою учетную запись.
Обновление Skype
Проверьте какой версией Skype вы пользуетесь. В приложении нажмите «Помощь» → «Проверить на наличие обновлений».
Если проблемы с зависанием проявляются сразу, используйте установщик, чтобы обновить до последней версии.
Сброс настроек Internet Explorer
В ошибке сказано, что модуль mshtml.dll связан с ней. Этот файл — библиотека браузера Internet Explorer, поэтому первым делом сбросьте настройки интернет-обозревателя, чтобы вернуть параметры по умолчанию:
- Откройте IE → нажмите «Alt+X» → откройте «Свойства браузера».
- Вкладка «Дополнительно» → «Сброс».
- В открывшемся окне установите метку на «Удалить личные параметры» и повторно нажмите «Сброс».
- По окончанию сброса параметров, перезагрузите компьютер.
Вновь откройте программу и проверьте ее работоспособность. Если проблема не устранена, переходите к следующим способам.
Переустановка программы
Полностью переустановите клиент Skype:
- Зайдите в «Программы и компоненты», выберите Skype и удалите его.
- Затем воспользуйтесь CCleaner, чтобы очистить реестр и удалить все упоминания о программе.
- Перезагрузите ПК, зайдите и установите клиент с официального сайта.
- Как альтернативу, попробуйте работу Skype в браузере.
Совет! Revo Uninstaller Pro — полезная утилита для полного удаления программ и всех упоминаний о них с компьютера.
Обновления Windows 10
Программа может лагать из-за неустановленных критических обновлений для операционной системы. Чтобы запустить проверку обновлений и дальнейшую установку:
- Нажмите Win+I и выберите «Обновление и безопасность».
- В «Центре обновления Windows» выберите «Поверка наличия обновлений».
- Если таковы присутствуют, рекомендую их установить.
- Перезагрузите компьютер и проверьте работу приложения.
Отключение рекламы
Зависания могут быть из-за рекламы, которая выводится в клиенте Skype. Чтобы проверить, как работает программа без баннеров, измените файл hosts.
В конце допишите такие строки:
127.0.0.1 rad.msn.com 127.0.0.1 preview.msn.com
И сохраните изменения. Запустите программу и проверьте на зависания и ошибки.
Замена файла библиотеки
Если ничего из вышеперечисленного не помогло, попробуйте перенести библиотеку mshtml.dll с другого компьютера с аналогичной версией и разрядностью Windows. Библиотека находится по адресу:
C:\Windows\System32
Перезагрузите компьютер и проверьте Skype.
Полный сброс настроек Windows 10, как последняя попытка решить проблему с ошибкой 0х8000FFFF
Если вышеперечисленные способы не помогли, то настала пора переходить к последнему. Сброс настроек Windows 10 уж точно поможет. В ходе этой процедуры системные файлы будут заменены на оригинальные. Теоретически это должно устранить связанные с управлением памятью ошибки. Но при этом большинство важных файлов останется в целости и сохранности.
1. Перейдите в Параметры Windows → Обновление и безопасность → Восстановление. В разделе «Вернуть компьютер в исходное состояние» нажмите клавишу «Начать».
2. На последнем шаге останется выберите одну из опций: «Сохранить мои файлы» или «Удалить все».
После этого начнется перезагрузка, поэтому лучше стоит заранее сделать копии всех важных файлов.
Ошибка с кодом 0x8000FFFF побеждена!
Один из вышеприведенных рецептов или их комбинация должны устранить проблему и вернуть Microsoft Store в работоспособное состояние. Надеемся, что вам не придется прибегать к последнему, наиболее кардинальному способу. К нему стоит обращаться, как к абсолютному и окончательному решению.
Переустановка BIOS
Нередко для восстановления оптимальных рабочих параметров компьютера требуется по новой установить BIOS. К перепрошивке обращаются, если другие методы восстановления нормальной работы ПК были безуспешны.
Обратите внимание! Переустановка БИОС скорее похожа на обновление его текущей версии. Отличие в том, что старую версию нужно удалить и установить заново. Актуальную версию BIOS специалисты рекомендуют скачивать при помощи сторонних утилит
На сайте можно найти самый последний вариант. Из востребованных программ отмечают AIDA64. Преимуществами данного ПО являются:
Актуальную версию BIOS специалисты рекомендуют скачивать при помощи сторонних утилит. На сайте можно найти самый последний вариант. Из востребованных программ отмечают AIDA64. Преимуществами данного ПО являются:
- наличие тестового периода;
- наличие русской версии;
- понятный интерфейс.
Порядок действий при установке AIDA64:
- Открыть «Пуск».
- Перейти в пункт «Системная плата».
- Развернуть «BIOS».
Разделы «Производитель BIOS», «Свойства BIOS» содержат всю актуальную информацию, в том числе последнюю версию БИОС. Рядом с пунктом «Модернизация BIOS» есть ссылка для ее скачивания.
Если требуется скачать обновленную версию того БИОС, который установлен на данном ПК, то следует воспользоваться ссылкой напротив вкладки «Информация о продукте». На странице сайта будут данные о текущем варианте и предложен файл для переустановки. Его нужно скачать. Далее обновленную версию требуется закачать на диск или флеш-карту.
Расширение БИОС
Важно! Файл с БИОС должен быть с расширением ROM в формате FAT32. Перепрошивка с использованием флешки:. Перепрошивка с использованием флешки:
Перепрошивка с использованием флешки:
- Перезагрузить ПК.
- Войти в BIOS.
- Из меню выбрать пункт «Загрузка компьютера с флешки».
- В меню «Hard Disk Boot в Award BIOS» выбрать USB-HDD.
- Сохранить изменения.
- Переустановить систему.
Во время загрузки следует выбрать вариант «Update BIOS from drive». Затем из появившегося перечня нужно активировать требуемую версию и ждать окончания перепрошивки.
Обратите внимание! Очень редко переустановку БИОС можно совершить в самой системе виндовс. Такой метод не очень надежен и опасен для компьютера. Появлению ошибки Stop 0×00000050 Windows 7 могут предшествовать разные причины
Многие из них можно устранить самостоятельно. В крайнем случае можно переустановить операционку. Если же причина в неисправности винчестера, его придется заменить
Появлению ошибки Stop 0×00000050 Windows 7 могут предшествовать разные причины. Многие из них можно устранить самостоятельно. В крайнем случае можно переустановить операционку. Если же причина в неисправности винчестера, его придется заменить.
Как справиться с проблемой?
Для Windows XP
В самом начале запуска процессора нажмите на кнопку «F8» или «F3».
Появится чёрное окно со списком возможных видов запуска. При помощи стрелок на клавиатуре выберите строку с последней удачной конфигурацией.
Нажмите на клавиатуре клавишу «Enter». ОС начнёт загружаться с того режима, при котором работала хорошо.
Если ОС начала грузиться в безопасном режиме, это означает, что проблема кроется в ПО дополнительных устройств (флешки, другие накопители), системных ошибках или во вредоносном ПО.
Запустите систему, сразу нажимая кнопки «F3» или «F4».
Появится чёрный экран с разделом восстановления. Стрелками на клавиатуре выберите строчку безопасного режима «safe mode».
Подтвердите, нажав на клавиатуре кнопку «Enter».
После этого приступайте к проверке на вирусы.
Желательно иметь загрузочный диск или флешку с антивирусной программой. Самые востребованные являются: LiveDisk от Dr. Web и Rescue Disk от Kaspersky.
Отключите компьютер от питания.
Снимите корпус системного блока.
Вытащите накопители, вставленные ранее.
Вставьте диск в привод и загрузите.
Войдите в консоль восстановления системы.
Нажмите клавишу «R».
С помощью утилиты chkdsk/p/r исправьте и восстановите поврежденные файлы (где «p» название тома).
Вариант 1:
Войдите в BIOS и перейдите во вкладку «Advanced».
Выберите пункт «OnChip SATA Type», нажмите на него и вместо заданного параметра ACHI выберите Native IDE.
Сохраните настройки, нажимая «F10». Перезагрузите и продолжайте устанавливать систему.
Вариант 2:
Выбрав вкладку «Advanced» перейдите в настройку дисков «IDE Configuration» и вместо значения Enhanced поставьте Compatible.
Сохраните настройки и продолжите установку системы.
Вариант 3:
Зайдите в BIOS. В разделе «Main» нажмите пункт «Configure SATA as». Появится окно, где выберите IDE Mode.
Сохраните изменения перед выходом.
Выключите компьютер и откройте корпус процессора.
На материнской плате найдите перемычку вблизи от батарейки питания BIOS, переставьте ее правее.
Через 30 секунд установите перемычку обратно. Если перемычки нет, то можно ту же процедуру проделать с батарейкой питания BIOS.
- Проверьте на наличие повреждений.
Для Windows 7
Загрузите диск с установочным Windows.
После загрузки появится окно установки ОС. С помощью комбинации клавиш«SHIFT+F10» вызовите командную строку.
Произведите запуск консольной дисковой утилиты.
Введите команду для просмотра списка жёстких дисков, функционирующих в системе. Определить рабочий диск можно по объёму накопителя. Если система не видит диск, то скорее всего, он подлежит замене.
Введите команду для вывода списка томов и разделов, которые на данный момент функционируют.
Найдите раздел, который зарезервирован системой и наберите команду «sel vol d», где «d» является буквой тома заданного списка.
Сделайте раздел активным для загрузки.
Завершите работу утилиты командой exit и загрузите систему.
Зайдите в BIOS.
Найдите вкладку с названием «Boot» и перейдите в раздел «Boot Device Priority».
Находясь на первой позиции в заданном списке, нажмите кнопку «Enter».
Определите нужный накопитель по названию.
Нажмите клавишу «F10», стрелками на клавиатуре переключитесь на «ok».
Снова подтвердите действие клавишей «Enter».
На вкладке «Boot» перейдите в раздел «Hard Disk Drivers».
Поставьте диск на первую позицию, как было описано выше.
Сохраните настройки и перезагрузите системный блок.
Зайдите в BIOS. В разделе «Main» нажмите пункт «Configure SATA as». Появится окно, в котором выберите IDE Mode.
Сохраните изменения перед выходом.
Нужные файлы драйверов загрузите с помощью этой программы.
Распакуйте на ПК и запишите на флешку.
Затем начинайте инсталляцию ОС, а в момент выбора диска выберите нужный драйвер программе установки.
Драйвера обязательно должны поддерживаться контроллерами, иначе снова будет получена несовместимость, а дальше появится ошибка 0х0000007b.
Для Windows 10
Первый способВторой способ –
Кликните на ярлык и выберите «свойства».
Зайдите на вкладку «совместимость» и поставьте галочку рядом с пунктом «запускать эту программу от имени администратора».
После этого проверьте работоспособность ПО. Убедитесь, что учетная запись в статусе «Администратор», а не «Стандартная».
Просканируйте папку с проблемными приложениями, используя выборочную проверку защитного ПО.
Если вирусы не были выявлены, тогда добавьте эту папку в исключения.
Зайдите в восстановление системы.
Выберите точку восстановления, при которой система работала исправно.
Временные файлы
Многие пользователи игнорируют необходимость хотя бы периодически чистить компьютер от накапливающихся временных файлов. А ведь они засоряют и забивают систему. Как вариант, ошибка может возникнуть именно из-за мусора.
Переизбыток временных файлов ведёт к тому, что программа обращается к нему, а не к новому файлу.
Тут всё предельно просто. Нужно установить на компьютер любой эффективный очиститель типа CCleaner, очистить систему, а также запустить инструмент по исправлению ошибок в реестре.
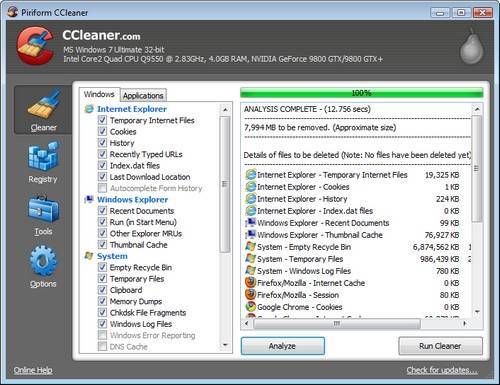
Но даже в этом случае нет гарантий, что синий экран смерти пропадёт, и ошибка 0x0000050 больше не будет беспокоить пользователя в процессе работы с Windows 7.
Конкретные варианты появления ошибки и способы их решения
Теперь о некоторых достаточно распространенных вариантах, когда появляется ошибка STOP 0×00000050 и о том, что может сработать в данных ситуациях.
Синий экран PAGE_FAULT_IN_NONPAGED_AREA в Windows 10 при запуске или работе uTorrent — частый вариант в последнее время. Если uTorrent стоит в автозагрузке, то ошибка может появляться при запуске Windows 10. Обычно причина — работа с фаерволла в стороннем антивирусе. Варианты решения: попробовать отключить фаервол, использовать BitTorrent в качестве торрент-клиента.
Ещё один нюанс Windows 10, способный вызывать рассматриваемую ошибку — включенная опция изоляции ядра. Отключить её можно, зайдя в центр безопасности защитника Windows (двойной клик по иконке защитника в области уведомлений) — Безопасность устройства — Сведения об изоляции ядра — отключить опцию проверки целостности памяти. Если Windows 10 запускается только в безопасном режиме или опция не меняется, то такой способ не подойдет, используйте следующий метод: запустите командную строку от имени администратора, а затем введите следующую команду и перезагрузите компьютер:
REG ADD "HKLM\SYSTEM\CurrentControlSet\Control\DeviceGuard\Scenarios\HypervisorEnforcedCodeIntegrity" /v Enabled /t REG_DWORD /d 0 /f
Ошибка BSOD STOP 0×00000050 с указанием файла AppleCharger.sys — возникает на материнских платах Gigabyte, если в неподдерживаемой системе к ним было установлено фирменное ПО On/Off Charge. Просто удалите эту программу через панель управления.
При возникновении ошибки в Windows 7 и Windows 8 с участием файлов win32k.sys, hal.dll, ntfs.sys, ntoskrnl.exe попробуйте для начала выполнить следующее: отключить файл подкачки и перезагрузить компьютер. После этого в течение некоторого времени проверить, проявляет ли себя ошибка снова. Если нет — попробуйте снова включить файл подкачки и перезагрузиться, возможно, ошибка больше не появится. Подробнее о включении и отключении: Файл подкачки Windows. Также здесь может пригодиться проверка жесткого диска на ошибки.
tcpip.sys, tm.sys — причины ошибки PAGE_FAULT_IN_NONPAGED_AREA в Windows 10, 8 и Windows 7 с этими файлами могут быть разными, но есть один более вероятный вариант — мост между подключениями. Нажмите клавиши Win+R на клавиатуре и введите ncpa.cpl в окно «Выполнить». Посмотрите, присутствуют ли сетевые мосты в списке подключений (см. на скриншоте). Попробуйте удалить его (при условии, что знаете, что он не нужен в вашей конфигурации). Также в данном случае может помочь обновление или откат драйверов сетевой карты и Wi-Fi адаптера.
atikmdag.sys — один из файлов драйверов ATI Radeon, который может вызывать описываемый синий экран с ошибкой. Если ошибка появляется после выхода компьютера из сна, попробуйте отключить быстрый запуск Windows. Если же ошибка не привязана к этому событию, попробуйте чистую установку драйвера с предварительным полным удалением в Display Driver Uninstaller (пример описан здесь, подойдет и для ATI и не только для 10-ки — Чистая установка драйвера NVIDIA в Windows 10).
В тех случаях, когда ошибка появляется при установке Windows на компьютер или ноутбук, попробуйте снять одну из планок памяти (на выключенном компьютере) и запустить установку снова. Возможно, в этот раз она пройдет успешно. Для случаев, когда синий экран появляется при попытке обновить Windows до новой версии (с Windows 7 или 8 до Windows 10), помочь может чистая установка системы с диска или флешки, см. Установка Windows 10 с флешки.
Для некоторых материнских плат (например, тут замечены MSI) ошибка может появляться при переходе на более новую версию Windows. Попробуйте обновить БИОС с официального сайта производителя. См. Как обновить БИОС.
Иногда (если ошибка вызвана специфичными драйверами в прикладных программах) исправить ошибку может помочь очистка папки временных файлов C:\ Users\ Имя_пользователя\ AppData\ Local\ Temp\
Затем, с помощью диспетчера устройств вы можете попробовать откатить этот драйвер для исправления ошибки или же полностью его удалить и заново установить из официального источника.
Также у меня на сайте описано отдельное решение для отедльного проявления проблемы — синий экран смерти BSOD nvlddmkm.sys, dxgkrnl.sys и dxgmss1.sys в Windows.
Еще одно действие, которое может оказаться полезным во многих вариантах описываемого синего экрана смерти Windows — проверка оперативной памяти Windows. Для начала — с помощью встроенной утилиты диагностики оперативной памяти, найти которую можно в Панель управления — Администрирование — Средство проверки памяти Windows.
Переустановка драйверов
Одним из камней преткновения можно назвать и выпускаемые для используемого на компьютерах оборудования драйверов. Они в наибольшей мере способны провоцировать появление синих экранов (и необязательно именно описываемого сбоя). Тем не менее в Windows 7 ошибку 0x00000050 на ноутбуке и стационарном компьютерном терминале в большинстве случаев связывают как раз с ними.
Самым простым вариантом устранения проблемы в этой ситуации станет переустановка драйвера (для драйверов при появлении синего экрана обычно указывается название сбойного файла в описании ошибки). Использовать для переустановки или обновления управляющего программного обеспечения стандартный «Диспетчер устройств» не рекомендуется, поскольку система все равно инсталлирует, как ей кажется, наиболее подходящий драйвер, который в полной мере может и не обеспечивать корректную работу устройства.
Лучше сразу удалить устройство, а затем выполнить установку драйвера с оригинального диска, который должен поставляться в комплекте при покупке компьютерной техники. Если такого диска в наличии нет, можно воспользоваться программами для автоматического поиска и установки обновленных или недостающих драйверов. Например, весьма неплохо в этом отношении смотрится утилита Driver Booster, но для ее работы необходимо иметь активное подключение к интернету, поскольку поиск будет производиться непосредственно на сайтах производителей оборудования и разработчиков программного обеспечения для него.
С ноутбуками дело обстоит еще проще. В этом случае можно просто посетить интернет-ресурс производителя и задать полное тестирование системы, по окончании которого отсутствующие драйверы будут установлены автоматически, или же будут выданы рекомендации по загрузке нужного программного обеспечения.
Если же ни один из вариантов не подходит, в «Диспетчере устройств» через пункт свойств выбранного девайса можно перейти на вкладку сведений, выбрать из выпадающего списка показ ИД оборудования, скопировать самую длинную строку, содержащую идентификаторы DEV и VEN, после чего задать по ним поиск драйвера в интернете, загрузить его на компьютер и установить самостоятельно.
Примечание: обычно драйверы для установки поставляются в форматах EXE и INF. Для исполняемого файла применяется запуск от имени администратора, для информационного – пункт установки из меню ПКМ на файле. Для INF-файлов или других неисполняемых форматов также можно применять стандартное обновление драйвера через «Диспетчер устройств», но с указанием места сохранения файла или поиска программного обеспечения на данном компьютере.
Как исправить ошибку 0xc0000005 на windows 7: эффективные способы
Несмотря на то что проблема с кодом 0xc0000005 при активизации ОС кажется довольно серьезной, для ее решения существует несколько действенных способов, воплотить которые можно даже самостоятельно.
Откат операционной системы
Такой способ устранения ошибок считается самым простым, но действенным, выполняется он следующим образом:
- В первую очередь, необходимо вспомнить, когда система работала в нормальном режиме и эту дату обозначаем, как точку восстановления;
- Дальше следует зайти в меню «Пуск», активировать поисковую строку;
- Найти через строку пунктик «Восстановление»;
- Указать ранее определенную дату, к которой вы хотите сделать откат;
- Указав (дату) точку восстановления, следует нажать клавишу «далее»;
- Дальше нужно подтвердить свои действия кнопкой «готово»;
- Последним этапом является перезагрузка компьютера, дальше все должно работать нормально.
Удаление обновлений с помощью панели управления
Поскольку именно обновления чаще всего приводят к ошибке 0xc0000005 при запуске ОС (7), можно просто убрать их.
Для устранения обновлений рекомендуется зайти в «Панель управления», найти и нажать пункт «Центр обновлений». Далее нужно зайти в установленные обновления и удалить самую последнюю их версию.
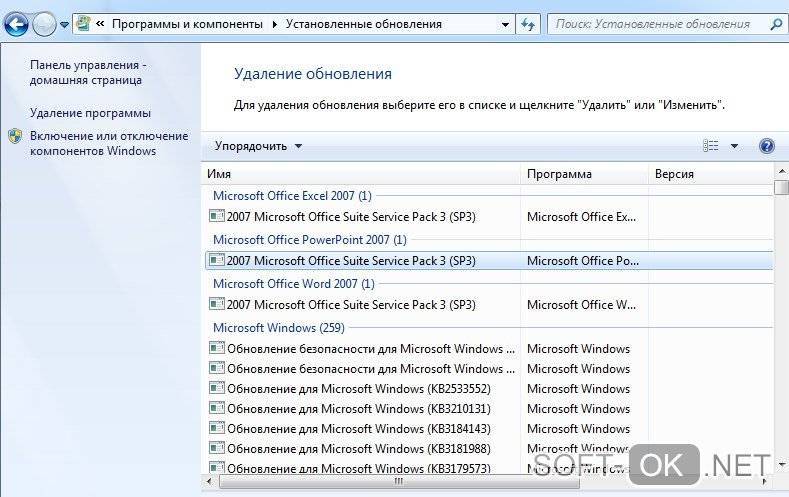
Существует другой способ удаления данных модификаций, проводят такие манипуляции с использованием командной строки. Проводится процедура таким образом:
- Одновременно нажимаются клавиши Win+R для запуска формы «Выполнить»;
- В появившейся строке вписывается «wusa.exe /uninstall /kb:2872339»;
- Подтверждается действие нажиманием «Ок»;
- В окошке, которое появится тоже жмем окей;
- Таким же образом нейтрализуем и две других модификации;
- Дальше заходим в «Центр обновлений» и по одной выбираем указанные модификации, жмем правой клавишей и задаем команду «Скрыть».
Таким образом, обновления будут неактивными, и не будут нарушать рабочего процесса.
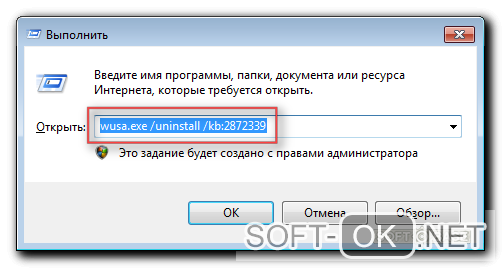
Отключить режим автоматической установки обновлений в центре Windows
Еще одним вариантом нейтрализации ошибки с кодом 0xc0000005 при установке windows 7 является деактивация обновлений.
Можно произвести операцию таким образом, что обновить систему станет невозможно, при этом вы заберете у себя возможность вносить коррективы для улучшения работы основной программы.
Более актуальным будет отключение автоматических обновлений, при этом вы сможете производить обновляющие действия в ручном режиме. Для отключения автоматических обновлений, следует придерживаться такой последовательности:
- Открываем строку «пуск»;
- Заходим в панель управления;
- Находим центр обновления ОС;
- В левой колонке меню жмем настройку параметров;
- В появившемся окошечке задаем команду, не проверять обновления;
- Убираем галочки, возле строк, подтверждающих обновляющие мероприятия;
- Подтверждаем нажатием «ОК»;
Откат последних обновлений системы
Если вы ищете способ, как убрать ошибку 0xc0000005 на windows 7, не заморачиваясь сложными процессами, можно сделать это с помощью простого отката последних изменений.
Для этого следует пройти путь: пуск – панель управления – система – просмотр обновлений, после чего наводим курсор на последнее обновление, жмем правую клавишу и в предложенном столбце команд выбираем «удалить», перезагружаемся и код исключения 0xc0000005 windows 7 исчезает.
Удаление Microsoft .NET Framework 4
Чтобы вы могли выбрать наиболее актуальный вариант борьбы с неисправностями, предлагаем еще один вариант, как удалить ошибку 0xc0000005 на windows 7. В этом случае предлагаем убрать из системы Microsoft .NET Framework 4, для деинсталляции фреймворка заходим панель управления, включаем удаление программ, ищем наше поврежденное Microsoft .NET Framework 4 и устраняем его кнопкой «удалить».
Если перед вами возник вопрос о том, как убрать ошибку 0xc0000005 на windows 7, можно воспользоваться предложенными способами, исправить неполадки, но в редком случае, когда проблема не пропадает, рекомендуется обратиться в сервисный центр.
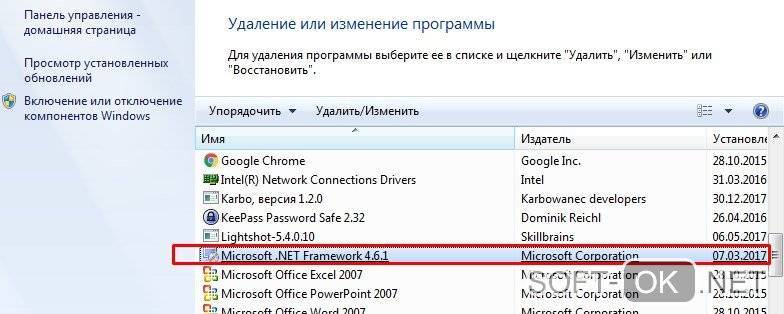
Способны решения
Предусматривается довольно большое количеством моментов, которые могут быть осуществлены на пути к исправлению ошибки:
- Когда проведено добавление некоторых аппаратных средств к устройству незадолго до возникновения сбоя, требуется осуществить их удаление. Когда это сделано, происходит проверка того, не повторяется ли проблема.
- Проверяются сервисы системы. Необходимо отключить те из них, которые не вызывают доверия. В некоторых ситуациях ошибка будет появляться каждый раз, когда происходит начало работы устройства. Необходимо осуществить перезапуск и в процессе нажать F8. После этого выбирается вариант с запуском последней успешной конфигурации.
- Если проблема заключается в антивирусе, требуется отключить его на некоторое время и посмотреть, продолжатся или сбои или пропадут. Если проблема именно в этой программе, происходит обновление до последней версии или монтаж аналогичного ПО от другого разработчика.
- В случае повреждения NTFS, надо запустить командную строку и выполнить Chkdsk /f /r. Она используется для обнаружения ошибок в работе системы. Предварительным условием считается проведение предварительного перезапуска.
- Немалую помощь может оказать работа с Event Viewer. Требуется проанализировать журнал с целью обнаружения устройства или драйвера, ответственного за появление сбоя.
- В некоторых случаях помогает отключение возможности проведения кэширования памяти BIOS.
Стандартные способы решения не являются подходящими в некоторых случаях. Необходимо рассмотреть определенные варианты подобной ошибки для того, чтобы более эффективно восстанавливать работу устройства.
Способы решения ошибки 0x00000050
Способ 1: проверка планок оперативной памяти
В процессе эксплуатации компьютера, даже при не самой активной работе с ним, пользователь всё равно может сталкиваться с разного рода проблемами, ошибками и неполадками.
Обычно проблема решается двумя способами. Юзер обращается за профессиональной помощью, либо пытается найти выход из сложившейся ситуации своими силами.
Это ещё во многом зависит от того, с какой именно проблемой столкнулся пользователь. Такие ошибки как 0x0000050 вполне возможно устранить самостоятельно. Но для этого нужно знать, что она означает, из-за чего появляется и какие существуют способы борьбы с ней.
Руководство по поиску и устранению неисправностей для 0x5c Blue Screen of Death
Ошибки STOP 0x0000005C, скорее всего, вызваны проблемами с оборудованием или драйвером устройства и, скорее всего, всегда будут появляться в сообщении STOP, чаще называемом «Синий экран смерти» (BSOD).
Одна из приведенных ниже ошибок или комбинация обеих ошибок может отображаться в сообщении STOP:
STOP: 0x0000005C HAL_INITIALIZATION_FAILED
Ошибка STOP 0x0000005C также может быть сокращена до STOP 0x5C, но полный код STOP всегда будет тем, что отображается в сообщении STOP на синем экране.
Если Windows может запуститься после ошибки STOP 0x5C, вам может быть предложено сообщение Windows восстановлено из сообщения неожиданного завершения работы , которое показывает:
Название события проблемы: BlueScreen Код BCC: 5c
Любая из операционных систем Microsoft на базе Windows NT может столкнуться с ошибкой STOP 0x0000005C. Это включает в себя Windows 10, Windows 8, Windows 7, Windows Vista, Windows XP, Windows 2000 и Windows NT.
Если STOP 0x0000005C не является точным кодом STOP, который вы видите, или HAL_INITIALIZATION_FAILED не является точным сообщением, проверьте наш полный список кодов ошибок STOP и ознакомьтесь с информацией об устранении неполадок для сообщения STOP, которое вы видите
Если вы используете Windows Server 2008, обратите внимание на то, что написано ниже в шаге 4 об ошибке STOP 0x5C.
Как исправить ошибки в STOP 0x0000005C
Перезагрузите компьютер, если вы этого еще не сделали.
Ошибка синего экрана STOP 0x0000005C может больше не возникать после перезагрузки.
Используйте последнюю версию VirtualBox, VMware Workstation или другого программного обеспечения для виртуальных машин, если вы получаете ошибку HAL_INITIALIZATION_FAILED во время установки Windows 10 или Windows 8 на виртуальной машине.
Версии популярных инструментов виртуальных машин, выпущенные до некоторых ранних выпусков Windows 10 и 8, не поддерживают операционные системы.
Убедитесь, что все контакты 24-контактного разъема блока питания правильно подключены к материнской плате.
Это действительно проблема только в компьютерах с блоками питания с 20 + 4-контактным разъемом вместо 24-контактного разъема. С дополнительными четырьмя контактами, они могут легко потерять или предположить, что они не нужны.
Установите исправление «Fix363570» от Microsoft, но только если вы получаете очень специфическую ошибку STOP 0x0000005C при попытке запустить компьютер под управлением Windows Server 2008 R2 или Windows Server 2008 R2 с пакетом обновления 1 (SP1).
Эти ошибки возникают только в Windows Server 2008, когда в BIOS включен режим x2APIC. Согласно Microsoft: Эта проблема возникает из-за того, что драйвер ACPI (Acpi.sys) неправильно создает дублированный объект физического устройства (PDO), когда некоторые идентификаторы APIC превышают значение 255.
Если вы видите одну из следующих ошибок, перейдите по этой ссылке выше, чтобы установить исправление. Первое происходит во время запуска, если к компьютеру не подключен отладчик, а второе появляется, когда отладчик подключен (опять же, только при соблюдении вышеуказанных условий):
STOP 0x0000005C (параметр1, параметр2, параметр3, параметр4) HAL_INITIALIZATION_FAILED Драйвер перечислил два дочерних PDO, которые возвращают идентичные идентификаторы устройств.
См. Объяснение Microsoft об этой ошибке STOP 0x0000005C для получения дополнительных сведений о том, как она применяется к этому сценарию в Windows Server 2008, а также конкретные сведения о том, как работает исправление.
Выполните простое устранение ошибок STOP. Эти обширные действия по устранению неполадок не относятся к ошибке STOP 0x0000005C, но они должны помочь устранить ее, так как большинство ошибок STOP очень похожи.