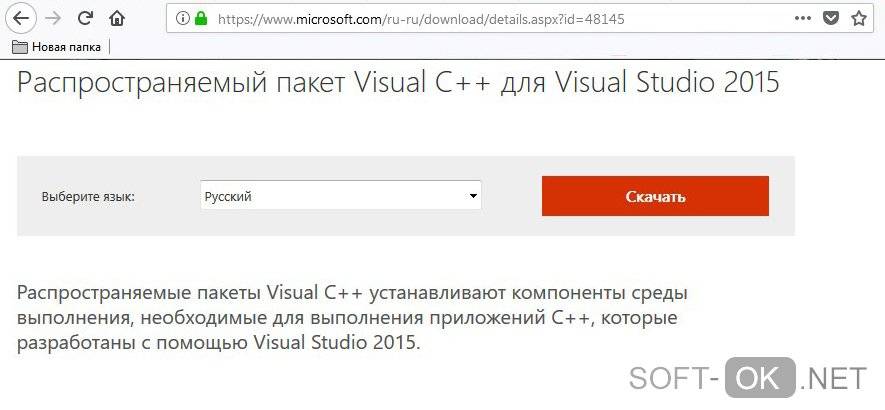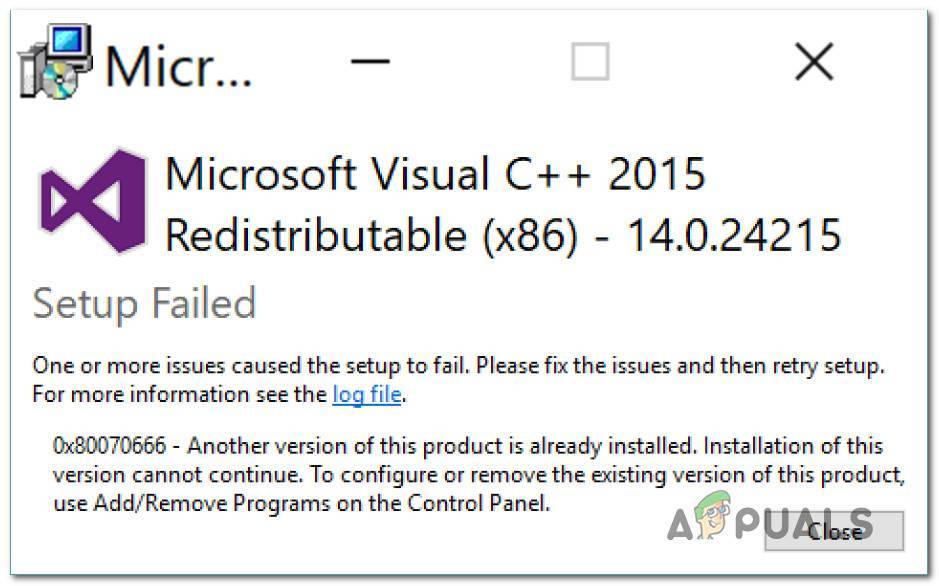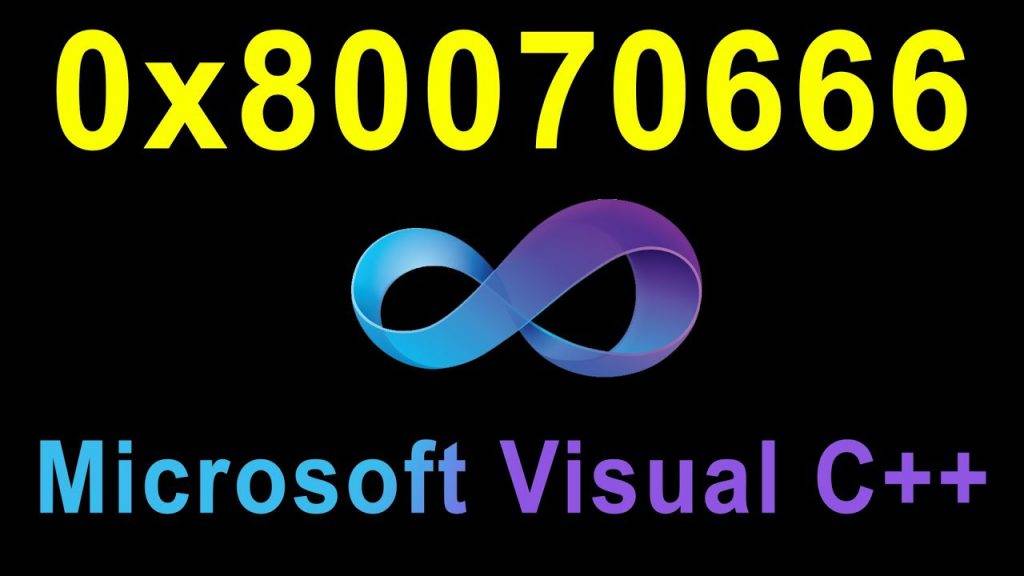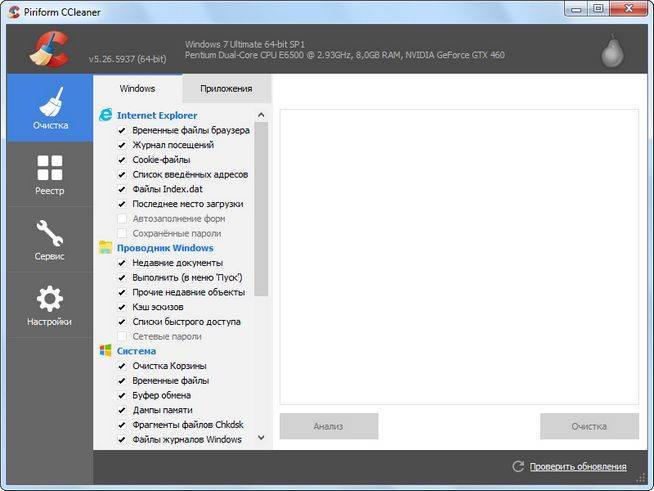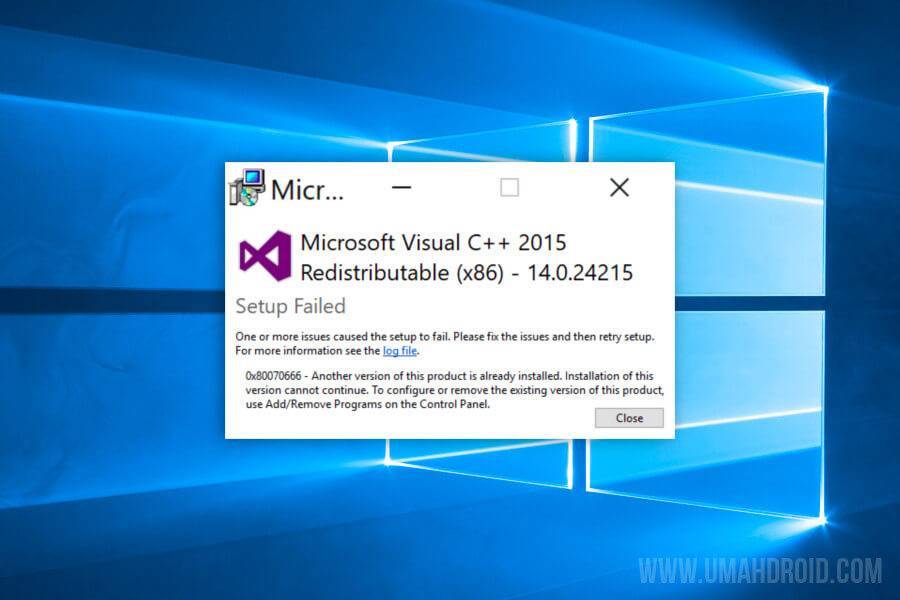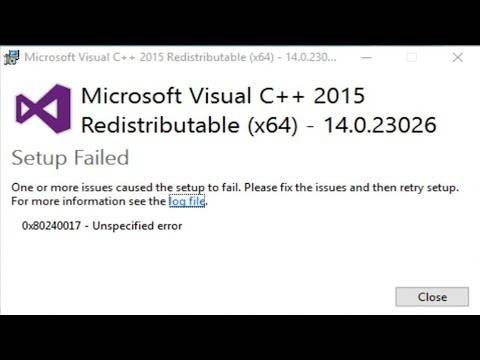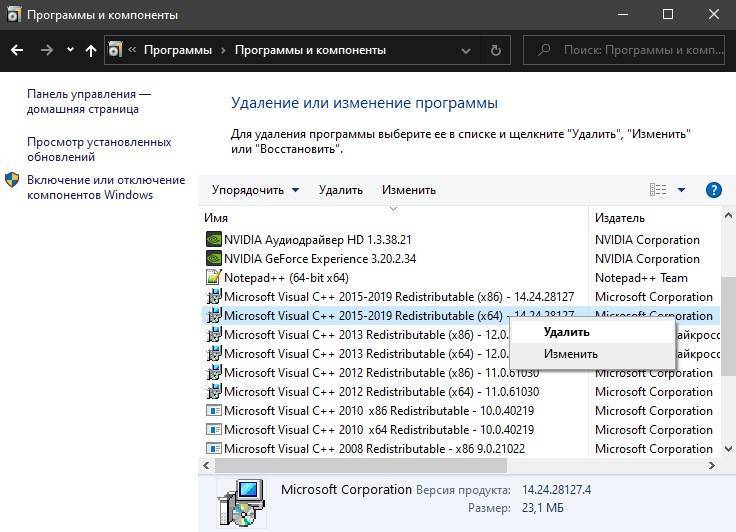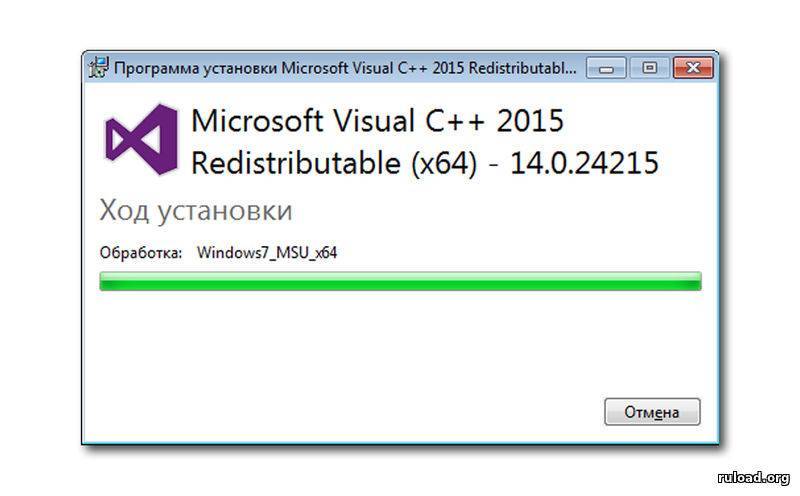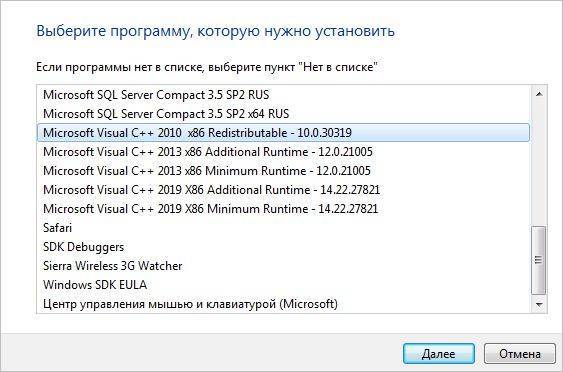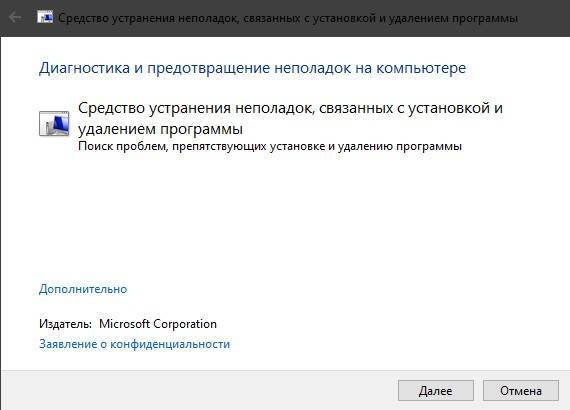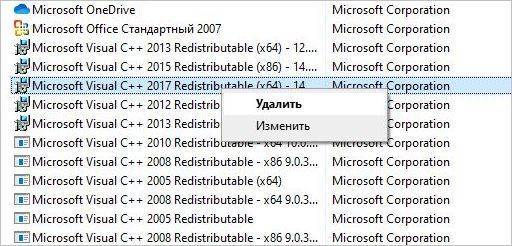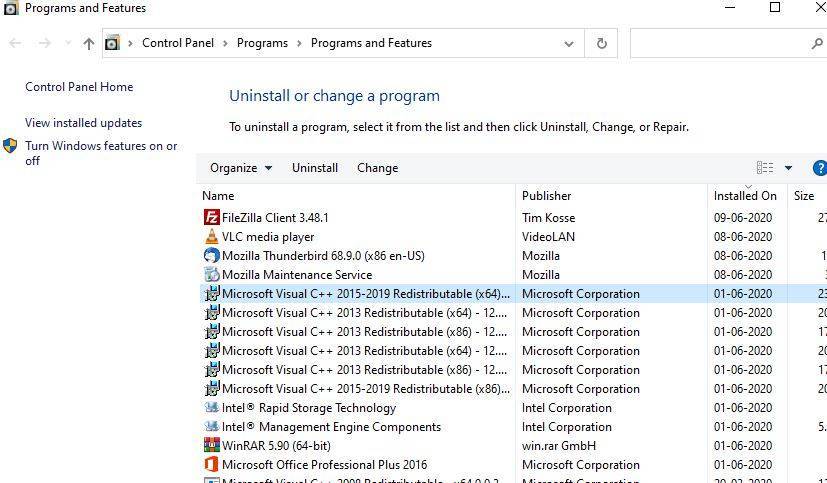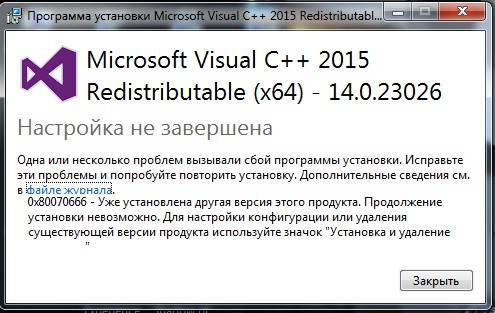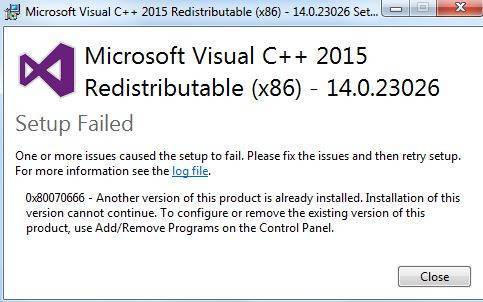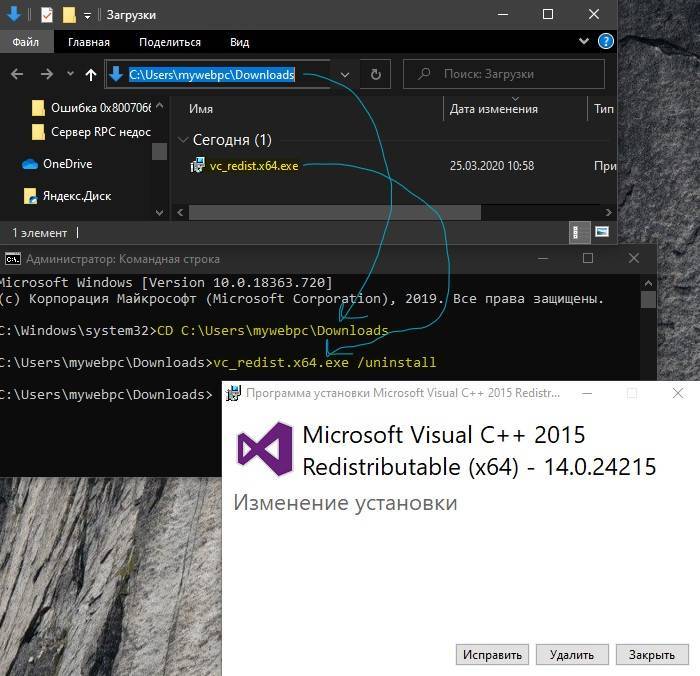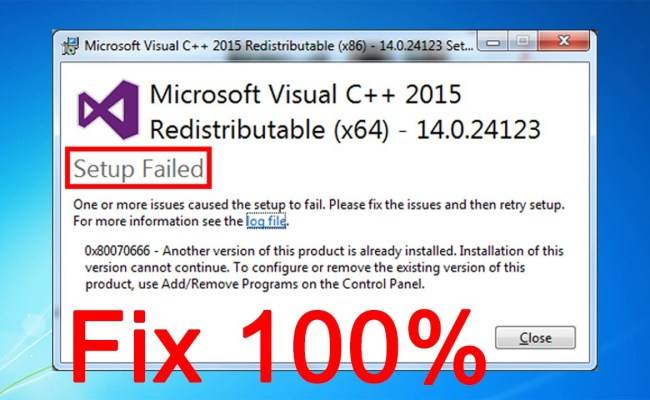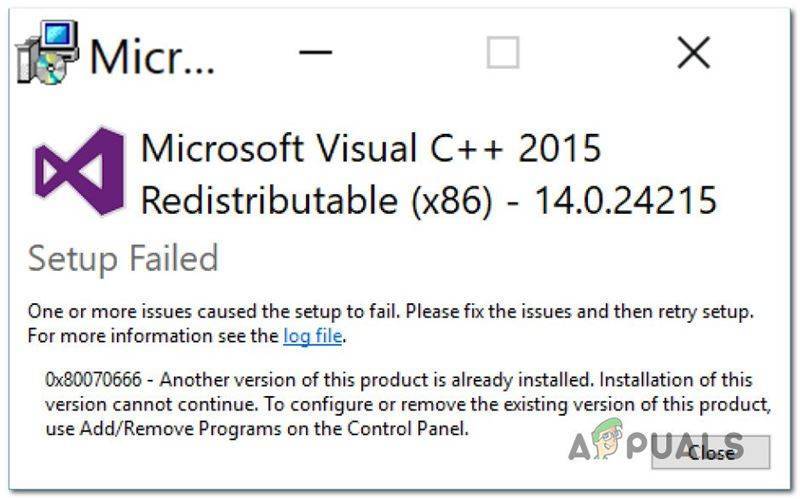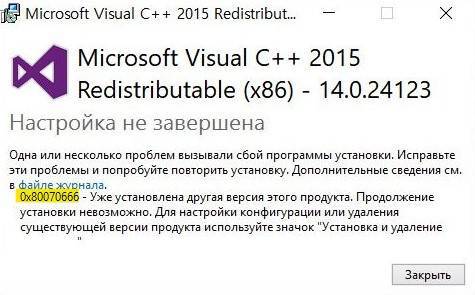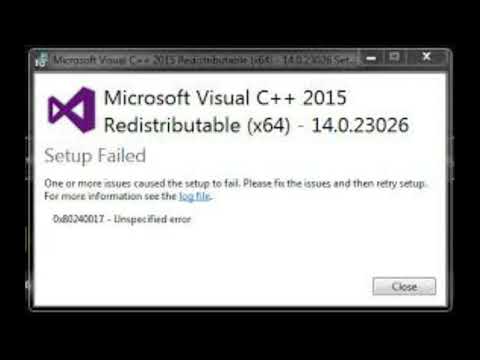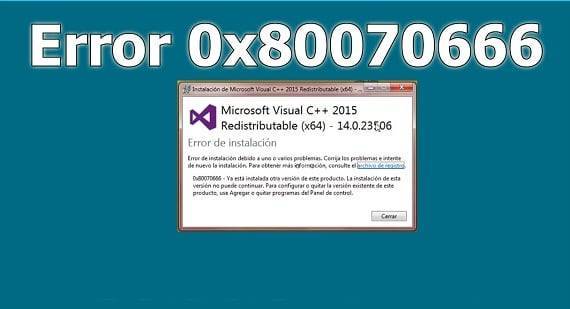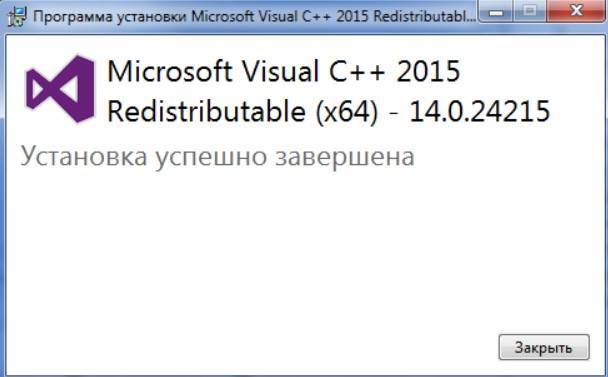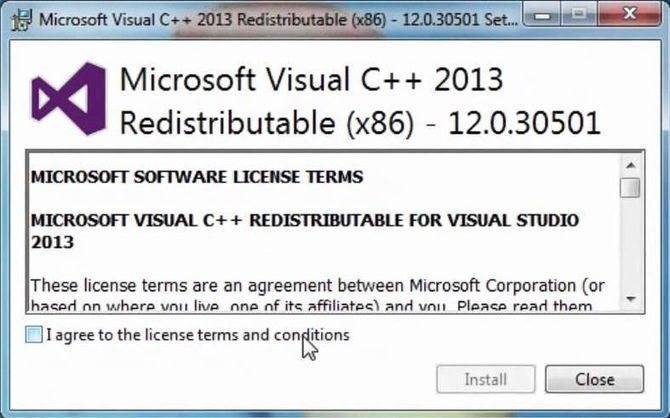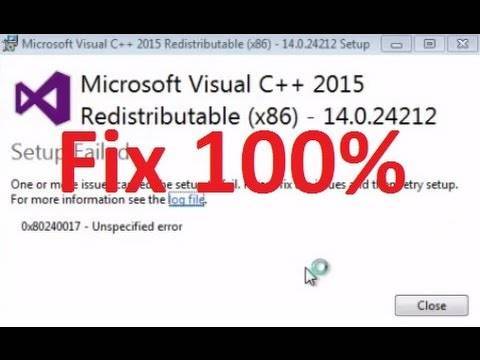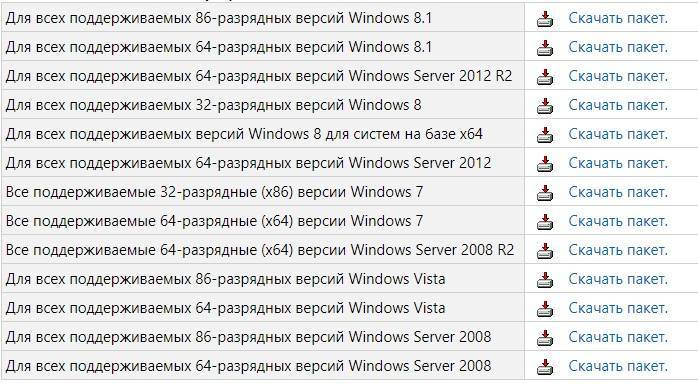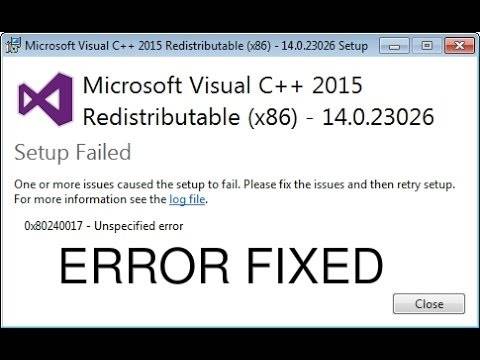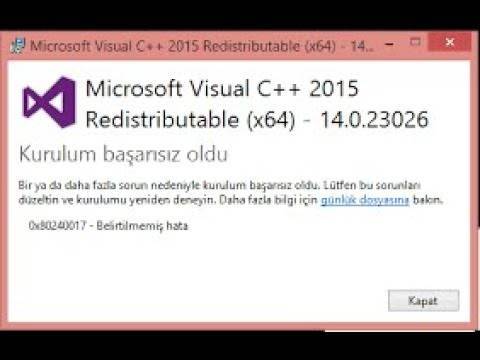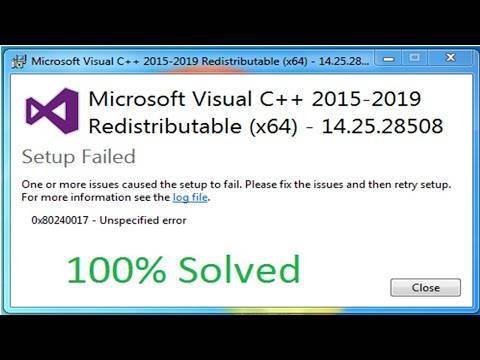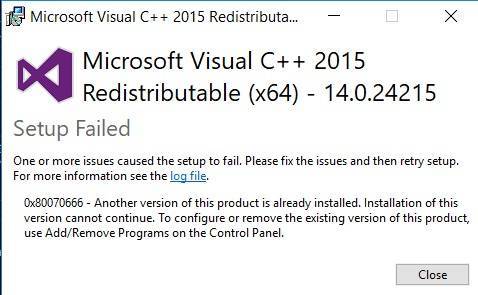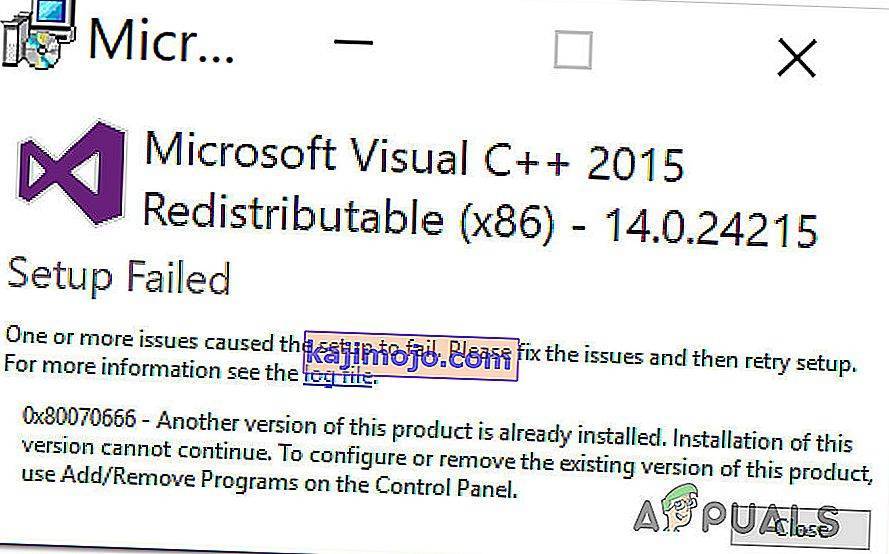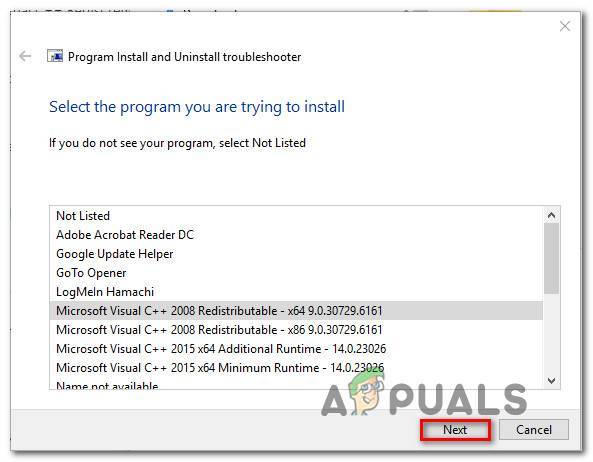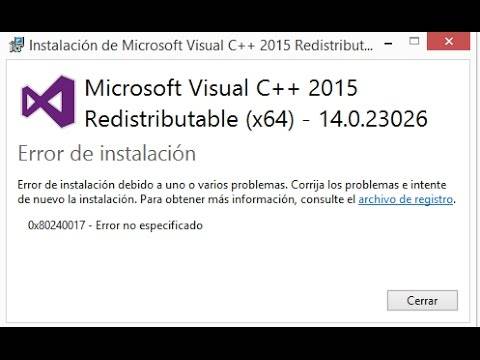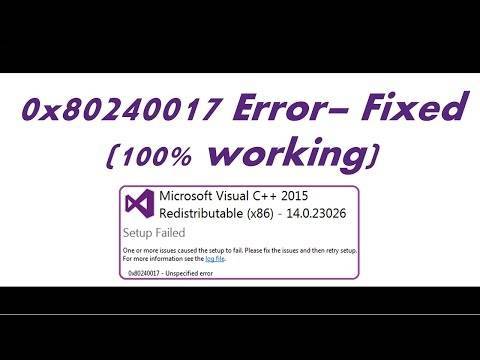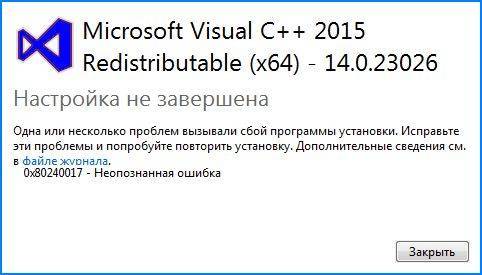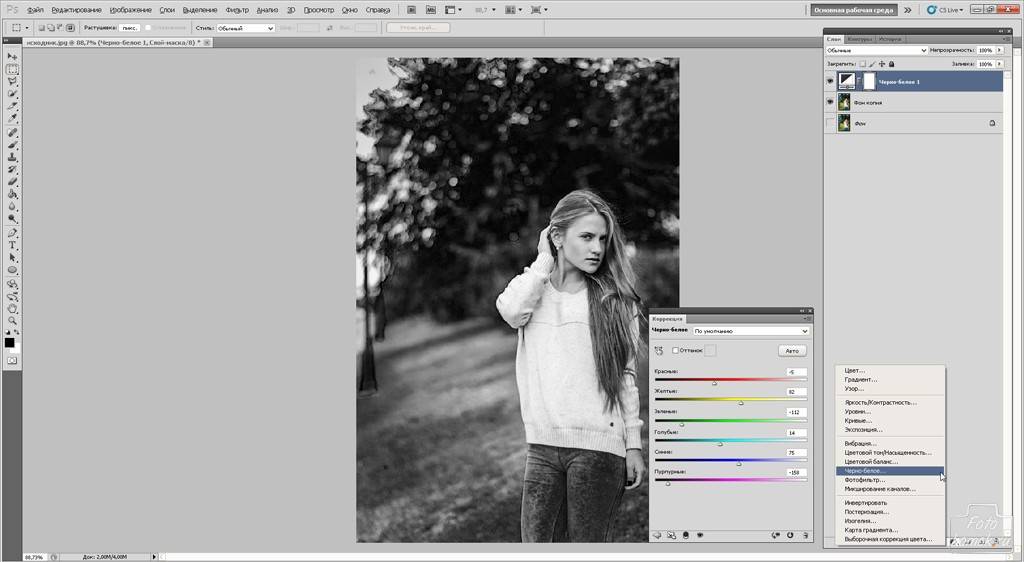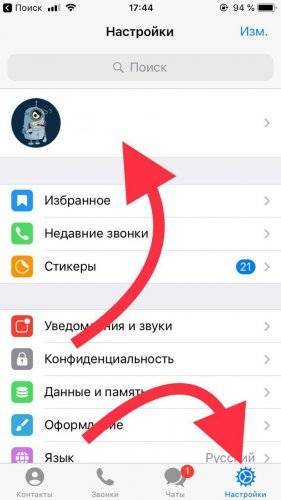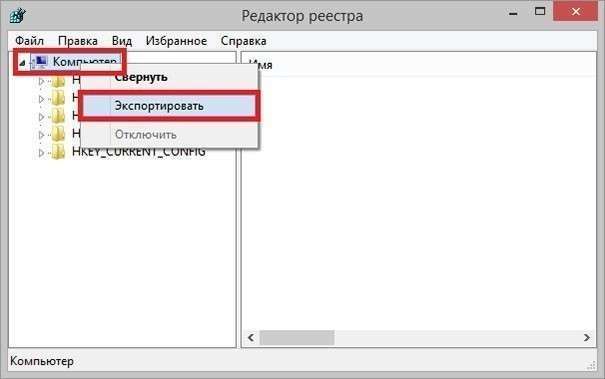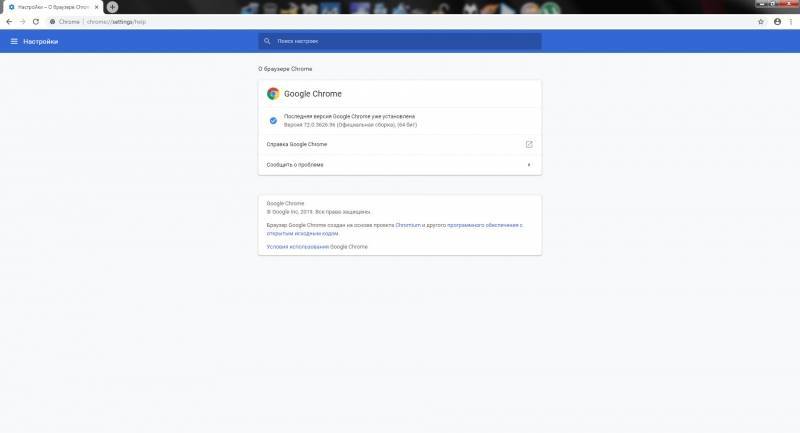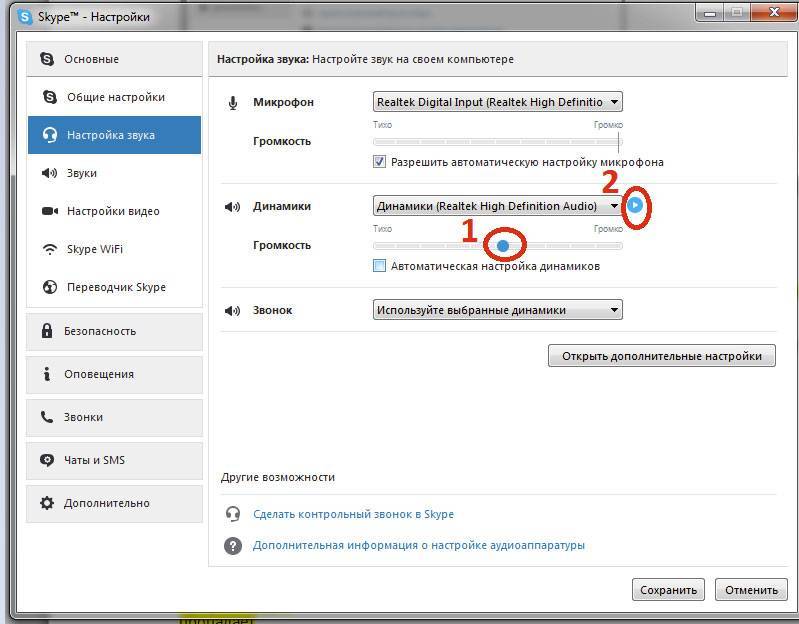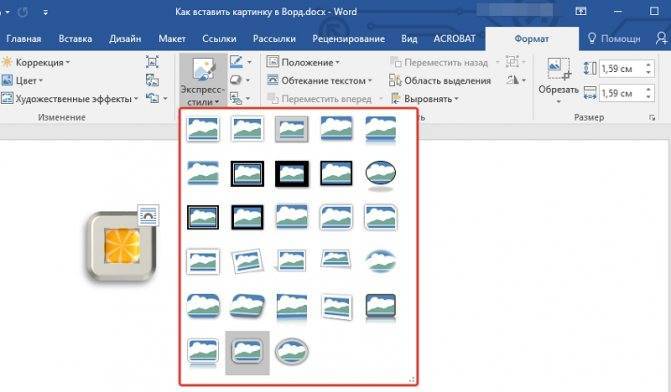Способы исправления ошибки при установке распространяемых компонентов Visual C++
В первую очередь, рекомендую обратить внимание на следующие важные моменты, которые некоторые пользователи не учитывают при установке распространяемых компонентов Visual C++:
- Компоненты Visual C++ 2015, 2017 и 2019 в отличие от предыдущих версий, работают следующим образом: если у вас установлены 2017, то вы не можете отдельно установить 2015 той же разрядности, а если установлены 2019 — нельзя отдельно установить Visual C++ 2015 и 2017, потому что они уже включены в версию 2019. То есть более новые версии содержат в себе и предыдущие (в рамках указанных годов), а предыдущие установить нельзя. Посмотреть, какие именно версии Visual C++ уже установлены у вас на компьютере вы можете в Панель управления — Программы и компоненты.
- Чаще всего пользователь берется за установку компонентов Visual C++ после получения сообщения об отсутствии какой-либо DLL, необходимой для запуска игры или программы, прочитав соответствующую инструкцию в Интернете. Часто в таких инструкциях забывают отметить, что для 64-бит Windows 10, 8.1 и Windows 7 может быть недостаточно установки только x64 версии, а нужна еще и 32-бит (x86). Поэтому, несмотря на то что версия x64 уже установлена (о чем вам и сообщает ошибка 0×80070666 при запуске vc_redist.x64.exe), программа продолжает не запускаться. Решение — установить x86 (32-бит, vc_redist.x86.exe) версию нужного пакета Visual C++.
Если же к вашему случаю указанное не подходит: в списке установленных компонентов нет указанных версий Microsoft Visual C++ Redistributable, 32-бит версия не устанавливается с той же ошибкой, можно предпринять дополнительные действия для исправления ошибки.
Самое простое решение и чаще других срабатывающее — удалить все имеющиеся распространяемые компоненты Microsoft Visual C++ Redistributable в Панель управления — Программы и компоненты (установка и удаление программ), затем перезагрузить компьютер, вручную загрузить все нужные файлы установки с официального сайта https://support.microsoft.com/ru-ru/help/2977003/the-latest-supported-visual-c-downloads и установить их
Внимание: для x64 версий Windows нужны компоненты и 64-бит и 32-бит (x86).
В редких случаях ошибка бывает вызвана ожидающими обновлениями в Windows Зайдите в Параметры — Обновление и безопасность — Центр обновления Windows. Если вам предлагается перезагрузить компьютер для установки обновлений, сделайте это, а затем попробуйте снова.
Также иногда, в случае если нужная версия Visual C++ уже установлена, но программы этого не видят и сообщают об отсутствии DLL, может помочь следующий метод: запустите командную строку, введите путь к файлу установки компонентов Visual C++, для этого можно просто перетащить значок на окно командной строки, добавьте через пробел /uninstall и нажмите Enter. Появится окно как на изображении ниже
Нажмите «Исправить».
Появится окно как на изображении ниже. Нажмите «Исправить».
Видео инструкция
Надеюсь, один из предложенных методов поможет решить проблему. Если нет — опишите ситуацию, включая устанавливаемую версию и имеющиеся на компьютере версии Visual C++ Redistributable, я постараюсь помочь. Также может пригодиться последний метод установки из статьи Как скачать и установить все компоненты Visual C++ Redistributable для Windows.
А вдруг и это будет интересно:
Еще несколько вариантов
Дополнительные способы, которые могут вам помочь:
- Выполните загрузку и установку последней версии пакета библиотек Майкрософт Визуал. После чего удалите ее используя «Ccleaner» и установите версию 2015 года. При необходимости далее вы можете поставить приложение 2017 года.
- Используйте командную строку, выполнив в ней команду «vc_redist.x86.exe /uninstall» без кавычек. При наличии 64-битной программы, выполните ту же команду, заменив x86 на x64.
- Запустите инсталлятор от имени администратора.
- Проверьте, не переполнен ли диск, на который производится запись приложения.
- Установите последнюю версию .NET Framework и DirectX.
Данные решения были взяты с различных форумов, сайтов и показали высокую результативность в устранении ошибки 0x80070666, появляющейся при установке Microsoft Visual C++ 2015 года.
Кстати, иногда при повторной инсталляции возникает совсем другой код «0x80240017».
Подробный видео урок
Профессиональная помощь
В этом вам поможет наш специалист.
Оставьте заявку и получите Бесплатную консультацию и диагностику специалиста!
Об автореВиктор Трунов
IT-специалист с 10-летним стажем. Профессионально занимаюсь ремонтом, настройкой компьютеров и ноутбуков. В свободное от работы время веду свой блог «Оноутбуках.ру» и помогаю читателям решать компьютерные проблемы.
Ошибка «0x80070666» при установке Microsoft Visual C++
Запуск от имени администратора и в режиме совместимости
Если игра выпущена давно и не запускается, то рассматриваемая ошибка может свидетельствовать о несовместимости программных комплексов новой версии со старой версией. Поэтому запуск от лица администратора и в режиме совместимости может решить проблему быстро и безболезненно.
Действия:
- Правой кнопкой мыши на ярлык с игрой.
- Кликнуть на строчку, показанную на скриншоте.
- Подтвердить действие.
- Дождаться запуска.

Алгоритм:
- Правой кнопкой на ярлык приложения.
- Клик на строчку «Свойства».
- В окне выбрать раздел «Совместимость».
- Поставить галочку, как на картинке.
- В строке выбора ОС указать вашу текущую версию.
- Нажать «Применить» и «ОК».
- Запустить приложение.
Неопознанная ошибка 0×80240017 при установке Visual C++ исправляем
Visual C++ — это продукт компании Microsoft, специально разработанный для проектирования и поддержки приложений с языком C++
Исходя из написанного, стоит понимать важность данной программы. Без нее обойтись не получится. Многие пользователи пытаются интегрировать Microsoft Visual C++ в windows 7 как отдельный продукт
Но в ходе установки Visual C++ может возникнуть непредвиденная ситуация с появлением «неопознанной ошибки 0×80240017», которая не дает завершить настройку. То есть, дальнейшая инициализация или настройка невозможны, следует найти и устранить первопричину конфликта в системе
Многие пользователи пытаются интегрировать Microsoft Visual C++ в windows 7 как отдельный продукт. Но в ходе установки Visual C++ может возникнуть непредвиденная ситуация с появлением «неопознанной ошибки 0×80240017», которая не дает завершить настройку. То есть, дальнейшая инициализация или настройка невозможны, следует найти и устранить первопричину конфликта в системе.
Причины ошибки 0×80240017 в windows 7
Данная неопознанная ошибка при установке Visual С++ проявляется в следствии нескольких факторов. Как правило, одну причину установить сложно: это может быть конфликт с установленными обновлениями в операционной системе, поврежденный установочный файл (вирусы, битые файлы), несоответствие техническим параметрам и т.д.
Также возможны варианты с «кривыми» пиратскими версиями, которые так популярны в Рунете. Пользователи не всегда проверяют надежность источников, или «чистоту» сборки, которую могут нашпиговать сторонним софтом, способным повредить системные файлы
Как исправить сбой 0×80240017 при установке Visual C++
Вышеописанные проблемы при установке Визуал пакета являются в большинстве случаев основными. Их устранение не занимает много времени. Мы рассмотрим подробнее варианты исправления данного сбоя.
Чистая переустановка
- Скачанная программа Visual C++ из надежного источника? Если нет, тогда посетите эту официальную страницу Microsoft для скачивания Visual C++;
Устанавливаем пакет Microsoft Visual C++ для windows 7
- Перезагрузите ваш компьютер. После этого, не запуская больше ничего, снова повторите попытку инсталляции;
- Антивирус доверяет установочному файлу? Возможно, именно антивирус блокирует процесс установки, попробуйте его отключить на время;
- Перепроверьте правильность показа даты и времени на вашем ПК. Их сбой во многих ситуациях вызывает некорректную работу системы;
Удаление предыдущей версии
Иногда в прошлом установленный пакет Visual C++ дает о себе знать. Некоторые его параметры отказываются взаимно заменяться с новыми данными. На такой почве происходит появление сбоя 0×80240017.
- Решением становиться полное удаление C++ с вашего ПК. При помощи обычного деинсталлятора удалите соответствующие файлы из windows 7.
Удаление пакета программ от Microsoft Visual C++ из windows 7
- Примените утилиты типа CCleaner, для полной очистки от остаточных файлов.
- После перезагрузитесь и попробуйте попытку установки заново.
Обновление операционной системы
windows 7 всегда славилась ошибками при очередном анонсированном обновлении. Их патчи обновлений очень часто устанавливаются не совсем корректно, что впоследствии непременно даст о себе знать.
Обновите ОС до последних официально вышедших дополнений от Microsoft. Для предотвращения проблем в будущем настоятельно рекомендуется отключать автоматическое обновление.
Отключаем автозагрузки в windows
Причиной ошибки также могут становиться уже установленные сторонние утилиты. Чаще всего они качаются на неофициальных сайтах, что увеличивает их риски неправильной работы. Следует, оставив только службы Microsoft, попытаться инсталлировать Visual C++.
- Нажмите сочетание клавиш Win, а также R. В левом нижнем углу отобразится команда «Выполнить». Следует ввести такую комбинацию msconfig.
- Пункты «Служба» и «Автозагрузки» содержат программы, установленные на ваш ПК со сторонних ресурсов. Их нужно будет отключить все, но в «Службах» прежде нужно поставить галочку возле «Не отображать службы Майкрософт».
Отключаем сторонние службы и автозагрузки в windows 7
- Перезагружаемся. В обычном режиме пробуем установить Visual снова.
Такими оказались главные советы по устранению «неопознанной ошибки 0×80240017 в Microsoft Visual C++». Стоит сделать еще маленькое дополнение: при установке любого утилита делайте это от имени администратора.
Заявление об отказе от ответственности
Быстрый отказ от публикации
Статьи быстрого публикации предоставляют сведения непосредственно из организации поддержки Майкрософт. Сведения, содержащиеся в этом ниже, создаются в ответ на возникающие или уникальные темы или предназначены для дополнения других сведений базы знаний.
Заявление об отказе от ответственности
В максимальной степени, разрешенной применимым законодательством, Корпорация Майкрософт и/или ее поставщики дисклеймировали и исключали все представления, гарантии и условия, будь то экспресс- или подразумеваемые или нормативные, включая представления, гарантии или условия названия, отсутствие нарушения, удовлетворительное состояние или качество, торговая доступность и пригодность для определенной цели, в отношении материалов.
Решение
Проблемы компиляторов
Для проблем компилятора, таких как внутренние ошибки компилятора (т. е. C1001), зависает или сбои, может быть полезно захватить выход препроцессора C/C++ для предоставления упрощенного репродуцируемый пример проблемы. В Visual C++ IDE это можно сделать, задав свойство Generate Preprocessed File with Line Numbers (/P) или Without Line Numbers (/EP/P). Это свойство можно найти на страницах свойств проекта в параметрах Configuration Properties, C/C++, Preprocessor.
Этот параметр можно установить на уровне проекта из меню Project Properties, в этом случае оно будет создавать файлы для всех исходных файлов в проекте или его можно установить для одного файла, щелкнув правой кнопкой мыши файл в проводнике решений, выбрав контекстное меню Properties, чтобы привести диалоговое окно свойств для одного файла.
Переключатель компилятора /P направляет CL.EXE для захвата вывода препроцессора в файл. Добавление /EP подавляет добавление сведений о номере строки в итоговом файле. /P достаточно, но /EP/P создает меньший файл вывода. Созданный файл вывода препроцессора будет иметь то же имя, что и исходный файл, который компилирован, но с расширением файла a.i, например, file1.cpp создает файл вывода препроцессора file1.i в том же каталоге.
Примечание
При использовании этого коммутатора компиляция будет продолжаться до фазы препроцессора, то есть не будет создан файл компилятором, и вы можете получить ошибку ссылки, отражая тот факт, что файлы OBJ не могут быть найдены.
Вы можете самостоятельно компилировать файл вывода препроцессора вне контекста Visual Studio проекта. Файл содержит все сведения о файле загона, замене макроса и сведениях директивы компиляторов, необходимых для компиляции этого конкретного или исходных файлов. Другими словами, это автономный модуль, который должен иметь возможность воспроизводить проблему компиляции без каких-либо зависимостей от других файлов. В результате файл часто будет большим и содержит большое количество белого пространства.
Проблемы со ссылками
Для проблем со ссылками (ошибки типа LNKxxxxx) можно использовать командный переключатель командной строки /LINKREPRO для создания тестового случая, содержащего только входные данные ссылок без зависимости от исходных файлов. /LINKREPRO использует следующий синтаксис:
это полный путь к пустой папке в локальной файловой системе. Эта папка уже должна существовать — ссылка не создаст ее автоматически и создаст ошибку, если папка не существует.
Этот параметр не подвергается непосредственному воздействию в проектной системе. Чтобы добавить его в сборку, откройте меню свойства проекта из Project меню. В конфигурации Свойства , Linker, Командная строка , в поле Дополнительные параметры изменить, введите переключатель (в том числе вперед слэш) и заменить путь с уже существующей локальной папки пути. Пример: .
Если в этом окне редактирования уже есть другие параметры линкера, разделяйте их запятой.
Кроме того, можно использовать переменную среды. Если переменная среды существует, линкатор будет читать выходной путь из переменной среды и создавать linkrepro. Переключатель /LINKREPRO не требуется при использовании переменной среды. Использование переменной среды:
Откройте командную Visual Studio командную подсказку. Это устанавливается в меню Пуск, в Visual Studio папке под Инструменты Visual Studio подмастерье.
Создайте переменную среды, указывающую на существующий и пустой каталог, например: .
Запустите Visual Studio из той же командной подсказки, чтобы она разделяет копию измененной среды.
Откройте проект и перестроим весь проект.
Когда LINK.EXE вызывается в сборке, она копирует все необходимое для привязки проекта к каталогу linkrepro. Среди скопированные файлы будут ваши объектные файлы (. OBJ), необходимые файлы библиотеки (. LIB), включая библиотеки Майкрософт и файл ответа linker (LINK. RSP), чтобы ССЫЛКА больше не зависела от файла решения.
Чтобы подтвердить, что у вас есть все необходимые файлы для воспроизведения проблемы ссылок, можно запустить LINK в каталоге, указанном переменной LINK_REPRO среды, используя файл ответа linker, созданный linkrepro: .
Перед этим используйте следующую команду, чтобы отключить эту функцию при использовании переменной среды командной строки: .
Этот процесс также можно использовать для проверки файлов, участвующих в создании библиотеки, при использовании LIB.EXE link/LIB.
Некоторые приемы устранения неисправности
Для исправления ситуации при установке компонентов Visual C++ следует знать определенные нюансы, которые следует учитывать для установки.
— Компоненты более свежих версий от 15 до 19 годов имеют в работе некоторые особенности, отличающие их от продуктов более ранних версий. При установке компонентов 2017 года невозможно устанавливать компоненты той же разрядности 2015. Это же положение справедливо и для компонентов 2019, которые не совместимы с продуктами более раннего года.
Эта ситуация обусловлена включением компонентов ранних годов выпуска в версию 2019. иными словами, новые версии уже содержат более ранние выпуски компонентов. На ПК всегда есть возможность узнать в панели используемые версии Visual C++.
— Для пользователя необходимость в установке указанных программ возникает, если появляется предупреждение об отсутствии разнообразных модулей DLL, которые требуются для использования какого-то приложения или игрушки, о чем предупреждает производитель программного продукта.
При этом часто пользователь остается в неведении относительно того, что кроме версии в 64 бита требуется установка 32 битной версии компонента. По этой причине и возникает рассматриваемая ошибка, а утилита не запускается. Решением возникшей проблемы является установка недостающей версии пакета Visual C++ с 32 разрядами.
Если же все описанное не позволяет устранить неполадку, а версия в 32 бита устанавливается с такой же ошибкой, исправить ситуацию могут определенные манипуляции.
— Проще всего кардинально решить задачи и полностью удалить все имеющиеся на компьютере компоненты Visual C++. Для этого следует перейти в панель управления и удалить соответствующие приложения, после чего перезагрузиться. Затем придется самостоятельно загружать требуемые файлы установки, которые следует взять из официальных источников Майкрософт. Нужно читывать, что требуется установка версий в 64 и 32 бита одновременно.
— Иногда возникновение неполадки вызвано обновлениями, которые ожидают установки. В этом случае следует установить обновление и перезапустить систему. Возможно, это поможет в ликвидации неисправности.
В определенных ситуациях все компоненты уже есть на ПК, но приложение их не видит. Для исправления ошибки потребуется запуск командной строки и ввод пути к файлу установки компонента. К этому пути через пробел добавляется запись «/uninstall». в новом окне нужно нажать на кнопку Исправить.
Все перечисленное должно выправить положение и устранить проблему.
: Проверка установленной даты и времени
Обычно в операционной системе дата и время устанавливаются автоматически, синхронизируясь с сетью, однако иногда, особенно в нелицензионных сборках Windows, стоят ручные настройки, и они могут не совпадать с правильными. Это вызывает ряд проблем во взаимодействии с ОС, включая установку разных компонентов, к которым относится и Microsoft Visual C++ 2015. Советуем проверить корректность даты и по необходимости изменить ее на правильную, о чем написано в другой статье на нашем сайте.
Подробнее: Изменение времени в ОС Windows 10 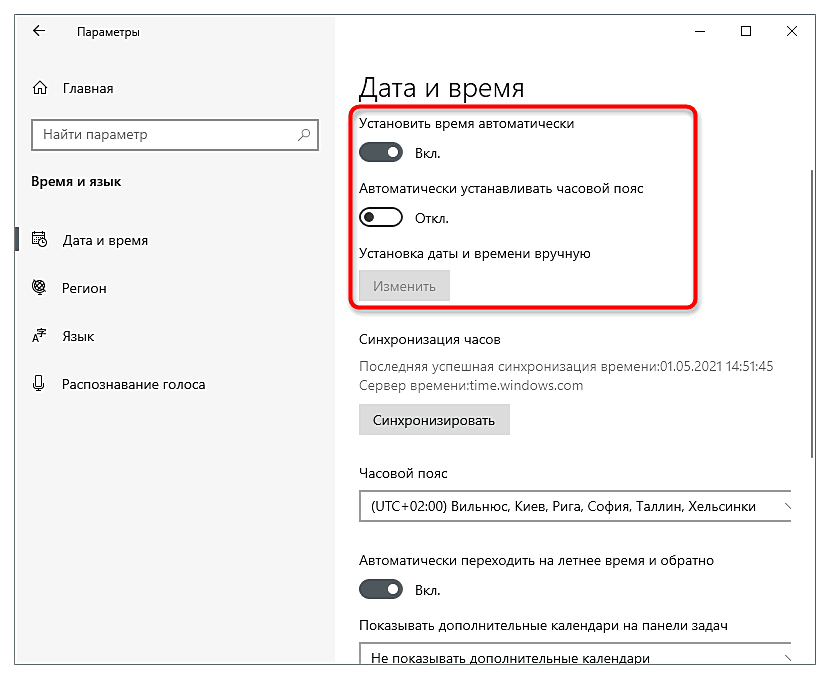
Если изменения вступили в силу, но после перезагрузки дата снова сбилась, возможно, наблюдаются проблемы с установленной в материнскую плату батарейкой или на компьютере присутствуют сторонние активаторы. Вам необходимо выявить причину неполадки и решить ее, после чего время станет корректным и, скорее всего, установке Microsoft Visual C++ 2015 ничего не помешает.
Подробнее: Решаем проблему сброса времени на компьютере
Ошибка из-за некорректного имени учетной записи
С помощью этого метода ошибка исправляется просто и быстро. Причина в этом случае кроется в имени учетной записи. Если она на кириллице (русский язык), возникает ошибка такого рода. Нужно просто создать дополнительную запись на латинице (английский). Для этого:
- «Панель управления».
- «Учетные записи и Семейная безопасность».
- «Учетные записи пользователей».
- «Управление другой учетной записью».
- В новой вкладке окна добавляем нового пользователя с именем на английском языке.
- Перейти в новую учетную запись.
- Запустить приложение.
Иногда помогает переименовать каталог с кириллицы на латынь. Например с C:\Игры на C:\Games
Как установить VC++ на свой компьютер
Чтобы решить проблему с Visual C++ при установке игры, необходимо установить нужный компонент на свой компьютер и попытаться снова запустить установку. Если у вас не установлена одна из версий компонента, которую требует игра, вы можете скачать его по ссылкам:
- Visual C++ 2012 — https://www.microsoft.com/ru-ru/download/details.aspx?id=30679;
- Visual C++ 2013 — https://www.microsoft.com/ru-ru/download/details.aspx?id=40784;
- Microsoft Visual C++ 2010
- На этой странице https://support.microsoft.com/ru-ru/help/2977003/the-latest-supported-visual-c-downloads вы сможете найти другие версии Microsoft Visual C++.
Если при открытии лаунчера игры вы заметили системное сообщение об ошибке — распространяемый пакет среды выполнения VC++ не установлен, попробуйте следующее:
- Для Windows XP и 7 нажмите на значок меню «Пуск» и выберите «Панель управления». Для Windows 8, 8.1, 10 выберите вместе 2 клавиши WIN+R и введите «control». Затем нажмите ENTER;
- Выберите пункт «Удаление программ»;
- Здесь найдите компоненты Microsoft Visual C++ Redistributable. Если в ошибке указана версия компонента, но он установлен на вашем ПК, выберите его мышью и нажмите вверху кнопку «Удалить». После этого перейдите на сайт Майкрософт и скачайте новый пакет VC++ и установите его.
В отдельных случаях помогает удаление всех пакетов компонента. Если игра была скачана с игровых библиотек (Steam, Origin), эти приложения также необходимо удалить. После чего снова загрузить и установить. Если при установке игры вам предлагается установить нужный компонент (Visual C++, Framework и др.), обязательно соглашайтесь. В этом случае установщик самостоятельно выберет нужную версию компонента, скачает его и установит параллельно с игрой.
Причины ошибки 0x80070666 c Microsoft Visual C++ 2015
Обычно, старая версия библиотек Microsoft Visual C++ заменяет новой, которая устанавливается пользователем, тем не менее время от времени данный процесс может по какой-то причине не происходить, вследствие чего и возникают всевозможные ошибки. Следующее может послужить причиной для ошибки 0x80070666:
- у вас на уже компьютере установлена данная версия;
- в вашем реестре остались некоторые записи, имеющие отношение к предыдущим версиям библиотек;
- поврежден сам установщик Microsoft Visual C++ 2015;
- в вашей системе отсутствует необходимое обновление;
- система была заражена вирусом, блокирующим установку нужных вам библиотек.
Обновление ОС
Во многих случаях данная проблема связана с отсутствием необходимых обновлений операционной системы. Во время распаковки установщик обнаруживает, то в системе не хватает ряда компонентов и отменяет процедуру, после чего появляется данное окно с неопознанной ошибкой.
Сначала необходимо проверить обновление ОС. Windows 7 должна быть обновлена до SP 1 или выше. Проверить это можно через свойства компьютера:
- Запустите «Панель управления» с помощью соответствующего пункта в «Пуск».
- Откройте вкладку «Система и безопасность».
- Перейдите к окну «Система».
Обратите внимание на информацию об издании Windows. Там должна находиться подпись SP 1, как отмечено на скриншоте ниже.
Через настройки Windows
Сначала попробуйте обновить операционную систему через стандартные средства Windows. Для этого необходимо сделать следующее:
- Через «Пуск» отыщите приложение «Центр обновления Windows» по названию.
- Центр обновления просканирует наличие компонентов, которые еще не были установлены на вашей операционной системе. Чтобы началась загрузка файлов, кликните по «Установить обновления».
- Теперь нужно согласиться с условиями и кликнуть на «Готово».
- Остается ждать окончания процедуры. Ее длительность зависит от того, сколько времени до этого вы не обновляли операционную систему. Затем Windows предложит перезагрузить компьютер, с чем нужно согласиться.
Если обновления не скачиваются или не устанавливаются, то попробуйте временно отключить антивирусную программу и запустить обновление снова.
С сайта Microsoft
Если по каким-либо причинам у вас не получилось обновить операционную систему или данный метод не решил проблему, то попробуйте инсталлировать обновление вручную. Чтобы избавиться от ошибки Error 0×80240017: Failed to execute MSU package, вам необходимо сделать следующее:
- Для решения проблемы с ошибкой необходимо установить обновление с номером KB2999226. Исходя из разрядности ОС, перейдите на страницу к файлу для 32-битной версии, а здесь вы найдете вариант для 64-bit.
- На компьютер загрузится установочный файл в формате MSU. Запустите его.
- Теперь остается подождать, пока утилита автоматически установит необходимые файлы.
Если у вас возникли проблемы с ручной установкой обновления K2999226, то воспользуйтесь следующей инструкцией:
- Сначала необходимо открыть содержимое файла в формате MSU через архиватор. Подойдет обычный WinRAR. Кликните по файлу ПКМ и выберите действие «Открыть с помощью».
- Появится окно с выбором приложения для запуска. Если WinRAR нет в списке, то нажмите кнопку «Обзор».
- Найдите файл запуска архиватора и откройте его.
- В архиве вы увидите несколько файлов, которые включены в скачанное обновление. Скопируйте файл с названием обновления и разрядности вашей ОС в формате CAB.
Рекомендуем переместить данный файл в папку с наименее коротким путем. Например, в корневой каталог системного раздела. Так будет проще вводить ссылку на файл в командной строке.
- Теперь переходите к командной строке. Найдите ее через «Пуск» и запустите с администраторскими правами.
- Теперь воспользуйтесь командой DISM.exe /Online /Add-Package /PackagePath:C:\ Windows6.1-KB2999226-x64.cab, если файл находится на системном диске C. Запустите выполнение команды нажатием Enter.
- Теперь введите команду wusa.exe C:\Windows1-KB2999226-x64.msu и так же запустите ее выполнение.
Если обе команды выполнятся успешно, то вы получите необходимое обновление и сможете без ошибок распаковать Visual C++ на компьютер.
Установка среды выполнения «С»
Только теперь можно перейти на сайт Microsoft и загрузить требуемое обновление «KB2999226» для среды выполнения С.
Вы можете зайти на оф. сайт и вручную найти требуемую программу. Или можете воспользоваться ссылками, которые я приготовил. Для Windows 7, 8, 10
Также обратите внимание на разрядность, она должна совпадать с разрядностью вашей ОС.
Выбираем подходящий язык.
Жмем кнопку «Download».
После того как файл загрузится, запустите его с использованием прав администратора.
Если на экране появилось уведомление, что «Установка обновления KB2999226 уже выполнена», то следует сразу перейти к пункту ниже.
Правильно выполнив все вышеуказанные действия, можно смело переходить к самому главному – установке пакета Visual C++.
Для этого необходимо следующее:
Таким образом, вы быстро сможете исправить ошибку 0x80240017 и навсегда избавиться от данной проблемы. После того, как все компоненты будут установлены, рекомендуется активировать автоматическое обновление системы, это позволит избежать в будущем подобных неполадок.
Ошибка 0×80240017 в windows 10
Во время обновления или запуска приложений для операционной системы windows 10 через Магазин на этапе поиска софта может возникнуть ошибка с кодом 0×80240017. Связана она с неправильно указанными настройками системы. Для её исправления существует несколько действующих способов.
Способы исправления ошибки 0×80240017 в windows 10
Чтобы исправить ошибку 0×80240017 в windows 10, в первую очередь стоит проверить, включён ли контроль учётных записей (UAC). Для этого нужно нажать «Пуск» и ввести в поисковую строку UAC. Далее выбираем найденный запрос.
Вносим изменения, перетягивая ползунок в положение «Всегда уведомлять».
Также эту операцию можно выполнить более простым способом. Жмём «Win+R» и вводим «UserAccountControlSettings.exe».
После включения контроля учётных записей, стоит перезагрузить ПК и попытаться загрузить, обновить или установить программу.
Следующим способом решения проблемы 0×80240017 в windows 10 является сброс кэша Магазина. Для выполнения данной операции нужно нажать «Win+R» и ввести команду «WSReset.exe».
Перезагружаем ПК, переходим в Магазин приложений.
Также стоит открыть командную строку с правами Администратора и вставить команду: «Remove-Item $env:localappdata\Packages\Microsoft.windowsStore_8wekyb3d8bbwe\LocalState\* -Force
& {$manifest = (Get-AppxPackage Microsoft.windowsStore).InstallLocation + ‘\AppxManifest.xml’ ; Add-AppxPackage -DisableDevelopmentMode -Register $manifest}».
После выполнения команды пробуем запустить софт с ошибкой.
Если эта команда не решила проблемы, запускаем консоль повторно и поочерёдно вводим команды:
- exe /Online /Cleanup-image /Scanhealth;
- exe /Online /Cleanup-image /Restorehealth.
Также исправить 0×80240017 в windows 10 можно с помощью следующих команд. Открываем консоль с правами Администратора и вводим следующие задачи. После каждой жмём «Enter».
- net stop wuauserv;
- net stop cryptSvc;
- net stop bits;
- net stop msiserver;
- ren C:\windows\SoftwareDistribution SoftwareDistribution.old;
- ren C:\windows\System32\catroot2 Catroot2.old;
- net start wuauserv;
- net start cryptSvc;
- net start bits;
- net start msiserver.
После выполнения операций перезагружаем ПК.
Если установить программу с Магазина windows не удаётся, стоит загрузиться в безопасном режиме с использованием сетевых драйверов и войти в windows Store повторно. Так, исключаем вероятность повреждения драйверов. Для этого жмём «Win+R» и вводим «msconfig».
Переходим во вкладку «Загрузка», ставим отметку «Безопасный режим» и отмечаем «Сеть». Жмём «Ок», перезагружаем ПК.
Если ошибка в данном режиме не появляется, обновляем windows 10.