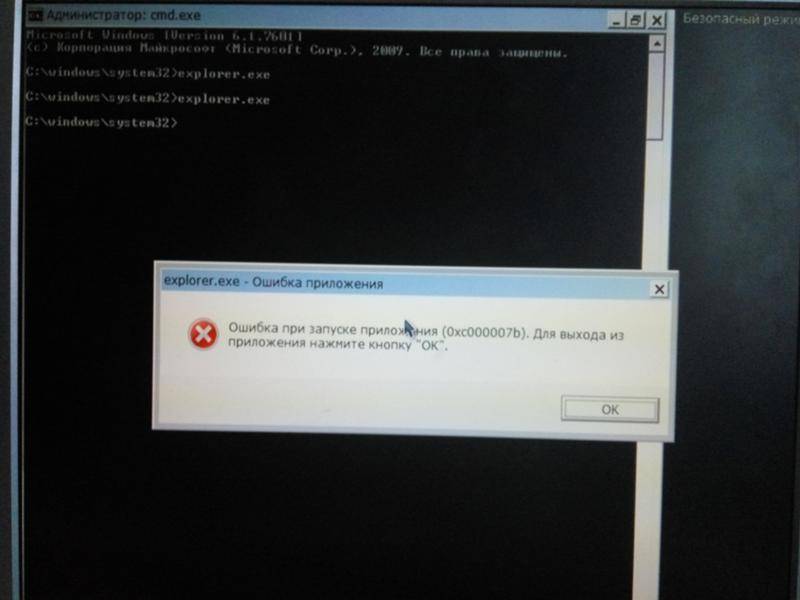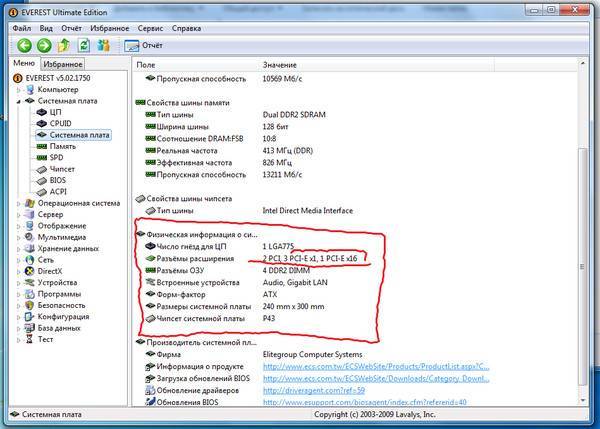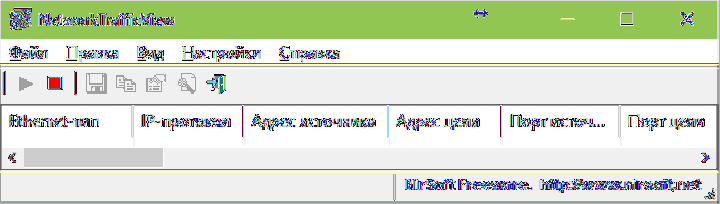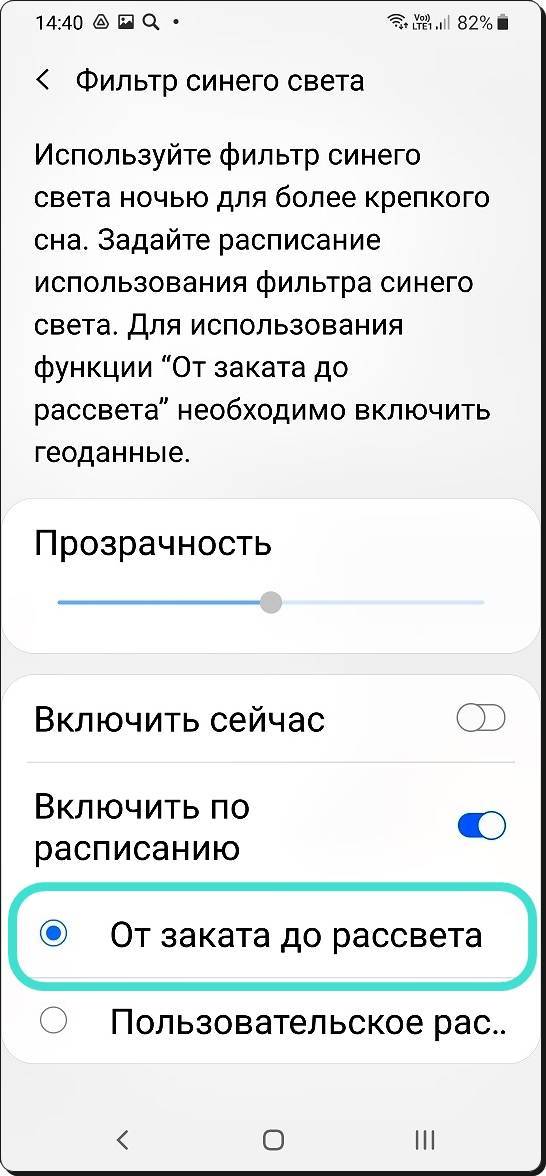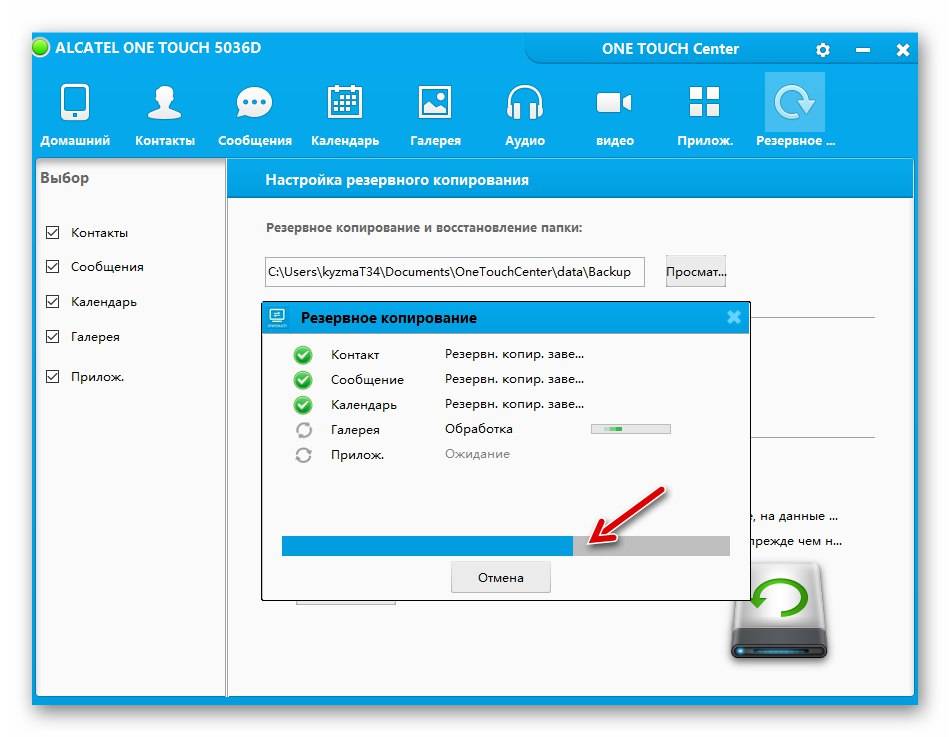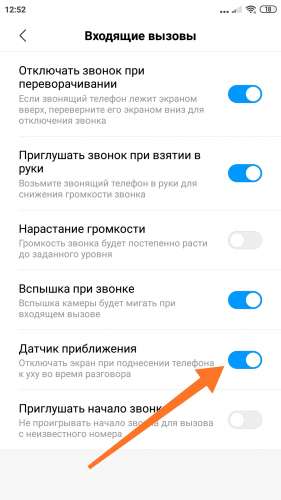О неОшибка.Ру
Согласие на обработку персональных данных
Настоящим Я, подтверждаю и даю свое добровольное согласие сайту неОшибка.Ру (адрес в интернете https://neoshibka.ru/ ) в соответствии со статьей 9 Федерального закона от 27 июля 2006 г. N 152-ФЗ «О персональных данных» на обработку и использование моих персональных данных, указанных в процессе регистрации, комментирования, или при заполнении любой другой контактной формы на настоящем сайте, с использованием средств автоматизации или без использования таких средств, включая сбор, запись, систематизацию, накопление, хранение, уточнение (обновление, изменение), извлечение, использование, передачу (распространение, предоставление, доступ), обезличивание, блокирование, удаление, уничтожение персональных данных, с целью сбора статистики и улучшения сервисов предоставляемых сайтом. Обработка персональных данных осуществляется также в целях моего информационного оповещения (рассылки информации, при желании есть функция отказа от рассылки) и для проведения аналитики и статистики.
Я ознакомлен(а), что:
- Настоящее согласие на обработку моих персональных данных, указанных при регистрации на Сайте, направляемых (заполненных) с использованием Cайта, действует в течение 20 (двадцати) лет с момента регистрации на Cайте;
- Cогласие может быть отозвано мною на основании письменного заявления в произвольной форме;
- Предоставление персональных данных третьих лиц без их согласия влечет ответственность в соответствии с действующим законодательством Российской Федерации.
Решение 5. Другие способы.
В подавляющем большинстве случаев, способы описанные выше, должны помочь устранить ошибку при запуске приложения 0xc0000022. Если этого не случилось, можно посоветовать откатить систему на ту дату, когда ошибки еще не было. Можно проверить компьютер на вредоносное ПО (вирусы, malware и т.п.).
Замечено также, что данная ошибка появляется при запуске пиратского ПО, в котором плохо реализован механизм обхода защиты. В таких случаях поделать ничего нельзя.
Если вы знаете еще какие либо способы устранения этой ошибки, можете дополнить или уточнить ее описание, мы будем очень признательны если вы с нами поделитесь.
С данной проблемой столкнулся,когда решил запустить старую игру stronghold crusader)Но мои мечты обрушились,когда я увидел эту проблему(стоит win 10.Кучу всего обшарил,ни один из способов не помогает:(:
заходишь программы и компоненты -> далее слева есть включение и отключение компонентов windows -> в открывшемся окне ищем компоненты прежних версий и отмечаем, потом нажимаем + и там тоже отмечаем. Сохраняем и проверяем Windows 8
Аналогично с игрой HyperspaceInvader. Ничего не помогает. Под win’7 все работало, после перехода на win’10 игра вылетает с вышеописанной ошибкой
И у меня такая же проблема с игрой mad max . на windows 7 было всё норм,а на 10-ке не работает . и советы эти не помогли.
Данные решения никогда не тестировались с Windows 10, и на данный момент оно актуально лишь для Win7 и возможно 8.
Запустите игру при отключенном антивирусе. У меня так проблема 0xc0000022 решилась.
Попробовал, проблема ушла! Спасибо за идею
Andrey78 спасибо, помогло на вин 10. Антивирус ESET Smart Security 9 отключил и всё в порядке. Игра Civilization V.
Попробуйте установить NVIDIA PhysX Если только это не помогло, добавьте совместимости и запускайте от администратора. на Win10 заработало, и это при том, что у меня видяха радеонка от асуса, без поддержки физикса.
Мне удалось решить проблему. У меня 10-ка. Не запускаются старые игры: Majesty, Dungeons Keeper и тд. Долго искал решение. Ничего из стандартных рекомендаций не помогало. Но потом нашел способ и запускается всё. Заходим в Панель Управления — «Программы» — «Программы и функции» — «Включить или выключить средства Windows» — в открывшемся окне находим раздел «Устаревшие компоненты» и в ней включаем DirectPlay, компьютер выполнит установку и все игры должны заработать! Если нет, то можно еще попробовать переустановить дрова DirectX, но главная суть проблемы решается именно способом указанным выше.
Богдоне, спасибо огромное. Помогло директплей. Хотел в дюну 2000 поиграть, а тут такое дело
Ошибка активации Windows 10 0xc0000022
Прежде чем продолжить, сначала запустите средство устранения неполадок активации Windows 10. Также убедитесь, что ключ продукта, который вы пытаетесь использовать для активации, является подлинным, а также правильный ключ продукта для выпуска Windows 10, который вы пытаетесь активировать.
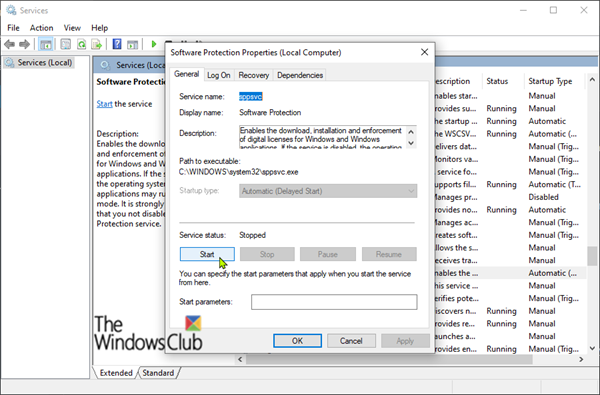
После того, как вы убедились, что это не поддельный или неправильный ключ, но все же столкнулись с этой ошибкой активации, вероятно, виновата — Защита программного обеспечения Sсервис остановлен или поврежден. В этом случае вам сначала нужно запустить эту Службу. Вот как:
- Нажмите клавишу Windows + R. В диалоговом окне «Выполнить» введите services.msc и нажмите Enter.
- В окне «Службы» найдите Служба защиты программного обеспечения.
- Дважды щелкните, чтобы изменить его свойства.
- Теперь нажмите кнопку «Пуск», чтобы запустить службу.
- Щелкните Применить> ОК.
После того, как вы запустили службу, вы можете попробовать активацию еще раз и посмотреть, сохраняется ли ошибка.
Однако, если при попытке запустить службу защиты программного обеспечения не удается запустить службу из-за ошибки, можно с уверенностью предположить, что служба защиты программного обеспечения повреждена или повреждена. Вам нужно будет запустить сканирование SFC / DISM. Чтобы попытаться отремонтировать, сделайте следующее:
Скопируйте и вставьте приведенную ниже команду в Блокнот.
@echo off date /t & time /t echo Dism /Online /Cleanup-Image /StartComponentCleanup Dism /Online /Cleanup-Image /StartComponentCleanup echo ... date /t & time /t echo Dism /Online /Cleanup-Image /RestoreHealth Dism /Online /Cleanup-Image /RestoreHealth echo ... date /t & time /t echo SFC /scannow SFC /scannow date /t & time /t pause
Сохраните файл с именем и добавьте .летучая мышь расширение файла. Например, SFC-DISM_scan.bat
Неоднократно запускайте командный файл с правами администратора, пока он не сообщит об ошибках.
После того, как вы определили, что в системных файлах Windows нет ошибок, попробуйте снова запустить службу защиты программного обеспечения, как описано выше. Если служба запускается успешно, вы можете повторить попытку активации.
Но если служба защиты программного обеспечения не запускается снова — и поскольку сканирование SFC / DISM подтвердило, что файлы в порядке, вам необходимо перестроить текущий установочный образ Windows 10 с автономным образом — для этого вам потребуется загрузиться в программу установки с USB / DVD и выберите «Восстановить»> «Дополнительные параметры»> «Командная строка». Обратитесь к Решению-2 в нашем связанном руководстве для процедуры.
Если восстановление образа завершено успешно и ошибка активации не устранена, вам придется обратиться в службу поддержки Microsoft.
Надеюсь это поможет!
Блокировка антивирусом файла запуска
У некоторых пользователей ошибка с кодом 0xc0000022 отображается в случае, когда антивирус блокирует файл *.exe, отвечающий за запуск определенного приложения или игры. Проверьте, что *.exe в момент включения приложения не блокируется антивирусной программой. Большинство антивирусов имеют функцию добавления выбранных программ в список исключений. Например, в Avast зайдите в Настройки – Свойства и добавьте файл *.exe в раздел Исключения, через опцию «Просмотреть» в поле «Путь к файлу».
Таким образом, исключите файл в антивирусе, и попробуйте запустить игру. Теперь окно с ошибкой 0xc0000022 должно исчезнуть.
МЕТОД 1 — Основные шаги исправления ошибки 0xc0000022
- Убедитесь, что подключение вашего компьютера к Интернету устойчивое и надежное.
- Запустите установленную антивирусную / вредоносную программу для устранения любых вирусов и вредоносных программ, которые могут присутствовать в системе.
- Рассмотрите возможность отключения установленной антивирусной / вредоносной программы.
- Запустите восстановление системы или запустите приложение, которое вы пытались запустить до возникновения ошибки. Выполните описанную ниже процедуру, если эти простые основные меры не разрешают ошибку 0xc0000022. Убедитесь, что вы включили антивирусную / вредоносную программу, если ошибка устранена.
Удаление второй видеокарты и дополнительных дисков HDD / SSD
Для устранения ошибки 0xc0000221 попробуйте отключить вторую видеокарту (если задействована технология SLI / CrossFire) или дополнительные жесткие диски. Вполне возможно, что неполадка возникает из-за того, что блок питания не имеет достаточной мощности для поддержки всех подключенных устройств.
Попробуйте «разгрузить» компьютер до минимума путем отключения – дополнительного HDD, внешнего накопителя, оптического привода DVD, второй видеокарты от SLI или CrossFire, ненужные периферийные устройства.
После включите компьютер и посмотрите, удается ли загрузить систему без ошибки 0xc0000221. Если загрузка прошла без проблем, по очереди подключите устройства, пока не удастся определить виновника.
Способы исправления ошибки
Все методы решения будут описаны здесь и объединены в небольшие подразделы.
Отсутствующий dll
В случае, если ошибка сопровождается комментарием о том, что динамическая библиотека с каким-то именем отсутствует, не стоит пытаться загрузить эти файлы из интернета. При этом есть большая вероятно того, что пользователь загрузит вредоносное ПО, а не нужный файл. Лучше будет поискать в сети информацию о том, к какой именно программе относятся данные файлы, после чего скачать и установить ее целиком.
Например, файл nv___.dll может быть получен при установке драйверов от nvidia, а d3d****_Две_Цифры.dll при установке directX.
Обновление драйверов
Весьма часто, подобный сбой возникает из-за неправильного взаимодействия программы с видеокартой. Причиной этого могут стать драйвера, которые были установлены автоматически, какой-нибудь утилитой для обновления драйверов. Лучше всего будет зайти на сайт производителя, найти там нужную модель карты и загрузить последнюю версию программы. После ее установки проблема может решиться.
Также, часто такой сбой возникает при отсутствии или некорректной установке directx. Особенно эта проблема актуальна для восьмой версии системы. Все это происходит, потому что она имеет в своем составе его копию, но в ней содержаться не все нужные файлы. Так что, для предотвращения проблемы, стоит зайти на сайт майкрософт и скачать утилиту оттуда.
Скорее всего, подобные манипуляции должны помочь в решении проблемы. Если этого не произошло, то можно попробовать предпринять еще несколько действий:
- Сначала, можно кликнуть ПКМ по нужной программе, после чего, во всплывшем меню, выбрать запуск от имени администратора. Это может помочь, в случае, если утилите не хватает прав для запуска.
- Также можно установить все доступные обновления для системы. Вполне возможно, что одно из них устранит ошибку. Также, может быть, что утилита просто не находит необходимого элемента в ОС и поэтому не может стартовать.
- Еще можно провести полную проверку на вирусы, возможно, какая-то из вредоносных программ блокирует важный элемент.
Если все это не помогло, то остается немного вариантов. Можно воспользоваться точками восстановления и откатить систему к той дате, когда ошибка не возникала. Также, можно попробовать переустановить программу. Не помешает проверить ее системные требования, возможно какого-то элемента не хватает на компьютере пользователя. А сама она не устанавливает его автоматически.
Как избавиться от ошибки 0xc0000022 при запуске игр и программ
На самом деле, вариантов устранения данной ошибки масса. Возможно, это проблемы с совместимостью или отсутствие какого-либо системного файла так сказывается при запуске приложения. Нет смысла перечислять всевозможные решения, потому что в большинстве случаев мы ограничиваемся лишь несколькими способами, и проблема более нас не беспокоит.
Первым дело нужно устранить проблемы, которые могут быть связаны с видео-библиотекой. В нашем случае это видео драйверы. И единственный вариант искоренить источник ошибки, переустановить их или обновить. Вы должны проделать следующие действия, чтобы скачать драйвера на видеокарту NVidia (или ATI Radeon):
Наведите курсор на пункт «Драйверы» в верхнем горизонтальном меню, выпадет меню. Далее Вы должны будете выбрать подпункт «Загрузить драйверы»;
Страница обновится и перед Вами откроется поисковик по драйверам. Вы должны будете указать тип продукта, его серию, семейство, выбрать операционную систему и её разрядность, а также язык. Сразу после кликните по кнопке «Поиск»;
Содержимое страницы обновится вновь и Вам предложат скачать подобранные согласно Вашим настройкам драйверы;
Нажмите на кнопку «Загрузить сейчас» для их загрузки;
Как только они загрузятся на компьютер, запустите скачанный файл и следуйте инструкции по установке драйверов;
Закончили установку? Не поленитесь перезагрузить компьютер, чтобы они запустились и начали корректно работать.
Что ж, самое время попробовать запустить программу или игру вновь. Если она не заработала и на сей раз, то нужно попробовать ещё один способ.
Ошибка 0xc0000022 при запуске игры
Ошибка 0xc0000022 при запуске игр или программ, является одной из нескольких ошибок операционной системы Windows, которые могут быть очень трудными для устранения неполадок. Вы просто не можете сказать перед своей действительной причиной. Это делает необходимым попробовать различные решения в попытке решить эту проблему.
Общий характер ошибки также означает, что сообщение об ошибке, которое вы можете получить, может отличаться от сообщения, которое получает другой пользователь. Хотя код ошибки остается неизменным.
Хотя вы можете получить сообщение об ошибке, указывающее, что «Приложение не удалось запустить правильно (0xc0000022). Нажмите «ОК», чтобы закрыть приложение», другой пользователь может получить другое сообщение, указывающее, что «Восстановление системы не завершилось успешно. Файлы и настройки вашего компьютера не были изменены. Подробности: Неопределенная ошибка произошла во время восстановления системы (0xc0000022). »
Из двух сообщений об ошибках видно, что вы можете столкнуться с ошибкой 0xc0000022 в два разных момента; Либо при восстановлении системы, либо при запуске приложения и, в частности, приложений, связанных с Microsoft.
В дополнение к неправильному восстановлению системы и запуску приложения появление ошибки также заставляет ваш компьютер быть вялым. Ваша система также может вылететь из строя, и вам, скорее всего, останется пустой черный экран.
Проверяем системные файлы
Как мы уже отметили, если программа запускается с ошибкой, то нужно проверить актуальна ли ее версия. Если да, то переходим к обновлению компонентов ОС и в том числе драйверов графического процессора. Если и тут все отлично, то стоит попробовать переустановить системные приложение, такие как DirectX или Net FrameWork, особенно если у вас проблемы именно с игровыми приложениями.
Чтобы обновить компоненты Net FrameWork, загрузите и установите обновления из этого файла с сайта Microsoft.
Теперь нужно обновить DirectX: перейдите по этой ссылке и скачайте архив для установки. После скачивания распакуйте архив и запустите файл DXSETUP. Он и установит нужные обновления.
Теперь проверьте системные файлы на повреждения. Для этого:
- Откройте командную строку (запустите утилиту «Выполнить» комбинацией Win +R, введите cmd, а затем щелкните «ОК»).
- Для Windows 8 и 10 запустите команду:
DISM.exe /Online /Cleanup-image /Restorehealth
Остальные версии операционки могут перейти к пункту no.3
Здесь командная строка отправляется на поиски целых файлов для устранения ошибок в Центр Обновления Windows. Если вы используете нелицензионную сборку, то вам нужны будут другие источники файлов системы. Тогда вы должны будете ввести такую команду:
DISM.exe /Online /Cleanup-Image /Restorehealth /Source:Источник/LimitAccess
где вместо «Источник» вы должны прописать путь к файлу, например, D:\RepairSource\Windows если системные файлы хранятся на загрузочном диске.
- Теперь введите эту команду для запуска сканирования:
sfcscannow
Дождитесь окончания сканирования, прежде чем закрыть окно командной строки. В конце на экране появится сообщение о том, что сканирование не выявило повреждений, сканирование обнаружило и восстановило поврежденные сектора или иной вариант с указанием причины проблемы.
Установка дополнительных системных компонентов DirectPlay
Наиболее распространенной причиной возникновения ошибки с кодом 0xc0000022 является то, что программы используют компонент DirectPlay. Чаще всего неполадка отображается при попытке запустить старые игры. По умолчанию этот компонент не установлен в системе, что и приводит к возникновению неполадки с кодом 0xc0000022.
DirectPlay можно легко поставить с помощью настроек системы Windows 7, 8.1 и 10. Как это сделать?
Извлеките меню Пуск в Windows 7 или откройте поисковую строку в 8.1 и 10 и найдите раздел со следующим названием:
«Включение или отключение компонентов Windows»
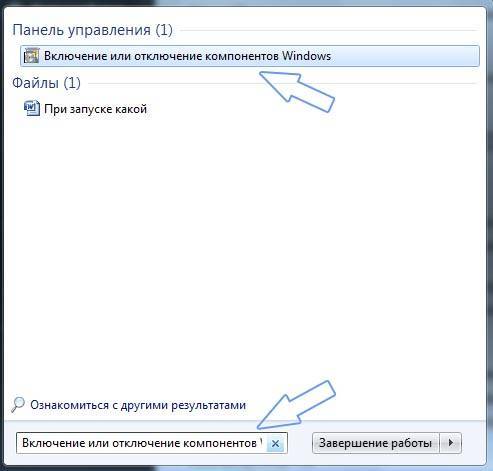
Кликните на найденную запись в результатах поиска. Отобразится окно со списком системных функций, которые установлены (отмечены флажком) или доступны для включения в Windows.
Найдите в списке папку «Компоненты прежних версий» и разверните ее. Как видите, в состав этих компонентов входит только одна опция DirectPlay. Поставьте галку напротив DirectPlay и нажмите на ОК.
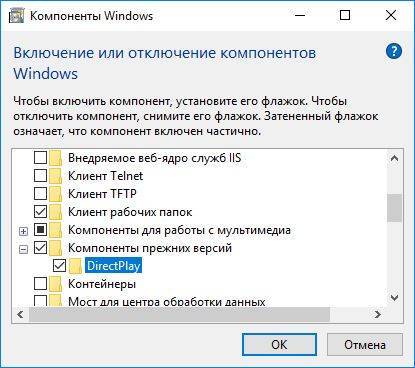
Отобразится окно загрузки компонентов. Подождите некоторое время, пока DirectPlay будет установлен, а затем перезагрузите компьютер. После перезагрузки системы все игры, которые используют DirectPlay, должны запускаться без отображения ошибки 0xc0000022.
Исправление
Прежде всего, нужно очистить комп от временных файлов и ошибок реестра. С этой задачей отлично справляется CCleaner. Только после этого можно приступить к действиям. И первое, с чего нужно начать – проверка ПК на наличие вредоносного софта. Запускайте глубокое сканирование штатным антивирусом, а если он ничего не нашел, то советуем воспользоваться специальными утилитами.
Софт для удаления вредоносного ПО, который может пригодится:
- Dr.Web CureIt;
- Malwarebytes Anti-Malware Free и его партнерка AdwCleaner;
- EmsiSoft Anti-Malware и прочие.
Чем больше утилит проверят компьютер, тем меньше вероятность, что на нем останутся вирусы, поэтому запустите минимум 3 программы из списка
Обратите внимание! Запуск игры может попасть в сендбокс (карантин) антивируса, и из-за этого и появляется ошибка. Если подозрений на вирусы нет, то отключите антивирус, брандмауэр и защитник Виндоус перед стартом. Очень часто этим грешит Avast, поэтому полностью отключите его экраны на время и пробуйте
Очень часто этим грешит Avast, поэтому полностью отключите его экраны на время и пробуйте.
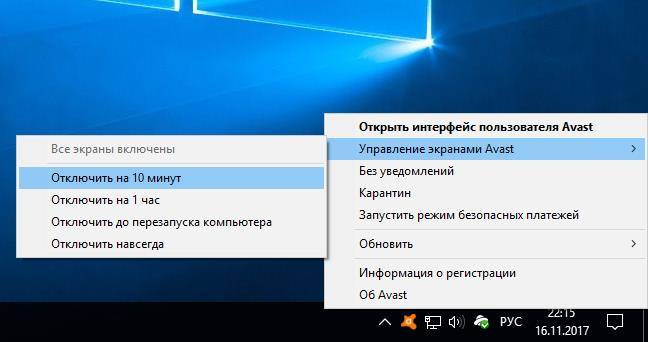 На момент запуска отключите антивирус
На момент запуска отключите антивирус
Переустанавливаем игру правильно
Недостаточно просто удалить и заново поставить приложение. В этой ситуации необходимо сделать следующие действия.
- Проверить файлы установщика антивирусом.
- Деинсталлировать имеющуюся игру через “Панель Управления”.
- Проверить остаточные файлы в C:UsersПользовательAppData. Удалить временные файлы и прочистить реестр.
- Перезагрузиться.
- Отключить антивирус и защитник Виндоус.
- Установить игру и попробовать ее запустить.
Если вы используете репаки, то закачайте другой и повторите процедуру. Не забудьте поместить папку с игрой в раздел исключений антивируса, дабы в будущем не произошла блокировка рабочих файлов.
Настраиваем совместимость для исправления ошибки 0xc0000906
Многие современные игры испытывают проблемы при работе с Виндоус 7, будучи разработанными под Виндоус 10, и наоборот. К сожалению, самостоятельная настройка совместимости не всегда приносит плоды, но поклонники игры разрабатывают фиксы и патчи, которые помогают решить проблему.
Что же касается самостоятельной настройки совместимости, то делается это так.
- На запускающем игру файле нажимаем правой клавишей, и выбираем “Свойства”.
- Во вкладке «Совместимость» выбираем более раннюю версию операционки, измените Service Pack. В некоторых случаях нужно опробовать несколько вариантов более ранних операционок.
- Поставьте галочку у пункта запуска приложения от имени Админа. Запускайте игру.
Проверка системы
Вредоносное ПО легко могло повредить системные файлики и другие важные компоненты Windows. Выполните проверку системы. Запуск самодиагностики и исправления неисправностей:
- Открыть консоль от имени Админа.
- Прописать команду sfc /scannow и дождаться ее выполнения.
Помимо этого запустить восстановление можно в меню Панели управления, и выбрав соответствующий режим при запуске Винды
Обратите внимание! Процедуру проверки нельзя прерывать! Это может стать причиной более серьезных повреждений операционки
Работаем с драйверами и компонентами
Теоретически, ошибка может выпадать из-за неправильной работы оборудования. Если вы следите за выходом апдейтов, а неисправность появилась после очередного обновления Винды или дров, то выполните откат. Если же взаимосвязи нет, то обязательно проверьте доступные апдейты.
Одной из наиболее распространенных причин сбоя, после работы вредоносного софта, являются проблемы с компонентами Винды, в частности, редистрибутивов визуализатора C++. Намного реже встречаются сбои в других библиотеках. Обновление компонентов Visual C:
- Удаляем все пакеты C++ через «Установку и удаление программ», либо тот же CCleaner.
- Удаляем игру и перезагружаем комп.
- Скачиваем последние версии редистрибутивов (всех годов) и устанавливаем их. Если у вас разрядность Windows x64, тогда дополнительно загрузите и визуализатор x86.
- Перезагружаем ПК еще раз и ставим игру заново.
Не лишним будет обновление библиотек DirectX и .NET Framework.
Ошибка 0xc0000906 при установке
Частенько она появляется при попытке инсталлировать пиратские версии игр. Найдите другой репак. Если же вы знаете, что установщик рабочий, то можете просто попросить прислать вам файлы игры
Обратите внимание! В этом случае все вышеописанные процедуры не стоит исключать – особенно проверку на вредоносный софт
Переустановить Windows
Если перечисленные шаги не устранили ошибку 0x0000001, установить Windows заново.
Часто переустановка системы при указанной ошибке решает проблему быстрее, чем длительный поиск ее причин.
Шаг 1. Выполнить Шаги 1-4 раздела «Восстановление загрузки системы…».
Шаг 2. Выбрать «Установить».
Выбираем «Установить»
Шаг 3. Нажать «У меня нет ключа…» или ввести ключ и нажать «Далее».
Нажимаем «У меня нет ключа…», или вводим ключ и нажимаем «Далее»
Шаг 4. Выбрать версию ОС и нажать «Далее».
Выбираем версию ОС и нажимаем «Далее»
Шаг 5. Отметить галочкой «Я принимаю…» и нажать «Далее».
Отмечаем галочкой «Я принимаю…» и нажимаем «Далее»
Шаг 6. Щелкнуть «Выборочная».
Щелкаем «Выборочная»
Шаг 7. Выбрать раздел для установки и нажать «Далее».
Выбираем раздел для установки и нажимаем «Далее»
Дождаться проведения установки Windows и перезагрузки ПК.
Ожидаем завершения установки Windows и перезагрузки ПК
Шаг 8. После перезагрузки компьютера провести стандартную настройку Windows, нажав по опции «Использовать стандартные параметры».
Нажимаем по опции «Использовать стандартные параметры»Жмем «Далее»
Откроется рабочий стол. Windows 10 будет установлена.
Рабочий стол Windows 10 после переустановки
Приведенные выше шаги позволяют эффективно справиться с ошибкой 0x0000001 в ОС Windows.
Видео — Исправляем все ошибки в Windows 10
- https://compuals.ru/error/0xc0000221-pri-zapuske-windows-10
- https://howwindows.ru/windows/10/oshibka-0xc0000022-v-windows-10/
- https://pc-consultant.ru/operatsionny-e-sistemy/0xc0000001-windows-10-pri-zagruzke/
Установка последней версии DirectX как способ избавиться от ошибки 0xc0000022
Достаточно часто наличие устаревшей версии программы или повреждение её файлов становятся корнем этой проблемы, поэтому давайте как можно скорее займёмся её устранением. Вас ожидают следующие манипуляции:
- Вы должны перейти на эту страницу: « https://www.microsoft.com/ru-ru/Download/confirmation.aspx? >
Загрузка начнётся в течении тридцати секунд в автоматическом режиме;
После того, как файл загрузится, Вы должны будете запустить его;
Чтобы правильно установить/обновить софт, следуйте инструкции установщика;
После установки перезагрузите компьютер;
Готово! Программа или игра, ранее выдававшая ошибку 0xc0000022, работает.
Как видите, проблема лишь казалось сложной, а кому-то и вовсе нерешаемой. Однако, на самом деле всё с точностью да наоборот.
Восстановление системы
Если ни один из способов не позволил обойти ошибку 0xc0000221, возможно придется сделать чистую установку Windows. Но прежде, чем это сделаете и потеряете все личные данные, можно попробовать восстановить систему.
Восстановление системы заменит все поврежденные компоненты Windows, которые могут вызывать неполадки, свежими копиями. В отличие от чистой установки не удаляет личные файлы пользователя (документы, фотографии, видео, музыку) и установленные приложения.
ГлавнаяWindows 10Ошибка 0xc0000022 в Windows 10
При работе ОС Windows 10 иногда появляются сбои, каждый из которых имеет свой номер. Сообщение об ошибке 0xc0000022 появляется на экране в виде окна. Текст в окне может изменяться, в зависимости от того, какое из приложений дало сбой при запуске.
Исправление работы Microsoft Visual C++ 2013 (в случае с «Adobe Reader»)
Довольно многие программы до сих пор работают с пакетом «Microsoft Visual C++» для ОС Windows, и «Acrobat Reader» здесь не исключение. Некоторые пользователи данного и других продуктов от Adobe сталкиваются с ошибкой 0xc0000022 после выполнения очередного апдейта ОС Виндовс.
Формально, данную проблемы можно исправить восстановлением пакета «Microsoft Visual C++ 2013 Redistributable», который используется при работе продуктов от Adobe.
Выполните следующее:
- Нажмите на Win+R, в появившемся окне наберите appwiz.cpl и нажмите на Энтер;
- В открывшемся окне «Программы и компоненты» найдите «Microsoft Visual C++ 2013 Redistributable»;
- Наведите курсор на самое верхнее совпадение, и нажмите правую клавишу мыши;
- В появившемся меню выберите «Изменить»;
Нажмите на «Изменить»
- Появится окно, на котором кликните на «Repair»;
- После завершения процесса повторите процедуру с другими версиями «Microsoft Visual C++ 2013 Redistributable», которые вы нашли в списке;
- После завершения восстановления всех указанных файлов перезагрузите ваш ПК;
- Попробуйте вновь запустить программу «Adobe Reader» или другой продукт от «Adobe». Ошибка с кодом 0xc0000022 будет устранена.
Ошибка: “Интерфейс не поддерживается” в windows 7 (explorer.exe) » MS windows » Блог полезных статей о разработке и раскрутке сайтов
После установки некоторых программ (Photoshop, Illustartor и прочих) при попытке поменять разрешение экрана кликом правой кнопки на рабочем столе появлялась ошибка explorer.exe «интерфейс не поддерживается» («No such interface supported»), то же самое происходило и в некоторых других случаях, например даже при смене иконки на значке “Мои Документы”. При этом перестали работать некоторые пункты панели управления («удаление программ» в том числе). У некоторых перестают запускаться exe-файлы, bat-файлы и прочее. Проблема оказалась в библиотеках (dll). Для того, чтобы её устранить, нужно перерегистрировать все библиотеки или просто создать нового пользователя. Но иногда создание нового пользователя проблематично в том плане, что достаточно много настроек хранится на текущем пользователе системы windows 7.
Перерегистрировать dll нужно следующим способом:
- На всякий случай создать резервную копию системы.
- Запустить командную строку с правами администратора (для этого правой кнопкой на рабочем столе->создать->ярлык, в поле ввести cmd, потом на ярлыке правой кнопкой->запуск от имени администратора).
- Ввести CD \ и нажать ввод.
- Ввести DIR *.dll /s /b > regdll.bat и нажать ввод (это для копирования всех путей к библиотекам в файл).
- Ввести notepad regdll.bat и нажать ввод, откроется блокнот с этим файлом.
- В командной строке ввести path и нажать ввод, скопировать текущие пути и сохранить куда-нибудь в файл – оно понадобится нам в последнем пункте.
- Ввести path=c:\windows;c:\windows\Command;c:\windows\Program~\Accessories и нажать ввод.
- Проверить новые пути введя команду п.5.
- Ввести C:\WINDOWS\System32\Regsvr32.exe /s C:\ и нажать ввод, если появится сообщение «Системе не удается найти указанный путь.», то ввести C:\WINDOWS\System\Regsvr32.exe /s C:\.
- В открытом в блокноте файле заменить все вхожденияC:\ на C:\WINDOWS\System32\Regsvr32.exe /s C:\ (C:\WINDOWS\System\Regsvr32.exe /s C:\). Сохранить файл.
- В командной строке ввести regdll.bat. Запустится перерегистрация. Идти будет долго. При этом система может «задумываться» на достаточно продолжительное время. Если в командной строке ничего не меняется больше 3-4 минут, то нужно в диспетчере задач завершить процесс Regsvr32 ( в 64-битной системе — ещё и Regsvr32 *32).
- После этого в командной строке ввести сохранённое заранее значение.
Если по ходу выполнения возникают ошибки – пропускаем их нажатие кнопки “ОК”
Ошибка 0xc0000022 при запуске приложений, игр или обновлении
Komp.Guru > Ошибки > Ошибка 0xc0000022 при запуске приложений, игр или обновлении
При работе в среде Windows могут появляться различного рода проблемы, которые классифицируются по определённым кодам. Код 0xc0000022 отображается в виде окна. В зависимости от различных факторов окно содержит не только код ошибки, но и сообщение.
В нём указана вероятная причина: «Приложение не удалось запустить правильно (0xc0000022). Нажмите O. K. , чтобы выйти из приложения» или «Восстановление системы не завершилось успехом.
Файлы и настройки вашего компьютера не были изменены». Это означает, что проблема может быть вызвана при запуске различных приложений или после восстановления системы.
Следует уточнить, что ошибка 0xc0000022 появляется и из-за ряда факторов сразу.
- Причины возникновения ошибки приложений
- Права доступа
- Системные файлы повреждены
- Отсутствует или повреждена dll
- Непредвиденная ошибка при восстановлении системы
Причины возникновения ошибки приложений
Если появляются нарушения в работе системных файлов Windows, то это негативно сказывается и на запуске программ — возникает ошибка при запуске приложения 0xc0000022.
Можно выделить следующие особенности:
- повреждены файлы или имеются проблемы с доступом;
- нарушение безопасности файловой системы;
- отсутствует библиотека dll.
Рассмотрим подробнее каждую причину и попробуем найти решение.
Права доступа
Наиболее распространённой причиной этой ошибки является настройка самой операционной системы, которая не может получить доступ к файлам, необходимым для работы.
Правильным решением будет восстановить параметры безопасности до заведомо рабочего состояния.
Это наиболее распространённая команда для WinXP при 0xc0000022. Чтобы исправить Windows 7 или более поздние издания, команду надо изменить на: secedit/configure/cfg%windir%\inf\defltbase.inf/dbdefltbase.sdb/verbose. По завершении работы команды перезагружаем компьютер, благодаря чему восстанавливается вся информация по умолчанию (первичное состояние) из шаблона безопасности (dfltbase.inf).
Системные файлы повреждены
Другая распространённая причина — повреждённые системные файлы, возникшие из-за ошибки записи на диск. Для их восстановления необходимо воспользоваться командной строкой. Запускаем строку cmd. exe с правами администратора и выполняем команду сканирования sfc/scannow.
По окончании действия получаем информацию об отсутствии ошибок или их исправлении. Бывает, что при сканировании системы утилита находит повреждённые файлы, но не исправляет их. В этом случае необходимо попробовать восстановить системные файлы в безопасном режиме.
Для этого при запуске до появления логотипа Windows необходимо нажать клавишу F8 и выбрать «Безопасный режим».
Отсутствует или повреждена dll
DLL — это библиотека, содержащая код и инструкции, которые могут использоваться для выполнения различных операций в компьютерной системе.
Чтобы устранить ошибку, возникающую из-за dll, важно понимать, какая библиотека повреждена или отсутствует и что в операционной системе отвечает за её наличие. Можно взять и отдельно заменить нужную библиотеку по адресу C:\windows\system32
Если возникает ошибка 0xc0000022 при запуске игры, то вначале лучше попробовать переставить DirectX и драйвера, особенно на видеоадаптер. С большой вероятностью это поможет.


![Ошибка 0xc0000022 при запуске игр, программ [решение]](https://setemonic.ru/wp-content/uploads/c/e/d/cedcb3d6a82d6365b2d8f0b7d554bc80.jpeg)
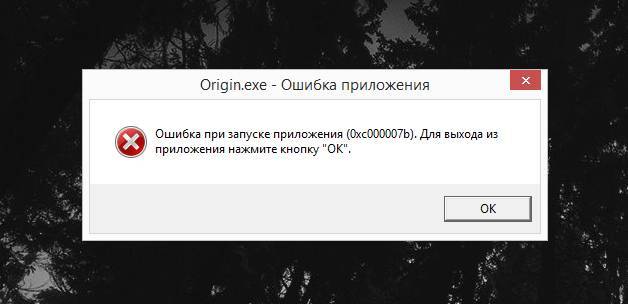
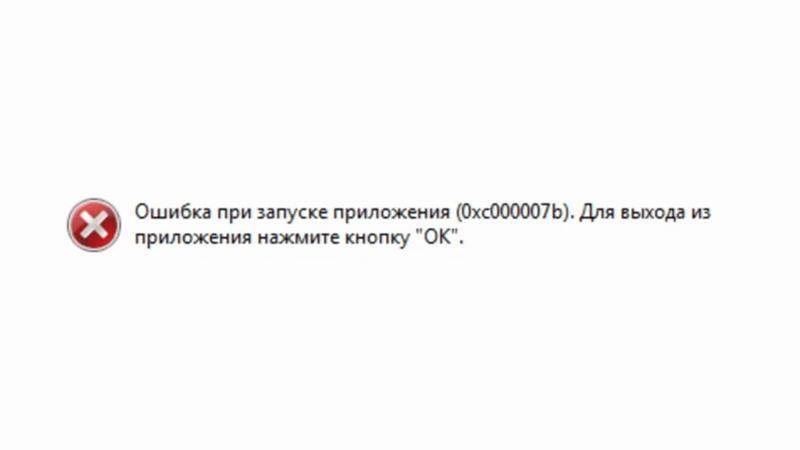
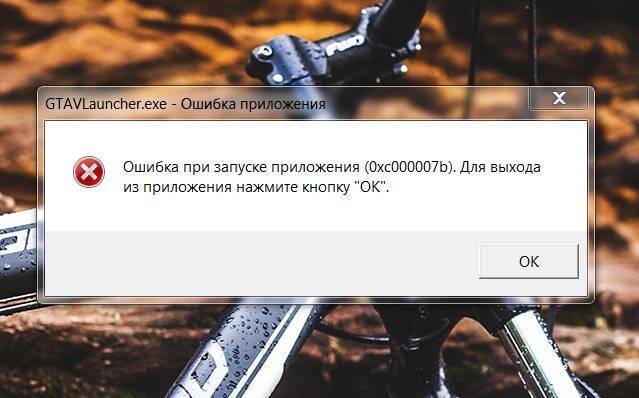
![Ошибка 0xc0000022 при запуске игр, программ [решение]](https://setemonic.ru/wp-content/uploads/6/b/2/6b274c9b3d21baeaa420b107e62c8090.jpeg)

![Ошибка 0xc0000022 при запуске игр, программ [решение]](https://setemonic.ru/wp-content/uploads/1/0/f/10fceacdd1d8da4d30c94de40360fc5c.jpeg)


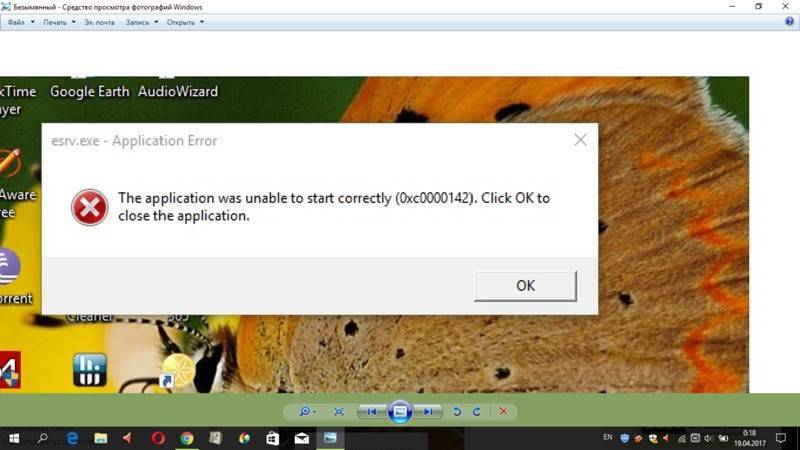
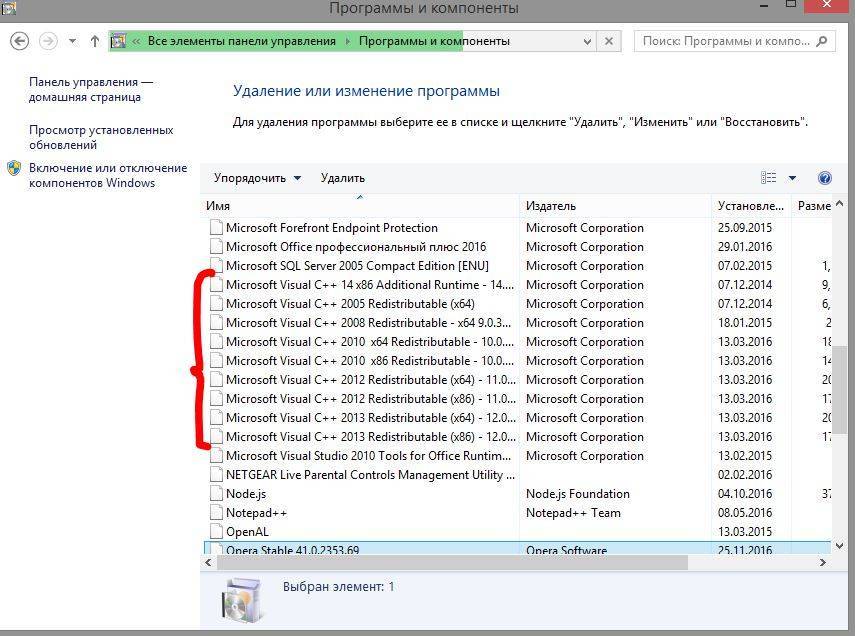
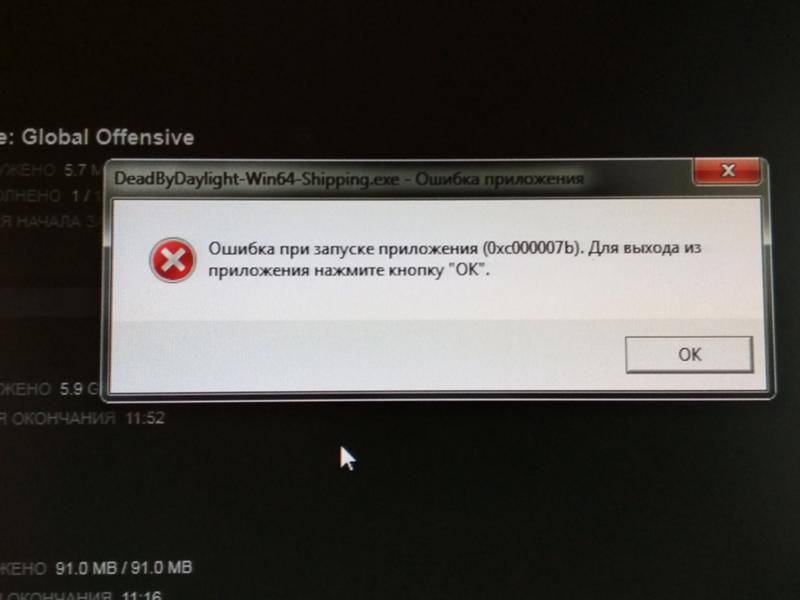
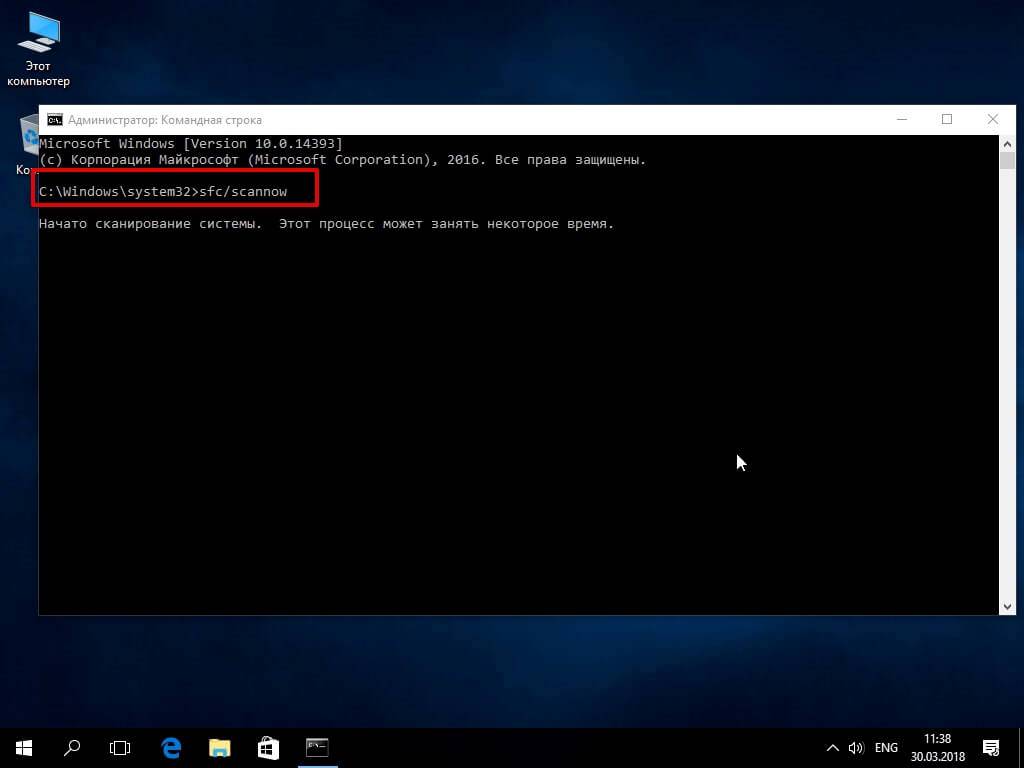
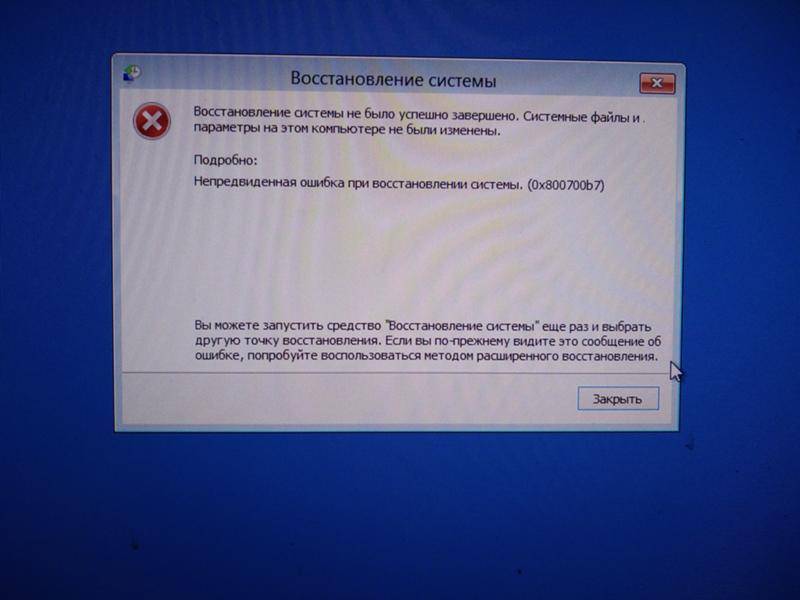
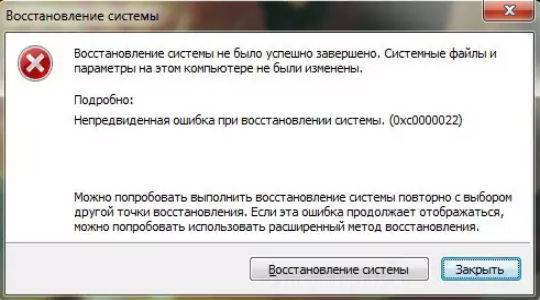
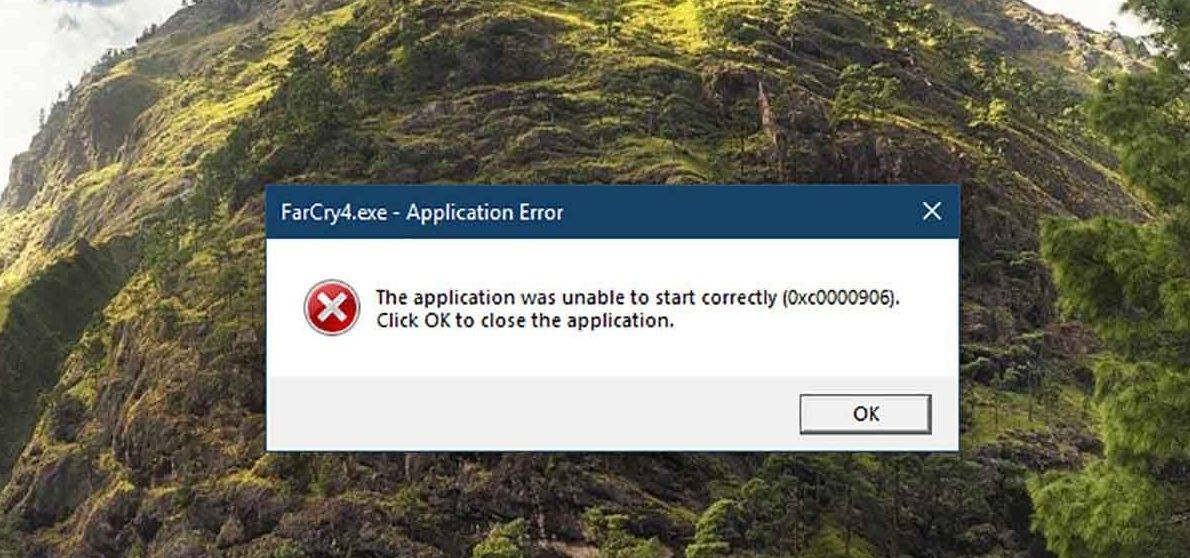
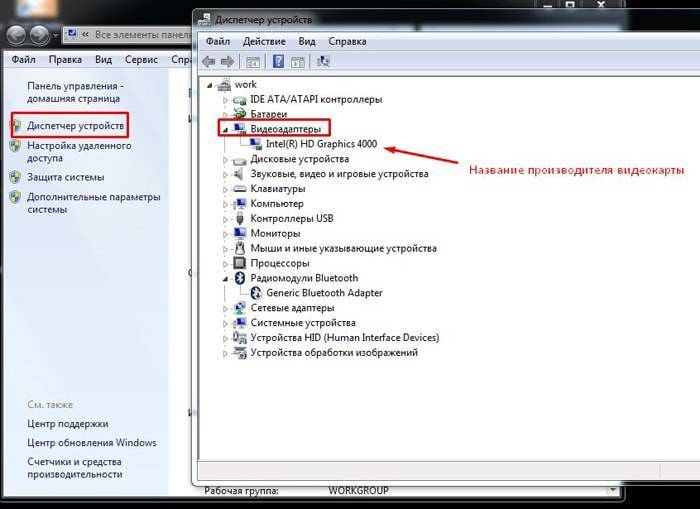


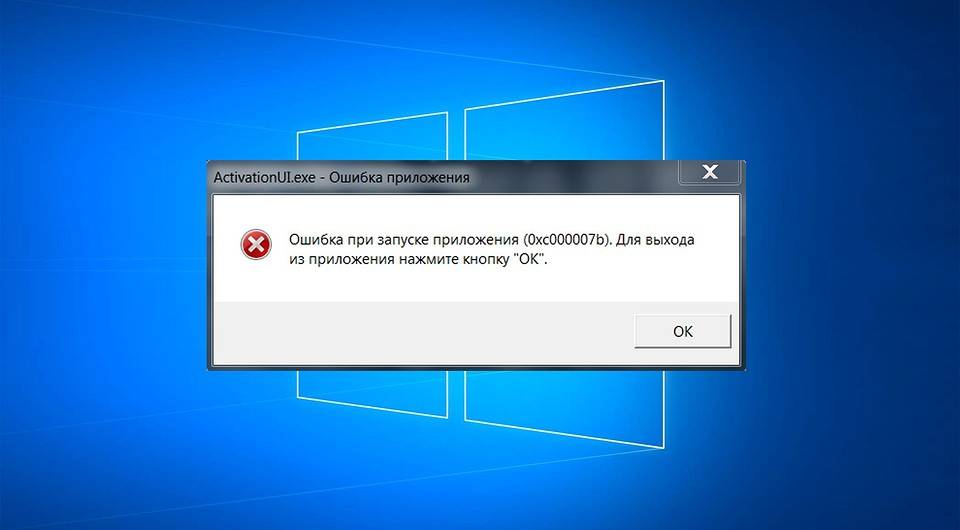

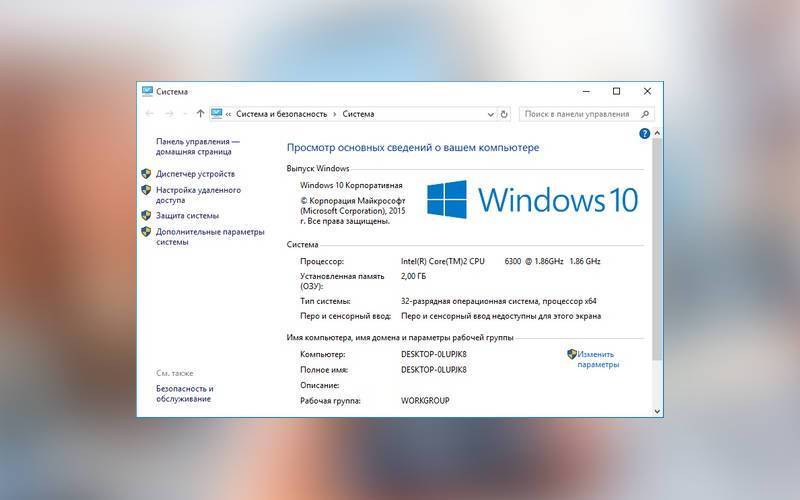

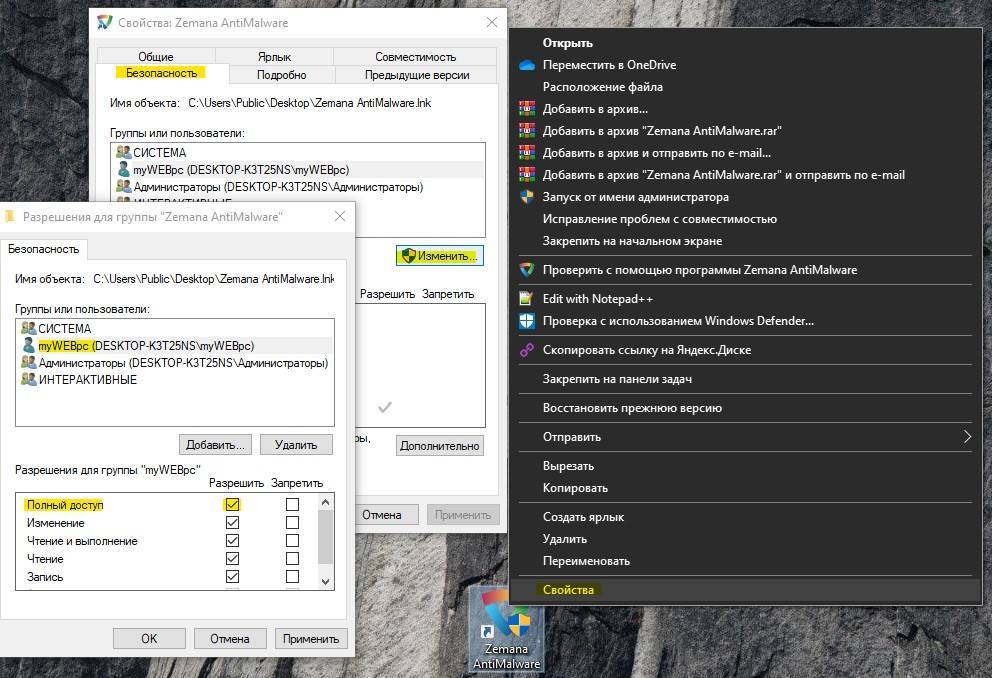

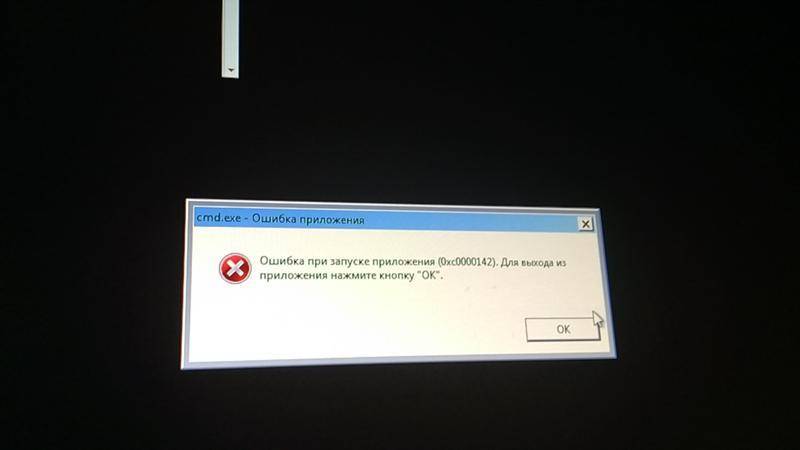
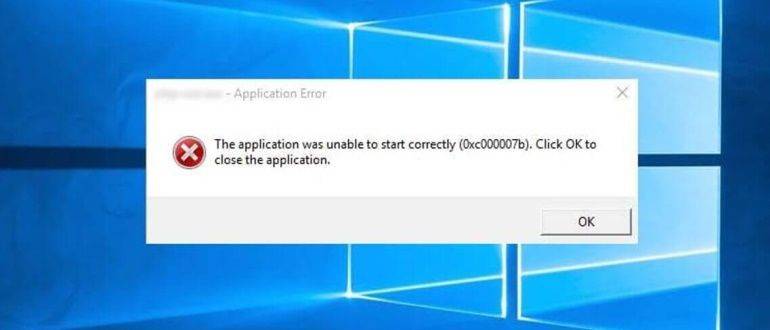
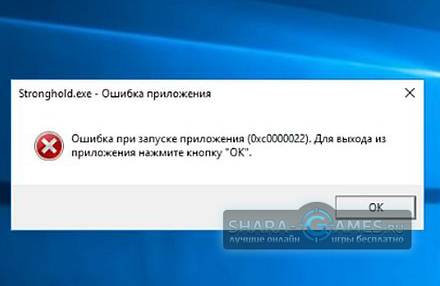


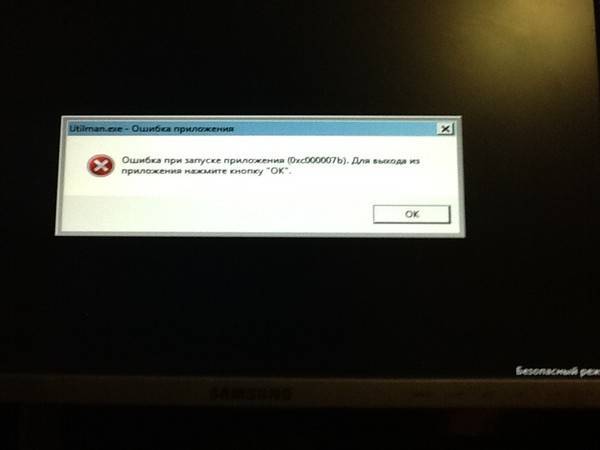

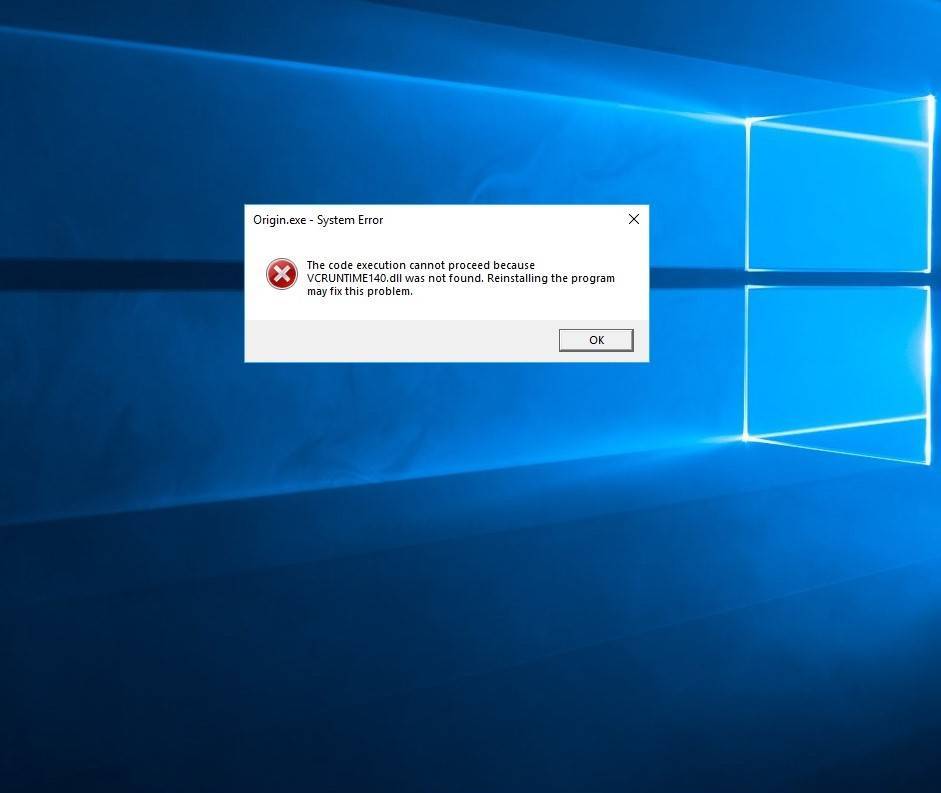
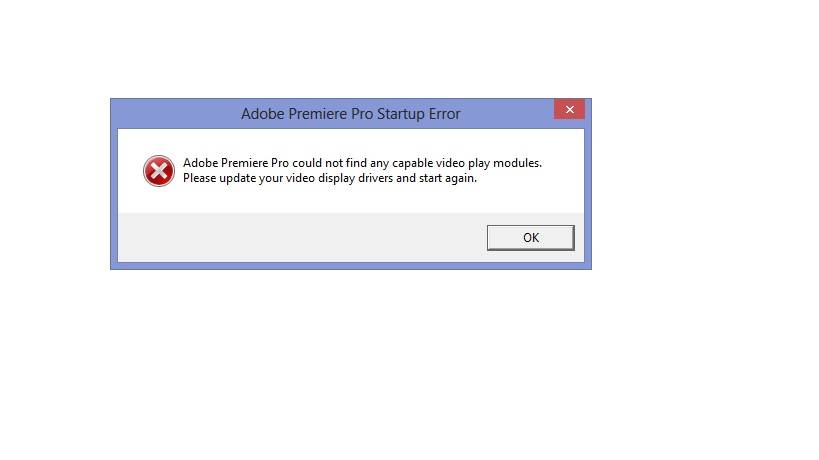

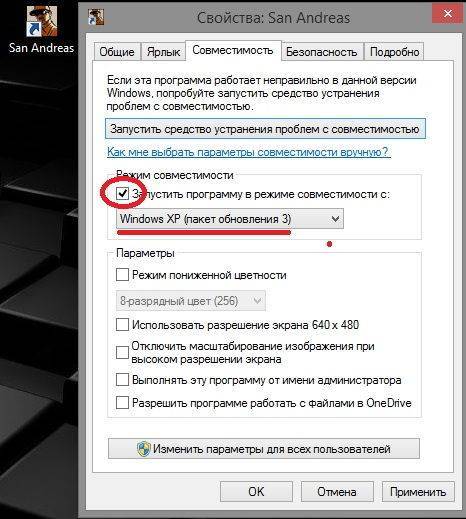
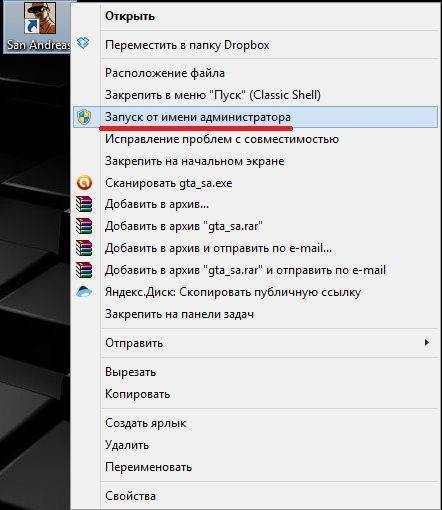
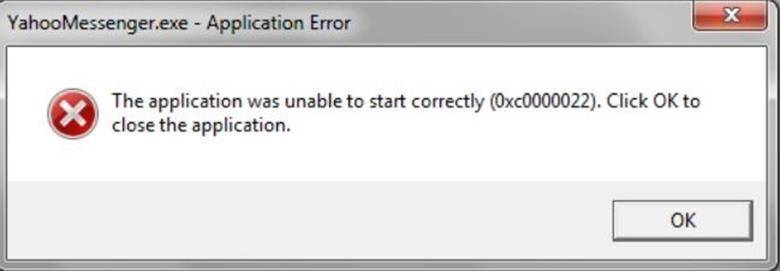

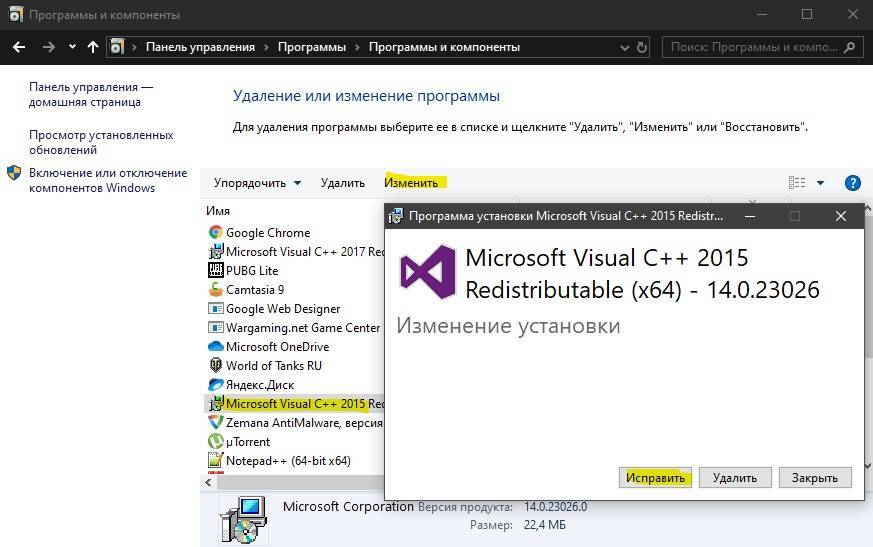
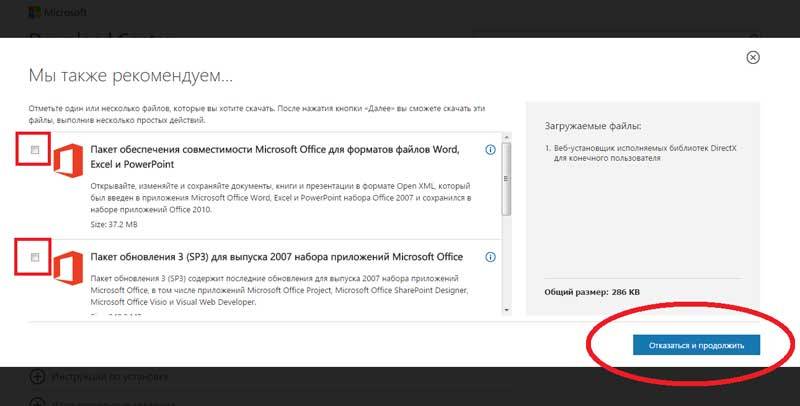
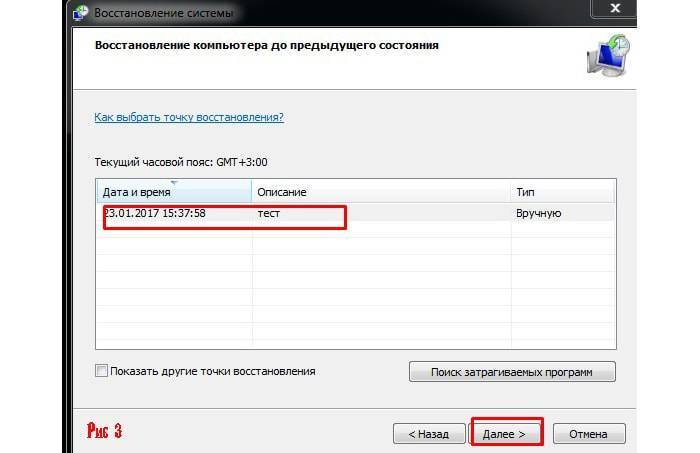

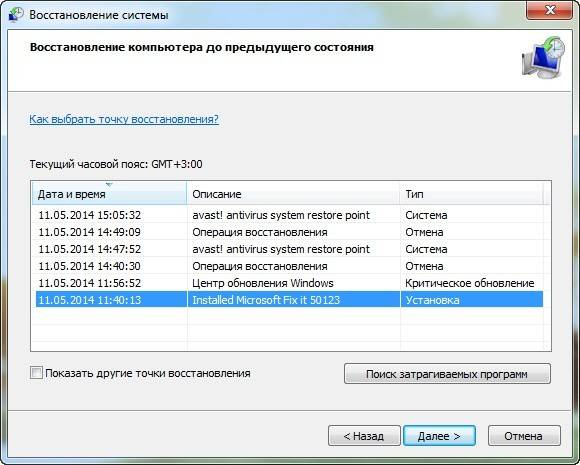
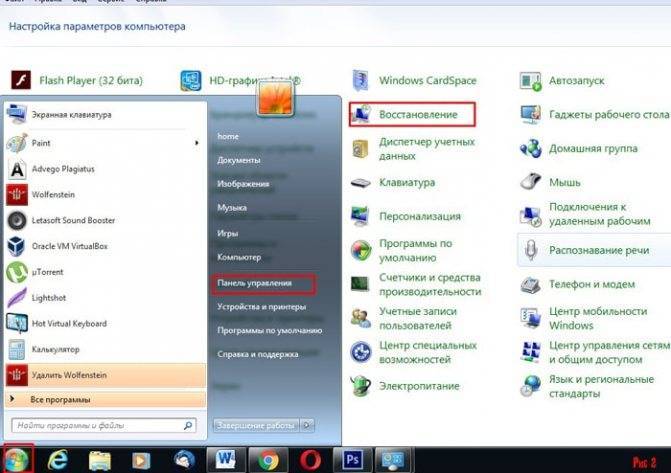
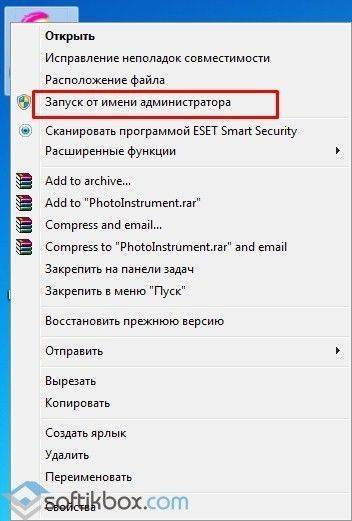
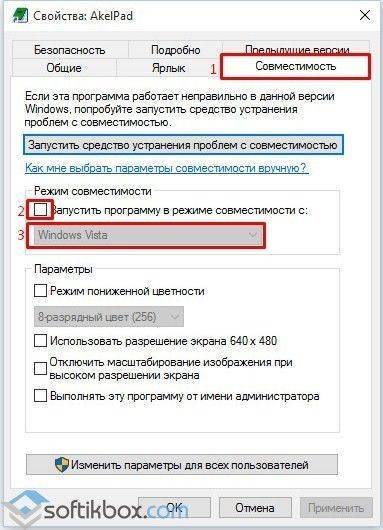
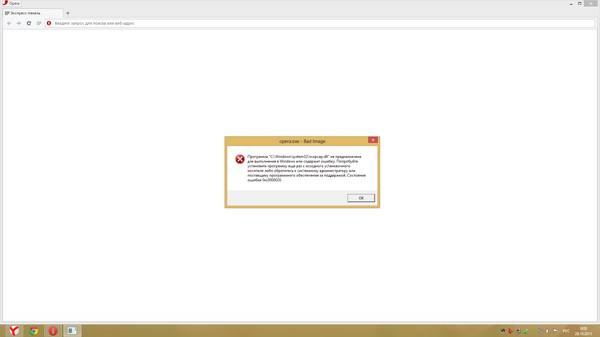
![Ошибка 0xc0000022 при запуске игр, программ [решение]](https://setemonic.ru/wp-content/uploads/b/4/b/b4b9fe24e9415097478ef05e41e97a3f.jpeg)