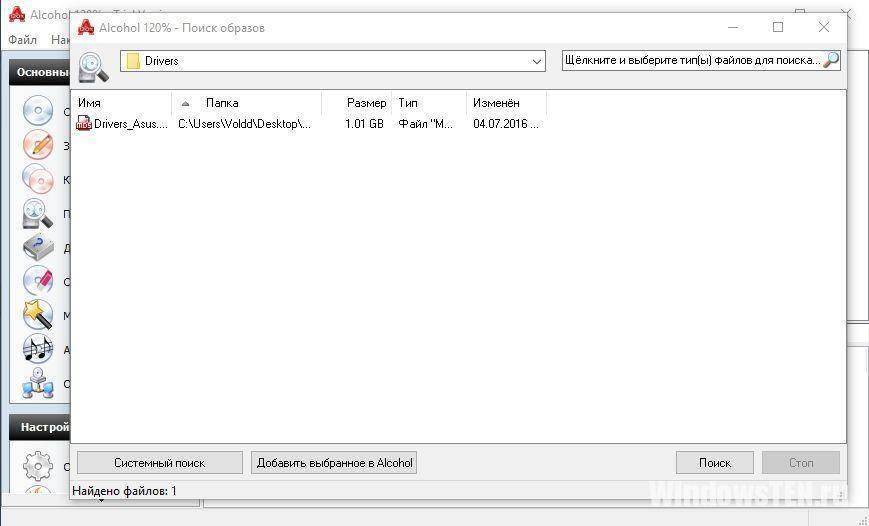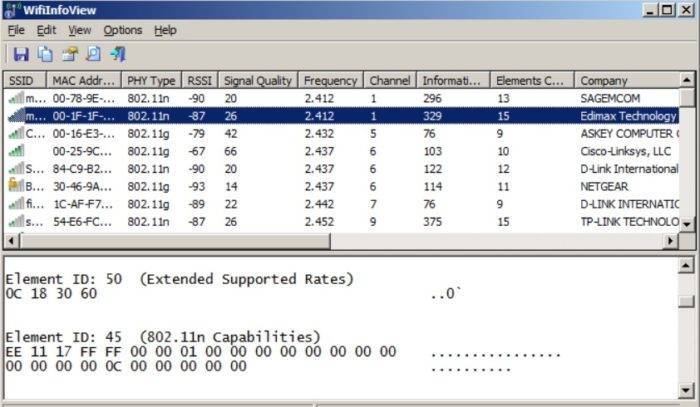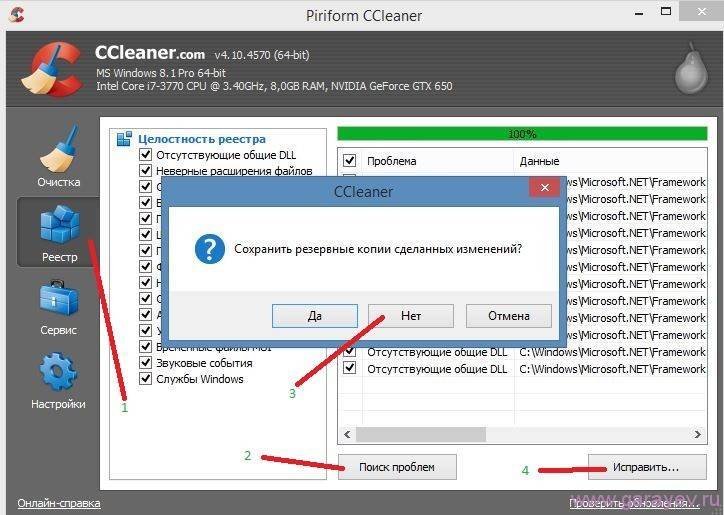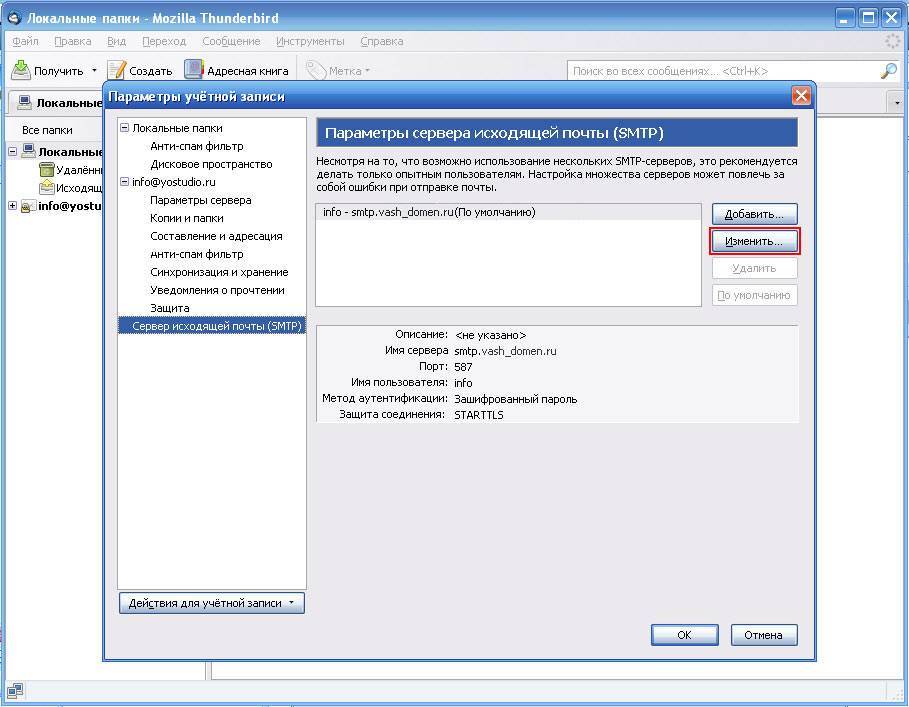Как исправить ошибку hresult 0xc8000222
Процесс устранения подобной проблемы состоит из четырех шагов и потребует от вас максимально внимательного и точного выполнения всех процедур, описанных ниже.
Шаг 1:
- Откройте меню Пуск и найдите системное приложение с именем cmd.
- Кликните на найденном приложении правой клавишей мыши и после открытия контекстного меню выберите вариант запуска с правами Администратора.
Шаг 2: Выполнение пунктов первого шага запустит Командную строку Windows с максимально возможными правами и допуском к редактированию любых системных параметров.
Не закрывая и не сворачивая Командную строку нажмите кнопки Win и R на клавиатуре.
В запущенном системном окне наберите команду %windir%, которая выполнит автоматическое открытие окна проводника с выбранной папкой Windows
(Обратите внимание, что при выполнении всех последующих процедур, папка Windows обязана находиться у вас на виду. Закрывать и сворачивать ее нельзя!)
На черном фоне командной строки введите net stop WuAuServ и подтвердите выполнение этой команды, нажав клавишу Enter.
Если все было сделано верно, система сообщит вам о том, что WuAuServ остановлена.
Перейдите в папку Windows и отыскав каталог SoftwareDisribution, смените его имя на любое другое
Например, SoftwareDisribution.old.
Шаг 3:
- Не убирая с рабочего стола окно с папкой Windows, вернитесь в Командную строку и выполните net start WuAuServ.
- Дождитесь запуска службы и проверьте в папке Windows, появился ли новый каталог SoftwareDisribution.
Шаг 4:
- Закройте все открытые окна.
- Повторите попытку запуска и установки .NET Framework или Visual Studio.
Проверка «IM_e_invalid_friendly_name»
Люди часто предпочитают ссылаться на «IM_e_invalid_friendly_name» как на «ошибку времени выполнения», также известную как программная ошибка. Разработчики, такие как Microsoft Corporation, обычно проходят через несколько контрольных точек перед запуском программного обеспечения, такого как Microsoft Security Essentials. Тем не менее, возможно, что иногда ошибки, такие как ошибка 0xC8000222, не устранены, даже на этом этапе.
После первоначального выпуска пользователи Microsoft Security Essentials могут столкнуться с сообщением «Windows can’t update. IM_e_invalid_friendly_name.» во время запуска программы. После возникновения ошибки 0xC8000222 пользователь программного обеспечения имеет возможность сообщить разработчику об этой проблеме. Microsoft Corporation вернется к коду и исправит его, а затем сделает обновление доступным для загрузки. Если есть уведомление об обновлении Microsoft Security Essentials, это может быть решением для устранения таких проблем, как ошибка 0xC8000222 и обнаруженные дополнительные проблемы.
Устраняем проблему с Net Framework 3.5 в Windows 10
Практически всегда данная ошибка сопровождается текстом, в котором система сообщает, что исходный файл компонента не найден. Может быть при обновлении системы пакет с Net Framework вообще не был загружен на ваш компьютер и система пытается безуспешно его найти на вашем винчестере компьютера. В таком случае мы загрузим компонент с официального сайта Microsoft вручную.
Но необходимо все же проверить его наличие на вашем ПК и, если пакет имеется, его нужно просто включить.
- Введите в поисковом окне проводника « Включение и отключение компонентов Windows » и откройте их.
- Запустится окно со списком компонентов .
- Проследите, чтобы в этом окне был установлен чекбокс напротив нужного пункта и укажите на кнопку « Ок ».
Проверьте службы обновления.
- Нажмите сочетание клавиш для вызова командной строки и введите команду « services.msc ». Запустится диспетчер служб Windows .
- Опуститесь в самый низ и найдите « Центр обновлений Виндовс ».
- Нажмите кнопку меню и выберите из выпавшего окна « Свойства ».
- В разделе « Тип запуска » убедитесь, что установлен « Автоматически », иначе исправьте.
- В пункте ниже нажмите кнопку « Запустить ».
- Далее сохраняем, нажав « Ок » и закрываем окна.
- Попробуйте запустить проблемную программу или игру.
Устранение ошибки 0xc8000222 при установке .NET Framework
Пользователи часто сталкиваются с тем, что перед инсталляцией определённых игровых или прочих приложений требуется предварительно установить особую платформу, в качестве которой выступают NET. Framework или Visual Studio. Осознавая такую острую необходимость, безусловно, сразу же предпринимаются действия, направленные на установку важных платформ. К сожалению, в отдельных случаях, невзирая на все старания, действия могут сопровождаться серьёзной проблемой. Операционная система будет выдавать предупреждение «Hresult 0xc8000222 ошибка», как исправить в Windows 7 такую проблему многие пользователи желают понять.

Мы расскажем вам о двух способах решения проблемы
О неОшибка.Ру
Согласие на обработку персональных данных
Настоящим Я, подтверждаю и даю свое добровольное согласие сайту неОшибка.Ру (адрес в интернете https://neoshibka.ru/ ) в соответствии со статьей 9 Федерального закона от 27 июля 2006 г. N 152-ФЗ «О персональных данных» на обработку и использование моих персональных данных, указанных в процессе регистрации, комментирования, или при заполнении любой другой контактной формы на настоящем сайте, с использованием средств автоматизации или без использования таких средств, включая сбор, запись, систематизацию, накопление, хранение, уточнение (обновление, изменение), извлечение, использование, передачу (распространение, предоставление, доступ), обезличивание, блокирование, удаление, уничтожение персональных данных, с целью сбора статистики и улучшения сервисов предоставляемых сайтом. Обработка персональных данных осуществляется также в целях моего информационного оповещения (рассылки информации, при желании есть функция отказа от рассылки) и для проведения аналитики и статистики.
Я ознакомлен(а), что:
- Настоящее согласие на обработку моих персональных данных, указанных при регистрации на Сайте, направляемых (заполненных) с использованием Cайта, действует в течение 20 (двадцати) лет с момента регистрации на Cайте;
- Cогласие может быть отозвано мною на основании письменного заявления в произвольной форме;
- Предоставление персональных данных третьих лиц без их согласия влечет ответственность в соответствии с действующим законодательством Российской Федерации.
Ошибка hresult 0xc8000222 при установке приложений
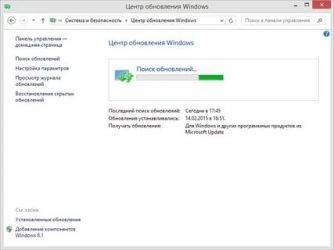
Данная ошибка возникает при попытке установить какое либо приложение, в частности .NET Framework и Visual Studio. Ошибка вызвана конфликтом установщика приложения со службой «Центр обновления Windows» (WuAuServ).
1. Откройте меню «Пуск» и в строке поиска наберите cmd
2. Запустите приложение CMD от имени Администратора.
Шаг 2:
1. При открытом окне командной строки, нажмите комбинацию клавиш WIN+R.
В открывшемся окне запуска, введите %windir% и нажмите кнопку . Откроется окно папки Windows.
ВАЖНО! На протяжении всех дальнейших действий, окно с папкой Windows должно быть открыто!
2. Далее в командной строке нужно ввести команду net stop WuAuServ и нажать . — если на этом этапе папка Windows будет закрыта, командаnet stop WuAuServ вернет ошибку HELPMSG 3521.
Если Вы все сделали правильно, вы увидите сообщение, что служба успешно остановлена. Не закрывайте командную строку!
3. Теперь, в открытой Вами ранее папке Windows, найдите папку SoftwareDisribution и переименуйте ее например в SoftwareDistribution_OLD
Шаг 3:
Теперь когда папка переименована, не закрывая окна с папкой Windows, введите в командной строке команду
net start WuAuServ и нажмите на . Когда команда будет выполнена, вы увидите сообщение о том, что служба запущена, а в папке Windows, появится новая папка SoftwareDisribution.
Шаг 4:
Теперь, когда служба «Центр обновления Windows» запущена вновь, в папке с Windows появилась новая папка SoftwareDistribution, можно закрыть все окна и запустить установщик, который вызвал ошибку hresult 0xc8000222.
Процесс устранения проблемы
Чтобы беспрепятственно установить важный для корректной работы ОС NET Framework, hresult 0xc8000222 должна быть полностью устранена. Чтобы справиться с такой новой сложной задачей и не прибегать к посторонней помощи, можно ознакомиться с рекомендациями настоящих профи, предоставляющих подробный алгоритм, как исправить такую серьёзную ошибку. Кстати, вариантов устранения обозначенной проблемы несколько. Пользователь может ознакомиться с некоторыми и подобрать такой алгоритм, который ему будет максимально понятен.
Алгоритм № 1 устранения проблемы
Итак, для того чтобы ликвидировать ошибку, которая препятствует установке .NET Framework в Windows 7, следует ознакомиться с алгоритмом действий, а впоследствии безукоризненно следовать всем прописанным этапам.
Первоначально рекомендуется открыть окно «Службы». Начинающим пользователям иногда неизвестно, как это быстро сделать. Однако сложного в этом ничего нет. Следует кликнуть по кнопке «Все программы», после чего перейти в «Панель управления», а в открывшемся окне с левой стороны найти строку «Администрирование», кликнув на которую пользователь попадает в меню «Службы».
Такая схема подходит для различных версий Windows, кроме Windows 8 и 8.1. В такой операционной системе достаточно кликнуть по клавише клавиатуры, на которой нарисовано окошко, после чего в открывшемся окне поиска следует ввести слово «службы», всё остальное самостоятельно сделает операционная система, открыв желаемое окно.
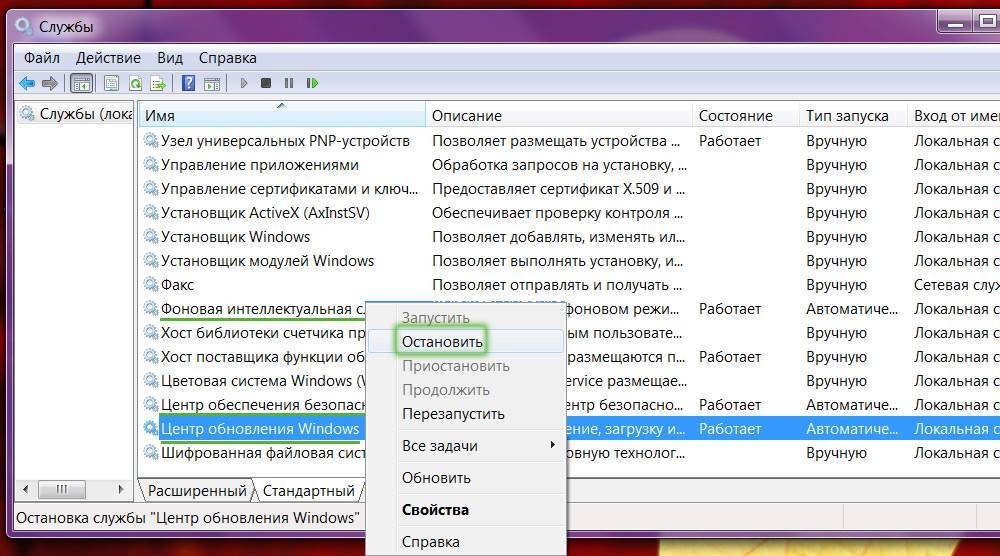
Действие можно совершать и через контекстное меню
В перечне служб нужно найти службу, отвечающую за обновление операционной системы. Рядом находится кнопка «Остановить», по которой сразу же следует кликнуть.
Далее следует по проторённой схеме остановить ещё две службы: «Центра обеспечения безопасности» и «Фоновая интеллектуальная СП».
После этого следует зайти в проводник, в нём отыскать папку softwaredistribution, у которой нужно изменить имя, прибавив с правой стороны приставку _OLD.
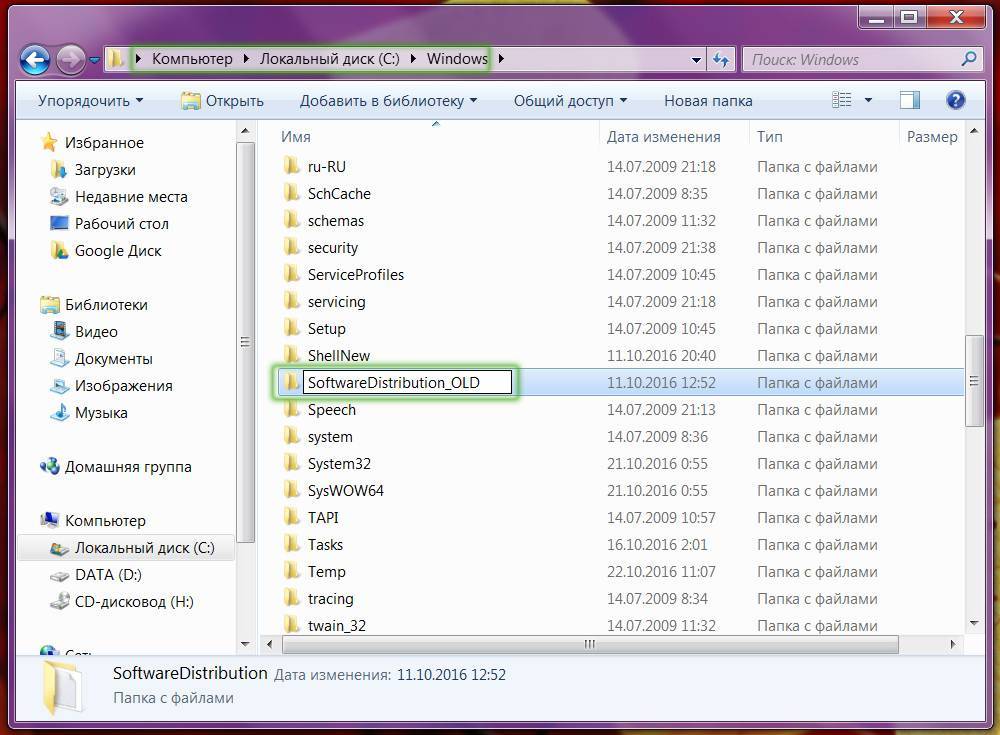
Папку удалять не нужно, только переименовать
Дальше следует заново запустить все приостановленные службы, нажимая при этом кнопку «Запустить». Службы, работоспособность которых была восстановлена, могут нуждаться в обновлении, следует обязательно позволить им это осуществить, а уже после успешного завершения такого процесса придётся компьютер перезагрузить, чтобы все внесённые изменения вступили в силу.
Счастью не будет предела, когда после перезагрузки пользователь снова запустить загрузочный файл NET.Framework, весь процесс инсталляции будет происходить без сбоя, ошибка не возникнет. Теперь, словно настоящий профи, можно оказывать посильную помощь в решении такой проблемы даже друзьям.
Алгоритм № 2 устранения проблемы
Второй вариант решения проблемы, возникшей при установке NET.Framework, заключается в первоначальном запуске от имени администратора приложения cmd.
Чтобы запустить любое приложение от имени администратора, никогда не запускают файл левой кнопкой мыши, а пользуются первоначально правой клавишей, вызывая контекстное меню, в котором в верхней части будет находиться строка «Запуск от имени администратора».
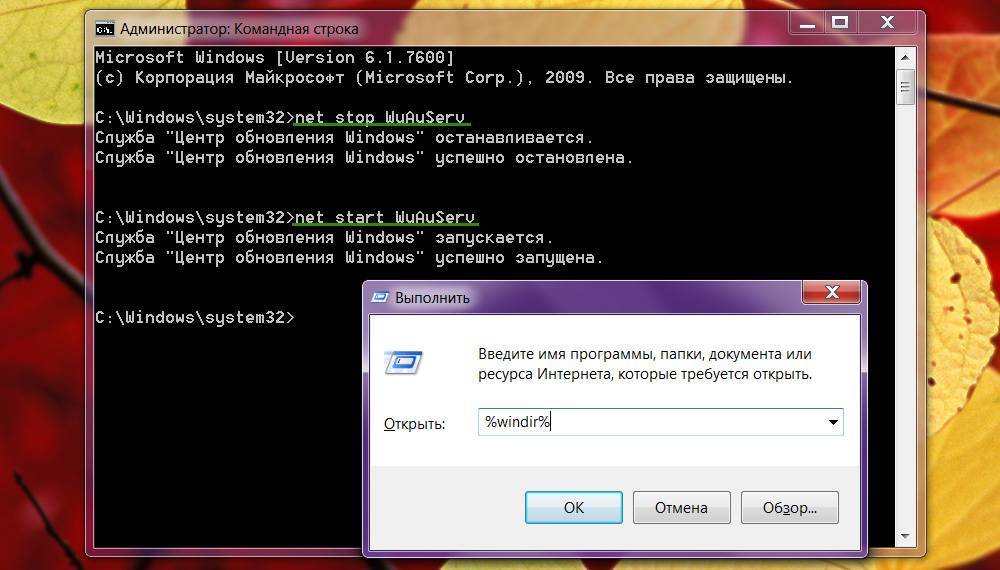
Командная строка должна быть запущена администратором
После того как командная строка была запущена, следует на клавиатуре нажать кнопки «Win» и «R». Такие действия позволят открыть очередное окно, в которое следует ввести «%windir%».
На экране откроется окно проводника. Пользователь должен продолжить введение важных команд. В частности, следует ввести очередную фразу «net stop WuAuServ», которая быстро остановит службу WuAuServ, отвечающую за процесс обновления.
Теперь так же, как и в первом случае, в системной папке «Windows» следует найти и сразу переименовать папку SoftwareDisribution. Остаётся вновь воспользоваться командной строкой, прописав в ней уже знакомую фразу «net start WuAuServ».
Если все действия были проведены безукоризненно, можно смело предпринимать новую попытку установки любой платформы, в которой заинтересован пользователь, ошибка больше не возникнет и не спровоцирует огорчения у пользователя.
Итак, алгоритмы устранения проблемы, связанной с установкой платформы, достаточно похожи друг на друга, отличаются мелкими деталями, поэтому освоить их сможет каждый пользователь, который обозначил для себя такую цель. Впоследствии такая проблема уже не будет восприниматься в качестве «глобальной» катастрофы, а к её решению пользователь будет подходить спокойно и грамотно.
Исправить ошибку .NET Framework 0x800c0006 в Windows 11/10
Чтобы исправить ошибку .NET Framework 0x800c0006 в Windows 11/10, следуйте этим предложениям:
- Скачать офлайн-установщик
- Разблокировать установщик
- Отключить принудительную подпись драйверов
- Сбросить компонент Центра обновления Windows
Чтобы узнать больше об этих шагах, продолжайте читать.
1]Загрузить автономный установщик
Если онлайн-загрузчик и установщик выдают ошибку при установке .NET Framework на ваш компьютер, вы можете использовать автономный установщик. Другими словами, вы можете скачать весь исполняемый файл на свой компьютер с официального сайта и установить его соответствующим образом. Лучшее в этом методе — то, что вы можете повторить шаги на нескольких компьютерах, если вы получаете одну и ту же ошибку на нескольких компьютерах. Для этого вам нужно посетить microsoft.com чтобы загрузить автономный или автономный установщик Microsoft .NET Framework 4. Затем вы можете установить его, как любую другую программу.
2]Разблокировать установщик
После загрузки автономного установщика вам может потребоваться разблокировать его. В противном случае вы столкнетесь с той же проблемой при запуске автономного установщика. Для этого щелкните правой кнопкой мыши файл, который вы загрузили с microsoft.com, и выберите параметр «Свойства».
Затем установите флажок «Разблокировать» и нажмите кнопку «ОК».
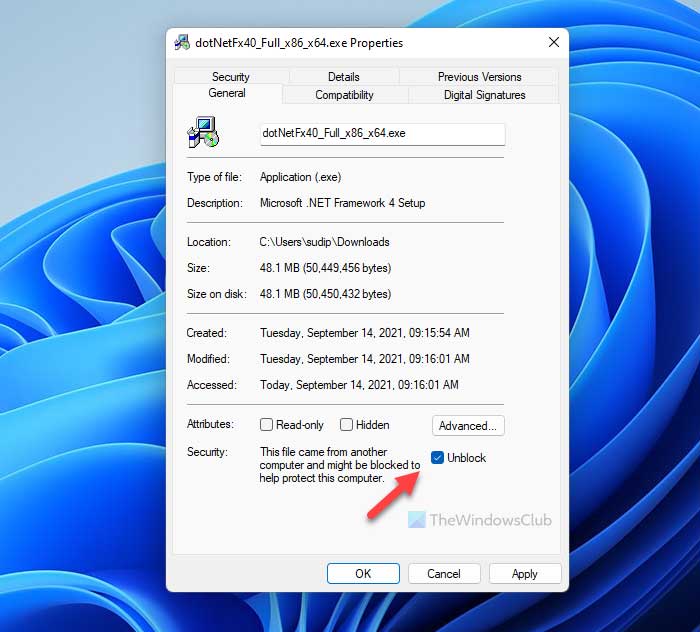
Теперь вы можете начать установку .NET Framework.
3]Отключить принудительное использование подписи драйверов
Windows 11/10 устанавливает драйвер без проверенной подписи. Однако, если у вашего файла нет проверенной подписи, вы можете получить эту ошибку при установке .NET Framework. Таким образом, вы можете следовать этому подробному руководству, чтобы отключить принудительное использование подписи диска.
4]Сбросить компонент Центра обновления Windows
Иногда вам может потребоваться сбросить компонент Центра обновления Windows в Windows 11/10, чтобы обойти это сообщение об ошибке. Чтобы полностью сделать это на компьютере с Windows 11/10, вам нужно сделать несколько вещей. Для этого вы можете выполнить это пошаговое руководство, чтобы сбросить компонент Windows Update.
Как исправить ошибку установки .NET Framework 4.0?
Чтобы исправить ошибку установки .NET Framework 4.0 в Windows 11/10, вам необходимо скачать автономный установщик с официального сайта. Эта ошибка возникает, когда ваш компьютер не может загрузить или установить фреймворк с помощью исполняемого файла, который у вас уже есть на вашем компьютере. Поэтому вам необходимо загрузить свежий установщик, чтобы избавиться от этой проблемы.
Как исправить ошибку 0x800c0006?
Код ошибки 0x800c0006 связан с .NET Framework 4.x. Пользователи сталкиваются с этой проблемой, если на их компьютерах установлен поврежденный установщик. Если вы получаете эту ошибку, вы можете исправить ее, загрузив последнюю версию автономного установщика с официального сайта.
Это все! Надеюсь, это руководство помогло.
Читайте: Исправьте ошибку 0x800F080C при установке .NET Framework.
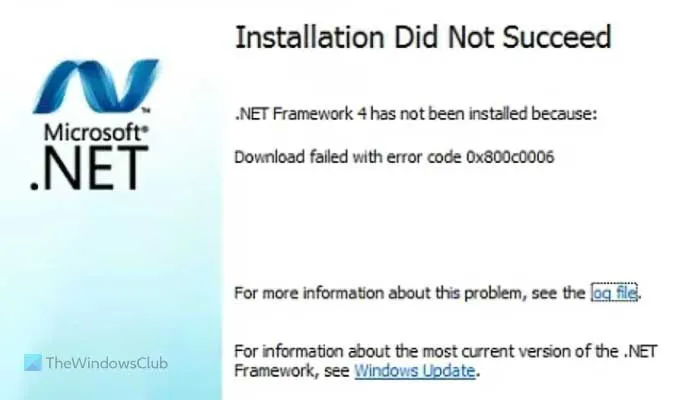
Как избежать ошибки
Итак, что нам делать, чтобы исправить ошибку 0x800c0006 и нормально установить .NET Framework 4.0 в Windows. В полном сообщении будет указано, что установка не была завершена правильно или файл не был правильно загружен из Интернета. Поэтому мы должны принять меры и переломить эту ситуацию.
Проверьте возможные проблемы с подключением
Соединение работает нормально? Одна из причин, по которой может возникнуть эта проблема, заключается в том, что у нас есть ошибка сети и это предотвращает загрузку или установку приложений, таких как .NET Framework 4.0. Поэтому надо проверить, все ли в порядке.
Прежде всего, мы можем убедиться, что у нас действительно есть связь. Для этого просто зайдите в Пуск, введите командную строку или CMD и пинг Google , Например. Было бы запустить команду ping 8.8.8.8 и посмотреть, получим ли мы ответ.
В случае подключения через беспроводные сети мы можем увидеть, можно ли улучшить подключение. Например, перейдите к маршрутизатору, используйте ретранслятор, используйте кабель … Любой вариант, который позволяет нам иметь хорошее соединение, которое является стабильным и быстрым.
Загрузите файл, чтобы установить его в автономном режиме
Часто у нас есть возможность установить приложение прямо в Интернете, например, с его веб-сайта, а также скачать файл и установить его позже на устройстве в автономном режиме. Первый вариант может быть тем, который выдает эту ошибку при попытке запустить .NET Framework 4.0. Поэтому попробуем скачать и установить вручную.
Для этого нам нужно перейти к Официальный представитель в Грузии Веб-сайт Microsoft и войдите на соответствующую парковку, чтобы загрузить .NET Framework. Там мы должны выбрать интересующий нас язык, загрузить его вручную и сохранить на компьютере, чтобы установить позже.
Разблокировать установочный файл
Как мы упоминали ранее, еще одна причина, по которой может возникнуть эта проблема, заключается в том, что установочный файл заблокирован. Если после загрузки напрямую с веб-сайта Microsoft мы по-прежнему получаем ошибку при его установке, это может быть связано с тем, что он заблокирован.
Разблокировать его очень просто. Мы должны щелкнуть правой кнопкой мыши по файлу и перейти в Свойства. Появится изображение, подобное тому, что мы видим ниже, и мы должны проверить открыть коробка. Мы нажимаем ОК, и мы пытаемся запустить файл и посмотреть, сможем ли мы таким образом установить его в обычном режиме.
Проверьте наличие проблем с Центром обновления Windows
Следующее, что нужно проверить – нет ли проблем с обновления для Windows . У нас может быть устаревшая операционная система, и есть версия, ожидающая установки, или даже может быть ошибка с ранее установленным обновлением.
Нам нужно перейти в Пуск, войти в Настройки и перейти в Обновление и безопасность. Там мы увидим, какую версию мы установили и есть ли что-то незавершенное. В случае появления файлов, которые необходимо установить, их необходимо добавить как можно скорее. Это позволит избежать проблем, но также поможет нам повысить безопасность.
Если было обнаружено какое-либо обновление, мы должны выполнить сброс компонентов обновления Windows. Это поможет нам решить многие проблемы этого типа и добавить файлы без особых проблем.
Вернуться к предыдущей точке в системе
Еще один момент, который следует принять во внимание, – вернуться к предыдущая точка системы в котором все работало правильно. Может случиться так, что после обновления возникают сложности, что-то не работает и система не реагирует должным образом
Даже после повторного обновления происходит то же самое.
Может даже случиться так, что мы установили программу или надстройку, и это вызвало ошибки на компьютере. Таким образом, это может быть основным решением для устранения сбоев такого типа при работе .NET Framework 4.0.
Нам нужно перейти в меню «Пуск» и найти там пункт «Создать точку восстановления в системе». Позже мы отмечаем Восстановить систему и появится новое окно для выбора рекомендуемой точки восстановления, хотя мы также можем выбрать любую другую, которая нас интересует.
После завершения процесса наш компьютер будет таким, каким он был в этой точке восстановления до появления ошибок. Например, перед установкой программы или перед обновлением, которое могло вызвать проблемы.
В конечном итоге ошибка 0x800c0006 приведет к неправильной работе .NET Framework 4.0
Мы увидели, что есть разные возможные причины, а также есть несколько решений, которые мы можем принять во внимание, чтобы заставить его работать должным образом. Это простой процесс, который позволит нам нормально установить его на компьютер
Ошибка hresult 0xc8000222 при установке приложений.
Данная ошибка возникает при попытке установить какое либо приложение, в частности .NET Framework и Visual Studio. Ошибка вызвана конфликтом установщика приложения со службой «Центр обновления windows» (WuAuServ).
1. Откройте меню «Пуск» и в строке поиска наберите cmd
2. Запустите приложение CMD от имени Администратора.
Шаг 2:
1. При открытом окне командной строки, нажмите комбинацию клавиш WIN+R.
В открывшемся окне запуска, введите %windir% и нажмите кнопку . Откроется окно папки windows.
ВАЖНО! На протяжении всех дальнейших действий, окно с папкой windows должно быть открыто!
2. Далее в командной строке нужно ввести команду net stop WuAuServ и нажать . — если на этом этапе папка windows будет закрыта, команда net stop WuAuServ вернет ошибку HELPMSG 3521.
Если Вы все сделали правильно, вы увидите сообщение, что служба успешно остановлена. Не закрывайте командную строку!
3. Теперь, в открытой Вами ранее папке windows, найдите папку SoftwareDisribution и переименуйте ее например в SoftwareDistribution_OLD
Шаг 3:
Теперь когда папка переименована, не закрывая окна с папкой windows, введите в командной строке команду
net start WuAuServ и нажмите на . Когда команда будет выполнена, вы увидите сообщение о том, что служба запущена, а в папке windows, появится новая папка SoftwareDisribution.
Шаг 4:
Теперь, когда служба «Центр обновления windows» запущена вновь, в папке с windows появилась новая папка SoftwareDistribution, можно закрыть все окна и запустить установщик, который вызвал ошибку hresult 0xc8000222.
Устранение ошибки 0xc8000222 при установке .NET Framework
Пользователи часто сталкиваются с тем, что перед инсталляцией определённых игровых или прочих приложений требуется предварительно установить особую платформу, в качестве которой выступают NET. Framework или Visual Studio.
Осознавая такую острую необходимость, безусловно, сразу же предпринимаются действия, направленные на установку важных платформ. К сожалению, в отдельных случаях, невзирая на все старания, действия могут сопровождаться серьёзной проблемой.
Операционная система будет выдавать предупреждение «Hresult 0xc8000222 ошибка», как исправить в Windows 7 такую проблему многие пользователи желают понять.
Мы расскажем вам о двух способах решения проблемы
Алгоритм № 1 устранения проблемы
Итак, для того чтобы ликвидировать ошибку, которая препятствует установке .NET Framework в Windows 7, следует ознакомиться с алгоритмом действий, а впоследствии безукоризненно следовать всем прописанным этапам.
Первоначально рекомендуется открыть окно «Службы». Начинающим пользователям иногда неизвестно, как это быстро сделать. Однако сложного в этом ничего нет. Следует кликнуть по кнопке «Все программы», после чего перейти в «Панель управления», а в открывшемся окне с левой стороны найти строку «Администрирование», кликнув на которую пользователь попадает в меню «Службы».
Такая схема подходит для различных версий Windows, кроме Windows 8 и 8.1. В такой операционной системе достаточно кликнуть по клавише клавиатуры, на которой нарисовано окошко, после чего в открывшемся окне поиска следует ввести слово «службы», всё остальное самостоятельно сделает операционная система, открыв желаемое окно.
Действие можно совершать и через контекстное меню
Далее следует по проторённой схеме остановить ещё две службы: «Центра обеспечения безопасности» и «Фоновая интеллектуальная СП».
После этого следует зайти в проводник, в нём отыскать папку softwaredistribution, у которой нужно изменить имя, прибавив с правой стороны приставку _OLD.
Папку удалять не нужно, только переименовать
Дальше следует заново запустить все приостановленные службы, нажимая при этом кнопку «Запустить». Службы, работоспособность которых была восстановлена, могут нуждаться в обновлении, следует обязательно позволить им это осуществить, а уже после успешного завершения такого процесса придётся компьютер перезагрузить, чтобы все внесённые изменения вступили в силу.
Счастью не будет предела, когда после перезагрузки пользователь снова запустить загрузочный файл NET.Framework, весь процесс инсталляции будет происходить без сбоя, ошибка не возникнет. Теперь, словно настоящий профи, можно оказывать посильную помощь в решении такой проблемы даже друзьям.
Метод 4: Создание пользовательского сценария установки
Если описанный выше метод не сработал для вас или вы ищете альтернативу использованию компонентов Windows, вы сможете обойти ошибку 0x800F0950 , создав собственный сценарий установки CMD и запустите его с повышенными привилегиями.
Но имейте в виду, что для этого вам потребуется создать совместимый установочный носитель для вашего компьютера с Windows 10 .
Если у вас уже есть совместимый установочный носитель или вы только что создали его, используя приведенное выше руководство, следуйте инструкциям ниже, чтобы принудительно установить .NET Framework 3.5. используя собственный сценарий:
Откройте диалоговое окно Выполнить , нажав клавишу Windows + R. Затем введите блокнот ”.. exe » и нажмите Ctrl + Shift + Enter , чтобы открыть окно Блокнота с повышенными правами.
Примечание. Когда вас предложит UAC (контроль учетных записей) , нажмите Да , чтобы предоставить права администратора.
Как только вы окажетесь в окне Блокнота с повышенными привилегиями, вставьте следующий код:
@echo off Заголовок Автономный установщик .NET Framework 3.5 для %% I в (DEFGHIJKLMNOPQRSTUVWX YZ) do, если существует “%% I: \ sources install.wim”, set setupdrv = %% I, если определено setupdrv (echo Найдено диск% setupdrv% echo Установка .NET Framework 3.5 … Dism /online/enable-feature/featurename: NetFX3/All/Source: PLACEHOLDER : sources sxs/LimitAccess echo. echo Необходимо установить .NET Framework 3.5 echo.) else (echo Нет установки медиа найден! echo Вставьте DVD или USB-накопитель и запустите этот файл еще раз. echo.) pause
Примечание: g> Вам нужно будет заменить PLACEHOLDER на букву диска, на котором в настоящее время размещен установочный носитель.
После успешной вставки кода и вы измените его соответствующим образом, используйте ленту вверху, чтобы выбрать Файл> Сохранить как , затем выберите подходящее место, где вы хотите сохранить сценарий, который вы только что создан
Вы можете назвать его как хотите, но ВАЖНО заканчивать имя расширением ‘.cmd’. После добавления правильного расширения нажмите кнопку Сохранить , чтобы создать исправление
Затем перейдите в папку, в которой вы ранее сохранили сценарий .cmd, затем щелкните файл правой кнопкой мыши и выберите Запуск от имени администратора во вновь появившемся контекстном меню. Затем нажмите Да в запросе подтверждения и дождитесь завершения операции.
В конце этой процедуры этот настраиваемый сценарий установит .NET 3.5. Framework и используйте установочный носитель Windows для доступа к файлам поддержки, чтобы выполнить свою работу. После завершения этой операции перезагрузите компьютер и посмотрите, устранена ли проблема.
Если вы все еще видите код ошибки 0x800F0950 или вы застряли с другим кодом ошибки, перейдите к следующему потенциальному исправлению ниже.
Устранение ошибки 0xc8000222 при установке .NET Framework
Вопрос
Не устанавливается .NET Framework. Win7 Home Premium. Тема поднималась, но то было для Висты и я вообще боюсь что-то там переименовывать в системных папках. Что делать? (хотел прикрепить скрин лога, но мне не дают: «Основной текст не может содержать изображения и ссылки, пока ваша учетная запись не будет проверена»)
Ответы
Best Regards, Andrei . MCP
- Изменено SQx Moderator 27 июля 2016 г. 20:48 добавлено
- Предложено в качестве ответа SQx Moderator 2 августа 2016 г. 19:50
- Помечено в качестве ответа Nad.Chel 3 августа 2016 г. 1:31
Все ответы
Покажите результат следующей команды в командной строке (cmd.exe) в привилегированном режиме (Run as Administrator): Подробнее:https://support.microsoft.com/ru-ru/kb/929833
Best Regards, Andrei . MCP
“Защита ресурсов Windows обнаружила повреждённые файлы и успешно их восстановила”
P.S.: Объясните, почему я не могу прикреплять скриншоты и как мне это исправить?
OS Version = 6.1.7600, Platform 2 OS Description = Windows 7 – x64 Home Premium Edition CommandLine = C:5e298869e7e3e37af072630de37ed3\Setup.exe /norestart /x86 /x64 /ia64 /web Using Simultaneous Download and Install mechanism Operation: Installing Package Name = Microsoft .NET Framework 4 Setup Package Version = 4.0.30319 User Experience Data Collection Policy: AlwaysUploaded Number of applicable items: 12 Exe (C:5e298869e7e3e37af072630de37ed3SetupUtility.exe) succeeded. Exe Log File: dd_SetupUtility.txt ServiceControl operation succeeded! ServiceControl operation succeeded! Exe (C:UsersNAD
1.CHEAppDataLocalTempMicrosoft .NET Framework 4 Setup_4.0.30319Windows6.1-KB958488-v6001-x64.msu) failed with 0xc8000222 – (null). Final Result: Installation failed with error code: (0xC8000222) (Elapsed time: 0 00:06:45).
После исправления повреждений перегружали ПК?
Также убедитесь, чтобы проблема с целостностью системных файлов ушла.
Best Regards, Andrei . MCP
Перезагрузил, но безрезультатно (после повторного scannow, сказавшего, что всё ок):
OS Version = 6.1.7600, Platform 2 OS Description = Windows 7 – x64 Home Premium Edition CommandLine = C:332711476251ee5956cf3390\Setup.exe /norestart /x86 /x64 /ia64 /web Using Simultaneous Download and Install mechanism Operation: Installing Package Name = Microsoft .NET Framework 4 Setup Package Version = 4.0.30319 User Experience Data Collection Policy: AlwaysUploaded Number of applicable items: 12 Exe (C:332711476251ee5956cf3390SetupUtility.exe) succeeded. Exe Log File: dd_SetupUtility.txt ServiceControl operation succeeded! ServiceControl operation succeeded! Exe (C:UsersNAD
1.CHEAppDataLocalTempMicrosoft .NET Framework 4 Setup_4.0.30319Windows6.1-KB958488-v6001-x64.msu) failed with 0xc8000222 – (null). Final Result: Installation failed with error code: (0xC8000222) (Elapsed time: 0 00:01:25).
Как проявляется ошибка 0×80070643 и почему она возникает?
При возникновении этого сбоя соответствующее оповещение может и не появиться. И зачем с ней разбираться, если она не мешает? Дело в том, что это сообщение «выскочит» при запуске любой программы, связанной с Net Framework. И оно будет постоянно надоедать, мешать нормальной работе. Подобная ошибка способна негативно повлиять на операционную систему. Вот основные признаки появления error 0×80070643:
- Наблюдаются критичные зависания системы, которые длятся несколько секунд.
- Компьютер сильно «тормозит».
- Слишком большое время отклика при вводе текста с клавиатуры или использовании мыши.
- При запуске некоторых утилит появляется диалоговое окно «Installation failed with error code 0×80070643».
- Такое же оповещение иногда «выскакивает» при выключении или включении компьютера.
- Или при обновлении Net Framework (будет сообщение вроде «В процессе установки произошла неисправимая ошибка»). Это не значит, что в этой ситуации нельзя ничего предпринять. Просто операционная система не смогла избавиться от проблемы своими силами, и ей требуется помощь со стороны пользователя.
Оповещение «Installation failed with error code» может появиться из-за:
- Вируса, который повредил системные данные.
- Ошибки в реестре.
- Неполной или прерванной загрузки программы Net Framework.
- Некорректного изменения, связанного с ней ПО.
- Неправильной регистрации обновления MSI.
- Установки приложения с удалённого рабочего стола.
Все факторы перечислить невозможно. Эта утилита может перестать работать по разным причинам. Но все они сводятся к одному — повреждены или недоступны важные файлы или ресурсы.
Установите .NET Framework 3.5 с помощью автономного установщика
По умолчанию установка .NET Framework 3.5 основана на службе Windows Update, из которой вы загружаете необходимые файлы. Если источником ошибок 0x800f0950 является то, что система не может подключиться к Windows Update для загрузки библиотек .NET Framework 3.5, мы можем попытаться загрузить автономный установочный пакет из сети.
Загрузите автономный установщик .NET Framework 3.5
Вышеупомянутый установщик был создан для людей, которые хотят установить эти библиотеки на устройство без доступа к Интернету, а также в случае, если классический установщик не работает.
Загрузите автономный установщик из указанной выше ссылки и запустите его. В новом окне установщика нажмите кнопку «НАЧАЛО УСТАНОВКИ». Начнется установка библиотек .NET Framework 3.5, которые на этот раз должны идти корректно.
Как исправить ошибку hresult 0xc8000222 при установке NET Framework

В этой статье мы рассмотрим что представляет собой платформа .NET Framework и почему при попытке установить ее возникает ошибка hresult 0xc8000222.
Операционная система, как и любое устройство, периодически сталкивается с неполадками. Они могут вредить как всему компьютеру в целом, так и не позволять корректно работать отдельно взятым приложениям.
Что такое .NET Framework?
NET Framework — это созданная в Microsoft среда программирования, которая помогает разработчикам приложений значительно упростить себе жизнь, используя готовый код. В большинстве случаев пользователям не нужно устанавливать эту платформу отдельно, поскольку она встроена в большинство программ и не требует дополнительных действий. Тем не менее, иногда возникает ситуация когда нам приходится установить эту среду вручную, иначе нужная программа просто не сможет работать.
Именно в этот момент может возникнуть такая ошибка как hresult 0xc8000222.
Причины появления ошибки hresult 0xc8000222
Основной причиной данного сбоя является конфликт между вносимыми изменениями и Центром обновления Windows. К другим причинам относится повреждение системных библиотек вирусом или вредоносным программным обеспечением.
Как исправить ошибку hresult 0xc8000222
Шаг 1:
1. Откройте меню Пуск и введите команду cmd или по-русски Командная строка.
2. Запустите приложение от имени администратора.
Шаг 2:
1. Теперь нам потребуется открыть корневую папку Windows. Сделать это можно следующим образом: Откройте утилиту Выполнить и введите команду %windir%
ВАЖНО! Папка должна быть открыта все время работы с командной строкой, иначе будут возникать ошибки
2. Откройте окно командной строки и введите команду net stop WuAuServ. Если Центр обновления был запущен, он будет остановлен.
3. Остановив процесс Центра обновления Windows, найдите в папке Windows директорию под названием SoftwareDistibution и переименуйте ее в SoftwareDistibution_OLD.
4. Вернитесь к командной строке и введите команду net start WuAuServ.
Итак, мы совершили полное обновление папки SoftwareDistribution и теперь можно повторить установку .NET Framework.


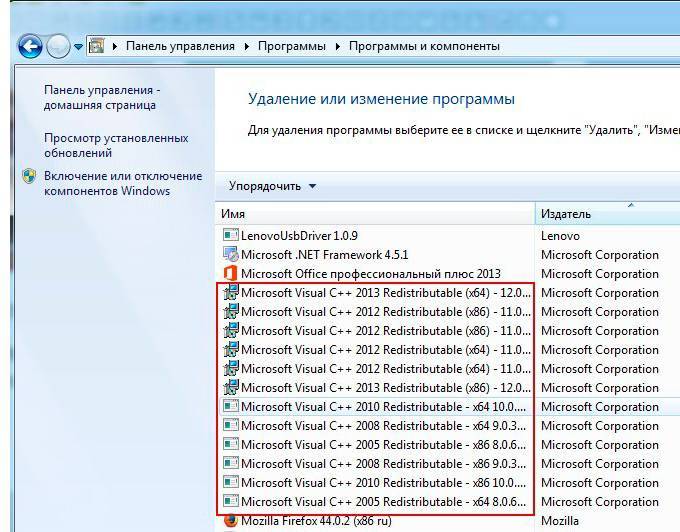
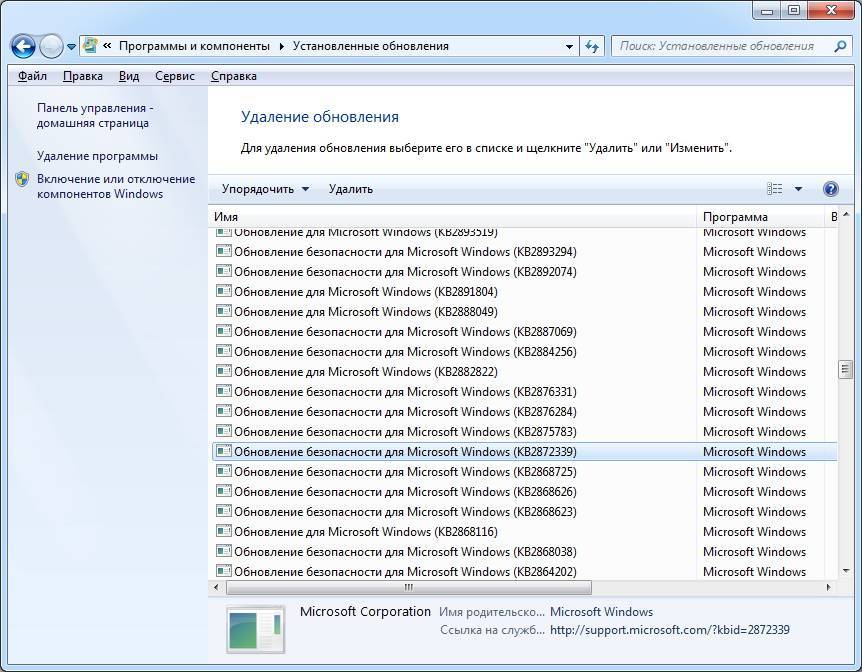
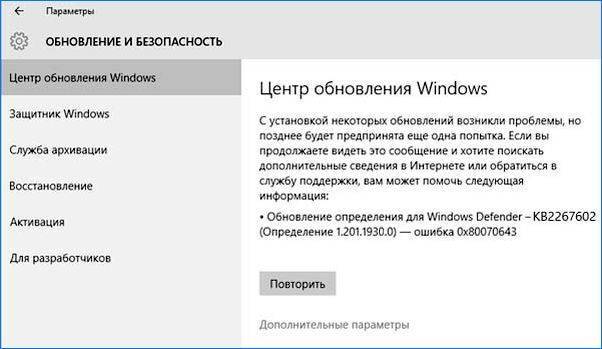
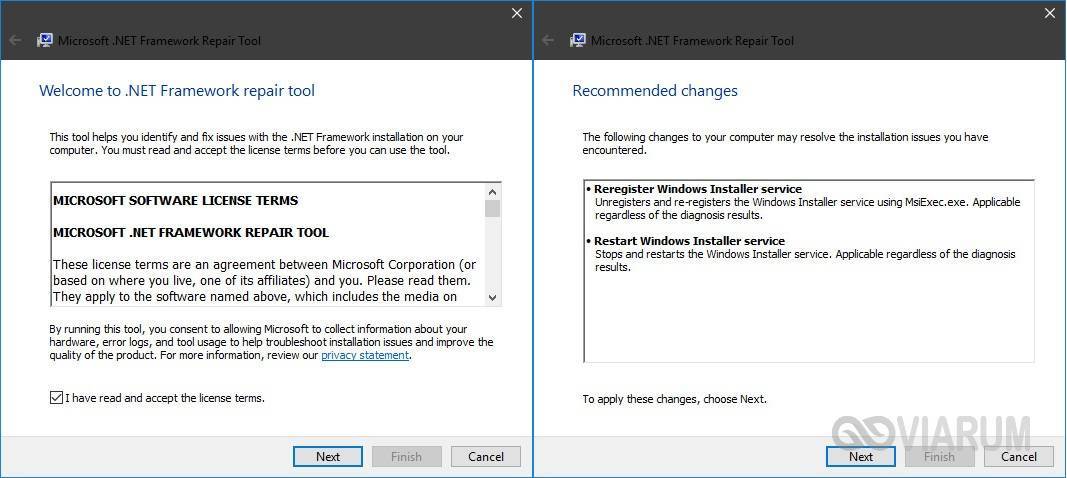
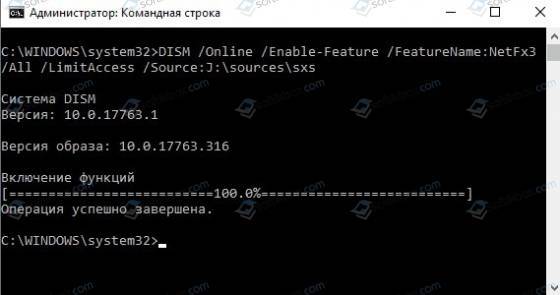
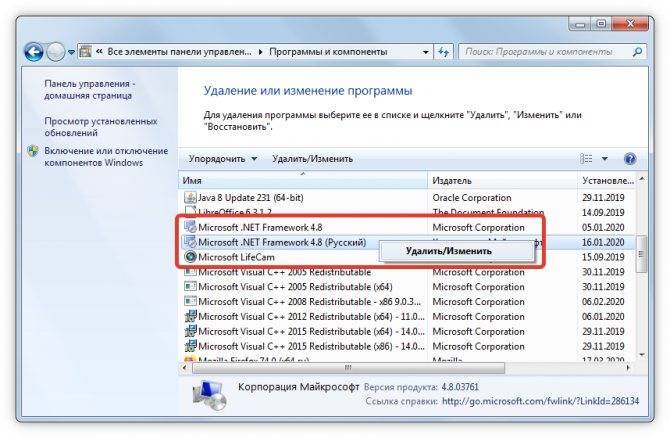
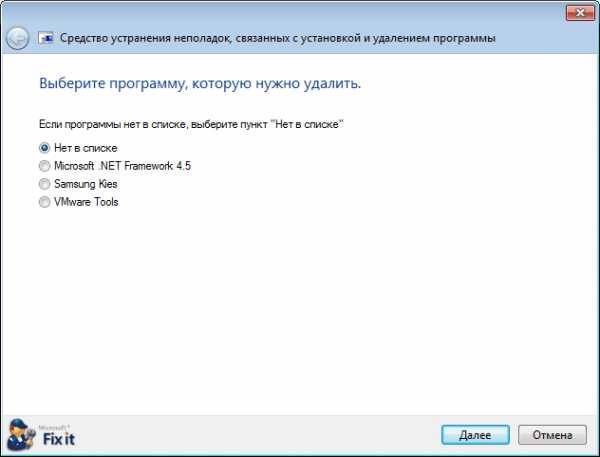
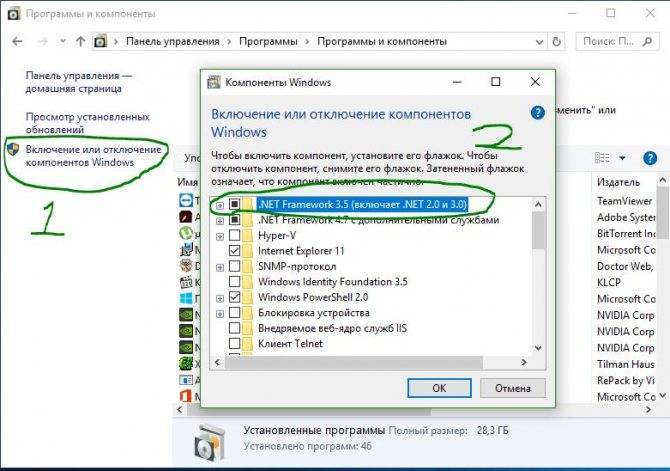
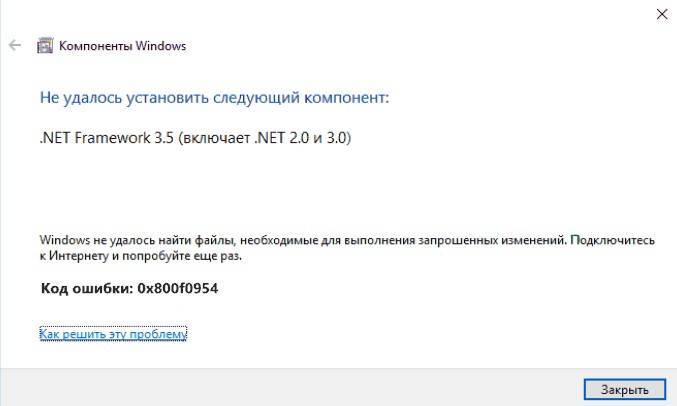
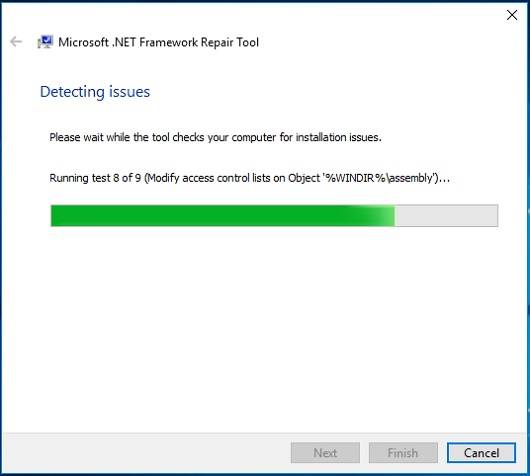
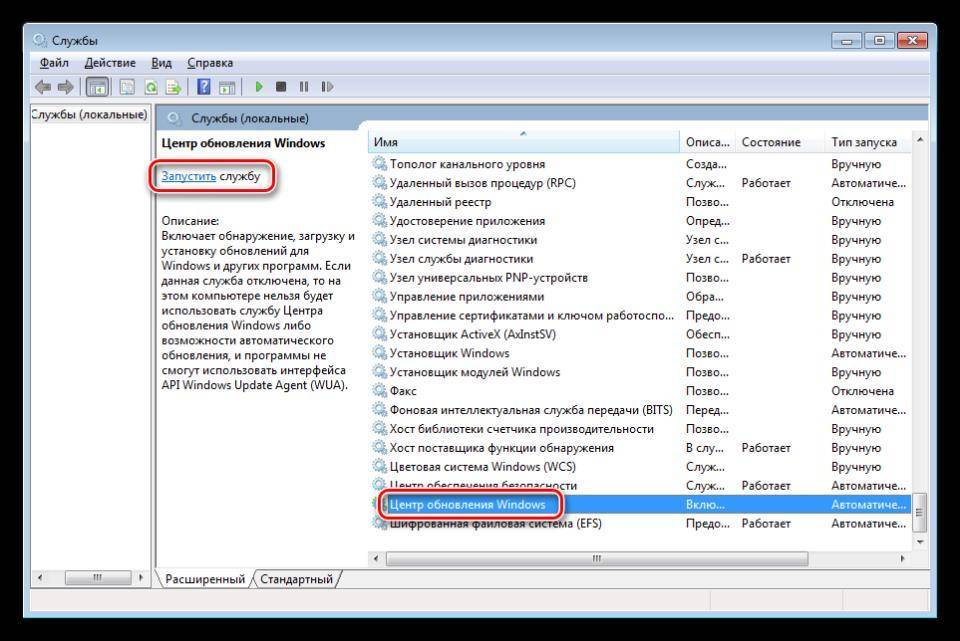
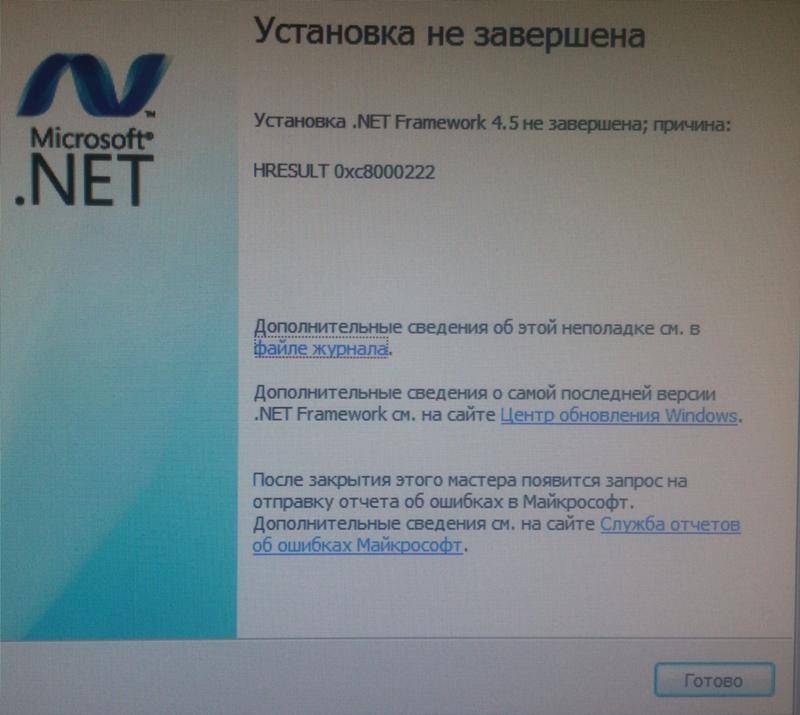
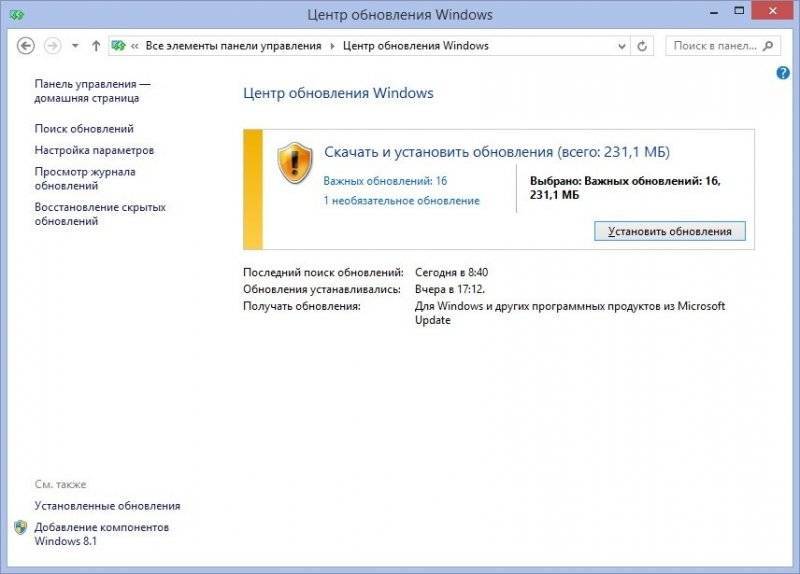
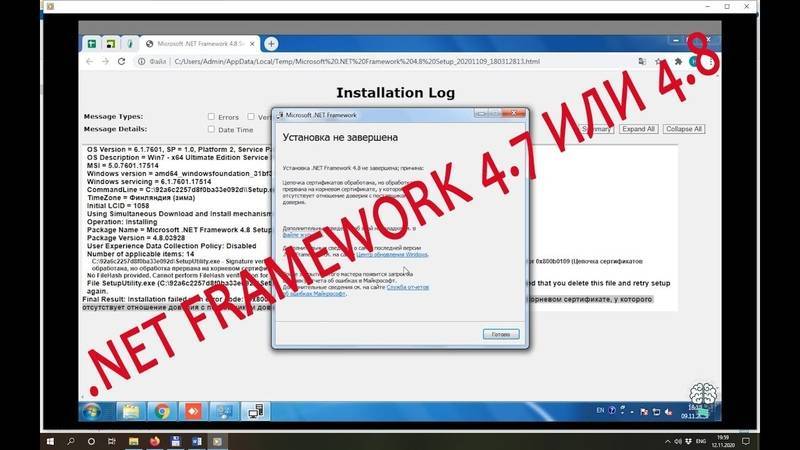
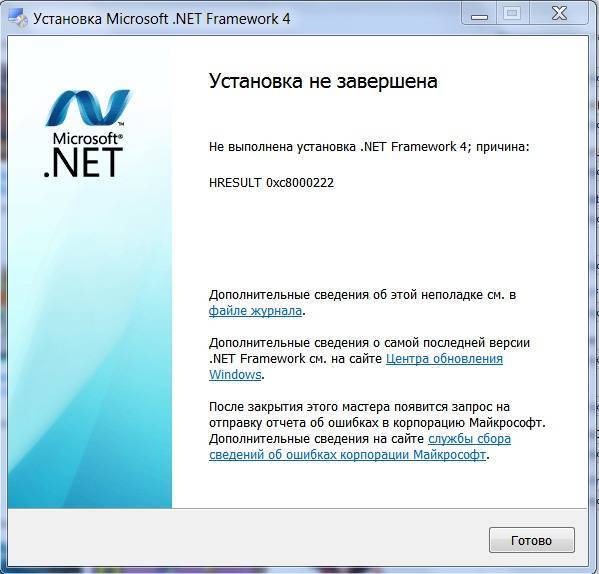

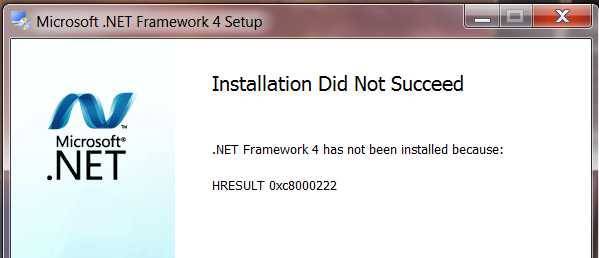

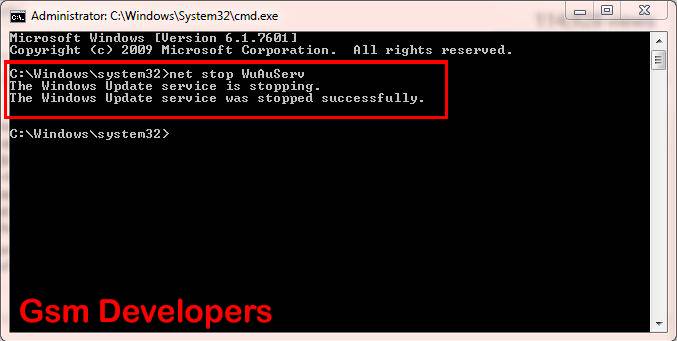
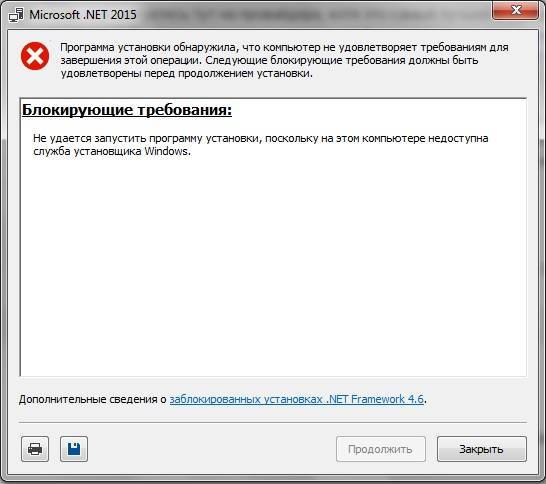
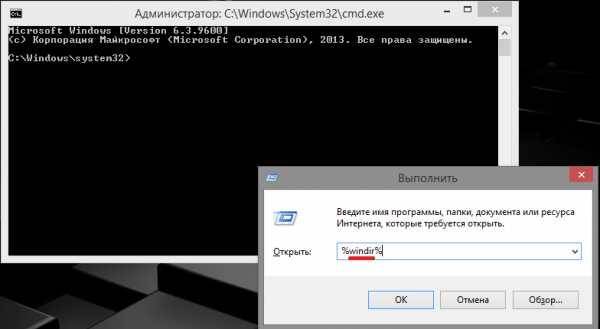

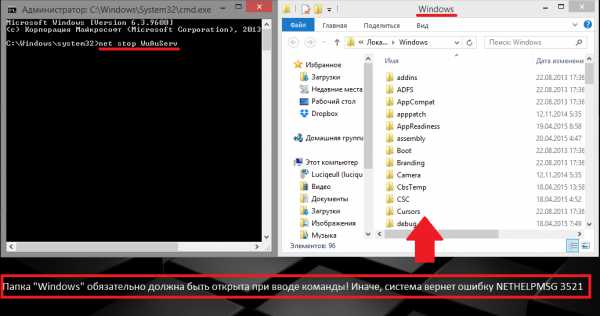


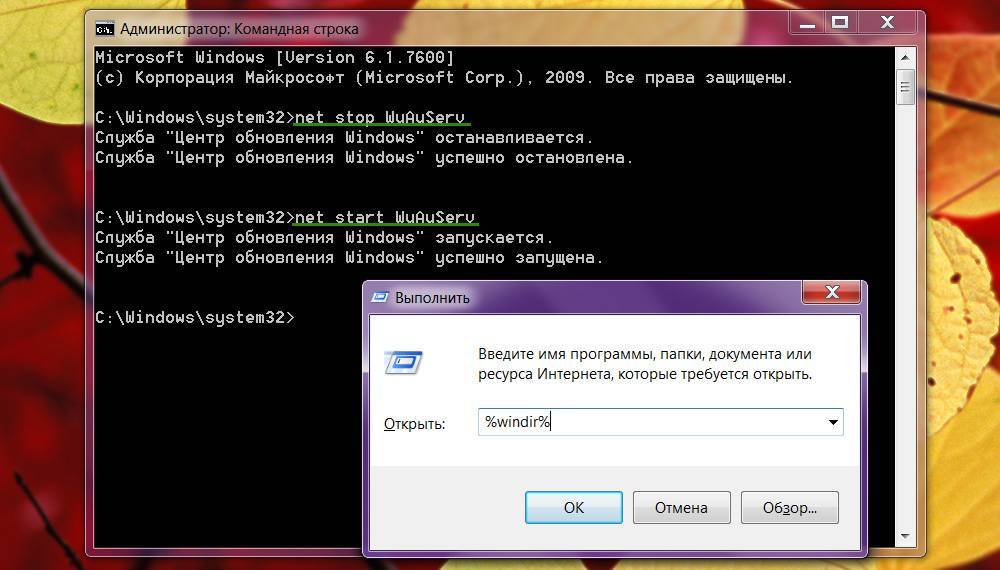
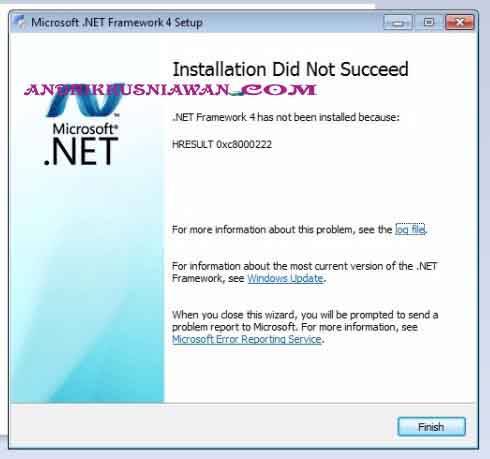
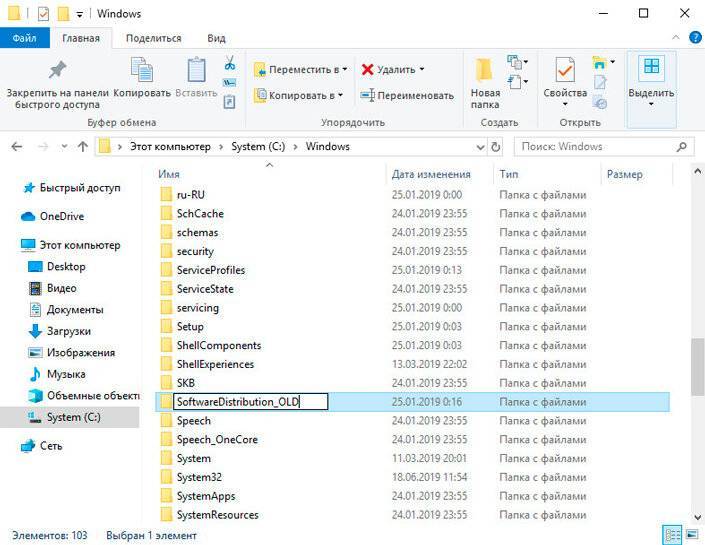
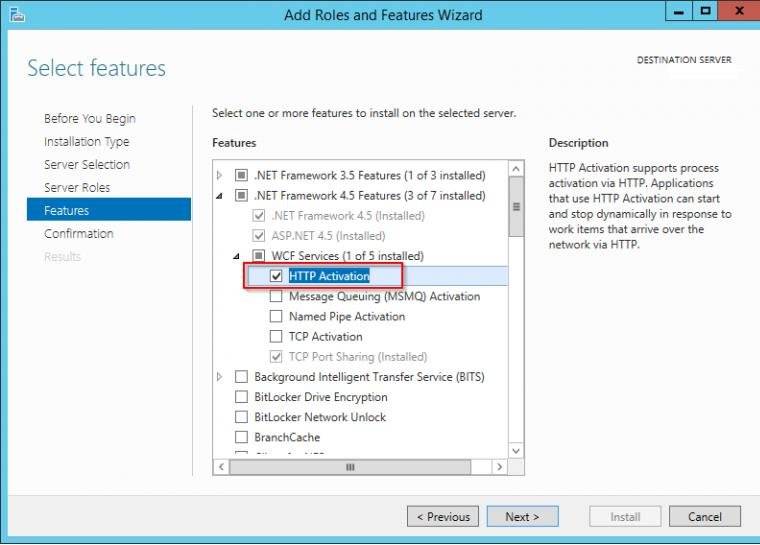
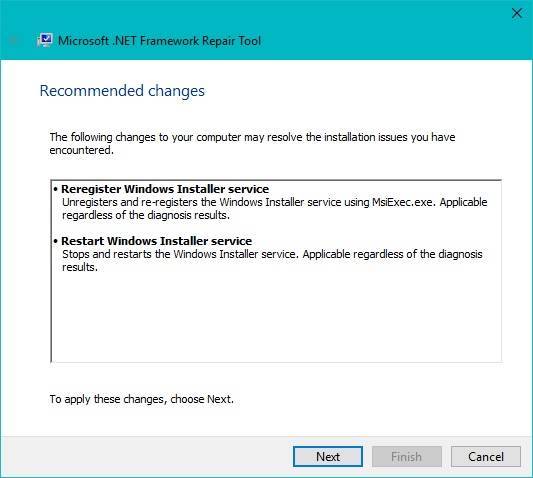
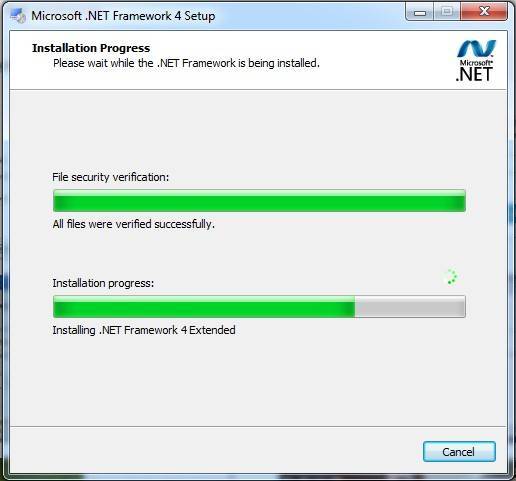
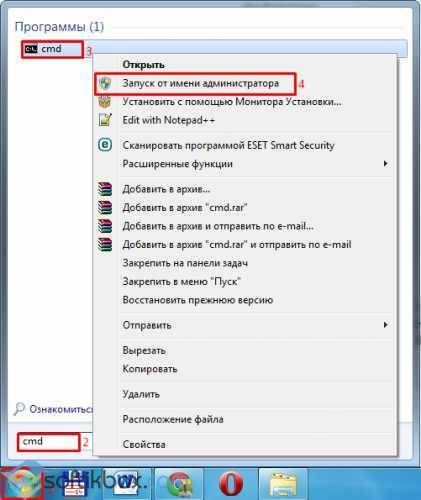
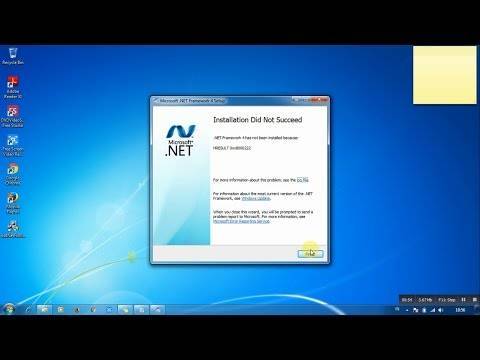
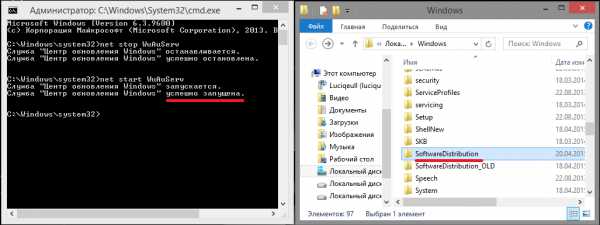
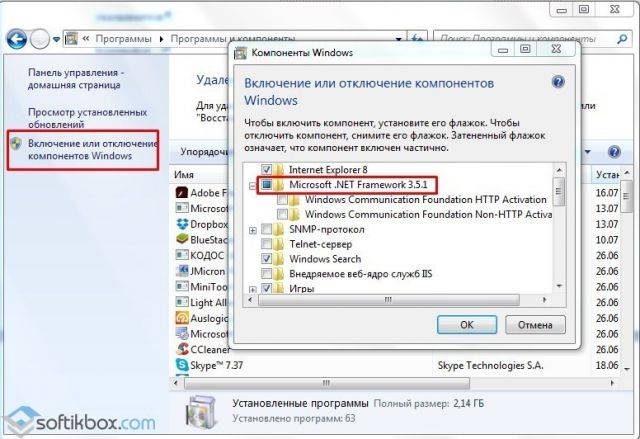
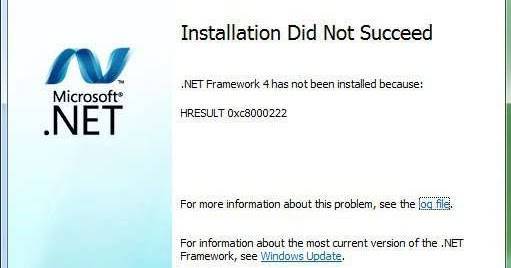
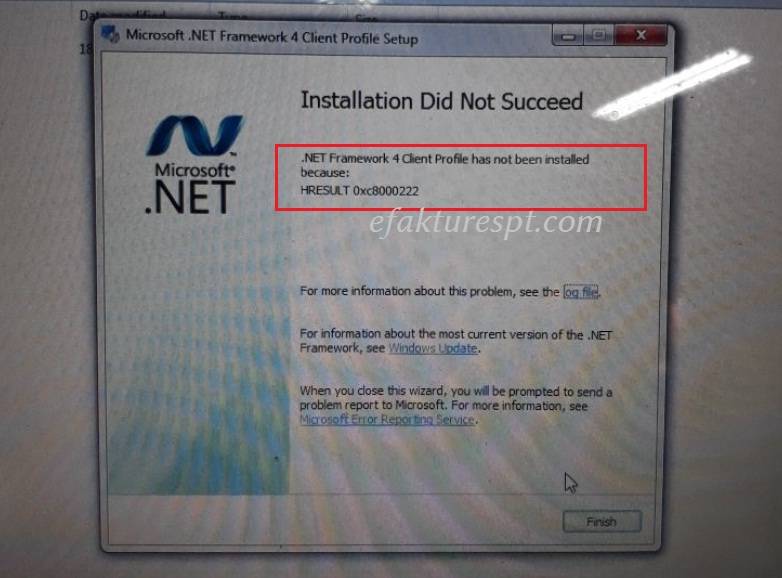
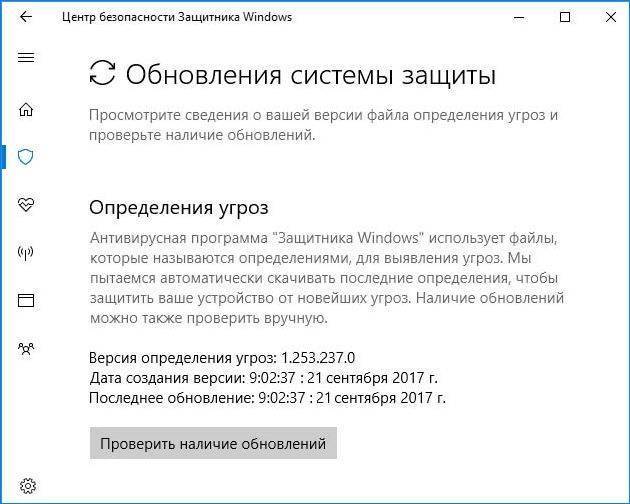
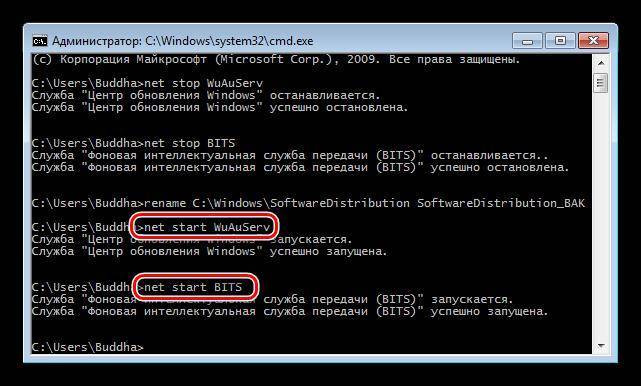
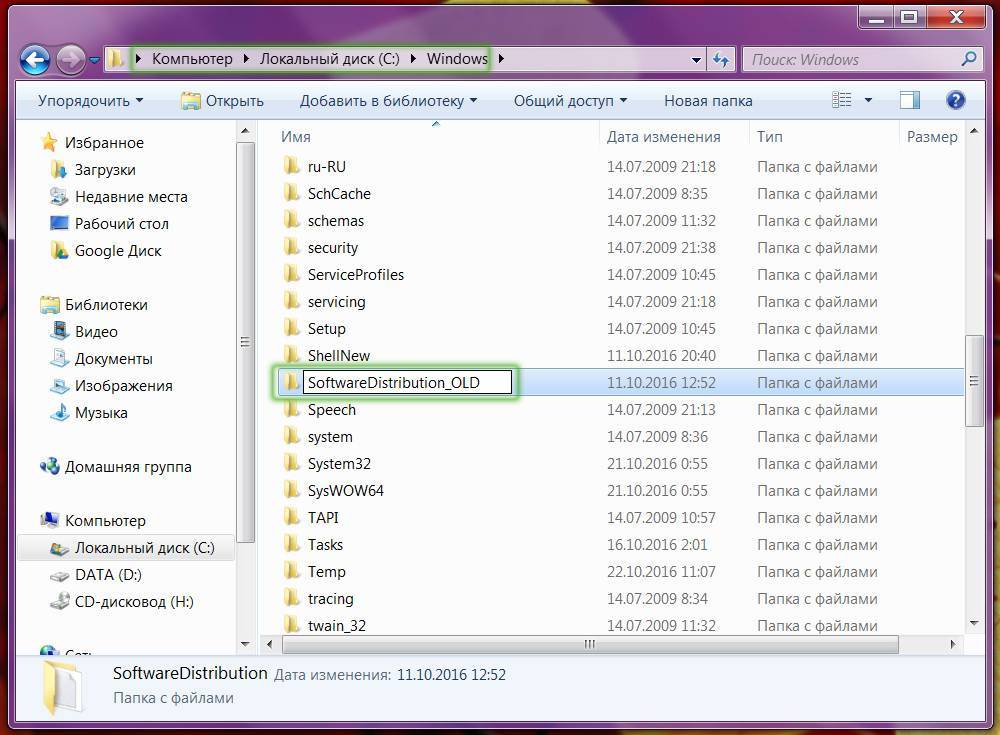

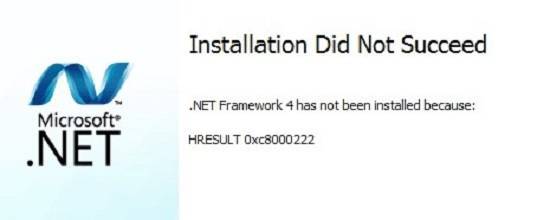
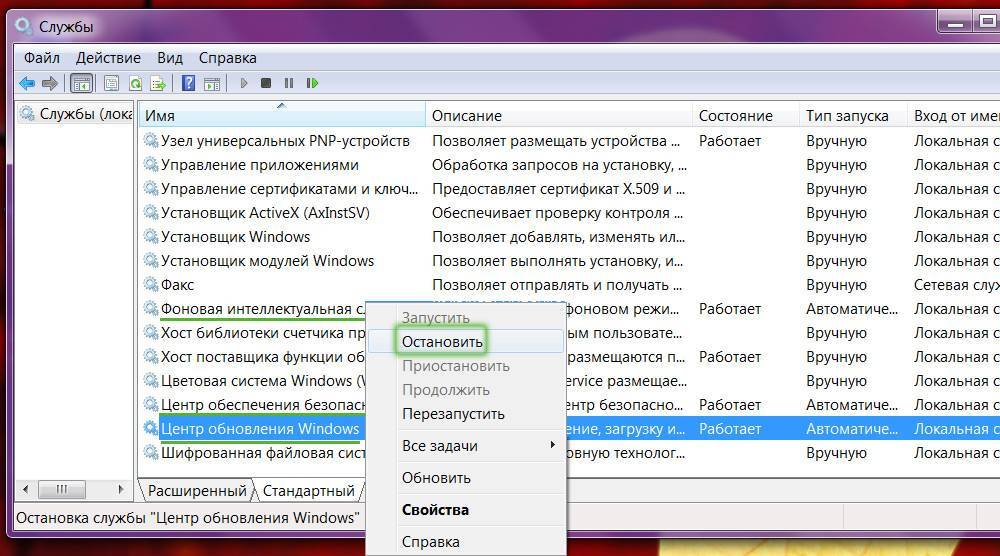
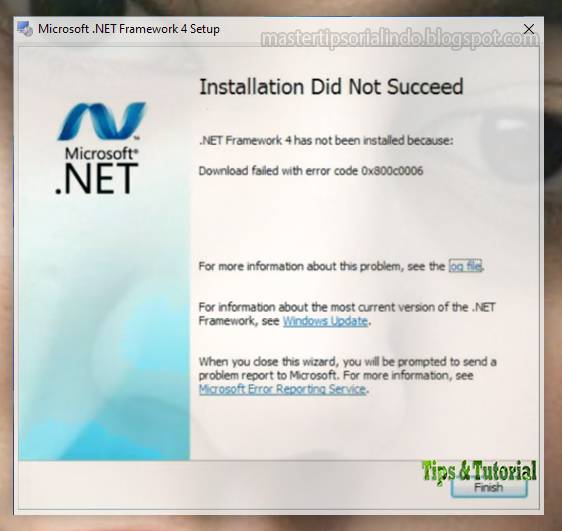
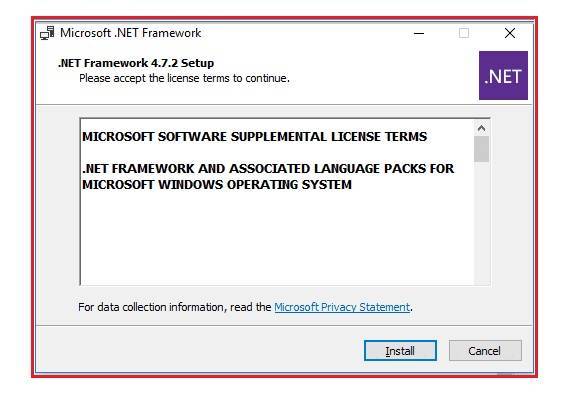

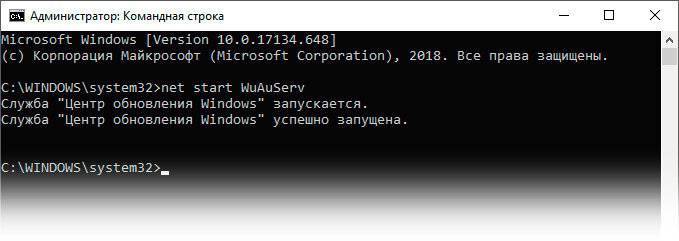
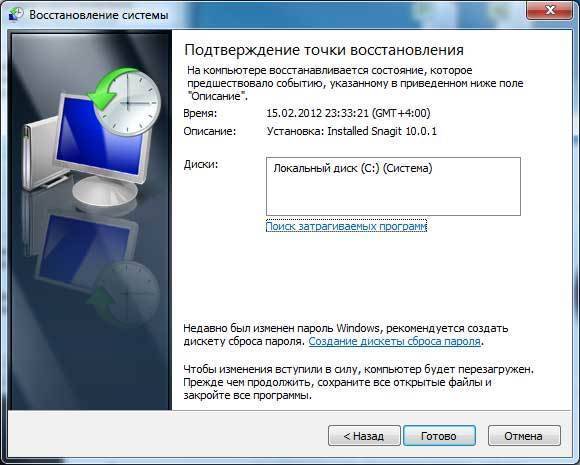
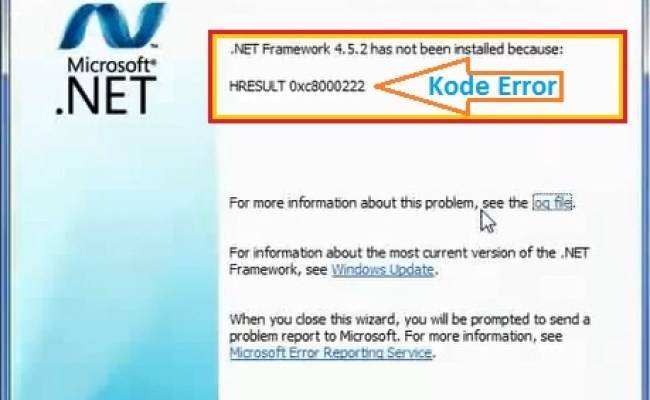
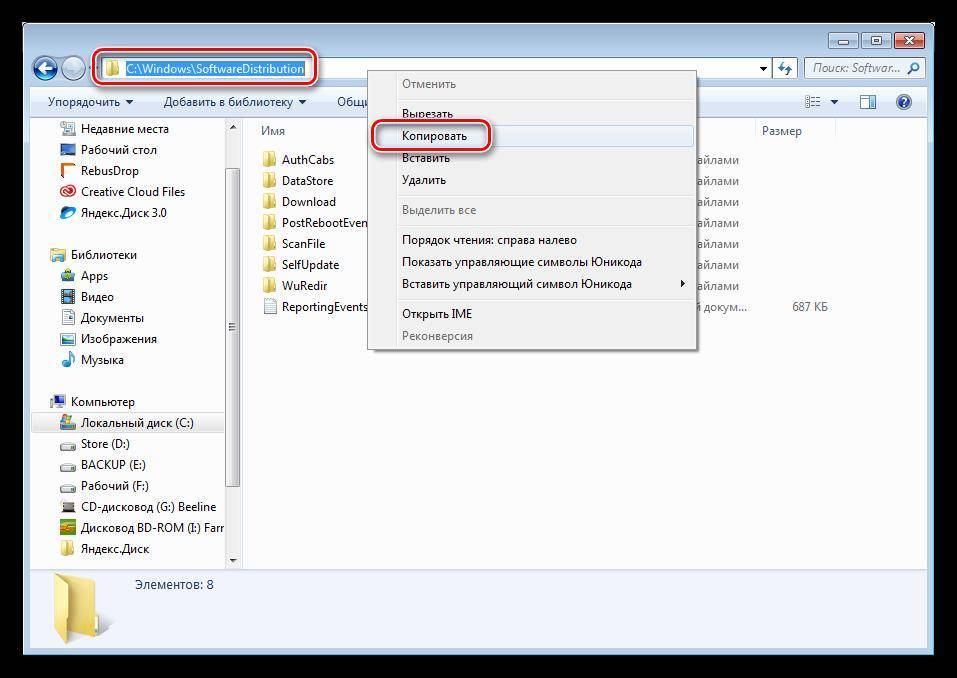
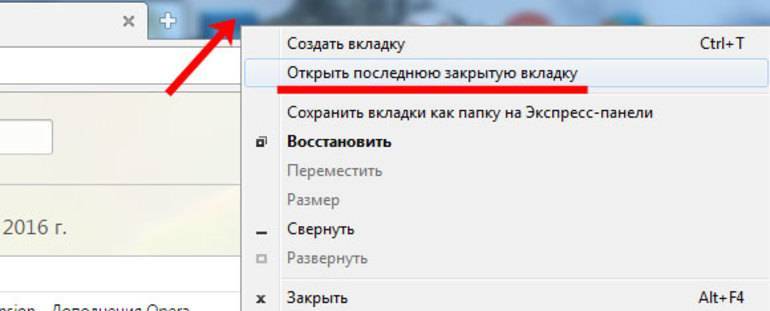
![Как восстановить файл excel? [3 способа] — [pc-assistent.ru]](https://setemonic.ru/wp-content/uploads/7/1/9/719b2349df1db6bd0adca1c9b3113b75.jpeg)