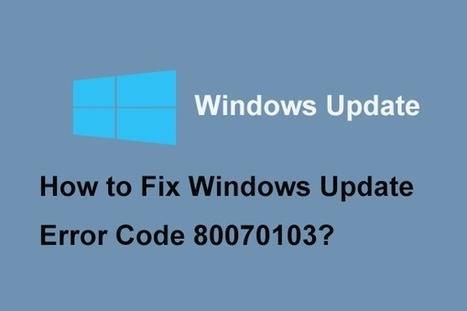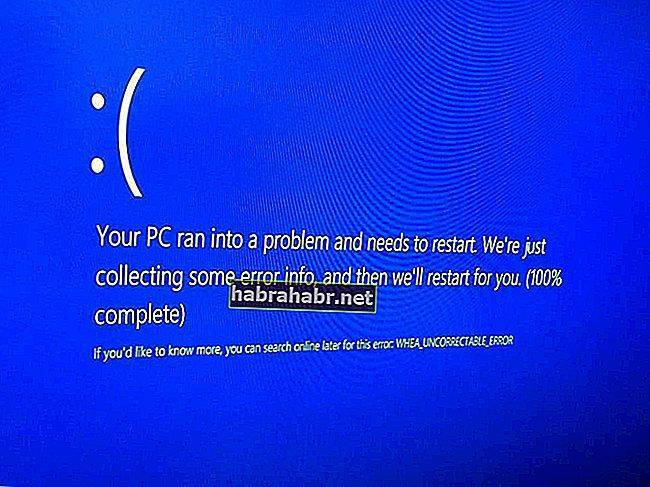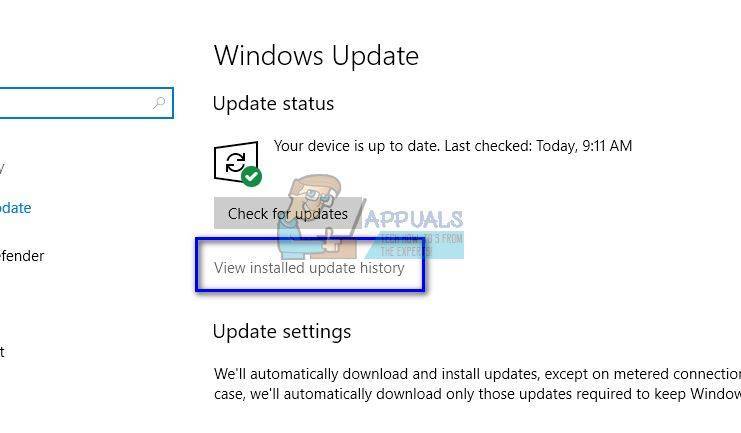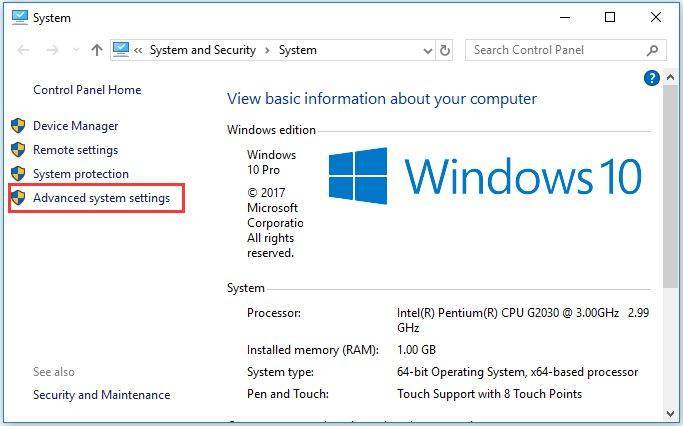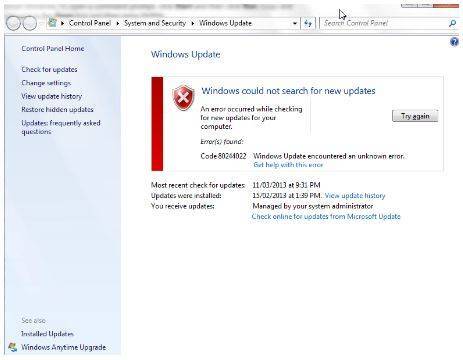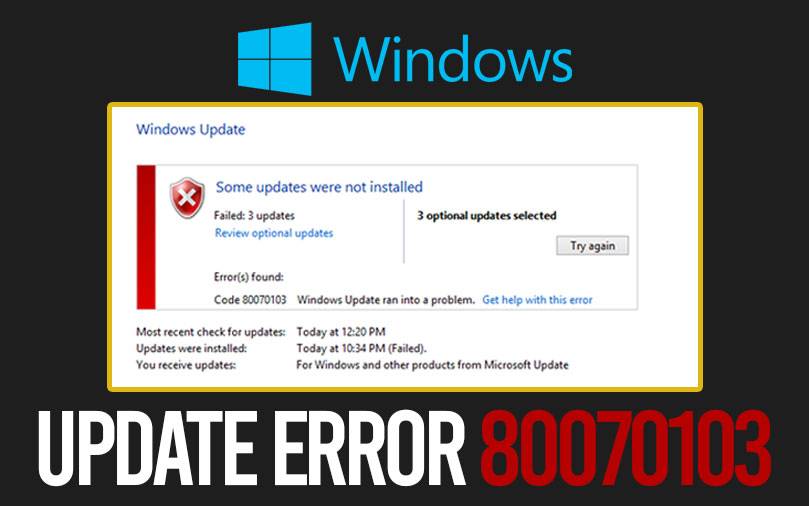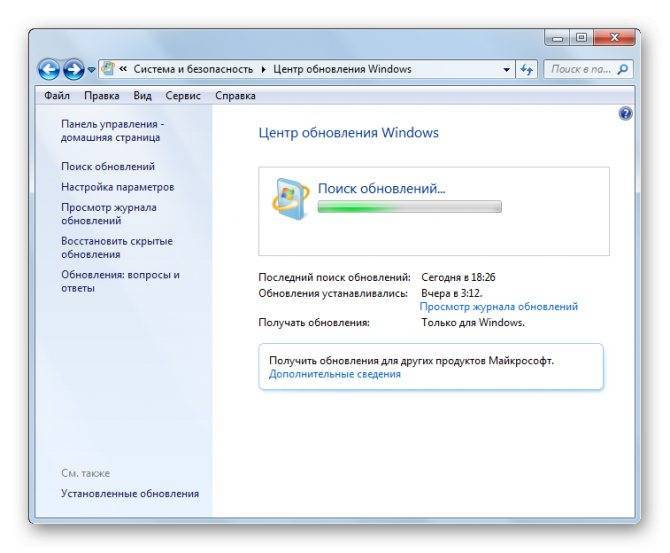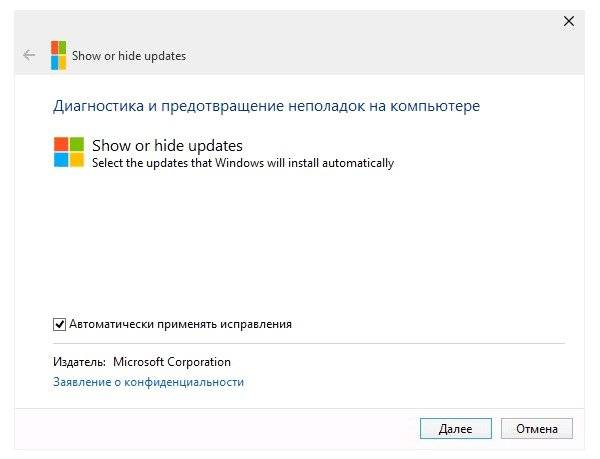О коде ошибки Windows 80070301
Эта ошибка возникает всякий раз, когда вы пытаетесь обновить драйвер с помощью обновления Windows. Это также может произойти всякий раз, когда вы пытаетесь установить драйвер, который может быть ранее установлен на вашем ноутбуке или компьютере.
Некоторые другие причины заключаются в том, что драйвер имеет более низкий рейтинг совместимости по сравнению с тем, который вы уже установили на свой ПК с Windows.
Причины этой ошибки теперь ясны, поэтому давайте посмотрим на приведенные ниже решения, чтобы исправить ошибку.
Решение-1: Обновите драйверы устройств
Прежде всего, вы должны убедиться, что все драйверы устройств обновлены, и проверить, правильно ли они работают. Это очень полезно, если вы недавно установили какое-то новое устройство.
В этом решении вам необходимо обновить драйверы устройств, которые содержат желтый треугольник рядом с его именем внутри диспетчера устройств.
С помощью инструмента Driver Agent вы можете легко загрузить и затем обновить все драйверы для вашей системы Windows.
Выполните следующие действия, чтобы обновить драйвер устройства с помощью «Диспетчера устройств»:
- Щелкните правой кнопкой мыши на Мой компьютер >Характеристики
- Нажмите на Диспетчер устройств расположен с левой стороны
- Щелкните значок с пометкой желтым цветом>Обновить программное обеспечение драйвера
- Нажмите на”Автоматический поиск обновлений драйверов«
После загрузки установите его, а затем просканируйте свой компьютер на наличие устаревших драйверов. После этого вам необходимо скачать все те драйверы, которые необходимо обновить.
Если указанный выше метод не работает, выполните следующие действия:
- Нажмите “Пуск” и введите “devmgmt. msc»В поле« Выполнить »и нажмите Enter.
- Теперь вам нужно развернуть Диспетчер устройств, щелкнув желтое отмеченное устройство.
- Щелкните правой кнопкой мыши > «Обновить драйвер”
- Выбирать “Найдите на моем компьютере драйверы«
- Укажите путь, по которому вы сохранили программное обеспечение устройства, и обновите его.
- После завершения обновления просто перезагрузите компьютер.
Решение-2: Скрыть обновление
Если драйвер устройства не работает должным образом, устанавливать обновление не требуется.
В этом случае вы можете просто скрыть обновление, чтобы избежать продолжения установки Центра обновления Windows.
Решение включает следующие шаги:
- Нажмите кнопку “Пуск”.
- Тип ‘Центр обновления Windows‘, щелкните значок
- Теперь нажмите на Проверить обновления.
- После этого нажмите на Доступны дополнительные обновления ссылка на сайт.
- Выбирать По желанию.
- Вы увидите раздел с названием Выбиратьобновления, которые вы хотите установить, при этом просто щелкните правой кнопкой мыши обновление, которое вы хотите скрыть, после этого щелкните СкрыватьОбновить.
- Теперь нажмите на ОК.
- Нажмите на кнопку УстановитьОбновления, чтобы установить любые выбранные дополнительные обновления.
Как только вы скроете сообщение об обновлении, эта ошибка больше не появится.
Решение-3: переустановите драйвер устройства.
Может случиться так, что драйвер устройства или недавно установленная программа или игра создают проблемы.
В этом случае вам следует вручную установить последние версии драйверов устройств.
Проверьте компакт-диск с драйверами или посетите веб-сайт поддержки производителя, чтобы найти современный драйвер и руководство по его установке.
Что ошибка означает?
Код неизвестной ошибки 80092004 или 0x80092004 появляется из-за того, что «Центр Обновлений» отклоняет загружаемые пакеты. Связано это с отсутствием и поддержкой нужных криптографических значений.
Если говорить более подробнее, то проблема кроется не в самих обновлениях для OS Windows, а в способе доставки пакетов, который компания Microsoft с недавнего времени изменила. Раньше все обновления подписывались при помощи двух алгоритмов SHA-1 и SHA-2, но теперь подпись осуществляется только при помощи SHA-2. Поддержка только одной подписи в семерке не реализована, отчего и возникает сбой.
Разработчики Майкрософт наверняка предполагали, что наш пользователь не занимается систематической подгрузкой абсолютно всех нужных KB-пакетов. Поэтому в Microsoft активно указывают на тот факт, что ошибка 80092004 возникает только в тех системах, где не стоят все дополнительные пакеты, загруженные ранее.
Решаем проблему с помощью редактора реестра
Если во время обновления системы появилось сообщение с указанием кода ошибки 80070308, стоит выполнить следующие действия.
Жмём «Win+R» и вводим «regedit».
Откроется редактор реестра. Переходим по ветке «HKEY_LOCAL_MACHINE», «COMPONENTS» и удаляем файл «PendingRequired».
Перезагружаем компьютер, чтобы изменения вступили в силу. После открываем «Панель управления», «Система и безопасность», «Центр обновления Windows» и запускаем установку обновлений повторно.
Сканируем систему на наличие ошибок
Сбой обновления может произойти из-за некорректной загрузки файла или его повреждения. Также система может иметь повреждённые системные файлы, что также является причиной сбоя обновления. Поэтому запускаем командную строку с правами администратора и вводим «sfc /scannow».
После проверки перезагружаем ПК и пробуем запустить обновление.
Отладка системы
Исправить ошибку 80070308 можно с помощью настройки специальной службы. Для этого жмём «Пуск» и в поисковую строку вводим запрос «Службы».
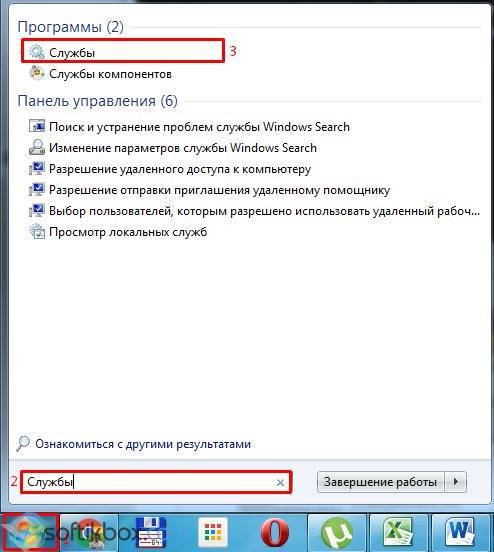
Находим «Центр обновления Windows».
Сворачиваем службу. Открываем «Мой компьютер», далее диск С, папку «Windows», «SoftwareDistribution». Удаляем все папки и файлы, которые в ней находятся.
Теперь разворачиваем окно «Службы» и запускаем «Центр обновления Windows». Для этого кликаем на службу, в новом окне выбираем «Автоматически» и «Запустить».
Переходим в «Центр обновления…» и запускаем процесс.
Восстановление системы
В случае, когда вышеуказанные способы не помогли решить проблему, стоит запустить восстановление системы. Для этого жмём «Win+R» и вводим «cmd».
Вводим команду «rstrui.exe».
Запустится восстановление системы. Следуем подсказкам, выбираем точку восстановления.
По завершении процесса, пробуем вновь запустить установку обновлений.
Иногда ошибки возникают не при работе на компьютере, а в обстоятельствах, казалось бы полностью исключающих их появление. Например, в процессе установки обновлений. Надо понимать, что пакет обновления, это не какая-то ламерская программа, способная завесить всю систему без желания на то ее создателя. И не вирус, написанный хакером, чтобы досадить своим сородичам по планете. А самое что ни на есть профессионально изготовленное изделие, притом изготовленное ни где-нибудь, а в стенах самого Майкрософта. Но, никто не застрахован от ошибок. От ошибки 8007002 может пострадать кто угодно: и погнавшийся за дешевизной домашний пользователь, установивший на свой компьютер сломанную неизвестно кем Windows. И системный администратор, свято блюдущий законы копирайта. 80070002 – это ошибка обновления Windows 7. Ей-то мы и займемся в нашем коротеньком рассказе.
Времена изменились, а коды ошибок по-прежнему маячат у нас перед носом, ничего не сообщая нам по существу дела. Итак, займемся нашей сегодняшней темой.
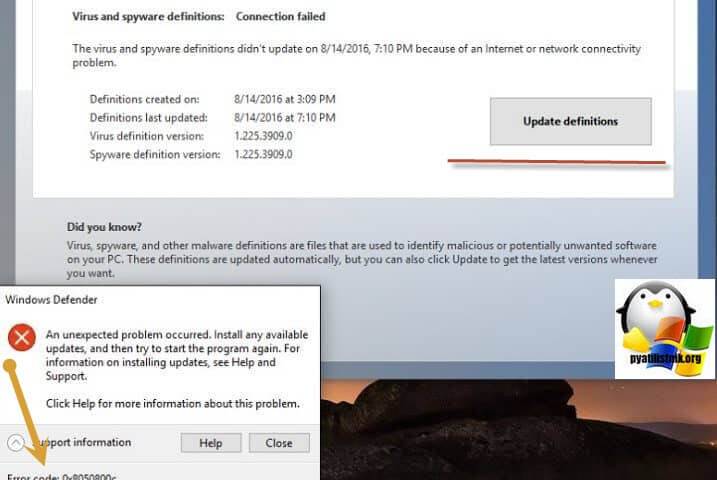
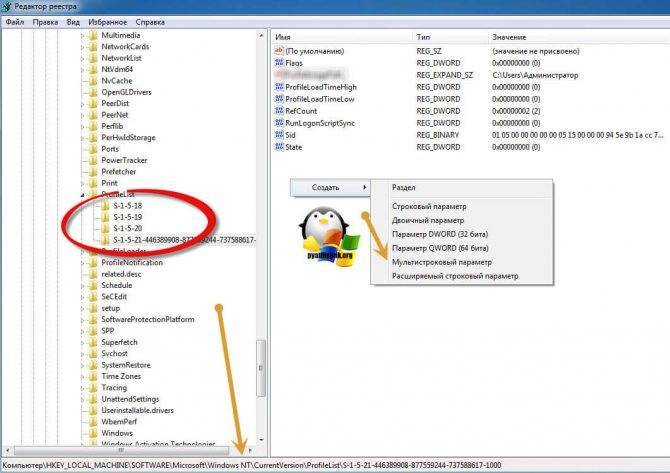
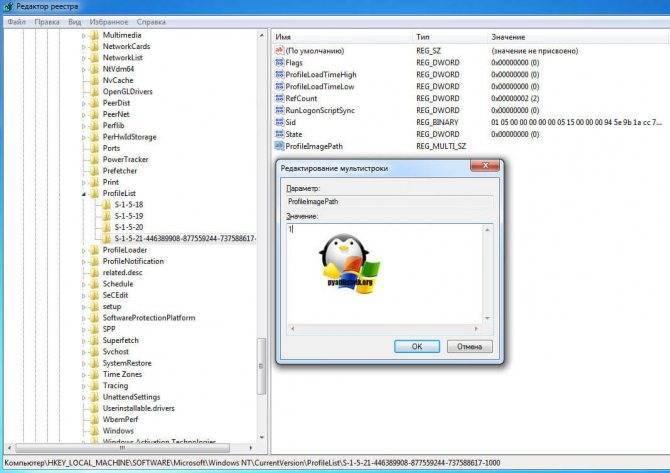
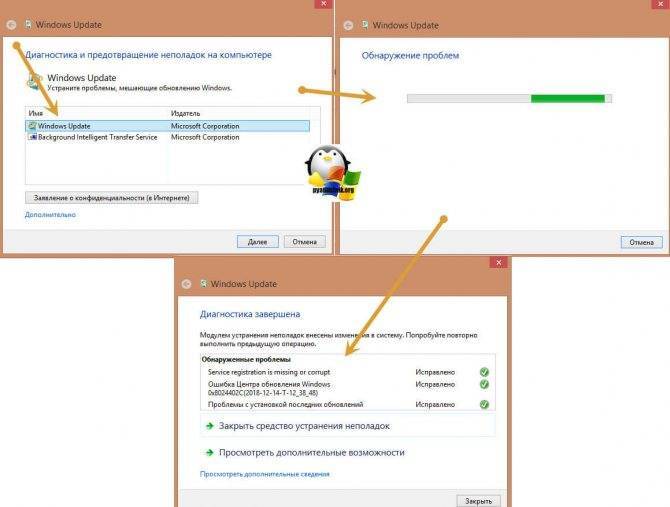
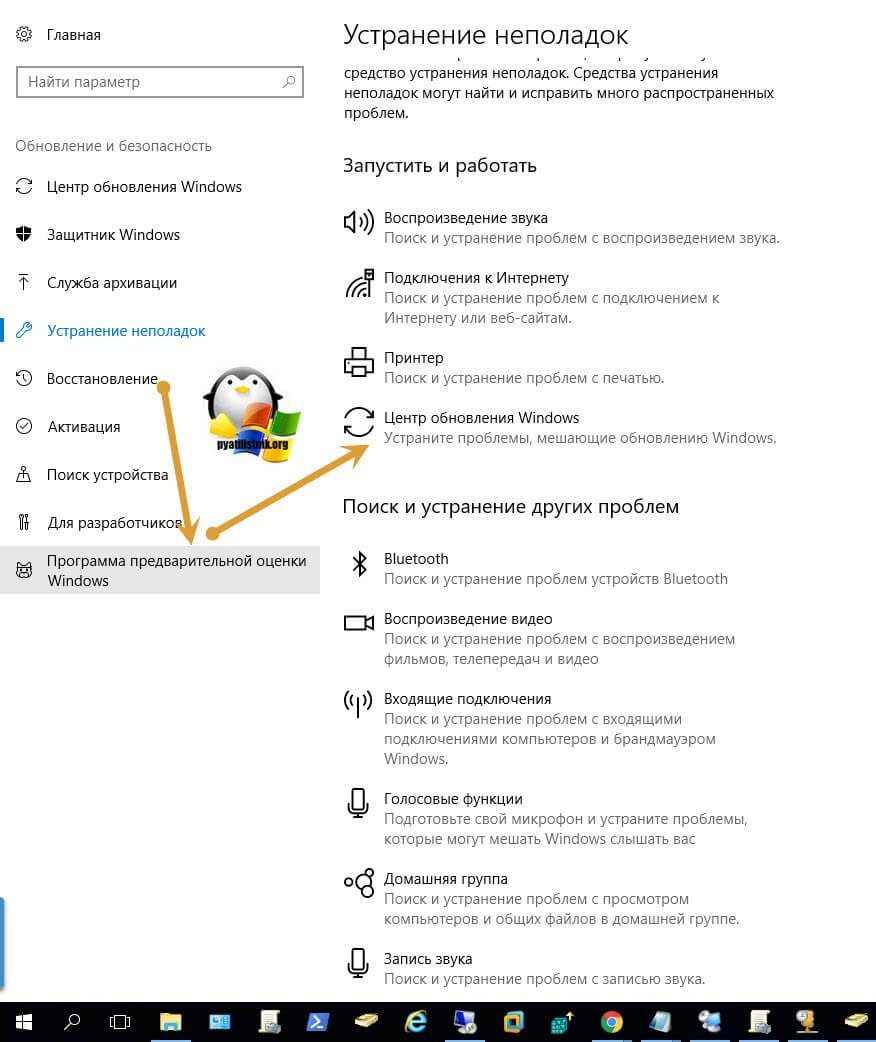
Ошибка 80070103 при установке драйверов, что делать?
Все про Windows » Ошибка 80070103 при установке драйверов, что делать?
Не знаю ребята, вы в курсе или нет, но я только недавно узнал что дрова на устройства, Windows может тянуть в том числе из интернета. То есть, если на компе их нет, то она обращается к базе дров Microsoft =)
Это неплохо и даже удобно, так как нудная работа по поиску драйверов перекладывается на плечи системы. Бывает что драйвера обновляются в том числе и в базе Microsoft, ну и понятное дело, что система предлагает и пользователю их обновить. Но вот незадача — иногда при этом возникает ошибка под номером 80070103, в итоге процесс прерван. Короче не расстраивайтесь, ок? Сейчас попробуем эту проблему решить! =)
Вот пример этой ошибки в мной любимой семерке (вот за что я ее люблю, так это за интерфейс):
Ну что эта ошибка значит, спросите вы? Есть два варианта, первое это то, что драйвера были загружено из базы, и установщик пытается их установить, но дело в том что версия драйвера такая же как у того, который уже стоит. То есть нет смысла ставить те же драйвера, это и вызывает такую ошибку.
Второй вариант, то когда установщик устанавливает драйвер, он вроде бы и для вашего устройства, но оказывается вашу версию Windows не поддерживает.
Ну что делать, как же это теперь исправить? Спокойствие, исправить это нельзя, но есть другой путь — более правильный, по нему и нужно идти, дорогой мой юзер =)
В Windows 7 нужно зайти вот сюда (хотя принцип такой же и для других версий) — нажимаем по иконке Пуск, далее выбираем Панель управления (если что то выставьте крупные значки), ну и находим Центр обновления Windows. Открываем его, потом найдите Опциональные обновления, там у вас должны быть обновления драйверов, так вот, их нужно скрыть
Дело в том, что если вы их скроете, то система не будет обращать на них внимание, а значит и никакой ошибки не будет
Вот это окно, только тут по английски, но принцип понятен надеюсь? Вы можете снять галочки или нажать правой кнопкой мышки по обновлению > выбрать Скрыть, тогда оно вас беспокоить не будет. Вот в этом списке найдите обновления с драйверами и снимите с них галочки:
Как сняли, так сразу отправляемся на сайт производителя устройства и устанавливаем дрова, если это вообще нужно (может они и так установлены, а Windows чета хочет еще =).
Мне кажется, что лучший способ это устанавливать драйвера вручную с сайта, все таки во-первых вы будете уверены в том, что все прошло нормально, а во-вторых вы сами выберите версию для свой системы и своего устройства, то есть именно ту, которая нужна. Все удачи вам пусть Windows не глючит =)
Вернуться на главную!
Код 80070103 — перезапуск Центра
80070103 ошибка обновления Windows 7 в половине случаев устраняется посредством простой перезагрузки инструмента системы под названием Центр Обновлений.
Методика подразумевает выполнение:
- Клик на элемент Пуск.
- Развернуть категорию «Все программы», кнопка располагается снизу открывшейся панели.
- Далее следует открыть директорию с названием «Стандартные».
- Среди всех элементов нужно найти «Консоль» или «Командная строка».
- Правым кликом развернуть опции файла и запустить с правами администратора.
- Теперь использовать команду net stop wuauserv и подтвердить клавишей Enter. Ожидается, что Центр обновлений будет принудительно остановлен.
- Следует повторно запустить инструмент с помощью net start wuauserv и Enter.
- Окно можно закрыть и повторно опробовать алгоритм обновления.
Если результата манипуляция не принесла, придётся изменять настройки самого инструмента для апгрейда системы.
Как исправить ошибку 80070103
Когда вы видите код 80070103 с сообщением об ошибке при обновлении Windows 7, 8 или 10, и она появляется как константа, на постоянной основе, нужно это каким-то образом исправить. Может помочь два способа:
- перезапуск Update Center;
- сброс автоматического приема обновлений.
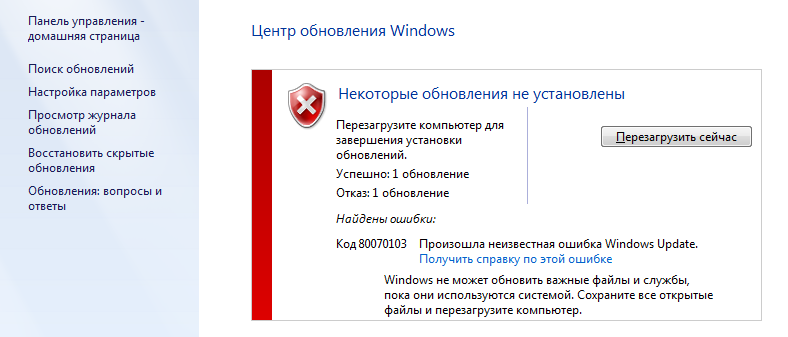
Перезапуск «Центра обновлений»
Нередко система даёт сбой, и некоторые службы приходится перезапускать. В нашем случае подобное нужно сделать с «Центром обновлений».
- Откройте «Поиск» и впишите: «Командная строка».
- Щелкните правой кнопкой мыши по появившемуся значку программы и выберите пункт «Запустить от имени администратора».
- Теперь последовательно задаём:
- net stop bits (+ «Enter»);
- net stop wuauserv (+ «Enter»);
- net stop appidsvc (+ «Enter»);
- net stop cryptsvc (+ «Enter»).
- Таким образом, мы прерываем работу компонентов Update Center.Теперь её нужно возобновить, для чего пишем все те же команды, только вместо слова «stop» вставляем «start».
- После этого нужно перезагрузить ПК и пронаблюдать, установятся ли обновления нормально. Иногда необходим рестарт с очисткой временных файлов. Для этого:
- В командной строке останавливаем службы bits и wuauserv (через команду со словом «стоп», как показано выше).
- Затем пишем:
- attrib -r -s -h /s /d «%SYSTEMROOT%\SoftwareDistribution» (+ «Интер»);
- del «%SYSTEMROOT%\SoftwareDistribution» /q /s (+ «Интер»).
- Теперь снова запускаем эти две службы, используя слово «старт».
Перепроверьте работу «Центра» ещё раз, чтобы удостовериться, что никаких ошибок больше не возникает.
Отключение автоматического обновления драйверов
Если устранить ошибку в «Центре обновлений Windows» не удалось, можно отключить автоматический приём пакетов. Вообще специалисты не рекомендуют полагаться на работу «Центра обновлений», во всяком случае если вы хотите получать актуальные пакеты для подключенного съемного оборудования (принтера, графического планшета и т. п.). Гораздо лучше скачивать их самостоятельно с сайта фирмы-производителя устройств. Конечно, в этом случае уйдёт много времени на отслеживание обновлений на разных ресурсах, зато так вы избежите неполадок.
- На сайте Windows есть дополнение Show or Hide Updates, благодаря которому можно отключить автоматическое получение пакетов, если с ними случаются ошибки. Скачайте ПО и запустите его.
- Нажмите первую кнопку «Скрыть обновления».
- Система сама предоставит вам список тех, которые невозможно установить силами «Центра». Проставьте напротив каждого галочки и нажмите «Далее».
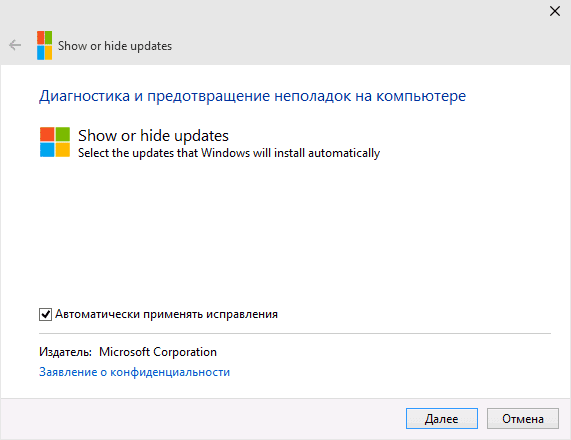
Есть ещё один способ отключения:
- Впишите в «Поиск»: «Диспетчер устройств».
- Найдите там устройство, драйверы которого не устанавливаются по неизвестным причинам, и происходит ошибка с Windows Update под кодом 80070103. Выделите его правой кнопкой мыши и просмотрите вкладку «Сведения» в разделе «Свойства».
- Здесь нужно скопировать «ИД оборудования».
- Теперь впишите в «Поиск»: «Выполнить» и откройте приложение.
- Введите в строку: «gpedit.msc» (без кавычек) и нажмите «Enter».
- Здесь нужно пройти по пути: Computer Configuration/Administrative Templates/System/Device Installation/Device Installation Restrictions.
- Среди предложенных действий нужно выбрать Prevent installation of devices with specified device codes.
- В появившемся окошке поставьте отметку напротив Included и нажмите кнопку Show.
- В следующее окошко вставьте скопированный ИД.
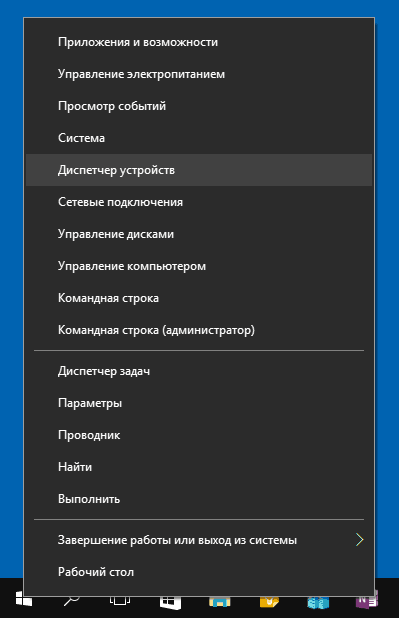
И ещё один способ, если первые два вам не подошли:
- Впишите в «Поиск»: «Панель управления» и откройте приложение.
- Перейдите по ссылкам: «Система и безопасность» — «Система» и нажмите справа «Изменить параметры».
- Перед вами появится небольшое окошко – нажмите на кнопку «Оборудование», а затем «Параметры установки устройств» и откажитесь от автоматической загрузки обновлений.
Чтобы применить изменения, перезагрузите компьютер. Ошибка должна исчезнуть, если вы воспользуетесь одним из этих способов.
Contents [show]
Обновление за июнь 2021 г .:
We currently suggest utilizing this program for the issue. Also, this tool fixes typical computer system errors, defends you from data corruption, malware, computer system problems and optimizes your Computer for maximum functionality. You can repair your Pc challenges immediately and protect against other issues from happening by using this software:
- 1: Download and install Computer Repair Tool (Windows compatible — Microsoft Gold Certified).
- 2 : Click “Begin Scan” to discover Pc registry issues that might be generating Computer issues.
- 3 : Click on “Fix All” to fix all issues.
Код ошибки 0x80070570 в Windows 7
Большинство сбоев возникает при установке Windows 7. Код ошибки 0x80070570 обычно сопровождает сообщение, что установка невозможна из-за поврежденного файла. Причин возникновения сбоя может быть несколько:
Проверить, какая причина повлияла на ход установки, и устранить ее можно по следующим инструкциям:
В каком порядке проводить проверку решать только вам. Лучше всего начать с замены загрузочного диска, а потом переходить к HDD и оперативной памяти.
Код ошибки 43
При установке операционной системы, запуске программы может возникать ошибка с кодом 43. Косвенными признаками ее присутствия может стать снижение быстродействия ПК, задержки при использовании мыши или клавиатуры. Причинами появления этого сбоя могут стать:
Так как в Windows 7 ошибка код 43 возникает по разным причинам, для ее устранения придется предпринять несколько шагов:
Если этого оказалось недостаточно, то необходимо восстановить систему или заново ее установить. При этом диск нужно обязательно предварительно отформатировать.
Ошибка 0x00000050
Теперь рассмотрим следующую неисправность, вызывающую экран смерти windows 7. Код ошибки в этом случае 0x00000050. Она вызывает у пользователей особое расстройство. Эта ошибка чаще всего появляется при конфликте оборудования ПК и установленных программ. Ее можно встретить после установки какой-либо программы или модификации компьютера. Исправить ситуацию не так сложно, для этого достаточно придерживаться инструкции:
В большинстве случаев после этих действий код ошибки 0x00000050 Windows 7 перестанет вас отвлекать от работы. Вы сможете снова использовать свой ПК в полной мере.
Ошибка 0x0000007e
Еще одна ошибка, вызывающая синий экран — 0x0000007e. Она возникает по нескольким причинам, для каждой будет свой способ решения:
Таким образом вы можете больше не увидеть код ошибки 0x0000007e Windows 7. Если описанные выше советы не помогли и сбой происходит во время установки, то необходимо заменить жесткий диск.
Ошибка 0x80004005
Причиной могут стать вирусы, некоторые компьютерные программы. Если вы увидели код ошибки 0x80004005 Windows 7 на экране своего ПК, то необходимо действовать одним из методов:
Если ни один из этих способов не подошел, то вам придется переустановить свою операционную систему.
Ошибка 0x80070002
Код ошибки 0x80070002 Windows 7 свидетельствует о повреждении файлов Windows Update. Она появляется при восстановлении, обновлении, запуске или установке системы. Чаще всего можно встретить этот сбой при обновлении. Избавиться от него можно при помощи одного из методов:
Дополнительно можно удалить временные файлы при помощи утилиты CCleaner. Часто с этой ошибкой сталкиваются пользователи, которые загрузили не лицензионную операционную систему. Избавиться от сбоя можно только установкой ОС из проверенного источника.
Ошибка 0x80070017
Чаще всего код ошибки 0x80070017 Windows 7 возникает на экране при обновлении системы или при ее установке. Чаще всего она означает, что системе не удалось считать часть файлов с носителя или папки для загрузок уведомлений. Во время установки риск получить сбой с этим кодом гораздо выше, чем во всех остальных случаях. Разберемся, что делать в разных случаях:
После каждой строки нужно нажать клавишу Enter. Теперь вам останется лишь обратиться к «Центру обновлений» и снова запустить установку новой конфигурации системы.
Как видите, эту ошибку достаточно легко устранить. На любое из этих действий у вас уйдет не более часа. Если возникла проблема с обновлениями, что на работу нужно всего 5-10 минут.
Пользователи могут увидеть код ошибки 80070103 при обновлении Windows 7. Это частое явление, вызываемое конфликтом драйверов обрывания и системы. Чаще всего она возникает на экране, когда вы устанавливаете новые файлы для дополнительных компонентов. Сканер Windows не замечает драйвера оборудования, а затем пытается установить поверх них еще одни, вызывая конфликт. Избавиться от проблемы можно следующими способами:
Ошибка 0×80080005 в windows 7
Добрый день уважаемые читатели, если кто не в курсе, то на октябрь 2016 года windows 7 самая популярная операционная система в мире, более 50 процентов, вроде уже давно выпущена, но все равно в ней бывают не приятные моменты, один из моих читателей восстанавливал свою ос из резервной копии, в итоге у него теперь не удается устанавливать обновления и он получает ошибку 0×80080005 в windows 7, ее мы и будем решать.
Причины ошибки 0×80080005
Давайте с вами разберем основные причины, которые могут вызывать данную проблему:
- Повреждены системные файлы с обновлениями
- Нет доступа к серверам обновлений windows
- Глюк стека TCP/IP
- Физические проблемы с жестким диском
Методы решения ошибки 0×80080005
И так, сразу скажу, что все это не смертельно, тем более тем кто уже сталкивался с ситуацией, где был бесконечный поиск обновлений windows 7, вот там кому, то пришлось попотеть. Ниже представлено как выглядит ошибка 0×80080005.
Проверка доступности серверов обновлений
Первым делом вам следует проверить есть ли у вас интернет, если есть вас доступ до серверов Обновлений windows, возьмите из моего списка любой адрес без звездочки и скопируйте его в адресную строку браузера, в идеале у вас должно открыться окно с текстом:
Если не открывается, но интернет у вас есть, то проверьте не блокирует ли сайт ваш firewall или антивирус, если с ними все нормально, то советую произвести сброс tcp ip и Winsock, это помогает в 15-20 процентах случаев. Если вы не попали в этот процент, то двигаемся дальше.
Удаление поврежденных компонентов
Еще очень частой причиной ошибки 0×80080005 в windows 7, бывает повреждение содержимого папки C:\windows\SoftwareDistribution. У вас тут два варианта:
- Удаление ее содержимого. Переходим в C:\windows\SoftwareDistribution. Именно сюда windows кладет скачанные обновления, которые могут быть битыми и мешать следующим установкам. Выделяем все папки и удаляем их. У меня в итоге получилось вот так
- Либо переименовывание ее в другое имя, для этого открываем командную строку от имени администратора и вводим вот такой код
net stop wuauserv
rename c:\windows\SoftwareDistribution softwaredistribution.old
net start wuauserv
exit
В результате этих команд будет выключена служба обновления, переименованная папка softwaredistribution и включена служба обновлений. Теперь откройте C:\windows и увидите результат в виде старой и новой папки softwaredistribution. Не забываем перезагрузиться.
Если вам все это дело не помогло, то еще есть вариант, в виде обновления агента установки обновлений windows.
Тут лишь нужно выбрать нужный вариант.Ставится он просто в два клика next, потом потребуется перезагрузка.
Проверка жесткого диска
Если вам опять не повезло, то возможно есть проблема на уровне файловой системы или же на уровне физического состояния жесткого диска. Если у вас стал крошиться жесткий диск, то с большой вероятностью вы можете увидеть ошибку 0×80080005 в windows 7.
Первое, что нужно сделать это проверить состояние жесткого диска, я описывал самые нормальные программы для этого дела, если же со здоровьем HDD все хорошо, то следует проверить локальные диски на наличие ошибок, делается это просто:
Открываете командную строку с параметрами администратора и пишите
В реальном времени диск C: проверить не получиться и придется согласиться на перезагрузку.
Сама проверка будет в пять этапов, по окончании которых вы получите информацию, есть ли у вас поврежденные сектора и можно ли их восстановить.
Если это не помогло устранить ошибку 0×80080005, можете попробовать восстановить системные службы, так же в командной строке введите:
Процесс этот не скорый, займет минут 15.
Установка kb3172605
Да именно оно может помочь в устранении 0×80080005 ошибки. Переходим на сайт https://support.microsoft.com/ru-ru/kb/3172605, и выбираем нужную вам версию, после того как скачали, нажимаете WIN+R и вводите services.msc
Находим службу Центр обновления windows и в ее свойствах делаем тип запуска отключено, это нужно для установки обновления в ручную.
После чего запускаем kb3172605.
Если и он не помог и вы видите ошибку 0×80080005, то вам советую не заморачиваться и произвести чистую установку windows 7




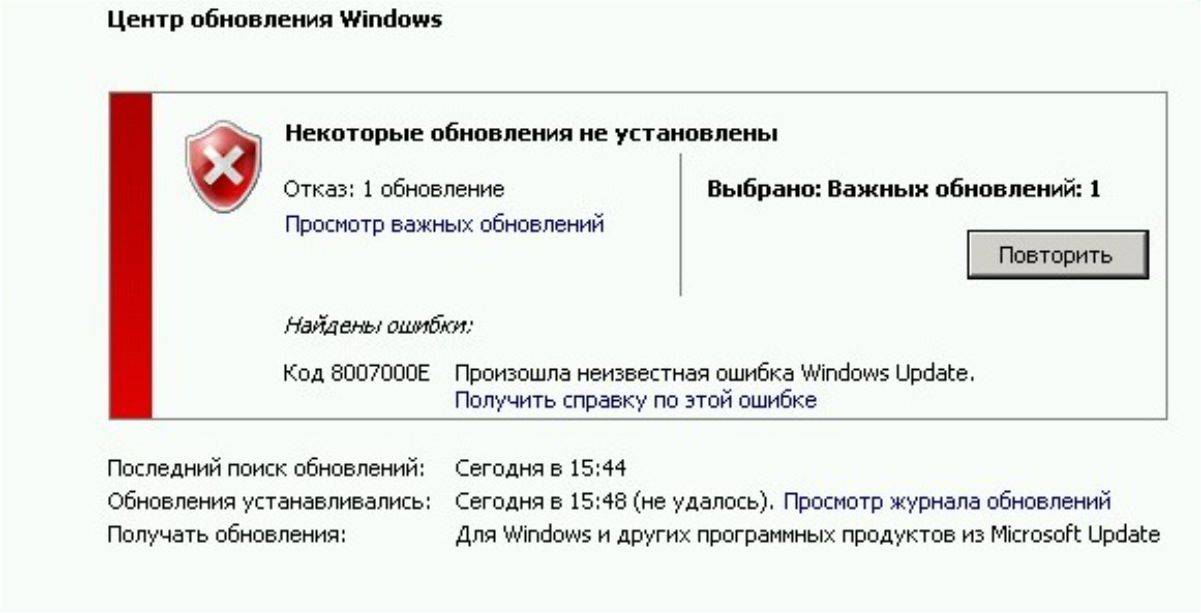
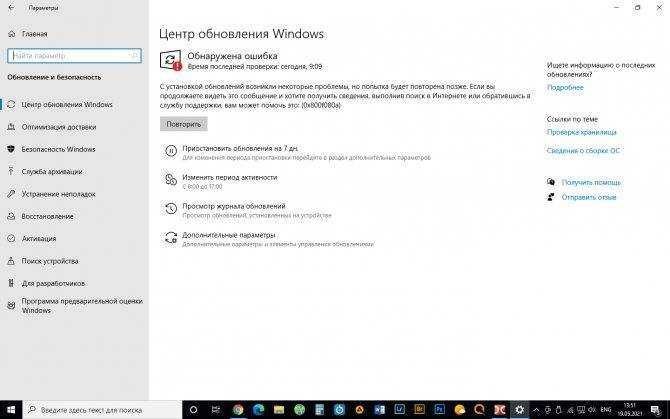
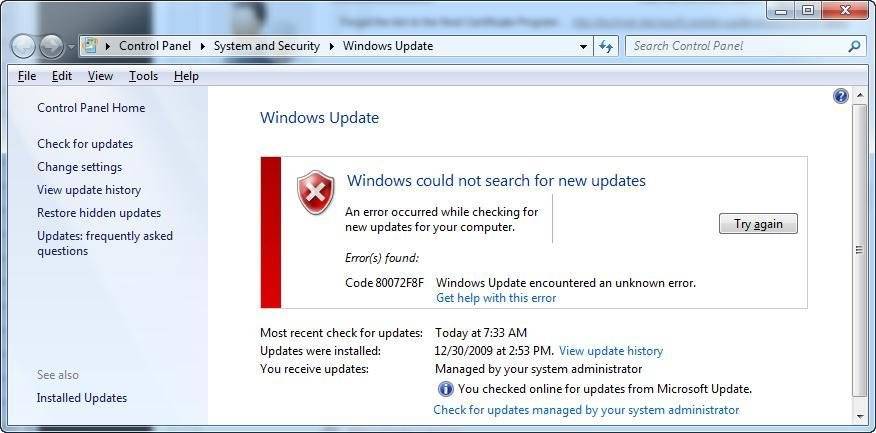

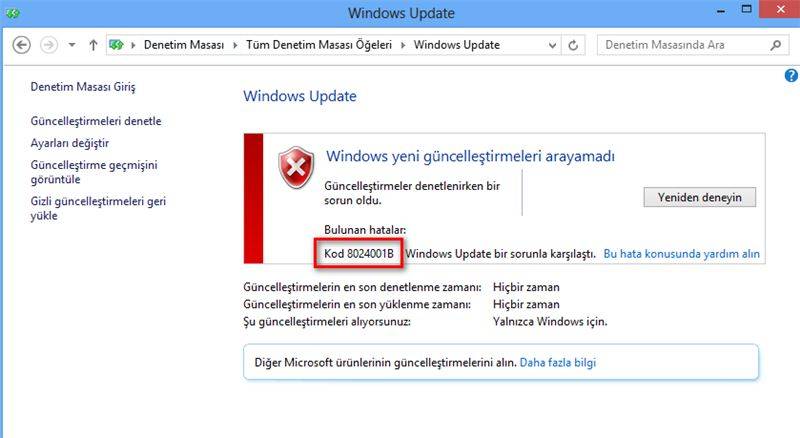
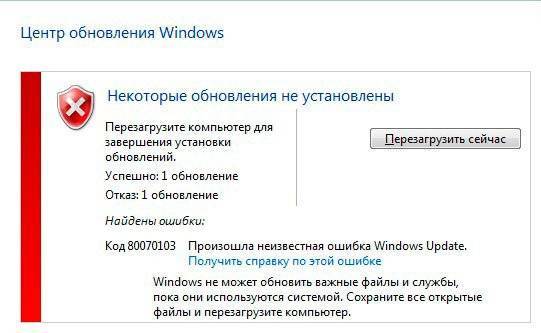
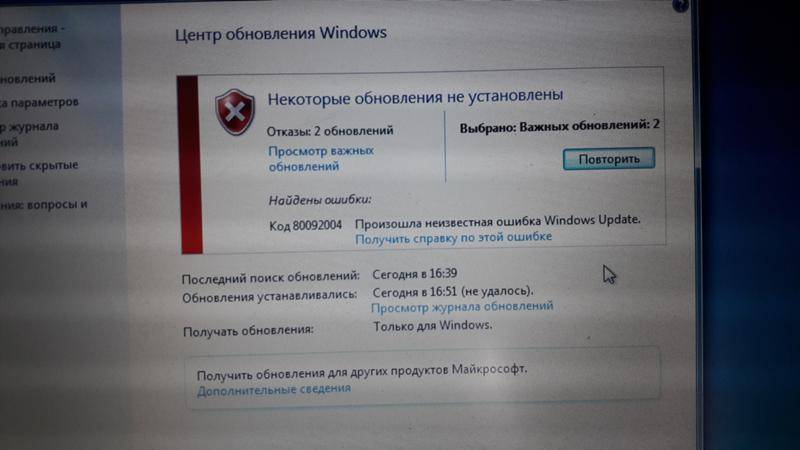
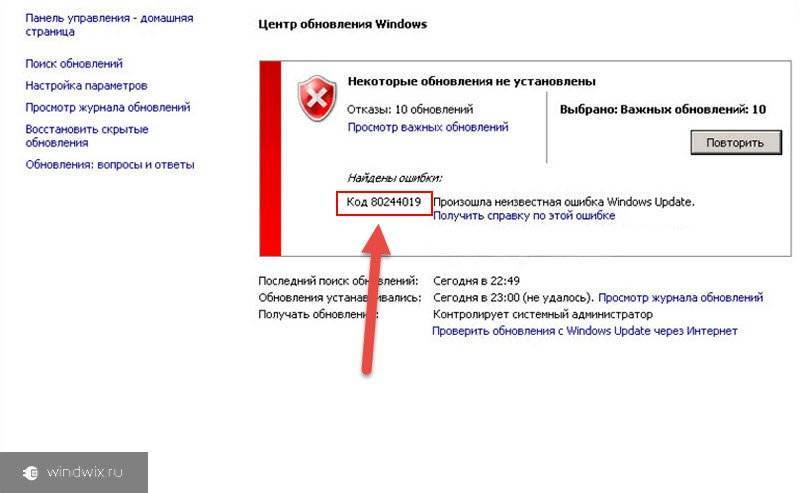
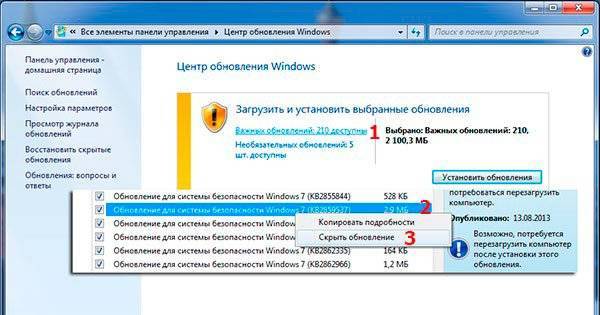
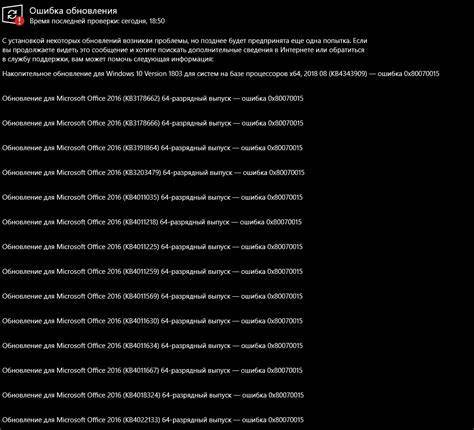
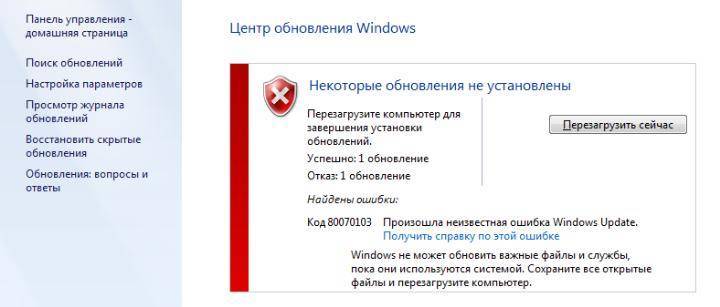
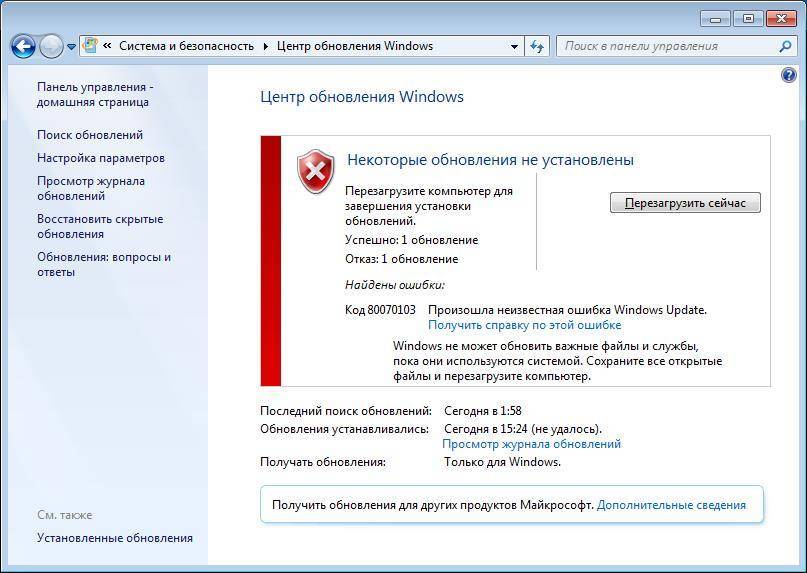
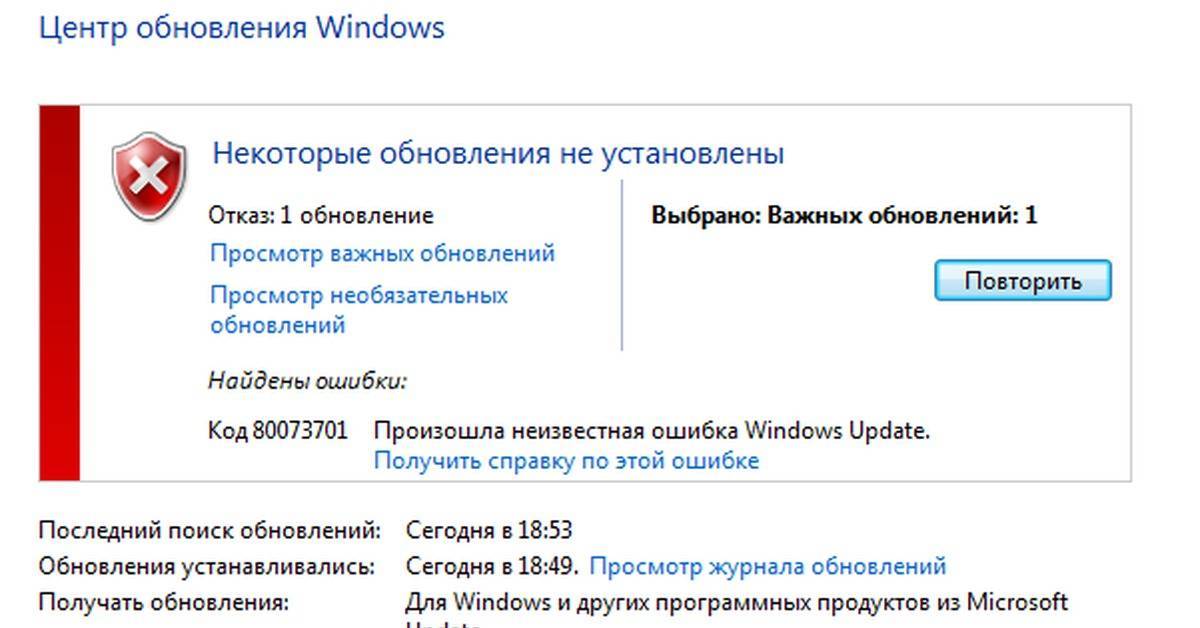
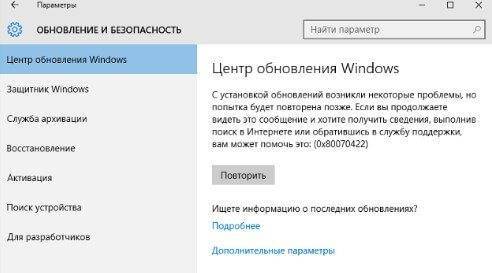
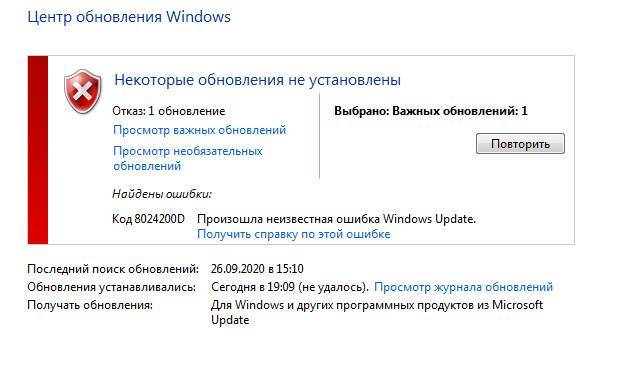
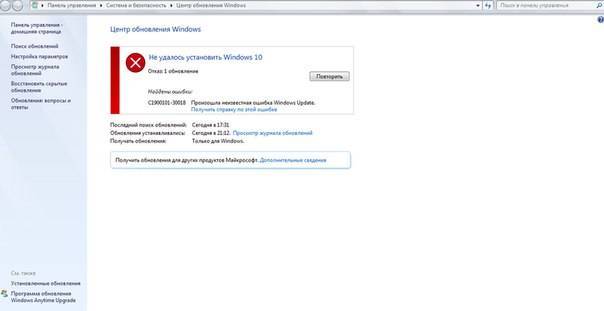
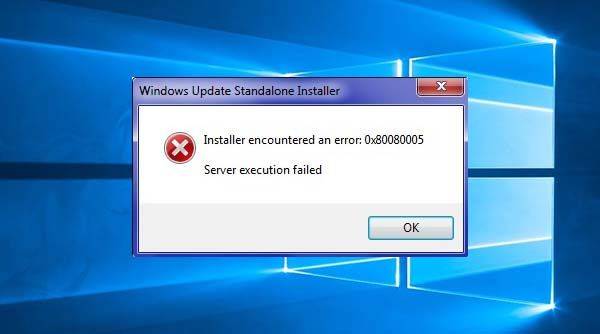
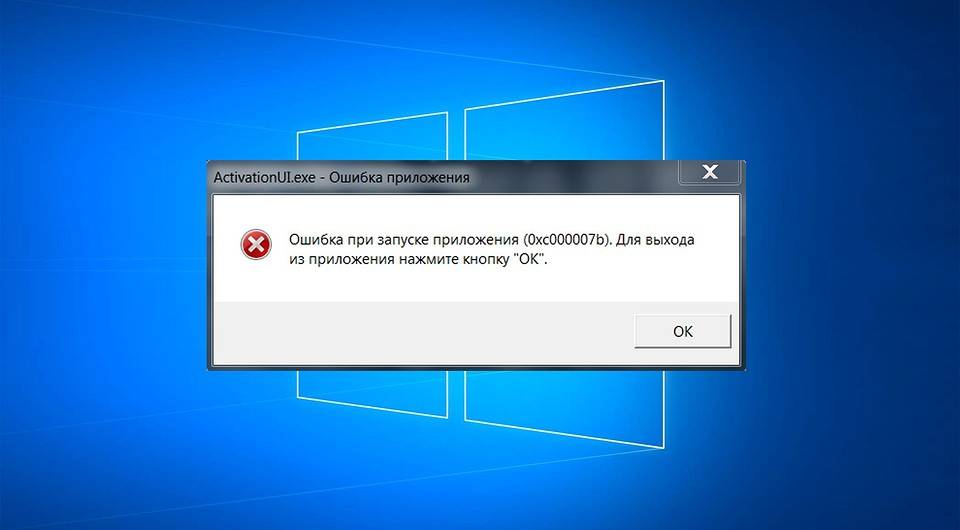
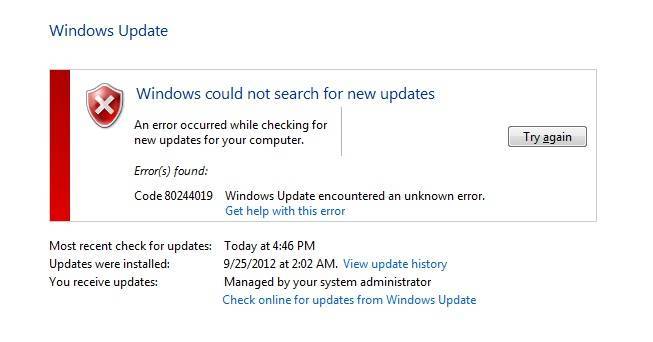
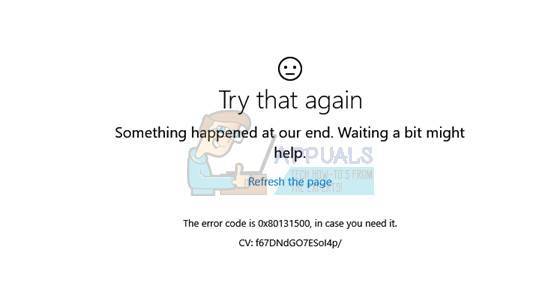
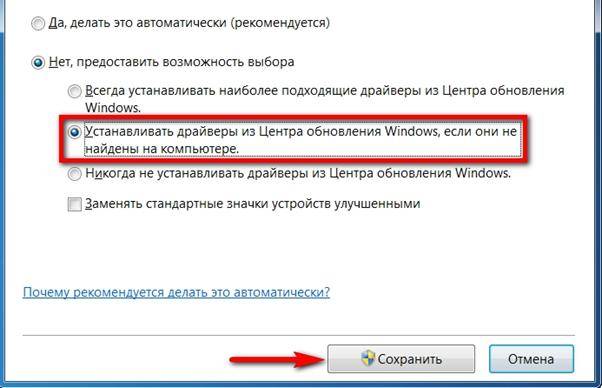
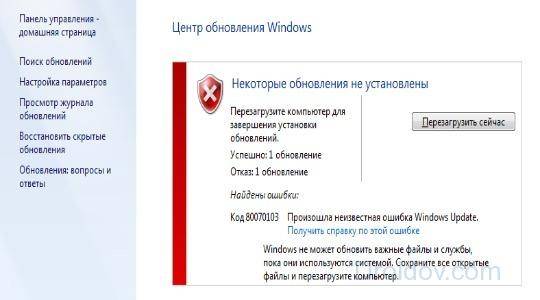
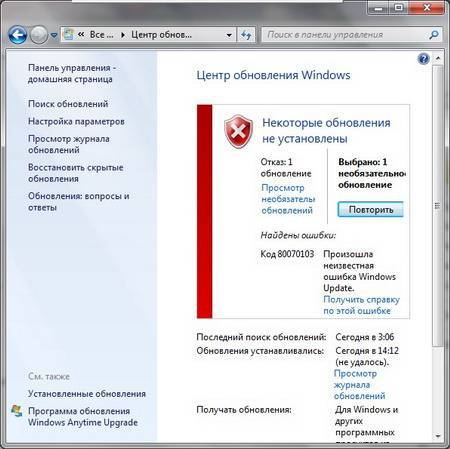
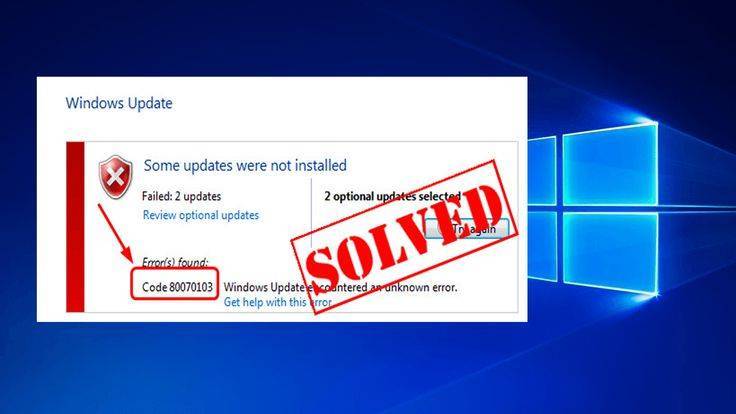
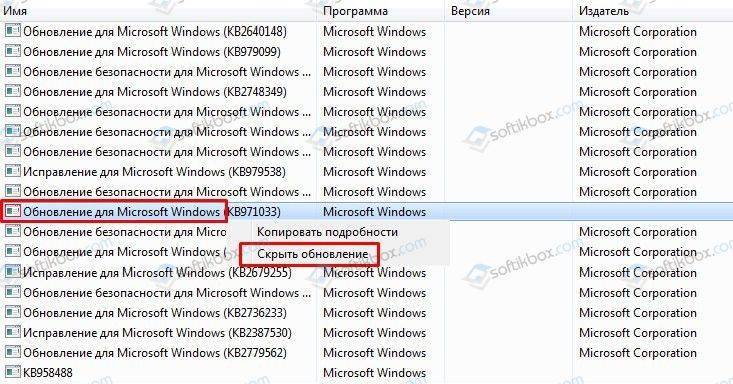
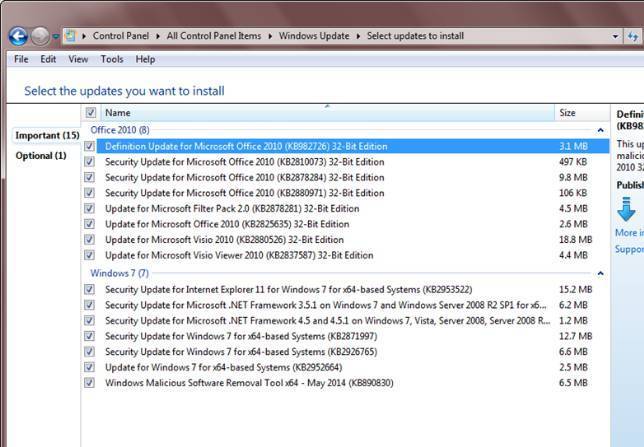
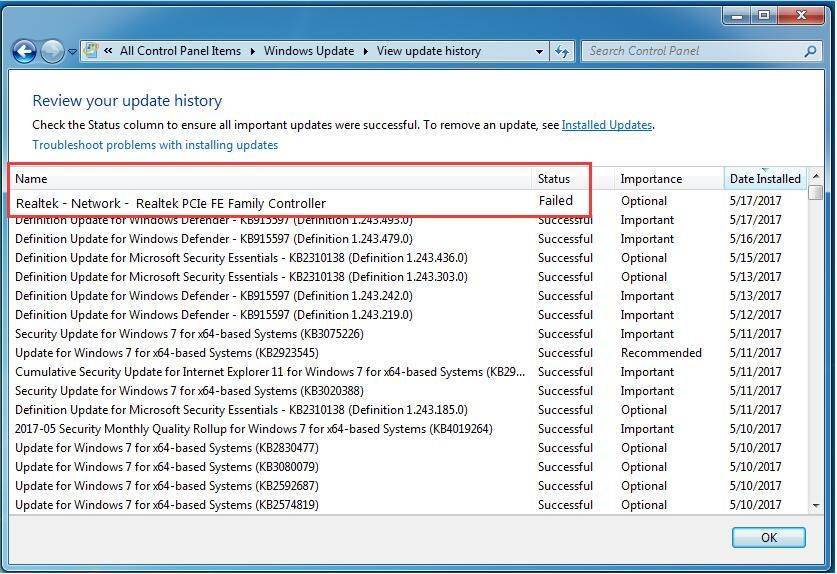
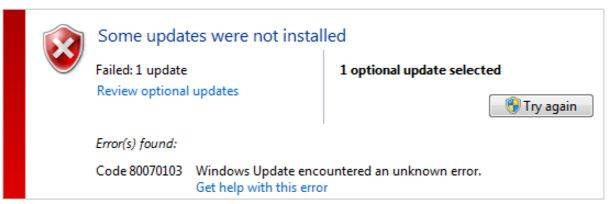
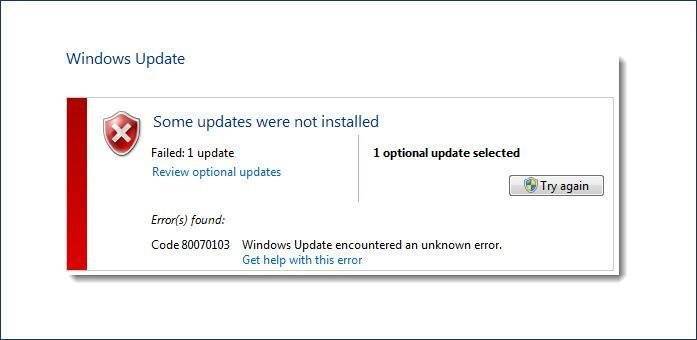
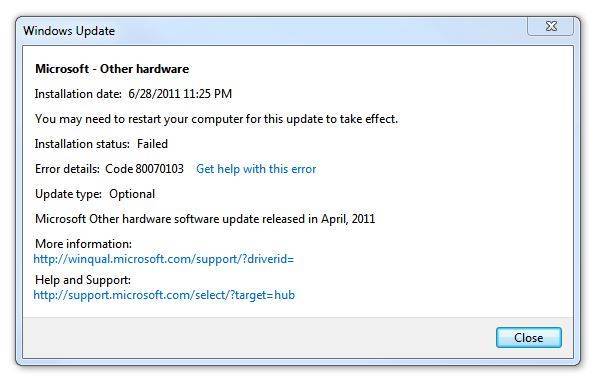
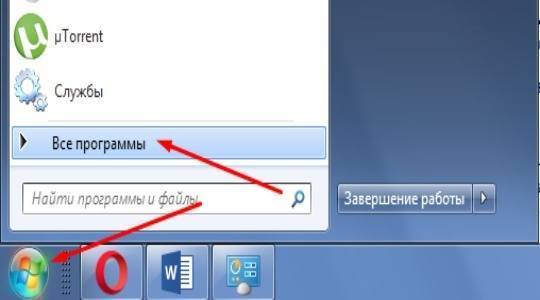
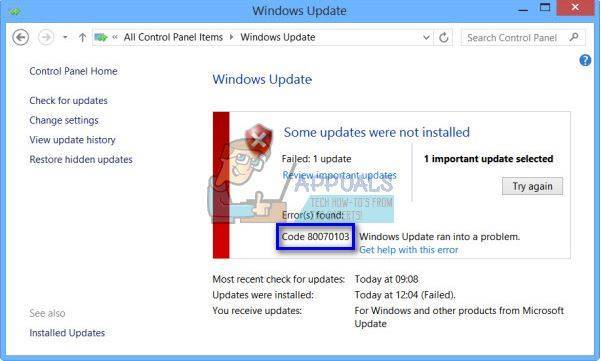
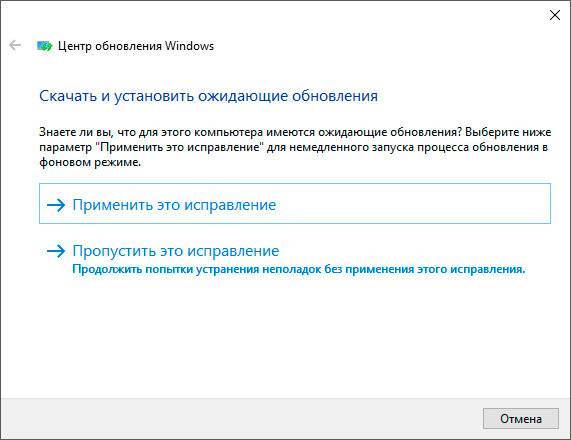
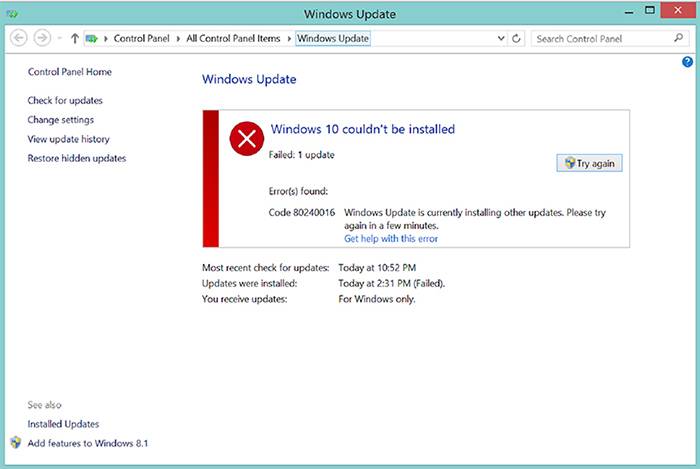
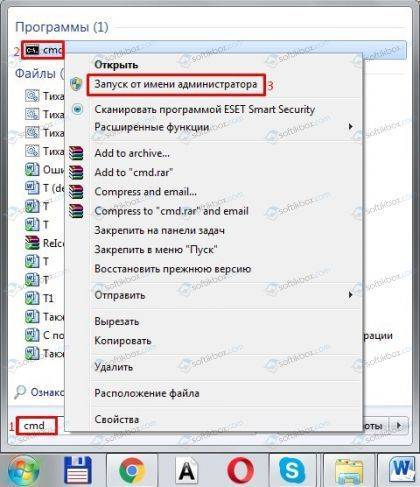
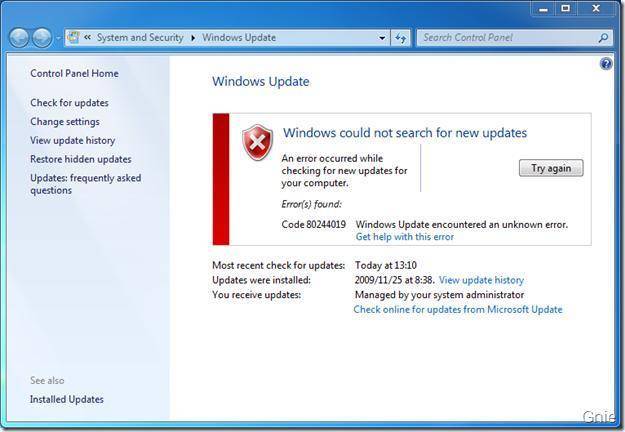
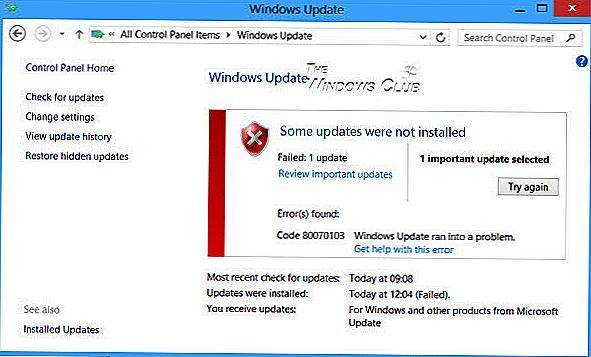
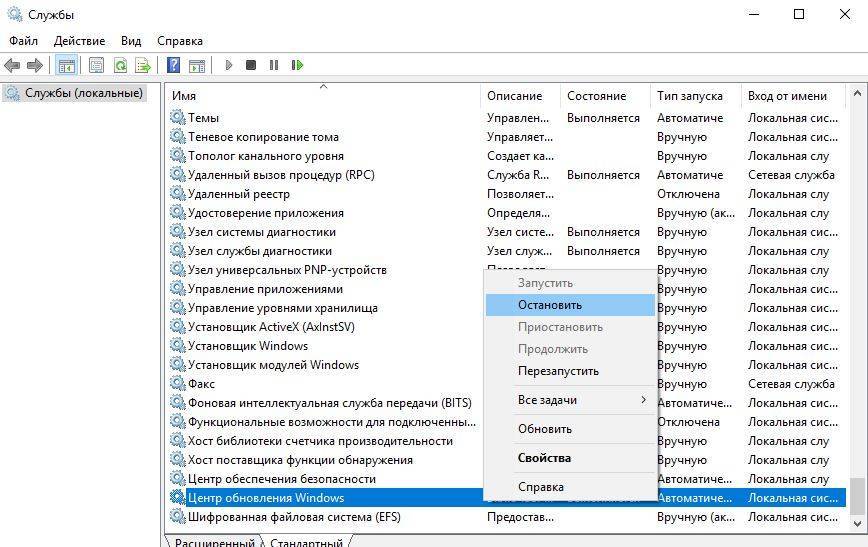
![5 эффективных способов решения кода ошибки центра обновления windows 80070103 [советы по minitool]](https://setemonic.ru/wp-content/uploads/b/8/1/b8141a35c0ee23e3bee72502af110805.jpeg)