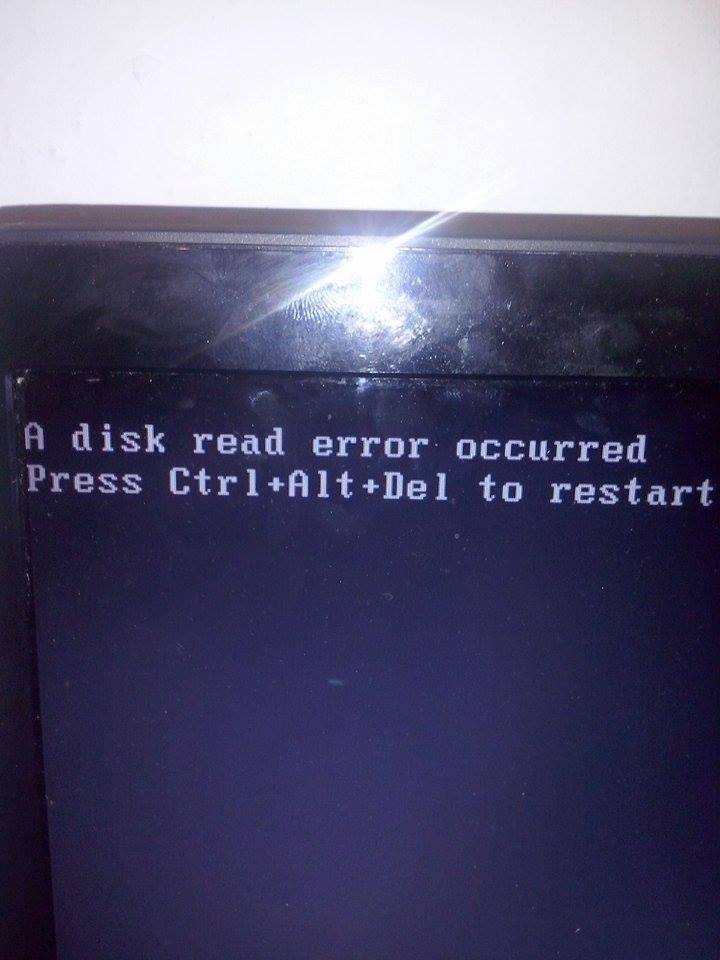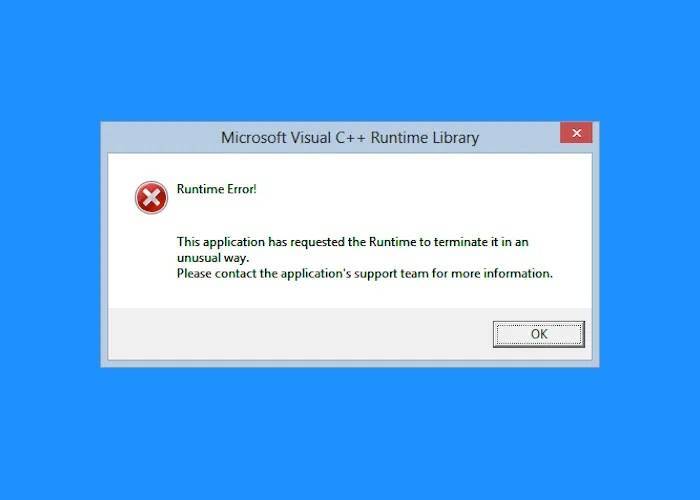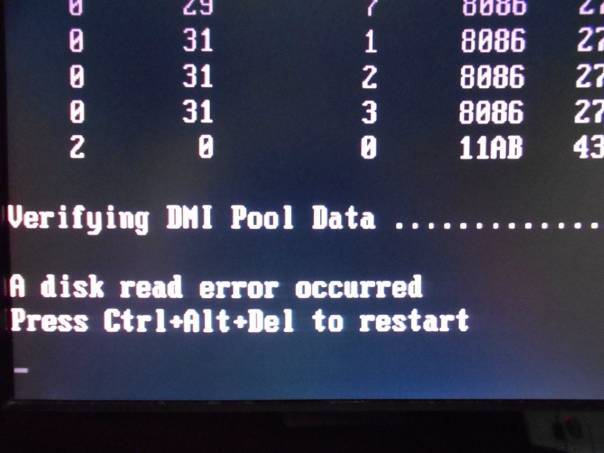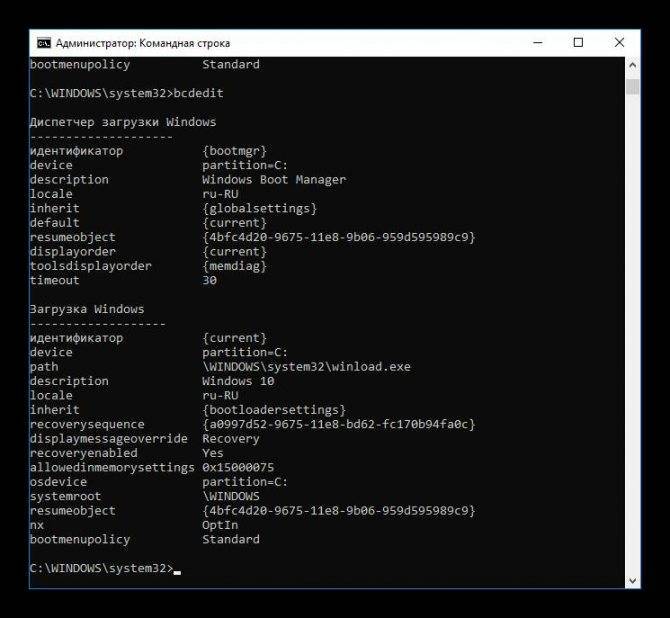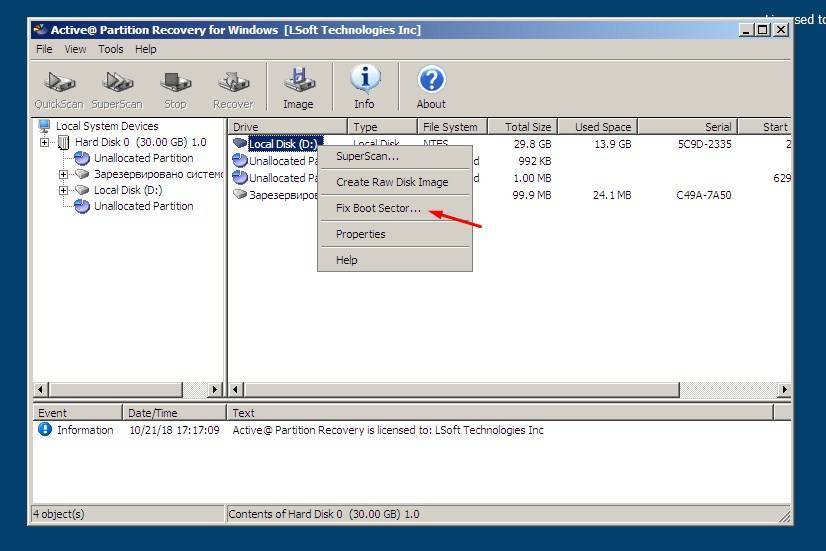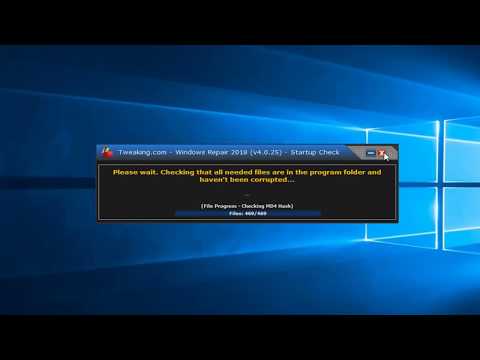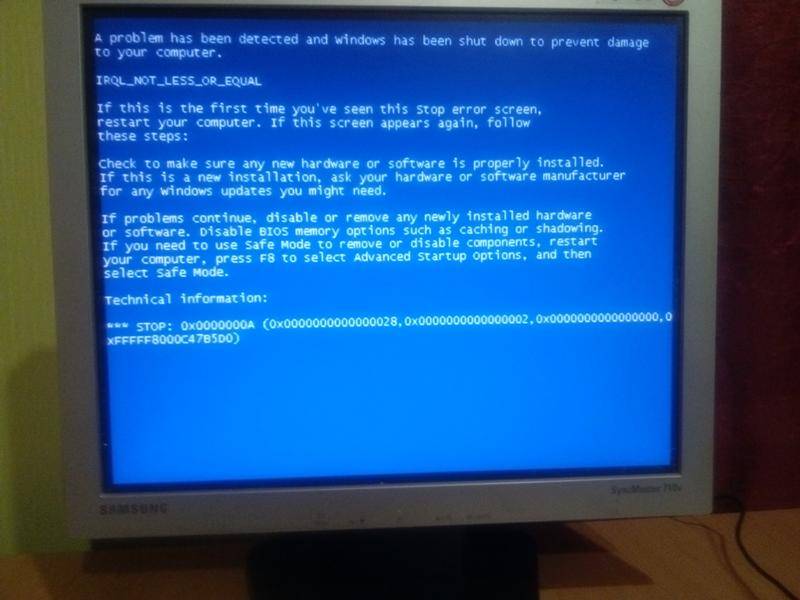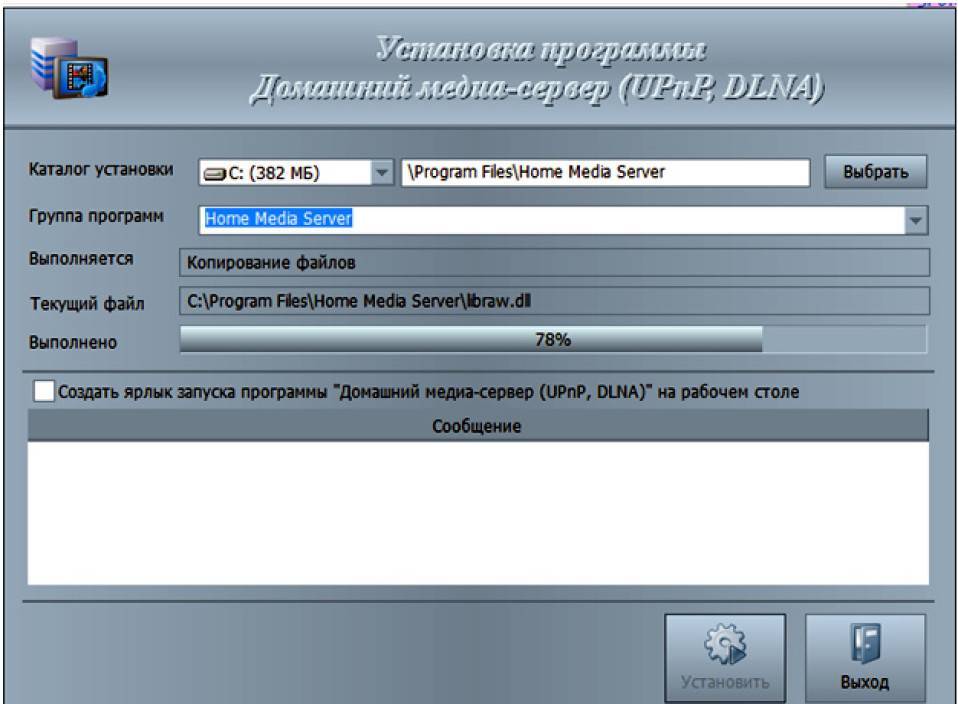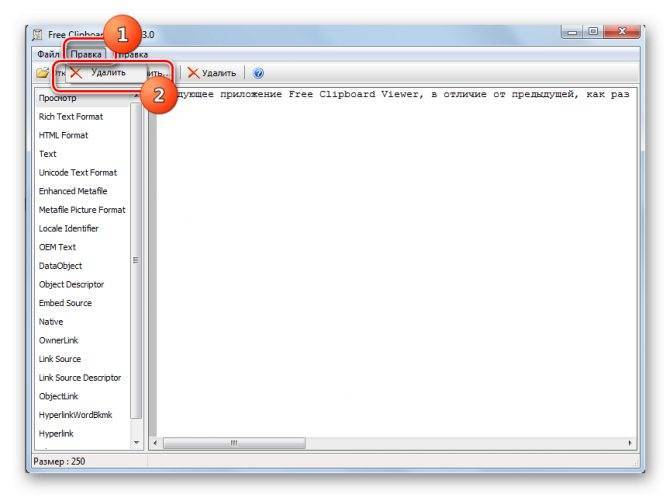Процедура запуска с использованием командной строки
Следующие методы позволяют запустить программу CHKDSK из командной строки. Существует несколько вариантов, применяемых зависимо от ситуации.
Запуск Check Disk из командной строки
Открывать терминал следует от имени администратора. Это можно реализовать с применением консоли «Выполнить» (Win+R), где следует прописать команду cmd и зажать Ctrl+Shift+Enter, а затем подтвердить намерение, или в меню Пуск, вызываемом ПКМ, нажать «Командная строка (администратор)», или воспользоваться поиском. Далее выполняем эти шаги:
- В терминале вводится команда chkdsk C: /r /f (значение «C:/» можно заменить, вместо него может стоять имя того раздела, который проверяем).
- Параметры CHKDSK означают выполнение действий с указанным разделом (C, D, E и пр.). Так, используемое значение «/r» обеспечивает поиск повреждённых секторов и восстановление их содержимого, а «/f» выполняет функцию проверки на ошибки и устраняет их при обнаружении.
- Если сканируемый раздел является системным, будет запланирована его проверка при последующем старте ОС. Перезагружаемся (если речь о несистемном разделе, компьютер перезагрузки не требует).
- При старте ОС в автоматическом режиме будет выполняться проверка, она займёт некоторое время.
- В итоговом отчёте будет отражён результат проверки. В отчёте будут содержаться сведения о выявленных неполадках и устранении проблем.
Запуск Check Disk в безопасном режиме
Нередко ошибки, препятствующие полноценному функционированию системы, взаимосвязаны с повреждениями хард диска, файловой системы и пр., тогда как системный инструмент может просканировать и исправить ошибки HDD даже в тех случаях, когда Windows не запускается. Для этого проделываем следующее:
- Загружаемся в «Безопасном режиме», для чего перезапустим девайс и при запуске нажмём определённую клавишу (это может быть F2, F12 или Del).
- Запускаем командную строку как администратор (например, через контекстное меню «Пуск»).
- В терминале пишем chkdsk /r /f и жмём Enter.
- Соглашаемся на предложение запланировать задачу и перезагружаемся.
- Процедура для жёсткого диска запустится, когда ОС стартует. Если в ходе сканирования обнаружатся неполадки, они будут исправлены утилитой, если подлежат исправлению.
Запуск Check Disk с загрузочного накопителя
Иногда для устранения неисправностей может потребоваться запустить сканирование в среде восстановления Windows, для чего предусмотрено наличие загрузочной флешки или диска с вашей версией ОС (такой накопитель рекомендовано иметь в своём арсенале, поскольку во многих случаях благодаря возможности восстановления ОС сносить её не придётся). Для начала следует изменить порядок запуска устройств, установив в BIOS в разделе Boot приоритет для съёмного накопителя. Запустившись с флешки (диска), проделываем следующее:
- Выбираем язык и раскладку клавиатуры, нажимаем «Установить Windows».
Идём в раздел «Восстановление системы», после чего к подразделу «Поиск и устранение неисправностей», затем «Дополнительные параметры», где и находим инструмент «Командная строка».
- В консоли вводим уже знакомые символы chkdsk C: /r /f и нажимаем Enter.
Определение работоспособности жесткого диска
Простой диагностической мерой по борьбе, где ошибка a disk read error occurred не оставляет возможности получить доступ к Windows, является просмотр его отображения в БИОС. Если в нём отображается HDD правильно, то большая доля вероятности, что причина всё же в программной части, если же не определяется или показывается неправильно, то жесткий диск не исправлен
Можно попытаться восстановить его работоспособность через сервисный центр, но это актуально только для копирования важной информации с него. Итак, нужно:
- В момент запуска системы нажать Del;
- Теперь перейдите с помощью стрелочек в раздел «Advanced BIOS features»;
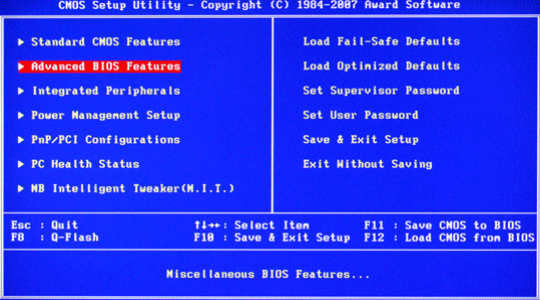
Затем нажмите на «Hard Disk Boot Priority» или «Boot Device Priority».
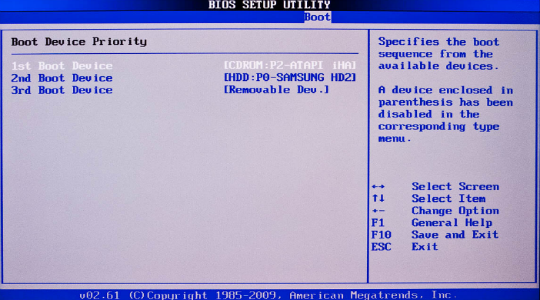
Проверьте правильность отображения наименования жесткого диска, а после этого можно проследовать дальше (в случае успеха).
Восстановление работы раздела загрузки
Для решения проблемы a disk read error occurred Windows 7, нужен соответствующий установочный диск с ОС, для других версий тоже самое. Процедура должна помочь системе проанализировать HDD на ошибки и, в случаи их наличия, попытаться исправить.
1.Теперь вставьте диск или флеш накопитель и запустите его;
2.Нажмите на ссылке «Восстановление системы»;
3.Далее пройдите в раздел «Диагностика»;
4.Теперь «Дополнительные параметры»;
5.Затем выберите пункт «Командная строка»;
6.Сперва нужно запустить блокнот, благодаря которому мы сможем узнать распределение букв для логических дисков. Для этого:
Введите notepad.exe и нажмите ввод;
Клик по вкладке «Файл» и выберите опцию «Открыть»;
В «Мой компьютер» важно запомнить или записать, буквы для разделов «Зарезервировано системой», содержащий файлы Windows и загрузочный сектор.
7.Для восстановления файлов Windows нужно ввести команду bcdboot С:/Windows, где C – это буква соответствующего раздела;
8.Для произведения проверки зарезервированной области введите поочерёдно chkdsk D: /r и chkdsk D: /f, где D – буква вашего раздела и она может отличаться.
9.Затем выполните пункт 8 для раздела, который содержит Windows.
10.Если проверка прошла успешно, следует восстановить MBR записи с помощью следующих команд bootrec.exe /fixmbr и bootrec.exe /fixboot;
11.В конце необходимо провести поиск ОС и включить их в список загрузки, с помощью bootrec.exe /rebuildBcd.
Не работают наушники на компьютере Windows 10
Ноутбук с Windows 10 не видит наушники
Если появление синего экрана смерти способно не на шутку встревожить, то что можно говорить о тех случаях, когда при включении компьютера появляется черный экран с одной или несколькими строчками на английском языке. Сегодня мы попробуем разобраться с одной из самых грозных и распространенных ошибок disk read error occurred press ctrl+alt+del to restart. Переводится она как «Не могу прочитать диск, нажмите ctrl+alt+del и перезагрузите компьютер».
Причины disk read error occurred могут быть разными, но так или иначе они связаны либо с повреждением данных на диске, либо с повреждением самой магнитной поверхности диска, либо со шлейфом или иными аппаратными компонентами, что встречается намного реже. Ниже вы можете ознакомиться с основными методами лечения ошибки, но сначала давайте узнаем, что же может стать ее первичной причиной.
- Некорректная установка второй операционной системы
- Установка старой версии Windows поверх новой
- Манипуляции с логическими разделами при наличии нестабильных секторов
- Падение работающего ноутбука (повреждение механики)
- Восстановление системы из образа на забитый под развязку раздел
- Отключение работающего компьютера кнопкой питания
- Ошибочное удаление загрузочной записи антивирусом
- Повреждение загрузочной записи вирусом
- Физический износ диска и наличие на нем множества бэд-секторов
- Проблемы с контактами, шлейфом, контроллерами
- Неисправности блока питания
Итак, если вы столкнулись с ошибкой disk read error occurred, первым делом убедитесь в отсутствии аппаратных проблем. Зайдите в BIOS и посмотрите, определяется ли диск вообще. Если нет, проверьте контакты. Для верности можно попробовать подключить диск к рабочему компьютеру. Если диск не определяется BIOS или определяется неверно, данные на нем превратились в «кашу» – несите компьютер в сервисный центр, в этом случае лучше довериться специалистам.
Ошибка «A disk read error occurred» или «BOOTMGR is Missing» — как исправить
При работе с компьютером вы вероятно сталкивались с множеством ошибок. Одной из них могла стать «A disk read error occurred. Press Ctrl + Alt + Del to restart» или «BOOTMGR is missing. Press Ctrl + Alt + Del to restart». Читайте о причинах возникновения данных ошибок, а также как их исправить.
Такие ошибки могут быть вызваны многими факторами, это неверная настройка BIOS, заражение вирусом, повреждение жесткого диска и другое. Представляем вам несколько методов для их решения:
Отключите внешние устройства хранения данных
Если есть какие-либо внешние диски, которые подключены к вашему компьютеру, например, DVD или USB- накопители, отключите их и посмотрите, появится ли ошибка снова.
Проверьте подключение
Хотя компьютер в последний раз работал нормально, это не значит, что при следующей загрузке он будет работать так же. Вполне возможно что к такого рода ошибке, может привести плохое подключение жесткого диска. Проверьте правильность его подключения.
Проверьте устройство на других рабочих ПК
Помимо сбоя жесткого диска, выйти из строя могут другие компоненты компьютера. Соответственно, нужно проверить работоспособность диска на другом рабочем ПК.
Проверьте приоритет устройства загрузки ОС
Выбор неправильного приоритета загрузки в BIOS, тоже может привести к данной проблеме. Если на компьютере установлено несколько устройств, нужно проверить правильность выбора загрузочного устройства.
Восстановите (MBR) или загрузочный сектор
Повреждение записи (MBR), тоже вызывает ошибку чтения диска. Для ее устранения нужно будет загрузиться с диска или флешки для установки Windows.
Жмем далее. Выбираем «Восстановление системы».
Дальше «Поиск и устранение неисправностей»
Потом «Дополнительные параметры»
Открываем командную строку.
В ней пишем команды:
bootrec /fixmbr – перезаписывает основную загрузочную запись (MBR)
bootrec /fixboot – записывает новый загрузочный сектор.
После перезагрузки система должна загрузиться без ошибки. Подробнее про возможности автоматического восстановления Windows смотрите в видео:
Обновите BIOS
Если BIOS не обновлялся в течение длительного времени или было установлено новые комплектующие, устаревший BIOS может повлиять на загрузку Windows. В итоге возможно придётся обновить его.
Как обновить BIOS вы можете посмотреть в видео
Сбросьте BIOS
В некоторых ситуациях решить эту проблему помогает сброс BIOS. Сделать это можно в его настройках или вытащив батарейку.
Протестируйте ОЗУ
Неисправная ОЗУ память или слот, могут быть причиной возникновения ошибки «A Disk Read Error Occurred».
Как это сделать писалось в одной из наших статей.
Сделайте дефрагментацию диска
Если у вас есть возможность подключить диск к другому устройству, можно сделать его дефрагментацию. Осуществить ее помогут уже встроенные в систему утилиты. Это решение поможет устранить «A Disk Read Error Occurred».
Или же используя другое ПО. Подробнее в видео:
Выполните команду CHKDSK
Для этого нужно зайти в командную строку, способом описанном в пункте 6 и ввести:
chkdsk «имя диска»: / r, (например chkdsk с: / r), и нажать «Enter».
Подробнее в видео:
Если ошибка вызвана повреждением файловой системы
Начать исправление ошибки с припиской ««a disk read error occurred»» лучше всего с диагностики винчестера. Для этого скачайте на флешку какую-нибудь программу, соответствующую поставленной задаче, например, Crystal Disk Mark, HDDScan или что-то подобное.
- Также можно создать новый образ ОС – запишите его со «здоровой» системы на отдельный носитель – не тот, которым вы пользовались перед возникновением проблемы с чтением диска.
- Вставьте флешку и запустите процесс восстановления. Как заставить ОС прочитать в первую очередь содержимое съемного носителя, зависит от вашей БСВВ – в некоторых случаях требуется смена приоритета загрузки.
- Если вы решили воспользоваться утилитой для проверки целостности файловой системы, то просто следуйте подсказкам, если же вы располагаете только образом ОС – читайте далее.
Когда появится окошко с перечнем возможностей, выберите пункт «Command line», в месте, указанном курсором, введите без кавычек: «diskpart», нажмите «Интер», затем впишите «list volume».
- Последняя команда нужна нам, чтобы узнать, какой литерой обозначен системный диск (вдруг, это не распространенный вариант «С») и сколько в нем разделов. Чтобы запросить их проверку, для каждого нужно назначить отдельную литеру.
- Пишем команду «select volume номер раздела, которому не присвоена буква», а затем следующее: «assign letter=желаемая буква». Эту операцию повторяем со всеми безымянными разделами.
- Далее даем команду «exit» и выбираемся в основное окно «Командной строки».
В поле вводим без кавычек: «chkdsk буква, обозначающая основной диск: /буква, обозначающая раздел» (это будет выглядеть примерно так: chkdsk C: /m ).
Теперь можно закрыть Command line и перезапустить ПК или ноутбук – винчестер проверится автоматически. Если после перезагрузки система заработала нормально, без «a disk read error occurred», значит, проблема решена.
Эти инструкции применимы к Windows 10 и Windows 7
Когда появится эта ошибка, Вам будет предложено нажать Ctrl + Alt +Del для перезагрузки. Но, в большинстве случаев это не поможет, и вы не сможете правильно загрузить свой компьютер. Когда в Windows возникает проблема с жестким диском или разделом, может появиться предупреждение «Произошла ошибка чтения диска».
Причины ошибок чтения с диска
Хотя причина возникновения этой ошибки на разных компьютерах может быть разной, существуют некоторые распространенные причины, в том числе следующие.
- Недостаточно ОЗУ.
- Слабые или неисправные соединения.
- Повреждён жесткий диск или хранилище данных конфигурации загрузки.
Как исправить, когда возникает ошибка чтения диска
Обход потенциальных исправлений по частым причинам этой ошибки может точно определить и устранить проблему.
- Проверьте оперативную память. Проблема при загрузке может быть результатом проблем с ОЗУ компьютера. Вы можете использовать диагностику памяти Windows, введя mdsched в поле поиска Windows (или начать поиск) и нажав Enter. Инструмент запустится автоматически при перезагрузке компьютера. Кроме того, вы можете попробовать несколько других бесплатных программ для проверки памяти.
- Замените ОЗУ или, если в вашей системе два модуля ОЗУ, попробуйте поменять их местами. Кроме того, удалите пыль с чипов, проверяя их на случай, если грязь мешает им правильно работать.
- Проверьте кабели. Ослабленные соединения или неисправные кабели могут вызвать проблемы с загрузкой, а также ошибки жёсткого диска. Ищите отсоединенные кабели. Если возможно, замените кабели запасными. По крайней мере, отсоедините их, осмотрите кабели на предмет повреждений, а затем надёжно установите их на место.
- Проверьте жесткий диск. Это может означать удаление жесткого диска из вашего текущего компьютера и подключение его к работающему компьютеру, где вы можете сканировать поврежденные сектора. Это может помочь вам определить, можно ли устранить проблему, или вам нужен новый жесткий диск (HDD) и новая установка Windows.
- Сбросить BIOS. Если BIOS вернуть к настройкам по умолчанию, то может помочь решить проблему. Получите доступ к BIOS при запуске и найдите опцию загрузки настроек BIOS по умолчанию, которая может быть одной из следующих или похожих:
- Загрузить настройки BIOS по умолчанию
- Загрузите стандартные настройки
- Загрузить отказоустойчивые значения по умолчанию
Еще немного информации
Если вы не можете запустить компьютер и видите ошибку чтения с диска, может быть повреждено хранилище данных конфигурации загрузки (BCD), отсутствует или неправильно настроено. Если это проблема, то восстановление BCD может быть решением. Кроме этого, для устранения других проблем при запуске, вы также можете использовать инструмент Bootrec.exe. Например, команда fixmbr позволит восстановить поврежденную основную загрузочную запись, а команда fixboot может записать новый загрузочный сектор раздела.
В некоторых случаях может потребоваться замена сильно поврежденного или неисправного жесткого диска. Если это так, то всё ещё может быть надежда на то, что вы восстановите необходимые вам данные.
Специальные команды
Предположим, что у нас есть проблема в виде ошибки со строкой на черном экране A disk read error occurred. Как исправить? XP (Windows) на сегодняшний день, хоть и поддерживает большинство команд, но все-таки является несколько отсталой даже в плане алгоритмов их исполнения.
Тем не менее при вызове командной строки что в “экспишке”, что в “семерке”, что в “восьмерке”, что в той же “десятке” некоторые команды работают универсально.
Это касается секвенций типа “First Boot Device” и “Second Boot Device”. Устанавливаем в BIOS CD/DVD с находящимся в приводе диском инсталляции или восстановления системы первичный приоритет и загружаемся с него, после чего переходим к консоли (в Windows XP – клавиша “R”).
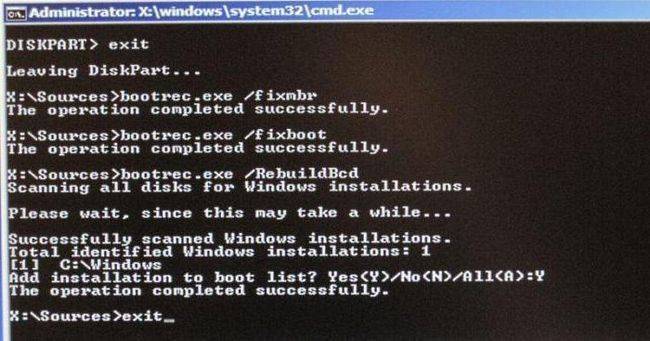
Здесь можно использовать раздел восстановления загрузчика, но лучше перейти непосредственно к командной строке, а затем поочередно ввести команды Bootrec /FixMbr, Bootrec /FixBoot, если требуется проверка наличия нескольких “операционок” в системном разделе при старте – Bootrec.exe /ScanOs, в крайнем случае – для перезаписи всей загрузочной области с проверкой системного диска на наличие ошибок и несоответствий – Bootrec.exe /RebuildBcd. После этого уж точно сомневаться в работоспособности системы не придется.
Возможные источники неисправности
Как видно из самого описания «a disk read error occurred» (в переводе: «произошла ошибка чтения с диска»), проблема возникла с чтением диска, что заставляет подозревать в неисправности именно диск, с которого вы пытались делать рестарт системы. Однако причины ошибки могут заключаться и в самом компьютере:
- Нарушение структуры системных файлов ПК. Обычно такое происходит, если у вас часто отключают электроэнергию, и компьютер не успевает завершить работу, как полагается. Так же подобное может произойти с ноутбуком, если он подвисает, и вы его перезагружаете, вынимая батарею.
- Если компьютер завис или самопроизвольно перезагрузился во время создания копии ОС на диске, некоторые разделы могут отсутствовать, и вы увидите ошибку чтения.
- Что-то случилось с винчестером: он неправильно подключен, испортился, окислились контакты, на нем горела осевшая пыль и т. п.
- Винчестер не подключен к плате.
- Испортилась зарядка ноутбука, и система отключила винчестер или некоторые из его функций.
Сразу же проверьте винчестер: вставьте его в другой ПК, посмотрите, нет ли пыли, запаха гари, все ли верно установлено, и только потом приступайте к исправлению создавшейся ситуации. Если вы брались за запись образа ОС, значит, скорее всего, столкнулись с какими-то проблемами. Вспомните, с какими именно: может быть, компьютер часто зависал, выключался сам по себе, выкидывал предупреждающие окна и т.п. Это может означать, что проблема именно в винчестере.
Возможные источники неисправности
Сперва следует определиться с источниками проблемы, когда пишет a disk read error occurred. Их существует немало, но некоторые легко диагностируются, поэтому приступим:
- Вирус повредил загрузочный сектор системы;
- Антивирус, что-то напутал и стёр нужные записи;
- Ошибка проявилась после неправильной установки Windows или инсталляции одной ОС поверх другой;
- Вы производили разбивку HDD на логические диски. Вообще, это не является проблемой, но при наличии битых секторов, может случиться какой-либо сбой;
- Возможно, вы роняли системный блок/ноутбук или же сам жесткий диск;
- Отошли или перебиты шлейфы, их всего два и поэтому проверить легко;
- Вероятной причиной бывает наличие изношенного блока питания, если не достаточно напряжения, диск не сможет работать правильно;
- Иногда ломаются контролеры на материнке;
- Восстановление или откат системы, в случаи с недостаточным местом на носителе. Таким образом часть файлов перебивается, а другая остаются прежними, создавая проблемы.
- Поломка жесткого диска или наличие большого количества нестабильных секторов.
Большинство ситуаций с a disk read error occurred исправить удаётся, в основном те, что связаны с программными сбоями или шлейфами подключения.
Для начала борьбы с недугом необходим установочный диск Windows, иначе ничего не получится. Также, нужно быть готовыми, что может потребоваться полная переустановка ОС.
Возникла неожиданная ошибка ввода-вывода 0xc00000e9 — как исправить
Наиболее частой причиной появления ошибки 0xc00000e9 во время загрузки или установки Windows является проблема с работой SATA-устройств или ошибки/неисправности жесткого диска. Чаще всего речь идет о системном жестком диске, но это не всегда так: например, неисправность второго физического диска или DVD-привода также может приводить к такому же результату.
В зависимости от того, при каких условиях возникает «Неожиданная ошибка ввода-вывода» или что предшествовало её появлению, возможны следующие подходы к решению:
- Если ошибка возникает однократно после завершения работы, а при повторном включении не появляется, а на компьютере или ноутбуке установлена Windows 10 или 8.1, попробуйте отключить быстрый запуск, см. Быстрый запуск Windows 10 (тот же метод подойдет и для 8-ки).
- Попробуйте отключить все накопители, кроме системного диска (включая привод DVD, флешки, карты памяти), а если внутри ПК или ноутбука проводились какие-либо работы (например, после чистки от пыли, установки нового оборудования или просто в тех случаях, когда корпус ПК всегда открыт) — перепроверить подключение системного жесткого диска или SSD (при SATA-подключении — как со стороны самого диска, так и со стороны материнской платы, при возможности также следует попробовать использовать другой кабель и разъем SATA на материнской плате).
- На экране с ошибкой вам будет предложено нажать F8 для того, чтобы открыть параметры загрузки. Нажмите F8 (или Fn+F8) и проверьте, загружается ли компьютер в безопасном режиме. Если загрузка прошла успешно, откройте свойства «Диска C» и выполните проверку на вкладке «Сервис».
- Если безопасный режим не запускается, можно попробовать загрузиться с загрузочной флешки с Windows, нажать клавиши Shift+F10 (или Shift+Fn+F10 на некоторых ноутбуках) и использовать командную строку для проверки жесткого диска на ошибки с помощью chkdsk (учитывайте, что при загрузке диск может иметь букву, отличающуюся от C, используйте Diskpart, чтобы определить текущую букву системного раздела диска, также в некоторых случаях может быть необходимым выполнить проверку скрытых разделов). Также вы можете использовать утилиты проверки жестких дисков с какого-либо LiveCD.
- Попробуйте использовать загрузочную флешку с вашей версией Windows для восстановления загрузчика системы, см.: Восстановление загрузчика Windows 10, Восстановление загрузчика Windows 7.
- Перепроверьте параметры БИОС, в частности, режим работы SATA (обычно — AHCI) и режим загрузки (ошибка может быть вызвана переключением из режима UEFI в Legacy или наоборот, когда система на диске установлена в ином режиме).
Обычно, что-то из перечисленного помогает в решении проблемы, однако, если в вашем случае этого не произошло, возможно, имеет смысл попробовать переустановить Windows на компьютере.
Также учитывайте тот факт, что ошибка может быть и следствием аппаратных проблем с жестким диском, особенное если вы роняли ноутбук, жесткий диск в последнее время часто издавал странные звуки или вам регулярно приходилось экстренно выключать компьютер (из розетки или кнопкой питания) во время работы.
В случае, если описанные сценарии появления ошибки 0xc00000e9 — это не то, что происходит в вашем конкретном случае, опишите, как, в какой системе и при каких условиях проблема проявилась у вас, а я постараюсь подсказать возможное решение.
Что за ошибка 0xc00000e9? И подскажите как её исправить. При установке Windows вылетает ошибка и текст : This error can be caused by unplugging a removable storage device such as an external USB drive while the device is in use, or by faulty hardware such as a hard drive or CD-ROM drive that is failing. make sure any removable storage is properly connected and then restart your computer. if you continue to receive this error message, contact the hardware manufacturer.
Status: 0xc00000e9 Info: An unexpected I/O error has occurred. 8 лет
Unexpected error quitting – весьма интересная ошибка. Во-первых, она может проявляться при запуске самых разных программ. Некоторые сталкиваются с ней после установки Windows 7. Другие пользователи сообщают о том, что столкнулись с аналогичной проблемой при запуске Visual Basic. Во-вторых, не всегда эта неприятность прерывает доступ к программе. Если с VB это действительно так, то в случае с Виндой часто достаточно просто закрыть сообщение с ошибкой, чтобы продолжить запуск системы.
Естественно, у людей возникает вопрос, что делать? Мы решили разобраться с этой ситуацией и специально подготовили материал на эту тему.


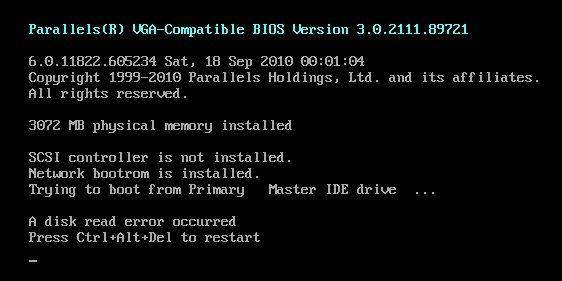
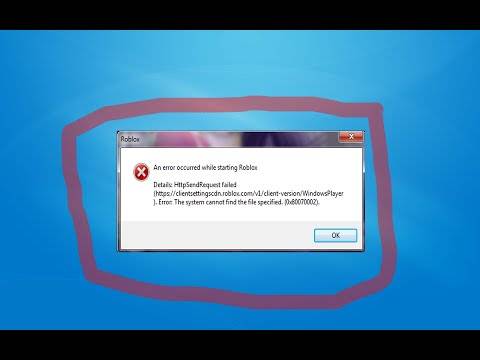
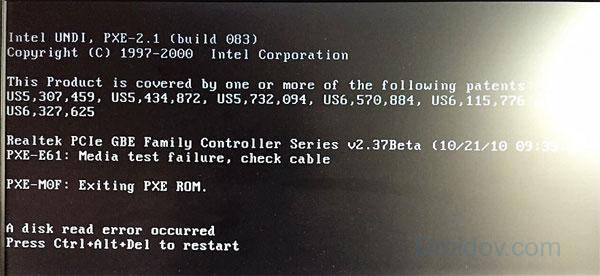
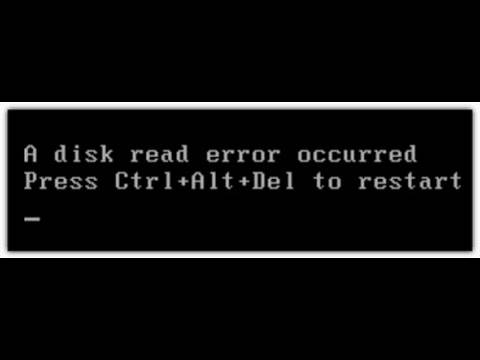
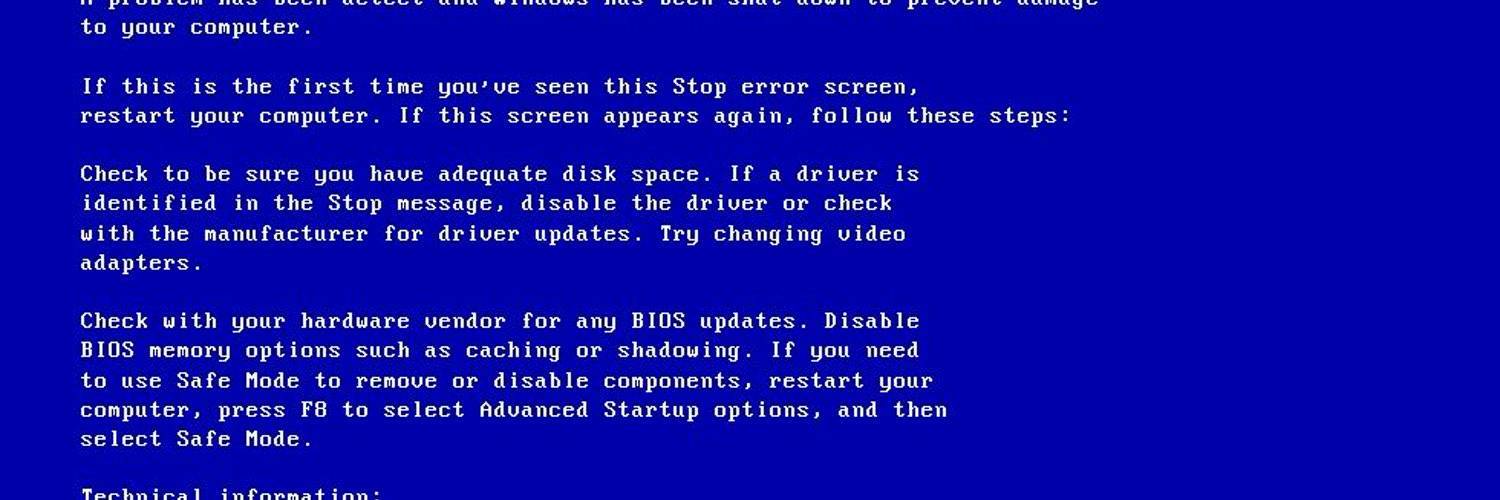
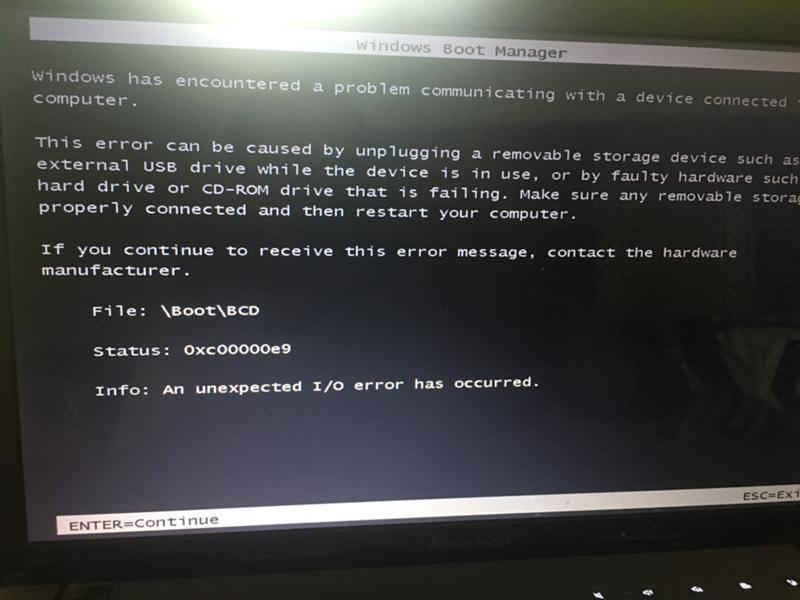
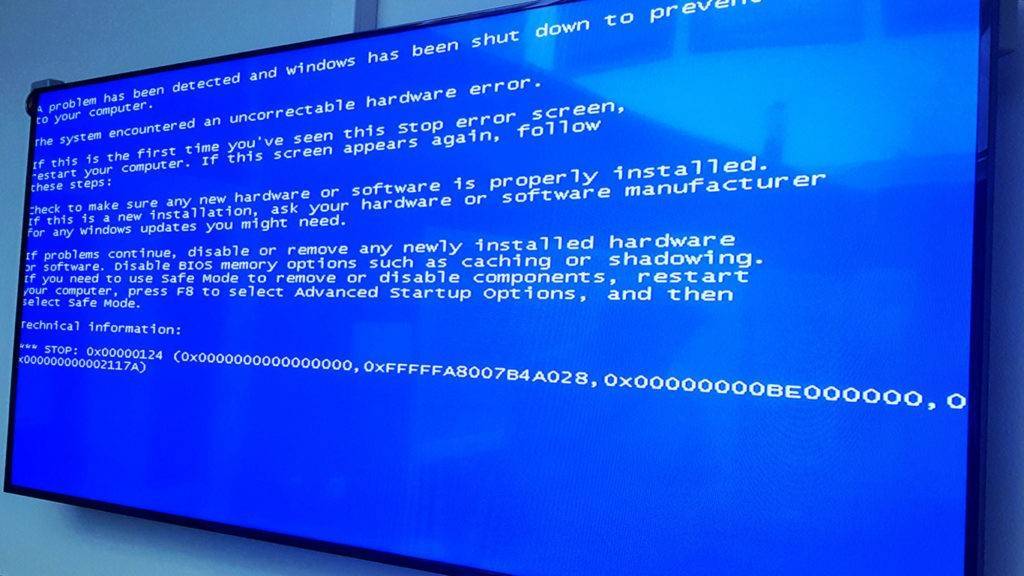
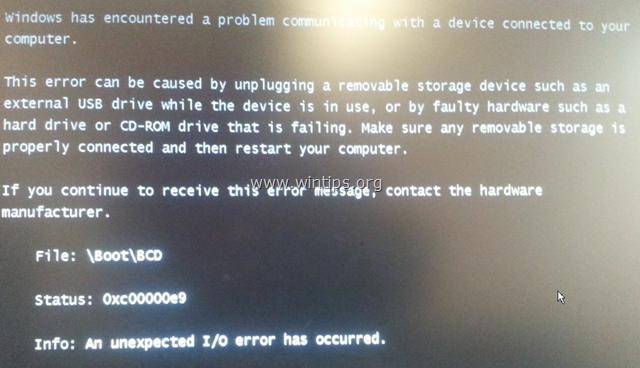
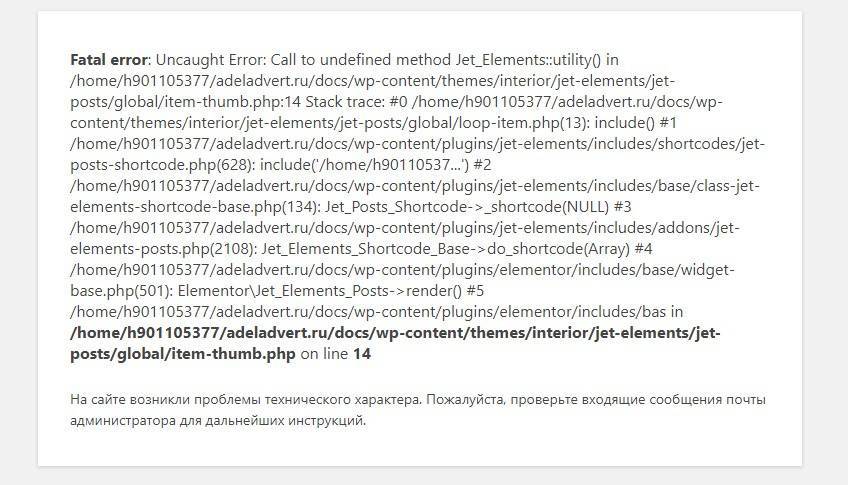
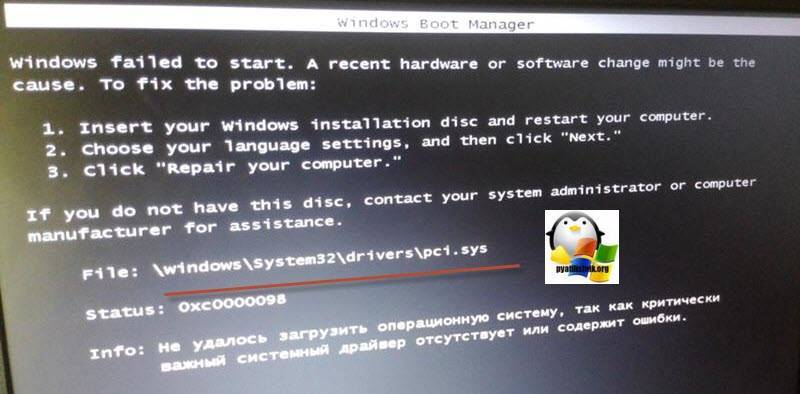
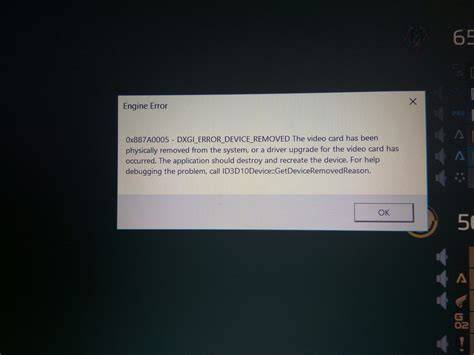
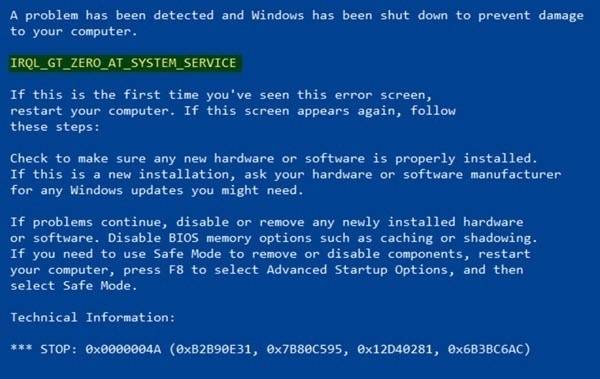
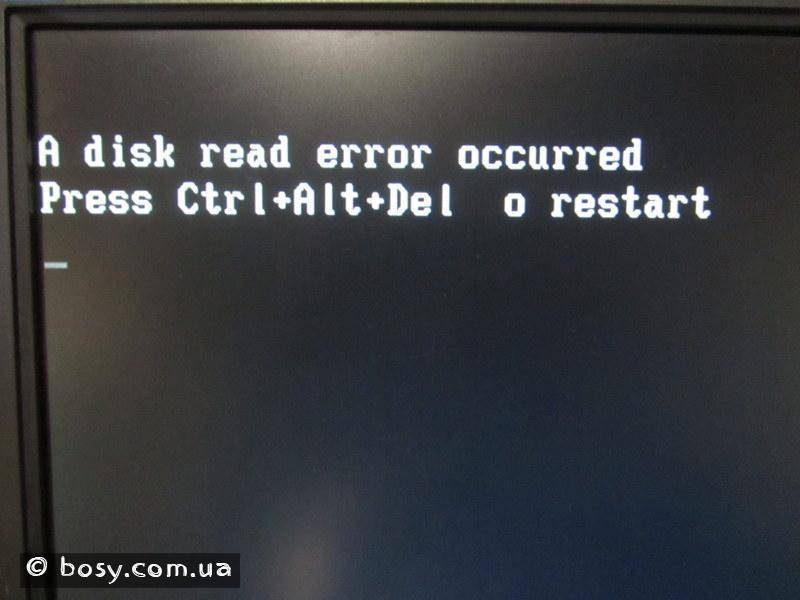
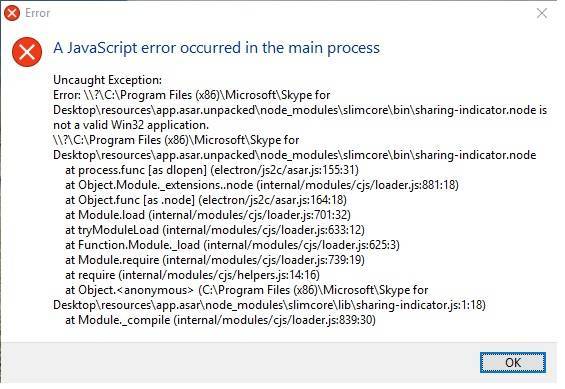

![A disk read error occurred on windows 10 [solved] - driver easy](https://setemonic.ru/wp-content/uploads/6/3/a/63a42db99a2e3e01a25500a3dec5408f.jpeg)
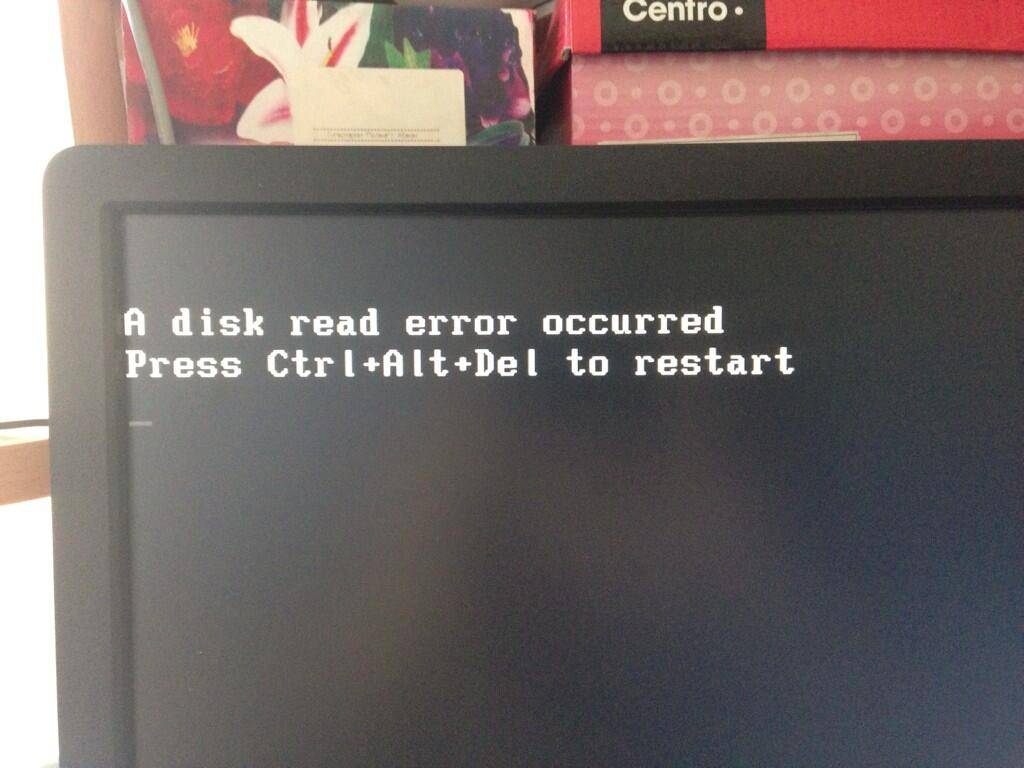
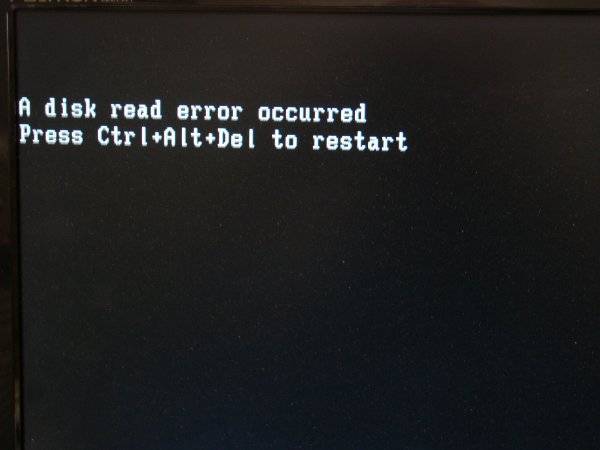
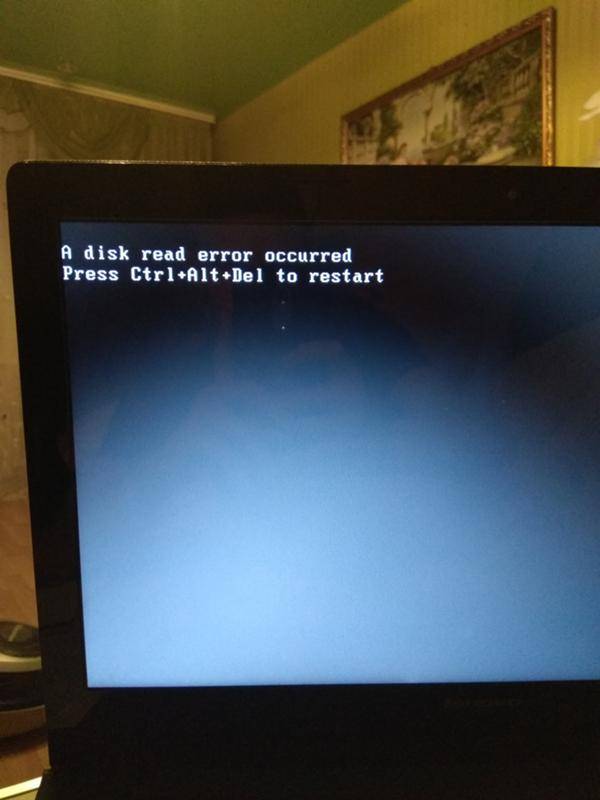
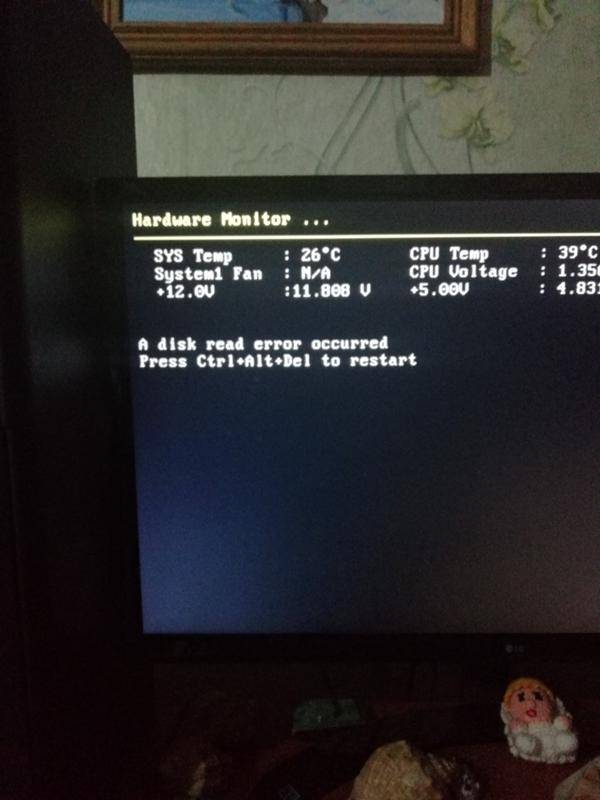
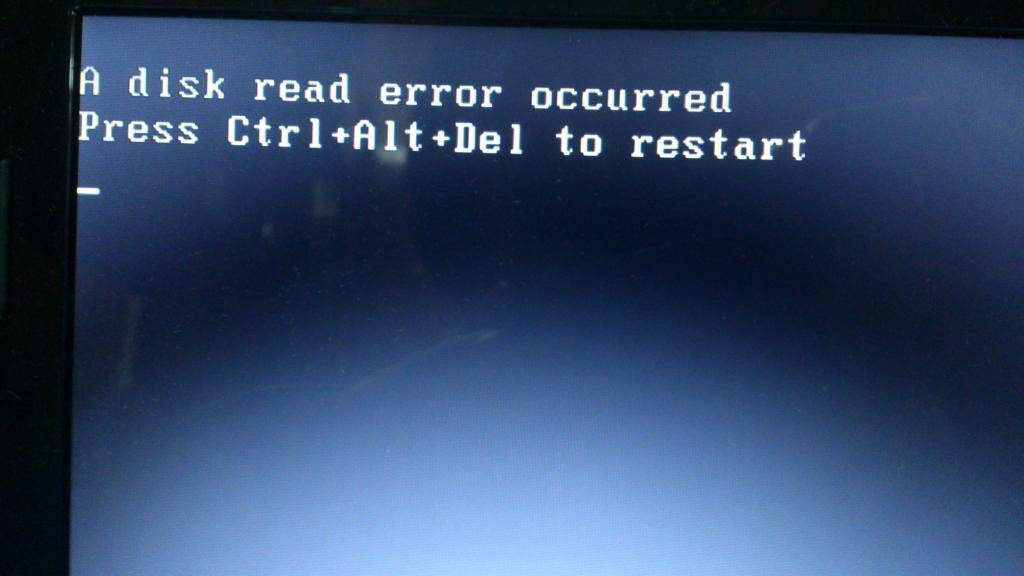
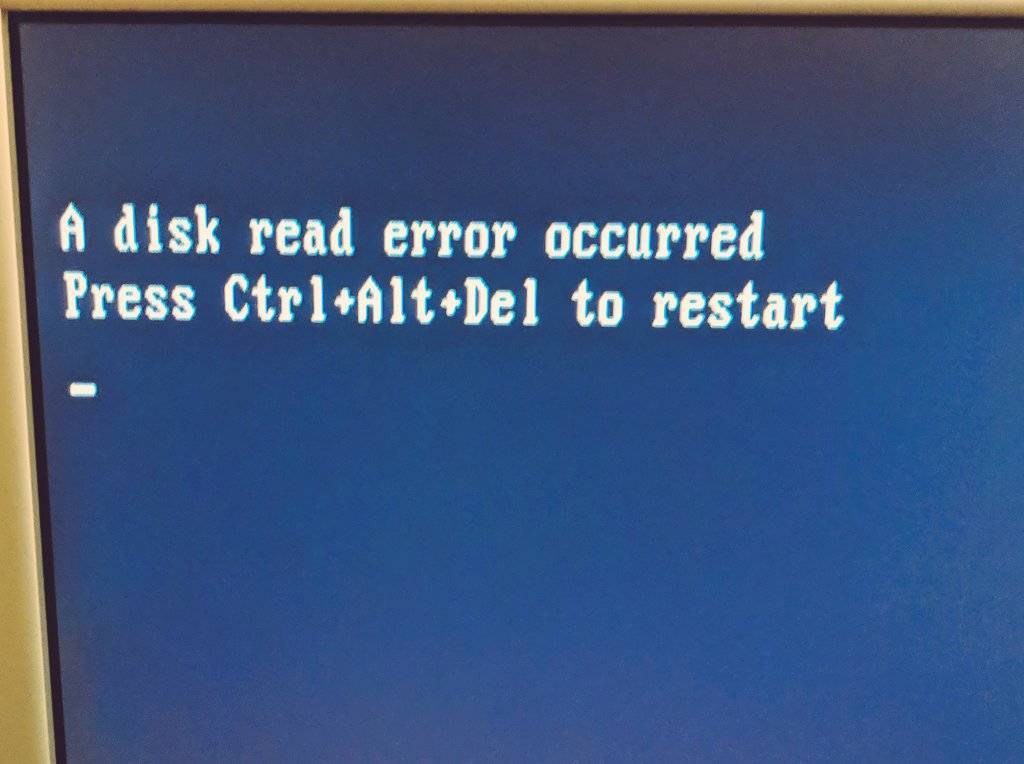
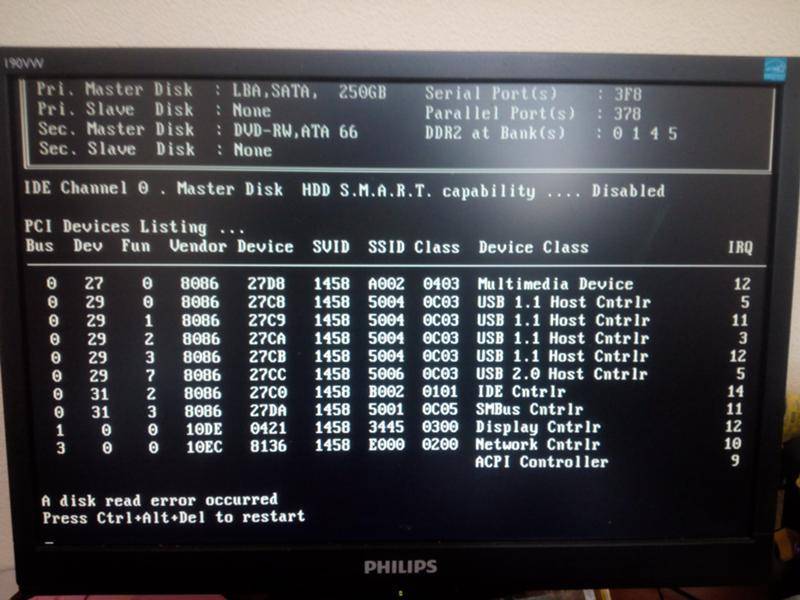
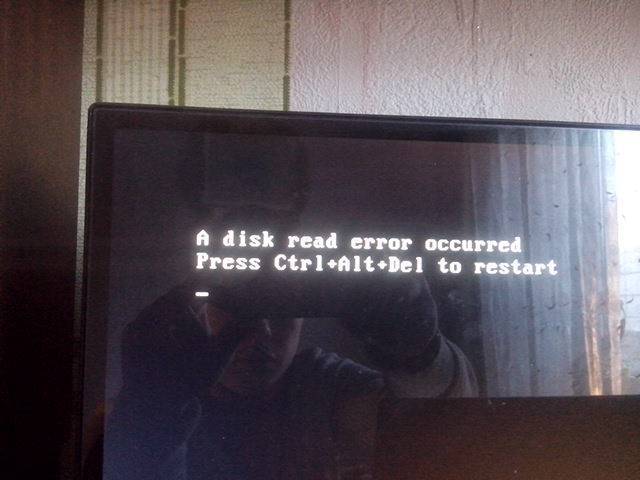
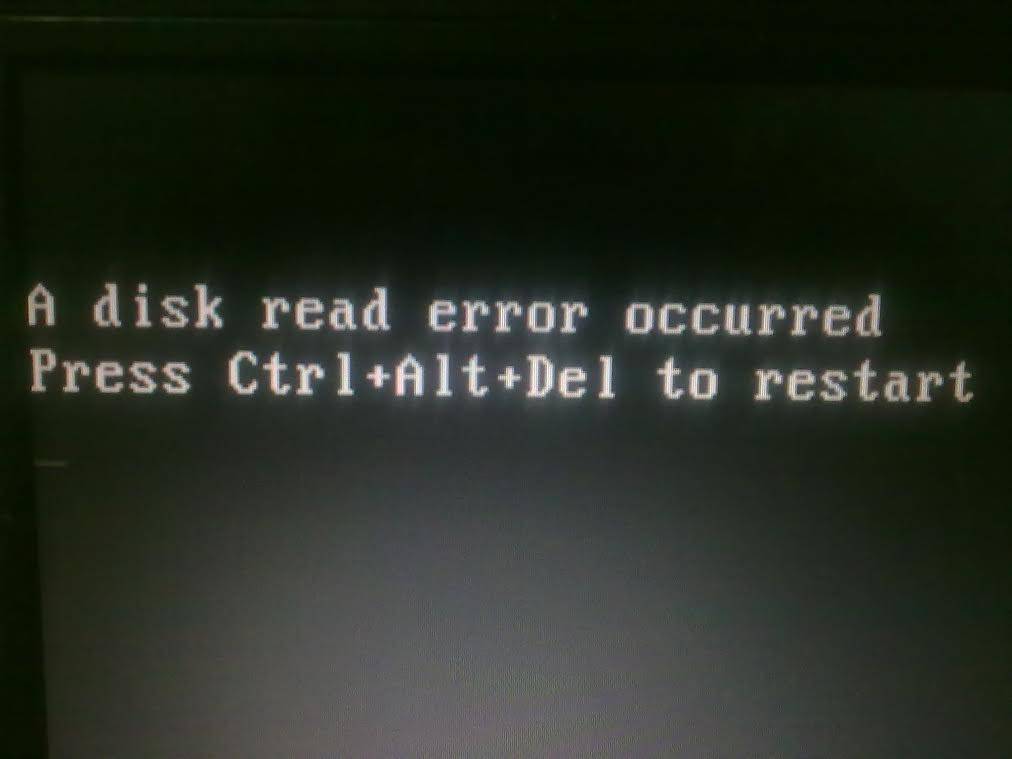
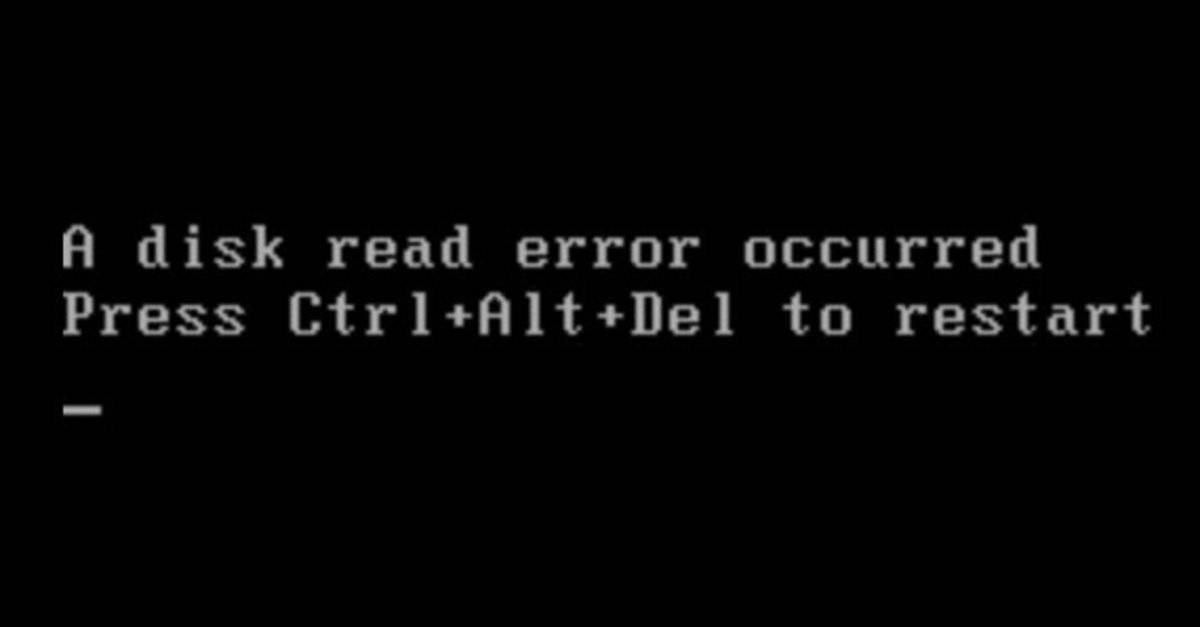
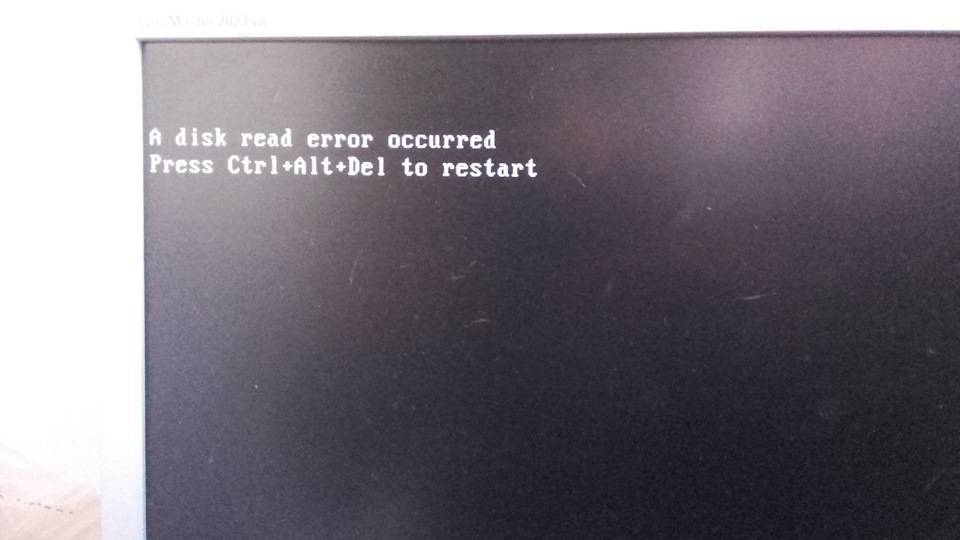
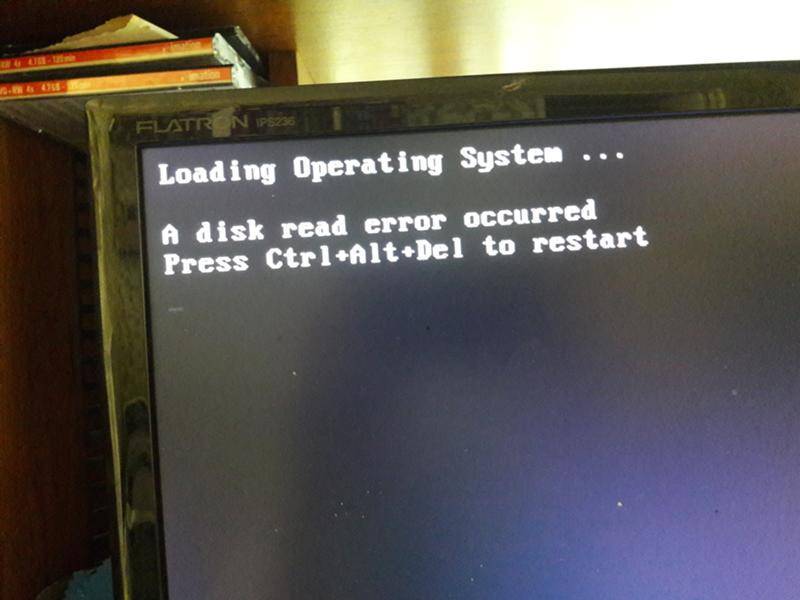
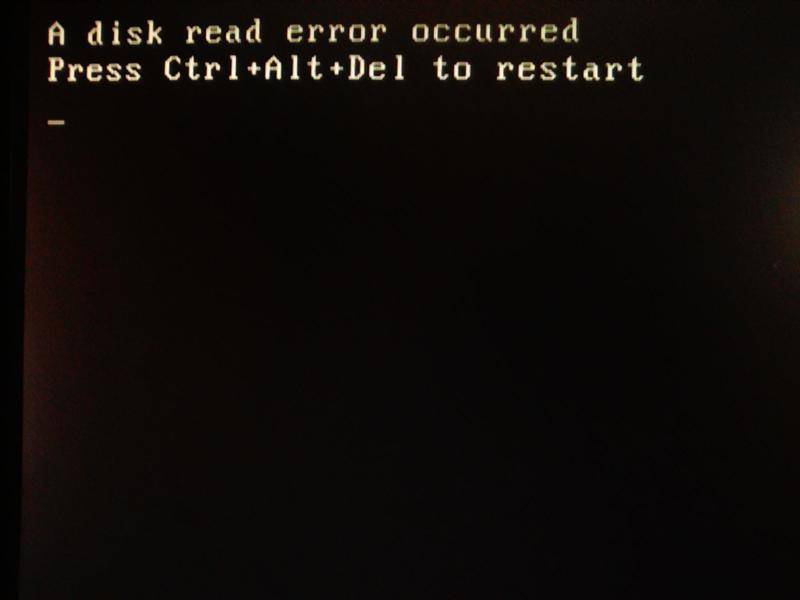
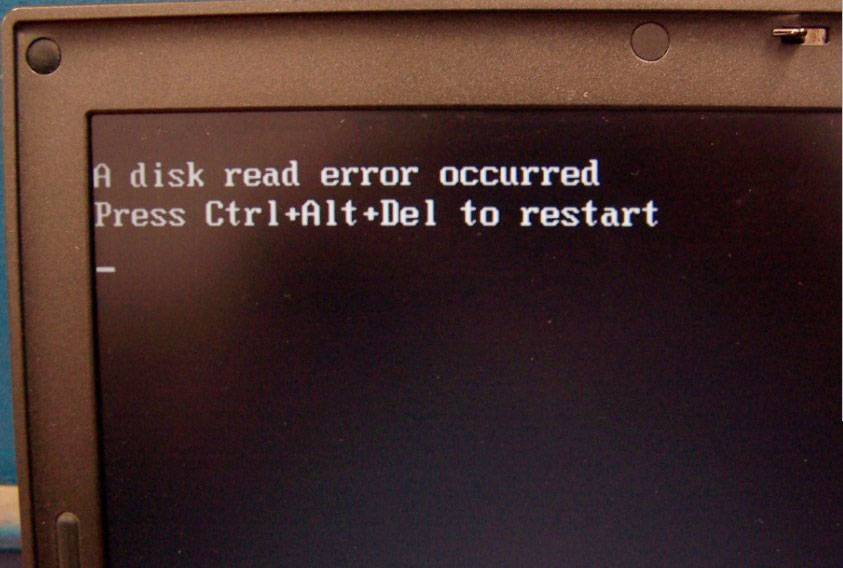
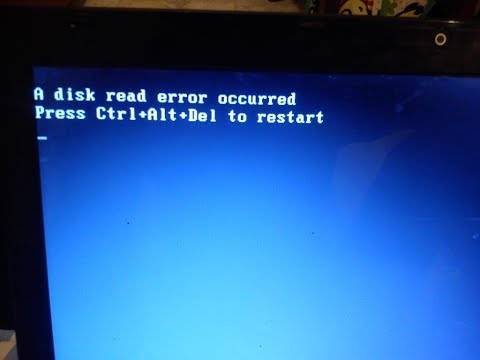
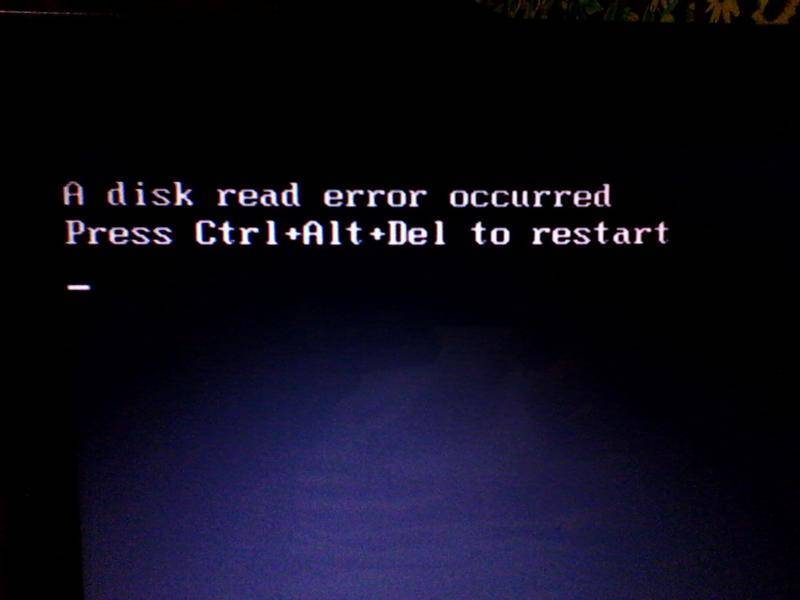
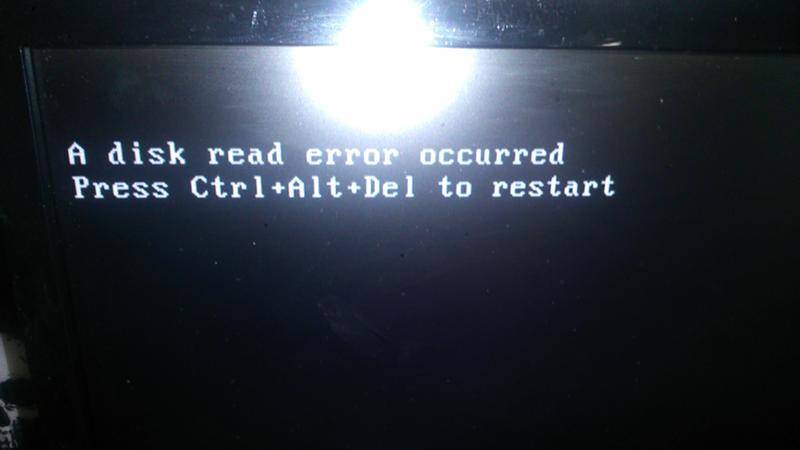
![7 solutions to a disk read error occurred in windows 10/7/8 [partition magic]](https://setemonic.ru/wp-content/uploads/1/1/2/112387dbd295cd75e0bc4d5c723c44d1.jpeg)
![A disk read error occurred on windows 10 [solved]](https://setemonic.ru/wp-content/uploads/3/d/4/3d48f7cf959dda532cb89c2dc2718578.jpeg)
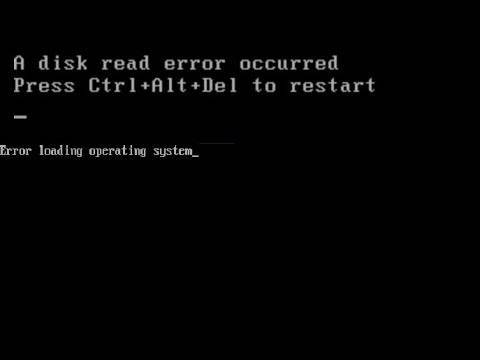
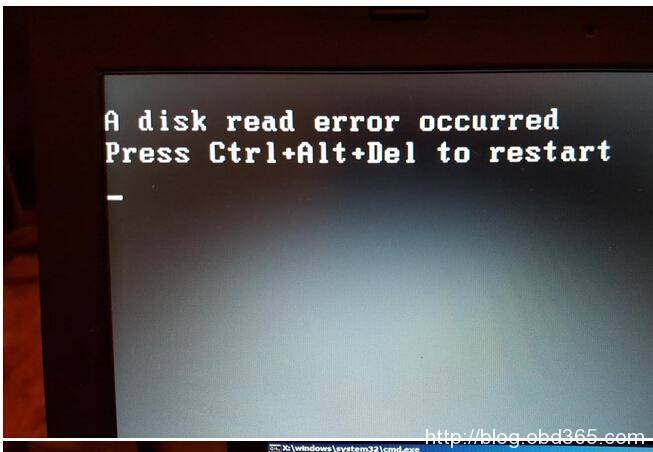
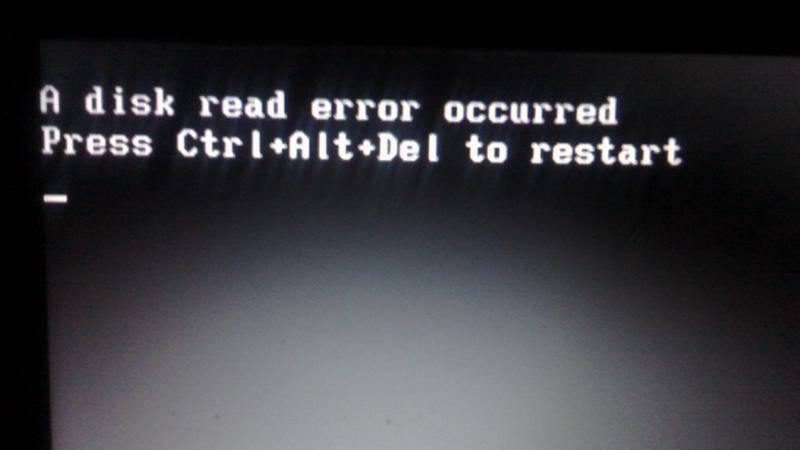
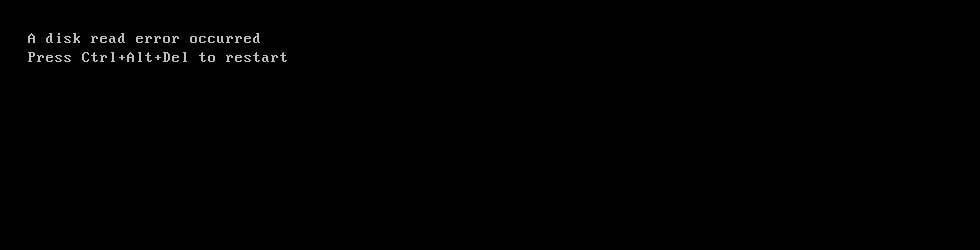

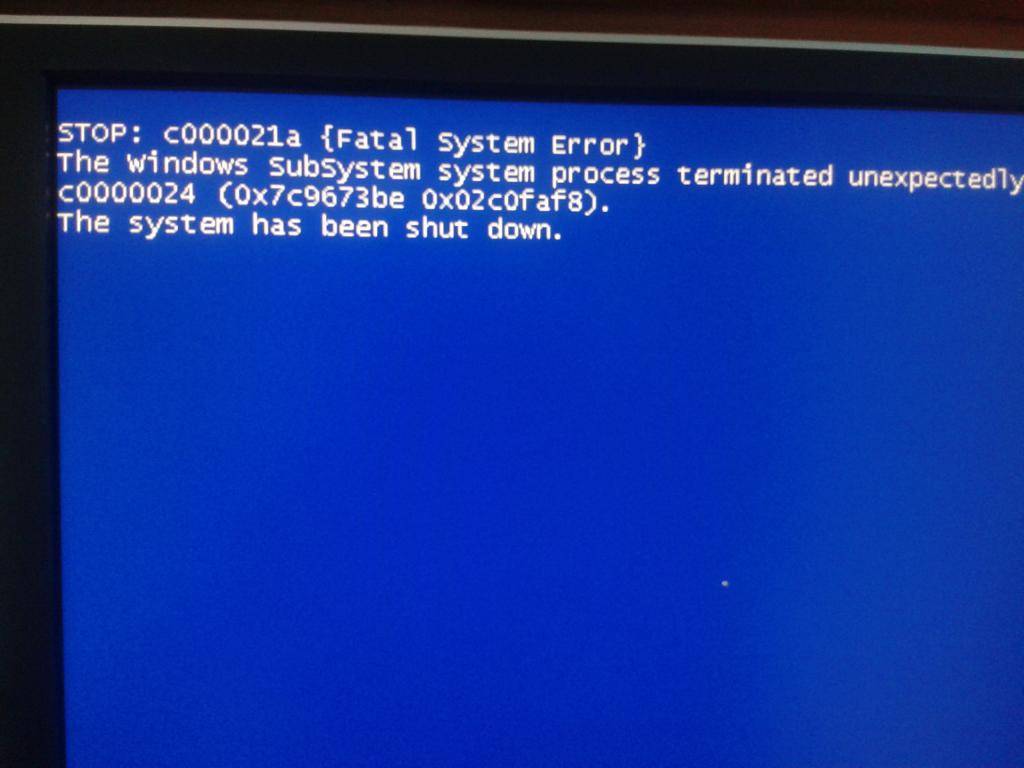
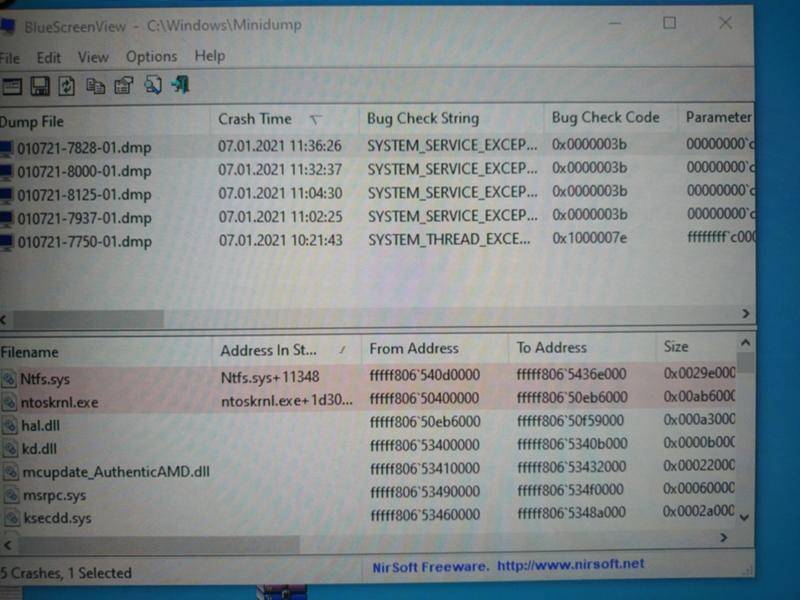
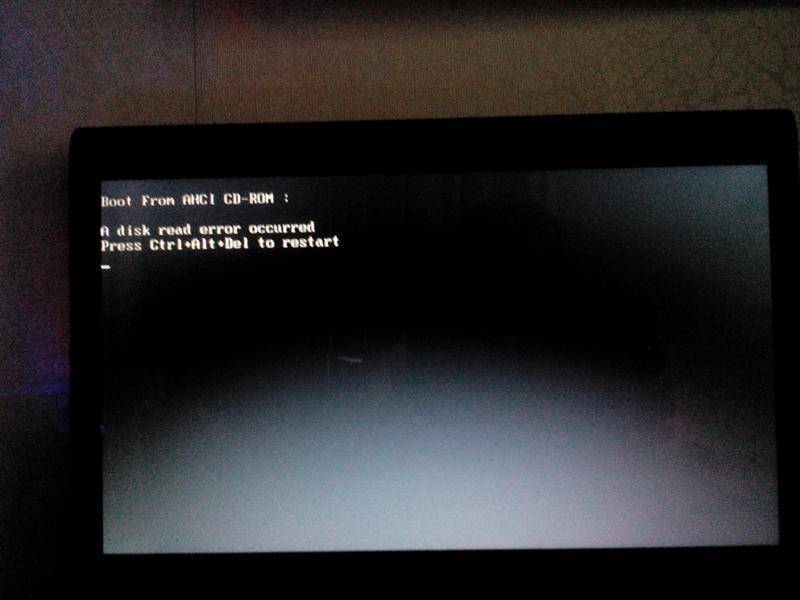
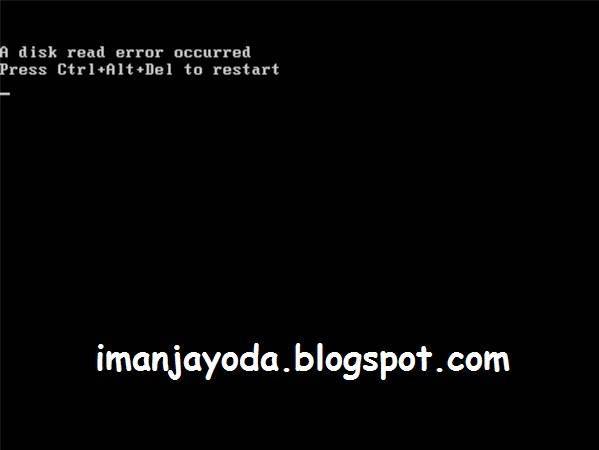
![A disk read error occurred on windows 10 [solved] - driver easy](https://setemonic.ru/wp-content/uploads/c/e/3/ce37239e316fda4258d11cbecf533697.jpeg)