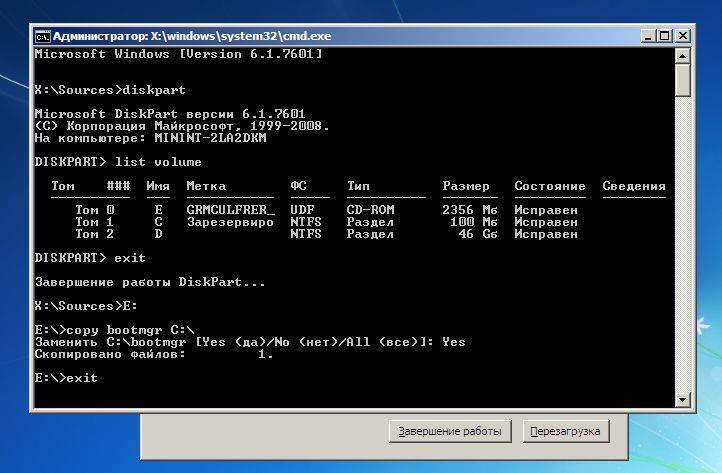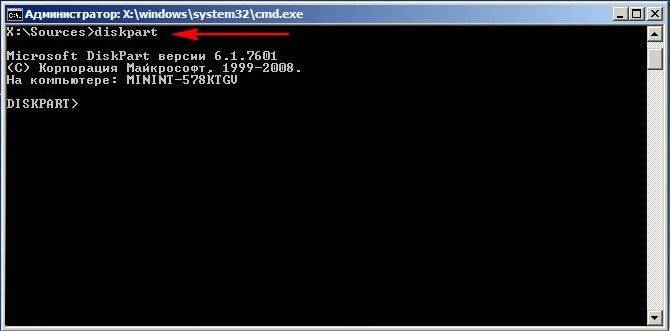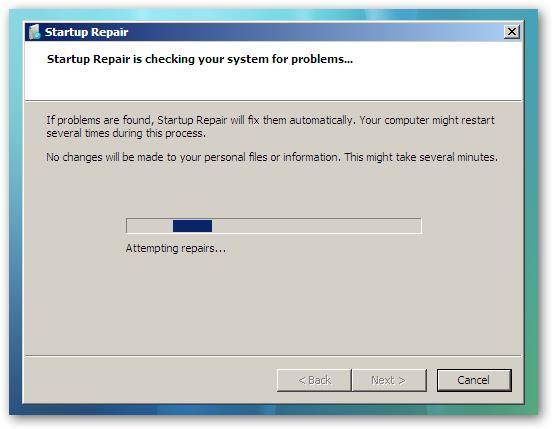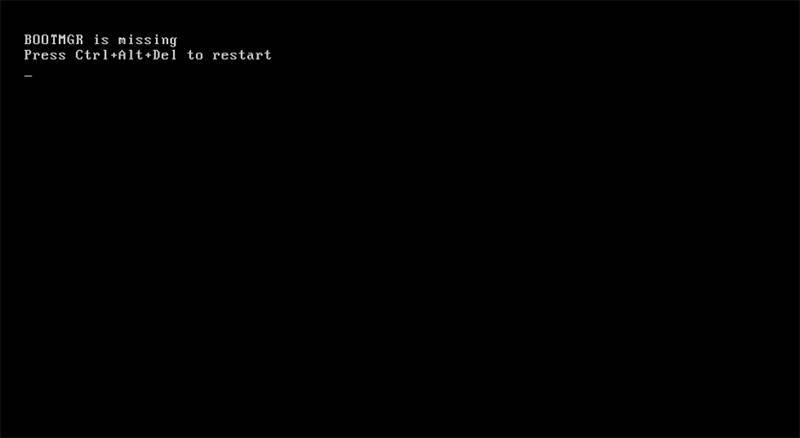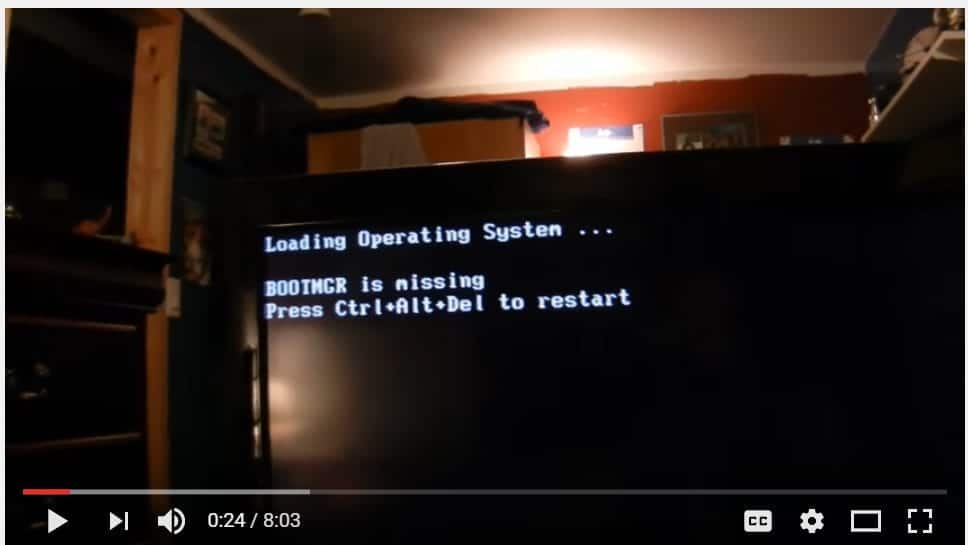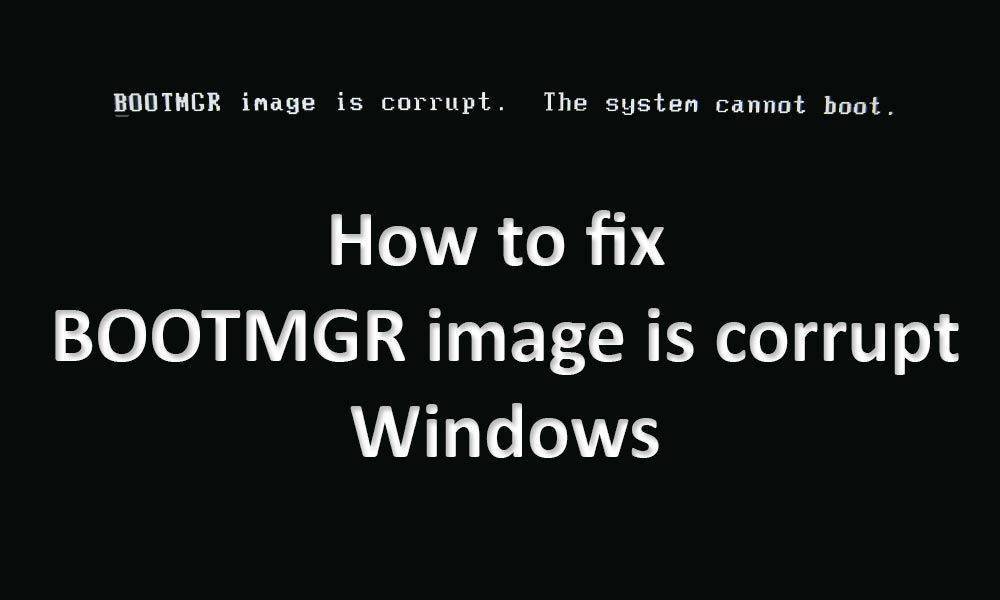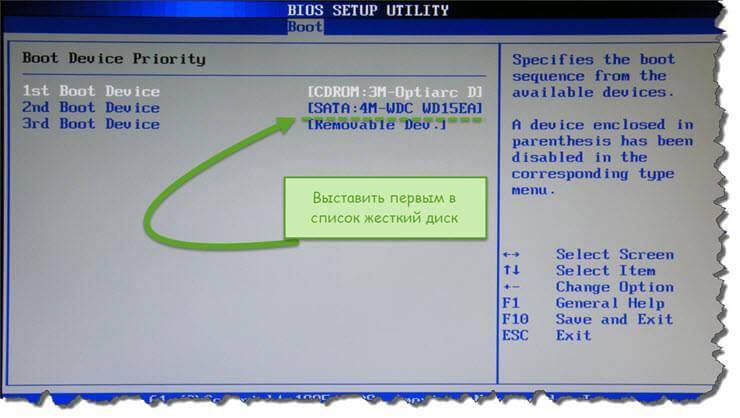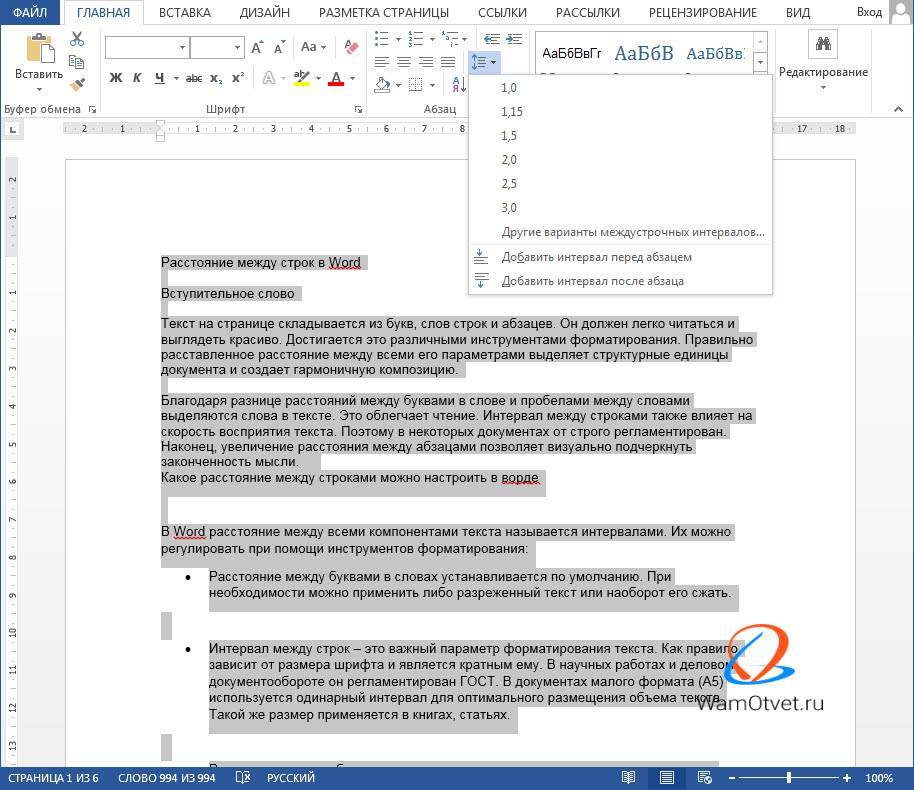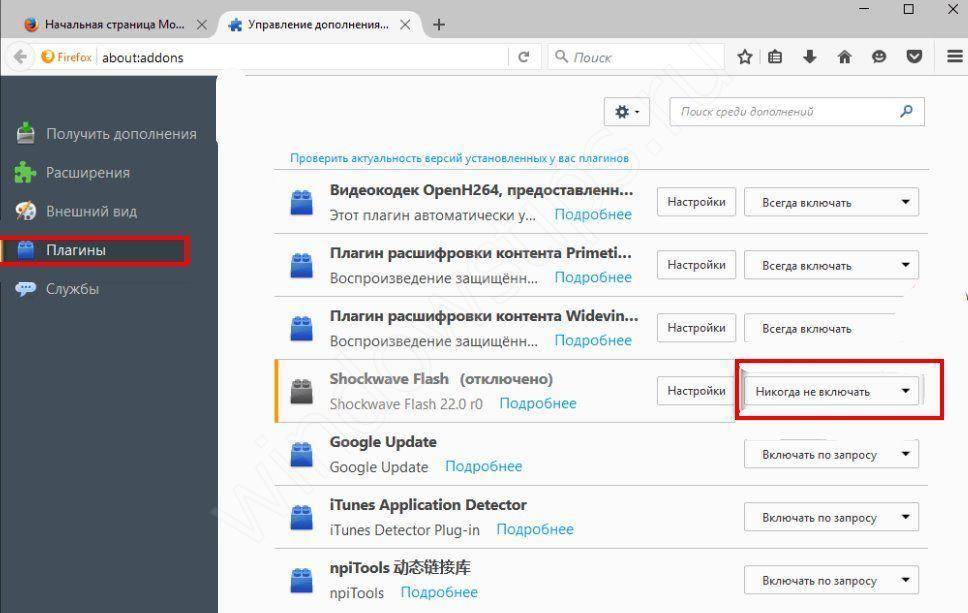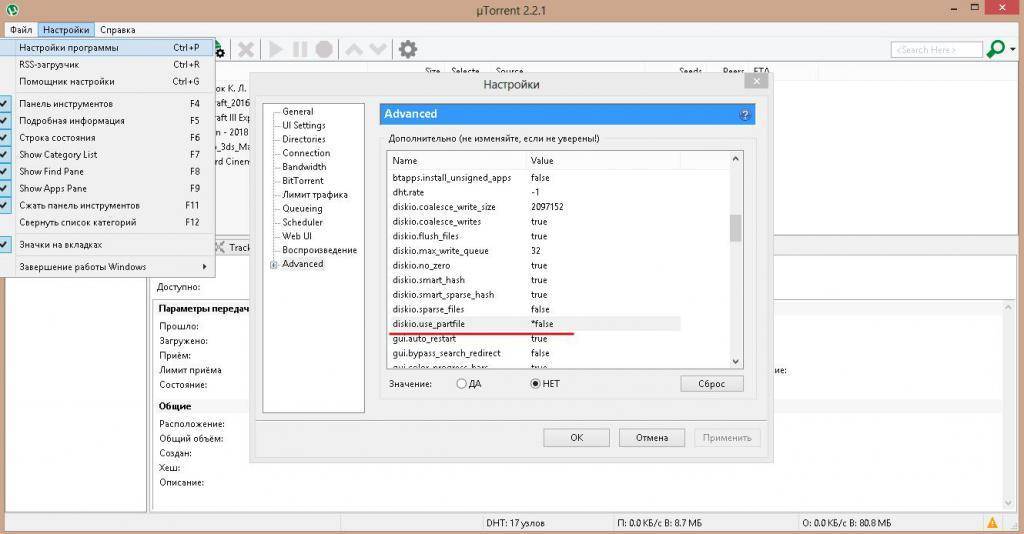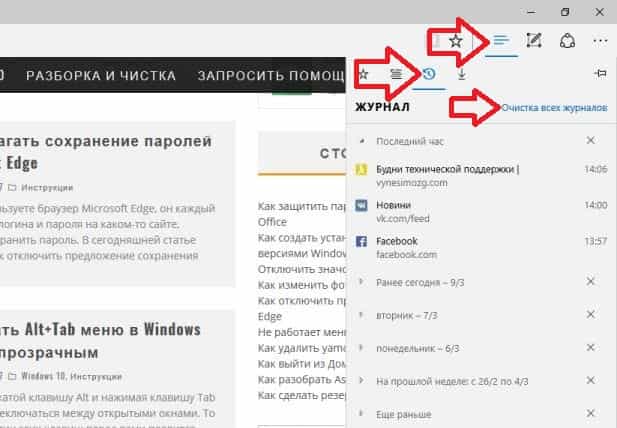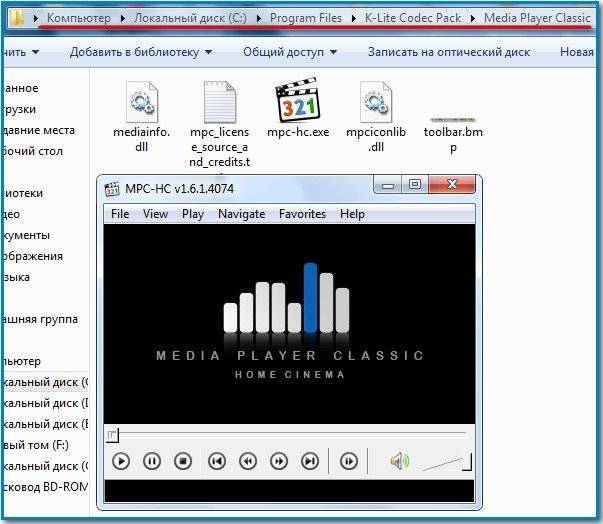Автоматическое исправление ошибки «BOOTMGR is missing»
Нам повезло, Microsoft разработали специальную среду восстановления, из которой можно порешать многие проблемы с операционкой. Чтобы её запустить в Windows 7, нужно до появления ошибки всё время нажимать кнопку «F8» пока не появится меню на чёрном фоне:
Если этого не произойдёт или у вас Windows 8.1/10, то придётся искать диск восстановления или установочный диск с вашей версией Windows (флешка с установкой тоже подойдёт). Загружаемся с этого диска или флешки. Не забудьте нажать ЛЮБУЮ кнопку если появится надпись на чёрном фоне «Press any key to boot from CD or DVD», иначе загрузка пойдёт с жёсткого диска и вы снова увидите свою ошибку. Вместо установки выбираем в самом низу «Восстановление системы»
Утилита восстановления проведёт диагностику жёсткого диска и постарается автоматически определить возможные проблемы. Нам остаётся только принять исправления и перезапуститься
Если ничего не изменилось, то придётся ещё раз загрузиться с установочного диска, выбрать «Восстановление системы» и на списке доступных операционных систем нажать «Далее»
Кликаем по «Восстановление запуска»
Если всё прошло гладко, то можете радоваться – ошибка BOOTMGR is missing исправлена!
Ошибка BOOTMGR is compressed в Windows 7. Что делать?
Привет! Буду сейчас рассказывать о том, как убрать ошибку BOOTMGR is compressed в Windows 7. Эта ошибка чем то похожа на BOOTMGR is missing, о которой я уже писал. Но в этом случае, причины возникновения, и способ решения проблемы с BOOTMGR is compressed немного другие.
Значит, включаете компьютер, а тут черное окно с белой надписью, которое выглядит вот так:
BOOTMGR is compressed Press Ctrl+Alt+Del to restart
Или еще может быть:
LOADMGR is compressed Press Ctrl+Alt+Del to restart
Ну что же делать, будем решать. Если нажать Ctrl+Alt+Del , то компьютер просто перезагрузится, а эта ошибка появится снова. Давайте сначала выясним, от чего может появится эта проблема.
Проверка жесткого диска
Проверка жесткого диска производится с помощью утилиты HDD Regenerator. С ее помощь можно восстановить поврежденные секторы винчестера:
- Необходимо выполнить старт системы с использованием Safe Mode.
- Далее запустить утилиту из системного трея (программа загрузится автоматически, так как встраивается в автозапуск).
- В главном окне нужно выбрать кнопку «Bootable».
- Далее нужно вставить накопитель в USB-порт.
- В окне утилиты выделить накопитель и нажать «Write».
- Затем требуется нажать «Restart».
- После перезагрузки появится консоль отладки DOS.
- Следует выбрать исполняемую команду «Normal Scan».
- Начнется процесс сканирования и в нижней части окна появится уведомление о том, какие сектора повреждены.
- В завершении сканирования нужно нажать «Repair».
Если все было сделано правильно, то утилита восстановит работоспособность винчестера.
Восстановление запуска Windows 7
Загружаемся с загрузочной или установочной флешки или диска. У вас появится надпись как на рисунке ниже. Жмем любую клавишу
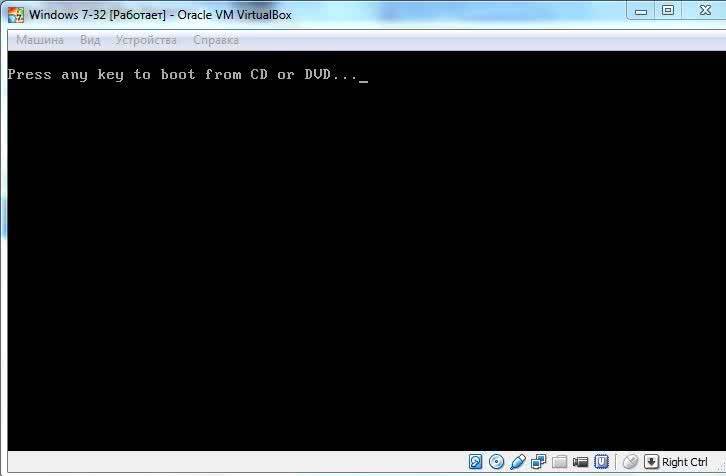
Ждем пока Windows подгрузит файлы
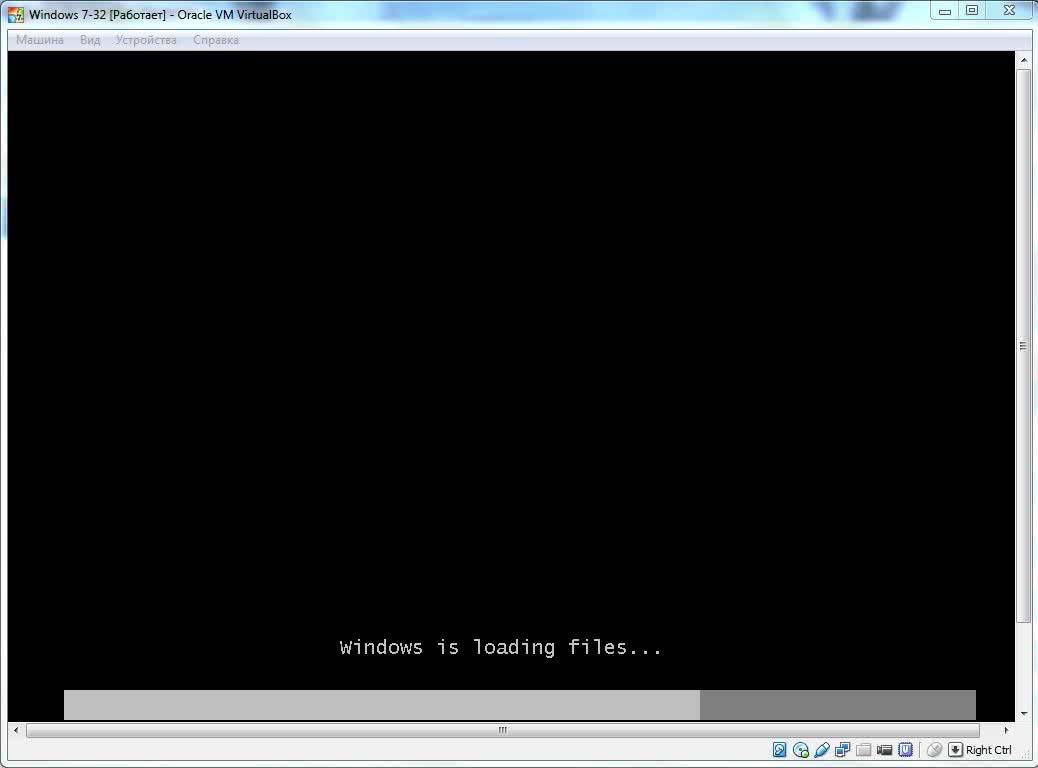
Когда выйдет окошко с выбором языка, формата времени и раскладки клавиатуры — жмем Далее
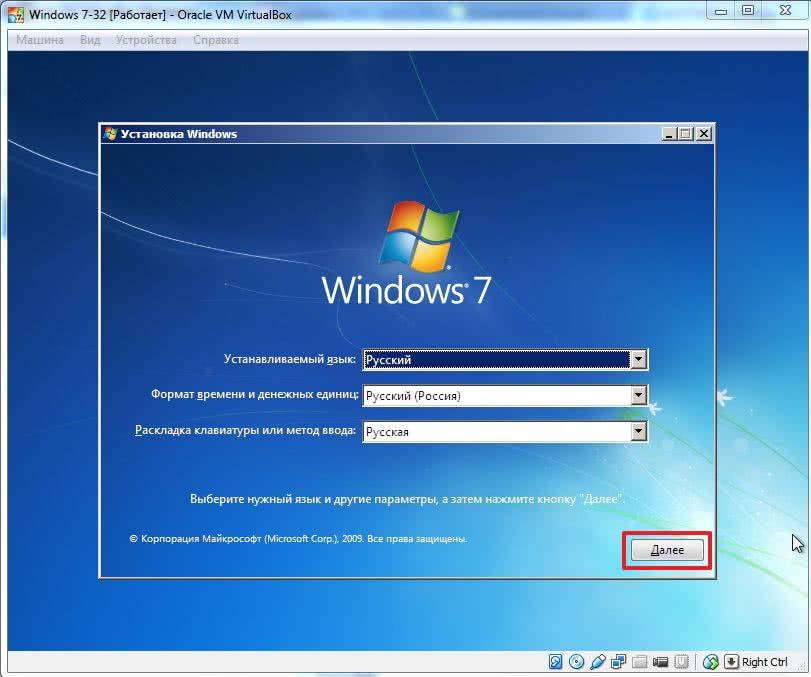
В следующем окошке выбираем Восстановление системы
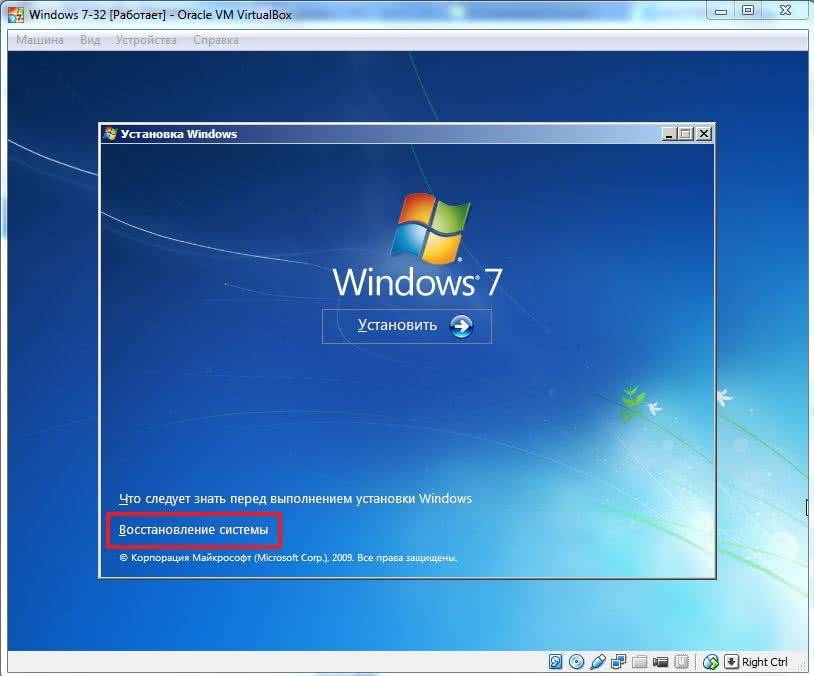
Необходимо выбрать язык на котором у вас задан пароль администратора

Затем необходимо ввести пароль администратора если он есть
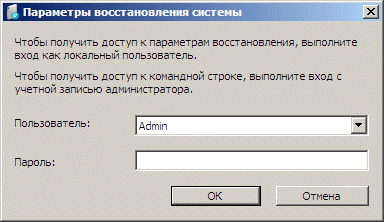
Произойдет поиск установленных систем Windows

Система может сама обнаружить неполадки в параметрах загрузки компьютера и предложить вам исправить их автоматически нажав Исправить и перезапустить

Необходимо немного подождать и если система сможет все исправить вы загрузитесь успешно. Если нет, то вам предложат выбрать систему для восстановления. Выбираем нужную и жмем Далее >
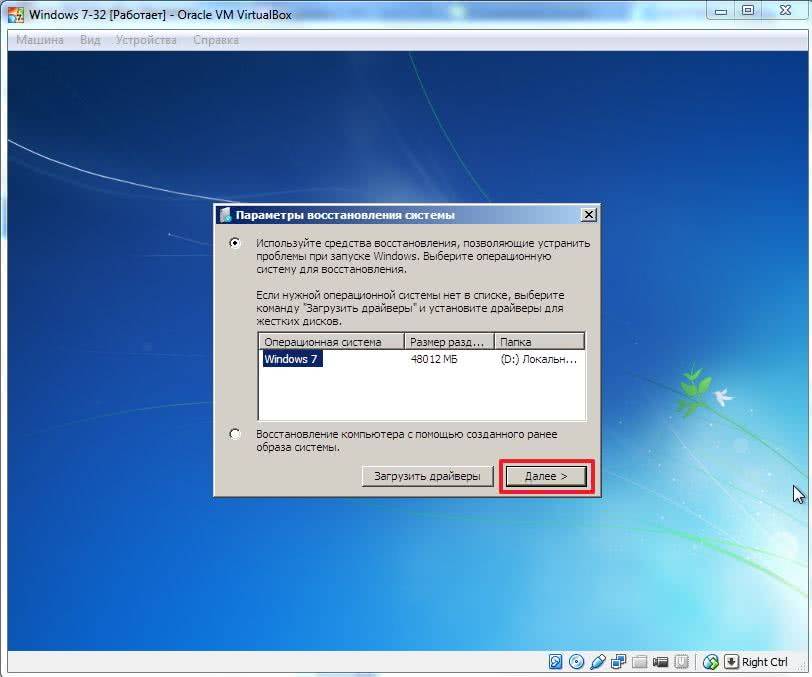
В окошке Параметры восстановления системы выбираем Восстановление запуска
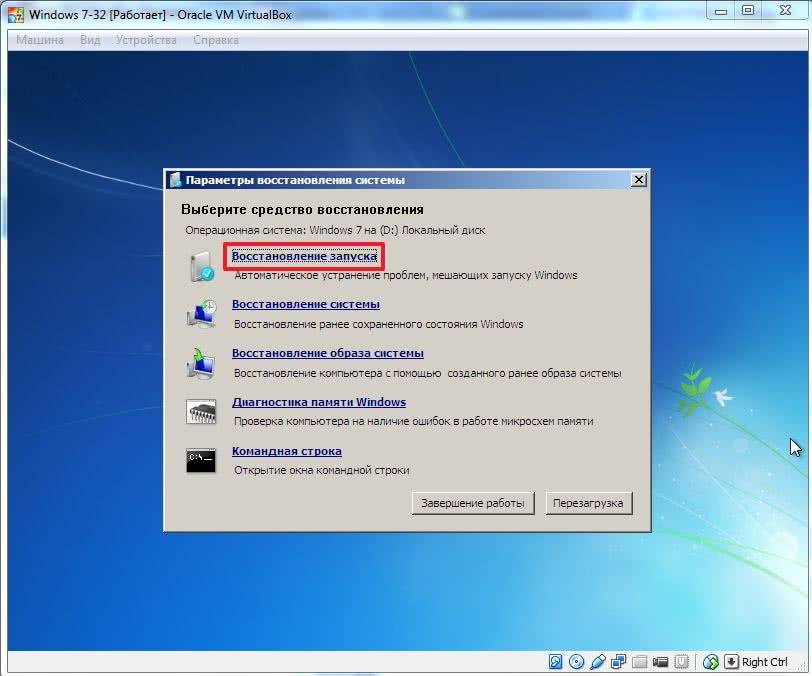
Для исправления ошибки BOOTMGR is missing жмем Готово и ждем завершения перезагрузки компьютера
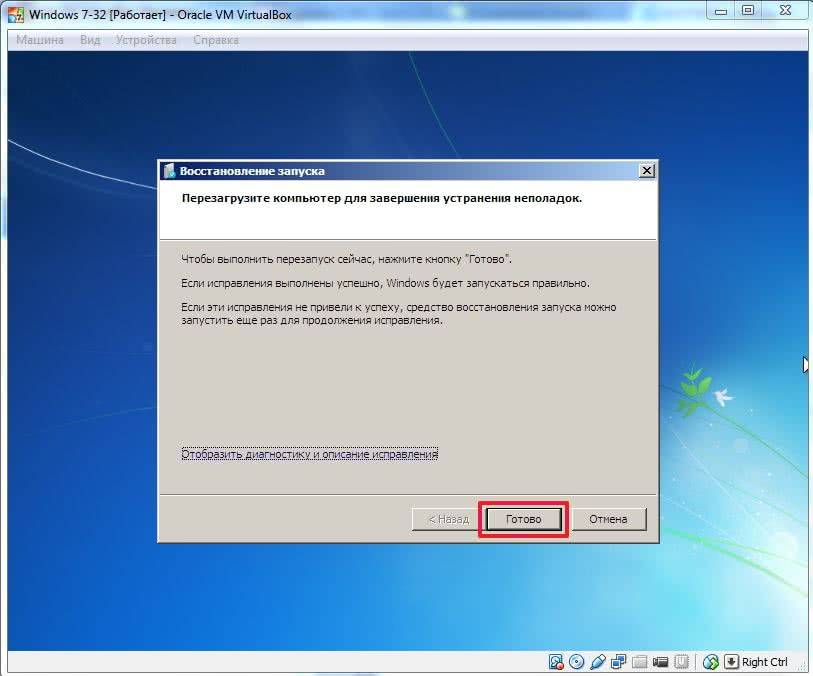
Обычно системе удается поправить загрузку и Windows 7 грузится без проблем.
Причины возникновения ошибки
Большинство проблем, которые время от времени возникают в Windows, являются последствиями действий самих пользователей, которые не владеют достаточным объёмом знаний, поэтому допускают некоторые «стратегические» промахи.
Овладев необходимыми навыками, разобравшись полностью, что делать в таких ситуациях, вам будет психологически проще встречать такую проблему, а впоследствии также просто её решать.
Что провоцирует ошибку
Ошибка «BOOTMGR is missing» связана непосредственно с загрузчиком Windows. Загрузчик представляет собой программу, которая ориентирована на запуск некоторых программ одновременно с Windows.
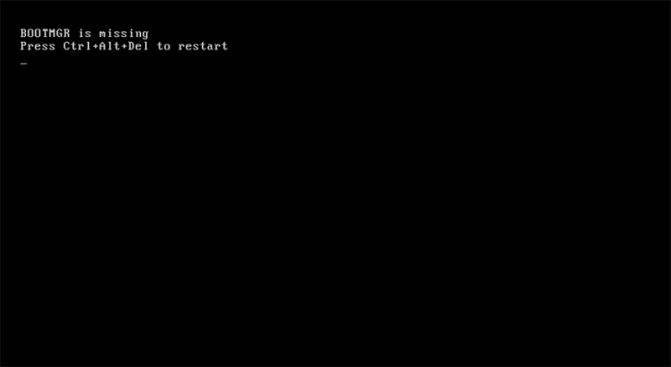
Ошибку загрузчика выдает BIOS при попытке старта ОС
Вследствие системного сбоя BIOS не может обнаружить загрузчика, поэтому приостанавливает процесс, не загружая Windows, а выдавая сообщение «BOOTMGR is missing».
Спровоцировать такую проблему может пользователь, который привык выключать компьютер, нарушая все существующие требования и установленные правила – просто нажав кнопку выключения или выдернув из розетки. При отключении электричества или резком перепаде напряжения в сети такое тоже случается.
Дело в том, что система постоянно обращается к своим системным файлам и при завершении работы также сохраняет изменения в свои загрузочные файлы. Если в это время компьютер просто выключить, то некоторые файлы могут оказаться незавершёнными, а таблица файловой системы оказывается неправильной. Из-за этого при следующем включении компьютер может не загрузиться и выдать самые разные ошибки, включая и такую.
Также системная ошибка может выступать в качестве «привета», если вы решили изменить настройки непосредственно в самом BIOS, не имея соответствующих знаний.
Кстати, такая проблемная ситуация присуща тем, кто стремится достаточно часто очищать операционную систему от лишнего мусора. Всё это правильно, если удалять, действительно, временные файлы и прочие ненужности. Однако неопытные пользователи могут зайти глубже и удалить по неопытности файлы операционной системы, без которых она просто будет не в силах запуститься.
Маленькие дети, оставленные поиграть в компьютерные игры без присмотра, любят понажимать на разные значки, случайно попадают в разные папки и могут что-нибудь там случайно удалить, переместить или переименовать. Иногда это бывают важные системные файлы…
К сожалению, такая ошибка может возникнуть, если ваш компьютер побывал в перипетиях, вследствие которых жёсткий диск пришёл в негодность или серьёзно повреждён. Падения со стола бывает достаточно, особенно во включенном состоянии.
Нежелательный сюрприз может также возникнуть, если на компьютере не установлено никаких антивирусных программ или не производится своевременное обновление их баз. В этом случае на ПК проникают вирусы, оставляющие серьёзные следы, провоцирующие всевозможные системные сбои.
Исправление BOOTMGR is missing с помощью командной строки
Загружаемся с диска или флешки и запускаем восстановление системы. Выбираем запуск Командной строки
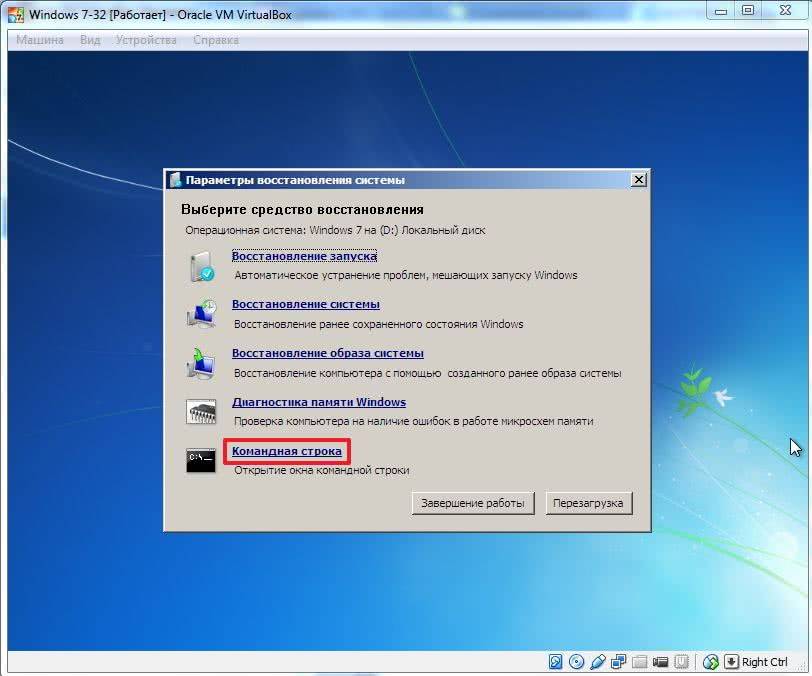
Открывается окошко командной строки
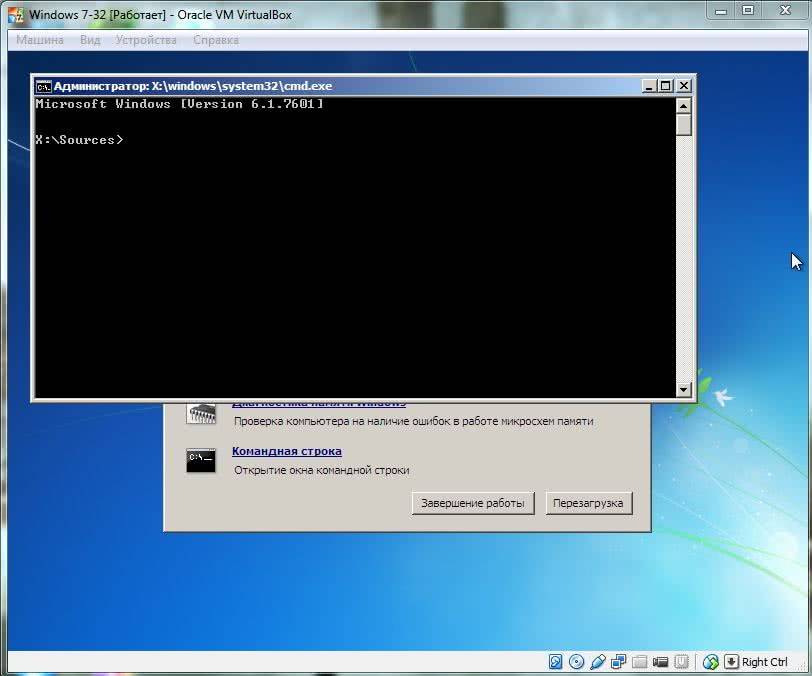
Вводим diskpart для запуска утилиты для работы с разделами жесткого диска и жмем Enter. Выйдет приглашение для ввода команд в утилите DISKPART>
Вводим list volume и жмем Enter для просмотра какие буквы каким томам назначила среда восстановления. На рисунке ниже мы видим что у нас
- Том 0 = Е — это CD-ROM с которого мы будем переписывать файл bootmgr.
- Том 1 = С — 100 Мб загрузочный раздел на который мы должны скопировать исправный файл bootmgr
Если у вас нет 100 Мб-го раздела, то нужно скопировать файл bootmgr на диск С. Последний можно определить по емкости. Надеюсь вы помните сколько выделили места на системный диск.
Вводим exit и выходим из утилиты DISKPART
Вводим E: и переходим на наш CD-ROM
Вводим copy bootmgr C:\ — для копирования исправного файла bootmgr на загрузочный том.
Если будет сопротивления с вопросами Заменить C:\bootmgr вводим Yes.
Затем можно закрывать окошко командной строки с помощью команды exit

Перезагружаем компьютер. Если при загрузке Windows 7 снова выходит ошибка BOOTMGR is missing — пробуем третий вариант.
Вариант 5. Делаем активным нужный диск
Если проблема BOOTMGR is missing не решена, тогда возможно статус активного загрузочного имеет не тот диск или раздел жёсткого диска.
- Чтобы исправить это вновь грузимся с загрузочного диска или флешки, вновь выбираем командную строку, вновь используем команду diskpart, затем list disk.
- Фиксируем букву диска с установленной на нём операционной системой, затем набираем команду select 0 (или 1), в зависимости от нужного нам диска.
- Затем нам необходимо вывести список имеющихся на нашем диске разделов. Наберите в командной строке list partition, найдите там наш диск объёмом около 100 мегабайт, и если это первый раздел, то набираем select partition 1, а затем — active.
- После получения надписи о активности данного диска жмём exit и перезагружаем компьютер.
Причины возникновения ошибки
Большинство проблем, которые время от времени возникают в Windows, являются последствиями действий самих пользователей, которые не владеют достаточным объёмом знаний, поэтому допускают некоторые «стратегические» промахи.
Овладев необходимыми навыками, разобравшись полностью, что делать в таких ситуациях, вам будет психологически проще встречать такую проблему, а впоследствии также просто её решать.
Что провоцирует ошибку
Ошибка «BOOTMGR is missing» связана непосредственно с загрузчиком Windows. Загрузчик представляет собой программу, которая ориентирована на запуск некоторых программ одновременно с Windows.
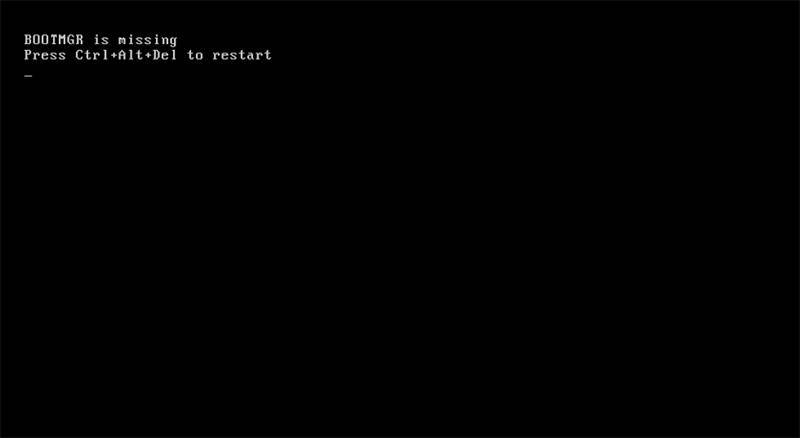
Ошибку загрузчика выдает BIOS при попытке старта ОС
Вследствие системного сбоя BIOS не может обнаружить загрузчика, поэтому приостанавливает процесс, не загружая Windows, а выдавая сообщение «BOOTMGR is missing».
Спровоцировать такую проблему может пользователь, который привык выключать компьютер, нарушая все существующие требования и установленные правила – просто нажав кнопку выключения или выдернув из розетки. При отключении электричества или резком перепаде напряжения в сети такое тоже случается.
Дело в том, что система постоянно обращается к своим системным файлам и при завершении работы также сохраняет изменения в свои загрузочные файлы. Если в это время компьютер просто выключить, то некоторые файлы могут оказаться незавершёнными, а таблица файловой системы оказывается неправильной. Из-за этого при следующем включении компьютер может не загрузиться и выдать самые разные ошибки, включая и такую.
Также системная ошибка может выступать в качестве «привета», если вы решили изменить настройки непосредственно в самом BIOS, не имея соответствующих знаний.
Кстати, такая проблемная ситуация присуща тем, кто стремится достаточно часто очищать операционную систему от лишнего мусора. Всё это правильно, если удалять, действительно, временные файлы и прочие ненужности. Однако неопытные пользователи могут зайти глубже и удалить по неопытности файлы операционной системы, без которых она просто будет не в силах запуститься.
Маленькие дети, оставленные поиграть в компьютерные игры без присмотра, любят понажимать на разные значки, случайно попадают в разные папки и могут что-нибудь там случайно удалить, переместить или переименовать. Иногда это бывают важные системные файлы…
К сожалению, такая ошибка может возникнуть, если ваш компьютер побывал в перипетиях, вследствие которых жёсткий диск пришёл в негодность или серьёзно повреждён. Падения со стола бывает достаточно, особенно во включенном состоянии.
Нежелательный сюрприз может также возникнуть, если на компьютере не установлено никаких антивирусных программ или не производится своевременное обновление их баз. В этом случае на ПК проникают вирусы, оставляющие серьёзные следы, провоцирующие всевозможные системные сбои.
Причины возникновения ошибки BOOTMGR is missing
Ошибка Bootmgr is missing связана напрямую с загрузчиком операционной системы, такой небольшой программкой, которая выполняет запуск остальных программ Windows. Иногда, случается так, что по каким-либо причинам BIOS не может найти эту программу, вследствие чего дальнейшая загрузка ОС невозможна и на экран выводится сообщение об ошибке. Причин этому может быть очень много: не корректное выключением компьютера, или настройкой БИОС, повреждением жесткого диска, или даже из-за вредоносной программы.
Для решения этой проблемы, необходимо испробовать несколько вариантов:
- Проверьте настройки в BIOS, возможно у вас выбрано неверное загрузочное устройство;
- Если в БИОСе все выставлено верно, необходимы провести восстановление загрузчика bootmgr. Это проводится в автоматическом режиме;
- Возможно наличие ошибки BOOTMGR is missing, которую можно исправить с помощью обычной командной строки.
Проверяем загрузочные устройства BIOS
Данный шаг выполняется только в том случае, если на вашем персональном компьютере имеется больше одного жесткого диска. Стоит заметить, что говорится именно о «винчестерах», а не разделах на диске, типа С, D, Е и т.п. В противном случае, вы просто пропускаете данный шаг. Если вы пользуетесь загрузочными флешками, то стоит убедиться, что они не подключены к компьютеру. Очень часто бывает, что загрузка происходит с неверного жесткого диска. В этом пунктике нам необходимо выбрать в БИОСе нужный диск и выполнить загрузку с него. В связи с тем, что оболочка BIOS может отличаться у разных производителей, я посвятил этой настройке отдельную, емкую статью.
Исправляем автоматически «BOOTMGR is missing»
Разработчики из компании Microsoft, наконец-таки разработали специально для, так называемою среду восстановления, позволяющую решить проблемы, возникающие при использовании ее ОС. Для запуска данной среды необходимо до непосредственного появления ошибки нажимать кнопку «F8», до того момента, пока на дисплее не возникнет меню на темном фоне.
Как решить проблему загрузчика посредством командной строки?
Данный процесс можно считать более эффективным, но и одновременно более трудоемким. Как и в предыдущем варианте для начала вам нужно будет загрузить, так называемую среду восстановления, но не выбирайте пункт «Восстановление запуска», а нажмите на вкладку «Командная строка».
BOOTMGR is missing
И вот тут-то нам поможет черное окно, запущенное вами, которое и называется командной строкой. В зависимости от конфигурации и кучи других параметров на разных ПК буквы дисков могут отличаться друг от друга, и необходимо будет определиться с какого диска, и на какой вам нудно будет копировать файл.
Проверить, какой именно это диск, можно посредством набора команды:
diskpart
Смотрите на раздел размер, которого 100мб и определяете: какая именно буква ему присвоена.
1. Выход из программы diskpart:
exit
2. Переход на букву CD-ROM’а, для начала вы должны определить, какая буква присвоена этому разделу:
F:
И последним этапом — копируете файл bootmgr на диск, объем которого 100мб:
copy bootmgr C:
Как следствие на экране вашего ПК должна появиться надпись, говорящая о том, что один файл скопирован успешно.
Бывают случаи, когда при установке системы на заранее разбитый на части диск вы не сможете найти или вычислить диск объем, которого 100 мб. Тогда вам просто нужно будет скопировать файл bootmgr прямо в корень диска с данными системы. Если вы не хотите морочить себе голову определением того, на каком же именно диске установлена ваша система, попросту скопируйте фал на все диски. На примере это может выглядеть следующим образом:
copy bootmgr D:
copy bootmgr E:
Перезагружаете, свой ПК и проверяете результат. Сели его нет, то вам нужно ввести следующую команду:
bootsect /nt60 All
Снова перезагружаете компьютер. Если же ошибка BOOTMGR is missing так и не исчезла, тогда остается лишь один возможный вариант – как «Активный» помечен не верный диск или же раздел.
Как исправить ошибку «bootmgr is compressed» — ПК Консультант
30.11.2019
Несколько раз сталкивался с компьютерами. у которых при загрузке системы выскакивает надпись: «BOOTMGR is compressed. Press Ctrl+Alt+Del to restart».
Люди в ужасе, собираются переустанавливать систему, но ничего страшного в этом нет. Дословно эту «страшилку» можно перевести как «BOOTMGR сжат, нажмите Ctrl+Alt+Del для перезагрузки».
В большинстве случаев ничего, кроме этого самого спрессованного загрузчика не пострадало!
Случается это обычно при попытке сэкономить место на системном диске (чаще всего диск c:) при помощи стандартных средств Windows 7, которые, в частности, кроме очистки диска от мусора, пытаются сжать содержимое на подобии архиватора.
Очень хорошо, если у вас имеется загрузочный диск или флешка с Windows 7. Если загрузочных накопителей нет в наличии, то, по возможности, сделайте на другом компьютере.
Кстати, подойдет также и диск восстановления, созданный после установки ОС ее встроенными средствами, но мало кто их делает: если у вас есть другой компьютер с аналогичной ОС, вы можете создать диск восстановления там и использовать его.
Исправить ошибку Bootmgr is compressed можно и с помощью дополнительных программ, которые опять же должны будут располагаться на загрузочном LiveCD или флешке. Таким образом сразу отвечаю на частый вопрос: можно ли убрать bootmgr is compressed без диска и флешки? — можно, но только отключив жесткий диск и подключив его к другому компьютеру.
В BIOS компьютера установите загрузку с диска или загрузочной флешки, на которых находятся либо файлы установки Windows 7, либо это диск восстановления. Грузимся с диска.
- Если вы используете установочный накопитель Windows, то после выбора языка, на экране с кнопкой «Установить» нажмите ссылку «Восстановление системы».
- Можно использовать также комплекс программ для восстановления, например, я использовал MSDaRT (Microsoft Diagnostic and Recovery Toolset), принцип действий тот же.
- Появится такое окно:
А затем, указав, какую ОС нужно восстанавливать, выберите запустите командную строку. Если же используется диск восстановления, то просто выберите командную строку в списке средств восстановления (предварительно вас попросят выбрать установленную копию Windows 7).
Можно сделать немножко не так:
- Вставьте в дисковод установочный диск Windows 7;
- Перезагрузите компьютер, и выберите загрузку с DVD-привода (в котором уже стоит установочный диск). Для этого сразу при перезагрузке внизу экрана обычно написано что-то такое:
- Press F9 for boot menu (вместо F9 может быть другая кнопка. Если этой или схожей надписи нет — попробуйте последовательно клавиши с F8 по F12)
- В появившемся меню выбора загрузки, стрелками вверх и вниз выберите Ваш DVD-дисковод и нажмите кнопку «Enter».
- В связи с особенностями различных установочных дисков Windows 7, система может попросить Вас
- Press any key for boot from CD/DVD (Нажмите любую кнопку для загрузки с CD/DVD диска). В ответ на это нажмите любую кнопку. Например «Пробел».
- Если Вы всё сделали правильно, начнётся процесс загрузки установщика Windows 7. Подождите немного, на экране должно появится окно выбора языка установки.
Нажмите комбинацию клавиш Shift+F10, и в появившемся окне нажмите на последнюю строчку.Перед Вами откроется черненькое окно консоли с надписью вида:x:Sources>_Впишите в него по порядку:
C: (то есть, нужно набрать именно английскую букву с и : двоеточие сразу после неё) Нажмите «Enter«
В консоли должно в начале строки стать вот так:
В общем нам нужно было попасть в командную строку, что мы и сделали. Следующие действия очень просты. В командной строке введите по очереди две команды:
- bootrec /fixmbr (и нажмите «Enter»)
- bootrec /fixboot (и нажмите «Enter»)
- Если при выполнении команд система спросит Вас, уверены ли вы? Смело жмите сначала английскую Y, а потом «Enter«
С консолью восстановления мы закончили. Теперь нужно вынуть из DVD-привода установочный диск и перезагрузить компьютер. Если всё было сделано правильно — Windows 7 запустится без проблем. Но расслабляться ещё рано, так как причина поломки не устранена, и при следующем перезапуске компьютер всё равно выскочит «BOOTMGR is compressed» и опять придётся всё делать заново.
Убрать причину довольно просто.
Сначала откройте «Мой компьютер». Нажмите по диску «С» правой кнопкой мышки, и в появившемся меню щелкните левой кнопкой один раз по пункту «Свойства«. После этого в открывшемся окошке «Свойства», внизу снимите галочку напротив пункта «Сжать этот диск для экономии места» и нажмите «Ок«.
Вот и всё. Система загрузится без проблем. Пользуйтесь.
А кто хочет увеличить объём системного диска. для того эта статья: Как изменить размер раздела жесткого диска
Проверка загрузочных устройств в BIOS
В первую очередь, пользователю необходимо проверить, какое устройство используется для загрузки системы. Сделать это можно, посредствам системных утилиты BIOS и UEFI.
Важно! Перед запуском, необходимо произвести отключение внешних накопителей
БИОС
Инструкция:
- Нужно произвести включение персонального компьютера, нажав кнопку питания.
- После того, как появится стартовое окно, нужно нажать сочетание клавиш DEL+F2 или DEL, взависимости от используемой версии BIOS.
- После того, как на экране отобразится окно параметров низкоуровневого программного обеспечения нужно перейти во вкладку «BOOT». Управление в БИОС осуществляется с помощью клавиш со стрелками на физической клавиатуре.
- Затем нужно отыскать пункт с наименованием «Hard Disk».
- Далее появится список используемых накопителей, в пункте 1-st нужно поставить «HDD Drive».
- В заключении требуется нажать на кнопку «Exit».
Далее попробовать загрузить Виндовс стандартным способом.
Ntldr is compressed как исправить?
Добавил admin 3 года и 9 месяцев назад 29761 просмотров
Как исправить BOOTMGR is compressed без диска?
Если у вас нет установочного диска Windows, можно создать загрузочную флешку. однако для этого нужен другой рабочий компьютер. Так же есть и такой вариант, как отключить жесткий диск и подключить его к другому компьютеру.
Bootmgr is compressed в windows 7: исправление ошибки
Если при включении компьютера вы обнаружили не загрузку Виндовс, а черный экран с надписью Bootmgr is compressed, не стоит расстраиваться, ведь данную проблему можно легко исправить самостоятельно без посторонней помощи профессионала.
Bootmgr is compressed- ошибка иногда возникает без видимых причин
Если под рукой загрузочный диск – это хорошо, при наличии флешки Виндовс 7 проблему тоже можно решить, то если нет ни того, ни другого загрузочного накопителя, исправить bootmgr is compressed без диска реально при помощи еще одного ПК. Если у вас имеется восстановительный диск, который был создан после установления операционной системы – это тоже хорошо, но если его нет, можно сделать процедуру на другом компьютере.
Исправить Bootmgr is compressed возможно при помощи некоторых дополнительных программ, местонахождение которых на флешке или ЛайфСД диске для загрузок, данная ошибка может быть исправлена как из диска, так и с флешки. Но это возможно тогда, когда отключены жесткие диски и подключены к другим ПК.
Почему возникают такие ошибки
Возможные причины, при которых возникают ошибки bootmgr is compressed в windows 7 :
- Ошибки в жестких дисках, в том числе ошибка при чтении;
- Замена загрузчика bootmgr, в том числе нелегальная активация;
- Включение или выключений компрессии активных разделов.
Любая причина меняет структуру файлов загрузки bootmgr, в связи с чем, стает невозможно нормально загрузить систему.
Исправление ошибки Bootmgr is compressed в Windows 7
Когда вы включили компьютер и увидели на экране картинку
Самое неприятное, когда вместо рабочего стола загружается окно восстановления системы
это значит, что появилась ошибка bootmgr is compressed, которую нужно исправлять, чтобы ПК начал как прежде нормально работать и выполнять поставленные перед ним задачи.
Подведём итоги
Итак, чтобы побороть ошибку «BOOTMGR is missing. Press Ctrl Alt Del to restart» нужно восстанавливать загрузчик Windows 7-10, в частности файл bootmgr. Средство восстановления от Microsoft умеет это делать в автоматическом режиме, а если ничего не получается то в нашем распоряжении есть командная строка. В других случаях, особенно когда установлено два и более жёстких диска, нужно просто проверить настройки БИОСа. В редких случаях выбран «активным» не тот диск.
- https://mywebpc.ru/windows/bootmgr-is-missing/
- https://prostocomp.net/sistema/kak-ispravit-oshibku-bootmgr-is-missing.html
- https://it-like.ru/bootmgr-is-missing-press-ctrl-alt-del-to-restart/


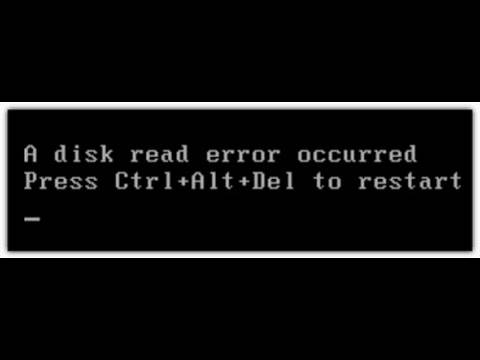
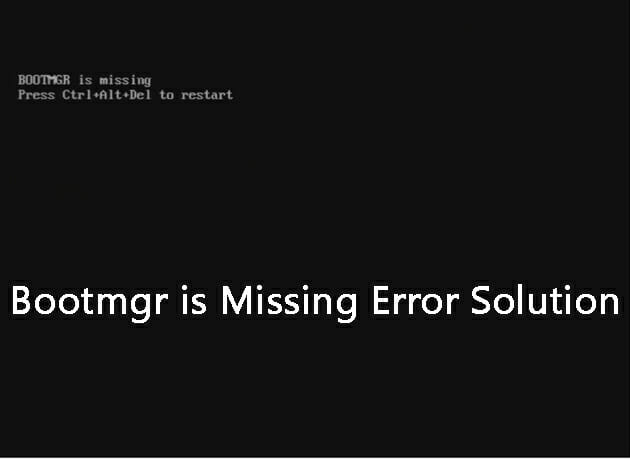
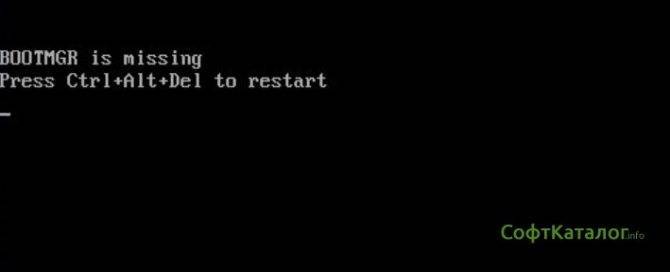
![Bootmgr is missing - решено - [видео]](https://setemonic.ru/wp-content/uploads/b/9/e/b9ea4702d902cb98dec6732e6c262121.jpeg)
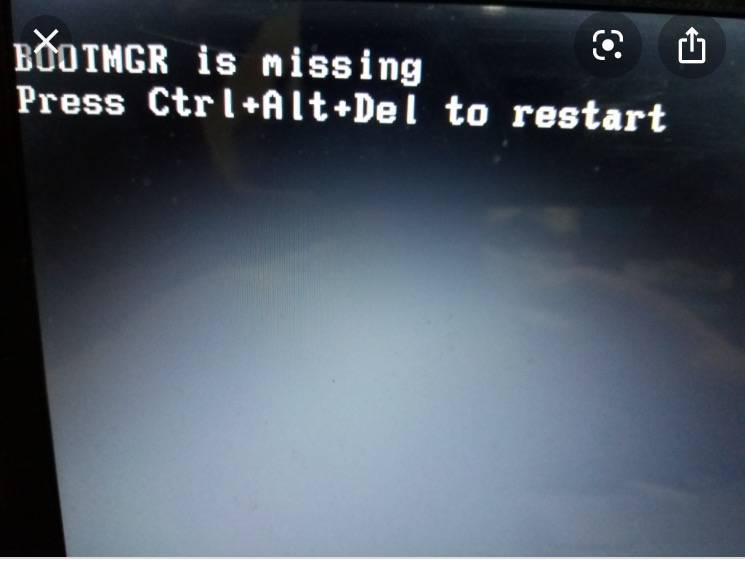
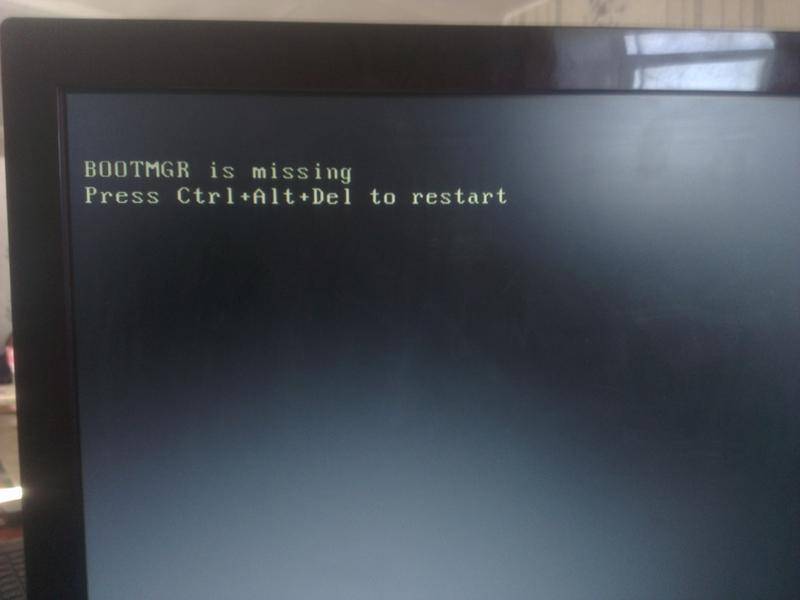
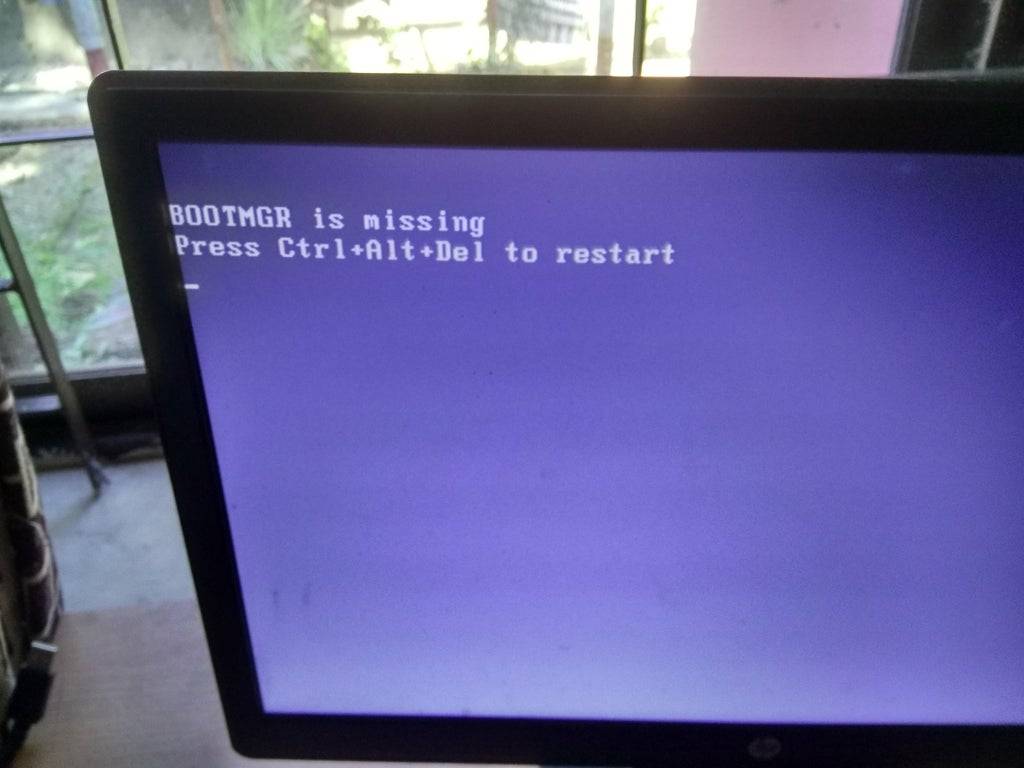
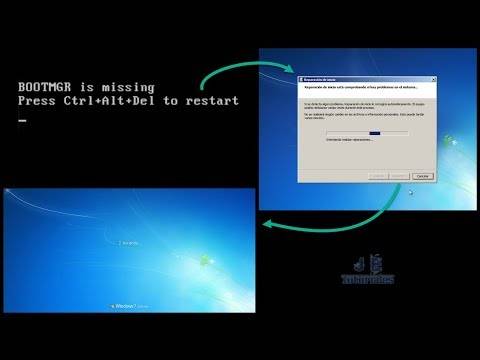
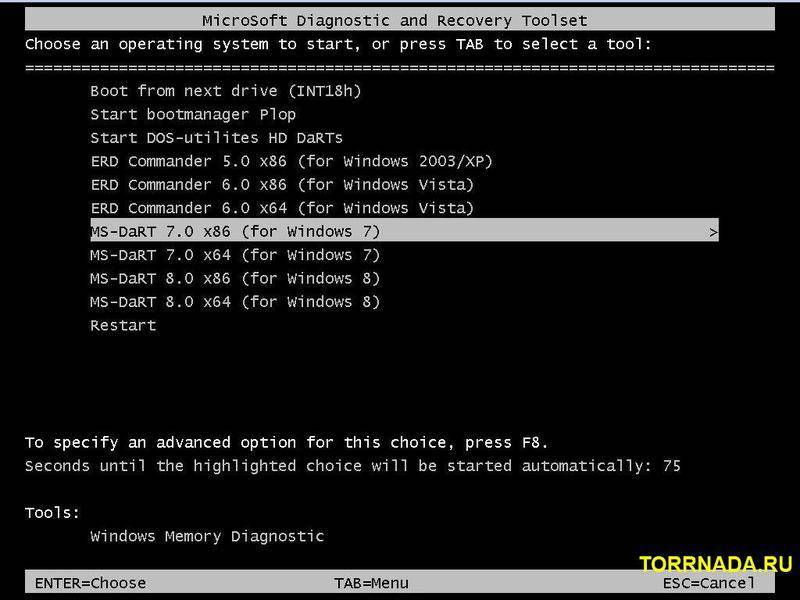
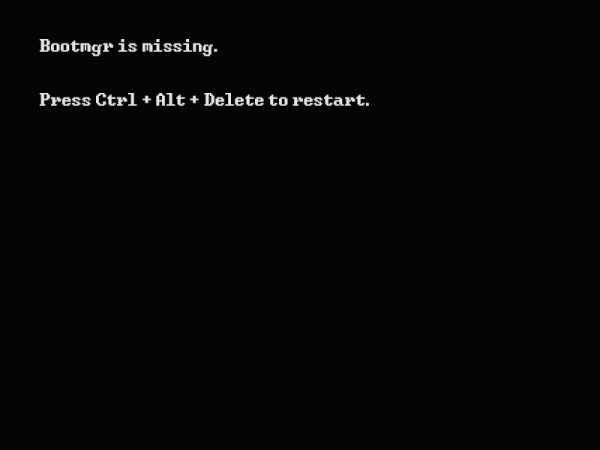
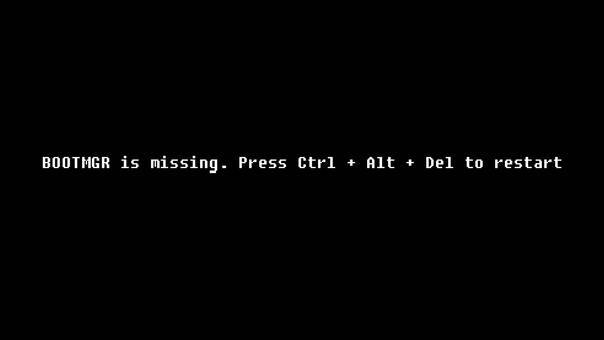
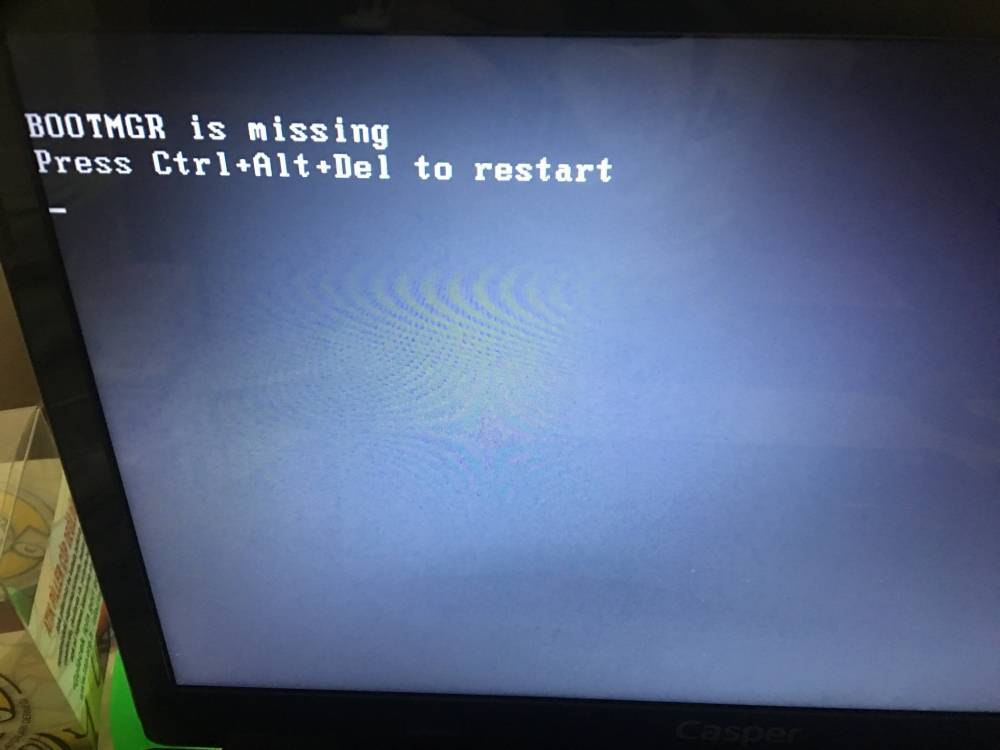
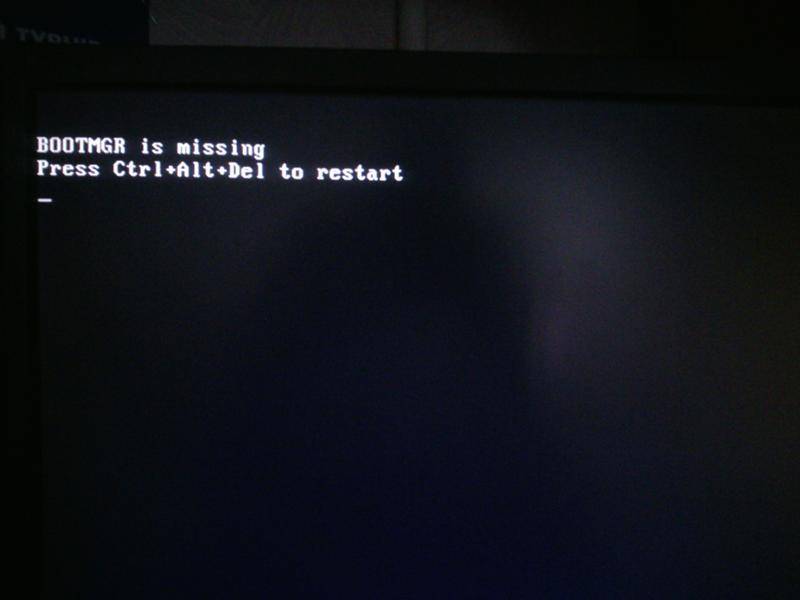
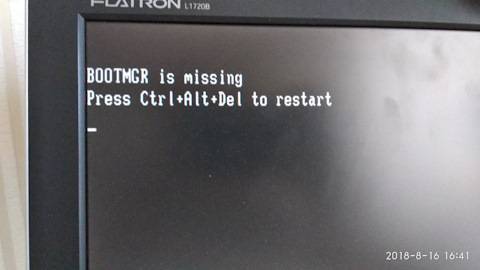

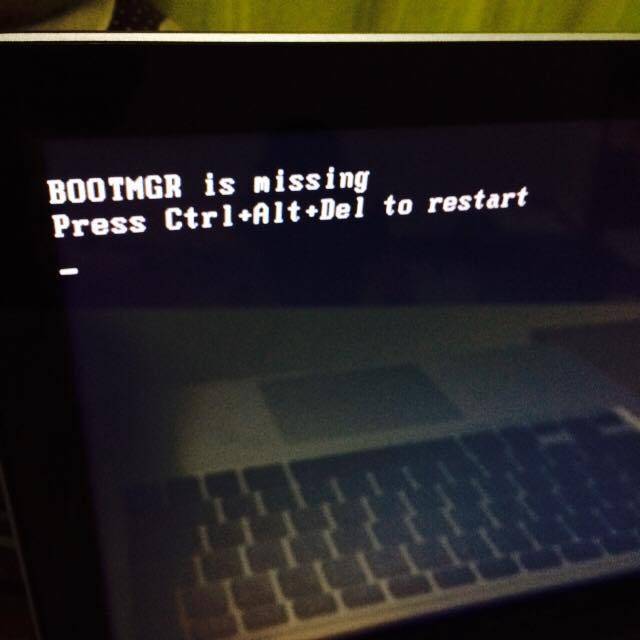
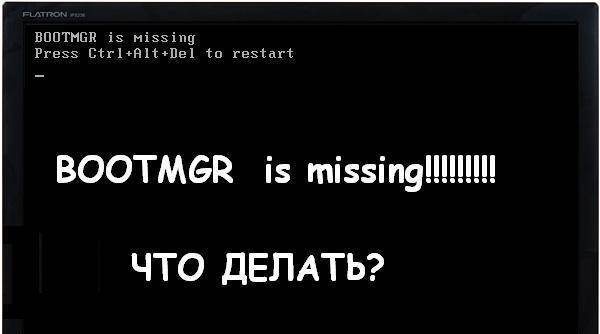
![Bootmgr is missing — решено — [видео]](https://setemonic.ru/wp-content/uploads/5/a/4/5a4f31b81cf8ad7a3112538962f9c3e6.jpeg)
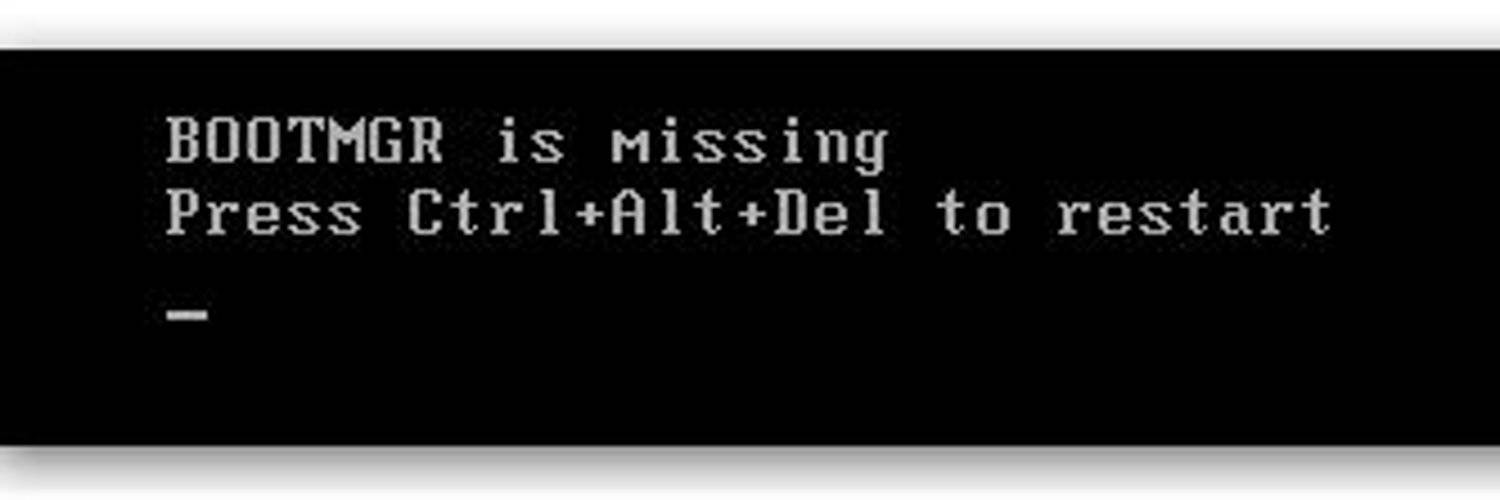
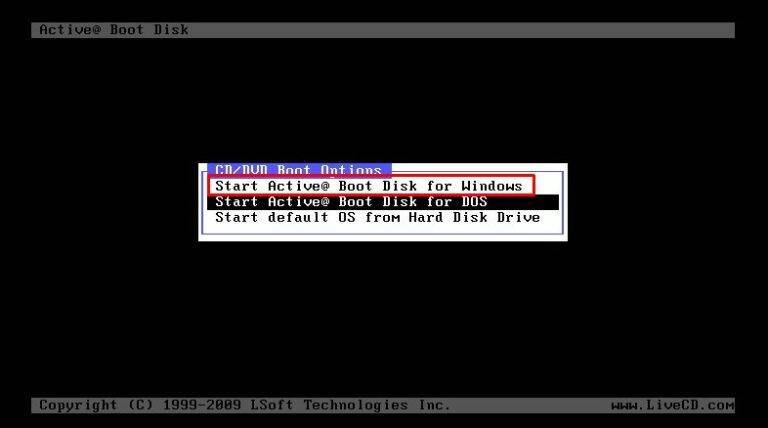

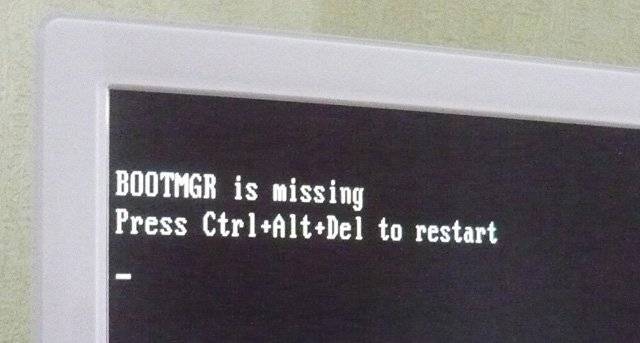
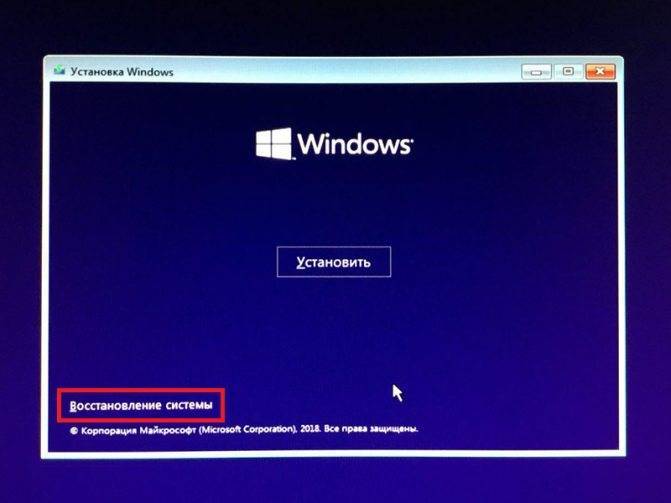

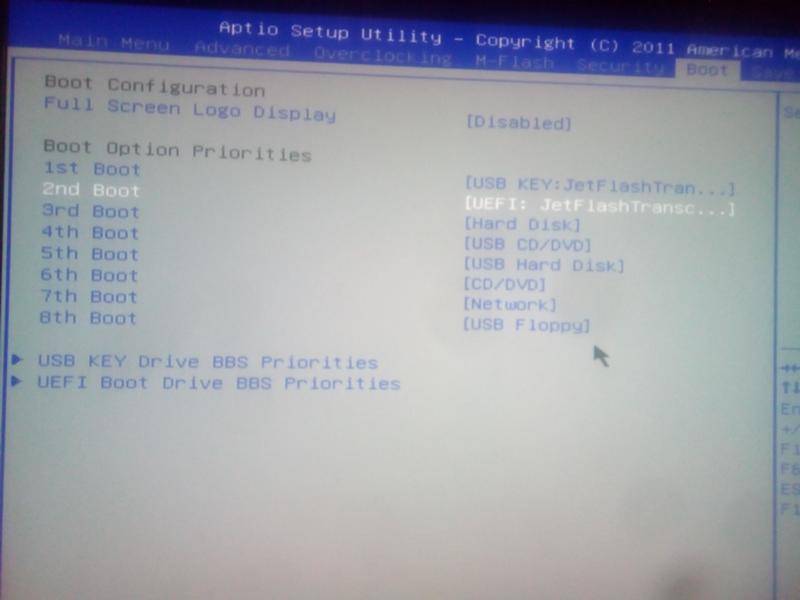
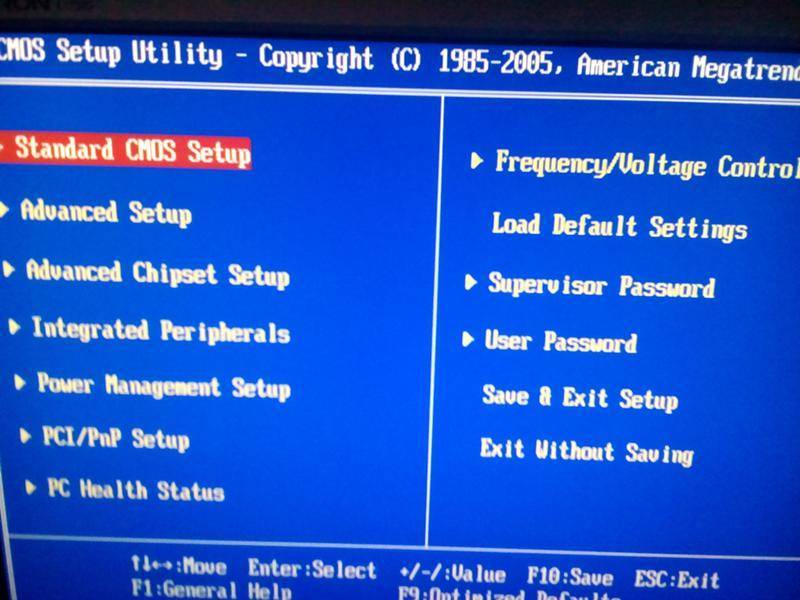
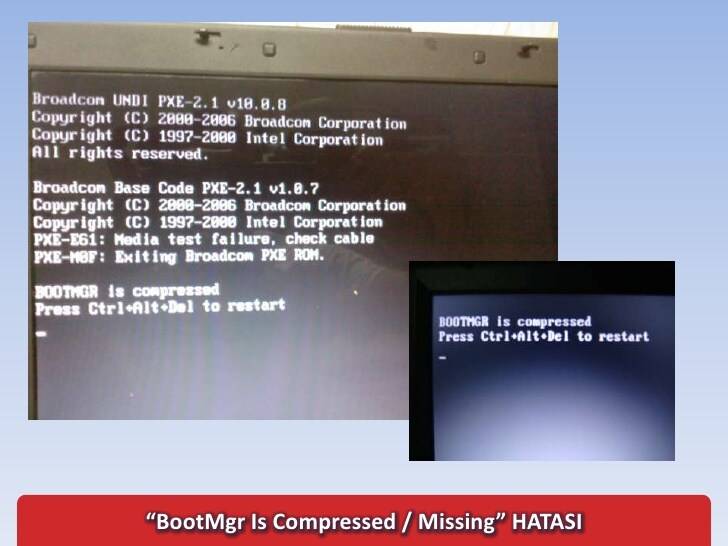
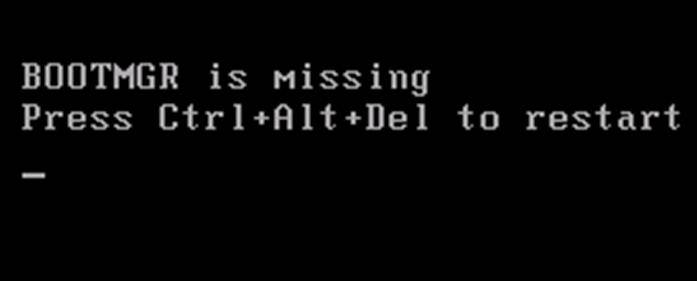

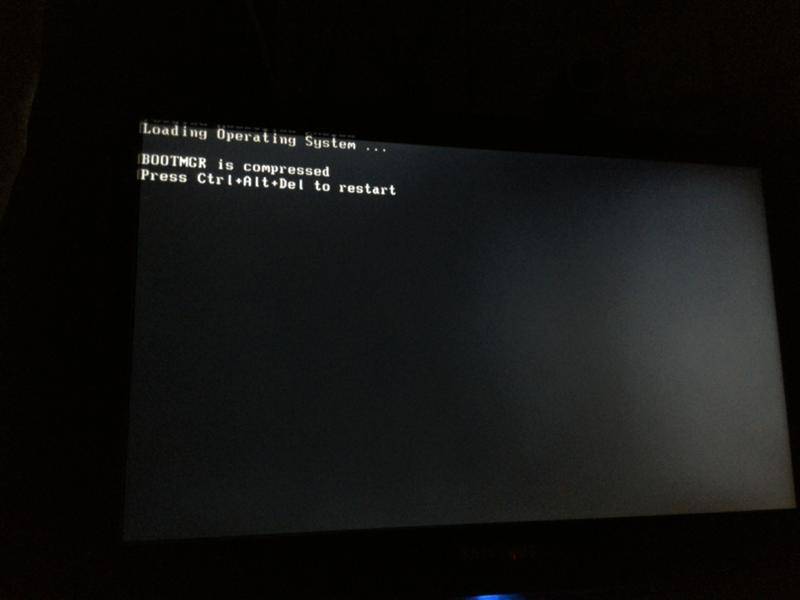
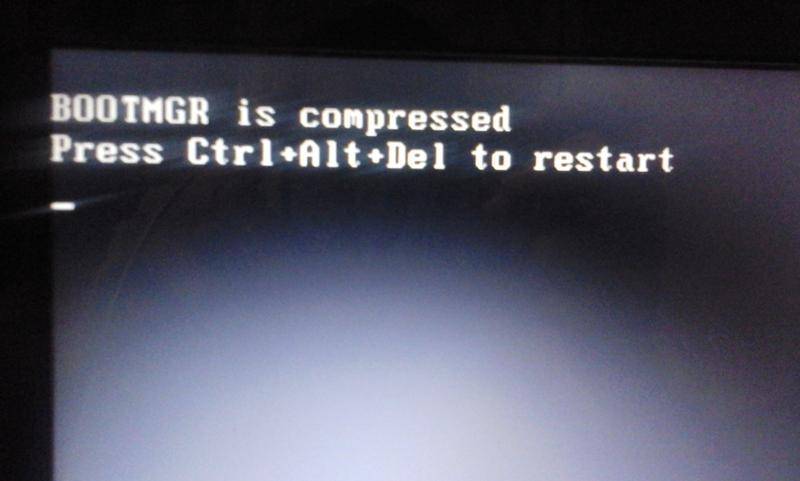
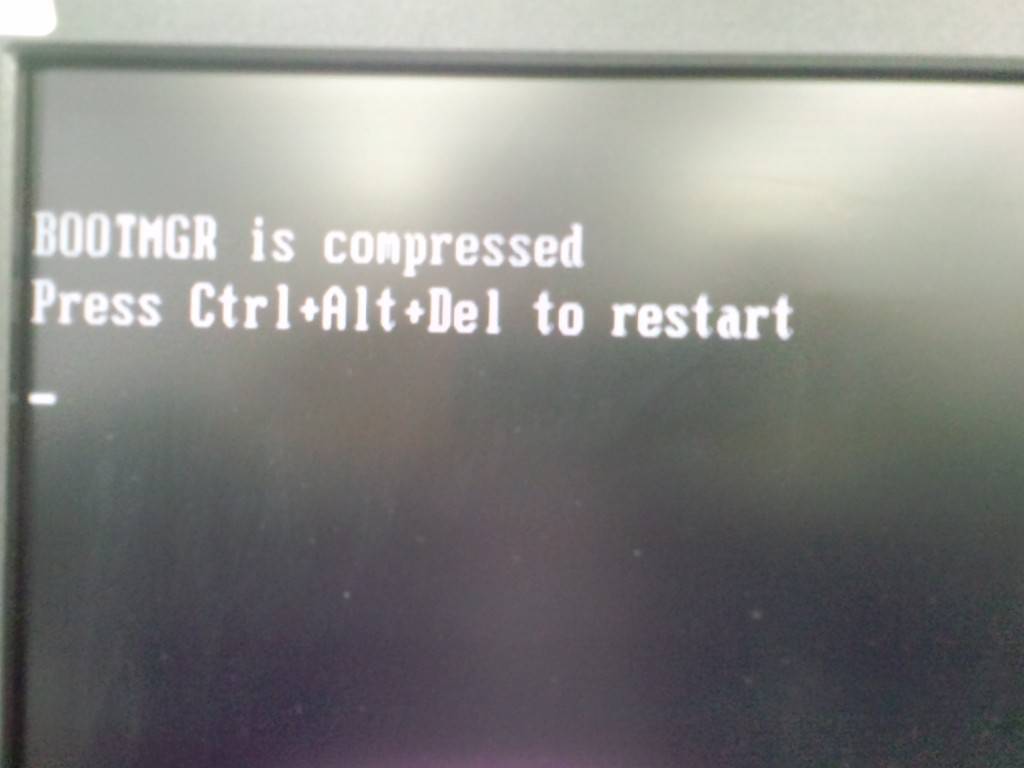
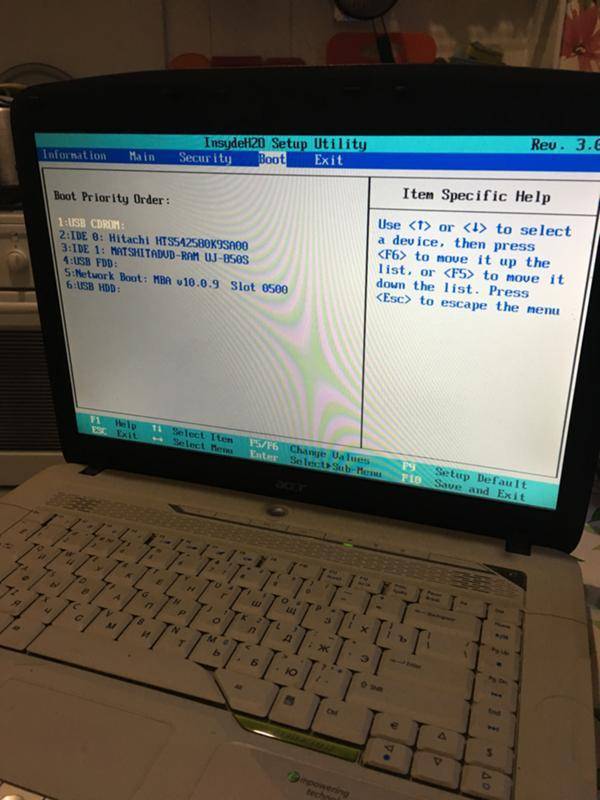

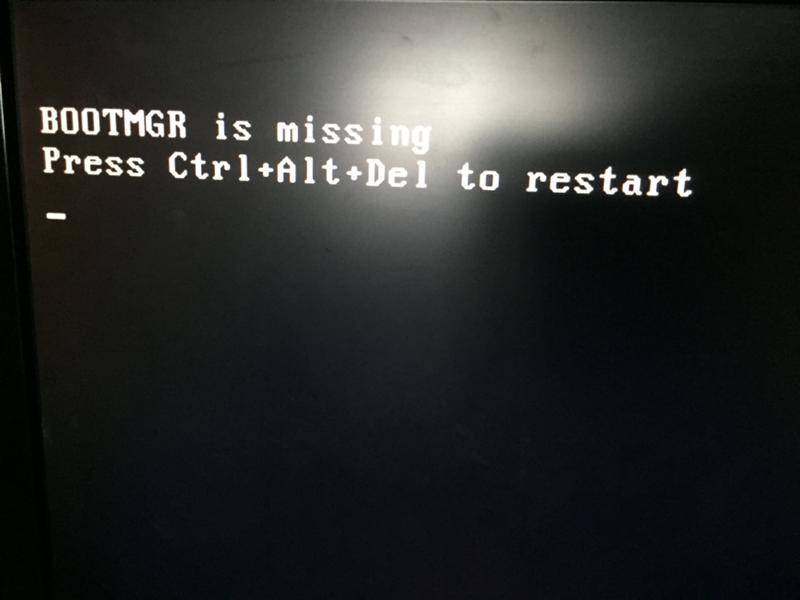

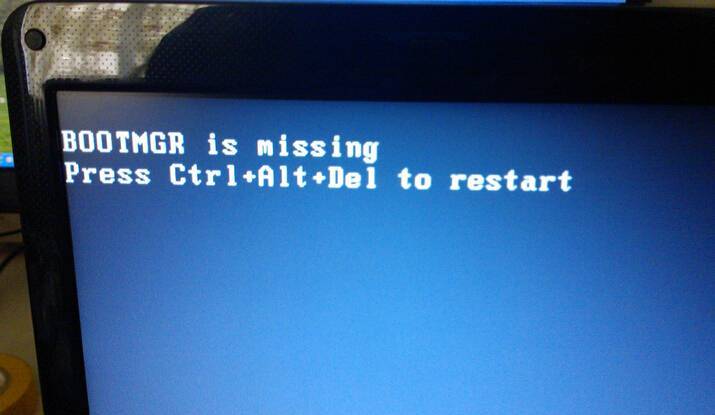
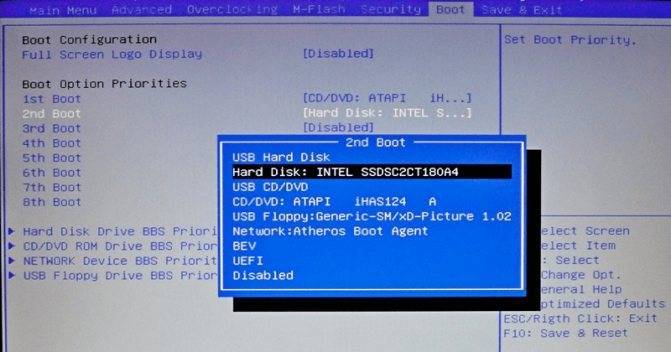
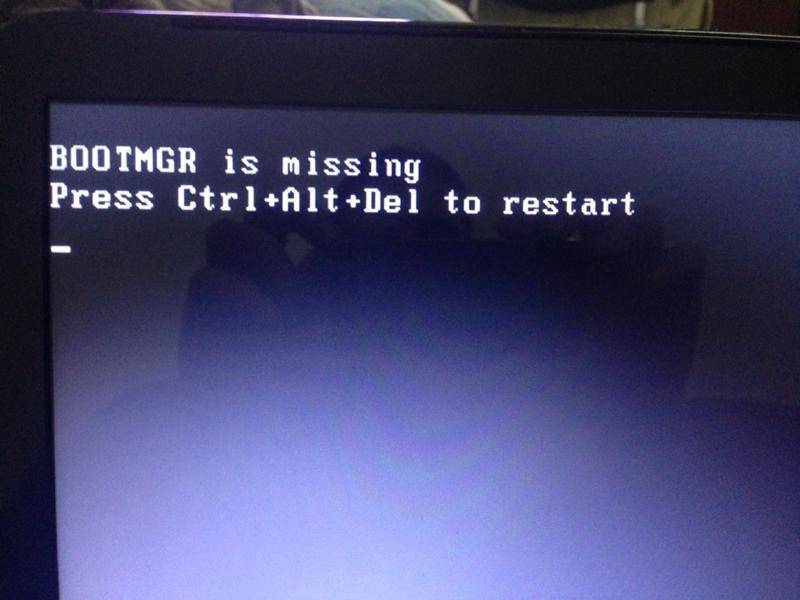
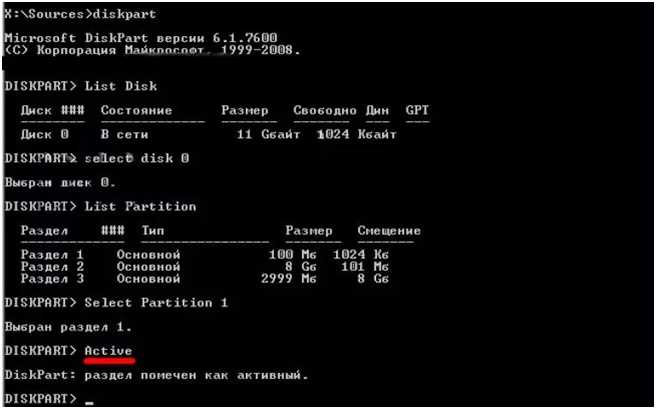
![Bootmgr is missing - решено - [видео]](https://setemonic.ru/wp-content/uploads/e/7/c/e7c87807967985d488735ded96ba9f8a.jpeg)