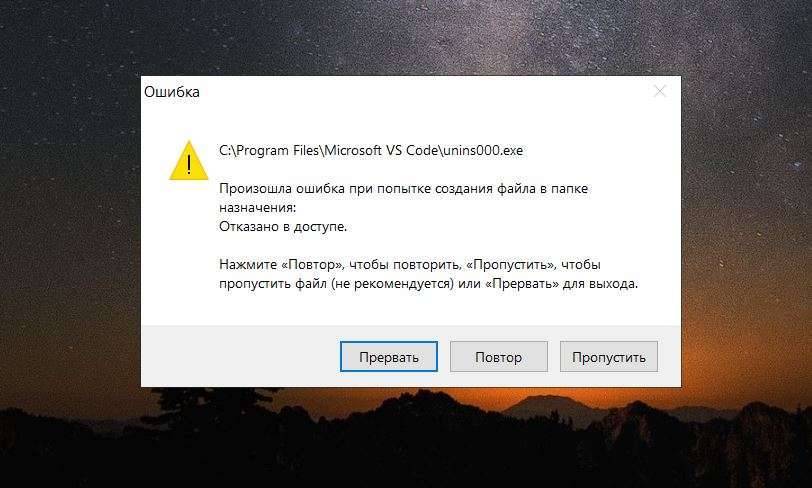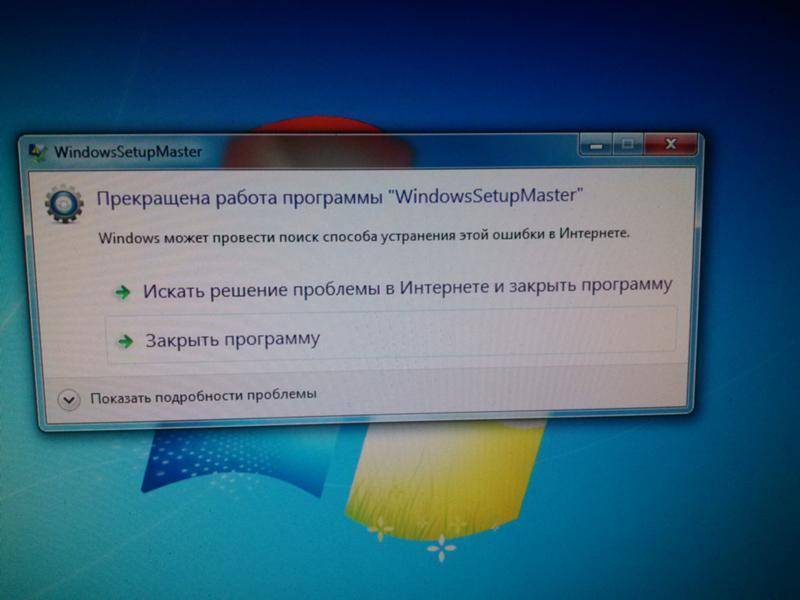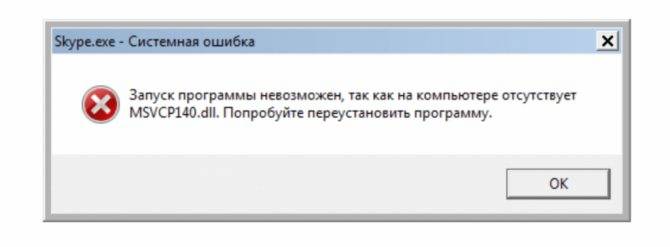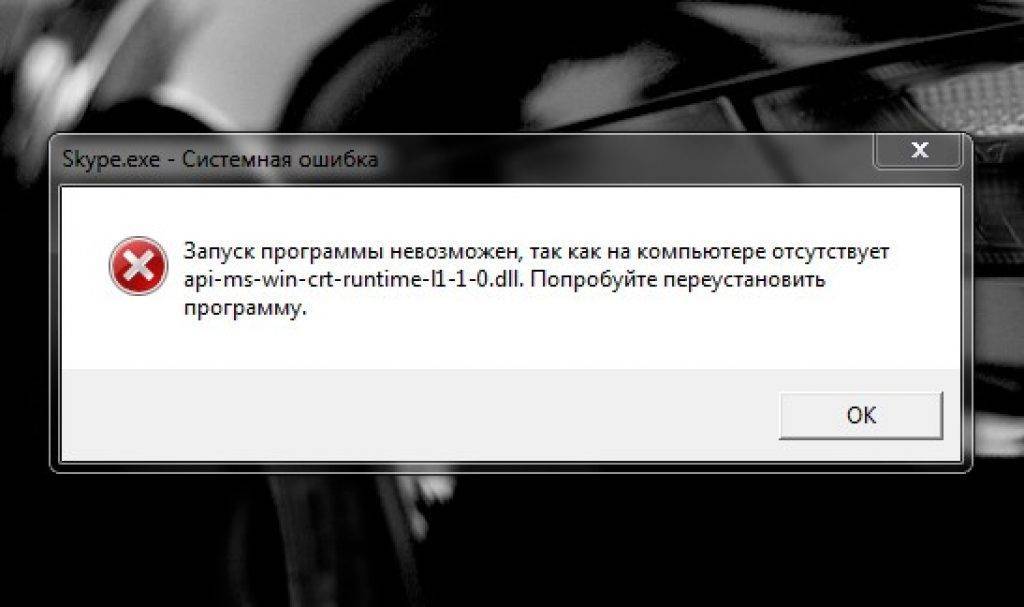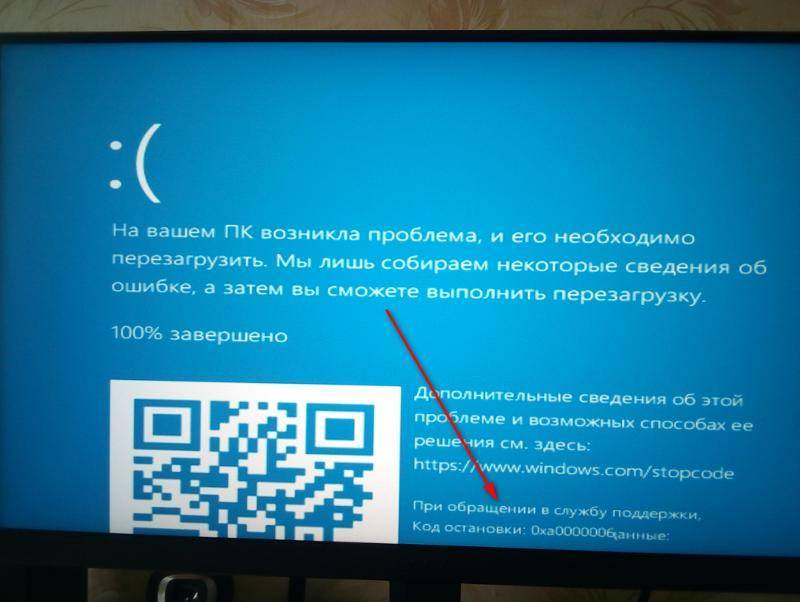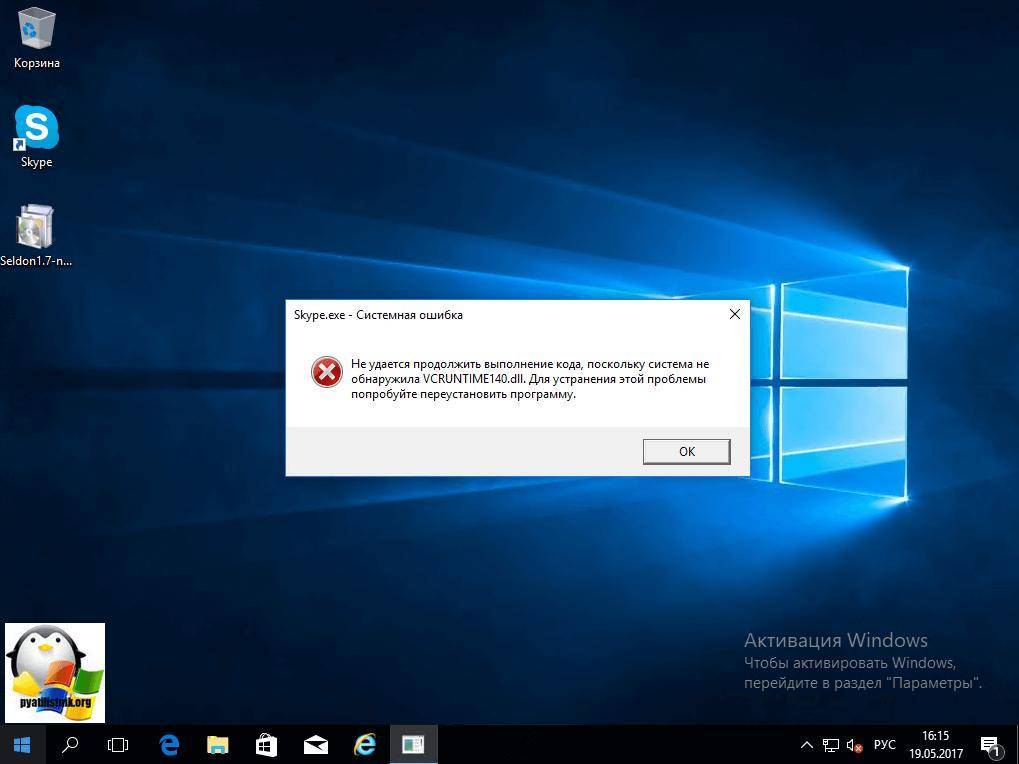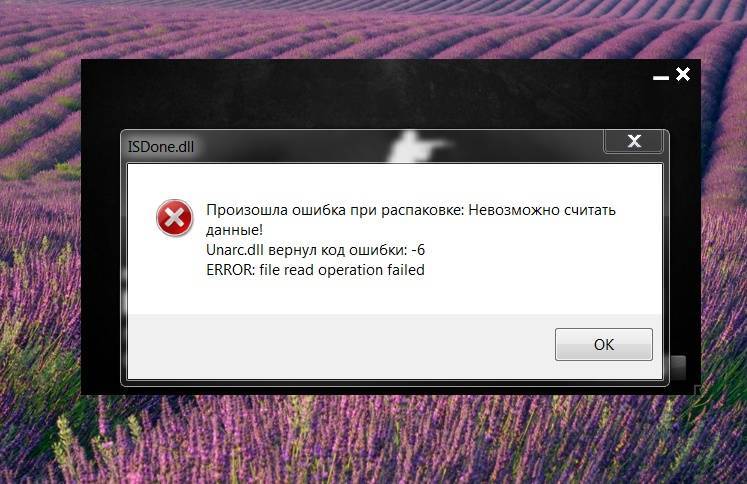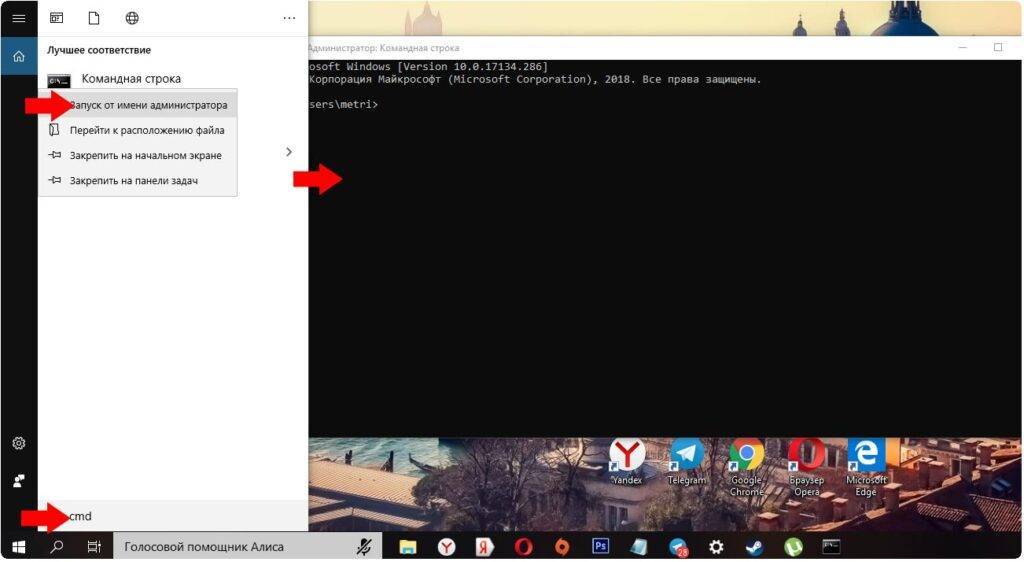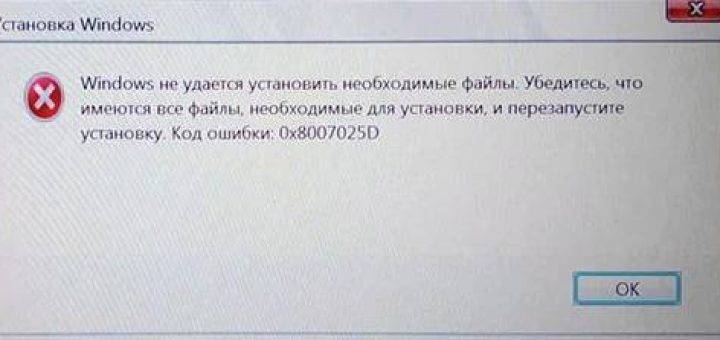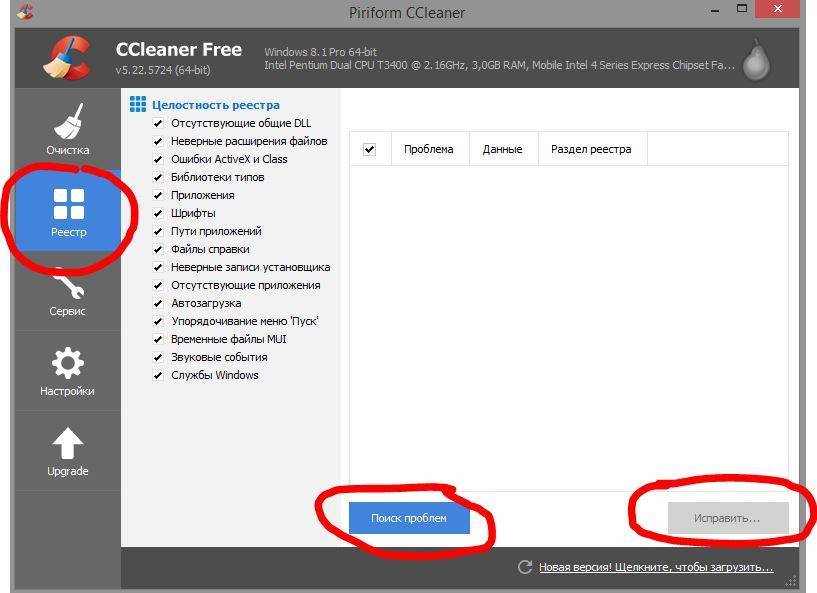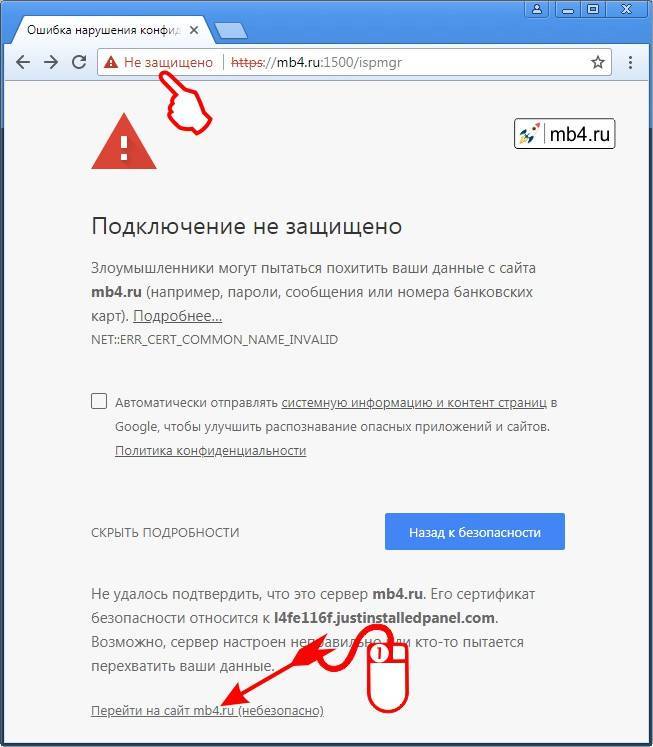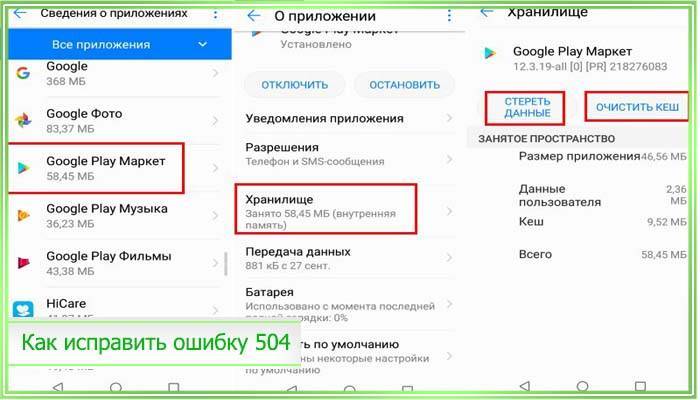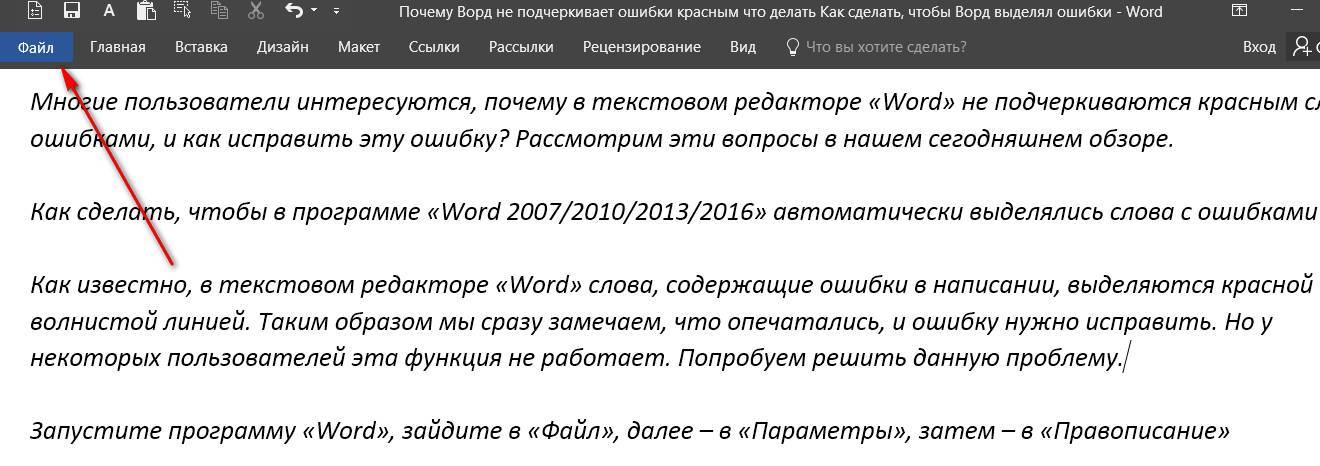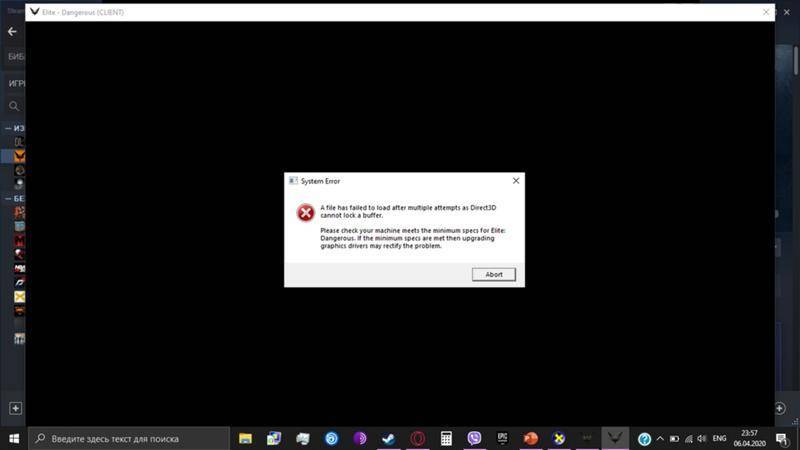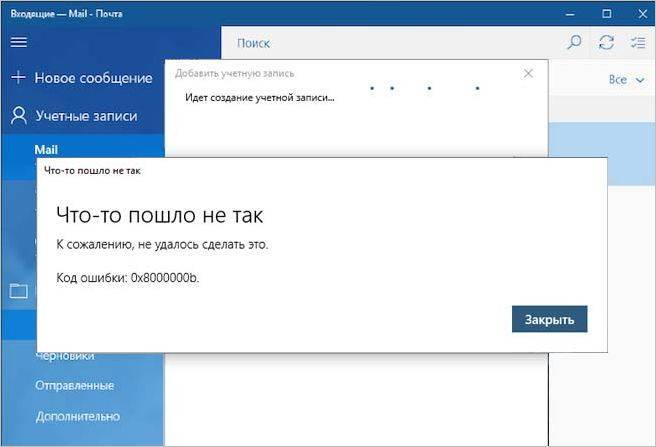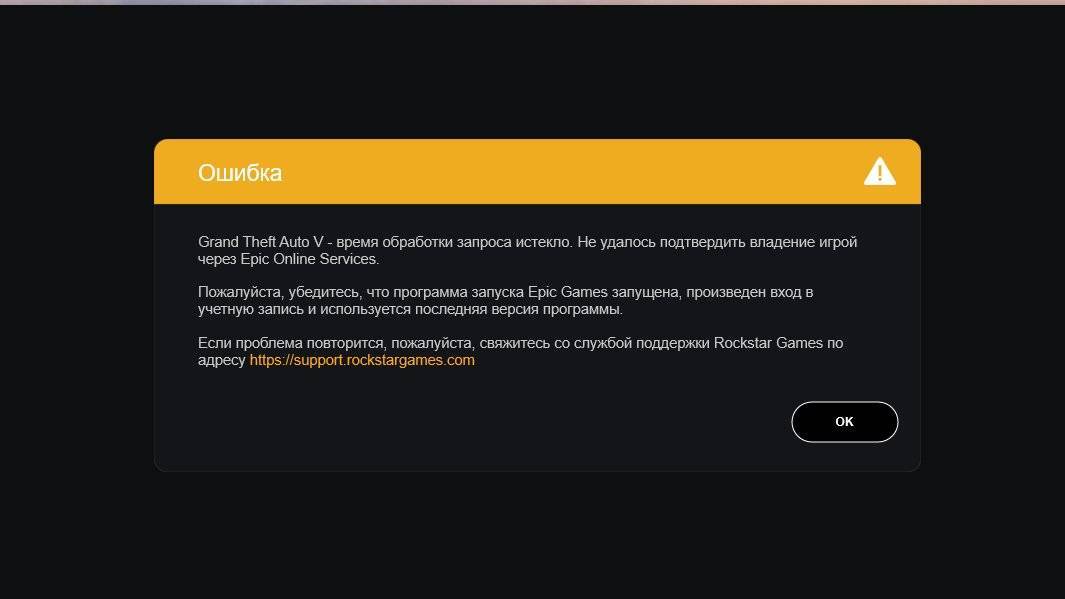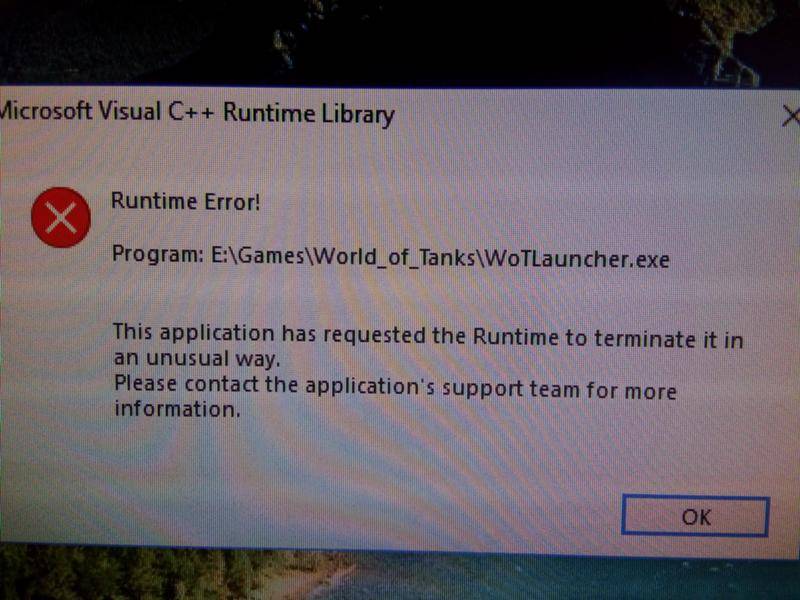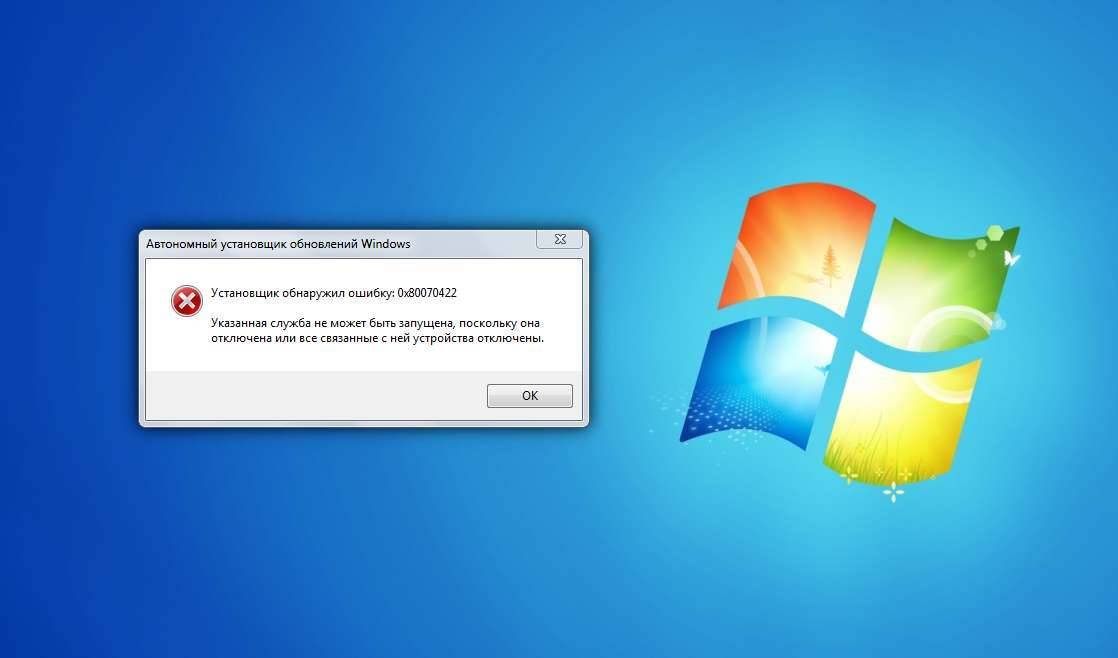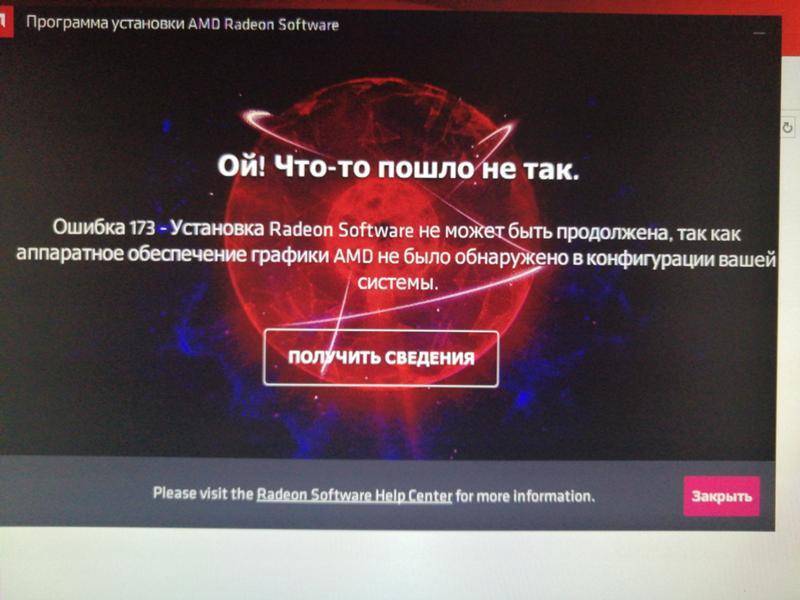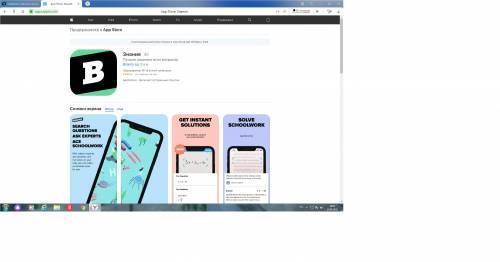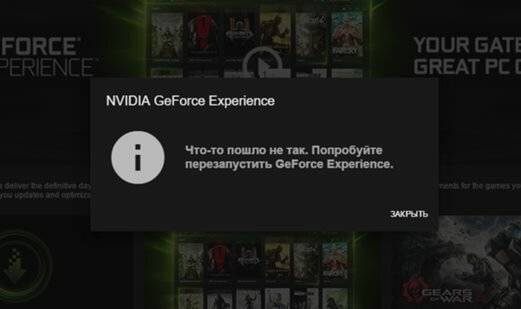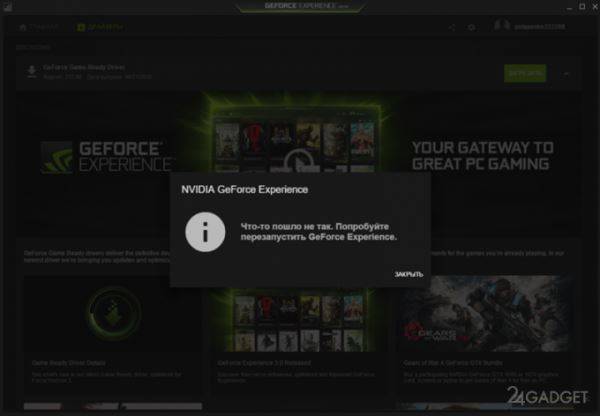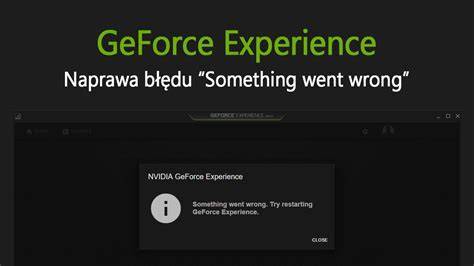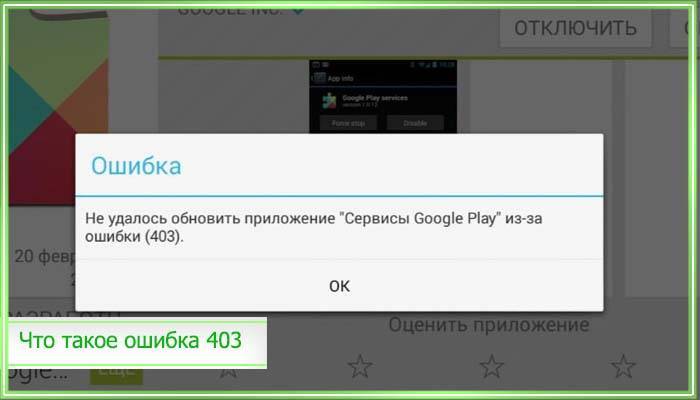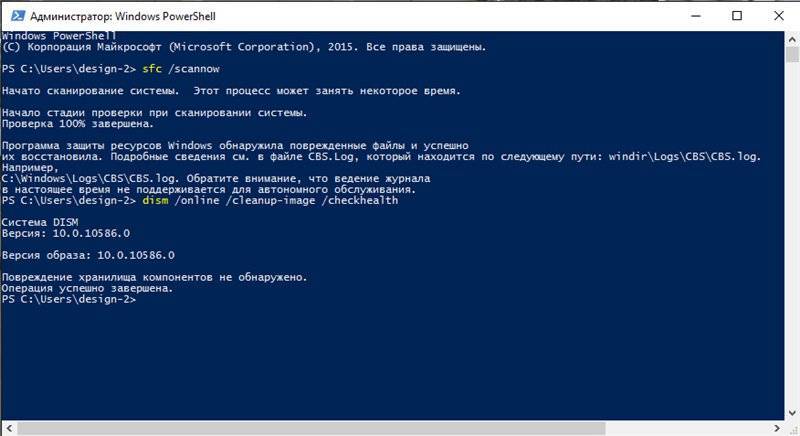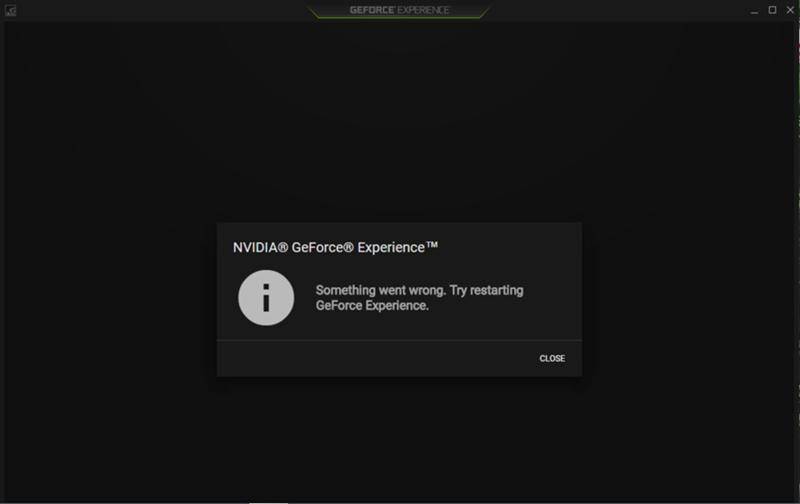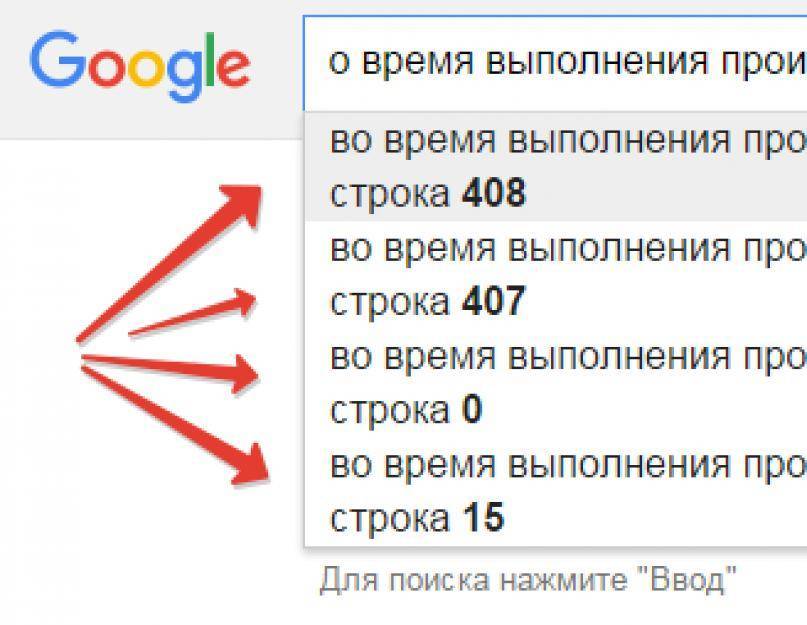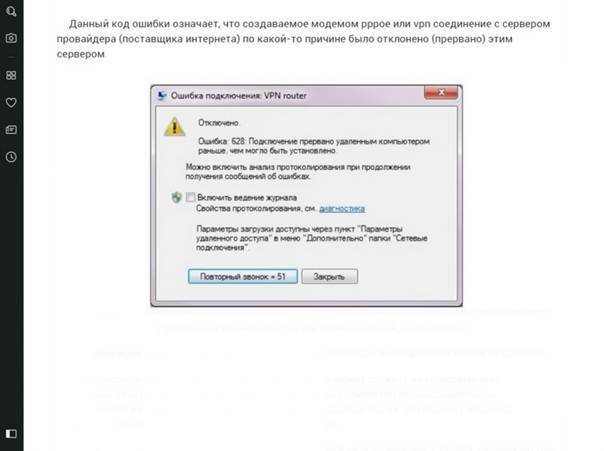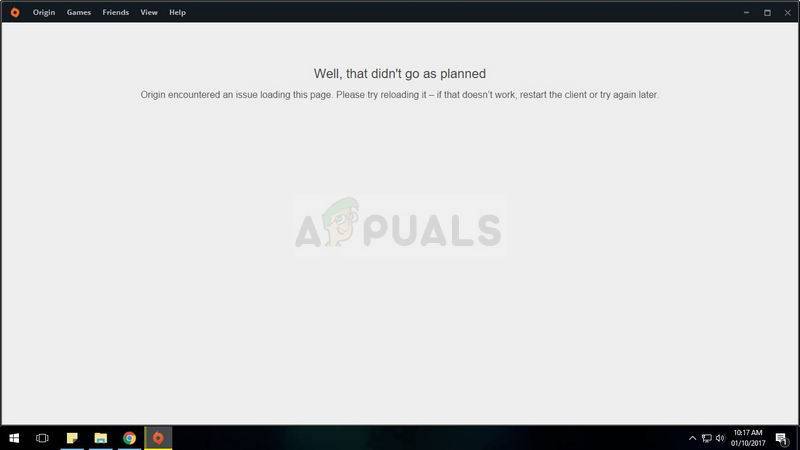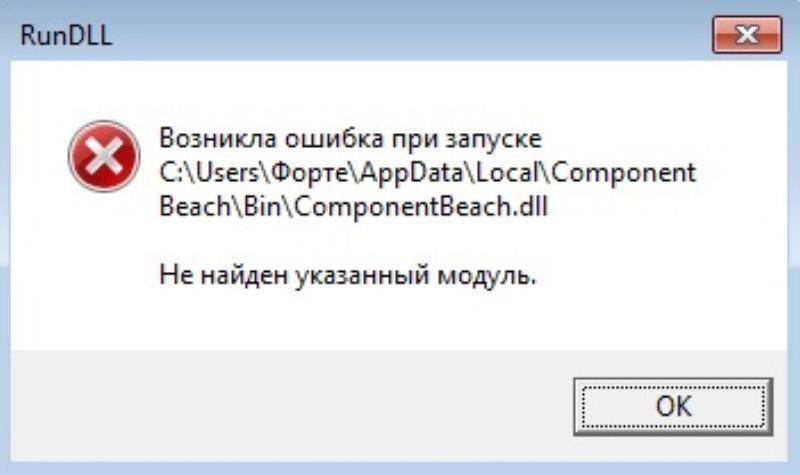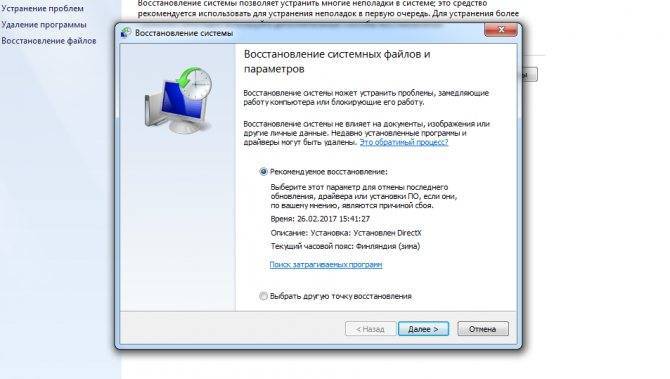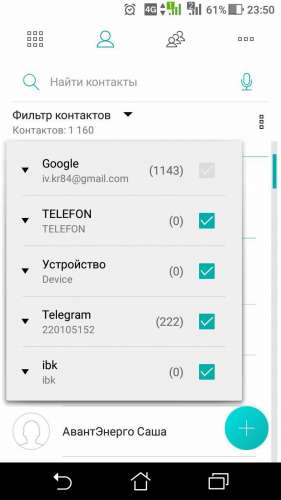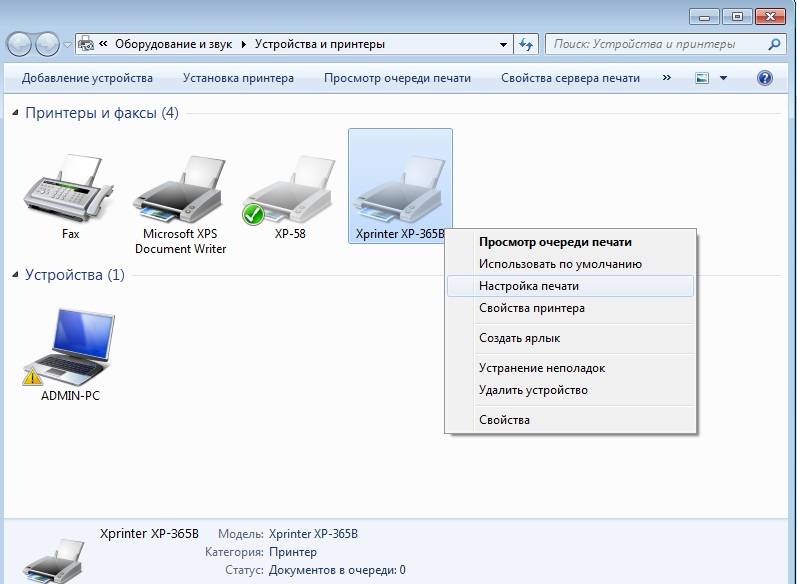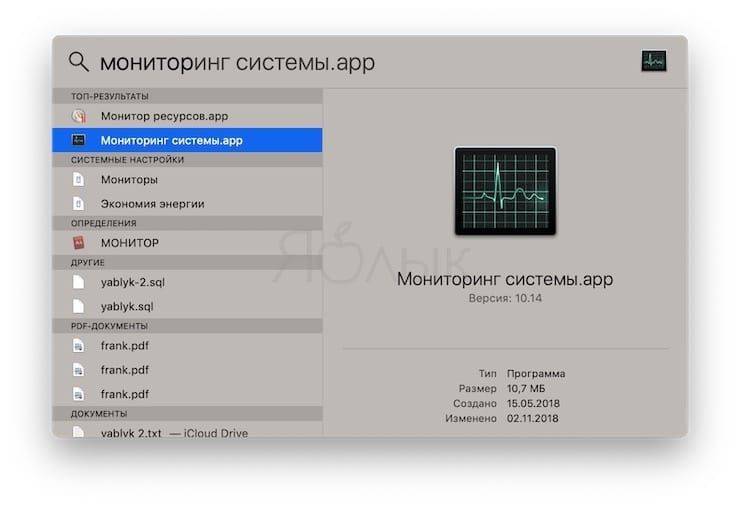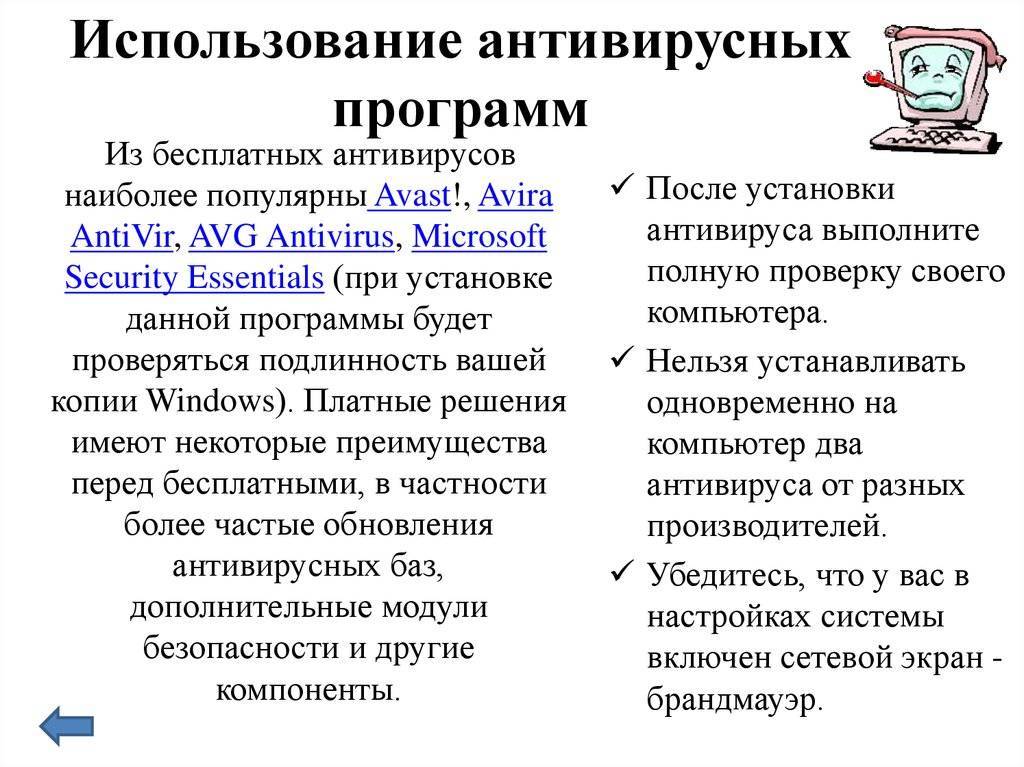Код ошибки 0x0001 для NVIDIA GeForce Experience
Мы рассмотрим следующие исправления, чтобы избавиться от ошибки 0x0001 для NVIDIA GeForce Experience в Windows 10. Но прежде чем начать, попробуйте перезагрузить компьютер, а затем запустите GeForce Experience и посмотрите, работает ли он.
- Проверьте службы драйверов дисплея NVIDIA.
- Обновите драйверы дисплея NVIDIA или перейдите на бета-версию.
- Чистая Установка и переустановка драйверов.
Если вы обычно создаете точку восстановления системы, вы можете отменить любые изменения на вашем компьютере, выполнив Восстановление системы. В случае, если у вас нет привычки создавать точку восстановления системы; Я предлагаю вам начать делать это, потому что это очень сильная функция, которая позволит вам исправить ваш компьютер в некоторых сценариях.
1] Проверьте службы драйверов дисплея NVIDIA
Вам придется открыть диспетчер служб Windows. Начните с нажатия комбинации клавиш WINKEY + R , чтобы запустить утилиту Выполнить . Затем введите services.msc и нажмите Enter . Теперь откроется окно «Службы» и будет заполнен список служб.
Теперь обратите внимание на следующие сервисы и убедитесь, что их типы запуска следующие:
- NVIDIA Display Container LS — Автоматически
- NVIDIA NetworkService Container — Руководство
- Контейнер NVIDIA LocalSystem — автоматический
- Контейнер NVIDIA LocalSystem — автоматический
- NVIDIA GeForce Experience Service — автоматический (отложенный запуск)
- Бэкэнд-сервис NVIDIA Geforce Experience — автоматический (отложенный запуск)
- NVIDIA Telemetry Container service — Автоматическая
Дважды щелкните по нему, чтобы открыть окно свойств. Если служба еще не запущена, просто выберите Пуск , чтобы запустить их, в противном случае сначала выберите Стоп , а затем выберите Пуск , чтобы перезапустить их.
Проверьте, решает ли это вашу проблему.
2] Обновите драйверы дисплея NVIDIA или перейдите на бета-версию
Одной из основных задач, которую вы должны сделать, является обновление драйверов дисплея NVIDIA. Для этого вам просто нужно зайти на их последний веб-сайт загрузки драйверов дисплея, чтобы скачать драйвер NVIDIA.
Из выпадающего меню вам нужно выбрать точную модель вашей видеокарты. Затем, нажав кнопку Поиск , вы увидите последнюю версию драйвера для вашей видеокарты. Примите условия использования, а затем загрузите драйвер. Наконец, запустите загруженный файл, чтобы установить последние версии драйверов.
Перезагрузите компьютер, чтобы изменения вступили в силу.
Но если вы хотите попробовать бета-версию, вы можете найти ее здесь. Прежде чем двигаться вперед, вы должны знать о том, что бета-версия программного обеспечения содержит ошибки и нестабильна, вызывая ряд различных ошибок, но в то же время будет содержать некоторые исправления для некоторых ошибок в стабильном выпуске.
3] Удалите и переустановите драйверы NVIDIA
Вы можете использовать программу удаления драйвера дисплея, чтобы удалить драйвер дисплея NVIDIA. После этого вы можете загрузить и установить последнюю версию графических драйверов NVIDIA.
голоса
Рейтинг статьи
Список игр в GeForce Experience
Следует сразу сказать, что если программа не видит игры и не включает их в свой список, это не всегда означает какой-либо сбой. В большинстве случаев в этом виноват принцип работы самого приложения. В целом можно выделить 4 вероятных причины, почему список игр не обновляется, и из них только 1 является сбоем GeForce Experience. Как бы то ни было, абсолютно все решается практически без проблем.
Причина 1: Список не обновлен
Наиболее частой причиной того, что в списке игр в GeForce Experience отсутствует тот или иной продукт, является банальное отсутствие обновления перечня. Все имеющееся на компьютере выводится не в непрерывном режиме, программа регулярно обязана обновлять список, чтобы показывать новые продукты.
Нередко так выходит, что новое сканирование еще не проводилось. Особенно такая проблема актуальна в тех случаях, когда игра была только-только установлена, и система просто не успела своевременно отреагировать.
Решения в таком случае два. Самый банальный – подождать, пока программа не просканирует диск на наличие новых программ. Однако это сложно назвать действительно эффективным подходом.
Гораздо лучше просто вручную обновить список.
- Есть простой способ сделать это — во вкладке «Главная» нужно нажать на кнопку «Больше» и выбрать вариант «Поиск игр».
- Также может пригодиться более точный подход. Для этого необходимо войти в меню настроек программы. Чтобы это сделать, нужно нажать на шестеренку в шапке программы.
Программа перейдет в раздел настроек. Здесь необходимо выбрать раздел «Игры».
В области «Поиск игр» можно увидеть информацию о списке. А именно – число обнаруженных поддерживаемых игр, время последней проверки обновлений списка, и так далее. Здесь нужно нажать кнопку «Сканировать сейчас».
Теперь ранее не отображавшиеся игры должны появиться в списке.
Причина 2: Поиск игр
Также вполне может оказаться, что программа просто не находит игры там, где она их ищет. Обычно GeForce Experience успешно автоматически обнаруживает папку с нужными установленными приложениями, однако случаются и исключения.
- Для того, чтобы исправить это, нужно снова зайти в настройки программы и опять попасть в раздел «Игры».
Здесь можно увидеть область «Сканировать местоположение». Ниже под заголовком области расположен список адресов, по которым Experience ищет игры.
Кнопка «Добавить» позволяет внести сюда дополнительные адреса, расширив поисковую зону для системы.
Если нажать на «Добавить», появляется стандартный обозреватель, где необходимо найти и выбрать требуемую папку.
Теперь GF Experience начнет искать новые игры и там, после чего будет добавлять их в ассортимент обнаруженных игр.
Очень часто это позволяет решить проблему окончательно. Особенно часто проблема появляется при нестандартных путях создания папок с играми, или когда они находятся не в одном месте.
Причина 3: Отсутствие сертификатов
Также нередко случается, что тот или иной продукт попросту не имеет определенных сертификатов подлинности. Как итог, система не способна опознать программу, как игру, и добавить в свой список.
Чаще всего такое случается с малоизвестными инди-проектами, а также пиратскими копиями игр, которые подверглись значительному редактированию. Нередко случается, что при попытке удалить систему защиты (больше всего актуально для новых серьезных протоколов, вроде Denuvo), такие взломщики также удаляют цифровые подписи продукта. И потому GF Experience не опознает программу.
В таком случае пользователь, увы, ничего не может сделать. Придется производить настройки вручную.
Причина 4: Сбой программы
Нельзя также исключать и банального сбоя программы. В таком случае в первую очередь стоит попробовать перезапустить компьютер. Если это не помогает и вышеуказанные действия не обновляют список игр, тогда стоит произвести переустановку программы.
- Сначала рекомендуется удалить программу любым подходящим способом. Подробнее: Как удалить GeForce Experience
- Обычно GF Experience поставляется вместе с драйверами для видеокарт, так что стоит скачать новый установочный пакет с официального сайта NVIDIA.
Скачать драйвера на NVIDIA
Здесь потребуется поставить галочку «Выполнить чистую установку». Это удалит все предыдущие версии драйверов, дополнительного ПО и так далее.
После этого будет произведена установка программного обеспечения для работы видеокарты, а также нового NVIDIA GeForce Experience.
Теперь все должно исправно работать.
GeForce Experience учетная запись заблокирована
Многие пользователи жалуются: «не могу войти в Geforce Experience». При очередном входе в аккаунт может возникнуть ошибка, связанная с блокировкой профиля.
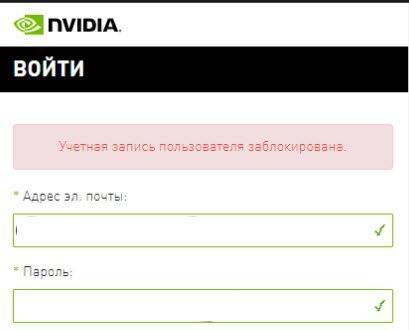
Причиной блокировки становится нарушение правил пользования учетной записью NVIDIA Geforce Experience.
Способы решения проблемы:
- Регистрация нового профиля. Решить проблему сбоя можно только регистрацией нового аккаунта. Для этого откройте окно входа и нажмите «Создать учетную запись».
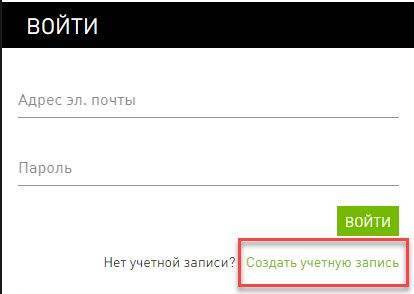
Укажите новые данные для регистрации: электронная почта, пароль, дата рождения, никнейм.
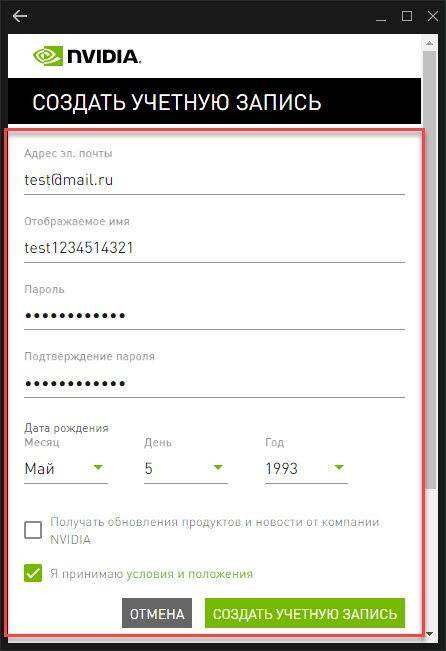
Подтвердите новую почту и войдите через новый аккаунт.
- Вход через социальные сети. Если у вас нет дополнительного e-mail адреса, то воспользуйтесь возможностью логина через социальные сети.
Если у вас есть профиль в Facebook, Google, qq или wechat, то зайдите в аккаунт с их помощью.
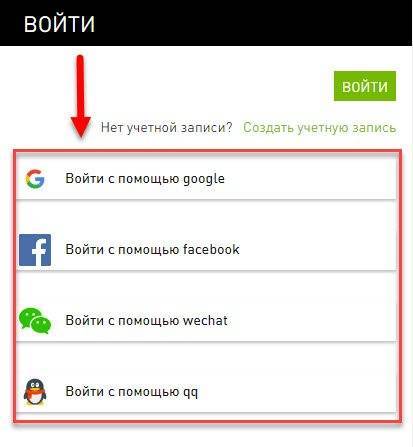
Почему «что-то пошло не так» с GeForce Experience
Ошибка «Что-то пошло не так, перезапустите GeForce Experience» обычно возникает в ситуации, когда пользовательский ПК не способен корректно запустить программу «GeForce Experience». Ошибка начала массово фиксироваться с появлением версии GeForce Experience 3.0, содержащей новый опционал и улучшенную производительность, и не обошедшейся при этом без различных багов и ошибок.
Рассматриваемая ошибка обычно возникает из-за следующих причин:
- Приложение GFE неверно сконфигурировано пользователем;
- Тело программы повреждено;
- Службы Нвидиа (в частности, «Nvidia Display Container» или «Nvidia Telemetry Container») или вовсе не запущены, или работают не должным образом;
- В системе установлены устаревшие драйвера для графической карты;
- Корректную работу GFE блокирует антивирус;
- В системе не установлены последние обновления для ОС Виндовс.
В некоторых случаях причиной проблемы может также стать нестабильное сетевое соединение, из-за которых GFE может работать некорректно.
Давайте рассмотрим эффективные способы, позволяющие избавиться от ошибки «Что-то пошло не так» на вашем ПК.
Fix-6 Remove NVIDIA from your system-
1. Press Ctrl+Shift+Enter to open the Task Manager.
2. Go to the “Processes” tab and scroll down and you will see NVIDIA processes (like- “NVIDIA Container” process) running on your system.
Right-click on each of the processes and click on “End Task” to terminate all of these processes. You should be seeing these processes running in your system-
NVIDIA Backend (32 bit) NVIDIA Driver Helper Service NVIDIA Network service (32 bit) NVIDIA Settings NVIDIA User Experience Driver Component NVIDIA Container NVIDIA Shadow Play Helper Service
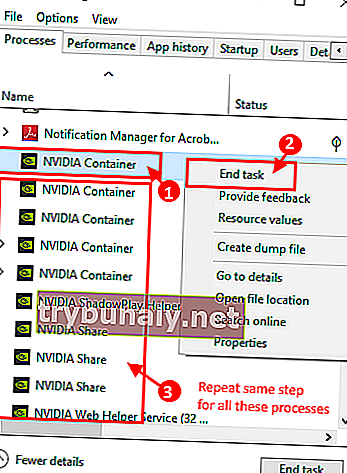
3. Close Task Manager window.
4. Pressing Windows key+X and then clicking on the “Device Manager” should open the Device Manager on your computer.
5. In the Device Manager window, find “Display adapters” from the list, click on it to expand it. Now, from the drop-down right click on the graphics driver you are using, click on “Uninstall device“.
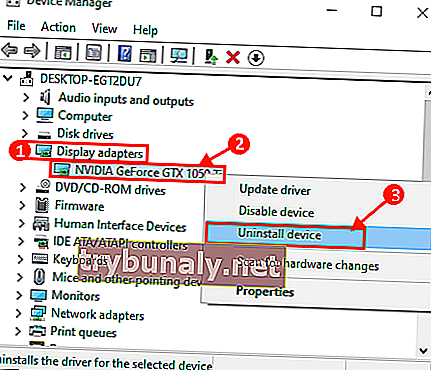
6. Now press Windows Key+R to launch Run, and type “appwiz.cpl” and hit Enter. Programs and Features window will be opened.
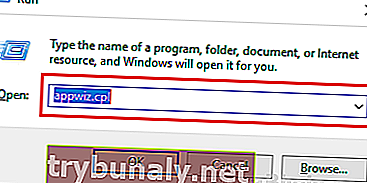
7. In Programs and Features window, scroll down and uninstall every software related to NVIDIA/AMD (your graphics driver) by double-clicking on each of them.
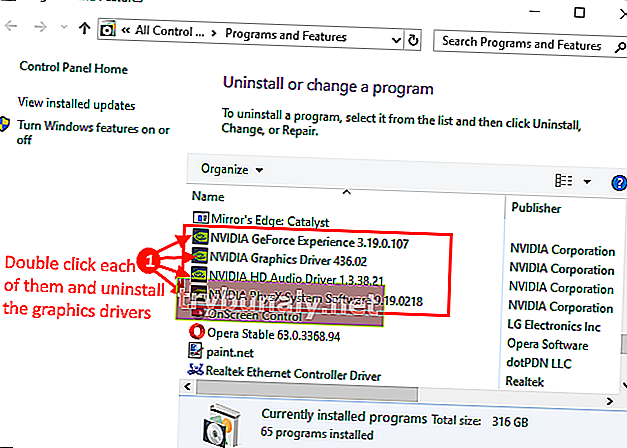
8. Откройте окно проводника и перейдите в это место –
C: \ Windows \ System32 \ DriverStore \ FileRepository \
Прокрутите папку вниз, найдите эту папку и удалите их –
nvdsp.inf
nv_lh
нет часов
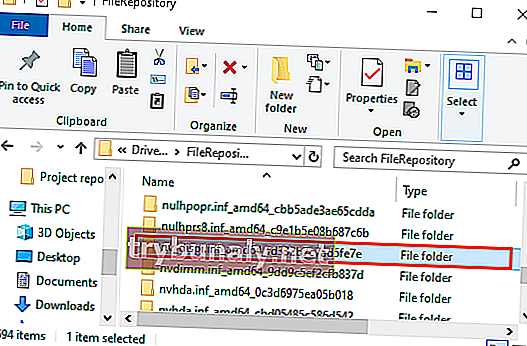
9. Теперь, в File Explorer , навигации по этим папкам и опорожнить сами по
C: \ Program Files \ NVIDIA Corporation \
C: \ Program Files (x86) \ NVIDIA Corporation \
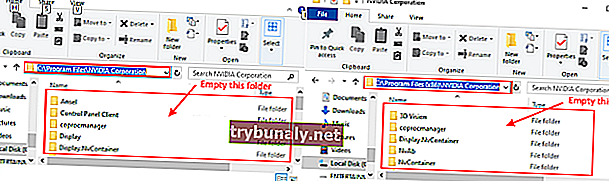
10. Перезагрузите компьютер. После перезагрузки выполните fix-4, чтобы установить драйвер NVIDIA вручную.
После этого запустите GeForce Experience на своем устройстве. Ваша проблема должна быть решена.
Что делать, если Nvidia Telemetry Container нет в службах
При попытках устранить проблему с программой от Nvidia пользователи замечают, что службы Telemetry Container в списке служб Windows нет. Такое может случаться по тем же причинам, по которым происходит отключение службы. Для начала проверьте, есть ли GeForce Experience в списке установленных программ.
- Нажмите Win + Pause и вверху кнопку Панель управления…;
ПрограммыУдаление программ
GeForceExperience
Если программы нет, значит она была удалена из компьютера. Вполне возможно антивирусной программой, которая установлена в Windows. Это могло произойти из-за того, что программа была скачана на сторонних сайтах. И в ней действительно могли быть вирусы. GeForce Experience нужно загружать только из официального сайта.
Не устанавливается драйвер NVIDIA на Windows 7
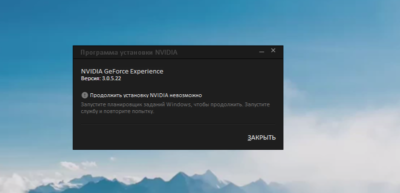
Многие пользователи при установке драйверов на видеокарту часто сталкиваются со множеством проблем. Одна из них — невозможность установить драйвер. Данная проблема довольно распространенная, но также и быстро решаемая.
Сегодня мы детально разберемся, как же всё-таки решить проблему с невозможностью установки драйвера для видеокарты NVIDIA на Windows 7.
Проявление проблемы
Если вы увидели такое вот окошко, которое предупреждает, что установку драйвера NVIDIA продолжить невозможно, то соответственно этот материал вам поможет. Итак приступим.
Как узнать ID видеокарты
Прежде всего, вам необходимо узнать идентификатор вашей видеокарты. Для этого мы правой кнопкой мыши кликаем на «Мой компьютер» и выбираем пункт «Свойства».
Далее заходим во вкладку «Диспетчер устройств» (вкладка в верхнем левом углу), выбираем «адаптеры» и смотрим, какой видеоадаптер у нас здесь стоит.
В нашем случае это NVIDIA GeForce GT 630, а в вашем может быть как «Стандартный видеоадаптер», так и любая другая дискретная видеокарта
Это не столь важно.
Два раза кликаем на свой адаптер, в открывшемся окне заходим во вкладку «Сведения», ниже – «Свойство». Во вкладке «Описание устройства» выбираем пункт «ID оборудования» и кликаем на него
В открывшемся списке нас интересует вторая строка.
Это и есть идентификатор вашей видеокарты. Кликаем правой кнопкой мыши на эту строчку и выбираем пункт «Копировать». Таким образом мы скопировали в буфер обмена ID вашей видеокарты.
Распаковка драйвера
Следующее действие, которое нужно произвести — посмотреть куда мы распаковали драйвер NVIDIA который уже на этот момент должны были скачать. Запускаем его и смотрим — директория по умолчанию: диск C, папка NVIDIA Display Driver и так далее. Находим эту папку на диске «C», попадаем в основную директорию драйвера, но нам необходимо зайти в папку «Display Driver». Здесь нам нужен файл nvamn с расширением inf.
В данном случае расширение видно, но бывает расширение не отображается — в зависимости от настроек «Файлов и папок»
Но это не столь важно на самом деле
Правка файла nvamn
- Открываем файл любым текстовым редактором. По умолчанию он открывается Блокнотом, и этого нам вполне достаточно. Затем скролим колесиком мышки вниз до строчки .
- Ставим курсор на окончание этой строчки и жмём «Enter» для того, чтобы у нас под строчкой появилось свободное место, и вставляем туда то, что мы скопировали в буфер обмена.
- В нашем случае это строка идентификатора видеокарты. Это только вторая половинка нужной нам строки, и теперь нам эту строку надо привести к полноценному виду.
Нам нужно скопировать вот эту часть,
и вставить перед нашей половиной текста. Итак, вставляем. Здесь нам необходимо еще поставить пробел, смотрим, что получилось. Это должно выглядеть так.
- То есть, мы создали в данном файле новую строку и выглядит она теперь практически точно так же, как и нижние за исключением того, что здесь идентификатор видеокарты немного другой которого не было изначально в этом файле. Теперь копируем полностью эту строку в буфер обмена, и еще немного скролим колесиком вниз. Доходим до строчки ,
и точно так же под ней вставляем новую строку из буфера обмена, которую мы создали. Далее скролим ещё ниже, до строчки ,
и здесь под этой строкой также повторяем процедуру – вставляем из буфера обмена нашу строчку.
Подводим итоги
- Всё. Закрываем файл. Естественно, не забываем «Сохранить» его. Теперь заходим снова на диск «C», папка NVIDIA и так далее туда, где находится распакованный драйвер, и нажимаем setup.exe.
- После небольшой паузы будет произведена проверка ID оборудования на совместимость с данной версией драйвера.
То есть, по сути это то, что было изначально, только с той лишь разницей, что теперь в драйвере есть информация о видеокарте, которая установлена в системе, и соответственно видеокарта теперь должна пройти проверку, а система позволит драйверу установиться.
- Так и есть. Как мы видим, появилась зеленая кнопка — «Принимаю.
Продолжить», которая дает возможность перейти к дальнейшей установке драйвера NVIDIA. Проблема с невозможностью установки драйвера решена.
Как было сказано в начале статьи, проблем с установкой драйверов на видеокарту бывает великое множество, но самую распространенную, связанную с невозможностью идентификации видеокарты, мы рассмотрели и решили в данном руководстве. Решение оказалось довольно простым, но весьма эффективным.
Причины ошибки Geforce Experience 0x0003
Проводить исследование сбоя пришлось долго, но результат был. За время тестирования и изучения дампов памяти удалось выявить несколько потенциальных проблем, способных вызывать данную неполадку.
- Телеметрия Nvidia не может взаимодействовать с рабочим столом. Данная проблема нередко возникает из-за столько неочевидной настройки. Если подобный сценарий применим к конкретной системе, исправить проблему поможет повышение уровня прав для службы.
- Часть обязательных служб для работы NVidia не отвечают или отключены. Чтобы драйвера работали исправно, важны 3 службы: Nvidia Display Service, Nvidia Local System Container and Nvidia Network Service Container. Отключение любой из них может вызвать подобную неполадку. Чтобы восстановить нормальную работу, достаточно принудительно запустить все перечисленные службы.
- Повреждение драйвера Nvidia. Неполадка одного или нескольких драйверов графического процессора могут вызывать разные ошибки, в том числе 0x. Лучший путь для исправления – переустановить все необходимые компоненты NVidia.
- Сбой сетевого адаптера. Эту причину удалось установить из нескольких отчётов пользователей. Зависание сетевого адаптера провоцирует появление ошибки. Обычно проблема носит временный характер и устраняется переустановкой связи (сбросом Winsock).
- Центр обновления Windows повредил драйвер. По результатам исследования отчётов пользователей известно, что проблема начала появляться после автоматического обновления драйверов. В целях исправления ошибки целесообразно удалить текущий драйвер и установить новую версию заново. Альтернативный способ – откат.
Как исправить отмену платежа в Яндекс.Деньги
Так как же избавиться от досадной дисфункции? Рекомендую выполнить следующее:
Внимательно проверьте реквизиты вашего платежа. Часто встречающейся причиной технической ошибки является ввод неверных платёжных данных. Внимательно проверьте введённые вами в платеже реквизиты, и если никаких ошибок (неточностей) не выявлено, тогда идём дальше;
Подождите некоторое время. Время от времени на серверах Яндекса могут возникать какие-либо случайные проблемы, а также проходить различные технические работы. Попробуйте подождать несколько часов, а потом вновь выполнить ваш платёж;
Обратитесь с письмом в техническую поддержку платёжного сервиса «Яндекс.Деньги»
Здесь важно понимать, что работа службы поддержки данного сервиса оставляет желать лучшего. Письмо с ответом на ваш вопрос можно задержаться на несколько дней, или вообще не прийти
При этом также бывали ситуации, что специалисты центра поддержки реагировали достаточно быстро, и за сутки возникшая проблема бывала решена. Потому стоит «попытать счастья», и обратиться в сервис поддержки по адресу:
Или использовать специальную форму для обратной связи, которую можно найти на сайте Яндекса . При заполнении формы рекомендуется указать номера счетов, при работе с которыми возникла проблема. Добавить скриншот вашей страницы с ошибкой, а также данные о том, пользуетесь ли вы веб-сервисом или мобильным приложением. После заполнения данных вы получите автоматическое письмо с номером вашего запроса в очереди, после чего вам останется дождаться ответа от компетентного специалиста.
Если же по прошествии нескольких суток ответ так и не был получен (или вы желаете поторопить события), позвоните на бесплатную телефонную линию «Яндекса» по номеру:
8 800 250‑66‑99
И попытайтесь получить квалифицированный ответ на ваш запрос.
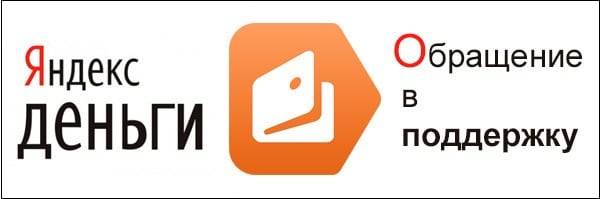
Способ 3: Сброс сетевой карты
Microsoft предусмотрела, что сетевой адаптер, ввиду продолжительной работы, может начать работать неправильно. Чтобы исправлять подобные проблемы, в Windows есть специальный инструмент для перезапуска компонента. Ничего сложного в процедуре нет, но потребуется доступ к консоли с полными правами.
- После нажатия Win + R в окно вставить cmd и нажать Ctrl + Shift + Enter (для запуска режима администратора).
- Получив все нужные привилегия и доступ к консоли, нужно вставить в неё команду netsh winsock reset и кликнуть по Enter.
- Как только команда завершит выполняться, следует перезагрузить ПК.
Решение 2. Переустановка распространяемых пакетов Visual C ++
Возможно, на вашем компьютере отсутствуют некоторые важные системные файлы. Без этих файлов у GeForce Experience могут возникнуть проблемы с запуском. Чтобы заменить отсутствующие файлы, мы можем загрузить весь распространяемый пакет и установить его
Обратите внимание, что вам всегда следует избегать загрузки файлов .dll из Интернета с неофициальных веб-сайтов. Они могут быть заражены вредоносными программами и вирусами и могут легко заразить ваш компьютер
Примечание: Вы должны убедиться, что на вашем компьютере установлены все последние обновления Windows. Иногда бывает, что конкретная ошибка или ошибка исправляется в разных патчах. Убедитесь, что все обновлено заранее, прежде чем переходить к другим техническим решениям, перечисленным ниже.
- Перейдите к официальной загрузке Microsoft
- Щелкните значок Скачать после выбора языка.
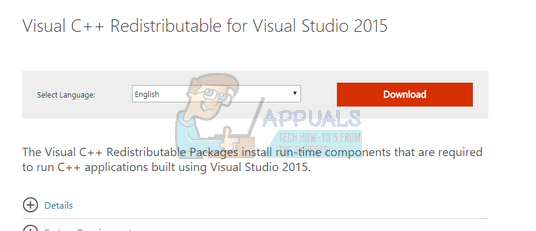
- Выбирать “vc_redistx64.exe»И нажмите Следующий. Вскоре начнется загрузка. Сохраните файл в доступном месте и запустите exe-файл.
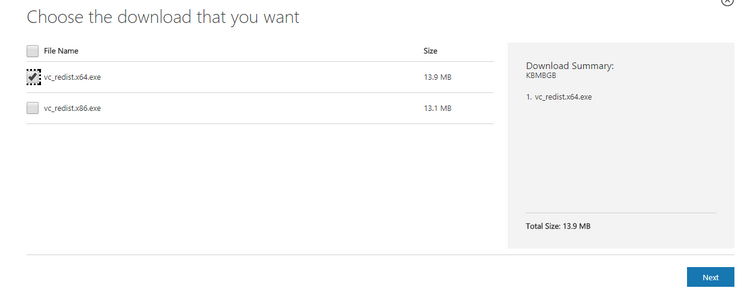
- После завершения установки перезагрузите компьютер и проверьте, решена ли проблема.
Примечание: Если вы используете 64-битную Windows, вы можете установить оба (vredist_x64.exe и vredist_x86.exe). Однако, если у вас 32-разрядная версия, вам следует установить только «vredist_x86.exe». Вы можете проверить, какая у вас версия Windows, нажав Windows + S, введите «системная информация» и откройте появившееся приложение.
Обновите Windows
Если на вашем компьютере установлена устаревшая версия Windows, у вас могут возникнуть проблемы с GeForce Experience 3.0 и более поздними версиями. В таком случае настоятельно рекомендуется обновить Windows. Вот как это делается.
Windows 10
- Нажмите одновременно клавиши «Win» и «R», чтобы открыть меню «Пуск».
- Нажмите «Обновить» безопасность ».
- Нажмите кнопку «Проверить наличие обновлений».
- Установите все доступные обновления.
- После завершения установки перезагрузите компьютер.
Старые версии Windows
- Нажмите одновременно клавиши «Win» и «R» на клавиатуре.
- Когда появится окно «Выполнить», введите «Control» в текстовое поле и нажмите «ОК».
- Когда появится «Панель управления», перейдите на вкладку «Центр обновления Windows».
- Нажмите кнопку «Проверить наличие обновлений».
- Установите все доступные обновления.
- В конце процесса установки перезагрузите компьютер.
Не работает автоматический запуск
Если GF Experience не запускается при старте системы, в первую очередь нужно понять, почему программа не загружается в фоновом режиме при включении компьютера (т. к. она добавляется в автозагрузку автоматически).
Проверка автозагрузки
Если процесс GF Experience перестал запускаться с загрузкой операционной системы (ОС), стоит проверить список автозагрузки. Можно использовать утилиту CCleaner. Порядок действий в программе следующий:
- Открыть вкладку «Сервис».
- Зайти в подменю «Автозагрузка».
- В этом меню видны все программы, запускающиеся вместе с системой. Нужно найти Nvidia GeForce Experience, в столбце «Включено» должно быть слово «Да». Если же программы нет, ее нужно полностью переустановить, скачав с сайта Nvidia.
Как выглядит видеокарта в ноутбуке и как ее заменить
Нехватка оперативной памяти
Когда в автозагрузке слишком много задач, компьютер перегружается, и часть программ, в том числе GeForce Experience просто не запускается. Особенно часто это происходит на устройствах с малым количеством оперативной памяти. Но даже в этом случае работу ПК можно оптимизировать:
- В первую очередь стоит удалить ненужные программы, файлы и папки, а также очистить корзину.
- После очистки жесткого диска необходимо очистить оперативную память. Сделать это можно используя CCleaner:
- открыть вкладку «Автозагрузка»;
- выбрать ненужные процессы и отключить их;
- перезагрузить ПК.
После этой простой процедуры GeForce Experience должна запускаться при загрузке Windows без проблем.
Share не устанавливается. Прекращена установка. Решение
Перед тем, как начать установку Share, нужно еще раз обязательно проверить, какой объем она занимает на диске. Если же проблема с наличием свободного места на диске исключена, то следует провести диагностику диска. Возможно, в нем уже накопилось много «битых» секторов, и он банально неисправен?
В Windows есть стандартные средства проверки состояния HDD- и SSD-накопителей, но лучше всего воспользоваться специализированными программами.
Но нельзя также исключать и вероятность того, что из-за обрыва соединения загрузка прошла неудачно, такое тоже бывает. А если устанавливаете Share с диска, то стоит поглядеть, нет ли на носителе царапин и чужеродных веществ!

Вкладка «Драйвера»
У GeForce Experience имеется довольно много вкладок, каждая из которых содержит полезную информацию, а также богатые возможности настройки и кастомизации. Однако в некоторых случаях (особенно после установки не самых ровных драйверов) одна из них может принести вам немало проблем. Дело в том, что без официального патча вкладка «Драйвера» становится запретной зоной. Даже если вы полностью почините свое связанное с видеокартой ПО, и оно снова будет запускаться, вам достаточно будет один раз зайти на вкладку обновления драйверов, и GeForce Experience снова перестанет работать. Поэтому обходите ее стороной, а при возможности в конфиге пропишите, чтобы автоматически программа открывалась на любой другой вкладке, например с играми.
Решение 4. Изменение имени папки пользователя
Еще один обходной путь, который сработал для многих людей, — это изменение имени пользовательской папки на вашем компьютере. Нам нужно убедиться, что пользовательская папка имеет определенное имя, чтобы службы Nvidia могут легко получить к ним доступ без каких-либо препятствий. Вам следует перейти к пути к файлу ‘ C: Users ‘ и проверить правильность имени. Если имя не такое, как ожидалось, переименуйте его правильно, т.е. назовите его « GF Experience ». Убедитесь, что имя не содержит никаких цифровых символов. После переименования перезапустите rt все службы на базе Nvidia и проверьте, работает ли приложение должным образом. Если этого не произошло, перезагрузите компьютер и проверьте еще раз.