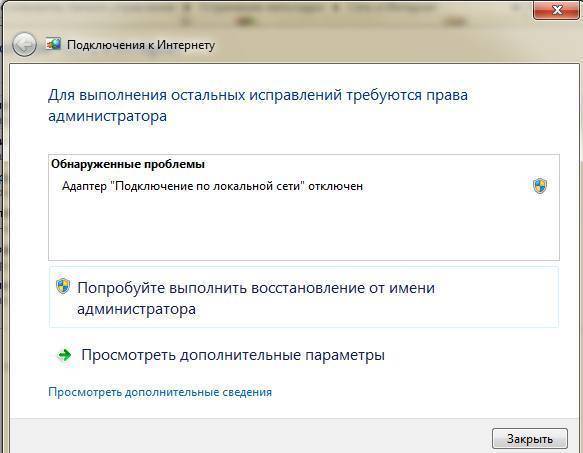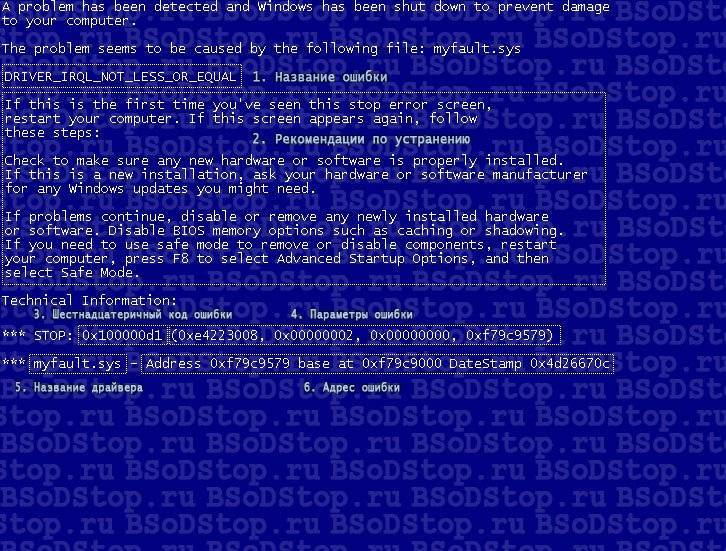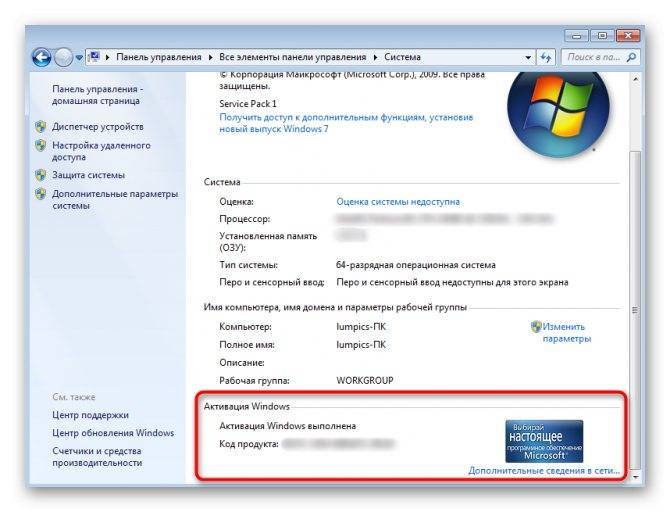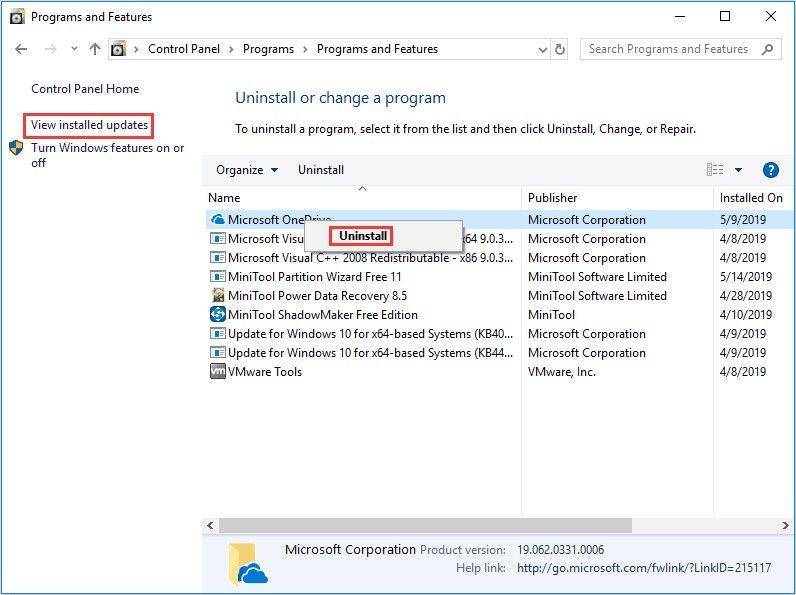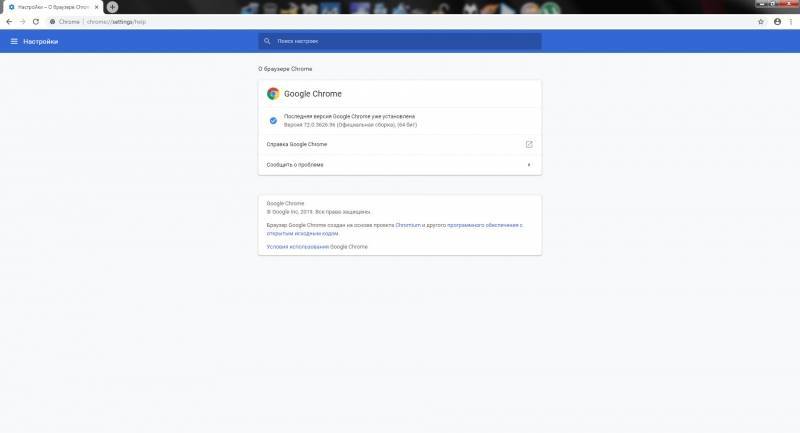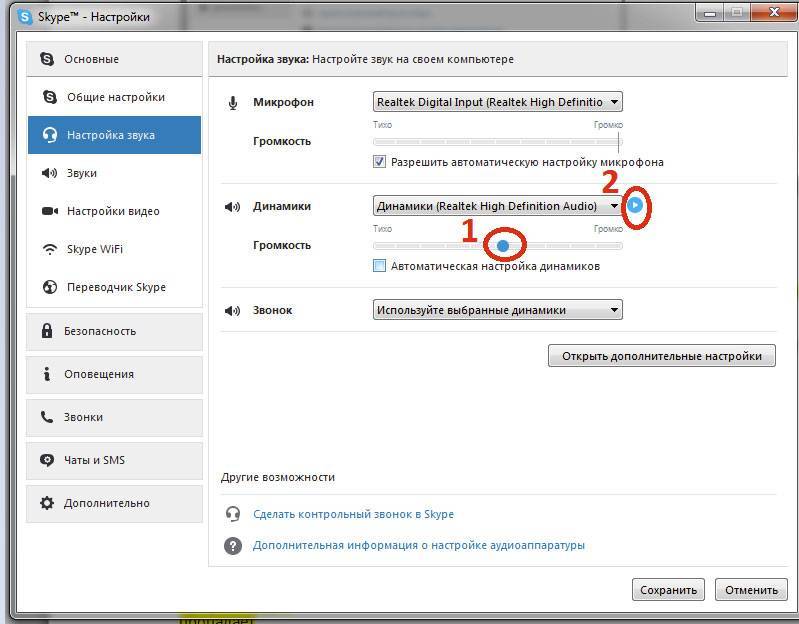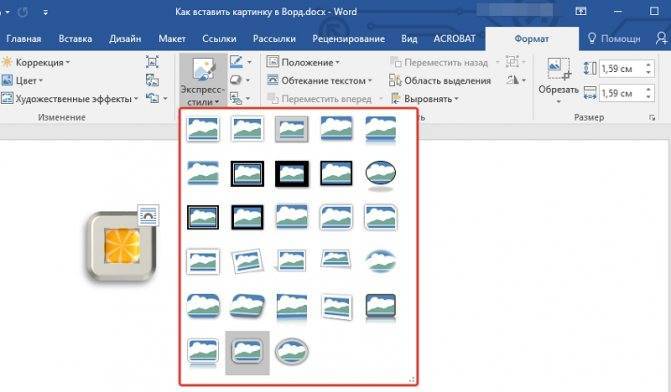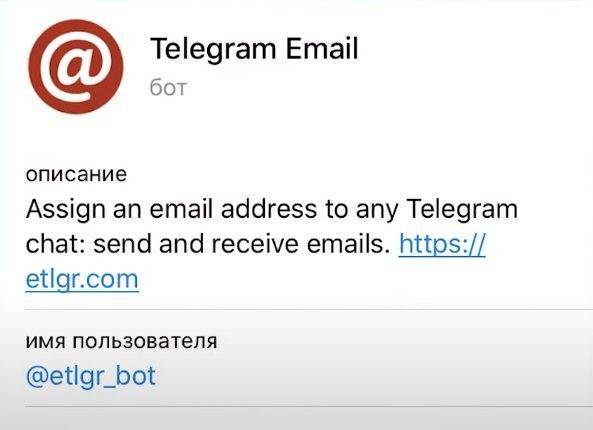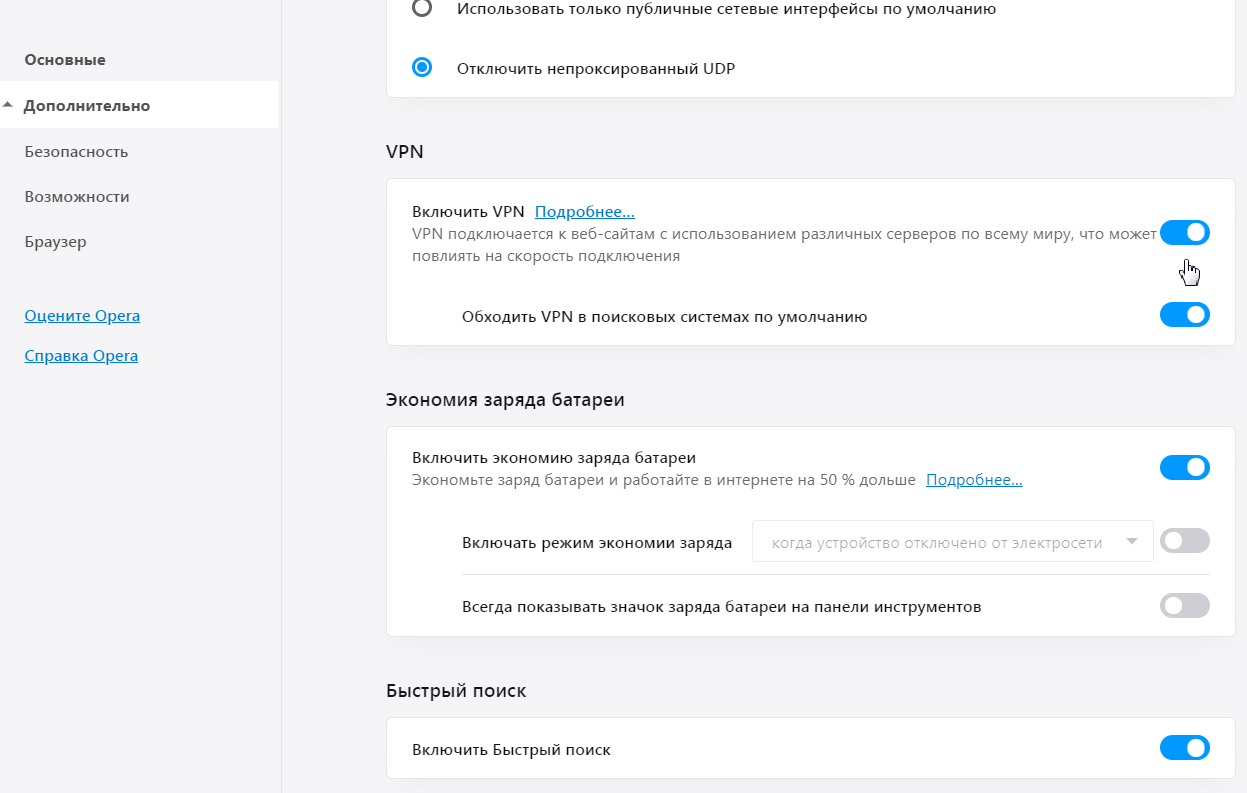Дополнительные способы решения проблемы
Если описанные выше способы не помогли, попробуйте следующие дополнительные варианты:
Проверьте, есть ли на официальном сайте производителя вашей материнской платы (если это ПК) или ноутбука отдельные драйверы для USB
При их наличии, скачайте и установите.
Если ошибка возникает при копировании на SD карту, проверьте наличие драйверов для кард-ридера, установите.
При возникновении ошибки при копировании на SD карту, попробуйте удалить в диспетчере устройств кард-ридер, а затем в меню диспетчера выбрать «Действие» — «Обновить конфигурацию оборудования» для его переустановки.
Внимание: при выполнении этого действия в один из моментов у вас отключится мышь и клавиатура, подключенные по USB, однако они снова включатся после перезагрузки. Поэтому рекомендую сначала сохранить все важные данные, а в дополнительных параметрах схемы электропитания включить «Завершение работы» при нажатии кнопки питания, чтобы вы могли выполнить перезагрузку
Сам метод: если ошибка появляется при копировании на флешку или внешний жесткий диск, попробуйте удалить все USB-контроллеры (пункты «Корневой USB кон) в диспетчере устройств, а затем перезагрузить компьютер.
Причины и решения ошибки о повреждении карты памяти
Сообщение «SD-карта не работает» или «Пустая SD-карта: требуется форматирование» может появиться в таких случаях:
Причина 1: Случайный единичный сбой
Увы, природа Андроид такова, что протестировать его работу абсолютно на всех устройствах невозможно, следовательно, имеют место ошибки и сбои. Возможно, вы переместили приложения на флешку, оно по каким-то причинам аварийно завершилось, и вследствие этого ОС не определила внешний носитель. На самом деле таких причин может быть множество, однако почти все случайные сбои исправляются перезагрузкой девайса.
Причина 2: Плохой контакт слота и карты памяти
Портативное устройство вроде телефона или планшета во время эксплуатации подвергается нагрузкам, даже находясь в кармане или сумке. Вследствие этого подвижные элементы, к которым относится и карта памяти, могут сдвигаться в своих пазах. Поэтому, встретившись с ошибкой о повреждении флешки, которая не исправляется перезагрузкой, стоит вынуть карточку из девайса и осмотреть ее; также возможно загрязнение контактов пылью, которая в любом случае проникает внутрь аппарата. Контакты, кстати, можно протереть спиртовыми салфетками.
Если контакты на самой карте памяти визуально чистые, можете просто подождать некоторое время и вставить её снова — возможно, девайс или сама флешка просто нагрелись. Спустя некоторое время вставьте SD-карту обратно, и убедитесь, что она посажена до конца (но не переусердствуйте!). Если проблема была в плохом контакте, после этих манипуляций она исчезнет. Если проблема остается — читайте дальше.
Причина 3: Наличие ошибочных секторов в таблице файлов карты
Проблема, с которой чаще всего сталкиваются любители подключать девайс к ПК и вместо безопасного извлечения просто выдергивать шнур. Впрочем, от такого не застрахован никто: подобное может вызвать сбой ОС (например, выключения при разряде батареи или аварийная перезагрузка) или даже банальный перенос файлов (копирование или Ctrl+X) средствами самого телефона. В зоне риска также владельцы карточек с файловой системой FAT32.
Как правило, сообщение об ошибочном распознавании SD-карты предваряют другие неприятные симптомы: файлы с такой флешки читаются с ошибками, файлы пропадают вообще или появляются такие себе цифровые призраки. Естественно, причину такого поведения не исправят ни перезагрузка, ни попытка вытащить-вставить флешку. Действовать в такой ситуации следует так:
- Вытащите карту памяти из телефона и подключите её к компьютеру посредством специального устройства-кардридера. Если у вас ноутбук, его роль прекрасно исполнит переходник microSD-SD.

Если ПК распознает карту корректно, то скопируйте её содержимое на жесткий диск “большого брата” и отформатируйте флешку любым предложенным способом в файловую систему exFAT — такой формат предпочтителен для Android.
По окончании процесса отключите SD-карту от компьютера и вставьте в телефон, некоторые девайсы требуют, чтобы карточки были отформатированы их собственными средствами. Потом подключите аппарат со вставленной флешкой к компьютеру и скопируйте на носитель сделанную ранее резервную копию, затем отключите аппарат и пользуйтесь как обычно.
Если карта памяти не распознается корректно — скорее всего, её придется форматировать как есть, а затем, в случае успеха, восстанавливать файлы.
Причина 4: Физическое повреждение карты
Самый плохой вариант развития событий — флешка оказалась повреждена механически либо при контакте с водой, огнем. В таком случае мы бессильны — скорее всего, данные с такой карточки восстановить уже не получится, и вам ничего не остается, как выбросить старую SD-карту и приобрести новую.
Ошибка, сопровождаемая сообщением о повреждении карты памяти – одна из самых неприятных, которая может произойти с пользователями девайсов под управлением Android. Благо, в большинстве случаев это просто единичный сбой.
Как исправить ошибку 0x8007025d на Windows 7, 8 и 10?
Действия по устранению ошибки 0x8007025D:
- Отключить периферийное оборудование: различные USB устройства, внешние жёсткие диски.
- Если у вас настольный компьютер и больше одного HDD – оставьте один, а другие отключите.
Избавиться от ошибки поможет ряд действий, относящихся к другим ошибкам. Например, с указанным кодом связана ошибка 0x8007045d. Выполняются эти действия быстро и просто, поэтому вам не придется прибегать к помощи профессионалов и опытных знакомых, если вы с таким не встречались, поначалу лучше обратиться к знающему человеку.
Важно! На разных моделях системных плат и ноутбуков вход в Boot Menu, как и в BIOS отличаются. Поэтому необходимо узнать в интернете, как туда попасть.
- Если грузитесь с оптического диска, идём в BIOS и ищем опцию First Boot Device в разделе «Advanced BIOS Features». Находим параметр «CDROM» и выбираем его.
- В другой версии BIOS алгоритм выставления параметров может отличаться: На вкладке «Boot» находим раздел «Boot Device Priority», где находится приоритет загружаемых устройств, где выбираем «CDROM» на первой строчке.
- В обоих случаях нажимаем F10, чтобы выйти из BIOS с сохранением параметров.
- Если грузитесь с флешки, то вместо диска выбираем ваш USB накопитель. Но можно пойти более лёгким путём: вставляете флешку, включаете компьютер и быстро жмёте клавишу ESC, чтобы войти в Boot Menu. Дальше из списка стрелочкой выбираете флешку и жмёте Enter для загрузки.
- После загрузки на экране появится окошко с просьбой установить Windows. Внизу слева находим пункт «Восстановление системы» и жмём по нему.
- В открывшемся окошке запускаем командную строку и начинаем прописывать следующие команды:
- diskpart – утилита для работы с дисками;
- list volume – вывод на экран всех разделов дисков.
- Теперь вам необходимо определить букву системного диска. В столбце «Сведения» он будет обозначен, как «Загрузочный» и, возможно, что будет обозначен буквой C.
- Заканчиваем работу с Diskpart, для этого вводим команду Exit.
- Сразу же вводим команду для проверки диска на ошибки: chkdsk M: /F /R. Где M – обозначение диска с Windows, которую мы определили выше.
Дальше необходимо немного подождать, пока процесс исправления ошибки завершится успехом.
Удаляем разделы
Если с диском проблемы, тогда придется перенести важные данные со всех разделов на другой накопитель:
- Грузимся с загрузочного накопителя или диска и доходим до этапа, когда нужно выбрать раздел для инсталляции Windows.
- Чтобы избавиться от ошибок на диске, иногда достаточно его отформатировать, но, в данном случае мы поступим чуточку по-другому. Нажимаем по кнопке «Настройки диска», в появившемся меню удаляем по порядку все разделы для создания нераспределенного пространства. В итоге диск у нас соберется в единое целое.
- Далее надо нажать по кнопке «Создать» и выбрать необходимый объем для системного диска. Примерно 100 Гб. Остальной объем можно использовать для файлов.
- Пробуем установить Windows.
Проверка оперативной памяти на ошибки
Некоторые пользователи смогли справиться с проблемой, вытащив один из модулей оперативной памяти
На самом деле, причина может крыться и в ОЗУ, поэтому и на это стоит обратить внимание. Попробуйте вынуть по одному модулю и проверить работоспособность. Следующий этап заключается в проверке ОЗУ на ошибки
Необходимо с официального сайта скачать утилиту memtest86 и записать её на флешку. Как только вы загрузитесь с флешки, проверка начнется автоматически. Проводить проверку стоит только по одному модулю. Вынимаем кроме одного и проверяем по порядку. Если ошибки есть, в утилите они будут выделены красным цветом
Следующий этап заключается в проверке ОЗУ на ошибки. Необходимо с официального сайта скачать утилиту memtest86 и записать её на флешку. Как только вы загрузитесь с флешки, проверка начнется автоматически. Проводить проверку стоит только по одному модулю. Вынимаем кроме одного и проверяем по порядку. Если ошибки есть, в утилите они будут выделены красным цветом.
Делаем сброс компонентов «Центра обновления Windows»
Если «Центр обновления Windows» работает некорректно и ошибки с кодом 0x800703e3 появляются вновь, рекомендуем произвести сброс компонентов «Центра обновления». Чтобы облегчить себе задачу и не вводить вручную команды в командную строку, создадим пакетный файл с расширением .bat. При его запуске все прописанные в нем команды будут выполнены автоматически.
- Запустим стандартный текстовый редактор «Блокнот» из меню «Пуск». Найти приложение можно в папке «Стандартные — Windows».
Запускаем «Блокнот»
- При запуске приложения в «Блокноте» откроется новый документ. Вставим в него следующий текст:
- Далее выбираем команду «Сохранить» в меню «Файл». В окне «Сохранение» указываем нужное расположение, к примеру, «Рабочий стол». В раскрывающемся списке «Тип файла» нам необходимо выбрать «Все файлы», а в поле ввода «Имя файла» напечатать название документа, например, reset_win_update и после точки указать расширение .bat. Затем следует нажать кнопку «Сохранить».
Сохраняем файл с расширением .bat
- На рабочем столе или в другом указанном вами месте появится пакетный bat-файл Windows, который нужно запустить на выполнение, дважды кликнув по нему. Дождитесь окончания процесса сброса компонентов «Центра обновления Windows» и перезагрузите ПК.
Запускаем созданный BAT-файл
Как исправить: 0x80071AC3 Том Грязная Ошибка
Многие пользователи Windows имеют проблемы с их внешними дисками, Они получают сообщение об ошибке 0x80071AC3 при попытке переместить файлы на SD-карту, USB-накопитель или внешний жесткий диск. Написано: «Операция не может быть завершена, потому что том загрязнен». И они ничего не могут хранить на своем жестком диске.
Если у вас тоже есть эта проблема, не волнуйтесь. Вот несколько методов, которые помогли многим пользователям Windows.
Проверка жесткого диска на наличие ошибок
Как мы уже упоминали, одна из причин, по которой вы получаете ошибку 0x80071AC3, заключается в неправильных секторах на вашем жестком диске. Вы можете определить, является ли это причиной, сканируя жесткий диск на наличие проблем. Следуйте инструкциям ниже:
- Откройте проводник, нажав клавишу Windows + E на клавиатуре.
- Щелкните правой кнопкой мыши на соответствующем диске и выберите «Свойства».
- Открыв окно «Свойства», перейдите на вкладку «Инструменты».
- Нажмите на кнопку Проверить.
- В Windows 10 вам будет предложено отсканировать и восстановить поврежденный диск.
- Под Windows 7 вы должны выбрать все опции, доступные в окне. Затем нажмите Пуск.
- Подождите, пока инструмент сканирует жесткий диск. После завершения процесса вернитесь к тому, что вы делали до появления ошибки, и убедитесь, что проблема устранена.
Апрельское обновление 2020:
Теперь мы рекомендуем использовать этот инструмент для вашей ошибки. Кроме того, этот инструмент исправляет распространенные компьютерные ошибки, защищает вас от потери файлов, вредоносных программ, сбоев оборудования и оптимизирует ваш компьютер для максимальной производительности. Вы можете быстро исправить проблемы с вашим ПК и предотвратить появление других программ с этим программным обеспечением:
- Шаг 1: Скачать PC Repair & Optimizer Tool (Windows 10, 8, 7, XP, Vista — Microsoft Gold Certified).
- Шаг 2: Нажмите «Начать сканирование”, Чтобы найти проблемы реестра Windows, которые могут вызывать проблемы с ПК.
- Шаг 3: Нажмите «Починить все», Чтобы исправить все проблемы.
Отключить ReadyBoost
Многие внешние USB-накопители поставляются со встроенной функцией кэширования диска ReadyBoost. ReadyBoost предназначен для повышения производительности USB-накопителей, но в некоторых случаях он также может приводить к отображению кода ошибки 0x80071AC3 при попытке пользователя выполнить чтение или запись на диск. Если вы столкнулись с этой проблемой при попытке чтения или записи на USB-накопитель, и виновником является ReadyBoost, может быть достаточно отключить ReadyBoost для решения проблемы. Чтобы отключить ReadyBoost, вы должны:
- Перейдите к компьютеру с помощью проводника Windows или меню «Пуск».
- Найдите внешний USB-ключ, на который влияет проблема, щелкните правой кнопкой мыши и выберите «Свойства».
- Перейдите на вкладку ReadyBoost.
- Выберите Не использовать эту опцию.
- Нажмите «Применить».
- Нажмите на кнопку OK.
Включите опцию «Запись» для записи из реестра.
- Нажмите кнопки Windows и R одновременно.
- Введите RegEdit и нажмите ОК. HKEY_LOCAL_MACHINE CurrentControlSet ControlControl StorageDevicePolicy в новом открытом окне.
- Дважды щелкните на WriteProtect.
- Убедитесь, что значение строки символов в следующем сгенерированном окне — 0.
- Если это в 1, установите его в 0.
- Сохраните изменения и выйдите из редактора реестра.
Проверьте разрешения безопасности
- Доступ к свойствам вашего неисправного диска.
- Выберите Свойства папки и нажмите Безопасность.
- Установите флажок «Изменить» и установите флажок «Разрешить» для параметра «Общий контроль».
- Сохранить изменения
Переустановите драйверы
Если проблема затрагивает один из жестких дисков внутренней системы, одним из возможных решений является обновление драйверы.
- Щелкните правой кнопкой мыши кнопку Windows и выберите «Диспетчер устройств».
- Разверните раздел «Драйвер жесткого диска».
- Найдите и щелкните правой кнопкой мыши диск, на котором отображается ошибка 0x80071AC3.
- Выберите Удалить и OK, чтобы подтвердить свой выбор.
- После завершения процесса перезагрузите систему.
- Откройте диспетчер устройств, как описано выше. Откройте вкладку Действия в верхней части окна.
- Выберите «Проверка изменений оборудования».
- Система должна автоматически установить отсутствующие драйверы.
CCNA, веб-разработчик, ПК для устранения неполадок
Я компьютерный энтузиаст и практикующий ИТ-специалист. У меня за плечами многолетний опыт работы в области компьютерного программирования, устранения неисправностей и ремонта оборудования. Я специализируюсь на веб-разработке и дизайне баз данных. У меня также есть сертификат CCNA для проектирования сетей и устранения неполадок.
Высокая нагрузка на ЦП или HDD
Если в ноутбуке используется не твёрдотельный накопитель, то при интенсивной работе диска будет расходоваться значительное количество энергии. То есть, если осуществляется запись на диск «тяжёлого» файла или наоборот осуществляется передача большого количества информации с лэптопа, то аккумулятор по естественным причинам разрядится значительно быстрее.
Таким же образом на расход электричества влияет загруженность процессора. При стопроцентной использовании мощности ЦП, батарея сядет значительно раньше, поэтому если нет возможности зарядить ноутбук в командировке или во время путешествия, то следует минимизировать нагрузку на ЦП и HDD, чтобы продлить время автономной работы.
Разгрузить процессор можно в Диспетчере задач, во вкладке «Процессы«.
Как исправить ошибку dxgmms2.sys на синем экране Windows 10
Если эта ошибка только начала возникать, и у вас уже есть точка восстановления системы, вы можете использовать ее, чтобы восстановить прежние настройки откатом системы назад в рабочее состояние.
1. Драйвер видеокарты
- Драйверы NVIDIA.
- Для видеокарт AMD.
- Видеокарты от Intel.
Есть и другой способ. Вы можете использовать официальные программы для удаления драйверов видеокарты, чтобы удалить драйверы AMD, INTEL, NVIDIA, а затем использовать специальные утилиты от производителей для сканирования и обновления драйверов.
2. Запуск инструмента диагностики DirectX
Как упоминалось выше, эта ошибка связана с DirectX Graphics API. Таким образом, чтобы устранить проблему, вы можете попробовать запустить средство диагностики DirectX.
- Нажмите комбинацию кнопок Win + R и введите dxdiag
- Далее перейдите во вкладку «Экран»
После того, как инструмент диагностики завершен, необходимо проверить Возможности DirectX и графу Примечания. Как видно на скриншоте выше, в графе «примечания» имеются проблемы с драйверами видеокарты, которые нужно обновить. В графе «примечания» должно быть «Неполадок не найдено».
Разберем возможности DirectX. Некоторые программы работают очень медленно или не работают вообще, если не включено аппаратное ускорение Microsoft DirectDraw, Direct3D или ускорение текстур AGP. Если, что-то выключено, то проблемы в драйверах видеокарты или DirectX. Дело в том, что в Windows 10 убрали эти функции для включения, но можно активировать DirectPlay, который автоматически должен активировать Direct3D и DirectDraw. Для этого откройте «Панель управления» > «Удаление программ» > «Вкл/Откл компонентов». Далее найдите в списке Legacy (DirectPlay) и поставьте галочки, после чего перезагрузите ПК.
3. Обновить DirectX
Иногда DLL файлы могут быть повреждены или удалены, и логичным вторым основным решением это будет обновить или переустановить сам DirectX. Обратитесь к полному руководству, как скачать, установить и обновить DirectX для Windows.
4. Сброс конфигурации BIOS
Вы также можете попробовать сбросить конфигурацию BIOS и проверить, устраняет ли это ваши проблемы. Зайдите в BIOS и перейдите в параметр Exit. Далее выберите строку сброса настроек по умолчанию Load defaults. Сохраните нажатием F10 и перезагрузите ПК. Ниже я приведу пример UEFI и BIOS, как сбросить настройки по умолчанию.
5. Использование редактора реестра
Нажмите Win + R и введите regedit, чтобы открыть редактор реестра. Далее перейдите по пути:
HKEY_LOCAL_MACHINE\SYSTEM\CurrentControlSet\Control\GraphicsDrivers
С правой стороны нажмите на пустом поле правой кнопкой мыши и «Создать» > «Параметр DWORD (32 бита)» и назовите TdrDelay. Далее нажмите два раза по созданному ключу TdrDelay и задайте значение 10. Это установит время отклика для вашего графического процессора равным 10 секундам. (значение 2, является значением по умолчанию). Перезагрузите ПК и проверьте устранена ли ошибка dxgmms2.sys.
6. Отключение функции сна
Иногда функция сна, также может вызывать синий экран с ошибкой dxgmms2.sys. Когда драйверы видеокарты используются в фоновом режиме, дисплей переходит в спящий режим, а затем, когда он проснулся, это может вызвать BSOD. Чтобы исправить это, вы можете предотвратить переход компьютера в спящий режим.
Откройте «Панель управления» > «Оборудование и звук» > «Электропитание» > «Настройка перехода в спящий режим» > «Изменить дополнительные параметры питания» > и в графе «жесткий диск» поставьте состояние 0 минут, нажмите применить.
Смотрите еще:
- Решено: SYSTEM THREAD EXCEPTION NOT HANDLED atikmpag.sys, nvlddmkm.sys в Windows 10
- Исправить ошибку rtwlane.sys Синий Экран в Windows 10
- Исправить wdf01000.sys синий экран в Windows 10
- Синий экран: Исправить ошибку Tcpip.sys на Windows
- Ошибка Win32kbase.sys синего экрана в Windows 10
comments powered by HyperComments
Ошибка обновления Windows 10 0x800703F1
Выполните следующие действия один за другим и проверьте, что исправляет ошибку обновления Windows 10 0x800703F1 для вас:
- Запустите средство устранения неполадок Центра обновления Windows
- Выполните чистую загрузку и запустите Центр обновления Windows.
- Загрузите обновление вручную из каталога Центра обновления Майкрософт
- Загрузите и установите .NET Framework
- Сбросить компоненты Windows
- Проверить статус служб Windows Update
- Выполните обновление на месте.
Вам нужно будет использовать права администратора, чтобы выполнить или следовать инструкциям.
1]Запустите средство устранения неполадок Центра обновления Windows.
Запустите встроенное средство устранения неполадок Центра обновления Windows и посмотрите, поможет ли это решить проблему.
2]Выполните чистую загрузку и запустите Центр обновления Windows.
Чистая загрузка выполняется для запуска Windows с использованием минимального набора драйверов и программ запуска. Это помогает устранить конфликты программного обеспечения, возникающие при установке программы или обновления или при запуске программы в Windows 10.
4]Загрузите и установите .NET Framework.
Если вы столкнулись с этим кодом ошибки при обновлении .NET Framework, сделайте это. Хотя файлы .NET Framework развертываются с помощью Центра обновления Windows, вы всегда можете установить их отдельно. Если из-за этого все застревает, то установка очистит путь.
Следовать эта ссылка здесь а затем загрузите необходимые файлы. После его установки попробуйте снова загрузить Центр обновления Windows.
5]Сбросить компоненты Windows
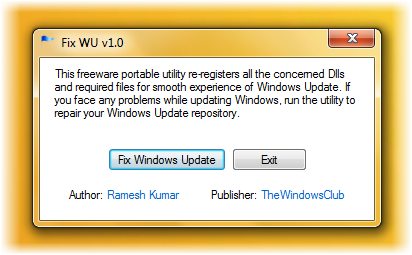
Компоненты Центра обновления Windows состоят из служб и папок, в которые загружаются файлы.
Вы можете сбросить Центр обновления Windows по умолчанию, используя Инструмент сброса компонентов Центра обновления Windows.
Наша утилита Fix WU также повторно регистрирует все DLL-файлы, связанные с Центром обновления Windows, и сбрасывает другие настройки по умолчанию.
Это руководство поможет вам вручную сбросить компонент Центра обновления Windows по умолчанию:
- Остановить службы обновления Windows
- Удалить qmgr * .dat файлы.
- Очистите папки SoftwareDistribution и catroot2
- Сбросьте для службы BITS и службы Windows Update дескриптор безопасности по умолчанию.
- Повторно зарегистрируйте файлы BITS и связанные с Центром обновления Windows файлы DLL.
- Удалить неверные значения реестра
- Сбросить Winsock
- Перезапустите службы Windows Update.
6]Проверьте статус служб Windows Update.
Открыть Диспетчер служб Windows и убедитесь, что службы, связанные с Центром обновления Windows, такие как Центр обновления Windows, Центр обновления Windows Medic, Службы обновления Orchestrator и т. д., не отключены.
Конфигурация по умолчанию на автономном ПК с Windows 10 выглядит следующим образом:
- Служба обновления Windows — Вручную (запускается)
- Службы Windows Update Medic — Руководство
- Криптографические службы — автоматические
- Фоновая интеллектуальная служба передачи — вручную
- Средство запуска процессов сервера DCOM — автоматическое
- Устройство сопоставления конечных точек RPC — автоматическое
- Установщик Windows — Вручную.
Это обеспечит доступность необходимых Сервисов.
Помимо прямой службы, вы должны найти зависимости службы Центра обновления Windows и убедиться, работают они или нет.
Для начала найдите «услуги» в поле поиска на панели задач и щелкните результат поиска. После открытия Услуги Найдите Центр обновления Windows, Средство запуска процессов сервера DCOM и Отображение конечных точек RPC. Проверьте, работают они или нет.
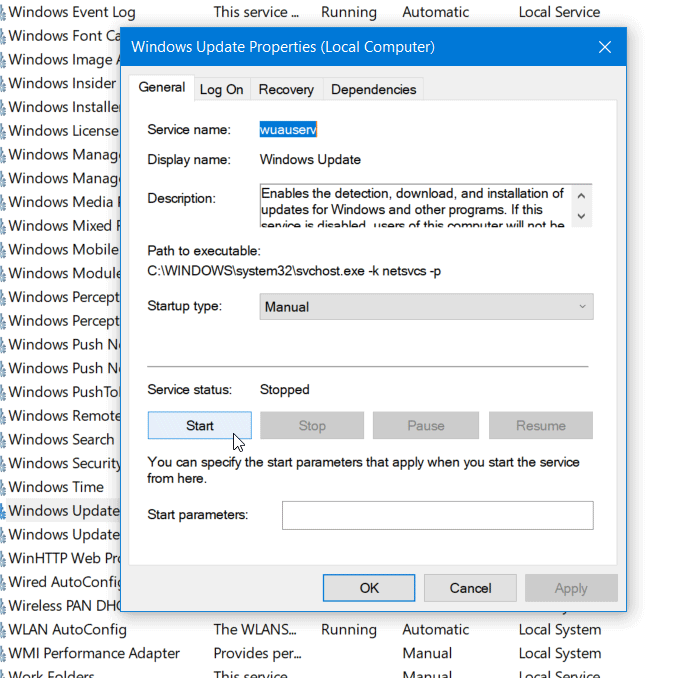
Если нет, вам нужно запустить эти службы одну за другой.
7]Выполните обновление на месте
Наконец, если ничего не работает и вам необходимо установить это конкретное обновление, вы можете выбрать загрузку последней версии Windows 10 ISO и установить ее из существующей версии Windows.
Надеюсь, этот пост поможет вам устранить ошибку Центра обновления Windows 0x800703F1.
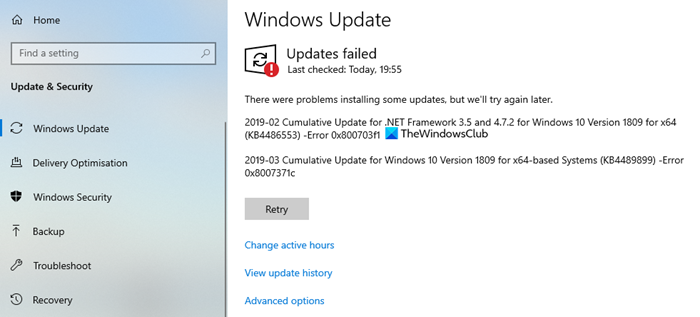
Метод 3: обновление в безопасном режиме
Другой причиной, которая может помешать успешному обновлению вашей системы, является вмешательство сторонних приложений, установленных на вашем компьютере. Это не что-то новое, и такие проблемы часто вызываются различным сторонним программным обеспечением. Проблема в том, что вы не можете точно знать, какое именно приложение вызывает проблему, если у вас установлено несколько разных приложений. Процесс удаления каждого из них с последующей попыткой обновления займет много времени.
Поэтому, чтобы обойти это, мы будем использовать безопасный режим, который, по сути, загружает Windows только с необходимыми службами, работающими в фоновом режиме. Это означает, что сторонние приложения не будут запускаться и, следовательно, они не смогут вмешиваться в процесс обновления, если они вообще не работают. Таким образом, вы можете использовать безопасный режим для обновления Windows. Для этого следуйте приведенным ниже инструкциям:
- Чтобы загрузиться в безопасном режиме, откройте меню «Пуск» и, удерживая клавишу Shift, нажмите кнопку «Перезагрузить».Перезагрузка Windows
- После загрузки вы попадете на экран «Выбрать вариант».Расширенное меню запуска
- Там нажмите на параметр «Устранение неполадок» и перейдите в «Дополнительные настройки».Расширенные настройки
- На экране «Дополнительные параметры» выберите параметр «Параметры запуска». Здесь вам будет показан список различных вариантов.
- Теперь на экране «Параметры запуска» нажмите кнопку «Перезагрузить».
- После перезагрузки ПК вы увидите список различных опций.
- Чтобы загрузиться в безопасном режиме, нажмите клавишу 4 или F4.Параметры запуска
- Как только вы это сделаете, ваша система запустится в безопасном режиме.
- Теперь попробуйте установить обновление, чтобы увидеть, сохраняется ли проблема.
Метод 6. Выполните чистую установку Windows 10
Если ни один из вышеперечисленных методов не может помочь вам исправить ошибку 0x800703f1, вам лучше выполнить чистую установку Windows 10.
Но, как вы знаете, выполнение чистой установки Windows 10 приведет к потере установленного программного обеспечения и некоторых файлов, поэтому вам следует создать резервную копию своих важных файлов, чтобы избежать потери данных.
Резервное копирование важных данных перед установкой Windows 10
Итак, как сделать резервную копию файлов быстро и безопасно? В связи с этим рекомендуется использовать MiniTool ShadowMaker – мощный и профессиональный инструмент. программное обеспечение для резервного копирования и восстановления .
Это программное обеспечение позволяет создавать резервные копии файлов и папок, дисков и разделов и даже системы. Затем вы можете восстановить их, если с ними что-то не так или они вам нужны.
И еще одна важная особенность MiniTool ShadowMaker заключается в том, что вы можете синхронизировать файлы и папки в другие места.
Еще одна причина, по которой его стоит использовать, заключается в том, что вы можете использовать его бесплатно в течение 30 дней, поэтому просто загрузите его и попробуйте.
Теперь следуйте подробным инструкциям по резервному копированию файлов с помощью MiniTool ShadowMaker:
Шаг 1 : Загрузите и запустите MiniTool ShadowMaker, затем нажмите Продолжить испытание .
Шаг 2 : Выберите Подключить в Этот компьютер для входа в основной интерфейс .
Заметка:
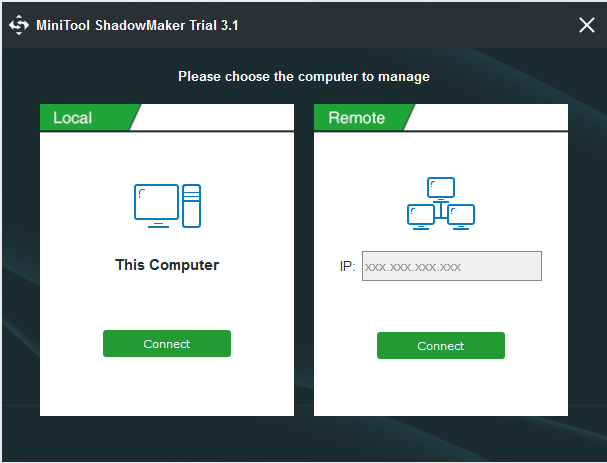
Шаг 3 : Перейти к Резервное копирование страница. Нажмите Источник а затем выберите Файлы и папка .
Наконечник:
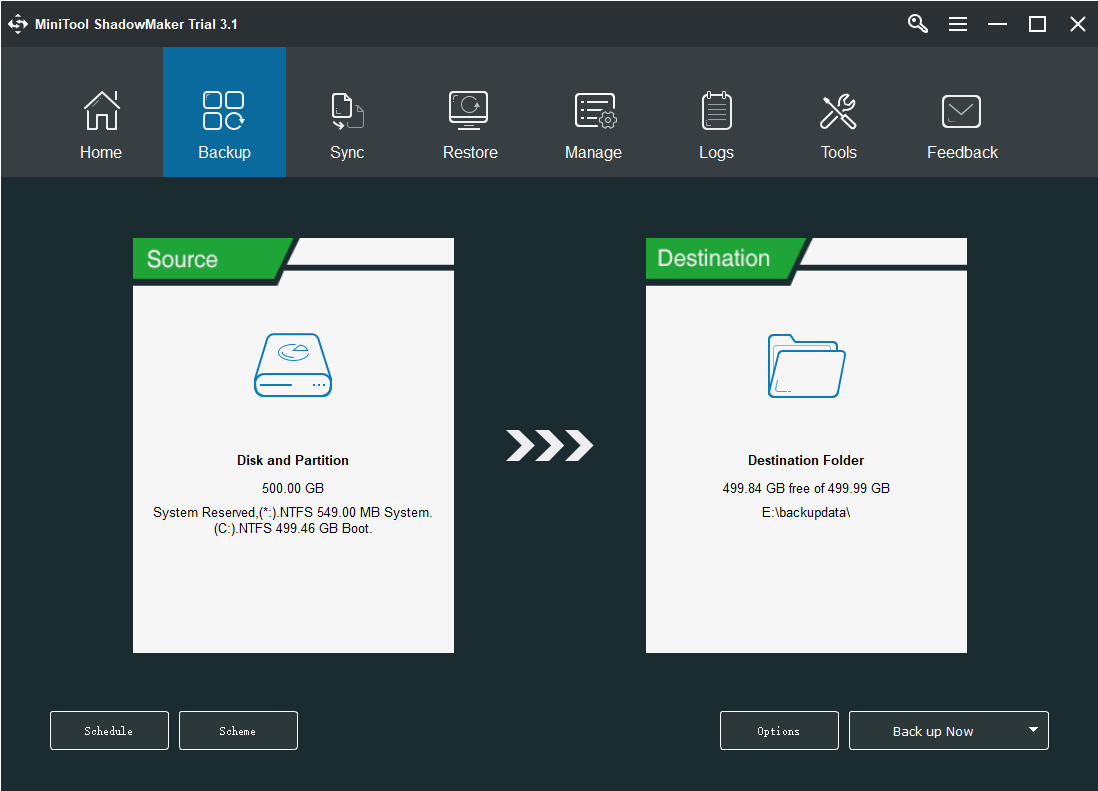
Шаг 4 : Выберите все файлы и папки, для которых требуется создать резервную копию, и нажмите Хорошо .
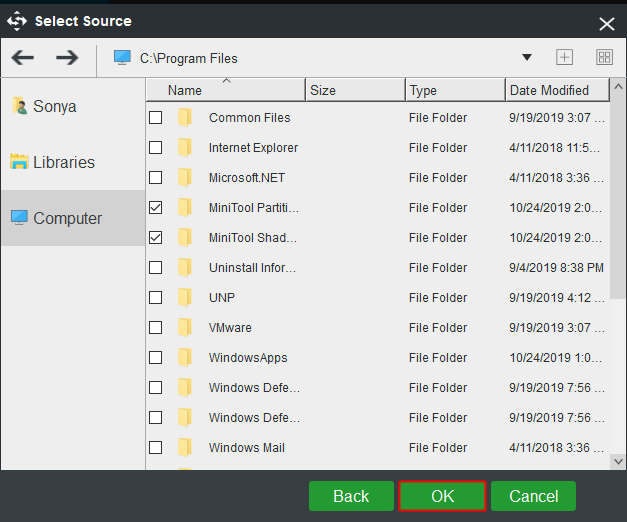
Шаг 5 : Щелкните Пункт назначения чтобы выбрать место для сохранения образа резервной копии, а затем нажмите Хорошо .
Заметка:
Шаг 6 : После подтверждения источника и назначения резервного копирования нажмите Резервное копирование сейчас чтобы начать резервное копирование файлов и папок.
Наконечник:УправлятьРезервное копирование позже
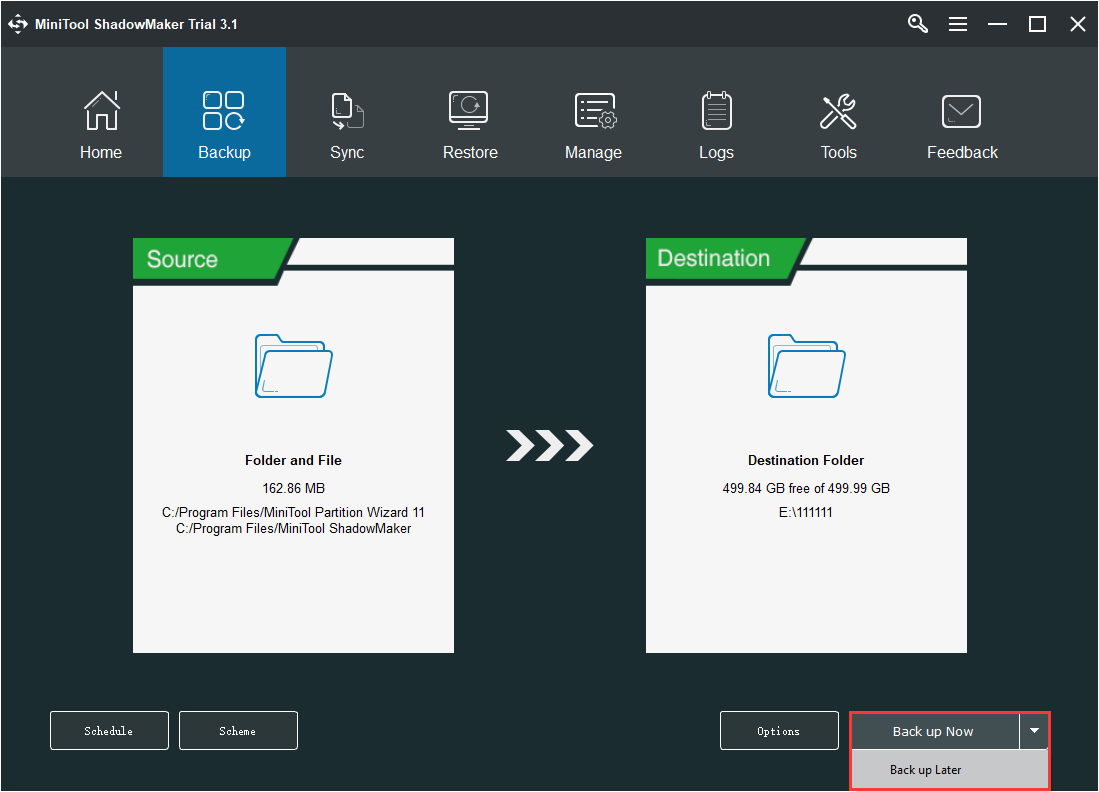
Шаг 7 : Подождите, пока MiniTool ShadowMaker завершит резервное копирование файлов и папок.
Переустановите Windows 10
После того, как вы создали резервную копию всех важных данных, пора переустановить Windows 10. Теперь прочтите этот пост, чтобы получить подробные инструкции по переустановке Windows 10 – Как легко переустановить Windows 10 без CD / USB (3 навыка) .
Ошибка 80072ee2
Сбой с этим кодом возникает по одной из причин:
Если вы увидели на экране код 80072ee2, ошибка обновления W indows 7 может быть устранена следующим способом:
Некоторые специалисты рекомендуют самостоятельно удалить лишние файлы или ключи из реестра. При возникновении ошибки с этим номером такие действия будут излишними. Лучше всего обратиться к специалисту или переустановить систему.
Ошибка 80073712
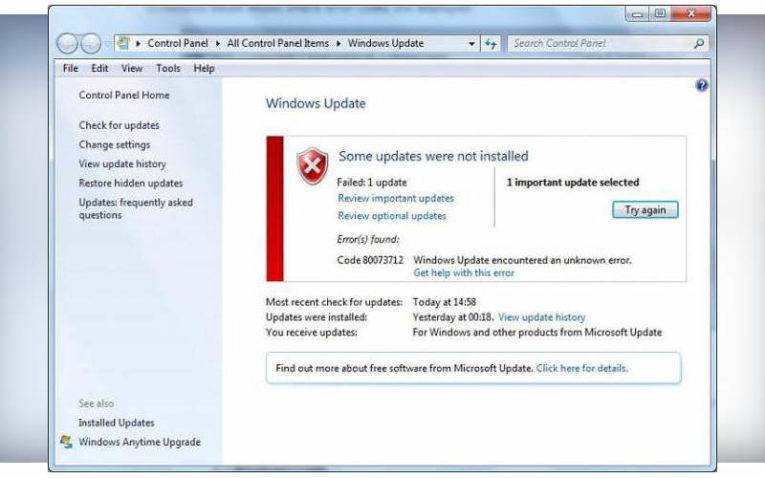
Теперь можно снова попробовать поставить обновления. Если все пройдет успешно, то ничего делать больше не нужно. Если ошибка появилась снова, то необходимо восстановить систему при помощи диска с ней. Для этого вам потребуется иметь готовый установочный диск или его виртуальный образ.
Ошибка 8024200d
На экране своего компьютера вы можете увидеть код 8024200d – ошибка обновления W indows 7, после которой установка новых версий становится невозможной. Для начала попытайтесь исправить проблему при помощи официальной утилиты WindowsUpdateDiagnostic. Она распространяется через сайт разработчика. Интерфейс этой утилиты максимально прост и понятен, даже неопытный пользователь справиться с устранением неисправностей.
Если после работы утилиты неисправностей не обнаружено, то необходимо поставить обновления вручную. Версию выберите сами, например, KB2919355 или более новую. Скачайте файл с обновлениями с официального сайта операционной системы, а затем запустить его, как любой другой дистрибутив. После завершения установки перезагрузите компьютер. Теперь вы можете пользоваться обновленной операционной системой. Вместе с апгрейдом ее ошибка исчезнет.
Проверьте, установлена ли новая версия корректно через «Центр обновлений» (его можно найти через «Панель управления», расположенную в меню. «Пуск»). Если вы все сделали правильно, то в Центре обновлений увидите зеленую пиктограмму «Щит», рядом с которой будет указано, что все необходимые компоненты были установлены. Чтобы у вас больше не было проблем с обновлениями, необходимо зайти в папку C:\Windows\SoftwareDistribution\Download и удалить из нее все файлы.
Ошибка 8024402f
При работе с ПК вы можете увидеть еще один код 8024402f – ошибка обновления W indows 7, при которой связь с серверами Майкрософт не может быть установлена. Если вы увидели сообщение об ошибке, то первое, что необходимо сделать – перезапустить компьютер. Это поможет избавиться от единичных сбоев в работе операционной системы.
Если основные меры не помогли, то вам необходимо Зайти в дополнительные настройки Центра обновлений. Проще всего это сделать следующим образом:
После этих действий вам останется лишь подтвердить внесенные изменения и перезагрузить ПК. Если проблема была только в том, что система получения обновлений не могла загрузить драйверы, то ошибка исчезнет
Если этого не произошло, то вам нужно обратить внимание на настройки файервола и антивируса, лучше всего отключить эти утилиты до загрузки обновлений. Обратите внимание, что отключать нужно не только сторонние приложения для защиты, но и штатные
Если все перечисленные действия не помогли, то вам необходимо сделать полный сброс компонентов Центра обновления. Для этого в меню «Пуск» найдите командную строку и запустите ее от имени администратора. Далее вводите в ней соответствующие команды.
После этого вам останется лишь перезагрузить компьютер и запустить обновления снова. В большинстве случаев именно перезапуск службы через командную строку помогает избавиться от проблемы.
Создание параметра EventLogging в системном реестре
К ошибке SChannel 36887 с кодом 42 часто приводит отсутствие раздела реестра, в котором система сможет сбрасывать подобные события. В этом случае с помощью Редактора реестра нужно создать параметр EventLogging внутри раздела SecurityProviders / Schannel. Этот способ эффективен в версиях Windows Server.
Откройте Редактор реестра командой regedit из окна Win + R. При отображении запроса от контроля учетных записей пользователей щелкните на кнопку «Да», чтобы предоставить права администратора.
В левой панели перейдите к следующей локации:
HKEY_LOCAL_MACHINE\System\CurrentControlSet\Control\SecurityProviders\SCHANNEL
В правой части окна проверьте, есть ли параметр EventLogging. При его отсутствии щелкните правой кнопкой мыши на разделе SCHANNEL и выберите: Создать – Параметр DWORD (32 бита). Затем присвойте ему имя EventLogging.
Дважды щелкните на созданном параметре и в поле Значение установите «1». Сохраните изменения на «ОК», и перезагрузите компьютер.


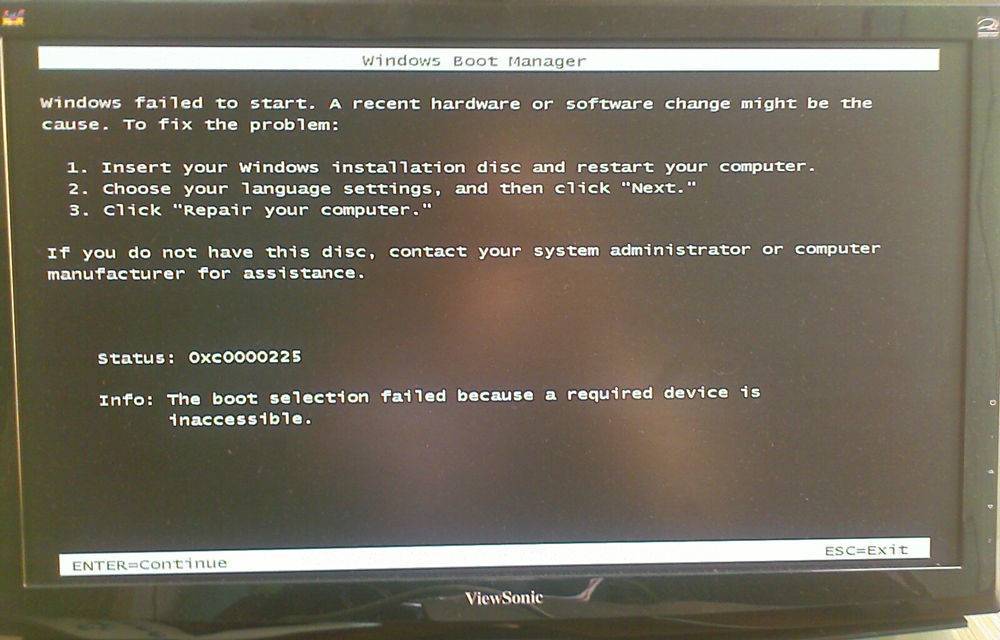

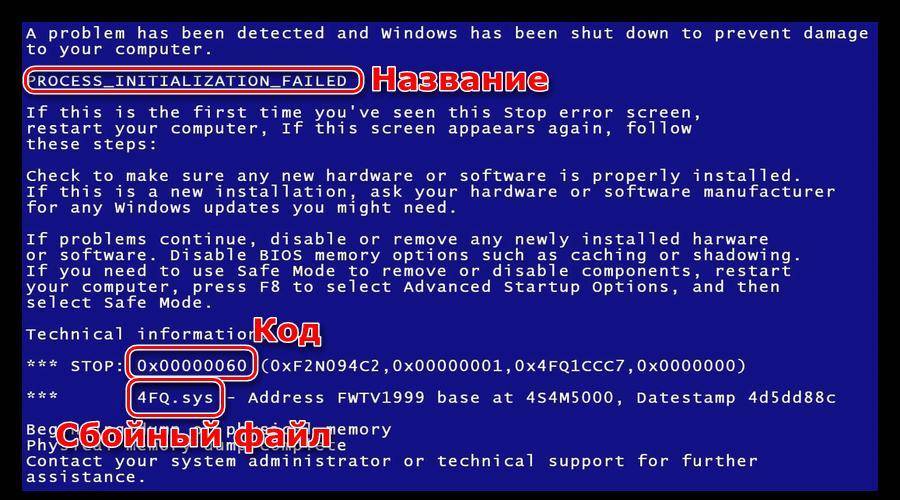

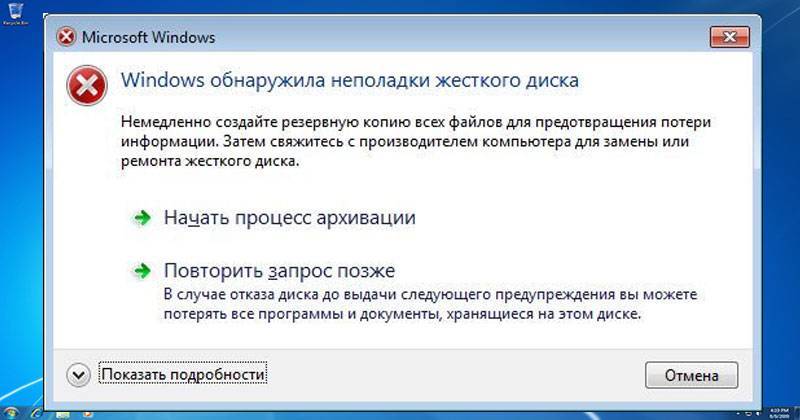
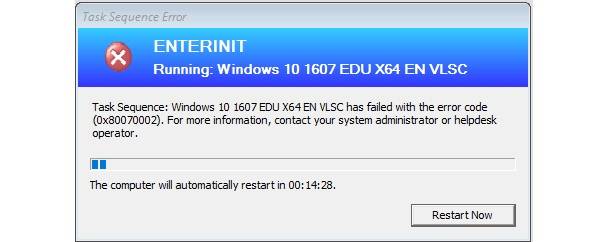
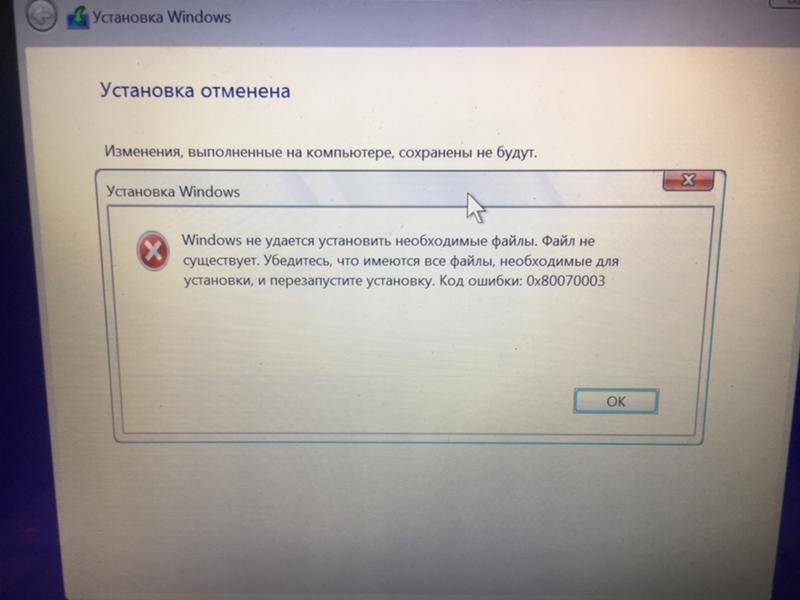
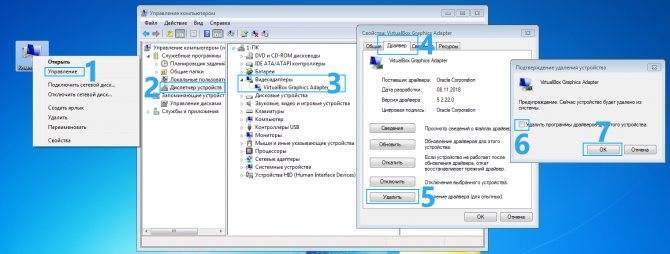
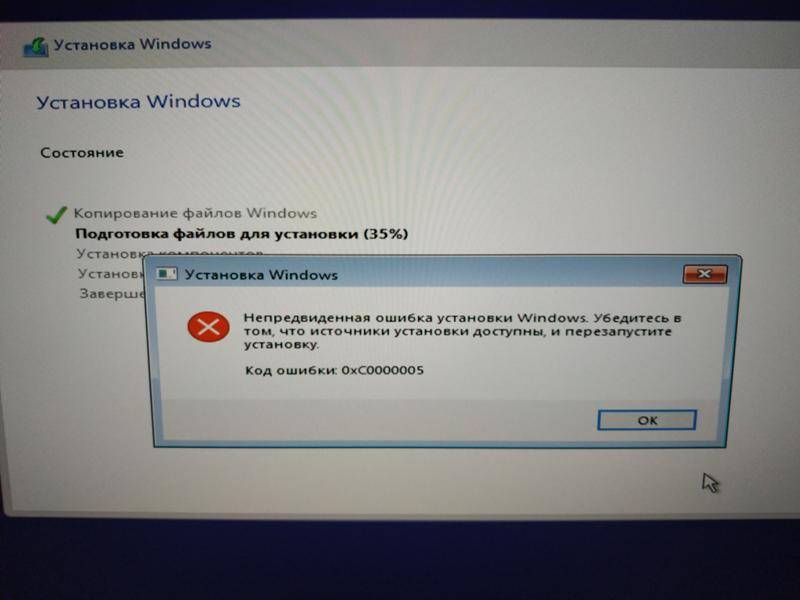
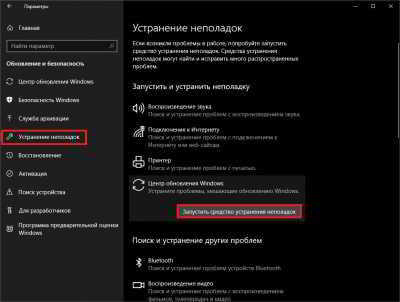

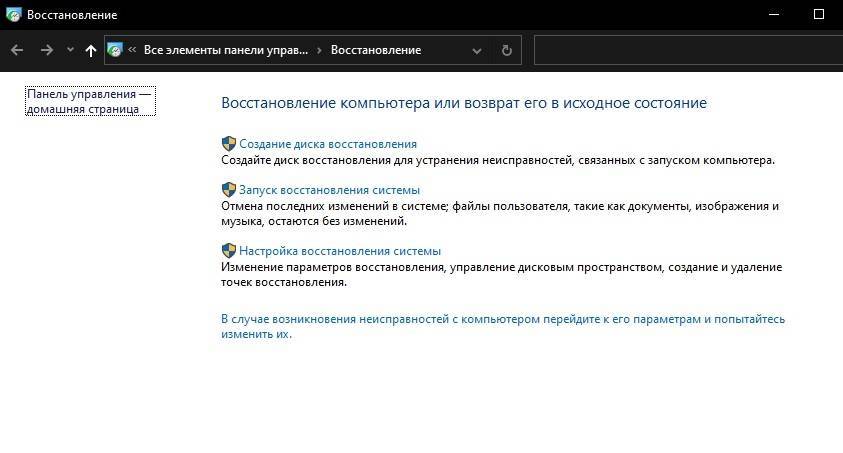

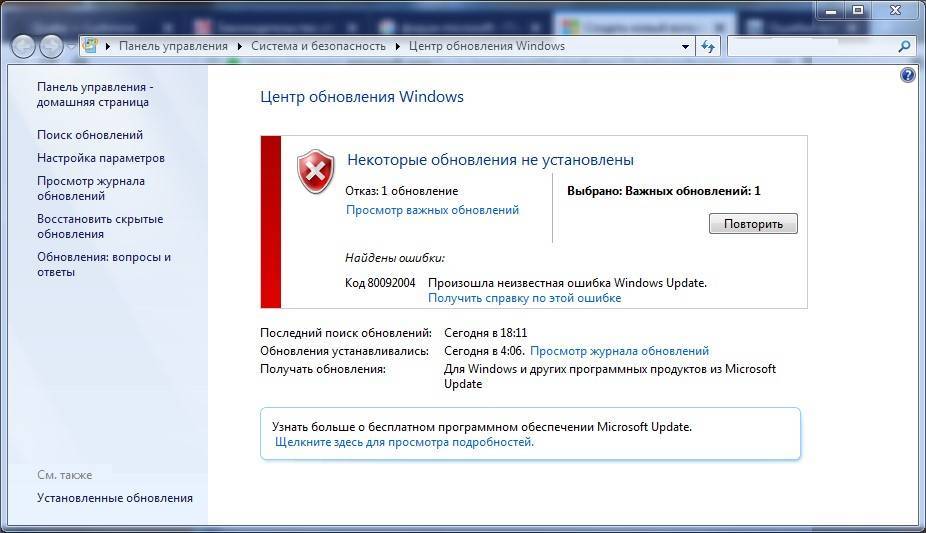
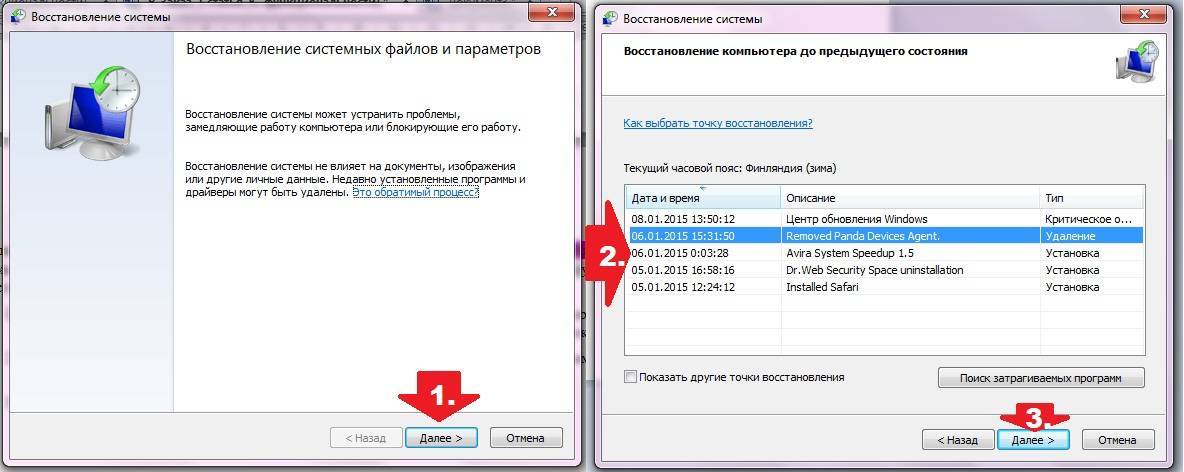
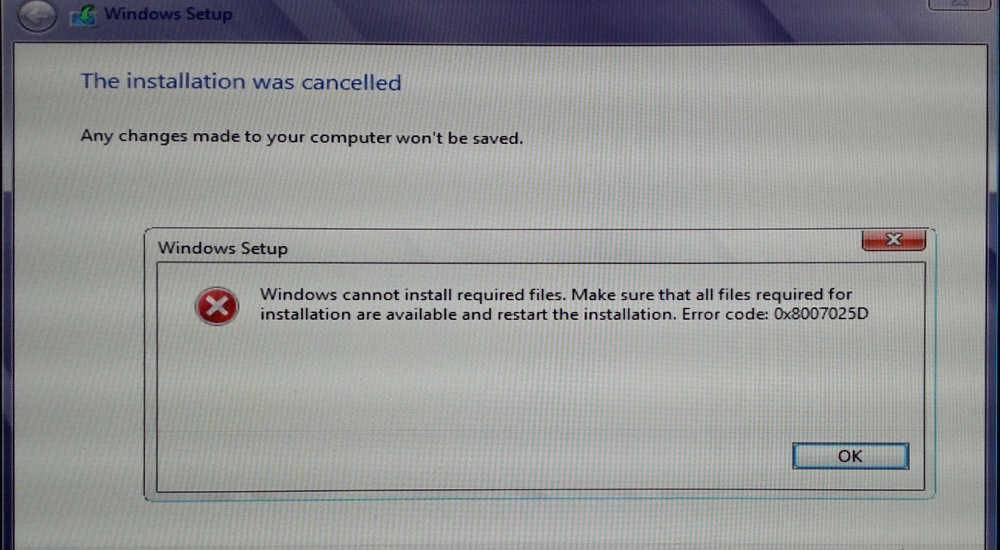
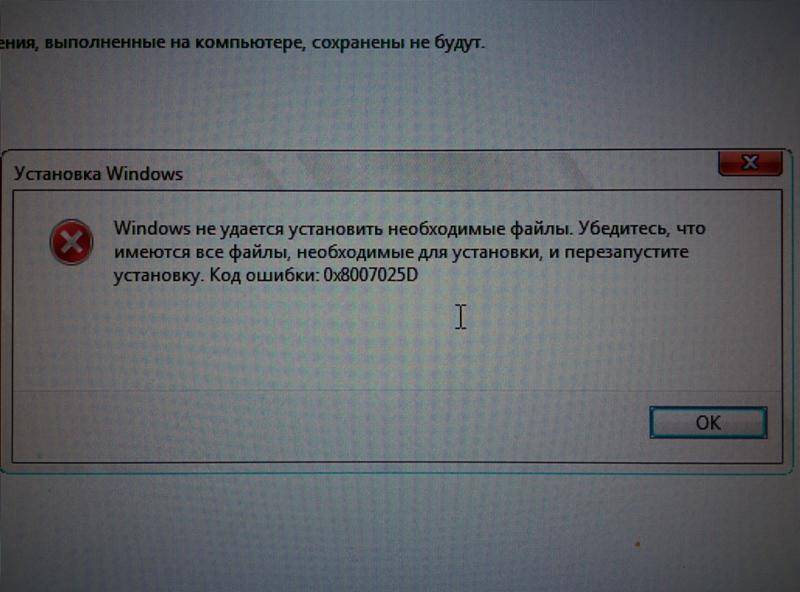
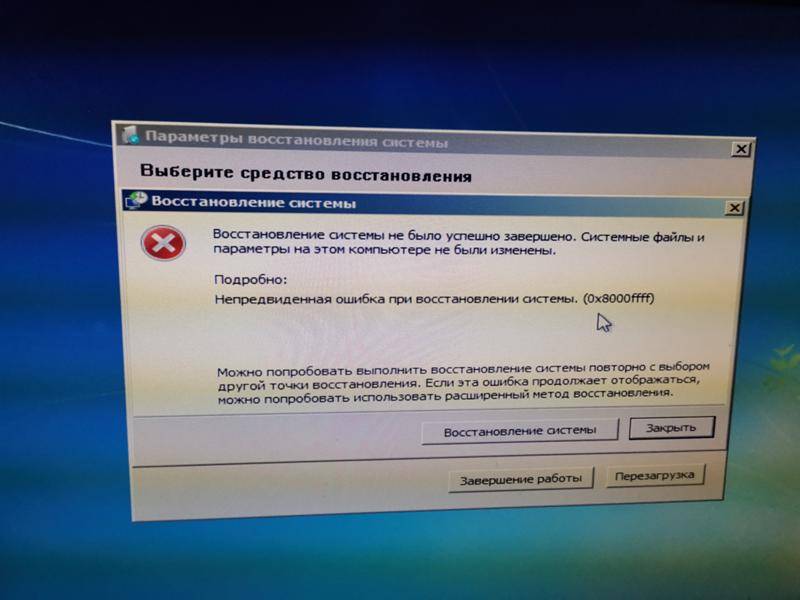
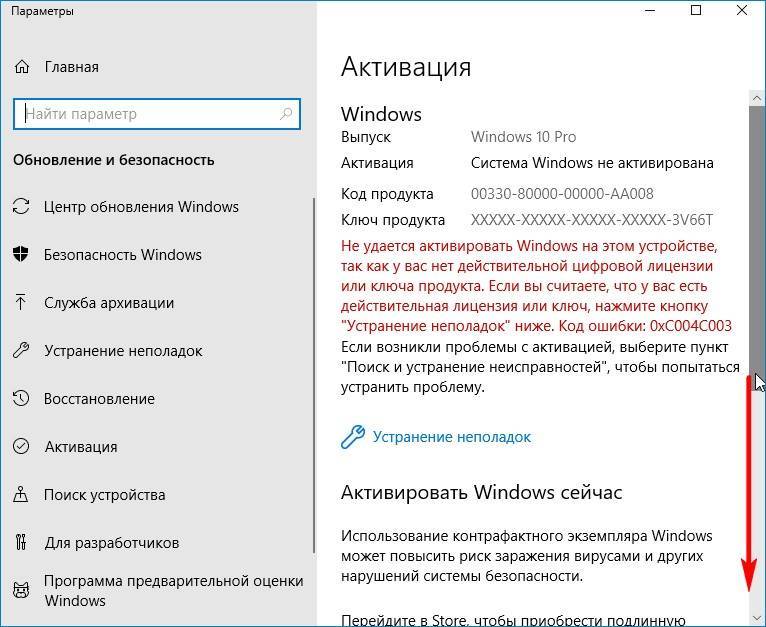
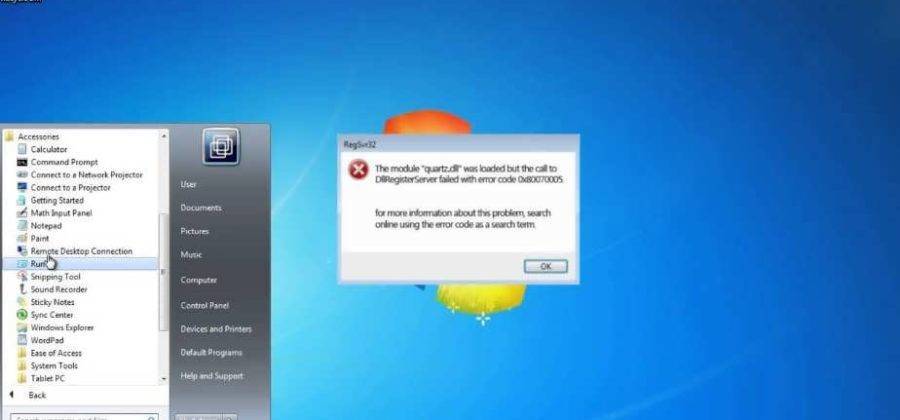
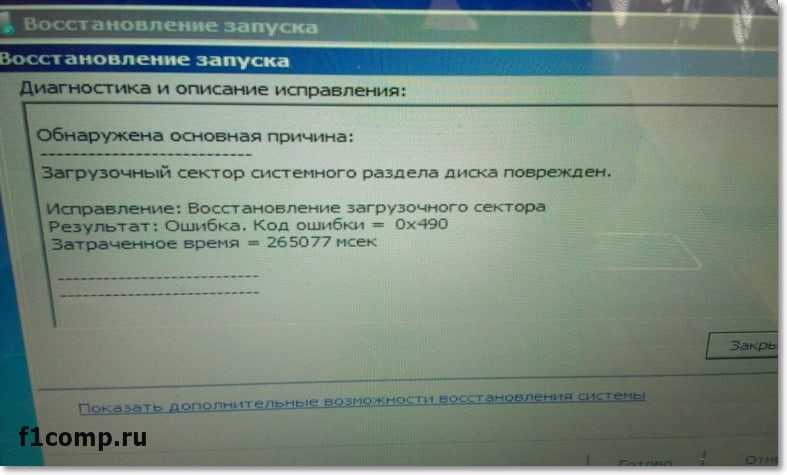
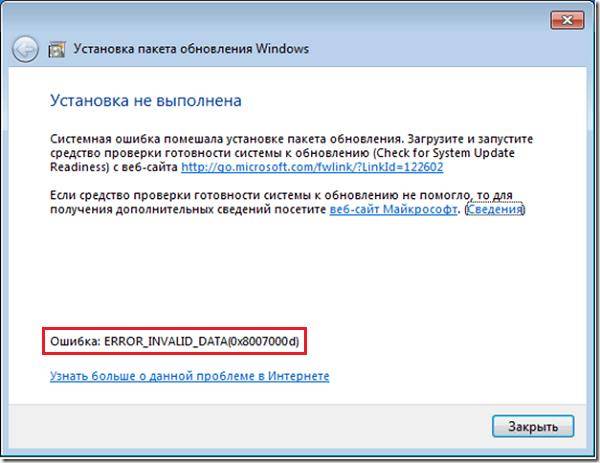
![Руководство по исправлению ошибки центра обновления windows 0x800706be - 5 методов работы [новости minitool]](https://setemonic.ru/wp-content/uploads/5/0/1/50188ac7d0199178fcd12d0e60d97a26.jpeg)
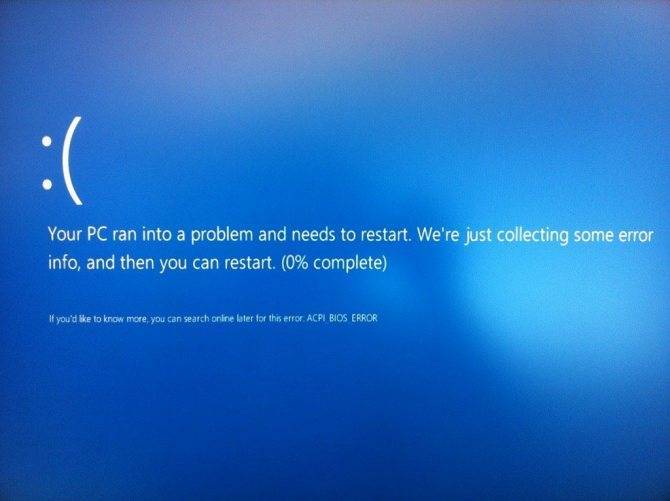

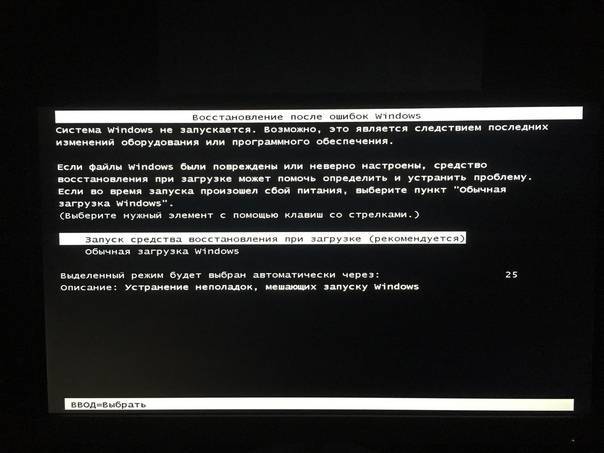
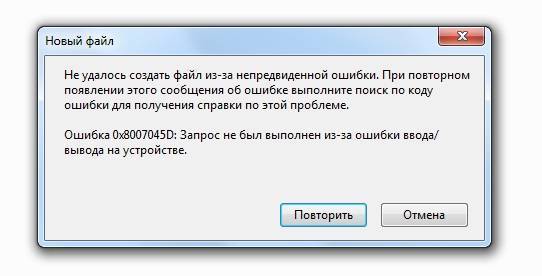
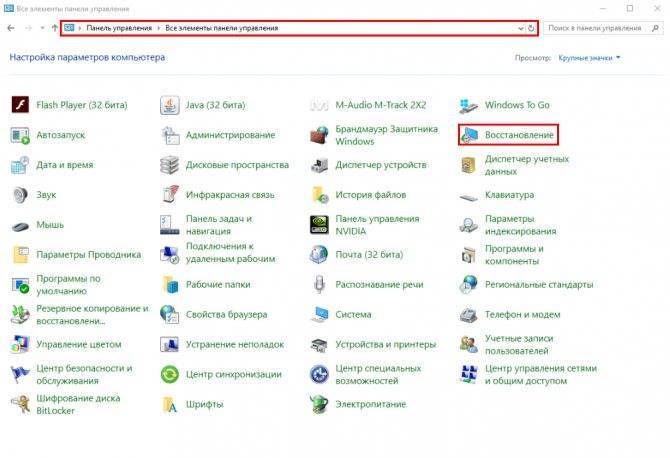
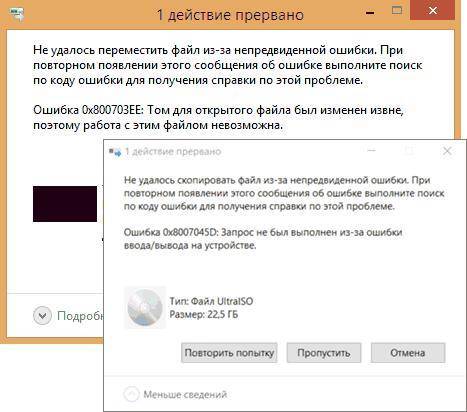
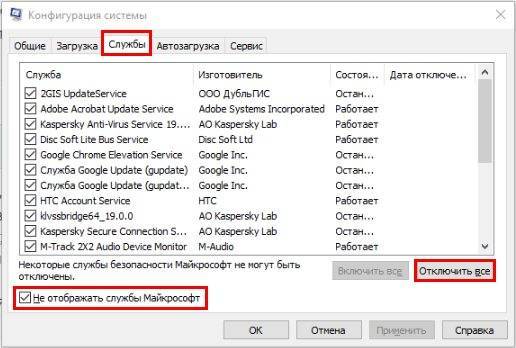
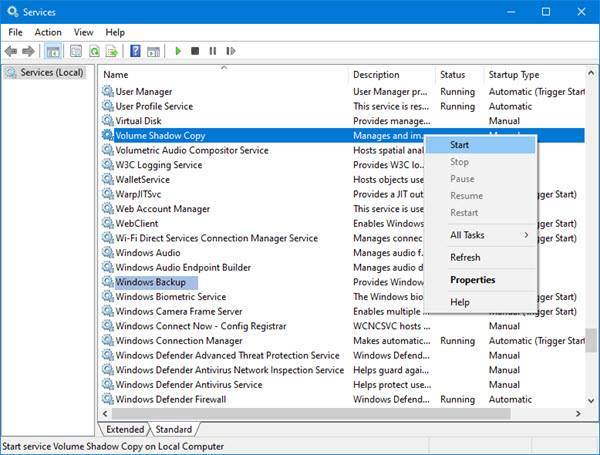

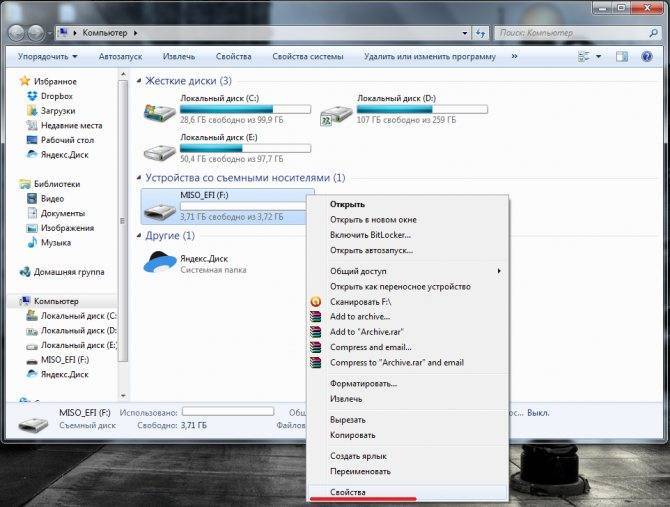

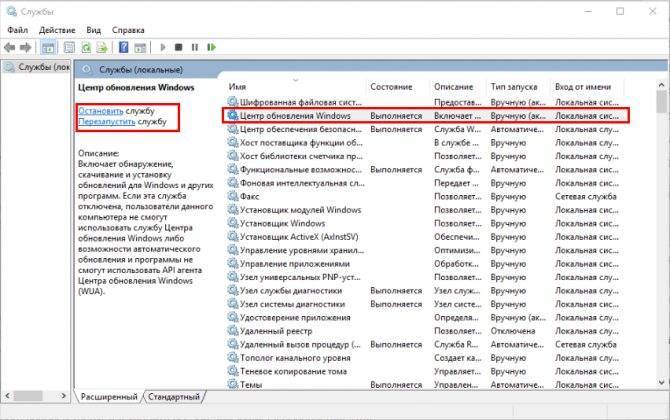
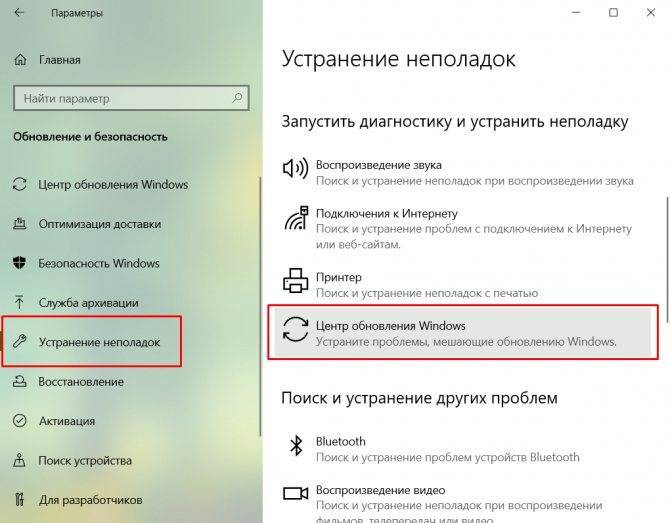
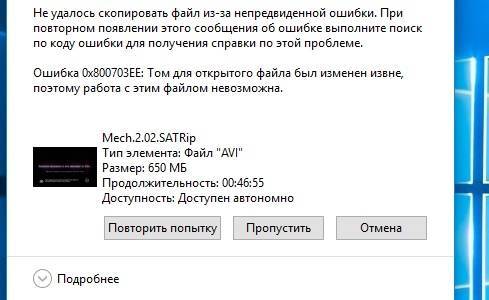
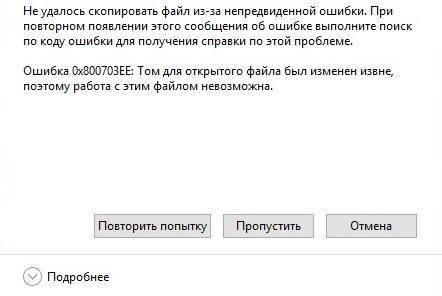
![How to fix 0x800703ee error on windows 10 [step-by-step guide]](https://setemonic.ru/wp-content/uploads/f/2/9/f29e829b11073d1736c50b5e2a78770d.jpeg)
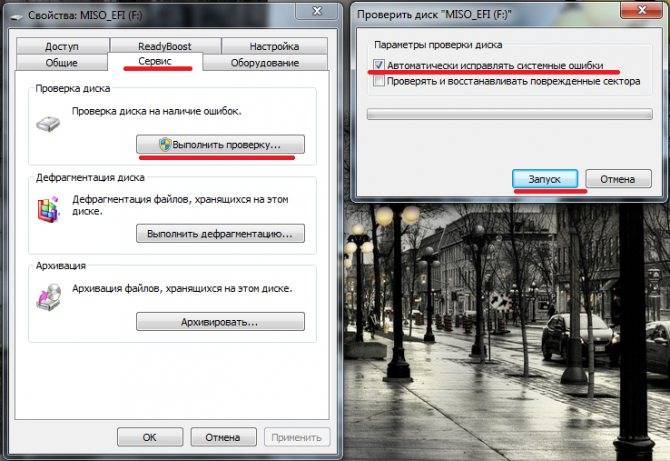
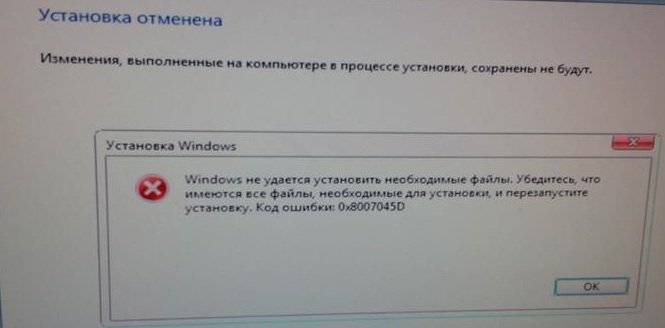
![6 способов исправить ошибку обновления windows 10 0x800703f1 [советы по minitool]](https://setemonic.ru/wp-content/uploads/f/4/6/f464f49e2fd5eeea61a2e399d2c3f0a3.jpeg)


![How to fix 0x800703ee error on windows 10 [step-by-step guide] [disk recovery]](https://setemonic.ru/wp-content/uploads/c/d/6/cd6ca601bf4466a696a1f27292f83e82.jpeg)