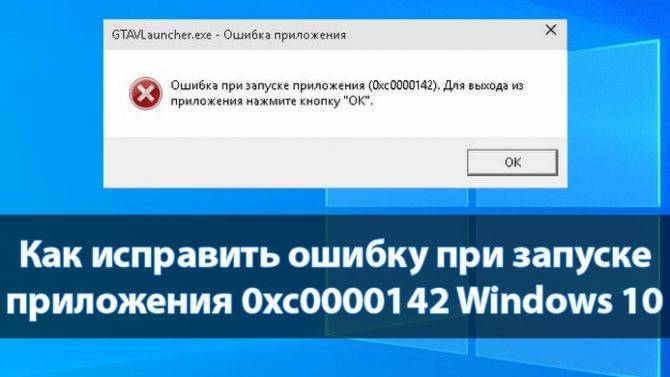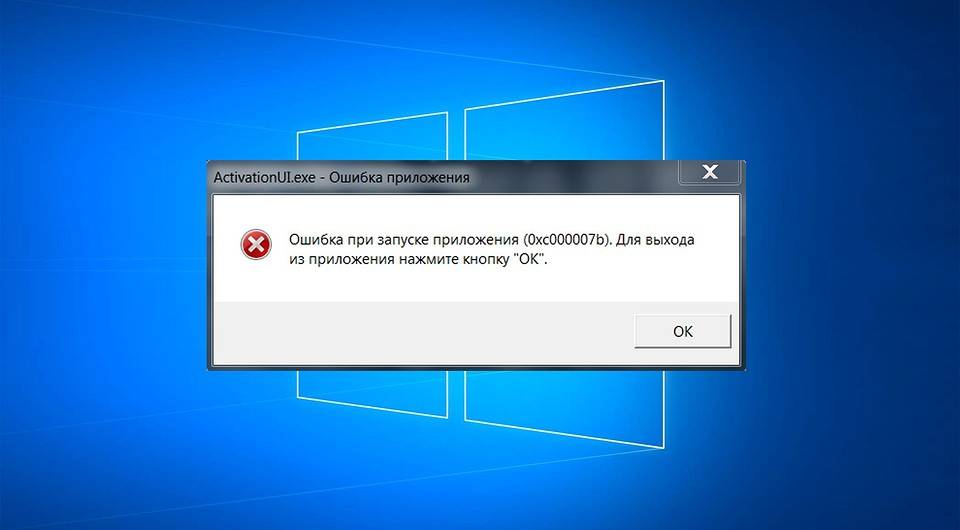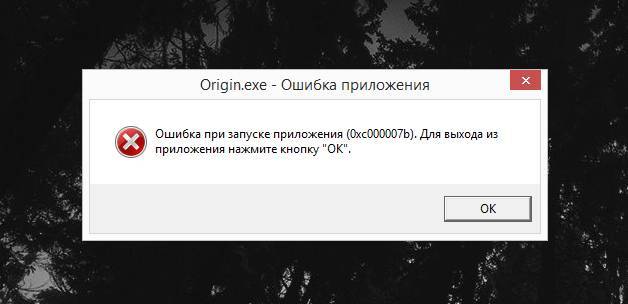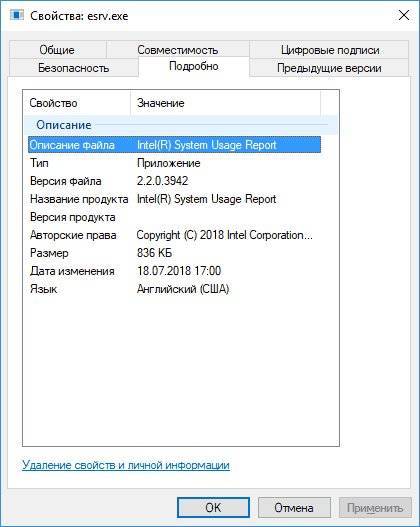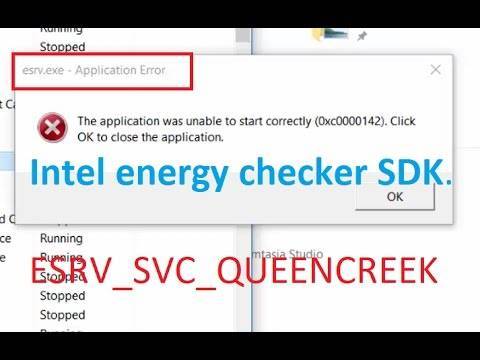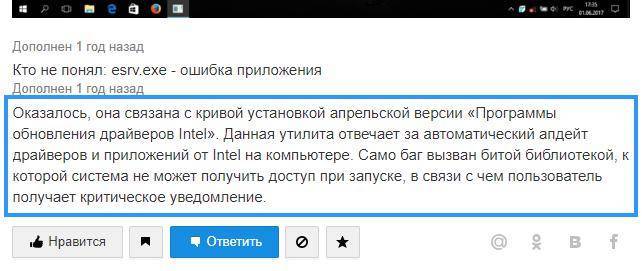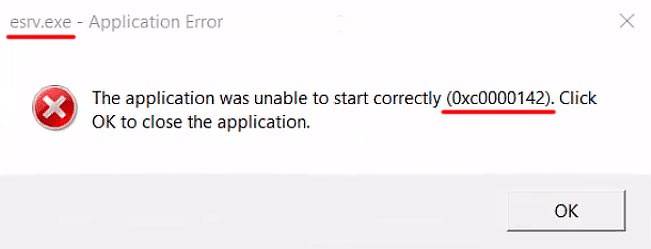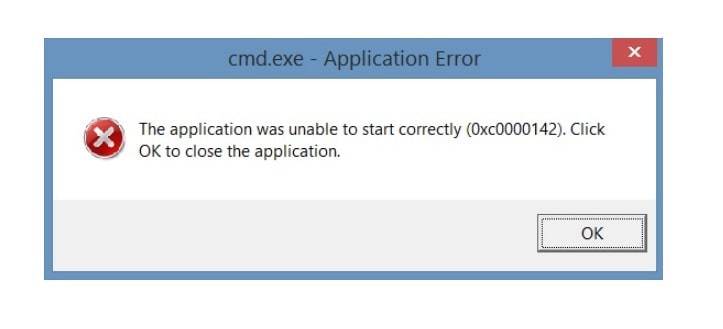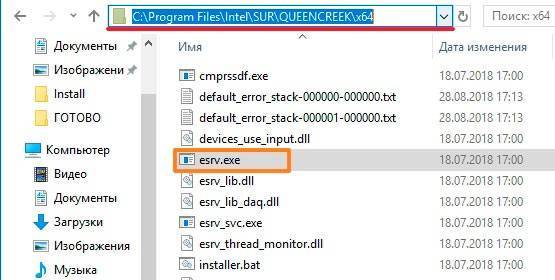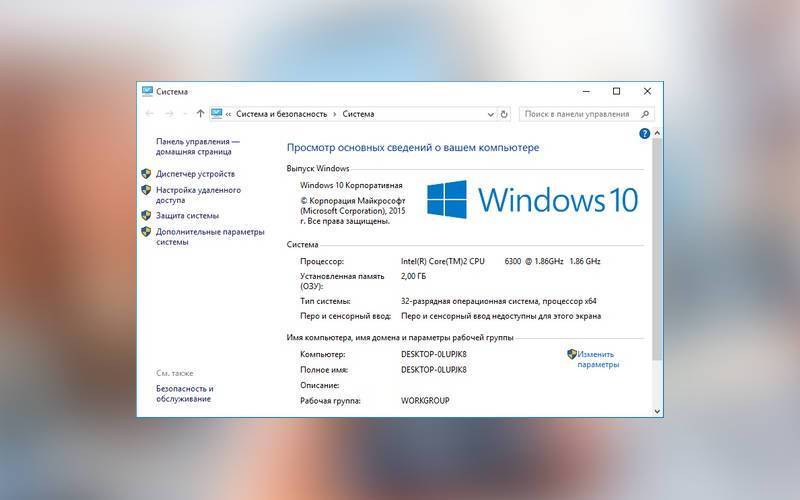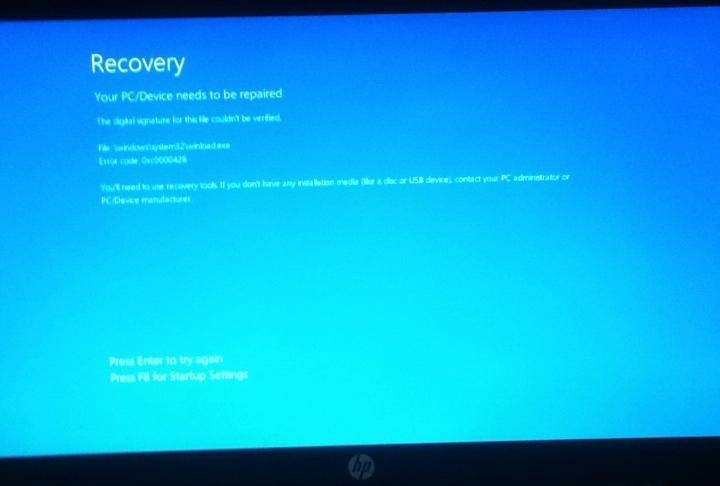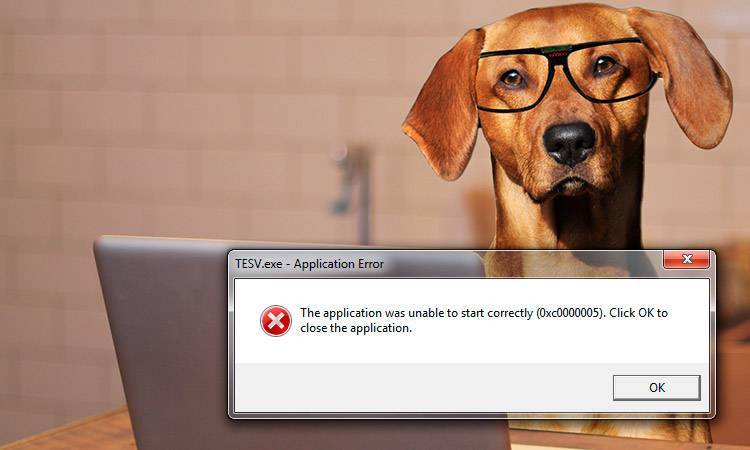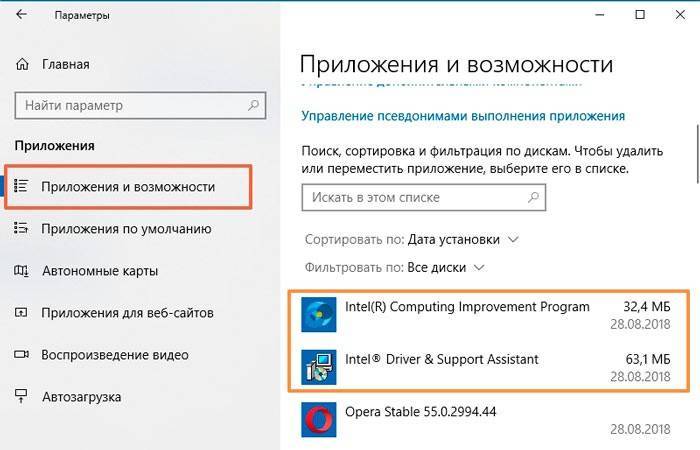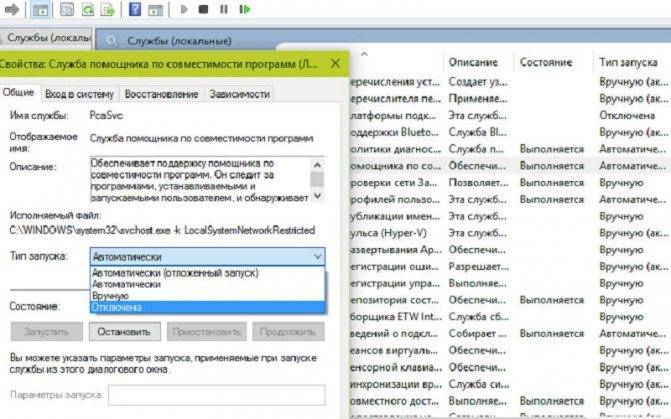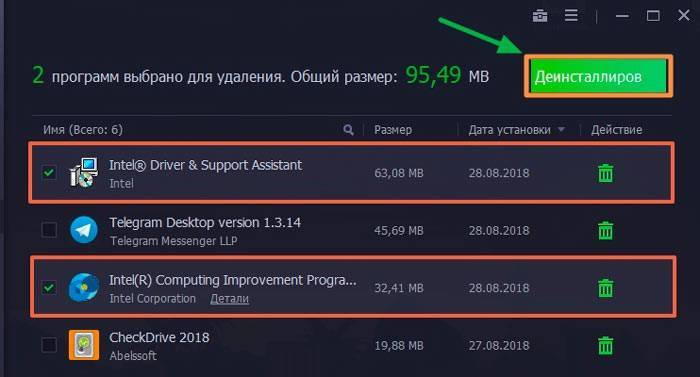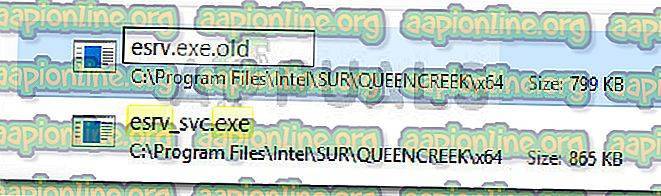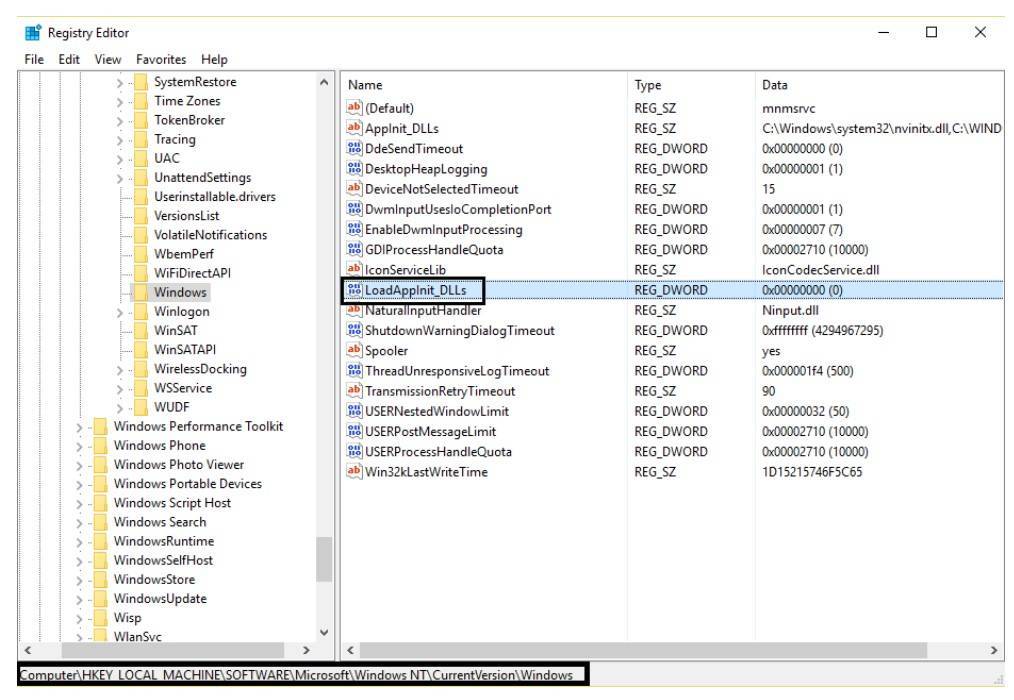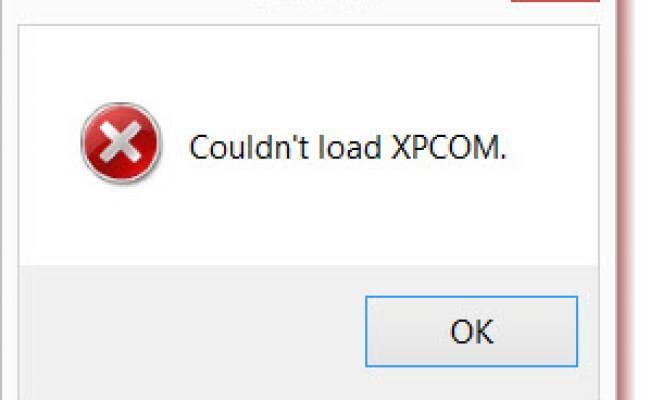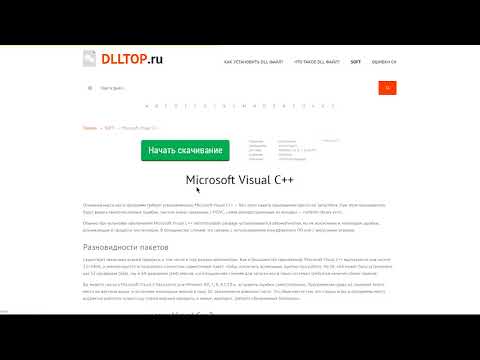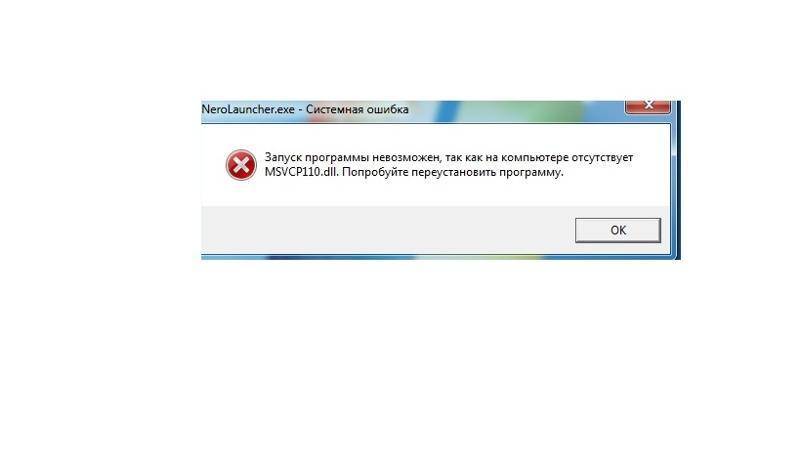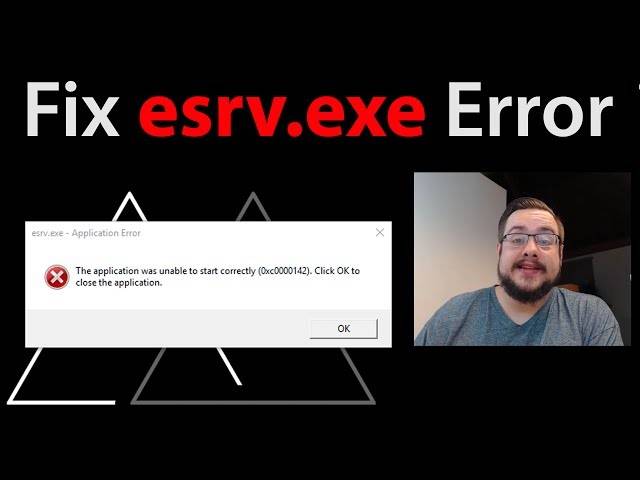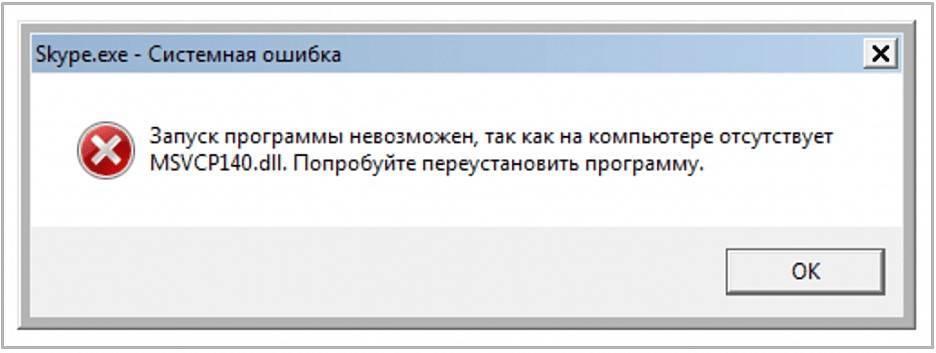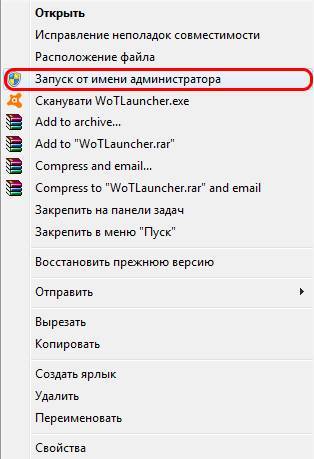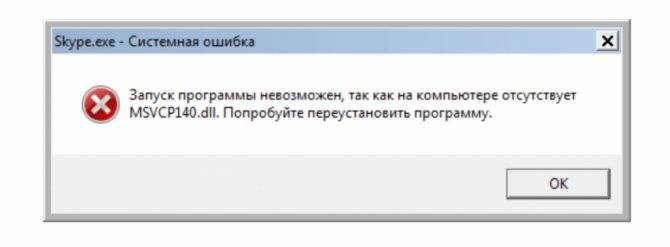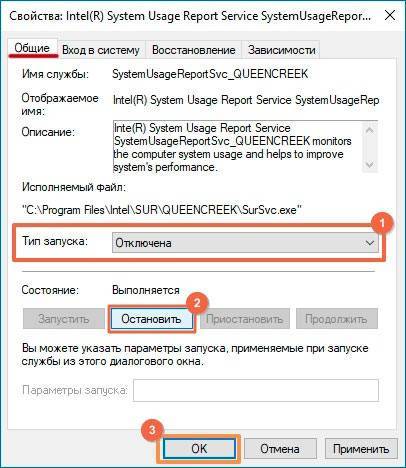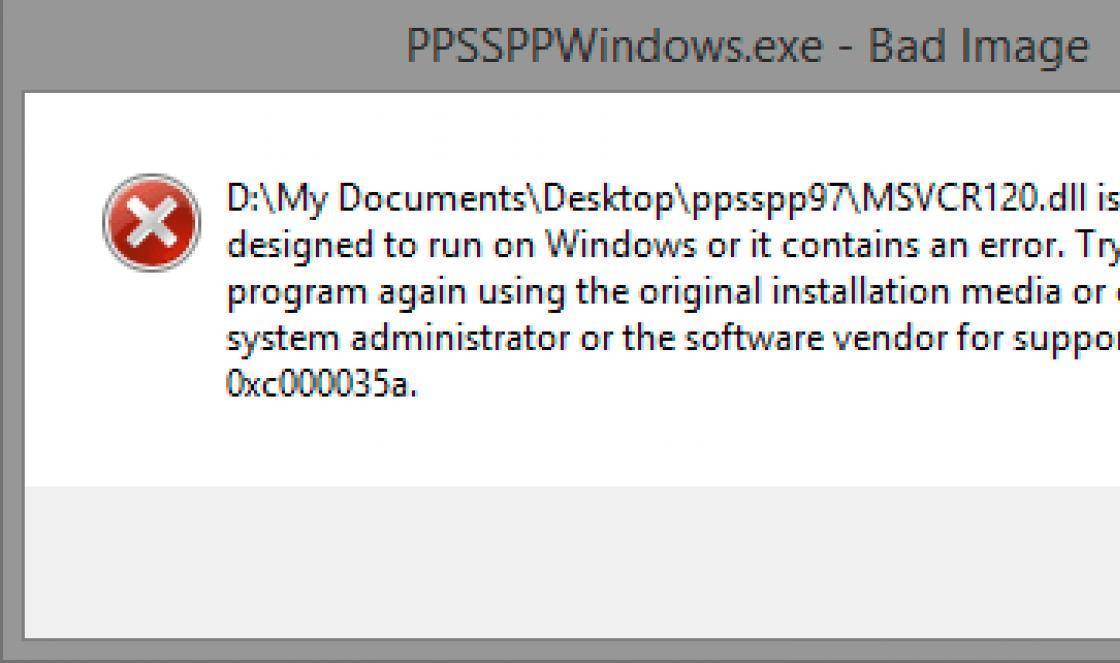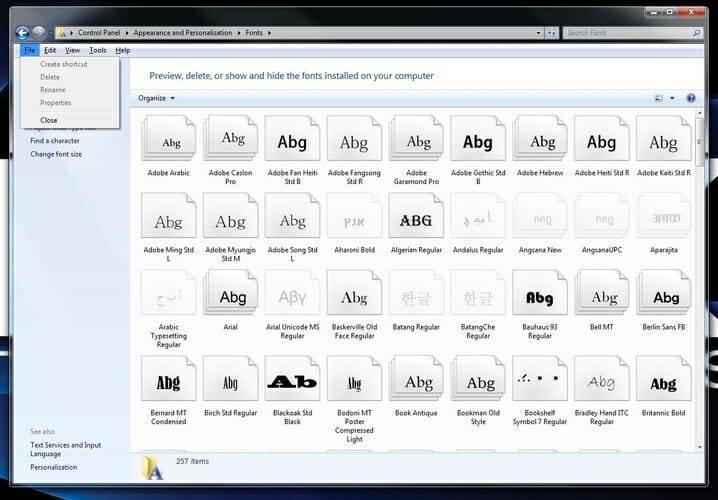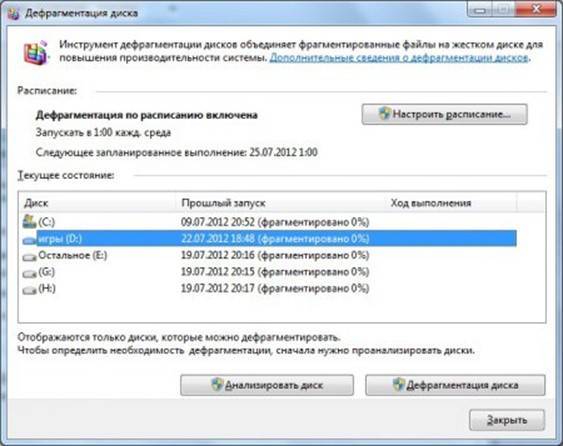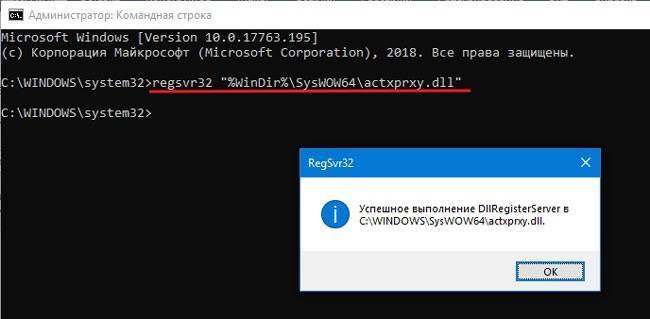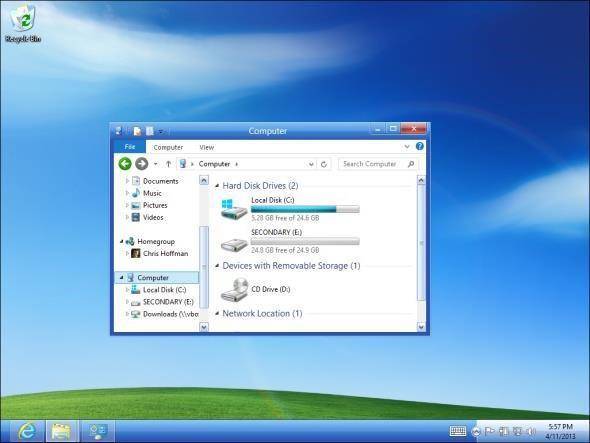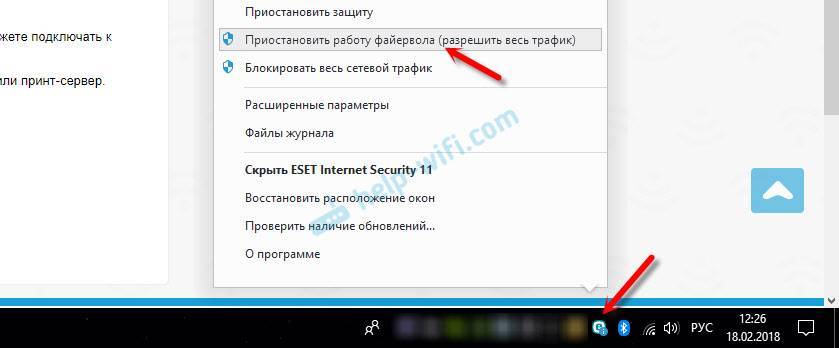Более запущенный случай ошибки 0xc0000005
Бывает так, что ни одно приложение не открывается из-за кода ошибки 0xc0000005, поэтому вы просто напросто не можете запустить даже средство удаления обновлений (wusa.exe). В таком случае, если у вас Windows 7, необходимо попробовать запустить систему в безопасном режиме. Для того, чтобы запустить командную строку и запустить программу удаления обновлений, совсем необязательно грузить систему целиком. Поэтому нам будет нужен пункт «Безопасный режим с поддержкой командной строки».
При включении компьютера до загрузки Windows нажимайте F8. Если открывается окно BIOS (обычно выбор загрузочного устройства), нажимать F8 следует, дождавшись исчезновения первого экрана включения компьютера.Загрузка в безопасном режиме с поддержкой командной строкиЕсли вам удалось загрузиться в режиме командной строки, выполните команду wusa.exe для удаления «вредных» обновлений.
Полный список команд для удаления обновлений, вызывающих ошибку 0xc0000005 и как её исправить:
- wusa.exe /uninstall /kb:971033
- wusa.exe /uninstall /kb:2859537
- wusa.exe /uninstall /kb:2872339
- wusa.exe /uninstall /kb:2882822
Если в безопасном режиме с поддержкой командной строки загрузиться не удаётся, попробуйте вместо пункта безопасного режима выбрать «Устранение неполадок компьютера». Однако, его может не оказаться, особенно если у вас версия Windows после «семёрки». Остаётся еще один вариант: сделать загрузочный диск с Windows или USB флешку. После того, как загрузочный носитель будет готов, откройте командную строку. Для этого после загрузки с установочного диска выберите восстановление системы, затем нажмите на «командную строку». Также её можно вызвать сочетанием клавиш Shift + F10.
Далее необходимо найти системный диск с Windows. Для этого можно ввести в строке «explorer».
Обычно загрузочному носителю выделяется диск «X»
Далее необходимо получить список обновлений установленной ОС. Для этого в командной строке необходимо ввести:
Если вы неправильно выбрали диск с Windows, получите сообщение «Error:2 Unable to access the image»
Если же всё правильно, в ответ вы получите список множество информации, среди которой можно найти установленные обновления Windows.
Если всё получится, вы получите список обновлений, установленных в вашей системе.Если в командную строку не помещается вся выводимая информация, необходимо увеличить буфер вывода на экран.
Далее необходимо сделать следующее: в полученном списке необходимо найти обновления: KB971033, KB2872339, KB2859537, KB2882822 и скопировать остаток строки после текста «Package Idetity:»
Нужно выделить название обновления подобно тому, как это показано на картинке и скопировать его. Это можно сделать нажав на выделенный текст правой кнопкой мыши.
После того как вы уже скопировали название пакета (обновления), остаётся лишь ввести его в командную строку следующим образом:
Примерно так выглядит команда для удаления обновления
Внимание! На изображении выбрано случайное обновление, вам же необходимо найти из списка
После удаления выбранных обновлений ваша система снова заработает как полагается.
P.S.: есть еще один метод, который может вам помочь: удаление всех файлов в папке С:\Windows\SoftwareDistribution\Download. Далее необходимо через безопасный режим сделать восстановление системы.
Распространенные сообщения об ошибках в W.exe
Наиболее распространенные ошибки w.exe, которые могут возникнуть на компьютере под управлением Windows, перечислены ниже:
- «Ошибка приложения W.exe.»
- «W.exe не является приложением Win32.»
- «Возникла ошибка в приложении W.exe. Приложение будет закрыто. Приносим извинения за неудобства.»
- «Файл w.exe не найден.»
- «W.exe не найден.»
- «Ошибка запуска программы: w.exe.»
- «Файл W.exe не запущен.»
- «Отказ W.exe.»
- «Неверный путь к приложению: w.exe.»
Такие сообщения об ошибках EXE могут появляться в процессе установки программы, когда запущена программа, связанная с w.exe (например, Ad-Aware Antivirus Installer), при запуске или завершении работы Windows, или даже при установке операционной системы Windows
Отслеживание момента появления ошибки w.exe является важной информацией при устранении проблемы
Как исправить ошибку 0xc0000906
Несмотря на то, что чаще неполадку провоцирует чрезмерная опека антивируса, возможны также проблемы с пуском «экзешника» по причине деятельности вируса на компьютере, пожирающего, а также повреждающего файлы, так что не лишним будет просканировать систему на предмет обнаружения и обезвреживания вредоносных программ. Кроме основного антивируса для этой цели лучше использовать сторонний софт, установка которого не вызывает конфликт с имеющимся на компьютере защитным ПО. Одна из лучших лечащих утилит – Dr. Web CureIt, она эффективна и доступна пользователем бесплатно и скачать инструмент можно с официального сайта разработчика. Ошибка 0xc0000906 при запуске игры или другого приложения исправляется просто, но потребует немного времени на проведение работ. Перед устранением сбоя рекомендуется почистить компьютер, для таких задач эффективна утилита CCleaner, но можно применить и другой софт.
Отключите антивирус
Поскольку защитный софт является первым подозреваемым в случае появления ошибки 0xc0000906, с этого и начнём рассматривать, как исправить положение. В излишней подозрительности и предвзятости к файлам программ, в особенности репакам игр, замечены многие антивирусы, в их числе также небезызвестный Avast, популярный среди пользователей настольных компьютеров. Для исправления проблемы, препятствующей запуску приложения, следует временно отключить установленный сторонний защитный софт и проверить, исчезла ли ошибка. При отсутствии таковой и нормальном пуске «экзешного» файла потребуется внести программу в список исключений антивируса, чтобы исключить появление ошибки в дальнейшем. Если на вашем компьютере сторонней защиты от вирусов не имеется, устраняем проблему временным отключением Защитника Windows и повторить действия. Способ эффективный, но когда причина не в антивирусе, он не срабатывает.
Переустановка приложения
Если предыдущие действия не возымели успеха, тогда можно попробовать отключить защиту, деинсталлировать программу и в то время как антивирусное ПО будет неактивно, повторно поставить необходимый софт. Не исключено, что антивирус или штатный брандмауэр жестоко расправились с элементами игры ещё в ходе установки. Если «экзешник» запустился, то папку с игрой (или программой) нужно добавить в перечень исключений антивируса, ну а если нет, и ошибка запуска приложения 0xc0000906 снова беспокоит, нужно переустановить софт. К тому же на сей раз лучше использовать другой репак
Для корректной установки важно выполнить правильное удаление программы, что предполагает следующие действия:
- Сканируем дистрибутив на вирусы;
- Переходим к Панели управления и в разделе «Программы и компоненты» удаляем игру либо приложение (опция вызывается щелчком правой кнопки мыши на объекте);
- После этого проверяем, не остались ли в системе «хвосты». Остаточные элементы содержаться в папке C:\Users\имя пользователя\AppData;
- Перезагружаемся, затем отключаем антивирус и защитник ОС, ставим игру или другой необходимый софт.
Выполните проверку целостности системных файлов
Ещё одной из возможных причин появления проблемы является повреждение элементов системы Windows 10, 8 или 7, что могло произойти вследствие работы вредоносных программ или банального обновления компонентов операционки. Для решения вопроса применяется проверка системы посредством запуска самодиагностики и исправления неполадок. Как исправить ошибку 0xc0000906 при запуске игры или программы:
- Запускаем консоль «Выполнить» любым удобным способом (например, клавишами Win+R) с правами администратора;
- В командной строке задаём команду sfc /scannow и дожидаемся завершения процесса, итог проверки вы увидите на экране;
- Перезагружаемся, после чего файлы вернутся на свои места, и система будет работать корректно.
Запуск восстановления поддерживается также из меню Панели управления и при выборе нужного режима при запуске Windows.
ВАЖНО. Процесс сканирования нельзя прерывать, поскольку такие действия могут навредить системе.
Ошибка запуска приложений под кодом 0xc0000906 может быть спровоцирована разными факторами, но наиболее распространён вариант блокировки файлов антивирусным ПО или встроенным Защитником
Если объект не имеет цифровой подписи, он может быть удалён программой в автоматическом режиме
Ошибка запуска приложений под кодом 0xc0000906 может быть спровоцирована разными факторами, но наиболее распространён вариант блокировки файлов антивирусным ПО или встроенным Защитником. Если объект не имеет цифровой подписи, он может быть удалён программой в автоматическом режиме.
Исправление ошибки при запуске приложения esrv.exe
Для начала о том, что такое esrv.exe. Это приложение — часть служб Intel SUR (System Usage Report), которые устанавливаются вместе с утилитами Intel Driver & Support Assistant или Intel Driver Update Utility (служат для автоматической проверки обновления драйверов Intel, иногда они бывают предустановлены на фирменном компьютере или ноутбуке).
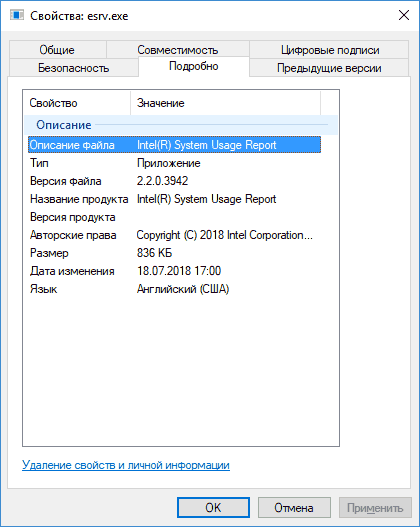
Файл esrv.exe находится в C:Program FilesIntelSURQUEENCREEK (в папке x64 или x86 в зависимости от разрядности системы). При обновлении ОС или изменении конфигурации оборудования указанные службы могут начать работать неправильно, что и вызывает ошибку приложения esrv.exe.
Есть два способа исправить ошибку: удалить указанные утилиты (будут удалены и службы) либо только отключить службы, использующие esrv.exe для работы. В первом варианте, после перезагрузки компьютера можно заново установить Intel Driver & Support Assistant (Intel Driver Update Utility) и, вероятнее всего, службы снова будут работать без ошибок.
Удаление программ, вызывающих ошибку запуска esrv.exe
Шаги при использовании первого метода будут выглядеть следующим образом:
- Зайдите в Панель управления (в Windows 10 для этого можно использовать поиск на панели задач).
Откройте «Программы и компоненты» и найдите в списке установленных программ установить Intel Driver & Support Assistant или Intel Driver Update Utility. Выберите эту программу и нажмите «Удалить».
- Если в списке также присутствует Intel Computing Improvement Program, удалите и её тоже.
- Перезагрузите компьютер.
После этого ошибок esrv.exe быть не должно. При необходимости, вы можете переустановить удаленную утилиту, с большой вероятностью после переустановки она будет работать без ошибок.
Отключение служб, использующих esrv.exe
Второй способ предполагает отключение служб, которые для работы используют esrv.exe. Порядок действий в данном случае будет таким:
- Нажмите клавиши Win+R на клавиатуре, введите services.msc и нажмите Enter.
Найдите в списке службу Intel System Usage Report Service, дважды кликните по ней.
Если служба запущена, нажмите «Остановить», а затем измените тип запуска на «Отключена» и нажмите «Ок».
- Повторите то же самое для служб Intel SUR QC Software Asset Manager и User Energy Server Service queencreek.
После проделанных изменений сообщения об ошибке при запуске приложения esrv.exe вас не должно будет побеспокоить.
А вдруг и это будет интересно:
Почему бы не подписаться?
23.08.2018 в 17:39
24.08.2018 в 13:12
Здравствуйте. А какая версия ОС? Есть ли точки восстановления? (можно их попробовать использовать, если есть). Ну и внимательно изучить всё в автозагрузке, например, с помощью программы Autoruns
19.10.2018 в 19:34
Спасибо . Эта ошибка сворачивала все игры , это ужасно мешало.
Лучшие практики для исправления проблем с esrv
Аккуратный и опрятный компьютер – это главное требование для избежания проблем с esrv. Для этого требуется регулярная проверка компьютера на вирусы, очистка жесткого диска, используя cleanmgr и sfc /scannow, удаление программ, которые больше не нужны, проверка программ, которые запускаются при старте Windows (используя msconfig) и активация Автоматическое обновление Windows. Всегда помните о создании периодических бэкапов, или в крайнем случае о создании точек восстановления.
Если у вас актуальные проблемы, попробуйте вспомнить, что вы делали в последнее время, или последнюю программу, которую вы устанавливали перед тем, как появилась впервые проблема. Используйте команду resmon, чтобы определить процесс, который вызывает проблемы. Даже если у вас серьезные проблемы с компьютером, прежде чем переустанавливать Windows, лучше попробуйте восстановить целостность установки ОС или для Windows 8 и более поздних версий Windows выполнить команду DISM.exe /Online /Cleanup-image /Restorehealth. Это позволит восстановить операционную систему без потери данных.
Дополнительные инструкции
Ошибка может появляться и по другим причинам, более того, она не обязательно возникает при запуске iTunes. Расскажу о других возможных сложностях, мешающих корректной работе приложений и вариантах их устранения:
запускается приложение или игра под аккаунтом пользователя с недостаточным уровнем доступа – необходимо запустить приложение с правами администратора:
в реестре системы указано неверное значение – следует нажать сочетание кнопок Win + R , в открывшемся окне набрать regedit и кликнуть ОК.
В специальном разделе меняете «LoadAppInit_DLL» с единицы на ноль, соглашаетесь с выполненными изменениями и перезагружаете оборудование:
файлы повредило вирусное ПО – разнообразные вредоносные продукты могут оказывать отрицательное влияние на работу контента системы, часто повреждается общая структура, изменяется реестр. Что делать в этом случае? Для начала придется проверить систему надежным антивирусом или использовать онлайн проверку;
были повреждения в файлах, поэтому возможна ошибка 0xc0000142 – перезагружаете компьютер в безопасный режим и от имени админа запускаете командную строку, в чёрном окне консоли вводите команду: sfc /scannow.
Эти действия помогут все проверить и устранить большинство неполадок;
- проблемы с временными файлами – следует почистить папку по пути С:\Windows\Temp;
- поврежденные драйвера графической карты – необходимо будет закачать или сделать обновление драйверов в зависимости от типа установленной карты;
- неправильная распаковка или работа скачанного приложения – удаляете и опять делаете запуск необходимой утилиты;
- файлы системы повреждены – в результате некорректной перезагрузки или неожиданного выключения может произойти повреждение. Нужно будет попробовать осуществить возврат к старым настройкам (восстановление), когда ошибки 0xc0000142 не было;
- проблемы с аппаратной частью – нехватка оперативной памяти, проблемы с жестким диском, напряжение в блоке питания приводят часто к сложностям с работой системы. Можно попробовать установить еще один модуль памяти, проверить ее работоспособность специализированным софтом;
- Сделайте сканирование жесткого диска встроенными средствами. Для этого выбираете свойства диска C, далее вкладка “Сервис” и выполнение проверки:
Все вышеперечисленные причины могут также влиять на появление ошибки в iTunes.exe. Каждую следует рассматривать индивидуально. Для стабильной и надежной работы компьютера, беспроблемного запуска приложений, необходимо своевременно распознавать и устранять возникающие неполадки и сбои. Если самостоятельно решить проблему не получается, лучше обратиться к профессионалу.
Есть еще один способ, который многие считают универсальным – приложение Wise Care 365. Согласитесь, вручную устранять сбой 0xc0000142 можно достаточно долго, тем более, если не знать причину его возникновения. Разработчики создали специальные инструменты, позволяющие сократить время на исправление ошибок. Эта утилита является одной из наиболее популярных. С ее помощью вы сможете очистить свой ПК от всего лишнего и выполните операции по устранению проблем.
Программа может:
- анализировать и исправлять записи в реестре и на жестком диске;
- очищать ненужные файлы системы;
- восстанавливать поврежденные параметры;
- обновлять драйвера подключенного оборудования и установленного софта.
Вы можете установить режим регулярной автоматической проверки системной работы на наличие сбоев.

Я поделился с вами всеми способами, с помощью которых ошибка при запуске приложения 0xc0000142 iTunes будет устранена, вам нужно только выбрать наиболее подходящий для себя.
Причины ошибок в файле Srv.exe
Проблемы Srv.exe могут быть отнесены к поврежденным или отсутствующим файлам, содержащим ошибки записям реестра, связанным с Srv.exe, или к вирусам / вредоносному ПО.
Более конкретно, данные ошибки srv.exe могут быть вызваны следующими причинами:
- Поврежденные ключи реестра Windows, связанные с srv.exe / Network Tools 2003.
- Вирус или вредоносное ПО, которые повредили файл srv.exe или связанные с Network Tools 2003 программные файлы.
- Другая программа злонамеренно или по ошибке удалила файлы, связанные с srv.exe.
- Другая программа находится в конфликте с Network Tools 2003 и его общими файлами ссылок.
- Поврежденная загрузка или неполная установка программного обеспечения Network Tools 2003.
Информация о файле esrv.exe
Процесс Intel System Usage Report или Intel Energy Checker Energy Server принадлежит программе Intel System Usage Report или Intel Driver Update Utility или VAIO Care или Intel Energy Checker или Intel Network Connections или Intel PROSet/Wireless WiFi Software от Intel Software Development Products или Intel Energy Checker или Intel Software Products или Intel (www.intel.com).
Описание: esrv.exe не является необходимым для Windows. Esrv.exe находится в подпапках «C:\Program Files».
Известны следующие размеры файла для Windows 10/8/7/XP 458,904 байт (34% всех случаев), 747,792 байт и .
Приложение не видно пользователям. Сертифицировано надежной компанией. Это не системный файл Windows. Процесс можно удалить, используя панель инструментов Добавить\Удалить программу. Процесс использует порт, чтобы присоединится к сети или интернету.
Esrv.exe способен мониторить приложения.
Поэтому технический рейтинг надежности 26% опасности.В случае, если вы испытываете проблемы с использованием esrv.exe, Вы можете искать помощи на сайте Intel, или удалить программу (Пуск > Панель управления > Установка и удаление программ > Intel(R) Driver Update Utility или . .).
Рекомендуем: Выявление проблем, связанных с esrv.exe
Распространенные сообщения об ошибках в RTSS.exe
Наиболее распространенные ошибки RTSS.exe, которые могут возникнуть на компьютере под управлением Windows, перечислены ниже:
- «Ошибка приложения RTSS.exe.»
- «RTSS.exe не является приложением Win32.»
- «Возникла ошибка в приложении RTSS.exe. Приложение будет закрыто. Приносим извинения за неудобства.»
- «Файл RTSS.exe не найден.»
- «RTSS.exe не найден.»
- «Ошибка запуска программы: RTSS.exe.»
- «Файл RTSS.exe не запущен.»
- «Отказ RTSS.exe.»
- «Неверный путь к приложению: RTSS.exe.»
Такие сообщения об ошибках EXE могут появляться в процессе установки программы, когда запущена программа, связанная с RTSS.exe (например, EVGA Driver/Software Installation Disc), при запуске или завершении работы Windows, или даже при установке операционной системы Windows
Отслеживание момента появления ошибки RTSS.exe является важной информацией при устранении проблемы
Ошибка 0xc0000005 после установки обновлений на Windows 7/8.1
Microsoft выпустила несколько обновлений для Windows 7 и 8.1, установка которых может привести к описываемой в статье неполадке. Если в системе включено автообновление компонентов Windows, они могли установиться сами. Можно попробовать удалить следующие обновления: KB2859537, KB2872339, KB2882822, KB971033.
Для этого зажимаете клавиши Win+R и в открывшемся окне по очереди вводим следующие строки:
- wusa.exe /uninstall /kb:2859537
- wusa.exe /uninstall /kb:2872339
- wusa.exe /uninstall /kb:2882822
- wusa.exe /uninstall /kb:971033
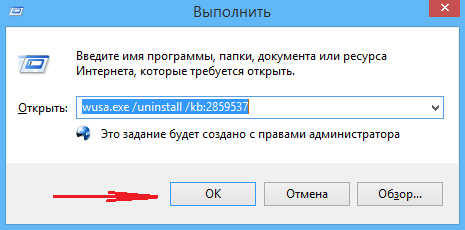
Если обновление не установлено в системе, вы получите об этом уведомление:
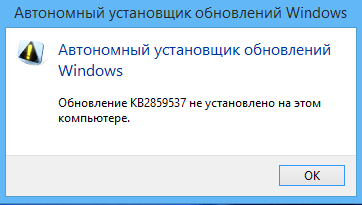
После этих действий, делаете перезагрузку компьютера и проверяете наличие ошибки.
Файлы, связанные с GfxUI.exe
Файлы EXE, связанные с GfxUI.exe
| Имя файла | Описание | Программное обеспечение (версия) | Размер файла (в байтах) |
|---|---|---|---|
| klist.exe | Windows Executable | Drivers and Utilities For Reinstalling Dell Vostro 430 Computer Software January 2010 | 33568 |
| sysinfo.exe | Windows Executable | Drivers and Utilities For Reinstalling Dell Vostro 430 Computer Software January 2010 | 77824 |
| servertool.exe | Windows Executable | Drivers and Utilities For Reinstalling Dell Vostro 430 Computer Software January 2010 | 33280 |
| vncutil.exe | Windows Executable | Drivers and Utilities For Reinstalling Dell Vostro 430 Computer Software January 2010 | 354848 |
| SetupICC.exe | Windows Executable | Drivers and Utilities For Reinstalling Dell Vostro 430 Computer Software January 2010 | 809496 |
esrv сканер
Security Task Manager показывает все запущенные сервисы Windows, включая внедренные скрытые приложения (например, мониторинг клавиатуры или браузера, авто вход). Уникальный рейтинг надежности указывает на вероятность того, что процесс потенциально может быть вредоносной программой-шпионом, кейлоггером или трояном.
Бесплатный aнтивирус находит и удаляет неактивные программы-шпионы, рекламу, трояны, кейлоггеры, вредоносные и следящие программы с вашего жесткого диска. Идеальное дополнение к Security Task Manager.
Reimage бесплатное сканирование, очистка, восстановление и оптимизация вашей системы.
Другие процессы
qpservice.exe qipguard.exe mgtoolbarie.dll esrv.exe brmfcwnd.exe avgsvca.exe ijplmsvc.exe trueimagemonitor.exe dsaservice.exe averhidreceiver.exe plfsetl.exe
Еще несколько решений
Самое основное мы с вами разобрали, теперь предлагаю рассмотреть дополнительные варианты устранения ошибки 0xc0000142, которые встречаются куда реже.
- Неверные настройки биос. В таком случае лучше всего выполнить сброс настроек до значения по умолчанию.
- Программа изначально была повреждена. Тогда скачайте ее заново, еще лучше другую версию.
- Недостаточный объем оперативной памяти. Данный пункт скорее относится к более современным играм и приложениям, которые весьма требовательны к компьютерному железу. Краткий список требовательных игр: GTA 5 и GTA 4, Mafia 3, Fortnite, Crossout, Fallout 4, Deus Ex: Mankind Divided, Injustice 2 и прочие.
- Поврежденные или некорректно установленный игровой клиент.
Подробное видео
Ошибка esrv exe при запуске приложения 0xc0000142 – способы устранения
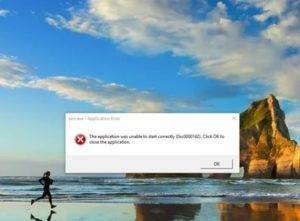
Довольно часто нам, как пользователям ПК приходится сталкиваться с различными проблемами по ходу своей работы за компьютером. Исключение тому не составляют даже официальные программы от известных разработчиков, таких как Intel, которые, по моему мнению, должны работать без сбоев.
Сегодня мы разберем одну из таких неисправностей, а именно ошибку esrv.exe при запуске приложения под номером 0xc0000142 (или 0xc0000135). Которая чаще всего она наблюдается в Windows 7 и 10. Но перед этим я предлагаю разобрать, что это за файл и за что он отвечает.
Esrv.exe – это файл официальной программы «Intel Driver & Support Assistant», в прошлом известной как «Update Utility». Она призвана следить за актуальностью установленного ПО от данного разработчика и своевременно его обновлять.
Найти его можно по следующему пути:
Если нажать по нему правой мышкой и зайти в свойства, далее открыть вкладку «Подробно», можно увидеть, то, о чем я говорил выше – разработчика ПО «Intel».
Как оказалось, в результате изменения конфигурации Windows, после ее обновления, начали наблюдаться конфликты операционной системы с приложением «ID&SA». Это и привело к неисправности.
Но есть еще и другая причина – компьютерные вирусы.
Варианты решения
Есть четыре варианта решения проблемы:
- Если вы не пользуетесь программой «Update Utility», она вам не нужна, то ее можно просто удалить.
- Произвести процедуру обновления утилиты до последней версии. Для этого лучше всего скачать ее с официального сайта.
- Отключение специальных служб.
- Проверка на вирусы.
Предлагаю рассмотреть каждый из них.
Способ 1 — удаление
Произвести удаление можно воспользовавшись стандартным деинсталлятором, встроенным в Windows.
Для этого:
- В Windows 7 щелкаем по иконке «Пуск» и в строку поиска вводим «Программы и компоненты». В Windows 10, 8 строку поиска можно запустить, щелкнув по лупе рядом с пуском.
- Открываем соответствующий раздел и ищем в нем утилиту «Intel Driver». Щелкаем по ней мышкой и в верхней строке жмем «Удалить».
- Если у вас имеется утилита «Intel Computing», то от нее также следует избавиться.
- Выполните перезагрузку ПК.
Теперь ошибка esrv.exe 0xc0000142 должна перестать появляться.
Есть еще один вариант – использовать специальный деинсталлятор приложений. Их существует огромное множество, но я обычно использую «Revo Uninstaller». Главное отличие данного приложения от предыдущего способа в том, что она производит расширенный поиск и удаление всех оставшихся следов.
Используйте ее, если стандартный деинсталлятор не принес положительного результата. Такой подход позволяет добиться большей эффективности.
Способ 2 — обновление
Также проблему можно решить, обновив утилиту до последней версии. Для этого обычно используются программы наподобие «Driver Booster» или «Driver Genius», но я предпочитаю стандартный способ, просто скачать утилиту с официального сайта.
Но перед этим желательно удалить прежнюю версию. Это позволит избежать лишних проблем в процессе обновления.
Способ 3 – отключение служб
Альтернативный вариант заключается в том, что нужно деактивировать службы, относящиеся к данному файлу.
Как это сделать:
- Для начала убедитесь, что вы авторизованы в системе Windows с правами администратора.
- Нажмите комбинацию .
- Введите в строку «services.msc», нажмите «ОК» и дождитесь появления нового окна со всеми службами.
- Найдите и отключите службы, которые указаны на скриншоте.
- Для того, чтобы их отключить необходимо дважды щелкнуть по каждому из них, перейти во вкладку «Общие», в тип запуска выставить опцию «Отключена», в «Состояние» нажать на кнопку «Остановить». После этого щелкнуть «ОК».
Это должно помочь исправить ошибку esrv.exe при запуске приложения с кодом 0xc0000142.
Компьютерные вирусы
Бывают случаи, когда причина находится в компьютерных вирусах. Они могут заменить данный файл на вредоносный или вовсе его заблокировать.
Решением будет выполнить проверку системы на вирусы любым антивирусом. Дополнительно рекомендую произвести проверку специальными антивирусными сканерами. Они могут выявить и обезвредить те угрозы, которые не смог обнаружить обычный антивирус.
Скорее всего после этого понадобится провести проверку системных файлов, открыв командную строку и выполнив в ней – sfc /scannow. После чего перезагрузить компьютер.
После этого ошибка приложения esrv.exe должна перестать вас беспокоить.
Исправить реестр
Ошибка приложения 0xc0000005 может быть вызвана повреждением реестра операционной системы. Эти повреждения обычно происходят, когда определенные программы установлены или удалены неправильно.
Одним из примеров неправильной установки является попытка установки программы поверх той же версии ранее установленной программы без предварительного удаления старой. Чтобы решить эту проблему, вы должны удалить (или исправить) избыточные и дублирующиеся записи реестра. Мы рекомендуем вам попытаться исправить записи реестра, используя программное обеспечение CCleaner.
CCleaner – это небольшая эффективная утилита для компьютеров под управлением Microsoft Windows. Программа очищает ненужные и накопившиеся со временем проблемы: временные файлы, неработающие ярлыки и другие проблемы. Защищает конфиденциальность, очищает историю просмотров и временные интернет-файлы, позволяя вам быть более уверенным пользователем интернета и менее подверженным краже личных данных.
Как было написано выше, причиной неполадки могут служить антивирусные программы. Можно на время отключить их. Также проблема может быть в установленных в системе драйверах
В том случае, если вы недавно устанавливали какой-либо драйвер, обратите на это внимание. Возможно имеет смысл на время удалить его и проверить осталась ли проблема
Способы устранения ошибки
Если выясняется, что игра выдает ошибку 0xc0000142 на многих компьютерах и ноутбуках — она «сырая» и еще не готова для использования. Можно даже не пытаться ее запустить. Когда же большинство пользователей высказываются об успешном запуске — ошибка на стороне пользователя.
Несовместимость с текущей операционной системой
Многие игры и приложения выпускаются с поддержкой мультиверсии и разным набором компонентов под каждую Windows. При этом по умолчанию в ее настройках установлена конкретная версия. Она может не совпасть с используемой на ПК ОС, в результате при запуске подгружаются неподходящие библиотеки.
В этом случае избавиться от ошибки можно очень быстро:
- полностью отключите приложение (откройте диспетчер задач и убедитесь, что отдельные его компоненты не работают);
- кликните ПКМ по иконке с утилитой и откройте «Свойства»;
- перейдите во вкладку «Совместимость»;
- выберите свою операционную систему;
- нажмите «Применить» и «ОК».
После этого повторите попытку запуска. Если игра или программа заработала — проблема была именно в несовместимых настройках, и она решена.
Запуск блокирует сторонний софт
Один из компонентов игры или приложения фильтруется защитным ПО — это может быть «родной» файервол или антивирус. Обычно при этом Защитник выдает оповещение о нахождении потенциальной угрозы. Ошибка 0xc0000142 из-за фильтрации защитным софтом чаще происходит с онлайн-клиентами игр. Антивирус попросту считает неизвестный источник ненадежным, блокируя трафик с сети и сам компонент, который его принимает.
Как поступить в данной ситуации? Зависит от надежности используемой утилиты:
- если она популярна и скачана с официального сайта — отключайте антивирусное ПО или добавляйте игру (приложение) в исключения;
- когда речь идет о малоизвестной программе, которая впервые скачана, нужно сначала убедиться в ее безопасном использовании (возможно, библиотеки повреждены).
Обратите особое внимание на блокировку компонентов при использовании оффлайн утилит. Они не предусматривают выхода в сеть и даже синхронизацию с удаленным сервером (для обновления, загрузки дополнений и т.д.)
И если защитный софт фильтрует компонент недавно закачанной программы (игры) — вероятнее всего она является вредоносным ПО.
Компонент отсутствует
Здесь все просто — для запуска игры или программы не хватает исполняемых файлов. В этом случае параллельно появляется еще одно окно, прямо указывающее на отсутствие конкретного файла или пакета обновлений.
При указании на отсутствии конкретного компонента, его можно скачать на сайте dll.ru. В поисковой строке введите полное название библиотеки (как в окне при запуске утилиты) и загрузите ее. Обязательно прочтите описание к файлу, т.к. его необходимо сохранить в определенном месте.
Если речь идет о целом пакете компонентов, вероятнее всего вы давно не обновляли свой Виндовс — именно это сделайте. Когда такая проблема возникает и после — установите сам пакет дополнений. Практически всегда от вас потребуют установить новую версию DirectX, OpenGL (драйвера видеокарт для игр) или NET Framework (служба для работы программ). Их можно найти на сайте Майкрософт.
Общая информация
Esrv.exe – это файл официальной программы «Intel Driver & Support Assistant», в прошлом известной как «Update Utility». Она призвана следить за актуальностью установленного ПО от данного разработчика и своевременно его обновлять.
Найти его можно по следующему пути:
Если нажать по нему правой мышкой и зайти в свойства, далее открыть вкладку «Подробно», можно увидеть, то, о чем я говорил выше – разработчика ПО «Intel».
Не удалось устранить проблему? Обратитесь за помощью к специалисту!
Как оказалось, в результате изменения конфигурации Windows, после ее обновления, начали наблюдаться конфликты операционной системы с приложением «ID&SA». Это и привело к неисправности.
Но есть еще и другая причина – компьютерные вирусы.
Что означает код ошибки 0xc0000142 ?
В общем случае 0xc0000142 является системной ошибкой с любыми существенными недостающими файлами или поврежденными файлами. Это относится к INVALID_IMAGE_FORMAT . По этой причине его необходимо исправить для запуска определенных приложений или программы. Даже он не может запустить некоторые из .exe-файлов из RUN.
Ошибка указывает в шестнадцатеричном формате с именем 0xc0000142 . Он дает сообщение о местоположении стандартного местоположения ошибки, но это еще не все об идентификации ошибки. Хотя вы можете решить это, выполнив несколько простых методов, и приложения или программа будут работать. Я покажу вам всех, просто останься со мной.
Причины появления ошибки 0xc0000005
Ошибка 0xc0000005 – одна из самых распространенных в Windows. Она может быть вызвана различными факторами, связанными с установленной программой, установленным оборудованием или по обеим причинам. Некоторые из многих возможных причин:
- Установленная программа, например антивирусная программа, препятствует запуску программы.
- Установленные обновления Windows.
- Повреждены или отсутствуют драйверы оборудования.
- Неправильная конфигурация оборудования системы.
- Недостаточно памяти или повреждена RAM.
- Вирус / вредоносная инфекция.
- Старая версия программы.
- Повреждены файлы системного реестра.
- Функция защиты выполнения данных (DEP).
Отключение функции предотвращения выполнения данных DEP.
DEP – это набор функций безопасности, которые проверяют память компьютера как один из способов защиты вашего компьютера от вирусов. Это может быть причиной ошибки, если некоторые установленные программы не совместимы с ней. Временное отключение может легко устранить ошибку 0xc0000005.
Для этого делаем запуск командной строки от имени администратора, и вводим в нее следующую строку:
bcdedit.exe / set {current} nx AlwaysOff – это деактивирует функцию DEP. После этого делаем перезагрузку ПК.
Чтобы активировать обратно эту функцию, в поле командной строки нужно ввести:
bcdedit.exe / set {current} nx AlwaysOn – включение. Также нужна перезагрузка.
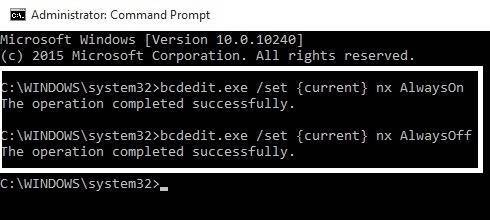


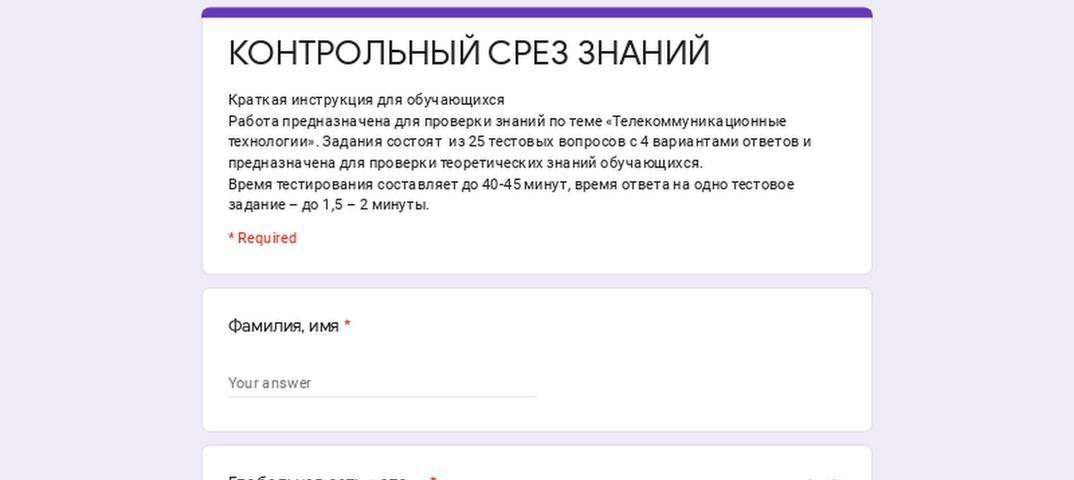
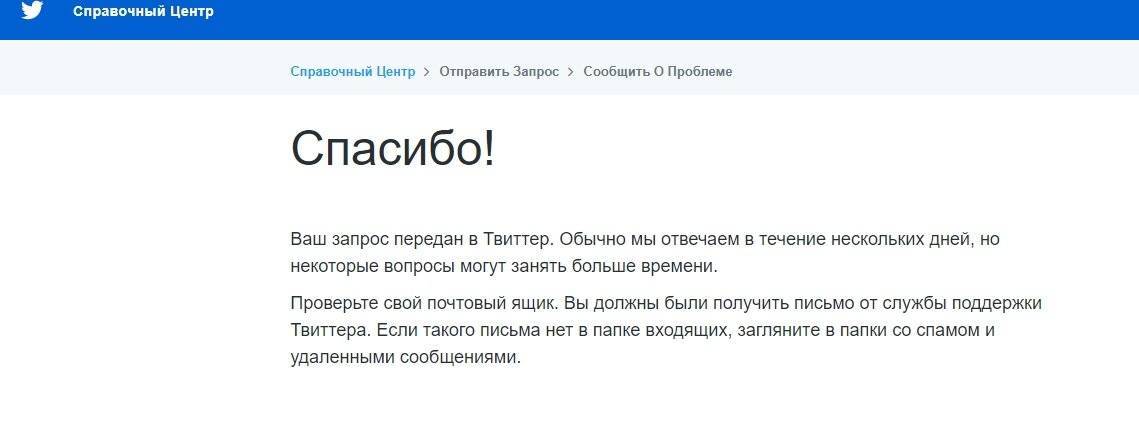
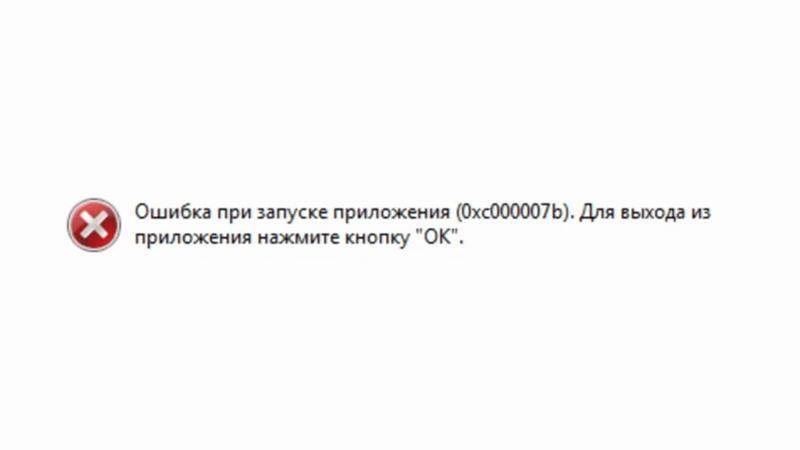


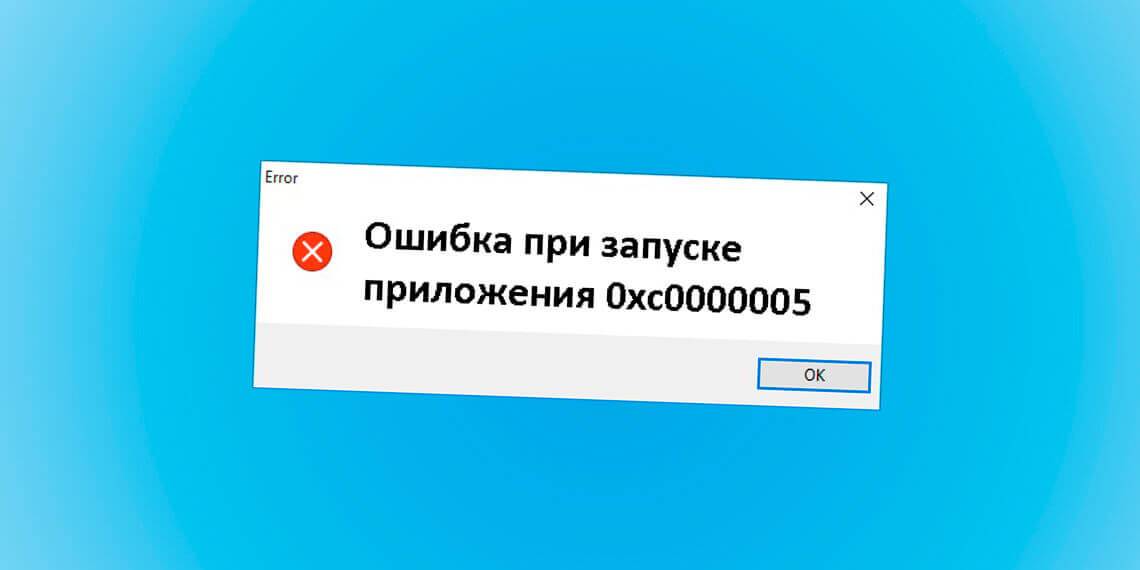

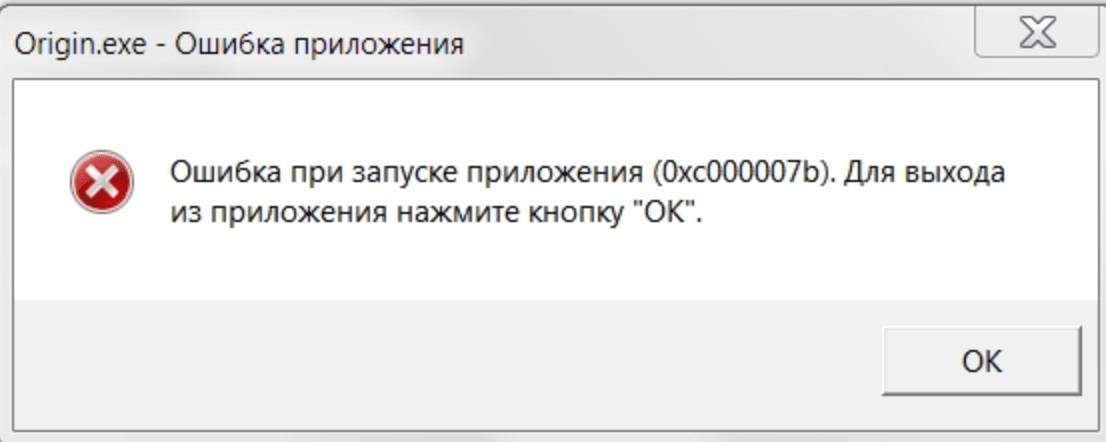

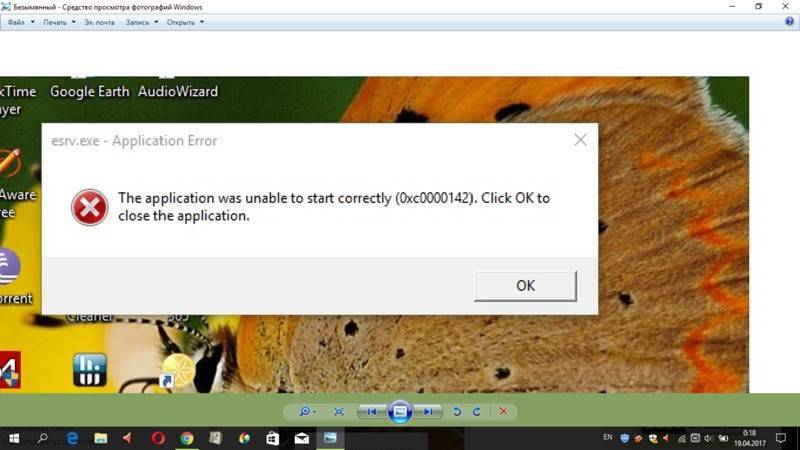
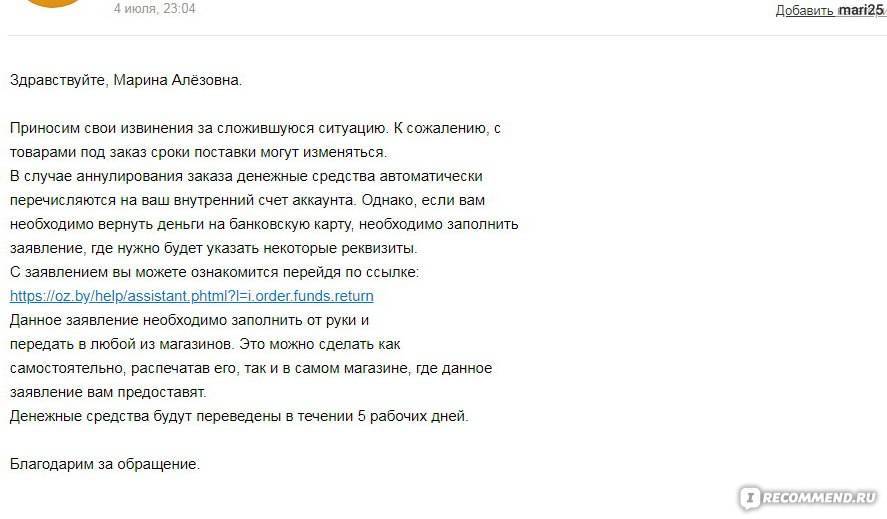


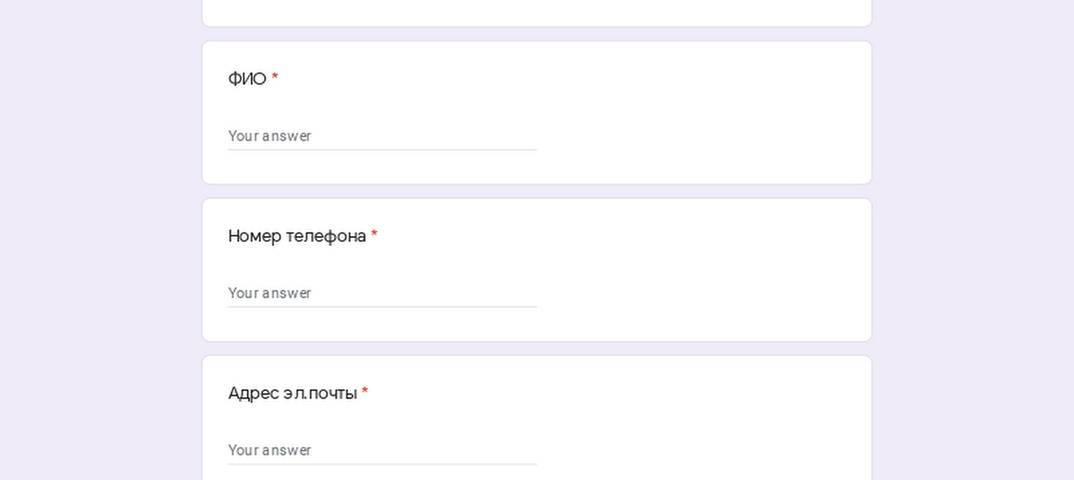

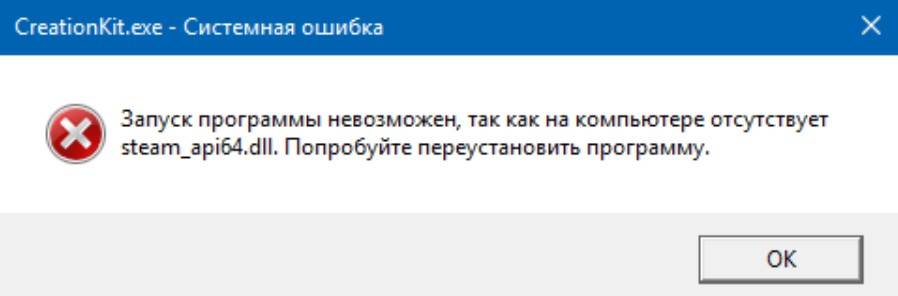
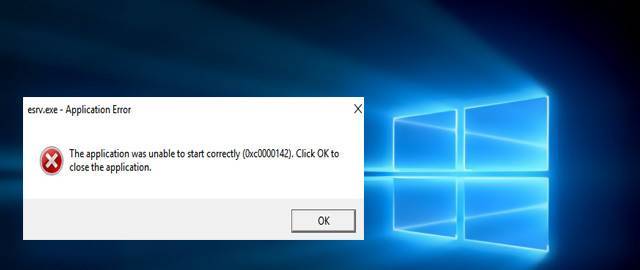
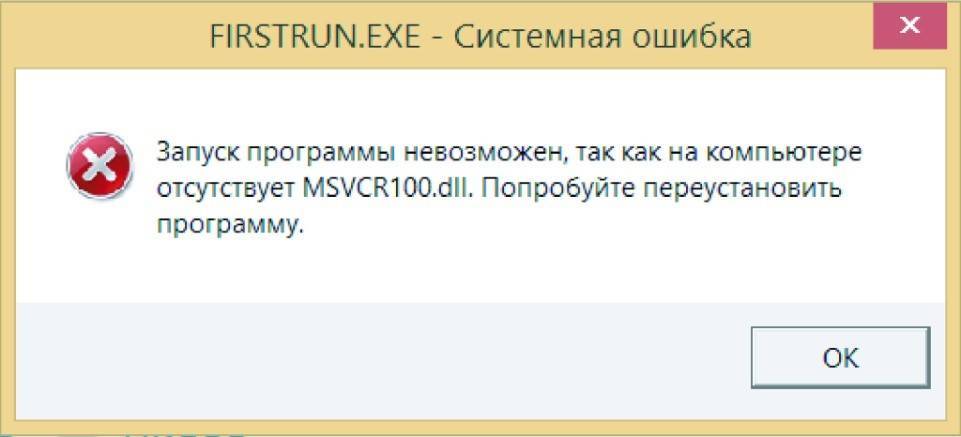

![[решено] ошибка при запуске приложения 0xc0000142 — 9 способов решить ошибку 0xc0000142](https://setemonic.ru/wp-content/uploads/c/4/6/c46a71b8304666f6fdb0cd82e056a4e6.jpeg)