Исправление
Простейшим решением проблемы будет установка с иного накопителя или скачивание приложения с другого источника. Если это не дало результата, то:
- Проверьте установочный файл на наличие заражений перед запуском. Для этого необходимо иметь на компьютере антивирус. Например воспользуемся утилитой Microsoft Security Essential так же известной как: «Центр безопасности защитника Windows».
- Для этого запускаем его двойным нажатием по ярлыку, выбираем пункт «Защита от вирусов и угроз», далее кликаем на «Расширенная проверка».
- Выбираем пункт «Настраиваемое сканирование», нажимаем на «Выполнить сканирование сейчас».
- Откроется проводник, в который вставляем адрес файла с установкой или указываем папку где он находится, жмем «OK». После этого запустится сканирование, в процессе которого антивирус проверит установщик и удалит найденный вирус.
Еще один способ устранения проблемы — отключение антивируса на время инсталляции нужного вам приложения. Дело в том, что он может заблокировать отдельные компоненты установщика по причине подозрения на наличие в них вируса.
Если действия с антивирусом не дали результата, необходимо проверить жесткий диск на наличие ошибок и неисправностей. Для этого:
- открываем «Мой компьютер» → ПКМ по элементу «Локальный диск (C:)» → пункт «Свойства».
- в открывшемся окне переходим на вкладку «Сервис» → раздел «Проверка на наличие ошибок» → «Проверить».
- утилита в автоматическим режиме устранит все проблемы с диском.
Вызвать ошибку может несовместимость в названии инсталлятора русских букв, пробелов или неизвестных символов. Измените их на латинские.
Как заключение попробуйте запустить установщик с приложением на другом компьютере. Если проблема останется, то файл установки поврежден. Если ни один из вышеперечисленных способов устранения неисправности не помог, необходимо обратиться в сервисный центр для диагностики компьютера.
Ошибка «NSIS Error» — что это и как исправить?!
Если Вы часто скачиваете и устанавливаете на свой компьютер игры и приложения, то скорее всего, рано или поздно, но столкнётесь с ошибкой NSIS Error, появляющейся при попытке запустить инсталлятор программы. Причём встретить её Вы можете как на современных Windows 7 и Windows 8, так и на уже устаревшей Windows XP. Там она обычно идёт с комментарием «Error launching installer» и выглядит вот так:
В это же время другие приложения могут отлично устанавливаться без каких-либо проблем. Давайте попробуем разобраться что это за ошибка, вследствие чего она может появиться и как можно её убрать?!
Аббревиатуру NSIS можно расшифровать как «Nullsoft Scriptable Install System», то есть скриптовая установочная система приложений от компании Nullsoft (оф. сайт nsis.sf.net ). Надо отметить, что разрабатывается и используется она уже довольно-таки давно. Она очень удобная и надёжная, но при том весьма простая. Я, например, пользовался ею ещё в 2003 году для распаковки одной из своих программ. Таким образом получается, что ошибка NSIS Error связана с работой конкретного установочного пакета и, как правило, не является системным сбоем операционной системы. Причин её появления может быть несколько:
1. Проблемы с целостностью установочного файла
Это самая частая причина, из-за которой может появиться сбой работы инсталляционного пакета и ошибка «NSIS Error». Если Вы скачивали программу из Интернета, то дистрибутив программы мог просто полностью не скачаться, а значит либо не запустится, либо вылетит дальше, при распаковке и установке. Попробуйте заново его скачать и запустить. Если всё то же самое — попробуйте скачать дистрибутив с другого сайта. Так же можно попробовать запустить закачку с помощью другого браузера или менеджера закачек. В случае проблемы при запуске установщика с флешки, возможно, что установщик не был полностью на неё записан, либо флешку отключили во время записи. А вот если ошибка возникает при установке игры или программы с CD или DVD-диска, то тут чаще всего причиной является грязная поверхность носителя, либо царапины.
2. Вирусы
Разного рода вредоносная компьютерная нечисть очень любит заражать установочные пакеты разных программ чтобы далее максимально распространиться как на локальном компьютере, так и на других, подключенных к нему по сети.
При этом целостность инсталлятора нарушается, приложение не устанавливается и выскакивает ошибка «NSIS Error». Что делать? Тщательно проверить систему надёжным антивирусом с актуальными базами. А лучше несколькими. Я настоятельно рекомендую DrWeb CureIT и Kaspersky Virus Removal Tools.
3. Отсутствует свободное место на диске
При скачивании на компьютер дистрибутивов игр и программ некоторые пользователи забывают проверить есть ли для этого необходимое место на жестком диске. В этом случае может случиться так, что часть установочного пакета скачается, а когда место закончится, то файл просто сохранится с тем объёмом на которое хватило свободного пространства на диске. Само-собой, нормально он уже не запустится.
Если ничего не помогает:
Проверьте, чтобы имя файла не содержало русских букв, так как некоторые версии пакета могут к этому относиться критически. Так же нежелательно, чтобы там присутствовали пробелы или специальные символы (@,#,$,%,& и т.п.). Попробуйте отключить фаерволл и антивирус. Случается так, что совершенно нормальные программы могут быть заблокированы системой безопасности просто по подозрению. Соответственно, нормально работать такому установщику антивирус уже не даст. Ну и последний вариант — проверьте локальный диск, на который скачиваете или копируете инсталлятор, системной утилитой chkdsk . Возможно на нём присутствуют ошибки, которые препятствуют нормальной работе инсталляционного пакета.
NSIS Error Messages
For public record, here are what the NSIS error messages look like:
Installer integrity check has failed. Common causes include incomplete download and damaged media. Contact the installer's author to obtain a new copy. More information at: http://nsis.sf.net/NSIS_Error
In NSIS versions prior to 2.35 (independent of installed software), the error states:
The installer you are trying to use is corrupted or incomplete. This could be the result of a damaged disk, a failed download or a virus. You may want to contact the author of this installer to obtain a new copy. It may be possible to skip this check using the /NCRC command line switch (NOT RECOMMENDED).
Как исправить nsis error
Сообщение nsis error может появиться при установке любого программного обеспечения, устанавливаемого с помощью инсталлятора на базе nsis. Способ исправить nsis error зависит от причины, по которой эта ошибка появилась.
- Чаще всего причиной ошибки является нарушение целостности дистрибутива. Произойти это может из-за ошибки или сбоя при загрузке файла из Интернета, или же в результате модификации файла уже после его загрузки. В любом из этих случаев исправить nsis error достаточно просто: удалите файл дистрибутива, после чего вновь загрузите его с соответствующего сайта. Если соединение с интернет неустойчивое, а файл достаточно большого объема, то для полной загрузки файла воспользуйтесь менеджером загрузок, таким как Free Download Master или ReGet.
- Попробуйте найти альтернативный источник для загрузки файла. Многие программы можно загрузить с различных сайтов, содержащих коллекции программ, а также с официального сайта разработчиков программного обеспечения. Возможно, с одного из таких источников удастся загрузить неповрежденный файл.
- Причиной неполной загрузки дистрибутива может стать отсутствие достаточного объема свободного места на диске. Попробуйте повторить загрузку на другой диск, где имеется больше свободного пространства, или же после предварительного освобождения диска от ненужных файлов. Зачастую очистка корзины позволяет освободить достаточно много свободного места на диске.
- Eсли файл расположен на компакт-диске, возможно, поверхность диска повреждена. Тщательно протрите диск мягкой тканью и попробуйте вновь запустить инсталляцию. В случае неудачи попробуйте разыскать нужный дистрибутив на других дисках или в интернете.
- Причиной повреждения дистрибутива может стать вредоносное программное обеспечение. В этом случае проведите полную проверку системы на наличие вирусов, после чего повторите загрузку файла дистрибутива.
Не удалось обнаружить устройство Direct3D

Компьютерная онлайн-игра Dota 2 является очень популярной по всему миру. Запуская ее, пользователи иногда сталкиваются с ошибкой «Не удалось обнаружить устройство Direct3D».
При закрытии окна закрывается и лаунчер, а при повторном запуске игрок наблюдает ту же картину. Различные манипуляции, в том числе запуск с правами администратора никаких результатов не дают.
Что делать в этой ситуации – читайте далее в этой статье.
Не удалось обнаружить устройство Direct3D
Причины отсутствия устройства Direct3D
Такое сообщение с ошибкой может возникнуть из-за несоответствия конфигурации компьютера системным требованиям игры. Для того, чтобы определить параметры компьютера сделайте следующее.
- Запустите строку ввода, нажав сочетание клавиш WIN+R.
- Введите в строке следующую команду без кавычек «dxdiag».
- В отрывшемся окне вы сможете определить версию Windows, ее разрядность, количество оперативной памяти.
- Для получения сведений о параметрах видеокарты, нажмите вкладку «Экран». Некоторые параметры компьютера можно узнать и в диспетчере устройств.
Далее необходимо сверить их с минимальными системными требованиями игры Dota 2:
- операционная система Windows 7-10;
- видеокарта с 256 Мб видеопамяти совместимая с DirectX 9, Shader Model0 ATI X800;
- процессор с минимальной тактовой частотой 3 ГГц;
- минимальное количество оперативной памяти – 1 Гб;
- свободное пространство на жестком диске 10 Гб;
- стабильное интернет-соединение со скоростью 1 Мб/с и выше.
Также причиной может быть вышедшие из строя драйвера видеокарты. В этом случае необходимо их обновить при помощи компакт-диска или через системную утилиту. Не исключено, что в вашу систему попало вирусное программное обеспечение.
Решение ошибки Direct3D
Если ваш компьютер отвечает всем системным требованиям игры, но ошибка «Не удалось найти на компьютере устройство Direct3D» продолжает появляться, а игра не запускается – попробуйте обновить драйвера видеокарты. Для этого откройте диспетчер устройств на своем компьютере.
- Откройте меню «Пуск» и в строке поиска введите «Диспетчер устройств».
- Выберите из списка нужный вариант и найдите в списке «адаптеры».
- Нажмите на этот пункт. Должна появится модель вашей видеокарты.
- Нажмите на модель адаптера правой кнопкой мыши и выберите «Обновить драйверы».
- Система автоматически найдет драйвера в интернете и установит их.
- Перезагрузите компьютер и попробуйте запустить игру снова.
В том случае, если и это не помогло – решим проблему с компонентом системы DirectX, а именно – переустановим его. Для этого понадобится удалить старую версию компонента. В сети есть специальные утилиты, которые автоматически удаляют их из компьютера. Мы же сделаем это вручную.
- Найдите в меню пуск «Панель управления» и откройте ее.
- Далее выбираем «Удаление программ».
- В открывшемся списке найдите DirectX с определенной версией (зависит от видеокарты и ОС).
- Выберите его и нажмите кнопку «Удалить» на панели инструментов. В некоторых случаях DirectX может не быть в списке программ. В таком случае помогут только специальные программы для их удаления.
Другие решения проблемы с Direct3D
В случае, если после проведенных мер ошибка «Не удалось найти на вашем ПК устройство Direct3D» снова возникает – нужно проверить компьютер на наличие вирусов и других подобных проблем.
Для этого лучше всего воспользоваться специальными утилитами. Для простой чистки компьютера от мусора подойдет программа CCleaner.
Она чистит не только ненужные файлы и папки, но и файловый реестр от неиспользуемых ключей, которые тоже могут быть причиной различных ошибок в системе.
Запустите глубокое сканирование в вашем установленном антивирусе. После завершения удалите все файлы, которые попали под подозрение. Если это файлы целых приложений, попробуйте удалить их и запустить Dota 2.
Отлично проводит сканирование утилита ESET Online Scanner. Для ее работы нужно скачать небольшой пакет (около 7 Мб) и запустить его работу.
Подобная утилита 360 Total Security также работает, не конфликтуя с вашим установленным антивирусом.
Вполне возможно, что сюда попали файлы игры и по причине их недоступности ошибка «не найдено устройство Direct3D на компьютере» продолжает появляться при запуске Dota 2. Если такие файлы здесь находятся, их необходимо удалить из хранилища, а игру добавить в доверенные приложения.
После того, как вы испробуете все рекомендуемые выше методы, но результатов не будет – остаются только переустановка игры. Если и это не поможет, тогда необходимо переустановить операционную систему.
How to fix NSIS error when installing AMD driver

NSIS (Nullsoft Scriptable Install System) Error usually occurs when the user tries to install a driver on their Windows system. The error is caused when the user tries to install a corrupt or incomplete application which fails to initiate the installer.
The Error reads NSIS error; installer integrity check has failed. Common causes include incomplete download and damaged media and clicking on OK closes the launcher. If you are facing this error as well, here are a couple of troubleshooting tips you can try to fix the error.
As strange it may sound, moving the installer to a different folder has worked for many users. Folder related errors are not uncommon, so it should not be surprising.
- Open File Explorer and navigate to the location where the installer is located.
Right-click on the Installer and select Copy.
- Create a new folder containing only English letter and move the installer to the new folder.
- Run the Installer from the new folder and check if that resolves the error.
2. Rename the Installer
The simplest working fix for the NSIS error is to rename the installer. Users have reported that renaming the installer has allowed the installation to complete successfully.
- Open, File Explorer and navigate the directory where the NSIS installer is located.
- Right-click on the Installer and select the Rename option.
- Enter a single word name for the installer.
- Try to rerun the installer and check for any improvements.
Also read: Fix: Windows 10 prevents the installation of AMD Drivers
3. Run the Installer from the Command Prompt
You can install the NSIS installer using the Command Prompt. Windows requires all the executable files to pass the corruption test. However, using the NCRC command, you can skip this test and proceed with the installation without any error. Here is how to do it.
- Press Windows Key + R to open the Run dialog box.
- Type “cmd” and hit enter. It will open the Command Prompt.
- Open File Explorer and navigate to the directory where the NSIS installer is located.
- Drag and drop the installer onto the Command Prompt. Doing so will add the installer path in the Command Prompt.
- Press the Space key and type /NCRC. Hit enter to execute the file.
- This should open the NSIS installer installation window. Proceed with the installation.
4. Download the Installer from Another Source
If the installer is corrupted at the source end then no matter how many times you download the file, it will show NSIS error. In this case, you need to download the installer from other sources or find an updated version of the driver.
The best way to download any installer is the official source. In this case, visit AMD’s website and download the latest driver. If not, wait for developers to release a new version with the bug fix.
5. Scan your Computer for Malware
If your computer is infected with malware or virus, it may also affect other programs and installers resulting in corruption or malfunction. Some adware is known to cause such error where the user is prevented from installing any new driver or software on their system.
6. Install Pending Windows Updates
If you have downloaded the latest version of the NSIS driver and your Windows OS does not have the latest build installed, it may cause compatibility issues.
To fix this, check if any updates are pending to be installed for Windows.
- Click on Start and select Settings.
- Open Update and Security.
Click on Windows Update and click on Check for Updates.
- Windows will check for updates and notify if updates are ready to download. Click on the Download button to download and install the updates.
7. Run System File Checker
Windows OS comes with a built-in System File Checker. It is a command line based tool that allows you to scan the system for corrupt or missing system files and replace it with new files.
- Press Windows Key + R to open the Run dialog box.
- Type cmd and hit enter.
- In the Command Prompt, type the following command and hit enter.Sfc /scannow
- Wait for the System File Checker to complete the scan and fix any problems.
Reboot the system and check for any improvements.
RELATED STORIES YOU MAY :
Was this page helpful?
Thanks for letting us know!
Get the most from your tech with our daily tips
Tell us why!
- amd
- Fix Driver issues
- windows 10 fix
Что такое Windows installer
Windows installer это специальная служба операционной системы Windows, благодаря которой вы можете устанавливать или удалять приложения в ОС.
Причины ошибки windows 1719
Для начала нужно понять, от чего лечить систему, я вам уже озвучил выше, что windows installer service could not be accessed я получал при установке skype и при удалении программы КриптоПРО, но могу точно вам сказать, что выскочит она везде и при любой попытке инсталляции в Windows 10. Вот как это выглядит.
Еще ошибка 1719 может иметь формулировку Служба установщика Windows недоступна в Windows 10, я такое ловил при установке драйверов рутокен. Нечто похожее мы с вами уже видели, когда Служба установщика Windows недоступна в безопасном режиме
Исправляем ошибку Installer integrity check has failed
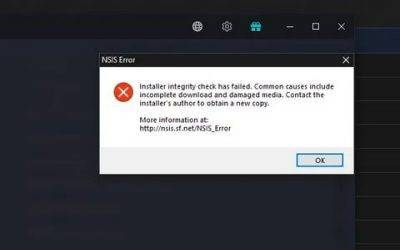
Периодически в процессе установок приложений или игр можно встретиться с ошибкой installer integrity check has failed, так же известной как «NSIS Error». Она встречается на таких версиях операционных систем: Windows XP, 7, 8, 8.1, 10. Нужно разобраться, в связи с чем появляется данная ошибка и как ее можно исправить.
Описание ошибки
Installer integrity check has failed — это ошибка проверки целостности установщика, которая появляется в ходе неисправности установочных файлов. Nullsoft Scriptable Install System (NSIS) – это система для создания установочных пакетов в операционных системах Windows от компании Nullsoft. Как мы уже поняли, эти инсталляторы используются для установки ПО на ваш компьютер. Однако если присутствует какая-то неисправность или файл был изменен в процессе загрузки, появится данная ошибка.
Причины сбоя
Рассмотрим основные причины появления ошибки Installer integrity check has failed.
- Поврежденная целостность приложения:
- извлечение носителя установочного файла до завершения процесса инсталляции;
- не полное скачивание дистрибутива программы из интернета;
- установщик не полностью записан на носитель информации.
- Наличие вирусов. Разного рода вредоносные файлы находятся в установочных пакетах программ, нарушая целостность инсталятора. Как результат появляется ошибка «Installer integrity check has failed». Выходом из ситуации будет сканирование на наличие вирусов инсталятора перед его непосредственным запуском.
Совет! Не устанавливайте приложения с не проверенных источников, так как можно получить больше проблем.
- Нехватка памяти на установочном диске. Когда на системном диске недостаточно места установочный файл может сохраниться в том объёме, на который хватило памяти или установка прекратится. Для увеличения свободного места и оптимизации пространства на дисках рекомендуем использовать программу «CCleaner», работа которой детально описана в статье: «Очищаем компьютер без переустановки Windows».
- Ошибка из-за брандмауэров. Если firewall включен на компьютере, он может ограничить установку программы. Поэтому его нужно отключать, пока программа не будет установлена. Обязательно после завершения инсталляции восстановите работу брандмауэра. Как сделать все правильно, прочитайте в статье «Включение, настройка и отключение брандмауэра Windows 10».
- Аппаратные ошибки.
- Несовместимость приложений. Данная причина появляется, если вы устанавливаете приложение предназначенное для 32 битной версии ОС на 64 разрядную систему и наоборот.
Исправление
Простейшим решением проблемы будет установка с иного накопителя или скачивание приложения с другого источника. Если это не дало результата, то:
- Проверьте установочный файл на наличие заражений перед запуском. Для этого необходимо иметь на компьютере антивирус. Например воспользуемся утилитой Microsoft Security Essential так же известной как: «Центр безопасности защитника Windows».
- Для этого запускаем его двойным нажатием по ярлыку, выбираем пункт «Защита от вирусов и угроз», далее кликаем на «Расширенная проверка».
- Выбираем пункт «Настраиваемое сканирование», нажимаем на «Выполнить сканирование сейчас».
- Откроется проводник, в который вставляем адрес файла с установкой или указываем папку где он находится, жмем «OK». После этого запустится сканирование, в процессе которого антивирус проверит установщик и удалит найденный вирус.
Еще один способ устранения проблемы — отключение антивируса на время инсталляции нужного вам приложения. Дело в том, что он может заблокировать отдельные компоненты установщика по причине подозрения на наличие в них вируса.
Если действия с антивирусом не дали результата, необходимо проверить жесткий диск на наличие ошибок и неисправностей. Для этого:
- открываем «Мой компьютер» → ПКМ по элементу «Локальный диск (C:)» → пункт «Свойства».
- в открывшемся окне переходим на вкладку «Сервис» → раздел «Проверка на наличие ошибок» → «Проверить».
- утилита в автоматическим режиме устранит все проблемы с диском.
Важно! Желательно данную операцию сделать для всех локальных дисков, после этого приложение должно запустится. Вызвать ошибку может несовместимость в названии инсталлятора русских букв, пробелов или неизвестных символов
Измените их на латинские
Вызвать ошибку может несовместимость в названии инсталлятора русских букв, пробелов или неизвестных символов. Измените их на латинские.
Внимание! Чтобы ситуация не повторялась, обновляйте драйвера программных средств и своевременно устанавливайте обновления вашей ОС
NSIS Error: как исправить?
Вы загрузили на компьютер новую программу и пытаетесь установить ее с помощью файла с расширением exe, однако вместо установки компьютер выдает лишь окошко NSIS Error… Что означает ошибка NSIS Error, как исправить ее? На этот вопрос мы дадим ответ в этой статье.
Для начала выясним, что означает NSIS.
Nullsoft Scriptable Install System – специальная система, которая предназначена для генерации инсталляторов разнообразного программного обеспечения для Windows. Разработанная компанией Nullsoft, данная система является очень хорошей альтернативой системе InstallShield, поскольку, в отличие от последней, она использует открытый исходный код.
Если при попытке установить какую-либо программу система выдает NSIS Error, необходимо проделать следующие манипуляции, любая из которых может исправить данную ошибку.
Основные причины возникновения сбоя и простейшие методы исправления
Итак, одной из самых основных причин возникновения ошибок такого типа специалисты называют именно повреждение установочного дистрибутива.
Как уже понятно, одним из вариантов может быть изменение инсталляционных файлов (причем не всегда только основного «экзэшника»). Что делать в данном случае? Да просто проверить систему любым мощным антивирусом. Естественно, лучше использовать не установленные в системе программы, а портативные версии вроде Dr. Web Cure It. Считается, что именно этот небольшой пакет способен определять вирусы в инсталляторах Nullsoft.
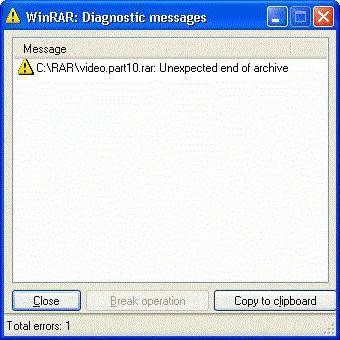
С другой стороны, повреждение инсталлятора или архива, в котором он находится (что встречается чаще всего), может быть связано и с так называемой «недокачкой», если он загружался из Интернета. Архив-то иногда распаковать можно, а вот файлов, необходимых для полной корректной установки игры, в нем может и не хватать.
В данном случае лучше всего закачать дистрибутив заново. Если это не поможет, тогда лучше обратиться к какому-то другому Интернет-ресурсу. Очень может быть, что на самом сайте изначально присутствует неполный комплект дистрибутива.
Не менее распространенными являются и ситуации, когда на диске или в логическом разделе банально не хватает свободного места. Как выход – удаление ненужных файлов, неиспользуемых программ и т. д. или же выбор другого раздела для установки.
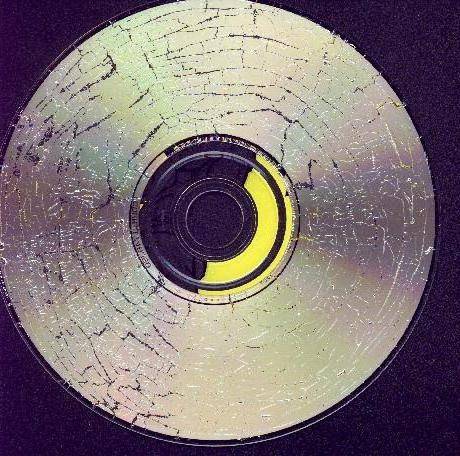
Еще одна причина для случаев, когда установка производится с оптического носителя (CD/DVD-диска), может заключаться в механическом повреждении самого носителя (царапины, сколы, выбоины). В данном случае лучше переписать дистрибутив на другой диск или, что еще лучше, на флэшку. Но в некоторых случаях установщик может флэшку и не воспринять. Особенно часто это встречается, когда игра записана на нескольких дисках, и в процессе инсталляции требуется вставка следующего носителя (обязательно в привод) для продолжения или завершения процесса.
Как уже говорилось, ошибка может появляться вследствие конфликта с системой безопасности. Тут следует просто отключить на время либо антивирус, либо брэндмауэр, либо то и другое вместе (что еще лучше). При частой установке игр от Nullsoft, чтобы каждый раз не отключать компоненты системы защиты, можно просто внести такой процесс в списки исключений, тем более что инсталляционные файлы компании Nullsoft всегда имеют доверенный сертификат издателя.
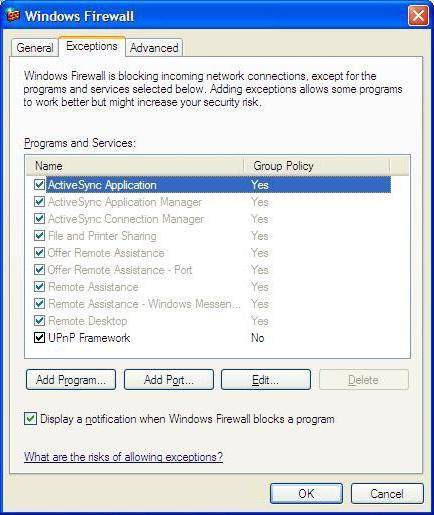
Наконец, конфликт может быть вызван и некоторыми другими приложениями, работающими в фоновом режиме. В данной ситуации можно попробовать просто перезагрузить компьютерную систему и попытаться произвести инсталляцию повторно.


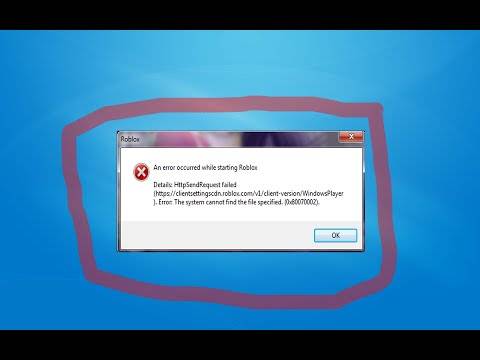
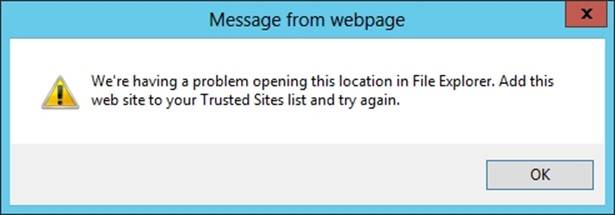
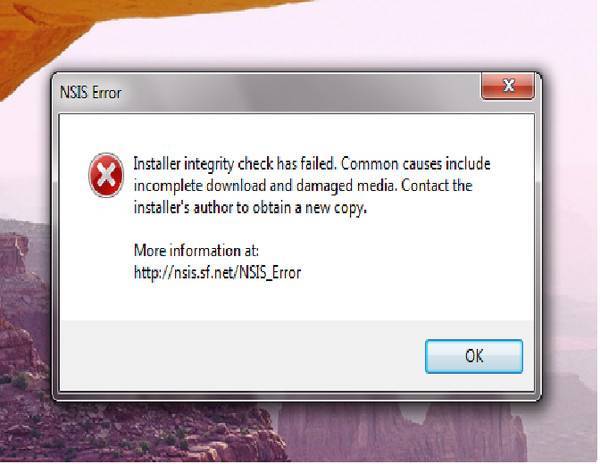

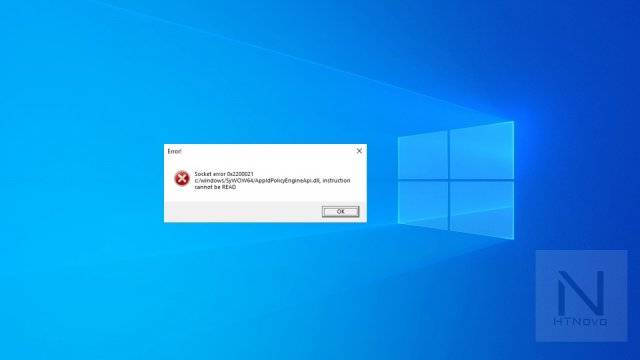
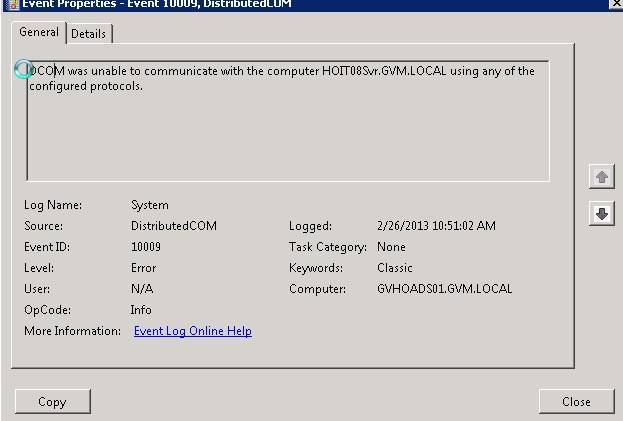
![Complete guide: how to fix nsis error windows 10 [partition magic]](https://setemonic.ru/wp-content/uploads/0/4/9/0493c64e0a4cc544769cc7330b662ab3.jpeg)
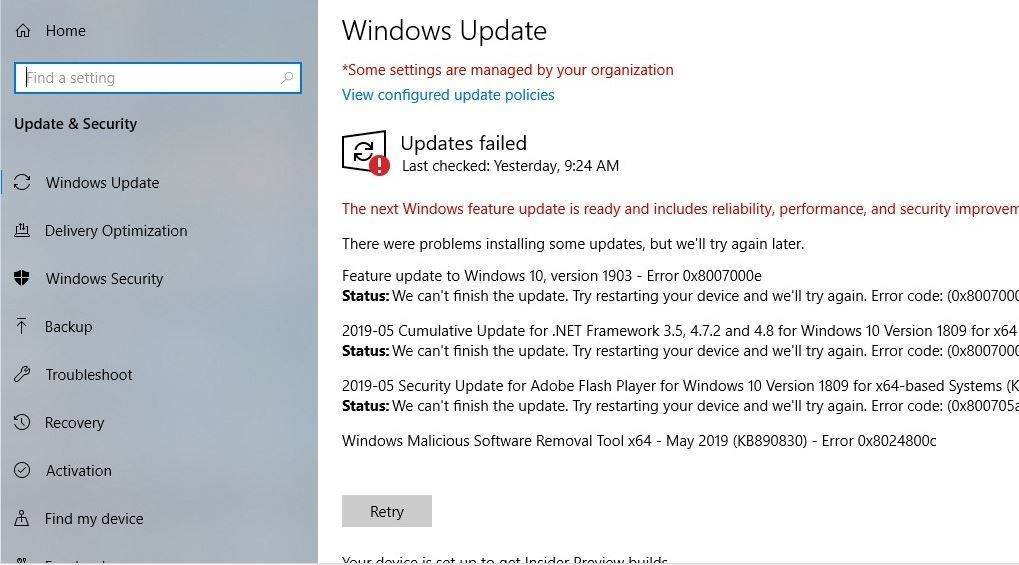
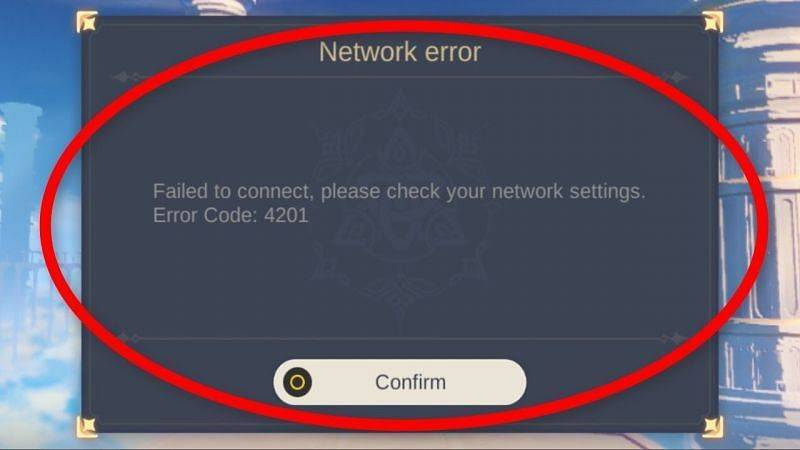
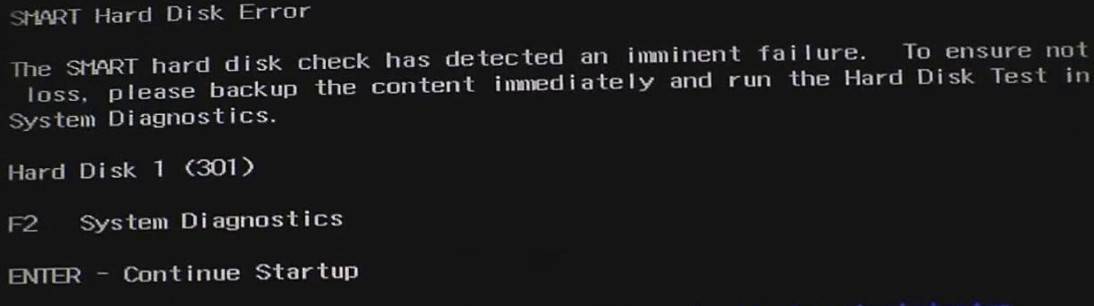
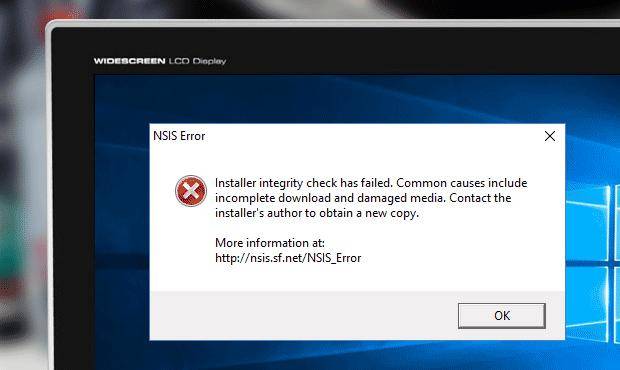

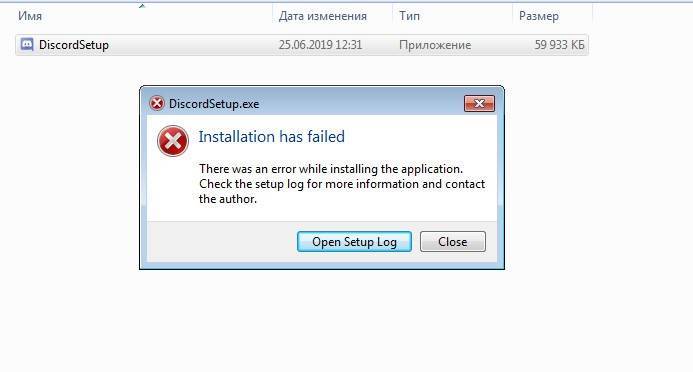
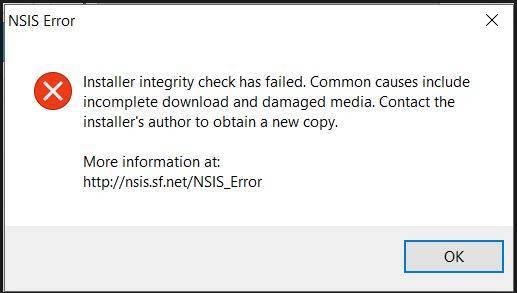
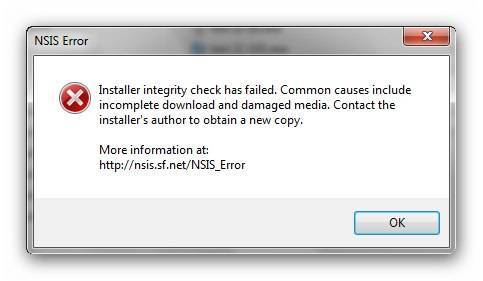
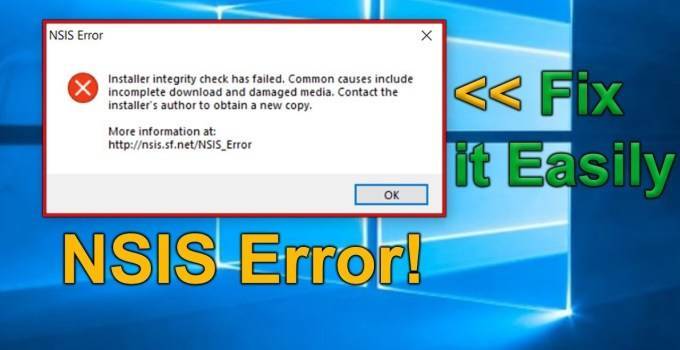
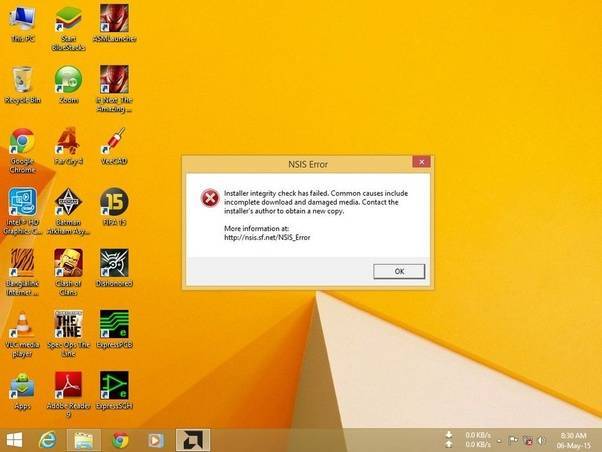

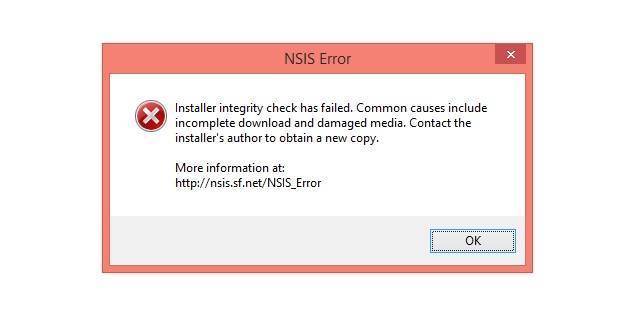
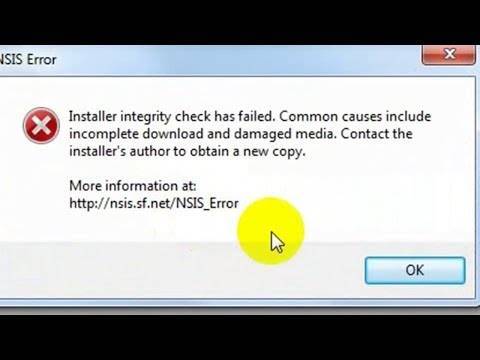
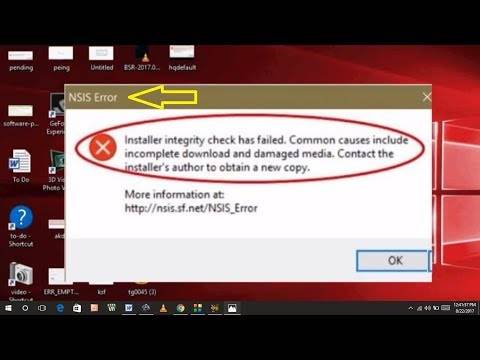
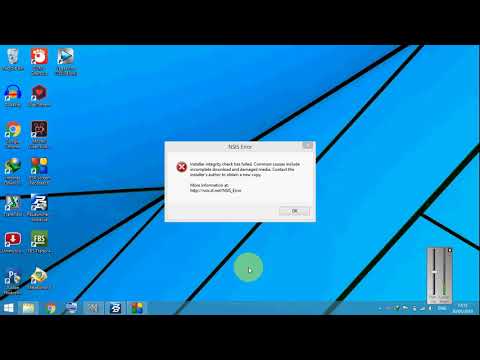
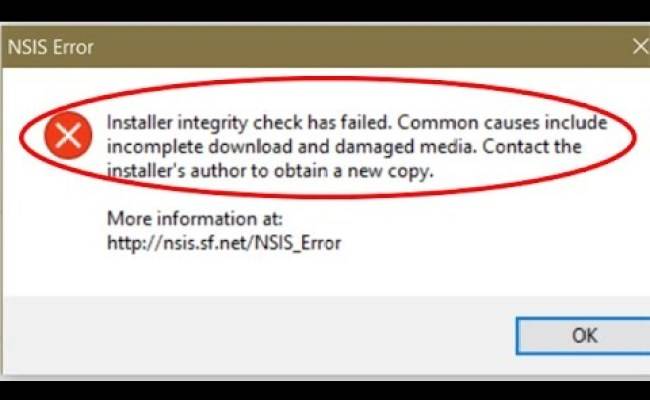
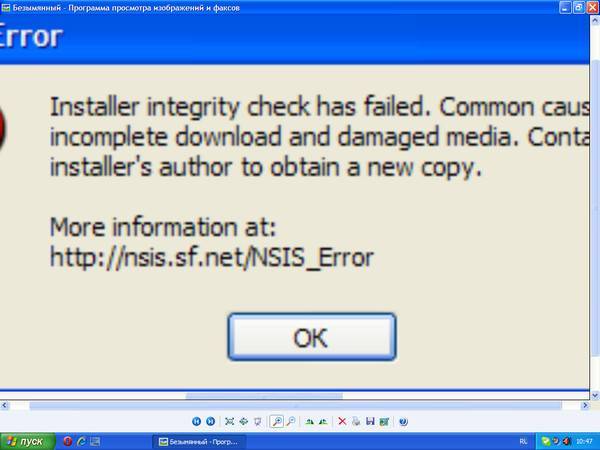
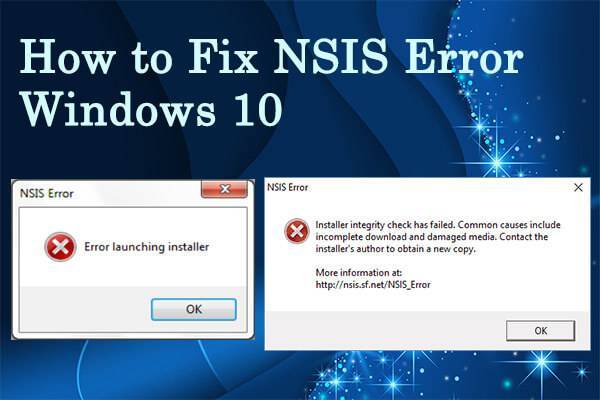

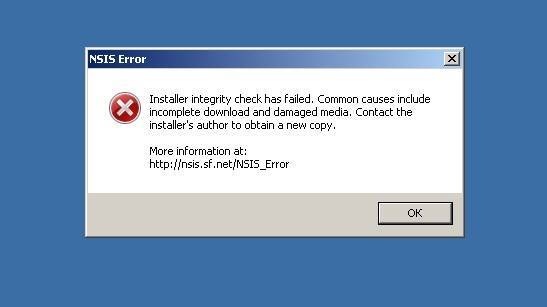

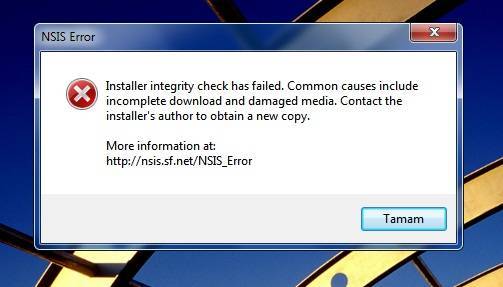
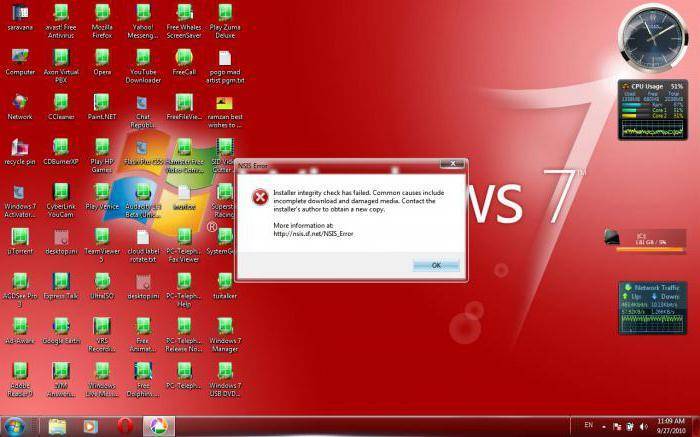
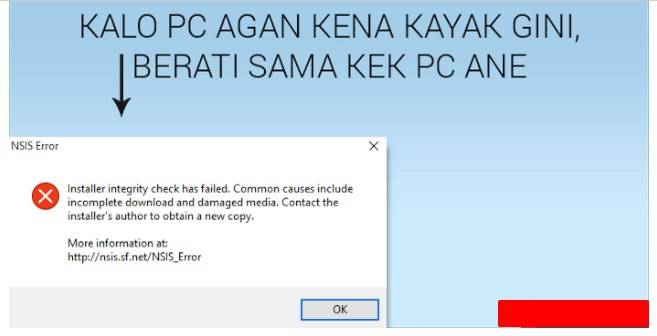
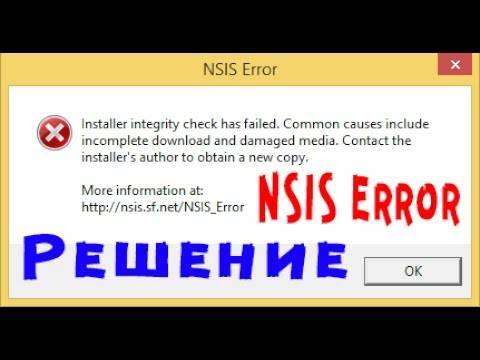
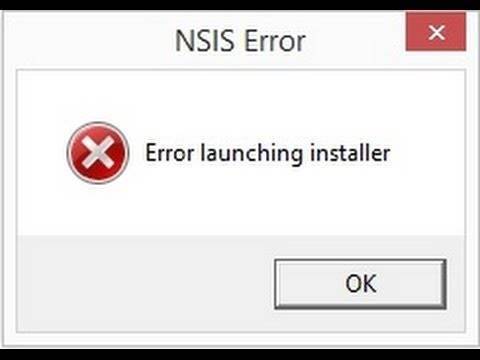

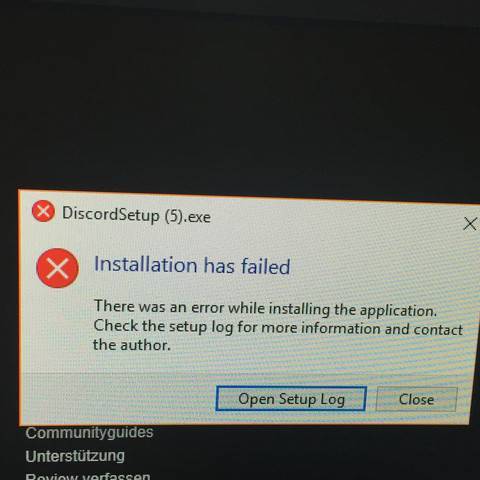

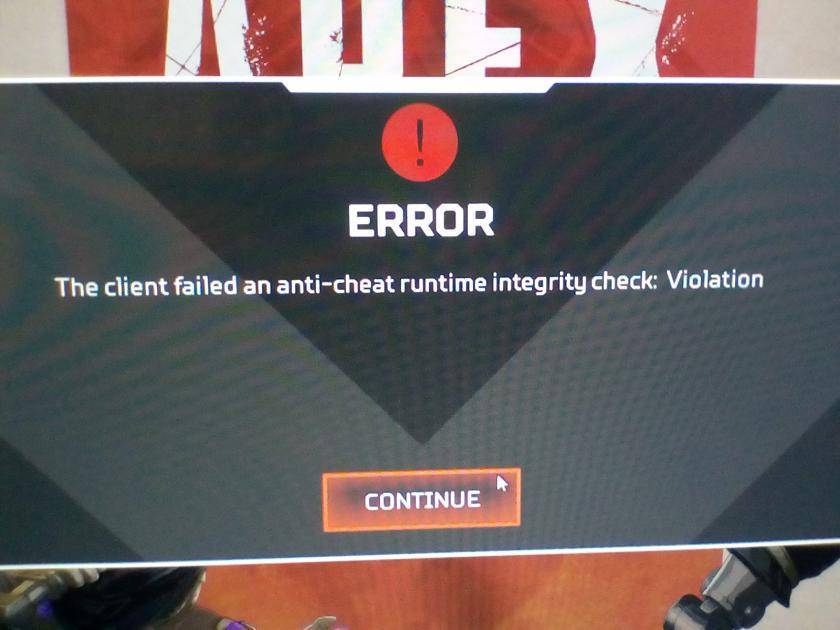
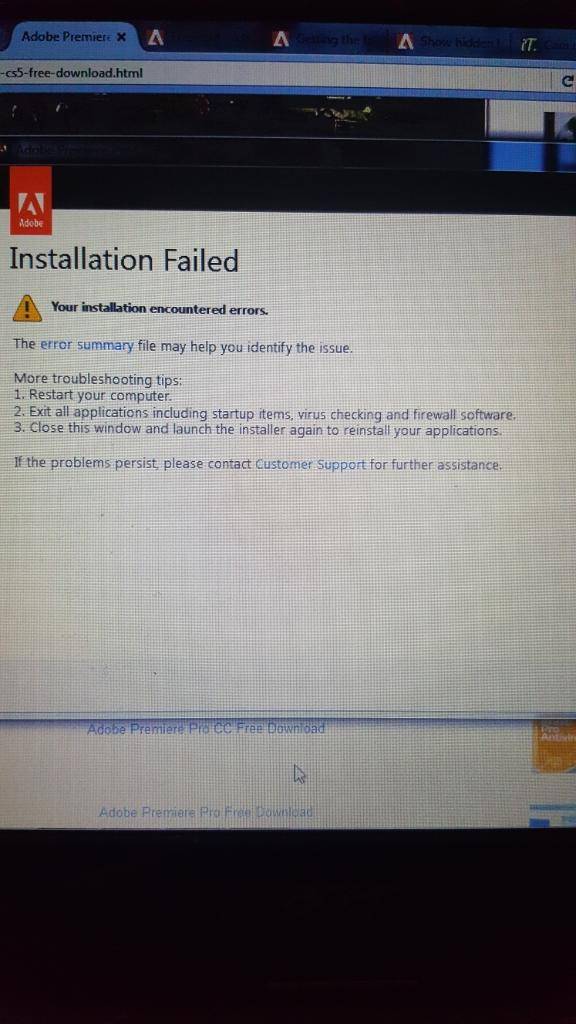
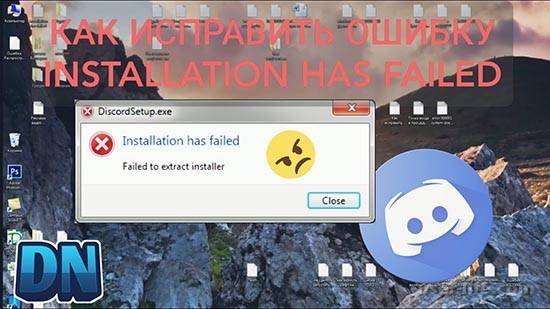
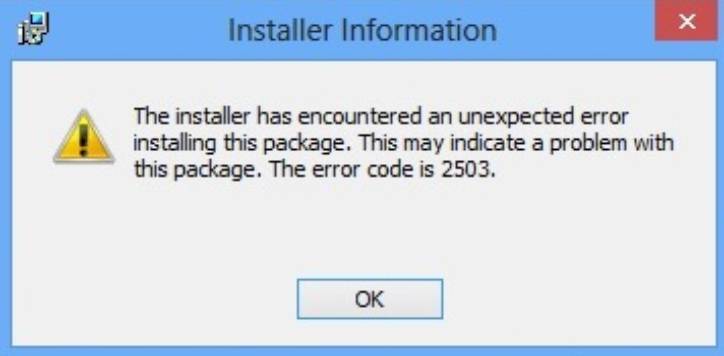
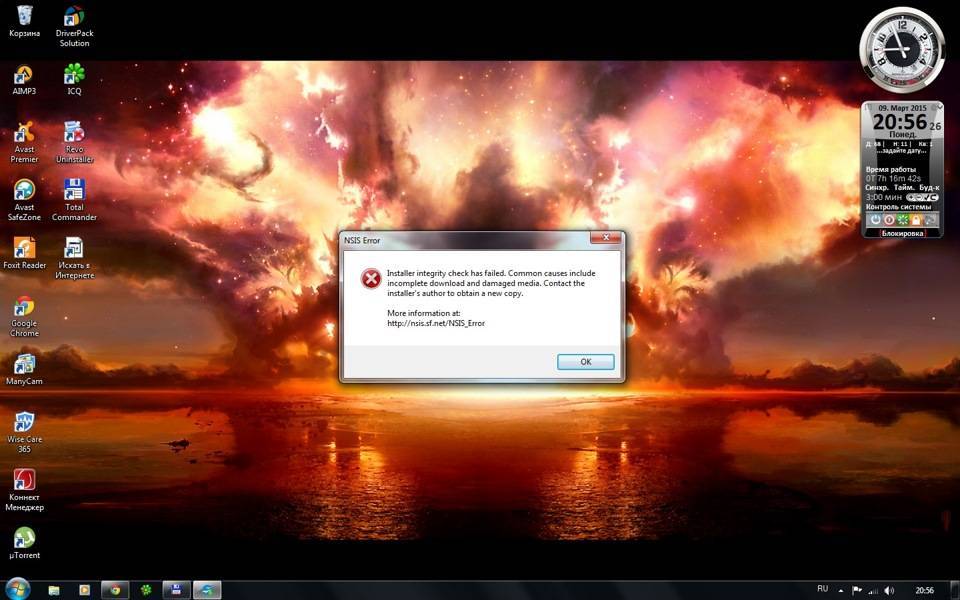
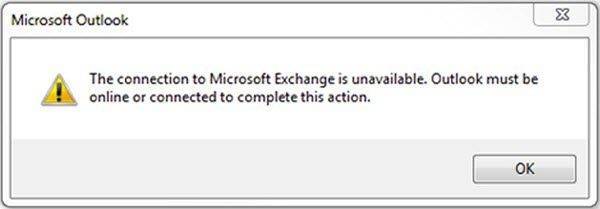
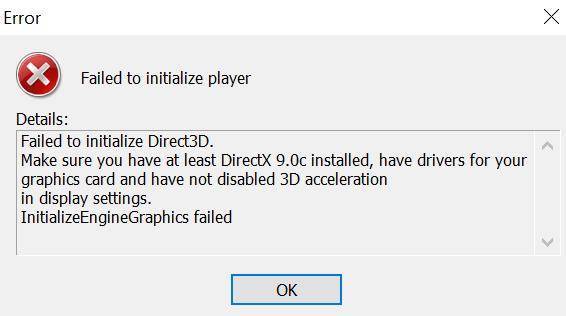
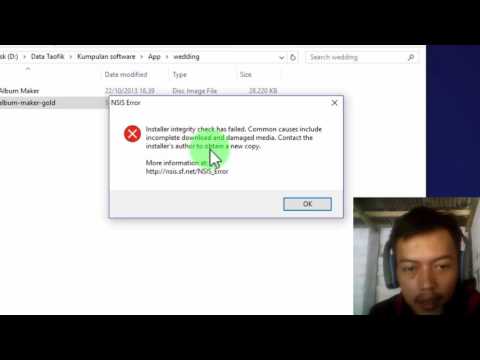
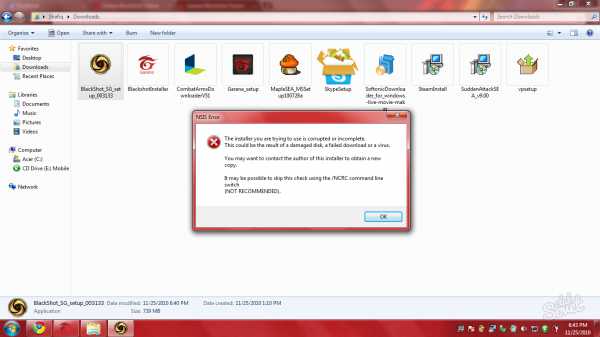
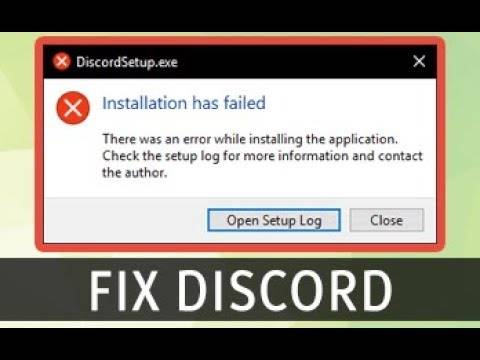
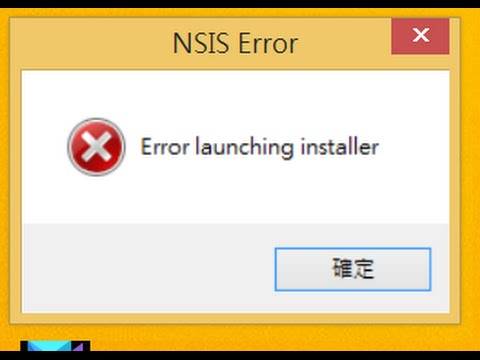
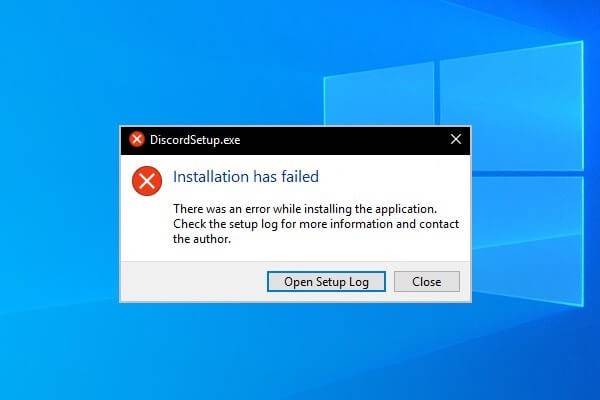
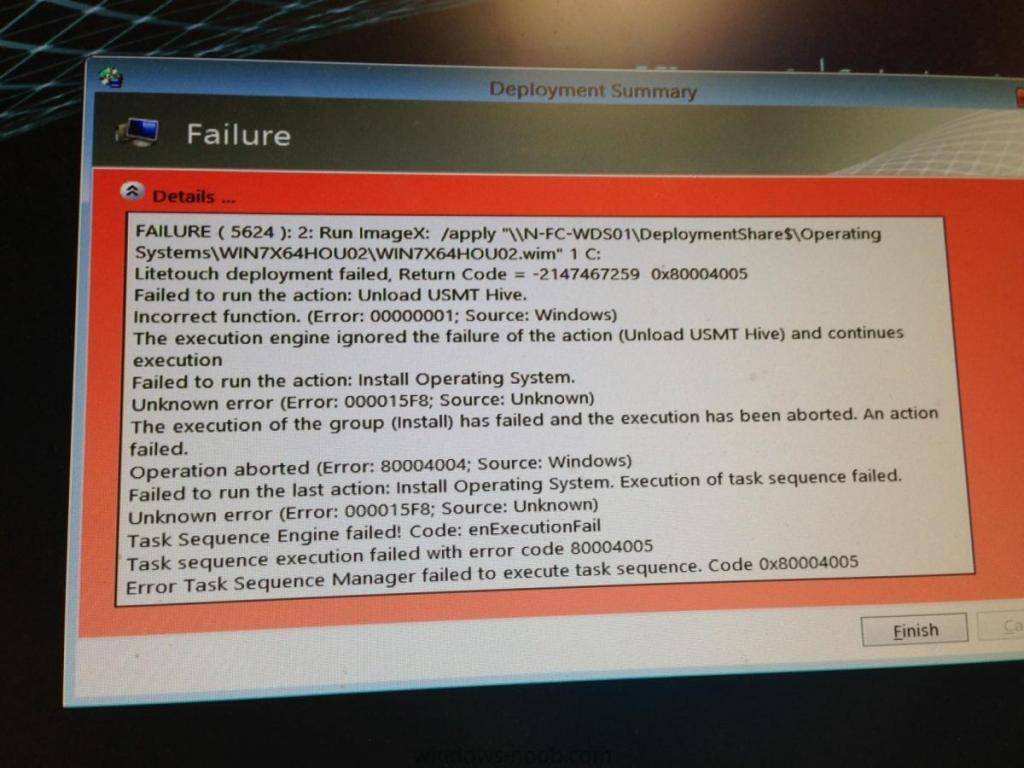
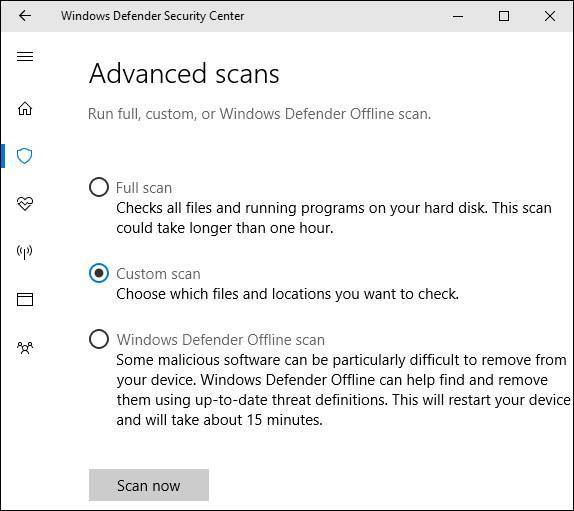
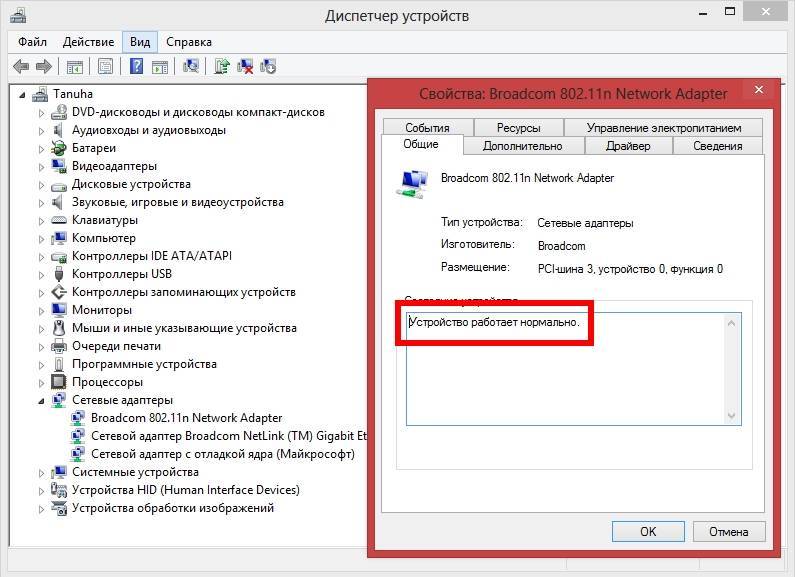
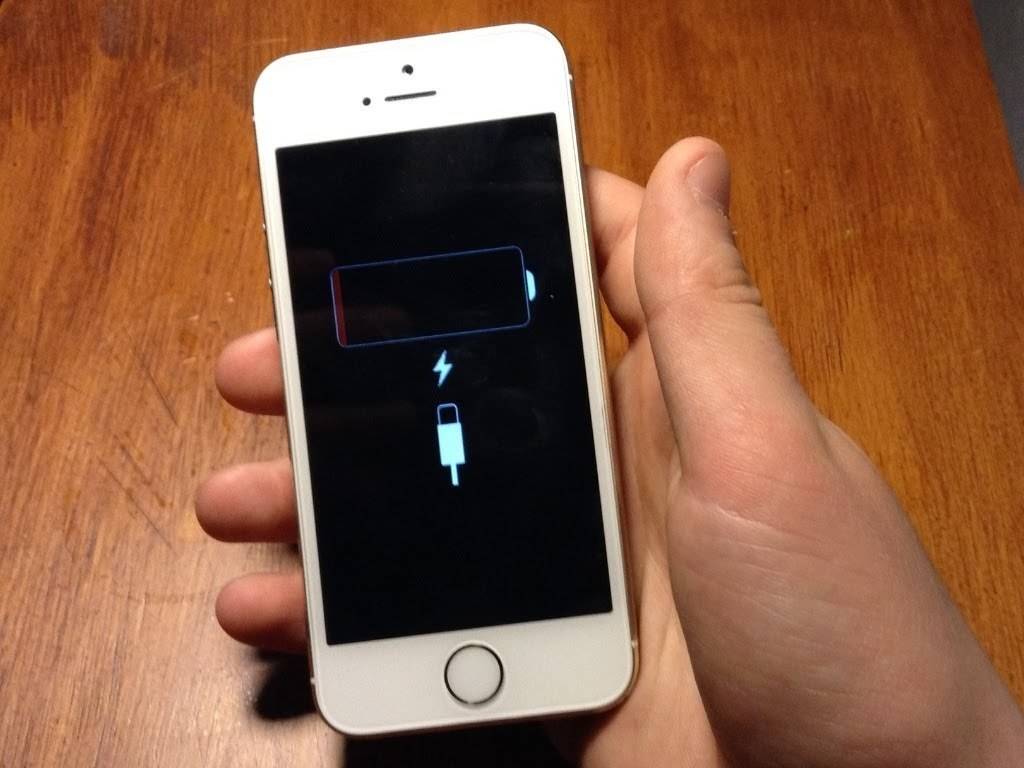
![Перепрошивка андроида при выключенном телефоне – практическое руководство[2020]](https://setemonic.ru/wp-content/uploads/8/f/3/8f3dccb9adbf7f19d22fd464e1cfcc79.jpeg)
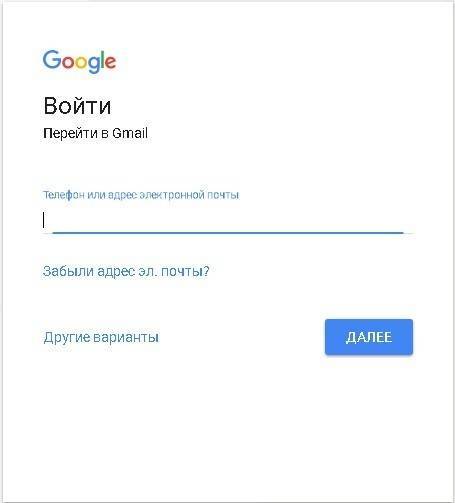

![[решено:] принтер печатает иероглифы что делать?](https://setemonic.ru/wp-content/uploads/a/a/4/aa4d22bcdc93d1ba47f21839bf41209a.jpeg)